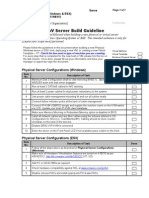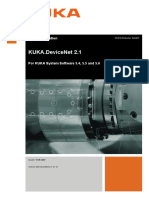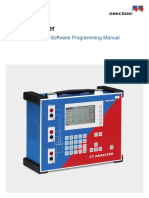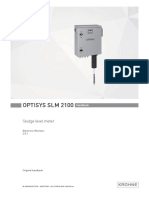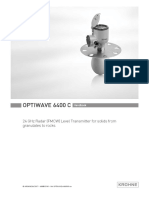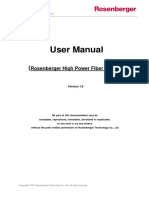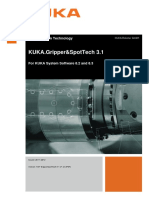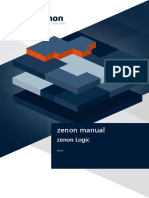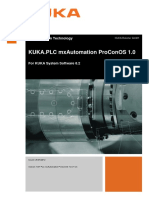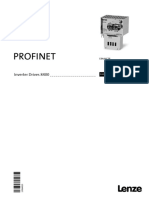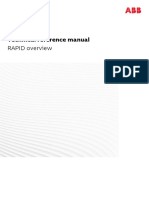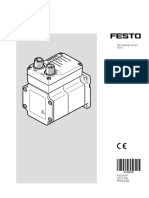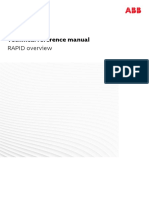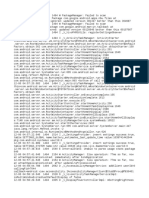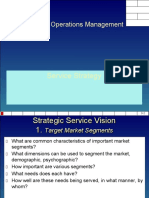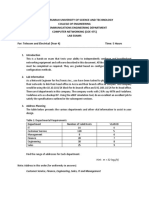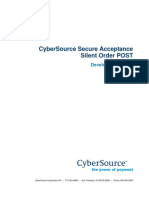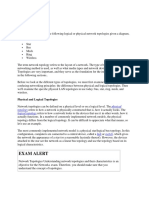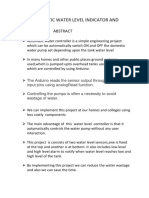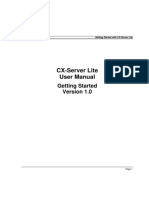Professional Documents
Culture Documents
Pro Soft TP SW Oper Man 1338 Rev 7 en GB
Pro Soft TP SW Oper Man 1338 Rev 7 en GB
Uploaded by
Gerardo LlanesCopyright:
Available Formats
You might also like
- Ebook Ebook PDF Shelly Cashman Series Microsoft Office 365 Access 2016 Comprehensive PDFDocument41 pagesEbook Ebook PDF Shelly Cashman Series Microsoft Office 365 Access 2016 Comprehensive PDFeric.mara935100% (40)
- Invensys Ech210bDocument6 pagesInvensys Ech210bcatas2000100% (1)
- OP 3D User and Installation ManualDocument117 pagesOP 3D User and Installation ManualДоминикNo ratings yet
- Operating Manual: Universal Control For DMS TransmitterDocument84 pagesOperating Manual: Universal Control For DMS Transmitterkeduse100% (1)
- Windows and ESX Server Build Document ChecklistDocument7 pagesWindows and ESX Server Build Document ChecklistClaudio PalmeiraNo ratings yet
- Manual Dsa25 Advance enDocument79 pagesManual Dsa25 Advance enEmilio Hipola100% (1)
- CAN and FPGA Communication Engineering: Implementation of a CAN Bus based Measurement System on an FPGA Development KitFrom EverandCAN and FPGA Communication Engineering: Implementation of a CAN Bus based Measurement System on an FPGA Development KitNo ratings yet
- CT Analyzer User Manual ENU PDFDocument195 pagesCT Analyzer User Manual ENU PDFSukryadhi Syamri100% (1)
- IntegoDocument162 pagesIntegoBazavan ScovergeaNo ratings yet
- Kongsberg Maritime: Fanbeam 4.2, Combined Installation, Technical and Operations ManualDocument94 pagesKongsberg Maritime: Fanbeam 4.2, Combined Installation, Technical and Operations ManualSergei Kurpish50% (2)
- Device Net Congiguration PDFDocument51 pagesDevice Net Congiguration PDFAkshayNo ratings yet
- PacFactory User Manual of INGESYSDocument170 pagesPacFactory User Manual of INGESYSAgung Chrisyancandra MobonguniNo ratings yet
- CTA Remote Interface ManualDocument217 pagesCTA Remote Interface ManualTomas RuizNo ratings yet
- KROHNE WATER LEVEL. MA - OPTISYS-SLM - 2100 - 200730 - 4002737306 - R06 - enDocument96 pagesKROHNE WATER LEVEL. MA - OPTISYS-SLM - 2100 - 200730 - 4002737306 - R06 - enEma LhtNo ratings yet
- ภาพถ่ายหน้าจอ 2566-07-19 เวลา 11.52.37Document128 pagesภาพถ่ายหน้าจอ 2566-07-19 เวลา 11.52.37wirat.engdaitoNo ratings yet
- ALFOplus80HD (MN.00318E)Document120 pagesALFOplus80HD (MN.00318E)Al LaNo ratings yet
- NetTAP NT 100 - Gateway Devices UM 20 enDocument134 pagesNetTAP NT 100 - Gateway Devices UM 20 enNeeraj SharmaNo ratings yet
- OPTIWAVE 6400 Manual PDFDocument164 pagesOPTIWAVE 6400 Manual PDFchusnuhNo ratings yet
- KST ConveyorTech 51 enDocument57 pagesKST ConveyorTech 51 enOscar Jiménez gilNo ratings yet
- User ManualDocument124 pagesUser ManualSam FrohlichNo ratings yet
- Rosenberger High Power Fiber Repeater User Manual - V1Document46 pagesRosenberger High Power Fiber Repeater User Manual - V1Juan Manuel Rojas100% (1)
- Ats-Software 539862-xx BHB 543734-14-02 enDocument374 pagesAts-Software 539862-xx BHB 543734-14-02 enLeinadsoft DanielNo ratings yet
- KST GripperSpotTech 31 en PDFDocument53 pagesKST GripperSpotTech 31 en PDFfaspNo ratings yet
- KST GripperSpotTech 31 en PDFDocument53 pagesKST GripperSpotTech 31 en PDFfaspNo ratings yet
- DRM833 1 Dragon PTN Network Operation A4 E ScreenDocument74 pagesDRM833 1 Dragon PTN Network Operation A4 E ScreenvladimirNo ratings yet
- Sunny Highpower Peak3: Operating ManualDocument94 pagesSunny Highpower Peak3: Operating ManualGeyciane PinheiroNo ratings yet
- Docklight Pro Monitor User Manual 10/2015Document38 pagesDocklight Pro Monitor User Manual 10/2015marcosNo ratings yet
- Mopslcd 6Document42 pagesMopslcd 6pejmanNo ratings yet
- Lasertech 3.1Document137 pagesLasertech 3.1RUBENS DE ANDRADE SANTOSNo ratings yet
- SHP 20 BE en 14Document96 pagesSHP 20 BE en 14Alexander ZulqarnainNo ratings yet
- PROFIBUS Tester 5 (BC-700-PB) : User ManualDocument66 pagesPROFIBUS Tester 5 (BC-700-PB) : User Manualchristian villagranNo ratings yet
- bannerSC22Document122 pagesbannerSC22AmintasNo ratings yet
- DRM832 1 Dragon PTN Legacy Services A4 E ScreenDocument96 pagesDRM832 1 Dragon PTN Legacy Services A4 E ScreenvladimirNo ratings yet
- Zenon ManualDocument93 pagesZenon Manualmarco c.No ratings yet
- Sensor OpticoDocument54 pagesSensor OpticoSantiago GNo ratings yet
- H360 Haematology AnalyserDocument196 pagesH360 Haematology Analyserfuwjigfuwjig_4935018100% (1)
- Sma STP 110-60 Core2Document84 pagesSma STP 110-60 Core2Manuel UrdanetaNo ratings yet
- KST PLC Mxautomation ProConOS 10 enDocument121 pagesKST PLC Mxautomation ProConOS 10 enLuisito Miguelito ErazoNo ratings yet
- KST ConveyorTech 80 en NTDocument132 pagesKST ConveyorTech 80 en NTPhạm BìnhNo ratings yet
- H560 Haematology AnalyserDocument200 pagesH560 Haematology Analyserfuwjigfuwjig_4935018No ratings yet
- sh082343engaDocument126 pagessh082343engaAwal SaktiNo ratings yet
- Manual MasterDocument147 pagesManual Masterdanyrey021No ratings yet
- Ylsk SeriesDocument171 pagesYlsk SeriesigorNo ratings yet
- Emcs STDocument124 pagesEmcs STTESLA- Alessandro LucasNo ratings yet
- E84aycer Profinet Mci Module v3-0 enDocument101 pagesE84aycer Profinet Mci Module v3-0 enNilo AninonNo ratings yet
- 8000-Ins-Umeng-R2 DGH Scanmate-B User GuideDocument86 pages8000-Ins-Umeng-R2 DGH Scanmate-B User GuideDana Andreea PopescuNo ratings yet
- Future Series - Rover Deluxe - enDocument49 pagesFuture Series - Rover Deluxe - enSteveAbonyiNo ratings yet
- Atmocontrol: Software ManualDocument45 pagesAtmocontrol: Software ManualHythamMidaniNo ratings yet
- Plx51 Dnps UmDocument148 pagesPlx51 Dnps UmJorge Luis Cid TepoleNo ratings yet
- ALFOplus User Manual - MN - 00273e - ED6 PDFDocument264 pagesALFOplus User Manual - MN - 00273e - ED6 PDFRaúl InfanteNo ratings yet
- 3hac050947 TRM Rapid Overview RW 6-EnDocument168 pages3hac050947 TRM Rapid Overview RW 6-Enkien LinhNo ratings yet
- Man m4 M4plus 1.6 v5 enDocument177 pagesMan m4 M4plus 1.6 v5 enMohammed BouazzaNo ratings yet
- Operating Manual: Sunny Tripower Core2Document80 pagesOperating Manual: Sunny Tripower Core2Fatih AkyuzNo ratings yet
- Future Series - Grailfinder - en PDFDocument43 pagesFuture Series - Grailfinder - en PDFSteveAbonyiNo ratings yet
- SHP US 20 BE en 12Document100 pagesSHP US 20 BE en 12Pierre DibNo ratings yet
- KST VisionTech 21 enDocument109 pagesKST VisionTech 21 enSandro LourençoNo ratings yet
- EMCS-ST Operating-Instr 2021-08c 8150610g1Document124 pagesEMCS-ST Operating-Instr 2021-08c 8150610g1HARRAK MohammedNo ratings yet
- 3hac050947 TRM Rapid Overview RW 6-EnDocument168 pages3hac050947 TRM Rapid Overview RW 6-EnRafael SchroerNo ratings yet
- Fusion: User ManualDocument283 pagesFusion: User ManualAndresNo ratings yet
- Krohne Ifc050 ManualDocument84 pagesKrohne Ifc050 ManualDanilo Abrao100% (1)
- XV-102 Touch Display: ManualDocument81 pagesXV-102 Touch Display: ManualcristianomtzNo ratings yet
- Ilx69 PBM UmDocument113 pagesIlx69 PBM UmLuis Becerra BustosNo ratings yet
- Programming Arduino Next Steps: Going Further with SketchesFrom EverandProgramming Arduino Next Steps: Going Further with SketchesRating: 3 out of 5 stars3/5 (3)
- Non-Verbal Girl With Autism Speaks Through Her ComputerDocument1 pageNon-Verbal Girl With Autism Speaks Through Her ComputerpaulinaveraNo ratings yet
- Pyspark NotesDocument93 pagesPyspark Notesvr.sf99No ratings yet
- CMPE 011 Reviewer MidtermsDocument5 pagesCMPE 011 Reviewer MidtermsJohn Rave Manuel GonzalesNo ratings yet
- LogDocument13 pagesLogWahono Bagoes Adjie WibowoNo ratings yet
- 3d Printing and Prototyping Services Sample ProposalDocument12 pages3d Printing and Prototyping Services Sample ProposalMuhammad ZulqernainNo ratings yet
- 66 - DeMello and Cocordia PaperDocument14 pages66 - DeMello and Cocordia PaperAhmed Salam100% (1)
- Service StrategyDocument28 pagesService StrategyBijaya PalNo ratings yet
- Lab Exams InstructionsDocument4 pagesLab Exams InstructionsOlyvier NzighouNo ratings yet
- SD-651 Low-Profile Plug-In Smoke Detectors: GeneralDocument2 pagesSD-651 Low-Profile Plug-In Smoke Detectors: GeneralAhmad MuzayyinNo ratings yet
- Mag B550M MortarDocument1 pageMag B550M MortarOsled Rondón LuzardoNo ratings yet
- An Scalable Iot Framework To Design Logical Data Flow Using Virtual SensorDocument7 pagesAn Scalable Iot Framework To Design Logical Data Flow Using Virtual SensorLê Kim HùngNo ratings yet
- BL-C111A BL-C131A: Setup GuideDocument2 pagesBL-C111A BL-C131A: Setup GuidebittertastesNo ratings yet
- Secure Acceptance SOPDocument121 pagesSecure Acceptance SOPBharathi AppachiappanNo ratings yet
- LAN TopologiesDocument31 pagesLAN TopologiesDinku Minda100% (1)
- Multiplication of DecimalsDocument28 pagesMultiplication of DecimalsPaolo P. VinuyaNo ratings yet
- GrooveAgent Manual PDFDocument248 pagesGrooveAgent Manual PDFJintumani TahbildarNo ratings yet
- 1 bfp420Document8 pages1 bfp420chrisrissNo ratings yet
- AdpDocument3 pagesAdpSudharshan RedyamNo ratings yet
- Wired MicrophoneDocument14 pagesWired Microphoneأميرول فاروقاNo ratings yet
- Training Activity MatrixDocument6 pagesTraining Activity MatrixJanet PangulimaNo ratings yet
- MX710 MX711 MX810 MX811 MX812 7463 SM PDFDocument807 pagesMX710 MX711 MX810 MX811 MX812 7463 SM PDFMarco Mena0% (1)
- cjv30 Maintenance V10a PDFDocument101 pagescjv30 Maintenance V10a PDFEdu100% (1)
- Delmia Puma Lecture1Document69 pagesDelmia Puma Lecture1Eder GarciaNo ratings yet
- Final Report CTRR 2024Document8 pagesFinal Report CTRR 2024A7 Chung Hữu TríNo ratings yet
- Automatic Water Level Indicator and ControllerDocument1 pageAutomatic Water Level Indicator and ControllerPrakash RajNo ratings yet
- DRP-Template IlaganDocument52 pagesDRP-Template Ilagannigger boyNo ratings yet
- CX-Server Lite User Manual: Getting StartedDocument33 pagesCX-Server Lite User Manual: Getting StartedSzelSzabNo ratings yet
Pro Soft TP SW Oper Man 1338 Rev 7 en GB
Pro Soft TP SW Oper Man 1338 Rev 7 en GB
Uploaded by
Gerardo LlanesOriginal Title
Copyright
Available Formats
Share this document
Did you find this document useful?
Is this content inappropriate?
Report this DocumentCopyright:
Available Formats
Pro Soft TP SW Oper Man 1338 Rev 7 en GB
Pro Soft TP SW Oper Man 1338 Rev 7 en GB
Uploaded by
Gerardo LlanesCopyright:
Available Formats
Software manual
PRO-SOFT TP
Projection software
Read the instructions prior to performing any task!
Keep this manual for future reference.
Translation of the original
MAN-1338 Rev. 7-en_GB, 2021-07, 0012386-0021
PRO-SOFT TP
All brand names and product names are trademarks or regis-
tered trademarks of the respective title holder.
© 2016, LAP GmbH Laser Applikationen, Lüneburg
The reproduction, distribution and utilisation of this document
as well as the communication of its contents to others without
express authorisation are prohibited. Offenders will be held
liable for the payment of damages. All rights reserved in the
event of the grant of a patent, utility model or design.
This document is intended to be used by the owner of the LAP
product, his/her users and contractual partners of LAP. It must
not be handed to other persons or made available to third par-
ties.
This document is subject to a document content service and
subject to change without prior notice.
LAP can assume no liability for the correctness, completeness
or up-to-dateness of any laws, regulations or guidelines refer-
enced directly or indirectly or quotes taken from such sources
in this publication. We recommend that the complete regula-
tion or guideline in the latest valid version be consulted for
work to be carried out, where applicable.
Subject to technical changes.
2 © LAP GmbH Laser Applikationen, MAN-1338 Rev. 7-en_GB, 2021-07
PRO-SOFT TP
Table of contents
Table of contents
1 General...................................................................................................................................................... 7
1.1 Validity.......................................................................................................................................... 8
1.2 Styles and conventions............................................................................................................... 8
2 Safety....................................................................................................................................................... 10
2.1 Intended use.............................................................................................................................. 10
2.2 Improper use............................................................................................................................. 10
2.3 Safety instructions.................................................................................................................... 10
2.3.1 General dangers........................................................................................................ 11
2.3.2 Safety instructions for connection to a data network.......................................... 12
2.4 Obligations of the owner......................................................................................................... 12
2.5 Staff requirements.................................................................................................................... 13
3 Overview................................................................................................................................................. 14
4 Preparing the software....................................................................................................................... 16
4.1 Installing the software............................................................................................................. 16
4.2 Assigning the IP address to the PRO-SOFT computer......................................................... 16
4.3 Establishing communication................................................................................................... 18
5 Getting to know the user interface.................................................................................................. 19
5.1 Projection window.................................................................................................................... 20
5.2 Working with laser projection................................................................................................. 21
6 Configuring the software.................................................................................................................... 22
6.1 Selecting the language for the user interface....................................................................... 22
6.2 Specifying the measurement unit........................................................................................... 23
6.3 Setting the remote control's address..................................................................................... 23
6.4 Assigning the direction buttons/keys.................................................................................... 25
6.5 Focussing the laser projector.................................................................................................. 25
7 Configuring projection........................................................................................................................ 27
7.1 Creating the calibration file..................................................................................................... 27
7.2 Standard deviation.................................................................................................................... 28
7.3 Defining the size of the sight cross-hair................................................................................ 30
7.4 Specifying the unit of measurement for projection files..................................................... 31
7.5 Performing basic calibration................................................................................................... 32
7.6 Defining area splitting (multiple-head systems)................................................................... 33
8 Projecting contours.............................................................................................................................. 36
8.1 Automatic calibration............................................................................................................... 37
8.2 Manual calibration.................................................................................................................... 38
8.3 Loading a projection file.......................................................................................................... 39
© LAP GmbH Laser Applikationen, MAN-1338 Rev. 7-en_GB, 2021-07 3
PRO-SOFT TP
Table of contents
8.4 Starting laser projection........................................................................................................... 40
9 Optimising the user interface........................................................................................................... 42
10 Optimising projection.......................................................................................................................... 43
10.1 Selecting projection accuracy or speed................................................................................. 43
10.2 Projecting text........................................................................................................................... 43
10.3 Using Viewport.......................................................................................................................... 44
10.4 Adjusting the projection height of the laser projection....................................................... 45
10.5 Configuring Multi Table............................................................................................................ 47
11 Optimising operation.......................................................................................................................... 50
11.1 Projecting a menu..................................................................................................................... 50
11.2 Sorting layers alphabetically................................................................................................... 54
11.3 Configuring the touch screen.................................................................................................. 56
12 Optimising the configuration............................................................................................................ 58
12.1 User management.................................................................................................................... 58
12.1.1 Creating users........................................................................................................... 59
12.1.2 Editing or removing users........................................................................................ 60
12.1.3 Logging users in or out............................................................................................ 61
12.1.4 Changing a password............................................................................................... 63
12.2 Reports....................................................................................................................................... 63
12.2.1 System report............................................................................................................ 63
12.2.2 Service information................................................................................................... 65
12.3 Cleaning up a calibration file................................................................................................... 66
12.4 Laser saver................................................................................................................................. 67
13 DTEC-PRO camera system (optional)............................................................................................... 68
13.1 Enabling the camera system................................................................................................... 68
13.2 Arranging the targets............................................................................................................... 69
13.3 Saving camera images............................................................................................................. 71
14 Software reference............................................................................................................................... 73
14.1 Toolbar....................................................................................................................................... 73
14.2 Basic settings............................................................................................................................. 78
14.3 Additional settings.................................................................................................................... 88
14.4 Configuring projection steps................................................................................................... 95
14.5 Loading the projection file using the barcode scanner....................................................... 97
14.6 CSV file as the projection file................................................................................................... 98
14.7 Configuring text parameters................................................................................................... 99
14.8 Position correction.................................................................................................................. 101
14.9 Manual image positioning..................................................................................................... 103
4 © LAP GmbH Laser Applikationen, MAN-1338 Rev. 7-en_GB, 2021-07
PRO-SOFT TP
Table of contents
14.10 Numerical positioning............................................................................................................ 104
14.11 Digitisation............................................................................................................................... 105
14.12 Calibration File Editor............................................................................................................. 109
14.13 Configuring the multi-instance function.............................................................................. 111
15 Remote controls.................................................................................................................................. 113
15.1 Standard remote control........................................................................................................ 113
15.2 Heavy-duty remote control.................................................................................................... 114
16 Troubleshooting.................................................................................................................................. 116
17 Addresses............................................................................................................................................. 118
18 Glossary................................................................................................................................................ 120
19 Index...................................................................................................................................................... 122
20 Appendix............................................................................................................................................... 125
© LAP GmbH Laser Applikationen, MAN-1338 Rev. 7-en_GB, 2021-07 5
PRO-SOFT TP
Table of figures
Fig. 1: Class 2M laser warning label (example).......................... 11
Fig. 2: Class 3B laser warning label (example)........................... 12
Fig. 3: Projection system in use (example)................................. 14
Fig. 4: Computer [1], gateway [2], laser projector [3],
Ethernet [4], RS485 bus [5] (example)............................. 16
Fig. 5: PRO-SOFT and laser projection........................................ 19
Fig. 6: Projection window.............................................................. 20
Fig. 7: Working with laser projection........................................... 21
Fig. 8: Remote control: Numeric values of the arrow but-
tons...................................................................................... 23
Fig. 9: Laser projector orientation............................................... 25
Fig. 10: Target and standard deviation......................................... 29
Fig. 11: Area splitting (example).................................................... 33
Fig. 12: Manual area splitting for two laser projectors
(example)............................................................................ 34
Fig. 13: Opening the projection file (example)............................. 41
Fig. 14: Projecting contours (example)......................................... 41
Fig. 15: Laser projection with Multi Table function enabled...... 47
Fig. 16: Touch screen....................................................................... 56
Fig. 17: Projection system with one camera (example).............. 70
Fig. 18: Projection system with multiple cameras. Laser projec-
tors and cameras are combined into one projection
unit (example)..................................................................... 70
Fig. 19: Virtual projection (example)............................................. 71
Fig. 20: Dialogue box: Show targets.............................................. 73
Fig. 21: Dialogue box: Manual image positioning..................... 103
Fig. 22: Dialogue box: Numerical positioning............................ 104
Fig. 23: Dialogue box: Digitalisation............................................ 105
Fig. 24: Multi-instance function – example of network configu-
ration.................................................................................. 111
Fig. 25: Standard remote control................................................. 113
Fig. 26: Heavy-duty remote controls (versions)......................... 115
6 © LAP GmbH Laser Applikationen, MAN-1338 Rev. 7-en_GB, 2021-07
PRO-SOFT TP
General
1 General
Dear Customer,
This document is designed to help you put your new product to
the best possible use. By observing the information in this docu-
ment you can avoid potential dangers and extend your product’s
service life.
This product has been developed using state-of-the-art tech-
nology. It may be used only as intended.
This document is a component of the product. Keep the document
in a designated location close to the product for easy reference. If
the equipment is moved to a different operating location make
sure the document is transferred as well.
All persons working on or with this product must have read
and understood the relevant sections of the document, and in
particular the chapter “Safety instructions”.The instructions
must be observed.
This document does not replace the instructions of service per-
sonnel or product specialists who have been trained by LAP.
This document describes the PRO-SOFT software used to operate
the LAP CAD-PRO laser projection system. This document contains
information on the following subjects, among others:
● Overview of the software
● Configuring and calibrating the software
● Using the software
● Troubleshooting the laser projection system
● Reference for all software functions
● Contact addresses (local LAP agent) for further questions
about using the product Ä For contact information see p. 118.
The most important terms used in this document are explained in
the glossary in the annex.
We aim to continuously improve the quality of our documenta-
tion. If you have any questions or requirements with regard to
this document, please contact us at techdoc@lap-laser.com.
This document is a translation from the German original.
Additional manuals describing components of the LAP
product must also be read and observed:
● CAD-PRO operating instructions
● Documentation on the RS485-ETHERNET GATEWAY
● Documentation on the DTEC-PRO
© LAP GmbH Laser Applikationen, MAN-1338 Rev. 7-en_GB, 2021-07 7
PRO-SOFT TP
General
1.1 Validity
This document is valid for:
● PRO-SOFT software version 5.3
It is also valid for later, higher versions of the products,
unless this document has been replaced by a newer
version.
1.2 Styles and conventions
Safety instructions We use a multi-level system where necessary in this document to
point the reader to different danger levels.
NOTICE
Cause of the danger
Signals that property damage may result if the speci-
fied precautions are not observed.
Danger symbols We use a symbols system where necessary in this manual to refer
to specific dangers.
Information symbols The following symbols provide quick information where neces-
sary:
Symbol Meaning
The document must be read.
Manufacturer
Fragile, handle with care.
Keep dry.
Indicates important information on handling the
product or important sections of the document.
8 © LAP GmbH Laser Applikationen, MAN-1338 Rev. 7-en_GB, 2021-07
PRO-SOFT TP
General
Markups The following markups are used in our documents as required:
Markup Usage
● General list or instruction in no particular order.
Operating steps which need to be performed in the
order listed.
Result of a work or operating step.
Datei File names and user input.
Displayed values or states which can change.
↲ Line break only for reasons of layout; treat lines as
continuous.
Setup Names of components of the graphical user inter-
face.
File ➾ End Order of selections from menus or dialogue boxes.
<Enter> Designation of equipment and keys.
Cross-reference to another position of the docu-
ment.
© LAP GmbH Laser Applikationen, MAN-1338 Rev. 7-en_GB, 2021-07 9
PRO-SOFT TP
Safety
2 Safety
2.1 Intended use
The laser projector projects contours on materials and workpieces
as a visual aid for aligning and positioning them. Porous surfaces
can impair the accuracy of laser projection. Software for control-
ling the laser projector during projection is delivered with the
laser projector.
Intended use also includes adhering to our instructions regarding
installation, removal, commissioning, operation, maintenance and
disposal of the product.
As a basic rule, changes to the product must be approved in
writing by LAP. Use only accessories approved by LAP.
2.2 Improper use
Any use beyond or other than the intended use is regarded as
improper use of the product.
Improper use of the product will terminate all warranty claims.
The owner will be solely responsible for the risk and any damage
or injury.
2.3 Safety instructions
The following section describes residual risks which may be
involved in the operation of the LAP product, even if it is used as
intended.
Safety-relevant changes to the product must be reported immedi-
ately to the persons responsible.
Observe the safety instructions in other documents supplied with
the product.
10 © LAP GmbH Laser Applikationen, MAN-1338 Rev. 7-en_GB, 2021-07
PRO-SOFT TP
Safety
2.3.1 General dangers
Safety instructions for class 2M
lasers
Fig. 1: Class 2M laser warning label (example)
The laser beam is highly divergent. These lasers can be consid-
ered harmless up to a radiation time of 0.25 s, including for the
eye, as long as the beam cross-section is not collected using
optical instruments (e.g. magnifying glass). The emitted laser
radiation is in the visible portion of the spectral range.
● Never look directly into the laser beam.
● Prevent specular reflections.
● Never point the laser beam at people’s faces.
● Never look into the laser beam with optical instruments (e.g.
magnifying glasses or binoculars).
© LAP GmbH Laser Applikationen, MAN-1338 Rev. 7-en_GB, 2021-07 11
PRO-SOFT TP
Safety
Safety instructions for class 3B
lasers
Fig. 2: Class 3B laser warning label (example)
The eyes will be injured due to exposure to the laser beam of class
3B lasers. Diffuse scattered radiation can be considered harmless
providing the observation distance is not less than 13 cm and the
observation time is not more than 10 s.
● Wear laser safety glasses while working at the laser and in
the laser area.
● Never look directly into the laser beam.
● Close your eyes immediately and turn away if the beam
strikes your eye.
● Prevent specular reflections.
● Never point the laser beam at people’s faces.
● Never look into the laser beam with optical instruments (e.g.
magnifying glasses or binoculars).
● Limit the laser beam to the necessary work area.
● Train operating and maintenance staff in the handling of
lasers.
● Mark the laser work area using the laser warning sign.
● Prevent unauthorised persons from entering rooms where
the open-beam laser is operated. Identify the rooms with
"No Access" signs.
● Ensure that operation of the laser is signalled via a visual
warning that can be seen from a distance.
● Secure lasers against unauthorised access using a lockable
master switch, for example, using a key-operated switch.
2.3.2 Safety instructions for connection to a data network
The installation of third-party software or hardware may cause
significant disruptions or even failure of the LAP system.
● Install only software or hardware approved by LAP.
If the operating system has been infected with computer viruses,
this may cause malfunctions and damage to the LAP system.
● Make sure that the LAP system is connected to a data net-
work which is free from viruses.
2.4 Obligations of the owner
The owner is the person or legal entity which operates the LAP
product for commercial or economic purposes or allows it to be
operated by a third party/entity and is legally responsible for the
product during its operation for the purpose of protecting the
user, personnel or third party.
12 © LAP GmbH Laser Applikationen, MAN-1338 Rev. 7-en_GB, 2021-07
PRO-SOFT TP
Safety
The owner of the LAP product is subject to the local statutory obli-
gations regarding occupational safety. The owner must be
familiar with and implement all relevant occupational safety regu-
lations. The owner must mark the work space in which the laser is
installed in accordance with legal requirements.
The owner ensures that any person working on and with the LAP
product has read and understood the operation manual of the
LAP product. The owner also informs his/her staff about potential
dangers. The owner trains his/her staff at regular intervals.
The owner assigns clear responsibilities for the operation, trouble-
shooting, maintenance and cleaning of the system. The owner
ensures that the maintenance intervals specified in the documen-
tation are observed.
2.5 Staff requirements
This document is intended for use by persons with the following
knowledge:
● Instruction in laser technology
● Instruction by LAP
In this manual, the personnel qualifications listed below are desig-
nated for various areas of activity:
Administrator
Administrators are members of the owner's staff and have been
instructed by the owner. They are familiar with the applicable reg-
ulations at the installation location and have been notified about
the risks posed by the system.
In addition, administrators have received training from LAP in
working with the laser system and the PRO-SOFT software.
Installation personnel
Installation personnel are those persons appointed by the owner
to carry out installation and setup work and to perform commis-
sioning. They are skilled personnel with many years of profes-
sional experience in the installation and commissioning of sys-
tems.
The installation personnel have been instructed by the owner and
know the residual risks of the system.
Based on their vocational training, knowledge and experience as
well as knowledge of the relevant conditions, the installation per-
sonnel are capable of performing their assigned work and identi-
fying and avoiding potential dangers.
Operator
Operators are members of the owner's staff and have been
instructed by the owner. They are familiar with the applicable reg-
ulations at the installation location and have been notified about
the risks posed by the system.
In addition, operators have received training from LAP in working
with the laser projection system and the PRO-SOFT software.
© LAP GmbH Laser Applikationen, MAN-1338 Rev. 7-en_GB, 2021-07 13
PRO-SOFT TP
Overview
3 Overview
Fig. 3: Projection system in use (example)
Projection system An LAP CAD-PRO system is a laser projection system which con-
sists of one or more CAD-PRO laser projectors. The projectors dis-
play true-to-scale outlines, lines or other shapes on any surfaces
by means of laser lines (contours). The CAD data provide the basis
for the display. CAD data (projection files) imported into the PRO-
SOFT software are transferred to the laser projectors and pro-
jected on a surface (projection surface). The contours can be pro-
jected on flat (2D), stepped or convex (3D) projection surfaces.
PRO-SOFT The laser projectors are operated via a computer or tablet PC in
conjunction with the PRO-SOFT software and a remote control. It
is also possible to control the laser projectors using the remote
control with the help of a projected user interface.
PRO-SOFT supplies the projection system with data, controls the
laser projectors and manages access to the projection system.
Four versions of the software are available for the different
requirements regarding projection behaviour Ä Appendix A PRO-
SOFT versions on page 127.
14 © LAP GmbH Laser Applikationen, MAN-1338 Rev. 7-en_GB, 2021-07
PRO-SOFT TP
Overview
PRO-SOFT version Range of tasks
Basic version (template) for projection tasks on
PRO-SOFT TP flat surfaces. It is possible to modify the vertical
coordinates.
Version for the concrete industry with inte-
PRO-SOFT UT
grated Unitechnik support for production.
Version for 3D surfaces with single-task work
PRO-SOFT ST
processes.
Version for several simultaneously running
PRO-SOFT MT
work processes (multitasking) on 3D surfaces.
© LAP GmbH Laser Applikationen, MAN-1338 Rev. 7-en_GB, 2021-07 15
PRO-SOFT TP
Preparing the software
4 Preparing the software
Personnel: ● Installation personnel
● Administrator
So that the PRO-SOFT software can supply projection data to and
control the laser projector, the software must be installed and
communication between the PRO-SOFT computer and the laser
projector must be established.
Preparation steps:
● Install the software.
● Assign the IP address.
● Establish communication.
4.1 Installing the software
System requirements ● Operating system: Microsoft Windows 7 or later
● 1 GHz, 32-bit processor (x86) or 64-bit processor (x64)
● Monitor resolution: at least 1024 x 768
● At least 1 GB free hard disk space
● Web browser: Microsoft Internet Explorer 8 or later
Installing the software
Prerequisite: Storage medium with the PRO-SOFT software
1. Start the PRO-SOFT installation program from the storage
medium.
2. Follow the instructions of the installation program.
ð The installation of the software is complete.
4.2 Assigning the IP address to the PRO-SOFT computer
The laser projector transmits its data via the RS485 bus using the
LAP SynchroNet protocol. An RS485-ETHERNET GATEWAY provides
for communication with the PRO-SOFT computer. The gateway
translates the data from the RS485 bus to Ethernet and vice versa.
In this process the control and projection data are transferred
from the software to the laser projector and the status informa-
tion is transferred from the laser projector to the computer.
Fig. 4: Computer [1], gateway [2], laser For the data exchange between the RS485 bus and Ethernet to
projector [3], Ethernet [4], RS485 bus
work, a network connection must be configured from the PRO-
[5] (example)
SOFT computer to the gateway.
16 © LAP GmbH Laser Applikationen, MAN-1338 Rev. 7-en_GB, 2021-07
PRO-SOFT TP
Preparing the software
Establishing the connection to
the gateway
Prerequisite: The laser projector is installed and operational.
1. From Control Panel ➾ Network and Internet
➾ Network and Sharing Center ➾ LAN/WLAN Connection,
select LAN/WLAN connection with gateway connection.
2. Under Properties in the dialogue box for the LAN/WLAN con-
nection, enter the IP address and the subnet mask for the
PRO-SOFT computer in the properties for Internet Protocol
Version 4 (TCP/IPv4) .
Addresses for the PRO-SOFT computer (example):
● IP address: 192.168.100.142
● Subnet mask: 255.255.255.0
The IP address of the PRO-SOFT PC must be
within the same IP address range as the IP
address of the gateway. The subnet mask is iden-
tical.
RS485-ETHERNET GATEWAY factory settings:
○ IP address: 192.168.100.112
○ Subnet mask: 255.255.255.0
If it is not possible to assign the IP address
according to the pattern described above, contact
the system administrator.
ð The connection to the gateway has been set up.
© LAP GmbH Laser Applikationen, MAN-1338 Rev. 7-en_GB, 2021-07 17
PRO-SOFT TP
Preparing the software
4.3 Establishing communication
For PRO-SOFT to be able to control the laser projectors, the soft-
ware must know which laser projectors are available.
Prerequisites: The software has been started and connected with
the gateway Ä Establishing the connection to the gateway
on page 17.
1. Click and call up Configuration... ➾ Network.
2. Click Scan network .
ð The software searches the RS485 bus for connected and
switched-on laser projectors. All detected laser projec-
tors are automatically entered in the Projectors found
list and can be used by the software.
If the software does not detect any laser projectors, refer
to Ä Chapter 16 Troubleshooting on page 116 for possible
sources of error and the corresponding solutions.
18 © LAP GmbH Laser Applikationen, MAN-1338 Rev. 7-en_GB, 2021-07
PRO-SOFT TP
Getting to know the user interface
5 Getting to know the user interface
Fig. 5: PRO-SOFT and laser projection
Description The laser system is operated using the PRO-SOFT software. The
laser system is designed to project contours on a projection sur-
face (e.g. on a workpiece table).
The laser projector is calibrated using the calibration file (Ä Fur-
ther information on page 19/.CAL) in order to capture the laser
projector and the targets in the owner's coordinate system.
The contours to be projected are created by the owner in a CAD
program provided by the owner or directly in PRO-SOFT and saved
in a projection file.
PRO-SOFT supports the common formats such as .DXF, .IGES
and .PLY.
A projection file consists of several projection steps (layers). A pro-
jection file is opened in PRO-SOFT for the projection of a projec-
tion step's contours.
© LAP GmbH Laser Applikationen, MAN-1338 Rev. 7-en_GB, 2021-07 19
PRO-SOFT TP
Getting to know the user interface
5.1 Projection window
Description
Fig. 6: Projection window
The elements of the current laser projection are displayed in the
software's projection window:
● X- and Y-axes of the laser system's coordinate system
(Fig. 6/1)
● Projected contours (Fig. 6/2)
The projection height (Z-axis) and the name of the current
projection step can be displayed if required (Fig. 6/Layer_002,
original).
● Position and status of targets T1–T6 (Fig. 6/ )
Target status
Target was not captured.
Target was captured.
Error occurred during target capture.
20 © LAP GmbH Laser Applikationen, MAN-1338 Rev. 7-en_GB, 2021-07
PRO-SOFT TP
Getting to know the user interface
5.2 Working with laser projection
Fig. 7: Working with laser projection
Function
Start laser projection.
Switch the laser projector to standby mode.
Switch modes by clicking. x
Production or test mode (available modes
depend on the user type).
Scroll through the projection steps.
Enable Viewport. x
Ä Description on page 44
Project only the contour of the current projec-
tion step.
Project only the name of the current projection
step.
Project the contour and name of the current
projection step.
x = not a remote control function
© LAP GmbH Laser Applikationen, MAN-1338 Rev. 7-en_GB, 2021-07 21
PRO-SOFT TP
Configuring the software
6 Configuring the software
Personnel: ● Administrator
Prerequisites:
● The projection system is operational.
● The software has been started.
For you to be able to optimally control the laser projector with the
PRO-SOFT software and the remote control, some settings must
be adapted to the specific working environment.
Steps for initial software configuration:
● Select the language for the user interface.
● Specify the measurement unit.
● Set the remote control's address.
● Assign the direction buttons/keys.
● Focus the laser projector.
6.1 Selecting the language for the user interface
The default language set for the PRO-SOFT user interface is Eng-
lish. Select a different language as follows, also during ongoing
operation.
1. Click and call up the Language field.
2. Select the desired language from the selection field.
ð The user interface will now be displayed in the selected
language.
22 © LAP GmbH Laser Applikationen, MAN-1338 Rev. 7-en_GB, 2021-07
PRO-SOFT TP
Configuring the software
6.2 Specifying the measurement unit
Data is input, output, processed and displayed in the projection
window in the metric measurement unit "millimetre". If the soft-
ware should work with the imperial measurement unit "inch", the
measurement unit must be changed.
1. Click and call up Configuration... ➾ Application.
2. Tick Display and entry in imperial units .
ð The software will now use the imperial unit "inch" for the
input, output and processing of data as well as for the
display in the projection window.
6.3 Setting the remote control's address
The projection system can be controlled with the remote control.
For this purpose, the remote control address in the PRO-SOFT
software must match the remote control address on the remote
control.
Remote control address 1 is configured by default in the software
and on the remote control.
If several projection systems are being used, each pro-
jection system needs its own unique remote control
address. Otherwise, unintentional interference may
occur during operation.
Fig. 8: Remote control: Numeric values
of the arrow buttons
1. Click and call up Configuration... ➾ External devices.
2. Select the remote control address in the selection field.
© LAP GmbH Laser Applikationen, MAN-1338 Rev. 7-en_GB, 2021-07 23
PRO-SOFT TP
Configuring the software
3. On the remote control, simultaneously press the button
combination <Addr> and an arrow button from <1>...<9>
Fig. 8.
4.
For remote control addresses >= 10
To select the address, press and hold the <Addr>
button and press one of the function buttons
from <F1>...<F10>.
○ <F10> = address 10
○ <F1> = address 11
○ <F2> = address 12, etc.
ð If the remote control addresses in the software and on
the remote control are identical, it is now possible to con-
trol the laser projector via the remote control.
24 © LAP GmbH Laser Applikationen, MAN-1338 Rev. 7-en_GB, 2021-07
PRO-SOFT TP
Configuring the software
6.4 Assigning the direction buttons/keys
During calibration, you can use the arrow keys on the computer
keyboard or the arrow buttons on the remote control to move the
sight cross-hair of the laser projector. So that the direction indi-
cated by the arrow buttons matches the movement of the sight
cross-hair, the software must know the orientation of the laser
projector.
1. Click and call up Configuration...
➾ Projector parameters.
2. Select the laser projector for which you want to specify the
orientation.
Fig. 9: Laser projector orientation
3. Select the laser projector orientation.
The orientation information refers to rotating the
laser projector counterclockwise around its ver-
tical axis.
ð The direction of movement of the sight cross-hair now
matches the direction indicated by the arrow buttons.
6.5 Focussing the laser projector
So that the laser projector can optimally project the contours on
the projection surface, the laser beam must be focussed.
© LAP GmbH Laser Applikationen, MAN-1338 Rev. 7-en_GB, 2021-07 25
PRO-SOFT TP
Configuring the software
Focussing is possible only for laser projectors with a green laser
source. Laser projectors with red or multi-colour laser sources are
focussed at a fixed customer-specific distance at the factory.
1. Click and select Basic Calibration... .
2. Open any calibration file.
ð The Calibration dialogue box opens.
3. Press one of the arrow buttons on the remote control.
ð The sight cross-hair is projected.
4. Press the arrow buttons on the remote control to posi-
tion the sight cross-hair on the projection surface. Position
the sight cross-hair at the location where the focus should
be the sharpest.
5. On the remote control, press the <Focus> button twice and
select the laser projector to be focussed via the <F1>...<F9>
function buttons.
The number of the function button stands for the network
ID of the laser projector to be selected.
Example
Function button <F3> selects the laser projector
with network ID 3.
ð The yellow LED on the laser projector flashes. The laser
projector is in focussing mode and can be focussed using
the remote control.
6. In the immediate vicinity of the projection surface, focus the
sight cross-hair using the and buttons.
Optimum focussing:
○ When the focus is imprecise, the laser lines
are wide and blurry.
○ When the focus is optimal, the laser lines
are thin and sharp.
7. When the laser lines of the sight cross-hair are optimally thin
and sharp, press the <Focus> button on the remote control
and close the Calibration dialogue box.
ð The focussing operation is complete and the focussing
mode is ended. The yellow LED on the laser projector
turns on.
26 © LAP GmbH Laser Applikationen, MAN-1338 Rev. 7-en_GB, 2021-07
PRO-SOFT TP
Configuring projection
7 Configuring projection
Personnel: ● Administrator
Prerequisites:
● The projection system is operational.
● The software has been started.
● The initial configuration of the software is complete.
Projection surface A projection surface refers to a workbench, pallet or work surface.
Workpieces are produced on the projection surface. The laser pro-
jector projects contours on the projection surface; these contours
allow the precise alignment of, for example, shuttering in the con-
crete industry. So that the projection system can project contours
on the projection surface, the projection surface must be config-
ured in the software.
Calibration Before starting projection, you must determine the position of the
laser projector relative to the projection surface. The position of
the laser projector is determined via calibration.
Targets are required for calibration and are included in the scope
of delivery. The targets are placed on the projection surface. The
position of the targets is measured once and recorded in the cali-
bration file.
Foil on the targets reflects the laser projector's beam. The laser
projector has sensors which receive and evaluate the reflected
laser beam.
The projection system uses the signals from the sensors to calcu-
late the direction of each target relative to the laser projector. The
directions of the targets are used to determine the position of the
laser projector relative to the projection surface.
Steps for configuring a projection surface:
● Create the calibration file.
● Set the standard deviation limit.
● Define the size of the sight cross-hair.
● Define the interpretation for inch/mm values in the projec-
tion file.
● Perform basic calibration.
● Define area splitting (multiple-head systems).
7.1 Creating the calibration file
The PRO-SOFT software generally requires a calibration file for
each projection surface. A uniquely assigned calibration file must
exist for each projection surface. The file contains the position of
the targets. Calibration files are created and edited using a text
editor.
For an example of a calibration file (CheckPlate.cal), go to the
data subdirectory of the program directory.
© LAP GmbH Laser Applikationen, MAN-1338 Rev. 7-en_GB, 2021-07 27
PRO-SOFT TP
Configuring projection
Use the same coordinate system in the calibration file and the
projection files.
Always observe the following:
The position of the target in the calibration file
describes the position of the reflector foil and not the
position of the target mount.
A calibration file contains the following information:
● First row: number of targets
● Second ... nth rows: coordinates of the target (one target per
row)
The information in the file is separated by tabs. Indicate the coor-
dinate values in millimetres or inches. A comma or a point may be
used as the decimal separator. Negative decimal values may also
be used as target numbers.
Column 1 Column 2 Column 3 Column 4
Syntax T{space}target X-coordi- Y-coordi- Z-coordi-
number nate nate nate
Example T3 45.00 75.50 120.25
Create a calibration file for your projection surface according to
the pattern above.
Determine the positions of the targets as precisely as
possible (e.g. with a laser tracker or via photogram-
metry).
Incorrect or deviating position information for the tar-
gets affects the accuracy of the laser projector.
Normal vectors Optionally you can add normal vectors to the target row as addi-
tional columns. The normal vectors show the alignment of the
reflector foil. The additional columns 5, 6 and 7 contain the values
i, j and k. The values describe the degree of alignment on the X-, Y-
and Z-planes (i = X-plane; j = Y-plane; k = Z-plane).
See also Ä Chapter 7.6 Defining area splitting (multiple-head sys-
tems) on page 33.
7.2 Standard deviation
During calibration PRO-SOFT shows the deviation of the targets in
the Dev. column. The deviation is the difference between the
target position indicated in the calibration file and the detected
target position.
28 © LAP GmbH Laser Applikationen, MAN-1338 Rev. 7-en_GB, 2021-07
PRO-SOFT TP
Configuring projection
Fig. 10: Target and standard deviation
The standard deviation is also determined. It represents the geo-
metric average of all individual target deviations and is a measure
of the accuracy of the projection system.
The standard deviation achieved depends on the measurement
accuracy of the targets for the calibration file. If the standard devi-
ation is too high, check the targets' coordinates in the calibration
file.
An important prerequisite for low standard deviation is achieving
the greatest possible agreement between the indicated target
positions in the calibration file and the target positions on the pro-
jection surface.
The standard deviation limit determines the maximum standard
deviation for which the software still permits projection. If the
limit is exceeded, the user cannot open or project a projection file.
Setting the standard deviation
1. Click and call up Configuration... ➾ Calibration.
limit
2. In the Tool settings field, select the calibration file for the
tool.
© LAP GmbH Laser Applikationen, MAN-1338 Rev. 7-en_GB, 2021-07 29
PRO-SOFT TP
Configuring projection
3. Enter the limit in the Max. acceptable standard deviation
field.
4. Click OK .
ð The limit will be taken into account in all future calibra-
tions for the tool.
7.3 Defining the size of the sight cross-hair
The sight cross-hair and the calibration rosette must have a cer-
tain size so that the targets are located by the laser projector
during capturing.
The sizes of the sight cross-hair and the calibration rosette
depend on the distance between the laser projector and the work
surface. The greater the distance, the larger the sight cross-hair
and the calibration rosette are. The software can balance out this
effect if it knows the distance between the laser projector and the
work surface.
Controlling the size of the
1. Click and call up Configuration... ➾ Calibration.
sight cross-hair
2. Select the approximate distance in the Average distance
between projector and targets: field.
3. Click OK .
ð The size of the calibration rosette is optimally set.
30 © LAP GmbH Laser Applikationen, MAN-1338 Rev. 7-en_GB, 2021-07
PRO-SOFT TP
Configuring projection
7.4 Specifying the unit of measurement for projection files
The PRO-SOFT software must know the unit of the dimensions in
the calibration and projection files in order to correctly project the
contours.
If a measurement unit is not indicated in the projection file, the
software interprets the values as dimensions in millimetres. If the
values are indicated in inches, the software must convert the
values to millimetres.
Take into account for DXF files The unit is defined via two parameters in DXF files:
● INSUNITS
○ 0 = undefined
○ 1 = inch
○ 4 = millimetre
● MEASUREMENT
○ 0 = imperial
○ 1 = metric
The PRO-SOFT software uses the INSUNITS parameter. If the
parameter does not exist or is not defined, the software uses the
MEASUREMENT parameter. If the MEASUREMENT parameter is
missing, the setting under Configuration... ➾ File I/O is
applied.
If this setting is changed, it does not affect projection files which
are open.
Converting measurement
1. Click and call up Configuration... ➾ File I/O.
units in projection files
2. Select Convert inch to millimetre .
ð The numeric values in the projection file are converted to
millimetres.
© LAP GmbH Laser Applikationen, MAN-1338 Rev. 7-en_GB, 2021-07 31
PRO-SOFT TP
Configuring projection
7.5 Performing basic calibration
Basic calibration establishes the mapping between the laser pro-
jector and the targets. In addition to basic calibration, there are
two other calibration types: automatic and manual calibration.
These calibration types cannot be performed until basic calibra-
tion has been completed.
● Automatic calibration Ä Description starting on page 37
● Manual calibration Ä Description starting on page 38
Basic calibration steps:
● Select the calibration file.
● Select targets.
● Position the sight cross-hair.
● Capture targets.
● Calibrate.
For manual calibration of multiple-head systems,
observe the following:
○ Perform manual calibration for each laser pro-
jector.
○ Include at least two targets in the overlapping
projection areas.
Performing basic calibration
1. Click and select Basic calibration....
2. From the Open the calibration file dialogue box, open the
calibration file for the projection surface.
3. Select a laser projector in the Select projector: field.
ð Calibration will be performed for the selected laser pro-
jector.
4. Select the first target in the list and click Locate target .
ð The sight cross-hair is projected.
32 © LAP GmbH Laser Applikationen, MAN-1338 Rev. 7-en_GB, 2021-07
PRO-SOFT TP
Configuring projection
5. Using the remote control arrow buttons, position the sight
cross-hair on the selected target on the projection surface.
Alternatively, tick Use keyboard to locate targets and posi-
tion the sight cross-hair using the keyboard.
6. Click Capture or press on the remote control.
ð The laser projector determines the direction in which the
target’s reflecting foil has been detected and acknowl-
edges the measurement with a sight cross-hair. In addi-
tion the target is shown in green in the projection
window.
The sight cross-hair marks the position detected by the
laser projector as the centre point of the target foil’s
reflection. Use the sight cross-hair to check that the
target has been captured correctly.
7. Capture the remaining targets one by one (repeat steps 4 to
6).
At least 6 targets are recommended for suffi-
ciently precise calibration.
The use of only 4 targets can yield a slight
standard deviation and thus a good calibration
result but lead to distorted and imprecise projec-
tion.
ð When all targets have been captured, click Calibrate .
The software calculates the position of the laser pro-
jector relative to the projection surface as well as the
target and standard deviations.
7.6 Defining area splitting (multiple-head systems)
Projection systems with multiple laser projectors (multiple-head
systems) can project large, complex contours which a single laser
projector alone could not project. The PRO-SOFT software auto-
matically determines which laser projector will project a contour
or part of a contour.
If the projection areas of individual laser projectors overlap, the
software evenly distributes the portions of the projection to the
projectors in order to optimise the projection speed. This auto-
matic load distribution of the projection is manually adjusted
using area splitting.
With the option for Area splitting via coordinates, the projection
Fig. 11: Area splitting (example) area is limited to the area within the three spatial axes.
© LAP GmbH Laser Applikationen, MAN-1338 Rev. 7-en_GB, 2021-07 33
PRO-SOFT TP
Configuring projection
The following applies to the use of projection areas:
● If a contour is located in an area covered by multiple laser
projectors, the contour is evenly distributed among the laser
projectors. The projection load is automatically distributed.
● If multiple laser projectors are involved in the projection of a
contour, the projection of one projector ends where the pro-
jection of the next projector begins. None of the contour sec-
tions are projected twice.
Fig. 12: Manual area splitting for two laser projectors (example)
Projection area of laser projector 1
Projection area of laser projector 2
Max. length (X-axis) of a projection area
Min. length (X-axis) of a projection area
Area splitting via coordinates
1. Click and call up Configuration... ➾ Area splitting.
2. Tick Area splitting via coordinates .
3. Select a laser projector in the Projector: field.
4. Enter the minimum and maximum expansion along the X-,
Y- and Z-axes for the selected laser projector (Fig. 12).
In practise, limiting one or at most two spatial axes is suffi-
cient.
34 © LAP GmbH Laser Applikationen, MAN-1338 Rev. 7-en_GB, 2021-07
PRO-SOFT TP
Configuring projection
5. Define area splitting for each laser projector. To do so,
repeat steps 3 and 4.
○ The projection areas of adjacent laser pro-
jectors must overlap.
○ If the defined projection areas do not
overlap, the load cannot be automatically
distributed.
○ The optimum width/length of overlapping
projection areas is 200 ... 500 mm.
○ If minimum/maximum values have not been
set for a laser projector, the maximum
deflection range of the laser projector will
be used.
ð Area splitting is complete.
© LAP GmbH Laser Applikationen, MAN-1338 Rev. 7-en_GB, 2021-07 35
PRO-SOFT TP
Projecting contours
8 Projecting contours
Projection files The laser projector projects contours on a projection surface. The
geometry of the contours is included in the projection files.
PRO-SOFT supports a number of file formats which can be used as
projection files Ä Appendix B Supported file formats and commands
on page 129.
The file formats vary in terms of how they are structured and how
the information is represented. However, precisely defined
graphic objects and uniform object structures are required for
projection.
The projection system can project only objects consisting of lines.
All lines which are projected together form one projection step.
The individual projection steps are processed and projected
sequentially.
Increasing the projection quality
The more elements which are projected simultane-
ously, the more the projection may flicker. Project only
as many contours as you absolutely need for a work
step.
Steps for projecting and testing contours:
● Perform automatic or manual calibration.
● Create projection steps or load a projection file.
● Select production or test mode.
● Project contours.
Automatic or manual calibra- Automatic calibration is used when the positions of the laser pro-
tion jector and the projection surface have shifted only a few millime-
tres since the last valid calibration or the software has been
restarted.
Manual calibration is used when environmental influences and
operating procedures have caused the position of the projection
surface to shift substantially since the last valid calibration.
36 © LAP GmbH Laser Applikationen, MAN-1338 Rev. 7-en_GB, 2021-07
PRO-SOFT TP
Projecting contours
8.1 Automatic calibration
Personnel: ● Operator
Performing automatic Prerequisites:
calibration
● The projection system is operational.
● The software has been started.
● The initial configuration of the software is complete.
● A projection surface has been configured and basic calibra-
tion has been performed.
1. Click .
2. From the Automatic calibration dialogue box, select the cal-
ibration file for the projection surface.
3. Click OK .
ð The targets are captured automatically. The total devia-
tion is displayed following calibration. If the total devia-
tion lies within the tolerance, calibration is complete
Ä Chapter 7.2 Standard deviation on page 28.
© LAP GmbH Laser Applikationen, MAN-1338 Rev. 7-en_GB, 2021-07 37
PRO-SOFT TP
Projecting contours
8.2 Manual calibration
Personnel: ● Operator
Perform manual calibration Prerequisites:
● The projection system is operational.
● The software has been started.
● The initial configuration of the software is complete.
● A projection surface has been configured and basic calibra-
tion has been performed.
1. Click .
2. From the Open the calibration file dialogue box, open the
calibration file for the projection surface.
Semi-automatic calibration
The Semi-automatic calibration option is
selected by default.
3. Select the laser projector in the Select projector: field.
ð The calibration will be performed for the selected laser
projector.
4. Select the first target in the list and click Locate target .
5. Using the remote control arrow buttons, position the sight
cross-hair on the selected target on the projection surface.
Alternatively, tick Use keyboard to locate targets and posi-
tion the sight cross-hair using the keyboard.
6. Click Capture or press on the remote control.
ð The laser projector determines the direction of the
target. In addition the target is shown in green in the
projection window.
38 © LAP GmbH Laser Applikationen, MAN-1338 Rev. 7-en_GB, 2021-07
PRO-SOFT TP
Projecting contours
7. Capture the targets one by one (repeat steps 5 ... 6). If
the Semi-automatic calibration function is enabled, the
software will attempt to automatically capture the remaining
targets.
At least 5 targets are required for sufficiently pre-
cise calibration.
8. Click Calibrate .
ð The software calculates the position of the laser pro-
jector relative to the projection surface as well as the
target and standard deviations.
If the Semi-automatic calibration function is enabled,
calibration starts automatically.
If the total deviation lies within the predefined tolerance,
manual calibration of the laser projector is complete
Ä Chapter 7.2 Standard deviation on page 28.
8.3 Loading a projection file
Description Projection files can be loaded into the software manually or auto-
matically via various interfaces. The following options are avail-
able:
● Load the projection file manually; see Ä Chapter 8.4 Starting
laser projection on page 40
● Load the projection file via interfaces or automatically:
○ Load the projection file automatically from the local
directory, Ä page 39
○ Load the projection file using the barcode scanner,
Ä page 97
○ Load the projection file via the TCP/IP interface,
Ä page 82
○ Load the projection file via a command file, Ä page 82
Loading a projection file auto- The function checks a directory for new projection files. New pro-
matically jection files are automatically loaded and projected.
● If a new projection file is stored in the directory, then the file
will be loaded and immediately projected.
● If a projection file is overwritten in the directory, then this
file will be loaded and immediately projected.
© LAP GmbH Laser Applikationen, MAN-1338 Rev. 7-en_GB, 2021-07 39
PRO-SOFT TP
Projecting contours
● If the directory contains several projection files, then the
most recent projection file will be loaded and immediately
projected.
● The function is not enabled if the directory contains one or
more projection files when the software is started. The pro-
jection file will not be loaded and immediately projected
until a new projection file is stored or overwritten in the
directory.
Users can specify a local directory path or a network path as the
directory. The function checks the directory for new projection
files twice per second.
1. Click Configuration... ➾ File I/O.
2. On the menu, select Load projection files automatically .
3. Click Browse… and select the directory path for the projec-
tion files.
8.4 Starting laser projection
Starting laser projection Personnel: ● Operator
1. Make sure that the laser projector has been fully calibrated.
The targets in the projection window are coloured green.
40 © LAP GmbH Laser Applikationen, MAN-1338 Rev. 7-en_GB, 2021-07
PRO-SOFT TP
Projecting contours
Fig. 13: Opening the projection file (example)
2. Click and open a projection file (Fig. 13).
In the Open dialogue box you can select and load
several projection files using the <Ctrl> or <Shift>
key. The projection files are combined into one
projection.
Fig. 14: Projecting contours (example)
ð The contours of the projection file are projected on the
projection surface (Fig. 14). Laser projection has been
started.
© LAP GmbH Laser Applikationen, MAN-1338 Rev. 7-en_GB, 2021-07 41
PRO-SOFT TP
Optimising the user interface
9 Optimising the user interface
Background colour In PRO-SOFT two different colours are available for the user inter-
face background:
● Light
● Dark
For the desired background colour, click and select the colour
in the Colour scheme field. This ensures optimum visibility for
each production environment and working period (day/night).
Icon size PRO-SOFT provides two different sizes for the icons on the
toolbar:
● Large
● Small
For the desired icon size, click and select the size in
the Toolbar size field.
Activating Zoom This function can be used to enlarge a selected area in the projec-
tion window and examine it more closely. This is particularly
helpful for large and detailed projections. The projection is not
affected by zooming.
1. Click and tick Zoom .
ð The mouse pointer symbol changes to .
2. To enlarge an area, click and drag the mouse to create a
frame.
3. Right-click to restore the original scale.
The zoom mode remains active until it is disabled or the software
is restarted. The scale returns to the original setting when the
function is disabled.
Viewport combined with Zoom
If Viewport and Zoom are enabled at the same time, it
is possible to switch between the two modes by left-
clicking. The mouse pointer symbol indicates the cur-
rent mode.
○ Viewport mode:
○ Zoom mode:
42 © LAP GmbH Laser Applikationen, MAN-1338 Rev. 7-en_GB, 2021-07
PRO-SOFT TP
Optimising projection
10 Optimising projection
Personnel: ● Administrator
Optimising the software settings increases productivity and ease
of use in the production process. The most important settings are
described below.
● Select projection accuracy/speed.
● Project text.
● Use Viewport.
● Configure Multi Table.
10.1 Selecting projection accuracy or speed
At the factory the laser projector is set to project contours with a
high degree of accuracy. For some applications high speed is
more important than a high degree of accuracy. A high speed
reduces possible flickering of the projection.
Increasing projection speed
1. Click and call up Configuration...
➾ Projection parameters.
2. Select Priority speed .
ð The laser projector will project with a reduced degree of
accuracy and a higher speed.
10.2 Projecting text
Objects drawn in CAD programs often have comments attached.
The PRO-SOFT software can project the comments and object
names and thus additional information on the projection surface.
© LAP GmbH Laser Applikationen, MAN-1338 Rev. 7-en_GB, 2021-07 43
PRO-SOFT TP
Optimising projection
Projecting text
1. Click and call up Configuration... ➾ Projection.
2. Tick Project comment texts and/or Project object names .
3. Select the options for the projected object names.
4. Specify the parameters for the projected text Ä Chapter 14.7
Configuring text parameters on page 99.
5. Activate , or on the toolbar.
ð Comments and/or object names are projected.
10.3 Using Viewport
The Viewport function allows you to project sections (viewports) of
complex projection files. With this function only the part of the
projection file which is relevant for production is projected. This
can also increase the projection quality. The contours flicker less
and are shown more brightly.
You can also enable the Viewport function via the projected menu
Ä Chapter 11.1 Projecting a menu on page 50.
Enabling Viewport
1. Click on the toolbar.
ð The mouse pointer symbol changes to .
44 © LAP GmbH Laser Applikationen, MAN-1338 Rev. 7-en_GB, 2021-07
PRO-SOFT TP
Optimising projection
2. In the projection window drag a frame around the desired
area (yellow area in the figure).
3. If you want to highlight several different areas, repeat step 2
while holding down the <Ctrl> key (yellow areas in the
figure).
4. If you want to end Viewport, right-click in the window or click
on the toolbar.
If you select the next projection step, all viewports will be cleared
and the Viewport Mode ended.
Viewport combined with Zoom
If Viewport and Zoom are enabled at the same time, it
is possible to switch between the two modes by left-
clicking. The mouse pointer symbol indicates the cur-
rent mode.
○ Viewport mode:
○ Zoom mode:
10.4 Adjusting the projection height of the laser projection
Description With some applications, the height of the laser projection ("pro-
jection height") must be manually adjusted in the software to take
the object height into account. Projection on the object surface
can take place only if the object height is taken into account.
© LAP GmbH Laser Applikationen, MAN-1338 Rev. 7-en_GB, 2021-07 45
PRO-SOFT TP
Optimising projection
The zero point of the projection height is defined in the laser pro-
jector's calibration file. The zero point is normally the table sur-
face.
Adjusting the projection
1. On the toolbar, double-click the name of the current projec-
height of the current laser pro-
tion step (e.g. LAYER 01 (original)).
jection
ð The Edit height dialogue box opens.
2. Select a projection step in the dialogue box and enter the
required projection height. Click OK to confirm.
ð The current laser projection is projected, offset by the
entered projection height.
On the toolbar, the current projection height is displayed
in the name of the current projection step. If the projec-
tion height is changed, the name is displayed in red.
The projection heights defined in the dialogue
box apply only to the current laser projection.
If you switch to another projection file, you
must re-enter the projection heights.
Setting the projection height Personnel: ● Administrator
using predefined quick heights
Define projection heights in
the software
1. Call up Configuration... ➾ Standard heights.
2. Tick Standard heights enabled .
46 © LAP GmbH Laser Applikationen, MAN-1338 Rev. 7-en_GB, 2021-07
PRO-SOFT TP
Optimising projection
3. Enter the required projection heights in the Height
1 – Height 12 fields.
In the Caption 1: – Caption 12: fields, enter the tooltip
description of the projection heights if desired.
Tick the Show “Reset heights” in menu option.
4. Click OK to confirm the entries.
ð The entered standard heights are shown on the
menu.
Click Reset heights to reset the projection heights.
Setting the projection heights 5. At the beginning of laser projection, adjust or reset the pro-
jection height of a projection step using the displayed but-
tons.
Press <F2> on the remote control to project the height with
measurement unit within the contour.
Press <F4> on the remote control to select the user-defined
standard heights.
The height of the projection can also be set perma-
nently Ä Chapter 14.4 Configuring projection steps
on page 95.
10.5 Configuring Multi Table
Description
For lengthy workpiece machining operations, such as the milling
of workpieces, a laser projector can be used for multiple work-
piece tables ("Multi Table", Fig. 15). The laser projections are
shifted to the appropriate workpiece table via predefined offsets.
The offsets can be defined as described below:
● Using a multi table file (file format: .CSV). A sample Table
Definitions.csv file is found in the project folder under
\Data.
● Using the Numerical positioning dialogue box. The offset
for the laser projection is entered manually via the menu;
Fig. 15: Laser projection with Multi see Ä Entering the offset manually on page 49.
Table function enabled
© LAP GmbH Laser Applikationen, MAN-1338 Rev. 7-en_GB, 2021-07 47
PRO-SOFT TP
Optimising projection
Configuring Multi Table Personnel: ● Operator
1. Click ‑> Configuration... ‑> Multi Table .
2. Tick the Enable Multi Table option.
The offset of a workpiece table can be either defined directly
in the software or loaded into the software via the Multi
Table file.
Loading the Multi Table file 3. Select the Enable Multi Table option and open the Multi
Table file.
ð The workpiece tables for which an offset is defined are
displayed in the list of tables.
The offsets can be modified directly in the list of tables.
Defining offsets
4. Click Add to add a workpiece table and enter the desired
table name.
5. Click Edit to change the offset of a workpiece table.
ð The Table definition window opens.
6. In the window, define the offset for the workpiece table and
click OK to confirm the entries.
The X-, Y- and Z-coordinates refer to the coordi-
nate system specified in the calibration file.
7. Click OK to close the Configuration... menu.
ð Table: off is displayed in the projection window.
48 © LAP GmbH Laser Applikationen, MAN-1338 Rev. 7-en_GB, 2021-07
PRO-SOFT TP
Optimising projection
Shift contours to the work- 8. Open a projection file.
piece table
ð The contours are projected on the original workpiece
table.
9. Click ‑> Numerical positioning .
ð Additional buttons for selecting the workpiece tables are
located on the menu.
10. Click the name of the workpiece table for shifting the pro-
jected contours.
ð The contours are projected on the selected workpiece
table.
The name of the current workpiece table is displayed in
the projection window.
Entering the offset manually
1. Start the laser projection of a projection file.
ð The contours of the projection file are projected.
2. Click ‑> Numerical positioning .
3. Enter the offsets for the laser projection in the Manual
position area.
ð The contours are projected with the entered offset.
© LAP GmbH Laser Applikationen, MAN-1338 Rev. 7-en_GB, 2021-07 49
PRO-SOFT TP
Optimising operation
11 Optimising operation
Personnel: ● Administrator
Optimising the software settings increases productivity and ease
of use in the production process. The most important settings are
described below.
● Project a menu.
● Sort layers.
● Configuring the touch screen
11.1 Projecting a menu
An alternative to controlling the laser projector via the computer
is operation using the remote control and a projected menu. The
software can project the menu, for example, right next to the pro-
jection surface for the contours or on a wall on the opposite side
of the room. You can operate the software from any point on the
projection surface and do not need to access the PRO-SOFT com-
puter for every work step.
Necessary steps for projecting the menu:
● Enable menu projection.
● Configure menu projection.
● Specify projection files.
● Call up the project menu.
You can find the assignment of the function buttons in the projec-
tion menu at the end of the chapter.
50 © LAP GmbH Laser Applikationen, MAN-1338 Rev. 7-en_GB, 2021-07
PRO-SOFT TP
Optimising operation
Enabling menu projection
Personnel: ● Administrator
1. Click and call up Configuration... ➾ Projection.
2. Tick Enable menu projection and click OK .
ð Menu projection is enabled.
© LAP GmbH Laser Applikationen, MAN-1338 Rev. 7-en_GB, 2021-07 51
PRO-SOFT TP
Optimising operation
Configuring menu projection You can project the menu anywhere in the room within the projec-
tion area. You do not need to project the menu on the same pro-
jection surface or projection axis as the contours. The software
can project the menu, for example, right next to the projection
surface for the contours or on a wall on the opposite side of the
room. This allows you to adapt menu projection to nearly any sit-
uation.
Personnel: ● Administrator
1. Click and call up Configuration... ➾ Projection.
2. Click Menu parameters .
3. In the Text definition dialogue box make the desired adjust-
ments Ä Chapter 14.7 Configuring text parameters
on page 99.
When you click the / buttons or exit the input fields the
entered changes to the projected menu are projected imme-
diately and are visible.
4. If necessary, click Center menu .
ð The menu is projected in the centre of the projection sur-
face spanned by the targets. The first menu item is
aligned and projected in the centre. A previously entered
rotation of the menu is reset.
5. Click OK .
Specifying projection files To be able to select projection files via the projected menu, you
must first enter the projection files in a list.
Personnel: ● Administrator
1. Click and call up Configuration... ➾ Projection.
2. Click Files... .
3. Select a vacant entry in the list.
4. Click Edit and select the projection files.
ð The projection files are now available in the list of prede-
fined files and you can select and project them from the
projected menu.
5. If you want to remove a projection file from the list, select
the corresponding projection file and click Remove .
ð The projection file is removed from the list of predefined
files.
52 © LAP GmbH Laser Applikationen, MAN-1338 Rev. 7-en_GB, 2021-07
PRO-SOFT TP
Optimising operation
Calling up the projected menu Personnel: ● Operator
Prerequisites: The projection system is calibrated.
1. Press the <F1> button on the remote control.
ð The laser projector projects the menu.
You can configure the appearance, position
and orientation of the projected menu.
Ä Configuring menu projection on page 52
2. Use the arrow buttons on the remote control to select the
desired menu item and press to confirm or press an
<F1>....<F7> function button.
Assignment of the function Button Function
buttons in the projected menu
<F1> Turn menu projection on/off.
Prerequisite: The laser projection system is calibrated.
If the laser projection system is not calibrated, press the <F1>
button to perform automatic calibration with the most
recently used calibration file. After calibration is complete,
press the <F1> button again to turn on the projected menu.
<F2> Perform automatic calibration.
● The calibration file from the last calibration is used.
● After calibration a message is projected stating whether
calibration was successful or unsuccessful.
<F3> Enable the Show Targets... functionÄ Chapter 14.1 Toolbar
on page 73.
<F4> Select and project one contour from multiple contours. This
eliminates flickering in the projections and simplifies complex
structures.
This function is available when a projection file is open.
● An arrow in the projection marks the selected contour.
● Use the and buttons to select a contour.
● Press to project solely the selected contour.
© LAP GmbH Laser Applikationen, MAN-1338 Rev. 7-en_GB, 2021-07 53
PRO-SOFT TP
Optimising operation
Button Function
<F6> Select a file from a list of previously specified projection files.
The function allows quick access to the projection files.
To be able to select a projection file, you must first enter pro-
jection files in a list Ä Specifying projection files on page 52.
The numbers of the remote control’s F buttons appear on the
projected menu. Each F button can be assigned to a projection
file Ä Specifying projection files on page 52.
The file name of the currently selected projection file is also
shown. The display is limited to 12 characters, and all subse-
quent characters are truncated.
Load a projection file:
● Select a projection file using the arrow buttons on the
remote control and press .
● Or: Press a function button with the corresponding
number on the remote control.
● Press <F10> to switch to the next higher menu level.
<F7> Enable Viewport Mode Ä Chapter 10.3 Using Viewport
on page 44.
● This function requires an open projection file.
● The function projects a cross-hair and thus marks the
centre of the viewport.
● Move the cross-hair using the arrow buttons on the
remote control.
● The viewport is not projected while the cross-hair is
being moved using the arrow buttons.
● Enlarge or reduce the size of the viewport using the
and buttons.
● Press to project the viewport.
11.2 Sorting layers alphabetically
Most CAD programs organise their drawn elements in layers. CAD
programs store the layers in a different sequence in a CAD file.
The layers are stored in the file, for example in the order in which
they were created or in a random order.
When the PRO-SOFT software reads the CAD file, it interprets each
layer as a separate projection step. However, the software gener-
ally projects the first layer from a layer-structured CAD file as the
first projection step. Users of CAD programs often do not have the
possibility to influence the sequence of the layers in the CAD file
and thus to determine the subsequent projection sequence.
With the Sort layers alphabetically function, users can specify the
sequence of the subsequent projection steps for layer names
already stored in the CAD program – e.g. with an alphanumeric
code (1, 2, 3 ... or A, B, C ...) placed before the names.
54 © LAP GmbH Laser Applikationen, MAN-1338 Rev. 7-en_GB, 2021-07
PRO-SOFT TP
Optimising operation
Sorting order
Numbers are sorted numerically and placed before let-
ters.
Enabling layer sorting
1. Click and call up Configuration... ➾ File I/O.
2. Tick Sort layers alphabetically .
ð The layers in the projection files are sorted alphabetically
and projected as projection steps in this sequence.
© LAP GmbH Laser Applikationen, MAN-1338 Rev. 7-en_GB, 2021-07 55
PRO-SOFT TP
Optimising operation
11.3 Configuring the touch screen
Enabling the touch screen Personnel: ● Administrator
1. Click ‑> Touch screen .
ð The predefined touch screen is displayed below the pro-
jection window.
Fig. 16: Touch screen
The touch screen buttons are not activated
until a projection file is opened.
Fig. 16/ Special heights : Change the projection height of
the current projection step.
Fig. 16/ Reset all heights : Reset the projection height of
the current projection step to the original projection
height.
Fig. 16/ All steps on : Project the contours of all projection
steps of the projection file simultaneously.
Fig. 16/ All steps off : Do not project any contours.
Fig. 16/ Calibration : Perform automatic calibration.
Fig. 16/ Button 1 – Button 4 : Scroll through the linked
projection steps. Observe the actions below for config-
uring the buttons.
Fig. 16/ Save DXF file : Save the opened projection file as a
DXF file.
Fig. 16/ Standard heights : The first five standard heights
which are stored under ‑> Configuration...
‑> Standard heights .
Configuring Button 1 – Button 2. Click ‑> Configuration... ‑> Touch screen .
4
56 © LAP GmbH Laser Applikationen, MAN-1338 Rev. 7-en_GB, 2021-07
PRO-SOFT TP
Optimising operation
3. From the Button: drop-down list, select the button to be
configured.
Configure the selected button as follows:
4. In the Caption: field, change the button's label.
5. Select the projection step to be linked from the drop-down
list on the right and click Add to add it to the Projection
step: field.
6. Click OK to confirm the configuration.
ð The configuration is applied immediately.
© LAP GmbH Laser Applikationen, MAN-1338 Rev. 7-en_GB, 2021-07 57
PRO-SOFT TP
Optimising the configuration
12 Optimising the configuration
Personnel: ● Administrator
The software provides additional functions which support the
workflow:
● User management
● Log file
● Reports
● Calibration file maintenance
● Laser saver
12.1 User management
User management in the PRO-SOFT software prevents unauthor-
ised persons from operating the projection system or changing
the configuration. Therefore the software provides the possibility
to define the rights of users using three different user types (see
table).
User management can be used flexibly. User accounts can be
password protected, but this is not required. This makes it pos-
sible e.g. to secure access to the software settings through a pass-
word-protected administrator account. At the same time, all other
users can utilise a single non-password-protected user account to
work on the software.
If an operator with the Operator user type is logged in, all menus
and functions which are not needed for this user type are greyed
out. This operator cannot call up or use these control elements.
User types and access rights
Access to User types
Adminis- Supervisor Operator
trator
User management ✓ – –
Editor ✓ – –
Settings menu ✓ – –
Basic calibration ✓ – –
Production mode – ✓ ✓
Test mode ✓ ✓ ✓
User management is disabled by default. If user management is
to be used, it must be enabled.
User management in the PRO-SOFT software is inde-
pendent of the operating system's user management.
58 © LAP GmbH Laser Applikationen, MAN-1338 Rev. 7-en_GB, 2021-07
PRO-SOFT TP
Optimising the configuration
Enabling user management
1. Click and call up Configuration... ➾ Application.
2. Tick Enable user management .
3. Click OK .
ð The current task is closed and user management is ena-
bled. The first time user management is enabled, the
Administrator user is automatically created in the Admin-
istrator user group.
A user of the Administrator user type must log in to
create additional users Ä Chapter 12.1.3 Logging users in
or out on page 61.
12.1.1 Creating users
Prerequisites:
● User management is enabled.
● The user is logged in as an administrator.
1. Click and call up Configuration….
2. Click Add .
3. Select the user type in the User type field.
4. Enter the user name in the Name: field.
5. Entering a barcode is optional. If the user has a barcode, the
barcode can be used in place of the name.
If a barcode is used, enter the user's barcode in
the Barcode: field.
© LAP GmbH Laser Applikationen, MAN-1338 Rev. 7-en_GB, 2021-07 59
PRO-SOFT TP
Optimising the configuration
6. Click OK .
ð The user name has been created.
For each new user created, the password is identical to
the user name. The first time users log in, they are
prompted to create a new password.
○ Logging users in Ä Description on page 61
○ Changing a password Ä Description on page 63
12.1.2 Editing or removing users
Editing users Prerequisites:
● User management is enabled.
● A user is logged in as an administrator.
1. Click and call up Configuration….
2. Select a user and click Edit .
3. Change the information in the fields as desired and click OK .
ð The changes are saved.
60 © LAP GmbH Laser Applikationen, MAN-1338 Rev. 7-en_GB, 2021-07
PRO-SOFT TP
Optimising the configuration
Removing users
Prerequisites:
● User management is enabled.
● A user is logged in as an administrator.
1. Click and call up Configuration….
2. Select a user and click Remove .
ð The user is removed.
12.1.3 Logging users in or out
A login prompt appears automatically when a new task is started
if a user is not logged in.
Observe the following regarding logging in:
○ Multiple users of the "Operator" or "Supervisor"
user type can be logged in at the same time.
○ A user can log in for several tasks at the same
time.
○ Only one user of the "Administrator" user type
can be logged in at any time.
○ When an administrator logs in, all logged in users
are logged out and production mode is stopped.
Administrators can call up the test mode only.
Logging users in
1. Click and call up Login....
2. Enter the user name or the user's barcode in the User
(name or barcode): field.
© LAP GmbH Laser Applikationen, MAN-1338 Rev. 7-en_GB, 2021-07 61
PRO-SOFT TP
Optimising the configuration
3. Enter the password in the Password: field.
For each new user created, the password is iden-
tical to the user name. The first time users log in,
they are prompted to create a new password.
The user name and password are case sensitive.
4. Click OK .
ð The user is logged in.
Logging users out
Administrators are automatically logged out after 30
minutes. This function can thus hinder unauthorised
access to the software if the administrator has for-
gotten to log out.
Open dialogue boxes suppress automatic logout.
1. Click and call up Logout....
2. Select the user names in the right-hand column and
click OK .
ð The selected users are logged out.
62 © LAP GmbH Laser Applikationen, MAN-1338 Rev. 7-en_GB, 2021-07
PRO-SOFT TP
Optimising the configuration
12.1.4 Changing a password
1. Click and call up Change password.
2. Enter the user name or the user's barcode in the User
(name or barcode): field.
3. Enter the old password in the Old password: field.
4. Enter the new password in the New password: and Confirm
new password: fields.
5. Click OK .
ð The password has been changed.
12.2 Reports
The PRO-SOFT software provides a wide range of options for dis-
playing system and process information. You can display or
create, save and print the system and process information from
the menu bar under Info.
Information dialogue boxes/reports:
● System report
● Service information
12.2.1 System report
The system report allows you to produce log files with additional
company-, system- and project-specific information.
The following information is included in the report:
● Company address including company logo. The company
logo must be available in the bitmap file format.
● Information about the project.
● Information about the system configuration.
● Information about the laser projector.
● Information about the PRO-SOFT computer.
© LAP GmbH Laser Applikationen, MAN-1338 Rev. 7-en_GB, 2021-07 63
PRO-SOFT TP
Optimising the configuration
● Information about PRO-SOFT system settings.
● Temperature graphs of the laser projectors.
Creating a system report
1. Click and select System report... .
2. Optionally you can add company or project presets to the
system report. To do so click the Company presets
and Project presets fields to expand them. Enter the
required information in the fields.
3. Expand the General settings field.
4. Select the desired laser projectors and a period for the tem-
perature graph. You may select online and offline laser pro-
jectors.
○ Online: Laser projectors which are currently
enabled and connected.
○ Offline: Laser projectors which are not cur-
rently enabled or laser projectors connected
in the past.
5. Expand the Printer field and select a PDF printer for cre-
ating the PDF file and a printer for the paper printout.
6. If you want to reuse the entered information for the next
system report, click Save presets .
64 © LAP GmbH Laser Applikationen, MAN-1338 Rev. 7-en_GB, 2021-07
PRO-SOFT TP
Optimising the configuration
7. If you want to generate the system report as a PDF file,
click Create PDF file .
ð The generated PDF file is opened and displayed
(depending on the installed PDF printer).
8. If you want to print the system report, click Print .
ð The system report is created and, depending on the
selection, saved as a PDF file or printed.
12.2.2 Service information
The Service information dialogue box shows technical data for the
connected laser projectors.
The following information is included in the dialogue box:
● Information about the laser projector
● Laser projector status
● Temperature status
● Information about the operating times of laser sources and
galvanometers
Displaying service information
1. Click and select Service information .
2. Select a laser projector in the Projector selection: field.
3. Click Refresh to obtain current values.
4. Click Close to close the dialogue box.
© LAP GmbH Laser Applikationen, MAN-1338 Rev. 7-en_GB, 2021-07 65
PRO-SOFT TP
Optimising the configuration
12.3 Cleaning up a calibration file
Over time it can happen that directory paths are adjusted, and cal-
ibration files are moved, renamed or deleted. PRO-SOFT still rec-
ognises the calibration file, but the link to the file has been lost.
The calibration file can no longer be accessed. The software iden-
tifies such calibration files using grey font.
To keep the lists in the selection dialogue boxes for calibration
files manageable, you can delete links to the calibration files
which are no longer needed or re-establish missing links to neces-
sary calibration files.
Re-establishing a link
1. Click and call up Configuration...
➾ Registered calibration files.
2. Select a calibration file with grey font and click Refresh link .
3. In the dialogue box, browse the correct directory path to the
calibration file and select the calibration file.
Click OK .
ð The software checks whether the calibration file is
assigned to another tool. If that is not the case, the link is
re-established. The calibration file is displayed in the list
with black font.
If the calibration file is already being used, an error mes-
sage appears. The link is not re-established.
Deleting a link
1. Click and call up Configuration...
➾ Registered calibration files.
2. Select a calibration file with grey font and click Delete link .
To select multiple calibration files hold the <Ctrl> or <Tab>
key while clicking with the mouse.
ð The link is deleted from the list.
66 © LAP GmbH Laser Applikationen, MAN-1338 Rev. 7-en_GB, 2021-07
PRO-SOFT TP
Optimising the configuration
12.4 Laser saver
The laser saver prevents the laser source from running continu-
ously when unnecessary, which increases the service life of the
laser sources.
The laser saver switches the lasers off if the user does not per-
form any operations within the specified waiting time.
Enabling the laser saver
1. Click and call up Configuration... ➾ Application.
2. Tick Enable the laser saver .
3. Select or enter the waiting time in the Turn off laser source
after [min.]: field.
4. Click OK .
ð The laser saver is enabled and switches the laser source
off after the set waiting time has expired.
© LAP GmbH Laser Applikationen, MAN-1338 Rev. 7-en_GB, 2021-07 67
PRO-SOFT TP
DTEC-PRO camera system (optional)
13 DTEC-PRO camera system (optional)
The camera system is an optional add-on to the laser projection
system.
For a detailed description of installation and operation of the
camera system, please refer to the camera system documenta-
tion.
Note the divergent requirements of the camera system
on target positions Ä Chapter 13.2 Arranging the targets
on page 69.
13.1 Enabling the camera system
1. Click and call up Configuration... ➾ DTEC-PRO.
2. Tick Use DTEC-PRO .
3. Select Use DTEC-PRO service on local system if the DTEC-
PRO Windows service is running on the local computer.
4. If the DTEC-PRO Windows service is running on a server
computer, select IP address for DTEC-PRO service: and enter
the IP address.
68 © LAP GmbH Laser Applikationen, MAN-1338 Rev. 7-en_GB, 2021-07
PRO-SOFT TP
DTEC-PRO camera system (optional)
5. If the DTEC-PRO Windows service is running on a server
computer and a DNS server is being used, select DNS name
for DTEC-PRO service: and enter the DNS name of the DTEC-
PRO server computer.
6. Enter the user name of the user with projection rights in
the DTEC-PRO service user name: field.
7. Enter the password of the user with projection rights in
the DTEC-PRO service password: field.
8. Click OK .
ð The camera system is enabled.
13.2 Arranging the targets
Targets The DTEC-PRO camera system regularly emits infrared light into
the room where the projection surface and thus also the targets
are located. As soon as the emitted light hits a target, it is
reflected by the target’s foil. The light is reflected back to the
camera. If at least five targets reflect the emitted light, the camera
system detects the position and orientation of the projection sur-
face in the room.
Arranging the targets Observe the following rules so that the camera system can opti-
mally determine the location of the projection surface.
● Locate at least five targets for each projection surface within
the field of view of a laser projector and the camera. Do not
position the targets all in a line.
If a laser projector detects fewer than five targets, this laser
projector is not taken into consideration for calibration.
● Do not arrange the targets in a rectangle or in a circle.
● Arrange the targets at varying distances relative to each
other.
● Arrange the targets asymmetrically.
If these rules are not observed and the targets are arranged sym-
metrically, in a line or at the same distances on the projection sur-
face, the camera does not clearly detect whether it is viewing, for
example, the top or bottom side of the projection surface. The
camera system will thus provide incorrect information to the PRO-
SOFT software. As a result the software will not find the positions
of the targets on the projection surface and the laser projector will
not be able to project.
Examples The fields of view of laser projectors and cameras must not coin-
cide. For projection systems with only one camera, the camera
must not detect all targets which the PRO-SOFT software can iden-
tify using the laser projectors.
© LAP GmbH Laser Applikationen, MAN-1338 Rev. 7-en_GB, 2021-07 69
PRO-SOFT TP
DTEC-PRO camera system (optional)
Fig. 17: Projection system with one camera (example)
1 Laser projector
2 Camera
3 Projection surface
4 Target
5 Laser beams
6 Field of view
For projection systems with multiple cameras, every camera does
not have to be able to detect all targets on the projection surface.
1
5 2
6 4
Fig. 18: Projection system with multiple cameras. Laser projectors and cam-
eras are combined into one projection unit (example)
1 Laser projector
2 Camera
3 Projection surface
4 Target
5 Laser beams
6 Field of view
If a camera detects at least five targets for each projection sur-
face, the location of the projection surface is determined correctly
in the room and the positions of the other targets can be deter-
mined.
70 © LAP GmbH Laser Applikationen, MAN-1338 Rev. 7-en_GB, 2021-07
PRO-SOFT TP
DTEC-PRO camera system (optional)
Normal vectors
For laser projection systems with a camera system, the
use of normal vectors in the calibration file is generally
recommended.
13.3 Saving camera images
As part of quality assurance of a production process you can
acquire and save camera images during production either man-
ually, at a defined work step or automatically. Afterwards you can
search these acquired images in a database and display them for
quality assurance purposes. You configure the database and
search and display the saved camera images using the DTEC-PRO
web application.
Virtual projection In addition you can using virtual projection to superimpose con-
tours from the projection file on the acquired camera image. As
part of a quality assurance process, the virtual projection makes it
possible to compare the specified work step – the projected con-
tour in the camera image – with the performed work step (Fig. 19).
2
1
3
Fig. 19: Virtual projection (example)
1 Projection surface
2 Target with projected sight cross-hair [red]
3 Text [red]
4 Target marker
5 Contours from the projection file [green]
Enabling Save camera images
1. Click and call up Configuration... ➾ DTEC-PRO.
2. Click Save camera images in database and enable the
desired options for Add virtual projection to live image
and Save manually .
© LAP GmbH Laser Applikationen, MAN-1338 Rev. 7-en_GB, 2021-07 71
PRO-SOFT TP
DTEC-PRO camera system (optional)
3. Click OK .
ð The camera images will be saved in the database using
the selected method.
Saving camera images man-
ually
1. You have three options for saving camera images manually:
● Press the <F6> button on the remote control.
● Press the <0> key on the keyboard.
● On the menu, click Save camera image .
ð The Save camera image dialogue box opens.
2. In the Select camera: field of the dialogue box, select the
camera from which you want to save the camera image.
3. Enter text about the camera image in the Comment: field.
4. If necessary, click Refresh to refresh the displayed camera
image.
5. Click Save to save the displayed camera image in the data-
base.
Saving camera images auto- ● Via the TCP/IP interface Ä Interfaces on page 82.
matically
72 © LAP GmbH Laser Applikationen, MAN-1338 Rev. 7-en_GB, 2021-07
PRO-SOFT TP
Software reference
14 Software reference
The reference includes all software functions and settings. The
functions are listed in a table and briefly explained. Follow the
cross-references below the tables for important information on
using the individual functions.
14.1 Toolbar
Symbol Function
Perform automatic calibration.
Ä Chapter 8.1 Automatic calibration on page 37
Perform manual calibration.
Ä Chapter 8.2 Manual calibration on page 38
Project the sight cross-hair on the targets’ reflector posi-
tions.
● This function facilitates determination of the precise
positions of the targets on the tool.
● A tool for which basic calibration has been performed
can be aligned exactly to perform automatic calibra-
tion instead of manual calibration.
Dialogue box: Show targets
Element Description
Select calibration file Select the calibration file.
Show drill hole position When you select this option, the
cross-hairs are projected on the
targets' drill-hole positions. For
precise projection, enter the
target height in the Target height
field.
When you deselect the option, the
Fig. 20: Dialogue box: Show targets
crosses are projected at the
height of the targets' reflector
foils.
Symbol Function
Open a projection file.
Ä Chapter 8.4 Starting laser projection on page 40
© LAP GmbH Laser Applikationen, MAN-1338 Rev. 7-en_GB, 2021-07 73
PRO-SOFT TP
Software reference
Symbol Function
Start/stop laser projection.
Ä Chapter 5.2 Working with laser projection on page 21
Switch operating modes by clicking.
Production or test mode (available modes depend on the
user type).
Select the previous contour (not available in production
mode by default).
Select the next contour.
Enable Viewport.
Ä Chapter 10.3 Using Viewport on page 44
Switch projection type by clicking:
● Project contours and text.
● Project contours.
● Project text.
Ä Chapter 10.2 Projecting text on page 43
User menu The icon is displayed only when the user management func-
tion is enabled.
Menu item Function
Login... Log a user in.
Ä Chapter 12.1.3 Logging users in or out on page 61
Logout... Log a user out.
Ä Chapter 12.1.3 Logging users in or out on page 61
Change password Change a user’s password.
Ä Chapter 12.1.4 Changing a password on page 63
Configuration… Display the user management dialogue box.
Ä Chapter 12.1 User management on page 58
74 © LAP GmbH Laser Applikationen, MAN-1338 Rev. 7-en_GB, 2021-07
PRO-SOFT TP
Software reference
Tools menu
Menu item Function
Basic calibration... Perform basic calibration.
Ä Chapter 7.5 Performing basic calibration on page 32
Show projection areas... Show the size of the projection area of a laser projector.
In the dialogue box you can select one or more laser projectors of a
multiple-head system and project the projection areas of the laser pro-
jectors.
In addition you can specify which projection area is used (60° or 80°).
Ä Chapter 7.6 Defining area splitting (multiple-head systems) on page 33
Zoom Enable zoom in the projection window.
● Scroll the mouse wheel forwards or backwards to enlarge or
reduce the content in the projection window.
Alternatively, press the Tab key and the left mouse button and
move the mouse forwards or back.
● Right-click to restore the original scale.
● Press and hold the left mouse button and move the mouse to
move the enlarged area within the projection window.
Projection steps... Display and project projection steps.
Project multiple projection steps simultaneously:
● Press and hold the Ctrl key and select the desired projection
steps in the Projection steps dialogue box using the left mouse
button.
Save projection file... Save the projection file.
Numerical positioning Adjust the position of the projection.
Ä Chapter 10.5 Configuring Multi Table on page 47
Manual positioning Adjust the position of the projection.
Ä Chapter 14.9 Manual image positioning on page 103
Digitisation... Add or create contours
Ä Chapter 14.11 Digitisation on page 105
Camera live image Display the camera image.
The current camera image is displayed in a separate window.
In the Camera Live Image window:
● Selection list: Select the camera whose live image you wish to
display in the window.
● button: Show the current camera image.
● button: Freeze the camera image. The camera image is not
refreshed.
Enable/disable Show virtual projection Ä Chapter 13.3 Saving camera
images on page 71.
© LAP GmbH Laser Applikationen, MAN-1338 Rev. 7-en_GB, 2021-07 75
PRO-SOFT TP
Software reference
Menu item Function
Save camera image Manually save the camera image in the database.
Ä Chapter 13.3 Saving camera images on page 71
Calibration File Editor... Create the calibration file with the calibration file editor; see Ä Chapter
7.1 Creating the calibration file on page 27.
Switch calibration file... Switch the calibration file. Select a new calibration file from the list; see
Ä Calibration on page 80.
Settings menu
Menu item Function
Language Select the language for the user interface.
Ä Chapter 6.1 Selecting the language for the user interface on page 22
Colour scheme Select the colour scheme for the screen.
● Light
● Dark
Toolbar size
Select the size of the icons on the toolbar.
● Small
● Large
Show object height Show the object height. Alternatively, press the <F2> button on the
remote control.
Touch screen Display the touch screen.
Ä Chapter 11.3 Configuring the touch screen on page 56
Configuration... Configure the software.
Ä Chapter 14.2 Basic settings on page 78
76 © LAP GmbH Laser Applikationen, MAN-1338 Rev. 7-en_GB, 2021-07
PRO-SOFT TP
Software reference
Info menu
Menu item Function
Help... Call up PRO-SOFT help online.
Export service data... Generate service data and save as ZIP files.
The ZIP files are saved to the specified directory. The ZIP files contain
important information for a service call. The ZIP files are unencrypted
and contain XML- and text-based files. The files can be opened using a
text editor before sending them to service staff.
System report... Display the system report.
Ä Chapter 12.2.1 System report on page 63
Service information... Display service information.
Ä Chapter 12.2.2 Service information on page 65
Version... Display the software version number and publication date.
© LAP GmbH Laser Applikationen, MAN-1338 Rev. 7-en_GB, 2021-07 77
PRO-SOFT TP
Software reference
14.2 Basic settings
The basic software settings are made under Configuration...
➾ Basic settings. The settings affect the behaviour of the overall
program except for some functions.
Network
Parameter Function/setting/description
Projectors found List of all known projectors with name and network ID.
Scan network Scan the network for projectors. The projectors are named automati-
cally.
Change name Change the name of a projector in the list.
Change address Change the network ID of a projector.
Gateway IP address: Enter the RS485-ETHERNET GATEWAY IP address.
Gateway DNS name: If a domain name system is working on a network, the gateway DNS
name can be entered as an alternative to the IP address.
Gateway baud rate: Enter the baud rate on the RS485 bus (factory setting: 115,200 baud).
The same baud rate must be set for all bus participants.
Enable Multi-Instance function Enable parallel operation or the multi-instance function of the soft-
ware.
Ä Chapter 14.13 Configuring the multi-instance function on page 111
78 © LAP GmbH Laser Applikationen, MAN-1338 Rev. 7-en_GB, 2021-07
PRO-SOFT TP
Software reference
Application
Element Description
Enable user management Enable user management.
Ä Chapter 12.1 User management on page 58
Laser saver Enable the laser saver.
Ä Chapter 12.4 Laser saver on page 67
Turn off laser source after [min.]: Enter the waiting time until the laser saver is activated [1 ... 120 min.].
Ä Chapter 12.4 Laser saver on page 67
Create log file Create a log file.
The log file is automatically created under \Logs in the software’s pro-
gram directory during laser projection.
Create calibration report Create a calibration report.
The calibration report is automatically created under \Logs in the soft-
ware’s program directory during calibration of the laser projector.
Display and entry in imperial units Use the imperial measuring system.
This function simplifies the entry of measurements in the imperial
measuring system in all input fields. As a result, measurements can be
entered only via the keypad.
Measurements with foot, inch and 1/16 inch increments can be entered
separated by a hyphen.
Examples:
● Entered: 1-2-8 or 2-3
● Displayed: 1' 2 1/2" or 2 3/16"
If the function is disabled, the software uses metric units.
Ä Chapter 6.2 Specifying the measurement unit on page 23
© LAP GmbH Laser Applikationen, MAN-1338 Rev. 7-en_GB, 2021-07 79
PRO-SOFT TP
Software reference
Calibration
Element Description
Max. acceptable standard deviation Enter the upper limit for the standard deviation of the calibration
Ä Chapter 7.2 Standard deviation on page 28
Average distance between projector Select the average distance between the laser projector and targets
and targets:
So that the sizes of the sight cross-hair and calibration rosette are
optimal, you must indicate the average distance between the laser pro-
jector and the targets.
Ä Chapter 7.3 Defining the size of the sight cross-hair on page 30
Calibrate with variable number of Use a subset of the available targets.
targets
The function controls the software behaviour if projection surfaces
with the targets are moved or targets are concealed.
Note when using this function: During basic calibration and manual
calibration, any selection of targets is reset and all targets are dis-
played in the Calibration dialogue box.
So that the software will determine the best targets for calibration, you
can also specify the targets’ normal vectors in the calibration file.
The software uses two methods to determine which targets lie in the
field of view of a laser projector and can be used for calibration:
● By locating the position of a laser projector, the software can
exclude targets which lie outside of the 80-degree projection
area of the laser projector.
● Using optional target normal vectors, the software can deter-
mine whether the orientation of a target’s reflector foil is located
within the "viewing direction" of a laser projector.
Colour of sight cross-hair Define the colour of the sight cross-hair.
80 © LAP GmbH Laser Applikationen, MAN-1338 Rev. 7-en_GB, 2021-07
PRO-SOFT TP
Software reference
Element Description
Calibration is required Recalibrate the laser projector after launching the software or
switching the calibration file.
Project without calibration It is not necessary to calibrate the laser projector after launching the
software or switching the calibration file.
Show target positions at reflector Cross-hairs are automatically projected on the targets' positions when
height the software is launched.
Show target positions at drill hole The cross-hairs are projected at the height of the drill holes.
height
Target height Enter the target height.
Reference projection for position Enable position correction.
correction
● You need a projection file for position correction which shows
prominent positions of the projection surface.
● Use position correction to bring a reference projection into the
correct position relative to the projection surface. This reference
can be moved and rotated via the remote control or the key-
board.
● The correction values calculated here are applied to all subse-
quent projections of the production process.
Ä Chapter 14.8 Position correction on page 101
Projection
© LAP GmbH Laser Applikationen, MAN-1338 Rev. 7-en_GB, 2021-07 81
PRO-SOFT TP
Software reference
Element Description
Maximum deviation Set the max. deviation between the centre of the line and the circle
(circles are approximated using line segments).
The value influences the laser projection speed.
Stop projection at first/last projection Stop the laser projection after the last projection step.
step
Clipping Enable clipping.
● A contour outside of the projection area (> 80°) is ignored and is
not projected.
● If clipping is disabled, an error message is displayed for a con-
tour outside of the projection area. The entire projection is
stopped.
Project comment texts Enable projection of comments.
Project all comments present in the projection step.
Show comments before projecting Project the projection file comments before or after the contour.
contour
Project object names Enable projection of object names.
Project all object names present in the projection step.
Text parameters Open the dialogue box to modify the projection settings for the text.
Ä Chapter 14.7 Configuring text parameters on page 99
Show names of all visible groups Project group names separately.
separately
● The names of all visible groups are projected independently of
one other.
Position at contour centre Project text in the centre of the object.
The position information in the text parameter settings is ignored. The
text is projected in the centre of the object.
Enable menu projection Project the menu for controlling projection.
Ä Chapter 11.1 Projecting a menu on page 50
Interfaces The software can be integrated into a higher-level control system.
The following interfaces are available for this:
● TCP/IP controller
● Control via command file
TCP/IP controller
Users can use their software to communicate with the PRO-SOFT
software via the TCP/IP interface. Users can send and receive
commands or logs to/from the PRO-SOFT software via the TCP/IP.
Commands and logs (selection):
● Perform automatic calibration.
● Automatic calibration was successful or unsuccessful.
● Total deviation of calibration.
● Individual deviation of the targets.
● Turn projection on or off.
82 © LAP GmbH Laser Applikationen, MAN-1338 Rev. 7-en_GB, 2021-07
PRO-SOFT TP
Software reference
● Shift or rotate projection.
● Switch to the next or previous projection step.
● Saving camera images (only with a camera system)
For detailed information on controlling PRO-SOFT via TCP/IP, con-
tact LAP.
Element Description
Enable TCP/IP controller Turn communication with the software via TCP/IP on or off.
Port: Enter the port for data transmission.
Start PRO-SOFT with visible main The software is started and the window is visible.
window
Minimise PRO-SOFT after startup The software is started and the window is minimised. The software
icon is visible on the task bar.
If users click the icon to maximise the window, a login dialogue
appears. Only users with administrator rights and the administrator
can maximise the window.
Hide PRO-SOFT after startup The software is started and the window is hidden. There are no indica-
tions of the software on the desktop or on the menu bar.
Double-click the software’s program icon on the desktop, on the Win-
dows menu or in the program directory to show the window again.
If users attempt to show the window again, a login dialogue appears.
Only users with administrator rights and the administrator can show
the window again.
Control via command file Control the software via a command file.
© LAP GmbH Laser Applikationen, MAN-1338 Rev. 7-en_GB, 2021-07 83
PRO-SOFT TP
Software reference
File I/O
Element Description
Convert inch to millimetre Enter the appropriate unit for the calibration and projection files.
Ä Chapter 7.4 Specifying the unit of measurement for projection files
on page 31
Concatenate contours automatically Combine individual entities into polygons.
● Closely situated end points of different lines within a defined dis-
tance are combined into a polygon and projected as a contour.
● If the function is disabled, the entities are projected individually.
Sort layers alphabetically Sort projection steps in projection files alphabetically.
Ä Chapter 11.2 Sorting layers alphabetically on page 54
84 © LAP GmbH Laser Applikationen, MAN-1338 Rev. 7-en_GB, 2021-07
PRO-SOFT TP
Software reference
Element Description
Check for new projection files Automatically load and project projection files.
The function checks a directory for new projection files. New projection
files are automatically loaded and projected.
● If a new projection file is stored in the directory, then the file will
be loaded and immediately projected.
● If a projection file is overwritten in the directory, then this file will
be loaded and immediately projected.
● If the directory contains several projection files, then the most
recent projection file will be loaded and immediately projected.
● The function is not enabled if the directory contains one or more
projection files when the software is started. The projection file
will not be loaded and immediately projected until a new projec-
tion file is stored or overwritten in the directory.
Users can specify a local directory path or a network path as the direc-
tory. The function checks the directory for new projection files twice
per second.
Assign colours For each colour enter the corresponding number of the DXF colour
index. In DXF files, the colours of the entities are coded using numbers.
Separate multiple entries with ;. You may also enter number ranges
(e.g. 3–5).
This function is supported only for multicolour laser projectors.
Tool number for projection data: Enter the tool number.
Machine height (zero position) above Enter the projection height depending on the height of the workpiece.
the targets
Component height Set the tool height.
Use SP command to separate layers In HPGL files use the SP command to generate layers.
● If the function is disabled, the SP command is used to select the
colour.
© LAP GmbH Laser Applikationen, MAN-1338 Rev. 7-en_GB, 2021-07 85
PRO-SOFT TP
Software reference
External devices
Element Description
Remote control address: Select the remote control's address.
The default address of the remote control is 1.
The address set in the software must match the remote control's
address. Information on configuring the remote control Ä Chapter 6.3
Setting the remote control's address on page 23
Enable barcode scanner Load the projection files using the barcode scanner.
Ä Chapter 14.5 Loading the projection file using the barcode scanner
on page 97
Directory path for projection files: Specify the directory for projection files.
Enable module for rotating the Interpret signals from the encoder module as rotation values.
projection surface
Enable module for moving the Interpret signals from the encoder module as displacement values.
projection surface
Module address (decimal): Enter the RS485 bus address of the encoder module.
Scaling (pulse per rotation/metre): Number of pulses which the encoder sends per rotation or per dis-
placed metre.
Update interval (min. 50 ms): Enter the update interval.
Digital signals
Make settings only if the remote control is replaced with another operating element, such as a foot-operated
switch.
Digital input signals disabled This is the default setting for operating the laser projector with the
remote control.
86 © LAP GmbH Laser Applikationen, MAN-1338 Rev. 7-en_GB, 2021-07
PRO-SOFT TP
Software reference
Element Description
Enable digital input signals Set the parameters for the operating element's interface
(calibration with covered targets)
Enable digital input signals
(calibration with covered targets)
Enable digital input signals (remote
control)
Input module address: RS485 bus address of the digital I/O module.
© LAP GmbH Laser Applikationen, MAN-1338 Rev. 7-en_GB, 2021-07 87
PRO-SOFT TP
Software reference
14.3 Additional settings
Standard heights
Element Description
Standard heights enabled Define additional projection heights.
Ä Chapter 10.4 Adjusting the projection height of the laser projection
on page 45
Height 1 – Height 12 Enter the projection height.
You may enter negative and positive values.
Caption 1: – Caption 12: Specify the name of the projection height
The label of the projection height is displayed as an additional selec-
tion on the menu.
If a name is not specified, the default name is used.
Show “Reset heights” in menu Show the button for resetting the projection heights on the menu.
The projection heights are reset to the original projection heights.
88 © LAP GmbH Laser Applikationen, MAN-1338 Rev. 7-en_GB, 2021-07
PRO-SOFT TP
Software reference
Projection steps
Element Description
Name Indicates the name of the projection step.
Ä Chapter 14.4 Configuring projection steps on page 95
Hidden Indicates whether the projection step's contours are projected.
Default Displays the first projection step.
Height Displays the projection step's projection height.
Colour Displays the laser projection's colour.
Add Add a projection step.
Remove Remove a projection step.
Edit Edit a projection step.
Element Description
Name: Indicates the name of the projection step.
Hidden Not enabled: Project the contours of the pro-
jection step.
Enabled: Do not project the contours of the
projection step.
Default Enabled: Display this projection step as the
first projection step.
Height Specify the projection height of the projec-
tion step.
Laser colour: Select the contour colour.
© LAP GmbH Laser Applikationen, MAN-1338 Rev. 7-en_GB, 2021-07 89
PRO-SOFT TP
Software reference
Projection parameters
Element Description
Priority accuracy Use the normal projection speed.
Setting for the projection accuracy specified at the factory.
Priority speed Use the increased projection speed.
This setting reduces flicker at the expense of projection brightness and
precision. As a result the projection of complex contours appears
steadier.
Use dynamic laser intensity Automatically adjust the laser source power.
With short lines or very small projections, the projected contours can
be too bright. The laser lines are glaring and unpleasant for the
observer.
This function reduces the laser source power dynamically.
Area splitting
Element Description
Calibration file: Select the calibration file.
Area splitting via coordinates Enable manual area splitting for multiple-head systems.
Projector: Select the laser projector for manual area splitting.
90 © LAP GmbH Laser Applikationen, MAN-1338 Rev. 7-en_GB, 2021-07
PRO-SOFT TP
Software reference
Element Description
X minimum / X maximum Enter the minimum and maximum extension along the X-axis for the
selected laser projector.
Y minimum / Y maximum Enter the minimum and maximum extension along the Y-axis for the
selected laser projector.
Z minimum / Z maximum Enter the minimum and maximum extension along the Z-axis for the
selected laser projector.
Ä For information on "area splitting for multiple-head systems", see p. 33
Multi Table
Element Description
Enable Multi Table Tick/untick the Multi Table function.
Ä Chapter 10.5 Configuring Multi Table on page 47
Use table definition from file Select/deselect the Multi Table file (.CSV) with offsets.
No. Number of the workpiece table.
Table name Name of the workpiece table.
Add Add a workpiece table.
Edit Edit the offsets of the workpiece table.
Ä Chapter 10.5 Configuring Multi Table on page 47
Remove Remove the workpiece table.
© LAP GmbH Laser Applikationen, MAN-1338 Rev. 7-en_GB, 2021-07 91
PRO-SOFT TP
Software reference
Registered calibration files
Element Description
Registered calibration files Listing of all registered calibration files.
Refresh link Refresh the link to a calibration file.
Delete link Delete the link to a calibration file.
Ä For information on "cleaning up calibration files", see p. 66
Touch screen
Element Description
Button: Select the touch screen button.
Caption: Edit the button’s label.
Projection step: Display of the projection step linked to the button.
Remove Remove the link between the projection step and the button.
92 © LAP GmbH Laser Applikationen, MAN-1338 Rev. 7-en_GB, 2021-07
PRO-SOFT TP
Software reference
Element Description
Add Link the projection step to the selected button.
It is possible to link multiple projection steps to the button.
Ä For information on the “Touch screen”, see p. 56
Projector parameters
Parameter Function/setting/description
Projector: Select the laser projector for the following parameters.
Positioning via keyboard/remote Adapt the movement of the sight cross-hair to the alignment of the
control laser projector using the direction button/keys of the remote control
or keyboard.
Ä Chapter 6.4 Assigning the direction buttons/keys on page 25
Projector is not rotated
Projector rotated by 90 degrees
Projector rotated by 180 degrees
Projector rotated by 270 degrees
© LAP GmbH Laser Applikationen, MAN-1338 Rev. 7-en_GB, 2021-07 93
PRO-SOFT TP
Software reference
DTEC-PRO
Parameter Function/setting/description
Use DTEC-PRO Enable/disable the camera system
Use DTEC-PRO service on local system The DTEC-PRO service is installed on the local computer (default).
IP address for DTEC-PRO service: Server IP address for the DTEC-PRO service.
DNS name for DTEC-PRO service: The DNS name of the DTEC-PRO service is entered (alternative to the IP
address).
The DNS name can be resolved only if a domain name system is oper-
ating on the network.
DTEC-PRO service user name: Enter the user name and password for using the camera system.
DTEC-PRO service password:
Calibration file Select the calibration file for a projection surface.
Subsequent settings apply to the calibration file for a specific projec-
tion surface. The link between the settings and projection surface is
established via the calibration file.
Activate DTEC-PRO for this tool Enable/disable the camera system for the projection surface (tool)
selected under Calibration file .
Check calibration periodically Check the targets’ positions using the camera images.
The software checks the targets’ positions using the camera images. If
the software detects a change in position, an error message is dis-
played.
If the Calibrate automatically if tolerance exceeded option is ticked,
no error message will be displayed.
94 © LAP GmbH Laser Applikationen, MAN-1338 Rev. 7-en_GB, 2021-07
PRO-SOFT TP
Software reference
Parameter Function/setting/description
Calibrate automatically if tolerance If the tolerance is exceeded, run automatic calibration.
exceeded
If the software detects a change in the targets’ positions in the range
of a few centimetres, automatic calibration will be performed. An addi-
tional error message will not be displayed.
Calibration via DTEC-PRO expires in [s]: Enter the time frame before which the targets must be detected.
The camera takes images continuously. PRO-SOFT uses the images to
compare the current position of the targets with the calibration. If the
camera cannot detect any targets, the software will not receive current
positions of the targets and cannot make the comparison.
The seconds define a time frame after which, if the camera does not
detect any targets, an error message will be displayed.
Save camera images in database Acquire camera images manually, at a defined work step or automati-
cally during production and save them in the database.
Add virtual projection to live image Superimpose contours from the projection file on the acquired camera
image and save it as a virtual projection in the database.
Save manually Acquire camera images manually and save them in the database.
Trigger an image manually:
● Press the <F6> button on the remote control.
● Press the <0> key on the keyboard.
● On the menu, click Save camera image .
DTEC-PRO Setup Launch a browser and open the DTEC-PRO web application.
Ä For information on "Enabling and configuring DTEC-PRO”, see page 68
14.4 Configuring projection steps
Description In PRO-SOFT the projection steps can be configured globally. The
specified configuration applies to all projection steps with the
same name. In this way, different projection files can be loaded
into the software without having the reconfigure projection steps
with the same name.
© LAP GmbH Laser Applikationen, MAN-1338 Rev. 7-en_GB, 2021-07 95
PRO-SOFT TP
Software reference
Personnel: ● Administrator
1. Click ‑> Configuration... ‑> Projection steps .
2. Click Add to configure a projection step.
ð The Change projection step window opens.
3. From the Name: selection list, select a projection step from
the currently loaded projection file.
The following parameters apply to identically
named projection steps of each projection file
which is loaded into the software.
96 © LAP GmbH Laser Applikationen, MAN-1338 Rev. 7-en_GB, 2021-07
PRO-SOFT TP
Software reference
4. Configure the projection step:
Element Description
Hidden: Not ticked: Project the contours of the
projection step.
Ticked: Do not project the contours of the
projection step.
Default Ticked: Display this projection step as the
first projection step.
Height Specify the projection height of the pro-
jection step.
Laser color: Select the contour colour.
5. Click OK to confirm the configuration.
14.5 Loading the projection file using the barcode scanner
Personnel: ● Administrator
Required accessories:
● Barcode scanner with USB port
● USB cable
1. Click Configuration ‑> External devices .
2. Tick the Enable barcode scanner option and click OK to con-
firm.
© LAP GmbH Laser Applikationen, MAN-1338 Rev. 7-en_GB, 2021-07 97
PRO-SOFT TP
Software reference
3. Connect the barcode scanner to the industrial PC using a
USB cable.
ð The software automatically recognises the barcode
scanner.
4. Save the projection file in the directory for barcode files. Use
the barcode as the file name.
5. Scan the barcode.
ð The corresponding projection file can now be loaded and
projected via the barcode for a laser projection system
for which basic calibration has been performed.
14.6 CSV file as the projection file
If a CAD program is not available, you can create a projection file
using Microsoft Excel or a text editor. This file is saved as a CSV file
and can be loaded as a projection file in the PRO-SOFT software.
You can organize the contours to be projected using layers or
groups and add comments for documentation. For more informa-
tion on creating a CSV projection file, refer to Ä Projection files
on page 36.
Note the following points for creating a CSV projection file:
● Use semicolons as the separators between the columns.
● Use a period or comma as the decimal separator for
floating-point values.
● Do not use digit grouping (e.g. thousands separator) in
numerical values.
Contour A contour contains any number of coordinates. These coordinates
draw a polyline which is projected as a contour. Multiple contours
of a projection are separated from each other using blank rows.
Coordinates A coordinate is defined within a row. The row contains numerical
values in 2 to 6 columns.
The first and second columns must contain decimal numbers for
the x- and y-coordinates. The third column is optional and con-
tains a value for the z-coordinate. If the value for the z-coordinate
is not specified, 0 is used.
The fourth, fifth and sixth columns may optionally contain direc-
tion vectors (i, j and k) for the x-, y- and z-coordinates. If direction
vectors are specified, the z-coordinate must also be specified
Ä Chapter 7.1 Creating the calibration file on page 27.
Comment (optional) A comment is defined using the code character C. All columns
within this row may contain comment texts. Any number of com-
ment rows may be added at any locations within the CSV projec-
tion file.
98 © LAP GmbH Laser Applikationen, MAN-1338 Rev. 7-en_GB, 2021-07
PRO-SOFT TP
Software reference
Group (optional) If a contour is defined, it is saved in a group defined at a higher
level. If one or more contours are defined which are not within a
group or if no groups are defined, the contour is saved in a new
default group. In this case each contour is saved in a separate
default group.
A group is defined using the character code G in the first column.
The group name is in the second column. If a group is defined but
is not within a layer, the group is assigned to a default layer. In
this way, groups can also be used without layers. If no groups are
defined, all contours are saved in a separate default group.
Layer (optional) A layer is defined using the character code L in the first column.
The layer name is in the second column. Alternatively the layer
name may appear in the first column. Then the other columns in
the row must remain blank. If no layers are defined, all contours
are saved in a default layer.
CSV projection file – structure
Column 1 Column 2 Column 3 Column 4 Column 5 Column 6
(optional) (optional) (optional) (optional)
L Layer name
C Comment*
G Group name
X-coordinate Y-coordinate Z-coordinate Direction vector Direction vector Direction vector
(i) (j) (k)
*Any number of comments may be added at any locations within
the CSV projection file.
CSV projection file (simple Rectangle;
example) 0;0
500;0
500;200
0;200
0;0
;
Triangle;
0;0
250;250
500;0
0;0
14.7 Configuring text parameters
You can project text anywhere in the room within the projection
area. You do not need to project text on the same projection sur-
face or projection axis as the contours. The software can project
text, for example, right next to the projection surface for the con-
tours or on a wall on the opposite side of the room. This allows
you to adapt text projection to nearly any situation.
© LAP GmbH Laser Applikationen, MAN-1338 Rev. 7-en_GB, 2021-07 99
PRO-SOFT TP
Software reference
1. Click Text parameters in the dialogue box.
2. Enter any text in the Projection Text: field.
ð The entered text is projected. Now you can adjust the
individual parameters (see table). The result is immedi-
ately visible via the projected text.
3. When you have changed all parameters as desired, click OK .
If you want to restore the default values, click Reset .
ð The text will be projected as desired during the next pro-
jection.
Text definition
Parameter Function
Projection Text: Enter text.
The entered text is projected and serves as a check
for the subsequent parameters.
Font: Select the font for projecting text.
Fonts are provided as LPD files. The files are located
in the program directory.
Colour: Select the colour for projected text (for multicolour
laser projectors only).
Size Select the size for projected text.
Scaling factor: Enter the scaling factor for text project in the
writing direction.
Increment Enter the increment for the + and - buttons.
The increment determines the magnitude by which
the value is increased or decreased.
X-, Y-, Z-Position Move projected text along the X-, Y- or Z-axis.
You can enter the position values via the +/- but-
tons or directly in the fields.
Turn increment Enter the turn increment for the + and - buttons.
[deg.]:
The turn increment determines the magnitude by
which the value is increased or decreased.
X-, Y-, Z-Rotation Rotate projected text around the X-, Y- or Z-axis.
The projected text is rotated using the rotation axes
in order to project the text legibly on surfaces ori-
ented in any direction.
Centre text Project the text in the centre of the projection sur-
face spanned by the targets.
The text is then aligned and projected starting in
the centre. A previously entered rotation of the text
is reset to 0.
Reset Reset the values to the factory settings.
100 © LAP GmbH Laser Applikationen, MAN-1338 Rev. 7-en_GB, 2021-07
PRO-SOFT TP
Software reference
14.8 Position correction
When workpieces, pallets or tools are shifted it is not always pos-
sible to shift the targets as well. Therefore, the offset between the
shifted workpieces or pallets and the projection surface is calcu-
lated based on a reference projection. The contours of the current
projection file are then projected with the calculated offset.
Setting up the reference pro-
jection
1. Call up ‑> Calibration .
2. Tick the Reference projection for position correction option.
ð This opens a dialogue box for selecting the reference
projection file.
3. In the opened window select the reference projection file
and click OK to confirm.
© LAP GmbH Laser Applikationen, MAN-1338 Rev. 7-en_GB, 2021-07 101
PRO-SOFT TP
Software reference
Starting laser projection with a Prerequisite: Basic calibration has been performed for the projec-
reference projection tion surface.
1. Open the projection file with the contours to be projected.
ð The reference projection is projected on the projection
surface and in the projection window. The Position
correction dialogue box opens.
2. Adjust the reference projection on the projection surface by
the required offset and click OK to confirm.
You can rotate and shift the reference projection using the
arrow buttons of the remote control or in the dialogue box.
If required, change the values for the move increment and
the turn increment.
ð The contours of the selected projection file are projected
on the projection surface with the reference projection
offset.
Operation
Computer/ Remote con- Function
dialogue box trol
Arrow buttons Shift the contour.
Arrow buttons, Rotate the contour.
rotation
Increment Increase: <F1> Adjust the move increment.
Decrease: <F6>
Turn increment Increase: <F2> Adjust the turn increment.
[deg.]:
Decrease: <F7>
OK <F3> Confirm all changes and close the
dialogue box.
102 © LAP GmbH Laser Applikationen, MAN-1338 Rev. 7-en_GB, 2021-07
PRO-SOFT TP
Software reference
14.9 Manual image positioning
Personnel: ● Administrator
Manual image positioning allows you to move and rotate the pro-
jection.
You can work with the dialogue box without direct access to the
computer. Press the <F3> button on the remote control to open
and close the dialogue box.
A projected symbol with four arrows visualises the acti-
vated Manual positioning function. The size and position of the
symbol can be set via the Menu parameters dialogue box under
Configuration ➾ Basic settings ➾ Projection
➾ Text projection.
Element Description
<--Previous Scroll back one projection step.
Next--> Scroll forward one projection step.
Adapt all contours Adapt all contours.
Remote control: <F4>
Direction arrows Shift the contour and text in the indicated
direction.
Remote control: (arrow buttons)
Select the contour.
Click to select all contours. Each addi-
tional click of the icon selects a contour in
the sequence in the file structure. After
you have selected the last contour, all con-
tours will be deselected the next time you
click the icon.
The selected contour shown in red on the
screen and marked in red for multicolour
laser projectors.
Fig. 21: Dialogue box: Manual image Rotation arrows Rotate the contour in the clockwise or
positioning counterclockwise direction.
The text will not be rotated.
Next contour Select the next contour of the projection
step.
Select all Select all contour segments of a projection
step.
Deselect all Deselect all contour segments of a projec-
tion step.
Increment Enter the move increment [mm] for
shifting the contour.
Change the move increment using the
remote control:
● Increase the move increment: <F1>
● Decrease the move increment: <F6>
© LAP GmbH Laser Applikationen, MAN-1338 Rev. 7-en_GB, 2021-07 103
PRO-SOFT TP
Software reference
Element Description
Turn increment [deg.]: Enter the turn increment [°] for rotating
the contour.
Change the turn increment using the
remote control:
● Increase the turn increment: <F2>
● Decrease the turn increment: <F7>
Close Close the window.
Remote control: <F3>
14.10 Numerical positioning
Element Description
X-position Display of the offset coordinates of the Multi
Table configuration file.
Y-position
Z-position
Rotation [deg.]:
Mirror around X-axis
Mirror around Y-axis
X-position Enter the offset for the laser projection.
Y-position
Z-position
Rotation [deg.]:
Mirror around X-axis
Mirror around Y-axis
Reset positioning Reset the entries in the Manual position
area.
Manual position Activate/deactivate the entries for
the Manual position area.
Close Close the Numerical positioning window.
Fig. 22: Dialogue box: Numerical posi-
tioning
104 © LAP GmbH Laser Applikationen, MAN-1338 Rev. 7-en_GB, 2021-07
PRO-SOFT TP
Software reference
14.11 Digitisation
Description Projection files can be created as described below: The standard
procedure is to create the contours in the owner's CAD program
and save them as a projection file. PRO-SOFT supports the
common formats such as .DXF, .IGES and .PLY.
As an alternative the contours can be created directly in the soft-
ware and saved as a projection file. The contours are then defined
directly in the owner's coordinate system.
Circular contours
In PRO-SOFT only entities can be created as contours.
Circular contours can be approximated in the software
using entities. Then you form the created (angular)
contours into the required circular shape in the own-
er's CAD program.
Create contours Personnel: ● Operator
1. Make sure that the laser projector is calibrated.
2. Click ‑> Digitization Mode... .
ð The Digitization dialogue box opens.
3. In the Z-coordinates (height) field enter the projection
height of the contour to be created.
4. In the Increment field enter the move increment.
The default move increment is 1 mm. The minimum move
increment is 0.1 mm.
Fig. 23: Dialogue box: Digitalisation
5. Tick the Show rubber band option.
The rubber band is a red guideline which is displayed when a
line segment is created.
© LAP GmbH Laser Applikationen, MAN-1338 Rev. 7-en_GB, 2021-07 105
PRO-SOFT TP
Software reference
6. Select an option from the Projector display mode drop-
down list.
● Complete digitisation : All contours already created are
projected while the new contour is being created.
● Current entity : The contour currently being created is
projected.
● Nothing : Only the rubber band (without the current
contour) is projected.
7. To create a new entity, click New entity or press the
remote control button.
ð A cross is projected on the zero point of the projection
surface and in the projection window.
The control elements for creating the entity are dis-
played in the Digitization dialogue box.
8. Create the contour as an entity. To do so, navigate the cross-
hair to the contour's starting point and confirm this point.
From the starting point, define the next support point of the
contour. Continue in this way until the contour is finished.
You can perform all steps using the remote con-
trol.
Creating the contour
Function
Navigate the cross-hair. Keyboard arrow keys
Direct entry of the XY-coordinates of the cross-
hair in the Digitization window
Arrow buttons in the Digitization window
Confirm the cross-hair coordinates. Read coordinates
Automatically close the contour. <Home>
Delete the current contour. Delete entity x
Undo the work step. L <0>
Create a new contour. New entity <+>
End the current contour. End entity <->
When the rubber band is activated, a red guide-
line is shown between the starting and ending
points of a line segment.
106 © LAP GmbH Laser Applikationen, MAN-1338 Rev. 7-en_GB, 2021-07
PRO-SOFT TP
Software reference
9. Confirm the created contour via End entity or .
If necessary add a new contour. To do so, repeat steps 7–9.
10. When digitisation is complete, click OK to confirm the cre-
ated contours.
ð The contours are projected on the projection surface and
in the projection window.
11. Save the projection file.
Example – creating a rectan-
gular contour
Personnel: ● Operator
A new contour will be added to the TestDigi.dxf sample projec-
tion file.
The laser projector has been successfully calibrated.
1. Click ‑> Digitization Mode... .
ð The Digitization window opens.
2. Define the following parameters:
● Z-coordinates (height) 0
● Increment 1 mm (recommended)
● Show rubber band : activated
● Projector display mode Complete digitisation
3. Click New entity .
ð A cross is projected on the zero point of the projection
surface and in the projection window.
The control elements for creating the entity are dis-
played in the Digitization window.
The following actions describe how to create
the contour using the remote control.
© LAP GmbH Laser Applikationen, MAN-1338 Rev. 7-en_GB, 2021-07 107
PRO-SOFT TP
Software reference
4. Navigate the cross-hair to the contour's starting point using
the remote control arrow buttons and press to confirm.
5. Beginning from the starting point, navigate the cross-hair to
the ending point of the first line segment.
ð The red rubber band is displayed as a guideline in the
projection window.
6. Press to confirm the ending point of the first line seg-
ment.
ð The created line segment is projected on the projection
surface and displayed as a green line in the projection
window.
108 © LAP GmbH Laser Applikationen, MAN-1338 Rev. 7-en_GB, 2021-07
PRO-SOFT TP
Software reference
7. Repeat steps 5 and 6 for each additional line segment.
Click to automatically close the entity.
8. Confirm the created contour via End entity .
If necessary add a new contour.
9. When digitisation is complete, click OK to confirm the cre-
ated contours.
ð The contours are projected on the projection surface and
in the projection window.
10. Press to save the projection file.
ð The created entity is saved as a contour in the projection
file.
14.12 Calibration File Editor
© LAP GmbH Laser Applikationen, MAN-1338 Rev. 7-en_GB, 2021-07 109
PRO-SOFT TP
Software reference
Element Description
Target No. Display of the target number.
X-, Y-, Z-coord. Enter the X-, Y- and Z-coordinates of a target.
Save calibration file Save the created calibration file.
Delete table Delete all entries.
Close Close the calibration file editor.
110 © LAP GmbH Laser Applikationen, MAN-1338 Rev. 7-en_GB, 2021-07
PRO-SOFT TP
Software reference
14.13 Configuring the multi-instance function
PRO-SOFT allows multiple instances of the software to be
launched simultaneously on an industrial PC.
Personnel: ● Administrator
Fig. 24: Multi-instance function – example of network configuration
192,168,100,142 IP address of the industrial PC
192.168.100.1 IP address of the Wi-Fi access point (same
subnet as the industrial PC)
192.168.100.112, Gateway IP addresses
192.168.100.113,
192.168.100.11x
1. Make the following settings in the network settings of the
industrial PC:
● Assign a static IP address to the industrial PC (example:
Fig. 24)
● Assign an IP address in the same subnet to the access
point of a wireless network (example: Fig. 24)
2. Copy the software on the industrial PC as many times as the
number of software instances are to be launched.
Name the software directory of an instance
according to the instance number.
Example: CAD PRO_1, CAD PRO_2, ...CAD PRO_n
3. Click ‑> Configuration... ‑> Network .
Perform the following steps for each software instance:
© LAP GmbH Laser Applikationen, MAN-1338 Rev. 7-en_GB, 2021-07 111
PRO-SOFT TP
Software reference
Setting the IP address
1
2
3
4. Activate the Multi Instance function by selecting the Enable
Multi-Instance function option and set the following IP
addresses:
● Set the gateway IP address [1].
Set a different gateway IP address for each software
instance.
● Enter the IP address of the adapter/industrial PC [2].
The IP address of the adapter/industrial PC is identical
for all software instances.
● Set the gateway port [3].
Set a different port for each software instance.
5. Make sure that the correct remote control address is set for
each software instance.
To do so click ‑> Configuration... ‑> External Devices and
adjust the selection under Remote control address: .
112 © LAP GmbH Laser Applikationen, MAN-1338 Rev. 7-en_GB, 2021-07
PRO-SOFT TP
Remote controls
15 Remote controls
15.1 Standard remote control
The laser projector is operated via the remote control. With mul-
tiple-head systems, the laser projectors assigned to the multiple-
head system are operated using the same remote control.
Button assignment
Button Function
Projection: Switching laser projection on/off.
Focussing mode: Switch off focussing mode.
<Focus> Switch focussing mode of the laser projector on/off.
<Addr> Set the remote control's address.
To set the remote control's address: Press <Addr> and
an arrow button simultaneouslyÄ Multiple assign-
ment of the arrow buttons on page 114.
Projection: Scroll to previous/next projection steps.
Calibration: Increase or decrease the sight cross-hair
move increment.
Calibration: Capture the target.
<0> Start service mode: Press <Addr> + <0>.
Fig. 25: Standard remote control Service mode: Project the outline of the 80-degree pro-
jection area.
Scroll through the Project contours and text,
Project contours and Project text modes.
Focussing mode: Focus the line.
Manual positioning and Position correction dialogue
boxes: Rotate the selected contour to the right or left.
<F1> Projection: Start menu projection.
Position correction dialogue box: Increase increment.
Focussing mode: Select the laser projector to be
focussed.
The <F1> ... <F9> buttons are assigned the addresses of
the laser projectors included in the scope of delivery at
the factory:
<F1> = address of laser projector 1
<F2> = address of laser projector 2
<F3> = address of laser projector 3, etc.
© LAP GmbH Laser Applikationen, MAN-1338 Rev. 7-en_GB, 2021-07 113
PRO-SOFT TP
Remote controls
Button Function
<F2> Projection: Project the projection height with the meas-
urement unit within the contour.
Projection ( Manual positioning function enabled): Dis-
play the current laser projection height and also project
it on the projection surface
Position correction dialogue box: Increase angle of
rotation.
<F3> Projection: Open/close the Manual positioning dia-
logue box.
Manual positioning and Position correction dialogue
boxes: Confirm all changes and close the dialogue box.
<F4> When standard heights are enabled, scroll through the
predefined heights.
Manual positioning dialogue box: Select all contours.
<F6> Trigger acquisition of a camera image and save it in the
database.
Position correction dialogue box: Decrease increment.
<F7> Position correction dialogue box: Decrease angle of
rotation.
<F10> Projection (automatic sequential control): Pause.
Multiple assignment of the
arrow buttons
During the calibration
● Arrow buttons: Move the sight cross-hair.
● <Home> button: Project the sight cross-hair in the centre.
During manual positioning and position correction
● Shift the selected contour.
During initial configuration
● Select the remote control’s address: Press the <Addr> button
and the desired digit for the address.
In service mode
● Project the sight cross-hair in different sizes:
○ Green laser source: Use the first row of arrow buttons.
○ Red laser source: Use the second row of arrow buttons.
○ Yellow laser light: Use the third row of arrow buttons.
15.2 Heavy-duty remote control
The laser projector can also be operated via the heavy-duty
remote control. The heavy-duty remote control has a limited
range of functions compared to the standard remote control. Two
versions of the heavy-duty remote control are available.
114 © LAP GmbH Laser Applikationen, MAN-1338 Rev. 7-en_GB, 2021-07
PRO-SOFT TP
Remote controls
1 2
Fig. 26: Heavy-duty remote controls (versions)
1 Remote control for the basic functions, calibration and projection
2 Remote control for position correction and manual image posi-
tioning
Button assignment
Button Function
Projection: Switching laser projection on/off.
Calibration: Capture the target.
<+> Projection: Scroll to previous/next projection steps.
<-> Calibration: Increase or decrease the sight cross-hair
move increment.
Calibration: Move the sight cross-hair.
Manual positioning and position correction: Shift the
selected contour.
<F3> Projection: Open/close the Manual positioning dialogue
box.
Manual positioning and Position correction dialogue
boxes: Confirm all changes and close the dialogue box.
<F4> When standard heights are enabled, scroll through the
predefined heights.
Manual positioning dialogue box: Select all contours.
Scroll through the Project contours and text,
Project contours and Project text modes.
Manual positioning and Position correction dialogue
boxes: Rotate the selected contour to the right or left.
© LAP GmbH Laser Applikationen, MAN-1338 Rev. 7-en_GB, 2021-07 115
PRO-SOFT TP
Troubleshooting
16 Troubleshooting
Calibration faults
Fault description Cause Remedy
Lurching of calibration rosette. Stray light sources are in Eliminate stray light sources.
the projection area. The elimination of stray light sources is described
in the CAD-PRO operating instructions.
The calibration result of a single The target is not correctly Check targets for correct seat. Check the align-
target lies a few millimetres out- mounted. ment of the target relative to the laser projector.
side of the tolerance values.
The target is damaged. Repair or replace the target.
The repair and replacement of the targets are
described in the CAD-PRO operating instructions.
Incorrect calibration file Load the correct calibration file. The reference
was loaded. points stored in the calibration file must match
the real position of the targets.
Ä Chapter 7.1 Creating the calibration file
on page 27
The total deviation and the cali- Targets captured in Recalibrate the laser projector. Make sure you
bration result of several targets wrong order. select the targets in the sequence shown in the
lie far outside of the tolerance calibration dialogue box of the software.
values. Ä Chapter 8.2 Manual calibration on page 38 and
Ä Chapter 7.5 Performing basic calibration
on page 32
Calibration result indicates Reflector foil of target is Clean the target.
missing target. soiled. The cleaning of the targets and laser projector is
described in the CAD-PRO operating instructions.
The target is not facing Align the target towards the laser projector. The
towards the laser pro- reflector foil faces the laser projector.
jector.
The calibration rosette is Change the distance between the laser projector
too small or too large. and targets stated in the software.
The position of the laser Perform manual calibration.
projector or workpiece Ä Chapter 8.2 Manual calibration on page 38
was changed.
The sight cross-hair cannot be The sight cross-hair move Adjust the move increment using the remote
positioned on the target. increment is set too high. control (<+> and <->).
Operation faults
Fault description Cause Remedy
This calibration file does not The wrong calibration file was loaded or Load the correct calibration file.
exist. message the calibration file cannot be accessed. Ä Chapter 7.5 Performing basic calibra-
tion on page 32
Directories or files have been renamed. Update the path where the calibration
file was saved.
116 © LAP GmbH Laser Applikationen, MAN-1338 Rev. 7-en_GB, 2021-07
PRO-SOFT TP
Troubleshooting
Fault description Cause Remedy
This calibration file does not Directories or files have been renamed. Ä Chapter 12.3 Cleaning up a calibra-
exist. message tion file on page 66
The target file required for Directories or files have been renamed. Update the path where the calibration
automatic calibration file was saved.
appears in grey. Ä Chapter 12.3 Cleaning up a calibra-
tion file on page 66
Laser beam remains The temperature monitoring of the laser Allow the laser projector to cool off.
switched off. projector has been triggered.
Last projection step An attempt was made to switch to the Start new laser projection.
reached. message next projection step although the last
projection step is already displayed.
A contour is not projected in Automatic concatenation is activated. As a Deactivate automatic concatenation
the desired colour. result, entities with different colours were of entities or reduce the max. dis-
concatenated into a contour. tance.
© LAP GmbH Laser Applikationen, MAN-1338 Rev. 7-en_GB, 2021-07 117
PRO-SOFT TP
Addresses
17 Addresses
Please select the correct address for your region:
Headquarters, support for
Europe, Russia, Middle East,
Africa and Technical Service:
LAP GmbH Laser Applikationen
Zeppelinstr. 23
21337 Lüneburg
Germany
Phone: +49 4131 9511-95
Fax: +49 4131 9511-96
E-mail: info@lap-laser.com
E-mail Technical Service: service.industry@lap-laser.com
Website: http://www.lap-laser.com
Support for North, Central and LAP of America Laser Applications, L.L.C.
South America:
161 Commerce Rd., Suite 3
33426 Boynton Beach, FL
USA
Phone: +1 (561) 416 9250
Fax: +1 (561) 416 9263
E-mail: america@lap-laser.com
Support for Asia, Australia, LAP Laser Applications
Oceania and
Asia Pacific Pte Ltd
the Western Pacific:
750A Chai Chee Road
#07-07 Viva Business Park
Singapore 469001
Singapore
Phone: +65 6536 9990
Fax: +65 6533 6697
E-mail: info-asia@lap-laser.com
118 © LAP GmbH Laser Applikationen, MAN-1338 Rev. 7-en_GB, 2021-07
PRO-SOFT TP
Addresses
Support for China: LAP Laser Applications China Co. Ltd.
East Unit, 4F Building # 10 LuJiaZui Software Park
No. 61 Lane 91 EShan Road
Shanghai 200127
P. R. China
Phone: +86 21 5047 8881
Fax: +86 21 5047 8887
E-mail: info-cn@lap-laser.com
© LAP GmbH Laser Applikationen, MAN-1338 Rev. 7-en_GB, 2021-07 119
PRO-SOFT TP
Glossary
18 Glossary
Barcode A barcode is electronically readable code consisting of white
and coloured markings. An extensive number of coding
methods are used. 1D and 2D versions are also possible.
The difference between these two versions is that 1D codes
display the information in a single direction whereas with
2D codes this information is accommodated on a surface
area.
Calibration rosette The calibration rosette is a projected pattern which appears
while the laser projector is determining the position of a
target.
CSE File extension for the complete settings export file format.
The entire software configuration is saved in these files.
CSV Abbreviation for comma-separated value. CSV is a file
format for exchanging tabular data. In these files, one line
corresponds to one table row. Each cell in the row is sepa-
rated by a freely definable separator which must not be part
of the data.
Default Tool The default tool is not a tool which can be used for produc-
tion. The default tool is used to save default settings.
DNS Abbreviation for "domain name system". The DNS makes it
possible for systems in the IP network to communicate
using names instead of IP addresses. For this purpose, it is
necessary to set up a DNS server for the relevant network.
Encoder An encoder converts the signal of a data source in a digital
data stream into a defined format. This digital data stream
is transferred to a decoder.
Ethernet Ethernet is a common network technology standardised in
IEEE 802.3. Ethernet supports different cabling technologies
and speeds.
Focussing Focussing refers to the process of adjusting the sharpness
of a beam, projection or image.
Galvanometer A galvanometer generates a rotating movement when elec-
trical current passes through it. It consists of a suspended
electrical coil which rotates around a permanent magnet.
IP Abbreviation for "Internet Protocol". The Internet Protocol
serves as the switchboard layer of the OSI model in the
TCP/IP protocol.
IR Abbreviation for infrared, i.e. light invisible to the human
eye which has a longer wavelength than visible red.
LAN Abbreviation for "local area network". A LAN is a wired net-
work of computers for data exchange. LANs are generally
implemented in Ethernet technology and use the IP report.
LPD Extension of files with the laser projection data format.
These are projection files which can control the full range of
functions of a laser system.
120 © LAP GmbH Laser Applikationen, MAN-1338 Rev. 7-en_GB, 2021-07
PRO-SOFT TP
Glossary
RS485 The RS485 standard defines a data bus system with one or
two core pairs on which serial data can be exchanged
between different devices. Both ends of an RS485 bus have
to be terminated (i.e. terminated with correct impedance).
Sight cross-hair The sight cross-hair is projected by the laser projector. The
user can move the sight cross-hair in order to locate a
target for calibration.
Standard deviation In statistics, the total deviation indicates the extent to which
individual values deviate from a mean value. The standard
deviation is the square root of the variance.
Tablet PC A tablet PC is a computer designed for high mobility. The
tablet PC is not equipped with a keyboard or mouse and the
housing is so small the tablet PC can be held in your hand
while working. Input takes place on a touch screen.
Target Component with reflector and precisely defined dimensions.
Targets are mounted at defined points of the projection sur-
face. The projection system performs a calibration by com-
paring the known theoretical positions of the targets with
the actual positions.
TCP Abbreviation for "transmission control protocol". This is one
of the protocols used for data transfer on the Internet. In
contrast to UDP, TCP establishes a fixed logical connection
in order to secure the transfer of data.
Tool The tool is the work surface where production takes place.
The tool is equipped with targets for calibration.
TSE File extension of files with the tool settings export format.
These are files in which all tool settings are saved.
User Users are persons authorised by the owner to operate the
device.
WLAN Abbreviation for "wireless local area network". A WLAN is
the wireless variant of a LAN. Radio transmission enables
data exchange with mobile devices.
© LAP GmbH Laser Applikationen, MAN-1338 Rev. 7-en_GB, 2021-07 121
PRO-SOFT TP
Index
19 Index
A Camera system . . . . . . . . . . . . . . . . . . . . . . . . . 94
Access rights . . . . . . . . . . . . . . . . . . . . . . . . . . . 58 Colour scheme . . . . . . . . . . . . . . . . . . . . . . . . . . 42
Additional settings . . . . . . . . . . . . . . . . . . . . . . . 88 Configuring a button . . . . . . . . . . . . . . . . . . . . . 56
Cursor control . . . . . . . . . . . . . . . . . . . . . . . . 93 Contours . . . . . . . . . . . . . . . . . . . . . . . . . . . . . . 74
List of calibration files . . . . . . . . . . . . . . . . . . 92 Adjusting the projection height . . . . . . . . . . 45
Multi Table . . . . . . . . . . . . . . . . . . . . . . . . . . 91 Circular . . . . . . . . . . . . . . . . . . . . . . . . . . . . 105
Projection area . . . . . . . . . . . . . . . . . . . . . . . 90 Creating . . . . . . . . . . . . . . . . . . . . . . . . . . . . 105
Projection heights . . . . . . . . . . . . . . . . . . . . . 88 Displaying . . . . . . . . . . . . . . . . . . . . . . . . 20, 75
Projection parameters . . . . . . . . . . . . . . . . . 90 Line . . . . . . . . . . . . . . . . . . . . . . . . . . . . . . . 105
Projection steps . . . . . . . . . . . . . . . . . . . . . . 89 Projecting . . . . . . . . . . . . . . . . . . . . . . . . 21, 40
Touch screen . . . . . . . . . . . . . . . . . . . . . . . . . 92 Rectangular . . . . . . . . . . . . . . . . . . . . . . . . . 107
Addresses . . . . . . . . . . . . . . . . . . . . . . . . . . . . . 118 Control Panel . . . . . . . . . . . . . . . . . . . . . . . . . . . 17
Area splitting . . . . . . . . . . . . . . . . . . . . . . . . . . . 33 D
Axis rotation . . . . . . . . . . . . . . . . . . . . . . . . . . . . 75
Danger symbols
B Styles and conventions . . . . . . . . . . . . . . . . . . 8
Background colour . . . . . . . . . . . . . . . . . . . . . . 42 Digitization . . . . . . . . . . . . . . . . . . . . . . . . . . . . 105
Barcode . . . . . . . . . . . . . . . . . . . . . . . . . . . . . . . 59 Display mode
Barcode scanner . . . . . . . . . . . . . . . . . . . . . . . . 97 Complete digitization . . . . . . . . . . . . . . . . . 105
Basic calibration . . . . . . . . . . . . . . . . . . . . . . 32, 75 Current entity . . . . . . . . . . . . . . . . . . . . . . . 105
Basic settings . . . . . . . . . . . . . . . . . . . . . . . . . . . 78 Nothing . . . . . . . . . . . . . . . . . . . . . . . . . . . . 105
Application . . . . . . . . . . . . . . . . . . . . . . . . . . 79 Documentation . . . . . . . . . . . . . . . . . . . . . . . . . 63
Calibration . . . . . . . . . . . . . . . . . . . . . . . . . . . 80 DTEC-PRO . . . . . . . . . . . . . . . . . . . . . . . . . . . . . . 94
External devices . . . . . . . . . . . . . . . . . . . . . . 86 E
File I/O . . . . . . . . . . . . . . . . . . . . . . . . . . . . . . 84 Editor . . . . . . . . . . . . . . . . . . . . . . . . . . . . . . . . . 75
Interfaces . . . . . . . . . . . . . . . . . . . . . . . . . . . 82
Network . . . . . . . . . . . . . . . . . . . . . . . . . . . . 78 F
Projection . . . . . . . . . . . . . . . . . . . . . . . . . . . 81 Fault
Calibration . . . . . . . . . . . . . . . . . . . . . . . . . . 116
C
CAD points . . . . . . . . . . . . . . . . . . . . . . . . . . . . . 75 G
Calibrating the laser projector . . . . . . . . . . . . . 19 Gateway . . . . . . . . . . . . . . . . . . . . . . . . . . . . . . . 16
Calibration . . . . . . . . . . . . . . . . . . . . . . . . . . . . . 27 Guideline . . . . . . . . . . . . . . . . . . . . . . . . . . . . . 105
Automatic . . . . . . . . . . . . . . . . . . . . . 37, 73, 94
I
Basic calibration . . . . . . . . . . . . . . . . . . . . . . 32
Icon size . . . . . . . . . . . . . . . . . . . . . . . . . . . . . . . 42
Cleaning up . . . . . . . . . . . . . . . . . . . . . . . . . . 66
Information symbols
Manual . . . . . . . . . . . . . . . . . . . . . . . . . . . 38, 73
Styles and conventions . . . . . . . . . . . . . . . . . . 8
Semi-automatic . . . . . . . . . . . . . . . . . . . . . . . 38
Installation (software) . . . . . . . . . . . . . . . . . . . . 16
Showing targets . . . . . . . . . . . . . . . . . . . . . . 73
IP address . . . . . . . . . . . . . . . . . . . . . . . . . . . . . 17
Without . . . . . . . . . . . . . . . . . . . . . . . . . . . . . 73
Calibration data . . . . . . . . . . . . . . . . . . . . . . . . . 75 L
Calibration file . . . . . . . . . . . . . . . . . . . . . . . 19, 27 Language . . . . . . . . . . . . . . . . . . . . . . . . . . . 22, 76
Link . . . . . . . . . . . . . . . . . . . . . . . . . . . . . . . . 66 Laser projection
Calibration File Editor . . . . . . . . . . . . . . . . . . . 109 Adjusting the projection height . . . . . . . . . . 45
Calibration report . . . . . . . . . . . . . . . . . . . . . . . 77 Controlling . . . . . . . . . . . . . . . . . . . . . . . . . . 21
Calibration rosette . . . . . . . . . . . . . . . . . . . . . . . 30 Creating . . . . . . . . . . . . . . . . . . . . . . . . . . . . 105
122 © LAP GmbH Laser Applikationen, MAN-1338 Rev. 7-en_GB, 2021-07
PRO-SOFT TP
Index
Starting . . . . . . . . . . . . . . . . . . . . . . . . . . . . . 40 Production mode . . . . . . . . . . . . . . . . . . . . . . . . 74
Laser projector Projecting . . . . . . . . . . . . . . . . . . . . . . . . . . . . . . 36
Accuracy/speed . . . . . . . . . . . . . . . . . . . . . . 43 Projecting a viewport . . . . . . . . . . . . . . . . . . . . . 44
Calibrating . . . . . . . . . . . . . . . . . . . . . . . . . . . 19 Projecting text . . . . . . . . . . . . . . . . . . . . . . . 43, 74
Focussing . . . . . . . . . . . . . . . . . . . . . . . . . . . 25 Projection
Orientation . . . . . . . . . . . . . . . . . . . . . . . . . . 25 Starting/stopping . . . . . . . . . . . . . . . . . . . . . 74
Searching . . . . . . . . . . . . . . . . . . . . . . . . . . . 18 Text parameters . . . . . . . . . . . . . . . . . . . . . . 99
Laser saver . . . . . . . . . . . . . . . . . . . . . . . . . . . . . 67 Projection area . . . . . . . . . . . . . . . . . . . . . . . 33, 75
Layers . . . . . . . . . . . . . . . . . . . . . . . . . . . . . . . . . 19 Projection file . . . . . . . . . . . . . . . . . . 19, 31, 36, 54
Sorting alphabetically . . . . . . . . . . . . . . . . . . 54 Creating . . . . . . . . . . . . . . . . . . . . . . . . . . . . 105
Log file . . . . . . . . . . . . . . . . . . . . . . . . . . . . . . . . 75 File formats . . . . . . . . . . . . . . . . . . . . . 105, 129
Logging in . . . . . . . . . . . . . . . . . . . . . . . . . . . . . 61 Loading . . . . . . . . . . . . . . . . . . . . . . . . . . 39, 97
Logging out . . . . . . . . . . . . . . . . . . . . . . . . . . . . 61 Opening . . . . . . . . . . . . . . . . . . . . . . . . . . . . 73
Projection frequency . . . . . . . . . . . . . . . . . . . . . 75
M
Projection height . . . . . . . . . . . . . . . . . . . . . . . . 45
Manual image positioning . . . . . . . . . . . . . . . . 75
Displaying . . . . . . . . . . . . . . . . . . . . . . . . . . . 20
Markups
Quick height . . . . . . . . . . . . . . . . . . . . . . . . . 46
Styles and conventions . . . . . . . . . . . . . . . . . . 9
Setting . . . . . . . . . . . . . . . . . . . . . . . . . . . . . . 46
Measurement unit . . . . . . . . . . . . . . . . . . . . . . . 23
Projection information . . . . . . . . . . . . . . . . . . . 75
Converting . . . . . . . . . . . . . . . . . . . . . . . . . . 31
Projection positioning . . . . . . . . . . . . . . . 103, 104
Menu
Projection steps . . . . . . . . . . . . . . . . . . . . . . . . . 19
Settings . . . . . . . . . . . . . . . . . . . . . . . . . . . . . 78
Configuring . . . . . . . . . . . . . . . . . . . . . . . . . . 95
Software configuration . . . . . . . . . . . . . . . . . 78
Projection surface . . . . . . . . . . . . . . . . . . . . 27, 32
Menu projection
Projection system . . . . . . . . . . . . . . . . . . . . . . . 14
Configuring . . . . . . . . . . . . . . . . . . . . . . . . . . 52
Projection window . . . . . . . . . . . . . . . . . . . . . . . 20
Enabling . . . . . . . . . . . . . . . . . . . . . . . . . . . . 50
Selecting projection files . . . . . . . . . . . . . . . 52 Q
Multi Table . . . . . . . . . . . . . . . . . . . . . . . . . . . . . 47 Qualifications of the staff . . . . . . . . . . . . . . . . . 13
Multi-instance function
R
Network configuration . . . . . . . . . . . . . . . . 111
Reference projection . . . . . . . . . . . . . . . . . . . . 101
Multiple-head system . . . . . . . . . . . . . . . . . . . . 33
Remote control
N Address . . . . . . . . . . . . . . . . . . . . . . . . . . . . . 23
Network connection . . . . . . . . . . . . . . . . . . . . . 16 Heavy-duty . . . . . . . . . . . . . . . . . . . . . . . . . 114
Normal vector . . . . . . . . . . . . . . . . . . . . . . . 28, 71 Standard . . . . . . . . . . . . . . . . . . . . . . . . . . . 113
Report . . . . . . . . . . . . . . . . . . . . . . . . . . . . . . . . 77
O
RS485-ETHERNET gateway . . . . . . . . . . . . . . . . 17
Offset
Rubber band . . . . . . . . . . . . . . . . . . . . . . . . . . 105
Multi Table . . . . . . . . . . . . . . . . . . . . . . . . . . 48
Projection height . . . . . . . . . . . . . . . . . . . . . 45 S
Operating system . . . . . . . . . . . . . . . . . . . . . . . 19 Safety instructions
Owner's obligations . . . . . . . . . . . . . . . . . . . . . 12 Styles and conventions . . . . . . . . . . . . . . . . . . 8
Safety measures . . . . . . . . . . . . . . . . . . . . . . 11, 12
P
Scanning the network . . . . . . . . . . . . . . . . . . . . 18
Parallel operation . . . . . . . . . . . . . . . . . . . . . . 111
Screen layout . . . . . . . . . . . . . . . . . . . . . . . . . . . 76
Password . . . . . . . . . . . . . . . . . . . . . . . . . . . 59, 63
Service . . . . . . . . . . . . . . . . . . . . . . . . . . . . . . . . 65
Changing . . . . . . . . . . . . . . . . . . . . . . . . . . . . 74
Service information . . . . . . . . . . . . . . . . . . . . . . 77
Position correction . . . . . . . . . . . . . . . . . . . . . . 101
Settings
Prerequisites (software) . . . . . . . . . . . . . . . . . . 16
Exporting . . . . . . . . . . . . . . . . . . . . . . . . . . . . 76
© LAP GmbH Laser Applikationen, MAN-1338 Rev. 7-en_GB, 2021-07 123
PRO-SOFT TP
Index
Importing . . . . . . . . . . . . . . . . . . . . . . . . . . . 76 U
Sight cross-hair . . . . . . . . . . . . . . . . . . . . . . . . . 25 Unit . . . . . . . . . . . . . . . . . . . . . . . . . . . . . . . . . . . 23
Setting the size . . . . . . . . . . . . . . . . . . . . . . . 30 User
Simulation mode . . . . . . . . . . . . . . . . . . . . . . . . 74 Creating . . . . . . . . . . . . . . . . . . . . . . . . . . . . . 74
Software . . . . . . . . . . . . . . . . . . . . . . . . . . . . . . . 14 Logging in . . . . . . . . . . . . . . . . . . . . . . . . . . . 74
Configuring . . . . . . . . . . . . . . . . . . . . . . . . . . 76 Logging out . . . . . . . . . . . . . . . . . . . . . . . . . . 74
Description . . . . . . . . . . . . . . . . . . . . . . . . . . 19 User interface
Installation . . . . . . . . . . . . . . . . . . . . . . . . . . 16 Language . . . . . . . . . . . . . . . . . . . . . . . . . . . 22
Prerequisites . . . . . . . . . . . . . . . . . . . . . . . . . 16 Projecting . . . . . . . . . . . . . . . . . . . . . . . . . . . 50
Version . . . . . . . . . . . . . . . . . . . . . . . 15, 77, 127 User management . . . . . . . . . . . . . . . . . . . . . . . 74
Software configuration . . . . . . . . . . . . . . . . . . . 78 Enabling . . . . . . . . . . . . . . . . . . . . . . . . . . . . 59
Standard deviation . . . . . . . . . . . . . . . . . . . . . . 28 User types . . . . . . . . . . . . . . . . . . . . . . . . . . . . . 58
Subnet mask . . . . . . . . . . . . . . . . . . . . . . . . . . . 17
System report . . . . . . . . . . . . . . . . . . . . . . . . . . 77 V
Validity . . . . . . . . . . . . . . . . . . . . . . . . . . . . . . . . . 8
T Viewing direction . . . . . . . . . . . . . . . . . . . . . . . . 75
Table definitions . . . . . . . . . . . . . . . . . . . . . . . . 47 Viewport . . . . . . . . . . . . . . . . . . . . . . . . . . . . 44, 74
Target . . . . . . . . . . . . . . . . . . . . . . . . . . . . . . . . . 27
Arranging . . . . . . . . . . . . . . . . . . . . . . . . . . . 69 W
Deviation . . . . . . . . . . . . . . . . . . . . . . . . . . . . 28 Window settings . . . . . . . . . . . . . . . . . . . . . . . . 76
Displaying . . . . . . . . . . . . . . . . . . . . . . . . 20, 73 Workgroup name . . . . . . . . . . . . . . . . . . . . . . . . 76
Error during capture . . . . . . . . . . . . . . . . . . . 20 Workpiece table . . . . . . . . . . . . . . . . . . . . . . . . . 47
Showing . . . . . . . . . . . . . . . . . . . . . . . . . . . . 73 X
Targets . . . . . . . . . . . . . . . . . . . . . . . . . . . . . . . . 20
XY-axis . . . . . . . . . . . . . . . . . . . . . . . . . . . . . . . . 20
Test mode . . . . . . . . . . . . . . . . . . . . . . . . . . . . . 74
Toolbar Z
Icon size . . . . . . . . . . . . . . . . . . . . . . . . . . . . 76 Z-axis . . . . . . . . . . . . . . . . . . . . . . . . . . . . . . . . . 20
Touch screen . . . . . . . . . . . . . . . . . . . . . . . . . . . 56 Zero point . . . . . . . . . . . . . . . . . . . . . . . 45, 84, 105
Troubleshooting . . . . . . . . . . . . . . . . . . . . . . . 116 Zoom . . . . . . . . . . . . . . . . . . . . . . . . . . . . . . 42, 75
Troubleshooting table
Operation . . . . . . . . . . . . . . . . . . . . . . . . . . 116
124 © LAP GmbH Laser Applikationen, MAN-1338 Rev. 7-en_GB, 2021-07
PRO-SOFT TP
Appendix
Appendix
© LAP GmbH Laser Applikationen, MAN-1338 Rev. 7-en_GB, 2021-07 125
PRO-SOFT TP
Appendix
List of annexes
A PRO-SOFT versions............................................................ 127
B Supported file formats and commands....................... 129
126 © LAP GmbH Laser Applikationen, MAN-1338 Rev. 7-en_GB, 2021-07
PRO-SOFT TP
PRO-SOFT versions
A PRO-SOFT versions
LAP offers 4 different versions of the PRO-SOFT software which
provide solutions for your production processes:
● PRO-SOFT TP: Basic version for all tasks on level surfaces
plus height coordinates.
● PRO-SOFT UT: Version with integrated Unitechnik interface
for precast concrete components.
● PRO-SOFT ST: Version for 3D surfaces with single-task work
processes.
● PRO-SOFT MT: Version for several simultaneously running
work processes (multitasking) on 3D surfaces.
Functions TP UT ST MT
Calibration via targets ✓ ✓ ✓ ✓
Two-step calibration ✓ ✓
Calibration
Display valid target positions ✓ ✓ ✓ ✓
Target check ✓ ✓
Show projection area ✓ ✓ ✓ ✓
Projection without prior calibration ✓ ✓ ✓ ✓
Automatically open and project projection files ✓ ✓
Opening of projection files via a barcode scanner ✓ ✓ ✓ ✓
Open CATIA files (plug-in and license required) ✓ ✓
Projection Adjust the sequence of projection steps in production mode ✓ ✓
Projecting text ✓ ✓ ✓ ✓
Import 2D coordinates interactively ✓
Viewport ✓ ✓ ✓ ✓
Editor for projection files ✓ ✓
Simultaneous working on a task ✓
"Laser menu" control via the projection menu ✓ ✓ ✓ ✓
Unitechnik interface and modified surface ✓
Interfaces
TCP/IP interface ✓ ✓ ✓ ✓
Support of encoders for adaptive projection ✓ ✓ ✓ ✓
Integrated help ✓ ✓ ✓ ✓
Define own touch screen buttons ✓
Metric and imperial units ✓ ✓ ✓ ✓
Sort layer names alphabetically ✓ ✓ ✓
Software User-defined reports ✓ ✓ ✓ ✓
Production and test modes ✓ ✓ ✓ ✓
Simulation mode ✓ ✓
Service module ✓ ✓ ✓ ✓
Control user management and rights ✓ ✓ ✓ ✓
© LAP GmbH Laser Applikationen, MAN-1338 Rev. 7-en_GB, 2021-07 127
PRO-SOFT TP
PRO-SOFT versions
Functions TP UT ST MT
Client/server operation ✓
Choice of various languages for the user interface ✓ ✓ ✓ ✓
128 © LAP GmbH Laser Applikationen, MAN-1338 Rev. 7-en_GB, 2021-07
PRO-SOFT TP
Supported file formats and commands
B Supported file formats and commands
The PRO-SOFT software supports a number of file formats.
● APT
● CNC
● CSV
● DXF
● HPGL (variants: plt, hpg, ema, cni)
● IGES
● LPD
● PLY
● PRT
● Optional: STEP
● TPS
● XML
● XPI (GCode)
© LAP GmbH Laser Applikationen, MAN-1338 Rev. 7-en_GB, 2021-07 129
PRO-SOFT TP
130 © LAP GmbH Laser Applikationen, MAN-1338 Rev. 7-en_GB, 2021-07
www.lap-laser.com
You might also like
- Ebook Ebook PDF Shelly Cashman Series Microsoft Office 365 Access 2016 Comprehensive PDFDocument41 pagesEbook Ebook PDF Shelly Cashman Series Microsoft Office 365 Access 2016 Comprehensive PDFeric.mara935100% (40)
- Invensys Ech210bDocument6 pagesInvensys Ech210bcatas2000100% (1)
- OP 3D User and Installation ManualDocument117 pagesOP 3D User and Installation ManualДоминикNo ratings yet
- Operating Manual: Universal Control For DMS TransmitterDocument84 pagesOperating Manual: Universal Control For DMS Transmitterkeduse100% (1)
- Windows and ESX Server Build Document ChecklistDocument7 pagesWindows and ESX Server Build Document ChecklistClaudio PalmeiraNo ratings yet
- Manual Dsa25 Advance enDocument79 pagesManual Dsa25 Advance enEmilio Hipola100% (1)
- CAN and FPGA Communication Engineering: Implementation of a CAN Bus based Measurement System on an FPGA Development KitFrom EverandCAN and FPGA Communication Engineering: Implementation of a CAN Bus based Measurement System on an FPGA Development KitNo ratings yet
- CT Analyzer User Manual ENU PDFDocument195 pagesCT Analyzer User Manual ENU PDFSukryadhi Syamri100% (1)
- IntegoDocument162 pagesIntegoBazavan ScovergeaNo ratings yet
- Kongsberg Maritime: Fanbeam 4.2, Combined Installation, Technical and Operations ManualDocument94 pagesKongsberg Maritime: Fanbeam 4.2, Combined Installation, Technical and Operations ManualSergei Kurpish50% (2)
- Device Net Congiguration PDFDocument51 pagesDevice Net Congiguration PDFAkshayNo ratings yet
- PacFactory User Manual of INGESYSDocument170 pagesPacFactory User Manual of INGESYSAgung Chrisyancandra MobonguniNo ratings yet
- CTA Remote Interface ManualDocument217 pagesCTA Remote Interface ManualTomas RuizNo ratings yet
- KROHNE WATER LEVEL. MA - OPTISYS-SLM - 2100 - 200730 - 4002737306 - R06 - enDocument96 pagesKROHNE WATER LEVEL. MA - OPTISYS-SLM - 2100 - 200730 - 4002737306 - R06 - enEma LhtNo ratings yet
- ภาพถ่ายหน้าจอ 2566-07-19 เวลา 11.52.37Document128 pagesภาพถ่ายหน้าจอ 2566-07-19 เวลา 11.52.37wirat.engdaitoNo ratings yet
- ALFOplus80HD (MN.00318E)Document120 pagesALFOplus80HD (MN.00318E)Al LaNo ratings yet
- NetTAP NT 100 - Gateway Devices UM 20 enDocument134 pagesNetTAP NT 100 - Gateway Devices UM 20 enNeeraj SharmaNo ratings yet
- OPTIWAVE 6400 Manual PDFDocument164 pagesOPTIWAVE 6400 Manual PDFchusnuhNo ratings yet
- KST ConveyorTech 51 enDocument57 pagesKST ConveyorTech 51 enOscar Jiménez gilNo ratings yet
- User ManualDocument124 pagesUser ManualSam FrohlichNo ratings yet
- Rosenberger High Power Fiber Repeater User Manual - V1Document46 pagesRosenberger High Power Fiber Repeater User Manual - V1Juan Manuel Rojas100% (1)
- Ats-Software 539862-xx BHB 543734-14-02 enDocument374 pagesAts-Software 539862-xx BHB 543734-14-02 enLeinadsoft DanielNo ratings yet
- KST GripperSpotTech 31 en PDFDocument53 pagesKST GripperSpotTech 31 en PDFfaspNo ratings yet
- KST GripperSpotTech 31 en PDFDocument53 pagesKST GripperSpotTech 31 en PDFfaspNo ratings yet
- DRM833 1 Dragon PTN Network Operation A4 E ScreenDocument74 pagesDRM833 1 Dragon PTN Network Operation A4 E ScreenvladimirNo ratings yet
- Sunny Highpower Peak3: Operating ManualDocument94 pagesSunny Highpower Peak3: Operating ManualGeyciane PinheiroNo ratings yet
- Docklight Pro Monitor User Manual 10/2015Document38 pagesDocklight Pro Monitor User Manual 10/2015marcosNo ratings yet
- Mopslcd 6Document42 pagesMopslcd 6pejmanNo ratings yet
- Lasertech 3.1Document137 pagesLasertech 3.1RUBENS DE ANDRADE SANTOSNo ratings yet
- SHP 20 BE en 14Document96 pagesSHP 20 BE en 14Alexander ZulqarnainNo ratings yet
- PROFIBUS Tester 5 (BC-700-PB) : User ManualDocument66 pagesPROFIBUS Tester 5 (BC-700-PB) : User Manualchristian villagranNo ratings yet
- bannerSC22Document122 pagesbannerSC22AmintasNo ratings yet
- DRM832 1 Dragon PTN Legacy Services A4 E ScreenDocument96 pagesDRM832 1 Dragon PTN Legacy Services A4 E ScreenvladimirNo ratings yet
- Zenon ManualDocument93 pagesZenon Manualmarco c.No ratings yet
- Sensor OpticoDocument54 pagesSensor OpticoSantiago GNo ratings yet
- H360 Haematology AnalyserDocument196 pagesH360 Haematology Analyserfuwjigfuwjig_4935018100% (1)
- Sma STP 110-60 Core2Document84 pagesSma STP 110-60 Core2Manuel UrdanetaNo ratings yet
- KST PLC Mxautomation ProConOS 10 enDocument121 pagesKST PLC Mxautomation ProConOS 10 enLuisito Miguelito ErazoNo ratings yet
- KST ConveyorTech 80 en NTDocument132 pagesKST ConveyorTech 80 en NTPhạm BìnhNo ratings yet
- H560 Haematology AnalyserDocument200 pagesH560 Haematology Analyserfuwjigfuwjig_4935018No ratings yet
- sh082343engaDocument126 pagessh082343engaAwal SaktiNo ratings yet
- Manual MasterDocument147 pagesManual Masterdanyrey021No ratings yet
- Ylsk SeriesDocument171 pagesYlsk SeriesigorNo ratings yet
- Emcs STDocument124 pagesEmcs STTESLA- Alessandro LucasNo ratings yet
- E84aycer Profinet Mci Module v3-0 enDocument101 pagesE84aycer Profinet Mci Module v3-0 enNilo AninonNo ratings yet
- 8000-Ins-Umeng-R2 DGH Scanmate-B User GuideDocument86 pages8000-Ins-Umeng-R2 DGH Scanmate-B User GuideDana Andreea PopescuNo ratings yet
- Future Series - Rover Deluxe - enDocument49 pagesFuture Series - Rover Deluxe - enSteveAbonyiNo ratings yet
- Atmocontrol: Software ManualDocument45 pagesAtmocontrol: Software ManualHythamMidaniNo ratings yet
- Plx51 Dnps UmDocument148 pagesPlx51 Dnps UmJorge Luis Cid TepoleNo ratings yet
- ALFOplus User Manual - MN - 00273e - ED6 PDFDocument264 pagesALFOplus User Manual - MN - 00273e - ED6 PDFRaúl InfanteNo ratings yet
- 3hac050947 TRM Rapid Overview RW 6-EnDocument168 pages3hac050947 TRM Rapid Overview RW 6-Enkien LinhNo ratings yet
- Man m4 M4plus 1.6 v5 enDocument177 pagesMan m4 M4plus 1.6 v5 enMohammed BouazzaNo ratings yet
- Operating Manual: Sunny Tripower Core2Document80 pagesOperating Manual: Sunny Tripower Core2Fatih AkyuzNo ratings yet
- Future Series - Grailfinder - en PDFDocument43 pagesFuture Series - Grailfinder - en PDFSteveAbonyiNo ratings yet
- SHP US 20 BE en 12Document100 pagesSHP US 20 BE en 12Pierre DibNo ratings yet
- KST VisionTech 21 enDocument109 pagesKST VisionTech 21 enSandro LourençoNo ratings yet
- EMCS-ST Operating-Instr 2021-08c 8150610g1Document124 pagesEMCS-ST Operating-Instr 2021-08c 8150610g1HARRAK MohammedNo ratings yet
- 3hac050947 TRM Rapid Overview RW 6-EnDocument168 pages3hac050947 TRM Rapid Overview RW 6-EnRafael SchroerNo ratings yet
- Fusion: User ManualDocument283 pagesFusion: User ManualAndresNo ratings yet
- Krohne Ifc050 ManualDocument84 pagesKrohne Ifc050 ManualDanilo Abrao100% (1)
- XV-102 Touch Display: ManualDocument81 pagesXV-102 Touch Display: ManualcristianomtzNo ratings yet
- Ilx69 PBM UmDocument113 pagesIlx69 PBM UmLuis Becerra BustosNo ratings yet
- Programming Arduino Next Steps: Going Further with SketchesFrom EverandProgramming Arduino Next Steps: Going Further with SketchesRating: 3 out of 5 stars3/5 (3)
- Non-Verbal Girl With Autism Speaks Through Her ComputerDocument1 pageNon-Verbal Girl With Autism Speaks Through Her ComputerpaulinaveraNo ratings yet
- Pyspark NotesDocument93 pagesPyspark Notesvr.sf99No ratings yet
- CMPE 011 Reviewer MidtermsDocument5 pagesCMPE 011 Reviewer MidtermsJohn Rave Manuel GonzalesNo ratings yet
- LogDocument13 pagesLogWahono Bagoes Adjie WibowoNo ratings yet
- 3d Printing and Prototyping Services Sample ProposalDocument12 pages3d Printing and Prototyping Services Sample ProposalMuhammad ZulqernainNo ratings yet
- 66 - DeMello and Cocordia PaperDocument14 pages66 - DeMello and Cocordia PaperAhmed Salam100% (1)
- Service StrategyDocument28 pagesService StrategyBijaya PalNo ratings yet
- Lab Exams InstructionsDocument4 pagesLab Exams InstructionsOlyvier NzighouNo ratings yet
- SD-651 Low-Profile Plug-In Smoke Detectors: GeneralDocument2 pagesSD-651 Low-Profile Plug-In Smoke Detectors: GeneralAhmad MuzayyinNo ratings yet
- Mag B550M MortarDocument1 pageMag B550M MortarOsled Rondón LuzardoNo ratings yet
- An Scalable Iot Framework To Design Logical Data Flow Using Virtual SensorDocument7 pagesAn Scalable Iot Framework To Design Logical Data Flow Using Virtual SensorLê Kim HùngNo ratings yet
- BL-C111A BL-C131A: Setup GuideDocument2 pagesBL-C111A BL-C131A: Setup GuidebittertastesNo ratings yet
- Secure Acceptance SOPDocument121 pagesSecure Acceptance SOPBharathi AppachiappanNo ratings yet
- LAN TopologiesDocument31 pagesLAN TopologiesDinku Minda100% (1)
- Multiplication of DecimalsDocument28 pagesMultiplication of DecimalsPaolo P. VinuyaNo ratings yet
- GrooveAgent Manual PDFDocument248 pagesGrooveAgent Manual PDFJintumani TahbildarNo ratings yet
- 1 bfp420Document8 pages1 bfp420chrisrissNo ratings yet
- AdpDocument3 pagesAdpSudharshan RedyamNo ratings yet
- Wired MicrophoneDocument14 pagesWired Microphoneأميرول فاروقاNo ratings yet
- Training Activity MatrixDocument6 pagesTraining Activity MatrixJanet PangulimaNo ratings yet
- MX710 MX711 MX810 MX811 MX812 7463 SM PDFDocument807 pagesMX710 MX711 MX810 MX811 MX812 7463 SM PDFMarco Mena0% (1)
- cjv30 Maintenance V10a PDFDocument101 pagescjv30 Maintenance V10a PDFEdu100% (1)
- Delmia Puma Lecture1Document69 pagesDelmia Puma Lecture1Eder GarciaNo ratings yet
- Final Report CTRR 2024Document8 pagesFinal Report CTRR 2024A7 Chung Hữu TríNo ratings yet
- Automatic Water Level Indicator and ControllerDocument1 pageAutomatic Water Level Indicator and ControllerPrakash RajNo ratings yet
- DRP-Template IlaganDocument52 pagesDRP-Template Ilagannigger boyNo ratings yet
- CX-Server Lite User Manual: Getting StartedDocument33 pagesCX-Server Lite User Manual: Getting StartedSzelSzabNo ratings yet