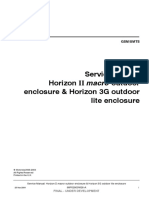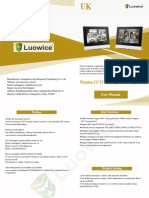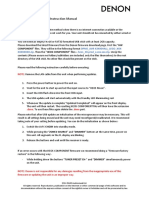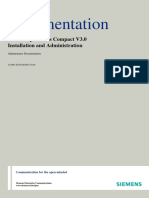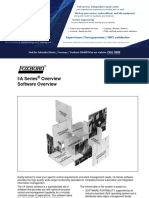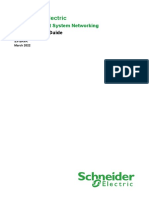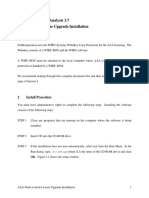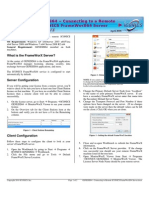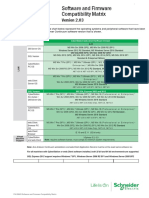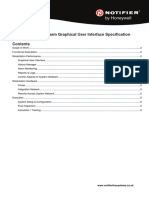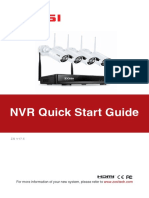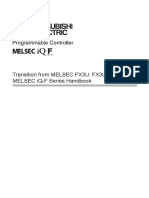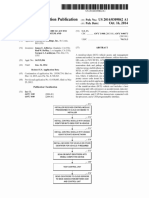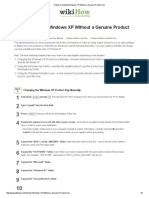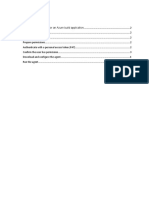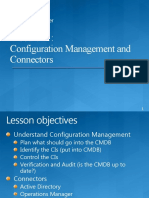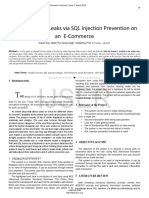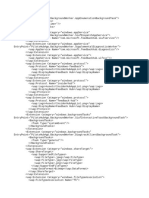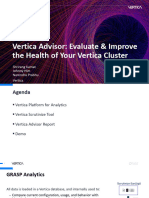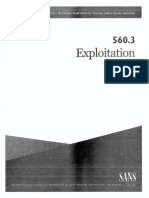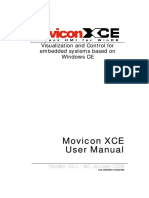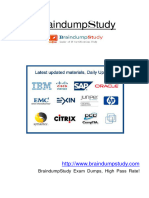Professional Documents
Culture Documents
MAXPRO VMS R450 Troubleshooting Guide PDF
MAXPRO VMS R450 Troubleshooting Guide PDF
Uploaded by
dpasimonettiCopyright:
Available Formats
You might also like
- Red5-EDGE-1146 Installation GuideDocument15 pagesRed5-EDGE-1146 Installation GuideAhmad AliNo ratings yet
- PW 6.0 Software Suite Installation GuideDocument59 pagesPW 6.0 Software Suite Installation GuideAdhiwiratama NararyaNo ratings yet
- New Text DocumentDocument2 pagesNew Text Documenthanmain73No ratings yet
- Continuum NetController ReferenceDocument76 pagesContinuum NetController ReferencepujFierros100% (1)
- 7-901071 PW 4.2 User GuideDocument1,516 pages7-901071 PW 4.2 User GuidePablo Lucioni100% (2)
- Dell EMC Recertification SOP - April 28 2020 FinalDocument7 pagesDell EMC Recertification SOP - April 28 2020 FinalShawn PrafulNo ratings yet
- Thesis of Project To Interface Intercom System With (GSM) V-PhoneDocument18 pagesThesis of Project To Interface Intercom System With (GSM) V-PhoneDecorate FutureNo ratings yet
- Omnicast 4 0 Installation GuideDocument32 pagesOmnicast 4 0 Installation GuideDario Pardo MateosNo ratings yet
- Service Manual Horizon II Macro Outdoor Enclosure & Horizon 3G Outdoor Lite EnclosureDocument160 pagesService Manual Horizon II Macro Outdoor Enclosure & Horizon 3G Outdoor Lite Enclosuremohnish1999No ratings yet
- EN - Genetec Mercury EP1502 Intelligent ControllerDocument2 pagesEN - Genetec Mercury EP1502 Intelligent ControllerPUJNo ratings yet
- WinGuard X3 2016 20170110 3 Screen ENDocument24 pagesWinGuard X3 2016 20170110 3 Screen ENJuan Manuel PardalNo ratings yet
- 1080P Wireless Security Camera System ManualDocument46 pages1080P Wireless Security Camera System ManualArt SanchezNo ratings yet
- USB Firmware Update Instruction Manual: AVR-X3400HDocument1 pageUSB Firmware Update Instruction Manual: AVR-X3400HAnonymous vQewJPfVXaNo ratings yet
- HiPath Xpressions Compact V3.0 Installation Administration GuideDocument194 pagesHiPath Xpressions Compact V3.0 Installation Administration GuideenjoythedocsNo ratings yet
- SVR9000D DDNSDocument5 pagesSVR9000D DDNSpujFierrosNo ratings yet
- List of TCP and UDP Port NumbersDocument30 pagesList of TCP and UDP Port NumbersRobert J. WilliamsNo ratings yet
- Invensys Foxboro IA Series Software ManualDocument18 pagesInvensys Foxboro IA Series Software ManualTeddy PahlewiNo ratings yet
- MAXPRO NVR. Troubleshooting GuideDocument20 pagesMAXPRO NVR. Troubleshooting GuideAleksandar MilosevicNo ratings yet
- Encoders With PROFIBUS-DP User ManualDocument43 pagesEncoders With PROFIBUS-DP User Manualcondor23No ratings yet
- ProWatch Vista IntegrationDocument23 pagesProWatch Vista Integrationwgamber62No ratings yet
- Ac2000 WebDocument192 pagesAc2000 WebmahirouxNo ratings yet
- SX-SRVR Security Expert - Networking Administrator Guide - Reference GuideDocument13 pagesSX-SRVR Security Expert - Networking Administrator Guide - Reference GuideErick DiazNo ratings yet
- 579 825Document4 pages579 825Robel MTNo ratings yet
- Purpose:: Configuring The DASABCIP IO Server (V 4.x)Document8 pagesPurpose:: Configuring The DASABCIP IO Server (V 4.x)Alex Navas FonsecaNo ratings yet
- ConfigView Installation Guide (Secure) BGX701-040-R03Document24 pagesConfigView Installation Guide (Secure) BGX701-040-R03Bhageerathi SahuNo ratings yet
- Binatone Modem Automatic Firmware Upgrade Tool ProcedureDocument5 pagesBinatone Modem Automatic Firmware Upgrade Tool ProcedureTKRAMACHANDRANNo ratings yet
- AAA Upgrade Node Locked InstallationDocument10 pagesAAA Upgrade Node Locked InstallationEwaNo ratings yet
- How To Connect FacePro1, FA6000 or FA3000 With UTimeMaster SoftwareDocument4 pagesHow To Connect FacePro1, FA6000 or FA3000 With UTimeMaster Softwareosa eagNo ratings yet
- Equipment Touch User GuideDocument16 pagesEquipment Touch User GuideGabriel_FChavesNo ratings yet
- GENESIS64 - Connecting To Remote ICONICS FrameWorX64 ServerDocument2 pagesGENESIS64 - Connecting To Remote ICONICS FrameWorX64 ServerjqithriNo ratings yet
- DDNS Management System User's Manual V1.0 - 20120301Document7 pagesDDNS Management System User's Manual V1.0 - 20120301judapiesNo ratings yet
- Tech Note - PAN Vwire Eval InstallDocument16 pagesTech Note - PAN Vwire Eval InstallJhonnySinatraNo ratings yet
- MultiBio700 Install ManualDocument2 pagesMultiBio700 Install ManualKashif Aziz AwanNo ratings yet
- Encryption For Controllers: Perpetual InnovationDocument36 pagesEncryption For Controllers: Perpetual InnovationandromedafNo ratings yet
- CP1H Easy Modbus Master Section of Top Gun 2006 Training PDFDocument19 pagesCP1H Easy Modbus Master Section of Top Gun 2006 Training PDFTito Rano PradibtoNo ratings yet
- Application Development Guide EXDOC XXX5 en 120Document364 pagesApplication Development Guide EXDOC XXX5 en 120Ali Raza100% (1)
- CODESYS OPC UA PubSub SL - enDocument5 pagesCODESYS OPC UA PubSub SL - enNhanNo ratings yet
- How To Update Firmware For A Lenel Access PanelDocument1 pageHow To Update Firmware For A Lenel Access PanelAlex TaraNo ratings yet
- Avigilon Acc6.14 Client Enterprise enDocument220 pagesAvigilon Acc6.14 Client Enterprise enDev AnandNo ratings yet
- MN cdm760Document276 pagesMN cdm760Columbus FonjockNo ratings yet
- Continuum 2.03 CompMatrix Oct - 2018Document11 pagesContinuum 2.03 CompMatrix Oct - 2018nelumehNo ratings yet
- NOTIFIER ONYXWorks Fire Alarm GUI SpecificationDocument6 pagesNOTIFIER ONYXWorks Fire Alarm GUI Specificationnaveedfnd0% (1)
- Mitel RFP 12 System GuideDocument100 pagesMitel RFP 12 System GuideCarlos BenitezNo ratings yet
- CMDBuild WorkflowManual ENG V240Document70 pagesCMDBuild WorkflowManual ENG V240Manuel VegaNo ratings yet
- NVR Instruction ManualDocument20 pagesNVR Instruction ManualChad HenkeNo ratings yet
- Guardian Support User GuideDocument21 pagesGuardian Support User GuideRoberto CarrascoNo ratings yet
- ZXUN USPP Installation and Commissioning-Software Installation (Provision Software Installation)Document75 pagesZXUN USPP Installation and Commissioning-Software Installation (Provision Software Installation)kaijage kishekyaNo ratings yet
- BP Virtualization PDFDocument195 pagesBP Virtualization PDFBrian MurindagomoNo ratings yet
- OPC Server Omron Fins Udp Configuration ManualDocument26 pagesOPC Server Omron Fins Udp Configuration Manualtedy_scorpio5891No ratings yet
- DF1191, 92, Ex DF1151-Ex Technical Description, Planning, Installation, Commissioning (E1673d)Document36 pagesDF1191, 92, Ex DF1151-Ex Technical Description, Planning, Installation, Commissioning (E1673d)Majid MohammadianNo ratings yet
- Vocalcom How To PDFDocument63 pagesVocalcom How To PDFguijjouNo ratings yet
- En - Autovu Handbook 5.2 SR2Document450 pagesEn - Autovu Handbook 5.2 SR2Carlos Alberto Zarate VillalobosNo ratings yet
- Jy 997 D 66201 FDocument62 pagesJy 997 D 66201 FbenzNo ratings yet
- Howen VSS Service Manager Manual - V1.7Document17 pagesHowen VSS Service Manager Manual - V1.7Joseph AguilarNo ratings yet
- Xprotect Corporate WP Milestone Storage ArchitectureDocument29 pagesXprotect Corporate WP Milestone Storage Architecturericy74No ratings yet
- US20140309842A1Document34 pagesUS20140309842A1dfsdfsdfsdfNo ratings yet
- 0506 PCX-2 V0106 enDocument127 pages0506 PCX-2 V0106 enspale82No ratings yet
- 3 Ways To Activate Windows XP Without A Genuine Product KeyDocument5 pages3 Ways To Activate Windows XP Without A Genuine Product KeyjagjitpawarNo ratings yet
- A. Remotely Stealing All Secrets (But With Good Intentions) : DisclaimerDocument17 pagesA. Remotely Stealing All Secrets (But With Good Intentions) : DisclaimercamotilloNo ratings yet
- Azure DevOpsDocument8 pagesAzure DevOpsJonathan SamarNo ratings yet
- Configuration Management and ConnectorsDocument51 pagesConfiguration Management and ConnectorsJORGE ENRIQUE CRUZ BASABENo ratings yet
- User Manual For Fiori App Setup-AMEA - Test SystemDocument9 pagesUser Manual For Fiori App Setup-AMEA - Test Systemsusmita jenaNo ratings yet
- Debian Jigdo mini-HOWTO: Peter Jay SalzmanDocument22 pagesDebian Jigdo mini-HOWTO: Peter Jay SalzmanSMK Informatika-1No ratings yet
- Project On Web Application For Intra-College Communication SystemDocument40 pagesProject On Web Application For Intra-College Communication SystemNavpreet singhNo ratings yet
- MSTeams Diagnostics Log 11-11-2021!19!11 - 38Document1,549 pagesMSTeams Diagnostics Log 11-11-2021!19!11 - 38Brando JesusNo ratings yet
- Detecting Data Leaks Via SQL Injection Prevention On An E CommerceDocument4 pagesDetecting Data Leaks Via SQL Injection Prevention On An E CommercesisefNo ratings yet
- Unit - Iii: Malla Reddy Engineering College For WomenDocument35 pagesUnit - Iii: Malla Reddy Engineering College For WomenHemanth NaniNo ratings yet
- My DocsDocument28 pagesMy DocsGerardo Ondo MichaNo ratings yet
- F 0276624Document4 pagesF 0276624Flávio SantosNo ratings yet
- Developing A Web Application On The Mevn StackDocument33 pagesDeveloping A Web Application On The Mevn StackIshengoma KakweziNo ratings yet
- ReadmeDocument7 pagesReadmecarlos_anrNo ratings yet
- Automatically Build ML Models On Amazon SageMaker Autopilot - Tapan HoskeriDocument26 pagesAutomatically Build ML Models On Amazon SageMaker Autopilot - Tapan HoskeriShaurya ChandraNo ratings yet
- Infor LN Analytics Foundation Installation GuideDocument44 pagesInfor LN Analytics Foundation Installation GuidetomactinNo ratings yet
- Ivy Joyce VillanuevaDocument7 pagesIvy Joyce Villanuevaivyjoycevillanueva51No ratings yet
- Module 1 - Overview of System SoftwareDocument18 pagesModule 1 - Overview of System SoftwareSky JNo ratings yet
- One Point - Company Profile.Document20 pagesOne Point - Company Profile.saudhi rockerNo ratings yet
- Clean Coder BlogDocument15 pagesClean Coder BlogMARIA FERNANDA DURANGO HOYOS ESTUDIANTENo ratings yet
- TERM 2 PracticalsDocument33 pagesTERM 2 Practicalssiddharth.sanyal06No ratings yet
- Vertica Unify 2021 - Health Advisor - Evaluate and Improve The Health of Your Vertica ClusterDocument25 pagesVertica Unify 2021 - Health Advisor - Evaluate and Improve The Health of Your Vertica ClusterKushal Sen LaskarNo ratings yet
- Dokumen - Pub - Sans 5603 ExploitationDocument196 pagesDokumen - Pub - Sans 5603 Exploitationlbb1987No ratings yet
- Report Vineet 7semDocument86 pagesReport Vineet 7semvineet aalwaniNo ratings yet
- TFM 94 SeriesDocument2 pagesTFM 94 Seriesluat1983No ratings yet
- Python Imp QuestionsDocument7 pagesPython Imp QuestionsAbhishek KumarNo ratings yet
- Initial Server Setup With Ubuntu 20.04Document5 pagesInitial Server Setup With Ubuntu 20.04Abu FadilahNo ratings yet
- Movicon X1ceDocument50 pagesMovicon X1celale02No ratings yet
- Ad 9228Document53 pagesAd 9228Deddy WilopoNo ratings yet
- Ethical Hacking Basics: CE33201 Eka Stephani SinambelaDocument26 pagesEthical Hacking Basics: CE33201 Eka Stephani Sinambelayenni juliana sibaraniNo ratings yet
- AWS Notes-1Document6 pagesAWS Notes-1himanshu sriNo ratings yet
- h12 811 EnuDocument8 pagesh12 811 EnuliderogNo ratings yet
MAXPRO VMS R450 Troubleshooting Guide PDF
MAXPRO VMS R450 Troubleshooting Guide PDF
Uploaded by
dpasimonettiOriginal Title
Copyright
Available Formats
Share this document
Did you find this document useful?
Is this content inappropriate?
Report this DocumentCopyright:
Available Formats
MAXPRO VMS R450 Troubleshooting Guide PDF
MAXPRO VMS R450 Troubleshooting Guide PDF
Uploaded by
dpasimonettiCopyright:
Available Formats
MAXPRO® VMS R450
Troubleshooting Guide
Document : 800-23560-A - 08/2017
Revisi ons
Date Description
October, 2012 New document
February, 2015 Updated for R310
May, 2016 Updated for R310 B326
February, 2017 Updated for R410 Release
August, 2017 Updated for R450 Build 455 Release
2 MAXPRO VMS R450 Troubleshooting Guide
. . . . .
TR O U B L E S H O O T I N G M A X P R O V M S
Overview
Troubleshooting MAXPRO VMS
Overview
This document is a guide to troubleshoot common problems that might arise while working
with the MAXPRO VMS R450. The document provides a description of the problem, the
possible cause and solution.
General
MAXPRO Web clients are connecting with VMS server, but only in
the machines where Web Server is installed/configured.
Cause
This is noticed rarely and in few machines. SERVER SECURITY CERTIFICATE IS NOT YET
VALID” message and only “Click here to close this webpage” message is displayed. The
“Continue” link will not be available in the Certificate Error Page
Solution
a. Export the certificate (Maxpro) from the webserver i.e., from NVR/VMS or client where
maxproweb website is configured.
b. Import and add to trusted store on client machine.
To export a certificate:
1. Click Start and then type mmc in the Search bar. Press ENTER.
2. On the File menu, click Add/Remove Snap-in.
3. Under Available snap-ins, click Certificates and then click Add.
4. Under This snap-in will always manage certificates for, click Computer account and
then click Next.
5. In the Details pane, click the certificate that you want to export.
6. On the Action menu, point to All Tasks, and then click Export.
7. In the Certificate Export Wizard, click No, do not export the private key. (This option will
appear only if the private key is marked as exportable and you have access to the
private key.)
8. Provide the following information in the Certificate Export Wizard:
9. Click the file format that you want to use to store the exported certificate: a DER-encoded
file/ a Base64-encoded file.
10. In File name, type a file name and path. Click Next, and then click Finish.
Note: Adding certificates to the Trusted Root Certification Authorities store for a local
computer. An Administrator privileges are required to complete this procedure.
To add certificates to the Trusted Root Certification Authorities store for a local
computer
MAXPRO VMS R450 Troubleshooting Guide 3
TR O U B L E S H O O T I N G M A X P R O V M S
General
1. Click Start and then type mmc in the Search bar. Press ENTER.
2. On the File menu, click Add/Remove Snap-in.
3. Under Available snap-ins, click Certificates and then click Add.
4. Under This snap-in will always manage certificates for, click Computer account, and
then click Next.
5. Click Local computer, and click Finish.
6. If you have no more snap-ins to add to the console, click OK.
7. In the console tree, double-click Certificates.
8. Right-click the Trusted Root Certification Authorities store.
9. Click Import to import the certificates and follow the steps in the Certificate Import
Wizard.
Unable to see application tabs in MAXPRO VMS Client
Cause
You might not have sufficient privilege to see the application tabs such as Viewer,Configurator,
Search, Reports.
Solution
Contact your administrator to enable the privileges for viewing the required application tabs.
Only a user with administrator role can enable such privileges.
Unable to log on to MAXPRO VMS
1. The “User authentication failed” message appears.
Cause
The user name or password is wrong.
Solution
Verify the user name or password.
2. The “Workstation not configured” message appears.
Cause
You are not associated to the workstation in which you are trying to log on or the workstation
is not added in MAXPRO VMS.
Solution
Add the workstation in the system and associate the workstation for the user. Only a user with
administrator role can associate user to the workstation. To associate user to the workstation,
see MAXPRO VMS online help.
3. The “Server doesn't exist in the specified IP” message appears.
Cause
The possible causes are:
• The server or trinity services might not be running.
• The server settings might be incorrect.
• The network might be disconnected.
• The MAXPRO VMS Server and Client might be of different versions.
4 MAXPRO VMS R450 Troubleshooting Guide
. . . . .
TR O U B L E S H O O T I N G M A X P R O V M S
General
Solution
• Check if the Trinity services (Trinity Server and Trinity Controller) are running on the server
computer.
To check whether the server is running
a. Choose Start>Settings>Control Panel
b. Double-click Administrative Tools, and then double-click Services.
Or
a. Choose Start>Run, and then type services.msc. The Services window appears.
b. In the Services window, check the status of Trinity services. Start the Trinity services if
they are not running. To start the Trinity services.
• Right-click on the status column corresponding to TrinityServer, and then select Start.
• Right-click on the status column corresponding to TrinityController, and then select
Start.
• Check your server settings in the login screen and type the correct Server IP/Name.
To check the server settings
a. In the login screen, click Server Settings. The Server Settings dialog box appears.
b. Type the correct Server IP/Name.
• Connect the network LAN, if it is disconnected.
• Install the same version of MAXPRO VMS Server and Client.
Unable to switch camera or salvo view on a digital monitor
(Viewer) using ultrakey or virtual keyboard
Cause
• The monitor ID configured in the MAXPRO VMS shortcut on the desktop is incorrect.
Solution
• Close the existing Viewer and launch the same using MAXPRO VMS Agent which is
available in the desktop tray. Alternatively, to manually assign the correct Monitor ID, do
the following:
a. Right click the MAXPRO VMS icon your desktop and select Properties. The MAXPRO
VMS Properties dialog box appears.
b. Click Shortcut tab.
c. In the Target text box, after MMShell.exe, leave a space, and then type -MONITOR ID=,
along with the number you want to specify for the monitor. For example, if the monitor ID is
3, then type -MONITOR ID=3.
d. Click Apply, and then click OK.
• Launch the Viewer by double clicking the updated short cut key on the desktop.
MAXPRO VMS R450 Troubleshooting Guide 5
TR O U B L E S H O O T I N G M A X P R O V M S
Viewer
Viewer
In ENVR/DVR/4K NVR, Relative jump does not respond if you try to
jump to 1minute, 15 minutes and so on. Most of the time it jumps 3
to 4 seconds ahead or back.
Cause
This is possible because eNVR, MAXPROVMS and Cameras are not in Time sync.
Solution
None
The “Video loss” message appears on the panels.
Cause
The video streaming to the NVR/DVR for that channel is lost.
Solution
Check the cable connection to the recorder.
Unable to View/Perform Panamorph operations
Cause
• You do not have a license for ImmervisionPanamorph.
• The panamorph lens is not fitted correctly.
• Panamorph Settings are not be enabled in video input configuration for the panamorph
supported camera.
Solution
• Ensure that you have purchased license for using the Panamorph feature.
• Ensure that the panamorph lens is fitted correctly and adjusted for panamorph view.
• Ensure that you select the Enable Panamorph check box in the Video Input
Configuration page.
Cannot load the video to the panel and the “access denied”
message is displayed
Cause
You might not have sufficient privilege.
Solution
Contact your administrator to enable privileges to load video. Only a user with administrator
role can enable privileges.
Camera status is not shown in the Devices window
Cause
The possible causes are:
• Trinity Controller service in the server computer might not be running
• Network connection to the device from server computer is lost or the device is down.
6 MAXPRO VMS R450 Troubleshooting Guide
. . . . .
TR O U B L E S H O O T I N G M A X P R O V M S
Viewer
Solution
• Start the Trinity controller service if it is not running.
• Restore the network connection from the server computer to the device or make sure the
device is up and running.
Alarms are not displayed in MAXPRO VMS Viewer
Cause
The possible causes are:
• Events are not associated to the devices.
• Events are not associated to Event Groups.
• Monitor is not associated to Event Groups.
• User is not associated to Event Groups.
• User is not associated to the partition to which the device is associated
• User might not have sufficient privilege to view alarms tab.
• Network connection to the server or client is lost.
• “Alarm filter threshold” value is greater than the events severity value.
Solution
• Associate events to the devices. To associate events to a devices, refer to MAXPRO VMS
online help.
• Associate corresponding device events the required Event Groups
• Associate the required Event Groups to the logged in Monitor. For details refer MAXPRO
VMS online help.
• Associate the required Event Groups to the user. Only a user with administrator role can
perform this. Contact your administrator for the same.
• Associate the user to the partition to which the devices are associated. Only a user with
administrator role can perform this. Contact your administrator for the same.
• Contact your administrator to enable privileges to access the alarm tab.
• Restore the network connection between server and client.
• Set appropriate 'Alarm filter threshold' value.
Cannot perform PTZ operation
Cause
The possible causes are:
• You might not have sufficient privilege to perform the PTZ operations
• PTZ Camera is configured as a Fixed Camera in MAXPRO VMS
• Digital PTZ might have been enabled for a analog camera.
• The request operator is of low priority and user with higher priority might be performing
the PTZ.
• The Controller is offline.
• Network connection between the server and the client is lost.
• “PTZ Done by” in the Control Settings tab of the Camera does not have the right option
selected.
Solution
• Contact your administrator to enable privileges to perform PTZ operations
• Change the camera configuration to PTZ camera from Fixed
• Disable digital PTZ.
MAXPRO VMS R450 Troubleshooting Guide 7
TR O U B L E S H O O T I N G M A X P R O V M S
Viewer
• Contact your administrator to enable exclusive priority or wait for the user to leave control
of the camera.
• Start the controller services. To start the controller services.
• Double-click Administrative Tools, and then double-click Services.
Or
• Choose Start>Run, and then type services.msc. The Services window appears.
• In the Services window, right-click on the status column corresponding to
TrinityController, and then select Start.
• Restore the network connection between server and client.
• “PTZ Done by” should have the right option selected among Device, Switcher and Serial
port.
Clip Export button disabled
Cause
• You might not have sufficient privilege to export clips.
Solution
Contact your administrator to enable privileges to export clips. Only a user with administrator
role can enable privileges.
Export failed with message “Clip Export Aborted Due To Error”
Cause
The possible causes are:
• System time might not be synchronized across recorder, server, and client.
• Gap in recording within the specified clip duration.
• Change in resolution within the specified clip duration.
• The recorder’s maximum number of playback connections are already exhausted by one
or more Viewers that are playing recorded Video.
• Connection to the device might be lost while exporting the clip.
Solution
• Synchronize the system time across recorder, server, and client.
• Choose the option “Auto split on recording gap” for the same duration in clip export
window, and then export again.
Or
• Select the clip start and end time so that the duration does not have any recording gaps.
• Select the clip start & end time such that the entire duration is recorded with the same
resolution.
• Close one or more Video panels (either in the logged in monitor or any other monitor
logged in by a different user) showing playback video from the recorder. Perform clip
export again.
• Connect to the device again and export the clip.
Cameras or recorders are not displayed in the Viewer Device Tree
Cause
The possible causes are:
• You might not have sufficient partition access to view the devices.
8 MAXPRO VMS R450 Troubleshooting Guide
. . . . .
TR O U B L E S H O O T I N G M A X P R O V M S
Viewer
• Wrong partition might have been selected in the tree view device filter.
• Cameras or recorders are not associated to the partition to which user is associated.
Solution
• Contact your administrator to enable required partition access to the user.
• Select the correct partition in the device filter or select “All Partitions”.
• Associate the cameras or recorders to the required partition.
Video clips displayed using the search option displays different
time than the actual recorded time in the recorder
System time is not synchronized between server, client, and devices or the Daylight Savings
Time (DST) settings are not set properly.
Solution
Synchronize the system time between server, client and devices. Enable the DST settings
appropriately in server, client, and devices.
Unable to view Viewer properly or Status bar buttons in the Viewer
are not fully visible
Cause
The monitor’s display resolution set in the workstation computer might be incorrect or
inappropriate for running MAXPRO VMS Viewer.
Solution
Set the workstation’s monitor resolution to 1024 x 768 pixels and above.
The “Connecting to Camera” and “Video Loss” message appears
continuously on the panel
Cause
Rendering server is unable to connect with the Viewer.
Solution
Configure the static IP to Loopback Adapter and restart the computer.
Device tree view not showing all the cameras
Cause
Filter might be applied to the tree.
Solution
Click the Toggle filter button in the Intellisense search box below the device tree.
Shared device tree view appears empty
Cause
User might not have sufficient permission to view shared device tree.
Solution
Contact your administrator to enable privileges for shared device. Only a user with
administrator role can enable privileges.
MAXPRO VMS R450 Troubleshooting Guide 9
TR O U B L E S H O O T I N G M A X P R O V M S
Viewer
Unable to save salvo view with a particular name
Cause
The salvo view name might be already in use.
Solution
Choose a unique name and save the salvo view.
Digital Output Trunk (DOT) not working from Viewer
Cause
• The viewer might not have been logged in as a valid monitor.
• DOT might not have been configured properly.
Solution
• Configure the current viewer as a monitor and login again.
• Verify DOT settings.
Analog Monitor operations are not happening from Viewer
Cause
Intercept key list is missing key code.
Solution
Restore default intercept key.
Note: All configured intercept keys will be lost.
Unable to drag and drop a device from any tree
Cause
Shift key is pressed in the keyboard (keyboard issue).
Solution
Release the shift key locking or change the keyboard.
Time jump displays “Video Loss” or “No recording available”
message
Cause
MAXPRO VMS client and recorder is not time synced.
Solution
Synchronize the time between the MAXPRO VMS client and the recorder.
While performing video related operations on a live video, entire
VMS client/panels gets freeze.
Cause:
Windows updates are not installed properly.
10 MAXPRO VMS R450 Troubleshooting Guide
. . . . .
TR O U B L E S H O O T I N G M A X P R O V M S
Viewer
Solution:
Follow the below steps:
• For Windows 7 Sp1 machines, access the link (https://support.microsoft.com/en-
us/kb/2964487) and then install the update along with the pre-requisites.
• For Windows 8.1 machines, access the link (https://support.microsoft.com/en-
us/kb/3036228) and then install the update to resolve the issue along with the pre-
requisites.
Mismatch between the versions of DVM and VMS adapters that
supports required cameras.
Cause
Device goes off line and load in DVM Database.
Solution
Install VMS R310 Build 326 which replaces all the adapters with the latest.
MAXPRO VMS R450 Troubleshooting Guide 11
TR O U B L E S H O O T I N G M A X P R O V M S
Trinity Controller
Trinity Controller
“not able to login connection failed” message is displayed, if the
installed patch contains special characters such as % # & @
Cause
Due to presence of special character (%) in the installed path
Solution
None.
Unable to logon to any of the client, “Loading Viewer” message is
displayed in Viewer tab for a long duration.
Cause
The Trinity Server service memory consumption is more
Solution
Restart the Trinity Server service in Services window.
Sometimes, after changing the configuration for alarm notification
and until the Trinity Server services are restarted, MAPRO VMS
does not send email notification
Cause
Live update issue
Solution
Restart the Trinity Server services in the Services window.
Unable to connect to MaxproVMS server from the UltraKey
keyboard
Cause
• The keyboard is not enabled in configurator.
• The serial port settings is wrong in the Ultrakey (connected serially) or in the configurator.
• UltraKey is connected over ethernet and server's IP address specified in the keyboard
settings is wrong.
• MaxPro Net is installed on the same computer and is using 26026 port.
Solution
• Enable the keyboard in Configurator and cold boot Trinity Controller.
• Verify the serial port settings in Configurator and keyboard. For more details, refer to the
MAXPRO VMS online help.
• Verify the server's IP Address in keyboard and the specify the correct IP address if it is
wrong.
• Stop Maxpro-Net services on the computer or uninstall Maxpro-Net.
MGP is not receiving alarms.
12 MAXPRO VMS R450 Troubleshooting Guide
. . . . .
TR O U B L E S H O O T I N G M A X P R O V M S
Trinity Controller
Cause
• LINK is disabled for that alarm.
• Configuration might not be proper in MGP.
Solution
• Enable LINK for the required alarm
• Set the alarm configuration properly in MGP.
Controller appears offline on the status bar
Cause
• TrinityController service is not running.
• Network port number in Special Parameters tab of TrinityController and the port number
specified in the Server Settings in the login screen of MAXPRO VMS do not match.
• Network connection between Server and Viewer computers might not be proper.
Solution
• Restart TrinityControllerservices. To restart TrinityController:
• Choose Start>Run, and then type services.msc. The Services window appears.
• Right-click TrinityContoller, and then select Start.
• Verify the network port number and assign the same port number at both the place.
• Check the network connection between Server and Viewer computers.
TrinityController is not functioning properly even after restarting
it.
Cause
• Cache files required for TrinityController might not be proper.
Solution
• Ensure that the cache files are present in the computer.
To check the cache files
• Go to
HKEY_LOCAL_MACHINE\SOFTWARE\Honeywell\TrinityFramework\Controller
and get the cache files path and ensure that the cache files are present.
• Check if the file size of SPARAM.TCC and TITLE.TCC files are more than 5 KB.
• Restart TrinityServer and TrinityController if the cache files are not present or if the
SPARAM.TCC and TITLE.TCC files size are less than 5 KB.
Unable to see a user in the login menu from keyboard
Cause
PIN might not be configured for the user in the Configurator.
Solution
Configure PIN number for the user in the Configurator.
PTZ from Viewer is not happening after performing an import
operation of MaxPro-Net (.mpn and.max)
Cause
MAXPRO VMS R450 Troubleshooting Guide 13
TR O U B L E S H O O T I N G M A X P R O V M S
Trinity Controller
Intercept key macros for keys 86 to 99 might have been overwritten during the import
operation.
Solution
Perform one of these steps.
• Restore default intercept key.
Note: All configured intercept keys would be lost.
• Check intercept key macros for keys 86 to 99. They should be as listed in the following
table.
Key Code Description Replacement Macro Release Macro
86 zoom in command $K@K=T1{%40:g} $K@K=T1{%46:o}
87 zoom out $K@K=T1{%41:h} $K@K=T1{%46:o}
command
88 focus far command b q
89 focus near a q
command
90 iris open command i ~
91 iris close command e ~
92 ptz wash command n
93 ptz wipe command m
94
95 ptz flashback z !
command
96 tilt up command $K@K=T1{%44:k} $K@K=T1{%46:y}
97 tilt down command $K@K=T1{%45:j} $K@K=T1{%46:y}
98 pan left command $K@K=T1{%42:d} $K@K=T1{%46:t}
99 pan right command $K@K=T1{%43:c} $K@K=T1{%46:t}
Review commands from keyboard are not working on an analog or
digital monitor after performing an import operation of MaxPro-
Net (.mpn and.max)
Cause
Intercept key macros for keys 78 to 84 might have been overwritten during import.
Solution
14 MAXPRO VMS R450 Troubleshooting Guide
. . . . .
TR O U B L E S H O O T I N G M A X P R O V M S
Trinity Controller
Check intercept key macros for keys 78 to 84. They should be as listed in the following table.
Key Code Description Replacement Macro Release Macro
78 Play [M@M=^115;0]
79 Go to live [K@K=F1][M@M=C@
C]
80 Rewind [M@M=^121;0;1;1]
81 Pause [M@M=^116;0]
82 Forward [M@M=^126;0;1;1]
83 Text Toggle [M@M=^128;0]
84 Play resume [M@M=^115;0]
Unable to switch network camera on a local analog monitor
Cause
• Network node ID configuration is wrong in one of the nodes.
• Input Trunk is not configured in the local node.
• Output Trunk is not configured in the network node.
• The call up numbers of Local Input Trunk and Network Output Trunk do not match.
Solution
• Configure the correct Network node ID for the nodes and also configure the correct ID for
Ethernet node in one of the nodes.
• Configure Input Trunk in the local node.
• Configure Output Trunk in the network node.
• Make sure that the call up numbers of the Local Input Trunk and Network Output Trunk
match.
The status of the cameras connected to the recorder is not getting
updated properly or the PTZ through the recorder is not working
properly
Cause
There might be a problem in communication between recorder and Trinity Controller.
Solution
• Reload the recorder. If the problems persists, restart TrinityController service.
The “Trunk Busy” message appears when user tries to switch
digital camera on the analog monitor though Digital Input Trunk is
available
Cause
Default input for an analog monitor is a digital camera and the available trunk is being used for
it.
Solution
Check the default inputs for all analog monitors and make sure that none of them are digital
cameras.
MAXPRO VMS R450 Troubleshooting Guide 15
TR O U B L E S H O O T I N G M A X P R O V M S
Trinity Controller
Points to remember while selecting a camera
The following set of points help you resolve problems you might face while selecting a
camera.
• Type the camera selection number and press Enter. In case if your are not using the
correct number of digits, press the CAM key again to begin a new camera selection
number.
• If you are working on analog monitor, then stop the scan sequence or tour sequence on
the monitor before manually selecting the camera.
• If Camera is analog and monitor is digital, check for proper Digital Output Trunk (DOT)
configuration. For more details, refer to MAXPRO VMS online help.
• If Camera is digital and monitor is analog, check for proper Digital Input Trunk (DIT)
configuration. For more details, refer to MAXPRO VMS online help.
If the analog portion of a hybrid camera is configured to
communicate to VideoBlox hardware using VideoBlox protocol,
user is not able to switch the camera on analog monitor
Cause
Known issues in communicating with VideoBlox hardware using VideoBlox protocol.
Solution
Configure the camera to communicate to VideoBlox hardware using Maxpro protocol through
MegaPIT or GPIO.
Sometimes, after adding I/O in MAXPRO VMS, Live update of
Alarm does not get reflected in the controller service, the
associated alarms do not get raised
Cause
Sometimes, Live Update of alarms is not working.
Solution
Cold Boot TrinityController after adding I/O.
16 MAXPRO VMS R450 Troubleshooting Guide
. . . . .
TR O U B L E S H O O T I N G M A X P R O V M S
Configurator
Configurator
Email Notification does not have the clip attached
Cause:
• The event configured for notification displays False corresponding to Attach Clip in the
Alarm Notification page.
• The recorder and MAXPRO VMS server are not time synchronized.
• The camera does not display video.
• The configured alarm input for email notification is not associated with camera(s).
Solution:
• Select True corresponding to Attach Clip In the Alarm Notification page.
• Time Sync and Timezone Sync the recorder and MAXPRO VMS server. (Timezone Sync
not required for a Rapid Eye recorder as the recorder configuration allows to select a
timezone for the recorder. Please note that the timezone takes effect only for the clip
export and not for other playback operations.)
• Ensure that the camera is in enabled status, recording is enabled and live view is working
as expected.
• For an alarm input event notification, ensure that the alarm input is associated with
camera(s) in the Alarm Input Configuration page.
Desired recorder type is not displayed in the recorder
configuration page
Cause
The possible causes are:
• The device driver for the device is not installed in the MAXPRO VMS Server
• The MAXPRO VMS license does not have license for the desired device.
Solution
• Install the device driver for the device in the MAXPRO VMS Server machine
• Contact your system administrator to get appropriate license supporting the desired
device.
The title.mpn or title.max files are not shown in the browsing
window even though windows explorer shows it
Cause
Selection of the source type might be wrong in the Configurator.
Solution
Select the proper source type. For more details, refer to MAXPRO VMS online help.
MAXPRO VMS R450 Troubleshooting Guide 17
TR O U B L E S H O O T I N G M A X P R O V M S
Localization
Localization
Language does not get listed in the Viewer login screen
Cause
• Language files might not be updated.
• During the installation, the language file selection option is unchecked.
Solution
Refer to the MAXPRO VMS R310 Localization Guide. pdf which is as part of the DVD contents
to update the language.
Viewer does not display contents in the selected language which
was displayed earlier
Cause
Satellite dlls for selected language might not be present in the bin folder or they might have
been deleted.
Solution
Reinstall MAXPRO VMS R310. The required dlls get generated.
18 MAXPRO VMS R450 Troubleshooting Guide
. . . . .
TR O U B L E S H O O T I N G M A X P R O V M S
IP Utility Troubleshoot
IP Utility Troubleshoot
Able to discover cameras but cannot perform any operation.
Cause
User might not have the required privilege.
Solution
Provide “Configure EQUIP Camera” privilege for the user. For more details, refer to the
MAXPRO VMS online help.
MAXPRO VMS R450 Troubleshooting Guide 19
TR O U B L E S H O O T I N G M A X P R O V M S
Scheduler
Scheduler
Clicking scheduler link hangs the viewer for about 60 seconds.
Cause
• TrinityScheduler service might have been stopped.
Solution
• Start Trinity Scheduler.
To start the scheduler services
• Choose Start>Run, and then type services.msc. The Services window appears.
• Right-click TrinityScheduler, and then select Start.
Saved records not displayed for scheduler pages
Cause
TrinityScheduler service might have been stopped.
Solution
Start Trinity Scheduler.
To start the scheduler services
• Choose Start>Run, and then type services.msc. The Services window appears.
• Right-click TrinityScheduler, and then select Start.
Failed to schedule job
Cause
• TrinityJobScheduler service might have been stopped.
• The Server and client computers are not time synched.
Solution
• Start Trinity Scheduler.
To start the scheduler services
• Choose Start>Run, and then type services.msc. The Services window appears.
• Right-click TrinityScheduler, and then select Start.
• Synchronize time between Server and client.
Scheduled Job not executed
Cause
The Server and client computers are not time synched.
Solution
Synchronize time between Server and client.
Failed to save alarm configuration
Cause
Devices other than camera might have been selected in case of input devices. For example,
digital trunk is selected for configuration.
20 MAXPRO VMS R450 Troubleshooting Guide
. . . . .
TR O U B L E S H O O T I N G M A X P R O V M S
Scheduler
Solution
Remove devices other than cameras from selection in case of input devices.
Fails to send E-mail
Cause
SMTP server configuration is wrong or access is denied to SMTP server.
Solution
Verify SMTP server configuration and the required access.
MAXPRO VMS R450 Troubleshooting Guide 21
TR O U B L E S H O O T I N G M A X P R O V M S
Analytics
Analytics
Analytics alarms are not displayed in MAXPROVMS viewer
Cause
The possible causes are:
• Alarm filter threshold' value is greater than the 'analytics events' severity value.
• Analytics events are not associated to the devices.
• Analytics events are not associated to Event groups.
• Monitor is not associated to Event groups.
• User is not associated to Event groups.
• User is not associated to the partition to which the device is associated.
• User might not have sufficient privilege to view alarms tab.
• Network connection to the analytics server or trinity server or client is lost.
Solution
• Set appropriate 'Alarm filter threshold' value compared to 'analytics events' severity level.
To set 'Analytics event' severity level, refer to 'Video analytics getting started guide.pdf'.
• Associate events to the devices. To associate events to devices, refer to the MAXPRO
VMS online help.
• Associate corresponding device events to the required Event Groups.
• Associate the required Event Groups to the logged in Monitor. For more details, refer to
MAXPRO VMS online help.
• Associate the required Event Groups to the user. Only a user with administrator role can
perform this. Contact your administrator for the same.
• Associate the user to the partition to which the devices are associated. Only a user with
administrator role can perform this. Contact your administrator for the same.
• Contact your administrator to enable privileges to access the alarm tab.
• Restore the network connection between server and client.
Launch HVA Live Monitor link disabled
Cause
User might not have sufficient privilege to launch HVA live monitor station.
Solution
Contact your administrator to enable privileges to launch HVA live monitor station. Only a user
with administrator role can enable privileges.
Launch HVA Live Configurator link disabled
Cause
User might not have sufficient privilege to launch HVA configurator.
Solution
Contact your administrator to enable privileges to launch HVA configurator. Only a user with
administrator role can enable privileges.
Alarms are getting displayed twice in MAXPRO VMS viewer
22 MAXPRO VMS R450 Troubleshooting Guide
. . . . .
TR O U B L E S H O O T I N G M A X P R O V M S
Analytics
Cause
The same event might have been configured twice. One event instance might have been
configured with event attributes and the other event might have been configured with no
attributes.
Solution
Remove the appropriate event instance from the event list. To associate/disassociate events,
and event attributes to event, see MAXPRO VMS online help.
CPU usage is overloaded in analytics server computer
Cause
• Number of cameras added might have exceeded the limit.
• Frame rate (FPS) might have been set higher than 15 FPS.
Solution
Refer to the MAXPRO VMS Analytics Data Sheet matrix while configuring cameras for
analytics.
Sometimes when launched from MAXPRO VMS Viewer, HVA
Configuration tool or HVA Live Monitoring tool fail to connect to
TrinityAnalytics Server
Cause
Known issues with Trinity Analytics Server.
Solution
Restart the Trinity Analytics Server.
MAXPRO VMS R450 Troubleshooting Guide 23
TR O U B L E S H O O T I N G M A X P R O V M S
Device Integration
Device Integration
VMS to VMS Integration
“Fail to connect to device” message is displayed for child VMS
cameras in Master but the same camera connects to the device in
child VMS
Cause
Issue with configuration.
Solution
Delete and add the VMS Recorder once again.
MAXPRO NVR Integration
After discovering MAXPRO NVR cameras in VMS, delete a camera,
add a new one and rediscover. Device Status doesn't get updated
for the newly added camera
Cause
After rediscovery refresh is not happening automatically.
Solution
• Go to device tree view on viewer.
• Right click the recorder node.
• Click Refresh from Device for the camera or Reload Device for the recorder.
On performing Jump from Calender control, video just pauses and
does not jump
Cause
Known issue with MAXPRO NVR.
Solution
Click the Play button after jumping from the Calendar control.
MileStone Integration
Mark-in for Milestone cameras are not getting marked in on the
selected time instead it is getting marked on current time. As a
result user may not be able to select duration for clip export from
the timeline
Cause
SDK Limitation.
24 MAXPRO VMS R450 Troubleshooting Guide
. . . . .
TR O U B L E S H O O T I N G M A X P R O V M S
Device Integration
Solution
• Open the Clip Export dialog box in the Viewer.
• Select the clip's start and end time.
If a camera reconnects, PTZ on that camera stops working
Cause
Device limitation.
Solution
Perform PTZ on the camera from Milestone Enterprise Management application.
Sometimes, Playback operations do not happen on Milestone
cameras
Cause
Device limitation.
Solution
Redo the Playback operation.
Playback is not working from the stored snapshots for milestone
cameras
Cause
Device limitation.
Solution
Redo Playback operation.
Sometimes, Milestone cameras stop responding to PTZ
operations
Cause
Device limitation.
Solution
Perform the PTZ operation again from MAXPRO VMS.
Sometimes, after reconnecting to NVR, video does not get
restored automatically
Cause
After reconnection refresh is not happening automatically.
Solution
• Click the menu on the top right corner of the Viewer page.
• Click Refresh Display Services.
Sometimes, in the long run, if the Milestone cameras are left
streaming, the message “Connection refused reason: Invalid
token” is observed on the video panel
MAXPRO VMS R450 Troubleshooting Guide 25
TR O U B L E S H O O T I N G M A X P R O V M S
Device Integration
Cause
In long run reconnection is possible due to network problem, and after reconnection refresh
does not happening automatically.
Solution
• Cick the menu on the top right corner of the Viewer page.
• Click Refresh Display Services.
If we configure a Milestone recorder with an invalid IP address
and try to discover cameras on that recorder, MAXPRO VMS
Viewer becomes unresponsive
Cause
SDK Limitation.
Solution
Logoff and logon to MAXPRO VMS.
DigitalSentry Integration
Add bookmark from video panel context menu does not work
Cause
Device Limitation.
Solution
• Display the timeline in Full mode
• Add Bookmark from timeline by right clicking the timeline of respective camera.
Using a single COM port to do PTZ on multiple analog cameras
(daisy chained wiring) does not work
Cause
Device limitation.
Solution
Use only one COM port for a single camera.
Sometimes, after drag-drop of a recorder, if the navigate button on
the Viewer is clicked to see the next set of cameras, the Rendering
server crashes
Cause
Device Limitation.
Solution
Click Ok on the error dialog box that appears. The Rendering operation resumes.
Sometimes, DigitalSentry recorder becomes unresponsive if
multiple playback operations are performed on cameras
connected to that recorder
26 MAXPRO VMS R450 Troubleshooting Guide
. . . . .
TR O U B L E S H O O T I N G M A X P R O V M S
Device Integration
Cause
Unable to handle multiple Camera connections at a time.
Solution
Restart the DigitalSentry recorder manually.
Sometimes, on doing playback operations “No recording
available” message is appearing on the video panel even though
recording is available in the device
Cause
Unable to fetch recorder videos sometimes (rarely).
Solution
Redo the playback operation.
Sometimes, video does not get restored in MAXPRO VMS viewer
after reconnecting to DigitalSentry recorder
Cause
Known issue with DigitalSentry SDK.
Solution
• Click the menu on the top right corner of the Viewer page.
• Click Refresh Display Services.
Video is not restored after Network disconnection and
reconnection
Cause
Known issue with DigitalSentry SDK.
Solution
• Click the menu on the top right corner of the Viewer page.
• Click Refresh Display Services.
Sometimes, in long run DigitalSentry device becomes
unresponsive and as a result video freezes in MAXPRO VMS
Viewer
Cause
Sometimes device connection is lost in the long run.
Solution
Restart the DigitalSentry recorder manually.
Fusion Integration
Playback of Video plays the video in less than 1x speed. If the
camera is configured for recording at higher resolution and FPS
MAXPRO VMS R450 Troubleshooting Guide 27
TR O U B L E S H O O T I N G M A X P R O V M S
Device Integration
Cause
SDK Limitation.
Solution
Redo the playback operation.
Sometimes, If clip export is done for multiple cameras
simultaneously, it fails with the error “Video Retrieval error”
Cause
Sometimes, multiple camera selection is not working.
Solution
• Click the menu on the top right corner of the Viewer page.
• Click Refresh Display Services.
Video is not restored after Network disconnection and
reconnection
Cause
SDK Limitation.
Solution
• Click the menu on the top right corner of the Viewer page.
• Click Refresh Display Services.
HRDP Integration
Recorder refuses connection on long run with H.264 240 IPS
recorder
Cause
Device Limitation.
Solution
Restart the Recorder.
Rapid Eye Integration
Sometimes, when switching to Sync Playback mode “No
recording available” message is observed on the video panel even
though recording is available in the device
Cause
Device limitation.
Solution
• Close the camera showing the error message.
• Drag-drop that camera again.
28 MAXPRO VMS R450 Troubleshooting Guide
. . . . .
TR O U B L E S H O O T I N G M A X P R O V M S
Device Integration
On rare occasions, it has been observed that with maximum load
on long run, the unit hangs
Cause
Device limitation.
Solution
The RapidEye unit reboots by itself and video is restored.
When RapidEye and IP Engine are installed on the same MAXPRO
VMS server, from RapidEye sync playback does not work
Cause
Older dll of RapidEye Adapter dll was registered.
Solution
Manually re-register the latest RapidEye Adapter dll from the installed path of RapidEye
Adapter.
IP Engine Integration
Few seconds gap could be observed on the timeline if
background and motion based recording are present for the same
time. As a result user cannot Mark In-Mark Out from Timeline
Cause
This issue is observed only if background and motion recording are running at the same time.
Solution
Mark In-Mark Out from the video panel.
If the password of a PSIA camera is changed to something other
than the default password “1234”, then IP Engine fails to connect
to the camera and gets video from it
Cause
Implementation has some issue.
Solution
Update the new password in IP Engine database using the SQL script.
The camera status in the Device tree is not updated in the viewer
after upgrading from previous builds of IP Engine to R310
Cause
Cache files would have not updated.
Solution
Reload the device, by right-clicking on the device and selecting Reload Device.
Timeline data is not displayed in MAXPRO VMS
MAXPRO VMS R450 Troubleshooting Guide 29
TR O U B L E S H O O T I N G M A X P R O V M S
Device Integration
Cause
a. The MAXPRO VMS client computer and the IP Engine database server/camera Server are
not time synced.
b. The computer name or IP address of the IP Engine database server is not added to the
Trusted Sites in Internet Explorer.
Solution
a. Sync the time on all the computers using tools such as NetTime.
b. On the MAXPRO VMS client computer add the IP Engine database server computer
name to the trusted sites in Internet Explorer.
Enterprise Integration
Camera doesn't exit message displayed for the cameras if multiple
enterprise recorders are configured under one workstation
Cause
TBA
Solution
Restart the Rendering Server.
Occasionally while doing Clip export in MPG format, the operation
fails and displays in the clip export status
Cause
These are known limitations with MPG format. Hence it is recommended to perform Clip
export operation in SDC format with Enterprise 5.75 Build 19.
Solution
Perform the Clip Export operation again (or) perform clip export in sdc format.
On rare occasions, when an Enterprise camera is dragged and
dropped on the viewer, one of the following errors is observed: No
Data, Black screen or Failure message
Cause
Device Limitation.
Solution
• Close the camera.
• Drag-drop the camera again.
30 MAXPRO VMS R450 Troubleshooting Guide
. . . . .
TR O U B L E S H O O T I N G M A X P R O V M S
Installation
Installation
“Failed to upgrade Microsoft .Net Framework 4.6.1setup”error
message is displayed in upgrade scenarios, if Windows service
pack is not installed in the machine.
Cause
Windows service pack is not installed
Solution
Apply Service pack 1 and uninstall and reinstall the VMS.
MSMQ related permission is not available for Trinity Recorder
group service
Cause
Permission to create/install MSMQ is not configured for Trinity Recorder group service.
Solution
10. Ensure “tdihostserviceuser” user is created in the MAXPRO VMS server.
11. The MSMQ feature should be enabled in windows feature (MAXPRO VMS R310
Prerequisites enables this)
12. “Recorder Group Service” is accessing MSMQ, check the permission to service user.
13. Service user should have send and receive message permissions for
trinity_ds1_thm_events and trinity_ds1_thm_status private queues.
14. Add MSMQ permission to service user.
Unable to access Trinity Service Account SQL
Cause
MAXPRO VMS R450 Troubleshooting Guide 31
TR O U B L E S H O O T I N G M A X P R O V M S
Installation
Permission to access Trinity Service Account SQL is not configured.
Solution
1. The logon account under which the Trinity Services are running can be either Windows
administrator user or Windows non-administrator user.
2. The user should have Public and Sys Admin privilege under “Server Roles”, and
db_owner and public privilege under “User Mapping”. These settings are present under
“Server Roles” in SQL Management Studio.
During installation with Non-admin privileges, the system restarts
but after the system restart, installation does not continue
32 MAXPRO VMS R450 Troubleshooting Guide
. . . . .
TR O U B L E S H O O T I N G M A X P R O V M S
Installation
automatically. If you manually restart the installation “User needs
admin permission to install and setup will abort now” error
message is displayed.
Cause
System may need admin privileges to continue with the installation.
Solution
None.
After upgrading from 185 SP1 to R310, unable to play the exported
clip in Viewer
Cause
TrinityDirectXClipAdaptor.dll is not registered automatically.
Solution
Manually register the TrinityDirectXClipAdaptor.dll
While installing Client directly pointing to the VMS Server, Client
Workstation name is not added directly into the VMS Server.
(MVMS-10302)
Cause
The possible causes are:
• SQL Browser service of the Server machine is not started
• Firewall is enabled
• SQL port number is not added to firewall in the Server machine
Solution
1. Enable the remote SQL Connection.
2. Disable the Windows firewall or Configure the Windows Firewall for SQL Server Named
Instance.
To enable the remote SQL Connection
1. Click Start -> All Programs -> Microsoft SQL Server 2008 -> Configuration Tools ->
SQL Server Configuration Manager. The SQL Server Configuration Manager window
appears.
2. In the left pane navigate to SQL Server Configuration Manager (Local) > SQL Server
Network Configuration -> Protocols for SQLEXPRESS node.
MAXPRO VMS R450 Troubleshooting Guide 33
TR O U B L E S H O O T I N G M A X P R O V M S
Installation
3. Under Protocols, double-click Named Pipes. The Named Pipe Properties dialog box
appears.
4. Select Yes to enable from the drop down and then click Apply. A warning message is
displayed as shown below.
5. Click OK.
6. Repeat the step 3 through step 5 to enable the TCP/IP protocol.
34 MAXPRO VMS R450 Troubleshooting Guide
. . . . .
TR O U B L E S H O O T I N G M A X P R O V M S
Installation
7. In the Services window, start the SQL Browser and restart the SQL Server services.
8. Disable the Windows firewall or add the SQL port number to firewall rule.
Configuring the Windows Firewall for SQL Server Named Instance
To configure the Windows Firewall for SQL Server Named Instance
1. Click Start > Run and then type wf.msc in the search box. Windows Firewall with
Advanced Security window appears.
2. In the Windows Firewall with Advanced Security on Local Computer pane, right-click
on the Inbound Rules and then select New Rule. The New Inbound Rule Wizard
window appears as shown below.
MAXPRO VMS R450 Troubleshooting Guide 35
TR O U B L E S H O O T I N G M A X P R O V M S
Installation
3. Click Port and then click Next. The Protocols and Ports screen appears.
4. Click Port and then type the port number in the Specific Local Ports box.
5. Click Next. The Actions screen appears. Retain the default settings and then click Next.
The Profile screen appears.
36 MAXPRO VMS R450 Troubleshooting Guide
. . . . .
TR O U B L E S H O O T I N G M A X P R O V M S
Installation
6. Select the required profile check box and then click Next. The Name screen appears.
7. Type the name and then click Finish.
MAXPRO VMS R450 Troubleshooting Guide 37
TR O U B L E S H O O T I N G M A X P R O V M S
Installation
Assigning the Port Number to Named Instance
After you configure the named instance to run a specific port then you can assign that port to
the rule created in previous section.
1. Double-click the newly created rule (For example: Sample Name). The properties dialog
box is displayed.
2. Click the Protocols and Ports tab.
3. In the Local Port, type a comma followed by the port number.
4. Click Apply and then click OK.
Configuring MSMQ
By default on Windows server machines, access to MSMQ
services are restricted.
Cause
The Log on account for MSMQ services is not configured.
Solution
To resolve this issue configure the Log on account for MSMQ services.
38 MAXPRO VMS R450 Troubleshooting Guide
. . . . .
TR O U B L E S H O O T I N G M A X P R O V M S
Installation
On Windows 2008 Server 64 bit (Chinese), after installation when
the viewer is launched in English language, the Help is not loaded
Cause
Setup is not copying the Help folder.
Solution
Copy the contents of the Help folder available in installation setup at the location
MAXPROVMSTrinityFrameworkComponents\Help to MAXPRO VMS installation directory
inside MMHelp folder available at the location \Honeywell\TrinityFramework\MMHelp.
Sometimes, on Windows 2008 Server 64 bit (Chinese), after
installation, Trinity Server/Trinity Controller do not start
automatically
Cause
Installation Username/ Password is not applied while Windows Services are created.
Solution
Launch the Service Control Manager and re-enter the password for TrinityServer and
TrinityController.
MAXPRO VMS R450 Troubleshooting Guide 39
Honeywell Security and Fire (Head Office) Honeywell Security and Fire ( Northern Europe
2700 Blankenbaker Pkwy, Suite 150 Netwerk 121
Louisville, KY 40299, USA 1446 WV Purmerend, The Netherlands
www.honeywellvideo.com www.honeywell.com/security/nl
+1.800.796.2288 +31.299.410.200
Honeywell Security and Fire ( Group)
Honeywell Security and Fire ( Australia Pty Ltd. Aston Fields Road, Whitehouse Ind Est
Unit 5, Riverside Centre, 24-28 River Road West Runcorn, Cheshire, WA7 3DL, UK
Parramatta, NSW 2150, Australia www.honeywell.com/security/uk
www.honeywellsecurity.com/au +44 (0)1928 756999
+61.2.8837.9300 Honeywell Security and Fire ( South Africa)
Unit 6 Galaxy Park, 17 Galaxy Avenue
Honeywell Security and Fire ( Asia Pacific) Linbro Park, P.O. Box 59904
33/F Tower A, City Center, 100 Zun Yi Road 2100 Kengray, Johannesburg, South Africa
Shanghai 200051, China www.honeywell.co.za
www.asia.security.honeywell.com +27.11.574.2500
+86 21.2527.4568 Honeywell Security and Fire ( Deutschland)
Johannes-Mauthe-Straße 14
Honeywell Security and Fire ( Asia D-72458 Albstadt, Germany
Flat A, 16/F, CDW Building, 388 Castle Peak Road www.security.honeywell.com/de
Tsuen Wan, N.T., Hong Kong +49.74 31.8 01.0
www.asia.security.honeywell.com Honeywell Security and Fire ( Poland)
+852.2405.2323 Chmielewskiego 22a, 70-028
Szczecin, Polska
Honeywell Security and Fire ( France www.ultrak.pl
Parc Gutenberg, 8, Voie La Cardon +48.91.485.40.60
91120, Palaiseau, France Honeywell Security and Fire ( Czech Republic)
www.honeywell.com/security/fr Havránkova 33, Brno
+33.01.64.53.80.40 Dolní Heršpice, 619 00, Czech Republic
www.olympo.cz
Honeywell Security and Fire ( Italia SpA) +420.543.558.111
Via Treviso 2 / 4 Honeywell Security and Fire ( Slovakia Republic)
31020 San Vendemiano Vajnorská 142, 83104 Bratislava
Treviso, Italy Slovakia
www.honeywell.com/security/it www.olympo.sk
+39.04.38.36.51 +421.2.444.54.660
Honeywell Security and Fire ( España) Honeywell Security & Fire Pacific
Mijancas 1. 3a Planta Unit 5, 24-28 River Rd West,
P.Ind. Las Mercedes Parramatta NSW - 2150, Australia
28022 Madrid, Spain www.honeywellsecurity.com.au
www.honeywell.com/security/es HSFPAC.Support@honeywell.com
+34.902. 667.800 Ph: 1800 220 345
www.honeywellvideo.com
HVSsupport@honeywell.com
Document 800-23560-A – 08/2017
© 2017 Honeywell International Inc. All rights reserved. No part of this publication may be reproduced by any means without written
permission from Honeywell Video Systems. The information in this publication is believed to be accurate in all respects. However,
Honeywell Video Systems cannot assume responsibility for any consequences resulting from the use thereof. The information
contained herein is subject to change without notice. Revisions or new editions to this publication may be issued to incorporate such
changes.
You might also like
- Red5-EDGE-1146 Installation GuideDocument15 pagesRed5-EDGE-1146 Installation GuideAhmad AliNo ratings yet
- PW 6.0 Software Suite Installation GuideDocument59 pagesPW 6.0 Software Suite Installation GuideAdhiwiratama NararyaNo ratings yet
- New Text DocumentDocument2 pagesNew Text Documenthanmain73No ratings yet
- Continuum NetController ReferenceDocument76 pagesContinuum NetController ReferencepujFierros100% (1)
- 7-901071 PW 4.2 User GuideDocument1,516 pages7-901071 PW 4.2 User GuidePablo Lucioni100% (2)
- Dell EMC Recertification SOP - April 28 2020 FinalDocument7 pagesDell EMC Recertification SOP - April 28 2020 FinalShawn PrafulNo ratings yet
- Thesis of Project To Interface Intercom System With (GSM) V-PhoneDocument18 pagesThesis of Project To Interface Intercom System With (GSM) V-PhoneDecorate FutureNo ratings yet
- Omnicast 4 0 Installation GuideDocument32 pagesOmnicast 4 0 Installation GuideDario Pardo MateosNo ratings yet
- Service Manual Horizon II Macro Outdoor Enclosure & Horizon 3G Outdoor Lite EnclosureDocument160 pagesService Manual Horizon II Macro Outdoor Enclosure & Horizon 3G Outdoor Lite Enclosuremohnish1999No ratings yet
- EN - Genetec Mercury EP1502 Intelligent ControllerDocument2 pagesEN - Genetec Mercury EP1502 Intelligent ControllerPUJNo ratings yet
- WinGuard X3 2016 20170110 3 Screen ENDocument24 pagesWinGuard X3 2016 20170110 3 Screen ENJuan Manuel PardalNo ratings yet
- 1080P Wireless Security Camera System ManualDocument46 pages1080P Wireless Security Camera System ManualArt SanchezNo ratings yet
- USB Firmware Update Instruction Manual: AVR-X3400HDocument1 pageUSB Firmware Update Instruction Manual: AVR-X3400HAnonymous vQewJPfVXaNo ratings yet
- HiPath Xpressions Compact V3.0 Installation Administration GuideDocument194 pagesHiPath Xpressions Compact V3.0 Installation Administration GuideenjoythedocsNo ratings yet
- SVR9000D DDNSDocument5 pagesSVR9000D DDNSpujFierrosNo ratings yet
- List of TCP and UDP Port NumbersDocument30 pagesList of TCP and UDP Port NumbersRobert J. WilliamsNo ratings yet
- Invensys Foxboro IA Series Software ManualDocument18 pagesInvensys Foxboro IA Series Software ManualTeddy PahlewiNo ratings yet
- MAXPRO NVR. Troubleshooting GuideDocument20 pagesMAXPRO NVR. Troubleshooting GuideAleksandar MilosevicNo ratings yet
- Encoders With PROFIBUS-DP User ManualDocument43 pagesEncoders With PROFIBUS-DP User Manualcondor23No ratings yet
- ProWatch Vista IntegrationDocument23 pagesProWatch Vista Integrationwgamber62No ratings yet
- Ac2000 WebDocument192 pagesAc2000 WebmahirouxNo ratings yet
- SX-SRVR Security Expert - Networking Administrator Guide - Reference GuideDocument13 pagesSX-SRVR Security Expert - Networking Administrator Guide - Reference GuideErick DiazNo ratings yet
- 579 825Document4 pages579 825Robel MTNo ratings yet
- Purpose:: Configuring The DASABCIP IO Server (V 4.x)Document8 pagesPurpose:: Configuring The DASABCIP IO Server (V 4.x)Alex Navas FonsecaNo ratings yet
- ConfigView Installation Guide (Secure) BGX701-040-R03Document24 pagesConfigView Installation Guide (Secure) BGX701-040-R03Bhageerathi SahuNo ratings yet
- Binatone Modem Automatic Firmware Upgrade Tool ProcedureDocument5 pagesBinatone Modem Automatic Firmware Upgrade Tool ProcedureTKRAMACHANDRANNo ratings yet
- AAA Upgrade Node Locked InstallationDocument10 pagesAAA Upgrade Node Locked InstallationEwaNo ratings yet
- How To Connect FacePro1, FA6000 or FA3000 With UTimeMaster SoftwareDocument4 pagesHow To Connect FacePro1, FA6000 or FA3000 With UTimeMaster Softwareosa eagNo ratings yet
- Equipment Touch User GuideDocument16 pagesEquipment Touch User GuideGabriel_FChavesNo ratings yet
- GENESIS64 - Connecting To Remote ICONICS FrameWorX64 ServerDocument2 pagesGENESIS64 - Connecting To Remote ICONICS FrameWorX64 ServerjqithriNo ratings yet
- DDNS Management System User's Manual V1.0 - 20120301Document7 pagesDDNS Management System User's Manual V1.0 - 20120301judapiesNo ratings yet
- Tech Note - PAN Vwire Eval InstallDocument16 pagesTech Note - PAN Vwire Eval InstallJhonnySinatraNo ratings yet
- MultiBio700 Install ManualDocument2 pagesMultiBio700 Install ManualKashif Aziz AwanNo ratings yet
- Encryption For Controllers: Perpetual InnovationDocument36 pagesEncryption For Controllers: Perpetual InnovationandromedafNo ratings yet
- CP1H Easy Modbus Master Section of Top Gun 2006 Training PDFDocument19 pagesCP1H Easy Modbus Master Section of Top Gun 2006 Training PDFTito Rano PradibtoNo ratings yet
- Application Development Guide EXDOC XXX5 en 120Document364 pagesApplication Development Guide EXDOC XXX5 en 120Ali Raza100% (1)
- CODESYS OPC UA PubSub SL - enDocument5 pagesCODESYS OPC UA PubSub SL - enNhanNo ratings yet
- How To Update Firmware For A Lenel Access PanelDocument1 pageHow To Update Firmware For A Lenel Access PanelAlex TaraNo ratings yet
- Avigilon Acc6.14 Client Enterprise enDocument220 pagesAvigilon Acc6.14 Client Enterprise enDev AnandNo ratings yet
- MN cdm760Document276 pagesMN cdm760Columbus FonjockNo ratings yet
- Continuum 2.03 CompMatrix Oct - 2018Document11 pagesContinuum 2.03 CompMatrix Oct - 2018nelumehNo ratings yet
- NOTIFIER ONYXWorks Fire Alarm GUI SpecificationDocument6 pagesNOTIFIER ONYXWorks Fire Alarm GUI Specificationnaveedfnd0% (1)
- Mitel RFP 12 System GuideDocument100 pagesMitel RFP 12 System GuideCarlos BenitezNo ratings yet
- CMDBuild WorkflowManual ENG V240Document70 pagesCMDBuild WorkflowManual ENG V240Manuel VegaNo ratings yet
- NVR Instruction ManualDocument20 pagesNVR Instruction ManualChad HenkeNo ratings yet
- Guardian Support User GuideDocument21 pagesGuardian Support User GuideRoberto CarrascoNo ratings yet
- ZXUN USPP Installation and Commissioning-Software Installation (Provision Software Installation)Document75 pagesZXUN USPP Installation and Commissioning-Software Installation (Provision Software Installation)kaijage kishekyaNo ratings yet
- BP Virtualization PDFDocument195 pagesBP Virtualization PDFBrian MurindagomoNo ratings yet
- OPC Server Omron Fins Udp Configuration ManualDocument26 pagesOPC Server Omron Fins Udp Configuration Manualtedy_scorpio5891No ratings yet
- DF1191, 92, Ex DF1151-Ex Technical Description, Planning, Installation, Commissioning (E1673d)Document36 pagesDF1191, 92, Ex DF1151-Ex Technical Description, Planning, Installation, Commissioning (E1673d)Majid MohammadianNo ratings yet
- Vocalcom How To PDFDocument63 pagesVocalcom How To PDFguijjouNo ratings yet
- En - Autovu Handbook 5.2 SR2Document450 pagesEn - Autovu Handbook 5.2 SR2Carlos Alberto Zarate VillalobosNo ratings yet
- Jy 997 D 66201 FDocument62 pagesJy 997 D 66201 FbenzNo ratings yet
- Howen VSS Service Manager Manual - V1.7Document17 pagesHowen VSS Service Manager Manual - V1.7Joseph AguilarNo ratings yet
- Xprotect Corporate WP Milestone Storage ArchitectureDocument29 pagesXprotect Corporate WP Milestone Storage Architecturericy74No ratings yet
- US20140309842A1Document34 pagesUS20140309842A1dfsdfsdfsdfNo ratings yet
- 0506 PCX-2 V0106 enDocument127 pages0506 PCX-2 V0106 enspale82No ratings yet
- 3 Ways To Activate Windows XP Without A Genuine Product KeyDocument5 pages3 Ways To Activate Windows XP Without A Genuine Product KeyjagjitpawarNo ratings yet
- A. Remotely Stealing All Secrets (But With Good Intentions) : DisclaimerDocument17 pagesA. Remotely Stealing All Secrets (But With Good Intentions) : DisclaimercamotilloNo ratings yet
- Azure DevOpsDocument8 pagesAzure DevOpsJonathan SamarNo ratings yet
- Configuration Management and ConnectorsDocument51 pagesConfiguration Management and ConnectorsJORGE ENRIQUE CRUZ BASABENo ratings yet
- User Manual For Fiori App Setup-AMEA - Test SystemDocument9 pagesUser Manual For Fiori App Setup-AMEA - Test Systemsusmita jenaNo ratings yet
- Debian Jigdo mini-HOWTO: Peter Jay SalzmanDocument22 pagesDebian Jigdo mini-HOWTO: Peter Jay SalzmanSMK Informatika-1No ratings yet
- Project On Web Application For Intra-College Communication SystemDocument40 pagesProject On Web Application For Intra-College Communication SystemNavpreet singhNo ratings yet
- MSTeams Diagnostics Log 11-11-2021!19!11 - 38Document1,549 pagesMSTeams Diagnostics Log 11-11-2021!19!11 - 38Brando JesusNo ratings yet
- Detecting Data Leaks Via SQL Injection Prevention On An E CommerceDocument4 pagesDetecting Data Leaks Via SQL Injection Prevention On An E CommercesisefNo ratings yet
- Unit - Iii: Malla Reddy Engineering College For WomenDocument35 pagesUnit - Iii: Malla Reddy Engineering College For WomenHemanth NaniNo ratings yet
- My DocsDocument28 pagesMy DocsGerardo Ondo MichaNo ratings yet
- F 0276624Document4 pagesF 0276624Flávio SantosNo ratings yet
- Developing A Web Application On The Mevn StackDocument33 pagesDeveloping A Web Application On The Mevn StackIshengoma KakweziNo ratings yet
- ReadmeDocument7 pagesReadmecarlos_anrNo ratings yet
- Automatically Build ML Models On Amazon SageMaker Autopilot - Tapan HoskeriDocument26 pagesAutomatically Build ML Models On Amazon SageMaker Autopilot - Tapan HoskeriShaurya ChandraNo ratings yet
- Infor LN Analytics Foundation Installation GuideDocument44 pagesInfor LN Analytics Foundation Installation GuidetomactinNo ratings yet
- Ivy Joyce VillanuevaDocument7 pagesIvy Joyce Villanuevaivyjoycevillanueva51No ratings yet
- Module 1 - Overview of System SoftwareDocument18 pagesModule 1 - Overview of System SoftwareSky JNo ratings yet
- One Point - Company Profile.Document20 pagesOne Point - Company Profile.saudhi rockerNo ratings yet
- Clean Coder BlogDocument15 pagesClean Coder BlogMARIA FERNANDA DURANGO HOYOS ESTUDIANTENo ratings yet
- TERM 2 PracticalsDocument33 pagesTERM 2 Practicalssiddharth.sanyal06No ratings yet
- Vertica Unify 2021 - Health Advisor - Evaluate and Improve The Health of Your Vertica ClusterDocument25 pagesVertica Unify 2021 - Health Advisor - Evaluate and Improve The Health of Your Vertica ClusterKushal Sen LaskarNo ratings yet
- Dokumen - Pub - Sans 5603 ExploitationDocument196 pagesDokumen - Pub - Sans 5603 Exploitationlbb1987No ratings yet
- Report Vineet 7semDocument86 pagesReport Vineet 7semvineet aalwaniNo ratings yet
- TFM 94 SeriesDocument2 pagesTFM 94 Seriesluat1983No ratings yet
- Python Imp QuestionsDocument7 pagesPython Imp QuestionsAbhishek KumarNo ratings yet
- Initial Server Setup With Ubuntu 20.04Document5 pagesInitial Server Setup With Ubuntu 20.04Abu FadilahNo ratings yet
- Movicon X1ceDocument50 pagesMovicon X1celale02No ratings yet
- Ad 9228Document53 pagesAd 9228Deddy WilopoNo ratings yet
- Ethical Hacking Basics: CE33201 Eka Stephani SinambelaDocument26 pagesEthical Hacking Basics: CE33201 Eka Stephani Sinambelayenni juliana sibaraniNo ratings yet
- AWS Notes-1Document6 pagesAWS Notes-1himanshu sriNo ratings yet
- h12 811 EnuDocument8 pagesh12 811 EnuliderogNo ratings yet