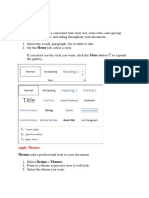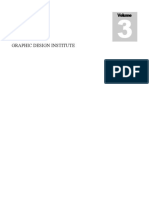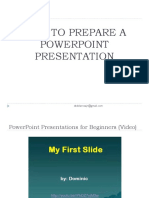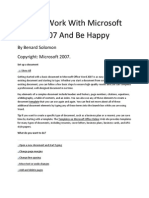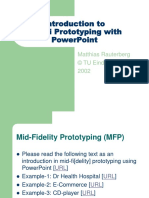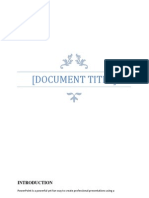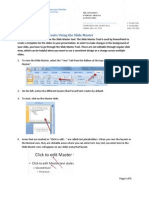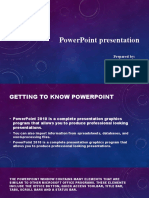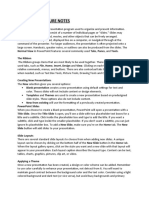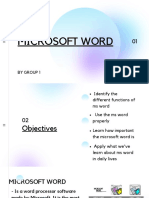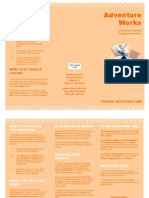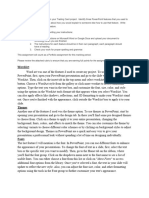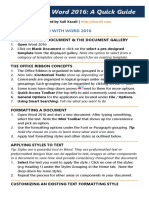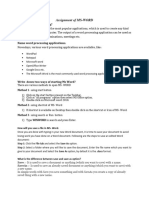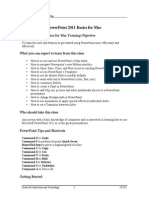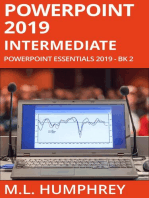Professional Documents
Culture Documents
Word Avanzado
Word Avanzado
Uploaded by
Marisa CopovíCopyright:
Available Formats
You might also like
- Administrative Manuel Style Sheet Guide - TEMPLATEDocument8 pagesAdministrative Manuel Style Sheet Guide - TEMPLATESharonda Carter33% (3)
- Styles Templates Apply A Consistent Font, Font Size, Font Color, and SpacingDocument20 pagesStyles Templates Apply A Consistent Font, Font Size, Font Color, and SpacingKurapati VenkatkrishnaNo ratings yet
- MS Office PPT 1Document35 pagesMS Office PPT 1Ronit SinghNo ratings yet
- ManualDocument8 pagesManualPaulo PereiraNo ratings yet
- Administrative Style Sheet GuideDocument9 pagesAdministrative Style Sheet GuideTimothy J. RobinsonNo ratings yet
- It1-21 PresentationDocument92 pagesIt1-21 Presentationcine anecitoNo ratings yet
- How To Prepare A Powerpoint PresentationDocument50 pagesHow To Prepare A Powerpoint PresentationAri HastantoNo ratings yet
- PDF Word 2007Document8 pagesPDF Word 2007Bangla SongsNo ratings yet
- Introdução À LogísticaDocument10 pagesIntrodução À Logísticanick599No ratings yet
- PowerpointDocument20 pagesPowerpointKshitij Shandilya100% (1)
- Ali MurtazaDocument16 pagesAli MurtazaMuddaserNo ratings yet
- Powerpoint For Microsoft 365 Powerpoint 2019 Powerpoint 2016 Powerpoint 2013Document7 pagesPowerpoint For Microsoft 365 Powerpoint 2019 Powerpoint 2016 Powerpoint 2013Kms. Muhammad AminNo ratings yet
- Social Media Best Practices Guide Draft 1Document8 pagesSocial Media Best Practices Guide Draft 1api-242671615No ratings yet
- MS Wod, MS PowerPoint, MS ExcelDocument42 pagesMS Wod, MS PowerPoint, MS ExcelAhmad HassanNo ratings yet
- A Beginner's Guide To PowerpointDocument19 pagesA Beginner's Guide To PowerpointRoxana CaldarusNo ratings yet
- Information For 4 Practice Work! Basic Tasks For Creating A PowerPoint PresentationDocument10 pagesInformation For 4 Practice Work! Basic Tasks For Creating A PowerPoint PresentationIrinaNo ratings yet
- Wit 2Document16 pagesWit 2Gaurav Thakur GTNo ratings yet
- How To Work With Microsoft Word 2007 and Be HappyDocument12 pagesHow To Work With Microsoft Word 2007 and Be HappyMuhammad Jamiu BelloNo ratings yet
- Business Application SoftwareDocument71 pagesBusiness Application SoftwareSantheeshNo ratings yet
- Introduction To Mid-Fi Prototyping With Powerpoint: Matthias Rauterberg © Tu Eindhoven 2002Document59 pagesIntroduction To Mid-Fi Prototyping With Powerpoint: Matthias Rauterberg © Tu Eindhoven 2002rui maNo ratings yet
- Microsoft Word 2010 TutorialDocument18 pagesMicrosoft Word 2010 Tutorialchronos6534No ratings yet
- Ict NotesDocument10 pagesIct NotesDENNIS NYAGUDINo ratings yet
- Basic Tasks in WordDocument45 pagesBasic Tasks in WordKimberly Mamorno OrienzaNo ratings yet
- Help FileDocument13 pagesHelp FileĐức TrọcNo ratings yet
- LESSON!!Document5 pagesLESSON!!Anna Biella Dacaymat PalattaoNo ratings yet
- Lesson One: The Microsoft Powerpoint ScreenDocument18 pagesLesson One: The Microsoft Powerpoint Screenshapankaj2003No ratings yet
- PowerPoint LessonDocument13 pagesPowerPoint LessontpomeroNo ratings yet
- Presentation Application-Ms Powerpoint 2007Document42 pagesPresentation Application-Ms Powerpoint 2007lolmingani saipanyuNo ratings yet
- CFP Powerpoint PresentationDocument11 pagesCFP Powerpoint PresentationHimanshu RajputNo ratings yet
- Powerpoint Design Tools: Using The Slide MasterDocument5 pagesPowerpoint Design Tools: Using The Slide MasterhailemebrahtuNo ratings yet
- CHAPTER 5 CONTINUATION (MS WORD BASIC TOOLBAR) - CherryDocument17 pagesCHAPTER 5 CONTINUATION (MS WORD BASIC TOOLBAR) - CherrykapaymichelleNo ratings yet
- Write Steps For The FollowingDocument4 pagesWrite Steps For The FollowingSmriti ThapaNo ratings yet
- Rangkuman ICTDocument5 pagesRangkuman ICTnurazizahNo ratings yet
- MS Word TutorialDocument33 pagesMS Word TutorialKaziRafiNo ratings yet
- Basic Tasks For Creating A PowerPoint PresentationDocument19 pagesBasic Tasks For Creating A PowerPoint PresentationlynnNo ratings yet
- MS PowerPoint Lecture NotesDocument4 pagesMS PowerPoint Lecture NotesMoguri100% (1)
- Microsoft Word NotesDocument9 pagesMicrosoft Word NotesNgala MacNo ratings yet
- Lesson 1: The Powerpoint Window: The Quick Access ToolbarDocument20 pagesLesson 1: The Powerpoint Window: The Quick Access ToolbarKeziah MecarteNo ratings yet
- M Sword FinalDocument43 pagesM Sword FinalCatherine VillafloresNo ratings yet
- Lab Manual 6Document17 pagesLab Manual 6Ayesha MajidNo ratings yet
- Module 2Document35 pagesModule 2Fria Mae Aycardo AbellanoNo ratings yet
- CV MockupDocument12 pagesCV MockupNEXT STEPNo ratings yet
- Microsoft WordDocument7 pagesMicrosoft Worddpk2310No ratings yet
- 3 HOW-TO Hoodzpah ProposalDocument14 pages3 HOW-TO Hoodzpah ProposalFlavia BlindaNo ratings yet
- Adventure Works: How To Create A BrochureDocument2 pagesAdventure Works: How To Create A BrochureBaztian33No ratings yet
- Office Automation Unit 3Document20 pagesOffice Automation Unit 3Krithi LinaNo ratings yet
- Portfolio IntroDocument1 pagePortfolio Introwhis2022No ratings yet
- Using Microsoft Word 2016 A Quick Guide by Sali KaceliDocument9 pagesUsing Microsoft Word 2016 A Quick Guide by Sali KaceliAsad KhanNo ratings yet
- ManualDocument14 pagesManualDon ReyesNo ratings yet
- Power PointDocument12 pagesPower PointSaif awanNo ratings yet
- Slide MastersDocument34 pagesSlide MastersYato KunNo ratings yet
- Word-ProcessingDocument4 pagesWord-Processingkadeejak2715No ratings yet
- Create The Demo ParagraphsDocument3 pagesCreate The Demo ParagraphskhanbhaiNo ratings yet
- Word 2010 Tips and TricksDocument14 pagesWord 2010 Tips and Tricksedin0% (1)
- M WordDocument36 pagesM WordbookmoonNo ratings yet
- M.S Word (Part-1)Document49 pagesM.S Word (Part-1)Rahul MahatoNo ratings yet
- USFCA Powerpoint2011 Bas MacDocument21 pagesUSFCA Powerpoint2011 Bas MacROLANDEXMFNo ratings yet
- PowerPoint 2019 Intermediate: PowerPoint Essentials 2019, #2From EverandPowerPoint 2019 Intermediate: PowerPoint Essentials 2019, #2No ratings yet
Word Avanzado
Word Avanzado
Uploaded by
Marisa CopovíOriginal Description:
Original Title
Copyright
Available Formats
Share this document
Did you find this document useful?
Is this content inappropriate?
Report this DocumentCopyright:
Available Formats
Word Avanzado
Word Avanzado
Uploaded by
Marisa CopovíCopyright:
Available Formats
WORD AVANZADO
Operaciones variadas
Encabezados y pie de pagina
Configurar encabezados y pies de página para diferentes secciones de
un documento
Word para Microsoft 365 Word 2021 Word 2019 Word 2016 Word
2013 Word 2010
1. Haga clic o pulse en la página al principio de una sección.
2. Seleccione Diseño >saltos > página siguiente.
3. Haga doble clic en el encabezado o pie de página de la primera página de
la nueva sección.
4. Haga clic en Vincular al anterior para desactivar y desvincular el
encabezado o el pie de página de la sección anterior.
Nota: Los encabezados y pies de página se vinculan por separado. Si usa
encabezados y pies de página diferentes para cada sección, desactive la vinculación
tanto para el encabezado como para el pie de página.
5. Vaya al principio de la sección siguiente y repita los pasos 1-5. Continuar
para todas las secciones.
6. Haga doble clic en el encabezado o pie de página de cada sección y elija
estilos o agregue contenido.
7. Haga clic en Cerrar encabezado y pie de página o presione Esc para salir.
INSERTAR NÚMEROS DE PAGINA Y FECHA HORA
Agregar números de página a un encabezado o pie de página
1. Haga clic o pulse en el encabezado o pie de página en el que
quiera que aparezca el número de página.
2. Vaya a Insertar > Numeración de páginas.
3. Elija Posición actual.
4. Elija un estilo.
Cambiar el lugar en el que aparece el número de página
1. En el área de encabezado o pie de página, seleccione el número de
página.
2. Use la tecla TAB para colocar el número de página a la izquierda, en
el centro o a la derecha. Si el número se alinea a la izquierda,
presione la tecla TAB una vez para cambiarla al centro y dos veces
para cambiarla a la derecha. Para volver atrás, presione la tecla
Retroceso hasta la posición.
Cambiar la apariencia del número de página
1. Seleccione el número de página
2. En la pestaña Inicio, use las opciones de Fuente y el cuadro de
diálogo para cambiar la familia, el estilo, el tamaño y el color de la
fuente.
Notas al pie y notas finales
Insertar notas al pie y notas al final
Las notas al pie aparecen en la parte inferior de la página y las notas al final se
muestran al final del documento. Un número o símbolo de la nota al pie o
nota al final coincide con una marca de referencia del documento.
1. Haga clic donde quiera hacer referencia a la nota al pie o nota al
final.
2. En la pestaña Referencias, haga clic en Insertar nota al pie o Insertar
nota al final.
3. Escriba lo que quiera en la nota al pie o nota al final.
4. Vuelva a su posición en el documento haciendo doble clic en el
número o símbolo al principio de la nota.
Insertar Símbolos
Insertar un símbolo en Word
Word para Microsoft 365 Word 2021 Word 2019 Word 2016 Word 2013 Word
2010 Más...
Puede insertar fácilmente un carácter especial, una fracción u otro símbolo en
los documentos de Word.
Es importante que entienda que, a la hora de insertar símbolos, fracciones,
caracteres especiales o caracteres internacionales, la fuente que use es
fundamental. No todas las fuentes tienen los mismos caracteres. Por ejemplo, la
fuente Elephant no tiene caracteres de fracción, mientras que Verdana sí. Por
eso es importante usar la fuente correcta para encontrar el símbolo o carácter
que desee.
Estas marcas son símbolos estáticos. Si está buscando una casilla interactiva en
la que puede hacer clic para activar o desactivar, vea Crear una lista de
comprobación en Word.
Símbolo como moneda (¥), música (♫) o marcas de verificación (✔)
1. Coloque el cursor en el lugar del archivo en el que quiere insertar el
símbolo.
2. Vaya a Insertar > símbolo.
3. Seleccione un símbolo o elija Más símbolos.
4. Desplácese hacia arriba o hacia abajo para buscar el símbolo que
desea insertar.
Conjuntos de fuentes diferentes suelen incluir símbolos diferentes;
los símbolos más usados están en el grupo de fuentes Segoe UI
Symbol. Use el selector de Fuente encima de la lista de símbolos
para seleccionar la fuente que desea examinar.
5. Cuando encuentre el símbolo que desee, haga doble clic en él. El
símbolo se insertará en el archivo.
6. Seleccione Cerrar.
Insertar comentarios
Adjuntar los comentarios a partes específicas de un documento hace que sus
comentarios se aclaren más. Si otra persona está comentando en el documento,
responder a sus comentarios le permite tener una discusión, incluso cuando no
está todo en el documento al mismo tiempo.
1. Seleccione el contenido sobre el que desea hacer comentarios.
2. Vaya a Revisar> nuevo comentario.
3. Escriba su comentario. Si desea realizar cambios en cualquiera de sus
comentarios, simplemente vuelva atrás y edítelos.
4. Para responder a un comentario, vaya al comentario y
seleccione Responder.
Nota: Tenga en cuenta que es posible que otros usuarios puedan editar sus
comentarios. Los comentarios de Office documento se almacenan en el archivo,
por lo que cualquier persona con acceso de edición al archivo puede editar el
comentario.
Mostrar u ocultar
1. Vaya a Opciones >archivo >pantalla.
2. En Mostrar siempre estas marcas de formato en la pantalla, active la
casilla para cada marca de formato que siempre desee mostrar,
independientemente de si el botón Mostrar u ocultar está activado o
desactivado. Desactive las casillas de verificación de las que no quiera
que se muestren siempre.
Objetos de Word
insercion de imágenes
1. Siga uno de estos procedimientos:
Seleccione Insertar > imágenes > Este dispositivo para
obtener una imagen en el PC.
Seleccione Insertar > Imágenes > Imágenes de
archivo para obtener imágenes o fondos de alta calidad.
Seleccione Insertar > Imágenes > Imágenes en
línea para obtener imágenes en la web.
Sugerencia: Para insertar una imagen de su OneDrive, vaya a la lista
desplegable de la parte superior izquierda y cambie
de Bing a OneDrive.
2. Seleccione la imagen que quiera y, después, Insertar.
Cambiar de tamaño o mover las imágenes
Para cambiar el tamaño de una imagen, selecciónela y arrastre uno
de los controladores de la esquina.
Para ajustar texto alrededor de una imagen, selecciónela y, luego,
seleccione una opción de ajuste.
Sugerencia: Seleccione una opción que no sea En línea con el
texto y podrá mover la imagen alrededor de la página: seleccione la
imagen y arrástrela.
Mejora de las imágenes
Cambiar la resolución predeterminada para insertar imágenes
en Office
Excel para Microsoft 365 Word para Microsoft 365 PowerPoint para Microsoft
365 Más...
A partir de Office 2016, Word, Excel y PowerPoint tienen una opción de
resolución de imagen de alta fidelidad que le permite insertar una imagen en
un documento con compresión mínima para una representación óptima en
pantallas de alta resolución.
Si observa una pérdida de calidad de imagen o pixilation al insertar imágenes,
es posible que desee cambiar la resolución predeterminada del documento a
alta fidelidad. Elegir la resolución de alta fidelidad garantiza que las imágenes
no se comprimen a menos que superen el tamaño del lienzo del documento,
que se aplique una compresión mínima si es necesario y que se mantenga la
relación de aspecto original.
En PowerPoint 2016 y versiones más recientes, la resolución de imagen
predeterminada ya está establecida en alta fidelidad.
Para cambiar la resolución predeterminada a alta fidelidad en Word o Excel
(versión 2016 o posterior):
1. Haga clic en Archivo, Opciones, Avanzadas.
2. En Tamaño y calidad de imagen, seleccione Alta fidelidad en la lista
Resolución predeterminada.
Ajuste de images al texto
1. Seleccione la imagen.
2. Seleccione Opciones de diseño.
3. Seleccione el diseño que quiera.
Sugerencia: La opción En línea con el texto pone la imagen en un
párrafo, como si fuera texto. La imagen cambiará de posición cuando
se agregue o se quite texto. Las demás opciones le permiten mover la
imagen por la página y que el texto fluya a su alrededor.
You might also like
- Administrative Manuel Style Sheet Guide - TEMPLATEDocument8 pagesAdministrative Manuel Style Sheet Guide - TEMPLATESharonda Carter33% (3)
- Styles Templates Apply A Consistent Font, Font Size, Font Color, and SpacingDocument20 pagesStyles Templates Apply A Consistent Font, Font Size, Font Color, and SpacingKurapati VenkatkrishnaNo ratings yet
- MS Office PPT 1Document35 pagesMS Office PPT 1Ronit SinghNo ratings yet
- ManualDocument8 pagesManualPaulo PereiraNo ratings yet
- Administrative Style Sheet GuideDocument9 pagesAdministrative Style Sheet GuideTimothy J. RobinsonNo ratings yet
- It1-21 PresentationDocument92 pagesIt1-21 Presentationcine anecitoNo ratings yet
- How To Prepare A Powerpoint PresentationDocument50 pagesHow To Prepare A Powerpoint PresentationAri HastantoNo ratings yet
- PDF Word 2007Document8 pagesPDF Word 2007Bangla SongsNo ratings yet
- Introdução À LogísticaDocument10 pagesIntrodução À Logísticanick599No ratings yet
- PowerpointDocument20 pagesPowerpointKshitij Shandilya100% (1)
- Ali MurtazaDocument16 pagesAli MurtazaMuddaserNo ratings yet
- Powerpoint For Microsoft 365 Powerpoint 2019 Powerpoint 2016 Powerpoint 2013Document7 pagesPowerpoint For Microsoft 365 Powerpoint 2019 Powerpoint 2016 Powerpoint 2013Kms. Muhammad AminNo ratings yet
- Social Media Best Practices Guide Draft 1Document8 pagesSocial Media Best Practices Guide Draft 1api-242671615No ratings yet
- MS Wod, MS PowerPoint, MS ExcelDocument42 pagesMS Wod, MS PowerPoint, MS ExcelAhmad HassanNo ratings yet
- A Beginner's Guide To PowerpointDocument19 pagesA Beginner's Guide To PowerpointRoxana CaldarusNo ratings yet
- Information For 4 Practice Work! Basic Tasks For Creating A PowerPoint PresentationDocument10 pagesInformation For 4 Practice Work! Basic Tasks For Creating A PowerPoint PresentationIrinaNo ratings yet
- Wit 2Document16 pagesWit 2Gaurav Thakur GTNo ratings yet
- How To Work With Microsoft Word 2007 and Be HappyDocument12 pagesHow To Work With Microsoft Word 2007 and Be HappyMuhammad Jamiu BelloNo ratings yet
- Business Application SoftwareDocument71 pagesBusiness Application SoftwareSantheeshNo ratings yet
- Introduction To Mid-Fi Prototyping With Powerpoint: Matthias Rauterberg © Tu Eindhoven 2002Document59 pagesIntroduction To Mid-Fi Prototyping With Powerpoint: Matthias Rauterberg © Tu Eindhoven 2002rui maNo ratings yet
- Microsoft Word 2010 TutorialDocument18 pagesMicrosoft Word 2010 Tutorialchronos6534No ratings yet
- Ict NotesDocument10 pagesIct NotesDENNIS NYAGUDINo ratings yet
- Basic Tasks in WordDocument45 pagesBasic Tasks in WordKimberly Mamorno OrienzaNo ratings yet
- Help FileDocument13 pagesHelp FileĐức TrọcNo ratings yet
- LESSON!!Document5 pagesLESSON!!Anna Biella Dacaymat PalattaoNo ratings yet
- Lesson One: The Microsoft Powerpoint ScreenDocument18 pagesLesson One: The Microsoft Powerpoint Screenshapankaj2003No ratings yet
- PowerPoint LessonDocument13 pagesPowerPoint LessontpomeroNo ratings yet
- Presentation Application-Ms Powerpoint 2007Document42 pagesPresentation Application-Ms Powerpoint 2007lolmingani saipanyuNo ratings yet
- CFP Powerpoint PresentationDocument11 pagesCFP Powerpoint PresentationHimanshu RajputNo ratings yet
- Powerpoint Design Tools: Using The Slide MasterDocument5 pagesPowerpoint Design Tools: Using The Slide MasterhailemebrahtuNo ratings yet
- CHAPTER 5 CONTINUATION (MS WORD BASIC TOOLBAR) - CherryDocument17 pagesCHAPTER 5 CONTINUATION (MS WORD BASIC TOOLBAR) - CherrykapaymichelleNo ratings yet
- Write Steps For The FollowingDocument4 pagesWrite Steps For The FollowingSmriti ThapaNo ratings yet
- Rangkuman ICTDocument5 pagesRangkuman ICTnurazizahNo ratings yet
- MS Word TutorialDocument33 pagesMS Word TutorialKaziRafiNo ratings yet
- Basic Tasks For Creating A PowerPoint PresentationDocument19 pagesBasic Tasks For Creating A PowerPoint PresentationlynnNo ratings yet
- MS PowerPoint Lecture NotesDocument4 pagesMS PowerPoint Lecture NotesMoguri100% (1)
- Microsoft Word NotesDocument9 pagesMicrosoft Word NotesNgala MacNo ratings yet
- Lesson 1: The Powerpoint Window: The Quick Access ToolbarDocument20 pagesLesson 1: The Powerpoint Window: The Quick Access ToolbarKeziah MecarteNo ratings yet
- M Sword FinalDocument43 pagesM Sword FinalCatherine VillafloresNo ratings yet
- Lab Manual 6Document17 pagesLab Manual 6Ayesha MajidNo ratings yet
- Module 2Document35 pagesModule 2Fria Mae Aycardo AbellanoNo ratings yet
- CV MockupDocument12 pagesCV MockupNEXT STEPNo ratings yet
- Microsoft WordDocument7 pagesMicrosoft Worddpk2310No ratings yet
- 3 HOW-TO Hoodzpah ProposalDocument14 pages3 HOW-TO Hoodzpah ProposalFlavia BlindaNo ratings yet
- Adventure Works: How To Create A BrochureDocument2 pagesAdventure Works: How To Create A BrochureBaztian33No ratings yet
- Office Automation Unit 3Document20 pagesOffice Automation Unit 3Krithi LinaNo ratings yet
- Portfolio IntroDocument1 pagePortfolio Introwhis2022No ratings yet
- Using Microsoft Word 2016 A Quick Guide by Sali KaceliDocument9 pagesUsing Microsoft Word 2016 A Quick Guide by Sali KaceliAsad KhanNo ratings yet
- ManualDocument14 pagesManualDon ReyesNo ratings yet
- Power PointDocument12 pagesPower PointSaif awanNo ratings yet
- Slide MastersDocument34 pagesSlide MastersYato KunNo ratings yet
- Word-ProcessingDocument4 pagesWord-Processingkadeejak2715No ratings yet
- Create The Demo ParagraphsDocument3 pagesCreate The Demo ParagraphskhanbhaiNo ratings yet
- Word 2010 Tips and TricksDocument14 pagesWord 2010 Tips and Tricksedin0% (1)
- M WordDocument36 pagesM WordbookmoonNo ratings yet
- M.S Word (Part-1)Document49 pagesM.S Word (Part-1)Rahul MahatoNo ratings yet
- USFCA Powerpoint2011 Bas MacDocument21 pagesUSFCA Powerpoint2011 Bas MacROLANDEXMFNo ratings yet
- PowerPoint 2019 Intermediate: PowerPoint Essentials 2019, #2From EverandPowerPoint 2019 Intermediate: PowerPoint Essentials 2019, #2No ratings yet