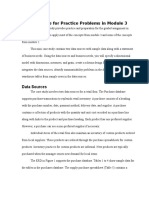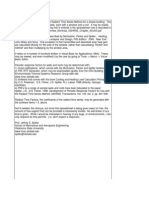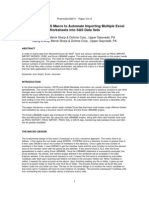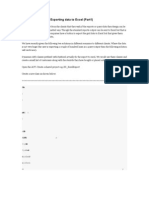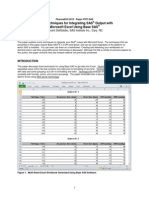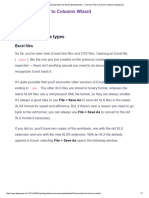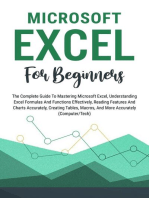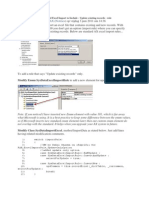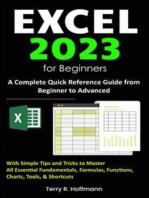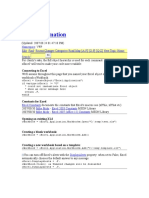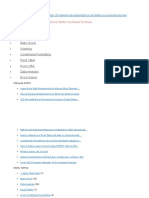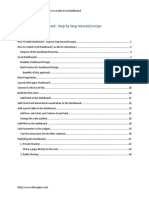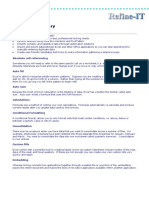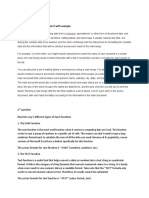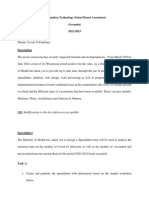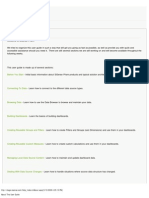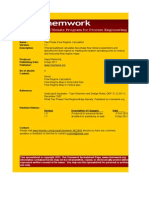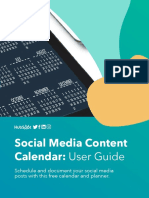Professional Documents
Culture Documents
Step-by-Step in Using SAS® DDE To Create An Excel Graph Based On N Observations From A SAS Data Set
Step-by-Step in Using SAS® DDE To Create An Excel Graph Based On N Observations From A SAS Data Set
Uploaded by
kariadanCopyright:
Available Formats
You might also like
- Full Download Book Cost Management A Strategic Emphasis 9E Ise PDFDocument41 pagesFull Download Book Cost Management A Strategic Emphasis 9E Ise PDFlarry.thurman51696% (26)
- Math108x Doc omarisreportCSdocDocument6 pagesMath108x Doc omarisreportCSdocHermann KpadonouNo ratings yet
- Excel 2022 Dominate Microsoft Excel Master The 101 Most Popular Formulas From Scratch - Zeldovich - BeDocument122 pagesExcel 2022 Dominate Microsoft Excel Master The 101 Most Popular Formulas From Scratch - Zeldovich - BeJohn Brian Tagbago100% (1)
- PractiseproblemDocument5 pagesPractiseproblemhatim0% (1)
- Excel Link 3 User GuideDocument88 pagesExcel Link 3 User GuideZeljko RisticNo ratings yet
- Ms Excel & Its Application in BusinessDocument7 pagesMs Excel & Its Application in Businesschoppersure100% (2)
- Using KyplotDocument14 pagesUsing KyplotAli AbdelrahemNo ratings yet
- RTS Example Montreal ASHRAE Chapter 6oct2003Document26 pagesRTS Example Montreal ASHRAE Chapter 6oct2003Sid KherNo ratings yet
- Excel To SASDocument6 pagesExcel To SASlourensrenier8587No ratings yet
- A Flexible SAS® Macro That Uses Tagsets To ProduceDocument10 pagesA Flexible SAS® Macro That Uses Tagsets To Producekmeena73No ratings yet
- Excel With SASDocument20 pagesExcel With SASSrinivas ChelikaniNo ratings yet
- SAS1700-2015 - Creating Multi - Sheet Microsoft Excel Workbooks With SAS - Part 2Document21 pagesSAS1700-2015 - Creating Multi - Sheet Microsoft Excel Workbooks With SAS - Part 2robsondantasandradeNo ratings yet
- Using Dynamic Data Exchange (DDE) and Macro Variables To Create Custom Excel Workbooks With Multi-SheetsDocument7 pagesUsing Dynamic Data Exchange (DDE) and Macro Variables To Create Custom Excel Workbooks With Multi-SheetsNirmal RoyNo ratings yet
- 50 Essential Excel TipsDocument31 pages50 Essential Excel Tipsjaks27No ratings yet
- Dynamics AX 2009 Reporting To EXCELDocument9 pagesDynamics AX 2009 Reporting To EXCELwonderful12No ratings yet
- VB Read Sheet NameDocument5 pagesVB Read Sheet NamePaula CeNo ratings yet
- 024-31 Libname Excel PDFDocument8 pages024-31 Libname Excel PDFalexaalexNo ratings yet
- MS Excel Operations and CalculationsDocument13 pagesMS Excel Operations and CalculationsSabiina PachecoNo ratings yet
- Guide To Exporting Data From AutoCAD Drawings Into MS ExcelDocument62 pagesGuide To Exporting Data From AutoCAD Drawings Into MS ExcelAnonymous MeeBXp4fINo ratings yet
- Xmlptem Platesbyexample yDocument15 pagesXmlptem Platesbyexample yMudit MishraNo ratings yet
- How To Creata Excel Sheets in PythonDocument20 pagesHow To Creata Excel Sheets in PythonRajesh KannaNo ratings yet
- STP Output To ExcelDocument19 pagesSTP Output To Excelsasdoc2010No ratings yet
- Ms. Excel 2022 Complete GuideDocument101 pagesMs. Excel 2022 Complete GuidearmusNo ratings yet
- Defiitive Guide To Excel TrainingDocument936 pagesDefiitive Guide To Excel TrainingHector OliverNo ratings yet
- Exchanging Data Between SAS and ExcelDocument8 pagesExchanging Data Between SAS and ExcelRjNo ratings yet
- 5 - Convert Text To Columns WizardDocument7 pages5 - Convert Text To Columns WizardaccmukNo ratings yet
- Excel: A Step-by-Step Guide with Practical Examples to Master Excel's Basics, Functions, Formulas, Tables, and ChartsFrom EverandExcel: A Step-by-Step Guide with Practical Examples to Master Excel's Basics, Functions, Formulas, Tables, and ChartsNo ratings yet
- Microsoft Excel For Beginners: The Complete Guide To Mastering Microsoft Excel, Understanding Excel Formulas And Functions Effectively, Creating Tables, And Charts Accurately, Etc (Computer/Tech)From EverandMicrosoft Excel For Beginners: The Complete Guide To Mastering Microsoft Excel, Understanding Excel Formulas And Functions Effectively, Creating Tables, And Charts Accurately, Etc (Computer/Tech)No ratings yet
- An Insider Guide To XML PublisherDocument17 pagesAn Insider Guide To XML PublisherMiguel AngelloNo ratings yet
- Excel Tips and Tricks Vol 1Document23 pagesExcel Tips and Tricks Vol 1rodindavid1618No ratings yet
- Dde SasDocument10 pagesDde SasAvinash GinjupalliNo ratings yet
- Table Browser AxaptaDocument12 pagesTable Browser Axaptapjanssen2306No ratings yet
- AIR2008 Fancy Departmental Excel ReportDocument38 pagesAIR2008 Fancy Departmental Excel Reportsasdoc2010No ratings yet
- ExcelDocument15 pagesExcelJAPHET NKUNIKANo ratings yet
- Using Excel As Your Database - ChandooDocument50 pagesUsing Excel As Your Database - ChandooAlbert Aromin0% (1)
- How To Work With Excel Spreadsheets Using PythonDocument21 pagesHow To Work With Excel Spreadsheets Using Pythonsai prashanth100% (1)
- Excel 101: A Beginner's Guide for Mastering the Quintessence of Excel 2010-2019 in no time!From EverandExcel 101: A Beginner's Guide for Mastering the Quintessence of Excel 2010-2019 in no time!No ratings yet
- Excel 2023 for Beginners: A Complete Quick Reference Guide from Beginner to Advanced with Simple Tips and Tricks to Master All Essential Fundamentals, Formulas, Functions, Charts, Tools, & ShortcutsFrom EverandExcel 2023 for Beginners: A Complete Quick Reference Guide from Beginner to Advanced with Simple Tips and Tricks to Master All Essential Fundamentals, Formulas, Functions, Charts, Tools, & ShortcutsNo ratings yet
- Crystal Report Unit 7Document10 pagesCrystal Report Unit 7Ann JeeNo ratings yet
- Excel Automation enDocument16 pagesExcel Automation enBumiLangitNo ratings yet
- ExcelDocument8 pagesExcelucieNo ratings yet
- Microsoft - Certifyme.70 451.v2010!02!17.by - JosephDocument178 pagesMicrosoft - Certifyme.70 451.v2010!02!17.by - JosephAnita Ivanisević ČaletaNo ratings yet
- UNIT-3: 1. What Do You Mean by Cell in Ms-Excel?Document22 pagesUNIT-3: 1. What Do You Mean by Cell in Ms-Excel?Amisha SainiNo ratings yet
- Read Excel To FormsDocument4 pagesRead Excel To Formscastor61No ratings yet
- Top 20 Advanced Essential Excel Skills You Need To KnowDocument21 pagesTop 20 Advanced Essential Excel Skills You Need To Knowfas65No ratings yet
- Dashboard TutorialDocument49 pagesDashboard TutorialAkshay MallNo ratings yet
- Excel Shortcut Keys and Implementations Master... (Z-Library)Document81 pagesExcel Shortcut Keys and Implementations Master... (Z-Library)Georgie MachaNo ratings yet
- Working With Microsoft Excel in RDocument24 pagesWorking With Microsoft Excel in RNagapavan ChNo ratings yet
- Group 8 Ict LecDocument36 pagesGroup 8 Ict LecJOHN ISIDRO ANTICNo ratings yet
- Using ProcessesDocument4 pagesUsing ProcessesRodrigo Santos BrunaNo ratings yet
- Connecting Xcelsius Dashboards To External Data Sources Using: XML Maps in Excel 2003Document16 pagesConnecting Xcelsius Dashboards To External Data Sources Using: XML Maps in Excel 2003George AmousNo ratings yet
- MS Excel - Glossary: Absolute Cell ReferencingDocument2 pagesMS Excel - Glossary: Absolute Cell ReferencingVipul SharmaNo ratings yet
- QI Macros User GuideDocument19 pagesQI Macros User Guidejuande69No ratings yet
- MicroSoft ExcelDocument10 pagesMicroSoft Excelmhammadnjmaden45No ratings yet
- UNIT 6 Spreadsheets and Database PackagesDocument15 pagesUNIT 6 Spreadsheets and Database PackagessandeepNo ratings yet
- Excel and SASDocument8 pagesExcel and SASshoeb saifeeNo ratings yet
- CP22 3Document12 pagesCP22 3Revathi AnbunesanNo ratings yet
- How To Develop A Performance Reporting Tool with MS Excel and MS SharePointFrom EverandHow To Develop A Performance Reporting Tool with MS Excel and MS SharePointNo ratings yet
- 1 What Is Mail Merge and Explain It With Example: DatabaseDocument4 pages1 What Is Mail Merge and Explain It With Example: DatabasemeenakarriNo ratings yet
- Excel BassicDocument15 pagesExcel BassicAnonymous lq9HlZ0kNo ratings yet
- Integration of Autocad® Vba With Microsoft Excel: Walt Disney World Swan and Dolphin Resort Orlando, FloridaDocument12 pagesIntegration of Autocad® Vba With Microsoft Excel: Walt Disney World Swan and Dolphin Resort Orlando, FloridacmendozanetNo ratings yet
- Excel Automation enDocument16 pagesExcel Automation enMauro KradNo ratings yet
- Export Excel To HTML - Convert Tables To HTML - The Analyst Cave - Excel, VBA, Programming and MoreDocument5 pagesExport Excel To HTML - Convert Tables To HTML - The Analyst Cave - Excel, VBA, Programming and MoreIesus AlbertNo ratings yet
- Excel for Beginners 2023: A Step-by-Step and Comprehensive Guide to Master the Basics of Excel, with Formulas, Functions, & ChartsFrom EverandExcel for Beginners 2023: A Step-by-Step and Comprehensive Guide to Master the Basics of Excel, with Formulas, Functions, & ChartsNo ratings yet
- Tabla Laurence Brundrett Asme b16.5 Slip On FlangeDocument4 pagesTabla Laurence Brundrett Asme b16.5 Slip On Flangematias vargas apablazaNo ratings yet
- Monte Carlo - Cash Budget Models Outline and CorrelationsDocument13 pagesMonte Carlo - Cash Budget Models Outline and CorrelationsphanhailongNo ratings yet
- Information Technology SBA 2022-23Document11 pagesInformation Technology SBA 2022-23dajiah greenNo ratings yet
- Coal Preparation: To Cite This Article: Gerald H. Luttrell (2004) Reconciliation of ExcessDocument20 pagesCoal Preparation: To Cite This Article: Gerald H. Luttrell (2004) Reconciliation of ExcessalinoriNo ratings yet
- Certification Budget and ROIDocument7 pagesCertification Budget and ROIdvarshNo ratings yet
- 9626 m17 Er PDFDocument11 pages9626 m17 Er PDFMukisa BenjaminNo ratings yet
- BIM and Building Codes PDFDocument9 pagesBIM and Building Codes PDFBrunoK2013No ratings yet
- Chapter 3 - Computer SoftwareDocument11 pagesChapter 3 - Computer SoftwareKelvin mwaiNo ratings yet
- Project Work NotesDocument7 pagesProject Work NotesLiew Chee KiongNo ratings yet
- Excel QuizDocument7 pagesExcel QuizRaquel JavinezNo ratings yet
- Creating MacroDocument260 pagesCreating MacroBhaskar KunjiNo ratings yet
- Prism User GuideDocument322 pagesPrism User GuideSiSense Ltd.100% (2)
- Gas Analysis v2 Powell 2010 StanfordGWDocument27 pagesGas Analysis v2 Powell 2010 StanfordGWAliNo ratings yet
- Amir's ParcelDocument29 pagesAmir's ParcelimrayyantubeNo ratings yet
- PSS®E 35 Release NotesDocument54 pagesPSS®E 35 Release Notesajith ganjiNo ratings yet
- Pythagoras ManualDocument71 pagesPythagoras ManualMirceaNo ratings yet
- Two Phase Flow RegimeDocument8 pagesTwo Phase Flow RegimeNoman Abu-FarhaNo ratings yet
- QRB 501 Week 3 Learning Team Case StudiesDocument11 pagesQRB 501 Week 3 Learning Team Case StudiesDJNo ratings yet
- OCR A-Level Maths SpecificationDocument92 pagesOCR A-Level Maths SpecificationastargroupNo ratings yet
- Social Media CalendarDocument15 pagesSocial Media CalendarUmair Hashmi100% (1)
- Module - Financial Literacy ProgramDocument36 pagesModule - Financial Literacy ProgramErica FlorentinoNo ratings yet
- Iit Training Project: by Kunal SareenDocument50 pagesIit Training Project: by Kunal SareenAbhishek SareenNo ratings yet
- Brochure AGRESSO FinancialsDocument12 pagesBrochure AGRESSO FinancialsIrma GarciaNo ratings yet
- Developing and Justifying Energy Conservation Measures - Green ITDocument9 pagesDeveloping and Justifying Energy Conservation Measures - Green ITRitvik SarangNo ratings yet
- Excel Best Practices For Business PDFDocument2 pagesExcel Best Practices For Business PDFWanda0% (1)
Step-by-Step in Using SAS® DDE To Create An Excel Graph Based On N Observations From A SAS Data Set
Step-by-Step in Using SAS® DDE To Create An Excel Graph Based On N Observations From A SAS Data Set
Uploaded by
kariadanOriginal Description:
Original Title
Copyright
Available Formats
Share this document
Did you find this document useful?
Is this content inappropriate?
Report this DocumentCopyright:
Available Formats
Step-by-Step in Using SAS® DDE To Create An Excel Graph Based On N Observations From A SAS Data Set
Step-by-Step in Using SAS® DDE To Create An Excel Graph Based On N Observations From A SAS Data Set
Uploaded by
kariadanCopyright:
Available Formats
SUGI 31
Posters
Paper 154-31
Step-by-Step in Using SAS DDE to Create an Excel Graph Based on N Observations from a SAS Data Set Choon-Chern Lim, Mayo Clinic, Rochester, MN
ABSTRACT
From the end users perspective, the advantages of having an Excel graph include familiarity with Excel application and the ability to modify the graph by changing the underlying data in the Excel spreadsheet. Although the process of exporting the data from a SAS data set to an Excel file is relatively straightforward, someone has to manually create and format an Excel graph, which can be a time consuming process. It is possible to embed a SAS graph image into the Excel file, but this static graph cannot be altered once created. This paper presents a detailed step by step approach to programmatically create an Excel graph based on N observations from a SAS data set. In most circumstances, we have a fixed number of variables with unknown number of observations for creating an Excel graph. Therefore, we will perform a minor tweak to the recorded Excel macro to satisfy this need. This paper covers a little Visual Basic coding, but it is not necessary for you to know how to write it.
INTRODUCTION
Why bother creating an Excel graph when we can have a beautiful looking SAS graph? I often ask myself that question when I receive these requests from my users. A little bit of my work experience My job focuses more on web application development where I build online data entry screens and customized web reports for wide range of users, such as doctors, nurses etc Most of the web reports consist of some graphs created using SAS/GRAPH. While my users are satisfied with the reports, many of them later tell me: Excellent, now make them Excel graphs so that I can modify the graph myself. I can always create these graphs as images (JPG or GIF files) from SAS and insert them in the Excel file, but these static images cannot be modified once created. This is where DDE comes into play. Dynamic Data Exchange (DDE) allows two different applications, in this case SAS and Excel applications, to interact with one another. Once the communication bridge is set up, SAS uses X4ML commands to provide further instructions to the Excel application. The goal of this paper is not to explain how DDE works or explore the X4ML commands, but to get you going right away in creating an Excel graph from SAS. There are many great past SUGI papers on DDE and X4ML topics, and it is highly recommended that you read them to learn more about the tips and tricks.
SUGI 31
Posters
GENERAL OVERVIEW
In this paper, we will do the following example together:1. 2. SAS exports AIR data set from SASHELP library to an Excel file called AIR.XLS. The Macro1 Excel macro in TEMPLATE.XLS reads data and creates an Excel graph in AIR.XLS.
UNDERSTANDING THE CONCEPT
SAS Environment Using X4ML
Export SASHELP.AIR data set to AIR.XLS Open Excel application DDE Open TEMPLATE.XLS Open AIR.XLS
Macro1 Excel Macro in TEMPLATE.XLS
Start
Invoke Macro1" Excel macro
Get total observations
Create Excel graph
Close TEMPLATE.XLS
Delete observation column
Stop
Close Excel application
Close AIR.XLS
First of all, the SASHELP.AIR data set has to be exported to an Excel file so that the Excel macro can read the data and create an Excel graph. Although there are many ways for SAS to export the data to Excel file, in this example, we will use PROC EXPORT to do so. Why? Its fast, hassle free, and requires less code to be written. Once SAS exports the data to an Excel file (we called it AIR.XLS), SAS will communicate with the Excel application using DDE by passing X4ML commands. The X4ML commands will open TEMPLATE.XLS and execute Macro1 Excel macro. This Macro1 Excel macro will read data from AIR.XLS and create an Excel graph in it.
SUGI 31
Posters
EXECUTING EXCEL MACRO FROM SAS
In this step, SASHELP.AIR data set is exported into an Excel file with an additional column called Total, which basically keeps track of the total number of observations in the data set. Once the Excel file is created, the X4ML commands will invoke the Macro1 Excel macro in TEMPLATE.XLS to generate the Excel graph.
/***************************************************************** *** Clear SAS log and output. *****************************************************************/ dm 'clear log; clear output'; options mrecall mprint mlogic symbolgen; %macro createExcelGraph; %local lib dsn xlsCmdPath outputPath xlsTemplatePath; /***************************************************************** *** Excel application path. *****************************************************************/ %let xlsCmdPath = C:\Program Files\Microsoft Office\OFFICE11\excel.exe; /***************************************************************** *** Data library and data set name. In this example, we will *** use "AIR" data set from "SASHELP" library. *****************************************************************/ %let lib = sashelp; %let dsn = air; /***************************************************************** *** Excel template file path. This file should contain the Excel *** macro called "Macro1". *****************************************************************/ %let xlsTemplatePath = C:\sugi\template.xls; /***************************************************************** *** Excel output file that will have the generated Excel graph. *****************************************************************/ %let outputPath = C:\sugi\air.xls;
proc sql noprint; /************************************************************* *** Get number of rows in data set and store the count in *** macro variable "total". *** *** The dictionary.tables are special read-only tables that *** contains plenty information about SAS data sets. *************************************************************/ select nlobs into :total from dictionary.tables where libname = upcase("&lib.") and memname = upcase("&dsn.");
/************************************************************* *** Add a "total" variable and store the computed total in it. *** Since the Excel macro will be reading the third column *** (column C) to retrieve the total row count, it is *** important to make sure that the "total" variable is stored *** at the right location. *** *** The reason we choose the data set name to be "sheet1" is *** because when we do a PROC EXPORT, the Excel spreadsheet
SUGI 31
Posters
*** is automatically named after the SAS data set name. *** To simplify the process, we choose "sheet1", which is the *** default name for the first Excel spreadsheet. *************************************************************/ create table sheet1 as select date, air, &total. as total from &lib..&dsn.; quit; /***************************************************************** *** Export the data set to excel file. *****************************************************************/ proc export data=sheet1 outfile="&outputPath." dbms=excel replace; run; options noxsync noxwait; /***************************************************************** *** Open Excel application. *****************************************************************/ x "'&xlsCmdPath.'"; /***************************************************************** *** Suspend SAS for 5 seconds to allow Excel to be fully started. *****************************************************************/ data _null_; rc = sleep(5); run; /***************************************************************** *** Create a file reference to the excel sheet. *****************************************************************/ filename sas2xl dde 'excel|system'; /***************************************************************** *** Use X4ML commands to communicate with Excel. *** Although you can use X4ML commands to format the Excel *** spreadsheet's look and feel (colors, borders etc...), it is *** preferable to keep it to minimum use, and have the Excel *** macro to do those formatting. This makes your SAS code look *** clean and readable. *** *** So, in the below steps, we will open the Excel template file *** and execute "Macro1" Excel macro. *****************************************************************/ data _null_; file sas2xl; /************************************************************* *** Open Excel template file in read-only mode. This file *** should have the Excel macro that you have created. *************************************************************/ put "[open(""&xlsTemplatePath."", 0 , true)]"; /************************************************************* *** Execute the Excel macro. By default, the macro name is *** called "Macro1". *************************************************************/ put "[run(""Macro1"")]"; /************************************************************* *** Close the Excel template file. *************************************************************/ put '[file.close(false)]';
SUGI 31
Posters
/************************************************************* *** Close Excel application. *************************************************************/ put '[quit()]'; run; /***************************************************************** *** Suspend SAS for 5 seconds to allow Excel to be fully closed. *****************************************************************/ data _null_; rc = sleep(5); run; /***************************************************************** *** Delete sheet1 data set. *****************************************************************/ proc datasets library=work nodetails nolist; delete sheet1; quit; %mend createExcelGraph; %createExcelGraph;
CREATING SAMPLE DATA IN EXCEL (SAMPLE.XLS)
Before we start recording an Excel macro to create an Excel graph, we need a sample data that reflects the actual data.
When we run a PROC EXPORT to export SASHELP.AIR data set to AIR.XLS, we will get the similar spreadsheet layout as shown above. Columns A and B are part of SASHELP.AIR data set and we added Column C to keep track of the total row count. We will call this Excel spreadsheet (with 4 data rows) SAMPLE.XLS. Once we have successfully recorded an Excel macro, we can safely delete SAMPLE.XLS and use the actual Excel file, which is AIR.XLS.
SUGI 31
Posters
RECORDING EXCEL MACRO (TEMPLATE.XLS)
In this step, we will record an Excel macro that creates a simple Excel graph based on the data in SAMPLE.XLS. This Excel macro will be called Macro1 and it will be saved in TEMPLATE.XLS.
1.
Open Excel application.
2.
Click Tools Macro Security. Set Security Level from Medium (by default) to Low. This suppresses the Excel macro warning prompt when SAS opens the Excel file that contains a macro. Then, click OK.
3.
Click Tools Macro Record New Macro. By default, the macro name is Macro1. We will use this macro name for this example. Click OK. It will start recording all the actions you do for creating the Excel graph and convert these actions into Visual Basic code.
SUGI 31
Posters
4.
Click File
Open. Located your SAMPLE.XLS and open it.
5.
Highlight the sample data.
6.
Click Insert Chart. Select the chart you want to create. Here, you can step through the Chart Wizard to modify the chart properties. To simplify the example, we will click Finish.
7.
Highlight whole Column C by clicking the letter C once.
SUGI 31
Posters
8.
Click Delete key to delete the whole column. Although we are deleting this column, we will need to tweak the Visual Basic source code so that it picks up the value first before deleting it.
9.
Click File
Save.
10. Click File
Close.
11. Click Stop Recording button (blue square).
12. Delete SAMPLE.XLS since it is not needed anymore.
13. Click Tools Macro Macros. All the recorded steps for creating the Excel graph are stored in Macro1. Click Edit to view the Visual Basic source code.
SUGI 31
Posters
14. We have to make a little modification to the recorded source code so that it reads from AIR.XLS instead of SAMPLE.XLS. We also want to make sure that the Excel graph is created based on N rows of data instead of just 4 data rows. Sub Macro1() Workbooks.Open Filename:="C:\sugi\excel\xls\sample.xls" Range("A1:B5").Select Charts.Add ActiveChart.ChartType = xlColumnClustered ActiveChart.SetSourceData Source:=Sheets("SHEET1").Range("A1:B5") ActiveChart.Location Where:=xlLocationAsObject, Name:="SHEET1" ActiveWindow.Visible = False Windows("sample.xls").Activate Columns("C:C").Select Selection.ClearContents ActiveWorkbook.Save ActiveWorkbook.Close End Sub
15. Make the highlighted changes to the source code. Sub Macro1() 'Initialize Dim lastRow Dim xlsPath Dim xlsFile
variables As Integer As String As String
'Excel file path and file name xlsPath = "C:\sugi\excel\xls\" xlsFile = "air.xls" 'Replace "C:\sugi\excel\xls\sample.xls" with xlsPath & xlsFile Workbooks.Open Filename:=xlsPath & xlsFile 'Column C contains the total data count, so we need to 'store the value first before this column is deleted. 'We need to add 1 to the total count to include the title row lastRow = Sheets(1).Range("C2") + 1 'Replace ("A1:B5") with ("A1:B" & lastRow) Range("A1:B" & lastRow).Select Charts.Add ActiveChart.ChartType = xlColumnClustered 'Replace ("A1:B5") with ("A1:B" & lastRow) ActiveChart.SetSourceData Source:=Sheets("Sheet1").Range("A1:B" & lastRow) ActiveChart.Location Where:=xlLocationAsObject, Name:="Sheet1" ActiveWindow.Visible = False 'Replace sample.xls with xlsFile Windows(xlsFile).Activate Columns("C:C").Select Selection.ClearContents ActiveWorkbook.Save ActiveWorkbook.Close End Sub
16. Finally, save this Excel file to be TEMPLATE.XLS. 17. Close Visual Basic and Excel applications.
SUGI 31
Posters
TESTS AND RESULTS
When the SAS code is executed, AIR.XLS is created and will look similar to the screenshot below.
HELPFUL TIPS
1. Practice and take note of the Excel graph settings before recording the actual Excel macro. This will prevent you from recording redundant steps in the Excel macro. If you plan to create a complex Excel graph that requires many steps, it is highly recommended to record these steps in multiple small Excel macros. These small Excel macros can then be combined into one big Excel macro. They also act as checkpoints so that you can easily recognize the functionalities of the recorded Visual Basic source code.
2.
CONCLUSION
This paper provides a detailed step-by-step approach and helpful tips for creating an Excel graph based on N observations from a SAS data set. Although there are many ways to create an Excel graph from SAS, this paper presents one proven technique that has been working well in the production environment.
REFERENCES
SAS Institute Inc. 2002. "DDE Example 3 : Sending Commands to Excel via DDE". http://ftp.sas.com/techsup/download/sample/samp_lib/hostsampDDE_Example_3__Sending_Commands_.h tml.
ACKNOWLEDGEMENTS
Special thanks to Jon Kosanke for taking his precious time to review my paper.
CONTACT INFORMATION
Your comments and questions are valued and encouraged. Contact the author at: Choon-Chern Lim Mayo Clinic 200 First Street SW Rochester, MN 55905 Email: limc@mayo.edu SAS and all other SAS Institute Inc. product or service names are registered trademarks or trademarks of SAS Institute Inc. in the USA and other countries. indicates USA registration. Other brand and product names are trademarks of their respective companies.
10
You might also like
- Full Download Book Cost Management A Strategic Emphasis 9E Ise PDFDocument41 pagesFull Download Book Cost Management A Strategic Emphasis 9E Ise PDFlarry.thurman51696% (26)
- Math108x Doc omarisreportCSdocDocument6 pagesMath108x Doc omarisreportCSdocHermann KpadonouNo ratings yet
- Excel 2022 Dominate Microsoft Excel Master The 101 Most Popular Formulas From Scratch - Zeldovich - BeDocument122 pagesExcel 2022 Dominate Microsoft Excel Master The 101 Most Popular Formulas From Scratch - Zeldovich - BeJohn Brian Tagbago100% (1)
- PractiseproblemDocument5 pagesPractiseproblemhatim0% (1)
- Excel Link 3 User GuideDocument88 pagesExcel Link 3 User GuideZeljko RisticNo ratings yet
- Ms Excel & Its Application in BusinessDocument7 pagesMs Excel & Its Application in Businesschoppersure100% (2)
- Using KyplotDocument14 pagesUsing KyplotAli AbdelrahemNo ratings yet
- RTS Example Montreal ASHRAE Chapter 6oct2003Document26 pagesRTS Example Montreal ASHRAE Chapter 6oct2003Sid KherNo ratings yet
- Excel To SASDocument6 pagesExcel To SASlourensrenier8587No ratings yet
- A Flexible SAS® Macro That Uses Tagsets To ProduceDocument10 pagesA Flexible SAS® Macro That Uses Tagsets To Producekmeena73No ratings yet
- Excel With SASDocument20 pagesExcel With SASSrinivas ChelikaniNo ratings yet
- SAS1700-2015 - Creating Multi - Sheet Microsoft Excel Workbooks With SAS - Part 2Document21 pagesSAS1700-2015 - Creating Multi - Sheet Microsoft Excel Workbooks With SAS - Part 2robsondantasandradeNo ratings yet
- Using Dynamic Data Exchange (DDE) and Macro Variables To Create Custom Excel Workbooks With Multi-SheetsDocument7 pagesUsing Dynamic Data Exchange (DDE) and Macro Variables To Create Custom Excel Workbooks With Multi-SheetsNirmal RoyNo ratings yet
- 50 Essential Excel TipsDocument31 pages50 Essential Excel Tipsjaks27No ratings yet
- Dynamics AX 2009 Reporting To EXCELDocument9 pagesDynamics AX 2009 Reporting To EXCELwonderful12No ratings yet
- VB Read Sheet NameDocument5 pagesVB Read Sheet NamePaula CeNo ratings yet
- 024-31 Libname Excel PDFDocument8 pages024-31 Libname Excel PDFalexaalexNo ratings yet
- MS Excel Operations and CalculationsDocument13 pagesMS Excel Operations and CalculationsSabiina PachecoNo ratings yet
- Guide To Exporting Data From AutoCAD Drawings Into MS ExcelDocument62 pagesGuide To Exporting Data From AutoCAD Drawings Into MS ExcelAnonymous MeeBXp4fINo ratings yet
- Xmlptem Platesbyexample yDocument15 pagesXmlptem Platesbyexample yMudit MishraNo ratings yet
- How To Creata Excel Sheets in PythonDocument20 pagesHow To Creata Excel Sheets in PythonRajesh KannaNo ratings yet
- STP Output To ExcelDocument19 pagesSTP Output To Excelsasdoc2010No ratings yet
- Ms. Excel 2022 Complete GuideDocument101 pagesMs. Excel 2022 Complete GuidearmusNo ratings yet
- Defiitive Guide To Excel TrainingDocument936 pagesDefiitive Guide To Excel TrainingHector OliverNo ratings yet
- Exchanging Data Between SAS and ExcelDocument8 pagesExchanging Data Between SAS and ExcelRjNo ratings yet
- 5 - Convert Text To Columns WizardDocument7 pages5 - Convert Text To Columns WizardaccmukNo ratings yet
- Excel: A Step-by-Step Guide with Practical Examples to Master Excel's Basics, Functions, Formulas, Tables, and ChartsFrom EverandExcel: A Step-by-Step Guide with Practical Examples to Master Excel's Basics, Functions, Formulas, Tables, and ChartsNo ratings yet
- Microsoft Excel For Beginners: The Complete Guide To Mastering Microsoft Excel, Understanding Excel Formulas And Functions Effectively, Creating Tables, And Charts Accurately, Etc (Computer/Tech)From EverandMicrosoft Excel For Beginners: The Complete Guide To Mastering Microsoft Excel, Understanding Excel Formulas And Functions Effectively, Creating Tables, And Charts Accurately, Etc (Computer/Tech)No ratings yet
- An Insider Guide To XML PublisherDocument17 pagesAn Insider Guide To XML PublisherMiguel AngelloNo ratings yet
- Excel Tips and Tricks Vol 1Document23 pagesExcel Tips and Tricks Vol 1rodindavid1618No ratings yet
- Dde SasDocument10 pagesDde SasAvinash GinjupalliNo ratings yet
- Table Browser AxaptaDocument12 pagesTable Browser Axaptapjanssen2306No ratings yet
- AIR2008 Fancy Departmental Excel ReportDocument38 pagesAIR2008 Fancy Departmental Excel Reportsasdoc2010No ratings yet
- ExcelDocument15 pagesExcelJAPHET NKUNIKANo ratings yet
- Using Excel As Your Database - ChandooDocument50 pagesUsing Excel As Your Database - ChandooAlbert Aromin0% (1)
- How To Work With Excel Spreadsheets Using PythonDocument21 pagesHow To Work With Excel Spreadsheets Using Pythonsai prashanth100% (1)
- Excel 101: A Beginner's Guide for Mastering the Quintessence of Excel 2010-2019 in no time!From EverandExcel 101: A Beginner's Guide for Mastering the Quintessence of Excel 2010-2019 in no time!No ratings yet
- Excel 2023 for Beginners: A Complete Quick Reference Guide from Beginner to Advanced with Simple Tips and Tricks to Master All Essential Fundamentals, Formulas, Functions, Charts, Tools, & ShortcutsFrom EverandExcel 2023 for Beginners: A Complete Quick Reference Guide from Beginner to Advanced with Simple Tips and Tricks to Master All Essential Fundamentals, Formulas, Functions, Charts, Tools, & ShortcutsNo ratings yet
- Crystal Report Unit 7Document10 pagesCrystal Report Unit 7Ann JeeNo ratings yet
- Excel Automation enDocument16 pagesExcel Automation enBumiLangitNo ratings yet
- ExcelDocument8 pagesExcelucieNo ratings yet
- Microsoft - Certifyme.70 451.v2010!02!17.by - JosephDocument178 pagesMicrosoft - Certifyme.70 451.v2010!02!17.by - JosephAnita Ivanisević ČaletaNo ratings yet
- UNIT-3: 1. What Do You Mean by Cell in Ms-Excel?Document22 pagesUNIT-3: 1. What Do You Mean by Cell in Ms-Excel?Amisha SainiNo ratings yet
- Read Excel To FormsDocument4 pagesRead Excel To Formscastor61No ratings yet
- Top 20 Advanced Essential Excel Skills You Need To KnowDocument21 pagesTop 20 Advanced Essential Excel Skills You Need To Knowfas65No ratings yet
- Dashboard TutorialDocument49 pagesDashboard TutorialAkshay MallNo ratings yet
- Excel Shortcut Keys and Implementations Master... (Z-Library)Document81 pagesExcel Shortcut Keys and Implementations Master... (Z-Library)Georgie MachaNo ratings yet
- Working With Microsoft Excel in RDocument24 pagesWorking With Microsoft Excel in RNagapavan ChNo ratings yet
- Group 8 Ict LecDocument36 pagesGroup 8 Ict LecJOHN ISIDRO ANTICNo ratings yet
- Using ProcessesDocument4 pagesUsing ProcessesRodrigo Santos BrunaNo ratings yet
- Connecting Xcelsius Dashboards To External Data Sources Using: XML Maps in Excel 2003Document16 pagesConnecting Xcelsius Dashboards To External Data Sources Using: XML Maps in Excel 2003George AmousNo ratings yet
- MS Excel - Glossary: Absolute Cell ReferencingDocument2 pagesMS Excel - Glossary: Absolute Cell ReferencingVipul SharmaNo ratings yet
- QI Macros User GuideDocument19 pagesQI Macros User Guidejuande69No ratings yet
- MicroSoft ExcelDocument10 pagesMicroSoft Excelmhammadnjmaden45No ratings yet
- UNIT 6 Spreadsheets and Database PackagesDocument15 pagesUNIT 6 Spreadsheets and Database PackagessandeepNo ratings yet
- Excel and SASDocument8 pagesExcel and SASshoeb saifeeNo ratings yet
- CP22 3Document12 pagesCP22 3Revathi AnbunesanNo ratings yet
- How To Develop A Performance Reporting Tool with MS Excel and MS SharePointFrom EverandHow To Develop A Performance Reporting Tool with MS Excel and MS SharePointNo ratings yet
- 1 What Is Mail Merge and Explain It With Example: DatabaseDocument4 pages1 What Is Mail Merge and Explain It With Example: DatabasemeenakarriNo ratings yet
- Excel BassicDocument15 pagesExcel BassicAnonymous lq9HlZ0kNo ratings yet
- Integration of Autocad® Vba With Microsoft Excel: Walt Disney World Swan and Dolphin Resort Orlando, FloridaDocument12 pagesIntegration of Autocad® Vba With Microsoft Excel: Walt Disney World Swan and Dolphin Resort Orlando, FloridacmendozanetNo ratings yet
- Excel Automation enDocument16 pagesExcel Automation enMauro KradNo ratings yet
- Export Excel To HTML - Convert Tables To HTML - The Analyst Cave - Excel, VBA, Programming and MoreDocument5 pagesExport Excel To HTML - Convert Tables To HTML - The Analyst Cave - Excel, VBA, Programming and MoreIesus AlbertNo ratings yet
- Excel for Beginners 2023: A Step-by-Step and Comprehensive Guide to Master the Basics of Excel, with Formulas, Functions, & ChartsFrom EverandExcel for Beginners 2023: A Step-by-Step and Comprehensive Guide to Master the Basics of Excel, with Formulas, Functions, & ChartsNo ratings yet
- Tabla Laurence Brundrett Asme b16.5 Slip On FlangeDocument4 pagesTabla Laurence Brundrett Asme b16.5 Slip On Flangematias vargas apablazaNo ratings yet
- Monte Carlo - Cash Budget Models Outline and CorrelationsDocument13 pagesMonte Carlo - Cash Budget Models Outline and CorrelationsphanhailongNo ratings yet
- Information Technology SBA 2022-23Document11 pagesInformation Technology SBA 2022-23dajiah greenNo ratings yet
- Coal Preparation: To Cite This Article: Gerald H. Luttrell (2004) Reconciliation of ExcessDocument20 pagesCoal Preparation: To Cite This Article: Gerald H. Luttrell (2004) Reconciliation of ExcessalinoriNo ratings yet
- Certification Budget and ROIDocument7 pagesCertification Budget and ROIdvarshNo ratings yet
- 9626 m17 Er PDFDocument11 pages9626 m17 Er PDFMukisa BenjaminNo ratings yet
- BIM and Building Codes PDFDocument9 pagesBIM and Building Codes PDFBrunoK2013No ratings yet
- Chapter 3 - Computer SoftwareDocument11 pagesChapter 3 - Computer SoftwareKelvin mwaiNo ratings yet
- Project Work NotesDocument7 pagesProject Work NotesLiew Chee KiongNo ratings yet
- Excel QuizDocument7 pagesExcel QuizRaquel JavinezNo ratings yet
- Creating MacroDocument260 pagesCreating MacroBhaskar KunjiNo ratings yet
- Prism User GuideDocument322 pagesPrism User GuideSiSense Ltd.100% (2)
- Gas Analysis v2 Powell 2010 StanfordGWDocument27 pagesGas Analysis v2 Powell 2010 StanfordGWAliNo ratings yet
- Amir's ParcelDocument29 pagesAmir's ParcelimrayyantubeNo ratings yet
- PSS®E 35 Release NotesDocument54 pagesPSS®E 35 Release Notesajith ganjiNo ratings yet
- Pythagoras ManualDocument71 pagesPythagoras ManualMirceaNo ratings yet
- Two Phase Flow RegimeDocument8 pagesTwo Phase Flow RegimeNoman Abu-FarhaNo ratings yet
- QRB 501 Week 3 Learning Team Case StudiesDocument11 pagesQRB 501 Week 3 Learning Team Case StudiesDJNo ratings yet
- OCR A-Level Maths SpecificationDocument92 pagesOCR A-Level Maths SpecificationastargroupNo ratings yet
- Social Media CalendarDocument15 pagesSocial Media CalendarUmair Hashmi100% (1)
- Module - Financial Literacy ProgramDocument36 pagesModule - Financial Literacy ProgramErica FlorentinoNo ratings yet
- Iit Training Project: by Kunal SareenDocument50 pagesIit Training Project: by Kunal SareenAbhishek SareenNo ratings yet
- Brochure AGRESSO FinancialsDocument12 pagesBrochure AGRESSO FinancialsIrma GarciaNo ratings yet
- Developing and Justifying Energy Conservation Measures - Green ITDocument9 pagesDeveloping and Justifying Energy Conservation Measures - Green ITRitvik SarangNo ratings yet
- Excel Best Practices For Business PDFDocument2 pagesExcel Best Practices For Business PDFWanda0% (1)