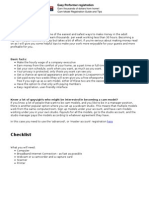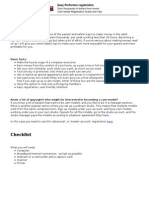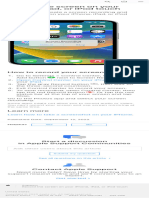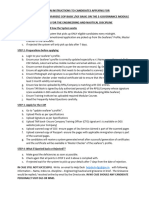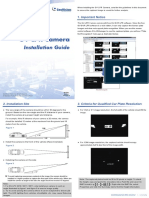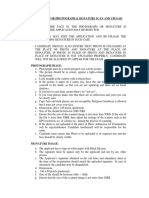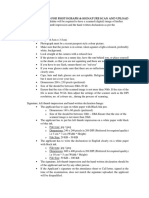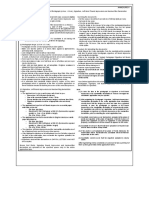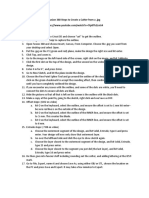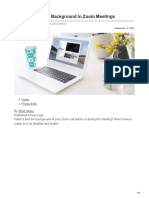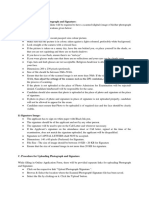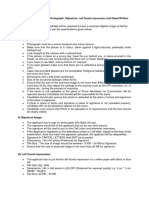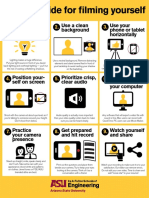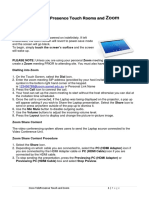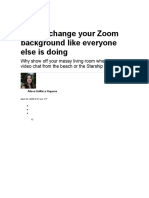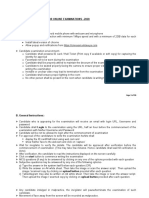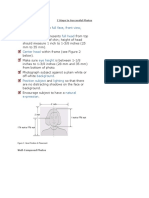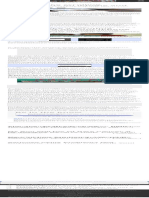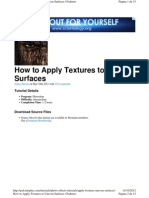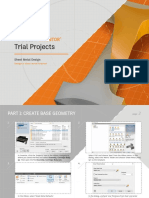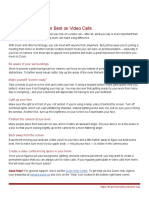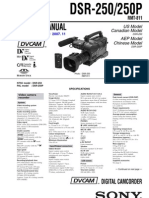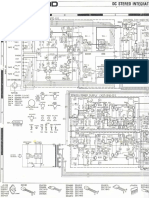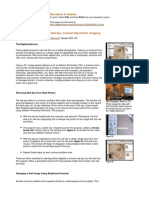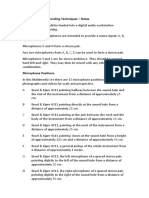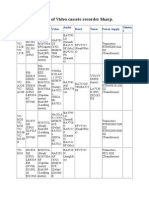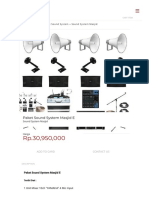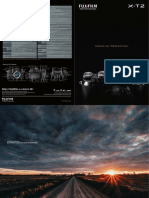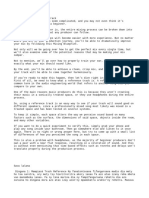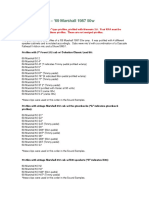Professional Documents
Culture Documents
Image Upload Instructions: A. Photograph
Image Upload Instructions: A. Photograph
Uploaded by
Diptanjan RayOriginal Description:
Original Title
Copyright
Available Formats
Share this document
Did you find this document useful?
Is this content inappropriate?
Report this DocumentCopyright:
Available Formats
Image Upload Instructions: A. Photograph
Image Upload Instructions: A. Photograph
Uploaded by
Diptanjan RayCopyright:
Available Formats
Image Upload Instructions
Before applying online, a candidate will be required to have a scanned (digital)
image of his/her photograph, signature and thumb impression as per the
specifications given below. Your online application will not be registered unless
you upload your photograph, signature and thumb impression as specified.
A. PHOTOGRAPH
Processes for photo upload:
The candidate shall be required to upload TWO photographs:
1. A REAL TIME PHOTOGRAPH taken by the webcam/in-built camera of the
computer system while filling the online application form:
a. Stand/sit against a white background (Avoid distracting backgrounds).
b. There should be bright light falling on your face but not on the webcam.
c. The image must not include other objects or additional people. Ensure that
you are only one person in picture.
d. The image must contain the full face, ears, neck, and shoulders of the entrant
in frontal view with a neutral, non-smiling expression and with eyes
open and directed at the camera.
e. The image must not contain any parts of the body below the entrant's
shoulders.
f. Click on “Capture Photo” button in the application form.
Image Upload Instructions PAGE 1 OF 14
2. Upload a RECENT PHOTOGRAPH which can be prepared in following
way:
CLICKING YOUR RECENT PHOTO USING DIGITAL CAMERA:
❖ DO NOT UPLOAD MORE THAN 3 MONTH OLD PRE-
SAVED PHOTOGRAPH OF YOURS.
❖ IN CASE OF GROSS DIFFERENCE IN YOUR
APPEARANCE IN REAL TIME PHOTOGRAPH AND
UPLOADED PHOTOGRAPH, THE APPLICATION WILL
BE REJECTED
a. Stand/sit against a white background (Avoid distracting backgrounds)
b. The image must not include other objects or additional people. Ensure that
you are only one person in picture.
c. The image must contain the full face, ears, neck, and shoulders of the entrant
in frontal view with a neutral, non-smiling expression and with eyes open
and directed at the camera.
d. The image must not contain any parts of the body below the entrant's
shoulders.
e. Click colour photograph in bright light using any digital device preferably
with > 5-megapixel resolution). Avoid using flash as it tends to create a
shadow on the white background.
f. Avoid selfie; ask someone else to take the picture for you. They might also
help to direct you a bit, like telling you to straight your head or tuck your
hair behind your ears.
Checklist for editing & uploading the digital photograph:
Image Upload Instructions PAGE 2 OF 14
a. Transfer the photograph from the digital device to a computer/
laptop.
b. Photograph is in colour with white background.
c. Your face is clearly visible.
d. The size of image should be less than 80kb. Size of the image can be
checked by right click on the image and then go to “Properties”
link. (Maintain aspect ratio, i.e. height and width ratio to avoid
distortion of image)
e. Image is in .jpg/.jpeg format.
f. Image is not blurred in the process of editing.
g. Digital enhancement or other alterations or retouching are not
permitted.
h. Make sure your face takes up at least 70-80% of the frame.
B. SIGNATURE
Digital image of your Signature can be made in two ways:
• Using a digital device to directly image (i.e. camera)
• Scanning the signature
I. PREPARING DIGITAL IMAGE OF SIGNATURE USING A DIGITAL
DEVICE (CAMERA)
Clicking image of signature using a digital device:
a. Draw a box of size 1.5 cm (height) x 3.5 cm (width). Use a black or dark
blue ink pen to sign within this box.
b. Click the signature within the box in bright light conditions using any
digital device (preferably with > 5-megapixel resolution). Avoid using
flash.
c. Check the shadow of your hands/camera/smartphone etc. does not fall
on the sheet.
Editing digital image of the signature:
a. Transfer the digital image to a computer/laptop.
b. If required, use auto-correct feature of image editing software so that
the signature is clear against a white background.
Image Upload Instructions PAGE 3 OF 14
c. Crop the image such that borders of box are reached.
d. Resize the image to 20 – 100 Kb (maintain aspect ratio, i.e. height and
width ratio to avoid distortion of image)
II. SCANNING THE SIGNATURE:
a. The signatures should be done by the candidates only as it may be
checked any time frequently.
b. Signature done on the blank white page without lines only will be
accepted
c. Take the white sheet and mark the box size of 3.5 x 1.5 cm (width x
height)
d. Sign inside the box with blue/black pen.
Image Upload Instructions PAGE 4 OF 14
e. If the Candidate’s signature on the answer script, at the time of the
examination, does not match the signature on the Attendance Sheet, the
candidate will be disqualified.
f. Set the scanner to 200 dpi
g. The scanned image should be saved in .jpeg/.jpg format.
h. Crop only box area.
i. The size of image should be less than 80kb.
C. THUMB IMPRESSION
Instruction for preparing digital image of thumb print
Taking a thumb-print
a. Draw a box of 3.5 cm x 1.5 cm
(width x height) on a white
sheet of paper (you may draw
more than 1 box to take
multiple thumb print and
select the best).
b. Use a fresh blue/black colour
ink pad.
c. Practice on a sheet of paper to
get the proper thumb-print
especially the density or
darkness of the colour. The
impression of the print should
be clear and readable; neither
dark nor smudged or light.
d. Clean your hands and dry them
before you begin (oil/dirt can
obscure the prints)
e. Gently press your LEFT THUMB
against the ink pad and take a horizontal print of your left thumb within
the box. Do not press too much or wriggle as it may lead to smudging of
print. Preferably take impressions of thumb in more than box.
Image Upload Instructions PAGE 5 OF 14
I.PREPARING DIGITAL IMAGE OF THUMB IMPRESSION USING A
DIGITAL DEVICE (CAMERA)
II.SCANNING THE THUMB IMPRESSION
a. Set the scanner to 200 dpi.
b. Save the scanned image of thumb-print as .jpg/.jpeg format.
c. Crop only box area.
d. The size of image should be less than 80kb. Size of the image can be
checked by right click on the image and then go to “Properties” link.
Image Upload Instructions PAGE 6 OF 14
INSTRUCTIONS FOR ACCEPTABLE PHOTOGRAPHS
Reason for
Not Acceptable Acceptable
Rejection
Cropped image
Not looking
straight into camera
Black & White
Photographs
Image Upload Instructions PAGE 7 OF 14
Improper flash or
improper lighting
Photo taken with
mobile phone
(including
“selfies”) resulting
in distorted face
Distortion due to
enlargement of an
original smaller
image
Improper
Background or
Sunglasses
Image Upload Instructions PAGE 8 OF 14
Too much glare on
spectacles
Spectacle rim over
eyes
INSTRUCTIONS FOR ACCEPTABLE SIGNATURES
Not Acceptable Reason for
Acceptable
Signature Rejection
Signature not in
rectangle box
Image Upload Instructions PAGE 9 OF 14
Signature not in
full
Initials are
unacceptable
Signature in
Capital
Signature is
smaller in size.
Instead of the box,
entire page is
scanned and
uploaded.
Image Upload Instructions PAGE 10 OF 14
Signature not in
plain white
background
Signature and
thumb impression
in same box
Signatures with
dark background
Signature outside
the rectangle
Signature in other
than blue or black
ink
Image Upload Instructions PAGE 11 OF 14
Photograph
uploaded in place
of Signatures
Thumb Impression
Uploaded in place
of Signatures
INSTRUCTIONS FOR ACCEPTABLE THUMB IMPRESSIONS
Not Acceptable
Reason for Rejection Acceptable
Signature
Thumb impression
in other than blue or
black ink
Thumb impression
taken via mobille
phone/camera with
dark background
Image Upload Instructions PAGE 12 OF 14
Incomplete thumb
impression
Picture of thumb
impression
Thumb impression
uploaded is partly
cropped / not
scanned completely.
Thumb impression is
not clear
Dry thumb
impression
Thumb impression
not in plain white
background
Image Upload Instructions PAGE 13 OF 14
Thumb Impression
obscured by too
much ink.
Thumb Impression is
too small; upload full
A4 size sheet instead
of box alone
Image Upload Instructions PAGE 14 OF 14
You might also like
- Perfect Vocal Chain Guide Other Vocal SecretsDocument15 pagesPerfect Vocal Chain Guide Other Vocal SecretsVishwanathaiahKmNo ratings yet
- Pluto 0001X & Pluto 0002X-EN-20210701 - WithrayDocument2 pagesPluto 0001X & Pluto 0002X-EN-20210701 - WithrayyksNo ratings yet
- Cam Model Registration Guide and TipsDocument14 pagesCam Model Registration Guide and TipsVali Kovacs100% (1)
- How To Become A Successful Webcam Performer (Camgirl) With LiveJasminDocument14 pagesHow To Become A Successful Webcam Performer (Camgirl) With LiveJasminscumscribd100% (3)
- Livejasmin Webcam Model Registration Guide and Tips - Become Chat ModelDocument14 pagesLivejasmin Webcam Model Registration Guide and Tips - Become Chat ModellivejasminjobNo ratings yet
- WinGeom Basics - Geometric Drawing For The WebDocument27 pagesWinGeom Basics - Geometric Drawing For The WebRoderickTNo ratings yet
- Tascam 488 ManualDocument54 pagesTascam 488 Manualcaimanater100% (4)
- Image Upload Instructions: A. PhotographDocument17 pagesImage Upload Instructions: A. PhotographratnapatilNo ratings yet
- How To Upload Images: Instructions For Creating and Uploading of Images of Photograph and SignatureDocument7 pagesHow To Upload Images: Instructions For Creating and Uploading of Images of Photograph and SignatureAmbika DurgNo ratings yet
- Guidelines Imagesv 2Document6 pagesGuidelines Imagesv 2hardikkishan2001No ratings yet
- Guidelines For Taking Photo, Digital Signature and Thumb ImpressionDocument6 pagesGuidelines For Taking Photo, Digital Signature and Thumb Impressionselvam03No ratings yet
- Take A Screenshot On Your Ipad - Apple Support (AU)Document1 pageTake A Screenshot On Your Ipad - Apple Support (AU)jhhwang073No ratings yet
- Guidelines For Taking Photo, Digital Signature and Thumb ImpressionDocument6 pagesGuidelines For Taking Photo, Digital Signature and Thumb ImpressionUdhaya SuriyanNo ratings yet
- MMD Photo Guide LineDocument2 pagesMMD Photo Guide LineAashish Selvakumar SNo ratings yet
- Articles of Indian ConstitutionDocument2 pagesArticles of Indian ConstitutionNanda GopalNo ratings yet
- Record The Screen On Your Iphone, Ipad, or Ipod Atouch - Apple SupportDocument1 pageRecord The Screen On Your Iphone, Ipad, or Ipod Atouch - Apple Supportinvading_jam7582No ratings yet
- Common Instructions To Candidates CombinedDocument3 pagesCommon Instructions To Candidates Combineddileep4105No ratings yet
- Bitsat PhotoDocument3 pagesBitsat PhotoNiharika AgrNo ratings yet
- GV-LPR Camera: Installation GuideDocument2 pagesGV-LPR Camera: Installation GuideStiven RomezNo ratings yet
- Photo Upload Guide 2Document2 pagesPhoto Upload Guide 2AyushSaraswatNo ratings yet
- IBPS InstructionsDocument3 pagesIBPS Instructionsaman prakashNo ratings yet
- Take A Screenshot On Your Iphone - Apple Support (NG)Document1 pageTake A Screenshot On Your Iphone - Apple Support (NG)Anaa AnastasijaNo ratings yet
- Annexure IiDocument1 pageAnnexure IiAshok Singh PatelNo ratings yet
- Fusion 360 Steps To Create A Cutter From JPGDocument1 pageFusion 360 Steps To Create A Cutter From JPGH BNo ratings yet
- Resizing ImagesDocument6 pagesResizing Imagessamcat2009No ratings yet
- How To Blur Your Background in Zoom MeetingsDocument4 pagesHow To Blur Your Background in Zoom MeetingsDon BetoNo ratings yet
- Photo Upload GuideDocument3 pagesPhoto Upload Guideazhar aliNo ratings yet
- Ar Makr Professional DevelopmentDocument12 pagesAr Makr Professional Developmentapi-656617402No ratings yet
- Dimage Scanner How To Guide PDFDocument4 pagesDimage Scanner How To Guide PDFJuan Sanchez GutierraNo ratings yet
- How To Zoom A Guide For Beginners Canva - LogosDocument2 pagesHow To Zoom A Guide For Beginners Canva - LogosSupportNo ratings yet
- Information Technology: Final Test Grade 9ThDocument5 pagesInformation Technology: Final Test Grade 9ThCinthya DíazNo ratings yet
- Photo Upload GuideDocument2 pagesPhoto Upload GuideRushikesh ManeNo ratings yet
- Guidelines For Scanning Photograph, Signature, and Hand-Written DeclarationDocument2 pagesGuidelines For Scanning Photograph, Signature, and Hand-Written DeclarationTushar ChaudhariNo ratings yet
- 8 Easy Steps To Drawing A PortraitDocument63 pages8 Easy Steps To Drawing A PortraitCristina Balan100% (1)
- W0008432M PDFDocument1 pageW0008432M PDFMocanu AdrianNo ratings yet
- Guidelines For Uploading Photo and SignatureDocument3 pagesGuidelines For Uploading Photo and SignatureMelisa MathiasNo ratings yet
- Guidefor Filming YourselfDocument3 pagesGuidefor Filming YourselfKhalilNo ratings yet
- Photo Upload GuideDocument4 pagesPhoto Upload Guideamihero01No ratings yet
- Reese'sDocument13 pagesReese'sAbdullah Salem rashedNo ratings yet
- Usporedbe Fotografija U Corel PhotoPaintuDocument12 pagesUsporedbe Fotografija U Corel PhotoPaintucluetimeNo ratings yet
- Ghid VideochatDocument14 pagesGhid VideochatTudor Dumitru CatalinNo ratings yet
- Intro (The Basics) : Basic FactsDocument14 pagesIntro (The Basics) : Basic FactsPedro BenitezNo ratings yet
- Cisco Telepresence Touch Rooms And: Start-UpDocument2 pagesCisco Telepresence Touch Rooms And: Start-UpM A KhanNo ratings yet
- User Manual: Key Points of SoftwareDocument44 pagesUser Manual: Key Points of SoftwareTipu BabuNo ratings yet
- How To Change Your Zoom Background Like Everyone Else Is DoingDocument5 pagesHow To Change Your Zoom Background Like Everyone Else Is Doingrafael ninNo ratings yet
- Photo Signature Upload InstructionsDocument3 pagesPhoto Signature Upload InstructionsSangeetha BaluNo ratings yet
- Creating Patterns From Photos GIMP2 320667169-1Document4 pagesCreating Patterns From Photos GIMP2 320667169-1Robert WeathersNo ratings yet
- 2 - Installation & TipsDocument6 pages2 - Installation & TipshandokoNo ratings yet
- Practical Photoshop OctoberDocument48 pagesPractical Photoshop OctoberAnonymous Q8JEtzllNo ratings yet
- MAPEH Q3 Week6 Sikscreen PrintingDocument17 pagesMAPEH Q3 Week6 Sikscreen PrintingJoan SikatNo ratings yet
- Tutorial - (AVATAR) Become A Real Na'Vi Using GIMP! - GimpusersDocument18 pagesTutorial - (AVATAR) Become A Real Na'Vi Using GIMP! - GimpusersHunter BryantNo ratings yet
- General Instructions To Candidates For Online ExaminationDocument16 pagesGeneral Instructions To Candidates For Online ExaminationTashi LamaNo ratings yet
- Full Face, Front View, Eyes Open Full Head: 7 Steps To Successful PhotosDocument8 pagesFull Face, Front View, Eyes Open Full Head: 7 Steps To Successful PhotosshomsbombsNo ratings yet
- Directions For Using The ScannerDocument11 pagesDirections For Using The ScannerLogan SteeleNo ratings yet
- How To Take Scrolling Screenshots On Iphone and ADocument1 pageHow To Take Scrolling Screenshots On Iphone and ACrassy RajeshNo ratings yet
- How To Apply Textures To Uneven Surfaces: Tutorial DetailsDocument15 pagesHow To Apply Textures To Uneven Surfaces: Tutorial Details123yterf451dNo ratings yet
- Make A Trendy Double Exposure Effect in Adobe PhotoshopDocument13 pagesMake A Trendy Double Exposure Effect in Adobe PhotoshopMamat RohimatNo ratings yet
- Inventor Project Sheet Metal GuideDocument16 pagesInventor Project Sheet Metal GuidePETROS IOSIFIDISNo ratings yet
- Quick Start: Look Your Best On Video Calls: Be Aware of Your SurroundingsDocument1 pageQuick Start: Look Your Best On Video Calls: Be Aware of Your SurroundingsCashy CNo ratings yet
- Annex I Guidelines For Scanning The Photograph & SignatureDocument1 pageAnnex I Guidelines For Scanning The Photograph & SignatureNithin GuruNo ratings yet
- Introductory Guide to Advancing in Digital Photography: Professional Techniques and Tips ExplainedFrom EverandIntroductory Guide to Advancing in Digital Photography: Professional Techniques and Tips ExplainedNo ratings yet
- Night Photography TechniquesDocument11 pagesNight Photography Techniquesapi-245254919No ratings yet
- All You Need To Know About 3d AudioDocument39 pagesAll You Need To Know About 3d AudioAlexandre MunizNo ratings yet
- Sony Dsr-250 MainDocument325 pagesSony Dsr-250 MainSaeid PourfarzibNo ratings yet
- Kenwood Ka-7100, Ka-7150Document3 pagesKenwood Ka-7100, Ka-7150Egor FedorenkoNo ratings yet
- Digitizing The Video SignalDocument18 pagesDigitizing The Video SignalHarini RaoNo ratings yet
- Digital Photography - The Digital Darkroom PDFDocument11 pagesDigital Photography - The Digital Darkroom PDFTibor NagyNo ratings yet
- Speaker Track Pro Camera - Auto Tracking PTZ AI Cameras - PeopleLinkDocument3 pagesSpeaker Track Pro Camera - Auto Tracking PTZ AI Cameras - PeopleLinkvinay.peoplelinkvcNo ratings yet
- Introduction To PhotographyDocument28 pagesIntroduction To PhotographyDes RidderstapNo ratings yet
- Lista de Preços Leite Europeu: HolandêsDocument17 pagesLista de Preços Leite Europeu: HolandêsNitro FinanceiroNo ratings yet
- The PhonographDocument25 pagesThe PhonographalveasNo ratings yet
- ხერხემლის პოვერ პოინტიDocument84 pagesხერხემლის პოვერ პოინტიLNo ratings yet
- Acoustic Guitar Recording Techniques Notes PDFDocument3 pagesAcoustic Guitar Recording Techniques Notes PDFPeter Pereira MarquesNo ratings yet
- Leica R5 MANUALDocument68 pagesLeica R5 MANUALRazvanNo ratings yet
- Adjusting Brightness and ContrastDocument5 pagesAdjusting Brightness and ContrastGalatom YadetaNo ratings yet
- Sharp VCR CrossRefDocument5 pagesSharp VCR CrossReflg_2647No ratings yet
- Scarlett 2i2 Studio 2nd Gen User Guide v1.1 English - enDocument19 pagesScarlett 2i2 Studio 2nd Gen User Guide v1.1 English - enKeetykatNo ratings yet
- Paket Sound System Masjid E - Sound System Masjid - Audio ProDocument21 pagesPaket Sound System Masjid E - Sound System Masjid - Audio ProkaulahudaNo ratings yet
- Dokumen - Tips Nikon d3 User ManualDocument471 pagesDokumen - Tips Nikon d3 User ManualJohnNo ratings yet
- Butch Vig: Abbey Road PictorialDocument43 pagesButch Vig: Abbey Road PictorialConor GreenNo ratings yet
- Fujifilm X t2 ProspectoDocument18 pagesFujifilm X t2 ProspectovwcxlNo ratings yet
- What Is Auro 3DDocument1 pageWhat Is Auro 3Drjroy196No ratings yet
- The Mixing BluePrintDocument4 pagesThe Mixing BluePrintRafalimanana Tolojanahary ericNo ratings yet
- Advanced Magnetic Resonance ImagingDocument16 pagesAdvanced Magnetic Resonance ImagingrunitNo ratings yet
- Testo 872 Data SheetDocument4 pagesTesto 872 Data SheetMinh Đỗ QuangNo ratings yet
- Photo ListDocument1,320 pagesPhoto ListViju RajuNo ratings yet
- M Britt Profiles - 69 Marshall PackDocument2 pagesM Britt Profiles - 69 Marshall PackpavelscribdNo ratings yet
- Instrument Amps For Violin, Cello and Acoustic Guitar: Photo and Information FromDocument6 pagesInstrument Amps For Violin, Cello and Acoustic Guitar: Photo and Information FromhuertNo ratings yet