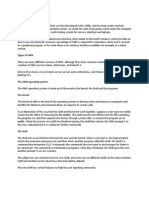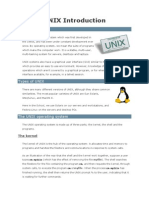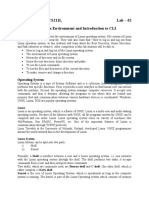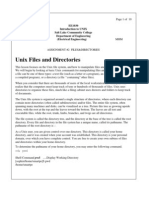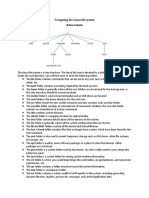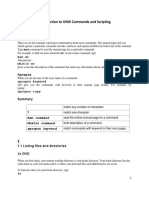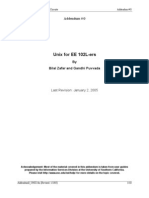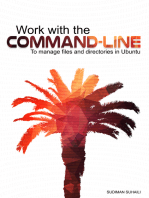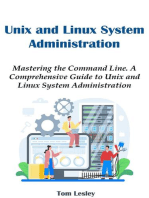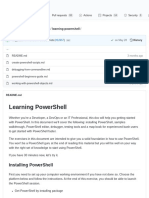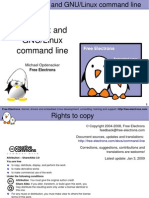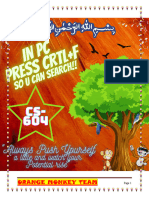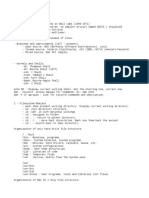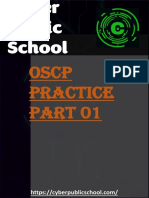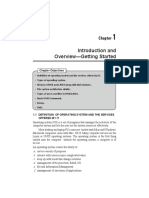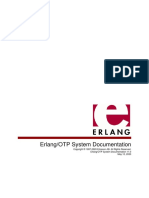Professional Documents
Culture Documents
Shell and Unix Notes
Shell and Unix Notes
Uploaded by
ka hoOriginal Description:
Copyright
Available Formats
Share this document
Did you find this document useful?
Is this content inappropriate?
Report this DocumentCopyright:
Available Formats
Shell and Unix Notes
Shell and Unix Notes
Uploaded by
ka hoCopyright:
Available Formats
INFO1112 Weeks 1 Lab : Shell
and Unix
1.1 Introduction
In the lab, we provide dual-boot machines, which can be used as Windows or Linux. Typically, you
won’t be doing the activities under Windows; instead you will need to reboot the machines into Linux.
Because of the setup involved, in providing the environment for you in the lab, the login can be very
slow (especially the first time you login at a particular machine). So, as soon as you enter the lab for
your weekly session, start your login. This uses your UniKey username and password (the same as you
use for eLearning, Sydney Student and other facilities; for most students, the username consists of four
letters and four digits).
You are welcome to use your own laptop and connect to the University’s wireless network instead of
a lab machine, as long as it is running a version of Unix (eg MacOS or the Linux subsystem for
Windows 10). Please note: in that case any admin support or troubleshooting is up to you.
This (and many other labs) have a lot of information; they are intended to be kept as a reference as well
as instructions during the session. Most labs end with a capability checklist, that points you to the
crucial aspects that you really should practice and remember.
To test your knowledge we have included exercises in this document.
1.2 What is Unix?
Unix is an operating system, by which we broadly mean the suite of software that makes the computer
work. Specifically, the operating system provides services for the programs they run. Unix (and its
cousin Linux). The Unix operating system is made up of three parts: the kernel; the shell; and the
programs.
1.2.1 The Kernel
The kernel of Unix is the hub of the operating system: it allocates time and memory to programs and
handles the file store and communications in response to system calls (requests from programs for the
kernel to do things on behalf of the program, e.g. print characters on the screen, write data to disk, etc).
1.2.2 The Shell
The shell acts as an interface between the user and the kernel. When a user logs in, the login program
checks the username and password, and then starts another program called the shell. The shell is a
INFO1112 Lab Notes: Shell and Unix 1
command line interpreter (CLI), just like the Python interpreter. It interprets the commands the user
types in and arranges for them to be carried out. The commands themselves are usually programs: when
they terminate, the shell gives the user another prompt to indicate it is ready to accept more commands.
There are many different shells, one of the earliest (simply called "the shell" or /bin/sh) is available on
all Unix distributions. We will be showing you "bash" (Bourne Again SHell) (/bin/bash). Bash is an
sh-compatible shell that incorporates useful features from other more modern shells.
1.3 Running examples
The form of the examples is as follows:
$ COMMAND
To execute the command above be sure to only type COMMAND, then enter. Don’t type the $
character, this is only a prompt to indicate you can type a command..
1.4 Files and Processes
Everything in Unix is either a file or a process.
A process is an executing program identified by a unique process identifier or PID.
A file is a collection of data. Files can be created by users using text editors, running programs, or
copying existing files from elsewhere on the system, or across the network etc. Notice that the idea of
a file does not talk specifically about being on disk, it could be in memory, on disk, being transmitted
across the network or being generated on the fly by another program or the operating system.
For an example of this last case, try running the following commands on a Linux machine:
$ cat /proc/uptime
37931.26 37812.78
$ cat /proc/uptime
37932.72 37814.24
Notice, every time you run the program the numbers are changing. To give you an idea of what the file
contains, try running the uptime command, which tells you how long the machine has been running (or
up) for (in this case about 10.5 hours)
$ uptime
00:27:44 up 10:33, 2 users, load average: 0.00, 0.00, 0.00
INFO1112 Lab Notes: Shell and Unix 2
1.5 Working with Files and Directories
Just like in the Windows environment, files are stored in a hierarchical directory structure. The location
of a particular file (or subdirectory) is described using a path. Under Windows, the hierarchy starts
from a drive letter (for example C:\) but in Unix the hierarchy starts from a single slash (/) called the
root directory. An absolute path is one that starts from the top of the hierarchy (i.e. begins with a slash).
Alternatively, a relative path starts from the current directory.
An absolute path points to the same place regardless of what the current directory is. A relative path
is just that, relative to your current location.
Don’t directories break the everything is a file or process rule? No: directories are in fact special files
which link filenames and other information about a file, with the file data itself.
1.5.1 pwd
Each process (a running program) has a working directory (also called the current working directory)
from which all relative paths are interpreted.
The pwd command prints the current path and thus enables you to work out where you are in the
filesystem. For example, if you run pwd when you first log in, you will find you are in your home
directory:
$ pwd
/home/bgat5227
$
On linux, user accounts are usually given home directories of the form: /home/<login> where
<login> is your UniKey login name.
1.5.2 ls
When you first login, your current working directory is your home directory. Your home directory has
the same name as your username, for example, bgat5227 for the lecturer’s account, and it is where
your personal files and subdirectories are saved.
To find out what is in your home directory, type:
$ ls
Downloads Favorites MyMusic MyPictures MyShapes MyVideos
$RECYCLE.BIN
$
The ls command lists the contents of your current working directory.
INFO1112 Lab Notes: Shell and Unix 3
If the home directory is empty no files will be shown (and you will just get a prompt back on the next
line), but yours won’t be. There will be some directories inserted by the System Administrator when
your account was created.
The University environment is set up so that your home directory is also available (one says that the
directory is mounted) on the School’s lab machines, both under Windows and under Linux. If you are
working on a School lab machine under Windows, you can find this as U:\
ls does not, in fact, cause all the files in your home directory to be listed, but only those ones whose
name does not begin with a dot (.) Files beginning with a dot are known as hidden files and usually
contain important program configuration information. They are hidden because you should not change
them unless you are very familiar with Unix!
To list all files in your home directory including those whose names begin with a dot, type:
$ ls -a
. .. .bash_history Downloads Favorites MyMusic MyPictures MyShapes
MyVideos $RECYCLE.BIN
ls is an example of a command which can take options: -a is an example of an option. The options
change the behaviour of the command. There are online manual pages that tell you which options a
particular command can take, and how each option modifies the behaviour of the command. (See later
in these lab notes)
1.5.3 mkdir
We will now make a subdirectory in your home directory to hold the files you will be creating and
using in this lab. To make a subdirectory called unixstuff in your current working directory type:
$ mkdir unixstuff
To see the directory you have just created, type:
$ ls
Downloads Favorites MyMusic MyPictures MyShapes MyVideos
$RECYCLE.BIN unixstuff
1.5.4 cd
The change directory command cd <directory>, changes the current working directory to
<directory>. The current working directory may be thought of as the directory you are “in”, i.e. your
INFO1112 Lab Notes: Shell and Unix 4
current position in the file-system tree.
To change to the directory you have just made, type:
$ cd unixstuff
Type ls to see the contents (which should be empty) and pwd to see the absolute path.
$ ls
$ pwd
/home/bgat5227/unixstuff
1.5.5 The Special directories . and ..
Using ls -a will always display the two directories . and .. They represent the current directory and
its parent directory respectively. Clearly, these special directories are relative paths because they
depend (by definition) on the current working directory.
These can be used with cd to navigate the directories:
$ pwd
/home/bgat5227/unixstuff
$ cd .
$ pwd
/home/bgat5227/unixstuff
$ cd ..
$ pwd
/home/bgat5227
As you can see, cd .. takes you up to the parent directory.
When we type cd . we do not move as we are asking to move to the directory we are already in. It
might not seem very useful yet, but there are lots of places later on where we will need to refer to the
current directory.
INFO1112 Lab Notes: Shell and Unix 5
1.5.6 More about directories and pathnames
$ pwd
/home/bgat5227
$ mkdir foo/bar
mkdir: cannot create directory 'foo/bar': No such file or directory
$ mkdir unixstuff/backups
$ ls unixstuff
backups
$ mkdir -p foo/bar
$ ls foo
bar
We cannot create nested directories (directories within other directories) without first creating the
necessary parent directories. The -p option can be used to force the building of parent directories first.
Now we have two directories within our home directory (unixstuff and foo). The unixstuff directory
has a backups subdirectory, and foo has a bar subdirectory.
$ ls backups
ls: backups: no such file or directory
$
We can’t see inside the backups directory directly from our home directory, because it is only
accessible from inside the unixstuff directory. However, we explicitly put parent directories using
slashes (a relative path) like:
$ cd unixstuff/backups
$ pwd
/home/bgat5227/unixstuff/backups
$ ls ..
backups
$ ls ../..
Downloads Favorites foo MyMusic MyPictures MyShapes MyVideos
$RECYCLE.BIN unixstuff
$ ls ../../foo
INFO1112 Lab Notes: Shell and Unix 6
bar
Notice we can also use the .. directory with the slashes to get access to the grandparent directory,
and then other directories from there.
~ (the tilde) is another special directory that represents your home directory.
1.6 Copy, Moving and Deleting Files and Directories
1.6.1 cp
This is used to copy a file or directory to a new location:
$ cd ~
$ touch afile
$ ls
afile Downloads Favorites foo MyMusic MyPictures MyShapes MyVideos
$RECYCLE.BIN unixstuff
$ cp afile unixstuff
$ ls unixstuff
afile backups
$
touch is used to create an empty file (containing no characters), but you could create a file like this
just as easily with a text editor (e.g. try using nano: nano afile, it’s good for quick and easy text editing,
but not for longer more complex editing sessions).
Here we have copied the file afile into the unixstuff directory. So now a copy of afile exists in
your home directory and also in the unixstuff directory.
The file can also be copied to different filenames. Here we make a copy of afile called
anotherfile:
$ cp afile anotherfile
$ ls
afile Downloads foo MyPictures MyVideos unixstuff
anotherfile Favorites MyMusic MyShapes $RECYCLE.BIN
As well as specifying a named directory, you can also copy files to the current directory using dot:
INFO1112 Lab Notes: Shell and Unix 7
$ cd unixstuff
$ cp ../anotherfile .
$ ls
afile anotherfile backups
If we want to copy directories and all of their subdirectories recursively, the -r flag should be used:
$ cd
$ cp -r unixstuff moreunixstuff
$ ls moreunixstuff
afile anotherfile backups
$
Notice that the cd command without a directory argument returns you to your home directory (just
like cd ~). We have then created a complete copy of unixstuff and its subdirectory backups.
1.6.2 mv
This is used to move (or rename) files and directories. Note, unlike MSDOS and the Windows
command shell (cmd.exe) there is no separate rename command:
$ ls
afile Downloads foo MyMusic MyShapes $RECYCLE.BIN
anotherfile Favorites moreunixstuff MyPictures MyVideos unixstuff
$ mv afile foo
$ mv anotherfile yetanotherfile
$ mv moreunixstuff lessunixstuff
$ ls
Downloads foo MyMusic MyShapes $RECYCLE.BIN yetanotherfile
Favorites lessunixstuff MyPictures MyVideos unixstuff
$ ls foo
afile bar
$
Here we have renamed the file anotherfile to yetanotherfile and moreunixstuff to
lessunixstuff. We have also moved afile from our current directory into the foo directory.
INFO1112 Lab Notes: Shell and Unix 8
While we are here, notice that the ls command tries to format the filenames in the most readable
manner. This will change depending on the size of the shell window, and the length and number of
filenames in the directory being listed.
1.6.3 rm
This is used to delete files.
$ ls
Downloads foo MyMusic MyShapes $RECYCLE.BIN yetanotherfile
Favorites lessunixstuff MyPictures MyVideos unixstuff
$ rm yetanotherfile
$ ls
Downloads foo MyMusic MyShapes $RECYCLE.BIN
Favorites lessunixstuff MyPictures MyVideos unixstuff
$
Here we have deleted the file yetanotherfile. NB: unlike Windows there is no trash can under
Unix, once a file is deleted it is gone forever. The only way of getting back a file is to have a backup
copy of it somewhere else on the system.
$ rm lessunixstuff
rm: lessunixstuff is a directory
$ rm -r lessunixstuff
$ ls
Downloads Favorites foo MyMusic MyPictures MyShapes MyVideos
$RECYCLE.BIN unixstuff
$
We cannot use this to delete directories unless we use the -r flag. Be careful using this as it will
delete everything in that directory, i.e. all of the subdirectories and the files they contain.
1.6.4 rmdir
This is used to delete directories. It will only work when they are empty.
$ rmdir foo
rmdir: directory "foo": Directory not empty
$ rm foo/afile
INFO1112 Lab Notes: Shell and Unix 9
$ rmdir foo/bar
$ ls foo
$ rmdir foo
$ ls
Downloads Favorites MyMusic MyPictures MyShapes MyVideos
$RECYCLE.BIN unixstuff
$
This series of commands deleted the file afile and the directory bar from within the foo directory,
so we could then delete the foo directory using rmdir. You can see why using rm -r is tempting,
but be careful!
1.7 Investigating Files
1.7.1 clear
This command will clear the screen and is sometimes useful when viewing files or listing lots of
directories. It doesn’t clear the entire history, only the current screenful. Commands prior to that will
still be visible if you scroll the terminal window up.
1.7.2 cat
This will print the given file(s) to the standard output (screen).
$ cat /usr/share/dict/words
1080
10-point
...
zZt
ZZZ
$
You should have seen a lot of words fly by on the screen with this command. That’s because
/usr/share/dict/words contains a list of standard English words.
Note that /usr/share/dict/words is sometimes found at /usr/dict/words, particularly on
older Linux installations, and they can contain very different sets of words. Or if you are using Ubuntu,
you may need to install the wamerican or wbritish package to get access to the words file using
sudo apt-get install wamerican wbritish.
If multiple files are given, they will be printed one after the other in order.
INFO1112 Lab Notes: Shell and Unix 10
1.7.3 less
less is a more advanced text viewer. It allows the navigation a file or data read from standard input
(normally the keyboard). It is a more advanced version of another text viewer, called more (which
didn’t have the capability of scrolling backwards through a file).
Here are some of the supported commands:
Arrow keys, Enter up or down one line at a time
PageUp, PageDown up or down one screen-worth at a time
b, SpaceBar up or down one screen-worth at a time
g beginning of the file
G end of the file
/<pattern> find a given pattern <pattern>
n find the next matching instance of the pattern
q quit out of less
h get help on the available commands
less can be used as a direct substitute for cat:
$ less /usr/share/dict/words
1080
10-point
10th
...[to end of page]
$
INFO1112 Lab Notes: Shell and Unix 11
But it can also be used in the following way:
$ cat /usr/share/dict/words | less
1080
10-point
10th
...[to end of page]
$
Both these have the same effect. The second idiom can be used to view the output of any program that
produces multiple screenfuls of output. Here the vertical bar (|) is a pipe, indicating that the output
from the first program should not be output to the screen, but rather should be used as input to the
second program (instead of the keyboard). This means cat is providing input to less rather than less
directly reading it from the file. We will see why this is useful shortly.
Answer the following questions.
1. What is a relative file path? How is it different to an absolute file path?
2. What is an advantage of using an absolute file path with the cd command?
3. What defines whether or not a file is hidden?
1.7.4 grep
grep prints lines of the input matching a given expression:
$ grep 'uu' /usr/share/dict/words
ahuula
Anschauung
anschauung
antiquum
bestuur
busuuti
Carduus
...
INFO1112 Lab Notes: Shell and Unix 12
$ grep 'ˆx' /usr/share/dict/words
x
xalostockite
xanth-
xanthaline
...
$ grep -i 'ˆx' /usr/share/dict/words
X
x
X25
XA
xalostockite
...
$
grep is case sensitive by default, so we have to use the -i flag to set case insensitivity. Other useful
flags are -v (line that do not match) and -c (produce a count only). If multiple files are given then
the results are given by file.
More complex expressions can be used for the pattern, including wildcard characters. These include:
● * (0 or more of the preceding character),
● . (any character),
● [abc] (any 1 of the included characters),
● [ˆabc] (any 1 character, except those included),
● ^ (if put at the start of a pattern, specify that the string must start with the match)
● $ (if put at the end of a pattern, specify that the string must end with the match)
When used (or if a space is used), the expression must be enclosed in single quotes.
These complex patterns are called regular expressions and we will spend quite a bit of time in this
course learning how to use this powerful way of describing strings.
$ grep '^Z.us' /usr/share/dict/words
Zauschneria
Zeus
Ziusudra
$
INFO1112 Lab Notes: Shell and Unix 13
This searches for any line with a string starting with ‘Z’ followed by any character, followed by a ‘u’
character, and finished with an ‘s’. We will come back to these in later labs.
1.7.5 wc
wc is used to count characters, words and lines in a file:
$ wc /usr/share/dict/words
479828 479828 4953680 /usr/share/dict/words
$ wc -l /usr/share/dict/words
479828 /usr/share/dict/words
$ wc -c /user/dict/words
4953680 /usr/share/dict/words
$
Here we print the listing of lines, words and bytes, then the lines only and then the bytes (or characters)
only for /usr/share/dict/words. Because this file only contains one word per line the number of
each is the same for this file.
1.8 Redirection
Most processes initiated by Unix commands write to the standard output (or stdout) i.e. they write to
the terminal window, and many take their input from the standard input (or stdin), i.e. they read it from
the keyboard. There is also the standard error (or stderr), where processes write their error messages,
which by default, is also to the terminal window.
1.8.1 More on cat
Here we see the other use of cat: taking input from the standard input (keyboard) and printing it to
the standard output (the screen). You need to type in the bits in italic text and then press <Ctrl-D>
at the end:
$ cat
foo
foo
bar
bar
<Ctrl-D>
$
Redirection can be used to change the standard input, output and error of a program to a file instead.
INFO1112 Lab Notes: Shell and Unix 14
Running cat again, and redirecting standard output to a file looks like this:
$ cat > list1
apple
pear
<Ctrl-D>
$ cat list1
apple
pear
$
Here we have redirected the standard output to the file list1 using the > operator. This will create or
overwrite the file specified after the redirection operator. We can use the >> operator to append the
output. If the file does not exist it acts the same as the > operator.
$ cat >> list1
banana
orange
<Ctrl-D>
$ cat list1
apple
pear
banana
orange
$ cat >> list2
foo
bar
<Ctrl-D>
$ cat list2
foo
bar
$ cat > list2
beef
lamb
<Ctrl-D>
$ cat list2
INFO1112 Lab Notes: Shell and Unix 15
beef
lamb
$
You can see in this example above that failing to use >> for the second lot of output for list2 causes
the original contents (foo and bar) to be deleted.
We can also use cat to join (or concatenate) files:
$ cat list1 list2 > biglist
$ cat biglist
apple
pear
banana
orange
beef
lamb
$
1.8.2 sort
sort can be used to sort the contents of a file:
$ sort biglist
apple
banana
beef
lamb
orange
pear
$ sort < biglist > sortedlist
$ cat sortedlist
apple
banana
beef
lamb
INFO1112 Lab Notes: Shell and Unix 16
orange
pear
$
Sort by default takes input from the standard input and prints the sorted contents to standard output.
However, if you specify a filename, here biglist, it will sort that file rather than standard input.
Alternatively, we can use the < operator to redirect standard input to be the file biglist. Here we use
both operators to take input from a file and send the output to a file. Note that sort can take a series
of files as input and sort these.
1.8.3 pipes
Suppose we want to run some input through several programs, such as when counting the results of
grep using wc. If we use redirection, it requires the creation of temporary files.
$ grep 'b' biglist > filteredlist
$ cat filteredlist
banana
beef
lamb
$ wc filteredlist
3 3 17 filteredlist
$
This requires us to then cleanup the file when complete. Instead we can use the | to create a pipe
between the two programs.
$ grep 'b' biglist | wc
3 3 17
$
This pipe makes the output of the first program the input of the second program. These can then be
chained together in arbitrarily long sequences.
$ grep 'b' biglist | wc | wc
1 3 24
$
INFO1112 Lab Notes: Shell and Unix 17
1.9 Wildcards
Wildcards can be used on the command line to identify files.
* will match zero or more of any character. ? will find exactly one of any character. Square brackets
can be used to create sets of characters to match from. For example, [abc] will match either the ‘a’,
‘b’ or ‘c’ in a filename.
$ touch alist
$ ls list*
list1
list2
$ ls *list
alist
biglist
filteredlist
$ ls *list*
alist
biglist
filteredlist
list1
list2
$ ls ?list
alist
$
1.10 Getting Help
1.10.1 man
This will produce the manual page for given program if it exists. Most standard Unix command have a
man page. These will list a description of the command and a set of options, flags and other usage
information. The manual will usually be displayed using more or less.
$ man ls
...man information...
$
If you ran the above code, you will notice that the entry is for ls(1). This means ls is in section 1 of
INFO1112 Lab Notes: Shell and Unix 18
the Unix manual pages. Typically, command line programs are in section 1, operating system function
calls are in section 2, and standard library functions are in section 3.
Some entries occur in several sections (such as when the name is reused, say for a command line
program and a C function), so you may not get the one you are looking for just by typing the name after
man. In these cases, put the section number before the program name. Other section where the name
occurs are often listed at the end of the manual entry.
$ man getopt
User Commands getopt(1)
NAME
getopt - parse command options
...
SEE ALSO
intro(1), shell_builtins(1), sh(1), getopt(3C), attributes(5)
$ man 3 getopt
...man information for C/C++ getopt...
$
1.10.2 whatis
This produces one line descriptions of man entries containing the given keyword.
$ whatis getopt
getopt getopt (1) - parse command options
getopt getopt (3c) - get option letter from argument vector
$
1.11 Filesystem Access
1.11.1 ls
Using the -l flag for ls, we can generate a long listing of a file or directory:
$ ls -l
total 5120
-rw-r--r-- 1 bgat5227 linuxusers 35 Mar 3 12:07 biglist
drwxr-xr-x 3 bgat5227 linuxusers 0 Mar 3 09:16 Downloads
INFO1112 Lab Notes: Shell and Unix 19
drwxr-xr-x 4 bgat5227 linuxusers 0 Mar 3 09:16 Favorites
-rw-r--r-- 1 bgat5227 linuxusers 17 Mar 3 12:08 filteredlist
-rw-r--r-- 1 bgat5227 linuxusers 25 Mar 3 12:06 list1
-rw-r--r-- 1 bgat5227 linuxusers 10 Mar 3 12:06 list2
drwxr-xr-x 3 bgat5227 linuxusers 0 Mar 3 09:16 My Music
drwxr-xr-x 3 bgat5227 linuxusers 0 Mar 3 09:16 My Pictures
drwxr-xr-x 2 bgat5227 linuxusers 0 Mar 3 09:16 My Shapes
drwxr-xr-x 3 bgat5227 linuxusers 0 Mar 3 09:16 My Videos
drwxr-xr-x 2 bgat5227 linuxusers 0 Mar 3 09:16 $RECYCLE.BIN
-rw-r--r-- 1 bgat5227 linuxusers 35 Mar 3 12:07 sortedlist
drwxr-xr-x 3 bgat5227 linuxusers 0 Mar 3 11:44 unixstuff
$
Reading left to right, the properties listed are type and permissions, number of links, owner (username),
owner (group), file size, date last modified and name. The type is the first character of the listing. These
have the value - for files, d for directories and l for symbolic links. The next nine characters are the
permissions. They are in three character blocks for user, group and world (or other) permissions. The
each block is made up of three flags: r, w, and x. They have slightly different meanings for files and
directories. If the permission is not granted a - (hyphen) appears.
1.11.2 Access Rights for Files
r indicates read permission (or otherwise), that is, the presence or absence of permission to read and
copy the file;
w indicates write permission (or otherwise), that is, the permission (or otherwise) to change a
file,including to delete it;
x indicates execution permission (or otherwise), that is, the permission to execute a file, where
appropriate.
1.11.3 Access Rights for Directories
r allows users to list files in the directory;
w means that users may delete files from the directory or move files into it;
x means the right to access files in the directory. This implies that you may read files in the directory
provided you have read permission on the individual files.
For the above, everyone can read all the files listed, but only user bgat5227 can write (or delete) them.
Everyone can see into the directory unixstuff and access files within it (to which they have
permission), but, again, only bgat5227 can modify it.
INFO1112 Lab Notes: Shell and Unix 20
1.11.4 chmod
The owner of a file can change the permissions on a file using chmod. This allows them to hide or
reveal files to other users on the computer. chmod takes options as follows:
u Owner
g Group
o Other (world)
a All
+ Add permission
- Remove permission
= Set permissions
r Read
w Write and delete
x Execute and access directories
It is used as follows:
$ ls -l biglist
-rw-r--r-- 1 bgat5227 linuxusers 35 Mar 3 12:07 biglist
$ chmod g+rwx biglist
$ ls -l biglist
-rw-rwxr-- 1 bgat5227 linuxusers 35 Mar 3 12:07 biglist
$ chmod go-rwx biglist
$ ls -l biglist
-rw------- 1 bgat5227 linuxusers 35 Mar 3 12:07 biglist
$ chmod a+r,a-w biglist
$ ls -l biglist
-r--r--r-- 1 bgat5227 linuxusers 35 Mar 3 12:07 biglist
$ cat > biglist
-bash: biglist: Permission denied
INFO1112 Lab Notes: Shell and Unix 21
$
Let us consider the following myscript.sh file.
-rwxr-xr-x 6 archie users 4096 Jul 5 17:37 myscript.sh
What will be the result of executing the following commands?
1. chmod g-wx myscript.sh
2. chmod a+w myscript.sh
3. chmod o=r myscript.sh
4. chmod o=rx myscript.sh
5. chmod o= myscript.sh
Answer the following questions.
1. What is the difference between a redirection and a pipe?
2. What happens when we redirect using ‘>’ to a file which already exists?
3. What happens when we redirect using ‘>>’ to a file which does not exist?
Consider the words file: /usr/share/dict/words. Use Unix commands to answer the
following questions.
1. How many lines are the words file?
2. What word immediately comes before and after the word 'compute' in the words file?
3. Output the words file in reverse alphabetical order.
4. Find all words containing 'uu'.
5. Find all words which start with 'za'.
6. Find all words which end with 'space'.
7. Save all words which end with ‘space’ to a new file called ‘space.txt’.
8. Find all words which do not contain the letter 'e'.
9. How many words do not contain the letter 'e'?
10. Find all words which do not have any vowels.
11. How many words do not have any vowels?
12. Find all the word which you can type with only the top row of the keyboard.
13. Find all words which start with and end with a vowel.
1.12 Processes
1.12.1 ps
Each process executed on the system is given a unique identifier -- a process ID, or PID for short. The
INFO1112 Lab Notes: Shell and Unix 22
ps command can be used to list your (and others’) running processes. To see this we can use the
sleep command, which will waits (or sleeps) for the given number of seconds. To be able to see this
working, we also use the background modifier & (the ampersand). Any process executed with this at
the end of its command will be run in the background. This allows the user to continue to type
commands into the shell while the program is running.
When a process is run in the background, the shell will tell you the jobspec (in brackets) and the PID
of the process so it can later be brought to the foreground using the fg command (using the last
backgrounded process or taking the jobspec as its argument).
$ sleep 10 &
[1] 20746
$ ps
PID TTY TIME CMD
18116 pts/4 00:00:00 bash
20746 pts/4 00:00:00 sleep
20747 pts/4 00:00:00 ps
$
Notice, there are three of your processes running (from this shell window). One of them is the shell
itself (bash), another is the ps program itself and the third is the sleep command.
1.12.2 bg and fg
A currently running process can be stopped without destroying it by using pressing <Ctrl-Z>. This
sends the process to sleep and prints the jobspec to screen. bg can then be used to start the process
again in the background. It will then run as if it had been run from the command line using the &
command. Using <Ctrl-Z> is a good trick when you forgot to put an ampersand on the end of your
command line. fg can be used to run the process in the foreground.
Here is an example of these tricks in action:
$ sleep 30
<Ctrl-Z>
[1]+ Stopped sleep 30
$ bg
[1]+ sleep 30 &
$ fg 1
sleep 30
INFO1112 Lab Notes: Shell and Unix 23
$
If you actually want to kill a program on the other hand, press <Ctrl-C>. Many people confuse the
two and run <Ctrl-Z> and so rather than killing their programs, they just put them to sleep, so they
end up with lots of sleeping processes hanging around the system.
1.12.3 jobs
This is used to list the current sleeping and backgrounded jobs:
$ sleep 30 &
[1] 21119
$ sleep 30 &
[2] 21120
$ sleep 30
<Ctrl-Z>
[3]+ Stopped sleep 30
$ jobs
[1] Running sleep 30 &
[2]- Running sleep 30 &
[3]+ Stopped sleep 30
$
1.12.4 kill
This is used to send signals to programs to stop, halt or terminate them. It takes a PID or jobspec
(preceded by a %). <Ctrl-C> is the equivalent to killing on a running process.
$ sleep 30
<Ctrl-C>
$ sleep 30 &
[1] 21158
$ jobs
[1]+ Running sleep 30 &
$ kill %1
$ jobs
[1]+ Terminated sleep 30
INFO1112 Lab Notes: Shell and Unix 24
$ sleep 30 &
[1] 21165
$ kill 21165
$ jobs
[1]+ Terminated sleep 30
$
Sometimes a specific signal sent by kill must be specified. The most common of these is -9, which
will cause a program to exit immediately. The normal kill signal gives the program the opportunity to
cleanup after itself. This does not. -9 is most often used when a program refuses to stop.
It is also possible to kill all of your processes, in all of your shell windows at once using kill -9 -
1. This kills everything at once, including your shell processes, so it logs you out as well.
1.13 Other Useful Commands
1.13.1 exit
This ends the current interactive shell session and so causes you to be logged out. If you still have
processes running, it will hang there until the processes have finished.
1.13.2 passwd
This allows you to change your password (note the missing ‘or’ in the command name). passwd will
first ask for the current password, and then ask you twice for the new one (to make sure you don’t
mistype it). If you get the original password wrong, it won’t change the password to the new one. It
doesn’t do this check until after you have given it a new password:
$ passwd
Old password:
New password:
Re-enter new password:
passwd: Incorrect Password.
In this case, the password has not been changed. This catches people out all of the time.
Also, the password program can be rather choosy about passwords. Please make sure that your
password isn’t easy to guess (far too many people use “password” or “password1” or their birthday)
1.13.3 gzip and gunzip
gzip and gunzip are the GNU zipping programs for compressing and decompressing files. Notice
that they remove the original and compressed version of the files after they have run:
INFO1112 Lab Notes: Shell and Unix 25
$ gzip biglist
$ ls biglist*
biglist.gz
$ gunzip biglist.gz
$ ls biglist*
biglist
$
1.13.4 tar
gzip is designed to compress a single file, so how do you compress and transfer multiple files around
the system?
The tar archiving program collates many files and directories into a single file. The name comes from
“tape archive” because these archives were often used to store lots of old files on a tape for the long-
term, in case of a need to recover to an old state. The c flag specifies create an archive file, the x flag
specifies extract an archive and the t flag specifies list the contents of an archive without extracting
files. The v flag specifies verbose output and the f flag indicates that the following argument is the
output file.
The z flag can be added to use gzip compression and decompression, which is the same as running
gzip/gunzip after/before running the tar command.
$ tar cvf lists.tar list1 list2
list1
list2
$ tar xvf lists.tar
list1
list2
$ tar cvzf lists.tar.gz list1 list2
list1
list2
$ ls -l lists.tar*
-rw-r--r-- 1 bgat5227 linuxusers 10240 Mar 3 12:19 lists.tar
-rw-r--r-- 1 bgat5227 linuxusers 185 Mar 3 12:19 lists.tar.gz
$ tar tzvf
INFO1112 Lab Notes: Shell and Unix 26
1.14 Tab completion
The tab key can be used to autocomplete shell strings on the command line. In its simplest form it
allows for completion of filenames. Later versions of Bash also allow completion of arguments and
restrict irrelevant file types. Try typing a single character and then pressing <tab>. If there is only one
possible completion, the shell will automatically complete it for you. If there is more than one
completion, you will hear a beep instead. Press <tab> again to see the list of possible completions.
1.15 Shell Variables
Variables are a way of passing information from the shell to programs when you run them. Programs
look “in the environment” for particular variables and if they are found will use the values stored in
them. Some are set by the system, others by you, yet others by the shell, or any program that loads
another program.
Standard Unix variables are split into two categories: environment variables and shell variables. In
broad terms, shell variables apply only to the current instance of the shell and are used to set short-term
working conditions; environment variables have a farther reaching significance, and those set at login
are valid for the duration of the session. By convention, environment variables have UPPER CASE and
shell variables have lower case names.
1.15.1 echo
The echo command writes its arguments to standard output and can therefore be used to display the
contents of variables. It will repeat to standard output whatever followed it on the command line.
Environment and shell variables can be accessed by using the $ symbol before their name.
$ echo $USER
bgat5227
$
1.15.2 Common Variables
OSTYPE the operating system type
USER your login name
HOME the path name of your home directory
HOSTNAME the name of the computer you are using
PATH the directories the shell should search to find a command
INFO1112 Lab Notes: Shell and Unix 27
1.15.3 printenv
printenv can be used to display all the currently set environment variables.
1.15.4 Resource Files
These are used by the shell at startup to set variables and run programs. These live in the user’s home
directory and can be modified to change the startup environment for a user. .profile and
.bash_profile are used by Bash. .cshrc is used by C shell.
The commands in these files are a series of command line statements that are executed in order.
These are an example of shell scripts. Most shells also support programming structures such as if
statements and loops.
1.16 Acknowledgements
Thanks to James Gorman for compiling the first version of these lab notes. They are largely derived
from the notes written by M Stonebank from the University of Surrey. Material was also taken from
the University of Utah’s Unix command summary at http://www.math. utah.edu/computing/unix/unix-
commands.html. James Curran and Tara Murphy created the previous version of the notes used in
INFO1903 until 2017. Bob Kummerfeld and Jonathan Du produced the 2018 version. The document
was improved by Kelly Stewart and Tyson Thomas in 2019, and further improved by Bob Kummerfeld
in 2020.
1.17 Capability checklist
When you’ve finished this lab, check that you know how to. . .
1. Move around the file system using cd, ls, pwd
2. Copy, move and delete files using cp, mv, rm, rmdir, mkdir
3. Investigate files using cat, less, wc, grep, sort
4. Use redirection and pipes to combine Unix commands
5. Use wildcards in Unix commands
INFO1112 Lab Notes: Shell and Unix 28
You might also like
- Key CrocDocument49 pagesKey CrocOscar100% (1)
- Linux and Shell CommandsDocument23 pagesLinux and Shell CommandsMANOJ100% (6)
- Linux and Shell CommandsDocument23 pagesLinux and Shell CommandsMANOJ100% (6)
- UnixDocument40 pagesUnixsreenivasulureddy.chNo ratings yet
- UNIX Introduction: The KernelDocument34 pagesUNIX Introduction: The KernelsgollavilliNo ratings yet
- Qucik UnixDocument16 pagesQucik UnixSazzad HossainNo ratings yet
- What Is UNIX?: The UNIX Operating SystemDocument30 pagesWhat Is UNIX?: The UNIX Operating Systemapi-3722999No ratings yet
- UnixDocument40 pagesUnix1raju1234No ratings yet
- Unix Pre RequisiteDocument44 pagesUnix Pre RequisiterajiNo ratings yet
- 001 Pre RequisiteDocument44 pages001 Pre RequisiteVenkatesh Surniboina SNo ratings yet
- UNIX Tutorial: Typographical ConventionsDocument42 pagesUNIX Tutorial: Typographical ConventionsraajendrachNo ratings yet
- Linux JournalDocument55 pagesLinux JournalHaseeb ShahidNo ratings yet
- Linux CommandsDocument8 pagesLinux CommandsahmedNo ratings yet
- UNIX TutorialDocument33 pagesUNIX TutorialRyan FelixNo ratings yet
- Lab1 PDFDocument8 pagesLab1 PDFMeena MeenaNo ratings yet
- RHA030 - Workbook-2Document52 pagesRHA030 - Workbook-2kotky007No ratings yet
- Operating System CS211L Lab - 02 Linux Environment and Introduction To CLIDocument8 pagesOperating System CS211L Lab - 02 Linux Environment and Introduction To CLIsaqib25492No ratings yet
- Linux Tutorial SouriDocument16 pagesLinux Tutorial SourikumarnishatNo ratings yet
- Objectives:: Introduction To UnixDocument8 pagesObjectives:: Introduction To UnixarabsamaNo ratings yet
- Unix TutorialDocument42 pagesUnix TutorialPravinKumarNo ratings yet
- Lab 1Document6 pagesLab 1Fallen SpartanNo ratings yet
- Unit-V Linux - History and EvolutionDocument19 pagesUnit-V Linux - History and EvolutionMohit SharmaNo ratings yet
- Linux Files & Processes: ShellDocument3 pagesLinux Files & Processes: Shellvivek guptaNo ratings yet
- Lab01 Exercise LinuxDocument7 pagesLab01 Exercise LinuxBhupinder SharmaNo ratings yet
- EducationDocument8 pagesEducationMuhammad WaseemNo ratings yet
- Experiment 5: # Touch File1.txt # LN - S File1.txt /home/tecmint/file1.txt (Create Symbolic Link)Document9 pagesExperiment 5: # Touch File1.txt # LN - S File1.txt /home/tecmint/file1.txt (Create Symbolic Link)gshreyaNo ratings yet
- Module 2. Unix File SystemDocument21 pagesModule 2. Unix File SystemKarthik ShettyNo ratings yet
- Addendum UNIXDocument12 pagesAddendum UNIXeulierNo ratings yet
- Linux Unit 3Document35 pagesLinux Unit 3Adeefa AnsariNo ratings yet
- Basic of UnixDocument5 pagesBasic of UnixAbhishek kapoorNo ratings yet
- Linux File System and Directory StructureDocument6 pagesLinux File System and Directory Structuremanoj22490No ratings yet
- Operating System DA-3Document9 pagesOperating System DA-3Varun TejNo ratings yet
- Assignment 2 PDFDocument10 pagesAssignment 2 PDFapi-3868522No ratings yet
- Navigating The Linux File System: (Edwin Achimbi)Document4 pagesNavigating The Linux File System: (Edwin Achimbi)Stephen EfangeNo ratings yet
- OS Day 1 2 3Document30 pagesOS Day 1 2 3Smriti VermaNo ratings yet
- Lab Plan 2Document16 pagesLab Plan 2Mariam ChuhdryNo ratings yet
- Birla Institute of Technology & Science, Pilani First Semester 2015-2016, Computer Programming (CS F111) Lab #1Document8 pagesBirla Institute of Technology & Science, Pilani First Semester 2015-2016, Computer Programming (CS F111) Lab #1Sumeeth RajuldevNo ratings yet
- Basic Directory Navigation CommandsDocument9 pagesBasic Directory Navigation CommandsManmeet Kaur100% (1)
- The File SystemDocument7 pagesThe File SystemRakesh Jr JrNo ratings yet
- Experiment No. - 6 - Managing Directories 1. Objective(s) : The Activity AimsDocument8 pagesExperiment No. - 6 - Managing Directories 1. Objective(s) : The Activity AimsJong FrancoNo ratings yet
- Notes On Linux Operating System: Written by Jan Mrázek For The MIBO (BCMB) 8270L Course Last Updated: Jan 9, 2007Document4 pagesNotes On Linux Operating System: Written by Jan Mrázek For The MIBO (BCMB) 8270L Course Last Updated: Jan 9, 2007mmmaheshwariNo ratings yet
- File System LinuxDocument3 pagesFile System LinuxVishal ParkashNo ratings yet
- UNIX Tips and Tricks For A New UserDocument16 pagesUNIX Tips and Tricks For A New UserkevinNo ratings yet
- What Is An Operating System (OS) ?: Abstract WayDocument6 pagesWhat Is An Operating System (OS) ?: Abstract WayjyothibellaryvNo ratings yet
- Basic Linux Command For SplunkDocument16 pagesBasic Linux Command For SplunklilianetazoNo ratings yet
- Study of Unix OsDocument28 pagesStudy of Unix OsmathuriiiiiNo ratings yet
- Q6. Explain File System in LinuxDocument9 pagesQ6. Explain File System in LinuxAkshit AroraNo ratings yet
- Intro To Unix Cmds N ScriptingDocument18 pagesIntro To Unix Cmds N ScriptingAlexandre AlbizzatiNo ratings yet
- UNIX Tutorial OneDocument32 pagesUNIX Tutorial OneMihaiClaudiuNo ratings yet
- Introduction To UNIX Commands and Scripting: 0.0 Getting Help On-Line ManualsDocument18 pagesIntroduction To UNIX Commands and Scripting: 0.0 Getting Help On-Line ManualsQuốc CườngNo ratings yet
- Introduction To Linux: Nos Text 2.wpd NTC Feb 22, 2006Document17 pagesIntroduction To Linux: Nos Text 2.wpd NTC Feb 22, 2006Pradeep BediNo ratings yet
- Linux Lab ManuelDocument23 pagesLinux Lab ManuelNikhil MaliNo ratings yet
- Linux TutorialDocument49 pagesLinux Tutorialsmart teleNo ratings yet
- Unix For EE 102l-Ers: Addendum # 0Document10 pagesUnix For EE 102l-Ers: Addendum # 010sgNo ratings yet
- Work with the Command-line: To Manage Files and Directories in UbuntuFrom EverandWork with the Command-line: To Manage Files and Directories in UbuntuRating: 5 out of 5 stars5/5 (4)
- Unix and Linux System Administration: Mastering the Command Line. A Comprehensive Guide to Unix and Linux System AdministrationFrom EverandUnix and Linux System Administration: Mastering the Command Line. A Comprehensive Guide to Unix and Linux System AdministrationNo ratings yet
- Linux for Beginners: Linux Command Line, Linux Programming and Linux Operating SystemFrom EverandLinux for Beginners: Linux Command Line, Linux Programming and Linux Operating SystemRating: 4.5 out of 5 stars4.5/5 (3)
- Project 4: Access Control: Date Assigned: Date DueDocument7 pagesProject 4: Access Control: Date Assigned: Date DuejXNo ratings yet
- R16B TECHITIVYearSyllabuswithNLPAddedDocument255 pagesR16B TECHITIVYearSyllabuswithNLPAddedasif KhanNo ratings yet
- Top 5 Programming Languages For Systems Admins To LearnDocument6 pagesTop 5 Programming Languages For Systems Admins To LearnBarry GriffinNo ratings yet
- Rexx Part1Document17 pagesRexx Part1CartecSyriaNo ratings yet
- PowerShell - Docs - Learning-Powershell at Master PowerShell - PowerShell GitHubDocument4 pagesPowerShell - Docs - Learning-Powershell at Master PowerShell - PowerShell GitHubScott WNo ratings yet
- InstallDocument50 pagesInstalljfhmjmhfcnjcnNo ratings yet
- Unix Linux IntroductionDocument157 pagesUnix Linux IntroductionUdea En CristoNo ratings yet
- CS604 Quiz 1 MonkeyDocument332 pagesCS604 Quiz 1 MonkeyAli SaabNo ratings yet
- Unix CourseDocument8 pagesUnix CoursearthuriphoneNo ratings yet
- Chapter02-Accessing The Command LineDocument4 pagesChapter02-Accessing The Command LineShahabuddin Mohammed AhmedNo ratings yet
- OSCP Practice Set 01Document119 pagesOSCP Practice Set 01Rishi KaulNo ratings yet
- Workbook For Exam LPIC-1 - 102: Ls - La Echo "This Was Successful!"Document10 pagesWorkbook For Exam LPIC-1 - 102: Ls - La Echo "This Was Successful!"Bharath KumarNo ratings yet
- Uboot User ManualDocument232 pagesUboot User ManualVissu SweetNo ratings yet
- Cmds DEVOPSDocument51 pagesCmds DEVOPSMANAPADU SURESHNo ratings yet
- HPC JobDocument8 pagesHPC JobRUTUJA MADHURENo ratings yet
- How To Set JAVA - HOME - PATH Variables Under Linux Bash ProfileDocument20 pagesHow To Set JAVA - HOME - PATH Variables Under Linux Bash Profileprakash9565No ratings yet
- Introduction and Overview-Getting Started: ChapterDocument10 pagesIntroduction and Overview-Getting Started: Chapterram_somalaNo ratings yet
- HOWTO Install Cygwin: Installation NotesDocument8 pagesHOWTO Install Cygwin: Installation NotesCharles KatoNo ratings yet
- 1Z0-100 Oracle: Number: 1Z0-100 Passing Score: 800 Time Limit: 120 MinDocument22 pages1Z0-100 Oracle: Number: 1Z0-100 Passing Score: 800 Time Limit: 120 MinFabio Steve Gutierrez LealNo ratings yet
- AnsysEMInstallGuide Linux PDFDocument64 pagesAnsysEMInstallGuide Linux PDFAleAcostaNo ratings yet
- Hissar: by ImranDocument222 pagesHissar: by Imranamitha_kottary9869No ratings yet
- How To Run Script After N Minutes of Boot With Systemd CentOS - RHEL 7 - 8 - GoLinuxCloudDocument10 pagesHow To Run Script After N Minutes of Boot With Systemd CentOS - RHEL 7 - 8 - GoLinuxCloudFabrizio GiordanoNo ratings yet
- UnixDocument31 pagesUnixJayant AgarwalNo ratings yet
- DevOps Bootcamp ExercisesDocument31 pagesDevOps Bootcamp ExercisespalminNo ratings yet
- Ubuntu NotesDocument11 pagesUbuntu NotesEmmanuella AyerhNo ratings yet
- Otp System Documentation PDFDocument369 pagesOtp System Documentation PDFhassan angularNo ratings yet
- Winget DocumentationDocument276 pagesWinget DocumentationFengFengNo ratings yet
- Linux CommandsDocument2 pagesLinux Commandsamikeliunas100% (4)