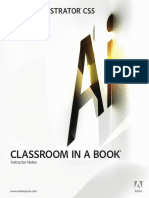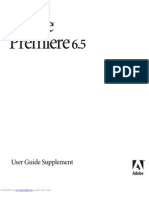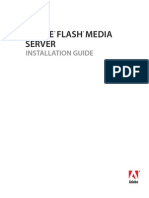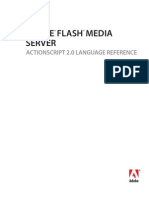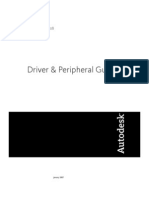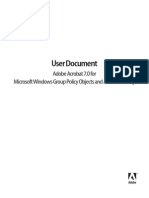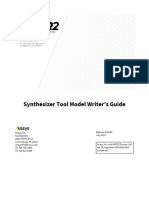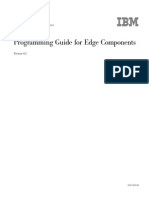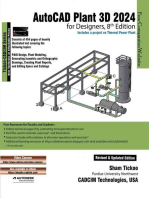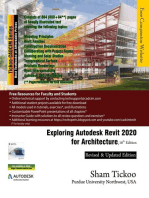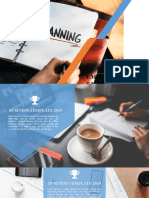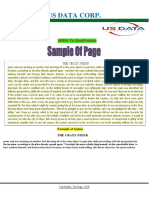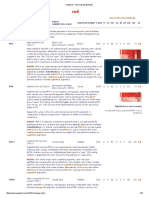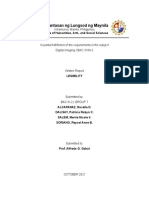Professional Documents
Culture Documents
Adobe or CS3-Freehand Guide
Adobe or CS3-Freehand Guide
Uploaded by
Anania MihaiOriginal Description:
Copyright
Available Formats
Share this document
Did you find this document useful?
Is this content inappropriate?
Report this DocumentCopyright:
Available Formats
Adobe or CS3-Freehand Guide
Adobe or CS3-Freehand Guide
Uploaded by
Anania MihaiCopyright:
Available Formats
ADO8
*
ILLUS7RA7OR
*
CS3
IRHAND7OILLUS7RA7ORMIGRA7IONGUID
2007 Adobe Systems Incorporated. All rights reserved.
Macromedia FreeHand to Adobe Illustrator CS3 Migration Guide
If this guide is distributed with software that includes an end user license agreement, this guide, as well as the software described in it, is furnished under
license and may be used or copied only in accordance with the terms of such license. Except as permitted by any such license, no part of this guide may be
reproduced, stored in a retrieval system, or transmitted, in any form or by any means, electronic, mechanical, recording, or otherwise, without the prior
written permission of Adobe Systems Incorporated. Please note that the content in this guide is protected under copyright law even if it is not distributed
with software that includes an end user license agreement.
The content of this guide is furnished for informational use only, is subject to change without notice, and should not be construed as a commitment by
Adobe Systems Incorporated. Adobe Systems Incorporated assumes no responsibility or liability for any errors or inaccuracies that may appear in the
informational content contained in this guide.
Please remember that existing artwork or images that you may want to include in your project may be protected under copyright law. The unauthorized
incorporation of such material into your new work could be a violation of the rights of the copyright owner. Please be sure to obtain any permission required
from the copyright owner.
Any references to company names in sample templates are for demonstration purposes only and are not intended to refer to any actual organization.
Adobe, the Adobe logo, Acrobat, Creative Suite, Flash, Illustrator, InDesign, Photoshop, PostScript, Reader, and Version Cue are either registered trademarks
or trademarks of Adobe Systems Incorporated in the United States and/or other countries.
Mac and Mac OS are trademarks of Apple Inc., registered in the United States and other countries. OpenType and Windows are either registered
trademarks or trademarks of Microsoft Corporation in the United States and/or other countries. All other trademarks are the property of their respective
owners.
Adobe Systems Incorporated, 345 Park Avenue, San Jose, California 95110-2704, USA.
Notice to U.S. Government End Users. The Software and Documentation are Commercial Items, as that term is defined at 48 C.F.R. 2.101, consisting
of Commercial Computer Software and Commercial Computer Software Documentation, as such terms are used in 48 C.F.R. 12.212 or 48 C.F.R.
227.7202, as applicable. Consistent with 48 C.F.R. 12.212 or 48 C.F.R. 227.7202-1 through 227.7202-4, as applicable, the Commercial Computer Software
and Commercial Computer Software Documentation are being licensed to U.S. Government end users (a) only as Commercial Items and (b) with only
those rights as are granted to all other end users pursuant to the terms and conditions herein. Unpublished-rights reserved under the copyright laws of the
United States. For U.S. Government End Users, Adobe agrees to comply with all applicable equal opportunity laws including, if appropriate, the provisions
of Executive Order 11246, as amended, Section 402 of the Vietnam Era Veterans Readjustment Assistance Act of 1974 (38 USC 4212), and Section 503 of
the Rehabilitation Act of 1973, as amended, and the regulations at 41 CFR Parts 60-1 through 60-60, 60-250, and 60-741. The affirmative action clause and
regulations contained in the preceding sentence shall be incorporated by reference.
Part number: XXXXXXXX
Contents
Introduction................................................ 4
The purpose of this guide and how it can be useful for FreeHand users.
Key Terms .................................................. 6
Learn how Illustrator terms compare with those in FreeHand.
Converting Macromedia FreeHand Documents................ 9
Discover how to open your FreeHand documents in Illustrator.
The Illustrator Workspace................................... 10
Take a tour of the Illustrator CS3 workspace, which ofers robust new
creativity tools, a context-sensitive Control panel, and custom workspaces
for personal preferences or project requirements.
Setting up a New Document ................................ 15
Learn how to best prepare your artboard for your illustrations.
Working with Graphics ..................................... 20
See how easy it is to create predictable gradients, patterns, and elaborate
efects.
Working with Text.......................................... 31
Take your text to a new level with extensive and powerful text tools,
including Character and Paragraph panels and styles, fexible OpenType
fonts, support for text on a path, and more.
Saving and Exporting Files.................................. 35
Save and export your artwork to many standard fle formats such as PDF, SVG,
and Flash for print, web and interactive, and mobile and motion designs.
Printing ................................................... 40
Print your artwork reliably, thanks to a streamlined print interface and such
features as support for transparency fattening and Adobe PDF output.
Keyboard Shortcuts ........................................ 44
A list of some of the most useful Illustrator CS3 keyboard shortcuts.
Additional Resources....................................... 48
Information on many useful resources for anyone who wants to learn
more about Illustrator features, tools, and techniques.
4 IreeHandtoIIIustratorMigrationGuide
Welcome, and thank you for having made the move or thinking about moving
from Macromedia FreeHand to Adobe Illustrator CS3.
FreeHand is no longer being developed to be compatible with new operating
systems and hardware, or to provide integration with other key design applica-
tions, such as Adobe Photoshop CS3 and Adobe InDesign CS3. Your move
to Illustrator is an important step to ensure that you can take advantage of new
technologies and capabilities as they become available.
Tis guide explains the main diferences between the two programs and
introduces you to some of the features that make Illustrator the industry-
standard tool for creating vector graphics for any media. It was written specif-
cally for FreeHand users like you, to help you transition to Illustrator as quickly
and as smoothly as possible.
Your experience using FreeHand will give you a good foundation for moving
to Illustrator, and the import of FreeHand fles has been updated to support
FreeHand MX. If you have been using Adobe Photoshop or Adobe InDesign,
your move will be even easier, because all Adobe graphics applications share
common commands, panels, and keyboard shortcuts.
Illustrator is tightly integrated with all components of Adobe Creative Suite 3,
and now with Adobe Bridge CS3, it has become easier than ever to manage
and organize fles. In Creative Suite 3, the Adobe standard interface has been
updated to be more efcient, and is consistent between Photoshop CS3,
InDesign CS3, Illustrator CS3, and Adobe Flash CS3 Professional.
Te Live Trace and Live Paint features in Illustrator make it easier to get your
sketches onto your artboard as vector graphics, and Live Color presents a new
and exciting environment for exploring color harmonies and interactively
applying color to any selection of objects. Integration with Photoshop, including
the ability to choose layer comps during import and support for Photoshop
flters and efects, opens new horizons for vector graphics. Illustrator also gives
you access to many OpenType features to help you create beautiful typography.
Illustrator CS3 integrates beautifully with Flash CS3 Professional. Now you
can copy/paste or import your Illustrator artwork into Flash, confdent that the
critical elements in your Illustrator artwork are maintained in Flash.
We hope this guide gives you the the basics to explore Illustrator CS3, and
makes your transition from FreeHand a little bit easier.
Introduction
urenerg
Introduction 5
7urnsketchesintovectorgraphics
GettotaIcontroIofyourobjectswith
objectIeveIappearanceoptions
Createsophisticated
transparency
UsefamiIiartooIs
SetbeautifuItypography
withfuIIysupportedOpen7ypefeatures
MakeeIaborate
andpredictabIebIends
6 IreeHandtoIIIustratorMigrationGuide
Key Terms
Pasteboard Scratch area
What you know as the pasteboard in FreeHand is called the scratch area in
Illustrator. The scratch area is the area outside the artboard that extends to
the edge of a 227-inch square window. The scratch area represents the space
where you can create, edit, and store elements of artwork before moving
them onto the artboard. Objects placed on the scratch area are visible on-
screen, but they do not print.
Pages Artboard
In FreeHand, you can set up multiple pages within a single document;
Illustrator considers the document and its artboard as one illustration. To out-
put specifc areas of your illustration, use the Page tool or the new Crop Area
tool, or print overlapping tiles.
Object Properties Panel Appearance panel
In FreeHand, the Object Properties panel is a context-sensitive area where you
access formatting options for any selected object. In Illustrator, to achieve the
same function, you use both the Appearance panel and the context-sensitive
Control panel. The Appearance panel lets you view and adjust the appearance
of attributes for any object, group, or layer. Fills and strokes are listed in stack-
ing order in the panel; objects in Illustrator can have multiple flls and strokes.
Efects are listed from top to bottom in the order in which they are applied to
the artwork. To display the panel, choose Window > Appearance.
Import Place
In Illustrator, you can place both graphic and text fles; placed graphics can
be either linked or embedded into the document and are accessible from
the Links panel. Integration across Adobe Creative Suite allows you, for ex-
ample, to choose layers or layer comps when you place Photoshop fles into
Illustrator.
Because FreeHand and Illustrator are both vector drawing programs, they share
many common tools and commands.
Many of the terms used in the Illustrator menus, dialog boxes, and panels are
identical to those used in FreeHand. For example, tools and layers are essentially
the same in both programs. In some cases, FreeHand and Illustrator use
FreeHand Term Illustrator Term
YoucontroItheattributesofobjectsinthe
AppearancepaneI.
key7erms 7
Transform Handles Bounding box
When you select objects with the Selection tool, Illustrator displays a bound-
ing box around them. The bounding box lets you move, rotate, duplicate,
and scale objects easily by dragging the object or a handle (one of the hol-
low squares along the bounding box). To view the bounding box, choose
View > Show Bounding Box.
Keyline View Outline
By default, Illustrator displays all artwork in color. However, you can improve
redraw and performance by viewing artwork as outlines (or paths). To view
artwork as outlines, choose View > Outline. Choose View > Preview to view
artwork in color.
Extrude Tool 3D efects
3D efects enable you to create three-dimensional objects from two-dimen-
sional artwork or text. You can control the appearance of three-dimensional
objects with lighting, shading, rotation, and other properties.
Live Vector Efects Efects
Efects in Illustrator are live, which means that you can modify them even
after they are applied. You can apply efects to any object and then modify
its vectors or the efects options, or remove the efect using the Appearance
panel. Once you apply an efect to an object, the Appearance panel lists the
efect and enables you to edit, move, duplicate, or delete it, or save it as part
of a graphic style.
Edit In External Editor Edit Original
Illustrator is highly integrated with Photoshop. To open a linked bitmap fle in
Photoshop, select the graphic and choose Edit Original in the Control panel
or Links panel, or from the Edit menu.
diferent terms for the same concept. For example, in FreeHand you work with
pages, while in Illustrator you work with an artboard. Once you understand the
diference in terms, you are likely to fnd the concepts quite similar. Here are
some key terms that difer between FreeHand and Illustrator:
xtrude,revoIve,androtateartworkandtype
tocreatecompIexthree-dimensionaIobjects
using3DeectsinIIIustrator.
7heboundingboxinIIIustratorheIpsyou
appIytransformationstoseIectedobjects.
8 IreeHandtoIIIustratorMigrationGuide
K E Y T E R M S
Graphic Hose Tool Symbol Sprayer
The symbolism tools let you create and modify sets of symbol instances.
You create a symbol set using the Symbol Sprayer tool. You can then use the
other symbolism tools to change the density, color, location, size, rotation,
transparency, and style of the instances in the set. You are not limited to a
particular set of symbols; you can create and use as many as you want. All the
symbols you create are available in the Symbols panel.
Output Area Tool Crop Area tool
By default, Illustrator crops artwork to the boundaries of the artboard. How-
ever, using the Crop Area tool, you can interactively defne crop areas for
print or export to other formats (video or web, for example). The option you
choose sets the position of crop marks, rulers, and video- and title-safe areas
on your document and defnes the boundaries of the artwork to be printed
or exported. These boundaries are represented by a dashed line in the pre-
view area of the Print dialog box.
Eraser Eraser tool
Quickly remove areas of artwork as easily as you erase pixels in Photoshop
by stroking with your mouse or stylus over any shape or set of shapes. New
paths will automatically be created along the edges of your erased stroke
with points laid down economically, but still preserving the smoothness of
your erasure.
Styles Graphic styles
A graphic style is a set of reusable appearance attributes. Graphic styles allow
you to quickly change the look of an object. For example, you can change its
fll and stroke color, alter its transparency, and apply efects in one step. All
the changes you apply with graphic styles are completely reversible.
Mixer Color panel
You use the Color panel to apply color to an objects fll and stroke, and also
to edit and mix colors. The Color panel can display color values using dif-
ferent color models. By default, only the most commonly used options are
visible in the Color panel. To display the panel, choose Window > Color. To
change the color model, choose Grayscale, RGB, HSB, CMYK, or Web Safe RGB
from the panel menu.
FreeHand Term Illustrator Term
7heCoIorpaneI
7hisintricatefoIiagewascreatedusingthe
symboIismtooIsinIIIustrator.
ConvertingMacromediaIreeHanddocuments 9
C O N V E R T I N G M A C R O M E D I A F R E E H A N D D O C U M E N T S
knowhow from Adobe Labs
knowhow from Adobe Labs provides single-click, contextual access for viewing
tool tips, keyboard hints, and feature help. Now you can see all the shortcuts
that you never had time to learn, and discover ways of working with Illustrator
that you didnt know were possible.
You can also access community-generated content created by Illustrator experts
on the web, pulled from a user account on del.icio.us.
Choose Window > Adobe Labs > knowhow and see the knowhow panel pop
onto your workspace. Click on any tool and look to knowhow to see a description,
keyboard hints, and links directly into Adobe Help for that very tool. For help with a
panel or topic, simply type a search term in knowhows search feld.
Note: knowhow is available only in English versions of Illustrator CS3.
Converting Macromedia
FreeHand documents
Illustrator can open FreeHand fles up to version 10 and FreeHand MX (11).
FreeHand allows you to import both CMYK and RGB image fles. If you open
a FreeHand document that contains both CMYK and RGB images, youll be
prompted to choose a specifc color space (see Setting up a New Document on
page 15).
If the original FreeHand document contains more than one page, these will have
separate crop areas in the Illustrator document; this is useful to print individual
FreeHand pages, since Illustrator CS3 allows printing of individual crop areas.
You also have the option import only a specifc page from a FreeHand fle.
Other improved import features include:
Import of FreeHand swatches, defned in the Swatches palette in FreeHand,
as swatches in Illustrator CS3.
Import of FreeHand symbols as symbols in Illustrator CS3.
Import of FreeHand raster efectsdrop shadow, basic and feather transpar-
encyas live efects in Illustrator CS3.
Import of FreeHand Envelopes as Envelope efects in Illustrator CS3.
Import of FreeHand custom guides as Illustrator CS3 guides.
Te ability to outline text upon import so that text appearance in FreeHand
is preserved in Illustrator CS3.
Proper positioning of FreeHand text, including text alignment, text wrap,
vertical text, and text inset, upon import into Illustrator CS3.
IIIustratorcanworkineitherCMYkorRG8
coIormode.YouwiIIbepromptedtochoose
oneortheotherwhenyouopenaIreeHand
documentthatcontainsobjectsthatuseboth
CMYkandRG8coIormodes.
10 IreeHandtoIIIustratorMigrationGuide
The Illustrator
Workspace
Control panel
Tools panel
Illustrator shares the same user interface with Photoshop, InDesign, and Flash
CS3, and its new default panel arrangement, including the single-column
toolbar at the lef, makes it easier to access the tools you need. You can dock
panels in your favorite confguration, pull them out to foat free anywhere on
your screen, and collapse them to an icon view.
Illustration window
Panels
Hyperlink to access the full pane
Status bar
Hidden tools called out
from the tools panel
Hidden tools torn of
of the tools panel
Menus Jump to Adobe Bridge
The Illustrator CS3 workspace
Expand/Collapse panels
7heIIIustratorWorkspace 11
Te basic workspace in Illustrator (Window > Workspace > [Basic]) consists of
an illustration window where you draw and lay out your artwork, a Tools panel
that holds the tools for drawing and editing artwork, and panels to help you
monitor and modify your artwork.
Te status bar (at the bottom lef edge of the illustration window) displays
the current zoom level as well as the current tool, date and time, number of
undos and redos available, document color profle, or status of a managed fle
(Version Cue).
The Tools panel
You use the tools in the Tools panel to create, select, and manipulate objects
in Illustrator. You can confgure the Tools in double or single rows, or set as a
double- or single-row layout by clicking on the double arrows at the top of the
panel. Some tools have additional tools beneath them (hidden tools). A small
triangle at the lower right corner of the tool indicates that there are hidden tools.
You can tear of hidden tools into separate panels to have them readily avail-
able. To tear of a panel, click and hold the tool, and then drag your cursor to
Illustrator tools
The frst time you start Illustrator, the Tools panel appears at the left side
of the screen. You can move the Tools panel by dragging its title bar. You
can also show or hide the Tools panel by choosing Window > Tools.
Selection tools
Type tools
Drawing tools
Brush tool
Reshaping tools
Symbolism / graph tools
Advanced painting tools
Blend tool
Crop Area and Eraser tools
Move and zoom tools
Color
Screen modes
About the Selection tools
In FreeHand, you use the Pointer tool to select both
objects and single points; with the Subselect tool, you
can modify curves and objects in groups. In Illustrator,
the Selection tool lets you select objects or groups;
the Direct Selection tool lets you modify objects or
groups and select multiple single points on a path. Use
the Lasso tool to select multiple points by making a
free-form selection.
12 IreeHandtoIIIustratorMigrationGuide
T H E I L L U S T R A T O R W O R K S P A C E
the right and release it at the edge of the pop-up tool panel. Te name of the tool
and its keyboard shortcut appear when you hold the pointer over the tool.
Where are tools such as 3D Rotation, Extrude, and Fisheye lens?
In Illustrator, you apply 3D efects using the Efect menu (see page 30) or by
using Object > Envelope Distort to warp objects based on a shape you choose.
AIIpaneIs,incIudingtheControIpaneI,have
apop-upmenu,fromwhichyoucanchoose,
andcongureavarietyofattributes.7oopen
thepop-upmenu,cIicktheiconatthetop
rightofthepaneI.
PaneIscanbecoIIapsedintoanicon
viewtooptimizethespaceavaiIabIe
onyourscreen.
7hecontext-sensitiveControIpaneIgivesyou
immediateaccesstomostformattingoptions.
The Control panel
Te Control panel is context sensitive and ofers quick access to options
related to the objects you select. For example, if you select a vector object,
many controls you will need to change its attributes appear there, including
commands for precise positioning on the artboard. Use the Control panel as
your primary tool for editing your artwork.
Te Control panel also provides fast access to panels, which, in some cases, ofer
additional options. Click a blue hyperlink to open another panel for easy access.
To confgure the Control panel, choose options from the panels pop-up menu,
also called the panel menu.
In Illustrator CS3, you can now access anchor point controls, selection tools,
clipping masks, envelope distortions, and more, all exposed contextually within
the Control panel.
Panels
You can access all panels in Illustrator from the Window menu; some can also
be activated by clicking the blue hyperlinks in the Control panel.
A panel can be grouped with another by dragging its tab onto the other panel.
To dock panels so that they move together, drag a panels tab to the bottom of
another panel until you see a blue line. When the panels are grouped or stacked
in panes, either on the lef or the right of your screen, they can be collapsed into
an icon view to further optimize the working space. Once you have organized
the panels, you can save your setup as a Workspace by choosing Window >
Workspace > Save Workspace.
7heIIIustratorWorkspace 13
T H E I L L U S T R A T O R W O R K S P A C E
Tip: To print a list of Illustrator shortcuts,
click Export Text in the Keyboard
Shortcuts dialog box (Edit > Keyboard
Shortcuts).
Context-sensitive menus
You can access many commands using context-sensitive menus. Context-sensi-
tive menus display commands that are relevant to the active tool, selection, or
panel. To display a context-sensitive menu, right-click in the document window
or panel (or Control-click on Mac OS).
Whenyouright-cIick(orControI-cIickonMac
OS)onseIectedtext(Ieft)orapath(right),
amenuaIIowsyoufastaccesstocontextuaI
commands.
Common panel actions
A. Click to collapse/expand panel.
B. Click to collapse/expand panel.
C. Click to close panel.
D. Show pop-up menu for the panel.
E. Creates a new iteration of the panels subject,
such as an action, brush, style, layer, or swatch.
Option-click (Mac OS) or Alt-click (Windows)
to set options (except action and brush). Drag
onto button to duplicate action, brush, style,
fll/stroke (appearance), layer, or swatch.
F. Deletes action, brush, layer, or swatch; Option-
click (Mac OS) or Alt-click (Windows) to delete
without confrmation (except for Variable
panel).
OtherpaneIshortcuts
Shift+Return/Enter to apply value and keep text
box active.
Command/Ctrl+~ (tilde) to highlight last-used
text box in panel.
Command/Ctrl+click to select noncontiguous
actions, brushes, layers (same level only), links,
styles, or swatches.
Tab to show/hide panels.
Shift+Tab to show/hide all panels except the
Tools panel.
C B
E F
A
D
Keyboard shortcuts
Illustrator lets you assign keyboard shortcuts for many operations. Te
Keyboard Shortcuts dialog box serves as a shortcut editor, and includes all
commands that support shortcuts, some of which arent in the default shortcut
set. Shortcuts for tools are also shown in the knowhow palette. For a list of
keyboard shortcuts, see page 44.
Preferences
Before you begin creating artwork with Illustrator, familiarize yourself with the
programs default settingsspecifcally the options available in the Preferences
dialog box (choose Illustrator > Preferences > General in Mac OS or choose
Edit > Preferences > General in Windows). You can customize these settings
to suit your needs, creating a work environment thats both productive and
comfortable. As you look through the panes in the Preferences dialog box, youll
see that many of the options are identical to those in FreeHand. Youll also fnd
several unfamiliar but useful options, such as the option to use the clipboard to
transfer selections between an Illustrator fle and other Adobe applications.
Te clipboard is particularly useful for moving paths from one application
to another because paths are copied to the clipboard as PostScript language
descriptions. Artwork copied to the clipboard is pasted in PICT format in
14 IreeHandtoIIIustratorMigrationGuide
T H E I L L U S T R A T O R W O R K S P A C E
most applications. However, some applications, such as InDesign, accept PDF
or AICB (Adobe Illustrator Clipboard) data. PDF preserves transparency;
AICB lets you specify whether you want to preserve the overall appearance
of the selection or copy the selection as a set of paths (which can be useful in
Photoshop and InDesign).
You may also want set the preferences for how anchors and handles appear
onscreen (choose Illustrator > Preferences > Selection & Anchor Display
in Mac OS or choose Edit > Preferences > Selection & Anchor Display in
Windows).
Color management
Te Adobe color management system helps you maintain the appearance of
colors as you import images, edit or transfer documents between Adobe appli-
cations, and output your fnished compositions.
By default, color management is turned on in Adobe Creative Suite 3 compo-
nents. You can synchronize color settings to provide consistent display for RGB
and CMYK colors no matter which application you view them in.
To change color settings, choose Edit > Color Settings. To ensure that your
Adobe Creative Suite components are synchronized using the same color
settings for consistent color management, choose Edit > Creative Suite Color
Settings in Adobe Bridge and select an appropriate profle.
For more information about color management, see Illustrator Help.
IiIeHandIing&CIipboardpreferencesIetyou
choosehowtocopyyourartworktoother
appIications.
SettingupaNewDocument 15
Setting up a New
Document
An Illustrator document consists of one single-page artboard that can be up to
227 square inches.
When you start Illustrator, the Welcome screen lets you access your recent
documents or choose a new type of document for your choice of media. If
youre working on a video project, choose the Video And Film profle and select
a size such as NTSC DV. Your color mode will be set to RGB and your artboard
will automatically show the formats dimensions with guides for video and title-
safe areas. If youre working on a web project, choose a New Document Profle
for the web to automatically set raster resolution to 72ppi and color to RGB.
Print profles default to CMYK color and ofer a range of popular artboard
setups including preset raster-efects resolutions. You can also save your own
custom profles that specify setup parameters such as artboard dimensions,
swatches, brushes, styles, and color spaces.
To create a new document, you can also choose File > New and choose a New
Document Profle depending on the intended use of your illustration. As noted
above, the New Document Profle will correctly set dimensions, units, color
mode and raster efects parameters based on the profle selected. Any of these
settings can be modifed to suit your needs.
You can change raster efects settings at any time by choosing Efects >
Document Raster Efects settings.
Whenyoucreateanewdocument,youcan
determinesize,unitsofmeasurement,and
orientationoftheartboard.YouwiIIaIsobe
promptedtochooseacoIormode.
7heIIIustratorWeIcomescreenyour
startingpointforanewproject.
16 IreeHandtoIIIustratorMigrationGuide
S E T T I N G U P A N E W D O C U M E N T
To change the color mode, choose File > Document Color Mode (you cant
change the color mode in the Document Setup dialog box).
Wheres the Document panel?
In FreeHand, you use the Document panel to target and select pages and to
choose page dimensions, orientation, bleed settings, and printer resolution.
In Illustrator, choose File > Document Setup to change the attributes of the
artboard. You use the Document Setup dialog box to choose settings for type
and transparency at the document level. You can also defne the dictionary used
for spell-checking and hyphenation, the position of superscripts, the scale for
small caps, or how to copy transparency efects over to the clipboard for use
within Illustrator or in other applications.
In FreeHand, you determine the Bleed Area in the Document panel; in
Illustrator, the Bleed area is assigned in the Print dialog box.
Crop Area (if it has been set)
Printable area
Nonprintable area (printer margins)
Edge of the printed page
Artboard
Scratch area
The Illustrator document
The artboard represents the entire
area that can contain printable art-
work. The artboards dimensions
may not match the current page
size. For example, your artboard may
be 10x20 inches, while your print
settings specify 8-1/2x11-inch paper.
You can view the page boundaries
in relation to the artboard by show-
ing page tiling (View > Show Page
Tiling). When page tiling is on, the
printable and nonprintable areas are
represented by a series of solid and
dotted lines. You can move the print-
able area across the artboard by us-
ing the Page tool.
The scratch area is the area outside
of the artboard that extends to the
edge of the 227-square inch win-
dow. The scratch area represents a
space on which you can create, edit,
and store elements of artwork be-
fore moving them onto the artboard.
Objects placed onto the scratch area
are visible onscreen, but they do not
print.
Youcanchangethedocumentsetupatany
timebychoosingIiIe>DocumentSetup.
SettingupaNewDocument 17
Document templates
You can use templates to create new documents that share common settings and
design elements. For example, if you need to design a series of business cards
with a similar look and feel, you can create a template with the desired artboard
size, view settings (such as guides), and print options. Te template can also
contain symbols for common design elements (such as logos) and specifc sets
of color swatches, brushes, and graphic styles.
Illustrator comes with over 200 professionally designed templates, including
templates for letterhead, business cards, envelopes, brochures, labels, certifcates,
postcards, greeting cards, and websites.
You can save your artwork in Adobe Illustrator Template (AIT) format to reuse
or share with others. When you select a template using the New From Template
command, Illustrator creates a new document with identical content to the
template, but leaves the original template fle untouched.
7woofthemanytempIatesincIudedwith
IIIustratorCS3.Youcansaveanydesignor
IayoutasatempIatebychoosingIiIe>Save
As7empIate.
7heiconsforIIIustratordocuments(top)and
tempIates(bottom)Ietyouknowthetypeof
Iebeforeyouopenit.
S E T T I N G U P A N E W D O C U M E N T
18 IreeHandtoIIIustratorMigrationGuide
S E T T I N G U P A N E W D O C U M E N T
How do I set up measurement units?
In Illustrator, there are several ways to select units of measurement:
In the Preferences dialog box, choose Units & Display Performance and
select a unit of measurement. You can also choose diferent units for Stroke
and Type, which are typically measured in points.
Choose the global measurement unit when you create a new document. You
can always change the unit of measurement later by using the Document
Setup dialog box.
Override the default units by entering a value in the Control panel. For
example, follow the value by any of the these abbreviations: inch, inches, in,
millimeters, millimetres, mm, Qs (one Q equals 0.25 millimeter), centime-
ters, centimetres, cm, points, p, pt, picas, pc, pixel, pixels, and px.
Using Guides and grids
Guides help you align text and graphic objects. You can create ruler guides
(straight vertical or horizontal lines) and guide objects (vector objects that you
convert to guides). You can choose between two guide stylesdots and lines
and you can change the color of guides by using either predefned grid colors or
colors you select using a color picker. By default, guides are unlocked, and can
be moved, modifed, or deleted. Guides can be locked in place by choosing View
> Guides > Lock Guides.
When you choose View > Show Grid, a grid appears behind your artwork in the
illustration window. To change the spacing between gridlines, color of the grid-
lines, or grid style, choose Illustrator > Preferences > Guides & Grid (Mac OS) or
Edit > Preferences > Guides & Grid (Windows). Grids and guides do not print.
Where is the Guides Layer?
In FreeHand, there is a default layer called Guides that allows you to move
guides over or under the artwork. In Illustrator, guides belong to the layer on
which they were created; to emulate FreeHands behavior, create a layer and
name it Guides. You can add guides to that layer, turn the layer on or of, and
move it over or under the layers of your artwork.
Tip: To emulate the snapping feature
in FreeHand, activate Smart Guides in
Illustrator by choosing View > Smart
Guides. Smart Guides are temporary
snap-to guides that help you create,
align, edit, and transform objects relative
to other objects.
Tip: Right-click (or Control-click in
Mac OS) in the ruler to open a menu
from which you can select the unit of
measurement.
Tip: You can perform simple math in
any box that accepts numeric values
using a single mathematical operator,
such as + (addition), - (substraction),
x (multiplication), / (division), or %
(percent).
Units&DispIayPerformancepreferencesIet
youchooseyourmeasurementsystem.
S E T T I N G U P A N E W D O C U M E N T
Using layers
When creating complex artwork, its a challenge to keep track of all the items
in your document window. Small items get hidden under larger items, and
selecting artwork becomes difcult. Layers provide a way to manage all the
items that make up your artwork. Tink of layers as clear folders that contain
artwork. If you reshufe the folders, you change the stacking order of the items
in your artwork. You can move items between folders and create subfolders. To
display the Layers panel, choose Window > Layers.
Te structure of layers in your document can be as simple or complex as you
want it to be. By default, all items are organized in a single layer. However, you
can create new layers and move items into them, or move elements from one
layer to another. Te Layers panel provides an easy way to select, hide, lock,
and change the appearance attributes of artwork. You can even create template
layers, which you can use to trace artwork, or exchange layers with Photoshop.
By default, Illustrator assigns a unique color to each layer in the Layers panel.
Te color appears in the layers selection column when one or more objects
within the layer are selected, and also appears in the selected objects selection
column. In addition, the same color appears in the document window in the
bounding box, path, anchor points, and center point of the selected object. You
can use this color to quickly locate an objects corresponding layer in the Layers
panel, and you can change this layer color to suit your needs.
When a layer or an object contains other layers or objects, a triangle appears to
the lef of the items name in the Layers panel. Click the triangle to show or hide
the contents. When a layer or an object is selected, a colored square appears
at the right edge of the itemss name in the Layers panel; to move the selected
item to another layer or change its stacking order, drag the colored square to the
desired layer.
7heLayerspaneI
Layer
Sublayer
Toggle layer visibility
Targeted layer
Indicates selected art (drag to move to another layer)
Layer color code
Lock/Unlock layer
20 IreeHandtoIIIustratorMigrationGuide
Working with Graphics
UsethedrawingtooIsinIIIustratortocreate
vectorgraphics.
Drawing
Drawing in Illustrator is very similar to drawing in FreeHand; you use the Pen,
Paintbrush, and Pencil tools to draw vector graphics in Illustrator. You can also
draw basic geometric shapes by using tools such as the Rectangle, Ellipse, and
Polygon tools.
Using the Pen tool
Te Pen tool is the principal tool for drawing straight lines, Bzier curves,
and complex shapes. In addition to its expected function, the Pen tool also
performs the actions of the following three related tools:
Te Add Anchor Point tool adds anchor points to a path (or use the Pen
tool on a segment of a selected path).
Te Remove Anchor Point tool removes anchor points (or use the Pen
tool on existing points of a selected path).
Te Convert Anchor Point tool converts a corner point to a smooth
point or vice versa (or press Option or Alt while using the Pen tool).
You can also fnd many Pen tool options in the Control panel, including controls
for removing, connecting, and cutting paths, as well as the convert anchor point
options.
Selecting and modifying paths and anchor points
In Illustrator, to select entire paths (with all anchor points selected) you use
the Selection tool . To select individual anchor points, you can also use the
Direct Selection tool or the Lasso tool ; you can then move and modify
anchor points. When you run your cursor over any anchor point, causing it to
enlarge, you can easily see and select it. In FreeHand, selected anchor points are
indicated by a hollow square; in Illustrator, selected anchor points are indicated
by a flled square.
To align and distribute points, just as you would with objects, make a selection
with the Direct Selection tool, and use the alignment controls in the Control
panel (or the Align panel).
Tip: While using the Polygon or Star tool,
press the Up Arrow and Down Arrow keys
to add and remove sides from a polygon
or points from a star.
Preview
options
WorkingwithGraphics 21
Tip: Batch-process bitmap images or
sketches using the Live Trace command
in Bridge.
Live Trace automatically turns placed images into beautifully detailed vector graphics
that are easy to edit, resize, and manipulate.
To use Live Trace:
Step 1: Select a placed bitmap image, and click the Live Trace button in the Control
panel to create a Live Trace object.
Step 2: See the results in the workspace, and, if desired, adjust your settings in the
Control panel. For example, select a preset for a diferent type of image, and choose
the type of raster or vector preview you want to see. Click the Tracing Presets and
Options button to access more advanced tracing options.
Adjust the threshold to fne-
tune the contrast of the traced
image
Tip: For more on Live Trace, see
Creating Vector Content Using Live Trace
on the Adobe website (www.adobe.
com/products/illustrator/pdfs/creating_
vector_content.pdf ).
Step 3: When tracing black-and-white images, adjust the Threshold setting in the
Control panel. Illustrator converts pixels lighter than the Threshold value to white and
pixels darker than the Threshold value to black.
Note: After you trace a bitmap image, you may fnd details that youd like to remove.
Use the Edit Original command in the Links panel to open the image in Photoshop
where, for instance, you can remove a border or extraneous detail. Save your changes,
and Live Trace automatically retraces the placed image.
Tracing Presets and Options
Choose a tracing preset
Create a Live Trace object
Live Trace
Tracing Options Dialog
Fill color
Swap
fll and stroke
Stroke color Default
fll and stroke
22 IreeHandtoIIIustratorMigrationGuide
7heSwatchesandCoIorpaneIs
W O R K I N G W I T H G R A P H I C S
Creating and applying color
In Illustrator, there are several ways you can apply color to strokes and flls.
Te Color Picker lets you select an objects fll or stroke color by choosing from
a color spectrum, defning colors numerically, or clicking a swatch. To display
the Color Picker, double-click the fll or stroke color selection box in the Tools
panel or Color panel.
In addition, you can use the Color panel to apply color to an objects fll or
stroke, and use it to edit or mix colors. Te Color panel can display color values
using diferent color models. To display the panel, choose Window > Color or
click on Fill or Stroke in the Tools panel.
Working with swatches
Swatches are named colors, tints, gradients, and patterns. Te swatches associ-
ated with a document appear in the Swatches panel. In addition, you can open
libraries of swatches from other Illustrator documents, and access various color
systems. Swatch libraries appear in separate panels and are not saved with the
document until you drag and drop specifc swatches to the Swatches panel.
Swatches can be organized in named groups and can be viewed in organized
hierarchies.
How do I access Pantone Libraries?
To open a specifc swatch library, including PANTONE, HKS, Trumatch,
FOCOLTONE, DIC, TOYO, and Web, choose it from the Window > Swatch
Libraries submenu or the Open Swatch Library pop-up menu in the Swatches
panel menu. When you open a swatch library, it appears in a new panel (not the
Swatches panel as in FreeHand). You select, sort, and view swatches in a swatch
library the same as you do in the Swatches panel.
In FreeHand, swatches are global (meaning that when you modify the swatch,
all items colored with it change accordingly); in Illustrator, you can choose
whether or not swatches are global. You can save your own swatch libraries to
use in other Illustrator documents. You can also share the swatches you create
in one Creative Suite 3 Design edition component with other components by
saving a swatch library for exchange. Te colors look the same across applica-
tions as long as your color settings are synchronized.
Note: Creative Suite 3 components that currently support swatch exchange include
Illustrator CS3, Photoshop CS3 and InDesign CS3.
7hecoIorseIectionareainthe7ooIspaneI
7heSwatchespaneIIetsyouviewand
organizeyournamedcoIorsingroups.Note
thatwithartworkseIected,doubIe-cIicking
onaCoIorGroupiconwiIIrecoIorthe
seIectedartworkusingthenewcoIorsinthe
coIorgroup.
WorkingwithGraphics 23
W O R K I N G W I T H G R A P H I C S
Note: With a Live Paint group selected,
you can click the Isolates Selected Group
button in the Control panel to enter
Isolation mode. This mode efectively
isolates the group, placing a gray border
around it so that you can easily add
paths to it.
Live Paint lets you paint vector graphics more intuitively by automatically detecting
shapes and correcting gaps.
To use Live Paint on a traced image:
Step 1: Select the traced vectors, and click the Live Paint button in the Control panel
to convert them to a Live Paint group.
Step 2: Use the Live Paint Bucket tool to fll regions with color or gradients with the
click of a button, and, using the Left Arrow and Right Arrow keys, choose which color
swatch to apply. A red outline indicates regions that you can fll in individually. Or, drag
the bucket across multiple regions to select them and fll them at once.
Step 3: Click the Gap Options button in the Control panel to locate and repair gaps
where color leaks through open edges into adjacent regions.
Convert vectors to a Live Paint group Paint with the Live Paint Bucket Control gaps in your artwork
Tip: Triple-click with the Live Paint
Selection tool to select all regions in a
Live Paint group that are flled with the
same color.
Isolates selected group
Live Paint
Live Paint options in the Control panel
24 IreeHandtoIIIustratorMigrationGuide
W O R K I N G W I T H G R A P H I C S
Live Color
Live Color is a complete color exploration environment within Illustrator CS3.
If you have ever been frustrated by having to color objects individually, you will
appreciate this interactive way to create and apply color schemes.
Live Color lets you work with color in a variety of ways. Use its tools for inspira-
tiondiscover new and unique color combinations that you can save and reuse.
Interactively apply color to multiple objects at once, test color schemes quickly,
and re-color artwork according to specifc schemes such as PANTONE or any
custom library.
Live Color includes the Color Guide panel, which invites exploration of color
groups without afecting your artwork. Use the Color Guide panel to fnd
compelling colors and save them to organized color groups in your Swatches
panel. You can create color schemes based on 23 classic color-harmony rules
such as Complementary, Analogous, Monochromatic, and Triad, or you can
create custom harmony rules. Choose a base color, and then see what varia-
tions you come up with according to rules you choose. You can also limit color
schemes to existing libraries such as PANTONE solids or any set of colors you
may have saved in a previous project.
You can discover endless varieties of colors by playing with the color wheel and
exploring harmonies in Live Color, no matter what their output media. For
Flash designers, Live Color allows fast creation of amazing color shif anima-
tion. Users of Adobe Afer Efects CS3 sofware can experiment with color
schemes on imported vectors using Live Color in Illustrator, and then automati-
cally see the updates in Afer Efects.
Live Color is also ideal for presenting color options to clients. Quickly change
the entire look and feel of a logo, a piece of collateral, or an illustration to
present likely color schemes in the comp phase of a project. And saving color
variations is easier than ever, so moving from comps to fnal production is ef-
cient, thanks to quick application of saved schemes.
7heCoIorGuidepaneIIetsyouquickIy
redenecoIorschemesbasedonaseIection
orbyIimitingthecoIorstoaspecicswatch
Iibrary.
kuIeristheonIinetooIforaIIthingscoIor.7he
kuIerpaneIaIIowsyoutobrowsetheRSSfeed
ofthekuIercategories(kuler.adobe.com),
downIoadanykuIerthemetotheSwatches
paneI,orupIoadyourowncoIorsorcoIor
groupstokuIer,andcoIIaboratewiththe
kuIercommunity.
WorkingwithGraphics 25
W O R K I N G W I T H G R A P H I C S
Live Color also includes the Live Color dialog box, which provides the tools for
dynamically applying colors to selected objects. Select any number of objects in your
artwork and access the Live Color dialog box from your Control panel, the Swatches
panel, or through the Color Guide panel . Here you will fnd a color wheel with
the colors in your selected objects mapped to the wheel.
The Live Color dialog box has all the options that are found in the Color Guide, and
more. With an object selected, preview changes in your artwork live as you shift the
entire tone of your artwork at once or adjust just one color with maximum precision.
Reduce the number of colors in your artwork, and Illustrator will intelligently re-map
new colors to your objects based on the parameters you defne.
Refer to Illustrator Help (Help > Illustrator Help) for more in-depth information about
Live Color.
Map the colors in your artwork
to new and unique color schemes
Tip: In the Assign pane of the Live
Color window, you can choose a
preset to turn your artwork, for
example, into a two-color job.
The Live Color dialog box
When you change the
number of colors in your
artwork, you can defne
how you want Illustrator
to map new colors to
your objects
26 IreeHandtoIIIustratorMigrationGuide
IntheGradientpaneI,youcandeterminethe
typeandangIeofthegradientoraddstops
bydraggingswatchesorcoIorsintoit.
W O R K I N G W I T H G R A P H I C S
Using the Eraser tool
You can defne the diameter, angle, and roundness of your Eraser tool. Double-
click the Eraser tool to show the Options dialog box, where you can set behav-
iors to achieve just the efect and the new shapes you want.
To easily erase more than a single selected object, go into Isolation Mode to
segregate grouped objects, such as a Live Paint group, symbols, or any regular
group by double-clicking the object. Once your objects are in isolation mode
use the Eraser tool without disturbing the rest of your design.
Patterns
Illustrator comes with many patterns that you can access in the Swatches panel
and in the Illustrator Extras folder on the Illustrator CD. Patterns in Illustrator
can be much more intricate than the patterns ofered in FreeHand, and you can
also design patterns from scratch with any of the Illustrator tools, customize
existing patterns, and, more importantly, see the resulting patterns onscreen as
you work.
Patterns tile from lef to right from the ruler origin (by default, the bottom lef
of the artboard) to the opposite side of the artwork. To adjust where all patterns
in your artwork begin tiling, you can change the documents ruler origin.
Patterns intended for flling objects (fll patterns) difer in design and tiling
from brush patterns. For best results, use fll patterns and brush patterns on
the objects the way they were intended. Brush patterns can consist of up to fve
tiles (for the sides, outer corners, inner corners, and the beginning and end of
the path). Te additional corner tiles enable brush patterns to fow smoothly at
corners.
Gradients
In Illustrator, you apply gradients to flls and objects from the Swatches panel
or the Tools panel. You will fnd that gradients in Illustrator are much smoother
than those you can create in FreeHand (without visible linear or radial steps)
and output exactly as you have created them. In the Gradient panel, you can
choose between radial and linear gradients, and determine the angle of the
gradient and the location of colors. Tere are no handles to manually deter-
mine the starting and ending points of a gradient. Click the Gradient tool at the
desired starting point and, then drag the cursor to the desired ending point.
Gradient colors are defned by a series of stops in the gradient slider (a
minimum of two). A stop is the point at which a gradient changes from one
DragvectorgraphicsintotheSwatchespaneI
andusethemaspatternsthatyoucanappIy
toIIsandstrokes.
WorkingwithGraphics 27
W O R K I N G W I T H G R A P H I C S
7heSymboIspaneI
color to the next, and is identifed by a square below the gradient slider. To
change the color of a gradient stop, drag a color from the Color panel or the
Swatches panel onto it. Te squares display the color assigned to each stop. With
a radial gradient, the lefmost gradient stop defnes the center points color fll,
which radiates outward to the color of the rightmost gradient stop.
Once you create or modify a gradient, save it as a swatch by clicking the New
Swatch button in the Swatches panel. Alternatively, drag the gradient from the
Gradient panel or Tools panel to the Swatches panel.
Using symbols
Working with symbols is similar to working with graphic elements in a
FreeHand Library. A symbol is an art object that you can reuse in a document.
For example, if you create a symbol from a leaf, you can then add instances of
that symbol multiple times to your artwork without adding the complex art
itself. Each symbol instance is linked to the master symbol in the Symbols panel
or a symbols library. Using symbols saves you time and greatly reduces fle size.
You can make a symbol from any kind of vector, raster, or type object in your
document or use Illustrators built-in Symbols library. To create a symbol, drag
and drop a graphic element into the Symbols panel.
Afer you place a symbol on the artboard, you can edit the symbols instances
and, if you want, redefne the original symbol. To edit a symbol and access its
paths, double-click on a instance of it, and you will be in isolation mode. Make
the necessary changes, and then double-click to exit isolation mode (or use
the navigation at the top of the artboard), and all instances of that symbol are
7hesymboIismtooIsIetyouaddandmanipuIatemuItipIe
symboIinstancesatonce.UsingthesymboIismtooIs,youcan
spray,shift,scrunch,size,spin,stain,screen,orstyIesymboIs
usingstyIesfromtheGraphicsStyIespaneI.
Sized
Stained with another color
Screened to become transparent
Spun
28 IreeHandtoIIIustratorMigrationGuide
W O R K I N G W I T H G R A P H I C S
updated with the changes. Also, the Control panel shows all symbol-editing
options, including instance name.
Symbols in Illustrator CS3 are enhanced for ease of use and better integration
with Flash. Symbol options now include defning a symbol type as a Movie
Clip symbol or Graphic symbol, assigning the symbol a Flash registration loca-
tion, and enabling guides for 9-slice scaling. You will also fnd similar interface
elements, such as the F8 keyboard shortcut for creating a symbol and access to
options via the Control panel like those in the Flash Properties Inspector.
The Appearance panel
In FreeHand, you determine the properties of your objects in the Object
Properties panel. In Illustrator, you use the Appearance panel to view and adjust
the appearance attributes for an object, group, or layer. Fills and strokes are
listed in stacking order; top to bottom in the panel correlates to front to back in
the artwork. Efects are listed from top to bottom in the order in which they are
applied to the artwork. To display the panel, choose Window > Appearance.
Appearance attributes are properties that afect the look of an object without
altering its underlying structure. Appearance attributes include flls, strokes,
transparency, and efects. If you apply an appearance attribute to an object and
later edit or remove that attribute, the underlying object or any other attributes
applied to the object dont change.
You can set appearance attributes at any level of the layer hierarchy. For
example, if you apply a drop shadow efect to a layer, all objects in the layer take
on the drop shadow. However, if you move an object out of the layer, that object
will no longer have a drop shadow, because the efect belongs to the layer, not to
each object within the layer.
Te Appearance panel is the gateway to working with appearance attributes.
Because you can apply appearance attributes to layers, groups, and objectsand
ofen to flls and strokes toothe hierarchy of attributes in your artwork can
become very complex. For example, if you apply one efect to an entire layer
and another efect to an object in the layer, it may be difcult to determine
which efect is causing the artwork to change. Te Appearance panel shows you
the flls, strokes, graphic styles, and efects that have been applied to an object,
group, or layer.
7heAppearancepaneI
WorkingwithGraphics 29
Live7ransparencyinpIacedPhotoshopIes
aIIowsyoutocreateastunningmixofvector
andbitmapart.
Tip: To see the transparency grid (similar
to the one in Photoshop), choose View >
Show Transparency Grid.
W O R K I N G W I T H G R A P H I C S
Placing graphics
Te Place command is the primary method of importing graphics, because it
provides the highest level of support for fle formats, placement options, and
color. Afer you place a fle, use the Links panel to identify, select, monitor, and
update it. Alternatively, you can use Adobe Bridge CS3 to drag and drop your
assets onto the artboard. Bridge lets you organize and browse Illustrator and
other creative assets. You can open Bridge from the Control panel.
One of the benefts of Creative Suite 3 is integration among its components.
Tis means that you can not only place EPS or TIFF fles, but also place native
Photoshop fles with transparency, or control the visibility of layer comps in
linked, embedded, and opened Photoshop fles as easily as you control the
visibility of regular Photoshop layers. From the Links panel in Illustrator,
choose Edit Original to open the fle in Photoshop. When you save the fle in
Photoshop, the linked fle will automatically be updated in Illustrator.
Tanks to the Adobe Color Engine (ACE), placed graphics dont sufer color
shifs when moved from one application to another.
Isolation mode
In Illustrator CS3, Isolation mode is an essential method for working with
complex artwork. Isolation mode is a boon for designers who spend a lot of
time grouping, hiding, locking, and endlessly restacking layers to access objects
for editing while protecting areas of artwork that need to remain untouched.
Isolation mode focuses on groups. All objects in any group respond to Isolation
mode, as do Live Paint groups, symbols, and objects with envelope distortion
applied to them. Simply double-click with the Selection tool on any group of
objects, and see that the rest of your artwork becomes inaccessible.
InthisexampIe,themountainsarein
isoIationmodeandcanbeeditedwithout
accidentaIIyseIectingthesnowboarder
(dimmed).
30 IreeHandtoIIIustratorMigrationGuide
W O R K I N G W I T H G R A P H I C S
Filters and efects
Many commands for changing the look of objects are available in both the Filter
and Efect menus. For example, all of the commands in the Filter > Artistic
submenu are also listed in the Efect > Artistic submenu. However, flters and
efects result in diferent outcomes, so its important to understand the difer-
ence in their use. Efects are live, which means you can apply an efect to an
object and then continue to modify the efects options or remove the efect
using the Appearance panel. Efects are nondestructivethey dont change the
underlying object. Once you apply an efect to an object, the Appearance panel
lists the efect and enables you to edit, move, duplicate, or delete the efect, or
save it as part of a graphic style.
Filters, on the other hand, change the underlying object, and the changes cant
be modifed or removed afer the flter is applied. One advantage to reshaping
an object with a flter is that you have immediate access to the new or modifed
anchor points created by the process. (An efect must be expanded before you
have access to the new points.)
Note that when you apply flters or efects to linked bitmap images, the images
will be unlinked and become embedded in the document.
ectsfromtoptobottom:3D,DropShadow,
Warp.
Document raster efects settings
Whenever you apply a raster efect such as Blur or Sketch, Illustrator uses
the documents raster efects settings to determine the resolution of the re-
sulting image. These settings have a large impact on the resulting artwork;
therefore, its important to check the document raster efects settings before
you start working with flters and efects and, more importantly, before you
export or print your artwork. You set rasterization options in the Document
Raster Efects Settings dialog box (Efect > Document Raster Efects Settings).
Document Raster Efects Settings will be set correctly when you choose the
appropriate New Document profle for any particular medium.
DocumentRasterectsSettingsdiaIogbox
Workingwith7ext 31
Working with Text
Text composition methods
Te appearance of type on the page depends on a complex interaction of
processes called composition. Using the word spacing, letter spacing, glyph
scaling, and hyphenation options youve selected, Illustrator evaluates possible
line breaks and chooses the one that best conforms to the specifed parameters.
Illustrator ofers two composition methods: the Adobe Every-line Composer
and the Adobe Single-line Composer.
Te single-line composer ofers a traditional approach to composing typeone
line at a time. Tis option is useful if you want manual control over how lines
break or if you are working with legacy text that you do not want to refow.
Te every-line composer considers a network of break points for a range of
lines, and can optimize earlier lines in the paragraph in order to eliminate espe-
cially unattractive breaks later on.
To choose one of these methods, choose it from the Paragraph panel menu.
If you select your type object with the Selection tool, Illustrator applies the
method to all paragraphs that are contained in it; if you click the text insertion
point in a paragraph the option will be applied only to that paragraph.
FreeHand uses a text composition engine that is very similar to the Adobe
Single Line Composer; if you notice unwanted text-refow in a converted docu-
ment, try changing the composition method.
Type tools
In FreeHand, you use the Text tool to enter text, either into fxed size or auto
expanding text blocks, to then fow it into a shape or attach it to a path. In
Illustrator, there are three methods for creating type: at a point, inside an area,
and along a path.
Point type is a horizontal or vertical line of text that begins where you click
on the artboard with the Type tool and expands as you enter characters.
Tis method is useful for adding a few words to your artwork. Point type
resizes when you drag the handles of the bounding box.
Area type uses the boundaries of a selected vector object to control the fow
of characters. When the text reaches a boundary, it automatically wraps to
ft inside the defned area. Tis method is useful when you want to create
one or more paragraphs, such as for a brochure. Create a container for area
type by clicking and dragging a rectangular shape with the Type tool, or
use the Area Type tool to select any closed path to contain your text. You
can also create a text area by clicking and dragging on the artboard with the
7ypetooIsinthe7ooIspaneI
Type tool
Area Type tool
Type On A Path tool
Vertical Type tool
Vertical Area Type tool
Vertical Type On A Path tool
SingIe-IineComposer very-IineComposer
7heParagraphpaneIandtheoptions
avaiIabIefromthepaneImenu.
32 IreeHandtoIIIustratorMigrationGuide
Type tool. You can modify the shape of the type area by dragging handles of
the bounding box; text will refow in the new shape.
Type on a path fows along the edge of an open or closed path. Te text
fows in the direction in which points were added to the path.
In addition to typing text in your artwork, you can import it from a variety of
text fle formats (for example Microsof Word, RTF, or plain text documents) by
choosing File > Place.
How do I insert special characters?
To insert special characters or characters for which you do not know the
keyboard shortcut, use the Glyphs panel (Type > Glyphs). Using any type tool,
click an insertion point where you want to enter the character, and then double-
click the character you want in the Glyphs panel.
How do I format text?
In FreeHand, you can format text in both the Object Panel and the Text toolbar.
In Illustrator, you can format selected text directly in the Control panel or by
using the Character or Paragraph panel.
Where are the text efects?
In Illustrator, there are no text-specifc efects such as highlight, shadow, or
zoom. You apply text efects from the Efect menu just as you would with any
graphic element. Youll fnd strikethrough and underline in the Character panel
(if you do not see these options, choose Show Options from the panel menu).
Control panel
Text formatting tools
Character panel
Paragraph panel
Font selection
Size, leading, kerning, and
tracking
Horizontal and vertical scale,
baseline shift, and text rotation
Underline and strikethrough
Language for hyphenation and
spell checking
Alignment
Indents
Space before and after paragraph
Automatic hyphenation
GIyphspaneI
W O R K I N G W I T H T E X T
Workingwith7ext 33
Type on a path
In FreeHand, you attach text to a path; Illustrator lets you type text on a path.
You can then move or fip text along the path by dragging the handles that
appear on the sides of the text. Choose Type > Type On A Path to specify efects
and other options, such as spacing.
How do I position two paragraphs around a circle like in FreeHand?
In FreeHand, you can press the Return or Enter to align a second paragraph of
text in the lower part of an object. In Illustrator, you must frst divide the object
into two sections with the Scissors tool, and then you can fow the text along one
path and onto the second path by linking the text objects.
Linking text objects
If you want to insert text that will fow from one text area to another, you must
link them. Each area type object contains an in port and an out port; an empty
port indicates that all the text is visible and that the object isnt linked. An arrow
in a port indicates that the object is linked to another object. A red plus sign in
an out port indicates that the object contains additional text (overfow text).
Out port
In port
Thread
Overfow text indicator
When working with text that threads among objects, it can be useful to show
the threads; if they are hidden, choose View > Show Text Treads, and then
select a linked object.
How do I create rows and columns in a text area?
In FreeHand, you create multiple columns and rows in the Object panel; in
Illustrator, you use the Area Type Options dialog box. Select the text box in
which you want to add columns or rows, and choose Type > Area Type Options.
Tip: Illustrator CS3 threads text between
objects. Click the in or out port of a
selected type object, and then click
and drag the loaded text icon to create
a second threaded object. To break a
thread, select a linked type object, and
then double-click the port on either end
of the thread.
7ypepatheectsincIude(fromtopto
bottom)Rainbow,Skew,and3DRibbon.
W O R K I N G W I T H T E X T
Coee Te
for Breakfa
Coffee & Tea
for Breakfast
Coee Te
for Breakfa
Coffee & Tea
for Breakfast
34 IreeHandtoIIIustratorMigrationGuide
W O R K I N G W I T H T E X T
OpenType support
Te OpenType font standard was developed jointly by Adobe and Microsof,
and it brings the advantages of the PostScript Type 1 and TrueType font
formats into a new format that takes advantage of Unicode character encoding.
OpenType fonts use a single font fle for both Windows and Macintosh
computers, so you can move fles from one platform to another without
worrying about font substitution and other problems that may cause text to
refow.
When working with OpenType fonts, you can automatically activate alter-
nate glyphs, such as ligatures, small capitals, fractions, and old style propor-
tional fgures. In Illustrator, these options are available in the OpenType panel
(Window > Type > OpenType).
Tip: To create a style based on any
selected text, click the Create New
Style button in the Character Styles or
Paragraph Styles panel.
Paragraph and character styles
In FreeHand, you text formatting is saved at the object level; Illustrator allows
you to save both paragraph styles and character styles to quickly apply them to
other text. If you modify a paragraph or character style, the changes afect all
text in the document with that style applied. A beneft of using styled text is that
you do not lose local formatting such as bold or italic when you update a style.
Converting text to paths
Te Create Outlines command lets you turn type into a set of compound paths
that you can edit and manipulate as you would any other graphic object. When
you create outlines from type, characters are converted in their current posi-
tions; they retain all graphics formatting, such as stroke and fll.
For more information, see Working with Type in Illustrator CS2 on the Adobe
website (www.adobe.com/products/illustrator/pdfs/Text_in_AICS2.pdf).
UsetheOpen7ypepaneItoappIysuch
speciaIcharactersasIigatures,truefractions,
ordinaIs,andstyIisticaIternatives.
SavingandxportingIiIes 35
Saving
In FreeHand, you can save your pages as a FreeHand document, template, or
editable EPS (a fle that you can both place in page layout programs and edit if
necessary). In Illustrator, you can save your work as Illustrator fles or templates,
Illustrator EPS, Adobe PDF, and SVG (all of these are native formats that can
easily be reused or imported because they preserve all Illustrator data).
If you need to use the Illustrator fle in an Adobe workfow, you can leave it
in the Illustrator fle format (make sure that the Create PDF Compatible File
option is selected in the Save As dialog box). You will then be able to place the
fle into InDesign layouts or further edit the fle in Photoshop.
Saving and
Exporting Files
7henativeIIIustratorIeformats,whichyou
canaccessbychoosingIiIe>Save,SaveAs,
orSaveACopy.
WhensavingIIIustratorIesasPDI,you
canaIsochoosefromseveraIPDI/X
standards.
About PDF/X
PDF/X is a standard used for professional
printing workfows. The beneft of using
PDF/X is that the produced PDF will not
contain unnecessary information and
will not include elements that may cause
problems during output (such as RGB
images).
Choose an Adobe PDF standard from the Standard menu at the top of the Save Adobe
PDF dialog box. Currently, the most widely used standards for a print publishing work-
fow are available in two diferent types of PDF/X formats: PDF/X-1a and PDF/X-3. For
more information on PDF/X, see the Adobe website (www.adobe.com/studio/print/psp.
html).
PDF/X is an ISO standard used for graphic content exchange and professional work-
fows.
PDF/X-1a requires that all fonts be embedded, the appropriate PDF bounding boxes
be specifed, and color appears as CMYK, spot colors, or both. PDF/X-compliant fles
must contain information describing the printing condition for which they are pre-
pared. You can open PDF fles created with PDF/X-1a compliance in Acrobat 4.0 and
later and Acrobat Reader 4.0 and later (renamed Adobe Reader from version 6.0 on).
The main diference between PDF/X-3 or PDF/X-4 and PDF/X-1a is the use of color
management and device-independent color (CIE L*a*b, ICC-based color spaces, Cal-
RGB, and CalGray) in addition to CMYK and spot colors. PDF/X-3 allows you to use ICC
color profles to specify color data later in the workfow at the output device. You can
open PDF fles created with PDF/X-3 compliance in Acrobat 4.0 and later and Acrobat
Reader 4.0 and later. PDF/X-4 (based on PDF 1.7) supports transparencies, layers,
JPEG2000 image compression, and 16-bit images.
7heSaveAdobePDIdiaIogboxaIIowsyou
tosaveyourartworkfordistribution,review
cycIes,andhigh-quaIityprinting.
AdobeDeviceCentraIIetsyoupreviewhow
yourartworkwiIIdispIayonmobiIedevices.
36 IreeHandtoIIIustratorMigrationGuide
S A V I N G A N D E X P O R T I N G F I L E S
If you need to use your Illustrator artwork in applications outside of Creative
Suite you can save it as EPS, which is accepted by virtually all page layout, word-
processing, and graphic applications. Note that EPS fles can contain both vector
and bitmap graphics.
Adobe PDF is the standard for the secure, reliable distribution and exchange
of electronic documents around the world. PDF is highly efective in print
publishing workfows. When you save as PDF, you can also choose to create
a PDF/X-compliant fle. PDF/X (Portable Document Format Exchange) is a
subset of PDF that eliminates many of the color, font, and trapping variables
that can lead to printing problems.
Adobe Device Central
With Adobe Device Central CS3, you can streamline your mobile publishing
workfow and save time when working on mobile content. Adobe Device
Central helps preview, test, and optimize your content as you work by providing
specifc target device templates so you can quickly switch back and forth
between your Illustrator view and device preview.
Adobe Device Central, along with new integration features such as the Crop
Area tool and Flash text and symbol options, simply allows you to do more of
your work in Illustrator. Take advantage of the power of Illustrator, whether
youre designing stills or motion, whether for mobile, broadcast, or the web.
Tip: To quickly create a PDF of a portion
of your artwork, use the Crop Area tool to
select the area you want to save. The PDF
page will be exactly the dimensions of
your crop area.
AsIiced,optimizedheaderonawebpage
7heSaveIorWeb&DevicesdiaIogbox
2-Up tab Original artwork Preview of optimized artwork
Optimized fle size and
approximate download time
Preview In Browser
button
Slice Select
tool
Toggle Slices
Visibility
button
Preset
pop-up menu
SWF, GIF, and JPEG
options
CSS Layers
for SWF
Preview in Adobe
Device Central
SavingandxportingIiIes 37
Saving for web and devices
Although you can save your artwork as web-friendly fles using the Export
command, it is much simpler to use the Save For Web & Devices command.
Save For Web & Devices allows you to choose web fle formats, select compres-
sion and color options, and preview the optimized artwork. Additionally, you
can change the image size and export CSS (cascading style sheets) layers.
In Illustrator, you can use slices to defne the boundaries of diferent web
elements (such as HTML text, bitmap images, or vector graphics) in your
artwork. For example, if your artwork contains a bitmap image that needs to be
optimized in JPEG format, while the rest of the image is better optimized as a
GIF, you can isolate the bitmap image using a slice. When you save the artwork
as a web page using the Save For Web & Devices command, you can choose to
save each slice as an independent fle with its own format, settings, and color
panel. Slices in an Illustrator document correspond to table cells in the resulting
web page.
S A V I N G A N D E X P O R T I N G F I L E S
38 IreeHandtoIIIustratorMigrationGuide
You export artwork as SWF fles using the Export command or the Save For Web &
Devices command. Options in the Export dialog box give you more control over
animation and bitmap compression options, while options in the Save For Web &
Devices dialog box give you more control over the mix of SWF and bitmap formats in a
sliced layout. Although the Save For Web & Devices dialog box doesnt let you set the
Image options that are available for the Export (SWF) command, the Save For Web &
Devices command does use the Export commands last-used settings.
The Save For Web & Devices dialog box can also be a very convenient for previewing
your animation in a web browser.
S A V I N G A N D E X P O R T I N G F I L E S
8Iendoptions
8asicandAdvanced
IIashformatoptions
InthisexampIe,thestarinthecenterhasaWarpeectappIiedtoit.
Exporting Flash animation from Illustrator
Creating frame-based animation
Flash animation is frame based. Keep
that in mind when working with layers;
each layer of the Illustrator document
will become a frame of the animation.
Considering that Flash animation
typically plays at 12 frames per second,
you will need 12 layers for each second of
animation.
Using symbols
If you create a layer-based animation of
repeated shapes, you can use symbols
instead of adding complex art to every
layer. Each symbol instance is linked to
the symbol in the Symbols panel or a
symbols library.
Apply efects to symbols using the
Symbols panel. The resulting fle size will
be smaller.
After you place a symbol, you can edit
the symbols instances on the artboard
and, if you want, redefne the original
symbol.
Using blends to animate objects
Illustrator blends are very useful if you
want to morph shapes or change colors
as the animation proceeds. You can also
modify the blends path with the drawing
tools to create very intricate movements.
xportyourartworktomanystandardIe
typesbychoosingIiIe>xport.
SavingandxportingIiIes 39
Adobe Flash CS3 Professional integration
Kick of your Flash projects with Illustrator CS3 and have confdence that your
vectors will copy/paste and import reliably. Te integrity of critical elements
in your Illustrator artwork is now maintained in Flash Professional CS3, with
intact pathsand correct anchor point positionsas well as gradients, clipping
masks, and symbols. Plus, your entire Illustrator layer and grouping structure
is preserved, along with all your object names. Now you can move back and
forth between sofware more easily and take full advantage of the strengths of
Illustrator to create intricate and unique vectors for your animations.
Features that are of particular interest to Flash designers include Illustrator
symbols and type tools. You can save any Illustrator shape as a symbol that
you can paste into Flash, and use Symbol tool options that are now similar in
Illustrator and Flash. Take advantage of the power of Illustrator type tools to
create text that you can better control in Flash, choosing to defne it as Regular
Text, Dynamic Text, or Input Text, and assigning properties accordingly.
Exporting
If you need to use your fle in workfows that do not support native Illustrator
fle formats, you can export the artwork into many alternate fle types, including
AutoCAD Drawing (DWG), Macromedia Flash (SWF), or TIFF.
Tese formats are called non-native because Illustrator doesnt include all of
the data necessary to reopen the fle in Illustrator. For this reason, it is recom-
mended that you save artwork in AI format until you completed it, and then
export the artwork to the desired format.
S A V I N G A N D E X P O R T I N G F I L E S
IntheSetuppaneofthePrintdiaIogbox,you
canchooseCropAreafromtheCropArtwork
7omenu.
40 IreeHandtoIIIustratorMigrationGuide
Illustrator CS3 output is reliable and accurate, thanks to improved performance
and such features as transparency fattening and overprint preview, whether you
output to a printer or export as Adobe PDF. Feel confdent that your Illustrator
CS3 artwork will print as you have created it.
The Page tool
An Illustrator document can be up to 227 square inches, but the paper you print
on comes in standard sizes. You use the Page tool to defne which part of the
artwork appears on the printed page.
To view and use the Page tool:
In the Print dialog box, choose a printer and a media size, and then click
Done.
Choose View > Show Page Tiling. Illustrator outlines the area that will print
on the selected media size.
Select the Page tool (hidden behind the Hand tool in the Tools panel) and
use it to move the print area as necessary.
The Crop Area tool
Te Crop Area tool in Illustrator CS3 provides a working environment that
includes dimensions and units tailored to your output. For print, the web, video,
and flm, predefned Crop Area characteristics set up your workspace so that its
automatically efcient for the type of media that will display your designs.
Select the Crop Area tool in the toolbar and simply pull open any size rectan-
gular area to crop. Look at the Control panel and see that you can enter a size
and position for your crop area, choose to show or hide safe areas, and delete a
crop area.
The Print dialog box
Printing your artwork in Illustrator is very similar to using the Advanced Print
Settings in FreeHand. Te Print dialog box lets you click through panes that
provide controls over general settings, document setup, marks and bleeds,
output, graphics, and color management. Click Page Setup to specify page setup
options.
1.
2.
3.
Printing
Printing 41
Each category of options in the Print dialog box in Illustratorfrom General to
Summaryis organized to guide you through the printing process:
GeneralSet the page size and orientation, specify how many pages to print,
scale the artwork, and choose which layers to print.
SetupCrop the artwork, change the placement of artwork on the page, and
specify how to print artwork that doesnt ft on a single page.
Marks & BleedSelect printers marks and create a bleed.
OutputCreate color separations or choose what plates to print.
GraphicsSet printing options for paths, fonts, PostScript fles, gradients,
meshes, and blends.
Color Management Selecta color profle and rendering intent for printing.
AdvancedControl the fattening (rasterization) of vector artwork during
printing.
SummaryView and save a summary of print settings and warnings about
possible output problems.
For more information about printing from Illustrator CS3, visit the Print
Resource Center on the Adobe website (www.adobe.com/studio/print/
main.html).
Toggle to print plate
CMYK plate
Spot color plate
Print preview
IntheOutputpaneofthePrintdiaIogbox,
choosetoprintcoIorseparations,and
specifyink,screen,andImorpIatesettings.
The Print dialog box
42 IreeHandtoIIIustratorMigrationGuide
Flattening transparency
Transparent efects in artwork must be fattened before they can be printed. To
see areas that need to be fattened, choose Window > Flattener Preview, and
then click Refresh. To fne-tune the transparency fattening settings or select
another preset, choose Show Options from the panel menu. Click Refresh again
to preview the results. Or, select an object, and then choose Object > Flatten
Transparency.
Tip: For more information on fattening,
see A Designers Guide to Transparency for
Print Output on the Adobe website
(www.adobe.com/products/creativesuite/
pdfs/dgt.pdf).
P R I N T I N G
IIattenerPreviewpaneI
Creatingyourowntransparency0attener
presets
Transparency Flattener Presets
Illustrator CS3 ofers three fattening presetsLow, Medium, and High
Resolutionso that you can quickly and easily fatten artwork for common
print conditions. To edit these presets or to create your own, choose Edit >
Transparency Flattener Presets.
About Transparency and the Flattener Preview
Illustrator allows you to apply very complex transparency efects such as
blends and fades, soft drop shadows, and feathered edges to your graphics.
Furthermore, you can change the opacity and apply blending modes to any
object in Illustrator. Thanks to the integration between components in Adobe
Creative Suite 3, you can place native transparent Photoshop (PSD) fles into
your Illustrator artwork without rasterizing your compositions frst (for example,
saving as EPS or TIFF).
If you are new to native transparency, note that transparency is fattened when
you export a document to a fle format that doesnt support native transparency
from Illustrator, or when you print the document.
To preview what areas will be fattened, choose Window > Flattener Preview,
and then click Refresh.
Printing 43
P R I N T I N G
ArtworkwithOverprintPreviewo ArtworkwithOverprintPreviewon
Overprint Preview
In the Illustrator Attributes panel, you can set the flls and strokes of elements of
your artwork to overprint when it is separated for professional printing.
For sof (onscreen) color proofs of your artwork, choose View > Overprint
Preview. Overprint Preview approximates how blending, transparency, and
overprinting will appear in color-separated output, which can save time and
money by preventing unwanted surprises on press.
Printing overlapping tiles
If your artwork does not ft on a single printed page, you can tile it. Tiling is
dividing the artboard to ft a printers available page sizes. You can choose a
tiling option in the Setup pane of the Print dialog box. To view the page tiling
boundaries on the artboard, choose View > Show Page Tiling.
Just as Illustrator allows you to print large artwork on multiple pages, you can
also output a large document to a multipage PDF fle. To create a multipage PDF
fle, frst defne tiling in the Print dialog box, and then click Done. Choose File >
Save A Copy, choose Adobe PDF from the Format pop-up menu, and then click
Save. In the Save Adobe PDF dialog box that then appears, select Create Multi-
page PDF From Page Tiles in the General pane.
IntheSetuppaneofthePrintdiaIogbox,you
candenehowpagesofaIargedocument
tiIeonsmaIIerpages.
OnceyouhavedenedatiIingmethodinthe
PrintdiaIogbox,youcansaveyourartwork
asatiIedmuItipagePDI.
44 IreeHandtoIIIustratorMigrationGuide
Creating objects (Hold down keys until after releasing the mouse button.)
RESULT ACTI ON
Wi ndoWs Mac os
Constrains objects horizontally, vertically, or proportionally. Shift Shift
Draws objects from their centers. Alt Option
Opens dialog boxes with transformation tools. Alt-click Option-click
Turns the cursor into the Hand tool. Spacebar Spacebar
Repositions an object while it is being drawn. Spacebar-drag Spacebar-drag
Maintains star inner radius. Star tool+Ctrl-drag Star tool+Command-drag
Adds/subtracts sides, corner radius, star points, Start drawing, and press Start drawing, and
or spiral coils. press the Up or Down Arrow press the Up or Down Arrow
Changes the pointer to a cross hair for selected tools. Caps lock Caps lock
Viewing objects
RESULT ACTI ON
Wi ndoWs Mac os
Fits imageable area in window. Double-click Hand Double-click Hand
tool or Ctrl+0 tool or Command+0
Sets magnification to 100%. Double-click Zoom Double-click Zoom
tool or Ctrl+1 tool or Command+1
Turns the cursor into the Zoom-in tool. Click or select an area to zoom in. Ctrl+spacebar Command+spacebar
Turns the cursor into the Zoom-out tool. Click to zoom out. Ctrl+Alt+spacebar Command+Option
+spacebar
Locks/unlocks guides. Ctrl+Alt+; Command+Option+;
Keyboard Shortcuts Illustrator CS3 ofers keyboard shortcuts to functions otherwise available
in menus or panels. You can customize your own sets of shortcuts, change
individual shortcuts within a set, and switch between sets by choosing Edit >
Keyboard Shortcuts.
Here is a list of some of the most useful Illustrator CS3 keyboard shortcuts.
keyboardShortcuts 45
Selecting and moving objects (Watch the cursor to make sure youve pressed the correct keys.)
RESULT ACTI ON
Wi ndoWs Mac os
Switches to the last-used selection tool. Ctrl Command
Switches between the Direct Selection tool and the Group Selection tool. Alt Option
Selects whether the Direct Selection or regular Selection tool Ctrl+Tab n/a
is accessed by the Ctrl key.
Chooses whether an object, path, or point is selected or deselected. Shift-click Shift-click
Toggles selection/deselection for an object, path, point or group Shift-click Shift-click
when using the Direct Selection or Group Selection tools.
Duplicates selection when using a selection or transformation tool. Alt-drag Option-drag
Moves selection in user-defined increments. Arrow keys Arrow keys
Moves selection in 10x user-defined increments. Shift+arrow keys Shift+arrow keys
Constrains movement to a 45-degree angle (except Reflect). Shift Shift
Transforming objects (Hold down keys until after releasing the mouse button.)
RESULT ACTI ON
Wi ndoWs Mac os
Constrains transformation proportionally, vertically, or horizontally. Shift Shift
Leaves the original object and transforms a copy. Alt Option
Performs an Undo. Ctrl+Z Command+Z
Performs a Redo. Shift+Ctrl+Z Shift+Command+Z
Transforms pattern independent of object Tilde (~)-drag Tilde (~)-drag
when using the Selection, Scale, Reflect, or Shear tool.
Resizes selection proportionally when using Shift-drag Shift-drag
the Free Transform or Direct Selection tool.
Resizes selection from center when using Alt-drag Option-drag
the Free Transform or Direct Selection tool.
K E Y B O A R D S H O R T C U T S
46 IreeHandtoIIIustratorMigrationGuide
K E Y B O A R D S H O R T C U T S
Painting
RESULT ACTI ON
Wi ndoWs Mac os
Switches focus between fill and stroke. X X
Samples color from an image or intermediate Shift-click Shift-click
color from a gradient when using the eyedropper.
Samples the style and appends the appearance of Alt+Shift-click Option+Shift-click
the currently selected item when using the eyedropper.
Tints process color. Shift-drag color slider Shift-drag color slider
Cycles through color modes. Shift-click color Shift-click color
spectrum bar spectrum bar
Live Paint Bucket tool
RESULT ACTI ON
Wi ndoWs Mac os
Applies new paint to fill color (ignoring stroke). Click Click
Applies new paint to stroke color (ignoring fill). Shift-click Shift-click
Changes to the eyedropper, which picks up stroke and fill. Alt Option
Live Paint Bucket setting determines which is applied.
Changes to the eyedropper, which picks up pixel value of object. Alt+Shift Option+Shift
Fills all adjoining areas of the same paint fill that are not separated Double-click Double-click
with a painted stroke.
Paints similarly painted faces/edges that arent connected. Triple-click Triple-click
Live Paint Selection tool
RESULT ACTI ON
Wi ndoWs Mac os
Switches to the eyedropper, which applies the current Alt Option
appearance to selected objects.
Switches to the eyedropper, which applies the pixel Alt+Shift Option+Shift
value of an object, such as selection along gradient,
to selected objects.
Adds/subtracts from selection. Shift-click Shift-click
Selects all adjoining areas of the same paint fill Double-click Double-click
that are not separated with a painted stroke.
Selects similarly painted faces/edges Triple-click Triple-click
that arent connected.
K E Y B O A R D S H O R T C U T S
keyboardShortcuts 47
K E Y B O A R D S H O R T C U T S
Live Trace button
RESULT ACTI ON
Wi ndoWs Mac os
Creates a tracing object and converts it to paths. Alt-click button Option-click button
Isolation mode
RESULT ACTI ON
Wi ndoWs Mac os
Enters Isolation mode when using the Selection tool. Double-click a group Double-click a group
Exits Isolation mode when using the Selection tool. Double-click outside Double-click outside
of the group of the group
Document control
RESULT ACTI ON
Wi ndoWs Mac os
Switches between open Illustrator documents. n/a Command+tilde (~)
48 IreeHandtoIIIustratorMigrationGuide
Tis guide is not meant to replace documentation that comes with Illustrator
CS3 or to be a comprehensive reference for every feature in Illustrator CS3.
To that end, this guide has mentioned many documents that ofer more
information on specifc topics. In addition, Adobe ofers many other useful
resources for anyone who wants to learn more about Illustrator features, tools,
and techniques.
Illustrator Help
Choose Help > Illustrator Help for the most complete Illustrator CS3 documen-
tation, available as a foating panel as you work.
Bridge Home
Bridge Home provides up-to-date information on Illustrator 3 sofware in one
convenient location. Visit Bridge Home to watch the latest tutorials, listen to
podcast interviews with a leading designers, or learn about the next training
event in your community. Bridge is accessed by clicking on the Bridge icon
from the Illustrator Control panel.
Illustrator Design Center
Find a wealth of tips, tutorials, plug-ins, actions, and other design
inspiration and instructional content on the Adobe website at
http://www.adobe.com/designcenter.
Adobe Illustrator product pages
Go to the Adobe website at www.adobe.com/products/illustrator/ for links to
useful documents and more information about Live Trace, OpenType fonts,
XMP, and professional printing from Illustrator.
Support Center
Te Support Center on the Adobe website at www.adobe.com/support/main.html
ofers a searchable knowledgebase, user forums, and other timely information
about Illustrator CS3.
Additional Resources
You might also like
- Data StageDocument300 pagesData StageSravan GadapaNo ratings yet
- Photoshop CS6 in Simple StepsDocument1 pagePhotoshop CS6 in Simple StepsDreamtech PressNo ratings yet
- PhotoshopDocument49 pagesPhotoshopjohn_okuna8876No ratings yet
- DXF ReferenceDocument59 pagesDXF ReferenceAliNo ratings yet
- Formcalc Reference: Adobe DesignerDocument106 pagesFormcalc Reference: Adobe DesignerHemaDebnathNo ratings yet
- Programmers GuideDocument39 pagesProgrammers GuidekrristinNo ratings yet
- Programming - AutoCAD 2004 Activex and VBA Developer's GuideDocument398 pagesProgramming - AutoCAD 2004 Activex and VBA Developer's GuideThái Xuân Quang100% (4)
- Acad Aag 2007Document362 pagesAcad Aag 2007NAUTILUS87No ratings yet
- Adobe Ilustrator CC 2014 GuideDocument40 pagesAdobe Ilustrator CC 2014 GuideTais BorgesNo ratings yet
- AICS5CIB Instructor NotesDocument46 pagesAICS5CIB Instructor NotesRui Manuel100% (1)
- Prpremier 65 User Guide SupplementDocument68 pagesPrpremier 65 User Guide SupplementMdd GunarathnaNo ratings yet
- Customization Wizard X: Acrobat® Family of Products Modification Date: 5/10/11Document56 pagesCustomization Wizard X: Acrobat® Family of Products Modification Date: 5/10/11steakboyNo ratings yet
- Developer Fa QDocument32 pagesDeveloper Fa QNicholas KormanikNo ratings yet
- Adobe Supplement Iso32000Document140 pagesAdobe Supplement Iso32000Josiah GradowskiNo ratings yet
- Acrobat Enterprise AdministrationDocument123 pagesAcrobat Enterprise AdministrationDjerviNo ratings yet
- Acrobat Distiller API ReferenceDocument19 pagesAcrobat Distiller API Referencepatricio castilloNo ratings yet
- AutoCAD 2007. Driver & Peripheral GuideDocument82 pagesAutoCAD 2007. Driver & Peripheral GuideYusron MustainNo ratings yet
- Acrobat Enterprise AdministrationDocument114 pagesAcrobat Enterprise AdministrationAdebayo OlabintanNo ratings yet
- Accessible: How To CreateDocument32 pagesAccessible: How To CreatemikisdNo ratings yet
- Flash Media Server InstallDocument18 pagesFlash Media Server Installveer_84No ratings yet
- Belajar AutocadDocument188 pagesBelajar AutocadJosua PartompuanNo ratings yet
- ActiveX-VBA Developers GuideDocument362 pagesActiveX-VBA Developers GuideChristian Parra OrtegaNo ratings yet
- Adobe Illustrator CS4 Porting GuideDocument30 pagesAdobe Illustrator CS4 Porting GuideJaeWon LeeNo ratings yet
- Autocad 2004 ActiveX and VBA Developer - S GuideDocument403 pagesAutocad 2004 ActiveX and VBA Developer - S GuideAnibal MadueñoNo ratings yet
- Acrobat Enterprise AdministrationDocument149 pagesAcrobat Enterprise Administrationtavros152603No ratings yet
- Acrobat SDK Samples GuideDocument94 pagesAcrobat SDK Samples GuideSec2015TestNo ratings yet
- Flashmediaserver AS2LRDocument95 pagesFlashmediaserver AS2LRAlexandre MacedoNo ratings yet
- Stand-Alone Installation Guide: Autocad Architecture 2008Document62 pagesStand-Alone Installation Guide: Autocad Architecture 2008sanjayak_3No ratings yet
- Acad DPGDocument196 pagesAcad DPGGabrielEGomezNo ratings yet
- FormCalc - Manual PDFDocument117 pagesFormCalc - Manual PDFrosavilacaNo ratings yet
- U Ser Document: A Dobe Acrobat 7.0 For Microsoft Windows Group Policy Objects and Active DirectoryDocument20 pagesU Ser Document: A Dobe Acrobat 7.0 For Microsoft Windows Group Policy Objects and Active DirectoryChoc LateNo ratings yet
- Granta Synthesizer Tool Model Writers Guide v5.2Document33 pagesGranta Synthesizer Tool Model Writers Guide v5.23220355No ratings yet
- Adobe Acrobat - How To Create PDF EbooksDocument66 pagesAdobe Acrobat - How To Create PDF Ebooksrose166100% (1)
- CIDEON ECTR Interface To Inventor Configuration ManualDocument131 pagesCIDEON ECTR Interface To Inventor Configuration ManualBilal KaraNo ratings yet
- WindchillModeler ACS TutorialDocument20 pagesWindchillModeler ACS Tutorialzvonimir.lipsinicNo ratings yet
- Cis Handout 2Document24 pagesCis Handout 2Trung1980ttNo ratings yet
- Online Manual: Easy-Layout Editor GuideDocument38 pagesOnline Manual: Easy-Layout Editor GuidebiancaachimNo ratings yet
- Printing Guide For Service Providers: Adobe Illustrator CSDocument36 pagesPrinting Guide For Service Providers: Adobe Illustrator CSDalia CostaNo ratings yet
- AutocadDocument470 pagesAutocadBrijraj Pandey100% (2)
- 3D Architect Home Designer Getting Started GuideDocument53 pages3D Architect Home Designer Getting Started GuideMohan PatilNo ratings yet
- Batch SequencesDocument32 pagesBatch SequencesPanget Man KoNo ratings yet
- Programming Guide For Edge Components: Websphere Application ServerDocument75 pagesProgramming Guide For Edge Components: Websphere Application ServerMarcel AnNo ratings yet
- PDFCreationSettings v9Document180 pagesPDFCreationSettings v9kamy-gNo ratings yet
- Acrobat Enterprise AdministrationDocument143 pagesAcrobat Enterprise AdministrationDustin BainbridgeNo ratings yet
- LiveCycle Designer Scripting BasicsDocument123 pagesLiveCycle Designer Scripting BasicsRaghunathNo ratings yet
- Plugin Apps Developer GuideDocument253 pagesPlugin Apps Developer Guidesharone_vargheseNo ratings yet
- Designer Getting StartedDocument25 pagesDesigner Getting Startedsarah.mittNo ratings yet
- Exploring Autodesk Revit 2020 for Architecture, 16th EditionFrom EverandExploring Autodesk Revit 2020 for Architecture, 16th EditionNo ratings yet
- Exploring Autodesk Revit 2017 for Architecture, 13th EditionFrom EverandExploring Autodesk Revit 2017 for Architecture, 13th EditionRating: 5 out of 5 stars5/5 (1)
- Visual Studio Code Distilled: Evolved Code Editing for Windows, macOS, and LinuxFrom EverandVisual Studio Code Distilled: Evolved Code Editing for Windows, macOS, and LinuxRating: 2.5 out of 5 stars2.5/5 (1)
- Freehand TutorialDocument44 pagesFreehand TutorialShiva ShaktiNo ratings yet
- Graphic Design: Fine Art or Social Science? Author(s) : Jorge Frascara Source: Design Issues, Vol. 5, No. 1 (Autumn, 1988), Pp. 18-29 Published By: Stable URL: Accessed: 26/06/2014 02:44Document13 pagesGraphic Design: Fine Art or Social Science? Author(s) : Jorge Frascara Source: Design Issues, Vol. 5, No. 1 (Autumn, 1988), Pp. 18-29 Published By: Stable URL: Accessed: 26/06/2014 02:44Khemmiga TeerapongNo ratings yet
- Lesson Plan Movie PosterDocument4 pagesLesson Plan Movie Posterapi-243788225No ratings yet
- What Is Communication ArtsDocument3 pagesWhat Is Communication ArtsKid ClydeNo ratings yet
- Peramalan Indeks Harga Properti Residensial Di Kota Bandung: Politeknik Statistika STISDocument48 pagesPeramalan Indeks Harga Properti Residensial Di Kota Bandung: Politeknik Statistika STISNurain Fatma SavitriNo ratings yet
- Subtractive and Additive TheoryDocument22 pagesSubtractive and Additive TheoryRemyaNo ratings yet
- Computer 8 1st and 2ndDocument79 pagesComputer 8 1st and 2ndAnnatrisha SantiagoNo ratings yet
- STM - Invoice No. 18448: Please Use Lot Wise and Date WiseDocument9 pagesSTM - Invoice No. 18448: Please Use Lot Wise and Date WisesaleemNo ratings yet
- Alternative Delivery Mode (ADM) Modules Development: Learning Resource Management & Devt. SectionDocument82 pagesAlternative Delivery Mode (ADM) Modules Development: Learning Resource Management & Devt. SectionJoiemmy Sumedca Bawengan GayudanNo ratings yet
- Color Palette and The 56 Excel ColorIndex ColorsDocument24 pagesColor Palette and The 56 Excel ColorIndex Colorsdjdr1No ratings yet
- AEC - Standards PDFDocument3 pagesAEC - Standards PDFAdarsh KumarNo ratings yet
- Samsung PN51F5500 Calibration ReportDocument2 pagesSamsung PN51F5500 Calibration Reportty_at_cnetNo ratings yet
- Inteligencia Emocional para EmprendedoresDocument31 pagesInteligencia Emocional para EmprendedoresDelmiraNo ratings yet
- Akua User GuideDocument24 pagesAkua User GuideKath GloverNo ratings yet
- Aquatints and EngravingDocument512 pagesAquatints and EngravingAndrew Olsen100% (5)
- CSS TutorialDocument663 pagesCSS TutorialNimesh Patel100% (1)
- Jpeg To Doc Plan PDFDocument5 pagesJpeg To Doc Plan PDFSazeeb ChoudoryNo ratings yet
- Certificate of Certificate of Available Common-Use and ConsumablesDocument8 pagesCertificate of Certificate of Available Common-Use and ConsumablesJued GumabayNo ratings yet
- i-PROG Reset ListDocument69 pagesi-PROG Reset ListYến PhạmNo ratings yet
- Citation in LaTeXDocument3 pagesCitation in LaTeXPravin BholeNo ratings yet
- PostScript Quick ReferenceDocument2 pagesPostScript Quick ReferenceSneetsher CrispyNo ratings yet
- Adding Punctuation Marks 1Document2 pagesAdding Punctuation Marks 1Joshua MatthewsNo ratings yet
- UnileverIDStandardsGuide 11 22 11 PDFDocument70 pagesUnileverIDStandardsGuide 11 22 11 PDFhidrautecnica hidrautecnicaNo ratings yet
- Stamps Watches 2011 CatalogueDocument40 pagesStamps Watches 2011 CatalogueChapin CastroNo ratings yet
- Handprint - RedDocument16 pagesHandprint - RedfrazNo ratings yet
- HEX To LAB Color ConverterDocument3 pagesHEX To LAB Color ConverterHenry VillegasNo ratings yet
- Julian Anderson: About MeDocument2 pagesJulian Anderson: About Mesira1No ratings yet
- Tufts Branding Guidelines PDFDocument57 pagesTufts Branding Guidelines PDFelvademonlizNo ratings yet
- GROUP 7 - LEGIBILITY - Written Report - Digital Imaging (3104-2)Document8 pagesGROUP 7 - LEGIBILITY - Written Report - Digital Imaging (3104-2)Rocelle AlcaparazNo ratings yet