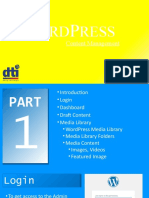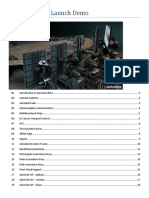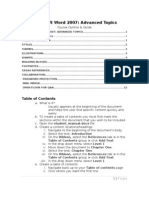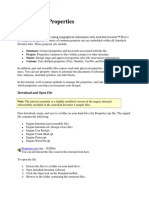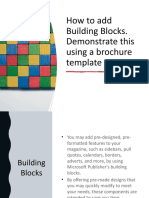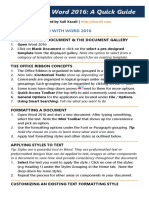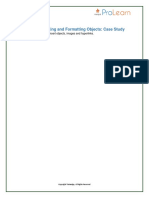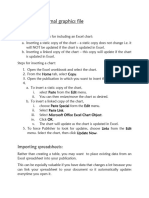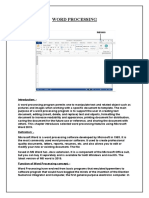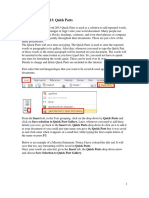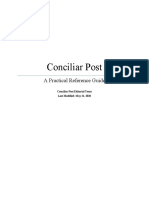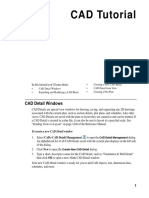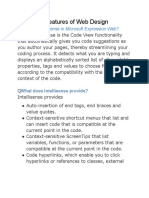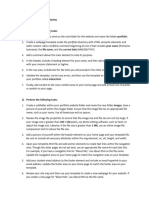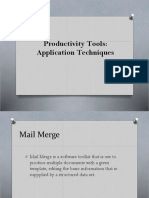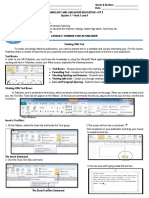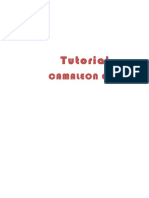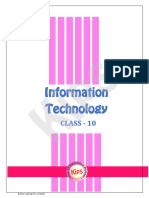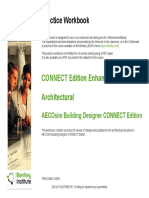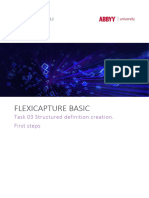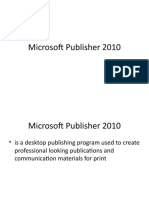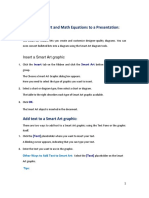Professional Documents
Culture Documents
MS Word Chapter 11
MS Word Chapter 11
Uploaded by
Shahwaiz Bin Imran Bajwa0 ratings0% found this document useful (0 votes)
24 views2 pagesBuilding blocks are pre-formatted pieces of text, graphics, tables, or other content that can be quickly inserted into a Word document. Common building blocks include text boxes, headers, footers, and cover pages. To insert a building block, users select it from the Building Blocks Organizer on the Insert tab. Users can also save their own commonly used content as new building blocks for easy reuse in other documents. Once saved, building blocks can be modified by editing their properties in the Building Blocks Organizer dialog box.
Original Description:
Copyright
© © All Rights Reserved
Available Formats
PDF, TXT or read online from Scribd
Share this document
Did you find this document useful?
Is this content inappropriate?
Report this DocumentBuilding blocks are pre-formatted pieces of text, graphics, tables, or other content that can be quickly inserted into a Word document. Common building blocks include text boxes, headers, footers, and cover pages. To insert a building block, users select it from the Building Blocks Organizer on the Insert tab. Users can also save their own commonly used content as new building blocks for easy reuse in other documents. Once saved, building blocks can be modified by editing their properties in the Building Blocks Organizer dialog box.
Copyright:
© All Rights Reserved
Available Formats
Download as PDF, TXT or read online from Scribd
Download as pdf or txt
0 ratings0% found this document useful (0 votes)
24 views2 pagesMS Word Chapter 11
MS Word Chapter 11
Uploaded by
Shahwaiz Bin Imran BajwaBuilding blocks are pre-formatted pieces of text, graphics, tables, or other content that can be quickly inserted into a Word document. Common building blocks include text boxes, headers, footers, and cover pages. To insert a building block, users select it from the Building Blocks Organizer on the Insert tab. Users can also save their own commonly used content as new building blocks for easy reuse in other documents. Once saved, building blocks can be modified by editing their properties in the Building Blocks Organizer dialog box.
Copyright:
© All Rights Reserved
Available Formats
Download as PDF, TXT or read online from Scribd
Download as pdf or txt
You are on page 1of 2
Chapter - 11
Inserting Content Using Quick Parts:
Insert Building Blocks
Building blocks are formatted graphics that can quickly be inserted into a document. They can
be as small as a text box or as large as an entire cover page. Word has a lot of built-in Building
Blocks ready to go.
To insert a Building Block follow the below steps:
1. Click the Insert tab.
2. Click the Quick Parts button in the Text group.
3. Select Building Blocks Organizer.
4. Select a Building Block you want to use.
5. Click Insert.
The Building Block is added with pre-formatted text fields so you can just add in your own
information. It even updates to match your theme colors!
Create and Modify Building Blocks:
If you have created your own text box, header, footer, or cover page that you want to reuse,
you can save it as your own building block.
1. Select the formatted object.
The content can include almost anything: text, formatting, shapes, tables, and images.
Tip: The content you use to create a building block will be placed in the new document as is,
including lines, logos, hyperlinks, and more.
2. Click the Insert tab.
3. Click the Quick Parts button in the Text group.
4. Select Save Selection to Quick Parts gallery.
5. Set the Building Block Properties.
6. Click OK.
The graphic is saved in the Building Blocks Organizer and can quickly be inserted in any
document.
Modifying Building Blocks:
1. From the Insert tab, choose Quick Parts, Building Blocks Organizer. The Building
Blocks Organizer dialog box appears.
2. Click the item and then click Edit Properties. ...
3. Make any changes as needed, and then click OK.
4. A confirmation box appears; click Yes.
Insert Fields Using Quick Parts:
1. Highlight the section of text where you want the field to be inserted
2. Then click on the Insert tab.
3. In the Text group, click on Quick Parts.
4. Choose Field and Field Properties.
5. Click OK
You might also like
- UTT Books 44Document13 pagesUTT Books 44Dimitrije MijatovicNo ratings yet
- MS Word Chapter 21Document9 pagesMS Word Chapter 21Shahwaiz Bin Imran Bajwa100% (1)
- Ca 6Document36 pagesCa 6bruNo ratings yet
- ORD Ress: Content ManagementDocument42 pagesORD Ress: Content ManagementCharles Bryan Manuel MateoNo ratings yet
- Lesson#3 - Fillable Electonic FormsDocument6 pagesLesson#3 - Fillable Electonic FormsAaliyah AlexanderNo ratings yet
- Auto Cad 2012 Demo ScriptDocument18 pagesAuto Cad 2012 Demo ScriptRubén D. Mamani Y.No ratings yet
- Microsoft Word 2007: Advanced Topics: Ourse Utline UideDocument12 pagesMicrosoft Word 2007: Advanced Topics: Ourse Utline UideAmanda JacobsNo ratings yet
- Investing in Properties: Download and Open FileDocument14 pagesInvesting in Properties: Download and Open FilekaoblekstenaNo ratings yet
- Updated Harwinder FinalDocument14 pagesUpdated Harwinder Finalapi-661896721No ratings yet
- Using Microsoft Word 2016 A Quick Guide by Sali KaceliDocument9 pagesUsing Microsoft Word 2016 A Quick Guide by Sali KaceliAsad KhanNo ratings yet
- Word 2007 Large DocsDocument10 pagesWord 2007 Large DocsThet Naing TunNo ratings yet
- Update and Personalize Your SiteDocument4 pagesUpdate and Personalize Your Sitefarticalapa2No ratings yet
- Building Blocks Content ControlsDocument3 pagesBuilding Blocks Content ControlsprncoNo ratings yet
- Microsoft Publisher 2007: What Is It?Document11 pagesMicrosoft Publisher 2007: What Is It?rezhabloNo ratings yet
- Revit User Guide: Bimstore - Co.ukDocument4 pagesRevit User Guide: Bimstore - Co.ukvevencio acuinNo ratings yet
- Inserting and Formatting Objects: Case StudyDocument3 pagesInserting and Formatting Objects: Case StudyIacob ClaudiuNo ratings yet
- Tutorials Adobe Digital Publishing SuiteDocument24 pagesTutorials Adobe Digital Publishing SuitechandruuncleNo ratings yet
- Linking To External Graphics FileDocument7 pagesLinking To External Graphics FileSHADRACK KIRIMINo ratings yet
- Bling Your Blackboard ClassDocument4 pagesBling Your Blackboard ClassmaryebennettNo ratings yet
- CAB AssignmentDocument11 pagesCAB AssignmentLADEN GAMINGNo ratings yet
- Word Quick Parts PDFDocument3 pagesWord Quick Parts PDFTu DuongNo ratings yet
- Title Block Tutorial in CATIA V5Document2 pagesTitle Block Tutorial in CATIA V5prateekg92No ratings yet
- Create Forms That Users Complete or Print in WordDocument7 pagesCreate Forms That Users Complete or Print in WordBojan JerotijevićNo ratings yet
- MasterdetailpagesDocument10 pagesMasterdetailpagesPankaj HaldikarNo ratings yet
- Glamorous Theme DocumentationDocument23 pagesGlamorous Theme DocumentationbjacklbNo ratings yet
- Exp 2 2D GhostDocument6 pagesExp 2 2D GhostShashank GosaviNo ratings yet
- Pbworks Basics: Setting Up A WikiDocument5 pagesPbworks Basics: Setting Up A Wikikhronopius1967No ratings yet
- Conciliar Post Reference GuideDocument9 pagesConciliar Post Reference GuideBenjamin WinterNo ratings yet
- 2020 09 25 X Computer 0Document8 pages2020 09 25 X Computer 0pranesh0079No ratings yet
- Ad Portfolio ManualDocument19 pagesAd Portfolio ManualConstanta Mei-RosuNo ratings yet
- Hands On Word2007Document6 pagesHands On Word2007Jv PeridoNo ratings yet
- How To Use EasyditaDocument12 pagesHow To Use Easyditaapi-529798489No ratings yet
- Lab 1 Creating Content - Guided Lab: 1.1 Accessing The Jumpstart SiteDocument9 pagesLab 1 Creating Content - Guided Lab: 1.1 Accessing The Jumpstart Siteoopz4uNo ratings yet
- Chief Architect x8 Users Guide Cad TutorialDocument18 pagesChief Architect x8 Users Guide Cad TutorialNguyen BinhNo ratings yet
- Corel Website Creator TutorialDocument37 pagesCorel Website Creator Tutorialdanstein207No ratings yet
- RM 13 - Understanding The Report WizardDocument2 pagesRM 13 - Understanding The Report WizardJeff LacasandileNo ratings yet
- 01 Diseñar Una Carta PersonalizadaDocument28 pages01 Diseñar Una Carta PersonalizadaAOMNo ratings yet
- Advanced Features of Web Design PDFDocument17 pagesAdvanced Features of Web Design PDFAyush srivastavaNo ratings yet
- Web DevDocument6 pagesWeb DevTony StarkNo ratings yet
- Take Charge of Autocad® Mechanical Content: About The SpeakerDocument10 pagesTake Charge of Autocad® Mechanical Content: About The SpeakerrokawanoNo ratings yet
- Module 2 (Empowerment)Document56 pagesModule 2 (Empowerment)Mae Saballa100% (1)
- Hands-On Lab: Lab 01: Getting Started With Sharepoint 2010Document28 pagesHands-On Lab: Lab 01: Getting Started With Sharepoint 2010dimitriou-bill-5268No ratings yet
- Creating A Website: Advanced Dreamweaver: Optimizing The Workspace For Accessible Page DesignDocument10 pagesCreating A Website: Advanced Dreamweaver: Optimizing The Workspace For Accessible Page DesignvankkNo ratings yet
- Q3 Desktop Publishing Week 3 and 4Document5 pagesQ3 Desktop Publishing Week 3 and 4Nicole VillaNo ratings yet
- Computer Tutorial: Use of Hyperlinks in MS WordDocument3 pagesComputer Tutorial: Use of Hyperlinks in MS WordFatima Sadik0% (1)
- Word 13 Fillable Form PDFDocument4 pagesWord 13 Fillable Form PDFharveyNo ratings yet
- Camaleon CmsDocument23 pagesCamaleon Cmsashishsilvers7437No ratings yet
- Creating Web Pages: Getting Started GuideDocument15 pagesCreating Web Pages: Getting Started Guidearvin de torresNo ratings yet
- IT OpenOffice 402-Part B Answer Key - ClassXDocument53 pagesIT OpenOffice 402-Part B Answer Key - ClassXnavakranthreddykotaNo ratings yet
- Bfdi 071B3KDocument5 pagesBfdi 071B3KJacobz KoomeNo ratings yet
- How To Build A Custom Category Page in GenerateBlocksDocument11 pagesHow To Build A Custom Category Page in GenerateBlocksMolNo ratings yet
- Bentley CONNECT Architectural EnhancementsDocument31 pagesBentley CONNECT Architectural EnhancementsnakarshaNo ratings yet
- EPLAN NotesDocument6 pagesEPLAN NotesSweta PandeyNo ratings yet
- Microsoft Powerpoint TutorialDocument19 pagesMicrosoft Powerpoint TutorialdeepaksinghalNo ratings yet
- Task 03 Structured Definition Creation. First StepsDocument6 pagesTask 03 Structured Definition Creation. First StepsMagdalena SochackaNo ratings yet
- Customizing The Inventor Content CenterDocument21 pagesCustomizing The Inventor Content CenterRenanDrumNo ratings yet
- Microsoft Publisher 2010Document7 pagesMicrosoft Publisher 2010Mark Gilbert TandocNo ratings yet
- Working With WordDocument30 pagesWorking With WordalixwitassereuzeNo ratings yet
- Power Point Chapter - 2Document4 pagesPower Point Chapter - 2Shahwaiz Bin Imran BajwaNo ratings yet
- Excel Chapter - 6Document7 pagesExcel Chapter - 6Shahwaiz Bin Imran BajwaNo ratings yet
- MS Word Chapter 12Document2 pagesMS Word Chapter 12Shahwaiz Bin Imran BajwaNo ratings yet
- MS Word Chapter 19Document10 pagesMS Word Chapter 19Shahwaiz Bin Imran BajwaNo ratings yet
- Power Point Chapter - 12Document4 pagesPower Point Chapter - 12Shahwaiz Bin Imran BajwaNo ratings yet
- MS Word Chapter 22Document4 pagesMS Word Chapter 22Shahwaiz Bin Imran BajwaNo ratings yet
- MS Word Chapter 17Document14 pagesMS Word Chapter 17Shahwaiz Bin Imran BajwaNo ratings yet
- MS Word Chapter 21Document9 pagesMS Word Chapter 21Shahwaiz Bin Imran Bajwa100% (1)
- Power Point Chapter - 11Document9 pagesPower Point Chapter - 11Shahwaiz Bin Imran BajwaNo ratings yet
- Excel Chapter - 14Document6 pagesExcel Chapter - 14Shahwaiz Bin Imran BajwaNo ratings yet
- MS Word Chapter 7Document8 pagesMS Word Chapter 7Shahwaiz Bin Imran BajwaNo ratings yet
- Excel Chapter - 5Document9 pagesExcel Chapter - 5Shahwaiz Bin Imran BajwaNo ratings yet
- MS Word Chapter 2Document18 pagesMS Word Chapter 2Shahwaiz Bin Imran BajwaNo ratings yet
- MS Word Chapter 9Document6 pagesMS Word Chapter 9Shahwaiz Bin Imran BajwaNo ratings yet
- Exam Descriptive by Osama 19-Dec-2022 08-23-14Document16 pagesExam Descriptive by Osama 19-Dec-2022 08-23-14Shahwaiz Bin Imran BajwaNo ratings yet
- Excel Chapter - 13Document6 pagesExcel Chapter - 13Shahwaiz Bin Imran BajwaNo ratings yet
- Excel Chapter - 7Document4 pagesExcel Chapter - 7Shahwaiz Bin Imran BajwaNo ratings yet
- Imp QuestionsDocument17 pagesImp QuestionsShahwaiz Bin Imran BajwaNo ratings yet
- SM MCQs Correct Answers UpdatedDocument25 pagesSM MCQs Correct Answers UpdatedShahwaiz Bin Imran BajwaNo ratings yet