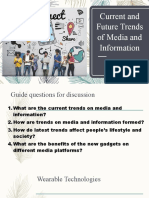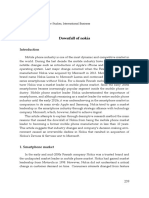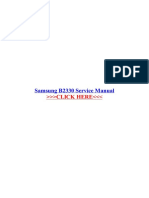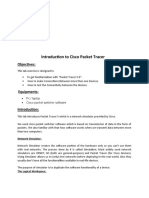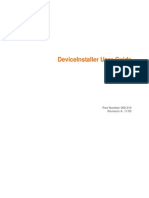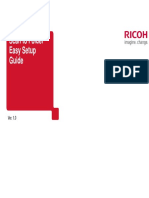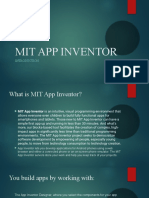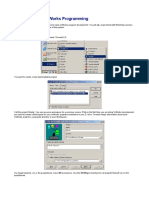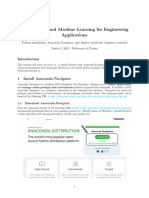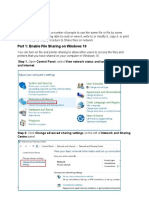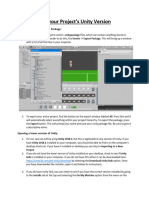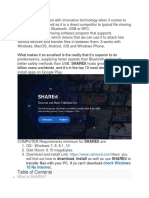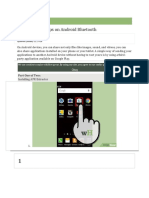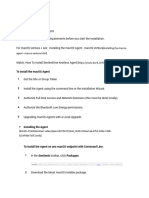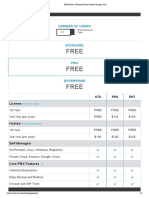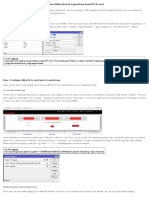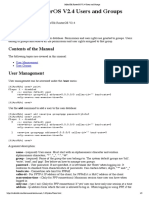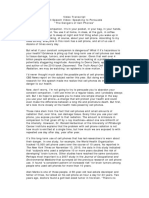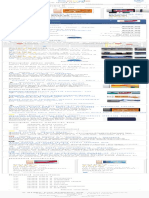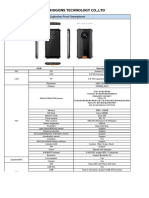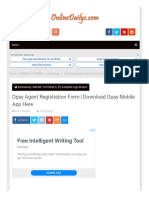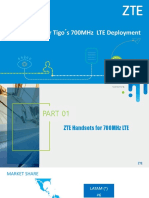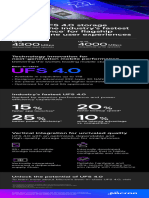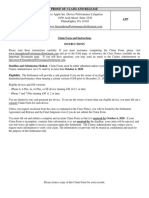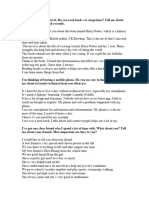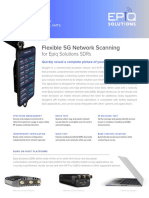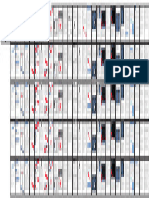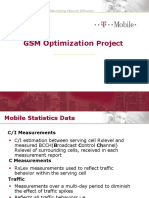Professional Documents
Culture Documents
Install and Setup Syncthing On Ubuntu-Debian
Install and Setup Syncthing On Ubuntu-Debian
Uploaded by
Phạm Đức HạnhOriginal Description:
Original Title
Copyright
Available Formats
Share this document
Did you find this document useful?
Is this content inappropriate?
Report this DocumentCopyright:
Available Formats
Install and Setup Syncthing On Ubuntu-Debian
Install and Setup Syncthing On Ubuntu-Debian
Uploaded by
Phạm Đức HạnhCopyright:
Available Formats
Syncthing – Install and Setup Syncthing on Ubuntu-Debian
By Ishaan Arora / October 19, 2020
If you want instant access to a folder across many devices, Syncthing is what you need. It is an open-source cross-platform file syncing solution
which can work locally or over the Internet! It has clients for Linux, Windows, and macOS. It also has an Android app to sync from and to
smartphones! Let’s start by installing it on the system.
Steps to Install Syncthing on Ubuntu/Debian Systems
Syncthing is not present in the default repos but has its own repo. For Ubuntu/Debian systems, you can use this repo. For other distros, you can
follow the instructions given on the Syncthing website. Here, I’ll show how to install Syncthing on an Ubuntu/Debian system.
Step 1 – Add Syncthing repo to apt sources
Firstly, let’s add the repository to our apt database to ensure that we can download the packages from the repo:
Backward Skip 10sPlay VideoForward Skip 10s
1echo "deb https://apt.syncthing.net/ syncthing stable" | sudo tee /etc/apt/sources.list.d/syncthing.list
Add Syncthing Repo
Step 2 – Add Syncthing’s PGP keys
Next, we will add the Syncthing repository’s PGP key to our apt keys using the following command:
1curl -s https://syncthing.net/release-key.txt | sudo apt-key add -
Add Syncthing Key
Step 3 – Update apt’s database
Then we use the apt command to update the repositories so we can get the latest packages and dependencies:
1sudo apt update
Step 4 – Install Syncthing
Once we are done with all the steps above, we can finally go ahead and install Syncthing. For that run the command :
1sudo apt install syncthing
Step 5 – Enable the Syncthing service
Syncthing is now installed but we need to enable it manually using the systemctl command to automatically start it at bootup. The official
Syncthing package ships with the needed systemd service file under /lib/systemd/system/syncthing@.service.
To enable syncthing type the following command replacing username with your actual username:
1sudo systemctl enable syncthing@username.service
Enable Syncthing Service
Now start the syncthing service using the systemctl command:
1sudo systemctl start syncthing@username.service
By default, Syncthing service listens on port 8384. Point the web browser’s address bar to 127.0.0.1:8384 to access the Syncthing Web UI.
Syncthing also provides a CLI which has the same features as the Web UI.
Syncthing Web UI
Using Syncthing Web UI
We will be using the Syncthing WebUI as an interface to Syncthing in this article. First, we need to add devices so that we can sync between
them. A group of devices that sync folders with each other is called a cluster in Syncthing. All the devices in the cluster must have Syncthing
installed. For Android Devices, the Syncthing Android app must be installed.
Show your Device ID
In Syncthing, devices are identified by a unique long alphanumeric string. This string is known as the Device ID. To see your Device ID,
Select Actions > Show ID. This ID should only be shared with devices you intend to sync with. Show ID will also show you a QR Code that
can be scanned by smartphones.
Show ID
Add a device
To add a device, click on the Add Remote Device button on the bottom right of Syncthing Web UI. It automatically recognizes the devices
having Syncthing installed which are on the local network. If the device you want to sync with is not shown, manually enter that 2nd
device’s Device ID in the given text field. Then click on the Save button.
Syncthing – Add A Device
The 2nd device will receive a notification that you want to connect with it. Click on Add Device button and the 2nd device will be added to the
cluster.
Connection Request Notification
Wait for a few seconds and then the 2nd Device will appear as Connected in the Remote Devices list.
Device Connected
Add Folders
Now that we have successfully added a device to our cluster, we can start syncing with it. But first, we need to tell it which folders to sync. To
add a folder for Syncing click on the Add Folders button in the Folders section of Syncthing Web UI.
It will show a window where you can enter Folder Path of the folder you want to sync.
Add New Folder
To select which devices to sync to go to the Sharing tab and check the devices that should sync this folder.
Add Devices To Sync to
After you click Save the devices checked will receive a notification that you want to share this folder with them. They can either accept or
decline the request. If they choose to accept it, the path on that notification receiving machine will now be asked where the folder (for which
the notification was sent) should be synced. The path asked will be on the receiving machine.
Folder syncing Options
There are three types of Folders that can be synced in Syncthing.
Send & Receive (default)
Send Only
Receive Only
These options can be accessed by clicking on a folder and then clicking Edit button
Edit Folder Setttings
Then under the Advanced tab, select the Folder Type
A Receive Only Folder
Conclusion
Syncthing is a very useful application for syncing between various devices at once. It allows granular control over how anything should be
shared via the Folder Type option. It can also be used for backups if File Versioning is turned on when editing the Folder Settings.
You might also like
- Iphone 11 Pro PDFDocument62 pagesIphone 11 Pro PDFGualberto CruzNo ratings yet
- How To Build A Seamless Wifi Roaming With Capsman v2 in Mikrotik. Roaming MechanismDocument14 pagesHow To Build A Seamless Wifi Roaming With Capsman v2 in Mikrotik. Roaming MechanismPhạm Đức Hạnh100% (1)
- Pirni Sniffer On iOSDocument11 pagesPirni Sniffer On iOSahdanizarNo ratings yet
- Current and Future Trends of Media and InformationDocument32 pagesCurrent and Future Trends of Media and InformationMarlou Maghanoy94% (17)
- DICOM Services Using Orthanc and Beth Israel Plugins For FijiDocument21 pagesDICOM Services Using Orthanc and Beth Israel Plugins For FijiBustomi KurniaNo ratings yet
- Downfall of NokiaDocument10 pagesDownfall of NokiaAshraf MansourNo ratings yet
- Samsung b2330 Service ManualDocument3 pagesSamsung b2330 Service ManualErnane Oliveira0% (1)
- Installing The macOS Kext AgentDocument16 pagesInstalling The macOS Kext Agentpunzango73No ratings yet
- Installation Guide DUCTZONE enDocument6 pagesInstallation Guide DUCTZONE enEmilio CabreraNo ratings yet
- HTTP WWW - Bodhilinux.com Quick Start Quick Start en IndexDocument17 pagesHTTP WWW - Bodhilinux.com Quick Start Quick Start en Indexniacob_roNo ratings yet
- Quick Start Guide: Lite VersionDocument16 pagesQuick Start Guide: Lite VersionedwinmnemonicNo ratings yet
- Introduction To Cisco Packet Tracer: ObjectivesDocument5 pagesIntroduction To Cisco Packet Tracer: Objectivesjoy leeNo ratings yet
- Linkone: Version 4.1.3 SeDocument64 pagesLinkone: Version 4.1.3 SeАлексNo ratings yet
- TVersity Media Server - Quick Start GuideDocument10 pagesTVersity Media Server - Quick Start GuideDavidNo ratings yet
- Ubuntu Removing SoftwareDocument12 pagesUbuntu Removing SoftwareperexwiNo ratings yet
- Xerox AltaLink C80xx SoftwareUpgradeUtility Instructions 27400Document14 pagesXerox AltaLink C80xx SoftwareUpgradeUtility Instructions 27400Pablo Vallejo ZúñigaNo ratings yet
- Networks LabsDocument62 pagesNetworks LabsGautham KannanNo ratings yet
- Alternate Task 1: Peachtree Network Installation: Quick Tips For Network InstallDocument5 pagesAlternate Task 1: Peachtree Network Installation: Quick Tips For Network InstallRizwan Ghulam AhmedNo ratings yet
- Getting Started: Release v1Document11 pagesGetting Started: Release v1Sagu PeruNo ratings yet
- Step 1: Check Windows Version: Enable Linux Subsystem and Install Ubuntu in Windows 10Document9 pagesStep 1: Check Windows Version: Enable Linux Subsystem and Install Ubuntu in Windows 10naanthaanda123No ratings yet
- Deviceinstaller User Guide: Part Number 900-310 Revision A 11/03Document34 pagesDeviceinstaller User Guide: Part Number 900-310 Revision A 11/03Roger Anibal ZamoraNo ratings yet
- L-Series With Vspace For Linux: Updated: April 19, 2011 2011Document24 pagesL-Series With Vspace For Linux: Updated: April 19, 2011 2011faalmeNo ratings yet
- User Manual - v1.6Document49 pagesUser Manual - v1.6Vishal SuryawaniNo ratings yet
- Presentation Plus User Guide - Level 1Document27 pagesPresentation Plus User Guide - Level 1ememgakoNo ratings yet
- JustCloud Quick Start GuideDocument5 pagesJustCloud Quick Start GuideMoustapha RachidiNo ratings yet
- Ubuntu Touch InstallDocument57 pagesUbuntu Touch InstallStefan Maximovici0% (1)
- Scan To Folder EasySetup GuideDocument8 pagesScan To Folder EasySetup Guidegodzilla20142000No ratings yet
- Scan To Folder EasySetup GuideDocument8 pagesScan To Folder EasySetup GuideMartin GreenNo ratings yet
- Cyber Security Practical Record AnswersDocument39 pagesCyber Security Practical Record Answersmuhammadamjad9390485617No ratings yet
- Desarrollo Parte 2Document7 pagesDesarrollo Parte 2Erick QuilumbaNo ratings yet
- Hands On Contiki OS and Cooja Simulator: Exercises (Part II)Document15 pagesHands On Contiki OS and Cooja Simulator: Exercises (Part II)Vassilios KotsiouNo ratings yet
- Ans: After Installing Windows 10, We Need To Partition Hard Drive in Disk Management To Distribute MoreDocument38 pagesAns: After Installing Windows 10, We Need To Partition Hard Drive in Disk Management To Distribute MoreMicrosoft TutorialNo ratings yet
- Mit App InventorDocument27 pagesMit App InventorJohn LagmanNo ratings yet
- Xerox Altalink C80Xx & B80Xx Series Multifunction Printers Software Upgrade Utility Installation InstructionsDocument16 pagesXerox Altalink C80Xx & B80Xx Series Multifunction Printers Software Upgrade Utility Installation InstructionsAndrei MurariuNo ratings yet
- Assignment #6 Packet Tracer Familiarization Activities #2Document9 pagesAssignment #6 Packet Tracer Familiarization Activities #2Jonlenor GalanoNo ratings yet
- Using Proton Wallet TurtleCoin Docs 2Document1 pageUsing Proton Wallet TurtleCoin Docs 2Daniel Viorel NaeNo ratings yet
- Peachtree InstallDocument5 pagesPeachtree InstallUzoh Kenneth100% (1)
- Ways To Install Soft in Ubuntu - OdtDocument18 pagesWays To Install Soft in Ubuntu - OdtzeeshanNo ratings yet
- Media Tools ManualDocument70 pagesMedia Tools Manualalextrek01No ratings yet
- Introduction To Vxworks Programming: Start A Vxworks ProjectDocument11 pagesIntroduction To Vxworks Programming: Start A Vxworks ProjectJarot SugihartoNo ratings yet
- Alumni Portal Project ReportDocument28 pagesAlumni Portal Project ReportBharat ChaudharyNo ratings yet
- 0 Anaconda-Guide 040323Document22 pages0 Anaconda-Guide 040323Ahmad IlhamNo ratings yet
- File Sharing and Printer SharingDocument12 pagesFile Sharing and Printer SharingMC JERID C. BATUNGBAKALNo ratings yet
- Downgrading Unity Project VersionDocument2 pagesDowngrading Unity Project Versiontims.x98No ratings yet
- Security Onion LabDocument17 pagesSecurity Onion LabmonicaNo ratings yet
- Search Tool User Manual For Win & MacDocument19 pagesSearch Tool User Manual For Win & MaclakhtenkovNo ratings yet
- Iso File From Owncloud Synetouch Tech / Reseller Releases / Server Auto Install Format Thumb Drive To Fat32 FilesystemDocument21 pagesIso File From Owncloud Synetouch Tech / Reseller Releases / Server Auto Install Format Thumb Drive To Fat32 FilesystemSeth BlevinsNo ratings yet
- Tool Plug in TutorialDocument23 pagesTool Plug in TutorialoelfatmaNo ratings yet
- Fastview Installation Guide 1 4Document5 pagesFastview Installation Guide 1 4schussel2No ratings yet
- Manual Do Packet TracerDocument93 pagesManual Do Packet Tracertsi2012No ratings yet
- 6.visit Your Printer Manufacturer's Web Site and Find The Latest Printer DriverDocument11 pages6.visit Your Printer Manufacturer's Web Site and Find The Latest Printer DriverPoovarasan ReviNo ratings yet
- Ignition Quick Start GuideDocument38 pagesIgnition Quick Start GuideKerwin GrapaNo ratings yet
- Nemo Outdoor Help PDFDocument2 pagesNemo Outdoor Help PDF123borisNo ratings yet
- PaloAlto Basic Migration From Check Point To Palo Alto NetworkDocument20 pagesPaloAlto Basic Migration From Check Point To Palo Alto NetworkiWeeeNo ratings yet
- Novo Dokument Programa Microsoft WordDocument23 pagesNovo Dokument Programa Microsoft WordJosip ŠpoljarićNo ratings yet
- CloudKit With SwiftUIDocument85 pagesCloudKit With SwiftUIedwinNo ratings yet
- LPIC-1 and CompTIA LinuxDocument13 pagesLPIC-1 and CompTIA Linuxstephen efangeNo ratings yet
- Smart PSS Quick Guide (PC & MAC) PDFDocument10 pagesSmart PSS Quick Guide (PC & MAC) PDFJack Suarez ZamudioNo ratings yet
- Share ItDocument28 pagesShare ItDendy WayNo ratings yet
- How To Share Apps On Android Bluetooth: Part One of TwoDocument14 pagesHow To Share Apps On Android Bluetooth: Part One of Twotgheorghiu_2No ratings yet
- Hosyond 4WD Smart Robot Car KitDocument109 pagesHosyond 4WD Smart Robot Car Kitppd-y060-cm17No ratings yet
- Installing The macOS AgentDocument12 pagesInstalling The macOS AgentJose NajeraNo ratings yet
- Creating Your Personal WebsiteDocument27 pagesCreating Your Personal WebsiteJo jo YahaNo ratings yet
- 15 Ways To Tweak Nemo File Manager in Linux To Get More Out of ItDocument13 pages15 Ways To Tweak Nemo File Manager in Linux To Get More Out of ItPhạm Đức HạnhNo ratings yet
- MikroTik CSS326-24G-2S+ - CRS3xx Port Based VLAN Configuration ExamplesDocument5 pagesMikroTik CSS326-24G-2S+ - CRS3xx Port Based VLAN Configuration ExamplesPhạm Đức HạnhNo ratings yet
- Dokumen - Tips - SwOS (MikroTik Switch OS) Administration GuideDocument22 pagesDokumen - Tips - SwOS (MikroTik Switch OS) Administration GuidePhạm Đức HạnhNo ratings yet
- Two Factor Authentication in SonicOSDocument9 pagesTwo Factor Authentication in SonicOSPhạm Đức HạnhNo ratings yet
- Shareswitch 2Document14 pagesShareswitch 2Phạm Đức HạnhNo ratings yet
- 5 Advantages of Monitoring Server Space Temperature - Technology Software CenterDocument2 pages5 Advantages of Monitoring Server Space Temperature - Technology Software CenterPhạm Đức HạnhNo ratings yet
- RB5009 Rackmount Kit K-79 Mounting InstructionsDocument1 pageRB5009 Rackmount Kit K-79 Mounting InstructionsPhạm Đức HạnhNo ratings yet
- 3CX PBX License Business Phone System Pricing - 3CXDocument3 pages3CX PBX License Business Phone System Pricing - 3CXPhạm Đức HạnhNo ratings yet
- VLAN Setup in MikroTik SwitchOS (SwOS)Document3 pagesVLAN Setup in MikroTik SwitchOS (SwOS)Phạm Đức HạnhNo ratings yet
- A Perfect Mikrotik WiFi NetworkDocument2 pagesA Perfect Mikrotik WiFi NetworkPhạm Đức HạnhNo ratings yet
- Raspbian On Windows With Installer (VirtualBerry)Document4 pagesRaspbian On Windows With Installer (VirtualBerry)Phạm Đức HạnhNo ratings yet
- Monitor MikroTik With Logstail - Com Hosted ELK StackDocument8 pagesMonitor MikroTik With Logstail - Com Hosted ELK StackPhạm Đức HạnhNo ratings yet
- PFSenseDocs 04 ReleasesDocument2 pagesPFSenseDocs 04 ReleasesPhạm Đức HạnhNo ratings yet
- Mikrotik Firewall Training Router (Computing) PDFDocument39 pagesMikrotik Firewall Training Router (Computing) PDFPhạm Đức HạnhNo ratings yet
- Example Fully Manual Setting Up Capsman Wi-Fi On Mikrotik Router (Seamless Roaming)Document29 pagesExample Fully Manual Setting Up Capsman Wi-Fi On Mikrotik Router (Seamless Roaming)Phạm Đức HạnhNo ratings yet
- Implementing Network Security With MikroTik RouterOS IP Firewall Advanced and Extra ConditionsDocument45 pagesImplementing Network Security With MikroTik RouterOS IP Firewall Advanced and Extra ConditionsPhạm Đức HạnhNo ratings yet
- Mikrotik Router OS Documents LibraryDocument3 pagesMikrotik Router OS Documents LibraryPhạm Đức HạnhNo ratings yet
- COBIT 5 and Enterprise Governance of Information Technology: Building Blocks and Research OpportunitiesDocument19 pagesCOBIT 5 and Enterprise Governance of Information Technology: Building Blocks and Research OpportunitiesPhạm Đức HạnhNo ratings yet
- Lucas Fullspeech Cellphones TranscriptDocument2 pagesLucas Fullspeech Cellphones TranscriptHiếu Nguyễn ChíNo ratings yet
- Where To Buy Ipad Mini 5 - Google Search PDFDocument1 pageWhere To Buy Ipad Mini 5 - Google Search PDFPerfecto RagasaNo ratings yet
- HydraliteDocument2 pagesHydralitemiaNo ratings yet
- EAS499Honors IMSICatchersandMobileSecurity V18F 1Document47 pagesEAS499Honors IMSICatchersandMobileSecurity V18F 1Buchi Reddy100% (2)
- 10 Tips For Tricking Out and Optimizing Your Android SmartphoneDocument598 pages10 Tips For Tricking Out and Optimizing Your Android SmartphoneglenNo ratings yet
- Hogons HG085Document4 pagesHogons HG085Firdaus HafidziNo ratings yet
- MHA 850 MHZ Datasheet PDFDocument3 pagesMHA 850 MHZ Datasheet PDFFernando Cuestas RamirezNo ratings yet
- Free Intelligent Writing Tool: Opay Agent Registration Form - Download Opay Mobile App HereDocument16 pagesFree Intelligent Writing Tool: Opay Agent Registration Form - Download Opay Mobile App Herekago khachanaNo ratings yet
- ZTE Products For 700 MHZ LTE Deployment 14 01 2020Document50 pagesZTE Products For 700 MHZ LTE Deployment 14 01 2020Fabio AlexanderNo ratings yet
- GT-S5250 Training Manual HWDocument43 pagesGT-S5250 Training Manual HWNayeem QureshiNo ratings yet
- Ufs 4 InfographicDocument1 pageUfs 4 InfographicMonica LewisNo ratings yet
- Claim FormDocument2 pagesClaim FormNick BlanchetteNo ratings yet
- Extended Abstract Guidelines (1st)Document4 pagesExtended Abstract Guidelines (1st)Mohamed AlyNo ratings yet
- Previous Question (Sample) Paper: OCT/NOV 2019Document6 pagesPrevious Question (Sample) Paper: OCT/NOV 2019mphoNo ratings yet
- Tieng Anh B1Document3 pagesTieng Anh B1202010028No ratings yet
- Axioo Price List 2 Desember 2017Document1 pageAxioo Price List 2 Desember 2017Asep AprizalNo ratings yet
- Megagate Titan T610 Users Manual GuideDocument18 pagesMegagate Titan T610 Users Manual GuidePlatonicNo ratings yet
- Epiq Solutions SkylightDocument2 pagesEpiq Solutions Skylightmartinsalas924gmail.comNo ratings yet
- Windows 10 Tips and Tricks: Secret Start Menu, Taking Screenshots and MoreDocument8 pagesWindows 10 Tips and Tricks: Secret Start Menu, Taking Screenshots and MorejayaramanrathnamNo ratings yet
- PLC ExercisesDocument2 pagesPLC ExercisesMichael LanceNo ratings yet
- CTIPC SERIES IP CAMERA USER MANUAL Ctronics Pro APPDocument1 pageCTIPC SERIES IP CAMERA USER MANUAL Ctronics Pro APPJai Sri HariNo ratings yet
- Youth Buying Behaviour Towards Smartphone's: A Study in Ludhiana CityDocument9 pagesYouth Buying Behaviour Towards Smartphone's: A Study in Ludhiana CityAmanjot KaurNo ratings yet
- Samsung A Series Complete-EcatalogueDocument61 pagesSamsung A Series Complete-EcatalogueA common people Residence of JadavpurNo ratings yet
- Swot Analysis of AppleDocument12 pagesSwot Analysis of AppleBonolo RamahleleNo ratings yet
- Portfolio-Ag1: Full Name: Teacher Name: Course: ScheduleDocument4 pagesPortfolio-Ag1: Full Name: Teacher Name: Course: ScheduleLuz ElizabethNo ratings yet
- Schema-GSM ProjectDocument17 pagesSchema-GSM ProjectBeta0% (1)