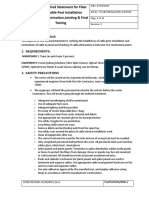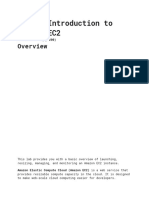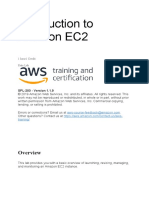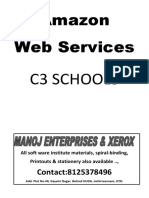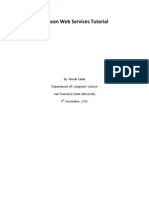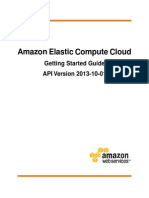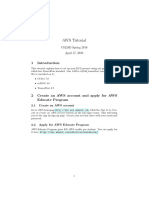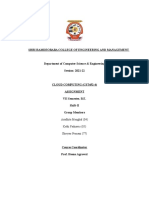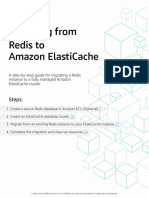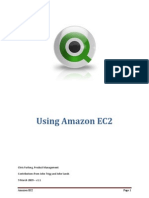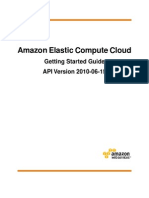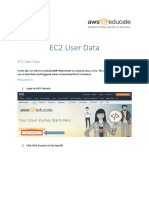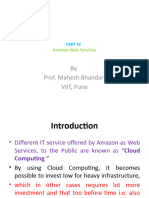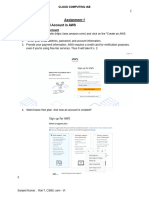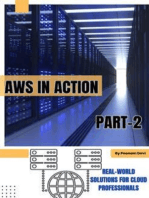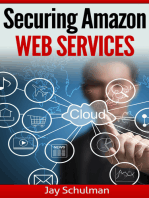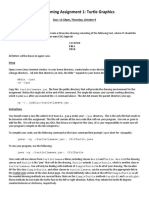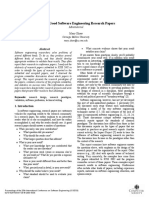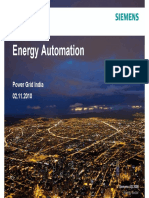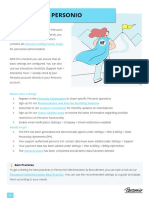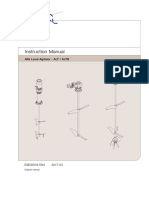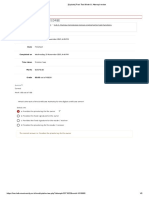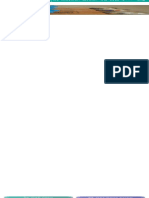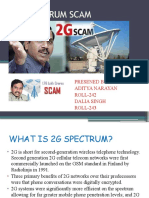Professional Documents
Culture Documents
Steps To Create A EC2
Steps To Create A EC2
Uploaded by
Chaitnya 4achieversOriginal Description:
Original Title
Copyright
Available Formats
Share this document
Did you find this document useful?
Is this content inappropriate?
Report this DocumentCopyright:
Available Formats
Steps To Create A EC2
Steps To Create A EC2
Uploaded by
Chaitnya 4achieversCopyright:
Available Formats
1.
Login to AWS Console: Log in to your AWS account using your credentials at
https://aws.amazon.com/console/.
2. Navigate to EC2 Dashboard: Once you are logged in, navigate to the EC2
Dashboard by clicking on "Services" at the top left corner, then select "EC2"
under the "Compute" section.
3. Select VPC: In the EC2 Dashboard, ensure you are in the correct region (top
right corner) and then select the VPC you want to work with. If you haven't
created a VPC yet, you can create one by going to the "Your VPCs" section
and clicking "Create VPC."
4. Create a Security Group (Optional): Before launching an EC2 instance, you
may want to create a security group to define inbound and outbound traffic
rules. This step is optional, but it's highly recommended for security purposes.
To create a security group, go to the "Security Groups" section under the
"Network & Security" menu and click "Create Security Group."
5. Launch EC2 Instance: Now, it's time to launch your EC2 instance. Click on
"Instances" in the left-hand navigation pane, and then click the "Launch
Instance" button.
6. Choose an Amazon Machine Image (AMI): Select the AMI that corresponds
to the operating system and software configuration you want for your EC2
instance. You can choose from a wide range of pre-configured images
provided by AWS or the community.
7. Choose an Instance Type: Select the instance type that best suits your needs
in terms of CPU, memory, and other resources. The available options will
depend on your AWS account type.
8. Configure Instance Details: In this step, you can configure various settings
for your EC2 instance, such as the number of instances, network settings,
subnet, IAM role, and user data (if needed).
9. Add Storage: Specify the amount of storage you need for your EC2 instance.
You can choose from different storage types such as EBS (Elastic Block Store)
volumes or instance store volumes.
10. Configure Security Group: If you created a security group earlier, you can
select it here. Otherwise, you can create a new one during this step. The
security group will define the inbound and outbound traffic rules for your EC2
instance.
11. Review and Launch: Double-check all your configurations, and if everything
looks good, click on the "Launch" button.
12. Create or Select an SSH Key Pair (if using Linux) or specify a password (if
using Windows): If you're using a Linux-based AMI, you need an SSH key
pair to securely access your instance. If you're using a Windows-based AMI,
you may need to set a password for the default Administrator account.
13. Launch Status: After clicking "Launch," AWS will show a confirmation
message indicating that your instance is launching. You can click on "View
Instances" to see your newly created instance in the Instances dashboard.
You might also like
- Method Statement For Cable Laying, Termination, TestingDocument10 pagesMethod Statement For Cable Laying, Termination, Testingahmedshah512No ratings yet
- Lab 1: Introduction To Amazon EC2: Version 1.1.7 (spl200)Document16 pagesLab 1: Introduction To Amazon EC2: Version 1.1.7 (spl200)nguyensonvnpt0% (1)
- Aws Snort AmiDocument12 pagesAws Snort AmiFaisal Ghulam100% (1)
- PSC3Document106 pagesPSC3Mikula198350% (2)
- Introduction To Amazon EC2Document15 pagesIntroduction To Amazon EC2Chaitanya SangaNo ratings yet
- AWS C3 SCHOOLS-abDocument322 pagesAWS C3 SCHOOLS-abLachureNo ratings yet
- Amazon EC2 TutorialDocument20 pagesAmazon EC2 TutorialAnkita Vishwakarma0% (1)
- Ec 2Document9 pagesEc 2pratikNo ratings yet
- Amazon Elastic Compute Cloud: Getting Started Guide API Version 2012-12-01Document21 pagesAmazon Elastic Compute Cloud: Getting Started Guide API Version 2012-12-01dibpalNo ratings yet
- Amazon Elastic Compute Cloud: Getting Started Guide API Version 2011-01-01Document31 pagesAmazon Elastic Compute Cloud: Getting Started Guide API Version 2011-01-01William TovarNo ratings yet
- EC@1Document13 pagesEC@1Magneto Eric Apollyon ThornNo ratings yet
- AmazonElasticComputeCloud-Getting Started With EC2Document19 pagesAmazonElasticComputeCloud-Getting Started With EC2Konstantinos ChatziamallosNo ratings yet
- AWS VM CreationDocument4 pagesAWS VM Creationnitin saraswatNo ratings yet
- What Is Amazon EC2Document6 pagesWhat Is Amazon EC2Rocky ArunnNo ratings yet
- Te Comp 14 Exp03Document24 pagesTe Comp 14 Exp03Abhinav DesaiNo ratings yet
- Latest Aws SoftDocument341 pagesLatest Aws Softjayaprakash.annaladeviNo ratings yet
- ComputeDocument14 pagesCompute88awscloudNo ratings yet
- Furinec 2 HolDocument8 pagesFurinec 2 Holsusanto deniNo ratings yet
- AWS Solution Architect Practical AssignmentsDocument52 pagesAWS Solution Architect Practical AssignmentsMøùtíá ChNo ratings yet
- Amazon Elastic Compute Cloud: Getting Started Guide API Version 2012-07-20Document31 pagesAmazon Elastic Compute Cloud: Getting Started Guide API Version 2012-07-20ssiieu9586No ratings yet
- Amazon Elastic Compute Cloud: Getting Started Guide API Version 2011-12-15Document32 pagesAmazon Elastic Compute Cloud: Getting Started Guide API Version 2011-12-15Sohan KunkerkarNo ratings yet
- AWS Immersion Day EC2 Hands-On LabDocument8 pagesAWS Immersion Day EC2 Hands-On Labganba renaNo ratings yet
- Day 40 AWS EC2 AutomationDocument11 pagesDay 40 AWS EC2 AutomationRathod ChintuNo ratings yet
- What Is Amazon EC2Document11 pagesWhat Is Amazon EC2Akhil ManglaNo ratings yet
- Amazon Machine Image: When I Launch An Instance, What Software Will Be Installed On It?Document17 pagesAmazon Machine Image: When I Launch An Instance, What Software Will Be Installed On It?Yedu ParswapuNo ratings yet
- Aws Tutorial 2Document7 pagesAws Tutorial 2Bommireddy RambabuNo ratings yet
- Module 12 Cloud Computing LabDocument31 pagesModule 12 Cloud Computing LabAkhilesh SharmaNo ratings yet
- Aws Lab1Document12 pagesAws Lab1Chengyi QuNo ratings yet
- Shri Ramdeobaba College of Engineering and Management: Aradhita Menghal (04) Ketki Fadnavis (05) Shreyas NemaniDocument15 pagesShri Ramdeobaba College of Engineering and Management: Aradhita Menghal (04) Ketki Fadnavis (05) Shreyas NemaniShubham Manikant JhaNo ratings yet
- Ec2 Linux InstanceDocument15 pagesEc2 Linux Instancesachin jainNo ratings yet
- Working With Elastic Load BalancingDocument13 pagesWorking With Elastic Load BalancingChaitanya SangaNo ratings yet
- Red Is To Elastic AcheDocument27 pagesRed Is To Elastic AcheEduardo Evangelista100% (1)
- Project 1.a Create An AWS Instance, Setup Restriction of Web AccessDocument45 pagesProject 1.a Create An AWS Instance, Setup Restriction of Web AccessEurekia EvolutionNo ratings yet
- AWS AMIsDocument5 pagesAWS AMIsSuraj KumarNo ratings yet
- 6AWS - Elastic Compute CloudDocument4 pages6AWS - Elastic Compute Cloudlotok571No ratings yet
- Using Amazon EC2Document18 pagesUsing Amazon EC2Carlo SerioNo ratings yet
- HikCentral Professional On Amazon Web Services - Deployment Guide - 20211018Document15 pagesHikCentral Professional On Amazon Web Services - Deployment Guide - 20211018Daniel Jose Berrios RivasNo ratings yet
- Immersion Day - Auto Scaling LabDocument25 pagesImmersion Day - Auto Scaling LabJorgeNo ratings yet
- Amazon Elastic Compute Cloud: Getting Started Guide API Version 2010-06-15Document27 pagesAmazon Elastic Compute Cloud: Getting Started Guide API Version 2010-06-15Tejas NityanandNo ratings yet
- How To Create EC2 Instance in AWS - Step by Step TutorialDocument46 pagesHow To Create EC2 Instance in AWS - Step by Step TutorialTECHIE HORIZONNo ratings yet
- Ec2 AmazonDocument21 pagesEc2 Amazonryomen.sukuna.btechNo ratings yet
- Yousef Udacity Deep Learning Part 3 CNNDocument253 pagesYousef Udacity Deep Learning Part 3 CNNyousef shabanNo ratings yet
- Launch A Linux Virtual MachineDocument16 pagesLaunch A Linux Virtual MachineVeerabhadra DurgamNo ratings yet
- Amazon Cloud TutorialDocument21 pagesAmazon Cloud TutorialSPACE GHOSTNo ratings yet
- AWS 20free 20labs 20 - 20lab 203 20 - 20EC2 20 - 20student 20instructions PDFDocument7 pagesAWS 20free 20labs 20 - 20lab 203 20 - 20EC2 20 - 20student 20instructions PDFlegendacNo ratings yet
- Cloud Computing Lab Tanushri (1)Document19 pagesCloud Computing Lab Tanushri (1)peacock156mstNo ratings yet
- Setting Up With Amazon EC2: Sign Up For AWSDocument8 pagesSetting Up With Amazon EC2: Sign Up For AWSnguyenhappy92No ratings yet
- 1 Ec2Document23 pages1 Ec2SAM CYRILNo ratings yet
- M.nur Satrio-Dts-2020-Cc PDFDocument99 pagesM.nur Satrio-Dts-2020-Cc PDFnur satrioNo ratings yet
- AWSDocument79 pagesAWSVandana GariaNo ratings yet
- Assignment 4 - Feb 11, 2024Document31 pagesAssignment 4 - Feb 11, 2024simran.sazanNo ratings yet
- Guide For HDPCD Certification Practice ExamDocument18 pagesGuide For HDPCD Certification Practice ExamsaketNo ratings yet
- Lamp ServerDocument3 pagesLamp ServerJaveed AhamedNo ratings yet
- 1.0 EC2 Linux HOLDocument31 pages1.0 EC2 Linux HOLManoj ArulNo ratings yet
- Lab FileDocument15 pagesLab FileSiddhu SiddharthNo ratings yet
- Unit IV Cloud ComputingDocument70 pagesUnit IV Cloud ComputinghellomaheshNo ratings yet
- 6p Cloud ComputingDocument3 pages6p Cloud ComputingJohnNo ratings yet
- Cloud Computing 1-3Document3 pagesCloud Computing 1-3nirigik980No ratings yet
- Lab01 Configure and Launch A Simple Linux EC2 Instance: Organize, Search For, and Filter ResourcesDocument4 pagesLab01 Configure and Launch A Simple Linux EC2 Instance: Organize, Search For, and Filter ResourcesLaxminanda mahantNo ratings yet
- CSC 440: Software Engineering Assignment #3: Amazon Web Services (AWS) Basics Points:10Document4 pagesCSC 440: Software Engineering Assignment #3: Amazon Web Services (AWS) Basics Points:10shekhar785424No ratings yet
- AWS in Action Part -2: Real-world Solutions for Cloud ProfessionalsFrom EverandAWS in Action Part -2: Real-world Solutions for Cloud ProfessionalsNo ratings yet
- 28 Practice Sets 4 Indian Air Force Airmen X @aj - EbooksDocument248 pages28 Practice Sets 4 Indian Air Force Airmen X @aj - EbooksNeeraj SharmaNo ratings yet
- Programming Assignment 1: Turtle Graphics: Due: 11:59pm, Thursday, October 9Document5 pagesProgramming Assignment 1: Turtle Graphics: Due: 11:59pm, Thursday, October 9allen xuNo ratings yet
- Writing Good Software Engineering Research Papers: MinitutorialDocument11 pagesWriting Good Software Engineering Research Papers: MinitutorialAritra DattaguptaNo ratings yet
- DT Textiles Gcse Coursework Examples AqaDocument6 pagesDT Textiles Gcse Coursework Examples Aqaxdqflrobf100% (2)
- Gtx 1070ti Pg411 Rev a00 СхемаDocument38 pagesGtx 1070ti Pg411 Rev a00 СхемаTaller 62No ratings yet
- Rego L-500Document262 pagesRego L-500Director OperacionesNo ratings yet
- Presentation On Protection - SiemensDocument23 pagesPresentation On Protection - Siemenssandy02477No ratings yet
- The Sample Database: AppendixDocument6 pagesThe Sample Database: AppendixSergio GomezNo ratings yet
- Article - NICA™ Pelletizing TechnologyDocument5 pagesArticle - NICA™ Pelletizing Technologyrohan satwaraNo ratings yet
- Chebyshev Filters With NMath - CenterSpace BlogDocument7 pagesChebyshev Filters With NMath - CenterSpace BlogIgor GjorgjievNo ratings yet
- Liebherr Lattice Boom Crawler Crane LR 1110 Data Sheet Technical SpecificatiDocument32 pagesLiebherr Lattice Boom Crawler Crane LR 1110 Data Sheet Technical SpecificatiJinxian XuNo ratings yet
- Grade 7 - ActivityDocument2 pagesGrade 7 - ActivityTaripe CJNo ratings yet
- FDP Brochure PDFDocument2 pagesFDP Brochure PDFAnil Kumar100% (1)
- Forester 2019Document332 pagesForester 2019Huu Vien AutoNo ratings yet
- Carl Eduard Soriano - ASSIGNMENT 3Document3 pagesCarl Eduard Soriano - ASSIGNMENT 3carl eduard sorianoNo ratings yet
- Sample Implementation ChecklistDocument6 pagesSample Implementation ChecklistRahul YadavNo ratings yet
- Instruction Manual - Alfa Laval Agitator - Alt - Altb Ese03504en PDFDocument108 pagesInstruction Manual - Alfa Laval Agitator - Alt - Altb Ese03504en PDFMuhammad SyawalNo ratings yet
- Review 9 ICTDocument27 pagesReview 9 ICTTrisha Anne SauseNo ratings yet
- Proposed Mixed-Use Development in SRP: No. Clarification ReplyDocument2 pagesProposed Mixed-Use Development in SRP: No. Clarification ReplyJustine CejalvoNo ratings yet
- Maximum Anniversary Budget PlanDocument22 pagesMaximum Anniversary Budget PlanClaudya JeannyferNo ratings yet
- Process Safety AwarenessDocument8 pagesProcess Safety AwarenessNur FaizahNo ratings yet
- (Update) Post Test Week 6 - Attempt ReviewwDocument5 pages(Update) Post Test Week 6 - Attempt ReviewwDita NoviyantiNo ratings yet
- Trex-Arbordeck OutdoorLiving Brochure 2024 PDFDocument24 pagesTrex-Arbordeck OutdoorLiving Brochure 2024 PDFShivangi RavalNo ratings yet
- (Campus of Open Learning) University of Delhi Delhi-110007Document1 page(Campus of Open Learning) University of Delhi Delhi-110007Mohit jhaNo ratings yet
- M100741G MAI Memex Memory Upgrade For Fanuc 16 18Document32 pagesM100741G MAI Memex Memory Upgrade For Fanuc 16 18yoyayoya123No ratings yet
- BeeKay Float Valve, Size 15 NB To 250 NB, Rs 5000 Unit Level and Flow Control Engineers ID 11624751662Document1 pageBeeKay Float Valve, Size 15 NB To 250 NB, Rs 5000 Unit Level and Flow Control Engineers ID 11624751662Stylish Sanitary EngineersNo ratings yet
- Presentation by Aditya & DaliaDocument22 pagesPresentation by Aditya & DaliaADITYA NARAYANNo ratings yet
- 03 Input Process OutputDocument4 pages03 Input Process OutputAiNo ratings yet