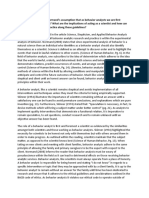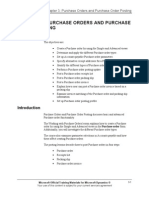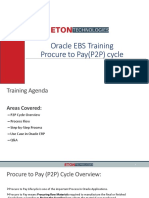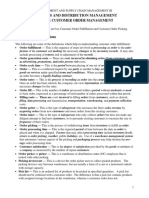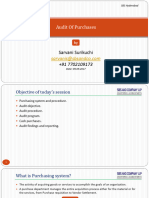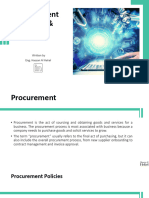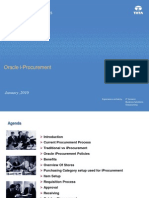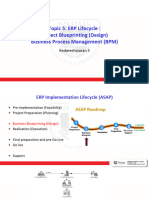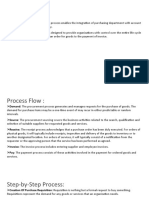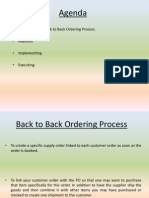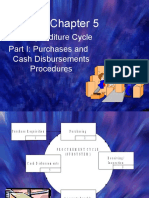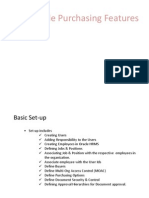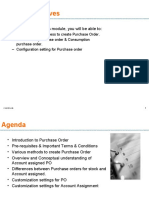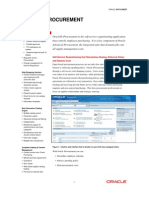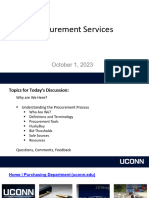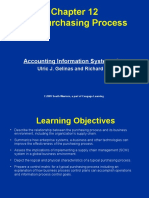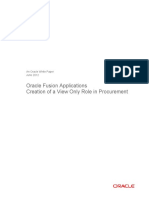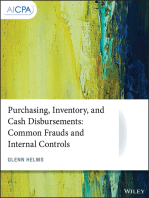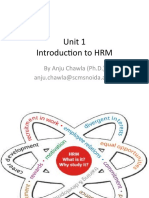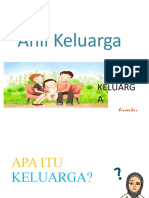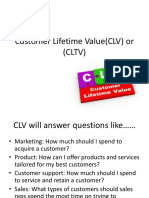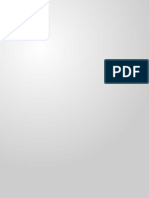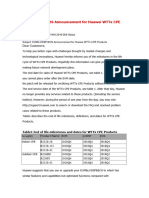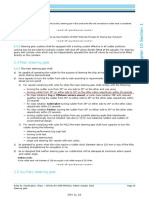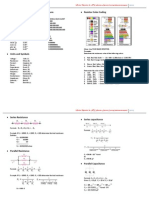Professional Documents
Culture Documents
AX2009 PR Workflow
AX2009 PR Workflow
Uploaded by
rfenjiepCopyright:
Available Formats
You might also like
- Cambridge IGCSE Physics Coursebook AnswersDocument41 pagesCambridge IGCSE Physics Coursebook AnswersVictor Stone81% (172)
- EDF6222 Discussion Post 1Document2 pagesEDF6222 Discussion Post 1Erica LevyNo ratings yet
- Oracle PurchasingDocument66 pagesOracle Purchasingashibek50% (2)
- Oracle R12 Apps - SCM Functional Interview Questions & Answers - Purchasing ModuleDocument5 pagesOracle R12 Apps - SCM Functional Interview Questions & Answers - Purchasing ModuleBoopathy Santhanababu100% (1)
- Ax2009 Enus TL1 03Document78 pagesAx2009 Enus TL1 03amirulzNo ratings yet
- Understanding by Design (UbD)Document39 pagesUnderstanding by Design (UbD)Davey RoaNo ratings yet
- Computer Network AnswersDocument4 pagesComputer Network Answersammad ahmadNo ratings yet
- TR020 - Purchasing - English PDFDocument75 pagesTR020 - Purchasing - English PDFTú Khanh MaiNo ratings yet
- Back To Back Order ProcessDocument12 pagesBack To Back Order Processramesh.78621No ratings yet
- 770 PurchasingDocument14 pages770 Purchasingandini eldanantyNo ratings yet
- Min MaxDocument1 pageMin Maxsaif111No ratings yet
- P2P CycleDocument22 pagesP2P Cyclemrsreekanthreddy83% (6)
- PTP01b - ILT - Creating and Managing Purchase OrdersDocument103 pagesPTP01b - ILT - Creating and Managing Purchase Ordersk_ganapathyramanNo ratings yet
- Resources Training Procure To PayDocument34 pagesResources Training Procure To PayGopi KrishnaNo ratings yet
- Procure To Pay PurchasingDocument49 pagesProcure To Pay PurchasingMarcos LopesNo ratings yet
- Materials and Suppliers - Strategic ProcurementDocument22 pagesMaterials and Suppliers - Strategic Procurementdeepak_updateNo ratings yet
- Professional Buyer's Work CenterDocument33 pagesProfessional Buyer's Work CenterEswarNo ratings yet
- Overview of Procure To Pay CycleDocument5 pagesOverview of Procure To Pay CycleRajula RamprasadreddyNo ratings yet
- Chapter-2 Purchasing Operation and Its StructureDocument49 pagesChapter-2 Purchasing Operation and Its StructureSuraj SharmaNo ratings yet
- PO - Oracle Purchase Requisition Training DocumnetDocument131 pagesPO - Oracle Purchase Requisition Training DocumnetSivaNo ratings yet
- Customer Order MGTDocument21 pagesCustomer Order MGTRujumba DukeNo ratings yet
- Audit of PurchasesDocument17 pagesAudit of Purchasesnandeesh2002mkn2002No ratings yet
- Front AccountingDocument14 pagesFront AccountingMakarand PatilNo ratings yet
- 10 Purch 13 Process PurchaseReqQtDocument16 pages10 Purch 13 Process PurchaseReqQtLuis Alonso CasasolaNo ratings yet
- SaprequisitionDocument77 pagesSaprequisitionsubandiwahyudi08No ratings yet
- Procurement Process & PolicyDocument52 pagesProcurement Process & PolicyHimanshu Kushwaha100% (1)
- Sap MM - Quick GuideDocument236 pagesSap MM - Quick GuideGaphur shaik100% (4)
- Samedi HengDocument29 pagesSamedi HengKGMIIIRAKNo ratings yet
- Oracle IProcurement-Training MaterialDocument44 pagesOracle IProcurement-Training Materialsrpothul100% (1)
- Session 05Document19 pagesSession 05Anket SinghNo ratings yet
- Chapter 3: Receipt and Storage: ObjectivesDocument32 pagesChapter 3: Receipt and Storage: ObjectivesarslanNo ratings yet
- Process Flow P2PDocument8 pagesProcess Flow P2Pvenkat0316No ratings yet
- Marketing Information Systems and The Sales Order ProcessDocument52 pagesMarketing Information Systems and The Sales Order ProcessMayan WaelNo ratings yet
- Order Management F A QDocument25 pagesOrder Management F A Qrameshg1971No ratings yet
- SAP MM Configuration OverviewDocument181 pagesSAP MM Configuration OverviewvkrajaNo ratings yet
- Standard Operating Procedures: Order Processing - Export and OthersDocument5 pagesStandard Operating Procedures: Order Processing - Export and OthersLinda Setya WatiNo ratings yet
- Agenda: - Understanding Back To Back Ordering Process. - Features - Implementing - ExecutingDocument16 pagesAgenda: - Understanding Back To Back Ordering Process. - Features - Implementing - ExecutingNidhi SaxenaNo ratings yet
- Overview of Procure To Pay CycleDocument3 pagesOverview of Procure To Pay CycleVishalNo ratings yet
- Week 4 - Lecture#1 Expenditures Processes and Controls-PurchasesDocument30 pagesWeek 4 - Lecture#1 Expenditures Processes and Controls-PurchasesrikanshaNo ratings yet
- The Expenditure Cycle: Part I: Purchases and Cash Disbursements ProceduresDocument24 pagesThe Expenditure Cycle: Part I: Purchases and Cash Disbursements ProceduresNAVISTA DITA FAIRUZINo ratings yet
- Chapter 4: Item Picking and Shipping: ObjectivesDocument52 pagesChapter 4: Item Picking and Shipping: Objectivesahmad khawajaNo ratings yet
- 23C - Quarterly Patch New FeaturesDocument86 pages23C - Quarterly Patch New FeaturesTejas UphadeNo ratings yet
- R12 Purchasing PresentationDocument39 pagesR12 Purchasing PresentationAnsuXlusiveNo ratings yet
- SAP ECC Procurement ProcessDocument154 pagesSAP ECC Procurement Processsaifrahman1234100% (2)
- R12 Purchasing Presentation OADocument39 pagesR12 Purchasing Presentation OAHaresh PatelNo ratings yet
- Order Management FAQsDocument1 pageOrder Management FAQspaddu GaliNo ratings yet
- Module Objectives: - Upon Completing This Module, You Will Be Able ToDocument44 pagesModule Objectives: - Upon Completing This Module, You Will Be Able ToVIGNESH RKNo ratings yet
- Oracle Iprocurement Data SheetDocument5 pagesOracle Iprocurement Data SheetHamdy ElbanaNo ratings yet
- Introduction To PurchasingDocument25 pagesIntroduction To PurchasingwalaaNo ratings yet
- Oracle R12.2.9 New Features P2P-IProc ISupplier PO APDocument24 pagesOracle R12.2.9 New Features P2P-IProc ISupplier PO APhemalatha.bhoopalan09No ratings yet
- The Purchasing Process: Accounting Information Systems 8eDocument31 pagesThe Purchasing Process: Accounting Information Systems 8elynch510No ratings yet
- Internal RequisitionDocument4 pagesInternal RequisitionBheeshmaNo ratings yet
- NAV 2009R2 Purchase Order ManagementDocument42 pagesNAV 2009R2 Purchase Order Managementlaq laqNo ratings yet
- Chapter 8Document67 pagesChapter 8JOHN MARK ARGUELLESNo ratings yet
- Purchasing Presentation OADocument39 pagesPurchasing Presentation OASanthosh Kumar PathaNo ratings yet
- Audit Program PurchasesDocument3 pagesAudit Program PurchasesCassandra UyNo ratings yet
- Session B - What Is New in Purchasing HandoutDocument15 pagesSession B - What Is New in Purchasing Handoutgs2s42419No ratings yet
- Create View Only Roles V2Document18 pagesCreate View Only Roles V2Govardhan NaiduNo ratings yet
- Chap 011Document15 pagesChap 011Roger PolancoNo ratings yet
- Purchasing, Inventory, and Cash Disbursements: Common Frauds and Internal ControlsFrom EverandPurchasing, Inventory, and Cash Disbursements: Common Frauds and Internal ControlsRating: 4.5 out of 5 stars4.5/5 (2)
- CS2 B Chapter 1 Poisson Processes - QuestionsDocument2 pagesCS2 B Chapter 1 Poisson Processes - QuestionsSwapnil SinghNo ratings yet
- 2.change Over Switch - L&TDocument12 pages2.change Over Switch - L&Trajpre1213No ratings yet
- Top Business Books of All TimeDocument5 pagesTop Business Books of All Timechandel08No ratings yet
- ACAS II Bulletin 12 - Focus On Pilot TrainingDocument4 pagesACAS II Bulletin 12 - Focus On Pilot TrainingguineasorinNo ratings yet
- Unit 1 Introduction To HRMDocument32 pagesUnit 1 Introduction To HRMDikshaNo ratings yet
- Sabal Bharat Sansthan ProgramDocument54 pagesSabal Bharat Sansthan ProgramapurvarayNo ratings yet
- Report Introduction and Nursing With Maternity Premature Rupture of MembranesDocument13 pagesReport Introduction and Nursing With Maternity Premature Rupture of MembranessyaifulNo ratings yet
- FAF 6100 PN 16 Resilient Seal Gate ValveDocument4 pagesFAF 6100 PN 16 Resilient Seal Gate Valveاحمد حسين100% (1)
- TASK 34-11-00-790-815-A: - Leak Test - Pitot Static System ComponentsDocument3 pagesTASK 34-11-00-790-815-A: - Leak Test - Pitot Static System ComponentsopiratovaNo ratings yet
- Educational Planning:: DefinitionDocument3 pagesEducational Planning:: DefinitionBasit AliNo ratings yet
- Astm G59Document4 pagesAstm G59Hà KhểnhNo ratings yet
- Aerobic Metabolism of Lactic Acid BacteriaDocument12 pagesAerobic Metabolism of Lactic Acid Bacteriaadel strikeNo ratings yet
- NitridingDocument3 pagesNitridingk27571No ratings yet
- QRadar 7.2 Installation GuideDocument54 pagesQRadar 7.2 Installation Guidergarcp2348No ratings yet
- Agronomy of Castor Beans - Marsha ThomasDocument17 pagesAgronomy of Castor Beans - Marsha ThomasSteven Dreckett100% (1)
- Ahli Keluarga: Family MembersDocument39 pagesAhli Keluarga: Family MembersHani IbharimNo ratings yet
- Most Important One Liner Questions and Answers, July 2022Document16 pagesMost Important One Liner Questions and Answers, July 2022HarishankarsoniNo ratings yet
- Customer Lifetime Value (CLV) or (CLTV)Document19 pagesCustomer Lifetime Value (CLV) or (CLTV)Tejesh PatelNo ratings yet
- HESI Math and Science Answers Exam 2023Document4 pagesHESI Math and Science Answers Exam 2023Nelson MandelaNo ratings yet
- Proposed Two Storey Duplex Residential BuildingDocument4 pagesProposed Two Storey Duplex Residential Buildingjen mejiaNo ratings yet
- EOM - LODSP - EOS Announcement For Huawei B2268H, B2268S, B2328-42, B5318-42, WBB Router B5328-155, B5328-58Document2 pagesEOM - LODSP - EOS Announcement For Huawei B2268H, B2268S, B2328-42, B5318-42, WBB Router B5328-155, B5328-58Lisanis PeruNo ratings yet
- Falcon 222 E3 - Parts Catalogue (V6256706) On 27 Aug 13Document346 pagesFalcon 222 E3 - Parts Catalogue (V6256706) On 27 Aug 13diabalziab50% (4)
- Industrial Electronics N4 Test 2 MemoDocument5 pagesIndustrial Electronics N4 Test 2 Memodrgravity.drgNo ratings yet
- Rudder - Steering Gear Speed RulesDNVGL-RU-SHIP-Pt4Ch10 19Document1 pageRudder - Steering Gear Speed RulesDNVGL-RU-SHIP-Pt4Ch10 19Tolias EgwNo ratings yet
- Review Materials NTC LicenseDocument23 pagesReview Materials NTC Licensejoebanpaza194% (18)
AX2009 PR Workflow
AX2009 PR Workflow
Uploaded by
rfenjiepOriginal Title
Copyright
Available Formats
Share this document
Did you find this document useful?
Is this content inappropriate?
Report this DocumentCopyright:
Available Formats
AX2009 PR Workflow
AX2009 PR Workflow
Uploaded by
rfenjiepCopyright:
Available Formats
Chapter 4: Purchase Requisitions
CHAPTER 4: PURCHASE REQUISITIONS
Objectives
The objectives are:
• Describe how to process a purchase requisition
• List the necessary setups for purchase requisitions
• Explain how to set up security rights for a purchase requisition
• Explain the purchase requisition workflow
Introduction
The purchase requisition feature makes it possible to create purchase requisitions.
This is a document that authorizes a company's Purchasing Department to
purchase materials. The purchase requisition is an internal document, whereas the
purchase order is the corresponding external document that is submitted to
vendors by the Purchasing Department.
Microsoft Official Training Materials for Microsoft Dynamics ® 4-1
Your use of this content is subject to your current services agreement
Trade and Logistics II in Microsoft Dynamics® AX 2009
Scenario
Brook is a Human Resources (HR) assistant, and sometimes needs to buy office
supplies for her department. Since she is a non-purchasing agent, and does not
have the authority to access the Purchase order form, she can use the Purchase
requisition form to make purchase requisitions and through that receive
permission to buy the items that she needs.
Managing Purchase Requisitions
This lesson discusses the purchase requisition managing procedure, and covers
its full process starting form purchase requisition creation to its deletion. This
lesson describes how to create, complete, approve and reject purchase
requisitions, perform the follow up on them, and view purchase order and
purchase order journal information for purchase requisitions. The lesson also
describes how to create and process purchase orders created manually from a
purchase requisition.
Purchase Requisition Statuses before Approval
Depending on the progress of a purchase requisition it can have different
statuses. The purchase requisition status is displayed on the purchase requisition
header in the Purchase requisitions form. Purchase requisitions can have the
following statuses until they are approved:
• Draft - The purchase requisition is created, but is not yet submitted
to Workflow, or the purchase requisition is recalled from Workflow.
• Submitted - The purchase requisition is submitted to Workflow. At
this point, no pending approval or task is created.
• Pending completion - The purchase requisition is submitted,
resubmitted, or delegated, but the completion task is not yet
performed.
• Pending request for quote - A request for quote is created based on
the purchase requisition, but no request for quote reply is received.
• Completed - The completion task for the purchase requisition is
completed in Workflow.
• Pending approval - The purchase requisition is submitted,
resubmitted, or delegated, and is awaiting approval.
• Rejected - The purchase requisition is rejected.
• Change requested - A change is requested for the purchase
requisition, and is sent to a user.
• Approved - The purchase requisition is approved in Workflow.
A purchase requisition reaches the status of Approved, when the approval is
performed in Workflow.
4-2 Microsoft Official Training Materials for Microsoft Dynamics ®
Your use of this content is subject to your current services agreement
Chapter 4: Purchase Requisitions
When the purchase requisition is approved and purchase order lines are created
from purchase requisition lines, the purchase requisitions have different types of
Approved statuses, depending on the status of the purchase order lines. The status
of the purchase requisition is the highest status from the purchase requisition
lines.
Purchase Requisition Statuses after Approval
Purchase requisitions can have the following statuses when they are approved.
The statuses are listed from lowest to highest.
• Approved-Cancelled - All purchase requisition lines have
references to purchase order lines with a status of Cancelled or to
deleted purchase order lines. The Cancelled status is the lowest
possible status.
• Approved-Partially cancelled - At least one purchase requisition
line has a reference to a purchase order line with a status of
Cancelled, and purchase order lines are not yet created for one or
more purchase requisitions.
• Approved-Partially ordered - At least one purchase requisition line
has a reference to a purchase order line with a status of Open order.
No other purchase order line that is referenced from the purchase
requisition has a status higher than Open order. One or more
purchase requisition lines have not yet resulted in purchase order
lines, or the purchase order lines are cancelled or deleted.
• Approved-Ordered - At least one purchase requisition line has a
reference to a purchase order line with a status of Open order. All
other lines have a status of Cancelled or are deleted. No other
purchase order line that is referenced from the purchase requisition
has a status higher than Open order.
• Approved-Partially received - At least one purchase requisition
line has a reference to a purchase order with a status of Received. No
other purchase order line that is referenced from the purchase
requisition has a status higher than Received.
• Approved-Received - At least one purchase requisition line has a
reference to a purchase order line with a status of Received. All other
lines have a status of Cancelled. No other purchase order line that is
referenced from the purchase requisition has a status higher than
Received.
• Approved-Partially invoiced - At least one purchase requisition
line has a reference to a purchase order line with a status of Invoiced.
• Approved invoiced - At least one purchase requisition line has a
reference to a purchase order line with a status of Invoiced. All other
lines have a status of Cancelled.
Microsoft Official Training Materials for Microsoft Dynamics ® 4-3
Your use of this content is subject to your current services agreement
Trade and Logistics II in Microsoft Dynamics® AX 2009
Create a Purchase Requisition
A purchase requisition is a document that authorizes the Purchasing Department
in a company to purchase materials. The purchase requisition is an internal
document, whereas the purchase order is the corresponding external document
that is submitted to vendors by the Purchasing Department.
Employees create purchase requisitions manually when they want to register
purchase requirements for indirect materials. The employees are not professional
purchasers and they do not perform this task frequently. A user can create
purchase requisitions in both the Enterprise Portal and the Microsoft Dynamics®
AX 2009 client. Purchase requisitions can contain both catalog items and non-
catalog items.
Purchase Requisition Process
Generally, the purchase requisition process involves three main roles:
• Requisitioner
• Purchasing agent
• Sales manager
The following figure shows the tasks involved in the purchase requisition
process.
FIGURE 4.1 PURCHASE REQUISITION PROCESS
4-4 Microsoft Official Training Materials for Microsoft Dynamics ®
Your use of this content is subject to your current services agreement
Chapter 4: Purchase Requisitions
Purchase Requisition Form
Purchase requisitions are created in the Purchase Requisition form.
Path: Accounts payable > Purchase Requisition Details
FIGURE 4.2 PURCHASE REQUISITIONS FORM
The form has three main sections:
• Filter
• Header
• Lines
In the Filter section, a user can filter on the purchase requisitions already in the
form. In the Show field, select to show requisitions that are My requisitions,
Assigned to me, Created by me, My direct reports or All my reports. If
Assigned to me is selected in the Show field, an employee is automatically
selected in the Requisitioner field. Use the Status field to filter on the status of
the requisitions.
The Header section lists all purchase requisitions according to the filtering of the
form. Notice the different statuses a purchase requisition can have on the far right
in the grid. It is also from the Header section that new purchase requisitions are
created.
Microsoft Official Training Materials for Microsoft Dynamics ® 4-5
Your use of this content is subject to your current services agreement
Trade and Logistics II in Microsoft Dynamics® AX 2009
The Lines section lists all the lines in the purchase requisition. Also, from the
Lines section, the specific items can be added to the purchase requisition.
Demonstration: Create a Purchase Requisition
To create a purchase requisition from the Purchase requisition form, follow
these steps:
1. Open Accounts payable > Purchase requisition details.
2. Click the New icon.
3. In the Create purchase requisition form, in the Purchase
requisition name field, type “Office mobiles” as a purchase
requisition name and a 06/15/08 as a required date.
4. Click OK. Notice that the purchase requisition is in the status Draft.
5. Click the Add item button in the Lines section to add items to the
purchase requisition.
NOTE: In the Create purchase requisition form a user can create a purchase requisition
on behalf of another employee or change the default delivery address.
Demonstration - Add Lines to a Purchase Requisiton
1. The Create lines form opens and from here, add both items from the
item catalog or non-catalog items. On the Catalog item tab, all items
made available for purchase requisitioning are listed. These items are
grouped in several categories; use the Show category field to filter
on which category of items to show in the list.
NOTE: The unit price on the lines in the lower section overrules the unit price in the
upper listed items. There might be a difference between the two if special vendor
agreements apply. This is because the unit price in the upper section is always directly
from the item itself and not from a purchase price trade agreement.
Also, be aware that for catalog items, the user when creating the purchase requisition
line, can only select between the vendor directly associated with the item and the
cheapest vendor as found through the purchase price trade agreements. If another
vendor is requested the vendor can be blanked and the user can enter a “Proposed
vendor” in the Proposed vendor field on the General tab page for the purchase
requisition line.
2. Select “Mobile phones” in the Show category field.
3. Click OK.
4. Select item 9014 and click Add item.
5. Click the Non-catalog items tab. On the Non-catalog items tab, add
items that are not in an item catalog. In the Text field, specify what
kind of item is requested and the category in which it must belong. It
is optional to specify the vendor account or a proposed vendor. Here,
any vendor can be selected, despite the filtered list of vendors for a
catalog item.
4-6 Microsoft Official Training Materials for Microsoft Dynamics ®
Your use of this content is subject to your current services agreement
Chapter 4: Purchase Requisitions
6. In the Category field, select “Mobile phone” from the drop-down
list.
7. Click OK.
8. In the Text field, type “Mobile phone, Astro Phone model 100”.
9. When the item is specified, click Add item and the item is added to
the added items list here in the Create lines form.
10. Click Create. If selecting the Business justification check box in
the Accounts payable parameters form, it is necessary to specify
business justification, on the correspondent tab of the Purchase
requisition form.
Demonstration - Submit a Purchase Requisiton
11. Click Submit and the status of the purchase requisition changes to
Submitted. Also, now that the purchase requisition is submitted, the
workflow framework can be used because there is no more to do
until the purchase requisition is approved. The Purchase requisition
approval dialog box appears and this is where the requisitioner can
enter a comment to the next person in the workflow and wait for the
purchasing agent to follow up on the purchase requisition.
Create a Request For Quote From the Purchase
Requisition Form
The purchasing agent is the next person, according to the workflow, who is
notified on the purchase requisition. Notification comes when, for example, some
items added to the purchase requisition are missing or some important
information and the purchase requisition must be completed. This can be when a
Non-catalog item is added to the purchase requisition and information about the
unit, price or vendor is missing.
For example, a vendor is missing on one of the purchase requisition lines.
According to the workflow configuration, a Complete Task is created and
assigned to a purchase agent. The purchase requisition status is Pending
completion. Therefore the purchasing agent must find a suited vendor for the
non-catalog item and complete the task assigned to him or her. This RFQ is
created from the Purchase requisition form.
Procedure - Create a Request for Quote from a Purchase
Requisition Form
To create an RFQ from the Purchase requisition form, follow these steps:
1. Open the Purchase requisition form from Accounts payable >
Purchase requisition details.
2. Click Functions > Request for quote.
Microsoft Official Training Materials for Microsoft Dynamics ® 4-7
Your use of this content is subject to your current services agreement
Trade and Logistics II in Microsoft Dynamics® AX 2009
3. In the dialog box that appears, select the lines that must be copied to
a request for quote.
4. Click OK.
An RFQ process is now initiated and the status of the purchase requisition
changes from Pending completion to Pending RFQ.
Complete the Purchase Requisition
In the Request for quote form, an RFQ with the line selected from the purchase
requisition is created. When an appropriate vendor is located and accepted
through the RFQ process, usually a purchase order is created automatically.
However, because the RFQ process is initiated from the Purchase requisition
form, only information from the RFQ, in this case the vendor and other
information about the item, is updated in the Purchase requisition form. The
status of the purchase requisition is changed back from Pending RFQ to Pending
completion now that the RFQ process for this purchase requisition is finished.
Several actions are available to select from when the purchase requisition is in
the status Pending completion:
• Complete: Complete the purchase requisition.
• Request change: Request an acceptance of the changes made to the
purchase requisition.
• Delegate: If information is still needed on the purchase requisition,
delegate the tasks to complete the purchase requisition.
Click Actions > Complete to complete the purchase requisition. Use the
workflow dialog box that appears to enter a comment about the purchase
requisition which then notifies the next user in the workflow. The next user is a
Sales Manager, who must approve the purchase requisition.
Procedure - Approve or Reject a Purchase Requisition
The Sales manager, receives a notification that a purchase requisition is pending
his approval. To approve the purchase requisition:
1. Open the Purchase requisition form.
2. In the Show requisitions field group, filter on Assigned to me and
the Purchase requisition form lists the purchase requisitions
assigned to sales manager.
3. Here we can decide what to do with the purchase requisition by
selecting the following:
o Approve: Approve the purchase requisition.
o Reject: Reject the purchase requisition.
4-8 Microsoft Official Training Materials for Microsoft Dynamics ®
Your use of this content is subject to your current services agreement
Chapter 4: Purchase Requisitions
o Request change: Request a change before the approval can be
made.
o Delegate: The approval can be delegated to someone else, if for
example sales manager has insufficient knowledge or rights to
approve the specific purchase requisition.
4. Click Approve to approve the purchase requisition. By clicking
Reject we will reject purchase requisition. In the Workflow
comment dialog box, you can type a message to provide more
information. The purchase requisition status changes from Pending
approval to Rejected or Approved correspondingly.
Follow Up On Purchase Requisition
This section describes different procedures used to follow up on purchase
requisitions. The user can follow up on his/her own purchase requisitions and on
purchase requisitions created by other users.
Procedure - Follow Up On Your Own Purchase
Requisitions
This procedure is used to follow up on purchase requisitions created by the user
himself. You can recall and resubmit purchase requisitions. Depending on the
status of the purchase requisitions, they can also be modified and deleted.
1. Click Accounts payable > Places > Purchase Requisitions to open
the Purchase Requisitions list page.
2. In the Show requisitions field, select My requisitions to view only
purchase requisitions assigned to you.
3. You can also extend the filter to display a subset of this information,
such as to display only purchase requisitions with a specific status.
Select Status in the filter pane and enter a status.
4. Select a purchase requisition to view the details in the lower pane.
From this list page you can perform the following actions:
o Double-click a purchase requisition to view or modify it in the
Purchase requisitions form.
o Click Actions > Cancel to recall a purchase requisition from
Workflow. The status changes to Draft, and you can make
changes.
o Click Submit to submit the purchase requisition to Workflow
after you make changes. The status changes to Submitted.
Microsoft Official Training Materials for Microsoft Dynamics ® 4-9
Your use of this content is subject to your current services agreement
Trade and Logistics II in Microsoft Dynamics® AX 2009
Procedure - Follow Up Purchase Requisitions Created by
Others
For other users’ purchase requisition you can only view information. Only the
users who requested the items on the purchase requisition can make changes.
You can modify the purchase requisition and perform actions only if a task is
assigned to you in Workflow.
1. Click Accounts payable > Places > Purchase Requisitions to open
the Purchase Requisitions list page.
2. In the Requisitioner field, select the name of the user whose
purchase requisitions you want to view. The selected user's purchase
requisitions with status higher than Draft are displayed.
3. Select a purchase requisition to view the details in the lower pane.
You can also complete the following tasks:
o Double-click a purchase requisition to view more details in the
Purchase requisitions form.
o Click Accounts payable > Reports > Statistics > Purchase
Requisition > Purchase requisition statistics to print a report
that displays the purchase requisition statistics for you and the
users who report to you either directly or through another user.
Procedure - Follow Up On All Purchase Requisitions
In the All purchase requisitions form you can follow up on all purchase
requisitions that have been submitted to Workflow, regardless of the purchase
requisition status or which user requested the items on the purchase requisitions.
You can perform all purchase requisition actions from this form.
1. Click Accounts payable > Periodic > Purchase Requisition > All
purchase requisitions.
2. Select how to view the information:
o Select the name of a user in the Requisitioner field to view a list
of purchase requisitions that were created by or on behalf of a
specific user.
o Clear the All check box and select a status in the Status field to
view a list of purchase requisitions with a specific status.
o Select a purchase requisition and then click Actions > View
history to view the Workflow history for the purchase
requisition.
4-10 Microsoft Official Training Materials for Microsoft Dynamics ®
Your use of this content is subject to your current services agreement
Chapter 4: Purchase Requisitions
Procedure - View Purchase Order and Purchase Order
Journal Information for Purchase Requisitions
Information about purchase orders and invoices that were created based on
purchase requisitions is available from the Purchase order journal and Invoice
journal. Use the following procedure to view this information.
1. Click Accounts payable > Places > Purchase Requisitions to open
the Purchase Requisitions list page.
2. Select how to view information:
o In the Requisitioner field, select the name of the user whose
purchase requisitions you want to view.
o Select Status in the filter pane and type Approved to view only
approved purchase requisitions.
NOTE: You cannot perform any actions when the purchase requisition is approved.
o Double-click a purchase requisition to view the details in the
Purchase requisitions form.
3. In the lower pane, select a purchase requisition line and then click
Inquiries > Purchase orders to open the Purchase order journal
form or Inquiries > Invoice to open the Invoice Journal form.
Procedure - Create Purchase Orders Manually from
Purchase Requisitions
When a purchase requisition has reached status approved purchase order(s) can
be created either automatically or manually. To create a purchase order manually
on the requested items follow the below described procedure:
1. Click Accounts payable > Periodic > Purchase requisition >
Released approved purchase requisition.
2. In the Released approved purchase requisition form, all lines from
approved purchase requisitions are listed.
3. Select the check box for each line for which you want to create a
purchase order. A common purchase order can only be made for
items with the same currency and with the same vendor assigned.
4. Click Create purchase order.
5. Click OK to the option to group the purchase orders by the
requisitioner, and an infolog appears that states that the purchase
order has been created.
In the Purchase order form, a purchase order header and lines have been created
by using all the information from the purchase requisition. The status of the
purchase order is Open order and is ready to be processed.
Microsoft Official Training Materials for Microsoft Dynamics ® 4-11
Your use of this content is subject to your current services agreement
Trade and Logistics II in Microsoft Dynamics® AX 2009
NOTE: Purchase order line prices and discounts are automatically recalculated when
the line is of type catalog item. Remark that the purchase order line price and discounts
are not automatically recalculated when the line is of type non-catalog item or when the
line has been through an RFQ process. When the purchase order is created, auto
miscellaneous charges for header and lines regardless of item type are automatically
recalculated.
NOTE: When a purchase requisition has the status Approved, Microsoft Dynamics AX
2009 can be set up to automatically create a purchase order for the lines in the
purchase requisition.
Procedure - Process a Purchase Order Created from a
Purchase Requisition
Purchase orders that have been created from approved purchase requisitions are
processed just like other purchase orders.
NOTE: If you delete a purchase order line, the purchase order reference on the
purchase requisition line is also deleted. If you delete a whole purchase order, the
purchase order reference is deleted on all purchase requisition lines. In both cases, the
status of the purchase requisition changes to Approved - Cancelled.
After the purchase order has been created, you can use the following steps to
view the purchase requisition information about a purchase order.
1. Click Accounts payable > Common Forms > Purchase order.
2. Select a purchase order that was created from an approved purchase
requisition.
3. Click the Setup tab in the upper pane to see which user requested the
items on the purchase order in the Requisitioner field. If this field is
blank, multiple users requested the items that are included on this
purchase order. To add a requisitioner, you can select a name from
the list.
4. Click the Address tab in the upper pane to view the attention
information in the Attention information field. If this field is blank,
multiple types of attention information have been used for this
purchase order. To add attention information, type information in the
Attention information field.
5. Select a purchase order line and then click the Address tab in the
lower pane to see which user requested the items on the purchase
order line in the Requisitioner field. You can also view attention
information in the Attention information field. You can add or
change information in the fields.
6. Select a purchase order line and then click the Other tab in the lower
pane to view the reference to the purchase requisition in the
Purchase requisition ID field.
4-12 Microsoft Official Training Materials for Microsoft Dynamics ®
Your use of this content is subject to your current services agreement
Chapter 4: Purchase Requisitions
Delete Purchase Requisitions
This lesson describes the way purchase requisitions can be deleted. Only the user
who requested the items on the purchase requisition can delete purchase
requisitions. When you delete purchase requisitions, the purchase requisition
journals are not deleted.
Purchase requisitions can be deleted when they have one of the following
statuses:
• Draft
• Approved - Invoiced (all referenced purchase order lines that were
created for the purchase requisition lines have been invoiced)
• Rejected
• Approved - Cancelled (all purchase order lines have been canceled,
deleted, or both)
Purchase requisitions with statuses of Pending, Approved, or Completed cannot
be deleted. In these cases, the user who requested the items must first recall the
purchase requisitions, and then delete them.
A user who manages purchase requisitions and have the necessary access can
delete purchase requisitions - regardless of their status or his role in the purchase
requisition workflow - using the Purchase requisitions form (Accounts
payable > Periodic > Purchase Requisition > All purchase requisitions).
To delete purchase requisitions manually, follow these steps:
1. Click Accounts payable > Places > Purchase Requisitions.
2. Select the purchase requisition to delete and then click Delete.
Microsoft Official Training Materials for Microsoft Dynamics ® 4-13
Your use of this content is subject to your current services agreement
Trade and Logistics II in Microsoft Dynamics® AX 2009
Procedure - Select and Delete Purchase Requisitions
To select and delete a set of purchase requisitions follow these steps:
1. Click Accounts payable > Periodic > Clean up > Delete purchase
requisitions.
FIGURE 4.3 DELETE PURCHASE REQUISITIONS
2. Select the purchase requisitions to delete using the following
methods. You can use one or a combination of these fields to select
the purchase requisitions to delete:
o In the Purchase requisition ID field, select the ID of the
purchase requisition to delete.
o In the Requisitioner field, select a user to delete any purchase
requisitions that the user has created or that have been created
for the user.
NOTE: If this user created purchase requisitions on behalf of another user, those
purchase requisitions will not be deleted.
o In the Submitted from date and Submitted to date fields, enter a
range of dates to delete purchase requisitions that have been
submitted within that period of time.
4-14 Microsoft Official Training Materials for Microsoft Dynamics ®
Your use of this content is subject to your current services agreement
Chapter 4: Purchase Requisitions
3. Select the Allow delete of approved purchase requisitions and
higher states check box to delete all purchase requisitions that are
currently finished.
4. Click OK.
NOTE: You can also click the Batch tab to delete the requisitions as a batch process.
Microsoft Official Training Materials for Microsoft Dynamics ® 4-15
Your use of this content is subject to your current services agreement
Trade and Logistics II in Microsoft Dynamics® AX 2009
Lab 4.1 - Create Purchase Requisition
Scenario
Scenario: Susan, the Order Processer at Sales and Marketing Department
requires new lamp and chair for their division. Here is some information about
these required items:
Item Number Qty Unit Purchase price Vendor
9002 Lamp, Desk, Adjustable, 1 Ea 46.57 8001
Black Shade
9004 Chair, Executive, 1 Ea 345.99 8001
Leather, Black
After the purchase requisition is created by Susan, Kevin, her manager has to
approve the purchase requisition. After approval, Susan has to view the approved
requisition, post the purchase order and review the purchase order journal.
Requirements: This lab requires at least two user accounts to successfully
complete the Purchase Requisition process. Besides, user relations should be set
up for these users (Administration > Users > User relations). Each account is
listed below and can be accessed by right-clicking Microsoft Dynamics AX icon
and selecting the Run As command to log on as the new user. All users are
members of the Contoso domain. The Step by Step section of this lab will
indicate when this task is required.
User Account User Description Password
Susan Requisitioner Pa$$w0rd
Kevin Approver Pa$$w0rd
Challenge Yourself!
1. Create a new purchase requisition as the requisitioner account
specifying the items in the table above.
2. Approve the requisition using the Approver account.
3. Post the purchase orders using the requisitioner account.
4. Review the purchase order journal.
Need a Little Help?
1. Create a requisition by clicking Accounts payable > Purchase
Requisition Details.
2. Approve the requisition by reviewing the notification in the lower-
right corner, and clicking select Go to Origin.
4-16 Microsoft Official Training Materials for Microsoft Dynamics ®
Your use of this content is subject to your current services agreement
Chapter 4: Purchase Requisitions
3. Post puchase order by right-clickng in the Purchase order field on
the General tab of the Purchase requisitions form and select Go to
the Main Table.
4. Access the purchase order journal to review the purchase orders from
Purchase Requisition Details > Inquiries > Purchase order.
Step by Step
1. To log in as Susan Burk, select the Microsoft Dynamics AX 2009
desktop icon, right-click it, select Run as..., select the The following
user option button, and type “Contoso\Susan” in the User name
field. In the Password field, type “Pa$$w0rd”. Click OK.
2. Locate AOT/Forms/Tutorial_EventProcessor,open the form, and
click Start in the Demo form to make workflow processor running.
3. From the Navigation Pane click Accounts payable > Purchase
Requisition Details.
4. In the Purchase requisitions form, click New to create a new
record.
5. In the Purchase requisition name field, type “Office Furniture”.
6. In the Requested date field, type “06/30/2008”.
7. Click OK.
8. In the Lines, click Add item.
9. In the Show category field, select “Chairs” from the drop-down list.
10. Select item “9004 Chair, Executive, Leather, Black” and click Add
item.
11. In the Show category field, select “Lamps” from the drop-down list.
12. Select item “9002 Lamp, Desk, Adjustable, Black Shade” and click
Add item.
13. Click Create.
14. In the Purchase requisitions form, click Submit.
15. In the window that appears, enter the following comment: “Please,
approve ASAP.”
16. Click Submit.
17. Close the Purchase requisitions form.
18. Do not close the Microsoft Dynamics AX session. Keep logged in as
Susan Burk.
19. Start new Microsoft Dynamics AX session. Log in as Kevin Cook
for approval, following the same procedure as for Susan (step 1).
20. Pick the notification related to the purchase requisition just created
from the Notification list form.
21. Click Go to origin. View the create purchase requisition.
22. In the Purchase requisition form, in the Show requisitions field,
select “Assigned to me”.
23. In the Instructions form, view the instruction left for you from
Susan.
Microsoft Official Training Materials for Microsoft Dynamics ® 4-17
Your use of this content is subject to your current services agreement
Trade and Logistics II in Microsoft Dynamics® AX 2009
24. Close the Instructions form.
25. Click Actions > Approve.
26. In the Comment form that appears, type “OK”.
27. Click Approve. Kevin has now approved the purchase requisition.
28. A purchase order is automatically created, due to parameter setup,
once approved by Kevin, Susan’s Manager.
29. Close the infolog.
30. Close the Purchase requisitions form.
31. Close the Notification list form.
32. Close Microsoft Dynamics AX.
33. Start new Microsoft Dynamics AX session. Log in as Susan to view
the status of the Purchase requisition as end user.
34. From the Navigation Pane, click Accounts receivable > Purchase
Requisition Details.
35. In the Purchase requisitions form, cllick Lines and go to the
General tab.
36. Right-click in the Purchase order field and select Go to the Main
Table.
37. In the Purchase Order details form, click Posting > Purchase
order.
38. In the Posting form, click OK.
39. Close the Purchase Order Details form.
40. From the Purchase requisition lines, click Inquiries > Purchase
order. Now the requisitioner can access the purchase order journal
(what has been communicated to the vendor).
41. In the Purchase order journal form, click the Lines tab.
42. Close the Purchase order journal form.
43. Close the Purchase requisitions form.
4-18 Microsoft Official Training Materials for Microsoft Dynamics ®
Your use of this content is subject to your current services agreement
Chapter 4: Purchase Requisitions
Setting Up Purchase Requisitions
When setting up purchase requisitions and defining which items must be
available for purchase requisitioning, select to:
• Create a product catalog that only contains items that are relevant for
purchase requisitions.
• Make only items that are not blocked for purchase available for
purchase requisitioning.
• Make all items available for purchase requisitioning.
In the following topics, these setup areas are handled:
• Purchase requisition parameters
• Set up a product catalog
• Create a product catalog
• Create catalogs for non-catalog items
• Set up purchase requisition default values for employees
Create a Product Catalog
Use the Products group form, in Accounts payable, to create a product catalog
for purchase requisitions.
Product catalogs for purchase requisitions make it possible to specify which
items are available for purchase requisitioning. It is possible to make specific
items available and to define a product catalog structure that is relevant to
purchase requisitioning without affecting an existing item group structure.
Non-catalog items can also be made available for purchase requisitions. Non-
catalog items are typically not part of the company's regular inventory because
they are consumed immediately and not stocked. An example of non-catalog
items may be office supplies unless it is a company that sells office supplies.
Create category catalogs to make non-catalog items available for purchase
requisitions.
Both product catalogs and category catalogs require that items are stored in the
Microsoft Dynamics AX database. Create product and category catalogs in the
Product groups form.
When a product catalog is created, the default purchase requisition product
catalog and the category catalog to use can be set up in the Accounts payable
parameters form.
Microsoft Official Training Materials for Microsoft Dynamics ® 4-19
Your use of this content is subject to your current services agreement
Trade and Logistics II in Microsoft Dynamics® AX 2009
Product Groups Form
Use the Product groups form to create and manage a hierarchical product group
structure by using an appropriate number of levels. From this form, the create
product catalogs contain items that can be selected for purchase requisitions.
Path: Accounts payable > Setup > Purchase catalog > Product groups.
FIGURE 4.4 PRODUCT GROUPS
The Product groups form is divided into two main sections, the upper pane and
the lower pane.
Product Groups Form - Upper Pane
Use the upper pane to create product groups. Add product groups by pressing
CTRL+N. Use the Type field to define the group as either a Group node, Item
node, or a Category node, available only for purchase requisition product
catalog. The Group node type is used to generate the overall structure, whereas
the actual items from the inventory list are attached to the Item node type.
4-20 Microsoft Official Training Materials for Microsoft Dynamics ®
Your use of this content is subject to your current services agreement
Chapter 4: Purchase Requisitions
The Top node field indicates if the group or the item node is a top node, the
highest level in a hierarchy. If a funnel icon appears in the Selection field, a
selection criterion for the item node (available only for items nodes) is defined in
the Select items form.
Product Groups Form - Lower Pane
The information displayed in the lower pane depends on if Group node, Item
node, or Category node is selected in the upper pane. Typically, a top node can
be selected in the upper pane (product groups). When creating a top node, add
relations within the top node. Because the top node is usually a group node,
(unless there is one level), component groups can only be created in the lower
pane.
Component groups are product groups that need to reside within the selected
group node in the upper pane. When adding component groups to a group node
(press CTRL+N in the lower pane), only select components groups that are
available as product groups in the upper pane (either group nodes or item nodes).
When the relation to a product group of the type item node is created, the layout
of the bottom pane automatically changes to one that creates and displays all
items that are attached to the current item node. Add items to the item node either
by pressing CTRL+N and then selecting the item from the Item group field; or
add items by clicking Select items.
Procedure - Create a Product Catalog
Use the following procedures to create product catalogs dedicated to purchase
requisitions. A product catalog consists of product groups that are organized in a
tree structure with three possible node types:
• Group node - Used to hold item nodes, category nodes, and group
nodes on a lower level in the product group hierarchy.
• Item node - Used to hold the selected product items from the
inventory.
• Category node - Used to hold non-catalog items.
Procedure - Create Group Nodes
To create group nodes, follow these steps:
1. Click Accounts payable > Setup > Purchase catalog > Product
groups.
2. In the upper pane, press CTRL+N to create a new node.
3. Type an identifier for the product group in the Product group field
and a name in the Name field.
Microsoft Official Training Materials for Microsoft Dynamics ® 4-21
Your use of this content is subject to your current services agreement
Trade and Logistics II in Microsoft Dynamics® AX 2009
4. In the Type field, select Group node.
5. The Top field indicates if the group node is the top node in the
hierarchy. If it is a top node, it is marked with a green check mark.
FIGURE 4.5 PRODUCT GROUPS
6. Repeat Steps 2-4 to create more group nodes.
Procedure - Create Item Nodes
To create item nodes, follow these steps:
1. Click Accounts payable > Setup > Purchase catalog > Product
groups.
2. In the upper pane, press CTRL+N to create a new node.
3. Type an identifier for the product group in the Product group field
and a name in the Name field.
4-22 Microsoft Official Training Materials for Microsoft Dynamics ®
Your use of this content is subject to your current services agreement
Chapter 4: Purchase Requisitions
4. In the Type field, select Item node. The Top field indicates if the
product group is the top node in the hierarchy. If it is a top node, it is
marked with a green check mark. The Selection field indicates if a
selection is made by using the query tool (available only when the
selected type is Item node).
5. Click Select items to add items to the item node.
6. In the Item selection form, click Select to select the items to add to
the selected item node.
7. Enter selection criteria and then click OK.
8. In the Item selection form, select the Select items now check box to
add the items to the lower pane in the Product groups form and then
click OK.
FIGURE 4.6 ITEM SELECTION FORM
9. As an alternative, in the Product groups form, position the pointer
in the lower pane and press CTRL+N to add items one by one to the
item node.
10. In the Selection form, click OK to finish selecting items.
11. Repeat Steps 2-5 on the previous page to create more item nodes.
12. When all the necessary item nodes are created, assign each item node
to a group node.
Procedure - Create Category Nodes
Follow these steps to create category nodes to hold category items. Before
creating category nodes, set up one or more category items in the Item Details
form.
1. Click Accounts payable > Setup > Purchase catalog > Product
groups.
2. In the upper pane, press CTRL+N to create a new node.
3. Type an identifier for the product group in the Product group field
and a name in the Name field.
4. In the Type field, select Category node.
Microsoft Official Training Materials for Microsoft Dynamics ® 4-23
Your use of this content is subject to your current services agreement
Trade and Logistics II in Microsoft Dynamics® AX 2009
5. In the lower pane, press CTRL+N to add a category item to the
category node.
6. It is only possible to add one category item to a category node.
7. Repeat Steps 2-5 to create more category nodes.
When all the necessary category nodes are created, assign each category node to
a group node.
Procedure - Add Component Groups to Product Groups
If the selected product group in the upper pane is a group node, add component
groups in the lower pane. Component groups can be of all node types.
1. In the upper pane, select the group node to link component groups to.
2. In the lower pane, press CTRL+N to add the component group to add
to the group node.
3. In the Component group field, select the component group to
include in the product group.
The list of available component groups consists of the product groups in the
upper pane, either group nodes, items nodes, or category nodes.
NOTE: If category nodes are added to a group node to create a category catalog,
nodes of other types cannot be added to the group node.
Set Up Category Items
Category items are placeholders for non-catalog items. Non-catalog items are not
usually part of a company's typical inventory because they are used immediately
and not stocked.
An example of non-catalog items may be office supplies, unless it is a company
that sells office supplies.
The non-catalog items are added to category nodes when a category catalog is
created in the Product groups form.
Create as many non-catalog items as required from a financial posting, item
statistics and vendor perspective. When a purchase order is created based on a
purchase requisition, the non-catalog item is registered on the purchase order line
and it is the non-catalog item that carries information about financial posting,
inventory posting, and so on.
The non-catalog items are created exactly like other types of items. However, the
recommendation is to set up the item exactly like a service item to avoid an item
on hand.
4-24 Microsoft Official Training Materials for Microsoft Dynamics ®
Your use of this content is subject to your current services agreement
Chapter 4: Purchase Requisitions
Procedure - Create a Category Item
To create a category item, follow these steps:
1. Locate Inventory management > Common Forms > Item details.
2. Create a new item by clicking New or pressing CTRL+N.
3. In the Item name field, type a generic description of the item, and a
search name in the Search name field.
4. In the Item type field, define the item as a service item to avoid any
on hand inventory.
5. In the Item group field, select an item group, for example, an item
group that is specific to non-catalog items used in purchase
requisitions.
6. On the Setup tab, assign an inventory model group and inventory
dimension group to the item.
Procedure - Set Up Category Items
The following procedures show how to set up an item group, inventory model,
and inventory dimension group used for category items.
Procedure - Set Up an Item Group
To set up an item group, follow these steps:
1. Click Inventory management > Setup > Item groups to create an
item group used for non-catalog items.
2. Press CTRL+N to create a new item group.
Microsoft Official Training Materials for Microsoft Dynamics ® 4-25
Your use of this content is subject to your current services agreement
Trade and Logistics II in Microsoft Dynamics® AX 2009
3. On the Purchase order tab, make sure that the posting profile for the
item group is defined against the ledger accounts for items purchased
through purchase requisitions to be expensed and not stocked.
FIGURE 4.7 ITEM GROUP
Procedure - Set Up an Inventory Model Group
To set up an inventory model group, follow these steps:
1. Click Inventory management > Setup > Inventory > Inventory
model groups to create an inventory model that is used for category
items.
2. Press CTRL+N to create a new inventory model group.
4-26 Microsoft Official Training Materials for Microsoft Dynamics ®
Your use of this content is subject to your current services agreement
Chapter 4: Purchase Requisitions
3. On the Setup tab, clear all the check boxes to set up the inventory
model group as for a service item.
FIGURE 4.8 INVENTORY MODEL GROUPS
Procedure - Set Up an Inventory Dimension Group
To set up an inventory dimension group, follow these steps:
1. Click Inventory management > Setup > Dimensions > Dimension
groups to create an inventory dimension group used for category
items.
2. Press CTRL+N to create a new dimension group.
Microsoft Official Training Materials for Microsoft Dynamics ® 4-27
Your use of this content is subject to your current services agreement
Trade and Logistics II in Microsoft Dynamics® AX 2009
3. Make sure that all Active check boxes for item and storage
dimensions are cleared.
FIGURE 4.9 INVENTORY DIMENSIONS
If multisite functionality is enabled, the site automatically becomes active and
mandatory.
Set Up Purchase Requisition Parameters
The following procedures describe how to set up parameters for purchase
requisitions.
Before defining the purchase requisition parameters, be sure to have:
• Defined ledger categories (optional).
• Created a number sequence for purchase requisitions.
• Set up product catalogs and category catalogs.
4-28 Microsoft Official Training Materials for Microsoft Dynamics ®
Your use of this content is subject to your current services agreement
Chapter 4: Purchase Requisitions
Procedure - Set Up Purchase Requisition Parameters
Follow these steps to set up purchase requisition parameters.
1. Click Accounts payable > Setup > Parameters.
2. Click the Purchase requisition tab to specify the parameters for
purchase requisitions.
3. In the Purchase requisition catalog field, select which items to
make available in purchase requisitions.
o Catalog - Applies items that are filtered for use in the purchase
requisition.
o All items - Applies all items.
o Non stopped items - Applies items that are not blocked for
purchase.
4. If selecting Catalog in the Purchase requisition catalog field, select
the product catalog to apply to purchase requisitions in the Product
group field.
FIGURE 4.10 ACCOUNTS PAYABLE PARAMETERS
5. In the Category catalog field, select a category catalog to apply
category items to purchase requisitions.
Microsoft Official Training Materials for Microsoft Dynamics ® 4-29
Your use of this content is subject to your current services agreement
Trade and Logistics II in Microsoft Dynamics® AX 2009
6. Select the Lock multiples, Lock max. order quantity, or Lock
min. order quantity to prevent requisitioners from overwriting
quantities in purchase requisitions that are set up for the item. Item
quantities are defined in Inventory management > Items Details >
Setup > Default order settings (Purchase order) or Site specific
order settings (Purchase order) if multisite functionality is enabled.
FIGURE 4.11 ACCOUNTS PAYABLE PARAMETERS
7. Select the Business justification check box to make it mandatory to
enter a business justification before the purchase requisition can be
submitted.
8. Select the Unit price check box to make sure that the unit price is
always specified before the purchase requisition can be submitted.
9. Select the Vendor check box to make sure that the vendor is always
specified before the purchase requisition can be submitted.
4-30 Microsoft Official Training Materials for Microsoft Dynamics ®
Your use of this content is subject to your current services agreement
Chapter 4: Purchase Requisitions
10. In the Auto create purchase order field, specify how purchase
orders are created from approved purchase requisitions:
o No: Purchase orders are always created manually.
o All: Purchase orders are always created automatically.
o General purchase: Only purchase orders of the type General
purchase are created automatically.
11. Select the Ledger account selection filter check box to apply a
ledger account filter to purchase requisition lines and then click Add
ledger account categories to add account categories to the filter.
FIGURE 4.12 ACCOUNTS PAYABLE PARAMETERS
Procedure - Set Up Purchase Requisition Default Values
for Employees
Use this procedure to set up default purchase requisition values for employees,
such as spending and approval limits, attention information, and site and
warehouse information.
Set up purchase requisition default values for employees:
1. Select Basic > Common Forms > Employee Details.
2. Select the employee for whom to define default purchase requisition
values.
Microsoft Official Training Materials for Microsoft Dynamics ® 4-31
Your use of this content is subject to your current services agreement
Trade and Logistics II in Microsoft Dynamics® AX 2009
3. Click Setup > Limits to specify the approval and spending limits for
the employee.
FIGURE 4.13 EMPLOYEE FORM
4. In the Limits form, specify the spending and approval limits for the
employee.
5. Press CTRL+N, select limit ID (approval or spending limit) in the
Limit ID field, and type the amount in the Limit field:
o Spending limit: The employee will be able to create purchase
requisitions that exceed the amount specified here but they will
require approval before purchase order is created.
o Approval limit: If a Purchase requisition is required to be
approved, the employee approving it, must have an approval
limit that exceeds the amount specified here.
4-32 Microsoft Official Training Materials for Microsoft Dynamics ®
Your use of this content is subject to your current services agreement
Chapter 4: Purchase Requisitions
6. Specify the dates that the save limit is active from and to in the
Active date and Expiry date fields.
7. Select the Active check box to activate the limits.
FIGURE 4.14 LIMITS FORM
o Click Save and return to the Employee form.
o Click the Setup tab.
o Type an employee's additional delivery address information in
the Attention information field, for example office location.
The attention information is automatically transferred to the
purchase requisition header and lines.
o If multisite is activated, select a site. By default, the selected site
is added to the purchase requisition. The site delivery address is
the default delivery address for the purchase requisition, if no
delivery address is created on the warehouse for the purchase
requisition.
12. Select a warehouse, if it is required. By default, the selected
warehouse is added to the purchase requisition. The warehouse
delivery address will be the default delivery address for the purchase
requisition.
If multisite is activated, the combination of the selected site and
warehouse is validated.
NOTE: Create limit types for a purchase requisition before defining spending and
approval limits. Click Basic > Setup > Limit types.
NOTE: You can also define rights for an employee to “submit on behalf of” other
employees. Click Basic > Employee Details > Setup > On behalf of.
Microsoft Official Training Materials for Microsoft Dynamics ® 4-33
Your use of this content is subject to your current services agreement
Trade and Logistics II in Microsoft Dynamics® AX 2009
Define User Groups and Security Settings for Purchase
Requisitions
To make purchase requisitions available to users in the organization and to
enable the Purchase requisition approval workflow, define the user groups that
control access to the purchase requisition functionality and security settings.
The following procedures describe how to enable the purchase requisition
functionality and how to define user groups and security settings.
User Groups Example
The example requires the following user groups:
User Group Name Description
PREmployee Users can create, submit, and cancel purchase
requisitions.
PRApprove Users can approve, cancel, delegate, reject, and request
changes to purchase requisitions.
PRComplete Users can complete purchase requisitions, modify all
purchase requisitions, and create purchase orders from
approved purchase requisitions. These users are
typically purchasers or purchasing agents.
In this example, users who approve purchase requisitions are members of both
the PREmployee and PRApprove groups.
Procedure - Define User Groups
To define user groups, follow these steps. The procedure uses the PREmployee
user group as an example.
1. Click Administration > Setup > User groups.
2. Press CTRL+N to create a new group.
3. Enter the identifier and name of the user group in the Group and
User group name fields, such as “PREmployee” and “Purchase
requisition - all employees”.
4. Click the Users tab to add users to the user group.
4-34 Microsoft Official Training Materials for Microsoft Dynamics ®
Your use of this content is subject to your current services agreement
Chapter 4: Purchase Requisitions
5. Click Permissions to define user group permissions.
6. In the User group permissions form, assign the relevant domains
that the users must have access to. In this example, the PREmployee
user group has access to all company accounts.
FIGURE 4.15 USER GROUP PERMISSIONS
Procedure - Give Users Access to Purchase Requisition
Workflow Actions
Use this procedure to let users create, modify, and delete purchase requisitions in
Microsoft Dynamics AX 2009:
1. Click Administration > Setup > User groups.
2. Select a user group, in this example PREmployee, and then click
Permissions to define user group permissions.
3. In the User group permissions form, click the Permissions tab.
4. In the Viewing field, select Workflow and double-click it.
5. Expand Accounts payable > Purchase requisitions. Select
Purchase requisition approval and select a permission level under
Access. The Purchase requisition approval workflow configuration
template is now available to the users in this group.
Microsoft Official Training Materials for Microsoft Dynamics ® 4-35
Your use of this content is subject to your current services agreement
Trade and Logistics II in Microsoft Dynamics® AX 2009
6. Expand Purchase requisition approval > Template menu items.
Select Cancel and Submit in both nodes, and select a permission
level under Access. Users in this group can now submit and cancel
purchase requisitions in Microsoft Dynamics AX 2009.
FIGURE 4.16 USER GROUP PERMISSIONS
7. Expand Purchase requisitions > Tables. Select Purchase
Requisition and Purchase requisition lines, and select a permission
level under Access.
4-36 Microsoft Official Training Materials for Microsoft Dynamics ®
Your use of this content is subject to your current services agreement
Chapter 4: Purchase Requisitions
8. Expand Basic > Tables. Select SysWorkflowInstanceTable and
select permission level Full control under Access. Users in this
group can now create, modify, and delete purchase requisitions in the
Microsoft Dynamics AX.
FIGURE 4.17 USER GROUP PERMISSIONS
NOTE: Similar setup steps are required to use the Project purchase requisition
approval workflow configuration template.
Procedure - Give Users Access to Purchase Requisition
Forms
Use this procedure to give users access to the purchase requisition forms in the
Microsoft Dynamics AX 2009 client.
1. Click Administration > Setup > User groups.
2. Select a user group and then click Permissions to define user group
permissions.
3. In the User group permissions form, click the Permissions tab.
4. In the Viewing list, double-click Security.
5. Expand Accounts payable > Daily. Select Purchase Requisitions,
Purchase Requisition Details and select a permission level under
Access. Users in this group can now access the Purchase
requisitions form and Purchase Requisitions list page.
6. Click Cascade to use the same permission level for all the subnodes.
Microsoft Official Training Materials for Microsoft Dynamics ® 4-37
Your use of this content is subject to your current services agreement
Trade and Logistics II in Microsoft Dynamics® AX 2009
7. Expand Accounts payable > Inquiries. Select Purchase
requisitions and select a permission level under Access. Users in
this group can now access the Purchase requisition journal form.
8. Click Cascade to use the same permission level for all the subnodes.
Procedure - Give Approvers Access to Purchase
Requisition Workflow Actions
Use this procedure to let users approve, cancel, delegate, reject, request changes
to, and resubmit purchase requisitions in Microsoft Dynamics AX 2009.
1. Click Administration > Setup > User groups.
2. Select a group, for example PRApprove, and then click Permissions
to define user group permissions.
3. In the User group permissions form, click the Permissions tab.
4. In the Viewing list, double-click Workflow.
5. Expand Accounts payable > Purchase requisitions > Purchase
requisition approval > Workflow elements.
6. Select Approval, Check mandatory lines [Required], and
Purchase Requisition Approval [Required].
7. Select a permission level under Access and then click Cascade to
use the same permission level for all the subnodes.
8. Expand Basic > Tables. Select SysWorkflowInstanceTable and
select permission level Full control under Access. Users in this
group can now approve, cancel, delegate, reject, request changes to,
and resubmit purchase requisitions in the Microsoft Dynamics AX.
NOTE: Similar setup steps are required to use the Project purchase requisition
approval workflow configuration template.
Procedure - Give Approvers Access to Print Purchase
Requisition Statistics
Use this procedure to enable users who approve purchase requisitions to print
purchase requisition statistics.
1. Click Administration > Setup > User groups.
2. Select a group, in this example PRApprove, and then click
Permissions to define user group permissions.
3. In the User group permissions form, click the Permissions tab.
4. In the Viewing list, double-click Security.
5. Expand Accounts payable > Reports and select Purchase
requisition statistics.
6. Select a permission level under Access to use the same permission
level for all the subnodes.
4-38 Microsoft Official Training Materials for Microsoft Dynamics ®
Your use of this content is subject to your current services agreement
Chapter 4: Purchase Requisitions
Users in this group can now print purchase requisition statistics.
Procedure - Give Users Who Complete Purchase
Requisitions Access to Purchase Requisition Workflow
Actions
Use this procedure to give users who complete purchase requisitions (typically
purchasing agents) access to workflow actions.
1. Click Administration > Setup > User groups.
2. Select a group, in this example PRComplete, and then click
Permissions to define user group permissions.
3. In the User group permissions form, click the Permissions tab.
4. In the Viewing list, double-click Workflow.
5. Expand Accounts payable > Purchase requisitions > Purchase
requisition approval > Workflow elements > Check mandatory
lines [Required].
6. Select Workflow element menu items.
7. Select a permission level under Access and then click Cascade to
use the same permission level for all the subnodes.
8. Expand Basic > Tables. Select SysWorkflowInstanceTable and
select permission level Full control under Access. Users in this
group can now complete, delegate, reject, request changes to, and
resubmit purchase requisitions in the Microsoft Dynamics AX.
NOTE: Similar setup steps are required to use the Project purchase requisition
approval workflow configuration template.
Procedure - Give Users Access to Specific Purchase
Requisition Functionality
Use this procedure to allow users to complete one or more of the following tasks:
• Access all purchase requisitions, regardless of the status in the All
purchase requisitions form, and to perform all available purchase
requisition actions.
• Delete a set of purchase requisitions at the same time.
• Manually release approved purchase requisitions to purchase orders.
Purchasing agents typically perform these steps.
1. Click Administration > Setup > User groups.
2. Select a group, in this example PRComplete, and then click
Permissions to define user group permissions.
3. In the User group permissions form, click the Permissions tab.
4. In the Viewing list, double-click Security.
Microsoft Official Training Materials for Microsoft Dynamics ® 4-39
Your use of this content is subject to your current services agreement
Trade and Logistics II in Microsoft Dynamics® AX 2009
5. Expand Accounts payable > Periodic and select All purchase
requisitions, Delete purchase requisitions, and Release Approved
Purchase Requisitions Details.
6. Select a permission level under Access.
Users in the group can now access the purchase requisition functionality listed
here.
Purchase Requisition Workflow
Before using purchase requisitions it is required to define a purchase requisition
workflow. The purchase requisition workflow enables companies to control the
purchase requisitioning process before the purchase requisition is accepted and a
purchase order is created and submitted to vendors.
The purchase requisition workflow must represent the business process for
purchase requisitions in the company. It must define how purchase requisitions
“flow” through the organization by showing who can process and approve
purchase requisitions.
Business Roles in the Workflow
An organization usually has three business roles in the workflow:
• The requisitioner (the user who requests the items)
• The purchasing agent (approver)
• The requisitioner's manager (approver)
NOTE: The requisitioner is always the user who requested and who will receive the
items on the purchase requisition, even if that user does not actually create the
purchase requisition. Depending on how the system is set up, users can create purchase
requisitions on behalf of other users. In that situation, the requisitioner is not the same
user who actually creates and submits the purchase requisition. In the workflow
process, the requisitioner's settings (such as approval limits and approvers) are used
for the purchase requisition.
4-40 Microsoft Official Training Materials for Microsoft Dynamics ®
Your use of this content is subject to your current services agreement
Chapter 4: Purchase Requisitions
Example: Purchase Requisition Workflow
The purchase requisitions in this example follow these steps in the workflow
process:
1. The requisitioner creates a purchase requisition and submits it to the
workflow.
2. The purchasing agent receives a notification requesting him or her to
verify the information in the purchase requisition and fill in
mandatory information where missing, such as net amount and
vendor information. He or she also has the option to return the
purchase requisition to the requisitioner. When he or she has filled in
the mandatory fields, the workflow continues to the approval
process.
3. If the requisitioner has filled in the purchase requisition correctly
from the beginning, the workflow continues to the approval process
automatically.
4. The requisitioner's manager approves the purchase requisition.
FIGURE 4.18 PURCHASE REQUISITION WORKFLOW
5. If the requisitioner has exceeded the spending limit for purchase
requisitions, the purchase requisition approval is routed to his or her
manager who can approve, reject, or return the purchase requisition
to the requisitioner and request him or her to modify it.
Microsoft Official Training Materials for Microsoft Dynamics ® 4-41
Your use of this content is subject to your current services agreement
Trade and Logistics II in Microsoft Dynamics® AX 2009
NOTE: In this example, the hierarchy provider is used and it defines that the
requisitioner's manager is the approver. Hierarchy provider is setup based on employee
position reporting relationship. The hierarchy provider builds on an implementation
structure implemented in Microsoft Dynamics AX 2009.
When the purchase requisition is approved, a purchase order is created
automatically.
One purchase order for each currency and vendor in the purchase requisition
lines is created, if Microsoft Dynamics AX 2009 is set up to automatically create
purchase orders.
For example, if a purchase requisition has two lines with two vendors and
currencies, it results in two purchase orders.
If automatic creation of purchase orders is not set up, the approved purchase
requisition is routed to the Release approved purchase requisitions form and the
purchasing agent must manually select the purchase requisition lines from which
he or she wants to create purchase orders.
Create a Purchase Requisition Workflow Configuration
To create a purchase requisition workflow, a workflow configuration must be set
up. The workflow configuration controls interaction between the originator (the
requisitioner) and the approver in the workflow. It determines the routing of the
purchase requisition based on conditions in the workflow configuration, for
example, when to route, whom to route to, and available actions for users to take.
Two purchase requisition workflow configuration templates are provided with
Microsoft Dynamics AX 2009. A general purchase requisition template
(Purchase requisition approval) and a purchase requisition template specific for
purchase requisitions created from Project (Project purchase requisition
approval).
This section covers creating a purchase requisition workflow configuration based
on the general purchase requisition approval template. The configuration of the
templates varies from organization to organization. This means the templates
must be configured to match the business process for purchase requisitions in the
organization.
Use the procedure to create a purchase requisition workflow configuration based
on the purchase requisition workflow template that is provided with Microsoft
Dynamics AX 2009. The following procedure describes a recommended
configuration.
4-42 Microsoft Official Training Materials for Microsoft Dynamics ®
Your use of this content is subject to your current services agreement
Chapter 4: Purchase Requisitions
Procedure - Create a Purchase Requisition Workflow
Configuration
Use this procedure to select the Purchase requisition approval template to base
the workflow configuration on:
1. Click Accounts payable > Setup > Workflow configurations.
2. Click New to open the Create configuration: Select a template
form.
3. Select Purchase requisition approval from the Templates list.
FIGURE 4.19 CREATE CONFIGURATION: SELECT A
TEMPLATE FORM
4. Click Create configuration to create the configuration. The
Purchase requisition approval form opens.
Microsoft Official Training Materials for Microsoft Dynamics ® 4-43
Your use of this content is subject to your current services agreement
Trade and Logistics II in Microsoft Dynamics® AX 2009
5. In the Name field, type a name for the workflow.
6. Click Save.
FIGURE 4.20 WORKFLOW: PURCHASE REQUISITION
APPROVAL FORM
Create Instructions
Instructions are for the users who submit purchase requisitions for processing and
approval in the form.
Placeholders can also be inserted in the instructions that are replaced with the
appropriate data when the instructions are displayed to users.
Example:
A user might enter the following message text:
“The vendor and/or price is missing on one or more of the purchase requisition
lines. Update the purchase requisition Purchase Requisition Details. If this task
cannot be completed, return the purchase requisition to the Requisitioner.”
These instructions contain placeholders for the purchase requisition ID and the
user who created the requisition.
NOTE: A list of available placeholders and their descriptions is included in the
Available placeholders area of the Edit message form.
4-44 Microsoft Official Training Materials for Microsoft Dynamics ®
Your use of this content is subject to your current services agreement
Chapter 4: Purchase Requisitions
Procedure - Create Instructions
To create instructions, follow these steps:
1. In the Purchase requisition approval form (which is opened when
creating the purchase requisition workflow configuration), click
Create instruction to open the Edit message form.
2. Click Add language to select the language that is used in the
instructions.
3. Type the instructions in the Message text field.
4. Repeat Steps 2 and 3 for each language to display the instructions in.
5. Click OK to return to the Purchase requisition approval form.
To insert a placeholder:
1. Click the message text to specify where the placeholder will appear.
2. In the Available placeholders list, select the placeholder to insert.
3. Click Insert.
FIGURE 4.21 EDIT MESSAGE FROM
Microsoft Official Training Materials for Microsoft Dynamics ® 4-45
Your use of this content is subject to your current services agreement
Trade and Logistics II in Microsoft Dynamics® AX 2009
Procedure - Configure the Task
Use this procedure to configure the purchase requisition complete task. In this
example, the purchasing agent is requested to fill in the missing mandatory
information (net amount and vendor information) on the purchase requisition
line.
1. In the Purchase requisition approval form, click the Details tab.
2. In the Workflow elements field, select the required task. The details
of the task are displayed in the lower pane.
3. On the Overview tab, type a name for the task in the Task name
field, such as “Fill in missing information”.
4. Click Create subject to add a subject that describes the task to the
user, such as “Add missing information to the purchase requisition”.
The subject is displayed in the Purchase requisitions form when the
purchasing agent is requested to fill in the missing mandatory
information. Click OK.
5. Click Create instruction to enter instructions that are displayed in
the form. For more information, view the previous procedure. Click
OK.
4-46 Microsoft Official Training Materials for Microsoft Dynamics ®
Your use of this content is subject to your current services agreement
Chapter 4: Purchase Requisitions
6. Select the Set a time limit for the task check box to set a time limit
for the approval process, for example, five days.
FIGURE 4.22 WORKFLOW: PURCHASE REQUISITION APPROVAL -
OVERVIEW TAB
7. Click the Automatic actions tab to define a condition.
In this example, vendor and net amount information is mandatory on the
purchase requisition line.
Condition Condition Condition Action
Where Purchase requisition lines. Is not [Leave blank]
Vendor account
And
Where Purchase requisition lines. Net > 0.00
amount
Microsoft Official Training Materials for Microsoft Dynamics ® 4-47
Your use of this content is subject to your current services agreement
Trade and Logistics II in Microsoft Dynamics® AX 2009
The task runs automatically when the condition is met.
8. In the Action field, select Complete.
FIGURE 4.23 WORKFLOW: PURCHASE REQUISITION APPROVAL -
AUTOMATIC ACTIONS TAB
9. Click the Assignment tab and then click to specify who the task
must be assigned to:
o Role based: Assign the task to all users in a specific role. Select
the appropriate user group.
o Hierarchy based: Assign the task to a particular level in the
hierarchy.
o User based: Assign the task to specific users. Select the
appropriate users.Select Role based, and then select a user group
from the list, such as a purchasing agent user group.
4-48 Microsoft Official Training Materials for Microsoft Dynamics ®
Your use of this content is subject to your current services agreement
Chapter 4: Purchase Requisitions
10. Click OK.
FIGURE 4.24 ASSIGNMENT FORM
11. Click the Escalation tab to define what must occur when a user does
not act on a task by the task's due date. In this example, click
Escalate to one or more people to escalate the task to one or more
users, and then click Add to specify which user to escalate the task
to.
12. Click the Notifications tab to specify when to send notifications to
users, and which users to send them to. For example, to notify the
user of who created a purchase requisition if the requisition is
returned for changes.
13. For this example, click Choose, select the Role based option, and
select Workflow originator in the list. Click OK to return to the
Purchase requisition approval form.
14. Select the Enabled check box for the Request change event to enable
the notification, and type a message to the user in the Message text
field.
15. Click the Advanced tab to specify which actions are available to
users.
Procedure - Configure the Approval
Use this procedure to configure the purchase requisition approval.
1. In the Purchase requisition approval form, click the Details tab.
2. In the Workflow elements field, select the required approval. The
details of the approval task are displayed in the lower pane.
3. On the Overview tab, type a name for the approval in the Approval
name field, such as Approve purchase requisition.
Microsoft Official Training Materials for Microsoft Dynamics ® 4-49
Your use of this content is subject to your current services agreement
Trade and Logistics II in Microsoft Dynamics® AX 2009
4. Click the Automatic actions tab. Click Enable automatic actions
and specify a condition, such as the following example.
Where Purchase Requisition details. <= Purchase
ApprovalAmount Requisition.SpendingLimit.
5. In the Action field, select Approve. The purchase requisition is
approved automatically if the purchase requisition total amount is
less than or equal to the spending limit for the user who created the
purchase requisition.
FIGURE 4.25 WORKFLOW: PURCHASE REQUISITION APPROVAL -
AUTOMATIC ACTIONS TAB
6. Click Notifications to specify when to notify the user. For example,
to notify the user when purchase requisitions are approved and
rejected.
7. For this example, click Choose, select the Role based option, and
select Workflow originator in the list. Click OK to return to the
Purchase requisition approval form.
4-50 Microsoft Official Training Materials for Microsoft Dynamics ®
Your use of this content is subject to your current services agreement
Chapter 4: Purchase Requisitions
8. Select the Enabled check box for the Approve and Reject events to
enable the notification and type a message to the user in the Message
text field.
9. Click the Advanced tab to specify which actions are available to
users.
FIGURE 4.26 WORKFLOW: PURCHASE REQUISITION APPROVAL -
ADVANCED TAB
10. In the Workflow elements list, click Step to configure the details for
the step.
11. On the Overview tab, type a name for the step in the Step Name
field, such as “Approve”.
12. Add a subject and instructions for the user who will approve the
purchase requisitions. The subject and instructions are displayed in
the form when the purchasing agent is approving purchase
requisitions.
Microsoft Official Training Materials for Microsoft Dynamics ® 4-51
Your use of this content is subject to your current services agreement
Trade and Logistics II in Microsoft Dynamics® AX 2009
13. Click the Condition tab to specify a condition.
14. Select the Always run this step option. In this example, the approval
is always routed to the manager of the user who created the purchase
requisition if that user exceeded his or her spending limit for
purchase requisitions.
FIGURE 4.27 WORKFLOW: PURCHASE REQUISITION APPROVAL -
CONDITION TAB
15. Click the Assignment tab to specify the user to assign the approval
to.
16. For this example, click Choose and select Hierarchy based.
17. In the Start from field, select Requisitioner to indicate that the
approval process starts from the position in the hierarchy of the user
who created the purchase requisition, and then moves on to that
user's manager, the manager's manager, and so on.
4-52 Microsoft Official Training Materials for Microsoft Dynamics ®
Your use of this content is subject to your current services agreement
Chapter 4: Purchase Requisitions
18. Select Assign to all users retrieved, and then click Create stop
condition to define a stop condition that defines when to stop the
approval process. The following table includes an example of a stop
condition.
Where Employee, Approval limit >= Purchase Requisition,
Approval Amount
FIGURE 4.28 WORKFLOW CONDITION EDITOR
19. Click OK to return to the Purchase requisition approval form.
20. Save the configuration and close the form to complete the purchase
requisition workflow configuration.
21. In the Workflow configuration form, select the Active check box
next to the workflow configuration to activate it.
NOTE: To designate a workflow a default workflow, click the Overview tab and select
the Default check box next to the workflow configuration.
Microsoft Official Training Materials for Microsoft Dynamics ® 4-53
Your use of this content is subject to your current services agreement
Trade and Logistics II in Microsoft Dynamics® AX 2009
Lab 4.2 - Create Purchase Requisition Workflow
Configuration
Scenario
Scenario: A purchasing manager of the Contoso Company has decided it is time
to implement controls around its purchasing process.
Currently the process is very paper dependent and prone to errors and lost
paperwork. After seeing a demonstration from its partner the Contoso Company
is excited to start implementation of workflows with purchase requisitions in
Microsoft Dynamics AX 2009. Specifically the Contoso Company is excited to
reduce manager paperwork by using approval conditions to auto-approve
requisitions that are less than 50 U.S. dollars (USD).
A workflow template is created, and the purchase requisition form is workflow
enabled. A workflow must now be configured.
Challenge Yourself!
1. Create a new workflow configuration for Purchase Requisition
Approval.
2. Create submit instructions that will be viewed by the user when
creating a new purchase requisition.
3. Create instructions for each of the required elements of the
workflow.
4. Create an automatic approval condition to auto-approve purchase
requisitions entered for less than 50 U.S. dollars (USD).
5. Specify the Assigned to value for each element.
6. Save the workflow configuration and make sure it is the default and
set to active.
Need a Little Help?
1. Create a new workflow configuration for Purchase Requisition
Approval. Follow the path: Accounts Payable > Setup > Workflow
configurations.
2. Create submit instructions to be viewed by the user when creating a
new purchase requisition. In the Workflow form, locate Purchase
requisition > General tab and then click Create instruction.
3. Create instructions for each required element of the workflow. In the
Workflow form open Purchase Requisition Approval > Details.
Click each element and then Task details > Overview > Create
Subject/Create instruction.
4-54 Microsoft Official Training Materials for Microsoft Dynamics ®
Your use of this content is subject to your current services agreement
Chapter 4: Purchase Requisitions
4. Create an approval condition to auto-approve purchase requisitions
entered for less than 50 U.S. dollars (USD). In the Workflow form
open Purchase Requisition Approval > Details and then click
PurchReqApproval > Automatic actions.
5. Specify the Assigned to value for each element. In the Workflow
form, go to Purchase Requisition Approval > Details and then
click each element and Task details > Assignment tab.
6. Set the workflow configuration to Default and active then save it. In
the Workflow form locate Purchase Requisition Approval >
General and select the Active check box. Click File > Save.
Step by Step
Create a New Workflow Configuration.
1. Follow the path Accounts Payable > Setup >Workflow
configurations.
2. Click New.
3. Select Purchase requisition approval and then click Create
configuration.
Create and submit instructions.
1. In the Workflow, from the Purchase requisition approval form, on
the General tab and click Create instruction.
2. In the Message text box, enter submit instructions such as,
“Complete all required fields before submitting”.
3. Click OK.
Create instructions for each elements of the workflow.
1. In the Workflow, from the Purchase Requisition Approval >
Details Tab > click PurchReqComplete.
2. In the Task details section on the Overview tab, click Create
Subject.
3. In the Edit message window for the subject, enter text such as
“Verify required fields”.
4. Click OK.
5. Continuing on the Overview tab of the Workflow form, select
Purchase Requisition Approval and click Create instruction.
6. In the Edit Message window for the instructions, enter text such as,
“Verify the required fields are filled in before completing this task”.
7. Click OK.
8. In the Workflow form, select Purchase Requisition Approval >
Details, expand the PurchReqApproval node and then click Step 1.
9. Under Step details section of the Overview tab, in the Step Name
field, enter a name for the step such as, “Approve Requisition”.
Microsoft Official Training Materials for Microsoft Dynamics ® 4-55
Your use of this content is subject to your current services agreement
Trade and Logistics II in Microsoft Dynamics® AX 2009
10. Click Create subject.
11. In the Edit Message window that appears, enter a subject such as,
“Requisition approval”. Click OK.
12. Click Create instruction.
13. In the Edit Message window for the instructions, enter text such as,
“Approve this purchase requisition if everything is correct”.
14. Click OK.
Create an approval condition to auto-approve purchase
requisitions entered for less than 50 U.S. dollars (USD).
1. In the Workflow form select the Purchase Requisition Approval >
Details tab and click the PurchReqApproval node.
2. In the Approval Details section, click the Automatic actions tab
and select the Enable automatic actions check box.
3. In the Edit conditions field enter the following condition:
Where Purchase requisition.ApprovalAmount < 50
4. From the Action drop-down list, select Approve from the list.
5. Click Save.
Specify the assigned value for each workflow element.
1. In the Workflow form, go to Purchase Requisition Approval >
Details and click PurchReqComplete.
2. Under the Task details section, click the Assignment tab > click
Choose.
3. In the assignment window that appears make sure to select Role
based and select a user group from the drop-down list. For this first
example, leave it set to Administrators.
4. Click OK.
5. In the Workflow form, locate Purchase Requisition Approval >
Details, click PurchReqApproval and Approve Requisition.
Under the Step details section, click Assignment tab > Choose.
6. In the assignment window that appears, make sure to select Role
based and specify a user group from the drop-down list. For this first
example, leave it set to Administrators.
7. Click OK.
8. Click Save.
9. Close the Workflow form.
4-56 Microsoft Official Training Materials for Microsoft Dynamics ®
Your use of this content is subject to your current services agreement
Chapter 4: Purchase Requisitions
Set the workflow configuration to default, activate and then
save it.
1. In the Workflow configuration form, click the General tab, select
the Active check box, and then select the Default check box on the
Overview tab.
2. Click the Save icon on the toolbar or click File > Save.
3. Close the form.
Microsoft Official Training Materials for Microsoft Dynamics ® 4-57
Your use of this content is subject to your current services agreement
Trade and Logistics II in Microsoft Dynamics® AX 2009
Summary
A purchase requisition is a document that authorizes the purchasing department
to buy items. The purchasing department can use purchase requisitions to
generate the actual purchase orders for the items. Purchase requisitions are
internal documents, whereas purchase orders are the equivalent external
documents that the purchasing department submits to vendors.
You can select items from product catalogs that contain only items that are
relevant for purchase requisitions. It is also possible to request both catalog items
and non-catalog items using purchase requisitions.
Purchase requisition workflow that should be set up prior to purchase requisition
creation controls the approval process of the purchase requisition from when it is
submitted to Workflow until it is approved, after which purchase orders are
created and submitted to vendors. The purchase requisition workflow represents
the business process for purchase requisitions in your company; it defines how
purchase requisitions flow through your organization by determining who can
process and approve purchase requisitions.
You can create purchase requisitions in both Enterprise Portal and the Microsoft
Dynamics AX client.
4-58 Microsoft Official Training Materials for Microsoft Dynamics ®
Your use of this content is subject to your current services agreement
Chapter 4: Purchase Requisitions
Test Your Knowledge
Test your knowledge with the following questions.
1. How many category items can be added to the category node?
( ) Unlimited
()1
( ) None
()2
2. What is the way to make purchase requisitions available to users in your
organization?
3. Before defining purchase requisition parameters, which of the following
must you make sure that you have performed? Mark all that apply.
( ) Defined ledger categories (optional)
( ) Created number sequence for purchase requisitions
( ) Setup product catalogs and category catalogs
( ) Created number sequence for purchase orders
4. The purchase requisition workflow must represent the business process for
purchase requisitions in your company. It must define how purchase
requisitions “flow” through your organization by showing who can process
and approve purchase requisitions. An organization has three business roles
in the workflow. Identify them from the list: Mark all that apply.
( ) The orderer
( ) The requisitioner
( ) The purchasing agent
( ) The requisitioner's manager
Microsoft Official Training Materials for Microsoft Dynamics ® 4-59
Your use of this content is subject to your current services agreement
Trade and Logistics II in Microsoft Dynamics® AX 2009
5. What status does the newly created purchase requisition have?
( ) Created
( ) New
( ) Draft
( ) Submitted
6. Where information about purchase orders and invoices that were created
based on purchase requisitions is available from?
7. Which purchase requisition statuses do not allow to delete purchase
requisitions? Mark all that apply.
( ) Pending
( ) Approved-Invoiced
( ) Approved
( ) Completed
4-60 Microsoft Official Training Materials for Microsoft Dynamics ®
Your use of this content is subject to your current services agreement
Chapter 4: Purchase Requisitions
Quick Interaction: Lessons Learned
Take a moment and write down three key points you have learned from this
chapter:
1.
2.
3.
Microsoft Official Training Materials for Microsoft Dynamics ® 4-61
Your use of this content is subject to your current services agreement
Trade and Logistics II in Microsoft Dynamics® AX 2009
Solutions
Test Your Knowledge
1. How many category items can be added to the category node?
( ) Unlimited
(•) 1
( ) None
()2
2. What is the way to make purchase requisitions available to users in your
organization?
MODEL ANSWER - Define the user groups that control access to the
purchase requisition functionality and security settings.
3. Before defining purchase requisition parameters, which of the following
must you make sure that you have performed? Mark all that apply.
(√) Defined ledger categories (optional)
(√) Created number sequence for purchase requisitions
(√) Setup product catalogs and category catalogs
( ) Created number sequence for purchase orders
4. The purchase requisition workflow must represent the business process for
purchase requisitions in your company. It must define how purchase
requisitions “flow” through your organization by showing who can process
and approve purchase requisitions. An organization has three business roles
in the workflow. Identify them from the list: Mark all that apply.
( ) The orderer
(√) The requisitioner
(√) The purchasing agent
(√) The requisitioner's manager
5. What status does the newly created purchase requisition have?
( ) Created
( ) New
(•) Draft
( ) Submitted
4-62 Microsoft Official Training Materials for Microsoft Dynamics ®
Your use of this content is subject to your current services agreement
Chapter 4: Purchase Requisitions
6. Where information about purchase orders and invoices that were created
based on purchase requisitions is available from?
MODEL ANSWER - Purchase requisition details > Inquiries > Purchase
orders Purchase requisition details > Inquiries > Invoice
7. Which purchase requisition statuses do not allow to delete purchase
requisitions? Mark all that apply.
(√) Pending
( ) Approved-Invoiced
(√) Approved
(√) Completed
Microsoft Official Training Materials for Microsoft Dynamics ® 4-63
Your use of this content is subject to your current services agreement
Trade and Logistics II in Microsoft Dynamics® AX 2009
4-64 Microsoft Official Training Materials for Microsoft Dynamics ®
Your use of this content is subject to your current services agreement
You might also like
- Cambridge IGCSE Physics Coursebook AnswersDocument41 pagesCambridge IGCSE Physics Coursebook AnswersVictor Stone81% (172)
- EDF6222 Discussion Post 1Document2 pagesEDF6222 Discussion Post 1Erica LevyNo ratings yet
- Oracle PurchasingDocument66 pagesOracle Purchasingashibek50% (2)
- Oracle R12 Apps - SCM Functional Interview Questions & Answers - Purchasing ModuleDocument5 pagesOracle R12 Apps - SCM Functional Interview Questions & Answers - Purchasing ModuleBoopathy Santhanababu100% (1)
- Ax2009 Enus TL1 03Document78 pagesAx2009 Enus TL1 03amirulzNo ratings yet
- Understanding by Design (UbD)Document39 pagesUnderstanding by Design (UbD)Davey RoaNo ratings yet
- Computer Network AnswersDocument4 pagesComputer Network Answersammad ahmadNo ratings yet
- TR020 - Purchasing - English PDFDocument75 pagesTR020 - Purchasing - English PDFTú Khanh MaiNo ratings yet
- Back To Back Order ProcessDocument12 pagesBack To Back Order Processramesh.78621No ratings yet
- 770 PurchasingDocument14 pages770 Purchasingandini eldanantyNo ratings yet
- Min MaxDocument1 pageMin Maxsaif111No ratings yet
- P2P CycleDocument22 pagesP2P Cyclemrsreekanthreddy83% (6)
- PTP01b - ILT - Creating and Managing Purchase OrdersDocument103 pagesPTP01b - ILT - Creating and Managing Purchase Ordersk_ganapathyramanNo ratings yet
- Resources Training Procure To PayDocument34 pagesResources Training Procure To PayGopi KrishnaNo ratings yet
- Procure To Pay PurchasingDocument49 pagesProcure To Pay PurchasingMarcos LopesNo ratings yet
- Materials and Suppliers - Strategic ProcurementDocument22 pagesMaterials and Suppliers - Strategic Procurementdeepak_updateNo ratings yet
- Professional Buyer's Work CenterDocument33 pagesProfessional Buyer's Work CenterEswarNo ratings yet
- Overview of Procure To Pay CycleDocument5 pagesOverview of Procure To Pay CycleRajula RamprasadreddyNo ratings yet
- Chapter-2 Purchasing Operation and Its StructureDocument49 pagesChapter-2 Purchasing Operation and Its StructureSuraj SharmaNo ratings yet
- PO - Oracle Purchase Requisition Training DocumnetDocument131 pagesPO - Oracle Purchase Requisition Training DocumnetSivaNo ratings yet
- Customer Order MGTDocument21 pagesCustomer Order MGTRujumba DukeNo ratings yet
- Audit of PurchasesDocument17 pagesAudit of Purchasesnandeesh2002mkn2002No ratings yet
- Front AccountingDocument14 pagesFront AccountingMakarand PatilNo ratings yet
- 10 Purch 13 Process PurchaseReqQtDocument16 pages10 Purch 13 Process PurchaseReqQtLuis Alonso CasasolaNo ratings yet
- SaprequisitionDocument77 pagesSaprequisitionsubandiwahyudi08No ratings yet
- Procurement Process & PolicyDocument52 pagesProcurement Process & PolicyHimanshu Kushwaha100% (1)
- Sap MM - Quick GuideDocument236 pagesSap MM - Quick GuideGaphur shaik100% (4)
- Samedi HengDocument29 pagesSamedi HengKGMIIIRAKNo ratings yet
- Oracle IProcurement-Training MaterialDocument44 pagesOracle IProcurement-Training Materialsrpothul100% (1)
- Session 05Document19 pagesSession 05Anket SinghNo ratings yet
- Chapter 3: Receipt and Storage: ObjectivesDocument32 pagesChapter 3: Receipt and Storage: ObjectivesarslanNo ratings yet
- Process Flow P2PDocument8 pagesProcess Flow P2Pvenkat0316No ratings yet
- Marketing Information Systems and The Sales Order ProcessDocument52 pagesMarketing Information Systems and The Sales Order ProcessMayan WaelNo ratings yet
- Order Management F A QDocument25 pagesOrder Management F A Qrameshg1971No ratings yet
- SAP MM Configuration OverviewDocument181 pagesSAP MM Configuration OverviewvkrajaNo ratings yet
- Standard Operating Procedures: Order Processing - Export and OthersDocument5 pagesStandard Operating Procedures: Order Processing - Export and OthersLinda Setya WatiNo ratings yet
- Agenda: - Understanding Back To Back Ordering Process. - Features - Implementing - ExecutingDocument16 pagesAgenda: - Understanding Back To Back Ordering Process. - Features - Implementing - ExecutingNidhi SaxenaNo ratings yet
- Overview of Procure To Pay CycleDocument3 pagesOverview of Procure To Pay CycleVishalNo ratings yet
- Week 4 - Lecture#1 Expenditures Processes and Controls-PurchasesDocument30 pagesWeek 4 - Lecture#1 Expenditures Processes and Controls-PurchasesrikanshaNo ratings yet
- The Expenditure Cycle: Part I: Purchases and Cash Disbursements ProceduresDocument24 pagesThe Expenditure Cycle: Part I: Purchases and Cash Disbursements ProceduresNAVISTA DITA FAIRUZINo ratings yet
- Chapter 4: Item Picking and Shipping: ObjectivesDocument52 pagesChapter 4: Item Picking and Shipping: Objectivesahmad khawajaNo ratings yet
- 23C - Quarterly Patch New FeaturesDocument86 pages23C - Quarterly Patch New FeaturesTejas UphadeNo ratings yet
- R12 Purchasing PresentationDocument39 pagesR12 Purchasing PresentationAnsuXlusiveNo ratings yet
- SAP ECC Procurement ProcessDocument154 pagesSAP ECC Procurement Processsaifrahman1234100% (2)
- R12 Purchasing Presentation OADocument39 pagesR12 Purchasing Presentation OAHaresh PatelNo ratings yet
- Order Management FAQsDocument1 pageOrder Management FAQspaddu GaliNo ratings yet
- Module Objectives: - Upon Completing This Module, You Will Be Able ToDocument44 pagesModule Objectives: - Upon Completing This Module, You Will Be Able ToVIGNESH RKNo ratings yet
- Oracle Iprocurement Data SheetDocument5 pagesOracle Iprocurement Data SheetHamdy ElbanaNo ratings yet
- Introduction To PurchasingDocument25 pagesIntroduction To PurchasingwalaaNo ratings yet
- Oracle R12.2.9 New Features P2P-IProc ISupplier PO APDocument24 pagesOracle R12.2.9 New Features P2P-IProc ISupplier PO APhemalatha.bhoopalan09No ratings yet
- The Purchasing Process: Accounting Information Systems 8eDocument31 pagesThe Purchasing Process: Accounting Information Systems 8elynch510No ratings yet
- Internal RequisitionDocument4 pagesInternal RequisitionBheeshmaNo ratings yet
- NAV 2009R2 Purchase Order ManagementDocument42 pagesNAV 2009R2 Purchase Order Managementlaq laqNo ratings yet
- Chapter 8Document67 pagesChapter 8JOHN MARK ARGUELLESNo ratings yet
- Purchasing Presentation OADocument39 pagesPurchasing Presentation OASanthosh Kumar PathaNo ratings yet
- Audit Program PurchasesDocument3 pagesAudit Program PurchasesCassandra UyNo ratings yet
- Session B - What Is New in Purchasing HandoutDocument15 pagesSession B - What Is New in Purchasing Handoutgs2s42419No ratings yet
- Create View Only Roles V2Document18 pagesCreate View Only Roles V2Govardhan NaiduNo ratings yet
- Chap 011Document15 pagesChap 011Roger PolancoNo ratings yet
- Purchasing, Inventory, and Cash Disbursements: Common Frauds and Internal ControlsFrom EverandPurchasing, Inventory, and Cash Disbursements: Common Frauds and Internal ControlsRating: 4.5 out of 5 stars4.5/5 (2)
- CS2 B Chapter 1 Poisson Processes - QuestionsDocument2 pagesCS2 B Chapter 1 Poisson Processes - QuestionsSwapnil SinghNo ratings yet
- 2.change Over Switch - L&TDocument12 pages2.change Over Switch - L&Trajpre1213No ratings yet
- Top Business Books of All TimeDocument5 pagesTop Business Books of All Timechandel08No ratings yet
- ACAS II Bulletin 12 - Focus On Pilot TrainingDocument4 pagesACAS II Bulletin 12 - Focus On Pilot TrainingguineasorinNo ratings yet
- Unit 1 Introduction To HRMDocument32 pagesUnit 1 Introduction To HRMDikshaNo ratings yet
- Sabal Bharat Sansthan ProgramDocument54 pagesSabal Bharat Sansthan ProgramapurvarayNo ratings yet
- Report Introduction and Nursing With Maternity Premature Rupture of MembranesDocument13 pagesReport Introduction and Nursing With Maternity Premature Rupture of MembranessyaifulNo ratings yet
- FAF 6100 PN 16 Resilient Seal Gate ValveDocument4 pagesFAF 6100 PN 16 Resilient Seal Gate Valveاحمد حسين100% (1)
- TASK 34-11-00-790-815-A: - Leak Test - Pitot Static System ComponentsDocument3 pagesTASK 34-11-00-790-815-A: - Leak Test - Pitot Static System ComponentsopiratovaNo ratings yet
- Educational Planning:: DefinitionDocument3 pagesEducational Planning:: DefinitionBasit AliNo ratings yet
- Astm G59Document4 pagesAstm G59Hà KhểnhNo ratings yet
- Aerobic Metabolism of Lactic Acid BacteriaDocument12 pagesAerobic Metabolism of Lactic Acid Bacteriaadel strikeNo ratings yet
- NitridingDocument3 pagesNitridingk27571No ratings yet
- QRadar 7.2 Installation GuideDocument54 pagesQRadar 7.2 Installation Guidergarcp2348No ratings yet
- Agronomy of Castor Beans - Marsha ThomasDocument17 pagesAgronomy of Castor Beans - Marsha ThomasSteven Dreckett100% (1)
- Ahli Keluarga: Family MembersDocument39 pagesAhli Keluarga: Family MembersHani IbharimNo ratings yet
- Most Important One Liner Questions and Answers, July 2022Document16 pagesMost Important One Liner Questions and Answers, July 2022HarishankarsoniNo ratings yet
- Customer Lifetime Value (CLV) or (CLTV)Document19 pagesCustomer Lifetime Value (CLV) or (CLTV)Tejesh PatelNo ratings yet
- HESI Math and Science Answers Exam 2023Document4 pagesHESI Math and Science Answers Exam 2023Nelson MandelaNo ratings yet
- Proposed Two Storey Duplex Residential BuildingDocument4 pagesProposed Two Storey Duplex Residential Buildingjen mejiaNo ratings yet
- EOM - LODSP - EOS Announcement For Huawei B2268H, B2268S, B2328-42, B5318-42, WBB Router B5328-155, B5328-58Document2 pagesEOM - LODSP - EOS Announcement For Huawei B2268H, B2268S, B2328-42, B5318-42, WBB Router B5328-155, B5328-58Lisanis PeruNo ratings yet
- Falcon 222 E3 - Parts Catalogue (V6256706) On 27 Aug 13Document346 pagesFalcon 222 E3 - Parts Catalogue (V6256706) On 27 Aug 13diabalziab50% (4)
- Industrial Electronics N4 Test 2 MemoDocument5 pagesIndustrial Electronics N4 Test 2 Memodrgravity.drgNo ratings yet
- Rudder - Steering Gear Speed RulesDNVGL-RU-SHIP-Pt4Ch10 19Document1 pageRudder - Steering Gear Speed RulesDNVGL-RU-SHIP-Pt4Ch10 19Tolias EgwNo ratings yet
- Review Materials NTC LicenseDocument23 pagesReview Materials NTC Licensejoebanpaza194% (18)