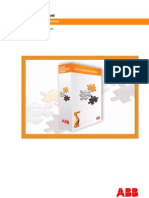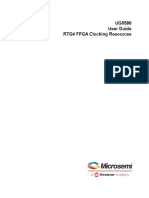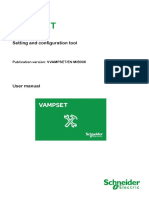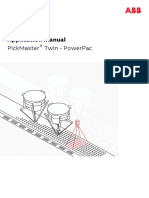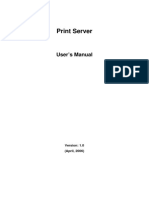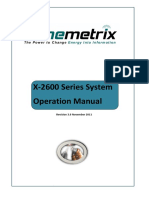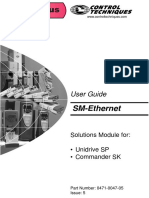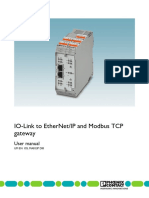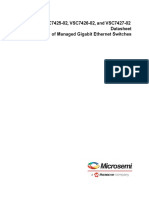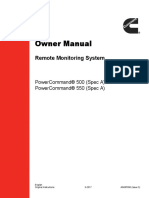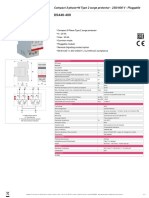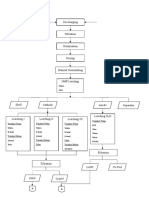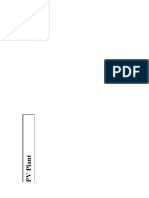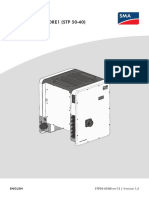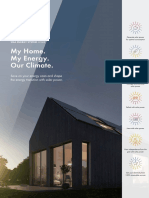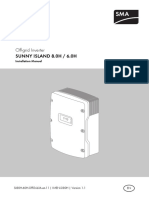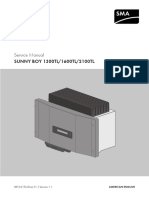Professional Documents
Culture Documents
Explorer BA en 19
Explorer BA en 19
Uploaded by
AkirafoxCopyright:
Available Formats
You might also like
- OSIX System Description 5.6Document177 pagesOSIX System Description 5.6Rodrigo BarretoNo ratings yet
- Manual BUC Agilis 80 - 100 - 200WDocument108 pagesManual BUC Agilis 80 - 100 - 200WXandrey Xiveras100% (1)
- HP Advance Installation and User Guide V1 R3.0Document1,110 pagesHP Advance Installation and User Guide V1 R3.0SyllaNo ratings yet
- Presentation IP54 171114Document9 pagesPresentation IP54 171114PaddyNo ratings yet
- PIC Microcontroller Projects in C: Basic to AdvancedFrom EverandPIC Microcontroller Projects in C: Basic to AdvancedRating: 5 out of 5 stars5/5 (10)
- CMS 356 Getting Started ENUDocument39 pagesCMS 356 Getting Started ENUDuna FlaviuNo ratings yet
- WebBox20 enDocument89 pagesWebBox20 enVedansh SNo ratings yet
- Leica SP8Document270 pagesLeica SP8mangia_11No ratings yet
- KST SeamTech Tracking 20 enDocument71 pagesKST SeamTech Tracking 20 enMihail AvramovNo ratings yet
- ProfinetDocument114 pagesProfinetgustavo silvaNo ratings yet
- 3hac065546 Am Profinet Controller Device RW 6-En-1Document114 pages3hac065546 Am Profinet Controller Device RW 6-En-1Alae AlaaNo ratings yet
- Manual MasterDocument147 pagesManual Masterdanyrey021No ratings yet
- 4ipnet Man Hsg326Document216 pages4ipnet Man Hsg326Daniel PandiqueNo ratings yet
- 3hac028083-001 Revd enDocument322 pages3hac028083-001 Revd enrabiemNo ratings yet
- SYS 600C Users Guide PDFDocument62 pagesSYS 600C Users Guide PDFNguyen DucNo ratings yet
- Cpu SC - 313 5BF23 - 16 30Document242 pagesCpu SC - 313 5BF23 - 16 30Joaquim PaisNo ratings yet
- PLM Om 4.8 en C ExtDocument178 pagesPLM Om 4.8 en C ExtAbel AmievaNo ratings yet
- 3hac050940 001Document244 pages3hac050940 001brasicanoNo ratings yet
- dm3 Diagnostics Win v7Document179 pagesdm3 Diagnostics Win v7Bala MuruganNo ratings yet
- Pfabufp Ud: NnkommuDocument128 pagesPfabufp Ud: NnkommuzizouNo ratings yet
- Aginet ACS V1.0 - UG - REV1.0 - 01 - 2022 - 0322Document63 pagesAginet ACS V1.0 - UG - REV1.0 - 01 - 2022 - 0322scannertplinkNo ratings yet
- PD Monitoring System Manual ENUDocument118 pagesPD Monitoring System Manual ENURajdgurkNo ratings yet
- HP Storageworks Msa San Switch 2/8: Installation GuideDocument72 pagesHP Storageworks Msa San Switch 2/8: Installation GuidenetfinityfrNo ratings yet
- UG0586 User Guide RTG4 FPGA Clocking ResourcesDocument82 pagesUG0586 User Guide RTG4 FPGA Clocking ResourcesNguyen Van ToanNo ratings yet
- ROBOTICS. Application Manual PROFINET Controller - DeviceDocument88 pagesROBOTICS. Application Manual PROFINET Controller - DevicebNo ratings yet
- PDFDocument160 pagesPDFJorge Luis Camarena BerrospiNo ratings yet
- TU0308 Tutorial ARM Cortex-M1 Embedded ProcessorDocument57 pagesTU0308 Tutorial ARM Cortex-M1 Embedded ProcessorJack GoodNo ratings yet
- Vvampset en M B006 PDFDocument94 pagesVvampset en M B006 PDFrafael_faresNo ratings yet
- 94 ParameterSetting enDocument679 pages94 ParameterSetting enANDREI26No ratings yet
- Sunny Home Manager in Sunny Portal: User ManualDocument142 pagesSunny Home Manager in Sunny Portal: User Manualغزوان عماد الدين الحسينيNo ratings yet
- XGPON OLT Product Operation Manual: Version V1.1 Release Date: 20220829Document443 pagesXGPON OLT Product Operation Manual: Version V1.1 Release Date: 20220829WOLCK Liwen LeiNo ratings yet
- Hb140e Cpu 315-4ne23 18-01Document211 pagesHb140e Cpu 315-4ne23 18-01Abu NaeemNo ratings yet
- System Administration Manua v5.0.2Document76 pagesSystem Administration Manua v5.0.2greg_williams9235No ratings yet
- Anual: Movitools MotionstudioDocument84 pagesAnual: Movitools MotionstudioRodrigo HondaNo ratings yet
- Inverter 8400 9400 - Application Samples - v2-1 - EN PDFDocument139 pagesInverter 8400 9400 - Application Samples - v2-1 - EN PDFbongio2007No ratings yet
- VAMP 260: Power Monitoring UnitDocument156 pagesVAMP 260: Power Monitoring UnitAli HassanNo ratings yet
- Hb140e Cpu 315-2ag23 18-01Document172 pagesHb140e Cpu 315-2ag23 18-01Mohamed RebhiNo ratings yet
- Metrodata IC Net 2.0: 8.110.8193 Software ManualDocument196 pagesMetrodata IC Net 2.0: 8.110.8193 Software Manual33Laura Paredes63No ratings yet
- KST GripperSpotTech 40 enDocument71 pagesKST GripperSpotTech 40 enJUAN LUIS MONTERO RODRÍGUEZNo ratings yet
- 3HAC080435-001 AM PickMaster Twin 2.1.1-En - Rev.2.1.1Document518 pages3HAC080435-001 AM PickMaster Twin 2.1.1-En - Rev.2.1.1Poom YoosornNo ratings yet
- SOPA Manual 2021-08a 8163024g1Document56 pagesSOPA Manual 2021-08a 8163024g1Mateusz TrawczyńskiNo ratings yet
- 5100334-02 - Salwico Cargo Conventional - Service & Maintenance Manual - M - EN - 2018 - TDocument100 pages5100334-02 - Salwico Cargo Conventional - Service & Maintenance Manual - M - EN - 2018 - TAdegbola AdedipeNo ratings yet
- Sensor OpticoDocument54 pagesSensor OpticoSantiago GNo ratings yet
- ManualDocument153 pagesManualvicente puentesNo ratings yet
- 3HAC065546 AM PROFINET Controller Device With IO Configurator RW 6-EnDocument96 pages3HAC065546 AM PROFINET Controller Device With IO Configurator RW 6-EnAngga PratamaNo ratings yet
- Vvampset en M A007Document98 pagesVvampset en M A007harisNo ratings yet
- X-Calibur ManualDocument175 pagesX-Calibur ManualanalisissNo ratings yet
- SM Ethernet User GuideDocument132 pagesSM Ethernet User GuidestradsNo ratings yet
- Bitdefender SVE MultiPlatform AdminsGuide EnUSDocument96 pagesBitdefender SVE MultiPlatform AdminsGuide EnUSFratila CatalinNo ratings yet
- 39 TestDocument67 pages39 TesttrungnguyenniemtinNo ratings yet
- InfiMONITOR v1 20160727 - 2010 PDFDocument79 pagesInfiMONITOR v1 20160727 - 2010 PDFAntonio Marcos RockenbahNo ratings yet
- KST ForceTorqueControl 30 en PDFDocument75 pagesKST ForceTorqueControl 30 en PDFRoger MorescoNo ratings yet
- Io-Link To Ethernet/Ip and Modbus TCP Gateway: User ManualDocument94 pagesIo-Link To Ethernet/Ip and Modbus TCP Gateway: User ManualRenan SoaresNo ratings yet
- Metrodata PDFDocument389 pagesMetrodata PDFJose A. MatosNo ratings yet
- Omron CJ - ETN21Document285 pagesOmron CJ - ETN21manmathancellamNo ratings yet
- VSC7424-02, VSC7425-02, VSC7426-02, and VSC7427-02Document772 pagesVSC7424-02, VSC7425-02, VSC7426-02, and VSC7427-02Hosein movahedian attarNo ratings yet
- Owner Owner Manual Manual: Remote Monitoring SystemDocument120 pagesOwner Owner Manual Manual: Remote Monitoring SystemLaiqNo ratings yet
- OpenScape 4000 CSTA and Phone Services - Installation GuideDocument122 pagesOpenScape 4000 CSTA and Phone Services - Installation GuideWilliam TshimangaNo ratings yet
- R67070.0002 6 HB CANopen-Schnittstelle Kuebler enDocument140 pagesR67070.0002 6 HB CANopen-Schnittstelle Kuebler enTiago GalloNo ratings yet
- Smart Card Applications: Design models for using and programming smart cardsFrom EverandSmart Card Applications: Design models for using and programming smart cardsNo ratings yet
- Hasbiyalloh 118340004 Pretest SDTTDocument1 pageHasbiyalloh 118340004 Pretest SDTTAkirafoxNo ratings yet
- DeAngeli AAAC Conductor Data SheetDocument12 pagesDeAngeli AAAC Conductor Data SheetAkirafoxNo ratings yet
- Citel 2CP 202302en DS440-400Document1 pageCitel 2CP 202302en DS440-400AkirafoxNo ratings yet
- Dalir BeneranDocument2 pagesDalir BeneranAkirafoxNo ratings yet
- Sma SC Mvps RFQ Configurator Iec v3.41Document66 pagesSma SC Mvps RFQ Configurator Iec v3.41Ion BlanaruNo ratings yet
- Ficha Tecnica INVERSOR SMA SUNNY BOY SBxx-US-DS-en-38Document4 pagesFicha Tecnica INVERSOR SMA SUNNY BOY SBxx-US-DS-en-38Merlyn RivasNo ratings yet
- Sunny Tripower CORE1 (STP 50-40) : Operating ManualDocument114 pagesSunny Tripower CORE1 (STP 50-40) : Operating ManualMonster LifeNo ratings yet
- Sma Extended Warranty Active: Order FormDocument3 pagesSma Extended Warranty Active: Order FormpmdNo ratings yet
- Productos FV Autorizados Por SECDocument409 pagesProductos FV Autorizados Por SECSebastian RodriguezNo ratings yet
- SMA Mini-Grid InvertersDocument30 pagesSMA Mini-Grid InvertersKasirNo ratings yet
- SMA - Sunny Tripower 8.0 - 10.0 - Inverters - Data SheetDocument4 pagesSMA - Sunny Tripower 8.0 - 10.0 - Inverters - Data SheetTejasree NaredlaNo ratings yet
- EVC10 DS en 10Document4 pagesEVC10 DS en 10cueNo ratings yet
- Sma Grid Guard 10.0: Technical InformationDocument52 pagesSma Grid Guard 10.0: Technical InformationTrần Quang TuyênNo ratings yet
- SI44M 60H 80H-DeN1730-V12web DownloadedDocument4 pagesSI44M 60H 80H-DeN1730-V12web DownloadedtauraimukumbaNo ratings yet
- Sma Inverter STP25000TL JP 30Document2 pagesSma Inverter STP25000TL JP 30Gustavo FeitozaNo ratings yet
- Installation Manual SMA STP 3.0 3AV 40Document100 pagesInstallation Manual SMA STP 3.0 3AV 40costelchelariuNo ratings yet
- Certificate G59/3: Engineering RecommendationDocument4 pagesCertificate G59/3: Engineering RecommendationNguyen VansuNo ratings yet
- Skytron Compatibleinverters NewDocument38 pagesSkytron Compatibleinverters NewNguyễn Trung HiếuNo ratings yet
- SMA Guia de InstalacionDocument108 pagesSMA Guia de InstalacionRolen CardonaNo ratings yet
- Solarkat Kus103936wDocument225 pagesSolarkat Kus103936wAnonymous HsNodUwzNo ratings yet
- Remote Control SI60H Operating ManualDocument128 pagesRemote Control SI60H Operating ManualCHPNo ratings yet
- STPxx-3SE-40-DS-en-11 Inversor SMADocument4 pagesSTPxx-3SE-40-DS-en-11 Inversor SMAArnaldo Macchi MillanNo ratings yet
- SMA Fuel Save Solution PresentationDocument52 pagesSMA Fuel Save Solution Presentationootchay100% (2)
- Sistemas de Desconexión Rápida UL PV Con Inversores TS4-F, - S, - O, - L ListadosDocument11 pagesSistemas de Desconexión Rápida UL PV Con Inversores TS4-F, - S, - O, - L ListadosSergio LopezNo ratings yet
- Brochure SMA Energy-System Home-En-14Document24 pagesBrochure SMA Energy-System Home-En-14Furqan HamidNo ratings yet
- Market SOLARDocument16 pagesMarket SOLARVic Rizenn Isidore BobilesNo ratings yet
- SMA Releases Online Version of Sunny Design For PV System ConfigurationDocument3 pagesSMA Releases Online Version of Sunny Design For PV System ConfigurationlakliraNo ratings yet
- DC DC CONVERT DS en 12Document2 pagesDC DC CONVERT DS en 12carlos G7No ratings yet
- SCUBE Technologies LTD.: Company ProfileDocument20 pagesSCUBE Technologies LTD.: Company ProfiledukeNo ratings yet
- Si80h 60h Offgrid Ia en 11Document156 pagesSi80h 60h Offgrid Ia en 11Nelutu BreazuNo ratings yet
- EDMM 10A BE en 11Document60 pagesEDMM 10A BE en 11Trịnh ĐạtNo ratings yet
- SB13 21TL SG en 11Document30 pagesSB13 21TL SG en 11arnaud trioletNo ratings yet
- Off-Grid Solar Panel System Price 1kw-10kw 2019 - PricenmoreDocument6 pagesOff-Grid Solar Panel System Price 1kw-10kw 2019 - Pricenmoreamiteetumtech2013No ratings yet
Explorer BA en 19
Explorer BA en 19
Uploaded by
AkirafoxOriginal Title
Copyright
Available Formats
Share this document
Did you find this document useful?
Is this content inappropriate?
Report this DocumentCopyright:
Available Formats
Explorer BA en 19
Explorer BA en 19
Uploaded by
AkirafoxCopyright:
Available Formats
User Manual
SUNNY EXPLORER
Explorer-BA-en-19 | Version 1.9 ENGLISH
Legal Provisions SMA Solar Technology AG
Legal Provisions
The information contained in these documents is the property of SMA Solar Technology AG. No part of this document may be
reproduced, stored in a retrieval system, or transmitted, in any form or by any means, be it electronic, mechanical, photographic,
magnetic or otherwise, without the prior written permission of SMA Solar Technology AG. Internal reproduction used solely for the
purpose of product evaluation or other proper use is allowed and does not require prior approval.
SMA Solar Technology AG makes no representations or warranties, express or implied, with respect to this documentation or any
of the equipment and/or software it may describe, including (with no limitation) any implied warranties of utility, merchantability,
or fitness for any particular purpose. All such representations or warranties are expressly disclaimed. Neither SMA Solar
Technology AG nor its distributors or dealers shall be liable for any indirect, incidental, or consequential damages under any
circumstances.
The exclusion of implied warranties may not apply in all cases under some statutes, and thus the above exclusion may not apply.
Specifications are subject to change without notice. Every attempt has been made to make this document complete, accurate and
up-to-date. Readers are cautioned, however, that product improvements and field usage experience may cause SMA Solar
Technology AG to make changes to these specifications without advance notice, or per contract provisions in those cases where
a supply agreement requires advance notice. SMA Solar Technology AG shall not be responsible for any damages, including
indirect, incidental or consequential damages, caused by reliance on the material presented, including, but not limited to,
omissions, typographical errors, arithmetical errors or listing errors in the content material.
Open Source Licences
The Sunny Explorer software uses the LGPL-licenced libraries libosip2-3.5.0 (osip2.dll, osipparser2.dll) and pthreads-win32
(pthreadVC2.dll). You will find a copy of the LGPL licence in the Sunny Explorer program directory after installation. Furthermore,
the Sunny Explorer software uses the files sha2.c and sha2.h with Copyrights © 2005, 2007 owned by Olivier Gay. You will also
find the complete Copyright information and disclaimer in the Sunny Explorer program directory after installation.
Trademarks
All trademarks are recognized even if these are not marked separately. Missing designations do not mean that a product or brand
is not a registered trademark.
The Bluetooth® word mark and logos are registered trademarks owned by Bluetooth SIG, Inc. and any use of such marks by
SMA Solar Technology AG is under license.
QR Code® is a registered trademark of DENSO WAVE INCORPORATED.
SMA Solar Technology AG
Sonnenallee 1
34266 Niestetal
Germany
Tel. +49 561 9522-0
Fax +49 561 9522-100
www.SMA.de
E-mail: info@SMA.de
Copyright © 2019 SMA Solar Technology AG. All rights reserved
2 Explorer-BA-en-19 User Manual
SMA Solar Technology AG Table of Contents
Table of Contents
1 Information on this Document. . . . . . . . . . . . . . . . . . . . . . . . . . . 6
2 Sunny Explorer. . . . . . . . . . . . . . . . . . . . . . . . . . . . . . . . . . . . . . . 8
2.1 Intended Use . . . . . . . . . . . . . . . . . . . . . . . . . . . . . . . . . . . . . . . . . . . . 8
2.2 Skills of Qualified Persons . . . . . . . . . . . . . . . . . . . . . . . . . . . . . . . . . . 9
2.3 Supported Products . . . . . . . . . . . . . . . . . . . . . . . . . . . . . . . . . . . . . . . 9
2.4 Functions . . . . . . . . . . . . . . . . . . . . . . . . . . . . . . . . . . . . . . . . . . . . . . 10
2.5 System Requirements . . . . . . . . . . . . . . . . . . . . . . . . . . . . . . . . . . . . . 11
3 Installation . . . . . . . . . . . . . . . . . . . . . . . . . . . . . . . . . . . . . . . . . 12
4 Commissioning . . . . . . . . . . . . . . . . . . . . . . . . . . . . . . . . . . . . . . 13
4.1 Bluetooth System . . . . . . . . . . . . . . . . . . . . . . . . . . . . . . . . . . . . . . . . 13
4.1.1 Determining a Free NetID . . . . . . . . . . . . . . . . . . . . . . . . . . . . . . . . 13
4.1.2 Creating a New Bluetooth System. . . . . . . . . . . . . . . . . . . . . . . . . . 16
4.2 Speedwire System . . . . . . . . . . . . . . . . . . . . . . . . . . . . . . . . . . . . . . . 18
4.2.1 Commissioning a Speedwire System . . . . . . . . . . . . . . . . . . . . . . . . 18
4.2.2 Creating a New Speedwire System. . . . . . . . . . . . . . . . . . . . . . . . . 18
5 User Interface . . . . . . . . . . . . . . . . . . . . . . . . . . . . . . . . . . . . . . . 20
5.1 Menu Bar. . . . . . . . . . . . . . . . . . . . . . . . . . . . . . . . . . . . . . . . . . . . . . 21
5.2 Toolbar . . . . . . . . . . . . . . . . . . . . . . . . . . . . . . . . . . . . . . . . . . . . . . . 22
5.3 System tree . . . . . . . . . . . . . . . . . . . . . . . . . . . . . . . . . . . . . . . . . . . . 23
5.4 Device Menu . . . . . . . . . . . . . . . . . . . . . . . . . . . . . . . . . . . . . . . . . . . 23
5.4.1 Overview . . . . . . . . . . . . . . . . . . . . . . . . . . . . . . . . . . . . . . . . . . . . . 24
5.4.2 Instantaneous Values . . . . . . . . . . . . . . . . . . . . . . . . . . . . . . . . . . . . 26
5.4.3 Settings. . . . . . . . . . . . . . . . . . . . . . . . . . . . . . . . . . . . . . . . . . . . . . . 28
5.4.4 Events . . . . . . . . . . . . . . . . . . . . . . . . . . . . . . . . . . . . . . . . . . . . . . . . 29
5.5 Symbols . . . . . . . . . . . . . . . . . . . . . . . . . . . . . . . . . . . . . . . . . . . . . . . 30
6 Basic Functions . . . . . . . . . . . . . . . . . . . . . . . . . . . . . . . . . . . . . . 35
6.1 Changing the Language . . . . . . . . . . . . . . . . . . . . . . . . . . . . . . . . . . 35
6.2 Opening an Existing System . . . . . . . . . . . . . . . . . . . . . . . . . . . . . . . 35
6.3 Changing the System Name . . . . . . . . . . . . . . . . . . . . . . . . . . . . . . . 35
User Manual Explorer-BA-en-19 3
Table of Contents SMA Solar Technology AG
6.4 Changing the System Time . . . . . . . . . . . . . . . . . . . . . . . . . . . . . . . . 36
6.5 Daylight Saving/Standard Time Adjustment . . . . . . . . . . . . . . . . . . . 36
6.6 Changing Parameters . . . . . . . . . . . . . . . . . . . . . . . . . . . . . . . . . . . . 37
6.7 Device Replacement of Micro Inverters . . . . . . . . . . . . . . . . . . . . . . . 38
6.7.1 Removing a Micro Inverter. . . . . . . . . . . . . . . . . . . . . . . . . . . . . . . . 38
6.7.2 Replacing a Micro Inverter . . . . . . . . . . . . . . . . . . . . . . . . . . . . . . . 39
6.7.3 Device Conflict . . . . . . . . . . . . . . . . . . . . . . . . . . . . . . . . . . . . . . . . . 40
6.8 Changing Device Names . . . . . . . . . . . . . . . . . . . . . . . . . . . . . . . . . 40
6.9 Network Topology. . . . . . . . . . . . . . . . . . . . . . . . . . . . . . . . . . . . . . . 41
6.10 Updating Devices . . . . . . . . . . . . . . . . . . . . . . . . . . . . . . . . . . . . . . . 43
7 Advanced Functions. . . . . . . . . . . . . . . . . . . . . . . . . . . . . . . . . . 44
7.1 Creating a Report . . . . . . . . . . . . . . . . . . . . . . . . . . . . . . . . . . . . . . . 44
7.2 Exporting Battery Data . . . . . . . . . . . . . . . . . . . . . . . . . . . . . . . . . . . 44
7.3 Saving System Data on the Computer. . . . . . . . . . . . . . . . . . . . . . . . 45
8 User Groups and Safety Concept . . . . . . . . . . . . . . . . . . . . . . . 48
8.1 Basic Information . . . . . . . . . . . . . . . . . . . . . . . . . . . . . . . . . . . . . . . . 48
8.2 Changing the User Group . . . . . . . . . . . . . . . . . . . . . . . . . . . . . . . . . 48
8.3 System Password . . . . . . . . . . . . . . . . . . . . . . . . . . . . . . . . . . . . . . . . 48
8.4 Forgotten password (products up to FW version 3.99.99.R) . . . . . . 50
8.5 Forgotten password (products from FW version 4.00.00.R) . . . . . . . 51
8.6 Generating or Changing a Product Key . . . . . . . . . . . . . . . . . . . . . . 51
8.6.1 Generating a product key for the first time . . . . . . . . . . . . . . . . . . . 51
8.6.2 Generate new product key . . . . . . . . . . . . . . . . . . . . . . . . . . . . . . . 52
8.7 Product Key Lost . . . . . . . . . . . . . . . . . . . . . . . . . . . . . . . . . . . . . . . . 52
8.8 Activating or Deactivating Service Access. . . . . . . . . . . . . . . . . . . . . 53
8.9 SMA Grid Guard . . . . . . . . . . . . . . . . . . . . . . . . . . . . . . . . . . . . . . . 54
8.10 Strength of Passwords . . . . . . . . . . . . . . . . . . . . . . . . . . . . . . . . . . . . 55
8.11 Speedwire Encryption of the System Communication . . . . . . . . . . . . 55
9 Uninstall Procedure . . . . . . . . . . . . . . . . . . . . . . . . . . . . . . . . . . 57
10 Troubleshooting . . . . . . . . . . . . . . . . . . . . . . . . . . . . . . . . . . . . . 58
4 Explorer-BA-en-19 User Manual
SMA Solar Technology AG
11 Contact . . . . . . . . . . . . . . . . . . . . . . . . . . . . . . . . . . . . . . . . . . . . 64
User Manual Explorer-BA-en-19 5
1 Information on this Document SMA Solar Technology AG
1 Information on this Document
Validity
This document is valid for Sunny Explorer as of software version 2.02.
Target Group
This document is intended for qualified persons and end users. Only qualified persons with the
appropriate skills are allowed to perform certain tasks described in this document (see Section 2.2
"Skills of Qualified Persons", page 9). Such tasks are marked with a warning symbol and the caption
"Qualified person". Tasks that do not require any particular qualification are not marked and can also
be performed by end users.
Additional Information
Links to additional information can be found at www.SMA-Solar.com:
Document title Document Type
®
SMA Bluetooth Wireless Technology in Practice Technical Information
®
SMA Bluetooth Wireless Technology Technical Description
Symbols
Icon Explanation
%"/(&3 Indicates a hazardous situation which, if not avoided, will result in death
or serious injury
8"3/*/( Indicates a hazardous situation which, if not avoided, can result in death
or serious injury
$"65*0/ Indicates a hazardous situation which, if not avoided, can result in minor
or moderate injury
/05*$& Indicates a situation which, if not avoided, can result in property damage
(&'")3 Indicates that the following section contains tasks that must be performed
by qualified persons only
Information that is important for a specific topic or goal, but is not
safety-relevant
☐ Indicates a requirement for meeting a specific goal
☑ Desired result
✖ A problem that might occur.
6 Explorer-BA-en-19 User Manual
SMA Solar Technology AG 1 Information on this Document
Typographies
Typographical Use Example
element
bold •Display texts •The value can be found in the
•Elements on a user interface field Energy.
•Terminals •Select Settings.
• Elements to be selected or •Enter 10 in the field Minutes.
entered
> •Links several elements to be •Select Settings > Date.
selected
[Button/Key] •Button or key to be selected or • Select [Next].
pressed
Nomenclature
Complete designation Designation in this document
PV system System
Wind turbine system System
®
SMA Bluetooth Wireless Technology Bluetooth
SMA Speedwire Speedwire
SMA Speedwire/Webconnect Data Module Speedwire/Webconnect Data Module
SMA Speedwire/Webconnect Piggy-Back Speedwire/Webconnect Piggy-Back
SMA Webconnect function Webconnect function
SMA Speedwire Encrypted Communication Speedwire encryption
Abbreviations
Abbreviation Designation Explanation
LGPL Lesser General Public License Licence for free software
PV Photovoltaic -
User Manual Explorer-BA-en-19 7
2 Sunny Explorer SMA Solar Technology AG
2 Sunny Explorer
2.1 Intended Use
With the Sunny Explorer software, you can visualize and manage the data of your Bluetooth or
Speedwire system. You can also use it to configure single devices or entire device classes in your
system.
Connection to the devices is established using either wireless technology via Bluetooth or wire-linked
via Speedwire. For wireless connection, the computer must be equipped with Bluetooth, e.g. via an
integrated Bluetooth module or via a USB Bluetooth stick. The Speedwire connection is made via the
network connection of the computer.
In the Bluetooth network, Sunny Explorer acts as the grid-forming device (master device). Master
devices are communication products which set up the Bluetooth network, display devices and collect
and analyze device data.
Sunny Explorer can manage up to 50 devices in the Bluetooth or Speedwire network.
Sunny Explorer is designed for private and industrial use.
You can change the safety-related parameters of SMA inverters using Sunny Explorer. Certain
parameters are further protected by SMA Grid Guard and can only be altered with the appropriate
authorization (see Section 8.9 "SMA Grid Guard", page 54).
Sunny Explorer does not support the configuration of inverters with integrated web server and with
their own user interface (e.g. Sunny Boy 1.5/2.5). It is possible to detect these inverters via
Sunny Explorer - however, it is expressly not recommended to use Sunny Explorer for the
configuration of these inverters. SMA Solar Technology AG does not accept liability for missing or
incorrect data and any yield losses that may result.
For login to Sunny Explorer there are two user groups at your disposal, Installer and User. The user
group Installer must only be used by qualified personnel who are authorized to make changes to
the network parameters of the connected devices (see Section 2.2, page 9). Incorrect parameter
settings can damage or destroy the inverter. Do not alter these safety-relevant parameters without
prior consultation with your grid operator. Unauthorized changes to the SMA Grid Guard
parameters void the system operating license.
Do not use the data from Sunny Explorer for billing purposes.
Read the relevant documentation of your Bluetooth or Speedwire devices and only use
Sunny Explorer for the purpose described in this document.
8 Explorer-BA-en-19 User Manual
SMA Solar Technology AG 2 Sunny Explorer
2.2 Skills of Qualified Persons
Only qualified persons are allowed to perform the activities marked in this document with a warning
symbol and the caption "Qualified person". Qualified persons must have the following skills:
• Training in the installation and commissioning of electrical devices and installations
• Knowledge of how to deal with the dangers and risks associated with installing and using
electrical devices and installations
• Knowledge of all applicable standards and directives
• Knowledge of how an inverter works and is operated
• Knowledge of and compliance with this document and all safety information
2.3 Supported Products
SMA inverters
• All inverters with integrated or retrofitted Speedwire/Webconnect interface
Information on whether an inverter has an integrated Speedwire/Webconnect interface or can
be retrofitted with a Speedwire/Webconnect interface can be found on the product page of
the respective inverter at www.SMA-Solar.com.
• SMA inverters with integrated or retrofitted Bluetooth interface
Information on whether an inverter has an integrated Bluetooth interface or can be retrofitted
with a Bluetooth interface can be found on the product page of the respective inverter at
www.SMA-Solar.com.
Additional SMA Products
• SMA Bluetooth Repeater
• SMA micro inverter and Sunny Multigate
• Sunny SensorBox
• SMA accessories with integrated Bluetooth technology or Speedwire
User Manual Explorer-BA-en-19 9
2 Sunny Explorer SMA Solar Technology AG
2.4 Functions
The most important Sunny Explorer functions are:
• System control with Bluetooth Wireless Technology or Speedwire
• Quick overview of the current status of the system
• Graphic display of key system data
• Parameterization of individual devices or entire device classes
• Simple diagnostics thanks to display of device faults and events
• Access protection with the SMA password concept
• Data export of inverter energy values and events in CSV format
• Graphic display of daily, monthly and yearly energy values for each device
• Device updates via Bluetooth or Speedwire
• Graphic display of the Bluetooth network topology
• Display of the connection quality between the individual Bluetooth devices
New Functions
The Sunny Explorer software version 2.01 features the following new functions:
• Encryption of Speedwire communication with SMA Speedwire Encrypted Communication
• Enabling and disabling of Speedwire encryption on devices
• Call up of Speedwire encryption from the system
• Mandatory change for standard passwords
• Use of secure passwords
10 Explorer-BA-en-19 User Manual
SMA Solar Technology AG 2 Sunny Explorer
2.5 System Requirements
Supported Operating Systems
• Microsoft Windows XP from SP2
• Microsoft Windows Vista
• Microsoft Windows 7
• Microsoft Windows 8 (except for Windows 8 RTM)
• Microsoft Windows 10
Recommended Display Resolution
Minimum: 1,024 pixels x 768 pixels
Recommended Bluetooth Sticks
• FreeTec Bluetooth Mini-USB-adapter; Bluetooth 2.0; Class 1
• Hama Bluetooth USB micro-adapter; Bluetooth 2.1 + EDR; Class 1
USB Bluetooth sticks manufactured by AVM are not supported.
Selecting a Bluetooth stick
Only use Bluetooth sticks with Class 1 range (up to 100 m). The range of Class 2 devices (up
to 10 m) is not sufficient.
Supported Bluetooth Device Drivers
• Microsoft Windows XP from Service Pack 2
• Toshiba
• Broadcom
Bluetooth device drivers manufactured by BlueSoleil are not supported.
Installing Bluetooth sticks and Bluetooth device drivers
Install the USB Bluetooth stick directly in Windows using the Bluetooth device drivers available
there. Only install the device driver supplied with the USB Bluetooth stick if required.
Programs sometimes use the term 'Bluetooth stack' to refer to Bluetooth device drivers.
Supported Languages
German, English, Italian, Spanish, French, Greek, Korean, Czech, Portuguese, Dutch
User Manual Explorer-BA-en-19 11
3 Installation SMA Solar Technology AG
3 Installation
Installing Sunny Explorer in Windows
Sunny Explorer requires ".NET Framework 4.0"
In the event that .NET Framework version 4.0 or higher is not installed on your computer, it will
be installed by the Sunny Explorer Installation Assistant. You will require the relevant
authorization to install .NET Framework on your computer. If necessary, contact your
administrator.
Procedure:
1. Run setup file.
☑ The Sunny Explorer Setup Assistant opens.
2. If necessary, confirm the security prompt.
☑ The Sunny Explorer Setup Assistant opens.
3. Follow the instructions of the Setup Assistant.
☑ The installation is being performed.
☑ Sunny Explorer is installed.
12 Explorer-BA-en-19 User Manual
SMA Solar Technology AG 4 Commissioning
4 Commissioning
4.1 Bluetooth System
/05*$&
Unauthorized access by enabling Bluetooth
Enabling Bluetooth in the devices of the system will pose a security risk. This can result in
unauthorized access to the system.
• Only enable Bluetooth for defined time periods.
4.1.1 Determining a Free NetID
All devices must be set to the same NetID so that the SMA Bluetooth devices in a system can
communicate with each other. Systems with SMA Bluetooth operating in close proximity to one
another are distinguished by their individual NetID.
To make sure that you do not set a NetID which is already in use by another Bluetooth system in the
vicinity, you need to determine a free NetID prior to commissioning your Bluetooth system.
Once you have determined a free NetID for your Bluetooth system and set this NetID for the devices,
you can create a new system in Sunny Explorer (see Section 4.1.2, page 16).
If you have not yet determined a free NetID for your Bluetooth system, you will need to do this first.
There is no need to determine a free NetID for Bluetooth systems with Sunny Explorer
and one single inverter.
You may leave the default NetID set to 1 in your inverter if your Bluetooth system consists of the
following products:
• one inverter
• up to two computers with Bluetooth and Sunny Explorer
If you are using additional SMA Bluetooth devices, e.g. an SMA Bluetooth Repeater, you must
determine a free NetID.
Determining a Free NetID with a Laptop and Sunny Explorer
Requirement:
☐ The SMA Bluetooth devices of your system must be switched off.
Procedure:
1. Switch off any available SMA Bluetooth devices (see SMA Bluetooth device manuals).
2. Position the laptop near a Bluetooth device in the system.
3. Start Bluetooth on your laptop.
User Manual Explorer-BA-en-19 13
4 Commissioning SMA Solar Technology AG
4. Start Sunny Explorer.
☑ The system assistant opens.
5. Select Enter a new system in the system assistant.
6. Enter the desired name for the system in the field System name. This name can be freely
selected and will be used as file name for the system file.
7. To configure a different directory for saving the system file, click on the button [...] in the field
Directory.
8. Select [Next].
9. In the drop-down list Communication type, select the entry Bluetooth and then [Next].
☑ The system search starts.
☑ The NetIDs of the Bluetooth systems detected
within radio range are displayed in the field
Systems found (e.g. NetID 4 and NetID A).
All NetIDs displayed are assigned and cannot
be used.
Repeat the system search on each Bluetooth
device of the system, and also at the mounting
location of the computer with Sunny Explorer.
In larger systems, it is sufficient to carry out the system search just on the devices which are
located on the periphery of the system. There is no need to run the system search on devices
which are surrounded by other devices.
10. Select [Repeat search].
☑ Newly found Bluetooth systems are added in the field Systems found and do not need to
be noted.
11. When the system search has been run on each device, choose a NetID which is not yet assigned
(e.g., NetID E in the figure).
14 Explorer-BA-en-19 User Manual
SMA Solar Technology AG 4 Commissioning
12. Refer to the following table for a list of possible NetIDs and their functions:
NetID allocation
NetID Function Display in Sunny Explorer
0 Bluetooth is switched off.
1 Bluetooth is switched on. The device can Devices with NetID 1 are
link up with a maximum of two listed separately in the field
communication products from SMA Systems found.
Solar Technology AG with NetID set to
1.
2, 3, 4, 5, 6, 7, Bluetooth is switched on. The device can All devices with the same
8, 9, A, B, C, link up with Bluetooth devices using the NetID will be displayed in
D, E, F same NetID. the field Systems found
under the plus symbol [+]
of the relevant NetID.
13. Close Sunny Explorer.
☑ You have determined the free NetID.
14. Commission the Bluetooth system (see Section 4.1.2 "Creating a New Bluetooth System",
page 16).
User Manual Explorer-BA-en-19 15
4 Commissioning SMA Solar Technology AG
4.1.2 Creating a New Bluetooth System
Always commission a Bluetooth system with only one master.
Always commission a Bluetooth system with strictly only one master (e. g., Sunny Explorer). As
soon as the Bluetooth network is up and running, you can integrate further masters into the
Bluetooth network.
Requirement:
☐ A free NetID must have been set for the devices of your Bluetooth system (see the respective
device manuals).
Procedure:
1. Start Sunny Explorer.
☑ The system assistant opens.
2. Select Enter a new system in the system assistant.
3. Enter the desired name for the system in the field System name. This name can be freely
selected and will be used as file name for the system file.
4. To configure a different directory for saving the system file, click on the button [...] in the field
Directory.
5. Select [Next].
6. In the drop-down list Communication type, select the entry Bluetooth and then [Next].
☑ Sunny Explorer searches for all Bluetooth systems within radio range and lists the NetIDs of
the Bluetooth systems detected in the field Systems found.
– If Sunny Explorer does not list the NetID of your Bluetooth system, refer to Troubleshooting
(see Section 10 "Troubleshooting", page 58).
You can either specify the device through which Sunny Explorer should connect to the entire Bluetooth
system yourself, or have it selected automatically by Sunny Explorer.
Sunny Explorer (master) connects directly to the selected device (slave).
By bypassing all other Bluetooth nodes, this enables significantly faster data transmission between
Sunny Explorer and the selected device.
If you are not sure which option to choose, select the NetID of your system.
– Automatic: If Sunny Explorer is to select the
root node automatically, select the NetID of
your system.
16 Explorer-BA-en-19 User Manual
SMA Solar Technology AG 4 Commissioning
– Specific device: If Sunny Explorer is to connect
to a specific device, select the device in the list
under the NetID of your system.
7. Select [Next].
☑ The connection to the system is established and
the login window opens.
8. Select the user group in the drop-down list User group. The user group Installer must only be
used by qualified personnel who are familiar with setting safety-relevant system parameters.
9. In the field System password, enter the specific password for the selected user group and
select [Next].
/05*$&
Damage due to unauthorized access to your system
The system password protects your system from unauthorized access and the associated risks.
• After initial login to a new system, change the default password for both user groups
(User and Installer) (see Section 8.3 "System Password", page 48).
☑ Sunny Explorer will establish the connection to all devices with the selected NetID.
☑ The Sunny Explorer user interface opens in the screen option of the chosen user group.
☑ The connection to your Bluetooth system is established. Your settings for the system are stored
in the PV system file on your computer.
10. To open the system again later on, proceed as described in Section 6.2.
User Manual Explorer-BA-en-19 17
4 Commissioning SMA Solar Technology AG
4.2 Speedwire System
4.2.1 Commissioning a Speedwire System
1. Commission the Speedwire inverters and connect to the network as described in the respective
manual.
☑ The Speedwire system is commissioned and the Speedwire inverters are connected to the
network.
2. Establish a connection to your Speedwire system using Sunny Explorer (see Section 4.2.2,
page 18).
4.2.2 Creating a New Speedwire System
Requirement:
☐ The Speedwire system must be commissioned (see Section 4.2.1, page 18).
Procedure:
1. Start Sunny Explorer.
☑ The system assistant opens.
2. Select Enter a new system in the system assistant.
3. Enter the desired name for the system in the field System name. This name can be freely
selected and will be used as file name for the system file.
4. To configure a different directory for saving the system file, click on the button [...] in the field
Directory.
5. Select [Next].
6. In the drop-down list Communication type, select the entry Speedwire and then [Next].
☑ The system search starts.
☑ Sunny Explorer searches for Speedwire devices in all network connections linked to the
computer.
☑ If there are multiple network connections to Speedwire devices, these are listed in a tree
view and the devices found are displayed as sub-nodes.
7. If multiple network connections are displayed, select the network connection to which the
Speedwire devices are connected and select [Next].
☑ The connection to the selected Speedwire network is established and the login window
opens.
8. If you want to enable Speedwire encryption for compatible Speedwire devices, confirm the
dialog box to enable Speedwire encryption with [Yes] (see Section 8.11 "Speedwire
Encryption of the System Communication", page 55).
18 Explorer-BA-en-19 User Manual
SMA Solar Technology AG 4 Commissioning
9. If the Speedwire key for Speedwire devices already encrypted is to be transferred to the
computer, confirm the dialog box for transferring the Speedwire key with [Yes] and select
Speedwire device, authentication method and authentication code.
10. If the system communication is not encrypted and should continue to be allowed, select
[Ignore] in the dialog box.
11. Select the user group in the drop-down list User group. The user group Installer must only be
used by qualified personnel who are familiar with setting safety-relevant PV system parameters.
12. In the field System password, enter the specific password for the user group selected and
select [Next].
/05*$&
Damage due to unauthorized access to your system
The system password protects your system from unauthorized access and the associated risks.
• After initial login to a new system, change the default password for both user groups
(User/Installer) (see Section 8.3 "System Password", page 48).
☑ Sunny Explorer will establish the connection to all devices in the selected Speedwire
network.
☑ The Sunny Explorer user interface opens in the screen option of the chosen user group.
☑ The connection to your Speedwire system is established and a new system has been created
in Sunny Explorer. Your settings for the system are stored in the PV system file on your computer.
13. To open the system again later on, proceed as described in Section 6.2.
User Manual Explorer-BA-en-19 19
5 User Interface SMA Solar Technology AG
5 User Interface
The user interface permits quick access to all crucial information on the system and its devices.
Figure 1: User interface of Sunny Explorer (example)
Position Designation Explanation
A Menu bar Enables access to the basic functions of Sunny Explorer
B Toolbar Enables quick access to the main functions of Sunny Explorer
C System tree Depicts all devices of the system in a tree structure
D Device Menu Enables access to information and configuration of the devices
selected in the system tree
E Content area Displays the content of the selected tab in the device menu (D)
F Status bar Displays the following information:
• User group
• Status of connection to system
• System time
20 Explorer-BA-en-19 User Manual
SMA Solar Technology AG 5 User Interface
5.1 Menu Bar
Menu item Entries Explanation
File New... Enables creation of a new system in Sunny Explorer
Open... Opens a dialog box for file selection which allows
you to open an existing system in Sunny Explorer
Last used Opens a sub-menu showing the last ten systems
opened in Sunny Explorer
Close Quits Sunny Explorer
Options Language Selection of the user interface language
Change user group... Opens the login dialog with which you can change
the user group
SMA Grid Guard® ... Opens the dialog box SMA Grid Guard
You can enter your personal access code for
SMA Grid Guard code here.
This entry is only visible to the user group Installer.
Set system time... Opens the dialog box System time
Use this dialog box to set the system time.
Try again to establish Enables retry of setting up a connection to the system
connection devices following an interruption
Tools Export data... Opens the dialog box Data export
Here you can export the data of your devices.
Export battery data… Opens the dialog box Export battery data
Here you can export the data of your battery.
This entry is only visible to the user group Installer.
Device update... Opens the dialog box Device update
This enables you to update the devices of your
system.
Tools Delete local yield data Opens the dialog box Delete local yield data
storage storage
You can delete the yield data stored locally here.
Configure Speedwire Opens the dialog box Configure Speedwire
encryption of the system encryption of the system communication
communication You can enable and disable Speedwire encryption
of the devices here.
User Manual Explorer-BA-en-19 21
5 User Interface SMA Solar Technology AG
Menu item Entries Explanation
Help Contents... Opens the Sunny Explorer help
Create report... Enables you to create an error report
Licensing agreements Opens the Sunny Explorer licensing agreements in a
separate dialog box
Information message Opens a small dialog box containing information on
the currently installed software version of
Sunny Explorer
5.2 Toolbar
Icon Designation Description
Device Overview Opens the system view with the system tree and the device menu
The button is only displayed if the communication type Bluetooth
has been selected.
Network Topology Opens the topological display of all SMA Bluetooth devices in the
system
The button is only displayed if the communication type Bluetooth
has been selected.
Settings Opens the Sunny Explorer settings
Alternatively, you can access the settings via the tab Settings in
the device menu.
Help Opens the Sunny Explorer help
22 Explorer-BA-en-19 User Manual
SMA Solar Technology AG 5 User Interface
5.3 System tree
From the point of view of system communication, a system consists of several devices that are
connected to one another via the same type of communication (Bluetooth or Speedwire).
The logical system structure is represented by the system tree in Sunny Explorer. In addition, all
devices in a system (including Sunny Explorer) are displayed underneath the system (A).
System Tree in Sunny Explorer
The system view is displayed if you select your system (A) in the
system tree. If you select an individual device (B), the device view
for this device will be displayed.
5.4 Device Menu
The device menu shows the setting options and instantaneous values of the system or an individual
device. The individual device must first be selected in the system tree. The tabs adapt to the selection
accordingly.
Tab Explanation
Overview Displays the most important information on the system selected in the
system tree or the selected device
In addition to the actual status display, this page also contains a brief
overview of the most important data.
Instantaneous values Displays current data on the system or the selected device, depending on
the particular user group
Settings Allows you to view and configure various parameters, depending on the
user group
Events Displays the events that have occurred in a device
The events displayed are dependent on the user group.
User Manual Explorer-BA-en-19 23
5 User Interface SMA Solar Technology AG
5.4.1 Overview
Device View
When a device has been selected in the system tree, the tab Overview displays the status and a
summary of the most important values for that device. For Sunny Boy inverters of type Smart Energy,
the status and most important values of the battery are also displayed.
Icon Status Explanation
Neutral The status of the device/battery is currently being updated.
Ok The device/battery is operational and in perfect working
order.
Warning The device/battery is not operating correctly. It may be
possible to remedy the error automatically.
Error Device/battery is in error status. A problem has occurred.
Check the device/battery.
Communication error The device is currently not able to communicate. This may
happen at night, for example, when the inverter is not
feeding in.
No grid feed-in The device is operational, but is currently not feeding any
energy into the utility grid.
24 Explorer-BA-en-19 User Manual
SMA Solar Technology AG 5 User Interface
Battery Temperature Symbols
Icon Status Explanation
Battery temperature normal Battery temperature is within the permitted
range.
Battery temperature high Battery temperature is in a critical range.
The battery function may be impaired.
Battery temperature too high Maximum permissible battery temperature has
been exceeded
The battery has been shut down because the
maximum permissible battery temperature has
been exceeded.
System view
If the system is selected in the system tree, the tab Overview displays a summary of the status of the
most important values for the entire system.
The system status is shown by the icon in the system tree and on the tab Overview. If one or more
devices in the system have the status Warning or Error, the system status will be adjusted
correspondingly.
Icon Status Explanation
Neutral The status of the system is unknown and is currently being
updated.
Ok All system devices are operating without error.
Warning At least one device in the system has the status Warning. No
device is displaying the Error status.
Error At least one device in the system has the status Fault.
User Manual Explorer-BA-en-19 25
5 User Interface SMA Solar Technology AG
Diagrams for Yield and Power Values
The yield and power values are also displayed as diagrams in the device and system views. There
are four diagrams that can be accessed via the following tabs:
Tabs Explanation
Day Displays the total power over the course of one day
Month Displays the total daily yield over the course of one month
Year Displays the total monthly yield over the course of one year
Total Displays the total annual yield over the course of the last ten years
Detailed Information in the Month, Year and Total Tabs
If you move the mouse over the diagram in the Month, Year and Total tabs, additional information
is displayed.
Using the arrows below the diagram, you can navigate to the next time period. You can use the
calendar symbol to select a time period directly.
Daily Diagram for Battery State of Charge
For Sunny Boy inverters of type Smart Energy, an additional daily diagram for battery state of charge
is displayed.
If you move the mouse over the diagram, additional details are displayed.
Scroll down to the next time period using the arrows below the diagram. You can use the calendar
symbol to select a time period directly. You can have the battery state of charge displayed for the last
31 days.
5.4.2 Instantaneous Values
The tab Instantaneous Values displays all the measured values of the device or system selected in
the system tree. Which values are displayed depends on the particular user group. All values are
collected into groups (parameter groups) and subgroups.
Device View
If you have selected a device in the system tree, the tab Instantaneous Values displays the values
for that particular device.
System view
If you have selected the system in the system tree, the tab Instantaneous Values displays the values
for entire device classes. If you click on the parameter group, the device classes are displayed
separately (e.g., PV inverters and communication products).
Certain values from the individual devices in a device class are aggregated (e.g., total power (A)).
26 Explorer-BA-en-19 User Manual
SMA Solar Technology AG 5 User Interface
Figure 2: Sum of inverter power when the system view is selected (example)
Depending on the type of value, a meaningful aggregate for the device class is displayed:
Icon Explanation
Total
Average value
e.g. 20 to 50°C Smallest and greatest value
The aggregate value can be expanded to reveal additional information.
Figure 3: Further Information on the Power value (example)
Position Explanation
B Lowest power value of the ten devices
C Highest power value of the ten devices
D Sum of power values of the ten devices
E Mean power value for the ten devices
F Number of devices in the device class.
User Manual Explorer-BA-en-19 27
5 User Interface SMA Solar Technology AG
5.4.3 Settings
The tab Settings displays all parameters of the device selected in the system tree or the selected
system. The display of specific parameters depends on the particular user group. All parameters are
summarized in groups (parameter groups) and subgroups.
Device view
If a device is selected in the system tree, you can modify the parameters of that device under the tab
Settings (see Section 6.6 "Changing Parameters", page 37).
System view
If you have selected the system in the system tree, you can modify the parameters for an entire device
class under the tab Settings (see Section 6.6 "Changing Parameters", page 37). All devices in the
device class are then set to the new parameter value. If you click on the parameter group, the device
classes are displayed separately (e.g., PV inverters and communication products).
If different values are set for devices in the same device class, this is indicated in editing mode by an
empty field (A).
The different options are shown in drop-down lists. The number of devices set to each option is shown
in brackets (see (B) and (C)). By selecting and saving an option, all devices in this device class will
be set to this value.
Figure 4: Drop-down list Fan test (example)
With text fields, an empty field will appear in which you must enter the new value for all devices.
28 Explorer-BA-en-19 User Manual
SMA Solar Technology AG 5 User Interface
5.4.4 Events
Sunny Explorer can display the events which have occurred in individual devices. Sunny Explorer
retrieves the event list directly from the devices.
Figure 5: Tab Events (example)
Position Explanation
A Filter for the event types
B Filter for the time period of the events displayed
C Selection field for displaying all events
D Date and time at which the event occurred
E Group of parameters involved (parameter group)
F Event in plain text and event number in brackets
G Event type
H Priority of event
Event Types
There are three event types which Sunny Explorer displays using symbols.
• Information
• Warning
• Error
Symbols and Meaning of Event Types
Events can adopt three different statuses:
• Incoming: the event is occurring.
• In progress: the event has existed for some time and could not yet be automatically remedied.
• Outgoing: the event has come to an end.
User Manual Explorer-BA-en-19 29
5 User Interface SMA Solar Technology AG
Icon Explanation
Fault persists
Incoming error
Outgoing error
Warning
Incoming warning
Outgoing warning
Information
Incoming information
Outgoing information
Priority of Events
Icon Explanation
This type of event can only be remedied through intervention at the device by the
installer.
Please contact your installer with the device serial number and the event number.
Contact the SMA Service Line and provide the serial number of the device and the
event number (see Section 11 "Contact", page 64).
5.5 Symbols
Symbols for Access Rights
Each device is depicted in the system tree with a symbol for the access right. If no symbol is displayed
behind a device, you have access rights to the device according to your user group.
Icon Explanation
You do not have access to the device. The device password differs from the current sys-
tem password.
You are authorized to change SMA Grid Guard parameters.
Symbols for Device Replacement of SMA Micro Inverters
Symbols for device replacement of SMA micro inverters are displayed in the system tree and on the
overview page of the device.
30 Explorer-BA-en-19 User Manual
SMA Solar Technology AG 5 User Interface
Icon Explanation
Function for deleting devices
Function for replacing devices
Device symbols
Device symbols are displayed in the system tree and on the overview page of the device.
Icon Explanation
Device, e.g. Sunny Boy inverter
Device, e.g. Sunny Boy inverter of type Smart Energy
Battery of Sunny Boy inverter of type Smart Energy
Device, e.g. Sunny Tripower inverter
Device, e.g. Sunny Multigate
Device, e.g. Sunny Boy micro inverter
Unknown inverter
Device, e.g. Sunny SensorBox
User Manual Explorer-BA-en-19 31
5 User Interface SMA Solar Technology AG
Group Symbols for Instantaneous Values and Settings
Group symbols are used for the individual parameter groups.
Icon Description
Status
General values describing the status of the devices
The status of other components in the device (e.g., modems) is not listed here.
Type label
All values describing the devices
Device
Values which apply directly to the device and which do not fall into any of the special
categories
(e.g., DC side, AC side, system communication, etc.)
User rights
All values affecting access protection to the devices
DC side
Values affecting the direct-current side of the devices (e.g. PV modules)
AC side
Values affecting the grid side of the devices
Grid monitoring
Parameters affecting the utility grid and partially protected by the personal
SMA Grid Guard code
Grid connection
Parameters affecting the grid connection of the devices
System and device control
Parameters for devices that must fulfill special requirements for grid feed-in at the
medium voltage level.
These parameters are protected by the personal SMA Grid Guard code.
System communication
All values defining communication between communication devices and the system
Data recording
All values affecting device data recording (storage location, storage intervals, storage
format)
32 Explorer-BA-en-19 User Manual
SMA Solar Technology AG 5 User Interface
Icon Description
Device components
Parameters and measured values relating to the components of a device
This group is a kind of "expanded type label". For example, it files the version numbers
of the system components.
Meteorology
All measured values of the connected sensors (e.g., temperature, irradiation, wind
speed)
Energy management
Parameters effecting energy management
Battery
All values affecting the battery of the device
Generator
All values affecting the connected generator
External communication
All values affecting the communication between the devices and external systems such
as Sunny Portal
Other symbols
Icon Description
Bluetooth system
Bluetooth device with NetID 1
Speedwire system
Indicates that values are being saved in a device
Indicates an average value
Displays aggregated values
Indicates a maximum value
Indicates a minimum value
Indicates that values are being read out from the device or a function such as the
removal of a micro inverter is being performed
User Manual Explorer-BA-en-19 33
5 User Interface SMA Solar Technology AG
Icon Description
Indicates when values are more than ten minutes old
Opens a calendar for selecting a date or a start and end date
34 Explorer-BA-en-19 User Manual
SMA Solar Technology AG 6 Basic Functions
6 Basic Functions
6.1 Changing the Language
Requirement:
☐ For the correct display of Korean characters, the appropriate language pack must be installed
on the operating system of the computer (for information on the installation of language packs
see operating system help).
Procedure:
1. Select Options > Language in the menu bar.
2. Select the desired language.
6.2 Opening an Existing System
Your settings for the system are stored in a system file on your computer. If you have already created
a system in Sunny Explorer and filed it on your computer, you can reload it.
Procedure:
1. Start Sunny Explorer.
2. Select Open an existing system in the system assistant.
or
In the menu bar, select File > Open.
3. Select the desired system file and select [Next].
☑ The login dialog opens.
4. In the drop-down list User group, select the user group with which you wish to log in.
5. In the field System password, enter the appropriate password for the user group you have
selected.
6. Select [Next].
☑ The selected system is open in the selected user group.
6.3 Changing the System Name
The system name is assigned via the settings in Sunny Explorer. The system name is identical for all
user groups.
Procedure:
1. Select Sunny Explorer in the system tree and the tab Settings in the device menu.
or
Click the button in the toolbar.
2. Select the parameter group Type Label.
3. Select [Edit].
User Manual Explorer-BA-en-19 35
6 Basic Functions SMA Solar Technology AG
4. In the field System name, enter a freely selectable name for your system.
5. Click on [Save].
☑ The system name is changed and displayed in the system tree.
6.4 Changing the System Time
The system time refers to the date and time of a system.
When commissioning your system with a communication product (e.g., Sunny Explorer), the devices
of the system automatically assume the system time of the communication product. If additional
communication products are added to the system, the new communication products automatically
adopt the existing system time. Thus, all devices in the system are set to the same system time.
You will only need to change the system time in Sunny Explorer if it is not correct. If you change the
system time in a communication product, all inverters will immediately adopt the new system time. Any
further communication products in the system will adopt the system time only after some time has
elapsed (max. seven hours later).
Procedure:
1. In the menu bar, select Options > Set system time.
☑ The dialog box System time opens.
2. To adopt the operating system time on your computer as the system time, select [Apply
operating system time] and then [OK].
3. To set the system time manually, proceed as follows:
• Select the current date in the field Date.
• Select the current time in the field Time.
• In the drop-down list Time zone, select the time zone in which the system is located.
4. Select [OK].
☑ The PV system time is set.
6.5 Daylight Saving/Standard Time Adjustment
1. Select the system in the system tree.
2. Select the tab Settings in the device menu.
☑ The parameter groups for the entire system are displayed.
3. Select the parameter group Device (communication products)
4. Select [Edit].
5. In the drop-down list select Summer/winter time change over switched on and choose the
favoured entry.
6. Click on [Save].
☑ The Summer/winter time change over is adjusted
36 Explorer-BA-en-19 User Manual
SMA Solar Technology AG 6 Basic Functions
6.6 Changing Parameters
No configuration of inverters with integrated web server
Sunny Explorer does not support the configuration of inverters with integrated web server and
with their own user interface (e.g. Sunny Boy 1.5/2.5). It is possible to detect these inverters via
Sunny Explorer - however, it is expressly not recommended to use Sunny Explorer for the
configuration of these inverters. SMA Solar Technology AG does not accept liability for missing
or incorrect data and any yield losses that may result.
Changing the Parameters of an Individual Device
1. Select the device in the system tree.
2. Select the tab Settings in the device menu.
☑ The existing parameter groups for the device are displayed.
3. Select the parameter group that contains the required parameter. Note that it may take a
moment to read off the values since they are retrieved directly from the device.
4. Select [Edit].
5. Change the desired parameter.
6. Click on [Save].
☑ The device parameter is set.
Saving Data when Adjusting Parameters
The saving process is indicated by an hourglass. After the changes have been saved in
Sunny Explorer, the data is transmitted to the device. The saving process can sometimes
take several hours if the device (e.g., an inverter) is in night mode. When the device starts
up, the data is transmitted to the main drive and the hourglass disappears.
Changing the Parameters for a Device Class
You can configure all the devices in a device class simultaneously. However, it is not possible to
configure different device classes at the same time. Save the changes made to one device class before
processing another device class.
Procedure:
1. Select the system in the system tree.
2. Select the tab Settings in the device menu.
☑ The parameter groups for the entire system are displayed.
3. Select the parameter group that contains the parameter to be configured.
☑ The individual device classes are listed. It may take a moment for all the data to be read
out from the devices.
4. Select [Edit] below the relevant device class.
5. Change the desired parameters.
User Manual Explorer-BA-en-19 37
6 Basic Functions SMA Solar Technology AG
6. Select [Save].
☑ The settings will be applied to all devices in the device class.
☑ The parameters for a device class have been set.
6.7 Device Replacement of Micro Inverters
6.7.1 Removing a Micro Inverter
If a micro inverter is permanently removed from a PV system, e.g. in the event of a device defect or
the installation of another PV system, the assignment of the micro inverter must be deleted from the
memory of the Sunny Multigate. It is not possible to transfer parameters or data.
Requirements:
☐ The micro inverter must have been deleted from the PV system.
☐ You must be logged into Sunny Explorer with the user group Installer.
Procedure:
1. In the system tree, select the micro inverter to be deleted.
2. In the system tree
or
on the overview page, select .
3. Confirm the security prompt.
☑ The micro inverter has been permanently removed from the Sunny Multigate and from the
system in Sunny Explorer.
38 Explorer-BA-en-19 User Manual
SMA Solar Technology AG 6 Basic Functions
6.7.2 Replacing a Micro Inverter
If a micro inverter is to be removed from a Sunny Multigate in the PV system and replaced with a new
micro inverter, the old micro inverter should be deleted from the memory of the Sunny Multigate.
However, it is possible to transfer the parameters and data of the old micro inverter to the new micro
inverter.
Requirements:
☐ The micro inverters must have been exchanged in the PV system.
☐ The new micro inverter must be correctly installed and ready for operation.
☐ The new micro inverter must not feed into the utility grid until the device replacement process is
completed in Sunny Explorer.
☐ You must be logged into Sunny Explorer in the user group Installer.
☐ The new micro inverter must be displayed in the system tree in Sunny Explorer.
Procedure:
1. Select the old micro inverter in the system tree.
2. If the parameters and data of the old micro inverter are not to be adopted, delete the old micro
inverter immediately (see Section 6.7.1, page 38).
3. In the system tree
or
on the overview page, select .
☑ The dialog box Device Replacement opens.
4. Select the newly added micro inverter from the list of replaceable devices.
5. Select [Replace].
☑ The removed micro inverter is deleted in Sunny Multigate and the inverter data is transferred to
the newly added micro inverter.
User Manual Explorer-BA-en-19 39
6 Basic Functions SMA Solar Technology AG
6.7.3 Device Conflict
A device conflict occurs when a micro inverter is removed from a Sunny Multigate and connected to
a different Sunny Multigate within the same system. In this case, the old Sunny Multigate retains the
allocation of the micro inverter and the micro inverter is allocated to two Sunny Multigates. The old
allocation must be deleted in Sunny Explorer. It is not possible to transfer parameters or data.
Requirement:
☐ You must be logged into Sunny Explorer in the user group Installer.
Procedure:
1. In the system tree, select the micro inverter to be deleted in the old Sunny Multigate.
2. Select .
3. Confirm the security prompt.
☑ The removed micro inverter is deleted in the old Sunny Multigate and the inverter data is
deleted.
4. Restart Sunny Explorer and log in again.
☑ In the system tree, the micro inverter is assigned to the Sunny Multigate to which it is connected.
6.8 Changing Device Names
1. Select the relevant device in the System tree.
2. Select the tab Settings in the device menu.
3. Select the parameter group Type Label.
4. Select [Edit].
5. Enter the desired name in the field Device name. Remember that the maximum permitted
number of characters is 24.
6. Click on [Save].
☑ The new name is saved in the device.
40 Explorer-BA-en-19 User Manual
SMA Solar Technology AG 6 Basic Functions
6.9 Network Topology
The network topology in Sunny Explorer is a schematic overview of the SMA Bluetooth devices and
the connections within the system. In the event of connection problems, you can use the network
topology to display and check the connection quality of each connection. Poor connection quality can
be improved by changing the location of individual devices or by using repeaters.
The network topology can only be displayed for Bluetooth systems with a minimum of two SMA
Bluetooth devices and Sunny Explorer.
Procedure:
• To open the network topology of the Bluetooth system, select in the icon bar.
☑ The Bluetooth network topology opens.
Figure 6: Bluetooth network topology (example)
User Manual Explorer-BA-en-19 41
6 Basic Functions SMA Solar Technology AG
Symbols
Icon Description
Network topology navigation element
By clicking on the appropriate arrow buttons, you can move the view up, down, left
and right, or to the home position.
Zoom in
Enlarges the view of the network topology
Zoom standard size
Sets the view of the network topology to standard size
Zoom out
Reduces the view of the network topology
Display the system as a ring structure
Displays the network topology as a ring structure
Display the system as a tree structure
Displays the network topology as a tree structure
Open system topology
Opens the previously saved device allocation of the network topology
Save system topology
Saves the current device allocation of the network topology
Refresh system data
Updates the system data of the network topology
Root node
Displays the root node of the Bluetooth network
Each time the Bluetooth network reforms, the root node can be a different device. The
root node is always the device that initiates the formation of the entire Bluetooth
network.
42 Explorer-BA-en-19 User Manual
SMA Solar Technology AG 6 Basic Functions
6.10 Updating Devices
Requirement:
☐ You must be logged into Sunny Explorer in the user group Installer.
Procedure:
1. Download the update file in the download area of www.SMA-Solar.com and save it to your
computer.
2. In the menu bar of Sunny Explorer, select Tools > Device update.
☑ The dialog box Device update opens.
3. Select the button [...] in the field Update file.
☑ The file selection window opens.
4. Select the update file.
5. Click on [Open].
☑ Sunny Explorer indicates that the update file has been saved successfully and displays
information on the update file.
6. Select [Next].
☑ The dialog box Device update opens. The update starts.
Duration of the update process
The update can sometimes take several hours if the device to be updated is in night mode.
☑ The update has been transferred to the devices.
User Manual Explorer-BA-en-19 43
7 Advanced Functions SMA Solar Technology AG
7 Advanced Functions
7.1 Creating a Report
You can create a report that can be used by the SMA Service Line as the basis for further
troubleshooting. The report file is stored in ZIP format in the selected directory on your computer, and
contains information about your PV system. No access data is stored in the report.
Procedure:
1. In the menu bar, select Help > Create a report.
☑ The dialog box Create a report opens.
2. In the field Save in, select the required target directory with the button [...].
3. Enter a precise description of the error or your comments in the field Comment.
4. To add the entire object database to the report file, select the option Export whole object
database.
5. Select [OK].
☑ The report file is stored in the selected target directory.
7.2 Exporting Battery Data
You can export the battery data of the Sunny Boy Smart Energy. The export of battery data facilitates
support by the SMA Service Line in case of servicing. The file is saved in ZIP format to the target
directory on your computer and contains information on the battery, e.g. battery temperature or
battery state of charge. The file is password-protected. No access data is stored in the file.
Requirement:
☐ You must be logged into Sunny Explorer in the user group Installer.
Procedure:
1. In the menu bar select Tools > Export battery data....
☑ The dialog box Export battery data opens.
2. In the area Configuration, select the button [...].
☑ The dialog box Save as opens.
3. Select the required battery data and the target directory.
4. If necessary, change the file name of the battery data file and select [Save].
5. In the dialog box Export battery data, select [Next].
☑ The battery data file is stored in the selected target directory.
44 Explorer-BA-en-19 User Manual
SMA Solar Technology AG 7 Advanced Functions
7.3 Saving System Data on the Computer
With Sunny Explorer, you can save system yields and events on your computer. The data is saved in
CSV files. The CSV files can be opened in Microsoft Excel and the data can be used e.g. to create
diagrams.
Existing files with system data will be overwritten
If the selected directory already contains files with system data, Sunny Explorer will overwrite
the files. This ensures that the data in the files is always complete and up-to-date.
File Name
The file name is composed of the system name and the date on which the device data was generated.
The file name of the event files also includes the user group. Sunny Explorer only stores events in the
event file that can be viewed by the respective user group.
File File name structure Example
Daily file Systemname-YYYYMMDD.csv MySystem-20091017.csv
Monthly file Systemname-YYYYMM.csv MySystem-200910.csv
Event file For the user group Installer:
Systemname-Installer-Events-YYYY MySystem-Installer-Events-200
MMDD-YYYYMMDD.csv 91017-20091018.csv
For the user group User:
Systemname-User-Events-YYYYMM MySystem-User-Events-200910
DD-YYYYMMDD.csv 17-20091018.csv
User Manual Explorer-BA-en-19 45
7 Advanced Functions SMA Solar Technology AG
File Structure
The table below describes the CSV file columns in Microsoft Excel.
1 Information on the CSV file for the programs
2 Empty line
3 Name of device 1 (serial Name of device 2 (serial
number or changed name) number or changed name)
4 Model of device 1 Model of device 2
5 Serial number of device 1 Serial number of device 2
6 Name of the values Name of the values
7 Date and time format Value unit Value unit
8 Time (date and time) when Value for device 1 Value for device 2
the device generated the
value.
9 ... ... ...
Procedure:
1. In the menu bar select Tools > Export data.
☑ The dialog box Data export opens.
2. Select the files you wish to save. You have the following options:
Select Generated file Description
Daily files Daily file with the total yield A file is saved for each day in the selected time
of the system frame.
The file contains the total yield of the system
which is saved every five minutes from the
inverters.
Monthly files* Monthly file with daily A file is saved for each month in the selected time
yields of the system frame.
The file contains the daily yields of the system.
Events File with system events A file is saved that contains the system events for
each day in the selected time frame.
* When you set the time period for monthly files, Sunny Explorer rounds off the time period to the full month (start to end of
the month). Inverters only save the yield data for a limited time. Daily and monthly files can only be saved for the time period
for which the yield data of the inverter is available.
3. In the fields from and to, select the time period for which the data is to be captured.
4. In the field Directory, select the required target directory with the button [...].
46 Explorer-BA-en-19 User Manual
SMA Solar Technology AG 7 Advanced Functions
5. Select [Next].
☑ Sunny Explorer reads the data from the devices and generates the files.
6. Select [Next].
☑ The system data is saved on the computer.
User Manual Explorer-BA-en-19 47
8 User Groups and Safety Concept SMA Solar Technology AG
8 User Groups and Safety Concept
8.1 Basic Information
SMA Solar Technology provides a comprehensive safety concept that protects your system from
unauthorized access.
• System protection by means of a system password for each user group (User/Installer)
• Controlled access via SMA Grid Guard
SMA Solar Technology AG makes a general distinction between the two user groups: User and
Installer. Installers can adjust additional settings on devices after entering the SMA Grid Guard
code. The user groups have the following rights:
User group Right
User This user group allows the user to read out all display-relevant
information, such as instantaneous values and parameter settings.
Settings that affect functionality cannot be modified.
The user can choose any system password for the user group
User.
Installer In addition to the rights available to users, this user group is also
authorized to set or change system parameters that affect
functionality.
Furthermore, this user group is authorized to reset the user system
password, and to adapt additional settings to devices after
entering the SMA Grid Guard code.
8.2 Changing the User Group
1. In the menu bar, select Options > Change user group.
☑ The login dialog opens.
2. In the drop-down list User group, select the user group with which you wish to log in.
3. In the field System password, enter the appropriate password for the user group you have
selected.
4. Select [Next].
☑ The user group has been changed.
8.3 System Password
The system password for the respective user group is the same for all devices in a system. After
logging in with the system password (User/Installer), you will be able to perform configurations on
several devices of your system at the same time. If the device password is not the same as the system
password, for example, when adding a new device to an existing system, the device is depicted with
a padlock in the system tree.
48 Explorer-BA-en-19 User Manual
SMA Solar Technology AG 8 User Groups and Safety Concept
/05*$&
Damage due to unauthorized access to your system
The system password protects your system from unauthorized access and the associated risks.
• After initial login to a new system, the default password must be changed for both user groups
(User/Installer).
System password at delivery
All devices are delivered with the user password: 0000 and the installer password: 1111.
Changing the System Password
In order to ensure full password protection, you must determine a system password for each user
group (User/Installer). Change the default system password after initial start-up.
Permitted characters and length of password
☐ Minimum number of characters: 8
☐ Use upper and lower-case letters.
☐ Use numbers
☐ Permissible special characters: ? _ ! - .
Requirement:
☐ The requirements for a secure password must be taken into account (see Section 8.10 "Strength
of Passwords", page 55).
Procedure:
1. Select the system in the system tree.
2. Select the tab Settings in the device menu.
3. Select the parameter group User Rights (All Devices).
4. Select [Edit].
5. Change the password.
6. Click on [Save].
☑ The system password will be changed for all devices in the system for which you have rights.
Adjusting the Password of a Device to the System Password
If the password of a device is different from the system password, the device will be displayed with a
padlock in the system tree. This may occur, for example, when a new device is added to an existing
system.
Procedure:
1. Create a new system in Sunny Explorer and log in with the system password of the new device.
You can delete the new system later and use your usual system in Sunny Explorer
2. Select the new system in the system tree.
User Manual Explorer-BA-en-19 49
8 User Groups and Safety Concept SMA Solar Technology AG
3. Select the tab Settings in the device menu.
4. Select the parameter group User Rights (All Devices).
☑ The parameter group opens.
5. Enter the system password of your existing system for the corresponding user group. If you are
logged in as Installer, you can also change the password for the user group User providing
that you know that password.
6. Click on [Save].
☑ The settings are saved to the new devices.
7. Open your existing system in Sunny Explorer and log in using the system password of your
system.
☑ The device is displayed in the system tree without a padlock. The device password is set to the
system password.
8.4 Forgotten password (products up to FW version 3.99.99.R)
If you have forgotten your system password, you can unlock the inverters by means of a Personal
Unlocking Key (PUK). For every inverter, there is one PUK per user group (User and Installer).
Requesting a PUK
1. Download the PUK application form (application form available at www.SMA-Solar.com).
2. Complete the application form and sign it.
3. Send the application form to the SMA Service Line by e-mail, fax or mail (see Section 11
"Contact", page 64).
☑ The SMA Service Line will check your application and send you the requested PUKs.
Unlocking the Inverter using PUK
Unlocking several inverters using a PUK
Each PUK can only be used for one inverter and one user group.
• If you have requested PUKs for several inverters, you must unlock each inverter
individually with the corresponding PUK.
Only unlock the inverter if there is a connection between Sunny Explorer and the
inverter.
• Do not unlock the inverter with a PUK if the inverter is in night mode.
Procedure:
1. In the drop-down list User group, select the user group for which the PUK was generated by
the SMA Service Line.
2. Enter the PUK in the field System password.
3. Select [Next>].
☑ Sunny Explorer displays the inverter in the system tree without a padlock icon.
50 Explorer-BA-en-19 User Manual
SMA Solar Technology AG 8 User Groups and Safety Concept
4. Change the inverter password:
– Select the desired inverter in the system tree.
– Select the "Settings" tab.
– Select the parameter group User Rights > Access Control.
– Select [Edit].
– Assign password for relevant user group.
5. To unlock further inverters with a PUK, select Options > Change user group.
6. Assign a new system password (see Section "Changing the System Password", page 49).
8.5 Forgotten password (products from FW version 4.00.00.R)
If you have forgotten the password for the inverter, you can unlock the inverter with your product key.
If you have lost your product key, you can reset your password as described in section 8.7, page 52.
If you have not yet generated the product key (see Section 8.6 "Generating or Changing a Product
Key", page 51), you can unlock the product with a specific device secret.
Procedure:
1. In the System password window select the user group User or Installer from the drop-down
list.
2. Click on [Forgot your password?]. Should you have already closed the window System
password, select: Options > Reset password... .
3. Select the device for which the password is to be reset.
4. Enter the product key or load via the button [Load product key]. If you have not yet generated
your product key, enter the specific device secret. Which specific device secret is used and
where you can find the specific device secret is indicated on the user interface.
5. Enter new password.
6. Repeat password.
7. To save the entries and to set the new password, click [Next] or [OK].
☑ Sunny Explorer displays that the process was successful.
8.6 Generating or Changing a Product Key
If you have forgotten the product's password, you can use the product key to create a new one. The
product key is stored only on the device. A lost product key cannot be recovered, it can only be
recreated. Creating a product key is not mandatory, but is recommended by SMA Solar Technology
AG because the product key significantly increases the security of the system.
8.6.1 Generating a product key for the first time
A product key must be generated for each of the groups User and Installer.
Procedure:
1. In the System password window select the user group User or Installer from the drop-down
list.
User Manual Explorer-BA-en-19 51
8 User Groups and Safety Concept SMA Solar Technology AG
2. Enter password.
3. Select [OK].
4. In the [Options] menu, select the option [Set product key...].
5. From the selection list Device, select the device in which the new product key is to be saved.
6. Enter the WPA2-PSK (or another device-specific secret if prompted on the screen).
7. Select [Next] or [OK].
☑ A string representing the new product key is generated.
8. Select [Copy] or [Save]. Save or write down the new product key immediately and keep it
safe. After leaving this page, the newly generated product key can no longer be displayed. The
previously valid product key is invalid after a new product key is generated. The copy of the
product key must be accessible only to you.
9. Select [Next] or [OK].
10. Popup-window: If you want to set the product key on more devices, confirm with [Yes].
8.6.2 Generate new product key
If the product key has become accessible to unauthorized persons, you can generate a new product
key at any time. To generate a new product key, the currently valid product key must be available.
Procedure:
1. In the System password window select the user group User or Installer from the drop-down
list.
2. Enter password.
3. Select [OK].
4. In the [Options] menu, select the option [Set product key...].
5. From the selection list Device, select the device in which the new product key is to be saved.
6. Enter the currently valid product key.
7. Select [Next] or [OK].
☑ A string representing the new product key is generated.
8. Select [Copy] or [Save]. Save or write down the new product key immediately and keep it
safe. After leaving this page, the newly generated product key can no longer be displayed. The
previously valid product key is invalid after a new product key is generated. The copy of the
product key must be accessible only to you.
9. Select [Next] or [OK].
10. Popup-window: If you want to set the product key on more devices, confirm with [Yes].
8.7 Product Key Lost
If you have forgotten the password for the product and additionally lost the product key,
use the procedure described below to generate a new password.
The procedure requires physical access to the product.
52 Explorer-BA-en-19 User Manual
SMA Solar Technology AG 8 User Groups and Safety Concept
Password assignment for inverters that are registered in a communication product
The password for the user group Installer is also the system password for the system in the
communication product. Changing the password of the user group Installer can lead to the
inverter no longer being able to be reached by the communication product.
• In the communication product, assign the changed password of the user group
installer as the new system password (see the manual of the communication product).
Procedure:
1. In the System password window select the user group User or Installer from the drop-down
list.
2. Click on [Forgot your password?]. Should you have already closed the window System
password, select: Options > Reset password... .
3. Click on [Product key lost?]. If you have not yet generated a product key, the name of the
specific device secret is displayed instead of product key. In this case, click on [### lost?].
4. Read the help text and enter a new password as well as repeat the password.
5. Select [Next] or [OK].
6. Perform one of the displayed actions within the specified time period.
☑ A success message appears.
☑ A newly generated product key is displayed.
☑ If the action performed was tapping the enclosure lid 2 times, the blue LED will flash rapidly.
7. Select [Copy] or [Save]. Save or write down the new product key immediately and keep it
safe. After leaving this page, the newly generated product key can no longer be displayed. The
previously valid product key is invalid after a new product key is generated. The copy of the
product key must be accessible only to you.
8. Select [Next] or [OK].
9. Popup-window: If you want to set the product key on more devices, confirm with [Yes].
☑ You are logged in on the user interface of the product.
8.8 Activating or Deactivating Service Access
In the event of a malfunction of the product, it may be necessary for a service user authorized by SMA
Solar Technology AG to access the user interface of the product. Service access must be activated to
execute warranty services. If a quick and uncomplicated service intervention is to be enabled in an
emergency, the service access must be permanently activated.
Service access can be activated or deactivated at any time.
Procedure:
1. In the System password window select the user group User or Installer from the drop-down
list.
2. Enter password.
User Manual Explorer-BA-en-19 53
8 User Groups and Safety Concept SMA Solar Technology AG
3. Select [OK].
4. Select the device in the system tree.
5. Select the [Settings] menu.
6. Select [User rights (solar inverters)].
7. In the [Access control] menu, select the option [PUK2.0].
8. Select [Edit].
9. Activate or deactivate service access using the drop-down list:
• To activate service access permanently, click on [Yes, permanently].
• To activate service access for a specific time, click on [Yes, temporary] and adjust the
expiration date in the Expiration SMA Service access if necessary.
• Click [no] to deactivate service access.
10. Click on [Save] to save the changes.
8.9 SMA Grid Guard
SMA Grid Guard is a security concept for country-specific settings in the inverter which determine the
grid behavior within a utility grid. These settings (SMA Grid Guard parameters) are dependent on the
country standard configured in the inverter and can only be configured with the SMA Grid Guard
code.
In order to change SMA Grid Guard parameters, you will not only need to be logged in as Installer,
but you will also need your personal SMA Grid Guard code which can be obtained from SMA Solar
Technology AG. You can find the relevant application form in the download area at
www.SMA-Solar.com.
Entering the SMA Grid Guard Code
%"/(&3
Lethal electric shock as a result of changing the internal safety specifications of the
inverter
Unauthorized changes to the SMA Grid Guard parameters void the operating license.
• Do not change any SMA Grid Guard parameters unless you have the express permission of
the grid operator.
Requirement:
☐ You must be logged into Sunny Explorer in the user group Installer.
54 Explorer-BA-en-19 User Manual
SMA Solar Technology AG 8 User Groups and Safety Concept
Procedure:
1. Select Options > SMA Grid Guard® in the menu bar.
☑ The dialog box SMA Grid Guard opens.
2. Enter the SMA Grid Guard code in the field Individual access code.
3. Select [Next].
☑ The SMA Grid Guard code is now set.
☑ The devices that can be processed in SMA Grid Guard mode are identified with the
SMA Grid Guard symbol:
Exiting the SMA Grid Guard Mode
To exit SMA Grid Guard mode, you must close Sunny Explorer.
Procedure:
• In the menu bar, select File > Exit.
☑ This quits Sunny Explorer.
8.10 Strength of Passwords
Check the quality of your password, and change it if necessary. To increase the security of your
password, note the following when selecting a password:
• Use passwords with a minimum length of eight characters. The longer the password, the more
secure it is. A maximum of twelve characters is possible. Blank passwords are not permitted.
• Do not use names or common words (e.g. "dog", "cat", "house").
• Avoid using words that have any personal relevance to you (e.g. names of persons or pets,
personal or identification numbers, car registration plates, etc.).
• Do not repeat names or words (e.g. "househouse" or "catcat").
• Use a combination of upper and lower case letters, special characters and numbers. The
following special characters are permitted: ? _ ! - .
• Do not use number and letter combinations following the keyboard arrangement (e.g.,
"12345", "qwert").
8.11 Speedwire Encryption of the System Communication
Speedwire encryption is used to encrypt system communication between all compatible Speedwire
devices. You have the possibility to choose between two methods of Speedwire encryption:
• High security
• Basic security
High Security
To achieve the highest possible safety in the system communication, it is necessary to enter the
device-specific authentication code.
User Manual Explorer-BA-en-19 55
8 User Groups and Safety Concept SMA Solar Technology AG
Procedure:
1. In the menu bar, select Extras Configure Speedwire encryption of the system
communication.
☑ The dialog box Configure Speedwire encryption of the system communication
opens.
2. Select the option High security
3. Select the authentication method to be used for Speedwire encryption from the the drop-down
list authentication method.
4. In the Authentication Code field, enter the code that applies to the authentication method.
5. Select Send [Speedwire key (enable Speedwire encryption)]
6. Check the response status of the Speedwire device.
7. Select [Exit].
☑ The system communication for the selected Speedwire devices will be encrypted.
Basic Security
To achieve a minimum level of safety in the system communication, it is necessary to enter a secure
system password.
Procedure:
1. In the menu bar, select Extras Configure Speedwire encryption of the system
communication.
☑ The dialog box Configure Speedwire encryption of the system communication
opens.
2. Select the option Basic security
3. Select the authentication method to be used for Speedwire encryption from the the drop-down
list authentication method.
4. In the Authentication Code field, enter the user or installer password that applies to the
authentication method.
5. Select Send [Speedwire key (enable Speedwire encryption)]
6. Check the response status of the Speedwire device.
7. Select [Exit].
☑ The system communication for the selected Speedwire devices will be encrypted.
56 Explorer-BA-en-19 User Manual
SMA Solar Technology AG 9 Uninstall Procedure
9 Uninstall Procedure
Uninstalling Sunny Explorer in Windows XP
1. In Windows, select Start > Settings > Control Panel > Software.
2. Select Sunny Explorer from the list of installed programs and select [Remove].
☑ Sunny Explorer will be uninstalled from your computer.
☑ Sunny Explorer is uninstalled.
Uninstalling Sunny Explorer in Windows Vista or Windows 7
1. In Windows, select Start > Computer.
☑ The dialog box My computer/Computer opens.
2. Select Uninstall or change a program.
☑ The dialog box Uninstall or change program opens.
3. Select Sunny Explorer from the list of installed programs and select [Uninstall/Change].
☑ Sunny Explorer will be uninstalled from your computer.
☑ Sunny Explorer is uninstalled.
User Manual Explorer-BA-en-19 57
10 Troubleshooting SMA Solar Technology AG
10 Troubleshooting
Bluetooth Connection
Problem Cause and corrective measures
System search • Connection to the Bluetooth system is too weak.
Connection to the Bluetooth – Reduce the distance to the devices and try to reconnect.
system failed. • There are already four masters connected to the Bluetooth
system.
–
Remove one of the masters and try to reconnect.
• There are already two nodes connected to the device
through which you wish to connect to the Bluetooth system.
–
Select another device or remove another
communication device, and try to reconnect.
System search • Depending on the Bluetooth stack used, it is possible that
The displayed device names changes to the NetID or the device name are not correctly
and NetIDs are not up-to-date. recognized by an inverter.
Proceed as follows:
1. Close the Bluetooth stick software, if applicable.
2. Briefly remove and reinsert the Bluetooth stick.
3. If necessary, restart the Bluetooth stick software.
4. Repeat the system search in Sunny Explorer.
System search • Sunny Explorer has not finished reading the device name
The device address is from the device.
displayed, but not the device – Repeat system search so that Sunny Explorer updates
name. the device name.
Inverter is not accessible • When setting parameters that regulate the Bluetooth
After setting parameters for connection (e.g. parameters for the transmission power and
communication via Bluetooth, country parameters), communication via Bluetooth is
the inverter cannot be accessed interrupted for some time because the inverter is carrying out
for an extended period. a restart of the communication interface.
– Wait until the inverter has completed its restart. The
inverter will then be accessible again.
58 Explorer-BA-en-19 User Manual
SMA Solar Technology AG 10 Troubleshooting
Speedwire Connection
Problem Cause and corrective measures
System search • The network connection to the Speedwire system is
No Speedwire system found interrupted.
–
Check the network connection between the computer
and your Speedwire system.
– Ensure that your network is only using components (e.g.
network switches) that support IP Multicast.
• The network connection is deactivated.
– Activate the network connection on your computer.
• The network connection has been incorrectly configured.
– Configure the network connection so that the computer
is in the same subnet as the Speedwire devices. Contact
your network administrator if you require assistance.
System search • The network configuration has changed.
Connection to the Speedwire – Repeat the system search in Sunny Explorer.
system has failed. – Restart Sunny Explorer and create a new system.
Inverter is not accessible • Changing the parameters that regulate the Speedwire
After setting parameters for connection (e.g. IP parameters) may interrupt Speedwire
Speedwire communication, the communication.
inverter is no longer accessible. – Configure the network connection so that the computer
is in the same subnet as the Speedwire devices. Contact
your network administrator if you require assistance.
– Try to reconnect. To do this, select Options > Repeat
establishment of connection in the menu bar.
Display of the User Interface
Sunny Explorer reads out the data directly from the connected devices. Depending on the size of the
system, the display of data may therefore take some time.
Problem Cause and corrective measures
User interface • Occasionally, display errors may arise on the user interface
The user interface is not (e.g. defective layout, white screen).
displayed correctly. – Press the F5 key to have the user interface updated by
Sunny Explorer.
Performance diagram • The transfer of device data is not yet complete.
There are gaps in the – Wait until the transmission of device data has been fully
performance diagram. completed.
User Manual Explorer-BA-en-19 59
10 Troubleshooting SMA Solar Technology AG
Problem Cause and corrective measures
Performance diagram • Updating the performance diagram can take up to 30
The performance diagram is not seconds. Device data is read out directly from the
updating. connected devices. Depending on the communication
hierarchy, reading out the data can take some time.
– Wait until the data is fully read out.
No monthly and yearly • Your inverter is retrofitted with an SMA Bluetooth
energy values Piggy-Back with software version older than 02.00.00.R.
In an inverter with retrofitted Parameter configuration and the graphic display of monthly
SMA Bluetooth Piggy-Back, no and yearly energy values is not supported.
monthly or yearly energy values –
are displayed. Update the Bluetooth Piggy-Back (see Section 6.10
"Updating Devices", page 43).
General
Problem Cause and corrective measures
Sunny Explorer does not • In some cases, Sunny Explorer will not start if the computer
start was previously in standby mode and therefore
Sunny Explorer was not shut down properly.
– Quit Sunny Explorer via the Windows Task Manager.
You can then restart Sunny Explorer.
Unknown device in system • The system tree shows all devices which share the same
tree NetID. If another system with SMA Bluetooth located in the
An unknown inverter is vicinity is using the same NetID, the devices of this system
displayed in the system tree. will also be displayed in your system in Sunny Explorer.
– Determine a free NetID and configure this in the devices
(see the individual device manuals).
Device conflict • In the current configuration, at least one micro inverter has
been assigned to different Sunny Multigates.
–
Delete duplicate assignment of the affected micro
inverters (see Section 6.7 "Device Replacement of
Micro Inverters", page 38).
Own inverter displayed as • An old version of the software package is installed on the
unknown device in system inverter with integrated Bluetooth.
tree –
One of your own inverters with Update the software package version on your inverter
integrated Bluetooth is to version 2.0 or higher, or use Sunny Data Control to
displayed as an unknown read out the inverter data. Sunny Data Control* is
device. available for download at www.SMA-Solar.com.
60 Explorer-BA-en-19 User Manual
SMA Solar Technology AG 10 Troubleshooting
Problem Cause and corrective measures
Own inverter displayed as • Certain packages have been lost during data transmission
unknown device in system so that Sunny Explorer cannot properly log into the devices.
tree – Repeat login. To do this, select Options > Change
Although you have entered the user group in the menu bar, and log in again with your
system password correctly, user group.
some of your inverters are
displayed as unknown devices
in the system tree.
New inverter is missing in • Sunny Explorer constantly updates the system tree.
system tree –
Ensure that the inverter has been set to the NetID of
your system and commissioned (see inverter installation
manual).
– Ensure that there is an active connection to the system.
If necessary, repeat connection setup. To do this, select
Options > Repeat establishment of connection in
the menu bar.
System Password Forgotten
• Unlock the inverter with a Personal Unlocking Key (PUK)
(see Section 8.4 "Forgotten password (products up to FW
version 3.99.99.R)", page 50).
No SMA Grid Guard rights • The inverters have not automatically reset the SMA
You do not have Grid Guard mode after ten hours. The Grid Guard rights
SMA Grid Guard rights even have expired but the SMA Grid Guard symbol is still being
though the SMA Grid Guard displayed in error.
symbol is displayed. –
Enter your personal SMA Grid Guard code (see
Section 8.9 "SMA Grid Guard", page 54).
SMA Grid Guard mode • If an installer has logged into Sunny Explorer in
The symbol for SMA Grid Guard mode, the inverters automatically reset
SMA Grid Guard mode is no the SMA Grid Guard mode after ten hours to avoid
longer displayed. unauthorized access.
Tip: You can also exit the SMA Grid Guard mode by
closing Sunny Explorer.
User Manual Explorer-BA-en-19 61
10 Troubleshooting SMA Solar Technology AG
Problem Cause and corrective measures
Changed parameters • Each device class has its own interface for processing and
adopted for only one device storing settings.
class Sunny Explorer only stores changes for the device class that
is assigned to the particular interface. Changes to other
device classes that are still open for processing will not be
saved.
– First save the changes made to one device class before
processing another device class.
Entering parameters in a • Sunny Explorer saves an entered value in the unit specified
smaller unit next to the input field.
– If you wish to enter values in a smaller or larger unit, you
must convert the value to the specified unit.
Sunny Explorer will automatically adjust the unit.
Example: If you want to change a parameter from
20 MWh to 900 kWh, you must enter 0.9.
Sunny Explorer automatically adjusts the entered unit
and saves the parameter as 900 kWh.
Parameters cannot be • You do not possess the necessary rights for changing the
edited parameter.
– Change the user group.
• Your inverter is retrofitted with an SMA Bluetooth
Piggy-Back with software version older than 02.00.00.R.
Parameter configuration and the graphic display of monthly
and yearly energy values is not supported.
–
Update the Bluetooth Piggy-Back (see Section 6.10
"Updating Devices", page 43).
Events are not sorted • Sunny Explorer sorts the events using the same consecutive
The events are not correctly number that the device uses to store the events. The
sorted according to date and advantage is that the events will always be listed in the
time. order in which they have occurred in the device.
– The events will only be sorted incorrectly if the time or
the date of the system has been changed (e.g., when
switching from daylight saving time to standard time).
Values are marked as out of • This behavior may occur if the computer's system time was
date even though they are changed during Sunny Explorer operation.
up to date. – Restart Sunny Explorer.
Values are marked as up to
date even though they are
out of date.
62 Explorer-BA-en-19 User Manual
SMA Solar Technology AG 10 Troubleshooting
Problem Cause and corrective measures
No connection can be • This behavior may occur if the IGMP Querier service has
established to the PV system been switched off.
via Speedwire. Proceed as follows:
1. Leave Sunny Explorer running. On the computer, open the
task manager and, depending on the operating system,
select the tab Processes or Services (see operating system
manual).
2. Display the processes of all users. Remember that,
depending on the operating system, administrator rights are
required for this procedure.
3. Check whether the process
SMA.Multicasting.IGMP.QuerierService.exe is listed
on the tab Processes or Services.
4. If the process or service is not listed, restart the computer. If
the process or service is still not listed, install the latest
version of Sunny Explorer.
5. If the process is listed, open the Windows firewall on the
computer and configure an exception for the service in the
firewall settings (see operating system manual).
* Not available in all countries (for information on whether the product is available in your country, see the website of the
SMA subsidiary in your country at www.SMA-Solar.com or contact your distributor).
User Manual Explorer-BA-en-19 63
11 Contact SMA Solar Technology AG
11 Contact
If you have technical problems concerning our products, contact our SMA Service Line. We require
the following information in order to provide you with the necessary assistance:
• Sunny Explorer software version
• Type of communication used by your system.
• Sunny Explorer report file
You can find your country's contact information at:
https://go.sma.de/service
64 Explorer-BA-en-19 User Manual
SMA Solar Technology
www.SMA-Solar.com
You might also like
- OSIX System Description 5.6Document177 pagesOSIX System Description 5.6Rodrigo BarretoNo ratings yet
- Manual BUC Agilis 80 - 100 - 200WDocument108 pagesManual BUC Agilis 80 - 100 - 200WXandrey Xiveras100% (1)
- HP Advance Installation and User Guide V1 R3.0Document1,110 pagesHP Advance Installation and User Guide V1 R3.0SyllaNo ratings yet
- Presentation IP54 171114Document9 pagesPresentation IP54 171114PaddyNo ratings yet
- PIC Microcontroller Projects in C: Basic to AdvancedFrom EverandPIC Microcontroller Projects in C: Basic to AdvancedRating: 5 out of 5 stars5/5 (10)
- CMS 356 Getting Started ENUDocument39 pagesCMS 356 Getting Started ENUDuna FlaviuNo ratings yet
- WebBox20 enDocument89 pagesWebBox20 enVedansh SNo ratings yet
- Leica SP8Document270 pagesLeica SP8mangia_11No ratings yet
- KST SeamTech Tracking 20 enDocument71 pagesKST SeamTech Tracking 20 enMihail AvramovNo ratings yet
- ProfinetDocument114 pagesProfinetgustavo silvaNo ratings yet
- 3hac065546 Am Profinet Controller Device RW 6-En-1Document114 pages3hac065546 Am Profinet Controller Device RW 6-En-1Alae AlaaNo ratings yet
- Manual MasterDocument147 pagesManual Masterdanyrey021No ratings yet
- 4ipnet Man Hsg326Document216 pages4ipnet Man Hsg326Daniel PandiqueNo ratings yet
- 3hac028083-001 Revd enDocument322 pages3hac028083-001 Revd enrabiemNo ratings yet
- SYS 600C Users Guide PDFDocument62 pagesSYS 600C Users Guide PDFNguyen DucNo ratings yet
- Cpu SC - 313 5BF23 - 16 30Document242 pagesCpu SC - 313 5BF23 - 16 30Joaquim PaisNo ratings yet
- PLM Om 4.8 en C ExtDocument178 pagesPLM Om 4.8 en C ExtAbel AmievaNo ratings yet
- 3hac050940 001Document244 pages3hac050940 001brasicanoNo ratings yet
- dm3 Diagnostics Win v7Document179 pagesdm3 Diagnostics Win v7Bala MuruganNo ratings yet
- Pfabufp Ud: NnkommuDocument128 pagesPfabufp Ud: NnkommuzizouNo ratings yet
- Aginet ACS V1.0 - UG - REV1.0 - 01 - 2022 - 0322Document63 pagesAginet ACS V1.0 - UG - REV1.0 - 01 - 2022 - 0322scannertplinkNo ratings yet
- PD Monitoring System Manual ENUDocument118 pagesPD Monitoring System Manual ENURajdgurkNo ratings yet
- HP Storageworks Msa San Switch 2/8: Installation GuideDocument72 pagesHP Storageworks Msa San Switch 2/8: Installation GuidenetfinityfrNo ratings yet
- UG0586 User Guide RTG4 FPGA Clocking ResourcesDocument82 pagesUG0586 User Guide RTG4 FPGA Clocking ResourcesNguyen Van ToanNo ratings yet
- ROBOTICS. Application Manual PROFINET Controller - DeviceDocument88 pagesROBOTICS. Application Manual PROFINET Controller - DevicebNo ratings yet
- PDFDocument160 pagesPDFJorge Luis Camarena BerrospiNo ratings yet
- TU0308 Tutorial ARM Cortex-M1 Embedded ProcessorDocument57 pagesTU0308 Tutorial ARM Cortex-M1 Embedded ProcessorJack GoodNo ratings yet
- Vvampset en M B006 PDFDocument94 pagesVvampset en M B006 PDFrafael_faresNo ratings yet
- 94 ParameterSetting enDocument679 pages94 ParameterSetting enANDREI26No ratings yet
- Sunny Home Manager in Sunny Portal: User ManualDocument142 pagesSunny Home Manager in Sunny Portal: User Manualغزوان عماد الدين الحسينيNo ratings yet
- XGPON OLT Product Operation Manual: Version V1.1 Release Date: 20220829Document443 pagesXGPON OLT Product Operation Manual: Version V1.1 Release Date: 20220829WOLCK Liwen LeiNo ratings yet
- Hb140e Cpu 315-4ne23 18-01Document211 pagesHb140e Cpu 315-4ne23 18-01Abu NaeemNo ratings yet
- System Administration Manua v5.0.2Document76 pagesSystem Administration Manua v5.0.2greg_williams9235No ratings yet
- Anual: Movitools MotionstudioDocument84 pagesAnual: Movitools MotionstudioRodrigo HondaNo ratings yet
- Inverter 8400 9400 - Application Samples - v2-1 - EN PDFDocument139 pagesInverter 8400 9400 - Application Samples - v2-1 - EN PDFbongio2007No ratings yet
- VAMP 260: Power Monitoring UnitDocument156 pagesVAMP 260: Power Monitoring UnitAli HassanNo ratings yet
- Hb140e Cpu 315-2ag23 18-01Document172 pagesHb140e Cpu 315-2ag23 18-01Mohamed RebhiNo ratings yet
- Metrodata IC Net 2.0: 8.110.8193 Software ManualDocument196 pagesMetrodata IC Net 2.0: 8.110.8193 Software Manual33Laura Paredes63No ratings yet
- KST GripperSpotTech 40 enDocument71 pagesKST GripperSpotTech 40 enJUAN LUIS MONTERO RODRÍGUEZNo ratings yet
- 3HAC080435-001 AM PickMaster Twin 2.1.1-En - Rev.2.1.1Document518 pages3HAC080435-001 AM PickMaster Twin 2.1.1-En - Rev.2.1.1Poom YoosornNo ratings yet
- SOPA Manual 2021-08a 8163024g1Document56 pagesSOPA Manual 2021-08a 8163024g1Mateusz TrawczyńskiNo ratings yet
- 5100334-02 - Salwico Cargo Conventional - Service & Maintenance Manual - M - EN - 2018 - TDocument100 pages5100334-02 - Salwico Cargo Conventional - Service & Maintenance Manual - M - EN - 2018 - TAdegbola AdedipeNo ratings yet
- Sensor OpticoDocument54 pagesSensor OpticoSantiago GNo ratings yet
- ManualDocument153 pagesManualvicente puentesNo ratings yet
- 3HAC065546 AM PROFINET Controller Device With IO Configurator RW 6-EnDocument96 pages3HAC065546 AM PROFINET Controller Device With IO Configurator RW 6-EnAngga PratamaNo ratings yet
- Vvampset en M A007Document98 pagesVvampset en M A007harisNo ratings yet
- X-Calibur ManualDocument175 pagesX-Calibur ManualanalisissNo ratings yet
- SM Ethernet User GuideDocument132 pagesSM Ethernet User GuidestradsNo ratings yet
- Bitdefender SVE MultiPlatform AdminsGuide EnUSDocument96 pagesBitdefender SVE MultiPlatform AdminsGuide EnUSFratila CatalinNo ratings yet
- 39 TestDocument67 pages39 TesttrungnguyenniemtinNo ratings yet
- InfiMONITOR v1 20160727 - 2010 PDFDocument79 pagesInfiMONITOR v1 20160727 - 2010 PDFAntonio Marcos RockenbahNo ratings yet
- KST ForceTorqueControl 30 en PDFDocument75 pagesKST ForceTorqueControl 30 en PDFRoger MorescoNo ratings yet
- Io-Link To Ethernet/Ip and Modbus TCP Gateway: User ManualDocument94 pagesIo-Link To Ethernet/Ip and Modbus TCP Gateway: User ManualRenan SoaresNo ratings yet
- Metrodata PDFDocument389 pagesMetrodata PDFJose A. MatosNo ratings yet
- Omron CJ - ETN21Document285 pagesOmron CJ - ETN21manmathancellamNo ratings yet
- VSC7424-02, VSC7425-02, VSC7426-02, and VSC7427-02Document772 pagesVSC7424-02, VSC7425-02, VSC7426-02, and VSC7427-02Hosein movahedian attarNo ratings yet
- Owner Owner Manual Manual: Remote Monitoring SystemDocument120 pagesOwner Owner Manual Manual: Remote Monitoring SystemLaiqNo ratings yet
- OpenScape 4000 CSTA and Phone Services - Installation GuideDocument122 pagesOpenScape 4000 CSTA and Phone Services - Installation GuideWilliam TshimangaNo ratings yet
- R67070.0002 6 HB CANopen-Schnittstelle Kuebler enDocument140 pagesR67070.0002 6 HB CANopen-Schnittstelle Kuebler enTiago GalloNo ratings yet
- Smart Card Applications: Design models for using and programming smart cardsFrom EverandSmart Card Applications: Design models for using and programming smart cardsNo ratings yet
- Hasbiyalloh 118340004 Pretest SDTTDocument1 pageHasbiyalloh 118340004 Pretest SDTTAkirafoxNo ratings yet
- DeAngeli AAAC Conductor Data SheetDocument12 pagesDeAngeli AAAC Conductor Data SheetAkirafoxNo ratings yet
- Citel 2CP 202302en DS440-400Document1 pageCitel 2CP 202302en DS440-400AkirafoxNo ratings yet
- Dalir BeneranDocument2 pagesDalir BeneranAkirafoxNo ratings yet
- Sma SC Mvps RFQ Configurator Iec v3.41Document66 pagesSma SC Mvps RFQ Configurator Iec v3.41Ion BlanaruNo ratings yet
- Ficha Tecnica INVERSOR SMA SUNNY BOY SBxx-US-DS-en-38Document4 pagesFicha Tecnica INVERSOR SMA SUNNY BOY SBxx-US-DS-en-38Merlyn RivasNo ratings yet
- Sunny Tripower CORE1 (STP 50-40) : Operating ManualDocument114 pagesSunny Tripower CORE1 (STP 50-40) : Operating ManualMonster LifeNo ratings yet
- Sma Extended Warranty Active: Order FormDocument3 pagesSma Extended Warranty Active: Order FormpmdNo ratings yet
- Productos FV Autorizados Por SECDocument409 pagesProductos FV Autorizados Por SECSebastian RodriguezNo ratings yet
- SMA Mini-Grid InvertersDocument30 pagesSMA Mini-Grid InvertersKasirNo ratings yet
- SMA - Sunny Tripower 8.0 - 10.0 - Inverters - Data SheetDocument4 pagesSMA - Sunny Tripower 8.0 - 10.0 - Inverters - Data SheetTejasree NaredlaNo ratings yet
- EVC10 DS en 10Document4 pagesEVC10 DS en 10cueNo ratings yet
- Sma Grid Guard 10.0: Technical InformationDocument52 pagesSma Grid Guard 10.0: Technical InformationTrần Quang TuyênNo ratings yet
- SI44M 60H 80H-DeN1730-V12web DownloadedDocument4 pagesSI44M 60H 80H-DeN1730-V12web DownloadedtauraimukumbaNo ratings yet
- Sma Inverter STP25000TL JP 30Document2 pagesSma Inverter STP25000TL JP 30Gustavo FeitozaNo ratings yet
- Installation Manual SMA STP 3.0 3AV 40Document100 pagesInstallation Manual SMA STP 3.0 3AV 40costelchelariuNo ratings yet
- Certificate G59/3: Engineering RecommendationDocument4 pagesCertificate G59/3: Engineering RecommendationNguyen VansuNo ratings yet
- Skytron Compatibleinverters NewDocument38 pagesSkytron Compatibleinverters NewNguyễn Trung HiếuNo ratings yet
- SMA Guia de InstalacionDocument108 pagesSMA Guia de InstalacionRolen CardonaNo ratings yet
- Solarkat Kus103936wDocument225 pagesSolarkat Kus103936wAnonymous HsNodUwzNo ratings yet
- Remote Control SI60H Operating ManualDocument128 pagesRemote Control SI60H Operating ManualCHPNo ratings yet
- STPxx-3SE-40-DS-en-11 Inversor SMADocument4 pagesSTPxx-3SE-40-DS-en-11 Inversor SMAArnaldo Macchi MillanNo ratings yet
- SMA Fuel Save Solution PresentationDocument52 pagesSMA Fuel Save Solution Presentationootchay100% (2)
- Sistemas de Desconexión Rápida UL PV Con Inversores TS4-F, - S, - O, - L ListadosDocument11 pagesSistemas de Desconexión Rápida UL PV Con Inversores TS4-F, - S, - O, - L ListadosSergio LopezNo ratings yet
- Brochure SMA Energy-System Home-En-14Document24 pagesBrochure SMA Energy-System Home-En-14Furqan HamidNo ratings yet
- Market SOLARDocument16 pagesMarket SOLARVic Rizenn Isidore BobilesNo ratings yet
- SMA Releases Online Version of Sunny Design For PV System ConfigurationDocument3 pagesSMA Releases Online Version of Sunny Design For PV System ConfigurationlakliraNo ratings yet
- DC DC CONVERT DS en 12Document2 pagesDC DC CONVERT DS en 12carlos G7No ratings yet
- SCUBE Technologies LTD.: Company ProfileDocument20 pagesSCUBE Technologies LTD.: Company ProfiledukeNo ratings yet
- Si80h 60h Offgrid Ia en 11Document156 pagesSi80h 60h Offgrid Ia en 11Nelutu BreazuNo ratings yet
- EDMM 10A BE en 11Document60 pagesEDMM 10A BE en 11Trịnh ĐạtNo ratings yet
- SB13 21TL SG en 11Document30 pagesSB13 21TL SG en 11arnaud trioletNo ratings yet
- Off-Grid Solar Panel System Price 1kw-10kw 2019 - PricenmoreDocument6 pagesOff-Grid Solar Panel System Price 1kw-10kw 2019 - Pricenmoreamiteetumtech2013No ratings yet