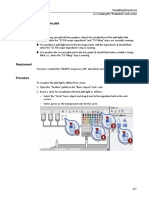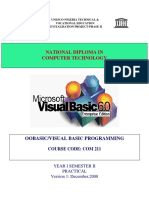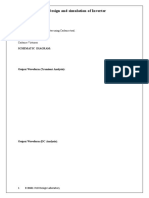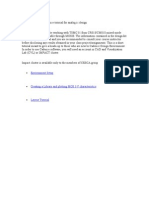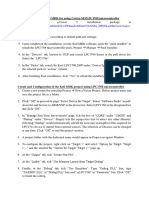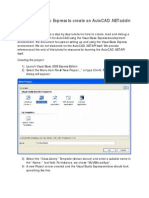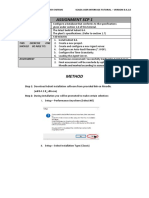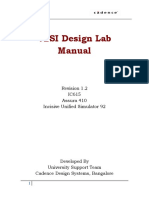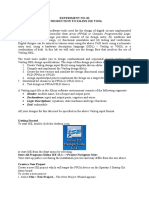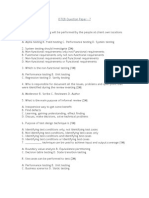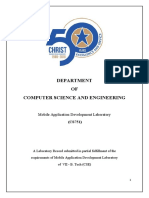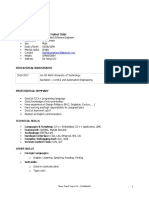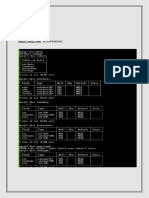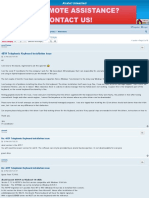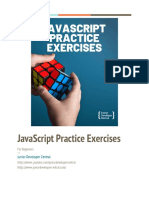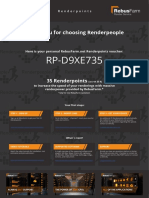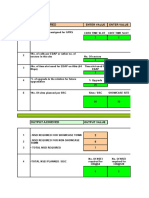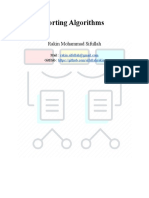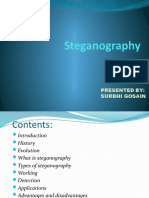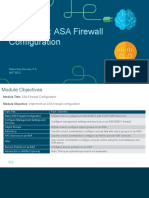Professional Documents
Culture Documents
MS
MS
Uploaded by
ayham hatoumOriginal Description:
Copyright
Available Formats
Share this document
Did you find this document useful?
Is this content inappropriate?
Report this DocumentCopyright:
Available Formats
MS
MS
Uploaded by
ayham hatoumCopyright:
Available Formats
Sure! I'll provide step-by-step instructions for the tasks you mentioned.
Please
note that I won't be able to provide the exact graphical representations or images
described in the tasks, but I'll explain the steps in a textual format.
1-Simulate NI-PCI 6221M in MAX:
Open the Measurement and Automation Explorer (MAX) software.
Locate the NI-PCI 6221M device in the device list.
Right-click on the device and select "Simulate Device" from the context menu.
This will simulate the NI-PCI 6221M device in MAX for testing and development
purposes.
2-Create an empty project and save it in the "FirstProject" folder:
Open LabVIEW and create a new project.
Choose a suitable location on your computer and give the project a name, such as
"FirstProject."
Save the project in the desired folder ("FirstProject") by selecting it in the
project explorer and choosing "Save As."
3-Create a virtual folder and a VI for single acquisition with simulated DAQ:
Right-click on the project in the project explorer and select "New" > "Virtual
Folder."
Name the folder as "Temp."
Right-click on the "Temp" folder and select "New" > "VI" to create a new VI.
Name the VI as "FinitAcq.vi."
Design the front panel and block diagram of the VI according to the provided
specifications.
Use Quick Drop (Ctrl+Space) to search for functions, controls, and indicators as
needed.
Save the VI by selecting "Save" or pressing Ctrl+S.
4-Save "FinitAcq.vi" as "FinitAcqEventStr.vi" in the "Temp" virtual folder:
Right-click on the "FinitAcq.vi" in the project explorer and select "Save As."
Specify the name as "FinitAcqEventStr.vi" and choose the "Temp" folder as the save
location.
5-Close "FinitAcq.vi" (not "FinitAcqEventStr.vi").
Right-click on the "FinitAcq.vi" tab and select "Close."
6-Add "Acquire" and "Exit" buttons to the front panel:
Open the "FinitAcqEventStr.vi" in the project explorer.
Place "Acquire" and "Exit" buttons on the front panel as shown in the provided
specifications.
7-Modify the block diagram as presented in the specifications:
Use while loop with a visible "Acquire: Value Change" event.
Refer to the provided specifications for the exact modifications to the block
diagram.
You can refer to LabVIEW Core 1 Participant Guide for more information on while
loops, shift registers, and event-driven programming.
8-Save "FinitAcqEventStr.vi" as "FinitAcqEventSave.vi" in the "Temp" virtual
folder:
Right-click on the "FinitAcqEventStr.vi" in the project explorer and select "Save
As."
Specify the name as "FinitAcqEventSave.vi" and choose the "Temp" folder as the save
location.
Close the "FinitAcqEventStr.vi" tab.
9-Add a "Save to LVM" button to the front panel:
Open the "FinitAcqEventSave.vi" in the project explorer.
Place a "Save Button" (Silver) control on the front panel.
10-Modify the block diagram for saving the acquired waveform to an LVM file:
Use the express function "Write to Measurement File" to save the acquired waveform.
Configure the file location to be in the "Data" folder accessible in the LabVIEW
Project Explorer window.
Ensure the acquired data is available for saving by using a shift register to store
the data acquired by the existing "Acquire: Value Change" event.
Please note that these instructions provide a general guide based on the provided
specifications. You may need to adapt the steps to your specific LabVIEW version or
interface.
You might also like
- Certified Solidworks Professional Advanced Weldments Exam PreparationFrom EverandCertified Solidworks Professional Advanced Weldments Exam PreparationRating: 5 out of 5 stars5/5 (1)
- JXCP1 Library User Guide For TIA PortalDocument12 pagesJXCP1 Library User Guide For TIA Portalkancerbero910% (1)
- MPLab Tutorial v1Document45 pagesMPLab Tutorial v1ASIM RIAZNo ratings yet
- Getting Started With Code Composer Studio V5.5 For F2812 StickDocument26 pagesGetting Started With Code Composer Studio V5.5 For F2812 StickHiren MistryNo ratings yet
- Visual Basic 6.0 Programming By Examples: 7 Windows Application ExamplesFrom EverandVisual Basic 6.0 Programming By Examples: 7 Windows Application ExamplesRating: 3 out of 5 stars3/5 (2)
- Farmforce API DocumentationDocument8 pagesFarmforce API DocumentationCorly AlikoNo ratings yet
- MS Full Tasks DoneDocument2 pagesMS Full Tasks Doneayham hatoumNo ratings yet
- LabVIEW Lab Exercise To Do For Grade 4.0Document4 pagesLabVIEW Lab Exercise To Do For Grade 4.0ayham hatoumNo ratings yet
- CAN AVR TrainingDocument28 pagesCAN AVR Traininghoe3852No ratings yet
- Behind The Face-Tips and Tricks in Autocad Plant 3D: DescriptionDocument18 pagesBehind The Face-Tips and Tricks in Autocad Plant 3D: Descriptionjignesh chauhanNo ratings yet
- Pyxis SDL - ManualDocument119 pagesPyxis SDL - ManualvijaykannamallaNo ratings yet
- King View SCADADocument10 pagesKing View SCADAMaduranga KcNo ratings yet
- Experiment No 2Document9 pagesExperiment No 2Rohini BhadangeNo ratings yet
- ADVANCED ANALOG IC DESIGN Lab ManualDocument27 pagesADVANCED ANALOG IC DESIGN Lab ManualJahnavi Ratnam0% (1)
- LabVIEW C Code GeneratorDocument16 pagesLabVIEW C Code Generatormanohar240No ratings yet
- 5 Control Panel Projects Instr ExerciseDocument6 pages5 Control Panel Projects Instr Exerciseydftxt6d2yNo ratings yet
- Week 11 - Model IntegrationDocument18 pagesWeek 11 - Model IntegrationTenzin SonamNo ratings yet
- Lab 1Document14 pagesLab 1selvaNo ratings yet
- Cadence TutorialDocument46 pagesCadence Tutorialthe_tigdraNo ratings yet
- Code Composer Studio Operation ManualDocument16 pagesCode Composer Studio Operation ManualAbinet TesfayeNo ratings yet
- Invoking Mentor Tools Creating A Project PDFDocument112 pagesInvoking Mentor Tools Creating A Project PDFvenkataraoggNo ratings yet
- Arduino PLC32Document21 pagesArduino PLC32Marek DužíNo ratings yet
- 5.3.8 Visualizing The Pilot Lights: Visualizing The Process 5.3 Creating The "Production" Root ScreenDocument73 pages5.3.8 Visualizing The Pilot Lights: Visualizing The Process 5.3 Creating The "Production" Root Screengeorgel1605No ratings yet
- VE User GuideDocument20 pagesVE User GuideispescribdNo ratings yet
- Com 211 Oobasicvisual Basic Programming PracticalDocument51 pagesCom 211 Oobasicvisual Basic Programming PracticalAdeyemiNo ratings yet
- VLSI Lab Manual - Exp 9 To 12Document42 pagesVLSI Lab Manual - Exp 9 To 12036 PRANEETHA S SNo ratings yet
- Getting Started With Code Composer Studio 3Document26 pagesGetting Started With Code Composer Studio 3Visu TamilNo ratings yet
- Lab Assignment 1Document13 pagesLab Assignment 1teddyfasikaNo ratings yet
- Cadence Virtuoso Logic Gates TutorialDocument14 pagesCadence Virtuoso Logic Gates TutorialKhaled RelaTivNo ratings yet
- A Sharepoint Developer Hands-On LabDocument26 pagesA Sharepoint Developer Hands-On LabSai RamNo ratings yet
- User Guide - Using Mentor Graphics Design KitDocument43 pagesUser Guide - Using Mentor Graphics Design Kitvishvakirana100% (1)
- Circuit Design TutorialDocument26 pagesCircuit Design TutorialVipan SharmaNo ratings yet
- Guidance Keil U Vision SimulationDocument2 pagesGuidance Keil U Vision SimulationRaja ShahNo ratings yet
- Guide For The VLSI Chip Design CAD Tools at Penn State, CSE DepartmentDocument28 pagesGuide For The VLSI Chip Design CAD Tools at Penn State, CSE DepartmentharivarahiNo ratings yet
- Lab 2 - Inverter Logic Gate Schematic DesignDocument10 pagesLab 2 - Inverter Logic Gate Schematic DesignAhmad HaziqNo ratings yet
- VB Net Starting GuideDocument13 pagesVB Net Starting GuideSuryakant MahajanNo ratings yet
- 03 - Mentor Graphics ManualDocument30 pages03 - Mentor Graphics ManualSkvkNo ratings yet
- CitectSCADA 7.20 Service Pack 2 - Release Notes PDFDocument31 pagesCitectSCADA 7.20 Service Pack 2 - Release Notes PDFbasecamp cikarangNo ratings yet
- ArchiCAD 17 Booklet Guide LinesDocument92 pagesArchiCAD 17 Booklet Guide LinesAhmedNo ratings yet
- Lab 6: Traffic Light Controller: 1. Open A New Project by Issuing "File - New Project"Document11 pagesLab 6: Traffic Light Controller: 1. Open A New Project by Issuing "File - New Project"Subha Murugan100% (1)
- Getting Started With WiFiMote ExamplesDocument9 pagesGetting Started With WiFiMote ExamplesDEEPAK PRAJAPATINo ratings yet
- CHAP 2 Factual Programming Using Visual Basics-1Document39 pagesCHAP 2 Factual Programming Using Visual Basics-1bekesy7No ratings yet
- Orcad TutorialDocument34 pagesOrcad TutorialMarcelo Queiroz LiraNo ratings yet
- TUTORIAL SystemC With Microsoft Visual StudioDocument11 pagesTUTORIAL SystemC With Microsoft Visual StudioGagan ChopraNo ratings yet
- Aluim Important NotesDocument39 pagesAluim Important NotesAHMED SALEHNo ratings yet
- SCP 1 V1.1Document7 pagesSCP 1 V1.1Leopard RougeNo ratings yet
- Digital Integrated Circuits - Quartus New Project TutorialDocument21 pagesDigital Integrated Circuits - Quartus New Project TutorialNexusPowerNo ratings yet
- How To Calculate True Stratigraphic Thickness (TST) Between Two Horizons (R5K Release)Document5 pagesHow To Calculate True Stratigraphic Thickness (TST) Between Two Horizons (R5K Release)teymur88No ratings yet
- Cadence Tutorial 2 - Virtuoso Schematic & SpectreDocument44 pagesCadence Tutorial 2 - Virtuoso Schematic & Spectrewhitecollar2013No ratings yet
- E10 EUREKA ROBOT-USER MANUAL Eng PDFDocument73 pagesE10 EUREKA ROBOT-USER MANUAL Eng PDFtobitaNo ratings yet
- Account, Tool Setup and Study of The Basic I-V Equation of The MOS TransistorDocument16 pagesAccount, Tool Setup and Study of The Basic I-V Equation of The MOS TransistorEsakkiPonniahNo ratings yet
- GDK130nm FinalDocument69 pagesGDK130nm FinalruchikaNo ratings yet
- 8-Pin Pic Projects Pic12f629 Pic12f675Document38 pages8-Pin Pic Projects Pic12f629 Pic12f675crystydu2010100% (1)
- Cadence Manual PDFDocument96 pagesCadence Manual PDFfaltuNo ratings yet
- ECE428 Xilinx ISE Tutorial: Haibo Wang Southern Illinois University CarbondaleDocument10 pagesECE428 Xilinx ISE Tutorial: Haibo Wang Southern Illinois University Carbondaleblackwhite_1005798100% (1)
- Sine Wave Generation (Polling) Please Check Out A DSP Board and A BNC CableDocument8 pagesSine Wave Generation (Polling) Please Check Out A DSP Board and A BNC CableRaul SantosNo ratings yet
- Experiment No1 OpkDocument15 pagesExperiment No1 OpkOm PrakashNo ratings yet
- Designing With The Nios II Processor and SOPC Builder Exercise ManualDocument55 pagesDesigning With The Nios II Processor and SOPC Builder Exercise ManualNatthaphob NimpitiwanNo ratings yet
- Amit Kumar K - VLSI - ManualDocument67 pagesAmit Kumar K - VLSI - ManualamitkumarkNo ratings yet
- Test Answers (Pega)Document7 pagesTest Answers (Pega)ENG17CS0034 Ankith RaghavNo ratings yet
- ISTQB Question Paper7Document6 pagesISTQB Question Paper7KapildevNo ratings yet
- MAD Lab Manual - TemplateDocument20 pagesMAD Lab Manual - TemplateAbhilash PremkumarNo ratings yet
- Personal Details PH M Thanh Toàn: Pham Thanh Toan's CVDocument3 pagesPersonal Details PH M Thanh Toàn: Pham Thanh Toan's CVToàn Phạm ThanhNo ratings yet
- Proposal Skripsi Muhammad Arno Asli BangetDocument144 pagesProposal Skripsi Muhammad Arno Asli BangetDian KomalasariNo ratings yet
- Laser Machine Operation Manual-PortableDocument8 pagesLaser Machine Operation Manual-PortableMyo Oo NyanNo ratings yet
- 0034 - Maestro ASI SAFETY Configuracion V2Document28 pages0034 - Maestro ASI SAFETY Configuracion V2luis.darcabost93No ratings yet
- IOT2050 Secure Boot en en-USDocument17 pagesIOT2050 Secure Boot en en-USKanapot RitthapNo ratings yet
- How To Install Observium in Ubuntu 13.10 To 15.04: Observium SNMP PHP MysqlDocument3 pagesHow To Install Observium in Ubuntu 13.10 To 15.04: Observium SNMP PHP MysqlAden AbdiNo ratings yet
- Hotel Management SQL Coding FinalDocument11 pagesHotel Management SQL Coding FinalTanvi AroraNo ratings yet
- MSP430 Optimizing C - C++ CompilerDocument184 pagesMSP430 Optimizing C - C++ CompilerHarold VallejoNo ratings yet
- Practical: 2Document4 pagesPractical: 2JencyShah 2045No ratings yet
- Ecc3202 1Document26 pagesEcc3202 1Benjamin ChavezNo ratings yet
- Dynata Offer Letter 2023-07-20Document2 pagesDynata Offer Letter 2023-07-20John GilotNo ratings yet
- 4059 Telephonic Keyboard Installation Issue - Alcatel UnleashedDocument2 pages4059 Telephonic Keyboard Installation Issue - Alcatel UnleashedWael FathyNo ratings yet
- Javascript Practice Exercises: Junior Developer CentralDocument6 pagesJavascript Practice Exercises: Junior Developer CentralTanya ChaykaNo ratings yet
- Portofolio Aisyah Saragi - CompressedDocument9 pagesPortofolio Aisyah Saragi - CompressedAisyah SaragiNo ratings yet
- Renderpeople Renderpoints VoucherDocument1 pageRenderpeople Renderpoints VoucherJosé Roberto SantosNo ratings yet
- Sno. Input Required: Enter Value Enter ValueDocument8 pagesSno. Input Required: Enter Value Enter ValueBapun DayaNo ratings yet
- Evaluating Direct Routing For Microsoft Teams TelephonyDocument4 pagesEvaluating Direct Routing For Microsoft Teams TelephonyadminakNo ratings yet
- Full Custom Design Flow For A Transimpedance Amplifier Using Cadence VirtuosoDocument6 pagesFull Custom Design Flow For A Transimpedance Amplifier Using Cadence VirtuosoRajasekar PanneerselvamNo ratings yet
- Sorting AlgorithmsDocument9 pagesSorting AlgorithmsRakin Mohammad SifullahNo ratings yet
- Introduction of Theory of ComputationDocument6 pagesIntroduction of Theory of Computationammaoo7No ratings yet
- Computer QuestionsDocument16 pagesComputer QuestionsrkmishraNo ratings yet
- Routeco RA Learning DocumentDocument5 pagesRouteco RA Learning Documentrashid abdulkarimNo ratings yet
- Steganography: Presented By: Surbhi GosainDocument30 pagesSteganography: Presented By: Surbhi GosainSurbhi GosainNo ratings yet
- Network Security v1.0 - Module 21Document79 pagesNetwork Security v1.0 - Module 21Hussein KipkoechNo ratings yet
- Constraint Satisfaction Problems: Artificial Intelligence COSC-3112 Ms. Humaira AnwerDocument17 pagesConstraint Satisfaction Problems: Artificial Intelligence COSC-3112 Ms. Humaira AnwerMUHAMMAD ALINo ratings yet
- "Praktikum Lab Scanning" (Enumeration Modul CEH V10)Document39 pages"Praktikum Lab Scanning" (Enumeration Modul CEH V10)Yanada Sari SitumorangNo ratings yet