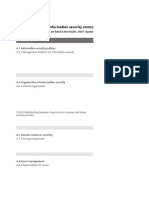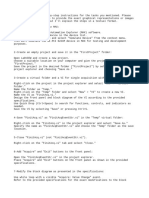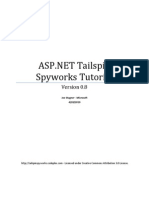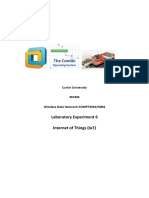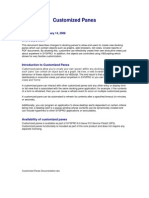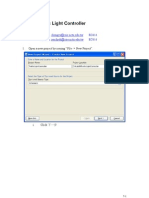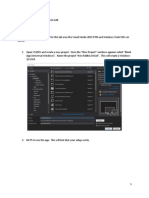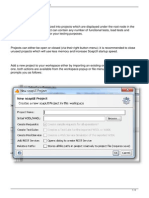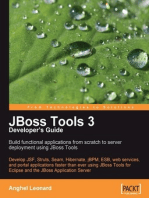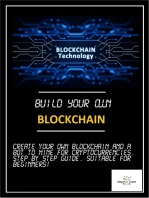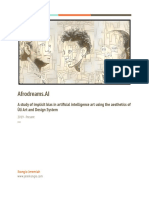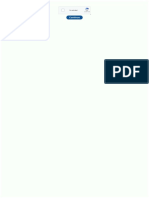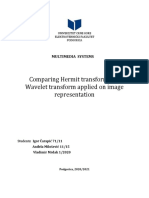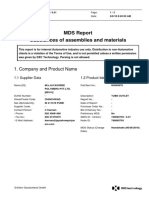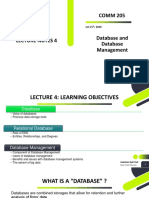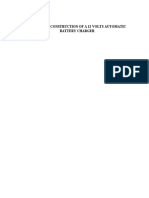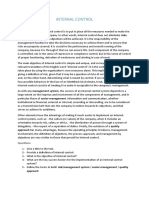Professional Documents
Culture Documents
MS Full Tasks Done
MS Full Tasks Done
Uploaded by
ayham hatoumOriginal Description:
Original Title
Copyright
Available Formats
Share this document
Did you find this document useful?
Is this content inappropriate?
Report this DocumentCopyright:
Available Formats
MS Full Tasks Done
MS Full Tasks Done
Uploaded by
ayham hatoumCopyright:
Available Formats
Sure!
Here's a more detailed explanation of the steps in a simplified manner:
1. Simulate NI-PCI 6221M in MAX:
- Open a program called Measurement and Automation Explorer (MAX).
- Look for a device called NI-PCI 6221M in the list of devices.
- Right-click on the device and select an option that says "Simulate Device".
This will make a pretend version of the device for testing.
2. Create an empty project and save it in the "FirstProject" folder:
- Open a program called LabVIEW.
- Create a new project by choosing "File" at the top and then selecting "New"
and "Project".
- Choose a location on your computer where you want to save the project and give
it a name like "FirstProject".
- Save the project by selecting "Save As" or right-clicking and selecting "Save
As". Choose the "FirstProject" folder as the location to save it.
3. Create a virtual folder and a VI for single acquisition with simulated DAQ:
- Right-click on the project in the project explorer (usually on the left side
of the LabVIEW window) and choose "New" and "Virtual Folder".
- Give the folder a name like "Temp".
- Right-click on the "Temp" folder and choose "New" and "VI" to create a new VI
(Virtual Instrument).
- Give the VI a name like "FinitAcq".
- Design the front panel and block diagram of the VI to match the provided
specifications.
- To find functions, controls, and indicators, you can use a feature called
Quick Drop by pressing Ctrl+Space and typing what you need.
- Save the VI by clicking on "File" at the top and selecting "Save" or by
pressing Ctrl+S.
4. Save "FinitAcq.vi" as "FinitAcqEventStr.vi" in the "Temp" virtual folder:
- Right-click on the "FinitAcq.vi" in the project explorer and select "Save As".
- Type the name "FinitAcqEventStr.vi" and choose the "Temp" folder as the place
to save it.
5. Close "FinitAcq.vi" (not "FinitAcqEventStr.vi"):
- Look for the tab of the "FinitAcq.vi" in the LabVIEW window.
- Right-click on the tab and select "Close" to close it.
6. Add "Acquire" and "Exit" buttons to the front panel:
- Open the "FinitAcqEventStr.vi" in the project explorer by double-clicking on
it.
- Look for the "Acquire" and "Exit" buttons in the LabVIEW window.
- Drag and drop those buttons onto the front panel of the VI, placing them where
they are shown in the provided specifications.
7. Modify the block diagram as presented in the specifications:
- Look at the block diagram of the "FinitAcqEventStr.vi" in the LabVIEW window.
- Create a while loop by dragging it from the toolbar and placing it on the
block diagram.
- Make the "Acquire" button visible inside the while loop by right-clicking on
it and selecting "Visible".
- Create a "Value Change" event for the "Acquire" button by right-clicking on it
and selecting "Create" and "Event" and choosing "Value Change".
- Refer to the provided specifications to know exactly what changes to make in
the block diagram.
- You can learn more about loops, shift registers, and event-driven programming
in Lab
VIEW by referring to the LabVIEW Core 1 Participant Guide.
8. Save "FinitAcqEventStr.vi" as "FinitAcqEventSave.vi" in the "Temp" virtual
folder:
- Right-click on the "FinitAcqEventStr.vi" in the project explorer and select
"Save As".
- Type the name "FinitAcqEventSave.vi" and choose the "Temp" folder as the place
to save it.
9. Add a "Save to LVM" button to the front panel:
- Open the "FinitAcqEventSave.vi" in the project explorer by double-clicking on
it.
- Look for the "Save Button" control in the LabVIEW window.
- Drag and drop the "Save Button" control onto the front panel of the VI,
placing it where it is shown in the provided specifications.
10. Modify the block diagram for saving the acquired waveform to an LVM file:
- Look at the block diagram of the "FinitAcqEventSave.vi" in the LabVIEW
window.
- Use an express function called "Write to Measurement File" to save the
acquired waveform. You can find this function by right-clicking on the block
diagram and selecting "Express" and then "Write to Measurement File".
- Configure the file location to be in the "Data" folder that is accessible in
the LabVIEW Project Explorer window.
- Use a shift register to store the data acquired by the existing "Acquire:
Value Change" event so that it is available for saving.
11. Convert Finite Measurement example to JKI State Machine:
- Analyze the existing "Finite Measurement" example and try to understand how
it works.
- Learn about the JKI State Machine architecture in LabVIEW and how it can be
used to organize code and handle different states and events.
- Modify the existing code of "FinitAcqEventSave.vi" to follow the JKI State
Machine structure. This may involve creating states, events, and transitions based
on the desired behavior.
- Make sure that the functionality and behavior of the VI remain intact after
the conversion.
12. Complete and upload the task as an individual file:
- Save the modified "FinitAcqEventSave.vi" and any other related files.
- Close the "FinitAcqEventSave.vi" and return to the LabVIEW project explorer.
- Right-click on the LabVIEW project and select "Add Files" or "Add Folder" to
add the necessary files for the JKI State Machine implementation.
- Select all the files related to the JKI State Machine implementation,
including the modified "FinitAcqEventSave.vi" and any additional files or
dependencies required.
- Create a new folder named "JKI_SM" or a suitable name to contain the uploaded
files.
- Right-click on the newly created folder and select "Save All to Folder" or
"Copy to Folder." Choose the "JKI_SM" folder as the destination.
- Compress the "JKI_SM" folder into a ZIP file, naming it "JKI_SM.zip" or a
similar suitable name.
- You can then upload the "JKI_SM.zip" file to the desired platform or share it
with the appropriate recipient.
I hope these detailed explanations help you understand the steps better. Remember
to adapt the instructions to your LabVIEW version and interface, and feel free to
ask if you have any further questions!
You might also like
- Gap Assessment For 27017Document9 pagesGap Assessment For 27017Imam Halim MursyidinNo ratings yet
- dsp9600Document19 pagesdsp9600Dolan MartinNo ratings yet
- MPLab Tutorial v1Document45 pagesMPLab Tutorial v1ASIM RIAZNo ratings yet
- Visual Basic 6.0 Programming By Examples: 7 Windows Application ExamplesFrom EverandVisual Basic 6.0 Programming By Examples: 7 Windows Application ExamplesRating: 3 out of 5 stars3/5 (2)
- MSDocument2 pagesMSayham hatoumNo ratings yet
- LabVIEW Lab Exercise To Do For Grade 4.0Document4 pagesLabVIEW Lab Exercise To Do For Grade 4.0ayham hatoumNo ratings yet
- Pyxis SDL - ManualDocument119 pagesPyxis SDL - ManualvijaykannamallaNo ratings yet
- Getting Started DSC LabVIEWDocument12 pagesGetting Started DSC LabVIEWyuyishiraNo ratings yet
- VE User GuideDocument20 pagesVE User GuideispescribdNo ratings yet
- Wpsamplehelloworld DLLDocument2 pagesWpsamplehelloworld DLLnageswar521No ratings yet
- LabView DSC Module TipsDocument16 pagesLabView DSC Module TipsGUILLERMO MONTIELNo ratings yet
- Getting Started With The Labview Datalogging and Supervisory Control ModuleDocument16 pagesGetting Started With The Labview Datalogging and Supervisory Control ModuleJose MarticorenaNo ratings yet
- LabVIEW C Code GeneratorDocument16 pagesLabVIEW C Code Generatormanohar240No ratings yet
- TUTORIAL SystemC With Microsoft Visual StudioDocument11 pagesTUTORIAL SystemC With Microsoft Visual StudioGagan ChopraNo ratings yet
- BIRT Report Development in Maximo 7Document30 pagesBIRT Report Development in Maximo 7met-G Destiny Digital Communication EntertainmentNo ratings yet
- SCP 1 V1.1Document7 pagesSCP 1 V1.1Leopard RougeNo ratings yet
- Introduction To Labview: Core 1Document33 pagesIntroduction To Labview: Core 1Aldo Aldair LaraNo ratings yet
- Windows 10 UWP - Hands On LabDocument15 pagesWindows 10 UWP - Hands On Labapi-293252615No ratings yet
- VO ExtensionDocument6 pagesVO ExtensionnagkkkkkNo ratings yet
- Visual Studio Tutorial 1Document8 pagesVisual Studio Tutorial 1Akhil PrahladNo ratings yet
- Tailspin Spyworks - Tutorial - V0.8Document84 pagesTailspin Spyworks - Tutorial - V0.8ahmerjamilNo ratings yet
- MVC 2Document50 pagesMVC 2NiranjanNo ratings yet
- Opencv Under Microsoft Visual C++ 2008 Express Edition (Winxp)Document10 pagesOpencv Under Microsoft Visual C++ 2008 Express Edition (Winxp)priyofahrenheitNo ratings yet
- Getting Started With WiFiMote ExamplesDocument9 pagesGetting Started With WiFiMote ExamplesDEEPAK PRAJAPATINo ratings yet
- Laboratory Experiment 6 Internet of Things (Iot) : Curtin University Eecms Wireless Data Network-Compt3002/6004Document3 pagesLaboratory Experiment 6 Internet of Things (Iot) : Curtin University Eecms Wireless Data Network-Compt3002/6004minosh kumarapperumaNo ratings yet
- v02 NBU83ADM - Lab 02 NetBackup Web UI LinuxDocument34 pagesv02 NBU83ADM - Lab 02 NetBackup Web UI Linuxrambabu koppokuNo ratings yet
- C# TutorialDocument41 pagesC# TutorialKartheeswari SaravananNo ratings yet
- Build Spring MVC Sample ApplicationDocument32 pagesBuild Spring MVC Sample ApplicationHarshad Nelwadkar100% (15)
- Digital Integrated Circuits - Quartus New Project TutorialDocument21 pagesDigital Integrated Circuits - Quartus New Project TutorialNexusPowerNo ratings yet
- Gcclab ManualDocument74 pagesGcclab ManualAjithkandhan MNo ratings yet
- Guide For The VLSI Chip Design CAD Tools at Penn State, CSE DepartmentDocument28 pagesGuide For The VLSI Chip Design CAD Tools at Penn State, CSE DepartmentharivarahiNo ratings yet
- Creating Customized Panes in Syspro - DocumentationDocument27 pagesCreating Customized Panes in Syspro - Documentationmarcelocrescente100% (1)
- Experiment No 2Document9 pagesExperiment No 2Rohini BhadangeNo ratings yet
- Lab 6: Traffic Light Controller: 1. Open A New Project by Issuing "File - New Project"Document11 pagesLab 6: Traffic Light Controller: 1. Open A New Project by Issuing "File - New Project"Subha Murugan100% (1)
- PROJECT NI myRIO - ISLEM1Document33 pagesPROJECT NI myRIO - ISLEM1Eslem DriraNo ratings yet
- CH112-04 Project Framework - RevB PDFDocument28 pagesCH112-04 Project Framework - RevB PDFzvonkomihajlovic4891No ratings yet
- Chapter2 Starting A New ProjectDocument22 pagesChapter2 Starting A New Projecteman71No ratings yet
- ActiveX Controls in CitectSCADADocument22 pagesActiveX Controls in CitectSCADAEduardo Cabeza RodríguezNo ratings yet
- Cadence Tutorial 2 - Virtuoso Schematic & SpectreDocument44 pagesCadence Tutorial 2 - Virtuoso Schematic & Spectrewhitecollar2013No ratings yet
- How To Install AJAX Control ToolkitDocument2 pagesHow To Install AJAX Control ToolkitJimit ShahNo ratings yet
- How To Install AJAX Control ToolkitDocument2 pagesHow To Install AJAX Control ToolkitJimit ShahNo ratings yet
- How To Install AJAX Control ToolkitDocument2 pagesHow To Install AJAX Control ToolkitJimit ShahNo ratings yet
- How To Install AJAX Control ToolkitDocument2 pagesHow To Install AJAX Control ToolkitJimit ShahNo ratings yet
- How To Install AJAX Control ToolkitDocument2 pagesHow To Install AJAX Control ToolkitJimit ShahNo ratings yet
- CAN AVR TrainingDocument28 pagesCAN AVR Traininghoe3852No ratings yet
- v02 NBU83ADM - Lab 02 NetBackup Web UI WindowsDocument34 pagesv02 NBU83ADM - Lab 02 NetBackup Web UI Windowsrambabu koppokuNo ratings yet
- Windows 10 UWP - Hands On Lab Lab 1Document10 pagesWindows 10 UWP - Hands On Lab Lab 1api-293252615No ratings yet
- Keil Uv4 IntroductionDocument6 pagesKeil Uv4 Introductionvenkat1115No ratings yet
- VLSI Lab Manual - Exp 9 To 12Document42 pagesVLSI Lab Manual - Exp 9 To 12036 PRANEETHA S SNo ratings yet
- Lab Report Zeb ADocument119 pagesLab Report Zeb AKkreerMixNo ratings yet
- Edu en Vsddft6 LabDocument241 pagesEdu en Vsddft6 LababidhussaiNo ratings yet
- How To Customize A LOV in OAFDocument13 pagesHow To Customize A LOV in OAFRahul SinghNo ratings yet
- Account, Tool Setup and Study of The Basic I-V Equation of The MOS TransistorDocument16 pagesAccount, Tool Setup and Study of The Basic I-V Equation of The MOS TransistorEsakkiPonniahNo ratings yet
- Working With Soapui ProjectsDocument8 pagesWorking With Soapui ProjectsSai KrishnaNo ratings yet
- E10 EUREKA ROBOT-USER MANUAL Eng PDFDocument73 pagesE10 EUREKA ROBOT-USER MANUAL Eng PDFtobitaNo ratings yet
- App ArchitectureDocument4 pagesApp ArchitectureVishnu GaikwadNo ratings yet
- Build your own Blockchain: Make your own blockchain and trading bot on your pcFrom EverandBuild your own Blockchain: Make your own blockchain and trading bot on your pcNo ratings yet
- Hibernate, Spring & Struts Interview Questions You'll Most Likely Be AskedFrom EverandHibernate, Spring & Struts Interview Questions You'll Most Likely Be AskedNo ratings yet
- Afrodreams - AI - Jere Ikongio - (ZKM Artistic Residency NO.2)Document4 pagesAfrodreams - AI - Jere Ikongio - (ZKM Artistic Residency NO.2)Jeremiah IkongioNo ratings yet
- Medfusion 3500 Syringe Pump ServiceDocument4 pagesMedfusion 3500 Syringe Pump ServiceAhmadNo ratings yet
- Comparing Hermit Transform and Wavelet Transform Applied On Image RepresentationDocument8 pagesComparing Hermit Transform and Wavelet Transform Applied On Image RepresentationIgor ČarapićNo ratings yet
- Couplings, Adaptors and SleevesDocument28 pagesCouplings, Adaptors and Sleeveswael72No ratings yet
- Api 521 ErrataDocument2 pagesApi 521 ErrataMarcioNo ratings yet
- SEm 2 SubjectsDocument26 pagesSEm 2 SubjectsVINOD KUMARNo ratings yet
- Film City ChandigarhDocument8 pagesFilm City ChandigarhSourav KNo ratings yet
- 7251 - 08 - 103 Pipe Outfall Rockwork (Standard)Document1 page7251 - 08 - 103 Pipe Outfall Rockwork (Standard)Barrasons Engineers TeamNo ratings yet
- RevivalofArcWeldingMethodsforBody in WhiteApplicationsCompatibilityModeDocument26 pagesRevivalofArcWeldingMethodsforBody in WhiteApplicationsCompatibilityModejain_123789No ratings yet
- ATP Motor Starting PDFDocument13 pagesATP Motor Starting PDFgilbertomjcNo ratings yet
- Examining Science Education in Chatgpt: An Exploratory Study of Generative Artificial IntelligenceDocument9 pagesExamining Science Education in Chatgpt: An Exploratory Study of Generative Artificial IntelligenceMr. DhimalNo ratings yet
- MDSReport 6799005210A4Document3 pagesMDSReport 6799005210A4abinayaNo ratings yet
- LogsusjdjDocument2 pagesLogsusjdjwedokan ngelaraniNo ratings yet
- COMM 205 L4 Notes-Database and DBMSDocument24 pagesCOMM 205 L4 Notes-Database and DBMSManan ShahNo ratings yet
- JD - Senior Project Officer (MEAL)Document2 pagesJD - Senior Project Officer (MEAL)Beauty ChigwazaNo ratings yet
- Final ARA5.0 BMWDocument22 pagesFinal ARA5.0 BMWCipto YafigNo ratings yet
- Ee-12 Volts Authomatic Battery Charger-2Document57 pagesEe-12 Volts Authomatic Battery Charger-2Babatunde samuelNo ratings yet
- Samsung ML 2855NDDocument144 pagesSamsung ML 2855NDWalterNo ratings yet
- Keywords: Time of Provision, Delay in Medical RecordsDocument10 pagesKeywords: Time of Provision, Delay in Medical RecordsnabilaNo ratings yet
- Internal ControlDocument2 pagesInternal Controlmimouh nouhailaNo ratings yet
- Hoover Dam PDFDocument14 pagesHoover Dam PDFainie855No ratings yet
- SensinovaDocument26 pagesSensinovaEcom IlluminationsNo ratings yet
- Q4 Planning Doc MerchandisingDocument8 pagesQ4 Planning Doc MerchandisingRicardo Otero CórdobaNo ratings yet
- Alcorcon Engineering Review Center: Ppe - Problem Set # 3Document3 pagesAlcorcon Engineering Review Center: Ppe - Problem Set # 3Juan T Amad100% (1)
- IONE AA00 PE CM 0026 Preservation and Maintenance ProcedureDocument98 pagesIONE AA00 PE CM 0026 Preservation and Maintenance ProcedureYusufNo ratings yet
- Bibliometric AnalysisDocument16 pagesBibliometric Analysislakshaykadian008No ratings yet
- Transcript: SQL Joins What Is SQL Join?Document6 pagesTranscript: SQL Joins What Is SQL Join?s.mishraNo ratings yet
- PKT - RQ007 (2) - 2Document21 pagesPKT - RQ007 (2) - 2Asesoría Técnica - OmnitronecNo ratings yet