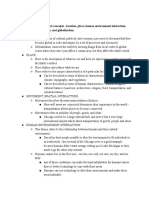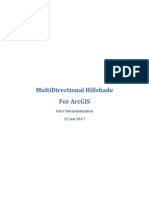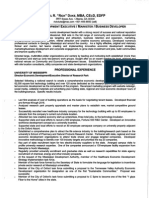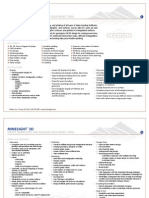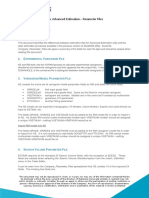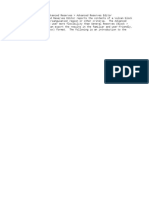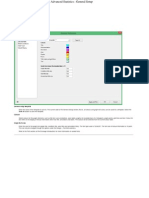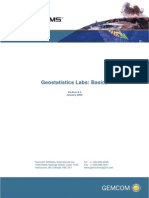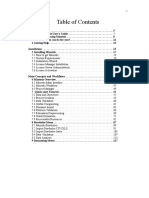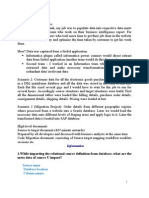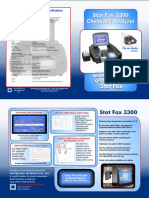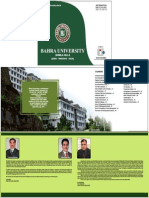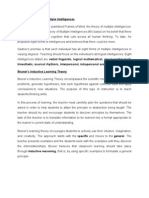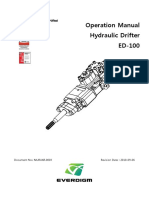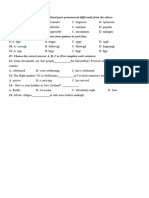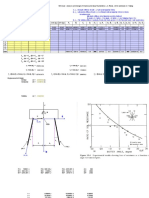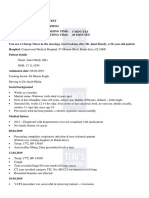Professional Documents
Culture Documents
LeapfrogGeoUserManual Compressed 521 795
LeapfrogGeoUserManual Compressed 521 795
Uploaded by
David LópezOriginal Description:
Copyright
Available Formats
Share this document
Did you find this document useful?
Is this content inappropriate?
Report this DocumentCopyright:
Available Formats
LeapfrogGeoUserManual Compressed 521 795
LeapfrogGeoUserManual Compressed 521 795
Uploaded by
David LópezCopyright:
Available Formats
Compositing and Filtering the Values Used | 493
values used.
l Select the domains used to generate sub-interpolants. These options cannot be changed
once the multi-domained RBF interpolant has been created, although you will be able to
select which volumes are used to generate sub-interpolants.
l Select from the geological models available in the project.
l If the selected Model has no faults defined, the Volume Type will be set to output
volumes.
l If the selected Model is a faulted model, the Volume Type can be output volumes,
faulted output volumes or fault blocks.
Click OK to move on to the next step. The Edit RBF Interpolant window will appear:
Compositing and Filtering the Values Used
In the Values tab, you can apply any query filters that have been defined for the data used.
When numeric values from drillhole data are used to create an interpolant, there are two
approaches to compositing that data:
l Composite the drillhole data, then use the composited values to create an interpolant. If you
select composited values to create an interpolant, compositing options will be disabled.
l Use drillhole data that hasn’t been composited to create an interpolant, then apply
compositing settings to the interpolated values. If you are interpolating values that have not
been composited and do not have specific Compositing values in mind, you may wish to
leave this option blank as it can be changed once the model has been created.
If you are interpolating points, compositing options will be disabled.
See Numeric Composites for more information on the effects of the Compositing length, For
end lengths less than and Minimum coverage settings.
© 2019 Seequent Limited
494 | User Manual
Selecting Domains
In the Domains tab, you can select the volumes in which sub-interpolants will be generated.
You cannot, however, change the geological model or the types of volumes used.
Clipping and Transforming Values
In the Value Transform tab, clip data and apply a transformation, if required. See Clipping and
Transforming Values for an RBF Interpolant for more information about the settings in this
tab.
You will be able to change the Value Transform settings for individual sub-interpolants once
the parent interpolant has been created.
Setting the Trend
In the Trend tab, you can apply a global or structural trend to the interpolant. See Changing
the Trend for an RBF Interpolant for more information about these options.
You will be able to change the Trend settings for the interpolant and individual sub-
interpolants once the parent interpolant has been created.
Interpolation Parameters
In the Interpolant tab, you can change interpolation parameters. See Adjusting Interpolation
Parameters for more information about these options.
You will be able to change the Interpolant settings or import variogram parameters for the
interpolant and individual sub-interpolants once the parent interpolant has been created.
Output Options
In the Outputs tab, you can change the parameters used to generate interpolant outputs.
The Evaluation limits apply when interpolants are evaluated against other objects in the
project. When the limits are enabled, all values outside the limits will be set to the Minimum and
Maximum.
Set the Default resolution for the interpolant and whether or not the resolution is adaptive. See
Surface Resolution in Leapfrog Geo for more information on the effects of these settings. The
resolution can be changed once the interpolant has been created, so setting a value when
creating the parent interpolant is not vital. A lower value will produce more detail, but
calculations will take longer.
When Exact clipping is enabled, the interpolant isosurface will be generated without “tags” that
overhang the interpolant boundary. This setting is enabled by default when you create an
interpolant.
To add a new isosurface, click the Add button and enter the required value. To delete an
isosurface, click on it in the list, then click the Remove button. You can also change the colours
used to display the isosurfaces by clicking on the colour chips.
© 2019 Seequent Limited
Output Options | 495
The Volumes enclose option determines whether the interpolant volumes enclose Higher
Values, Lower Values or Intervals. This option can be changed once the interpolant has been
created.
Enter a Name for the new interpolant and click OK.
Once you have created a multi-domained RBF interpolant, you can adjust its properties as
described in Changing the Settings for an RBF Interpolant. You can also change trend,
clipping, transformation and interpolation settings for a sub-interpolant. To do this, double-
click on a sub-interpolant. For the settings you wish to change, untick the Inherit parameters
from parent box:
See also:
l Importing a Variogram Model
l Copying a Numeric Model
l Creating a Static Copy of a Numeric Model
l Exporting Numeric Model Volumes and Surfaces
© 2019 Seequent Limited
496 | User Manual
The Multi-Domained RBF Interpolant in the Project Tree
The new multi-domained RBF interpolant will be created and added to the Numeric Models
folder. It contains objects that represent different parts of the interpolant:
l There is a link to the geological model from which domains are selected for the sub-
interpolants.
l The Trend object describes the trend applied in the interpolant. See Changing the Trend for
an RBF Interpolant for more information.
l The points data values object contains all the data used in generating the interpolant. See
Adjusting the Values Used for more information.
l The Sub-interpolants folder contains the sub-interpolants, which can be edited to change
the trend, clipping, transformation and interpolation settings.
l The Output Volumes folder contains all the volumes generated in building the interpolant.
Other objects may appear in the project tree under the interpolant as you make changes to it.
Interpolant and Sub-Interpolant Display
Display the interpolant by:
l Dragging the interpolant into the scene or right-clicking on the interpolant and selecting
View Output Volumes. Both actions display the parent interpolant’s output volumes.
l Right-clicking on the interpolant and selecting View Isosurfaces. This displays the
isosurfaces of each sub-interpolant.
© 2019 Seequent Limited
Sub-Interpolant Statistics | 497
Sub-Interpolant Statistics
You can view the approximated mean for each output volume of a sub-interpolant by right-
clicking on the sub-interpolant and selecting Properties. Click on the Statistics tab:
You can copy the information displayed in the Statistics tab to the clipboard for use in other
applications.
Indicator RBF Interpolants
An indicator RBF interpolant is a useful way of creating a region of interest in which further
processing can be carried out. For example, you can use an indicator RBF interpolant to define a
volume that encloses the values that are likely to be above a cut-off threshold and then carry
out further interpolation inside that volume.
The rest of this topic describes how to create and modify indicator RBF interpolants. It is divided
into:
l Creating an Indicator RBF Interpolant
l The Indicator RBF Interpolant in the Project Tree
l Indicator RBF Interpolant Display
l Indicator RBF Interpolant Statistics
l Editing an Indicator RBF Interpolant
© 2019 Seequent Limited
498 | User Manual
Creating an Indicator RBF Interpolant
To create an indicator RBF interpolant, right-click on the Numeric Models folder and select
New Indicator RBF Interpolant. The New Indicator RBF Interpolant window will be
displayed:
This window is divided into four parts in which you select the values used to create the
interpolant, the interpolant boundary, any compositing options and general interpolant
properties.
If you are unsure of some settings, most can be changed later. However, the Numeric values
object selected when the interpolant is created cannot be changed.
Selecting the Values Used
In the Values To Interpolate part of the New Indicator RBF Interpolant window, you can
select the values that will be used and choose whether or not to filter the data and use a subset
of those values in the interpolant.
You can build an indicator RBF interpolant from either:
l Numeric data contained in imported drillhole data.
l Points data imported into the Points folder.
All suitable data in the project is available from the Numeric values list.
Setting the Cut Off
The Cut-off value will be used to generate sample points and create two output volumes:
l An Inside volume that encloses all values likely to be above or equal to the Cut-off value.
l An Outside volume that enclose all values likely to be below the Cut-off value.
© 2019 Seequent Limited
Applying a Query Filter | 499
If you are unsure of what Cut-off value to use, you can view statistics on the distribution of the
data and change the Cut-off value once the interpolant has been created.
You can change the names of the Inside and Outside volumes once the interpolant has
been created.
Applying a Query Filter
If you have defined a query filter and wish to use it to create the interpolant, select the filter from
the Query filter list. Once the model has been created, you can remove the filter or select a
different filter.
Applying a Surface Filter
All available data can be used to generate the interpolant or the data can be filtered so that only
the data that is within the interpolant boundary or another boundary in the project influences
the interpolant. The Surface Filter option is enabled by default, but if you wish to use all data in
the project, untick the box for Surface Filter. Otherwise, you can select the Interpolant
Boundary or another boundary in the project.
You can use both the Query Filter option and the Surface Filter option together.
The Interpolant Boundary
There are several ways to set the Interpolant Boundary:
l Enter values to set a Custom boundary.
l Use the controls in the scene to set the Custom boundary dimensions.
l Select another object in the project from the Enclose Object list, which could be the
numeric values object being interpolated. The extents for that object will be used as the basis
for the Custom boundary dimensions.
l Select another object in the project to use as the Interpolant Boundary. Click the Existing
model boundary or volume option and select the required object from the list.
Once the interpolant has been created, you can further modify its boundary. See Modifying an
RBF Interpolant’s Boundary with Lateral Extents and Adjusting the Interpolant Boundary in
the RBF Interpolants topic for more information.
Compositing Options
When numeric values from drillhole data are used to create an interpolant, there are two
approaches to compositing that data:
l Composite the drillhole data, then use the composited values to create an interpolant. If you
select composited values to create an interpolant, compositing options will be disabled.
l Use drillhole data that hasn’t been composited to create an interpolant, then apply
compositing settings to the interpolated values. If you are interpolating values that have not
been composited and do not have specific Compositing values in mind, you may wish to
leave this option blank as it can be changed once the model has been created.
© 2019 Seequent Limited
500 | User Manual
If you are interpolating points, compositing options will be disabled.
See Numeric Composites for more information on the effects of the Compositing length, For
end lengths less than and Minimum coverage settings.
General Interpolant Properties
Set the Surface resolution for the interpolant and whether or not the resolution is adaptive. See
Surface Resolution in Leapfrog Geo for more information on the effects of these settings. The
resolution can be changed once the interpolant has been created, so setting a value in the New
Indicator RBF Interpolant window is not vital. A lower value will produce more detail, but
calculations will take longer.
An indicator RBF interpolant produces a single isosurface that is used to determine the
likelihood of values falling inside or outside of the cut-off threshold. The Iso value can be set to
values from 0.1 to 0.9. Clicking the arrows changes the Iso value in steps of 0.1. To use a
different value, enter it from the keyboard. Again, this option can be changed once the
interpolant has been created.
Enter a Name for the new interpolant and click OK.
Once you have created an interpolant, you can adjust its properties by double-clicking on it.
You can also double-click on the individual objects that make up the interpolant.
See also:
l Copying a Numeric Model
l Creating a Static Copy of a Numeric Model
l Exporting Numeric Model Volumes and Surfaces
The Indicator RBF Interpolant in the Project Tree
The new interpolant will be created and added to the Numeric Models folder. The new
interpolant contains other objects that represent different parts of the interpolant:
l The Boundary object defines the limits of the interpolant. See Adjusting the Interpolant
Boundary.
l The Trend object describes the trend applied in the interpolant. See Changing the Trend for
an Indicator RBF Interpolant.
© 2019 Seequent Limited
Indicator RBF Interpolant Display | 501
l The sample grouping object ( ) is the inside/outside sample grouping, which is generated
by backflagging the indicator calculations on the values used ( ). See Adjusting the Values
Used for information on changing settings relating to how the sample points are grouped.
l The isosurface is set to the specified Iso value.
l The Indicator Volumes legend defines the colours used to display the volumes.
l The Output Volumes folder contains the Inside and Outside volumes.
Other objects may appear in the project tree under the interpolant as you make changes to it.
See Editing an Indicator RBF Interpolant below for more information on the changes you can
make.
Indicator RBF Interpolant Display
Display the interpolant by:
l Dragging the interpolant into the scene or right-clicking on the interpolant and selecting
View Output Volumes.
l Right-clicking on the interpolant and selecting View Isosurfaces.
You can also display the sample grouping ( ) generated as part of the interpolant, which is
useful in making decisions about the Cut-off value and the Iso value:
© 2019 Seequent Limited
502 | User Manual
Indicator RBF Interpolant Statistics
You can view the statistics for the indicator RBF interpolant by right-clicking on the interpolant
and selecting Statistics. Use the information available to adjust the cut-off value and other
interpolant properties:
You can copy the information displayed in the Statistics tab to the clipboard for use in other
applications.
Editing an Indicator RBF Interpolant
To edit an indicator RBF interpolant, you can either double-click on the interpolant in the
Numeric Models folder or right-click and select Open. The window that appears is divided into
tabs that let you change the different objects that make up the interpolant. Many of the options
are the same for RBF and multi-domained RBF interpolants.
When creating an indicator RBF interpolant, only a basic set of parameters is used. The Edit
Indicator RBF Interpolant windows provide finer controls over these basic parameters so you
can refine the interpolant to factor in real-world observations and account for limitations in the
data.
l Adjusting the Values Used
l Compositing Parameters for an Indicator RBF Interpolant
l Adjusting the Interpolant Boundary
l The Cut-Off Value
l Changing the Trend for an Indicator RBF Interpolant
l Adjusting Interpolation Parameters
l Indicator RBF Interpolant Surfacing and Volume Options
© 2019 Seequent Limited
Adjusting the Values Used | 503
Adjusting the Values Used
The Values tab in the Edit Indicator RBF Interpolant window shows the values used in creating
the interpolant and provides options for filtering the data. You cannot change the values used,
but you can filter the values using the Query filter and Surface filter options.
The sample grouping object ( ) in the project tree is not the values used, but is instead the
inside/outside sample grouping generated by backflagging the indicator calculations on the
input values ( ). You can adjust the input values using a contour polyline or by adding points.
Both options are available by expanding the interpolant in the project tree, then right-clicking
on the sample grouping object ( ):
These options are described below in Adding a Contour Polyline and Adding Points.
To apply a query filter, tick the Query filter box in the Values tab and select the available queries
from the list.
To change the object used as the Surface filter, select the required object from the list. Note
that the list contains an object that defines the interpolant’s own boundary, which can be
adjusted in the Boundary tab.
Adding a Contour Polyline
You can adjust the values using contour polylines set to inside (1), outside (0) or to the iso-value.
Adding a contour polyline does not affect the indicator’s statistics.
© 2019 Seequent Limited
504 | User Manual
Setting a contour to inside or outside is a useful way of controlling blowouts. Here, the inside
volume occurs in the corner of the model because of the high-value points at the bottom of the
drillhole:
This can be adjusted by drawing a contour polyline below the bottom of the drillholes and
setting it to the outside value. For example, adding a polyline (in yellow) below the bottom of
drillhole shown above removes the blowout (the part of the mesh with only the edges shown):
Polylines must be drawn either on an object or on the slicer. Drawing a contour polyline
precisely on the drillhole gives Leapfrog Geo conflicting data at the same location, which is
why the polyline should be drawn below the drillhole. To draw a polyline below a drillhole,
first draw the polyline on the drillhole, then move its nodes so the polyline lies below the
drillhole.
© 2019 Seequent Limited
Adding Points | 505
To add a contour polyline, expand the interpolant in the project tree. Right-click on the values
object and select New Contour Polyline:
Next, choose whether you will draw a new polyline or use one already in the project, then select
the contour value:
Only GIS lines, polylines imported into Leapfrog Geo or polylines created using the straight
line drawing tool can be used to create contour lines.
Click OK. If you have chosen the New Drawing option, the new object will be created in the
project tree and drawing tools will appear in the scene. Start drawing in the scene as described
in Drawing in the Scene. When you have finished drawing, click the Save button ( ). The new
contour will automatically be added to the interpolant and will appear in the project tree as part
of the interpolant’s values object.
To edit the polyline, right-click on it and select Edit Polyline or add it to the scene and click the
Edit button ( ) in the shape list. If you wish to remove a contour polyline from the interpolant,
right-click on it in the project tree and select Delete or Remove.
You cannot change the value on the contour once it has been created. You can, however,
share the polyline and use it to create a new contour polyline. To do this, right-click on it in
the project tree and select Share. The polyline will then be added to the Polylines folder and
can be used elsewhere in the project.
Adding Points
To add points to an indicator RBF interpolant, right-click on the values object in the project tree
and select Add Values. Leapfrog Geo will display a list of all suitable points objects in the
project. Select an object and click OK.
A hyperlink to the points object will be added to the values object in the project tree. To remove
the points object, right-click on the points object and select Remove.
© 2019 Seequent Limited
506 | User Manual
Compositing Parameters for an Indicator RBF Interpolant
When an indicator RBF interpolant has been created from values that have not been
composited, compositing parameters can be changed by double-clicking on the interpolant in
the project tree, then clicking on the Compositing tab.
The Compositing tab will only appear for interpolants created from drillhole data that has
not been composited.
You can composite in the entire drillhole or only where the data falls inside the interpolant
boundary. See Numeric Composites for more information on the effects of the Compositing
length, For end lengths less than and Minimum coverage settings.
© 2019 Seequent Limited
Adjusting the Interpolant Boundary | 507
Adjusting the Interpolant Boundary
To change an indicator RBF interpolant’s boundary, double-click on the interpolant in the
project tree, then click on the Boundary tab:
Controls to adjust the boundary will also appear in the scene.
Tick the Use Topography box to use the topography as a boundary. The topography is
normally not used as a boundary for interpolants and so this option is disabled when an
interpolant is first created.
The Boundaries list shows objects that have been used to modify the boundary. You can disable
any of these lateral extents by unticking the box.
Techniques for creating lateral extents for indicator RBF interpolants are the same as those for
RBF interpolants. See Modifying an RBF Interpolant’s Boundary with Lateral Extents for
more information.
© 2019 Seequent Limited
508 | User Manual
The Cut-Off Value
To change the Cut-off value for an indicator RBF interpolant, double-click on the interpolant in
the project tree, then click on the Cut-off tab. The tab also shows the distribution of the data
used to create an indicator interpolate:
Click on the Options button to change the histogram’s display, including the Bin Width.
Adjust the Cut-off value, if required, and click OK to process the changes.
Changing the Trend for an Indicator RBF Interpolant
You can apply a global trend or a structural trend to an indicator RBF interpolant. To do this,
add the interpolant to the scene, then double-click on the interpolant in the project tree. Click
on the Trend tab in the Edit Indicator RBF Interpolant window.
© 2019 Seequent Limited
Adjusting Interpolation Parameters | 509
Techniques for setting a trend for an indicator RBF interpolant are the same as those for an RBF
interpolant. See Using a Global Trend and Using a Structural Trend in Changing the Trend
for an RBF Interpolant.
Adjusting Interpolation Parameters
To adjust interpolation parameters for an indicator RBF interpolant, double-click on the
interpolant in the project tree, then click on the Interpolant tab:
Two models are available, the spheroidal interpolant and the linear interpolant. See The
Spheroidal Interpolant Function and The Linear Interpolant Function for more information
on the settings in this tab.
Indicator RBF Interpolant Surfacing and Volume Options
To change the properties of the isosurface for an indicator RBF interpolant, double-click on the
interpolant in the project tree, then click on the Volumes tab:
© 2019 Seequent Limited
510 | User Manual
An alternative to double-clicking on the interpolant is to double-click on one of the output
volumes, which opens the Edit Indicator RBF Interpolant window with the Volumes tab
displayed.
The Iso value can be set to values from 0.1 to 0.9. Clicking the arrows changes the Iso value in
steps of 0.1. To use a different value, enter it from the keyboard.
Setting a lower value for Resolution will produce more detail, but calculations can take longer.
You can also set the resolution to be adaptive. See Surface Resolution in Leapfrog Geo for
more information.
When Exact clipping is enabled, the interpolant isosurface will be generated without “tags” that
overhang the interpolant boundary. This setting is enabled by default when you create an
interpolant.
Use Volume filtering to discard smaller parts of the volumes in which you do not wish to carry
out further processing. For example, this interpolant has numerous small volumes:
Enabling Volume filtering removes the smaller parts:
Distance Functions
A distance function calculates the distance to a set of points. This topic describes how to create
and modify distance functions. It is divided into:
l Creating a Distance Function
l The New Distance Function in the Project Tree
© 2019 Seequent Limited
Creating a Distance Function | 511
Creating a Distance Function
To create a distance function, right-click on the Numeric Models folder and select New
Distance Function. The New Distance Function window will be displayed:
Click Select objects to choose from the objects available in the project. For drillholes, points,
GIS points and imported GIS lines, you can apply any filter that has been defined for that object.
If any of the objects selected are closed surfaces, you can choose whether these surfaces are
treated as Volumes or as Surfaces.
l When treated as Volumes, buffers will be generated only on the outside of the mesh. If the
mesh is inverted, buffers will appear on its inner surface.
l When treated as Surfaces, buffers will be generated on both sides of the mesh.
For example, here a distance function has been created using a sphere and one isosurface set to
100. The inner surface of the sphere is red, indicating that it is the inside of the mesh. The sphere
is treated as a volume and there is a single isosurface (yellow) outside of the sphere:
© 2019 Seequent Limited
512 | User Manual
When the orientation of the sphere is reversed, the isosurface (yellow) is generated on the inner
surface of the sphere:
However, when the sphere is treated as a surface rather than as a volume, isosurfaces are
generated on both sides of the sphere:
If you are unsure of some settings, most can be changed later. For a basic distance function
click Select Objects to select from the suitable objects available in the project, then click on the
Buffers tab to define at least one buffer so that the distance function can be visualised in the
scene.
See:
l Setting the Boundary
l Setting a Trend
l Adding Buffers
l The New Distance Function in the Project Tree
© 2019 Seequent Limited
Setting the Boundary | 513
Setting the Boundary
In the Boundary tab, you can set whether the function boundary is clipped or unclipped. No
distance buffer clipping is the default setting, but if you choose to clip the buffers, you can
choose between:
l Sharing another object’s extents
l Defining a set of extents that is independent of other objects in the project.
When you select the Shared with option, the distance function will be updated when the
extents object it shares is updated.
Setting a Trend
In the Trend tab, you can set a trend using the moving plane or by entering the required values.
You can also use the Set to list to choose different options used in the project. Isotropic is the
default option used when the function is created.
The Ellipsoid Ratios determine the relative shape and strength of the ellipsoids in the scene,
where:
l The Maximum value is the relative strength in the direction of the green line on the moving
plane.
l The Intermed. value is the relative strength in the direction perpendicular to the green line
on the moving plane.
l The Minimum value is the relative strength in the direction orthogonal to the plane.
Adding Buffers
To add buffers, click on the Buffers tab, then click the Add button:
Enter the required value. To delete a buffer, click on it in the list, then click the Remove button.
You can also change the colours used to display the buffers by clicking on the colour chips.
There are two options for Volume Type that affect how the buffers are calculated when more
than one buffer is used. Selecting Concentric produces higher distance buffers that include the
lower distance buffers, whereas selecting Intervals produces discrete, non-intersecting buffers.
© 2019 Seequent Limited
514 | User Manual
The Default resolution setting is used for all new buffers and for existing buffers that use the
default resolution.
The New Distance Function in the Project Tree
Click OK to create the distance function, which will be added to the Numeric Models folder.
The new distance function contains objects representing different parts of the function, which
can be expanded to show the inputs to each part of the function:
l The Trend object that describes the trend applied.
l Hyperlinks to objects used for the distance function.
l An Isosurfaces folder that contains all the meshes generated in building the distance
function.
l An Output Volumes folder that contains all the distance buffer meshes.
Other objects may appear in the project tree under the function as you make changes to it.
Display the function by dragging it into the scene or by right-clicking on it and selecting View
Buffers.
Once you have created a distance function, you can adjust its properties by double-clicking on
it. You can also double-click on the individual objects that make up the function.
© 2019 Seequent Limited
Combined Models
This topic describes creating and working with combined models. It is divided into:
l Creating a Combined Model
l The Combined Model in the Project Tree
l Editing a Combined Model
l Displaying a Combined Model
l Creating a Static Copy of a Combined Model
l Combined Model Export
A combined model uses information from up to four geological models, interpolants and
distance functions in order to visualise relationships between different types of data in the
project. For example, you could combine a geological model with an interpolant to see what
lithologies higher grades are occurring in.
Creating a Combined Model
To create a combined model, right-click on the Combined Models folder in the project tree and
select New Combined Model. In the window that appears, select the models you wish to
combine, then click OK:
Once you have created a combined model, you cannot edit it to add new models or remove
existing ones.
© 2019 Seequent Limited
516 | User Manual
The next step is to select the output volumes to use in the combined model and arrange them in
order of priority. For this combined model, the QzP volume from the selected geological model
will be subdivided using information from the Au interpolant:
If you are using a distance buffer with concentric buffers, you will be able to select only one
volume.
Click OK to generate the model, which will appear in the project tree in the Combined Models
folder.
Add the model to the scene to view the results:
The Combined Model in the Project Tree
In the project tree, the combined model includes hyperlinks to the models used to create the
combined model:
Changes made in the original models will be reflected in the combined model.
© 2019 Seequent Limited
Editing a Combined Model | 517
Editing a Combined Model
To change how the volumes from the source models are combined, double-click on the
combined model in the project tree. Once you have created a combined model, you cannot
add new models to it, nor can you remove a selected model.
Displaying a Combined Model
To change the colours used to display the model, double-click on the Legend object ( ). In the
window that appears, click on the colour chip for each category and change it as described in
Single Colour Display.
To set multiple categories to a single colour, use the Shift and Ctrl keys to select the colour
chips you wish to change, then click on one of the colour chips. The colour changes you
make will be made to all selected categories.
Creating a Static Copy of a Combined Model
Creating a static copy preserves a snapshot of a combined model that does not change, even
when changes are made to the data on which the original model was dependent. This is a
useful way of storing historical models and comparing models. Static copies can be exported
from Leapfrog Geo, as described in Combined Model Export below.
To create a static copy of a combined model, right-click on it in the project tree and select
Static Copy. Enter a name for the copy of the model and click OK. The copy will be added to
the Combined Models folder.
The static copy ( ) is made up of a Legend object ( ) and the output volumes ( ).
Static models created in versions of Leapfrog Geo before 2.2 copied only the output volumes
and the legend, and the static model appeared in the shape list only as a single line. When
these static models are upgraded and displayed in the scene, the individual output volumes
will be added to the shape list.
To view the date a static copy was created, right-click on it in the project tree and select
Properties. The date the copy was created is in the General tab.
Combined Model Export
There are two options for exporting a combined model’s output volumes. These are:
l Export an output volume as a mesh. Right-click on it in the project tree and click Export. You
will be prompted for a file name and location. See Exporting a Single Mesh.
l Export multiple output volumes. Right-click on the combined model in the project tree and
select Export. See Exporting Multiple Meshes from Models.
© 2019 Seequent Limited
Flow Models
Geological models created in Leapfrog Geo can be used as the basis for MODFLOW and
FEFLOW models. You can create flow models directly in Leapfrog Geo and assign
hydrological/material properties based on the lithologies in the geological model. Flow models
can be exported for use in other applications, and you can import existing flow models and use
them as the basis for the construction of new models. Flow models can be displayed in the
scene, and time-dependent data can also be visualised.
Working with MODFLOW and FEFLOW models is available with the Hydrogeology
extension. Contact Customer Support as described in Getting Support for more information
about the Hydrogeology extension.
If the Hydrogeology folder appears in the project tree as Restricted, you will be able to
display models in the scene and change how they are displayed, but you will not be able to
make changes to the models themselves.
All tools for building flow models are accessed by right-clicking on the Hydrogeology folder
and the objects in it. Imported objects and objects created while building a flow model are also
stored in the Hydrogeology folder, and more complex functions can be carried out by right-
clicking on individual objects.
MODFLOW Models
These features are only available as part of the Hydrogeology extension. See Flow Models
for more information.
Once you have created a geological model, you can use it as the basis for a MODFLOW model.
You can also import existing MODFLOW models and assign lithologies from a geological
model.
Steps for creating a MODFLOW model that can be exported and run outside Leapfrog Geo are:
1. Create a geological model.
2. Create the MODFLOW model using the geological model to set the grid spacing and layers.
3. Evaluate the new model against a geological model, if it wasn’t when it was created.
4. Edit the hydrological properties.
5. Export the MODFLOW model to MODFLOW or Groundwater Vistas.
Once the model has been processed outside of Leapfrog Geo, the model can be imported into
Leapfrog Geo and visualised in the scene.
Creating MODFLOW models in Leapfrog Geo has the advantage that the resolution can be
easily changed and the properties of the grid can be made to honour boundaries defined in
geological models. See Creating a MODFLOW Model.
See MODFLOW Model Display for information on options for displaying models in the scene.
© 2019 Seequent Limited
Creating a MODFLOW Model | 519
Models created in Leapfrog Geo can be evaluated against a geological model when they are
created. Models imported into Leapfrog Geo or that were not evaluated when they were
created can be evaluated as described in MODFLOW Evaluations.
Once a model has been defined and evaluated against a geological model, hydrological
properties can be assigned and the grid can be exported. See MODFLOW Hydrological
Properties and MODFLOW Model Export.
Creating a MODFLOW Model
This feature is only available with the Hydrogeology extension. See Flow Models for more
information.
To create a new MODFLOW model, you must first have at least one geological model defined in
the project. Once this has been defined, add the geological model to the scene. Right-click on
the Hydrogeology folder and select MODFLOW > New Structured Model. The New
MODFLOW Model window will be displayed, together with controls in the scene that will help
you to set the grid extents:
The new MODFLOW grid will be based on the geological model in the Gridding from setting. If
you wish to use a geological model other than the one selected when the window is opened,
select it from the list. The grid dimensions will be updated in the scene.
If the Evaluate Gridded Model box is ticked, the selected geological model will be evaluated on
the new grid and set as the evaluation for export. If you do not wish to evaluate the geological
model on the grid, untick the box. You will still be able to use the layers in the geological model
to control the grid layers.
The Preserve Existing Grid Lines option is used when setting a non-uniform grid in the scene
window. If you are going to define a non-uniform grid in this way, create the model with the
Default Cell Size set to the smallest cell size you wish to use, then edit it as described in Editing
a MODFLOW Model.
The grid should be slightly smaller than the selected geological model. Any MODFLOW cells
© 2019 Seequent Limited
520 | User Manual
that exist outside the geological model will be marked as inactive when the grid is exported
to MODFLOW .
Horizontal Grid Spacing
By default, the horizontal grid for the model is uniform, with the size of each cell set by the
Default Cell Size value. You can change the horizontal grid by editing row and column
spacings. When you click on Row Spacings or Column Spacings, the Edit Spacings window
will be displayed:
Changes made in the Edit Spacings window will be reflected in the scene.
There are four ways to change the spacings:
l Click on a value to edit it.
l Divide a row or column. Click on a row or column, then on the Divide Row or Divide
Column button. Two new rows or columns will appear in the list.
l Merge rows or columns. Hold down the Shift key while clicking on each item, then click on
the Merge Rows or Merge Columns button. The selected items will be combined.
l Set uniform spacing on selected rows or columns. You will be prompted to enter the number
of cells you wish to create from the selected rows or columns.
© 2019 Seequent Limited
Vertical Grid Layering | 521
Click OK.
For example, here, the rows and columns away from the model boundary have been divided to
provide more detail. The different spacings are reflected in the scene:
Use close spacing for steep gradients and increase or decrease spacing gradually.
Vertical Grid Layering
The vertical grid layers are based on the geological model selected in the New MODFLOW
Model window. Click on the Layers tab to view the layers:
© 2019 Seequent Limited
522 | User Manual
Initially, there are two layers equally spaced between the topography and the geological
model. Change the layers by clicking on Select Layer Guides button. The Layer Guides
window will appear, showing the layers available in the selected geological model:
If the grid is required to follow a geological model lithology contact surface, move the layer into
the Selected list and it will be honoured in the gridding process.
Click OK to return to the New MODFLOW Model window, in which the selected layers will be
displayed:
Click OK to create the new MODFLOW grid, which will appear in the Hydrogeology folder. You
can edit the model by expanding it in the project tree and double-clicking on the grid object (
). See Editing a MODFLOW Model.
For further information on working with the new model, see:
© 2019 Seequent Limited
Editing a MODFLOW Model | 523
l MODFLOW Model Display
l MODFLOW Evaluations
l MODFLOW Hydrological Properties
l Head Values and MT3D Concentrations
l Generating a Head Value Mesh
l MODFLOW Model Export
Editing a MODFLOW Model
This feature is only available with the Hydrogeology extension. See Flow Models for more
information.
Once you have created a MODFLOW model, you can edit it by expanding the model in the
project tree and double-clicking on the grid object ( ). The Edit MODFLOW Grid window will
appear. You can edit the grid spacings as described in Creating a MODFLOW Model, using the
information in the scene window as a guide.
Another way to edit the grid is to use the controls in the scene to apply different cell size settings
in different parts of the grid. For example, you may want to define a grid that has smaller cells in
the centre than at the outer edges:
To set cell sizes in this way, it is best to start with a MODFLOW model where the Default Cell
Size is set to the smallest cell size you will use in the model.
© 2019 Seequent Limited
524 | User Manual
For this example, we will start with a new grid with a Default Cell Size of 50. We will set the
adjacent cell size to 100 and the cell size at the outer boundary to 200.
First, we need to reduce the area that uses the cell size of 50 by using the red handles in the
scene:
The blue box in the scene is the geological model extents for the model used to define the
MODFLOW model and represents the unedited boundary of the MODFLOW model.
Next, enter the cell size to use for the area adjacent to the 50.0 cells in the New Cell Size field.
Then, drag the red handles to enlarge the grid. The centre part of the grid is still set to 50, while
the new area is set to 100:
If the Preserve Existing Grid Lines option is enabled, grid lines for cells already defined will
not be moved to account for new cells.
© 2019 Seequent Limited
Importing a MODFLOW Model | 525
Enter the next cell size in the New Cell Size field and then use the handles to enlarge the grid
again:
Click OK to update the grid.
For further information on working with the new model, see:
l MODFLOW Model Display
l MODFLOW Evaluations
l MODFLOW Hydrological Properties
l Head Values and MT3D Concentrations
l Generating a Head Value Mesh
l MODFLOW Model Export
Importing a MODFLOW Model
This feature is only available with the Hydrogeology extension. See Flow Models for more
information.
Leapfrog Geo imports .nam files and .mfi and .mfn variations of .nam files.
To import a MODFLOW model, right-click on the Hydrogeology folder and select MODFLOW
> Import Model. Leapfrog Geo will ask you to specify the file location, and then will display the
data in the file in the Import MODFLOW Model window:
If the world origin is available, the Grid Position will be displayed but cannot be edited.
© 2019 Seequent Limited
526 | User Manual
Click OK to import the grid. The new MODFLOW model will appear in the project tree in the
Hydrogeology folder. See MODFLOW Model Display for information on displaying the model.
If the world origin was not available when the model was imported, you can change the Grid
Position. To do this, expand the imported model in the project tree and double-click on its grid
object ( ).
To associate lithologies with the grid, see MODFLOW Evaluations.
MODFLOW Evaluations
This feature is only available with the Hydrogeology extension. See Flow Models for more
information.
When a MODFLOW model is exported, the evaluated geological model is used to assign
lithologies to the cells in the grid. If the grid has not been evaluated against a geological model,
you must do so before you can edit the hydrological properties and before you can export the
grid.
To evaluate a MODFLOW model, expand the model in the project tree, then right-click on the
grid object ( ) and select Evaluations. Although you can evaluate an interpolant or distance
function, they cannot be exported with the grid and are simply used for displaying the grid in
Leapfrog Geo.
A window will appear listing all objects in the project that can be used for an evaluation. Once
you have selected one or more objects, click OK. You will then be able to select the evaluations
from the view list, as described in Evaluations.
Assigning an Evaluation for Export
For MODFLOW models created in Leapfrog Geo, the evaluation used when creating the model
will automatically be assigned as the evaluation for export. A hydrological properties table ( )
will appear in the project tree as part of the model.
If the model was imported into Leapfrog Geo or created without being evaluated against a
geological model, you will need to manually set the evaluation for export. To do this:
l Evaluate the grid against one or more geological models, as described above.
l Right-click on the model ( or ) in the project tree and select Set Evaluation for Export.
The Select Evaluation window will appear showing all geological models evaluated on the
grid. Select the required evaluation and click OK.
A hydrological properties table will be added to the model in the project tree. Edit hydrological
properties by double-clicking on the table. See MODFLOW Hydrological Properties.
Combined Evaluations
You can combine geological models and set the priority used for evaluation. This is useful when
you have geological models available that describe different parts of the area of interest or if
you have a refined geological model for part of the model. To combine geological models for
© 2019 Seequent Limited
MODFLOW Hydrological Properties | 527
evaluation, select the required models in the Select Models To Evaluate window, then click on
the Combined Evaluation button.
In this example, there are three geological models selected:
The GM and GM from contacts models describe similar areas, but GM has more detail. The GM
larger model describes a larger area but with less detail. Tick the models to combine them and
set their priority. Click OK to create the combined evaluation, then click OK in the Select Models
To Evaluate window. The combined evaluation will be available from the view list and can be
selected as the evaluation for export.
To delete a combined evaluation, click on the Delete Combined button in the Select Models
To Evaluate window.
MODFLOW Hydrological Properties
This feature is only available with the Hydrogeology extension. See Flow Models for more
information.
When a MODFLOW model is evaluated against a geological model, a hydrological properties
table ( ) is added to the model in the project tree. You can edit hydrological properties by
double-clicking on the table. You can also open the table by right-clicking on the model in the
project tree and selecting Edit Hydrological Properties.
If the model has been imported into Leapfrog Geo and has not yet been evaluated against a
geological model, you will be prompted to do so. Expand the model in the project tree, right-
click on the grid object and select Evaluations. See MODFLOW Evaluations for more
information.
Hydrological properties are assigned to model blocks based on the position of the block’s
centroid relative to the geological model used to evaluate the grid. The position of the centroid
is calculated and Leapfrog Geo then determines which lithology the centroid falls inside. The K
values for the assigned lithology are assigned to the entire block; there is no averaging.
© 2019 Seequent Limited
528 | User Manual
If more than one object has been evaluated on the grid, you can set hydrological properties
separately for each evaluation. Select the required evaluation from the Evaluation list:
However, the only hydrological properties information that will be exported is that set for the
evaluation to be exported.
Setting Hydrological Properties
In the Edit MODFLOW Parameters window, you can enter the values for hydrological
properties manually or you can use the values from an interpolant.
To enter values manually, click on a cell, then enter the value in the Value field:
Press the Enter key to move down the columns.
© 2019 Seequent Limited
Setting Hydrological Properties | 529
To use the values from an interpolant, click the Interpolant button, then select an interpolant
from the list. The interpolant that will be used for the selected value will be displayed in the
field:
To use the interpolant for all the values in the selected column, click the All Lithologies button.
The window will be updated to show that the interpolant values will be used for that column:
© 2019 Seequent Limited
530 | User Manual
Zone Numbers
When the model is exported, the zone numbers are used to indicate the assignment of
lithologies to blocks and are written to the MODFLOW zoned layer properties flow (*.lpf) file. In
the Edit MODFLOW Parameters window, you can change the zone number for a lithology by
clicking in a cell and entering a different zone number. If you reorder the zones in this way, zone
number conflicts will be highlighted in red:
Zone numbers must be unique and you will not be able to close the window and save data if
there are conflicts.
If you click on the Sort Zone Numbers button, the zone numbers will be ordered from top to
bottom.
Zone numbers should not be sorted once a model has been exported as the new numbers
will not be reflected in the exported model.
Click OK to update the grid.
MODFLOW Model Display
If you do not have the Hydrogeology extension, MODFLOW models will appear in the
project tree as Restricted. You can change how MODFLOW models are displayed, but you
will not be able to make changes to the models themselves.
In the project tree, MODFLOW models are made up of a grid object ( ), a Simulation Outputs
folder and a hydrological properties table ( ) object. If there is no hydrological properties table,
an evaluation has not yet been set for export. See MODFLOW Evaluations for more
information.
For MODFLOW models created in and imported into Leapfrog Geo, dragging the model itself
into the scene will display the grid ( ) object. The different parts of the model can also be
displayed.
© 2019 Seequent Limited
Grid Display Options | 531
Grid Display Options
Dragging a MODFLOW model into the scene displays its grid object. Here, an imported model
has been evaluated against a geological model and added to the scene:
The viewing options available are the flat colour option, the evaluated geological model and
zone data imported with the model. Other inputs imported with a model will also be available
from this list, and once the model has been evaluated against a geological model or
interpolant, you can also display the model using the grid’s hydrological properties.
Grids are displayed as cells. When a geological model evaluation or lithological zone
information is displayed, you can also display a legend for the grid.
When Show edges ( ) is enabled, the edges of the cells will be displayed.
The Show inactive blocks ( ) option displays inactive cells in grey:
To display a single layer, tick the One layer box in the shape properties panel, then select the
layer to display.
© 2019 Seequent Limited
532 | User Manual
Head values and MT3D concentrations can also be imported and displayed. See Head Values
and MT3D Concentrations.
Viewing Block Information
When a MODFLOW model is displayed in the scene, you can view information about the
individual cells in the model by clicking on a block. The window that appears shows information
about the selected block, including its centroid and the lithology assigned to the block from the
evaluated geological model. Information from all geological models and interpolants the grid
has been evaluated against will be displayed:
Head Values and MT3D Concentrations
This feature is only available with the Hydrogeology extension. See Flow Models for more
information.
Leapfrog Geo imports the following output file formats:
l Head values files in *.hds, *.hhd and *.hed formats
l MT3D concentrations files in *.ucn format
To import head values or MT3D concentration files for a MODFLOW model, right-click on the
Simulation Outputs folder and select the required option. Navigate to select the file, then click
Open.
© 2019 Seequent Limited
Generating a Head Value Mesh | 533
The information will be added to the MODFLOW grid, and you can then select the head values
and MT3D concentrations in the shape list when you display the grid in the scene. If the output
is time-dependent, a timestep slider will be available from the shape properties panel. Click and
drag the slider or click along the timeline to view the different timesteps available:
Imported head values and MT3D concentrations are stored in the project tree in the Simulation
Outputs folder:
To delete head values or MT3D concentrations, right-click on the object in the project tree and
select Delete.
Once head values have been imported, you can generate a head value mesh. See Generating a
Head Value Mesh.
Generating a Head Value Mesh
This feature is only available with the Hydrogeology extension. See Flow Models for more
information.
Once head values have been imported for a MODFLOW model, you can generate a head value
mesh. To do this, expand the Simulation Outputs folder. Right-click on the head values object
and select Generate Head Value Mesh. The Generate Head Value Mesh window will appear,
showing the layers in the model and the timesteps available. Select the layer of the model you
wish to generate a head value mesh for, then choose the heads. Click OK to create the mesh,
which will be saved to the Meshes folder.
MODFLOW Model Export
This feature is only available with the Hydrogeology extension. See Flow Models for more
information.
Leapfrog Geo has three options for exporting MODFLOW grids:
l Export the grid as a MODFLOW file.
l Export for Groundwater Vistas. Use this option the first time you export a grid for use in
Groundwater Vistas.
© 2019 Seequent Limited
534 | User Manual
l Export a Groundwater Vistas update. Use this option to generate a set of files that can be
imported into Groundwater Vistas as an update.
The Groundwater Vistas options include a zoned layer properties flow (*.lpf) file that includes
information about the zones in the grid.
As a MODFLOW File
To export a grid as a MODFLOW file for use in a package other than Groundwater Vistas, right-
click on the grid in the project tree and select Export to MODFLOW . You will be prompted to
choose a File name and location. Select the options required, then click Save.
For Groundwater Vistas
To export a grid for use in Groundwater Vistas for the first time, right-click on the grid in the
project tree and select Export to MODFLOW for GWV. You will be prompted to choose a File
name and location. Select the options required, then click Save.
If you have previously exported the grid to Groundwater Vistas and have made changes to the
grid, use the Export to GWV Updates option.
As a Groundwater Vistas Update
If you have exported a grid to Groundwater Vistas but then make changes to the Leapfrog Geo
model, you can export the changes to the model. The set of files containing the changes can
then be imported to Groundwater Vistas.
To export a Groundwater Vistas update, right-click on the grid in the project tree and select
Export GWV Updates. The Update Groundwater Vistas window will appear listing the files
that will be exported. Enter a Base file name to differentiate the original files from the updates.
Click Export. The files will be saved in the specified directory.
FEFLOW Models
These features are only available as part of the Hydrogeology extension. See Flow Models
for more information.
In Leapfrog Geo, creating a 3D FEFLOW model requires:
l A geological model that will be used to assign lithologies to the FEFLOW model’s blocks.
l A 2D grid that defines the block size, boundaries and surface features.
Steps for creating a 3D FEFLOW model that can be exported and run outside Leapfrog Geo are:
1. Create a geological model.
2. Create and refine a 2D model in Leapfrog Geo or import a FEFLOW model.
3. Create the 3D model from the 2D model or another 3D model in the project.
4. Evaluate the new 3D model against a geological model.
© 2019 Seequent Limited
FEFLOW Model Display | 535
5. Edit the material types.
6. Export the 3D FEFLOW model.
Once the model has been processed outside of Leapfrog Geo, a results file can be saved that
can be imported into Leapfrog Geo and visualised in the scene.
A 2D grid can be created in or imported into Leapfrog Geo. A 3D grid can also be used, in which
case the layer information is not used in creating the 3D grid. Creating the 2D grid in Leapfrog
Geo provides the most flexibility, as the block sizes can easily be changed, the boundaries
modified and features added to provide finer resolution where there is more data available.
For information about creating 2D and 3D grids, see Creating a 2D FEFLOW Model and
Creating a 3D FEFLOW Model.
You can also import FEFLOW problem files and result files, visualise them in Leapfrog Geo and
use them as the basis for new models. See Importing a FEFLOW Grid.
See FEFLOW Model Display for information on options for displaying FEFLOW models in the
scene.
3D grids created in Leapfrog Geo can be evaluated against a geological model when they are
created. Grids imported into Leapfrog Geo or that were not evaluated when they were created
can be evaluated as described in FEFLOW Evaluations.
Once a model has been defined and evaluated against a geological model, material types can
be assigned and the grid can be exported. See FEFLOW Material Types and FEFLOW Model
Export.
FEFLOW Model Display
If you do not have the Hydrogeology extension, FEFLOW models will appear in the project
tree as Restricted. You can change how FEFLOW models are displayed, but you will not be
able to make changes to the models themselves.
In the project tree, 3D FEFLOW models are made up of a grid object representing the finite
elements, a nodes object and a material types table ( ) object. If there is no material types table,
an evaluation has not yet been set for export. See FEFLOW Evaluations for more information.
A 2D FEFLOW grid is made up of a grid object and a nodes object. Here, three types of FEFLOW
models are shown expanded in the project tree:
l Feflow 3D Simulation is a 3D model created in Leapfrog Geo.
l Feflow 2D Simulation is a 2D model created in Leapfrog Geo.
l Feflow Results is an imported 3D model (DAC file).
© 2019 Seequent Limited
536 | User Manual
From the information in the project tree, we can see that:
l The 3D simulation created in Leapfrog Geo ( ) uses the GM geological model to define the
layers.
l The 2D simulation created in Leapfrog Geo ( ) uses the GM geological model as a boundary
and has had collar points added as a feature.
l The imported results model ( ) includes a number of simulation outputs.
For each type of FEFLOW model, dragging the model itself into the scene will display the grid (
) object. The different parts of the model can also be displayed.
© 2019 Seequent Limited
Displaying a 3D Model | 537
Displaying a 3D Model
Dragging a 3D simulation into the scene displays its grid object, which represents the finite
elements. Here, a 3D model created in Leapfrog Geo ( ) has been added to the scene:
For 3D models imported into Leapfrog Geo, you can display the model using other information
available for the grid, such as conductivity data. This is available from the view list.
Grids for 3D models are displayed as blocks. You can also display a legend for the grid when a
geological model evaluation is displayed.
When Show edges ( ) is enabled, the edges of the blocks will be displayed.
To display a single layer, tick the One layer box in the shape properties panel, then select the
layer to display.
© 2019 Seequent Limited
538 | User Manual
You can display the nodes by adding the nodes ( ) object to the scene. When a model with
results is displayed, the simulation outputs can be displayed when the nodes are viewed in the
scene. Here, the nodes for an imported results file have been added to the scene. The heads are
displayed for a single layer:
When the results are time-dependent, a timestep slider will be available from the shape
properties panel. Click and drag the slider or click along the timeline to view the different
timesteps available.
Displaying a 2D Model
As with 3D models, dragging a 2D model into the scene displays its grid object. Here, a 2D
model created in Leapfrog Geo (( ) has been added to the scene and viewed from above:
Also in the scene is a collar points object that shows collar points that have been added to the
grid as a feature.
2D grids can be viewed as points or as blocks. As with imported 3D grids, an imported 2D grid
can also be displayed using other information available for the grid.
© 2019 Seequent Limited
Viewing Block Information | 539
Other viewing options are available for 2D grids created in Leapfrog Geo. These are useful in
refining a 2D grid and are described in Creating a 2D FEFLOW Model.
Viewing Block Information
When a FEFLOW model is displayed in the scene, you can view information about the individual
blocks in the model by clicking on a block. The window that appears shows information about
the selected block, including its centroid and the lithology assigned to the block from all
evaluated geological models and interpolants:
Information from all geological models and interpolants the grid has been evaluated against
will be displayed:
Importing a FEFLOW Grid
This feature is only available with the Hydrogeology extension. See Flow Models for more
information.
You can import 2D and 3D FEFLOW grids and use them as the basis for new models. Leapfrog
Geo imports two types of FEFLOW files:
l FEFLOW problem files (*.fem) in ASCII format. Importing these files results in a new 2D or 3D
model with a grid and nodes.
l FEFLOW results files (*.dac). Importing these files results in a new 3D model with a grid,
nodes and simulation outputs.
To import a FEFLOW grid or results file, right-click on the Hydrogeology folder and select one
of the FEFLOW > Import options. Leapfrog Geo will ask you to specify the file location. Click
Open to import the file.
The new FEFLOW grid will appear in the project tree under the Hydrogeology folder. To use
the imported grid or results file as the basis for a new FEFLOW model, see Creating a 3D
FEFLOW Model.
To associate lithologies with a 3D grid, see FEFLOW Material Types.
See FEFLOW Model Display for information about displaying the FEFLOW grid in the scene
window.
© 2019 Seequent Limited
540 | User Manual
Creating a 2D FEFLOW Model
This feature is only available with the Hydrogeology extension. See Flow Models for more
information.
A 2D FEFLOW model defines the block size, boundaries and surface features for a 3D FEFLOW
model. Although existing 2D grids can be imported into Leapfrog Geo and used for creating 3D
models, creating the 2D grid in Leapfrog Geo provides the most flexibility, as the block sizes can
easily be changed, the boundaries modified and features added to provide finer resolution
where there is more data available.
It is not necessary to create a geological model before creating a 2D grid. However, you will not
be able to create a 3D grid until a geological model has been created. Therefore, it is a good
idea to create the geological model first, and its dimensions can be used in defining the
boundary of the 2D grid.
To create a 2D grid, right-click on the Hydrogeology folder and select FEFLOW > New 2D
Model. The New 2D FEFLOW Grid window will appear:
All settings can be changed once the grid has been created. It is, therefore, reasonable to
accept the default settings and create the grid, then add it to the scene and begin refining it.
Click OK to create the initial grid.
In the project tree, a 2D FEFLOW grid is made up of a grid object and a nodes object, as
described in FEFLOW Model Display. Here, a newly-created grid with a rectangular boundary
appears in the project tree:
Expand the grid in the project tree and double-click on the grid object ( ) to open the Edit 2D
FEFLOW Grid window. The Features tab will be displayed. When a grid is first created, this
window will be empty, but once features have been added, you can enable them in this tab.
© 2019 Seequent Limited
Boundary Options | 541
Click on the Boundary tab to modify the boundary:
Click the Apply button to view the effect of changes made without closing this window.
Boundary Options
When setting the Boundary, you can set a rectangular boundary defined by the From
rectangle settings. You can use the extents of any other object in the project by selecting from
the Enclose Object list, but the grid boundary will always be a rectangle.
To define a non-rectangular boundary, use the From another object options and select from
the list of objects available in the project. This is useful if, for example, you wish to define a grid
using the boundary of a geological model.
The Simplify boundary option reduces the number of points along the boundary. Reducing the
Tolerance value increases the number of points along the boundary. The two settings together
let you define a basic boundary with elements that are roughly uniform in size, set by the value
of Element size. Here, a grid has been created from a geological model with the Simplify
boundary option enabled:
© 2019 Seequent Limited
542 | User Manual
Disabling the Simplify boundary option results in more detail around the edges of the grid:
Element Size
The Element size setting determines the basic size of the triangles that make up the grid,
although the size will vary according to features applied to the grid and the Feature vertex
snapping distance. The size will also vary if the Simplify boundary option is unticked, in which
case the Element size setting is the maximum size of the triangles.
The Feature vertex snapping distance is automatically set to 1 percent of the Element size. To
use a smaller snapping distance, untick the Auto box and set the value required.
The effects of the Feature vertex snapping distance do not become apparent until features
have been added to the grid.
Adding Features to the Grid
To add features to the grid, right-click on the grid in the project tree and select New Feature.
The New FEFLOW Feature window will appear:
You can add Point, Line and Polygon features, and the Feature Object list will display all
suitable objects available in the project. Ticking the Simplify Feature option will reduce the
number of points used.
Click OK to add the feature, which will appear in the project tree under the FEFLOW grid object:
© 2019 Seequent Limited
Adding Features to the Grid | 543
You can edit the feature by double-clicking on it or by right-clicking and selecting Open.
However, the feature has not yet been applied to the grid. To enable the feature, double-click
on the grid to open the Edit 2D FEFLOW Grid window. Tick the box to enable the feature, then
adjust the number of Refinement Steps:
More Refinement Steps will produce more detail near the feature.
Click Apply or OK to view the effect the feature and its settings have on the grid.
If you want to modify a feature without having to reprocess the grid, untick it in the Features
tab. If you want to delete a feature, right-click on it in the project tree and select Delete.
The images below show a grid displayed with collar points (in red) to demonstrate the effects of
no features and collars applied with different refinement steps:
No features Collars with 2 refinement steps Collars with 10 refinement steps
© 2019 Seequent Limited
544 | User Manual
To view all features added to a grid, right-click on the grid and select View Snapped Features. A
Snapped Features object will appear in the shape list that represents all objects used to add
features to the grid:
Here, four snapped objects appear in the scene: the three features listed in the Features tab and
the grid’s boundary.
See Creating a 3D FEFLOW Model for information on using the 2D grid as the basis for a 3D
model.
Creating a 3D FEFLOW Model
This feature is only available with the Hydrogeology extension. See Flow Models for more
information.
To create a new 3D FEFLOW model, you must first create or import a 2D FEFLOW grid as
described in Creating a 2D FEFLOW Model and Importing a FEFLOW Grid.
Once you have created or imported a 2D FEFLOW grid, right-click on the Hydrogeology folder
and select FEFLOW > New 3D Model. The Extrude 3D FEFLOW Grid window will appear:
© 2019 Seequent Limited
Creating a 3D FEFLOW Model | 545
The dimensions and resolution of the grid are set by the 2D or 3D grid selected from the
FEFLOW Grid list. See Creating a 2D FEFLOW Model for information on creating and refining a
2D grid that can be used as the basis for a 3D grid.
The Gridding from setting determines the geological model used for layer guides. Ticking the
Evaluate Gridded Model box will evaluate the new 3D model against the selected geological
model and set it as the evaluation for export. See FEFLOW Evaluations for more information. If
you do not wish to evaluate the geological model on the grid, untick the box. You will still be
able to use the layers in the geological model to control the grid layers.
The FEFLOW grid is initially made up of two layers equally spaced between the topography and
the geological model, with the minimum thickness of each layer determined by the Minimum
Thickness setting. You can add layers to the grid by clicking on the Select Layer Guides button
and then selecting from the layers available in the geological model:
If the grid is required to follow a geological model lithology contact surface, move the layer into
the Selected list and it will be honoured in the gridding process.
Click OK to return to the Extrude 3D FEFLOW Grid window. The selected layers will be
displayed:
© 2019 Seequent Limited
546 | User Manual
Click OK to generate the new FEFLOW grid, which will appear in the project tree under the
Hydrogeology folder.
Once the model has been created, you can edit it by expanding the model in the project tree
and double-clicking on its grid object. The layer guides selected, the number defined and the
Minimum Thickness can be modified, but the FEFLOW grid on which the model is based and
the geological model used for gridding cannot be changed.
The boundaries of the selected geological model must be larger than the FEFLOW grid used
as the basis for the new model. If this is not the case, you can change the geological model’s
extents so that they enclose the FEFLOW grid.
For further information on working with the new grid, see:
l FEFLOW Model Display
l FEFLOW Evaluations
l FEFLOW Material Types
l FEFLOW Model Export
FEFLOW Evaluations
This feature is only available with the Hydrogeology extension. See Flow Models for more
information.
When a 3D FEFLOW model is exported, the evaluated geological model is used to assign
lithologies to the blocks in the grid. If the grid has not been evaluated against a geological
model, you must do so before you can edit the material types and before you can export the
grid.
To evaluate a FEFLOW grid, expand the model in the project tree. Right-click on the grid object (
) and select Evaluations. Although you can evaluate an interpolant or distance function, they
cannot be exported with the grid and are simply used for displaying the grid in Leapfrog Geo.
A window will appear listing all objects in the project that can be used for an evaluation. Once
you have selected one or more objects, click OK. You will then be able to select the evaluations
from the view list, as described in Evaluations.
Assigning an Evaluation for Export
For 3D grids created in Leapfrog Geo, the evaluation used when creating the grid will
automatically be assigned as the evaluation for export. A material types table ( ) will appear in
the project tree as part of the 3D grid.
If the grid was imported into Leapfrog Geo or created without being evaluated against a
geological model, you will need to manually set the evaluation for export. To do this:
l Evaluate the grid against one or more geological models, as described above.
© 2019 Seequent Limited
Combined Evaluations | 547
l Right-click on the model ( or ) in the project tree and select Set Evaluation for Export.
The Select Evaluation window will appear showing all geological models evaluated on the
grid. Select the required evaluation and click OK.
A material types table will be added to the FEFLOW grid in the project tree. Edit material types by
double-clicking on the table. See FEFLOW Material Types.
Combined Evaluations
You can combine geological models and set the priority used for evaluation. This is useful when
you have geological models available that describe different parts of the area of interest or if
you have a refined geological model for part of the model. To combine geological models for
evaluation, select the required models in the Select Models To Evaluate window, then click on
the Combined Evaluation button.
In this example, there are three geological models selected:
The GM and GM from contacts models describe similar areas, but GM has more detail. The GM
larger model describes a larger area but with less detail. Tick the models to combine them and
set their priority. Click OK to create the combined evaluation, then click OK in the Select Models
To Evaluate window. The combined evaluation will be available from the view list and can be
selected as the evaluation for export.
To delete a combined evaluation, click on the Delete Combined button in the Select Models
To Evaluate window.
FEFLOW Material Types
This feature is only available with the Hydrogeology extension. See Flow Models for more
information.
When a FEFLOW model is first evaluated against a geological model, a material types table ( ) is
added to the FEFLOW grid in the project tree. You can edit material types by double-clicking on
© 2019 Seequent Limited
548 | User Manual
the table. You can also open the table by right-clicking on the grid and selecting Edit Material
Types.
If the grid has been imported into Leapfrog Geo and has not yet been evaluated against a
geological model, you will be prompted to do so. Expand the model in the project tree, right-
click on the grid object and select Evaluate Geological Model. See FEFLOW Evaluations for
more information.
If more than one object has been evaluated on the grid, you can set material types separately
for each evaluation. Select the required evaluation from the Evaluation list:
However, the only material types information that will be exported is that set for the evaluation
to be exported.
In the Edit Material Types window, you can enter the values for material types manually or you
can use the values from an interpolant.
To enter values manually, click on a cell, then enter the value in the Value field:
Press the Enter key to move down the columns.
© 2019 Seequent Limited
FEFLOW Model Export | 549
To use the values from an interpolant, click the Interpolant button, then select an interpolant
from the list. The interpolant that will be used for the selected value will be displayed in the
field:
To use the interpolant for all the values in the selected column, click the All Lithologies button.
The window will be updated to show that the interpolant values will be used for that column:
Click OK to update the grid.
FEFLOW Model Export
This feature is only available with the Hydrogeology extension. See Flow Models for more
information.
To export a 3D FEFLOW model as an ASCII format FEFLOW file (*.fem), right-click on the grid in
the project tree and select Export To FEFLOW. You will be prompted to choose a File name
and location. Select the options required, then click Save.
2D FEFLOW grids cannot be exported.
© 2019 Seequent Limited
Block Models
The Block Models folder can be used to import and create block models. Model types that can
be imported are:
l Isatis files
l CSV files
You can also create block models and sub-blocked models, which can then be exported for use
in other applications. Creating block models within Leapfrog Geo has the advantage that the
resolution can easily be changed.
Block models can be evaluated against geological models and interpolants as described in
Evaluations. If you have the Leapfrog Edge extension, block models can also be evaluated
against estimators.
The rest of this topic describes importing block models in Isatis and CSV formats, creating block
models in Leapfrog Geo, viewing block model statistics and exporting block models. It is divided
into:
l Importing a Block Model
l Creating a Block Model
l Displaying a Block Model
l Viewing Block Model Statistics
l Exporting Block Models
Importing a Block Model
Leapfrog Geo imports block models in the following formats:
l CSV + Text Header (*.csv, *.csv.txt)
l CSV with Embedded Header (*.csv)
l Isatis Block Model Files (*.asc)
Note that neither CSV format requires a header; once you start the import process, Leapfrog
Geo will use the data in the file to locate the minimum and maximum centroids. You can view
this information and change how the data is mapped before the file is saved into the project.
Importing an Isatis Block Model
To import an Isatis format block model, right-click on the Block Models folder and select
Import Block Model. Select the file you wish to import and click Open. The model will be
imported and added to the Block Models folder.
© 2019 Seequent Limited
Importing a Block Model in CSV Format | 551
Importing a Block Model in CSV Format
Block models imported in CSV format must be regular, rotated only about the Z axis. You will
also need to map the data in the file to the block model format Leapfrog Geo expects.
To import a block model in CSV format, right-click on the Block Models folder and select
Import Block Model. Select the file you wish to import and click Open. An import window will
be displayed in which you can map the columns in the file to those Leapfrog Geo expects. Once
you have mapped the required columns, click Next to define the grid.
In the next window, Leapfrog Geo uses the data in the file to check the grid definition and
confirm that the centroids match:
© 2019 Seequent Limited
552 | User Manual
If this information is incorrect, you can select information in the file and drag it to the
corresponding values on the left-hand side:
The easiest way to define the blocks is to use the Block size, Minimum centroid, Maximum
centroid option. You can also enter the grid definition values manually.
Once Leapfrog Geo has validated the grid definition, click Finish. The block model will be
imported and will appear in the Block Models folder.
Creating a Block Model
To create a new block model, right-click on the Block Models folder and select New Block
Model. The New Block Model window will appear, together with a set of controls that will help
you set the size, location and orientation of the model in the scene:
The block model is defined from its Base point, and the reference centroid is the Base point
plus one half the Block size. Block models cannot have partial blocks, and when changes are
© 2019 Seequent Limited
Displaying a Block Model | 553
made to the Block size parameter, the model’s extents will be enlarged to match the Block
size.
If you know the values you wish to use for the model’s Extents, enter them in New Block Model
window. You can also:
l Use the controls in the scene to set the extents.
l The orange handle sets the Base point.
l The red handles adjusts the size of the boundary.
l The blue handle adjusts the Azimuth.
l Use another object’s extents. Select the object from the Enclose Object list.
If you wish to define a tilted block model, create a sub-blocked model with no triggers. See
Sub-Blocked Models.
It is a good idea to use larger values for the Block size as processing time for large models can
be considerable. Once you have created a block model, you can change its properties to
provide more detail.
You can also evaluate the block model against geological models, interpolants and distance
functions in the project. To do this, click on the Evaluations tab. All objects available in the
project will be displayed. Move the models you wish to use into the Selected list.
Enter a Name for the block model and click OK. The model will appear under the Block Models
folder. You can make changes to it by double-clicking on it.
Displaying a Block Model
When a block model is displayed in the scene, there is an Index Filter option for displaying the
grid:
For None, no X, Y or Z filter is applied. For Subset, the grid is filtered to show the union of the
selected X, Y and Z ranges. For Sliced, the grid is filtered to show the intersection of the selected
X, Y and Z ranges.
For the Subset and Sliced options, tick the boxes for X, Y and Z. To adjust the range, drag the
white handles left and right. Double-clicking on the slider alternates between displaying a
single value and displaying the full range.
© 2019 Seequent Limited
554 | User Manual
Viewing Block Model Statistics
To view statistics on a block model, right-click on the model in the project tree and select
Statistics. The following options are available:
See the Analysing Data topic for more information on each option:
l Table of Statistics
l Scatter Plots
l Q-Q Plots
l Box Plots
Right-clicking a block model evaluation or a numeric calculation and selecting Statistics opens
a univariate graph for the selection. See Univariate Graphs in the Analysing Data topic for
more information.
Table of Statistics
You can view statistics for all evaluations and calculations made on a block model broken down
into categories and organised by numeric evaluations and calculations. To view statistics, right-
click on a block model in the project tree, select Statistics then select the Table of Statistics
option.
© 2019 Seequent Limited
Table of Statistics | 555
You can view statistics for as many numeric and category columns as you wish. When you have
at least one Category column selected, you can organise the information displayed in two
ways: Group by Category or Group by Numeric. Here, statistics are displayed organised by the
category data columns:
The Query filter option uses a related filter to constrain the data set to a selected subset.
Statistics can be unweighted, weighted by volume or weighted by tonnage. Select the option
you require from the Statistics weighting list.
You can also set the Density to be a Constant value that you specify, or you can use the one of
the columns in the table.
The Categories list provides category classification options. When selected, the set of statistics
measures for each evaluation or numeric calculation will be shown for each category.
You can hide empty categories (those with a count of zero) and inactive rows using the options
below the Categories list:
Group by category and Group by numeric column provide options for the table organisation.
Other controls in this window are as follows:
l The arrow buttons at the top of the window ( and ) allow you to quickly expand or
collapse the rows.
© 2019 Seequent Limited
556 | User Manual
l Click rows to select them.
l Select multiple rows by holding down the Shift or Ctrl key while clicking rows.
l The Copy button ( ) copies the selected rows to the clipboard so you can paste them into
another application.
Exporting Block Models
Block models created in Leapfrog Geo can be exported in the following formats:
l CSV + Text Header (*.csv, *.csv.txt)
l CSV with Embedded Header (*.csv)
l CSV as points (*.csv)
l Isatis Block Model Files (*.asc)
l Surpac Block Model Files (*.mdl)
l Datamine Block Model Files (*.dm)
To export a block model, right-click on the block model in the project tree and select Export.
You will be prompted to select the file format.
If you wish to export the model in one of the CSV formats, select CSV Block Model Files
(*.csv) in the Export Block Model window. You will be able to choose between the three
CSV formats in the next step.
Enter a name and location for the file and click Save. Next, you will be able to choose custom
settings for the selected format.
The rest of this topic provides more information about exporting block models in CSV, Isatis,
Datamine and Surpac formats.
l Exporting Block Models in CSV Format
l Exporting Block Models in Isatis Format
l Exporting Block Models in Datamine Format
l Exporting Block Models in Surpac Format
Exporting Block Models in CSV Format
The selections you make when you export a block model will be saved. This streamlines the
process of subsequent exports of the model.
When you choose to export a block model in CSV format, you must first choose the type of CSV
export. Options are:
l With an embedded header file. The block model definition is included at the top of the CSV
file.
© 2019 Seequent Limited
Selecting From Evaluated Items | 557
l With a separate text header. The block model definition is written as a separate text file.
l As points. The CSV file does not include the block sizes and model description.
Click Next. The steps that follow are:
l Selecting From Evaluated Items
l Setting Row Filtering Options
l Setting Numeric Precision
l Setting Status Code Text Sequences
l Selecting the Character Set
Selecting From Evaluated Items
Choose which objects will be included in the exported file. The Available items list includes all
evaluations made onto the model. If you have the Leapfrog Edge extension, you can also
include calculations and filters, which will be exported as separate columns. The order of
columns in the exported file will match the order shown in the project tree.
Click Next.
Setting Row Filtering Options
If you have the Leapfrog Edge extension, you can use a Query filter to filter rows out of the data
exported.
This is different from exporting filters as columns, as selected in the previous step.
The second option in this window is useful when all block results are consistently the same non-
Normal status. Select from Error, Without grade, Blank or Outside; all rows that consistently
show the selected statuses will not be included in the exported file.
Click Next.
Setting Numeric Precision
There are three encoding options for Numeric Precision:
l The Double, floating point option provides precision of 15 to 17 significant decimal places.
l The Single, floating point option provides precision of 6 to 9 significant decimal places.
l The Custom option lets you set a specific number of decimal places.
To change either the Centroid and size precision and Column data precision options, untick
the box for Use default precision and select the required option.
Click Next.
Setting Status Code Text Sequences
When a block model is exported, non-Normal status codes can be represented in the exported
file using custom text sequences.
© 2019 Seequent Limited
558 | User Manual
The Status Code sequences are used for category status codes and filter status codes exported
as columns. For filter status codes, Boolean value results will show FALSE and TRUE for Normal
values or the defined Status Codes for non-Normal values.
Boolean values on block models are only available if you have the Leapfrog Edge extension.
Numeric Status Codes can be represented using custom text sequences. This is optional; if no
separate codes are defined for numeric items, the defined Status Codes will be used.
Click Next.
Selecting the Character Set
The selection you make will depend on the target for your exported file. You can choose a
character set and see what changes will be made.
Click Next to view a summary of the selected options, then click Export to save the file.
Exporting Block Models in Isatis Format
The selections you make when you export a block model will be saved. This streamlines the
process of subsequent exports of the model.
When exporting a block model in Isatis format, the steps to follow are:
l Selecting From Evaluated Items
l Setting Status Code Text Sequences
l Selecting the Character Set
Selecting From Evaluated Items
Choose which objects will be included in the exported file. The Available items list includes all
evaluations made onto the model. If you have the Leapfrog Edge extension, you can also
include calculations and filters, which will be exported as separate columns. The order of
columns in the exported file will match the order shown in the project tree.
Click Next.
Setting Status Code Text Sequences
When a block model is exported, non-Normal status codes can be represented in the exported
file using custom text sequences.
When exporting block models in Isatis format, both category and numeric status codes can use
independent custom text sequences. For filter status codes, Boolean values are exported using
0 for false and 1 for true; non-Normal values will be left blank and status codes cannot be
distinguished.
Boolean Status Codes on block models are only available if you have the Leapfrog Edge
extension.
Click Next.
© 2019 Seequent Limited
Selecting the Character Set | 559
Selecting the Character Set
The selection you make will depend on the target for your exported file. You can choose a
character set and see what changes will be made.
Click Next to view a summary of the selected options, then click Export to save the file.
Exporting Block Models in Datamine Format
The selections you make when you export a block model will be saved. This streamlines the
process of subsequent exports of the model.
When exporting a block model in Datamine format, the steps to follow are:
l Selecting From Evaluated Items
l Setting Row Filtering Options
l Setting Status Code Text Sequences
l Selecting the Character Set
l Renaming Items
Selecting From Evaluated Items
Choose which objects will be included in the exported file. The Available items list includes all
evaluations made onto the model. If you have the Leapfrog Edge extension, you can also
include calculations and filters, which will be exported as separate columns. The order of
columns in the exported file will match the order shown in the project tree.
Click Next.
Setting Row Filtering Options
If you have the Leapfrog Edge extension, you can use a Query filter to filter rows out of the data
exported.
This is different from exporting filters as columns, as selected in the previous step.
The second option in this window is useful when all block results are consistently the same non-
Normal status. Select from Error, Without grade, Blank or Outside; all rows that consistently
show the selected statuses will not be included in the exported file.
Click Next.
Setting Status Code Text Sequences
When a block model is exported, non-Normal status codes can be represented in the exported
file using custom text sequences.
When exporting block models in Datamine format, both category and numeric status codes can
use independent custom text sequences. Boolean values are exported using values 0 for false
and 1 for true; specify if non-Normal values should be represented by 0 or by the numeric status
codes.
© 2019 Seequent Limited
560 | User Manual
Boolean Status Codes on block models are only available if you have the Leapfrog Edge
extension.
Click Next.
Selecting the Character Set
The selection you make will depend on the target for your exported file. You can choose a
character set and see what changes will be made.
Click Next.
Renaming Items
When exporting a block model in Datamine format, column names for the evaluated objects
have a maximum length of 8 characters. Leapfrog Geo will recommend truncated column
names, but if you wish to use different abbreviations, click on the item’s New Name to edit it.
Click Next to view a summary of the selected options, then click Export to save the file.
Exporting Block Models in Surpac Format
The selections you make when you export a block model will be saved. This streamlines the
process of subsequent exports of the model.
When you choose to export a block model in Surpac format, you must first choose whether to
export the model in Surpac version 3.2 or Surpac version 5.0. Considerations are as follows:
l Block models exported in Surpac version 5.0 cannot be imported into versions of Surpac
before 5.0.
l Block models with more than 512 blocks per side can only be exported in Surpac version 5.0
format.
Choose which format you wish to use.
Click Next. The steps that follow are:
l Selecting From Evaluated Items
l Setting Row Filtering Options
l Setting Numeric Precision
l Setting Status Code Text Sequences
l Selecting the Character Set
Selecting From Evaluated Items
Choose which objects will be included in the exported file. The Available items list includes all
evaluations made onto the model. If you have the Leapfrog Edge extension, you can also
include calculations and filters, which will be exported as separate columns. The order of
columns in the exported file will match the order shown in the project tree.
Click Next.
© 2019 Seequent Limited
Setting Row Filtering Options | 561
Setting Row Filtering Options
If you have the Leapfrog Edge extension, you can use a Query filter to filter rows out of the data
exported.
This is different from exporting filters as columns, as selected in the previous step.
The second option in this window is useful when all block results are consistently the same non-
Normal status. Select from Error, Without grade, Blank or Outside; all rows that consistently
show the selected statuses will not be included in the exported file.
Click Next.
Setting Numeric Precision
There are two encoding options for Numeric Precision:
l The Double, floating point option provides precision of 15 to 17 significant decimal places.
l The Single, floating point option provides precision of 6 to 9 significant decimal places.
To use one of these options, untick the box for Use default precision and select the required
option.
If you are exporting the model in Surpac version 5.0, you can change the Display precision
used for the Double, floating point and Single, floating point options.
Click Next.
Setting Status Code Text Sequences
When exporting block models in Surpac format, non-Normal category and numeric status
codes can be represented in the exported file using custom text sequences. Status codes
cannot be used for Boolean values; non-Normal values are set to false.
Click Next.
Selecting the Character Set
The selection you make will depend on the target for your exported file. You can choose a
character set and see what changes will be made.
Click Next to view a summary of the selected options, then click Export to save the file.
© 2019 Seequent Limited
562 | User Manual
Sub-Blocked Models
A sub-blocked model is a block model that is subdivided into smaller blocks where triggering
surfaces intersect the blocks. Sub-blocked models can be rotated in two axes by adjusting the
dip and azimuth. This topic describes creating and exporting sub-blocked models. It is divided
into:
l Creating a Sub-Blocked Model
l Sub-Blocked Model Export
Creating a Sub-Blocked Model
To create a new sub-blocked model, right-click on the Block Models folder and select New
Sub-blocked Model. The New Sub-blocked Model window will appear, together with a set of
controls that will help you set the size, location and orientation of the model in the scene:
The block model is defined from its Base point, and the reference centroid is the Base point
plus one half the Block size. Block models cannot have partial blocks, and when changes are
made to the Block size parameter, the model’s extents will be enlarged to match the Block
size.
Model Extents and Rotation
It is a good idea to set the sub-blocked model’s extents from another object in the project,
selecting the required object from the Enclose Object list.
© 2019 Seequent Limited
The Grid Pattern | 563
The Dip and Azimuth set the rotation of the model. If you know the values you wish to use,
enter them in New Sub-blocked Model window. You can also:
l Use the controls in the scene to set the orientation. The yellow handle adjusts the Dip and
the blue handle adjusts the Azimuth.
l Use either the slicer or the moving plane to set the orientation. To do this, add the slicer or
the moving plane to the scene and adjust the orientation. Then select the object to use from
the Set Angles From list.
If you have set the extents from another object and then rotated the model, you will need to
reset the extents by selecting the object again from the Enclose Object list.
The Grid Pattern
The cross-hatched pattern shows how the parent blocks will be divided up into sub-blocks.
These properties can be changed by adjusting the Parent blocks and Sub-blocks settings. The
Sub-block count is the number of blocks each parent block is divided into when it intersects a
trigger. The number of blocks in the Z axis can be:
l A variable value, based on when the parent blocks intersect triggers. Tick the Variable height
box and set a Minimum height, if required.
l A fixed value. Untick the Variable height box and set the Z value required.
Here the block size is 16 and the sub-block count is fixed at 4 x 4 x 4. Note the regular size and
placing of the sub-blocks.
This same model has been sub-blocked with a sub-block count of 4 x 4 with Variable height
ticked and a Minimum height of 0.0. The sub-blocks are regularly sized and placed in the X-Y
plane, but the Z height of the sub-blocks are not regular in size or placement. The height of a
block is not divided into multiple sub-blocks, but the single block can be any height between 0
and the block height. The variable height block is measured inward from the top or the bottom
© 2019 Seequent Limited
564 | User Manual
edge of the block, making variable height blocks grow up and down from the block boundary,
but sub-blocks will not hover between the top and bottom edges of parent blocks.
If Minimum height is increased, all the sub-blocks are at least as tall as the Minimum height, in
this case 6. Because the variable and minimum heights are measured from the top and bottom
edges of the parent block, block heights will be one of:
a. 0 (no sub-block)
b. exactly the Minimum height
c. somewhere between the Minimum height and the block height minus the Minimum height
d. exactly the block height minus the Minimum height
e. exactly the block height.
If the Minimum height is more than half the block height there will not be a (c) range of sub-
block heights.
In this example where the block height is 16 and the Minimum height is 6, if the triggering
boundary is:
a. between 0 and 3 there will be no sub-block
b. between 3 and 6, the block will be 6 high
c. between 6 and 10, the sub-block will be between 6 and 10 as per the triggering boundary
d. between 10 and 13, the sub-block will be 10 high
e. between 13 and 16, the sub-block will be 16 high.
© 2019 Seequent Limited
Triggers and Evaluations | 565
Triggers and Evaluations
Click on the Sub-blocking Triggers tab to select triggers from the volumes available in the
project. Triggers can be:
l Geological model volumes
l Interpolant volumes
l Open meshes
All suitable objects in the project will be displayed in the Available triggers list.
Sub-blocked models can be evaluated against geological models, interpolants and distance
functions in the project. To do this, click on the Evaluations tab. All objects available in the
project will be displayed. Move the models you wish to use into the Selected list, then select the
Evaluation Type, which can be on the sub-block centroids or on the parent block centroids.
Enter a Name for the sub-blocked model and click OK. The model will appear under the Block
Models folder. You can make changes to it by double-clicking on it.
Sub-Blocked Model Statistics
You can view statistics for all evaluations and calculations made on a sub-blocked model
broken down into categories and organised by numeric evaluations and calculations. To view
summary statistics, right-click on a sub-blocked model in the project tree and select Statistics.
See Viewing Block Model Statistics in the Block Models topic for more information.
© 2019 Seequent Limited
566 | User Manual
Sub-Blocked Model Export
Sub-blocked models created in Leapfrog Geo can be exported in the following formats:
l CSV + Text header (*.csv, *.csv.txt)
l CSV with embedded header (*.csv)
l CSV as points (*.csv)
l Datamine Block Model (*.dm)
To export a sub-blocked model, right-click on the model in the project tree and select Export.
You will be prompted to select the file format.
If you wish to export the model in one of the CSV formats, select CSV Block Model Files
(*.csv) in the Export Block Model window. You will be able to choose between the three
CSV formats in the next step.
Enter a name and location for the file and click Save. Next, you will be able to choose custom
settings for each formats.
The Export as Points menu option available in previous versions of Leapfrog Geo has been
removed. This functionality has been integrated into the Export menu option.
The rest of this topic provides more information about exporting sub-blocked models in CSV
and Datamine formats.
l Exporting Sub-Blocked Models in CSV Format
l Exporting Sub-Blocked Models in Datamine Format
Exporting Sub-Blocked Models in CSV Format
The selections you make when you export a block model will be saved. This streamlines the
process of subsequent exports of the model.
When you choose to export a sub-blocked model in CSV format, you must first choose the type
of CSV export. Options are:
l With an embedded header file. The sub-blocked model definition is included at the top of
the CSV file.
l With a separate text header. The sub-blocked model definition is written as a separate text
file.
l As points. The CSV file does not include the block sizes and the sub-blocked model
description.
© 2019 Seequent Limited
Selecting From Evaluated Items | 567
Click Next. The steps that follow are:
l Selecting From Evaluated Items
l Setting Row Filtering Options
l Setting Numeric Precision
l Setting Status Code Text Sequences
l Selecting the Character Set
Selecting From Evaluated Items
Choose which objects will be included in the exported file. The Available items list includes all
evaluations made onto the model. If you have the Leapfrog Edge extension, you can also
include calculations and filters, which will be exported as separate columns. The order of
columns in the exported file will match the order shown in the project tree.
Click Next.
Setting Row Filtering Options
If you have the Leapfrog Edge extension, you can use a Query filter to filter rows out of the data
exported.
This is different from exporting filters as columns, as selected in the previous step.
The second option in this window is useful when all block results are consistently the same non-
Normal status. Select from Error, Without grade, Blank or Outside; all rows that consistently
show the selected statuses will not be included in the exported file.
Click Next.
Setting Numeric Precision
There are three encoding options for Numeric Precision:
l The Double, floating point option provides precision of 15 to 17 significant decimal places.
l The Single, floating point option provides precision of 6 to 9 significant decimal places.
l The Custom option lets you set a specific number of decimal places.
To change either the Centroid and size precision and Column data precision options, untick
the box for Use default precision and select the required option.
Click Next.
Setting Status Code Text Sequences
When a block model is exported, non-Normal status codes can be represented in the exported
file using custom text sequences.
The Status Code sequences are used for category status codes and filter status codes exported
as columns. For filter status codes, Boolean value results will show FALSE and TRUE for Normal
values or the defined Status Codes for non-Normal values.
© 2019 Seequent Limited
568 | User Manual
Boolean values on block models are only available if you have the Leapfrog Edge extension.
Numeric Status Codes can be represented using custom text sequences. This is optional; if no
separate codes are defined for numeric items, the defined Status Codes will be used.
Click Next.
Selecting the Character Set
The selection you make will depend on the target for your exported file. You can choose a
character set and see what changes will be made.
Click Next to view a summary of the selected options, then click Export to save the file.
Exporting Sub-Blocked Models in Datamine Format
The selections you make when you export a sub-blocked model will be saved. This
streamlines the process of subsequent exports of the model.
When exporting a sub-blocked model in Datamine format, the steps to follow are:
l Selecting From Evaluated Items
l Setting Row Filtering Options
l Setting Status Code Text Sequences
l Selecting the Character Set
l Renaming Items
Selecting From Evaluated Items
Choose which objects will be included in the exported file. The Available items list includes all
evaluations made onto the model. If you have the Leapfrog Edge extension, you can also
include calculations and filters, which will be exported as separate columns. The order of
columns in the exported file will match the order shown in the project tree.
Click Next.
Setting Row Filtering Options
If you have the Leapfrog Edge extension, you can use a Query filter to filter rows out of the data
exported.
This is different from exporting filters as columns, as selected in the previous step.
The second option in this window is useful when all block results are consistently the same non-
Normal status. Select from Error, Without grade, Blank or Outside; all rows that consistently
show the selected statuses will not be included in the exported file.
Click Next.
© 2019 Seequent Limited
Setting Status Code Text Sequences | 569
Setting Status Code Text Sequences
When a sub-blocked model is exported, non-Normal status codes can be represented in the
exported file using custom text sequences.
When exporting sub-blocked models in Datamine format, both category and numeric status
codes can use independent custom text sequences. Boolean values are exported using values 0
for false and 1 for true; specify if non-Normal values should be represented by 0 or by the
numeric status codes.
Boolean Status Codes on sub-blocked models are only available if you have the Leapfrog
Edge extension
Click Next.
Selecting the Character Set
The selection you make will depend on the target for your exported file. You can choose a
character set and see what changes will be made.
Click Next.
Renaming Items
When exporting a sub-blocked model in Datamine format, column names for the evaluated
objects have a maximum length of 8 characters. Leapfrog Geo will recommend truncated
column names, but if you wish to use different abbreviations, click on the item’s New Name to
edit it.
Click Next to view a summary of the selected options, then click Export to save the file.
© 2019 Seequent Limited
570 | User Manual
UBC Grids
Leapfrog Geo imports UBC grids in *.msh format, together with numeric values in properties
files in *.gra, *.sus, *.mag and *.den formats. UBC grids can be evaluated against geological
models and interpolants, which can then be exported with the grid.
Importing a UBC Grid
To import a UBC grid, right-click on the Geophysical Data folder and select Import UBC
Model. In the window that appears, click Browse to locate the file to be imported. Click Add to
add any properties file, although these are not required.
For any properties file, click the Inactive Value field to mark cells as inactive. Doing so does not
change the data but ensures that cells with the inactive value can be hidden when the grid is
displayed in the scene. If you do not set this value when importing the grid, you can set it later by
double-clicking on the grid in the project tree.
Click Import. The grid will appear in the Geophysical Data folder.
Evaluating UBC Grids
UBC grids can be evaluated against geological and numeric models as described in
Evaluations. However, UBC grids cannot be evaluated against fault blocks and mutli-
domained RBF interpolants, although they can be evaluated against the parent geological
model and the parent numeric model.
Mapping Category Evaluations
When a UBC grid is exported with a category evaluation, category data is mapped to an editable
numeric value. You can edit this by double-clicking on the grid in the project tree, then clicking
on the Export Mappings tab:
© 2019 Seequent Limited
Exporting a UBC Grid | 571
Change the numeric value assigned to each lithology, if required. You can also change the
value assigned to blocks that have no lithology.
The Export Mappings tab does not appear for UBC grids that have no geological model
evaluations.
Exporting a UBC Grid
To export a UBC grid, right-click on it in the project tree and select Export. Select the
evaluations to export with the grid, then select a folder. Click OK to export the grid.
A UBC grid can also be exported as points to a CSV file. To do this, right-click on the grid and
select Export as Points. You will then be prompted to select a file name and location. Once you
have clicked Save, select the CSV export options for null values and numeric precision, then
click OK.
The CSV file will contain:
l X, Y and Z columns, which represent the centre of each grid block
l I, J and K columns, which is the grid block index. I is in the range 1 to NI, J is in the range 1 to
NJ and K is in the range 1 to NK, where NI, NJ and NK are the grid dimensions.
l One or more data columns
© 2019 Seequent Limited
572 | User Manual
Leapfrog Edge
Leapfrog Edge features are only available if you have the Leapfrog Edge extension.
Carry out robust resource estimates in an intuitive and highly visual environment. Leapfrog Edge
has the industry-standard tools you need most, arranged into a streamlined but not prescriptive
workflow.
l Fully integrate your resource estimation workflow with your geological model. Refine or add
data at any stage and changes flow downstream from your geological model to the
resource model and everywhere in between.
l Intuitive, flexible workflows and refined, uncluttered workspaces accelerate the learning
curve, improve productivity and reduce training time and frustration.
l Visualise and interact with your data throughout the resource estimation process. Iterate and
see the results in 3D to gain new insights.
Best Practices
Expertise is a Prerequisite
Geological expertise and understanding are essential in estimation, and Leapfrog Geo does not
dispense with this crucial element. An unskilled user can produce a model that faithfully
adheres to unprocessed data but is geologically unreasonable and invalid. In the hands of an
informed expert, on the other hand, Leapfrog Geo estimation tools will expedite the process of
estimation and enhance the models used by the organisation.
The Geology is Fundamental
Geological modelling is the building block of an estimate, and the model needs to be
geologically reasonable. A poor-quality geological model and a poor understanding of the
mineralisation controls will prevent the development of a valid estimate using any process.
Analyse the Data First
Data will have errors in it that require correction. The quality of the data needs to be assessed
and understood; it is important to understand how the data was collected and samples
analysed. This data quality control work is essential.
Estimation specific data analysis is also required. It is important to understand the spatial
relationships between the sample locations and samples and the area being studied. Tools to
assist in this are described in Data Analysis.
© 2019 Seequent Limited
Domaining | 573
Domaining
Domains are defined for stationarity, enclosing a volume where the resource can be assumed to
have an expected mean value anywhere within the boundary. The domain will typically be a
collection of logical units with similar mineralisation characteristics. It is important to spend time
up front building geologically reasonable wireframes and mineralisation envelopes to condition
the domain shapes for reasonable estimates. Defining domains to demonstrate good
stationarity is important to producing good resource estimates. Domains that mix populations of
mineralisation will likely result in over- or under-estimates of the metal that can be obtained
from the ore.
Choose the domain to be estimated and the samples to use for estimation. Any volume in the
project can be used when defining the domain, as can boundary objects and closed meshes.
The domain boundary can be defined as a hard boundary, excluding values from beyond the
boundary from consideration during estimation. Or the boundary can be soft, including values
up to a specified range beyond the boundary when processing the data. The selection should
be made on the basis of the nature of the data, and this boundary analysis is made easier with
the boundary plot that provides a visualisation of the data at and around the boundary
threshold.
Variogram Hypothesis and Experimentation, Analysis
In the estimation workflow, the geologist makes a scientific hypothesis and assesses that
hypothesis against the experimental data. In Leapfrog Geo, geologists make interpolants using
the existing Leapfrog Geo approach, then check their estimated interpolant with traditional
experimental variograms. Based on these experimental results, geologists can make
adjustments to the range, nugget and other settings to make the model consistent with the
experimental results, adjusting the hypothesis.
Variography tools are described in Experimental Variography and Variogram Models.
Estimation Functions
Use traditional estimation methods: Nearest Neighbour, Inverse Distance, and Kriging.
Additionally, use the RBF estimation method, and compare and contrast the results produced
by the different methods.
The estimation functions available in Leapfrog Geo are described in Standard Estimators.
Block Modelling
Estimators can be visualised by evaluating them on block models, which is described in
Visualising Sample Geometries and Estimators. Calculations and filters further enhance the
visualisation options, adding computational analysis and processing of data capabilities to
create new types of data to visualise. Use calculations and filters to derive a new column of data
from other data, including estimator function results, or define a filter to select particular
information out of the data. See Calculations and Filters on Block Models.
© 2019 Seequent Limited
574 | User Manual
Data Analysis
The first step in the process of resource estimation is gaining a thorough understanding of your
data. Leapfrog Geo has general tools that help you understand your data, which are described
in Analysing Data. These tools help you become familiar with your data, identify possible errors
and identify or confirm different mineralisation populations.
Make sure that the data is clean, with special and invalid values in the assay data properly
handled. See Handling Special Values for more details.
© 2019 Seequent Limited
Domained Estimations | 575
Domained Estimations
The features described in this topic are only available if you have the Leapfrog Edge
extension.
A domained estimation describes the boundary and values to be used for an estimation. Once a
domained estimation is defined, you can then define variograms, sample geometries and
estimators inside it.
This topic describes how to create and work with a domained estimation. It is divided into:
l Creating a Domained Estimation
l The Domained Estimation in the Project Tree
l Viewing Statistics
l Copying a Domained Estimation
Creating a Domained Estimation
To create a domained estimation, right-click on the Estimation folder and select New
Domained Estimation. The New Domained Estimation window will be displayed:
This window is divided into three parts:
l The domain definition
l The values used in the estimation and how they are composited
l The boundary validation chart
Tools in the window allow you to validate the domain and select whether the boundary should
be a hard or soft boundary.
© 2019 Seequent Limited
576 | User Manual
Defining the Domain
Click on the Select domain button to select from the suitable objects available in the project:
Any closed mesh can be selected to be used as the domain, including boundary objects and
model volumes.
The selected domain can be used with a Hard boundary or Soft boundary. It is essential to the
integrity of an estimate to select the type of boundary according to the real nature of the
mineralisation. This is discussed in more detail in Boundary Validation below.
A Hard boundary uses only data within the domain’s boundary. This can be seen when you add
a domained estimation to the scene; the values used do not extend beyond the boundary:
© 2019 Seequent Limited
Selecting Values | 577
A Soft boundary will also make use of data beyond the domain boundary, up to the distance
specified in the Range field. Here, the range is set to 10 and we can see that values outside the
boundary are used:
The Soft Boundary option provides the ability to create estimation objects strictly within the
selected boundary, but to inform those estimation objects using relevant data immediately
adjacent to but beyond the boundary.
l A fully soft boundary can be achieved by setting the Range to its maximum value.
l A semi-soft boundary can be achieved by constraining the Range to a lower value.
When a soft boundary is used, the values are taken within the specified range, measured
perpendicular to the domain rather than along a drillhole. This prevents errors arising from
drillholes at acute angles to the domain boundary.
Selecting Values
In the Values part of the New Domained Estimation window, select the values that will be
used. If you have defined a query filter, you can use it to filter the values for the domained
estimation by selecting it from the Query Filter list. Once the domained estimation has been
created, you can remove the filter or select a different filter.
You can build a domained estimation from either:
l Numeric data contained in imported drillhole data, including composited data
l Points data imported into the Points folder
All suitable data in the project is available from the Numeric values list.
Setting Compositing Options
When numeric values from drillhole data are used to create the domained estimation, you can
composite the data to simplify the geology for the purposes of estimation. If you do not have
specific Compositing values in mind, you may wish to leave this option blank as it can be
changed once the model has been created.
© 2019 Seequent Limited
578 | User Manual
If the numeric values selected have already been composited, the Compositing settings will
not be available in the New Domained Estimation window. Drillhole data can be
composited directly by right-clicking on the Composites folder (under the Drillholes object)
and selecting New Numeric Composite. See Numeric Composites.
There are three compositing options:
l No compositing
l Entire drillhole
l Within boundary
The compositing settings available depend on whether the boundary type is a hard or soft
boundary. For soft boundaries, compositing is limited to the Entire drillhole option, whereas for
hard boundaries, compositing can also be limited to the data within the domained estimation’s
boundary.
See Numeric Composites for more information on the effects of the Compositing length, For
end lengths less than and Minimum coverage settings.
When selecting compositing options, you may see a message: Warning: missing numeric
data. This is not an error, but alerts you that some intervals are missing data.
Boundary Validation
Once you have selected the domain and the values you wish to use and set compositing
options, the boundary analysis tools in the New Domained Estimation window help you to
determine the best type of boundary to use:
If compositing is enabled for the domained estimation, the boundary validation information
displayed is that for the uncomposited data.
© 2019 Seequent Limited
Boundary Validation | 579
A histogram of the sample count for each bin is included, so you can ignore things like an
anomalous spike in mean grade associated with a very small sample count. Adjust the size of the
horizontal axis bins using the Bin spacing setting.
The pale blue bars show the sample count for each bin, and the red dotted line segment plot
shows the mean grade for the bin. The position of the Hard boundary is marked with a solid
black vertical line. When a Soft boundary is selected, a vertical dotted blue line appears to show
what values will be included, based on the Range setting. You can click on the soft boundary
line and drag it to adjust the range:
When the mean grade line segment plot shows a sharp change at the boundary, a hard
boundary may be appropriate. Click on points in the line segment plot to see statistics relating to
the selected point.
To zoom the x-axis of the chart:
l Use the scroll wheel on your mouse to zoom in or out.
l Reset the zoom level by clicking the Reset view button ( ).
The number to the left of the Bin spacing is the Clipping distance. This constrains the
calculation of the graph to the specified distance from the domain, to improve application
responsiveness. You can choose to set the distance to be right at the limit of the x-axis for
maximum performance, or increase the distance to plot additional points to be visible when
zooming out.
You can export the chart for use in external reports and other documents. There are three
options:
l The Export data as CSV option ( ) saves a CSV file containing the data so it can be
reproduced and reformatted in a spreadsheet application.
l The Export graph image option ( )saves a PDF, SVG or PNG file of the chart.
l The Copy graph image option ( ) saves a copy of the chart image to the Windows clipboard
for pasting into another application.
© 2019 Seequent Limited
580 | User Manual
Note that when the Export data as CSV option is used, it is the last three columns (Starting
bin edge, Mean grade and Sample count) that are required to reproduce the chart. The first
two columns, Signed distance to boundary and Numeric value, contain all the data points
required to create a new chart with different bin spacing:
Filtering During Boundary Analysis
In this dataset, the main gold-rich zone is in green, while the hangingwall is shown in blue and
the footwall in magenta. Two query filters have been created, one with the assays coded with
the main zone and including the hangingwall zone, and another filter with the assays coded
with the main zone and including the footwall zone.
© 2019 Seequent Limited
The Domained Estimation in the Project Tree | 581
Notice the effect in the boundary validation window of selecting between these two filters.
Here the filter including the hangingwall data is used:
Here the filter including the footwall data is used:
Inside the boundary, the behaviour of the grades is identical. However outside the boundary,
the grade behaviour is different because of the differences in the zones. The mean grade away
from the boundary is different in each case.
The Domained Estimation in the Project Tree
Once you have entered a name for the domained estimation, click OK. The domained
estimation will be added to the project tree under the Estimation folder. You can edit its settings
by double-clicking on it.
© 2019 Seequent Limited
582 | User Manual
A domained estimation is made up of the following objects:
l The Domain defines the limits of the estimation object. To select another domain, double
click on the domained estimation and click the Domain button to select a new mesh.
l The points data values object contains all the data used in generating the estimation object.
These comprise midpoints for all the value intervals. You can easily change the values used
by selecting a different Numeric values column or by applying an optional query filter.
l The Spatial Models folder contains variogram models. Create a variogram model by right-
clicking on the Spatial Models folder and selecting New Variogram Model. See
Experimental Variography and Variogram Models for more information.
l The Variable Orientation folder is used for creating objects that make it possible to re-orient
the search and variogram according to local characteristics. See Variable Orientations for
more information.
l The Sample Geometry folder contains data density functions that can be used when
declustering data. See Standard Estimators for more information.
l The Estimators folder contains estimators that can be evaluated onto block models.
Estimators are similar to Leapfrog RBF interpolants, with the exception that estimators select
and refer to an independently constructed variogram model. See Standard Estimators for
more information.
© 2019 Seequent Limited
Viewing Statistics | 583
You can view a domained estimation by dragging it into the scene; this adds the Domain and
Values objects to the scene.
Viewing Statistics
You can view statistics for the values used in the domained estimation by right-clicking on the
numeric data object and selecting Statistics:
© 2019 Seequent Limited
584 | User Manual
Selecting Statistics will open a dockable tab window displaying the Univariate histogram of
the point values.
For more details on univariate statistics, see Analysing Data.
Copying a Domained Estimation
Reusing the same variograms, spatial models and estimators can be achieved by copying a
domained estimation and then changing its boundary and values. Organising estimations in this
way allows you to define a set of spatial functions and estimators that can then be reused with
different values. For example, if you have multiple domains to estimate, you can define one,
copy it, then change that copy’s domain to one of the additional domains. Or you could
experiment with different hypotheses: once you have defined a set of spatial functions and
estimators, you can make a copy of the domained estimation and change that copy’s values and
boundary. Because the variograms and sills are normalised to the data variance when copying a
domained estimation, you can change the values selection to a different data column and the
sills and variance will be rescaled to the new data column's variance.
© 2019 Seequent Limited
The Ellipsoid Widget | 585
The Ellipsoid Widget
The features described in this topic are only available if you have the Leapfrog Edge
extension.
Features in Leapfrog Edge make use of an ellipsoid widget in the scene. This widget is used in a
variety of situations:
l To visualise anisotropy proportions and orientation
l To visualise the variogram model in the scene, including rotation and ranges
l To depict search neighbourhoods
To aid in the visualisation of the ellipsoid, the major, semi-major and minor axes are also drawn
as red, green and blue lines respectively. Additionally, translucent planes can be seen within the
ellipsoid if the opacity of the ellipsoid is reduced. This assists in visualising the orientation and
shape of the ellipsoid. Usually, the planes show the major-semi-major plane and the semi-
major-minor plane. When displaying octant or quadrant search sectors, the translucent planes
divide the search ellipsoid into the search sectors.
Display and Editing Modes
An ellipsoid may appear in the scene in a display mode or an editing mode. In display mode, the
ellipsoid has no visible handles, and in editing mode the widget has drag handles on the outer
edges of the ellipsoid to change its shape and orientation. For instance, you can drag the
variogram model into the scene from the project tree, and it will appear in the scene in display
mode.
© 2019 Seequent Limited
586 | User Manual
You can also open the variogram model and switch back to the scene or undock the variogram
tab and move it away to see the scene, and because the variogram model is open for editing,
the ellipsoid widget appears in the scene with drag handles.
© 2019 Seequent Limited
Change Movement Handles | 587
Change Movement Handles
Ellipsoid widgets can be repositioned, perhaps so the ellipsoid is not obstructing the view of part
of the model. To reposition the widget, select the widget in the shape list then click the widget
in the scene. If the ellipsoid does not have arrows in the centre, click the ellipsoid and the
movement arrows will appear. You can click the ellipsoid again to turn them off.
In the properties panel for the selected widget, settings control the Centre Point of the
ellipsoid. The X, Y and Z position can be specified directly.
There are two modes for the widget movement handles. In the properties panel for the selected
widget, Align movement handles to has the options Axes and Camera.
If the option is set to Align movement handles to Axes the drag handles in the centre of the
widget will be red, green and blue and point along the directions of the project axis lines.
© 2019 Seequent Limited
588 | User Manual
You can click on one of the red, green or blue movement handles and drag it in the scene, and
the ellipsoid will move forward or back in the direction of the selected project axis.
Don’t confuse the red, green and blue centre point arrows with the red, green and blue axis
adjustment arrows that may appear on the edge of the widget.
If the option is set to Align movement handles to Camera the drag handles in the centre of the
widget will be orange and point up/down/left/right across the scene view.
© 2019 Seequent Limited
Change Look Direction | 589
You can click anywhere on the orange handles and drag it in the scene, and the ellipsoid will
move across the viewing plane
Change Look Direction
When an ellipsoid widget is selected in the shape list, the Look button in the properties panel
provides options for quickly changing the camera viewpoint.
Changing Controls in Edit Mode
The ellipsoid widget only has handles when it is in editing mode. If there are no drag handes
on the edges of the ellipsoid widget, it is in display mode and cannot be directly modified.
© 2019 Seequent Limited
590 | User Manual
If your ellipsoid widget is in edit mode, you will see drag handles on the edges of the widget.
There are two modes for these controls. Click on the widget to toggle between control modes.
Each mode offers different handles for directly manipulating the ellipsoid widget. When the
arrows on the edge of the widget are yellow, blue and red, the handles adjust the ellipsoid
trend.
Drag a yellow arrow handle to adjust the Dip, blue to adjust the Dip Azimuth and red to adjust
the Pitch.
When the arrows on the edge of the widget are red, green and blue, the handles adjust the
ellipsoid ranges.
Drag a red arrow handle to adjust the Maximum axis range, green to adjust the Semi-major
range and blue to adjust the Minimum range.
If you click on the widget and the outer arrows do not change, you probably have a
variogram model with a second structure defined. Once the second structure is defined, the
structure that is controlled by the arrows would be ambiguous, which is why the range
arrows are disabled for multiple structure variograms.
As you modify the ellipsoid by manipulating the drag handles, the respective settings values are
updated.
© 2019 Seequent Limited
Variography and Estimators | 591
Variography and Estimators
After data analysis and domaining comes the key part of the resource estimation workflow:
variography. A theoretical variogram model is proposed and tested using experimental
variography. Kriging, nearest neighbour, inverse distance weighting or RBF estimators are
defined and potentially combined.
See:
l Experimental Variography and Variogram Models
l Transform Variography
l Standard Estimators
l Variable Orientations
Experimental Variography and Variogram Models
The features described in this topic are only available if you have the Leapfrog Edge
extension.
Variography is the analysis of spatial variability of grade within a region. Some deposit types, e.g.
gold, have high spatial variability between samples, whereas others, e.g. iron, have relatively low
spatial variability between samples. Understanding how sample grades relate to each other in
space is a vital step in informing grades in a block model. A variogram is used to quantify this
spatial variability between samples.
In estimation, the variogram is used for:
l Selecting appropriate sample weighting in Kriging and RBF estimators to produce the best
possible estimate at a given location
l Calculating the estimators’ associated quality and diagnostic statistics
In Leapfrog Geo domained estimations, variograms are created and modified using the Spatial
Models folder. To create a new variogram model, right-click on the Spatial Models folder and
select New Variogram Model.
A new variogram model is not auto-fitted and should not be assumed to be the initial
hypothesis for the workflow. While some reasonable defaults have been selected for the
variogram model, the geologist’s personal hypothesis should be the starting point for the
estimation workflow.
© 2019 Seequent Limited
592 | User Manual
You can define as many variograms as you wish; when you define an estimator that uses a
variogram model, you can select from those available in the domained estimation’s Spatial
Models folder:
Working with variograms is an iterative process. The rest of this topic provides an overview of the
Variogram Model window and describes how to use the different tools available for working
with variograms. This topic is divided into:
l The Variogram Model Window
l Variogram Model Controls
l Experimental Controls
See The Ellipsoid Widget for information that is useful in working in the Variogram Model
window.
© 2019 Seequent Limited
The Variogram Model Window | 593
The Variogram Model Window
The Variogram Model window is divided into three parts:
Variogram model controls for adjusting the variogram model type, trend and orientation. See
Variogram Model Controls below.
Graphs plotting the selected variogram
Experimental controls for verifying the theoretical variogram model. See Experimental Controls
below.
When you edit a variogram model in the Variogram Model window, an ellipsoid widget is
automatically added to the scene. The ellipsoid widget helps you to visualise the variogram in
3D, which is useful in setting variogram rotation and ranges and in defining search
neighbourhoods. See The Ellipsoid Widget for more information.
If the Variogram Model window is docked as a tab, you can tear the window off. As a separate
window, you can move and resize the window so you can see the ellipsoid change in the 3D
scene while you make adjustments to the model settings. The detached window can be docked
again by dragging the tab back alongside the other tabs, as described in Organising Your
Workspace.
There are two ways to save the graph for use in another application:
l Click the Export button ( ) and select Export graph image from the options to export the
graph as a PDF, PNG or SVG file.
© 2019 Seequent Limited
594 | User Manual
l Click the Copy graph button ( ) to copy the graph to the clipboard. You can then paste it
into another application.
Additionally, you can save variogram parameter data by clicking the Export button ( ) and
selecting Export data from the options.
There are two buttons for refreshing the graphs when changes are made:
l When Auto Refresh is enabled, recalculations will be carried out each time you change a
variogram value. This can produce a brief lag.
l When auto refresh is disabled, you can click the Refresh button ( ) whenever you want the
graphs to be updated. This is the best option to use when working with a large dataset.
© 2019 Seequent Limited
Variogram Model Controls | 595
If auto refresh is disabled and values have been changed without the graphs being updated, the
chart will turn grey and a reminder will be displayed over it:
Variogram Model Controls
The Variogram Model controls adjust the variogram model type, trend and orientation. The
graph will change as model parameters are adjusted. The ellipsoid in the scene will also reflect
the changes you make to the Variogram Model.
Multi-structured variogram models are supported, with provision for nugget plus two additional
structures.
The Nugget represents a local anomaly in values, one that is substantially different from what
would be predicted at that point based on the surrounding data. Increasing the value of
Nugget effectively places more emphasis on the average values of surrounding samples and
less on the actual data point and can be used to reduce noise caused by inaccurately measured
samples.
Each additional structure has settings for the component Sill and the normalised sill, labelled
Norm. sill, model Type, Alpha (if the model type is spheroidal), and the Major, Semi-Major and
Minor ellipsoid ranges.
The Sill defines the upper limit of the model, the distance where there ceases to be any
correlation between values. The Sill can be set for the Nugget, Structure 1 and Structure 2. A
spherical variogram reaches the sill at the range and stays there for increasing distances beyond
the range. A spheroidal variogram approaches the sill near the range, and approaches it
asymptotically for increasing distances beyond the range. The distinction is insignificant. A linear
model has no sill in the traditional sense, but along with the ellipsoid ranges, the sill sets the
slope of the model. The two parameters sill and range are used instead of a single gradient
© 2019 Seequent Limited
596 | User Manual
parameter to permit switching between linear, spherical and spheroidal interpolant functions
without also manipulating these settings.
The Norm. sill represents the same information as the Sill, but proportionally scaled to a range
between 0 and 1, where 1 represents the data Variance. As you select the radio buttons for Sill
and Norm. sill, the Y-axis scale on the displayed chart will change to correspond to your
selection.
The Total sill is the sum of the component sills for both the data sills and the normalised sills.
The Variance is calculated automatically from the data and shows the magnitude of the
variance for the dataset.
Linear, Spherical and Spheroidal Model Options
The model Type provides three options: Linear, Spherical and Spheroidal.
Linear is a general-purpose multi-scale option suited to sparsely and/or irregularly sampled
data. Spherical and Spheroidal are suitable for modelling most metallic ores, where there is a
finite range beyond which the influence of the data should fall to zero. A Spherical model has a
range beyond which the value is the constant sill. A Spheroidal model flattens out when the
distance from the sample data point is greater than the range. At the range, the function value is
96% of the sill with no nugget, and beyond the range the function asymptotically approaches
the sill. Each axis of the variogram ellipsoid has its own range, adjusted using Major, Semi-Major
and Minor. The ranges are colour-coded in the variogram model plot.
The spherical model is not available for standard Leapfrog RBF interpolants created in the
Numeric Models folder.
Alpha is only available when the model Type is Spheroidal. The Alpha constant determines how
steeply the interpolant rises towards the Sill. A low Alpha value will produce a variogram that
rises more steeply than a high Alpha value. A high Alpha value gives points at intermediate
distances more weighting, compared to lower Alpha values. An Alpha of 9 provides the curve
that is closest in shape to a spherical variogram. In ideal situations, it would probably be the first
choice; however, high Alpha values require more computation and processing time, as more
complex approximation calculations are required. A smaller value for Alpha will result in shorter
times to evaluate the variogram.
RBF estimators will only work when the Structure 2 model Type is set to None.
When Structure 2 is defined, the model ranges cannot be adjusted by manipulation of drag
handles on the ellipsoid. Because it would not be clear which structure was being
manipulated, the drag handles to change the range settings do not appear.
Normalised Y Axis
A key use of copying a variogram is to apply it to another geologically correlated mineral
resource. This would typically be accomplished, having determined the appropriate variogram
using the values for one mineral, by copying the domained estimation and changing the
Numeric values field to a different mineral. However, the absolute values for the nugget and
© 2019 Seequent Limited
Direction | 597
sills for each structure would be completely inappropriate for the new mineral; while we desire
the shape to be the same, the values for different mineralisations will inevitably be different. To
make this work correctly, the variogram is normalised or standardised, rescaling the range of Y-
axis values to between 0 and 1, where 1 is equivalent to the data Variance. This makes the
variogram information portable between domained estimations. This is performed
automatically, requiring no intervention on your part.
You can freely switch between the Sill and Norm. sill options. The selection only changes the
Y-axis scale on the displayed chart.
You do not need to select the Normalised option before copying the domained estimation
and using it as the basis for a different mineral resource. The normalised scale will always be
used when applying the variogram model to the new data set.
As you adjust the Nugget or the Structure 1 or Structure 2 sill values, the Total sill will change
both for the absolute Sill values and the Norm. sill values. The Norm. sill total may end up
being something other than 1.0. This is expected, as the value reference for the normalised
scale uses the data Variance for 1.0, not the total sill.
Note that the data Variance is recorded in the Y axis label so the chart scale is always
meaningful, including when the chart is exported.
Direction
The trend Direction fields set the orientation of the variogram ellipsoid. Adjust the ellipsoid axes
orientation using the Dip, Dip Azimuth and Pitch fields.
The Set From Plane button sets the trend orientation of the model ellipsoid based upon the
current settings of the moving plane.
The View Ellipsoid button adds a 3D ellipsoid widget visualisation to the scene, in case it has
been deleted from the scene since the variogram model window was opened for editing.
Experimental Controls
A variogram model can be verified through the use of the experimental variography tools that
use data acquired in the drilling process. Use these to find the directions of maximum,
intermediate and minimum continuity.
The variogram displayed in the chart is selected from the variograms listed in the panel in the
top left corner of the window.
© 2019 Seequent Limited
598 | User Manual
The top entry in the variograms list is the theoretical variogram model rather than an
experimental variogram:
All other variograms in the list and the other controls on the left-hand side of the screen
relate to Experimental Variograms.
By default, there is a set of Axis Aligned Variograms. Use the Add button to add additional
experimental variograms. You can add one Downhole Variogram and any number of Custom
Variograms.
© 2019 Seequent Limited
Experimental Controls | 599
Click on one of these experimental variograms to select it and display its parameters. The
displayed graph will change to match this selection. For example, here the graph and settings
for the Axis Aligned Variograms are displayed:
© 2019 Seequent Limited
600 | User Manual
Selecting the Semi-major Axis variogram changes the chart and settings displayed:
Adjust the model variogram parameters to see the effect different parameters have when
applied to the actual data.
Experimental Variogram Parameters
The experimental variogram controls along the left side of the window define the search space,
define the orientation for custom variograms and change how the variograms are displayed.
Some parameters are only available for some variogram types; these are discussed in later
sections on each variogram type.
© 2019 Seequent Limited
Capping | 601
Capping
Data Capping fields limit the values of the Lower bound and Upper bound for the data as
specified. This is not a filter that discards these points, but values below or above the caps are
treated as if the value was the lower or upper bound.
Defining the Search Space
The search space for experimental variography is not shown in the scene. It is not an
ellipsoid, and should not be confused with either the variogram model ellipsoid or the
estimator's search ellipsoid.
The first set of parameters controls the search space.
l Lag distance controls the size of the lag bins. The first bin will be one quarter of the size of
the Lag distance. Experimental variograms generally measure lags as distances along a
direction vector, though downhole variograms measure lags as distances along the
drillholes.
l Lag tolerance allows for the reality that data pairs are rarely the same distance apart. The
data is scanned and pairs are assembled after applying a Lag tolerance to the Lag distance.
If the Lag toleranceAuto box is ticked, Leapfrog Geo defaults to using a Lag tolerance of
half the Lag distance. Controlling the Lag tolerance explicitly allows you to test the
sensitivity of the variogram. Typically, a larger value will be used for sparse datasets and a
smaller value for dense datasets.
Some software treats a Lag tolerance of 0 as a special value that does not mean ‘no lag
tolerance’ but instead is interpreted as meaning half the Lag distance. In Leapfrog Geo, it is
possible to set Lag tolerance to 0, but this means literally what the number implies: there is
no Lag tolerance and the only data pairs that are displayed are those that occur exactly at
the Lag distance spacing.
l Number of lags constrains the number of lag bins in the search space.
l The In Plane and Off Plane Angle tolerance and Bandwidth settings define the search
shape, and the effects of these settings are discussed in more detail below.
© 2019 Seequent Limited
602 | User Manual
The search shape usually approximates a right rectangular pyramid on a rectangular
parallelepiped. The pyramid and parallelepiped will be square if the In PlaneAngle tolerance
and Bandwidth are used without defining Off Plane values. Using the Off PlaneAngle
tolerance and Bandwidth fields will make the shape rectangular. The plane being referred to is
the major-intermediate axis plane of the variogram ellipsoid, the same plane used for the radial
plot. The Angle tolerance is the angle either side of a direction vector from the data point origin.
Once the sides of the pyramid defined by the angle tolerances extend out to the limits specified
by the Bandwidth, the search neighbourhood is constrained to the bandwidth dimensions.
The search shape becomes a more complex “carpenter’s pencil” shape when a wide In Plane
angle and a narrow Bandwidth are defined along with a narrow Off Plane angle and a wide
Bandwidth, or vice versa. This rendering should assist in visualising the shape; the major axis is
shown in red, the semi-major axis is shown in green, and the orthogonal minor axis in a
transparent blue:
Note that although not shown here, the outer ends of the search shapes are not flat, but
rounded, being defined by the surface of a sphere with a radius of the maximum distance
defined by the number of lags and their size.
© 2019 Seequent Limited
Radial Plot Parameters | 603
Off Plane Angle tolerance and Bandwidth settings cannot be set for the minor axis
variogram. Because the angle tolerance and bandwidth are described relative to the major-
intermediate plane and because the minor axis is orthogonal to this plane, only one angle
can be described. This results in a square pyramid search shape.
The In Plane Bandwidth also cannot be set for the Minor Axis.
Note that although not shown here, the outer ends of the pyramids are rounded, defined by
the surface of a sphere with a radius of the maximum distance defined by the number of lags
and their size.
Radial Plot Parameters
Radial Plot has parameters specifically for the radial plots in Axis Aligned Variograms.
Increasing the Radial divisions slices the space into a larger number of sectors, with each block
in the radial plot covering a smaller arc of the compass. As a result, each block has a smaller
volume; this also means that the amount of data in each block is reduced. Because the
bandwidth angle above and below the major-intermediate plane matches the angle used to
slice the plot into its sectors, increasing the Radial divisions also reduces the number of data
points used above and below the plane. Using a smaller number of Radial divisions will be
faster. If you increase the number of divisions, you may want to turn off Auto Refresh Graphs
first and click Refresh graphs afterwards. Experiment with the number of divisions and choose
the lowest number of Radial divisions that helps you gain the best understanding of continuity;
this will maximise the data that falls in each division.
© 2019 Seequent Limited
604 | User Manual
Mean Value will display radial plot bins coloured to indicate the mean value for each bin.
Contour will display a plot showing lines of equal value. Fill shades the chart between the
contour lines.
Orienting Custom Variograms
The Custom direction fields are for Custom Variograms that use the Plunge to Trend settings
to orient the variogram trend. They can easily be set by orienting the scene view and then
clicking the Set From Viewer button, which sets the plunge and trend to that of the scene view.
Changing Variogram Display
The Axis Limits settings control the chart scaling.
X axis limits and Y axis limits control the ranges for the X-axis and Y-axis and can effectively be
used to zoom the chart. You can directly control these by manipulating the axes with your
mouse. Click and drag an axis to increase or decrease the maximum limit of the axis. Right-click
and drag an axis to reposition the axis so the minimum value on the axis is not zero. Double-click
the axis to reset the axis minimum and maximum range to the default values.
The Display settings change how the variogram is displayed:
l Values offers a variety of options to plot on the chart: Variogram, Correlogram, Covariance,
Relative Variogram and Pair-wise Variogram.
l Show model variogram plots the variogram on the chart.
© 2019 Seequent Limited
The Downhole Variogram | 605
l Show pair count annotates the chart with the count of data point pairs.
l Tick the Scale points to pair size checkbox and the chart will display the plotted points with
dots that scale to the size of the pair count. Choose Actual so the dots represent the pair size
proportionally and Inverse to see larger dots for lower pair counts.
l Tick Moving avg for a rolling mean variogram value, drawn on the variogram plots in
orange. Next to it, select a value for the window size relative to the Lag distance.The
window size will be the given number times the lag distance. This window, centred on x, will
be used to plot y, the average of all the variogram values falling inside the window. The lag
multiplier field has a useful tooltip reminder; hover your mouse pointer over the field to see
the tooltip.
The Downhole Variogram
The Downhole Variogram can be used to better define the nugget. It looks only looks at pairs
of samples on the same drillhole and uses the differences in depths to calculate the lag value.
As it isn’t associated with a specific direction, the Angle tolerance parameter is not available for
the Downhole Variogram.
The Downhole Variogram chart does not plot the model variogram line; instead it shows a
dotted horizontal line indicating the Total Sill and, if Sill is chosen instead of Normalised Sill,
the variance.
A model is not fitted to the Downhole Variogram data because not all drillholes are oriented
in the same direction. An alternative that provides a fixed direction is to use a Custom
Variogram. Adjust the scene to look down a specific drillhole in the relevant direction, then
choose Set From Viewer to set the Plunge to Trend values.
© 2019 Seequent Limited
606 | User Manual
A triangular dragger handle next to the chart’s Y-axis can be used to adjust the Nugget value in
the Model Controls part of the window. As the downhole values are nearly continuous, an
accurate estimate can be made for the nugget effect for this direction.
© 2019 Seequent Limited
Axis Aligned Variograms | 607
Axis Aligned Variograms
The Axis Aligned Variograms are useful for determining the direction of maximum,
intermediate and minimum continuity. When you select the Axis Aligned Variograms option, all
four variograms are displayed in the chart:
© 2019 Seequent Limited
608 | User Manual
The radial plot and each of the axes variograms can be viewed in greater detail by clicking on
them in the variogram tree:
In the axes variogram plots, you can click-and-drag the plus-shaped dragger handle to adjust
the range and the sill. A triangular dragger handle adjusts the nugget. A solid line shows the
model variogram, and dotted horizontal lines show the Total Sill and, if Sill is chosen instead of
Norm. sill, the variance.
Drag handles do not appear on the plots for all display Values options. Handles are not
provided for Pairwise Relative because fitting models to pairwise relative variograms is
discouraged in the industry. The reason this is discouraged is because the calculation
provides a distinctly non-linear re-scaling of the variogram and suppresses the effect of
outliers, producing a variogram that is usually optimistic with respect to both nugget and
range of continuity.
© 2019 Seequent Limited
Axis Aligned Variograms | 609
© 2019 Seequent Limited
610 | User Manual
In the radial plot, you can click-and-drag the axes arrows to adjust the pitch setting, between
the values 0 and 180 degrees. Each bin in the mean value radial plot shows the mean semi-
variogram value for pairs of points binned by direction and distance. When the contour plot is
selected, lines follow the points of equal value.
The experimental variogram controls can be different for each axis direction.
Custom Variograms
Any number of custom variograms can be created. These are useful when validating a model,
for checking the variogram directions other than the axis-aligned directions. The Plunge to
Trend settings determine the direction of the experimental variogram, and these are set
independently of the Dip, Dip Azimuth and Pitch settings used by the other experimental
variograms. The Plunge to Trend settings can be quickly set by orienting the scene and then
clicking the Set From Viewer button in the Variogram Model window. This copies the current
scene azimuth and plunge settings into the fields for the custom variogram.
© 2019 Seequent Limited
Transform Variography | 611
When selected, the custom variogram shows a semi-variogram plot, with the model variogram
plotted:
There are no handles on this chart. Dotted horizontal lines indicate the Total Sill and, if Sill is
chosen instead of Norm. sill, the variance.
Transform Variography
The features described in this topic are only available if you have the Leapfrog Edge
extension.
When data sets have highly skewed distributions, experimental variograms can be poorly
structured and fitting a model can be difficult. Capping or discarding high values can help in
certain situations but a better approach is to transform the data values into a more tractable
distribution prior to calculating variograms. Transform variography offers a more general
method that does not involve discarding or redefining data, reducing the effect that extreme
values have on variogram calculations while retaining the ordering relationships between data
values. Variogram models can be more easily defined and fitted in this transformed data space.
© 2019 Seequent Limited
612 | User Manual
The transformed data cannot be used directly in estimations, however; transforming the data is
solely for the purpose of fitting the variogram model. Having fitted the variogram model in
transformed space, it is necessary to back-transform the variogram model before Kriging in the
raw data space.
To transform data, start in the Values object in a domained estimation, and select Transform
Values from the menu. This will add a new set of transformed values under the Values object in
the project tree, with the same name as the original values but with NS (for Normal Score)
appended. The transformation performed is a normal scores transformation, modifying the
distribution of the data into a gaussian distribution. 30 polynomials are used to fit a Hermite
polynomial model that describes the transformation between raw and gaussian values.
Negative values are clamped at 0. As a result of the transform, the effects of outliers and
clustered data is ameliorated. There is no independent declustering or despiking applied to the
values during transformation. Drag the transformed values points into the scene to visualise
them.
Statistics are available on the transformed values by right-clicking on them and selecting from
the Choose Statistics Type options.
The standard Univariate Graphs option provides a histogram and other related plots of the
transformed data. For more on univariate graphs, see Univariate Graphs. An option specific to
transformed values, the Hermite Fit graph, has been added to show the fit of the Hermite
polynomial to the cumulative distribution of the raw data.
© 2019 Seequent Limited
Transform Variography | 613
Create a New Transform Variogram Model by right-clicking on the Spatial Models folder and
choosing the New Transformed Variogram Model option. You can then perform variography
and fit a variogram model as you would for a typical variogram model. There is no automated
fitting, just as for the typical variogram. Note that capping has been removed, there is no
normalised sill option, and variogram displays other than the semi-variogram are unavailable.
Once the model has been fitted to the transform variogram, click the Back Transform button.
This will convert the variogram back into the untransformed raw data space.
Once back-transformed, the variogram model cannot be manipulated with handles or directly
into fields. A summary of the variogram parameters and orientation is provided in fixed text fields
© 2019 Seequent Limited
614 | User Manual
at the top of the window. Experimental controls are removed and only the display options
remain.
© 2019 Seequent Limited
Standard Estimators | 615
The transformed variogram model is not available for use in Kriging as the relative nugget and
sills of the model in transformed space are generally considered optimistic. Once the model is
back-transformed into the raw data space, the back transformed variogram model can be
selected for use in Kriging, just like any of the untransformed models.
Standard Estimators
The features described in this topic are only available if you have the Leapfrog Edge
extension.
Leapfrog Geo supports the following estimator functions:
l Inverse distance
l Nearest neighbour
l Ordinary and simple Kriging
l RBF (Radial Basis Function)
This topic describes creating and working with the different types of estimators. It is divided into:
l Inverse Distance Estimators
l Nearest Neighbour Estimators
l Kriging Estimators
l RBF Estimators
© 2019 Seequent Limited
616 | User Manual
l Sample Geometries
l Combined Estimators
Estimators can be copied, which makes it easy to experiment with different parameters. Simply
right-click on the estimator in the project tree and select Copy.
Inverse Distance Estimators
The basic inverse distance estimator makes an estimate by an average of nearby samples
weighted by their distance to the estimation point. The further a data point is from the estimate
location, the less it will be relevant to the estimate and a lower weight is used when calculating
the weighted mean.
To create an inverse distance estimator, right-click on the Estimators folder and select New
Inverse Distance Estimator. The New Inverse Distance window will appear:
Leapfrog Geo extends the basic inverse distance function, and the inverse distance estimator
supports declustering and anisotropic distance.
In the Interpolant tab:
l Exponent adjusts the strength of the weighting as distance increases. A higher exponent will
result in a weaker weight for the same distance.
l Optionally select a Declustering object from the declustering objects defined for the
domained estimation; these are saved in the Sample Geometry folder.
l Ellipsoid Ranges identify the Max, Int and Min ranges set in the Ellipsoid tab.
l A chart depicts the resultant weights that will be applied by distance.
In the Ellipsoid tab:
© 2019 Seequent Limited
Inverse Distance Estimators | 617
l The Ellipsoid Definition sets the anisotropic distance and direction, scaling distances in
three orthogonal directions proportionally to the range for each of the directions of the
ellipsoid axes. This effectively makes the points in the direction of greater anisotropy appear
closer and increases their weighting. Adjust the Ellipsoid Ranges and Directions to describe
the anisotropic trend.
l Click View Ellipsoid to see an ellipsoid widget in the scene that helps to visualise the
anisotropic trend. For more information on how to work with the ellipsoid, see The Ellipsoid
Widget.
In the Search tab:
l The Minimum Samples and Maximum Samples parameters determine the number of
samples required or used within the search neighbourhood.
l The remaining fields provide controls to reduce bias.
l Outlier Restriction reduces bias by constraining the effect of high values at a distance.
After ticking Outlier Restriction, you can choose to either Clamp (reduce the high value
to the Value Threshold) or Discard high values that meet the criteria for outlier
restrictions. It limits the samples that will be considered to those within a specified
Distance percentage of the search ellipsoid size, and only those outside that distance if
they are within the Value Threshold. If a sample point is beyond the Distance threshold
and the point's value exceeds the Value Threshold, it will be clamped or discarded
according to the option selected.
l Sector Search divides the search space into sectors. Choose from Octant providing eight
sectors or Quadrant providing four sectors. The Maximum samples per sector threshold
specifies the number of samples in a sector before more distant samples are ignored. The
Maximum empty sectors threshold specifies how many sectors can have no samples
before the estimator result will be set to the non-normal value without_grade.
l Drillhole Limit constrains how many samples from the same drillhole will be used in the
search before limiting the search to the closest samples in the drillhole and looking for
samples from other drillholes.
© 2019 Seequent Limited
618 | User Manual
In the Value Clipping tab, you can enable value clipping by ticking the Clip input values box.
This caps values outside of the range set by the Lower bound and Upper bound to the
bounding values.
In the Outputs tab, you can specify attributes that will be calculated when the estimator is
evaluated on a block model. Value and Status attributes will always be calculated, but you can
choose additional attributes that are useful to you when validating the output and reporting.
These attributes are:
l The number of samples (NS) is the number of samples in the search space neighbourhood.
l The distance to the closest sample (MinD) is a cartesian (isotropic) distance rather than the
ellipsoid distance.
l The average distance to sample (AvgD) is the average distance using cartesian (isotropic)
distances rather than ellipsoid distances.
l The number of duplicates deleted (ND) indicates how many duplicate sample values were
detected and deleted by the estimator.
l When the estimator must select from equidistant points to include or exclude in the search
space because it found more samples than the Maximum Samples threshold, the number of
equidistant points detected (EquiD) is recorded. You can use this output as a trigger for
further investigation.
Nearest Neighbour Estimators
Nearest neighbour produces an estimate for each point by using the nearest value as a proxy for
the location being estimated. There is a higher probability that the estimate for a location will be
the same as the closest measured data point, than it will be for some more distance measured
data point.
© 2019 Seequent Limited
Kriging Estimators | 619
To create a nearest neighbour estimator, right-click on the Estimators folder and select New
Nearest Neighbour Estimator. The New Nearest Neighbour window will appear:
Nearest Neighbour uses an astral search algorithm to determine what point is considered the
nearest. Leapfrog Geo includes support for anisotropy when determining what is considered
the ‘nearest’ value. Adjust the Ellipsoid Ranges and Directions to describe the anisotropic
trend.
Prior versions of Leapfrog Geo included an option to Average Nearest Points. This was
removed with the enhancement of the algorithm to determine nearest points using astral
search, and must be turned off for projects to be upgraded.
Click View Ellipsoid to see an ellipsoid widget in the scene that helps to visualise the anisotropic
trend. For more information on how to work with the ellipsoid, see The Ellipsoid Widget.
In the Value Clipping tab, you can enable value clipping by ticking the Clip input values box.
This caps values outside of the range set by the Lower bound and Upper bound to the
bounding values.
In the Outputs tab, you can specify attributes that will be calculated when the estimator is
evaluated on a block model. Value and Status attributes will always be calculated, but you can
choose additional attributes that are useful to you when validating the output and reporting.
These attributes are:
l The number of samples (NS) is the number of samples in the search space neighbourhood.
l The distance to the closest sample (MinD) is a cartesian (isotropic) distance rather than the
ellipsoid distance.
l The average distance to sample (AvgD) is the average distance using cartesian (isotropic)
distances rather than ellipsoid distances.
Kriging Estimators
Kriging is a well-accepted method of interpolating estimates for unknown points between
measured data. Instead of the simplistic inverse distance and nearest neighbour estimates,
covariances and a Gaussian process are used to produce the prediction.
© 2019 Seequent Limited
620 | User Manual
To create a Kriging estimator, right-click on the Estimators folder and select New Kriging
Estimator. The New Kriging window will appear:
In the Interpolant tab:
l Both Ordinary and Simple Kriging are supported.
l For Simple Kriging, specify a Mean value for the local mean to use in the Kriging function.
l Discretisation sets the number of discretisation points in the X, Y and Z directions for block
Kriging. Block Kriging provides a means of estimating the best value for a block instead of
only at the centre of the block. Each block is broken down (discretised) into a number of sub-
units without actually sub-blocking the blocks. A resource geologist will consider a variety of
factors including spatial continuity when deciding on the discretisation to use. Set the X, Y
and Z parameters to 1 for point Kriging. To use additional discretisations, copy the estimator
and change the Discretisation parameters.
l Search Ellipsoid identifies the Max, Int and Min ranges set in the Ellipsoid tab.
l Select from the Variogram Model list of models defined in the Spatial Models folder.
l The View button will show an ellipsoid widget in the scene to assist in visualising the
variogram model ranges and direction. For more information on how to work with the
ellipsoid, see The Ellipsoid Widget.
l A chart depicts colour-coded semi-variograms for the variogram model.
If you select a Kriging estimator to be evaluated onto points, it will always use Point Kriging
(Block Kriging with a discretisation of 1x1x1), overriding any discretisation settings specified
for the Kriging estimator.
In the Ellipsoid tab:
© 2019 Seequent Limited
Kriging Estimators | 621
l The Ellipsoid Definition sets the Ellipsoid Ranges and Direction.
l Click the View Ellipsoid definition to show an ellipsoid widget in the scene to assist in
visualising the search ellipsoid. Note that this is not the same as the variogram model
ellipsoid, unless the Set to option is used to select the variogram model to copy the details.
For more information on how to work with the ellipsoid, see The Ellipsoid Widget.
In the Search tab:
l The Minimum Samples and Maximum Samples parameters determine the number of
samples required or used within the search neighbourhood.
l The remaining fields provide controls to reduce bias.
l Outlier Restriction reduces bias by constraining the effect of high values at a distance.
After ticking Outlier Restriction, you can choose to either Clamp (reduce the high value
to the Value Threshold) or Discard high values that meet the criteria for outlier
restrictions. It limits the samples that will be considered to those within a specified
Distance percentage of the search ellipsoid size, and only those outside that distance if
they are within the Value Threshold. If a sample point is beyond the Distance threshold
and the point's value exceeds the Value Threshold, it will be clamped or discarded
according to the option selected.
l Sector Search divides the search space into sectors. Choose from Octant providing eight
sectors or Quadrant providing four sectors. The Maximum samples per sector threshold
specifies the number of samples in a sector before more distant samples are ignored. The
Maximum empty sectors threshold specifies how many sectors can have no samples
before the estimator result will be set to the non-normal value without_grade. When
Sector Search is enabled, the translucent planes in the search ellipsoid widget change to
show the search sectors.
l Drillhole Limit constrains how many samples from the same drillhole will be used in the
search before limiting the search to the closest samples in the drillhole and looking for
samples from other drillholes.
© 2019 Seequent Limited
622 | User Manual
In the Value Clipping tab, you can enable value clipping by ticking the Clip input values box.
This caps values outside of the range set by the Lower bound and Upper bound to the
bounding values.
Kriging Attributes
In the Outputs tab, you can specify attributes that will be calculated when the estimator is
evaluated on a block model. Value and Status attributes will always be calculated, but you can
choose additional attributes that are useful to you when validating the output and reporting.
These attributes are organised into two categories, Sample properties and Estimation results.
Sample properties are output attributes that relate to data sample statistics:
l The number of samples (NS) is the number of samples in the search space neighbourhood.
l The distance to the closest sample (MinD) is a cartesian (isotropic) distance rather than the
ellipsoid distance.
l The average distance to sample (AvgD) is the average distance using cartesian (isotropic)
distances rather than ellipsoid distances.
l The number of duplicates deleted (ND) indicates how many duplicate sample values were
detected and deleted by the estimator.
Estimation results are additional information produced by the estimation:
l Value will always be included as it is the actual estimate result.
l Status will always be included as it classifies the estimation result as a Normal result, or non-
normal Blank, Without-grade, Outside or Error result.
l The Kriging mean (KM) is the local mean used for the estimate based around the selected
sample data. For simple Kriging, this is the specified global mean. For ordinary Kriging, it is the
© 2019 Seequent Limited
Kriging Attributes | 623
unknown locally constant mean that is assumed when forming the Kriging equations. This
value is only dependent on the covariance function and the sample locations and values for
the chosen neighbourhood. It does not depend on the evaluation volume and therefore will
be the same for block Kriging and point Kriging. It can give some indication of suitability of
the assumptions when doing ordinary Kriging.
l The Kriging variance (KV) is important in assessing the quality of an estimate. It grows when
the covariance between the samples and the point to estimate decreases. This means that
when the samples are further away from the evaluation point, the quality of the estimation
decreases. For simple Kriging, the value is capped by the value of the covariance between
the target volume and itself. For ordinary Kriging, higher values indicate a poor value.
l The Kriging efficiency (KE) is calculated based on the block variance and Kriging variance
(KV). It should be 1 when the Kriging variance is at is minimum and 0 when the Kriging
variance equals the block variance.
l The slope of regression (SoR) is the slope of a linear regression of the actual value, knowing
the estimated value. For simple Kriging it is 1 and for ordinary Kriging a value of 1 is desired as
it indicates that the resulting estimate is conditionally unbiased. Conditional bias is to be
avoided as it increases the chance that blocks will be misclassified when considering a cutoff
grade.
l The sum of weights (Sum) is the sum of the Kriging weights. For ordinary Kriging, the sum is
constrained to being equal to 1.
l The sum of negative weights (SumN) can be used to assess the quality of an estimation.
Negative weights are to be avoided or at least minimised. If there are negative weights, it is
possible that the estimated value may be outside the range of the sample values. If the sum
of negative weights is significantly large (when compared to the total sum), then it could
result in a poorly estimated value, depending on the sample values.
When selecting the block model evaluation to display in the 3D scene, you can select either the
Kriging values, or from these additional selected attributes.
© 2019 Seequent Limited
624 | User Manual
RBF Estimators
The RBF estimator brings the Radial Basis Function used elsewhere in Leapfrog into estimation.
Like Kriging, RBF does not use an overly-simplified method for estimating unknown points, but
produces a function that models the known data and can provide an estimate for any unknown
point. Where Kriging is limited to a local search neighbourhood, RBF utilises a global
neighbourhood. An RBF estimator is good for grade control where there is a large amount of
data.
To create an RBF estimator, right-click on the Estimators folder and select New RBF Estimator.
The New RBF window will appear:
Like other estimators, a spatial model defined outside the estimator as a separate Variogram
Model can be selected. The View button will show an ellipsoid widget in the scene to assist in
visualising the variogram model ranges and direction. For more information on how to work
with the ellipsoid, see The Ellipsoid Widget.
Alternatively, in a feature unique to RBF estimators, a Structural trend can be used, if one is
available in the project. Set the Outside value at the long-range mean value of the data.
Otherwise, the RBF estimator behaves very similarly to the RBF interpolant in Leapfrog.
Drift is used to specify what the estimates should trend toward as distance increases away from
data. The RBF estimator has different Drift options from the non-estimation RBF interpolants.
The RBF estimator function offers the Drift options Specified and Automatic. When selecting
Specified, provide a Mean Value for the trend away from data. Automatic is equivalent to the
Constant option offered by non-estimation RBF interpolants, and Linear is not supported.
Specified drift with a Mean Value of 0 is equivalent to None.
© 2019 Seequent Limited
RBF Estimators | 625
In the Value Clipping tab, you can enable value clipping by ticking the Clip input values box.
This caps values outside of the range set by the Lower bound and Upper bound to the
bounding values.
In the Outputs tab, the Minimum and MaximumEvaluation Limits constrain the values. Values
outside the limits are set to either the minimum or maximum limit, as appropriate. To enable a
limit, tick the checkbox and set a limit value.
In the Outputs tab, you can also define isosurfaces for an RBF estimator:
l The Default resolution will be used for all isosurfaces, unless you change the Surface
Resolution setting for an individual isosurface. See Surface Resolution in Leapfrog Geo for
more information on the Adaptive setting. The resolution can be changed once the
estimator has been created, so setting a value in the New RBF window is not vital. A lower
value will produce more detail, but calculations will take longer.
l The Volumes enclose option determines whether the volumes enclose Higher Values,
Lower Values or Intervals. Again, this option can be changed once the estimator has been
created.
l Click the Restore Defaults button to add a set of isosurfaces based on the estimator’s input
data.
l Use the Add to add a new isosurface, then set its Iso Value.
l Click on a surface and then on the Remove button to delete any surface you do not wish to
generate.
© 2019 Seequent Limited
626 | User Manual
Sample Geometries
The declustering object is a tool for calculating local sample density. It can be used to provide
confidence in an estimate, a value for determining boundaries, or a declustering weight that
can be used to remove sampling bias from a set of values. Common traditional techniques for
declustering utilise a grid or polygonal cells.
In Leapfrog Geo, the declustering object is used to calculate declustering weights that are
inversely proportional to the data density at each sample point. A declustering object can be
used by an inverse distance estimator.
Creating a New Declustering Object
To create a new declustering object, right-click on the Sample Geometry folder and select
New Declustering Object. The New Declustering Object window will appear and an ellipsoid
will be added to the scene.
The ellipsoid assists in visualising the declustering window dimensions and direction. It is used
for both the Ellipsoid Window Shape and the Cuboid Window Shape. For more information on
how to work with the ellipsoid, see The Ellipsoid Widget. If the ellipsoid is removed from the
scene it may be restored by clicking the View Ellipsoid button.
© 2019 Seequent Limited
Creating a New Declustering Object | 627
On the right side of the New Declustering Object window is a declustering chart. This is used to
guide the selection of settings for the declustering object, particularly the ranges for the search
ellipsoid. There are two chart views. The default view, Ratio, shows a chart of the declustered
mean against relative window size:
Range shows three declustering charts, one for each axis of the search ellipsoid:
All charts indicate the naïve mean using a dotted horizontal line.
You can interact with the charts by dragging the dotted vertical line to the left or right. In the
Ratio view, this changes the current ellipsoid range settings by a proportional ratio, as indicated
© 2019 Seequent Limited
628 | User Manual
on the x-axis of the chart. In the Range view, the selected range setting is updated accordingly.
Select a place on the chart that minimises the effect of declustering on the mean of the data,
where the range is close to the naïve mean and where there is no significant jump in the data.
Changes made to the declustering options are reflected automatically in the selected chart.
Above the chart are some export options. The Export button saves the declustering chart as
either a PDF, SVG or PNG file based on your selection. Copy > Copy Graph Image saves an
image to the operating system clipboard at the selected resolution. You can then paste the
image into another application.
General Settings
The General tab of the New Declustering Object window is divided into three parts, Window,
Ellipsoid Ranges and Directions.
The Window section defines the declustering object’s shape:
l The Window Shape can be Ellipsoid or Cuboid. Select Cuboid to approximate traditional
grid declustering. The Ellipsoid option avoids increased density values for sampling oriented
away from axes.
l The Overlapping Window option acts similarly to a rolling average by moving the window
incrementally in overlapping steps, providing a much smoother result.
l Disabling Overlapping Window approximates a traditional grid behaviour; a single fixed
window is used around each evaluation location and the density is simply the count of all
input points within the window.
l Enabling Overlapping Window implicitly averages the point count over all possible
windows that contain the evaluation location.
The Ellipsoid Ranges settings provide the same anisotropy controls used elsewhere in Leapfrog
Geo, determining the relative shape and strength of the ellipsoid in the scene. Including them
here provides additional advantages over traditional grid declustering.
l The Maximum value is the range in the direction of the major axis of the ellipsoid.
l The Intermediate value is the range in the direction of the semi-major axis of the ellipsoid.
l The Minimum value is the range in the direction of the minor axis of the ellipsoid.
The Directions settings determine the orientation of the ellipsoid in the scene, where:
l Dip and Dip Azimuth set the orientation of the plane for the major and semi-major axes of
the ellipsoid. Dip is the angle off the horizontal of the plane, and Dip Azimuth is the compass
direction of the dip.
l Pitch is the angle of the ellipsoid’s major axis on the plane defined by the Dip and Dip
Azimuth. When Pitch is 0, the major axis is perpendicular to the Dip Azimuth. As Pitch
increases, the major axis points further down the plane towards the Dip Azimuth.
The moving plane can also be useful in setting the anisotropy Directions. Add the moving plane
to the scene, and adjust it using its controls. Then click the Set From Plane button to populate
the Dip, Dip Azimuth and Pitch settings.
You can also use the Set to list to choose different from the variogram models available in the
project.
© 2019 Seequent Limited
Outputs | 629
To approximate grid declustering, set the Window Shape to Cuboid, disable the Moving
Window and set the Maximum, Intermed. and Minimum ranges to be equal values.
Outputs
The Outputs tab of the New Declustering Object window features Attributes to calculate.
Value and Status will always be calculated, but you can optionally include NS (number of
samples), MinD (distance to closest sample) or AvgD (average distance to sample).
The Declustering Object in the Project Tree
Enter a name for the declustering object and click OK to create it. It will be added to the project
tree in the Sample Geometry folder. Expand it to see its parts, which can be individually added
to the scene:
Double-click on the declustering object in the tree to edit it.
Export the declustering weights by right-clicking on the values object in the project tree and
selecting Export.
© 2019 Seequent Limited
630 | User Manual
Applying a Declustering Object
Leapfrog Geo supports declustering in the inverse distance estimator. To decluster data, select
a declustering object from the Declustering dropdown list:
When no declustering object is selected, the inverse distance estimator is the standard inverse
distance weighted method.
Combined Estimators
Combined estimators evaluates more than one estimation at a time on a block model. You can
get a block model displaying a combined estimator showing more than one domained
estimation result column or attribute.
Practical uses for this:
l To allow multiple estimation passes over the same domain, with more relaxed search criteria
for subsequent passes.
l To estimate for different domains, either separate or overlapping, and evaluate them on the
same block model.
By placing the estimations in a hierarchy, a preference can be indicated where different
estimates are produced for the same block. Estimations lower in the hierarchy will be used when
the higher-priority estimate results in a Without Grade or Outside result.
Combined estimator work with Kriging, Nearest Neighbour, and Inverse Distance estimators.
It does not work with RBF estimators. Generation of extended Kriging attributes is possible, but
only when all the estimators in a combined estimator are Kriging estimators.
© 2019 Seequent Limited
Creating a Combined Estimator | 631
Creating a Combined Estimator
To create a combined estimator, right-click on the Estimation folder and select New Combined
Estimator. The New Combined Estimator window will be displayed:
This window is divided into two tabs:
l Estimators
l Outputs
Adding Estimators to a Combined Estimator
Click the Select Estimators button below the Evaluation Hierarchy. In the Select Objects
window, choose from the Available objects the estimators you want to be in the combined
estimator and click the right-arrow button to move them into the Selected objects list. Click OK
to return to the New Combined Estimator window.
Reorder the estimators in the hierarchy by selected an estimator and clicking the Higher or
Lower buttons to move it up or down the list.
© 2019 Seequent Limited
632 | User Manual
Give the combined estimator a recognisable identifying label by changing the Name.
In the Outputs tab, select attributes you wish to be generated along with the estimate.
Value and Status will always be generated. Other attributes may be selected if all the estimators
are Kriging estimators. If one or more estimators is a nearest neighbour or inverse distance
estimator, many of the attributes will not be available.
Most of the attributes are identical to those described for the Kriging estimator. See Kriging
Attributes for more information.
Two attributes specific to combined estimators are new category/lithology columns:
l Dom (domain), which domain from the domained estimations the evaluation came from.
l Est (estimator), which estimator was used to estimate the block.
When you click OK a new combined estimator will appear in the Estimation folder. Below it will
be links to the estimators that are being combined.
© 2019 Seequent Limited
Evaluating a Combined Estimator | 633
Evaluating a Combined Estimator
Combined estimators can only be evaluated on a block model. Right click a block model and
select Evaluations, then select a combined estimator from the Available evaluations and add it
to the Selected evaluations list. Click OK.
The block model with the evaluated combined estimator can be added to the scene.
© 2019 Seequent Limited
634 | User Manual
In this example, three estimators use progressively more generous search space and limits. The
most strict estimator produces high confidence estimates, but over a small subset of the blocks
in the block model. The block model is shown with two views; one displaying the estimate
values, the other showing status, and specifically the Normal and Without Grade blocks.
A larger search space produces estimates for more blocks, but many are still Without Grade.
© 2019 Seequent Limited
Evaluating a Combined Estimator | 635
A much larger search space and reduced limits produces results for almost all the blocks in the
domain.
When these estimates are combined in that order, the blocks are only represented by an
estimate if it has not already been given an estimate by a higher priority estimate in the hierarchy.
The resulting block model evaluation may look a lot like the estimate with the most blocks, but
an inspection of the evaluations of each of the blocks would reveal the subtle differences where
blocks have been estimated with higher priority estimators.
Alternatively, you may have two different, possibly overlapping domain meshes. You can
evaluate each domained estimation on a block model one at a time, but not in the same scene.
© 2019 Seequent Limited
636 | User Manual
Using combined estimators we can combine the estimator used for this block model:
...with the estimator used for this block model.
Right click the Estimations folder and select New Combined Estimator. Click the Select
Estimators button. Add an estimator from the domained estimations for each of these separate
(and possibly overlapping) domains to the Selected objects.
© 2019 Seequent Limited
Evaluating a Combined Estimator | 637
When you click OK, the New Combined Estimator window shows the selected estimators
within their domained estimations.
You can click the colour chip next to the domained estimation to choose an alternate base
colour for the domained estimation. The colours for each of the estimators within a domained
estimation are selected automatically as variations on the base colour, and cannot be
customised.
When the combined estimator is evaluated onto a block model, all the estimated blocks can be
displayed in the scene, combining the domains.
© 2019 Seequent Limited
638 | User Manual
Instead of displaying the estimated values, the Dom (domain) attribute may be shown instead,
clearly indicating which blocks in the scene are in which domain.
Here more estimators have been added to the combined estimator.
© 2019 Seequent Limited
Viewing Statistics | 639
When displaying the Est (estimator) attributes, the colour variation from the base domain colour
shows the different estimators used to evaluate the blocks.
Viewing Statistics
Right click a combined estimator evaluation on a block model, and select Statistics. For more
information on the univariate statistics displayed, see Univariate Graphs.
© 2019 Seequent Limited
640 | User Manual
Copying a Combined Estimator
Right click a combined estimator in the Estimation folder and select Copy. You will be given an
opportunity too choose a new name for the copy, and then it will appear in the project tree in
the Estimation folder.
Variable Orientations
The features described in this topic are only available if you have the Leapfrog Edge
extension.
The principal direction of mineralisation can change across a domain, such as when the domain
features an undulating, gently-folded structure. Using a single fixed orientation for the sample
search and the variogram can result in poor sample selection and weighting locally. Using a
variable orientation makes it possible to re-orient the search and variogram according to local
characteristics, which results in improved local grade estimates. For example, here a variable
orientation has been created using a stratigraphic sequence; disks indicate the local search
space orientation and are coloured with the dip direction. The output volume of the geological
model is shown for context.
Variable orientations can have multiple inputs, including veins, the contact surfaces in a
stratigraphic sequence and any mesh in the project.
A variable orientation can be applied to Kriging and inverse distance estimators. You can make
as many variable orientations as you wish for each domained estimation, which allows you to
experiment with a wide variety of scenarios.
Variable orientations cannot be used with RBF estimators. To achieve a similar capability for
RBF estimators, use a structural trend.
© 2019 Seequent Limited
Visualisation Options for Variable Orientations | 641
The rest of this topic describes how to create and work with variable orientations. It is divided
into:
l Visualisation Options for Variable Orientations
l Creating Variable Orientations
l The Variable Orientation in the Project Tree
l Applying a Variable Orientation
l Exporting Rotations
Visualisation Options for Variable Orientations
Variable orientations can be viewed as disks or lines. The grid used for visualisation can be any
block model or sub-blocked model in the project or a custom grid can be specified as part of
setting up the variable orientation.
Here a variable orientation is visualised on a custom grid, with disks coloured using the Dip
direction values at each point on the grid. Enabling text display ( ) shows the values in the
scene. The disks are a representation of the local orientation of the maximum-intermediate
plane calculated at the chosen centroids. They represent both the search ellipsoid and the
variogram, by indicating their principal plane. The line on each disk indicates the position and
direction of the major axis.
Search ellipsoids are described using axes of maximum, intermediate and minimum
continuity. Variogram ellipsoids are described using major, semi-major and minor axes.
Because both the local search ellipsoid and local variogram orientation are indicated by
variable orientation disk and line objects in the scene, we will avoid potential confusion by
using the terms maximum, intermediate and minimum in this topic, unless specifically
discussing variograms.
© 2019 Seequent Limited
642 | User Manual
Click on a disk to view further information about it.
There is also the Show as lines option ( ), which hides the disks to reduce visual clutter while
still showing the fundamental orientation information in the form of the maximum axis direction
for each search space local to each centroid:
You can also change the Anisotropy used to display the variable orientation. Options are
Isotropic and any variogram models and search spaces defined in the domained estimation:
When anisotropy is displayed, the ratio of the maximum-intermediate axis of the chosen object
is indicated as a ratio. The actual range is not shown.
Creating Variable Orientations
Variable orientations are created on a per-domained estimation basis. You can copy variable
orientations and make adjustments to them, but you cannot copy them to another domained
estimation.
© 2019 Seequent Limited
Selecting the Inputs | 643
To create a variable orientation, right-click on the domained estimation’s Variable Orientation
folder and select New Variable Orientation. Inputs and the Global Plunge are set in the
General tab, and how the variable orientation will be displayed is set up in the Visualisation tab.
Selecting the Inputs
Inputs to a variable orientation can include veins, a stratigraphic sequence and any mesh in the
project. When a mesh is used, it should be an open mesh that draws out the shape of the
undulations of the structure, rather than a closed mesh such as the domain. The facing
direction of the surface is relevant; it is used to determine the direction of the surface normal
vectors. Each vertex of the mesh is used to generate the orientation, so the resolution of the
mesh should be sufficient to capture subtle changes in trend without adversely increasing
processing time.
Using closed meshes such as the mesh of the domained estimation is not advised. Doing so
may result in boundary effects and inconsistent vector orientations, and the vector may
become undefined in the middle of a mesh if components interpolate to zero.
© 2019 Seequent Limited
644 | User Manual
At each vertex of the input mesh, a normal unit vector is calculated from the average orientation
of the faces that meet at that vertex. This normal vector is then resolved into three orthogonal
component vectors, Δx, Δy and Δz. Take a close look at this slice of an undulating part of a
hangingwall mesh shaded according to the face dip:
In the above image, the component vectors have been added as explanatory annotations;
these are not part of the scene.
© 2019 Seequent Limited
Selecting the Inputs | 645
Three radial basis functions are then created, one for each of the three orthogonal component
vectors. These RBFs use a biharmonic splice basis function of degree zero and ‘reduce’ fit type.
Accuracy is set at 1%. These parameters are fixed and cannot be customised or controlled.
© 2019 Seequent Limited
646 | User Manual
Now that RBFs have been created and we have a continuous function throughout the space of
interest, the component vectors for any point in space can be determined, not just at the
vertices in the mesh. From the component vectors, the normal vectors can be constructed at
any point in space, again, not just at the vertices in the mesh.
When a normal is reconstructed at any given point in the model, this defines the minimum axis,
and, implicitly, the orientation of the principal plane that the maximum and intermediate axes lie
on orthogonal to the minimum axis.
Note that although radial basis functions are used in this process to create functions that
allow for the determination of normals at any point in space, a variable orientation is not
available for use with RBF estimators; it is limited to Kriging and inverse distance estimators.
To achieve a similar capability for RBF estimators, use a structural trend.
An important consideration in achieving a reasonable result is inputs that have consistently
oriented normals on the mesh used at the start of this process.
© 2019 Seequent Limited
Setting the Global Plunge | 647
l When multiple meshes are used, you need to ensure that the meshes are consistently
oriented.
l Veins and stratigraphic sequences are made up of multiple surfaces, and the normals for
these surfaces are combined into a single cloud of normal vectors.
l When a vein is used as an input, the hangingwall and footwall surfaces are used. To make
normal directions consistent, the hangingwall normals are flipped to point in the same
direction as the footwall normals. Common vertices in the footwall and hangingwall,
where the vein pinches out, produce duplicate locations with slightly different normals.
The two normals at these locations are averaged to give a single normal vector for that
location.
l When a stratigraphic sequence is used, each point of each contact surface produces a
normal vector.
Closed surfaces have a consistent inside and outside direction. Normals on a closed surface
will therefore point either inwards or outwards, resulting in the normals on the opposite side
of the mesh pointing in the opposing direction. Interpolating these conflicting normals will
lead to sudden unpredictable changes in orientation.
Setting the Global Plunge
Next, the Global Plunge is used to determine the direction of the principal axis on the principal
plane. The Global Plunge is a vector defined by either the major axis of the global variogram or
globally defined search, or it is set from the view. This vector is used to determine where the
direction of the principal axis should lie within the direction of the locally re-oriented principal
plane. This is achieved by finding the direction on the local plane that is closest in orientation to
the global vector. In practise this amounts to projecting the shadow of the global plunge
vector, in the direction of the local normal vector, onto the re-oriented local plane.
You have two choices for the Global Plunge:
l Use one of the variogram models defined for the domained estimation. Select one from the
dropdown list.
l Set a Custom Direction. Click and drag in the scene to align the view, then click Set From
Viewer.
© 2019 Seequent Limited
648 | User Manual
The Global Plunge is projected onto the principal plane to define the direction of the principal
axis. Imagine a flashlight shining down the normal vector towards the principal plane and
shining through a variogram model ellipsoid. The shadow cast by the major axis defines the
principal direction.
The intermediate axis will lie on the principal plane at 90° to the principal direction axis.
Together the normal vector, the principal direction and the intermediate axis orthogonal to
them define the orientation for the minimum, maximum and intermediate axes for use at each
point required for estimation, reorienting the search and variogram for that specific location in
space. These directions are determined for each required location.
© 2019 Seequent Limited
Setting Visualisation Options | 649
When visualised as lines, only the principal direction is shown, pointing away from the reference
point. When visualised as disks, a circular disk is added to indicate the principal plane.
If the Custom Direction is left at the default settings of Azimuth = 0 and Plunge = 0, this will
be the vector that is projected onto the principal plane. The resulting reorientation of the
search space and variogram will likely be inappropriate, particularly for steeply oriented
veins. Leapfrog Geo relies upon the expertise of an informed expert to specify a reasonable
and valid direction instead of defaulting to a best-guess that may appear meaningful at a
cursory glance but may be just as invalid as the more obvious zero values chosen as defaults.
Setting Visualisation Options
In the Visualisation tab, you can choose between visualising the variable orientation on an
existing block model or on a custom grid. Here a variable orientation created from a vein is
visualised on a block model:
Using a block model or sub-blocked model for visualisation does not evaluate the variable
orientation on the selected model. All block models and sub-blocked models in the project
can be selected.
© 2019 Seequent Limited
650 | User Manual
Here a variable orientation created from a stratigraphic sequence is visualised on a Custom
Grid:
See Visualisation Options for Variable Orientations for more information on displaying the
variable orientation.
The Variable Orientation in the Project Tree
Enter a name for the variable orientation and click OK to create it. It will be added to the project
tree in the Variable Orientation folder. Expand it to see its parts:
The variable orientation includes links to the variogram model, if used, and to the inputs.
Drag the variable orientation into the scene to check it, and double-click on the variable
orientation in the tree to edit it.
You can make multiple copies of a variable orientation, but you cannot copy them to another
domained estimation.
© 2019 Seequent Limited
Applying a Variable Orientation | 651
Applying a Variable Orientation
Leapfrog Geo supports variable orientations in Kriging and inverse distance estimators. Double-
click on the estimator, then click on its Ellipsoid tab. Tick the box for Variable Orientation and
select from those available for the domained estimation:
When a variable orientation is applied to an estimator, the local search can be visualised using
the block model interrogation tool.
Here one block in a block model is shown with the search area indicated by the ellipsoid widget.
The orientation of the ellipsoid reflects the direction set by variable orientation for this block:
© 2019 Seequent Limited
652 | User Manual
Here the viewing angle is the same but a nearby block is selected, showing a different
orientation for the widget. This reflects the effect of the variable orientation on this block,
demonstrating that each block can have a different search space and variogram orientation:
See Block Estimate Interrogation for more information on the interrogation tool.
Exporting Rotations
When you evaluate a variable orientation onto a sub-blocked model, you can use the parent
block centroids or the sub-block centroids. The default setting is to evaluate onto the parent
block centroids:
© 2019 Seequent Limited
Exporting Rotations | 653
When a variable orientation is evaluated onto a block model or sub-blocked model, the Dip
Direction and Dip in the variable orientation are represented in the rotation using the ZXZ
convention. Rot1Z is the value of the rotation about the z axis. This turns y into y' and x into x',
which is equivalent to the Dip Direction in the variable orientation:
Rot2X is the value of the rotation about the x' axis and is equivalent to Dip:
When a variable orientation is evaluated onto a block model or sub-blocked model, you can
click on a block to view the rotation information:
© 2019 Seequent Limited
654 | User Manual
You can right-click on the evaluation in the project tree to view its statistics:
For example, here the histogram is displayed for the Rot2X values. Rot2X varies throughout the
surface, indicating that a global trend would not adequately describe the characteristics of
surface. The variable orientation is displayed in the scene, along with selected blocks from the
block model where the Rot2X values are selected in the histogram. They are highlighted in the
scene, indicating the parts of the variable orientation that have the steepest dip:
© 2019 Seequent Limited
Exporting Rotations | 655
If required, you can export the rotations for use in other packages. When exporting the block
model, be sure to select the variable orientation evaluation:
© 2019 Seequent Limited
656 | User Manual
Block Model Evaluations
The product of variography and the definition of estimators now need to be visualised on block
models. See:
l Visualising Sample Geometries and Estimators
l Calculations and Filters on Block Models
l Catalogue of Metadata, Syntax and Functions
Visualising Sample Geometries and Estimators
The features described in this topic are only available if you have the Leapfrog Edge
extension.
Sample geometries and estimators can be visualised by evaluating them on block models. To
evaluate an estimator on a block model, right-click on the block model in the project tree and
select Evaluations. See Block Models on how to work with the different types of block models
available in Leapfrog Geo.
Calculations and filters further enhance the visualisation options, adding computational
analysis and processing of data capabilities to create new types of data to visualise. To create
calculations and filters, right-click on a block model in the project tree and select Calculations
and Filters. See Calculations and Filters on Block Models for information on creating filters
and building calculations.
When you select Evaluations, the block model’s main window will be opened with the
Evaluations tab displayed:
You can add all of, for example, a domained estimations sample geometries and estimators to
the Selected evaluations list by double-clicking on the domained estimation itself.
© 2019 Seequent Limited
Visualising Sample Geometries and Estimators | 657
Click OK to process the evaluations, which will be added to the block model in the project tree:
When selecting evaluations on a sub-blocked model, you can evaluate onto the parent block
centroids or the sub-block centroids:
When discretisation is used to estimate onto sub-blocks, the relative discretisation point spacing
for the parent block is used, recentred on the sub-block centroid. The block discretisation is not
scaled down to the sub-block size, and some of the discretisation points used to compute the
sub-block estimate may lie outside the sub-block.
Display an evaluation by dragging it into the scene or by right-clicking on it in the project tree
and selecting View Object.
Each evaluation will appear in the list of block model evaluations:
Any Attributes generated along with the estimator can also be displayed evaluated on the
blocks:
© 2019 Seequent Limited
658 | User Manual
Calculations and Filters on Block Models
The features described in this topic are only available if you have the Leapfrog Edge
extension.
Calculations and Filters use estimators and data to derive new values, resource classifications
and more. A powerful and versatile tool, it offers a simple and intuitive editor so you do not need
to be an expert programmer to make use of its pure functional language to define calculations.
Even complex calculations can be developed with ease.
This topic describes how to define calculations and filters for block models. It is divided into:
l The Calculations Window
l Creating a New Calculation or Filter
l Understanding Errors Reported in the Errors Pane
l Building Calculations and Filters
l Null Values
The topic that follows, Catalogue of Metadata, Syntax and Functions, details each of the
items in the pinnable Insert list and includes intentionally trivial examples to illustrate the use
of the item, along with an explanation of the effect of the expression.
A printable guide is available that contains this topic and the Catalogue of Metadata, Syntax
and Functions topic. The guide is a useful reference to help you get started with the
Calculations and Filters editor. To download this guide, click here.
The Calculations Window
Once you have defined a block model (see Block Models), you can define a set of calculations
and filters for it by right-clicking on the block model in the project tree and selecting
Calculations and Filters:
© 2019 Seequent Limited
The Calculations Window | 659
When the Calculations window is first opened, the Insert list is pinned to the right-hand side.
You can untick the Pin Window box to get more screen space:
You can then select items by clicking on the Insert menu:
Items in this list are divided into Existing items and Syntax and functions. Existing items
include handy metadata items you can use immediately, e.g. block size and volume
measurements. It also includes evaluations that can be selected, such as estimators. Syntax and
© 2019 Seequent Limited
660 | User Manual
functions contains mathematical operators and other calculation elements, along with special
values such as 'blank' and 'outside' and pre-made functions such as unit conversions and log(n).
If the Calculations window is docked as a tab, you can tear the tab off to form a stand-alone
window. You might do this when arranging your windows so you can see the Calculations
window at the same time as the scene. The detached window can be docked again by dragging
the tab back alongside the other tabs, as described in Organising Your Workspace.
The toolbar in the Calculations window has three buttons that relate to copying, importing and
exporting calculations and filters between block models and projects:
To copy calculations and filters from another block model, click the Copy button ( ) and select
which model to copy from.
To export calculations and filters, click the Export button ( ). You will be prompted for a file
name and location. The information is saved in *.lfcalc format, which is a binary file format. This
format cannot be read or written by any other program.
To import calculations, click on the Import button ( ) and select a calculations file to import.
The arrow buttons ( and ) allow you to quickly expand or collapse all calculations and filters.
You can also individually expand or collapse a calculation or filter by clicking on the ⇒ symbol
next to the calculation or filter name.
Creating a New Calculation or Filter
Click the New Item button to add a calculation to the Calculations window:
The New Item windows gives you the choice of creating a variable, a numeric calculation, a
category calculation, or a filter. Select one of these options, enter a name for the new item and
click OK.
The item will appear in the list on the left-hand side of the Calculations window:
If you want to delete an item, click on it in the list, then select Delete:
Variables
A Variable is an expression that is given a name to make it simple to refer to the expression in
other parts of the Calculations window. Note that ‘variable’ is a homonym/homograph that in a
different context has a different meaning; ‘variable’ is at times used to refer to a mineral such as
© 2019 Seequent Limited
Numeric Calculations | 661
gold or silver. In the context of calculations and filters, the meaning is aligned with the use of
the word in mathematics and scripting languages.
Using a variable in calculations can make the calculations easier to read and understand. It also
makes it simple to reuse an expression multiple times in different places. Any time you find the
same expression appearing in different calculations, or in different parts of a calculation, split
that expression out into a variable. You can even use a variable to represent a constant value,
such as a particular density measure. You can use it to hold a value you want to change as you
experiment. If the value is used in multiple places in other expressions and calculations, using a
variable in those places means you only need to change the value in one place instead of many.
Numeric Calculations
A Numeric calculation is an expression that evaluates to a number, or a number for each block
evaluation used as input. A numeric calculation can be viewed in the 3D scene as a block
model.
Category Calculations
A Category calculation is an expression that evaluates to text, usually used to label a category
or classification such as a lithology or grade description. If a block evaluation is used as input,
each block will be assigned a text label to categorise it according to the evaluation value. A
category calculation can be viewed in the 3D scene as a block model.
Filters
A Filter is an expression that limits the data to specified constraints. When viewing a block model
in the scene view, filters can be selected in the properties panel's Query filter option to
constrain which blocks are displayed.
Understanding Errors Reported in the Errors Pane
Items in the Existing items list or in the Syntax and functions list can be selected and added to
the Calculations pane. While a calculation or filter is incomplete, the Error pane will identify
what is needed to make the calculation valid.
The errors pane will report when the syntax of an expression cannot be validly interpreted. It
cannot report when the expression is not correctly structured to do what was intended.
While you are in the process of constructing an expression, errors will be reported when the
incomplete expression cannot be validly interpreted:
© 2019 Seequent Limited
662 | User Manual
The messages provide the reason the expression is not valid or complete, but it cannot tell you
how to complete or correct the equation.
Other errors will be displayed when the type of result doesn't match the sort of calculation
selected when it was created. A numeric calculation needs to produce numbers, a category
calculation needs to produce text results, and filters need to produce true or false (boolean)
results.
Text needs to be identified by enclosing it with quotation marks, so it is not mistaken by the
calculation engine as some sort of unspecified constant.
A processing error indicates a problem executing part of the calculation, for at least one of the
blocks. The function may be syntactically correct, but the calculation cannot be performed for
one or more blocks for some other reason. In the example below, number will not be able to be
calculated if the Y index is ever below 3, as that will result in a divide by zero error. Because the Y
index ranges from 1 upwards, this does indeed cause a processing error. Not all processing
errors will be divide by zero errors. The list of problems that will be reported as processing errors
includes:
l divide by zero
l log of zero or a negative number
l log base of 1
l raising a negative number to a fractional power
l sqrt of a negative number
l numeric overflow, producing a number outside the range -1e308 to 1e308
l a null value (blank, outside, without_grade) in a set
l multiple instances of the same value in a set
l referencing a column that has been deleted
l referencing a column that contains processing errors
© 2019 Seequent Limited
Building Calculations and Filters | 663
Some processing errors will report that the problem is due to 'above errors', referring to errors
higher in the errors list.
Processing errors will include a count of the number of affected blocks.
You may have more than one error shown. As a rule of thumb, address the errors at the top first,
as this corrective action may address the subsequent error.
Building Calculations and Filters
Items in the Existing items list or in the Syntax and functions list can be selected and added to
the Calculations pane. Wherever a dotted box appears in the Calculations pane, you can add
items and operators. Select an insertion point by clicking the dotted box where the item is
required. You will see that the colour of the dotted box turns from black to orange to indicate
that it is the currently selected entry box. Insert an item from one of the lists by clicking on it.
Select additional operators, constants, evaluations or other items as required, or type in values:
Some items you insert include placeholders that need to be replaced. For example, here, a
value needs to be entered at the cursor position and the terms ‘lower’ and ‘upper’ need to be
replaced with other items:
The if (::) conditional statement can have additional rows added to it. Insert the cursor where
you want to insert a row and then click the Add Row button ( ) and a row will be added above
the selected line:
You can hold the Shift key to add the row below the cursor. To delete the selected row, click the
Delete Row button ( ).
A calculation or filter can be renamed after it has been created. Click on its name and select
Rename from the menu that appears:
© 2019 Seequent Limited
664 | User Manual
Examples of Variables
Variables can produce numeric, boolean, or text results. You may create a variable because
using a variable in other expressions can make them easier to read and understand, or it can let
you change a value in just one place, even though it is used in many expressions.
While producing results similar to numeric calculations, category calculations or filters,
variables cannot be viewed on the block model in the 3D scene.
Example of a Numeric Calculation
Numeric calculations must produce numeric results, or an error will be reported.
The results of the numeric calculation for the block model can be viewed in the 3D scene by
right-clicking on the numeric calculation entry in the project tree and selecting View Object.
© 2019 Seequent Limited
Example of a Filter | 665
Example of a Filter
In this example, one of the selectors from the Complex Comparisons options has chosen from
the insert list. The value that will be tested is to be added at the insertion point between the
comparators, and the placeholder words ‘lower’ and ‘upper’ need to be replaced with
constants.
Here the RBF estimator has been specified as the value that will be tested, and lower and upper
limits for the processable ore have been specified.
When you select View Object for the filter in the project tree, the block model will be displayed
with the Query filter set to the selected filter in the shape properties panel.
Example of a Category Calculation
This example use a category calculation to classify ore into one of several categories using the if
(::) conditional statement.
The if(::) conditional statement contains two lines by default. Note the guiding cues within the
dotted entry boxes. The first line describes the test to be performed that, if it evaluates as true,
will produce a specified result. The ‘otherwise’ condition on the second line captures all the
tested conditions that did not evaluate as true in the test on the first line, and these all produce
an alternate result:
© 2019 Seequent Limited
666 | User Manual
In this case, all the values outside of the range of the filter we have created are to be considered
waste. We add the filter as the ‘test’ condition, and specify the label ‘Ore’ as the first result, and
use the label ‘Waste’ in the bottom line for the ‘otherwise’ condition. So the labels are not
mistaken by the calculation engine as some sort of unspecified constant, make sure labels are
identified using quotation marks:
To extend this trivial example to make it more practical, we can nest if(::) conditional statements.
Replace the ‘Ore’ label with a new if(::) item:
Now if values pass the filter in the first test, they then get to be sorted using the second if(::)
block. This time we will test a declustering object from the sample geometry. If the Declustering
value is more than 65, we will classify this as ‘Measured’:
Shift-click the Add Row button ( ), and a new conditional row is added below the current one,
where we can specify that a Declustering value greater than 36 will be classified as ‘Indicated’.
Only values between 65 and 36 will be classified as ‘Indicated’ as the first line will have already
classified all the values over 65 as ‘Measured’. This leaves the ‘otherwise’ row in the nested if(::)
block to catch data density values below 36, which are labelled 'Inferred':
© 2019 Seequent Limited
Null Values | 667
The new Classification calculation we have added under the block model can be added to the
scene view.
Null Values
Leapfrog Geo can differentiate between different types of invalid or null values, which are
shown in the Calculations window:
© 2019 Seequent Limited
668 | User Manual
You can see how many blocks of each normal or invalid status occur in an evaluation by right-
clicking on the evaluation in the project tree and selecting Properties:
When a block model is displayed in the scene, you can choose between displaying evaluation
values or the block status. Highlighted below is a Kriging evaluation, shown displayed on the
block model. Next to the Kriging evaluation in the dropdown list is a Status option:
© 2019 Seequent Limited
Catalogue of Metadata, Syntax and Functions | 669
When the status option is selected, the model is displayed by block status. Click Edit Colours to
change what status values are displayed.
With block model statistics, you can view statistics for all evaluations and calculations made
on a block model or sub-blocked model. Statistics can be broken down into categories and
organised by numeric evaluations and calculations. See Viewing Block Model Statistics in
the Block Models topic for more information.
Catalogue of Metadata, Syntax and Functions
The features described in this topic are only available if you have the Leapfrog Edge
extension.
This catalogue details each of the items in the pinnable Insert list. Each item includes an
intentionally trivial example to illustrate the use of the item, along with an explanation of the
effect of the expression.
© 2019 Seequent Limited
670 | User Manual
Existing Items
This section covers the items listed in the left-hand side of the pinnable Insert list:
To pin these lists to the Calculations tab, enable the Pin Window option:
Metadata
xc, yc and zc
These three metadata items are the variables for locating the centroid of the block, in X, Y and Z
coordinates. Select an item to add it to the expression at the insertion point. Note that whenever
one of these metadata items is added to an expression, it is wrapped in square brackets.
Example
Explanation
The numeric calculation top will be assigned the value of the location of [zc] the altitude of the
block centroid from the zero reference, plus half the height of the block.
© 2019 Seequent Limited
Evaluations | 671
dx, dy and dz
These three metadata items are the variables for the block dimensions in X, Y and Z coordinates.
Select an item to add it to the expression at the insertion point. Note that whenever one of these
metadata items is added to an expression, it is wrapped in square brackets.
Example
Explanation
The numeric calculation surface area will be calculated by figuring the area of each face of the
block by multiplying the X and Y dimensions, X and Z dimensions and Y and Z dimensions and
adding them together.
volume
This metadata item provides the volume for each block. Note that when this metadata item is
added to an expression, it is wrapped in square brackets.
Example
Explanation
The numeric calculation density will be assigned the value of the variable [mass] divided by the
metadata item [volume].
xi, yi and zi
These three metadata items are the variables for locating the block by X, Y and Z index. Select
an item to add it to the expression at the insertion point. Note that whenever one of these
metadata items is added to an expression, it is wrapped in square brackets.
Example
Explanation
The numeric calculation Part2 will be assigned the value of the RBF estimation, unless [zi] the Z
index of the block is greater than or equal to 40, in which case the block status will be set to the
invalid value outside.
Evaluations
Each of these items are automatically added to the list whenever an evaluation is added to the
block model. When added to an expression, the item represents a placeholder in the
calculation for a block value, as the expression is evaluated for each of the blocks in turn.
Note you can expand each evaluation in the list to see the attributes for the estimation
evaluation that may also be selected instead of or in addition to the estimated value.
© 2019 Seequent Limited
672 | User Manual
Example
Explanation
The numeric calculation strange is defined by [OK Kr, Zn_pc in LMS1: 2x2x2] the product of the
Kriging estimate and [DD, Ag_ppm in GM: LMS1: AvgD] the average distance to sample attribute
for the Data Density estimator. Each block in the block model will have its own values for the
Kriging estimate and the Data Density AvgD attribute, and this calculation uses those values to
create a new value named strange for each block , using the formula above.
Variables, Calculations and Filters
Each time you create a new variable, numeric calculation, category calculation, or filter in
Calculations, it will also be added to the Existing items list. You can select them from this list
and they will be inserted into your new expression at the insertion point. Note that whenever
one of these named items is added to an expression, it is wrapped in square brackets.
Example
Explanation
This example is only attempting to illustrate how variables, calculations and filters that have
already been defined can be referenced by name in new calculations; there is nothing useful
about the calculation jumble.
It is good practice to break your calculations down into parts, giving each part a relevant and
readily identifiable, unambiguous and easily understood name. This will make your calculations
© 2019 Seequent Limited
Syntax and Functions | 673
more readable and clear. Using Variables to define a constant with a name makes it easy to
understand the utility of that particular constant when you use it in a calculation. You may also
be able to re-use certain parts such as filters or constant variables, so you do not need to define
the same thing repeatedly. As a counterpoint, compare the following calculation that does the
same jumble calculation above, but it is more difficult to interpret because everything is thrown
in together:
Be careful not to inadvertently name something incorrectly, such as naming a volume as "area",
as this could give rise to difficult-to-locate errors in your calculation.
Syntax and Functions
This section covers the items listed in the right-hand side of the pinnable Insert list.
To pin these lists to the Calculations tab, enable the Pin Window option:
© 2019 Seequent Limited
674 | User Manual
Statements
(…) Brackets
Brackets are used to enclose an expression so the operations on the values within the brackets
take precedence over operations outside the brackets.
Example
Explanation
2 + [price] will be calculated prior to [volume] * the result of the expression in the brackets.
if(::) If block
The If block is used for conditional logic. This allows multiple pathways to results depending on
selected conditions, or categorisation based on values.
An If block will be evaluated by each test → result, row by row, separately and in order
downwards by row. Each test has an output that can be ‘true’, ‘false’, or an invalid value ‘error’,
‘blank’, ‘without_grade’ or ‘outside’. The result output is produced by the execution of the result
expression. The If block output follows these rules:
l If a test output is ‘error’, the If block output is ‘error’ and no further processing of subsequent
rows is done.
l If a test output is ‘false’, the result expression is not executed, and the next row is considered.
l If a test is ‘true’, the result expression is executed and the result output is used for the If block
output and no further processing of subsequent rows is done.
l If all the tests are ‘false’, the ‘otherwise’ result expression is executed and its output is used.
l If a test output is an invalid value (without_grade, blank, outside) the result expression is not
executed and the test output’s invalid value is remembered. The subsequent rows are then
run.
l If a subsequent test output is ‘true’ after an earlier one produced an invalid value, the
previous test output is discarded and the new row’s result expression output is used as the
output for the If block.
l If all test outputs are invalid status values, the highest priority status of all the remembered
invalid statuses is used as the output result. The priority of non-error invalid status values is:
outside > without_grade > blank.
Additionally, it is possible to choose to produce invalid values as the output of result expressions.
Example
Explanation
© 2019 Seequent Limited
Basic Operators | 675
[OK Kr, Zn_pc in LMS1: 2x2x2] is the automatically generated variable name for the block
estimate from a Kriging estimate of Zn_pc (Zinc, percentage) values in a LMS1 domain with
2x2x2 discretisation. As the if(::) If block calculation is run for each of the blocks in the model,
the estimate for that block replaces this variable name in the expression. If the value is greater
than the value of the constant pi, the result will be the text string ‘Blue’. Otherwise, if the value is
less than or equal to pi, the result will be the string ‘Red’.
Additional rows may be added. Each row follows on from the left-over results of the line before,
simplifying the logical expression that may be used.
Explanation
Note the addition of the line [OK Kr, Zn_pc in LMS1: 2x2x2] > 2 → ‘Purple’. This line can be
interpreted to mean: if the value estimated for the block is less than or equal to pi, but greater
than 2, the result shall be ‘Purple’. The part about it being less than or equal to pi is implied
because the line follows the previous line [OK Kr, Zn_pc in LMS1: 2x2x2] > pi → ‘Blue’.
Note that expression elements before and after the if expression can be entered. This allows the
if(::) If block to form part of a more complex or extensive expression.
Explanation
The earlier conditional classification has now been embedded within a concatenation function,
forming the first part of a two-part string concatenation. The concatenation function is adding
the text string “-ish” to whatever is produced by the if(::) If block. Thus, if the value of the block
being evaluated is 1.2, the result of the Class categorisation calculation will be ‘Red-ish’.
Basic Operators
+ Add
An arithmetic addition operation.
Example
Explanation
variable is assigned the value of [volume] plus [price].
- Subtract
An arithmetic subtraction operation.
Example
© 2019 Seequent Limited
676 | User Manual
Explanation
variable is assigned the value of [volume] minus [price].
* Multiply
An arithmetic multiplication operation.
Example
Explanation
block_vol is assigned the value of [dx] times [dy] times [dz]. Note: you do not need to calculate
the block volume like this, as the volume metadata item already exists under Existing items.
/ Divide
An arithmetic division operation.
Example
Explanation
variable is assigned the value of [volume] divided by [price].
% Modulo
An arithmetic modulo operation. This is an integer division operation that returns the remainder
instead of the integer quotient.
Example
Explanation
variable is assigned the value of [volume] modulo [price], or in other words, [volume] is divided
by [price] to produce an integer quotient , the number of times [price] goes into [volume], and
the remainder, which is the number returned by this modulo function.
^ Power
A mathematical exponentiation operation where a base is raised to the power of the exponent.
Example
Explanation
variable is assigned the value of pi * [radius]2 (because ^2 is interpreted as ‘exponent 2’ or
'squared'). Because [radius] happened to be defined as equalling 1, the result of pi * 12 equals pi,
as can be seen from the result at the end of the expression ⇒ 3.141592653589…
© 2019 Seequent Limited
Basic Operators | 677
and Logical and
A logical and operation.
Example
Explanation
filter will be true if the RBF estimate for the block is greater than e AND the data density function
is less than 100, but it will be false otherwise.
or Logical or
A logical or operation.
Example
Explanation
filter will be true if the RBF estimate for the block is greater than e OR the data density function is
less than 100, but it will be false otherwise.
not Logical not
A logical not operation.
Example
Explanation
filter will be true if the result of the function is_normal using the block RBF estimate value as
input returns false; filter will be false if the result of the is_normal function returns true. The
logical operator not inverts the logical expression that follows the operator.
= Equal
A logical equality operator.
Example
Explanation
filter will be true when the value of the RBF estimate for the block is equal to 0, and will be false
for all other values.
!= Not equal
A logical not-equal operator.
Example
© 2019 Seequent Limited
678 | User Manual
Explanation
filter will be true when the value of the RBF estimate for the block is not equal to 0, and will be
false when it does equal 0.
< Less than
A logical less-than operator.
Example
Explanation
filter will be true when the value from the Nearest Neighbour estimate for the block is less than
e, and false otherwise.
< Less or equal
A logical less-than-or-equals operator.
Example
Explanation
filter will be true when the value from the Nearest Neighbour estimate for the block is less than
or equal to e, and false otherwise.
< Greater than
A logical greater-than operator.
Example
Explanation
filter will be true when the value from the Nearest Neighbour estimate for the block is greater
than e, and false otherwise.
< Greater or equal
A logical greater-than-or-equals operator.
Example
Explanation
filter will be true when the value from the Nearest Neighbour estimate for the block is greater or
equal to e, and false otherwise.
© 2019 Seequent Limited
Complex Comparisons | 679
Complex Comparisons
Lower < n < upper
A pair of comparisons, with a logical result to indicate if the tested value n is between the lower
value provided and the upper value provided.
Example
Explanation
filter will be true when the Kriging estimation for the block is between the values of 20 and 100
(but not equalling 20 or 100); it will be false otherwise.
Lower <= n < upper
A pair of comparisons, with a logical result to indicate if the tested value n is between the lower
value provided and the upper value provided, or equal to the lower value.
Example
Explanation
filter will be true when the Kriging estimation for the block is equal to 20 or between the values
of 20 and 100 (but not equalling 100); it will be false otherwise.
Lower < n <= upper
A pair of comparisons, with a logical result to indicate if the tested value n is between the lower
value provided and the upper value provided, or equal to the upper value.
Example
Explanation
filter will be true when the Kriging estimation for the block is between the values of 20 and 100
or equal to 100 (but not equal to 20); it will be false otherwise.
Lower <= n <= upper
A pair of comparisons, with a logical result to indicate if the tested value n is between (or equal
to either) the lower value provided and the upper value provided.
Example
Explanation
© 2019 Seequent Limited
680 | User Manual
filter will be true when the Kriging estimation for the block is greater than or equal to 20 and less
than or equal to 100; it will be false otherwise.
x in {a,b,...}
A logical inclusion expression. This will return true if x matches any element of the set of listed
items.
Example
Explanation
If [colour] is one of the items in the list within the curly brackets, filter will be true. If [colour] is
anything else, filter will be false.
x not in {a,b,...}
A logical exclusion expression. This will return true if x fails to match any element of the set of
listed items.
Example
Explanation
If [colour] is not one of the items in the list within the curly brackets, filter will be true. If [colour]
matches any item in the list, filter will be false.
Invalid Values
Invalid values are different types of results for “numeric” categorisation calculations that need
special non-numeric results for certain category results. These have special meanings of their
own without having to resort to interpreting negative numbers and zero as having special
meaning.
blank means having no value, the value in the imported file is blank or has non-numeric data
without_grade is often used to mean the estimator cannot produce a value
outside is used to indicate the block is outside the boundary of the domain
error generates an error, and provides an ‘error’ status value for the affected block
error(‘message’) is similar to error but includes a custom message.
Multiple case example
Explanation
© 2019 Seequent Limited
Invalid Values | 681
if the Kriging estimate is greater than 5, the result will be the Kriging estimate. If the Kriging
estimate is between 0 and 5, the block will be marked as having a without_grade result and
status. If the Kriging estimate is exactly 0, the block will have a result and status of blank. If the
Kriging estimate is negative, the block will have a result and status of outside. This should cover
all the valid cases for the Kriging estimate value, but the if(::) If block requires an otherwise
clause. In this case, the result of the otherwise will be to produce an error result and status with
the message “impossible value”.
is_normal(a)
A function that tests a to see if it is a normal value or an invalid value. If a is normal, it returns true.
If a is invalid, it returns false.
Example
Explanation
If [Kr, Ag_ppm in GM: LMS1: 2x2x2] produces a normal value for a block, filter will be true for
that block. If it produces an invalid value, filter will be false.
is_blank(a)
A function that tests a to see if it is a blank invalid value. If a is blank, it returns true. If a is normal
or another invalid value, it returns false.
Example
Explanation
If [Kr, Ag_ppm in GM: LMS1: 2x2x2] produces a blank status for a block, filter will be true for that
block. If it produces any other invalid value or a normal value, filter will be false.
is_without_grade(a)
A function that tests a to see if it is a without_grade invalid value. If a is without_grade, it returns
true. If a is normal or another invalid value, it returns false.
Example
Explanation
If [Kr, Ag_ppm in GM: LMS1: 2x2x2] produces a without_grade status for a block, filter will be
true for that block. If it produces any other invalid value or a normal value, filter will be false.
is_outside(a)
A function that tests a to see if it is an outside invalid value. If a is outside, it returns true. If a is
normal or another invalid value, it returns false.
Example
© 2019 Seequent Limited
682 | User Manual
Explanation
If [Kr, Ag_ppm in GM: LMS1: 2x2x2] produces an outside status for a block, filter will be true for
that block. If it produces any other invalid value or a normal value, filter will be false.
Mathematics
pi Constant
The constant pi is an existing item you do not need to define yourself. It is defined to 15 decimal
places as 3.141592653589793.
Example
Explanation
area will be calculated as pi multiplied by the square of [radius]. Note that pi is not enclosed in
square brackets like user-created variables and constants, as it is an internal constant.
e Constant
The constant e, the base of the natural logarithm, is an existing item you do not need to define
yourself. It is defined to 15 decimal places as 2.718281828459045.
Example
Explanation
comp will be calculated as e to the power of [rate] minus 1. Note that e is not enclosed in square
brackets like user-created variables and constants, as it is an internal constant.
log(n) Base 10
The common logarithm, the logarithm with base 10, i.e. log 10(n) or lg(n). This function will
calculate the common logarithm of the value provided as n.
Example
Explanation
scaled will be calculated as log 10 of [measure].
log(n, base)
The logarithm of a number n to the base base.
Example
© 2019 Seequent Limited
Mathematics | 683
Explanation
scaled will be calculated as log 2 of [measure].
ln(n) Natural log, base e
The natural logarithm, the logarithm with base e, i.e. log e(n). This function will calculate the
natural logarithm of the value provided as n.
Example
Explanation
scaled will be calculated as log e of [measure].
exp(n) Natural exponent
The natural exponent. This function will provide the result of en.
Example
Explanation
y will be calculated as e [measure].
sqrt(n) Square root
The principle square root of the provided number n.
Example
Explanation
y will be calculated as the square root of [measure].
abs(n) Absolute value
The absolute value of a number is it's value with the sign of the number disregarded. The
absolute value of -42 is 42. The absolute value of 42 is also 42.
Example
Explanation
y will be whatever [measure] is, but without its sign; it will always be positive as a result.
© 2019 Seequent Limited
684 | User Manual
Limits and Rounding
min (n, m, ...)
Returns the lowest of all the values in the set provided.
Example
Explanation
low will be the lowest of the three values provided, the metadata items for the X index, Y index,
and Z index.
max (n, m, ...)
Returns the highest of all the values in the set provided.
Example
Explanation
high will be the highest of the three values provided, the metadata items for the X index, Y index,
and Z index.
clamp(n, lower)
This clamp function tests the value n against the threshold lower and if it is less than lower the
result will be lower; otherwise the result will be n. The effect is to push all the values below the
threshold up to the threshold.
Example
Explanation
The output for ClippedAg:Zn will range from 0.25 up to the maximum value of [Ag to Zn
Ratio].If [Ag to Zn Ratio] is less than 0.25, the output will be 0.25 instead. Otherwise, the output
will be [Ag to Zn Ratio].
clamp(n, lower, upper)
This clamp function tests the value n against the threshold lower and if it is less than lower the
result will be lower; it tests the value n against the threshold upper and if it is more than upper
the result will be upper; otherwise the result will be n. The effect is to squish all the values into a
box between the lower and upper thresholds.
Example
Explanation
© 2019 Seequent Limited
Limits and Rounding | 685
The output for ClippedAg:Zn will range from 0.25 up to 0.7. If [Ag to Zn Ratio] is less than 0.25,
the output will be 0.25 instead. If [Ag to Zn Ratio] is more than 0.7, the output will be 0.7 instead.
Otherwise, the output will be [Ag to Zn Ratio].
round(n)
This function rounds the input value n to the nearest whole number.
Example
Explanation
The variable negative will be given the value -13 as the nearest whole number to -12.6789 used
as the input to the function. The variable positive will be given the value 13 as the nearest whole
number to 12.6789 used as the input to the function.
round(n, dp)
This function rounds the input value n to the number of decimal places specified by dp, a
positive integer.
Example
Explanation
The variable negative will be given the value -12.3457, the value of -12.3456789 rounded to 4
decimal places. The variable positive will be given the value 12.3457, the value of 12.3456789
rounded to 4 decimal places.
roundsf(n, sf)
This function rounds the input value n to the number of significant figures specified by sf, which
must be a positive integer >= 1. Rounding to a given number of significant figures is often
preferred in scientific applications over rounding to a given number of decimal places, as
outputs can be rounded to the same amount of significance as the inputs.
Example
Explanation
The variable negative will be given the value -12.35, the value of -12.3456789 rounded to 4
significant figures. The variable positive will be given the value 12.35, the value of 12.3456789
rounded to 4 significant figures.
© 2019 Seequent Limited
686 | User Manual
floor(n)
This function removes the fractional part of a real number n and returns the integer number
below the real number n. This remains true when n is a negative number.
Example
Explanation
The variable negative will be given the value -13, the integer below -12.3456789. The variable
positive will be given the value 12, the integer below 12.3456789.
ceiling(n)
This function removes the fractional part of a real number n and returns the integer number
above the real number n. This remains true when n is a negative number.
Example
Explanation
The variable negative will be given the value -12, the integer above -12.3456789. The variable
positive will be given the value 13, the integer above 12.3456789.
truncate(n)
This function simply removes the fractional part of a real number n and returns the integer
number without the fractional part. This means that for positive real numbers, the result will be
the integer less than the real number n, but for negative real numbers, the result will be the
integer greater than the real number n.
Example
Explanation
The variable negative will be given the value -12, the integer part of -12.3456789. The variable
positive will be given the value 12, the integer part of 12.3456789.
Text
'abc' Text value
Use this item to add a text sequence to an expression. Selecting the item will add two single
quotation marks with the cursor between, ready for the text sequence to be typed. You can of
course simply type the quote marks into the expression yourself. Double quotations marks also
© 2019 Seequent Limited
Text | 687
work identically to the single quotation marks used by this item. If you need to include a quote
mark inside your text sequence, you need to "escape" the character so it is not interpreted as the
end of the text sequence, by entering two quotation marks for each quotation mark you want
inside the text sequence. Alternatively, you can use a different type of quotation mark as the
sequence wrappers; for instance to write Leda's LMS1 with an internal apostrophe, you might
wrap the sequence with double quotation marks: "Leda's LMS1".
Example
Explanation
The text sequence Leda's LMS1 (note: without the wrapping quotation marks and with only one
possessive apostrophe) will be used wherever the variable name is used in expressions.
Enter text...
This selection opens a dialog box prompting you for text. After you enter it and click OK, the text
will be entered at the cursor, wrapped with quotation marks. This is an easy way to resolve any
issues about internal quotation marks, as the dialog box will convert the text into the necessary
character sequence required to generate your desired text.
Example
Explanation
This will produce a converted character sequence that produces a valid string and insert it to
the expression at the insertion point.
concat(t, u, ...)
This concatenates a series of text sequences together.
Example
Explanation
Each of the text sequences in the input are run together and combined. If [metal] is 'Zinc' then
name will be Leda_Zinc_LMS1. If [metal] is 'Silver' then name will be Leda_Silver_LMS1.
startswith(t, 'prefix')
This function returns true if the text sequence t starts with prefix, and false otherwise. This is case
insensitive; 'prefix' will match 'PREFIX'.
Example
© 2019 Seequent Limited
688 | User Manual
Explanation
filter will be true if [name] starts with LMS1.
endswith(t, 'suffix')
This function returns true if the text sequence t ends with suffix, and false otherwise. This is case
insensitive; 'suffix' will match 'SUFFIX'.
Example
Explanation
filter will be true if [name] ends with _LMS1.
contains(t, 'part')
This function returns true if the text sequence t contains part somewhere within, and false
otherwise. This is case insensitive; 'part' will match 'PART'.
Example
Explanation
filter will be true if [name] contains LMS somewhere within the character sequence.
like(t, 'pattern')
This function returns true if the text sequence t matches pattern, where [pattern] is follows SQL-
style LIKE matching rules. This is case insensitive, and pattern must match the whole of t, not just
a portion of it. Use _ as a wildcard for a single character, and % as a wildcard for any number of
characters (including no characters).
Example
Explanation
filter will be true if [name] matches the pattern %LMS_Leda%. Examples of [name] that will
match include:
l LMS1Leda
l LMS1LEDA
l LMS2Leda
l MoreLMS1Leda
l LMS3LedaExtra
l #lmsXleda#
© 2019 Seequent Limited
Text | 689
Examples that will not match include:
l LMS12Leda
l LM1SLeda
l LMSLeda
regexp(t, 'pattern')
This function returns true if the text sequence t matches pattern, where [pattern] is follows
regular expression matching rules. This is case insensitive.
Example
Explanation
filter will be true if [name] matches the regexp pattern LMS.Leda. Examples of [name] that will
match include:
l LMS1Leda
l LMS1LEDA
l LMS2Leda
l MoreLMS1Leda
l LMS3LedaExtra
l #lmsXleda#
Examples that will not match include:
l LMS12Leda
l LM1SLeda
l LMSLeda
© 2019 Seequent Limited
690 | User Manual
Unit Conversion
Mass/weight...
This selection opens a dialog box prompting for the From Unit and To Unit for the conversion.
When you have selected the two units, the dialog box disappears and the conversion function
you require will have been inserted into the expression at the cursor, and the cursor repositioned
so you can enter the source of the value to be converted.
Example
Explanation
The troy_oz_to_g function has been entered by the dialog box, and the variable [troy_oz] has
been entered as the input. The numeric calculation grams will be given the output of the troy_
oz_to_g function.
Distance...
This selection opens a dialog box prompting for the From Unit and To Unit for the conversion.
When you have selected the two units, the dialog box disappears and the conversion function
you require will have been inserted into the expression at the cursor, and the cursor repositioned
so you can enter the source of the value to be converted.
Example
© 2019 Seequent Limited
Unit Conversion | 691
Explanation
The ft_to_m function has been entered by the dialog box, and the variable [feet] has been
entered as the input. The numeric calculation metres will be given the output of theft_to_m
function.
Area...
This selection opens a dialog box prompting for the From Unit and To Unit for the conversion.
When you have selected the two units, the dialog box disappears and the conversion function
you require will have been inserted into the expression at the cursor, and the cursor repositioned
so you can enter the source of the value to be converted.
Example
Explanation
The ha_to_acre function has been entered by the dialog box, and the variable [hectares] has
been entered as the input. The numeric calculation acres will be given the output of theha_to_
acre function.
Volume...
This selection opens a dialog box prompting for the From Unit and To Unit for the conversion.
© 2019 Seequent Limited
692 | User Manual
When you have selected the two units, the dialog box disappears and the conversion function
you require will have been inserted into the expression at the cursor, and the cursor repositioned
so you can enter the source of the value to be converted.
Example
Explanation
The acre_ft_to_m3 function has been entered by the dialog box, and the variable [acre-ft] has
been entered as the input. The numeric calculation volm3 will be given the output of theacre_
ft_to_m3 function.
Temperature...
This selection opens a dialog box prompting for the From Unit and To Unit for the conversion.
When you have selected the two units, the dialog box disappears and the conversion function
you require will have been inserted into the expression at the cursor, and the cursor repositioned
so you can enter the source of the value to be converted.
Example
Explanation
The degF_to_K function has been entered by the dialog box, and the variable [fahrenheit] has
been entered as the input. The numeric calculation Kelvin will be given the output of thedegF_
to_K function.
Pressure...
This selection opens a dialog box prompting for the From Unit and To Unit for the conversion.
When you have selected the two units, the dialog box disappears and the conversion function
you require will have been inserted into the expression at the cursor, and the cursor repositioned
so you can enter the source of the value to be converted.
Example
© 2019 Seequent Limited
Unit Conversion | 693
Explanation
The psi_to_kPa function has been entered by the dialog box, and the variable [pressure_psi] has
been entered as the input. The numeric calculation pressure_kPa will be given the output of
thepsi_to_kPa function.
Energy...
This selection opens a dialog box prompting for the From Unit and To Unit for the conversion.
When you have selected the two units, the dialog box disappears and the conversion function
you require will have been inserted into the expression at the cursor, and the cursor repositioned
so you can enter the source of the value to be converted.
Example
Explanation
The MJ_to_kWh function has been entered by the dialog box, and the variable [MegaJoules]
has been entered as the input. The numeric calculation kiloWatt Hours will be given the output
of theMJ_to_kWh function.
© 2019 Seequent Limited
694 | User Manual
Validation and Reporting
Leapfrog Geo provides tools to validate the resource estimation models and report the results.
Block estimation interrogation is used to inspect the resource estimate results. Grade tonnage
graphs, swath plots and resource reports add additional insights and provide the basis for visual
assets for inclusion in reporting documents.
See:
l Block Estimate Interrogation
l Grade Tonnage Graphs
l Swath Plots
l Resource Reports
Block Estimate Interrogation
The features described in this topic are only available if you have the Leapfrog Edge
extension.
It is good practise to check the estimates produced for blocks, inspecting the data used to
create the estimate. The block estimate interrogator exposes the data used to produce an
estimate. Right-click on a block model in the project tree and select Interrogate Estimator.
The Block Model Interrogation window will open as a dockable tab, showing the input data
used in producing the estimates and other results. Additionally, in the scene view, the block
details window will display inside the scene, containing properties for the currently selected
block. These are primarily result properties.
Use the filter selector ( ) to see all the Found data points in the block estimate interrogator
table, or only the data points Included in the estimate, or only the data points that are Clamped.
The Clamped option will only be present if Outlier Restrictions are being used by the
estimator.
© 2019 Seequent Limited
Block Estimate Interrogation | 695
You can change the Estimator to select between the inverse distance and Kriging estimators
evaluated on the block model. Other estimators are not supported by the block model
interrogation feature.
Click the Open Estimator button to inspect the estimator used in the estimate. This will open in
a new window.
View Ellipsoid will display the search ellipsoid in the scene. If Octant Search or Quadrant
Search is not used in the estimator, the axial planes of the ellipsoid are shaded, which helps to
visualise the 3-dimensional shape of the ellipsoid as well as it’s orientation. If Octant Search or
Quadrant Search is being used, the planes that divide the ellipsoid into sectors are shown as an
aid to understanding the sector search areas.
Click a block in the scene or set the Block Index Definition X, Y and Z coordinates to select a
specific block.
© 2019 Seequent Limited
696 | User Manual
Enable Filter block model to see only the selected block in the scene, which will reduce the
visual noise of all the other blocks. This will help you see the associated data points and the
search ellipsoid in relation to the selected block:
In the block estimate table, you will see all the input data columns for each data point. Data
points can been hidden or made visible in the scene using the visibility button ( ).
Block information is shown in the bottom left corner of the Block Model Interrogation
window, so it is not necessary to refer back to the scene and select the block information for the
appropriate block.
© 2019 Seequent Limited
Grade Tonnage Graphs | 697
In the Weights column, negative values are highlighted in red to make them easier to see.
If Octant Search or Quadrant Search is being used within an estimator, points within the search
ellipsoid can be coloured according to their search sector. Select the Sector option from the
view list in the point value properties.
The block estimate interrogator table data can be exported for use in other programs such as
Microsoft Excel. Click the Export button to save a CSV file, which will include the table data and
the search statistics (found, clamped, included, equidistant, duplicates, etc) and the block
information (index, centroid, Kriging attributes, etc). Click the Copy button to put a copy of the
table data on the operating system clipboard, and you can then paste it into another program.
Grade Tonnage Graphs
The features described in this topic are only available if you have the Leapfrog Edge
extension.
© 2019 Seequent Limited
698 | User Manual
A grade tonnage curve combines two or three equations together to produce one of the more
important tools for analysing the data indicating the potential amount of material obtained
when varying the cut-off grade applied.
Leapfrog Geo can display multiple grade tonnage curves on one graph.
To create a grade tonnage graph, right click on a block model and select New Grade Tonnage
Graph:
A new Grade Tonnage window will open:
© 2019 Seequent Limited
Grade Tonnage Graphs | 699
You can select a Block Filter query by choosing a filter from the Query Filter list. To add a new
filter to this list, create a new filter in Calculations. See Filters and the subsequent sections in
Calculations and Filters on Block Models for more information.
There are several Tonnage Calculation settings.
Select between the Block size is in metres and Block size is in feet options, as appropriate for
your data.
The Density can be set to a specified Constant, or one of the numerical data columns in the
data can be selected, perhaps to provide a calculated density for each block.
Select the Density unit as appropriate. The options are: g/cm3, t/m3, lb/ft 3, sh. ton/ft 3, ft 3/sh.
ton.
Tick the Display as % of total tonnage checkbox to view as a percentage instead of a measure.
This only changes the scale on the chart; exported data is not modified.
Select the desired Grade unit for the Grade Calculation.
© 2019 Seequent Limited
700 | User Manual
Multiple grade tonnage Curves can be added. Initially there are none listed. Click the Add
button to add a new curve. Provide an identifying Name for the curve, and select the Grade
calculation from the list of numeric columns in the data. If you need to write a grade
calculation, you can add it as a numeric calculation in Calculations. See Numeric Calculations
and the subsequent sections in Calculations and Filters on Block Models for more detail.
The Metal unit field does not change any aspect of the grade tonnage chart. It selects the
metal unit that will be exported with the grade tonnage calculation data when Copy Data is
selected.
© 2019 Seequent Limited
Grade Tonnage Graphs | 701
Once a curve is selected, a graph will be generated, using the automatic Cut-off Limits. You
can manually override these by unticking Automatic X axis limits and specifying your
preferred minimum and maximum X limits, and/or by unticking Automatic step size and
specifying a preferred Step size.
You can click the Add button under Curves to add more grade tonnage curves to the graph.
Provide a Name for the grade tonnage graph in the window’s toolbar.
© 2019 Seequent Limited
702 | User Manual
The Export button in the window’s toolbar saves the current grade tonnage graph as a PDF file.
You will be asked to provide a file name and storage location for the new PDF file.
The Copy button provides two additional ways to export grade tonnage graph information:
l The Copy Graph Image will put an image on the operating system clipboard at the selected
quality: Screen Quality, Medium Quality, 300 dpi, or High Quality, 600 dpi.
l The Copy Data option will put CSV data on the operating system clipboard.
The objects on the clipboard can then be pasted into other applications you are using, such as
Microsoft Word or Microsoft PowerPoint.
Swath Plots
The features described in this topic are only available if you have the Leapfrog Edge
extension.
Swath plots are an important validation tool for providing comparisons between sample points
(composited or uncomposited) and estimated values to identify any bias towards under-
estimation or over-estimation or any smoothing in the results. The effect of different estimation
methods and parameters can also be compared.
The swath plot is a one-dimensional graph in a specific direction of interest. A swath is a
sectional slice through the block model with a specified thickness. The swath plot shows the
average grade for the blocks in the swath, along with the averaged sample values in the swath.
To create a swath plot, right-click on a block model and select New Swath Plot:
© 2019 Seequent Limited
Swath Plots | 703
A new Swath window will open:
Click Select Numeric Items to add data sets to the plot. You can select individual items from the
list of Available Numeric Items or you can select a parent object to select all the child items
within it. Click the right arrow button to move the selected items into the Selected Numeric
Items list:
© 2019 Seequent Limited
704 | User Manual
The graph plots the averaged sampled values against the averaged block grades for a series of
swaths slicing through the block model in a selected direction. The Swath size can be altered
for finer or more coarse slices. The Scene view overlays a bounding cuboid that shows the
Swath size and direction:
Changing the swath direction to Swath in Y is reflected in the scene:
© 2019 Seequent Limited
Swath Plots | 705
The Index filter can be used to graph a reduced set of the swaths. Either the minimum or
maximum threshold for the Index filter can be dragged to change the width of the filter, and
the selected portion can be changed by sliding the inner bar. The swath indicator widget in the
Scene is updated to show what the Swath plot is depicting:
Selected data sets in the chart can be hidden or revealed by clicking the line segment visibility
button ( ) next to the data set. The histogram visibility button ( ) will reveal or hide a histogram
showing the volume of blocks used in the swath calculation. The block volume may not be
identical for all estimators.
© 2019 Seequent Limited
706 | User Manual
The colour for the line segment plots and histograms can be changed for each data set by
clicking the colour chip, and selecting a new colour from the colour picker:
Selecting an evaluation will show an Associated Values panel. This provides options to set the
visibility and colour preference for the evaluation's raw data values and declustered values for
the evaluation's input data. Declustered values will only be shown as an associated value if a
declustering object has been added to the domained estimation.
Changes you make to swath plots are preserved. Multiple swath plots can be created to show
different points for analysis and reference.
You can export the graph for use in external reports and other documents. There are three
options:
l The Export graph image button ( ) saves a PDF, SVG or PNG file of the graph.
l The Copy button ( ) opens a menu to offer the options of copying a image of the graph to
the Windows clipboard, or copying the graph data as CSV data to the Windows clipboard,
© 2019 Seequent Limited
Resource Reports | 707
where they can be pasted into another application. It also allows you to select the resolution
of a copied image: a low resolution Screen Image, a Medium Quality, 300 dpi image, or a
High Quality, 600 dpi image. Choose your preferred resolution before selecting Copy
Graph Image.
Resource Reports
The features described in this topic are only available if you have the Leapfrog Edge
extension.
The resource report is a pivot table for reporting on resources and reserves in accordance with
standards, with the freedom to customise the table to the unique needs of the project
requirements. A resource report can display multiple categories and multiple numeric columns.
To create or view a resource report, right-click on a block model in the project tree and select
Resource Report. In the window that appears, click the Select Columns button to choose from
the Category and Grade columns evaluated onto the block model. If you wish to set a Cut-off
value, select from any numeric column evaluated on the block model and set the cut-off value.
The column selected for the Cut-off does not need to be a column included in the resource
report. You can also apply a Filter to the report.
Select between Block size in metres and Block size in feet to ensure units are correctly
converted. Select Constant value from the list of Density options and specify a numeric
constant, or select a density data measurement from the numeric columns listed. Specify the
appropriate Density unit to match the Density selection.
You can also choose to Show metal content columns, Show empty rows, Show volume
column and Show density column.
If you have an estimator that produces outside, blank, without_grade or error statuses for
blocks, these will result in #Invalid entries in the resource report table. To address this:
l Create a filter (or modify your existing filter) to discard blocks with an invalid status, and
select this filter in the Filter field above the resource report table, or
© 2019 Seequent Limited
708 | User Manual
l Create a calculation that sets invalid values to an appropriate acceptable value, and
select this column instead.
Click on a column to customise how the information is displayed. You can change the column
title by editing the Heading field.
Enabling Show total will add a category row called Total with a summation for the categories.
Any row that is a summation of categories will appear in bold in the table. It is possible to get a
sub-total of some of the categories by grouping them, and these will also be shown in bold. To
group categories, select multiple items in the Visible categories list by holding down the Ctrl
key as you click the mouse. Click the Group button to add the new category.
Note that some of the Visible categories can be unticked to hide them; these hidden categories
can still be included in a grouped category:
© 2019 Seequent Limited
Resource Reports | 709
Select a category and click the up or down buttons to reorder them in the list. Delete a grouped
category by selecting it and clicking the Delete button ( ).
If there are multiple category columns, these can be reordered to select one as the primary
categorisation, with the others shown as sub-categories. Click anywhere in a category column
and drag it to a new location. While you hold down the mouse button, a vertical bar will appear
where the column will be inserted:
When Average Grade columns are selected, it is possible to change:
l The Heading
l The Data unit
l The Display unit to use in the table, which may be the Same as data or some other unit to
convert to
l The number of Decimal places to display in the table
Data unit has the options Unknown, Grams per tonne, Parts per million, Parts per billion,
Percent, Troy ounces per short ton, Dollars per tonne and Dollars per short ton. The Data
unit may be automatically set based on indicators in the selected column name, but must be
checked for correctness. Make sure that the column data matches the Data unit selected. Note
that "dollars" is used as a general term to refer to whichever currency you are using.
© 2019 Seequent Limited
710 | User Manual
When Dollars per tonne or Dollars per short ton are selected as the Data unit, the Display
unit option is not selectable, and must be Same as data.
Metal Content columns can have the Heading changed, as well as the column’s Unit and
Decimal places.
The Resource Report tab has Export and Copy options for making use of the report in external
documents.
l Select Export to save the table as a Microsoft Excel spreadsheet, a CSV file, or an HTML file.
Formatting is preserved in the spreadsheet and HTML file so the table will be arranged
identically to the report in Leapfrog Geo. CSV files do not contain formatted data. If you
select CSV, you will also be asked if you would like to use the Rounded numbers used in the
table, or Full precision numbers. You can also select between ASCII characters only and
Allow all characters, with UTF-8 encoding, as required by the software you are exporting
to.
l If you select Copy, then Copy Table, the table is copied to the operating system clipboard,
and you can paste it into another application such as Microsoft Excel or Microsoft Word.
Formatting is preserved so the table will be arranged identically to the report in Leapfrog Geo
and only the column and row sizes need to be adjusted to your preferences.
Reports you create appear in the Graphs and Tables section under the relevant block model.To
delete a report, right-click the report and select Delete from the context menu.
© 2019 Seequent Limited
Presentation
Leapfrog Geo has a number of tools for displaying and presenting data for use in reports and
presentations.
l Share models and data to View, a web-based model sharing platform that allows you to
visualise 3D models and share them with collaborators. See Uploading to View.
l Create and export cross sections, fence sections and serial sections. See Sections.
l Create and export contours. See Contour Lines.
l Render and save images for use outside of Leapfrog Geo. See Rendered Images.
l Save scenes that demonstrate different aspects of the model and the model-building
process. These scenes can then be saved as a movie or as a scene file that can be opened in
Leapfrog Viewer. See Saved Scenes.
See Visualising Data for information about the tools available in Leapfrog Geo for changing
how data is displayed.
Uploading to View
View is a web-based model sharing platform. You can upload Leapfrog Geo data to View,
visualise the data and organise it into slides. You can also share views with collaborators, all in
your web browser, with data saved securely to the cloud. All your collaborators need is a My
Seequent ID; a Leapfrog Geo entitlement is not required.
There are two workflows for uploading data from Leapfrog Geo to View, uploading the data
currently displayed in the 3D scene and uploading saved scenes. Both techniques are described
below, but first it is important to understand how View handles data objects uploaded from
Leapfrog Geo.
© 2019 Seequent Limited
712 | User Manual
In this Leapfrog Geo scene, we have a number of data objects, including a topography, drilling
data, a geological model and its contact surfaces, plus grade shells from a numeric model. Data
is sliced.
In View, all elements from the Leapfrog Geo scene are displayed in the initial view, which is
unsliced. View’s slice tool is similar to the slicer in Leapfrog Geo, and you can also rotate, pan
and zoom the view and measure elements.
With the Elements list, you can select which objects to display and how they are displayed:
© 2019 Seequent Limited
Uploading to View | 713
Once you have set up a view, save it as a slide. In this way, you can organise your data to tell a
story and invite feedback from collaborators.
If you have permission to edit the view, you can add feedback and annotations and can create
new slides:
© 2019 Seequent Limited
714 | User Manual
To learn more about using View, visit view.seequent.com, where you can explore the View
gallery and see what’s possible:
The rest of this topic describes:
l Signing in to View
l Uploading to View
l Troubleshooting Connectivity Issues
Signing in to View
Signing in to My Seequent via the Seequent ID menu also signs you in to View.
To enable uploading to View, click on the Leapfrog Geo menu and then on Settings > User
Interface. Tick the box for Show View upload. The View button ( ) will be displayed in the
Scene View toolbar.
© 2019 Seequent Limited
Uploading to View | 715
Uploading to View
There are two options for uploading to View:
l Uploading the current 3D view
l Uploading saved scenes
When selecting the data you will upload to View, think about the slides you wish to make in
View.
Uploading the 3D View
The first option for uploading to View is to upload some or all of the objects in the 3D scene. To
do this, click the View button ( ) in the toolbar:
A list of the objects currently in the scene is displayed, along with information about the upload
size for each object. Objects that are visible in the scene will automatically be selected, whereas
any hidden objects will appear in the list but will not be selected.
If an object in the scene does not appear in the list, it is because the upload of that type of
object to View is not supported at this time.
The maximum number of objects and the maximum amount of data that can be uploaded are
displayed in the window, so if your scene contains large objects or too many objects, you can
select which ones you wish to upload.
When uploading category data columns to View, there is a limit to how many unique codes
can be uploaded. If your category data is displaying more than 250 unique codes, consider
simplifying your data before uploading to View.
© 2019 Seequent Limited
716 | User Manual
Once you have chosen which objects you want to upload and entered information about the
view, click the Upload button.
Upload progress is shown in the notifications menu:
When the upload is complete, a link to View will be displayed in the notification list:
Notifications persist for the duration of your Leapfrog Geo session; all notifications are cleared
when you exit Leapfrog Geo.
Uploading Saved Scenes
To upload one of the scenes in the Saved Scenes and Movies folder, right-click on the scene
and select Upload to View. The process is the same as described in Uploading the 3D View
above.
Troubleshooting Connectivity Issues
Leapfrog Start checks to see if your network will support the connection of Leapfrog web-
based services to your desktop applications. If you are having trouble with your connection to
View, see Checking Connectivity with Leapfrog Start.
© 2019 Seequent Limited
Sections | 717
Sections
There are three types of sections in Leapfrog Geo:
l A typical cross section is a vertical plane with an image or geologic cross section applied to it.
In Leapfrog Geo, this type of cross section can be created directly in the scene, from the
slicer or from an imported image.
l A fence section deviates. In Leapfrog Geo, a fence section can be created from a polyline
drawn in the scene or from any line object in the project.
l A serial section is a series of typical cross sections taken at an offset from a single base section.
Evaluating on Sections
Different objects in the project can be evaluated on sections, as described in Evaluations. Such
objects include:
l Geological models
l Numeric models
l Distance functions
l Surfaces
l GIS lines
l Polylines
l Combined models
When evaluating objects on sections, you can limit the evaluation to the section extents. To do
this, enable the Clip evaluations to section extents option when selecting what objects you
are evaluating.
Block models can be evaluated on cross sections but not on serial sections and fence sections.
Objects evaluated on sections can be included when the section is exported.
Exporting Sections
Sections can be exported in the following formats:
l DXF Files (11/12 [AC1009]) (*.dxf)
l Drawing Files (2013/LT2013) (*.dwg)
l Bentley Drawing Files (v8) (*.dgn)
Exporting a section as a DXF file (*.dxf) exports a series of DXF lines created from the intersection
of the evaluation volumes and the section plane. The lines generated from each volume are
saved as separate layers in the file.
© 2019 Seequent Limited
718 | User Manual
For serial sections, the section will be exported in a single file with a collection of DXF lines
based on intersections between the selected evaluation and the section planes.
To export a section in one of these formats, right-click on the section in the project tree and
select Export. In the window that appears, select the evaluations you wish to export with the
section:
The 2D Analysis tab contains two options, Flatten to 2D and Simplify.
When you enable the Flatten to 2D option, the section will be flattened into the X-Y plane,
making Z uniform across the section. You can change the origin, if required. The Flatten to 2D
export option is available for:
l Regular cross sections
l Cross sections created from images
l Child sections of serial sections
The Simplify option is useful when the file is being exported for use in finite element slope
stability packages. Enabling Simplify evens out the node spacing for model and line evaluations
by setting a minimum allowable distance between nodes. Increasing the Minimum spacing
setting reduces the number of nodes included but can result in loss of detail.
Enter a filename and location, then click Save.
Exporting Section Layouts
Another way to export a section is to create a section layout and then export it as a PDF file
(*.pdf), Scalable Vector Graphics file (*.svg), PNG image (*.png) or GeoTIFF (*.tiff, *.tif). This
option is more flexible than exporting the section as a DXF file as you have more control over the
section layout. You can customise the page layout and include multiple evaluations and
annotations. For typical cross sections and serial sections, you can also display drillholes and
planned drillholes. See the Section Layouts topic for information in using the section editor.
© 2019 Seequent Limited
Creating Cross Sections | 719
Once you have finished adjusting the section layout, you can export it in one of the following
formats:
l PDF Files (*.pdf)
l Scalable Vector Graphics Files (*.svg)
l PNG Image Files (*.png)
l GeoTIFF Files (*.tiff, *.tif)
Click the Save and Export button ( ) at the top of the window. You will be prompted for a
filename and location.
For serial sections, you can batch export multiple section layouts.All selected sections can be
exported as a single PDF or individually in PDF file (*.pdf), Scalable Vector Graphics file (*.svg),
PNG image (*.png) or GeoTIFF (*.tiff, *.tif) formats. When section layouts are exported
individually, all outputs can be combined into a zip archive. To do this, right-click on the Cross
Sections and Contours folder and select Batch Export Layouts.
In the window that appears, selection the layouts you wish to export, then select a format. If you
select a format other than Single PDF, you can combine all outputs into a zip archive. Select
where you wish to save the outputs, then click Export. Progress will be displayed at the top of
the Batch Export Section Layouts window:
Creating Cross Sections
To create a cross section in the scene, add a model to the scene. Next, right-click on the Cross
Sections and Contours folder and select New Cross Section. The New Cross Section window
will appear, together with a section plane and controls in the scene that let you adjust the
position of the section plane:
If the slicer is already in the scene when you select New Cross Section, the position of the
slicer will be used to define the initial orientation of the section. This is an effective way of
© 2019 Seequent Limited
720 | User Manual
creating a section from the slicer: add the model to the scene, draw a slice and then create a
cross section.
The front (F) and back (B) of the section plane is indicated in the scene. To swap the front and
back, click the Swap Front button ( ).
Use the handles in the scene to position the section plane. The handles work in the same
manner as the moving plane controls, as described in The Moving Plane.
Two buttons in the New Cross Section window let you create a cross section that is aligned
north-to-south ( ) or east-to-west ( ):
The other two buttons are active when the slicer is in the scene. Clicking the Set section to
slicer button ( ) creates a cross section from the position of the slicer in the scene. When the
Lock section to slicer button ( ) is enabled, moving the position of the slicer will update the
position of the cross section in the New Cross Section window.
Once the section plane is positioned as required, click OK to create the new cross section, which
will appear in the Cross Sections and Contours folder. Display it by clearing the scene, then
adding the cross section to the scene.
Many objects in a project can be evaluated on cross sections, as described in Evaluations. Such
objects include:
l Geological models
l Interpolants
l Distance functions
l Surfaces
l GIS lines
l Polylines
Objects evaluated on a cross section or fence section can be included when the section is
exported.
© 2019 Seequent Limited
Importing Cross Sections | 721
Importing Cross Sections
To import an image and use it to create a new cross section, right-click on the Cross Sections
and Contours folder and select New Cross Section From Image. Leapfrog Geo supports the
following file formats for creating cross sections:
l PNG files (*.png)
l JPEG files (*.jpg, *.jpeg)
l TIFF and GeoTIFF files (*.tiff, *.tif)
l Windows Bitmap files (*.bmp)
l Graphics Interchange Format files (*.gif)
Select an image, then click Open. The Import Section Image window will be displayed.
Cropping the image to only the area of interest will reduce video RAM usage and may improve
graphics performance. To crop the image, click on the Crop Image button ( ) at the top of the
window, then drag around the part of the image you wish to use. Click on the Remove Crop
button ( ) to clear the cropping.
If the image is georeferenced and you are satisfied that this information is correct, click Import.
The new cross section will be created and added to the Cross Sections and Contours folder.
If the image does not contain georeferencing information, you will need to add it manually by
adding reference markers and then entering coordinates. First, tick the box for any Section
Type options as these constrain the markers that need to be set. For example, selecting East
facing section means you will only need to enter the East (X) coordinates once.
To add coordinates to the image, click on a marker and move it to the required location. Then
enter the coordinates for the marker:
The Image (X) and Image (Y) fields give you fine control over the location of the marker on the
image.
© 2019 Seequent Limited
722 | User Manual
If the image is georeferenced and you wish to discard the information, tick the Override
georeference data from image box and edit the markers.
Once the coordinates for each marker have been set, click Import. The new cross section will
be created and added to the Cross Sections and Contours folder. Display it by dragging it into
the scene or by right-clicking on the cross section and selecting View Object.
Once you have georeferenced an image, you can export it as a GeoTIFF. To do this, right-
click on it in the project tree and select Export. You will be prompted for a filename and
location. Click Save.
Once you have created a cross section, you can edit it or use it to evaluate geological models,
interpolants, distance functions and surfaces. See Evaluations.
Fence Sections
You can draw a polyline or use any existing line object in the project to create a cross section
that deviates. To do this, right-click on the Cross Sections and Contours folder and select New
Fence Section. The New Fence Section window will be displayed:
You can draw the polyline in the scene directly by selecting the New Polyline option. You can
also use any polyline in the project by selecting the Existing Polyline option.
Only GIS lines, polylines imported into Leapfrog Geo or polylines created using the straight
line drawing tool can be used to create fence sections.
Click OK to create the fence section. If you chose to create a New Polyline, the drawing
controls will appear in the scene and you can begin drawing, as described in Drawing in the
Scene.
The fence section will appear under the Cross Sections and Contours folder and you can edit
it by double-clicking on it. You can also use it to evaluate different objects in the project, as
described in Evaluations. Such objects include:
l Geological models
l Interpolants
l Distance functions
l Surfaces
© 2019 Seequent Limited
Serial Sections | 723
l GIS lines
l Polylines
If you create a section layout for a fence section, you can include multiple evaluations and
annotations on the section layout. See Section Layouts.
Serial Sections
This topic describes the process of creating a serial section, which is a series of cross sections
taken at an offset from a single base section. The topic is divided into:
l Setting the Base Section
l Setting the Offset Sections
l The Serial Section in the Project Tree
l Displaying a Serial Section
l Exporting a Serial Section
To create a serial section, add a model to the scene. Next, right-click on the Cross Sections and
Contours folder and select New Serial Section. The New Serial Section window will appear
and planes representing the base section and the offset sections will be added to the scene:
If the slicer is already in the scene when you select New Serial Section, the position of the
slicer will be used to define the initial orientation of the base section.
Setting the Base Section
The handles in the scene control the position of the base section and work in the same manner
as the moving plane controls (see The Moving Plane).
© 2019 Seequent Limited
724 | User Manual
The front (F) and back (B) of the base section plane are indicated in the scene. To swap the front
and back, click the Swap Front button ( ).
Two buttons in the New Serial Section window let you create a base section that is aligned
north-to-south ( ) or east-to-west ( ). The other two buttons are active when the slicer is in
the scene. Clicking the Set section to slicer button ( ) creates a cross section from the position
of the slicer in the scene. When the Lock section to slicer button ( ) is enabled, moving the
position of the slicer will update the position of the cross section in the New Serial Section
window.
Setting the Offset Sections
The number of offset sections is determined by the value of the Spacing setting and the Front
and Back Extents:
You can change the number of offset sections by:
l Changing the Spacing setting. The number of offset sections will be recalculated and
updated in the scene.
l Changing the Front or Back settings. For example, increasing the Front setting adds an
offset section on the front of the base section, increasing the extents by the value of Spacing.
l Changing the object used to define the extents. Select an object from the Enclose Object
list. The base section will be moved to the centre of the selected object.
© 2019 Seequent Limited
The Serial Section in the Project Tree | 725
The Serial Section in the Project Tree
Click OK to create the section. In the project tree, the serial section includes the individual cross
sections:
Many objects in a project can be evaluated on serial sections, as described in Evaluations. Such
objects include:
l Geological models
l Interpolants
l Distance functions
l Surfaces
l GIS lines
l Polylines
Displaying a Serial Section
When you display a serial section in the scene, you can add the slicer to the scene and use it to
move easily between the sections in the stack. To do this, click on the slicer in the shape list, then
select the base section from the Set to list:
© 2019 Seequent Limited
726 | User Manual
Next, set the Step size to the Spacing setting used to create the section. You can then use the <
and > keys to view each individual cross section.
Exporting a Serial Section
The options for exporting serial sections differ for the section itself and the offset sections:
l A serial section cannot be used to create a section layout. When exported as a DXF file, the
serial section will be exported in a single file with a collection of DXF lines based on
intersections between the selected evaluation and the section planes.
l The offset sections that make up a serial section can be exported in DXF format or as a
section layout. See Exporting Sections and Section Layouts for more information.
© 2019 Seequent Limited
Section Layouts | 727
Section Layouts
With the Section Layout Editor, you can create a section layout for an existing section and then
export the section. You can customise the section layout by:
l Adding models, surfaces and lines the section has been evaluated against
l Adding drillholes and planned drillholes
l Changing the page size, orientation and margins
l Adding titles, a scale bar, legends, annotations and images, such as a standard form or logo
The appearance of all objects can be customised without changing how objects from the
project tree are displayed in the scene.
Section layouts can be displayed in the scene by dragging a layout into the scene:
Some sections will be too large to display in the scene, which will be indicated in the section
layout editor.
Displaying section layouts in the scene is useful when you are editing a section layout and wish
to see the effect of changes. Detach the section layout tab from the main window and position
it adjacent to the scene window. Periodically save your changes to the section layout to see the
effects of those changes in the scene.
This topic describes how to work with section layouts. It is divided into:
l Setting Up the Section
l Creating New Section Layouts
l Copying Section Layouts
© 2019 Seequent Limited
728 | User Manual
l Working With the Section Layout Editor
l Changing Page Properties
l Changing the Basic Section Properties
l Organising Objects on the Section
l Setting Up the Legend
l Adding and Organising Annotations
Setting Up the Section
Once you have created a section but before you start creating the section layout, take the
following steps.
1. Check the section’s extents and orientation.
The initial dimensions of the section on the page are determined by the size of the section plane,
and its orientation on the page is determined by the front (F) and back (B) faces of the section
plane. Here, the front and back faces of the section have been swapped, which results in the
section displayed on the page being flipped:
2. Check that the section has been evaluated against objects you wish to display on the page.
To do this, right-click on the section in the project tree and select Evaluations or Evaluate
Surface.
3. Add planned drillholes to the project.
Planned drillholes can be displayed on the section, but these must be defined before you start
the process of laying out the section.
© 2019 Seequent Limited
Creating New Section Layouts | 729
Creating New Section Layouts
To create a new section layout, right-click on an existing section in the project tree and select
New Section Layout. The New Section Layout window will appear, together with the Section
Layout Editor:
The settings in the New Section Layout window determine the basic section layout:
l The Scale settings determine the scale used to display the section on the page. If you want a
specific page size, select Fit to Page to set a scale that best fits the page width. You will be
able to change the page margins once you have closed the New Section Layout window.
l The Page Properties settings determine the page size and orientation. If you wish to use a
specific Scale, select the Orientation required, then click Fit to Section to choose the best
page size.
l For Evaluations, select from the models, surfaces and lines the section has been evaluated
against. When you select an evaluation, it will be added to the preview.
l For Extents, choose whether to use the Section Extents or Evaluation Extents. If you wish
to use the extents from a model evaluation, add only that model to the Models, Surfaces or
Lines list, then select the Evaluation Extents option. Once you have closed this window, you
will be able to add further models, surfaces and lines using the section layout editor.
© 2019 Seequent Limited
730 | User Manual
As you change settings and add objects to the section, the preview in the Section Layout Editor
window will be updated. All settings in the New Section Layout window can be changed once
the layout has been created.
Click OK to close the New Section Layout window. You can then make further changes to the
page layout in the Section Layout Editor. See Working With the Section Layout Editor.
Copying Section Layouts
If you have already created a section layout and wish to reuse it, you can copy it to other
sections.
Copying a section layout copies the evaluations used in the original section layout, together
with the page size and orientation and the position of the Layout Tree objects on the page.
How models, surfaces and drillholes are copied depends on the section to which the layout is
being copied:
l All models and surfaces that can be displayed on the section will be copied.
l The drillholes copied to the layout will depend on the type of section the layout is being
copied from and whether or not a filter is set for the layout:
o If no distance filter was set for the original layout, all drillholes selected for the original
layout will be copied.
o If a distance filter was applied to the original section, the filter will be applied and
drillholes selected that are within that distance of the section to which the layout is being
copied.
o When the original layout is from a fence section, drillhole evaluations will not be copied
with the section layout.
To copy a layout, right-click on the layout you wish to copy and select Copy Layout To. In the
window that appears, a summary of the information that will be copied is displayed so you can
see what information will be copied to the selected sections. Move the sections you wish to
copy the layout to into the Selected Sections list, then click OK. A copy of the layout will appear
in the project tree under each section you selected. The layout copies are not linked to the
original layout and so will not be updated when the original is updated.
Copying section layouts to multiple sections can result in numerous section layouts in a
project, which can be difficult to work with. The recommended workflow for creating a
section layout that you intend to make multiple copies of is to first get the layout right on one
section before copying it to other sections.
© 2019 Seequent Limited
Working With the Section Layout Editor | 731
Working With the Section Layout Editor
In Section Layout Editor, the Layout Tree shows the different layers that can be added to the
page. The different parts of the Layout Tree as they relate to the page preview are shown
below:
When you select an object in the layout tree, it will be highlighted by a blue line on the page. In
the example above, the Section object is selected.
Click on an object in the page preview to move or resize it. This will also select the object in the
Layout Tree and you can see what properties can be changed. For example, in the preview,
click on the Title to view its styling options:
Text displayed in the section layout is controlled by a style sheet that can be accessed whenever
you are editing a text object. For example, clicking on Edit Styles for the Title opens the list of
© 2019 Seequent Limited
732 | User Manual
Text Styles with the Title selected, but also allows you to change the appearance of styles used
for other text objects visible in the preview:
Changing Page Properties
In the Layout Tree, click on Page to change the Page Size, Orientation and Margins:
If you wish to use a specific Scale, select the Orientation required, then click Fit to Section to
choose the best page size.
© 2019 Seequent Limited
Changing the Basic Section Properties | 733
Changing the Basic Section Properties
To change the section layout’s basic properties, click on the Section object in the Layout Tree.
In the Section tab, you can change the scale and units used in the layout and the amount of
Vertical Exaggeration:
For the Scale, you can enter a specific value to use in displaying the section on the page, or, if
you want a specific page size, select Fit to Page to set a scale that best fits the page width.
If you want to change the page size and the margins used, click on the Page object.
To change the size of the section contents (models, drillholes, surfaces and lines) on the page,
click on the Extents tab:
For Extents, choose whether to use the Section Extents or Evaluation Extents.
© 2019 Seequent Limited
734 | User Manual
You may wish to add more space above the section, especially if you will be adding drillholes to
the section and need extra space for the collar labels. To do this, change the Additional sky
setting. These images show the effects of two different Additional sky settings:
Enable Show end point labels to display the section’s end points as text:
Click Options to change how the end points are displayed relative to the section’s axes. There
are two options that control where the end points are displayed, Points above and Points
aligned inside. The Points above setting determines whether the end points are displayed
above or beneath the axes. Note here the difference between Points above being disabled and
enabled:
© 2019 Seequent Limited
Changing the Basic Section Properties | 735
The Points aligned inside setting determines whether the end points are displayed inside or
outside the section’s axes:
You can also change the spacing between the end point labels and the section axes.
Edit the text used to display the end points by enabling the Edit box and then changing the text.
You can edit the style used for displaying the labels by clicking Edit Styles to change the style or
by selecting a different style from the dropdown list.
© 2019 Seequent Limited
736 | User Manual
To change how the axes are displayed, click on the either the X-Axis tab or the Y-Axis tab. One
of the options available for the axes is how much information is displayed for the Real World
Coordinates on each axis:
You can also change how Grid Lines are displayed, including the Line style, Line width,
Pattern scale and colour. A Preview is displayed and the grid lines are updated in the section
preview.
By default, the axes are displayed only on the left-hand side and along the bottom of the
section. To display axes along the right-hand side and above the section, tick the Secondary
option.
© 2019 Seequent Limited
Organising Objects on the Section | 737
For the Ticks, Leapfrog Geo automatically calculates an Initial Value:
If you wish to change this, disable Auto and enter the required value.
If you wish to set an X-axis Start Value other than 0, you must first disable the Real World
Coordinates option:
Edit the style used for displaying the axis labels by clicking Edit Styles to change the style or by
selecting a different style from the dropdown list.
Organising Objects on the Section
The folders below the Section object are used to add and organise models, drillholes, surfaces
and lines and to customise how they are displayed:
© 2019 Seequent Limited
738 | User Manual
If you selected models, surfaces and lines when you created the section, they will appear in one
of these folders. You can add new objects by right-clicking on a folder and selecting an Add
option:
l For the Add Model, Add Surface and Add Line options, you will be able to choose from the
objects that have been evaluated on the section. See Evaluating on Sections for more
information.
l For the Drillholes folder, there are two options, Add Drillholes and Add Planned Drillholes.
For both options, you can choose from the drillholes and planned drillholes available in the
project; it is not necessary to evaluate these onto the section before you can add them to the
layout.
Models, drillholes, surfaces and lines occupy the same space on the section layout, and opacity
settings and an object’s position among the layers can be used changed to emphasise relevant
information. To change the order of objects on the page, right-click on them and select an
option:
Models will always be among the lower layers, with lines on top of all the other layers.
You can remove objects from the layout by right-clicking on them and selecting Delete.
To change the opacity of an object, click on it, then adjust the object’s Opacity using the slider:
Adding and Styling Models
The Models folder contains all models that have been added to the section layout. To add
another model, first make sure it has been evaluated on the section, then right-click on the
Models folder and select Add Model. Select from those available and click OK.
© 2019 Seequent Limited
Adding and Styling Models | 739
When you display multiple models on the section, you can end up with a large number of
objects that obscure the information you want to emphasise. You can:
l Use the Opacity setting for each model to expose and emphasise information.
l Right-click on the models to move them up or down in the layer hierarchy.
l For geological models, numeric models and combined models, expand the model in the
Layout Tree to change how each output volume is displayed. You can also hide some of the
output volumes.
l For flow models and block models, you can hide categories or filter the values used to
display the model.
If a geological model with an active fault system is added to the section layout, it will include a
Fault System that contains all the active faults in the model. Click on the Fault System to
control whether or not it is Visible and to set is Opacity:
Click on the individual faults to control how they are displayed:
© 2019 Seequent Limited
740 | User Manual
Edit the fault’s Description by enabling the Edit box and then changing the text. You can also
change how the fault is displayed, including the Line style, Line width, Pattern scale and
colour. You can also define a marker to display along the line by enabling Add marker and then
specifying a Symbol to use. A Preview is displayed and the fault will be updated in the section
preview:
For the volumes in the Output Volumes folder, line, border and swatch properties by clicking
on the volume in the Layout Tree and then changing their properties. Swatches for output
volumes can be displayed using a hatched fill. To do this, click on the volume, enable the Hatch
option and click on the sample to view the available patterns:
© 2019 Seequent Limited
Adding and Styling Models | 741
A single line style is used to display a model’s output volumes. There is, however, a Highlight
option that can be enabled to make a volume of interest stand out from the other volumes:
Another way to emphasise a particular volume is to use the surfaces in the model’s Surfaces
folder. This folder contains a single surface for every contact with the section, rather than a
single surface for each contact surface in the model:
© 2019 Seequent Limited
742 | User Manual
It can result in a large number of surfaces to work with, but does provide you more control over
how these surfaces appear on the section layout. For example, here the outline of the GnD
volume can be shown in different styles (as with the D2 contact) or not at all (as with the Dike
contacts):
You can display a contact surface on a section layout as a surface evaluation, but you can have
only one line style and you don’t have control over what parts of the surface are displayed. For
example, you cannot hide the surface where it is intersected by the dike:
© 2019 Seequent Limited
Adding and Styling Models | 743
Flow models and block models appear in the Models folder as a single object. They can be
displayed using a flat colour or any of the Colouring options available for the model:
Click Options to change the colours used to display the model:
l For category evaluations, you can change what categories are visible and the colours used
to display them.
l For numeric evaluations, you can filter values and use a different colourmap.
For example, here, a MODFLOW model is displayed using the Colouring from an evaluated
geological model:
The colours used to display categories cannot be changed in the Block Colouring Legend as
they are the colours used by the evaluated model itself. You can, however, hide some
categories so they are not displayed on the section layout.
© 2019 Seequent Limited
744 | User Manual
Here, the MODFLOW model is displayed using the Colouring from an evaluated numeric
model:
You can change the Colourmap used to display the model on the section and you can filter the
values displayed.
If a block model or flow model is too big for the section layout, changing the section extents
or the section layout extents will effectively “crop” the model and make it small enough to
display on the section layout. There are two ways to do this:
l Change the section layout extents by clicking on Section in the Layout Tree, then
clicking on the Extents tab. If Extents is set to Evaluation Extents, change it to Section
Extents.
l Change the size of the section by double-clicking on it in the project tree and then editing
its dimensions in the scene.
Adding Styling Drillholes and Planned Drillholes
The Drillholes folder contains all drillholes and planned drillholes that have been added to the
section layout. Up to three columns of data can be displayed, and numeric data can be
displayed as a graph.
To add drillholes to the section, right-click on the Drillholes object and select either Add
Drillholes or Add Planned Drillholes.
For adding drillholes, you will be prompted to select the interval table to display.
© 2019 Seequent Limited
Adding Styling Drillholes and Planned Drillholes | 745
For both drillholes and planned drillholes, you can filter the drillholes based on a minimum
distance from the section plane:
This is the minimum distance to any point on each drillhole trace.
If you tick the Clip geometry to filter distance option, only parts of the drillhole within the
filter distance will be included in the section layout. Select the required drillholes and click OK.
When drillholes and planned drillholes are added to a curved section, a projection is made
based on the locations of neighbouring segments of the section, using the bisectors of the
angles between each segment and its neighbour. These determine the projection point of
origin for a given segment of the section. When drillholes are filtered by the distance to the
section plane, the distance is measured at 90 degrees from the section. Some drillholes may
report a distance that is greater than the specified minimum distance; if this is the case, it is
because the evaluation distance is relative to the projection origin.
On the inside of a tight corner, a single drillhole may be projected multiple times onto the
section. If this is the case, the multiple instances of the drillhole will appear in the boreholes
list and you can turn individual instances off, if required.
When a fence section is updated, drillhole evaluations are updated. If there are multiple
instances of a drillhole evaluation, how they appear on the section may change when the
section is updated:
l If all instances of a drillhole evaluation have been enabled, then all remain enabled when
the section is updated.
l If all instances of a drillhole evaluation have been disabled, then all will remain disabled
when the section is updated.
l If only some instances of a drillhole evaluation have been enabled, then all instances will
be enabled when the section is updated.
When a section layout is copied to another section from a fence section, drillhole evaluations
will not be copied with the section layout.
© 2019 Seequent Limited
746 | User Manual
To hide or change the appearance of drillhole labels, click on the drillhole table, then on the
Points and labels tab. Click Options to change how the labels are displayed. You can rotate
labels and have a line connecting the label to the collar:
You can also click on the labels in the layout and move them. Note that the label lines will only
appear once the drillhole label has been moved away from the collar.
If you want to return all labels to their default positions, click Reset Dragged Labels in the
Points and Labels > Label Options window.
How drillholes are displayed is controlled by the Colourings settings in the Lines tab:
© 2019 Seequent Limited
Adding Styling Drillholes and Planned Drillholes | 747
Click the Options button to display data (category data) or filter values (numeric data) on the
drillholes:
Drillholes can be displayed using hatching patterns. In the Display style tab, tick the Hatched
option, then select from the patterns available:
© 2019 Seequent Limited
748 | User Manual
For columns of numeric data, you can display data as a bar graph or line graph. These options
are available in the Display style tab. Here, data is displayed as a bar graph:
Select a Max length that means that displayed data does not interfere with other drillholes or
data displayed on the section layout. This is especially useful when two graphs are displayed:
If you only want to plot a limited range of data, tick the Axis limit box and set the required
range.
Displaying data with the logarithmic scale enabled may enhance differences in the values, and
negative values can be scaled.
The bar and line graph options are not available for the centre of the drillhole, although the
solid option can be used.
Adding and Styling Surfaces
The Surfaces folder contains all surfaces that have been added to the section layout. To add
another surface, first make sure it has been evaluated on the section, then right-click on the
Surfaces folder and select Add Surface. Select from those available and click OK.
© 2019 Seequent Limited
Adding and Styling Lines | 749
Click on the surface in the Layout Tree to view styling options:
Edit the text used to display the surface by enabling the Edit box and then changing the text.
You can change the Line style, Line width, Pattern scale and colour. You can also define a
marker to display along the line by enabling Add marker and then specifying a Symbol to use. A
Preview is displayed and the surface will be updated in the section preview.
You can see below how changes to the Line style, Symbol and Occurrence can be used to
indicate different conditions:
l Line style: Long dash l Line style: Solid line l Line style: Dotted
l Symbol: ? l Symbol: ? l Symbol: #
l Occurrence: 2 l Occurrence: 3 l Occurrence: 5
Adding and Styling Lines
The Lines folder contains all lines that have been added to the section layout. To add another
line, first make sure it has been evaluated on the section, then right-click on the Lines folder and
select Add Line. Select from those available and click OK.
© 2019 Seequent Limited
750 | User Manual
Click on the line in the Layout Tree to view styling options, including the size, shape and colour
of the pierce point:
Setting Up the Legend
The Legend Group and the individual legends underneath it control how the legend is
displayed on the page.
© 2019 Seequent Limited
Setting Up the Legend | 751
Click on the Legend Group object to change the layout of the legend as a whole:
Columns can be laid out vertically or horizontally, and you can also change the swatch size and
gradient and add a Boundary box. For individual legends that have a large number of entries,
you may need to increase the number of rows. For example, for the combined model, the
number of rows has been increased to accommodate the number of entries in the legend:
When you have multiple models, surfaces, lines and drillholes on the section layout, you can
end up with a large number of entries in the Legend Group. How you hide a legend in the
Legend Group depends on the type of object. Objects displayed on the section layout appear in
the Legend Group as follows:
l Each model on the layout has an individual entry. Hide a model in the Legend Group by
clicking on the model’s entry and disabling the Visible option.
© 2019 Seequent Limited
752 | User Manual
l Each geological model, numeric model and combined model has a Surfaces folder, which
will have its own entry in the Legend Group when at least one surface in that folder has been
set to Show in legend. The surfaces legend for a model itself can be hidden in the Legend
Group by clicking on the entry and disabling the Visible option:
l Each drillhole column that appears on the section has an individual entry. Hide a column in
the Legend Group by clicking on the column’s entry and disabling the Visible option:
© 2019 Seequent Limited
Setting Up the Legend | 753
l Planned drillholes that appear on the section do not appear in the Legend Group.
l Surfaces in the Section > Surfaces folder appear in the Legend Group as a single entry. Hide
a surface in the Legend Group by clicking on the surface in the Surfaces folder and disabling
theShow in legend option:
l Lines in the Section > Lines folder appear in the Legend Group as a single entry. Hide a line
in the Legend Group by clicking on the line in the Lines folder and disabling theShow in
legend option:
© 2019 Seequent Limited
754 | User Manual
The order in which legends appear in the Legend Group is the order in which they appear in the
Layout Tree. To change the order in which the legends appear, right-click on them and select
a Move option.
The colours, line widths, fills and hatches displayed in the Legend Group are controlled by the
objects themselves. For example, to change how a shell is displayed for the interpolant, click on
the output volume, under the Models object:
Adding and Organising Annotations
Once you have laid out the main Section object and organised the Legend Group, you can add
a number of different types of annotation to the layout, including a title, a title block, location
© 2019 Seequent Limited
Displaying a Title | 755
information and a scale bar, text boxes and imported images.
Displaying a Title
The Title object formats the title displayed on the page. To move the title, click on it in the
layout preview. The text used for the Title is the name for the section in the project tree, but this
can be changed in the properties panel. Enable the Edit option, then edit the text in the box:
© 2019 Seequent Limited
756 | User Manual
You can display a line around the Title by enabling the Boundary box option. You can
customise the Line style, Line width, Pattern scale and colour of the box. A Preview is
displayed and the boundary is updated in the section preview.
Displaying a Title Block
When the Title Block is visible, a title block based on ISO 7200 is displayed on the layout:
To display the Title Block on the section, select it in the Layout Tree, then tick the Visible box.
In this panel, you can also change the styles used to display the information in the block.
© 2019 Seequent Limited
Displaying a Scale Bar and Location Information | 757
Displaying a Scale Bar and Location Information
There are a number of different styles available for the Scale Bar, and you can control its
Length, Partitions and Thickness:
© 2019 Seequent Limited
758 | User Manual
You can show the Scale Bar with or without labels, and labels can be shown all along the bar by
disabling the End Points Only option:
The Text options determine whether or not the scale and vertical exaggeration are shown on
the scale bar.
The Location object controls how location information is displayed:
You can include the Z coordinate, if required and change the number of decimal places used to
display coordinates.
© 2019 Seequent Limited
Text Boxes | 759
There is a Boundary box option for both the Scale Bar and the Location. You can customise the
Line style, Line width, Pattern scale and colour of the box. A Preview is displayed and the
boundary is updated in the section preview.
Text Boxes
With the Text Boxes object, you can add text boxes and arrows to highlight information and
details on the section:
There is a Show Outline option for the text box, and corners can be square or rounded. You can
customise the Line style, Line width, Pattern scale and colour of the outline. A Preview is
displayed and the text box is updated in the section preview.
Arrows are connected to text boxes, and so initially only text boxes can be added. Right-click on
a text box to add an arrow to it. When the Automatic anchoring option is enabled for an arrow,
the arrow’s anchor will move when its associated text box is moved:
If this option is disabled, the arrow will move when you move the text box, but you will have to
place its anchor manually.
© 2019 Seequent Limited
760 | User Manual
Images
If you wish to import an image such as a logo or map, right-click on the Images object and
select Add Image. Navigate to the folder that contains the image file and select the file. Click
Open to import the file, which will automatically be added to the section layout:
Move the image by clicking on it in the preview and dragging it. You can resize the image using
the controls in the preview.
© 2019 Seequent Limited
Rendered Images | 761
Rendered Images
Leapfrog Geo can render high-quality images that you can save on your computer in a format
that can be used in presentations and documents. To do this, click on the Render Image button
in the toolbar ( ) or click on the Leapfrog Geo menu and select Render Image. Leapfrog Geo
renders an image from the current scene window, then displays it in the Render Image window:
© 2019 Seequent Limited
762 | User Manual
If you are displaying multiple views in the scene, you can select which ones you want to render
from the Render View list:
Views that are open in tabs are also listed in the Render View list. However, the All (Multi View)
option only renders the split of views displayed in the Scene View tab.
Use the zoom tools to view the rendered image. You can change the image settings by:
l Selecting a new image size. To constrain the image’s proportions when changing size, tick
the Keep aspect box.
l Changing supersampling options to smooth jagged edges. Select the required option from
the list. The highest sampling option (4x4) will take longer to process than the lowest
sampling option or turning supersampling off.
l Viewing the image with or without overlays. See Overlay Settings for more information
about further customising the overlays displayed in the scene.
Click the Render button to update the image with the changed settings. Once you are satisfied
with the rendered image, click Save. You will be prompted to enter a filename and location.
© 2019 Seequent Limited
Background Rendering | 763
Background Rendering
You can keep the Render Image tab open while continuing to work in your project, which is
useful for rendering a series of images. To work in this way, dock the Render Image tab adjacent
to the scene window. When you have set up your scene, right-click on the Render Image tab
and choose one of the options:
The Render and Copy Image option will render a new image from the scene and copy it to the
clipboard.
The Render and Save Image option will render a new image and prompt you for a filename
and location.
Saved Scenes
A saved scene is a way of storing the shape list and settings so that the scene can be retrieved
later. Saved scenes are the basis of scene files exported to Leapfrog Viewer. Saved scenes are
also used in creating movies, which is described in the Movies topic.
This topic describes:
l Saving Scenes
l Exporting Scenes
l Linking to Scene Files
A saved scene is, in effect, a bookmark of a specific view of the project data. A saved scene does
not maintain an independent copy of the data in the project, and so if the data changes, then
the appearance of the scene will also change.
When a scene is saved, comments can be entered documenting what is in the scene. Saved
scenes provide a stable point of reference in a project and can explain important features of the
© 2019 Seequent Limited
764 | User Manual
project, which is especially useful for explaining features of a model to others using the project
or viewing scene files.
Saving Scenes
To save the current scene, right-click on the Saved Scenes and Movies folder and select Save
Current Scene. The Save Scene window will be displayed:
Enter a name and description for the scene and click OK. The scene will be saved and added to
the Saved Scenes and Movies folder.
When you save a scene, the properties settings in the shape list are saved for the objects
displayed in the scene. For example, if a lithology table is displayed with the legend in the
scene, the legend will be displayed when the scene is restored. However, saved scenes do
not store copies of the objects in the project tree, and objects deleted from the project tree
are no longer available in saved scenes.
To edit a scene, double-click on it. The Edit Saved Scene window will be displayed and you can
update the information.
To display a scene, drag it into the scene.
Exporting Scenes
Once you have a series of saved scenes, you can use them to create a scene file that can be
opened in Leapfrog Viewer.
© 2019 Seequent Limited
Linking to Scene Files | 765
To export a scene, right-click on the Saved Scenes and Movies folder and select Export
Scenes. The Export Scenes window will be displayed:
You can also export an individual scene by right-clicking on the scene and selecting Export.
Move the scenes you wish to export to the Selected scenes list and reorder them, if required.
If you tick the Export hidden shapes box, objects in the shape list that are not visible in the
scene window will be included in the exported scene.
You can also export the data associated with the objects in the scene window, if required. To do
so, select the Export all data that appears when I click option. If viewing the data is not
required, or if you wish to keep sensitive data secure, select the Export shapes only option.
When the Export all data that appears when I click option is selected, all data represented
by shapes in the exported scene will be accessible when the scene is opened in Leapfrog
Viewer.
When you have the scenes arranged, click Export. You will be prompted for a filename and
location.
Exported scenes cannot be reimported to the project.
Linking to Scene Files
Links to scene files can be included in HTML files using the following format:
<a href="LeapfrogViewer:[path or URL]">link text</a>
Linked scene files will be opened directly in Leapfrog Viewer only from browsers that support
custom URI schemes.
© 2019 Seequent Limited
766 | User Manual
Movies
Once you have a series of saved scenes (see Saved Scenes), you can use them to create a
storyboard and export a movie.
To create a new movie, right-click on the Saved Scenes and Movies folder and select New
Movie. A tab will open in which you can create a storyboard and edit how each scene and
transition is displayed. You can detach the tab from the main window and create scenes in the
main window while working on scenes in the movie tab. Click the Refresh Scenes button to
refresh the scenes in the movie tab when you have made changes.
Select the saved scenes you wish to add to the movie by clicking on them in the list, then click
the Add To Storyboard button ( ). When subsequent scenes are added, transitions will be
added to separate the scenes:
Change properties for the selected scene or transition, then click the play button ( ) to preview
the settings. To preview the whole movie, click the Select Whole Movie button ( ), then click
play.
You can make changes to the included scenes without having to close and reopen the movie
window. Simply update the scenes, then, in the movie editor, click the Refresh Scenes
button.
Enter a name and description for the movie and click the Save button ( ). The movie will be
saved in the Saved Scenes and Movies folder.
© 2019 Seequent Limited
Contour Lines | 767
To export the movie, click the Save and Export button ( ). The Export Movie window will
appear:
If you tick Export frame images, individual frames will be saved as images, together with the
movie file. Click Export. You will be prompted to select a filename and location. Click Save to
export the movie. Leapfrog Geo will then save the movie in the specified location, which may
take some time.
Contour Lines
You can create contour lines from surfaces in the project and export those contour lines to GIS
packages.
Creating Contour Lines
To create contour lines from a surface, right-click on the Cross Sections and Contours folder
and select New Contour Lines From Surface. In the New Contours window, select the surface
to contour from the list. Adjust the Contour Spacing, if required.
If you want to offset the contours by a vector, enter a Contour offset value.
Click OK to generate the contours.
The new contours will appear in the project tree under the Cross Sections and Contours
folder.
You can edit the contours by double-clicking on them.
Exporting GIS Contours
To export a contour lines object, right-click on the contour lines in the Cross Sections and
Contours folder and select Export. Select whether or not to export the contours in 2.5D format,
then click Export. You will be prompted for a filename and location.
© 2019 Seequent Limited
You might also like
- AP Human Geography Exam Review (Units 1-4)Document22 pagesAP Human Geography Exam Review (Units 1-4)Karen0% (2)
- Drilling and Core Handling Flow ChartDocument9 pagesDrilling and Core Handling Flow ChartNikos NestorovNo ratings yet
- Reflex Gyro: Directional Surveying in All EnvironmentsDocument2 pagesReflex Gyro: Directional Surveying in All Environmentsvictor fredyNo ratings yet
- Multidirectional Hillshade For Arcgis: User Documentation 12 Jan 2017Document10 pagesMultidirectional Hillshade For Arcgis: User Documentation 12 Jan 2017Bagus AdinathaNo ratings yet
- IRDAI Memorandum Jeevan Saral Final DraftDocument4 pagesIRDAI Memorandum Jeevan Saral Final DraftMoneylife FoundationNo ratings yet
- Cecd, Edfp: Professional ExperienceDocument4 pagesCecd, Edfp: Professional ExperienceIsland Packet and Beaufort GazetteNo ratings yet
- Maptek Gradecontrolsolutions BrochureDocument1 pageMaptek Gradecontrolsolutions BrochureKenny CasillaNo ratings yet
- Maptek Geologicalsolutions BrochureDocument1 pageMaptek Geologicalsolutions BrochureKenny CasillaNo ratings yet
- Measuring Linear Features in Drill Core 1693480506Document13 pagesMeasuring Linear Features in Drill Core 1693480506Mauricio De la BarraNo ratings yet
- Gemcom ModelingDocument32 pagesGemcom ModelingrenzoquimNo ratings yet
- EN Grade Control Ebook V2Document27 pagesEN Grade Control Ebook V2Douglas FariasNo ratings yet
- SurfaceEditing Geo 5.0Document32 pagesSurfaceEditing Geo 5.0Bayartsengel TseNo ratings yet
- Comandos Datamine StudioDocument17 pagesComandos Datamine StudioDJSAGA100% (1)
- Maptek Vulcan Module Overview EngineeringDocument4 pagesMaptek Vulcan Module Overview EngineeringFarouk AzzouhriNo ratings yet
- Comandos en Studio RM: Name Descripcion MenuDocument12 pagesComandos en Studio RM: Name Descripcion MenuEdwin AyalaNo ratings yet
- Working With DrillholesDocument87 pagesWorking With DrillholesTessfaye Wolde Gebretsadik100% (1)
- Minesight 3D: Create, Manipulate, and Visualize Your Project DataDocument2 pagesMinesight 3D: Create, Manipulate, and Visualize Your Project Datamaster1793No ratings yet
- Advanced Estimation Prameter FileDocument3 pagesAdvanced Estimation Prameter FileJoseph MofatNo ratings yet
- Fusion DatasheetDocument2 pagesFusion DatasheetMilan LLanque CondeNo ratings yet
- Modeling A Multi-Seam Coal Reserve Using RockworksDocument10 pagesModeling A Multi-Seam Coal Reserve Using RockworksWahyudi KurniaNo ratings yet
- Maptek Vulcan Block Advanced Reserves Advanced Reserves EditorDocument1 pageMaptek Vulcan Block Advanced Reserves Advanced Reserves EditorAmasso Nib Nedal0% (1)
- Zaldivar MMS PDFDocument114 pagesZaldivar MMS PDFsebastian sougarretNo ratings yet
- GEOVIA Surpac BrochureDocument4 pagesGEOVIA Surpac BrochureSoleh Sundava100% (1)
- Modeling Workflow PDFDocument25 pagesModeling Workflow PDFNurlanOruzievNo ratings yet
- Experimental Variogram Tolerance Parameters: Learning Objec VesDocument5 pagesExperimental Variogram Tolerance Parameters: Learning Objec VesNindya RismayantiNo ratings yet
- Geostatistics Approach To Simulating Zinc Grades: Case StudyDocument2 pagesGeostatistics Approach To Simulating Zinc Grades: Case StudyKenny CasillaNo ratings yet
- Duke Hanna 2003 Geological Interpretation For Resource Modelling and EstimationDocument10 pagesDuke Hanna 2003 Geological Interpretation For Resource Modelling and EstimationJorge Mauricio LevetNo ratings yet
- LeapfrogDocument15 pagesLeapfrogmzecenarroNo ratings yet
- Drill and Blast QAQC ProcessDocument1 pageDrill and Blast QAQC ProcessProsper AabullehNo ratings yet
- Advanced Statistics VulcanDocument10 pagesAdvanced Statistics Vulcanpduranp18018No ratings yet
- Geomodelling, Resource & Reserve Estimation and Pit OptimizationDocument19 pagesGeomodelling, Resource & Reserve Estimation and Pit OptimizationAziz Fathiry RahmanNo ratings yet
- Interpreting Seam DataDocument11 pagesInterpreting Seam DataXNo ratings yet
- Kriging Efficiency - A Practical Analysis The Effect Spatial Structure and Data - KrigeDocument12 pagesKriging Efficiency - A Practical Analysis The Effect Spatial Structure and Data - KrigeArthurNo ratings yet
- Material 6 - Concept On Variance of Estimation PDFDocument37 pagesMaterial 6 - Concept On Variance of Estimation PDFAngku PaloNo ratings yet
- GEMS Geostats Labs1 BasicsDocument22 pagesGEMS Geostats Labs1 BasicsTessfaye Wolde Gebretsadik50% (2)
- Sequential Gaussian SimulationDocument21 pagesSequential Gaussian SimulationParag Jyoti DuttaNo ratings yet
- 3DS 2017 GEO Surpac 5tips and Tricks Ebook Vol 1 PDFDocument13 pages3DS 2017 GEO Surpac 5tips and Tricks Ebook Vol 1 PDFAbush Desta100% (1)
- Introduction To Minesight - Topo SurfacesDocument43 pagesIntroduction To Minesight - Topo SurfacesJuan Ramos0% (1)
- Long Hole ProceduresDocument16 pagesLong Hole ProceduresJimmy Junior Blas VenegasNo ratings yet
- RocData Tutorial 03 Triaxial Lab DataDocument3 pagesRocData Tutorial 03 Triaxial Lab DataDanang RahadianNo ratings yet
- Annual Qualified Persons Report ForDocument150 pagesAnnual Qualified Persons Report ForJimmy TorresNo ratings yet
- Reference Manual LeapfrogDocument107 pagesReference Manual LeapfrogBoris Alarcón HasanNo ratings yet
- Coding A Block Model With A Solid - DATAMINE SOFTWAREDocument4 pagesCoding A Block Model With A Solid - DATAMINE SOFTWAREEfraim Herman100% (1)
- Surpac Interpolator Tutorial - 3Document16 pagesSurpac Interpolator Tutorial - 3Hakan KaleNo ratings yet
- Catuc Logging Gly 383Document29 pagesCatuc Logging Gly 383nwankwovincent61No ratings yet
- Engineering Tools PDFDocument32 pagesEngineering Tools PDFNurlanOruzievNo ratings yet
- Block Modelling PDFDocument104 pagesBlock Modelling PDFKamaraNo ratings yet
- MSDA VariogramsDocument6 pagesMSDA VariogramsDavid Huamani Urpe100% (1)
- HCA Oriented Core Procedures and TemplatesDocument19 pagesHCA Oriented Core Procedures and TemplatesJhony Wilson Vargas BarbozaNo ratings yet
- Leapfrog EDGE 2.1 Release NotesDocument8 pagesLeapfrog EDGE 2.1 Release NotesVictor Alejandro Faundez OlivosNo ratings yet
- GEOVIA Training GEMS Block Modelling PDFDocument1 pageGEOVIA Training GEMS Block Modelling PDFFerdinand SiahaanNo ratings yet
- HCO Oriented Core ProceduresDocument36 pagesHCO Oriented Core ProceduresNick Bryce100% (1)
- Surpac Vision GeostatisticsDocument15 pagesSurpac Vision GeostatisticsFernando Payes Vargas0% (1)
- Variography Tools in GemcomDocument6 pagesVariography Tools in GemcomMauricio ChiquinNo ratings yet
- RecMin Help US PDFDocument196 pagesRecMin Help US PDFsoloserjNo ratings yet
- SURPAC BrochureDocument22 pagesSURPAC BrochureElvis Canaza GarayNo ratings yet
- Advanced Estimation ManualDocument57 pagesAdvanced Estimation ManualOrestes Gomez GNo ratings yet
- Minestis Users GuideDocument470 pagesMinestis Users GuideIvanRomanović100% (1)
- Geostatistics 3DDocument12 pagesGeostatistics 3DAnonymous IrESVWrTyiNo ratings yet
- Surface Pit Design and Range DiagramsDocument11 pagesSurface Pit Design and Range DiagramsRizal FauziNo ratings yet
- 1.while Importing The Relational Source Definition From Database, What Are The Meta Data of Source U Import?Document26 pages1.while Importing The Relational Source Definition From Database, What Are The Meta Data of Source U Import?gulkan420No ratings yet
- Infor Inter Quest 3Document39 pagesInfor Inter Quest 3Vivek ReddyNo ratings yet
- FRB13089887411Document4 pagesFRB13089887411MAHA KAALNo ratings yet
- A List of Run Commands For Windows 7: Windows Logo Key + RDocument2 pagesA List of Run Commands For Windows 7: Windows Logo Key + RDinesh KumarNo ratings yet
- Homestay Application FormDocument4 pagesHomestay Application FormlazikotoshpulatovaNo ratings yet
- Lenovo Tab-M10-Plus-3Gen Folio Case Datasheet ENDocument1 pageLenovo Tab-M10-Plus-3Gen Folio Case Datasheet ENSavoNo ratings yet
- Stat Fax 3300 Chemistry AnalyzerDocument2 pagesStat Fax 3300 Chemistry AnalyzermohamedNo ratings yet
- Ullrich Aluminium Walkway Grating Product BrochureDocument2 pagesUllrich Aluminium Walkway Grating Product BrochureLukerider1No ratings yet
- BU ProspectusDocument40 pagesBU ProspectusVikram YadavNo ratings yet
- TechTalk Updated IEST-RP-CC012 A Must ReadDocument4 pagesTechTalk Updated IEST-RP-CC012 A Must ReadShivkumar Sharma100% (1)
- Fortis Shalimar Bagh - First Floor Hvac DBR (24.02.2021)Document25 pagesFortis Shalimar Bagh - First Floor Hvac DBR (24.02.2021)VishalKhuranaNo ratings yet
- CompassDocument15 pagesCompassozkan toprakNo ratings yet
- Apache Kafka Quick Start GuideDocument180 pagesApache Kafka Quick Start GuidesleepercodeNo ratings yet
- B.Sc. SEM IDocument4 pagesB.Sc. SEM IsameerNo ratings yet
- 459 - So FG13Document5 pages459 - So FG13ronni gunadi sNo ratings yet
- Gagne VS BrunerDocument5 pagesGagne VS Bruner86mmc100% (1)
- Operation Manual Hydraulic Drifter ED-100: ISO 9001:ISO 14001 CertifiedDocument55 pagesOperation Manual Hydraulic Drifter ED-100: ISO 9001:ISO 14001 CertifiedDaniel F Barros100% (2)
- Invenia ABUS 2.0 Release Notes - UM - 4700-0044-00 - 4Document24 pagesInvenia ABUS 2.0 Release Notes - UM - 4700-0044-00 - 4Jawad SandhuNo ratings yet
- Danish Progressive RockDocument26 pagesDanish Progressive RockrpilNo ratings yet
- Calcaneus Fracture: Randy SusantoDocument32 pagesCalcaneus Fracture: Randy SusantoRandy SusantoNo ratings yet
- De So 2 de Kiem Tra Hoc Ky 2 Tieng Anh 8 Moi 1681274649Document4 pagesDe So 2 de Kiem Tra Hoc Ky 2 Tieng Anh 8 Moi 1681274649Mai ChiNo ratings yet
- DownloadLecture 10 - Entropy, Clausius InequalityDocument4 pagesDownloadLecture 10 - Entropy, Clausius Inequalityeuglena6No ratings yet
- IB Physics Formula Booklet 2025Document8 pagesIB Physics Formula Booklet 2025Ahmad OmarNo ratings yet
- Battered Pile Load CalculationDocument5 pagesBattered Pile Load Calculationovikbasu100% (1)
- Unit-14 Maintenance BookDocument57 pagesUnit-14 Maintenance Bookrama_subbuNo ratings yet
- Lexical Semantic Problems in TranslationDocument13 pagesLexical Semantic Problems in Translationvargas199511100% (2)
- Writing Task 11Document2 pagesWriting Task 11julee georgeNo ratings yet
- Tagbino National High SchoolDocument2 pagesTagbino National High SchooldarelleNo ratings yet
- Saudi Publication Law (2003/1421)Document11 pagesSaudi Publication Law (2003/1421)Social Media Exchange AssociationNo ratings yet