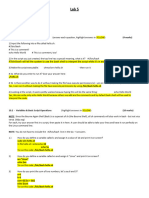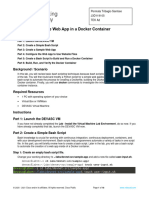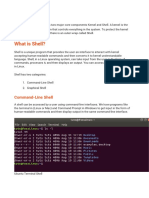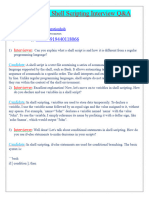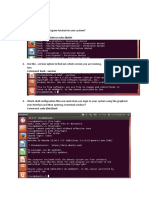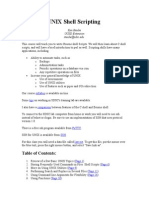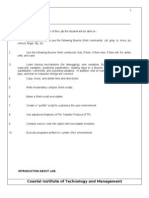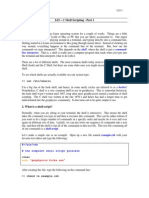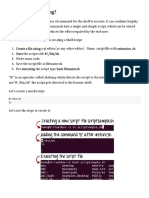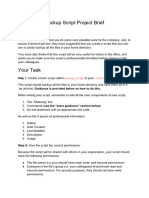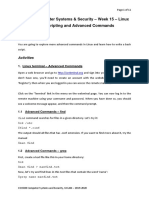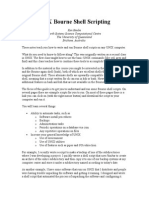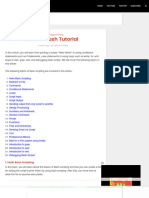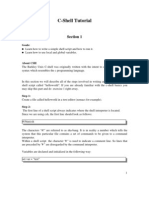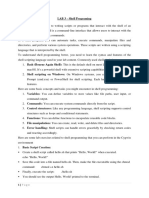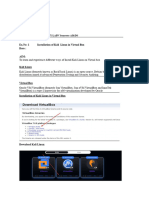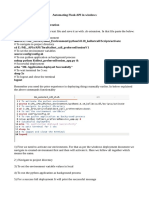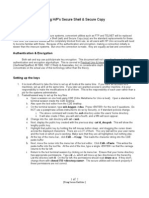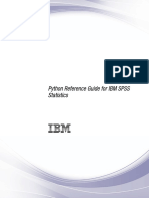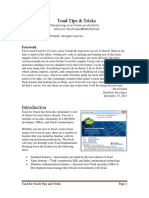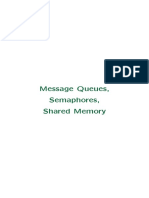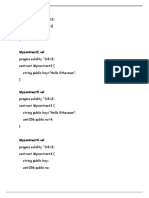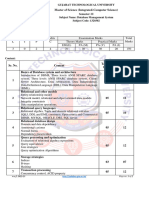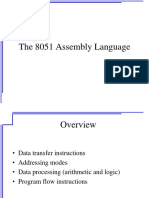Professional Documents
Culture Documents
Bash Scripting - MD
Bash Scripting - MD
Uploaded by
Alaa BaraziOriginal Title
Copyright
Available Formats
Share this document
Did you find this document useful?
Is this content inappropriate?
Report this DocumentCopyright:
Available Formats
Bash Scripting - MD
Bash Scripting - MD
Uploaded by
Alaa BaraziCopyright:
Available Formats
01/10/2021, 17:34 https://cf-courses-data.s3.us.cloud-object-storage.appdomain.cloud/IBM-LX0117EN-SkillsNetwork/labs/Bash Scripting/Lab - Bash Scripting/Bash Scripting.md.
html
Hands-on Lab: Getting Started with Shell Scripting
Estimated time needed: 30 minutes
Objectives
After completing this lab you will be able to:
Create and execute a simple bash shell script.
Implement the 'shabang' directive in a bash shell script.
About Skills Network Cloud IDE
Skills Network Cloud IDE (based on Theia and Docker) provides an environment for hands on labs for course and project related labs. Theia
is an open source IDE (Integrated Development Environment), that can be run on desktop or on the cloud. to complete this lab, we will be
using the Cloud IDE based on Theia running in a Docker container.
Important Notice about this lab environment
Please be aware that sessions for this lab environment are not persisted. Every time you connect to this lab, a new environment is created
for you. Any data you may have saved in the earlier session would get lost. Plan to complete these labs in a single session, to avoid losing
your data.
Exercise 1 - Create and execute a basic Shell Script
In this exercise, we will create a simple script which will do the following.
Accept a user name
Print a welcome message to the user
We will also add comments to the script. All the lines starting with # are comments. They are not executed by the shell. Comments make a
shell script more readable, and help in debugging the script.
1.1 Create a new script file
Step 1: On the menu on the lab screen, use File->New File to create a new file.
https://cf-courses-data.s3.us.cloud-object-storage.appdomain.cloud/IBM-LX0117EN-SkillsNetwork/labs/Bash Scripting/Lab - Bash Scripting/Bash Scripting.md.html 1/5
01/10/2021, 17:34 https://cf-courses-data.s3.us.cloud-object-storage.appdomain.cloud/IBM-LX0117EN-SkillsNetwork/labs/Bash Scripting/Lab - Bash Scripting/Bash Scripting.md.html
Step 2: Give the name as 'greet.sh' and click 'OK'
Step 3: Copy and paste the following lines into the newly created file.
# This script accepts the user's name and prints
# a message greeting the user
# Print the prompt message on screen
echo -n "Enter your name :"
# Wait for user to enter a name, and save the entered name into the variable 'name'
read name
# Print the welcome message followed by the name
echo "Welcome $name"
# The following message should print on a single line. Hence the usage of '-n'
echo -n "Congratulations! You just created and ran your first shell script "
echo "using Bash on IBM Skills Network"
Step 4: Save the file using the File->Save menu option
1.2 Execute the script
Open a new terminal, by clicking on the menu bar and selecting Terminal->New Terminal, as in the image below.
This will open a new terminal at the bottom of the screen as in the image below.
https://cf-courses-data.s3.us.cloud-object-storage.appdomain.cloud/IBM-LX0117EN-SkillsNetwork/labs/Bash Scripting/Lab - Bash Scripting/Bash Scripting.md.html 2/5
01/10/2021, 17:34 https://cf-courses-data.s3.us.cloud-object-storage.appdomain.cloud/IBM-LX0117EN-SkillsNetwork/labs/Bash Scripting/Lab - Bash Scripting/Bash Scripting.md.html
Run the commands below on the newly opened terminal.
Let us check the permissions for this new file:
ls -l greet.sh
If the file exists and has read permission, run the following command to execute it.
bash greet.sh
The message 'Enter your name :' appears on screen.
Type your name and press Enter.
You should now see the message displayed on screen.
You have succesfully executed your first bash shell script.
Exercise 2 - Using 'Shabang' line
In this exercise, we will edit the script 'greet.sh' created in the previous exercise and make it an executable file.
This is done to ensure that the name of the script can be used like a command.
Adding this special line lets us specify the path to the interpreter of the script, which is 'bash' in this case.
Let us follow the below steps.
2.1 : Find the path to the interpreter.
The which command helps you find out the path of the command 'bash'.
which bash
In this case it returns the path '/bin/bash'.
2.2 : Edit the script 'greet.sh' and add the shabang line to the script.
Open the file and add the following line at the beginning of the script:
#! /bin/bash
The script should now look like the following:
https://cf-courses-data.s3.us.cloud-object-storage.appdomain.cloud/IBM-LX0117EN-SkillsNetwork/labs/Bash Scripting/Lab - Bash Scripting/Bash Scripting.md.html 3/5
01/10/2021, 17:34 https://cf-courses-data.s3.us.cloud-object-storage.appdomain.cloud/IBM-LX0117EN-SkillsNetwork/labs/Bash Scripting/Lab - Bash Scripting/Bash Scripting.md.html
2.3 Check the permissions of the script.
One more step needs to be completed to make 'greet.sh' completely executable by name.
Let us add the execute permission for the user on greet.sh.
chmod +x greet.sh
Verify if the execute permission is granted.
Generally, it is not a good idea to grant permissions to a script for all user, groups and others alike.
It is more appropriate to limit the
execute permission to only the owner.
To change permissions for greet.sh, run the command below:
chmod u+x greet.sh
Verify the permissions using the command below.
ls -l greet.sh
If you wish to grant execute permission to everyone you need to run the command chmod +x greet.sh
2.4 Execute the script.
Run the command given below to execute the shell script.
./greet.sh
The '.' here refers to the current directory. We are telling linux to execute the script greet.sh that is in the current directory.
Practice exercises
1. Problem:
Create a script named 'greetnew.sh' that reads the firstname and lastname of the user, and prints a welcome message like Hello
firstname lastname.
Click here for Hint
Click here for Solution
Step 1: Create a new file named 'greetnew.sh'.
Step 2: Add the following lines to the file:
https://cf-courses-data.s3.us.cloud-object-storage.appdomain.cloud/IBM-LX0117EN-SkillsNetwork/labs/Bash Scripting/Lab - Bash Scripting/Bash Scripting.md.html 4/5
01/10/2021, 17:34 https://cf-courses-data.s3.us.cloud-object-storage.appdomain.cloud/IBM-LX0117EN-SkillsNetwork/labs/Bash Scripting/Lab - Bash Scripting/Bash Scripting.md.html
#! /bin/bash
# This script accepts the user's name and prints
# a message greeting the user
# Print the prompt message on screen
echo -n "Enter your firstname :"
# Wait for user to enter a name, and save the entered name into the variable 'name'
read firstname
# Print the prompt message on screen
echo -n "Enter your lastname :"
# Wait for user to enter a name, and save the entered name into the variable 'name'
read lastname
# Print the welcome message followed by the name
echo "Hello $firstname $lastname."
Step 3: Save the file.
Step 4: Add the 'execute' permission to 'greetnew.sh' for the owner.
chmod u+x greetnew.sh
Step 5: Execute the file from the command prompt using the command below.
./greetnew.sh
Authors
Ramesh Sannareddy
Other Contributors
Rav Ahuja
Change Log
Date (YYYY-MM-DD) Version Changed By Change Description
2021-05-30 0.1 Ramesh Sannareddy Created initial version of the lab
Copyright (c) 2021 IBM Corporation. All rights reserved.
https://cf-courses-data.s3.us.cloud-object-storage.appdomain.cloud/IBM-LX0117EN-SkillsNetwork/labs/Bash Scripting/Lab - Bash Scripting/Bash Scripting.md.html 5/5
You might also like
- 30 Bash Script ExamplesDocument23 pages30 Bash Script ExamplesPhoenix Liebe JeffNo ratings yet
- Summer 2021 Lab 5Document21 pagesSummer 2021 Lab 5mannNo ratings yet
- Unix LabDocument54 pagesUnix LabMuhammad Zuhair KhanNo ratings yet
- TEK - A2 - Permata Tribagio - J3D119105Document18 pagesTEK - A2 - Permata Tribagio - J3D119105permatatribagioNo ratings yet
- Bash ShellDocument35 pagesBash ShellPalak GandhiNo ratings yet
- 6.2.7-Lab - Build-A-Sample-Web-App-In-A-Docker-ContainerDocument25 pages6.2.7-Lab - Build-A-Sample-Web-App-In-A-Docker-ContaineriSRAEL GNo ratings yet
- Exp Shell Scrit Interview Q & ADocument25 pagesExp Shell Scrit Interview Q & AChalama ReddyNo ratings yet
- Shell Prompt Shell Types Shell Scripts CommentsDocument7 pagesShell Prompt Shell Types Shell Scripts CommentsManali MahamuniNo ratings yet
- Amisha Linux FileDocument33 pagesAmisha Linux Filepranayrajput0000009No ratings yet
- 6 Command+Substitution+Project+ +briefDocument2 pages6 Command+Substitution+Project+ +brief2023ht01116No ratings yet
- Bash Scripting Advanced - MDDocument8 pagesBash Scripting Advanced - MDAlaa BaraziNo ratings yet
- Cs AssignmentDocument11 pagesCs AssignmentCharlieElizabethNo ratings yet
- Mac Subversion Server Guide - SVN Server Downloads and TutorialsDocument4 pagesMac Subversion Server Guide - SVN Server Downloads and TutorialsCarol CastroNo ratings yet
- 6.5.10 Lab - Explore The Evolution of Password MethodsDocument17 pages6.5.10 Lab - Explore The Evolution of Password MethodsRYAN SIMBULANNo ratings yet
- UNIX Shell ScriptingDocument39 pagesUNIX Shell ScriptingAvijit RoyNo ratings yet
- Lab Objective:: Coastal Institute of Technology and ManagementDocument81 pagesLab Objective:: Coastal Institute of Technology and ManagementbrushyendraNo ratings yet
- MahrukhBatool LabManual OS LABDocument108 pagesMahrukhBatool LabManual OS LABMahrukh batoolNo ratings yet
- E23mcag0044 Lab3Document4 pagesE23mcag0044 Lab3musicswap9No ratings yet
- L03 - C Shell Scripting - Part 1 1. What Is A Shell?: Shell Command-Line InterpreterDocument8 pagesL03 - C Shell Scripting - Part 1 1. What Is A Shell?: Shell Command-Line InterpreterRavi Krishna MalkaNo ratings yet
- Linux Lab File 4th SemDocument32 pagesLinux Lab File 4th Sempranayrajput0000009No ratings yet
- 30 Bash Script ExamplesDocument19 pages30 Bash Script ExamplesExam SubmitNo ratings yet
- What Is Shell ScriptingDocument4 pagesWhat Is Shell ScriptingAziz Ur RehmanNo ratings yet
- Gia Como PedefDocument4 pagesGia Como PedefmiguelNo ratings yet
- 6.5.10 Lab - Explore The Evolution of Password MethodsDocument11 pages6.5.10 Lab - Explore The Evolution of Password MethodsWilly DinataNo ratings yet
- Project 1: More Linux and The ShellDocument4 pagesProject 1: More Linux and The ShellRoshan ShresthaNo ratings yet
- 7.1 Backup Script Project - BriefDocument2 pages7.1 Backup Script Project - Briefa49663487No ratings yet
- Unix Shell ScriptingDocument46 pagesUnix Shell ScriptingShazib Shabir100% (1)
- UNIX Shell Scripting - by Dinesh Kumar SDocument86 pagesUNIX Shell Scripting - by Dinesh Kumar Sdineshcse86gmailcomNo ratings yet
- CO1508 Practical 15Document11 pagesCO1508 Practical 15Edward LeeNo ratings yet
- CHAPTER 1 Installing Red Hat Enterprise Linux Server: 1. Basic Shell SkillsDocument7 pagesCHAPTER 1 Installing Red Hat Enterprise Linux Server: 1. Basic Shell SkillsKhan Ahsan MasroorNo ratings yet
- Bash SHELL Script in LinuxDocument6 pagesBash SHELL Script in LinuxHesti WidyaNo ratings yet
- Work CoreDocument5 pagesWork Corekhurs195No ratings yet
- UNIX Bourne Shell ScriptingDocument41 pagesUNIX Bourne Shell ScriptingSivasankar NandakumarNo ratings yet
- CyberAces Module3-Bash 5 PracticalUsesDocument16 pagesCyberAces Module3-Bash 5 PracticalUsesPedro FreitasNo ratings yet
- Bash Scripting Tutorial GuideDocument91 pagesBash Scripting Tutorial GuideMohammad ZakwanNo ratings yet
- Linux Foundation Certified System AdministratorDocument3 pagesLinux Foundation Certified System AdministratorgilefxNo ratings yet
- BASH Programming - Introduction HOW-ToDocument20 pagesBASH Programming - Introduction HOW-ToDenis MkwatiNo ratings yet
- C Shell Tutorial: Section 1Document14 pagesC Shell Tutorial: Section 1Shankaracharya SinghNo ratings yet
- Exp 5n - StudentsDocument8 pagesExp 5n - StudentsBosten DesanNo ratings yet
- LAB 3 - Shell ProgrammingDocument4 pagesLAB 3 - Shell Programmingdinkujosy14No ratings yet
- Shell Scripting NotesDocument31 pagesShell Scripting NotesVinod SolankeNo ratings yet
- Shell ScriptDocument4 pagesShell ScriptAnnie MastiNo ratings yet
- New Cloud DB Server ConfigurationDocument4 pagesNew Cloud DB Server ConfigurationJulio AlemánNo ratings yet
- ShellshockDocument7 pagesShellshockLam PhamNo ratings yet
- HandMade Hero Day 001 - Setting Up The Windows BuildDocument7 pagesHandMade Hero Day 001 - Setting Up The Windows BuildfredNo ratings yet
- CCS340 Cyber Security LabDocument52 pagesCCS340 Cyber Security Labshiv10092003aNo ratings yet
- OS Lab7Assignment Obaid Alnuaimi 201503908Document4 pagesOS Lab7Assignment Obaid Alnuaimi 201503908muhammadwaleedfarooq123No ratings yet
- Linux Shell ScriptingDocument19 pagesLinux Shell Scriptingpremsoni0143No ratings yet
- Shell Scripting TutorialDocument6 pagesShell Scripting TutorialYash BhiseNo ratings yet
- Unix Programming and Compiler DesignDocument68 pagesUnix Programming and Compiler DesignRaghu GowdaNo ratings yet
- IC100 Instructions LocalhostDocument2 pagesIC100 Instructions LocalhostSudhir SharmaNo ratings yet
- Windows - Flask API AutomationDocument3 pagesWindows - Flask API AutomationbrianNo ratings yet
- Cyber SecurityDocument62 pagesCyber Securityshiv10092003aNo ratings yet
- Chapter 3 - Preparing The Environment in LinuxDocument14 pagesChapter 3 - Preparing The Environment in Linuxويلفريدو ماتشادوNo ratings yet
- Beginners Guides: Understanding and Creating Batch Files: Bookmark This Pcstats Guide For Future ReferenceDocument6 pagesBeginners Guides: Understanding and Creating Batch Files: Bookmark This Pcstats Guide For Future ReferenceJustin ShieldsNo ratings yet
- SSH KeysDocument2 pagesSSH Keysa17fanNo ratings yet
- Lab Sheet 2Document18 pagesLab Sheet 2james40440No ratings yet
- Configuration of a Simple Samba File Server, Quota and Schedule BackupFrom EverandConfiguration of a Simple Samba File Server, Quota and Schedule BackupNo ratings yet
- Configuration of a Simple Samba File Server, Quota and Schedule BackupFrom EverandConfiguration of a Simple Samba File Server, Quota and Schedule BackupNo ratings yet
- Resolving Conflicts - CourseraDocument732 pagesResolving Conflicts - CourseraAlaa BaraziNo ratings yet
- Installing Python (Optional For Mac Users) - CourseraDocument4 pagesInstalling Python (Optional For Mac Users) - CourseraAlaa BaraziNo ratings yet
- Getting Started With MySQL Command LineDocument8 pagesGetting Started With MySQL Command LineAlaa BaraziNo ratings yet
- Instructional-Labs - Normalization, Keys and Constraints in Relational DatabaseDocument7 pagesInstructional-Labs - Normalization, Keys and Constraints in Relational DatabaseAlaa BaraziNo ratings yet
- Lab 7 ElbDocument5 pagesLab 7 ElbAlaa BaraziNo ratings yet
- Osy ReportDocument16 pagesOsy Reporthp pavilion100% (2)
- Anurag: Ajay Himanshu Mayank PrabhatDocument32 pagesAnurag: Ajay Himanshu Mayank PrabhatPrabhat SinghNo ratings yet
- Python Reference Guide For IBM SPSS Statistics PDFDocument282 pagesPython Reference Guide For IBM SPSS Statistics PDFDaniel CevallosNo ratings yet
- Slot20 Assembly01 27 SlidesDocument27 pagesSlot20 Assembly01 27 SlidesNguyen Hoang Anh (K17CT)No ratings yet
- Patterns Singleton Memento FlyweightDocument35 pagesPatterns Singleton Memento Flyweightchantinh_hd1090No ratings yet
- Linq With SQL C#Document2 pagesLinq With SQL C#Nuno SilvaNo ratings yet
- Arc Objects IMP ExamplesDocument104 pagesArc Objects IMP Examplessyed75No ratings yet
- CC103 5Document5 pagesCC103 5Kenneth Carl RabulanNo ratings yet
- 7C - System Sequence DiagramsDocument9 pages7C - System Sequence DiagramsSyrine KrmNo ratings yet
- Java Concepts Explained Part 6Document7 pagesJava Concepts Explained Part 6ABNo ratings yet
- OSDFSMS Access Method Services For CatalogsDocument570 pagesOSDFSMS Access Method Services For CatalogsAnish goyalNo ratings yet
- Java Abstract Class and Interface Interview QuestionsDocument4 pagesJava Abstract Class and Interface Interview Questionsapi-3736604No ratings yet
- ZeusDocument31 pagesZeusAferVentusNo ratings yet
- Toad Tips & Tricks: ForewordDocument44 pagesToad Tips & Tricks: ForewordmaihimeNo ratings yet
- Error DetectionDocument29 pagesError DetectionkrishbathijaNo ratings yet
- Message Queues, Semaphores, Shared MemoryDocument46 pagesMessage Queues, Semaphores, Shared MemoryHaris AnisNo ratings yet
- Touronen Ville Pro Gradu 2019Document60 pagesTouronen Ville Pro Gradu 2019Suchismita SahuNo ratings yet
- Unit 2Document74 pagesUnit 2vinishmvNo ratings yet
- Learning Java Programming by ExamplesDocument74 pagesLearning Java Programming by Examplesduna tarima100% (1)
- Lab 14 - Bankers AlgorithmDocument6 pagesLab 14 - Bankers AlgorithmGurruNo ratings yet
- How To Build A Dashboard With Bootstrap 4 From Scratch (Part 2) - by Ilya Bondarev - LEFT JOIN - MediumDocument12 pagesHow To Build A Dashboard With Bootstrap 4 From Scratch (Part 2) - by Ilya Bondarev - LEFT JOIN - MediumDirga DanielNo ratings yet
- Daoqi Yang's Web SiteDocument2 pagesDaoqi Yang's Web SiteDomenico VerbicaroNo ratings yet
- Team Development Using SubversionDocument13 pagesTeam Development Using Subversionnadr zaki slimNo ratings yet
- Book Shop Management System DocumentationDocument53 pagesBook Shop Management System Documentationnandhaku2No ratings yet
- QUANTITATIVE ECONOMICS With JuliaDocument509 pagesQUANTITATIVE ECONOMICS With JuliaAntonio SilvaNo ratings yet
- Solidity ProgramsDocument8 pagesSolidity ProgramsKumara SNo ratings yet
- Principles of Programming Language: D.P.Sudeep Andhra UniversityDocument40 pagesPrinciples of Programming Language: D.P.Sudeep Andhra UniversityVenky GuddatiNo ratings yet
- Database Managment SystemDocument2 pagesDatabase Managment Systemishankanani598No ratings yet
- 8051 Programming PDFDocument74 pages8051 Programming PDFGaurav kumarNo ratings yet
- Phishhaven: An Efficient Real-Time Al Phishing Urls Detection SystemDocument8 pagesPhishhaven: An Efficient Real-Time Al Phishing Urls Detection SystemdjNo ratings yet