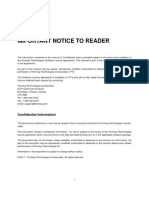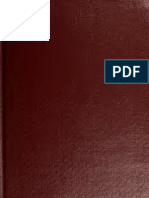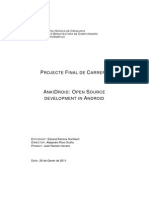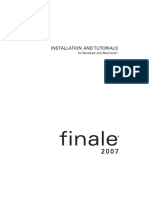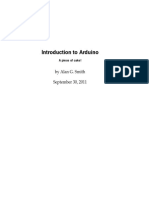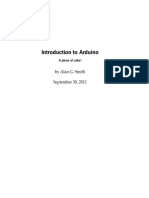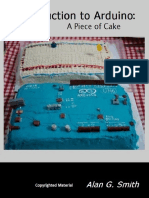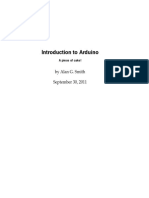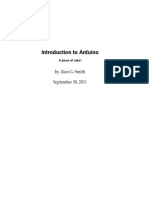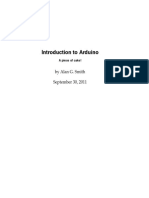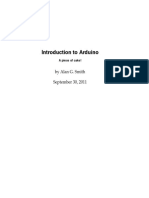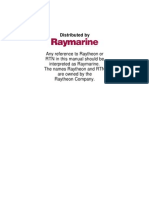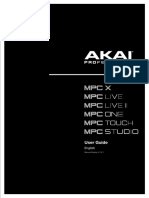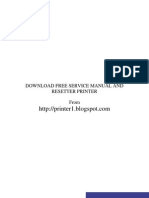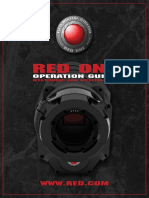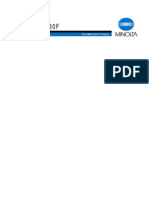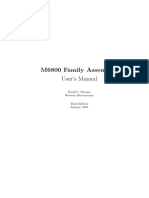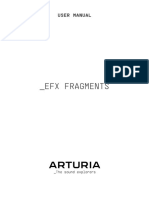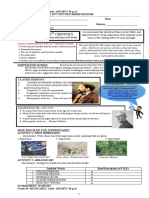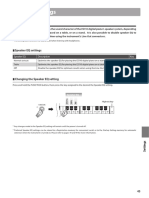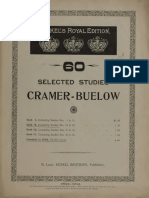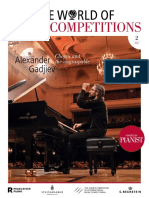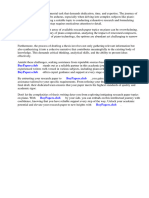Professional Documents
Culture Documents
Stage-73 V Manual 1 0 0 en
Stage-73 V Manual 1 0 0 en
Uploaded by
Rous SoloveyCopyright:
Available Formats
You might also like
- Visual Vsti ProgrammingDocument308 pagesVisual Vsti ProgrammingKazzuss80% (5)
- THE LTSPICE XVII SIMULATOR: Commands and ApplicationsFrom EverandTHE LTSPICE XVII SIMULATOR: Commands and ApplicationsRating: 5 out of 5 stars5/5 (1)
- Handbook of Materials For String Musical Instruments (PDFDrive)Document977 pagesHandbook of Materials For String Musical Instruments (PDFDrive)marcelogicas100% (4)
- Creating Games With Unity Substance Painter Maya 9781003050490 - WebpdfDocument769 pagesCreating Games With Unity Substance Painter Maya 9781003050490 - WebpdfDaniel100% (1)
- Professional Piano Chords For Everyday Pianists 1Document62 pagesProfessional Piano Chords For Everyday Pianists 1Bgmscores100% (19)
- Maestro Full ManualDocument188 pagesMaestro Full ManualTravis MuiNo ratings yet
- FormingSuite TrainingDocument90 pagesFormingSuite TrainingJatin Yadav67% (3)
- Piano Tuning by William Braid WhiteDocument360 pagesPiano Tuning by William Braid Whitedanowicz100% (8)
- Mini V3 ManualDocument90 pagesMini V3 ManualGeza TorocsikNo ratings yet
- Arturia - B-3 V - User Manual 1Document41 pagesArturia - B-3 V - User Manual 1Const VassNo ratings yet
- Arturia - Cs-80 V - User Manual 1Document74 pagesArturia - Cs-80 V - User Manual 1John Enrique Meneses RizoNo ratings yet
- Prophet V Manual 3 0 0 enDocument101 pagesProphet V Manual 3 0 0 enRuben CalvoNo ratings yet
- Ardour 3 A Users' Manual: Paul Davis Carl HetheringtonDocument98 pagesArdour 3 A Users' Manual: Paul Davis Carl Hetheringtonishmeet singhNo ratings yet
- Sam McGuire, David Liban - The Video Editor's Guide To Soundtrack Pro - Workflows, Tools, and Techniques (2009)Document313 pagesSam McGuire, David Liban - The Video Editor's Guide To Soundtrack Pro - Workflows, Tools, and Techniques (2009)JessicaNo ratings yet
- Manual UltrasonidoDocument126 pagesManual UltrasonidoJhon D Car PadillaNo ratings yet
- Vegas20b ManualDocument411 pagesVegas20b ManualNacho ElGrandeNo ratings yet
- AnkiDroid Open Source Development in AndroidDocument133 pagesAnkiDroid Open Source Development in AndroidbalpomoreliNo ratings yet
- Arturia - Arp 2600 V - User Manual 1Document101 pagesArturia - Arp 2600 V - User Manual 1MarcusEngwallNo ratings yet
- Hexagon Manual Us WebDocument295 pagesHexagon Manual Us WeblespauljrNo ratings yet
- Finale 2007 TutorialDocument235 pagesFinale 2007 TutorialConnor CreolloNo ratings yet
- Introduction To Arduino: by Alan G. Smith September 30, 2011Document172 pagesIntroduction To Arduino: by Alan G. Smith September 30, 2011dio septaNo ratings yet
- Introduction To Arduino: by Alan G. Smith September 30, 2011Document172 pagesIntroduction To Arduino: by Alan G. Smith September 30, 2011Aayush SainiNo ratings yet
- Introduction To Arduino: by Alan G. Smith September 30, 2011Document172 pagesIntroduction To Arduino: by Alan G. Smith September 30, 2011Jane LitouwNo ratings yet
- Introduction To Arduino: by Alan G. Smith September 30, 2011Document172 pagesIntroduction To Arduino: by Alan G. Smith September 30, 2011four yearNo ratings yet
- Introduction To Arduino: by Alan G. Smith September 30, 2011Document172 pagesIntroduction To Arduino: by Alan G. Smith September 30, 2011Mohammad HassanNo ratings yet
- Book - Introduction To Arduino - A.G. Smith (2011)Document173 pagesBook - Introduction To Arduino - A.G. Smith (2011)David GarciaNo ratings yet
- Introduction To Arduino: by Alan G. Smith September 30, 2011Document172 pagesIntroduction To Arduino: by Alan G. Smith September 30, 2011Jane LitouwNo ratings yet
- Introduction To Arduino: by Alan G. Smith September 30, 2011Document172 pagesIntroduction To Arduino: by Alan G. Smith September 30, 2011Sonam AlviNo ratings yet
- Introduction To Arduino: by Alan G. Smith September 30, 2011Document172 pagesIntroduction To Arduino: by Alan G. Smith September 30, 2011Jose Andres Muñoz PeraltaNo ratings yet
- Introduction To Arduino: by Alan G. Smith September 30, 2011Document172 pagesIntroduction To Arduino: by Alan G. Smith September 30, 2011sabNo ratings yet
- Introduction To Arduino: by Alan G. Smith September 30, 2011Document172 pagesIntroduction To Arduino: by Alan G. Smith September 30, 2011anggaraaa TurganaaaNo ratings yet
- Introduction To Arduino: by Alan G. Smith September 30, 2011Document172 pagesIntroduction To Arduino: by Alan G. Smith September 30, 2011InkeNo ratings yet
- Introduction To Arduino: by Alan G. Smith September 30, 2011Document172 pagesIntroduction To Arduino: by Alan G. Smith September 30, 2011Putu KardiasaNo ratings yet
- Tassman 4 Manual PDFDocument177 pagesTassman 4 Manual PDFAro rovoNo ratings yet
- UVWin LabDocument992 pagesUVWin LabpsNo ratings yet
- RayMarine ST 80 ManualDocument165 pagesRayMarine ST 80 ManualFuat TİMURNo ratings yet
- Blender ManualDocument40 pagesBlender ManualgigioNo ratings yet
- User Manual GR 1 v2.7.bDocument97 pagesUser Manual GR 1 v2.7.bIgnoratoNo ratings yet
- Finale 2007 Tutorial EnglishDocument234 pagesFinale 2007 Tutorial EnglishMauricio ZapataNo ratings yet
- Finale 2006 Tutorial PDFDocument232 pagesFinale 2006 Tutorial PDFCianLuckNo ratings yet
- Finale Guitar TutorialDocument202 pagesFinale Guitar TutorialHackmanoNo ratings yet
- MPC X-MPCLive-MPCLiveII-MPCOne-MPCTouch-MPCStudio-UserGuide-v2.10.1Document456 pagesMPC X-MPCLive-MPCLiveII-MPCOne-MPCTouch-MPCStudio-UserGuide-v2.10.1William WankerNo ratings yet
- RollArt UserManual 2022Document83 pagesRollArt UserManual 2022Miguel RibeiroNo ratings yet
- Harrier Jump JetDocument300 pagesHarrier Jump Jetremow100% (2)
- CreativeComputing20141015 PDFDocument154 pagesCreativeComputing20141015 PDFmickzoneNo ratings yet
- HP Laserjet 3100 Service ManualDocument251 pagesHP Laserjet 3100 Service ManualbadboyblackNo ratings yet
- 955-0001 - V31.6.16 - Rev-A RED CS, RED ONE Operation GuideDocument165 pages955-0001 - V31.6.16 - Rev-A RED CS, RED ONE Operation GuideFrancisco Daniel Bañuelos CuéllarNo ratings yet
- C Series Plus Operations Maintenance Manual English 77144 8Document170 pagesC Series Plus Operations Maintenance Manual English 77144 8amijoski6051No ratings yet
- Cakewalk Professional User GuideDocument516 pagesCakewalk Professional User GuideLuis ArnaizNo ratings yet
- GURPS 4E - Template Toolkit - CharactersDocument48 pagesGURPS 4E - Template Toolkit - CharactersМарина Шилова100% (2)
- Copiator EP1030 OM PDFDocument83 pagesCopiator EP1030 OM PDFCezar-Mihai DumitrescuNo ratings yet
- M6800 Assembler User's GuideDocument173 pagesM6800 Assembler User's GuideRoberto BernerNo ratings yet
- Efx-Fragments Manual 1 0 0 enDocument75 pagesEfx-Fragments Manual 1 0 0 enorganicoasis777No ratings yet
- SoundBlade HD+SE Combo 2.2 User ManualDocument360 pagesSoundBlade HD+SE Combo 2.2 User ManualMario David AvalosNo ratings yet
- Holder-Pearson, Lui - Final PHD ThesisDocument349 pagesHolder-Pearson, Lui - Final PHD ThesisLeila JoudiNo ratings yet
- 5200 5400 Operation Guide enDocument68 pages5200 5400 Operation Guide enYuniko Dwi AnggoroNo ratings yet
- MPC Tui ManualDocument409 pagesMPC Tui ManualNicolas Urresti GonzalezNo ratings yet
- Mick Goodrick Voicing Leading Volume 1Document62 pagesMick Goodrick Voicing Leading Volume 1Adam Smith0% (1)
- TRAKTOR KONTROL S8 Manual EnglishDocument305 pagesTRAKTOR KONTROL S8 Manual EnglishKam YiuNo ratings yet
- Bazille User GuideDocument62 pagesBazille User GuideLaurent GlNo ratings yet
- Sonar 4 UsersguideDocument706 pagesSonar 4 UsersguideAlfredo A. Elacion Jr.No ratings yet
- Semiparametric Regression for the Social SciencesFrom EverandSemiparametric Regression for the Social SciencesRating: 3 out of 5 stars3/5 (1)
- Quick and Easy Boat Maintenance, 2nd Edition: 1,001 Time-Saving TipsFrom EverandQuick and Easy Boat Maintenance, 2nd Edition: 1,001 Time-Saving TipsNo ratings yet
- About A Practical HandbookDocument5 pagesAbout A Practical HandbookStefano Holly Pizzo100% (3)
- Digital Booklet - WildflowerDocument14 pagesDigital Booklet - WildflowerMoz77No ratings yet
- gm2 Sound ListDocument2 pagesgm2 Sound ListAlfredo A. Elacion Jr.100% (1)
- Early Bel CantoDocument3 pagesEarly Bel CantoNathan-Ross AdamsNo ratings yet
- Owner'S Manual English: Downloaded From Manuals Search EngineDocument44 pagesOwner'S Manual English: Downloaded From Manuals Search Enginepedro.tomazNo ratings yet
- Farfisa TK 89 Synthesizer Owner ManualDocument44 pagesFarfisa TK 89 Synthesizer Owner Manualdod0% (1)
- Music 20 Century: What You Need To Know?Document8 pagesMusic 20 Century: What You Need To Know?Reinrick MejicoNo ratings yet
- Grade 2 Piano Sight Reading On TabletsDocument3 pagesGrade 2 Piano Sight Reading On TabletsYolanda0% (2)
- CVDocument20 pagesCVNicolás JerezNo ratings yet
- Kahn Range Rover BrochureDocument31 pagesKahn Range Rover BrochureBigboytoyz Mg RoadNo ratings yet
- CM2 Music TheoryDocument17 pagesCM2 Music TheorySuzumiya HaruhiNo ratings yet
- Speaker SettingsDocument20 pagesSpeaker SettingsAnton PapionNo ratings yet
- (Johann Pachelbel) : (Brandon Grahame and Rolf Loveland)Document2 pages(Johann Pachelbel) : (Brandon Grahame and Rolf Loveland)Alastair ChanNo ratings yet
- 14 Folk Dances For PianoDocument12 pages14 Folk Dances For PianonikolettafrNo ratings yet
- Rahms Iographical Nformation: Brief BiographyDocument3 pagesRahms Iographical Nformation: Brief BiographyRodrigo S BatalhaNo ratings yet
- c64 Users - Guide 07 Creating - SoundDocument12 pagesc64 Users - Guide 07 Creating - SoundPaulBarriwhiteNo ratings yet
- Haydn Sonata Hob. XVI37 Mov. 1 D MajorDocument8 pagesHaydn Sonata Hob. XVI37 Mov. 1 D Major林耕甫No ratings yet
- IMSLP451802 PMLP09974 Cramer 60 - Selected - Studies 2Document32 pagesIMSLP451802 PMLP09974 Cramer 60 - Selected - Studies 2Britto99No ratings yet
- WPC2021 02 View New-1Document76 pagesWPC2021 02 View New-1Abraao AtaideNo ratings yet
- QJ Aw OEd ORk U1 RQDocument2 pagesQJ Aw OEd ORk U1 RQLeonardo Valentim RuyzNo ratings yet
- The Sailor's Farewell VoyageDocument1 pageThe Sailor's Farewell VoyageVictorNo ratings yet
- Scales and Arpeggios by Chopin, LisztDocument3 pagesScales and Arpeggios by Chopin, LisztIraZhengNo ratings yet
- Overtone Cheat SheetDocument4 pagesOvertone Cheat SheetAbdel BoulemNo ratings yet
- 2nd Broadwood Horniman Harpsichord CompetitionDocument6 pages2nd Broadwood Horniman Harpsichord CompetitionLorraine LiyanageNo ratings yet
- Laurance Phillip (1875-1919), Sydney's "Russian" PianistDocument26 pagesLaurance Phillip (1875-1919), Sydney's "Russian" PianistlivingdodoNo ratings yet
- Research Paper Topics PianoDocument6 pagesResearch Paper Topics Pianoiangetplg100% (1)
- GEK1519 Concert ReviewDocument3 pagesGEK1519 Concert ReviewZu Jian LeeNo ratings yet
Stage-73 V Manual 1 0 0 en
Stage-73 V Manual 1 0 0 en
Uploaded by
Rous SoloveyOriginal Description:
Original Title
Copyright
Available Formats
Share this document
Did you find this document useful?
Is this content inappropriate?
Report this DocumentCopyright:
Available Formats
Stage-73 V Manual 1 0 0 en
Stage-73 V Manual 1 0 0 en
Uploaded by
Rous SoloveyCopyright:
Available Formats
USER MANUAL
ARTURIA – Stage-73 V – USER MANUAL 1
Direction
Frédéric Brun Kevin Molcard
Development
Samuel Limier (project manager) Pierre-Lin Laneyrie
Pierre Pfister (lead) Valentin Lepetit
Stefano D'Angelo Germain Marzin
Baptiste Aubry Mathieu Nocenti
Corentin Comte Benjamin Renard
Baptiste Le Goff
Design
Glen Darcey Sebastien Rochard
Yannick Bonnefoy Greg Vezon
Morgan Perrier
Sound Design
Jean-Baptiste Arthus Boele Gerkes
Jean-Michel Blanchet Christian Laffitte
Marion Demeulemeester Victor Morello
Manual
Randy Lee Léonard Sauget
Tomoya Fukuchi
Special Thanks
Jeremy Bernstein Shaba Martinez
François Best Miguel Moreno
Alejandro Cajica Theo Niessink
Chuck Capsis Stuart Peck
Ben Eggehorn Ken Flux Pierce
Tom Hall Daniel Saban
Koshdukai David Poot Swayze
Laurent Lemaire Carlos Tejeda
Bruce Mariage Chad Wagner
Sergio Martinez
© ARTURIA S.A. – 1999-2016 – All rights reserved.
11 Chemin de la Dhuy
38240 Meylan
FRANCE
http://www.arturia.com
ARTURIA – Stage-73 V – USER MANUAL 2
Table of contents
1 INTRODUCTION .............................................................................................................. 5
1.1 What is Stage-73 V? .............................................................................................. 5
1.2 History of the original instrument ......................................................................... 5
1.3 The road to fame .................................................................................................. 6
1.4 What does Stage-73 V add to the original? ..................................................... 7
2 ACTIVATION & FIRST START ........................................................................................... 9
2.1 Register and Activate ........................................................................................... 9
2.2 Initial setup .............................................................................................................. 9
2.2.1 Audio and MIDI settings: Windows............................................................... 9
2.2.2 Audio and MIDI settings: Mac OS X ........................................................... 11
2.2.3 Stage-73 V as a plug-in................................................................................ 12
3 USER INTERFACE........................................................................................................... 14
3.1 Virtual keyboard .................................................................................................. 14
3.2 The tool bar .......................................................................................................... 14
3.2.1 Save Preset .................................................................................................... 14
3.2.2 Save Preset As… ........................................................................................... 15
3.2.3 Import Preset ................................................................................................. 15
3.2.4 Export Preset .................................................................................................. 16
3.2.5 Export Bank .................................................................................................... 16
3.2.6 Resize Window options ................................................................................ 17
3.2.7 Audio Settings ............................................................................................... 17
3.2.8 Preset browser overview.............................................................................. 17
3.2.9 Open / close Advanced section ............................................................... 18
3.2.10 MIDI Learn assignment................................................................................. 19
3.2.11 MIDI controller configuration ...................................................................... 21
3.2.12 The lower toolbar .......................................................................................... 22
3.3 The Preset browser .............................................................................................. 23
3.3.1 Searching presets ......................................................................................... 23
3.3.2 Using tags as a filter ...................................................................................... 24
3.3.3 The Preset Info section ................................................................................. 25
3.3.4 Preset selection: other methods ................................................................. 26
3.3.5 Playlists ............................................................................................................ 27
3.4 Front panel controls ............................................................................................ 29
3.4.1 The Suitcase model ...................................................................................... 30
ARTURIA – Stage-73 V – USER MANUAL 3
3.4.2 The Stage model .......................................................................................... 31
3.5 Advanced features............................................................................................. 32
3.5.1 Harmonic profiles .......................................................................................... 33
3.5.2 Physical components ................................................................................... 33
3.5.3 Tone Bar resonance ..................................................................................... 34
3.5.4 Pickup distance ............................................................................................ 34
3.5.5 Tuning ............................................................................................................. 34
3.5.6 Pickup alignment .......................................................................................... 34
3.5.7 Damper distance ......................................................................................... 34
3.5.8 Dynamics ....................................................................................................... 34
3.5.9 Hammer hardness ........................................................................................ 34
3.5.10 Hammer noise ............................................................................................... 35
3.5.11 Velocity curve ............................................................................................... 35
3.6 The amplifier (Stage model only)...................................................................... 37
3.6.1 On Axis ............................................................................................................ 38
3.6.2 Bright ............................................................................................................... 38
3.6.3 Volume ........................................................................................................... 38
3.6.4 EQ (Treble, Middle, Bass) ............................................................................. 38
3.6.5 Reverb ............................................................................................................ 38
3.6.6 Vibrato Speed / Intensity ............................................................................. 38
3.6.7 Master Volume .............................................................................................. 38
3.6.8 Amplifier On / Off ......................................................................................... 39
3.7 The effects ............................................................................................................ 39
3.7.1 Flanger............................................................................................................ 40
3.7.2 Phaser ............................................................................................................. 40
3.7.3 Chorus ............................................................................................................ 41
3.7.4 Analog Delay ................................................................................................ 42
3.7.5 Compressor ................................................................................................... 42
3.7.6 Overdrive ....................................................................................................... 43
3.7.7 Volume / Wah / Auto-Wah ......................................................................... 43
4 END USER LICENSE AGREEMENT ................................................................................ 46
ARTURIA – Stage-73 V – USER MANUAL 4
1 INTRODUCTION
Thank you for purchasing our virtual electric piano, Stage-73 V! We are certain it
will give you many hours of inspiration and enjoyment.
Stage-73 V is the newest addition to our extensive family of instruments that
recreate hard-to-find classic keyboards and synths. In addition to bringing the
authentic sound of this essential instrument to your music, we have added some
21st century features that were never available in the original!
The instrument upon which this virtual model is based became an indispensable
part of pop, soul and jazz music after its introduction in the mid-1960s. Its sound
remains popular today, having survived the onslaught of a certain digital
synthesizer in the 1980s.
But since maintaining and transporting an actual unit poses many challenges,
we’re confident Stage-73 V will bring you all of the benefits with none of the hassle!
1.1 What is Stage-73 V?
Stage-73 V is a software version of the classic electric piano manufactured by
Fender in the late 20th century.
First we thoroughly analyzed the physical and mechanical properties of both the
Stage and Suitcase versions of this instrument. Then we constructed a
mathematical model to represent every aspect in perfect detail, from the
resonance of the tines to the way the composition of the hammers affects the tone.
Then using the original schematics we recreated the electrical characteristics of
every version of every component, from the pickups to the preamps.
Throughout each stage of development we constantly compared our results with
the physical units and made adjustments as needed. We also recorded an IR
(impulse response) of the spring reverb of a Fender Deluxe Reverb amplifier, the
one most often paired with the Stage model piano, so the end result is incredibly
authentic.
Stage-73 V runs both as a standalone instrument on Windows and Mac OS X and
as a plug-in in all major formats inside your DAW. It has easy MIDI learn functionality
for hands-on control of many of its parameters, and as a plug-in also allows
parameter automation for greater creative control.
1.2 History of the original instrument
Electric pianos began to be developed almost as soon as humans harnessed
electricity. The first models were actually acoustic pianos with built-in magnetic
“pickups”, which convert the motion of strings into electrical signals that can be
amplified through a speaker system.
ARTURIA – Stage-73 V – USER MANUAL 5
While much lighter than conventional acoustic pianos, these early electric pianos
still weighed hundreds of pounds due to their soundboards. The quest for greater
portability led to the development of new electromechanical assemblies that used
metal bars or rods to generate a tone, which was in turn captured by a pickup and
fed to an amplified speaker.
The sound of an electric piano was a vast departure from that of an acoustic piano,
but it became increasingly popular in the studio and on the stage. Part of the
reason for their popularity was that the sound could be isolated and modified more
easily through electronic circuits such as a reverb, chorus, phase shifter or delay.
This allowed the artist to create a more distinctive sound that could be readily
identified on the radio.
Stage-73 V emulates the electromechanical characteristics of the tine-based
electric pianos designed by Harold Rhodes. The sound was more rich and full than
their only serious competitor, the Wurlitzer, and proved suitable for anything from
blazing funk and jazz to gentle ballads.
The Suitcase was the first of the two 73-note models to be manufactured. The piano
section was paired with a set of amplified speakers that also doubled as a stand,
which made it a complete package: just pack it up and take it any place with
electricity.
These instruments rose to prominence in the 1960s and dominated the popular
music scene for decades. Their sound continues to be used heavily today.
Among the notable features of these electric pianos were:
Portability
Sturdiness
Easier to maintain than an acoustic piano
Early models had a rounded top, which was later replaced by a flat top to
support a synthesizer or other keyboard
There were a number of components to their unique sound.
A pure, bell-like tone
Tines and tone bars as opposed to reeds or strings
Longer sustain than the Wurlitzer
The earliest model had hammers with felt tips
The models from 1969 forward had hammers with Neoprene tips
1.3 The road to fame
The sound of the tine-based electric pianos was a perfect complement for many
styles of music, with a tone that ranged from shimmering to biting, even with
ARTURIA – Stage-73 V – USER MANUAL 6
minimal processing. Its relatively compact size ensured that bands, studios and
rehearsal rooms would want to have one, and it began to enjoy common use on
musical recordings and in live performances.
Notable users and songs
The Beatles: "Get Back"
Chick Corea: "Spain", "La Fiesta"
Doobie Brothers: “Minute by Minute”
The Doors: "Riders on the Storm"
Eagles: "New Kid in Town", "I Can't Tell You Why"
Earth, Wind & Fire: “Shining Star”, “Reasons”
Peter Frampton: "Baby, I Love Your Way"
Herbie Hancock: "Chameleon"
Billy Joel: "Just the Way You Are"
Elton John: "Daniel", "Little Jeannie"
One Day as a Lion: "Wild International"
Pink Floyd: "Breathe"
Linda Ronstadt: “Blue Bayou”
Steely Dan: "Peg"
Stevie Wonder: "You Are the Sunshine of My Life", "Isn't She Lovely"
1.4 What does Stage-73 V add to the original?
Recreating an instrument in software allows us to add more advanced features,
while of course remaining true to the original hardware! But there are a number of
features in Stage-73 V that were difficult to adjust or simply didn’t exist on the
original:
Two models available at the flip of a switch: Stage or Suitcase
Presets! Change every parameter instantly, including the effects, by
selecting a new preset.
Instant access to tone-shaping features that were ‘under the hood’ and
usually maintained by a technician:
o Master tuning
o Dynamic range
o Pickup distance and alignment
o Hammer noise and hardness: variable from felt to neoprene
o Damper distance from the tines
o Tone bar resonance: how long they will sustain
ARTURIA – Stage-73 V – USER MANUAL 7
Harmonic profiles: Dark, Bright, Basic, Noisy, and Harmonic boost
Velocity curve shaping and presets
Stomp-box effects units with variable routing order:
o Chorus
o Flanger
o Phaser
o Analog Delay
o Auto-wah
o Compressor
o Overdrive
Output routing: direct or through a modeled amplifier
ARTURIA – Stage-73 V – USER MANUAL 8
2 ACTIVATION & FIRST START
Stage-73 V works on computers equipped with Windows 7 or later and Mac OS X
10.8 or later. You can use the stand-alone version or use Stage-73 V as an Audio
Units, AAX, VST2 or VST3 instrument.
2.1 Register and Activate
Once Stage-73 V has been installed, the next step is to register the software. The
registration process will require you to enter the serial number and the unlock code
you received with the product.
To proceed, go to this web page and follow the instructions:
http://www.arturia.com/register
Note: If you don’t have an Arturia account you will need to create one. The process
is quick, but it does require that you can access your e-mail address during the
registration process.
Once you have acquired an Arturia account you will be able to register the
product.
2.2 Initial setup
2.2.1 Audio and MIDI settings: Windows
At the top left of the Stage-73 V application is a pull-down menu. It contains various
setup options. Initially you will need to go to the menu and choose the Audio
Settings option to get sound and MIDI flowing in and out.
ARTURIA – Stage-73 V – USER MANUAL 9
Stage-73 V main menu
You will then see the Audio MIDI settings window. This works in the same way on
both Windows and Mac OS X, although the names of the devices available to you
will depend on the hardware you are using.
Audio and MIDI settings window
ARTURIA – Stage-73 V – USER MANUAL 10
Starting from the top you have the following options:
Device lets you choose which audio driver you want to use to route sound
out of the instrument. This might be your computer’s own driver like Windows
Audio, or an ASIO driver. The name of your hardware interface may appear
in this field.
Output Channels lets you select which of the available outputs will be used
to route audio out. If you only have two outputs, only two will appear as
options. If you have more than two you can select a specific pair of outputs.
The Buffer Size menu lets you select the size of the audio buffer your computer
uses to calculate sound. A smaller buffer means lower latency between
pressing a key and hearing the note. A larger buffer means a lower CPU load
as the computer has more time to think, but can result in a small latency. Find
the optimum buffer size for your system. A fast, modern computer should
easily be able to operate at 256 or 128 sample buffer size without creating
pops or clicks in the sound. If you are getting clicks, try raising the buffer a
little. The latency is displayed on the right hand side of this menu.
The Sample Rate menu lets you set the sample rate at which audio is sent out
of the instrument. The options here will depend on the capability of your
audio interface hardware though even most computers’ own hardware can
operate at up to 48kHz which is perfectly fine. Higher sample rates use more
CPU power so unless you have a good reason to go up to 96kHz, then 44.1k
or 48k is usually fine. The Show Control Panel button will jump to the system
control panel for whatever audio device is selected.
Play Test Tone helps you to troubleshoot audio issues by confirming whether
sound can be heard through the correct device.
Your connected MIDI devices will appear in the MIDI Devices area. Click the
check box to accept MIDI from the device you want to use to trigger the
instrument. In standalone mode, Stage-73 V listens for all MIDI channels so
there’s no need to specify a channel. You can specify more than one MIDI
device at once.
2.2.2 Audio and MIDI settings: Mac OS X
The process is very similar to initial setup for Windows and the menu is accessed in
the same way. The difference is that OS X uses CoreAudio to handle audio routing
and the audio device selection is made in the second dropdown menu. Apart from
that, the options work the same way as described in the Windows section.
ARTURIA – Stage-73 V – USER MANUAL 11
OS X Audio and MIDI settings window
2.2.3 Stage-73 V as a plug-in
ARTURIA – Stage-73 V – USER MANUAL 12
Stage-73 V comes in VST, AU and AAX plug-in formats for use in all major DAW
software such as Cubase, Logic, Pro Tools and so on. You can load it as a plug-in
instrument and its interface and settings work the same way as in standalone
mode, with a couple of differences.
You can automate numerous parameters using your DAW’s automation
system.
You can use more than one instance of Stage-73 V in a DAW project. In
standalone mode you can only use one at once.
You can route Stage-73 V’s audio outputs more creatively inside your DAW
using the DAW’s own audio routing system.
ARTURIA – Stage-73 V – USER MANUAL 13
3 USER INTERFACE
Stage-73 V is packed with great features, and in this chapter we’ll make sure you
know what each one does. We think you’ll be amazed by the huge range of
sounds that can be made with this instrument.
And while Stage-73 V is very flexible, there’s nothing complicated about it. That will
always be the main focus of every Arturia product: to unleash your creativity while
remaining easy to use.
3.1 Virtual keyboard
The virtual keyboard allows you to play a sound without the need for an external
MIDI device. Simply click on a virtual key to hear the currently selected sound. You
can also drag the cursor across the keys to hear a glissando.
Clicking near the front edge of the key results in a higher velocity note; clicking
near the back of the key produces a soft velocity.
The virtual keyboard of Stage-73 V
3.2 The tool bar
The toolbar that runs along the top edge of the instrument both in standalone and
plug-in mode provides access to many useful features. Let’s look at them in detail.
The first seven of these options can be found by clicking on the Stage-73 V section
at the very top left hand corner of the instrument window.
We’ll go through each of these functions in the following sections.
3.2.1 Save Preset
The first option lets you save a preset. If you select this you are presented with a
window where you can enter information about the preset. In addition to naming
it you can enter the author name, select a bank and type and select some tags
that describe the sound. This information can be read by the preset browser and is
useful for searching the preset banks later.
You can also enter freeform text comments in the Comments field, which is handy
for providing a more detailed description.
ARTURIA – Stage-73 V – USER MANUAL 14
The Save Preset window
3.2.2 Save Preset As…
This works in the same way as the Save command, but lets you save a copy of the
preset instead of saving over the original. It’s useful for creating variations on
patches but still keeping individual copies of each one.
3.2.3 Import Preset
This command lets you import a preset file, which can be either a single preset or
an entire bank of presets. Both types are stored in the stagex format.
After selecting this option, the default path to these files will appear in the window,
but you can navigate to whichever folder you are using.
ARTURIA – Stage-73 V – USER MANUAL 15
The Import Preset menu
3.2.4 Export Preset
You can export and share a single preset using this command. The default path to
these files will appear in the window, but you can create a folder at another
location if you like.
3.2.5 Export Bank
This option can be used to export an entire bank of sounds from the instrument,
which is useful for backing up or sharing presets.
Selecting a Bank to export
ARTURIA – Stage-73 V – USER MANUAL 16
3.2.6 Resize Window options
The Stage-73 V window can be resized from 60% to 200% of its original size without
any visual artifacts. On a smaller screen such as a laptop you might want to reduce
the interface size so it doesn’t dominate the display. On a larger screen or a second
monitor you can increase the size to get a better view of the controls. The controls
work the same at any zoom level but the smaller ones can be harder to see at the
smaller magnification values.
The Resize Window menu
3.2.7 Audio Settings
Here you manage the way the instrument transmits sound and receives MIDI. See
section 2.2 of the manual for full details on this.
3.2.8 Preset browser overview
The Preset browser is invoked by clicking the toolbar button that has four vertical
lines. See section 3.3 of the manual for full details on this. The Filter, name field and
left / right arrows in the toolbar all assist with preset selection.
ARTURIA – Stage-73 V – USER MANUAL 17
The Preset Browser
3.2.9 Open / close Advanced section
The Advanced section can be revealed by clicking on the button with the two
downward arrows at the right of the toolbar. This lets you access the more
advanced features of the instrument like Pickup distance and the velocity curve
editor. See section 3.5 of the manual for more detail on these controls. Click this
button once to reveal the inside of the instrument and again to hide it. You can
also click on the closed lid of instrument to open and close it.
ARTURIA – Stage-73 V – USER MANUAL 18
3.2.10 MIDI Learn assignment
The MIDI plug icon at the far right side of the toolbar places the instrument into MIDI
learn mode. Parameters that can be assigned to MIDI controls will be shown in
purple, and the idea is that you map physical buttons, knobs, faders or pedals from
hardware MIDI controllers to specific destinations inside the instrument. A typical
example might be to map a real expression pedal to the virtual volume pedal, or
buttons on a controller to the effect switches so you can change the sound from
your hardware keyboard.
MIDI Learn mode: Suitcase model
The floor amp in the Stage model also has controls that can be mapped:
MIDI Learn mode: Amp controls (Stage only)
ARTURIA – Stage-73 V – USER MANUAL 19
3.2.10.1 Assigning / unassigning controls
If you click on a purple area you’ll put that control into learning mode. Move a
physical knob or fader and the target goes red, indicating that a link has been
made between the hardware control and the software parameter. There’s a
popup window that displays which two things are being linked and a button to
unassign the two from each other.
Phaser switch selected and assigned
3.2.10.2 Min / Max value sliders
There are also minimum and maximum value sliders that you can use to restrict the
parameter change range to something other than 0%-100%. For example you
might want the amp’s master volume to be controllable via hardware from 30% to
90%. If you made this setting (Min set to 0.30 and Max set to 0.90) your physical knob
would be unable to alter the volume lower than 30% or higher than 90%, no matter
how far you turned it. This is very useful for making sure you can’t accidentally make
the sound too quiet or too loud when performing.
In the case of switches which only have two positions (on or off), those would
normally be assigned to buttons on your controller. But it is possible to toggle those
with a fader or other control if you like.
3.2.10.3 Relative control option
The final option in this window is a button labelled “Is Relative”. It is optimized for
use with a specific type of control: one which sends only a few values to indicate
the direction and speed at which a knob is turning, as opposed to sending a full
range of values in a linear fashion (0-127, for example).
To be specific, a “relative” knob will send values 61-63 when turned in a negative
direction and values 65-67 when turned in a positive direction. The turn speed
determines the parameter response. Refer to the documentation of your hardware
controller to see if it has this capability. If so, be sure to switch this parameter on
when setting up its MIDI assignments.
When configured this way, movements of the physical control (usually a knob) will
change the software parameter by starting at its current setting, rather than being
an “absolute” control and snapping it to some other value as soon as you start to
move it.
ARTURIA – Stage-73 V – USER MANUAL 20
This can be a great feature when controlling things like volume, filter, or effect
controls, since you won’t usually want them to jump noticeably from their current
setting when they are modified.
3.2.10.4 Reserved MIDI CC numbers
Certain MIDI Continuous Controller (MIDI CC) numbers are reserved and cannot
be reassigned to other controls. These are:
PitchBend
CtrlSustainOnOff (CC #64)
CtrlAllNotesOff (CC #123)
All other MIDI CC numbers may be used to control any assignable parameter in
Stage-73 V.
3.2.11 MIDI controller configuration
There’s a small arrow at the far right hand side of the toolbar that deals with MIDI
controller configurations. This allows you to manage the different sets of MIDI maps
you may have set up for controlling the instrument’s parameters from MIDI
hardware. You can copy the current MIDI assignment setup or delete it, import a
configuration file or export the currently active one.
This is a quick way to set up different hardware MIDI keyboards or controllers with
Stage-73 V without having to build all the assignments from scratch each time you
swap hardware.
ARTURIA – Stage-73 V – USER MANUAL 21
3.2.12 The lower toolbar
At the left hand side of the lower toolbar you will see a readout showing the value
or state of whatever control you are modifying. It will also display the current value
of a parameter without editing it: just hover the cursor over the related control and
the value will appear as pictured below.
Displaying the current control’s value
At the right hand side of the lower toolbar are three small windows. The first one on
the left indicates the current MIDI Channel setting. Click on it and it will expand to
show the full range of values you can select (All, 1-16).
ARTURIA – Stage-73 V – USER MANUAL 22
The Panic button can be pressed to reset all MIDI signals in the event of stuck notes
or other issues. The Panic button is also MIDI-assignable.
The CPU meter is used to monitor how much of your computer’s CPU is being used
by the instrument.
3.3 The Preset browser
The preset browser is how you search, load and manage sounds in Stage-73 V. It
has a couple of different views but they all access the same banks of presets.
To access the search view click on the browser button (the icon looks a bit like
books on a library shelf).
The Preset Browser button
3.3.1 Searching presets
The Search screen has a number of sections. By clicking on the Search field at the
top left you can quickly enter any search term to filter the preset list by patch name.
The Results column is updated to show the results of your search. Press the X button
in the search field to clear the search.
ARTURIA – Stage-73 V – USER MANUAL 23
3.3.2 Using tags as a filter
You can also search using different tags. So for example by clicking on the Suitcase
option in the Types field you can show only presets that match that tag. The tag
fields can be shown or hidden by using the small down arrow buttons in their title
fields. Results columns can be sorted by clicking the same arrow button in their own
section.
You can use multiple search fields to perform narrower searches. So by entering a
text search and also specifying type, bank and characteristics options you could
see only the presets that match those exact criteria. Deselect any tag in any area
to remove that criteria and widen the search without having to go back and start
again. Using “Ctrl + click” (Windows) or “Cmd + click” (Mac) will allow you to select
multiple elements in the same area.
ARTURIA – Stage-73 V – USER MANUAL 24
The second Results column can be switched to show Type, Sound Designer,
Favorite or Bank tags depending on how you like to search. Click on its options
menu button just next to its sort arrow.
3.3.3 The Preset Info section
The Info column on the right of the search field shows you information about any
preset. The information for User presets may be changed here: Name, Type,
Favorite, etc.
However, if you want to alter the information for a Factory preset you must first use
the Save As command to re-save it as a User preset. After this the Info section will
gain Edit and Delete buttons at the bottom of the window.
Click Edit and then make the desired changes, either by typing in one of the fields
or by using a pull-down menu to change the Bank or Type. You can even add new
Characteristics by clicking the + sign at the end of that list. Click Save when you
are done:
ARTURIA – Stage-73 V – USER MANUAL 25
3.3.4 Preset selection: other methods
The pull-down menu to the right of the Search menu provides a different way to
select presets. The first option in this menu is called Filter, and it will display the
presets that fit the search terms you used in the Search field. So if you searched for
“Love” in the main search area, the results of that search will appear here.
Similarly, if you previously selected Type: Stage and Banks: R&B in the Search field
you would see the results of that search in this area instead.
Filter results may differ based on Search criteria
Selecting the All Types option in the pull-down menu will bypass the Search criteria
and show the entire list of presets.
The Categories below the line also ignore the Search criteria and display the
presets based on their Type: Stage, Suitcase, Rock, and so on.
ARTURIA – Stage-73 V – USER MANUAL 26
Selecting a preset by its Type
Clicking on the name field in the center of the toolbar will show you a list of all
available presets. The list will also take into account any selections you have made
in the Search field. So if you have pre-selected a Characteristic such as “Funky” this
shortcut menu will only show you presets that match that tag.
The left and right arrows in the toolbar cycle up and down through the preset list:
either the full list, or the filtered list that resulted from the use of one or more search
terms.
3.3.5 Playlists
In the lower left corner of the Preset Browser window is a feature titled Playlists. This
is used to collect presets into different groups for different purposes, such as a set
list for a particular performance or a batch of presets related to a particular studio
project.
ARTURIA – Stage-73 V – USER MANUAL 27
3.3.5.1 Add a playlist
To create a playlist, click the plus sign at the bottom:
Give the playlist a name and it will appear in the Playlists menu. You can rename
the playlist at any time; just click the pencil icon at the end of its row.
3.3.5.2 Add a preset
You can use all of the options in the Search window to locate the presets you want
to have in your playlist. Once you have found the right preset, click and drag it
onto the playlist name.
Click and drag from the Search Results list onto one of the playlists
ARTURIA – Stage-73 V – USER MANUAL 28
To view the contents of a playlist, click on the playlist name.
3.3.5.3 Re-order the presets
Presets may be reorganized within a playlist. For example, to move a preset from
slot 2 to slot 4, drag and drop the preset to the desired location.
This will move the preset into the new location.
3.3.5.4 Remove a preset
To delete a preset from a playlist, click the x at the end of the preset row.
Click the X to remove a preset from a playlist
3.3.5.5 Delete a playlist
To delete a playlist, click the x at the end of the playlist row.
Click the X to delete a playlist
3.4 Front panel controls
The front panel of Stage-73 V is as streamlined as the original instruments. There are
two main models: Suitcase and Stage. There are slight differences in the front panel
ARTURIA – Stage-73 V – USER MANUAL 29
controls of each model, but they have the identical features ‘under the hood’ in
the Advanced section.
It’s important to know that there is more to each model than its appearance.
Variations in the features were often accompanied by modifications to the signal
path, or the hardware, or both. We have painstakingly modeled every nuance of
every version of these instruments, from the pre-amps to the hammers, from the
tremolo to the sound board.
3.4.1 The Suitcase model
The front panel of the Suitcase has EQ sliders for Treble and Bass, a Vibrato control
section, an effects loop, a power amp connector, and a master volume control.
Suitcase model front panel controls
3.4.1.1 Power amp
Click on the cable, or on the connector when the cable is not present, to toggle
the modeled power amp circuit on or off. The “off” setting (cable absent) provides
a direct output to your DAW.
3.4.1.2 Accessory (FX loop)
These connectors are always present. They route the signal from the pre-amp to
the effects units under the piano and then back again.
ARTURIA – Stage-73 V – USER MANUAL 30
3.4.1.3 Volume
This knob serves as the master volume control of the pre-amp. At its higher settings
it will overdrive the amplifier slightly, just like the original instrument.
3.4.1.4 Treble / Bass controls
These sliders allow you to cut or boost the high and low frequencies of the output
signal.
3.4.1.5 Vibrato switch / Intensity / Speed
The “vibrato” is actually a tremolo effect because it alters the amplitude of the
signal, not the pitch. But in the interest of authenticity we kept the labels as they
were for the original instrument.
Click the switch in the middle to toggle the Vibrato effect on and off. The LED will
light when Vibrato is active.
The Intensity knob controls the depth of the vibrato. The effect adds a subtle motion
to the sound as it alternately changes the volume of each side. At its maximum the
audio signal will seem to bounce between the left and right channels.
The Speed knob controls the rate of the vibrato.
3.4.2 The Stage model
Stage-73 V includes two versions of the Stage model, selectable by the left-side
switch pictured below. And while there are slight differences in the front panel
ARTURIA – Stage-73 V – USER MANUAL 31
controls between the two, the major difference is actually in the circuitry being
modelled. We took great care to recreate the characteristics of both.
1973 and earlier 1974 and later
3.4.2.1 ’73 / ’74 switch
Click this switch to toggle between the ’73 controls and the ’74 controls.
3.4.2.2 Tone (’73 and earlier)
The Tone control is present only in the ’73 version. It is a multi-band EQ which cuts
and boosts the high and low frequencies at the same time.
3.4.2.3 Bass Boost (’74 and later)
This control boosts and cuts only the lower frequencies of the electric piano.
3.4.2.4 Volume (both)
This knob serves as the master volume control of the pre-amp. At its higher settings
it will overdrive the amplifier slightly, just like the original instrument.
3.5 Advanced features
The Advanced features can be accessed by clicking the Advanced button or by
clicking on the top of the electric piano.
The Advanced button
The top of the piano will disappear, revealing additional controls that allow a much
greater level of control over the sound of the instrument.
ARTURIA – Stage-73 V – USER MANUAL 32
The controls are the same for both the Stage and Suitcase models.
3.5.1 Harmonic profiles
The process of modelling an instrument in software produces complex equations
representing each aspect of the sound of that instrument. Once we have isolated
the components of the sound we are able to emphasize, de-emphasize, and even
remove individual components. This makes it possible to create harmonic profiles
that sound very different from one another but are still based on the same
instrument.
Stage-73 V includes many different harmonic profiles that you can use as the basis
for creating the exact sound you want:
Basic
Noisy Basic
Bright
Noisy Bright
Open
Noisy Open
Dark
3rd Boost
3.5.2 Physical components
The following side view of the physical relationship between the keys, the tone bars
and the tines may be helpful in visualizing some of the following parameters.
Side view of the keyboard / tone bar / tine mechanism
ARTURIA – Stage-73 V – USER MANUAL 33
3.5.3 Tone Bar resonance
This parameter adjusts the sustain time of the tines by simulating changes in the
characteristics of the metal tone bars. A more resonant tine will sustain longer, while
a less resonant tine will not sustain as long.
3.5.4 Pickup distance
The distance of the pickups from the tines has an effect on its output level and a
slight impact on its tone.
3.5.5 Tuning
The entire instrument can be tuned flat or sharp by as much as 1.5 semitones with
this control.
3.5.6 Pickup alignment
The alignment of the pickups has a significant effect on the overall tone of the
instrument. As the pickups move further off-axis they are able to reproduce more
of the fundamental frequencies of each note, resulting in a richer tone.
3.5.7 Damper distance
The distance of the dampers from the tines affects how quickly a tine will stop
vibrating after a key is released.
3.5.8 Dynamics
This parameter models what happens when the hammers are moved closer to or
farther from the tines. The closer they are to the tines, the less dynamic range there
will be.
This has almost a compressor-like effect, as notes played softly will be relatively loud
and their overtones will be heard more clearly.
3.5.9 Hammer hardness
The early tine-based pianos used hammers covered with felt, which had a pleasing
effect on the attack of the sound. However, they proved not to be as durable and
needed to be changed too frequently.
Various solutions were tried, including neoprene rubber tips covered with felt. The
final version of the hammers was the most durable, using only neoprene rubber tips.
We have modelled all types of hammer composition, and this parameter allows
you to dial in exactly which sort of attack you want the notes to have: gentle (felt)
to aggressive (neoprene) and every level in between the two.
ARTURIA – Stage-73 V – USER MANUAL 34
3.5.10 Hammer noise
This parameter controls the relative level of noise generated by the hammers when
they strike the tines. The combined use of this and the Hammer hardness parameter
can result in a tone completely devoid of hammer noise or completely dominated
by it.
3.5.11 Velocity curve
When the Advanced button is clicked a simulated touch-screen tablet appears
below the keyboard. This is the velocity curve editor.
The velocity curve editor
As notes are played on the keyboard vertical lines will appear inside the velocity
curve editor window, indicating the velocity at which each note was played. The
length of the line represents the amplitude of that particular note.
A number of preset curves are provided, and you can easily create your own.
3.5.11.1 Selecting a curve
To audition the existing velocity curves, click on the menu bar inside the editor
window. A drop-down menu will appear with a list of presets and the Save As /
Delete options.
ARTURIA – Stage-73 V – USER MANUAL 35
The Velocity Curve menu
A check mark next to a preset curve indicates that it is the currently selected curve.
Click on a different curve name to select that curve. The menu will close and the
new curve will appear in the editor window.
If you have edited a velocity curve and would like to save it, use the Save As option
and follow the prompts. After you name it and save it, your new curve will appear
in the Velocity Curve Presets list in alphabetical order.
If you want to delete one of the preset curves, first make sure it has been selected
in the Velocity Curve Presets list (there should be a check mark by its name). When
you are certain the curve you want to delete has been selected, click the word
Delete in the Velocity Curve menu. It will be removed from the Velocity Curve
Presets list.
3.5.11.2 Editing a velocity curve
Each velocity curve has five points which can be edited. Think of the editor window
as an X/Y grid, with the Velocity value along the X axis and Amplitude along the Y
axis.
Velocity curves: Velocity (X axis) and Amplitude (Y axis)
Click and drag a velocity point to move it to a different location. Double-click on
a velocity point to remove it. To add it again, click anywhere inside the X/Y grid.
ARTURIA – Stage-73 V – USER MANUAL 36
Here are some important things to remember about editing velocity curves:
There can be as many as 5 velocity points but no fewer than 2.
The first and fifth points can only be edited vertically and cannot be
removed.
The three middle points can be placed anywhere within the X/Y grid.
The three middle points can be removed and added again.
Using a combination of these features, it is possible to create an infinite number of
velocity curves. Here are three examples:
Cross-switch low Cross-fade high Inverted response
3.6 The amplifier (Stage model only)
The Suitcase version included its own amplification system but the Stage version did
not. Fender recommended one of its own guitar amps for this purpose, which we
have faithfully modelled and included with Stage-73 V. When the Stage version of
the instrument is selected, the guitar amp will appear at the lower-left hand corner
of the application window.
The amplifier (Stage version only)
All of the classic controls of this famous amplifier are available:
ARTURIA – Stage-73 V – USER MANUAL 37
3.6.1 On Axis
The placement of a microphone can have a significant effect on the sound of an
instrument. This switch selects one of two positions for the modelled microphone
(an SM-57): on-axis or off-axis.
On-axis models the sound of the microphone pointing straight at the amp, and off-
axis emulates the effect of having the microphone pointed at an angle.
The on-axis setting tends to emphasize the fundamental frequencies, while the off-
axis setting de-emphasizes them.
3.6.2 Bright
This switch provides a quick way to brighten the sound by boosting the high-
frequency content of the sound. It is only active at low volumes.
3.6.3 Volume
This knob controls an additional pre-amp stage. To produce a tone with more
distortion, use higher values on this control and lower values on the Master Volume.
To produce a tone with less distortion, use lower values on this control and higher
values on the Master Volume.
3.6.4 EQ (Treble, Middle, Bass)
These knobs provide conventional tone-shaping controls over the high, mid and
low frequencies, respectively.
3.6.5 Reverb
We’ve included a convolution model of a spring reverb so you can add an
authentic touch of “roominess” to the sound. We were faithful to recreate all of the
characteristics of this feature, with the exception of its tendency to rattle if you
shook the amplifier!
3.6.6 Vibrato Speed / Intensity
As with the Suitcase version, the “vibrato” is actually a tremolo effect because it
alters the amplitude of the signal, not the pitch. The Speed knob controls the rate
of the effect, and the Intensity knob controls its depth.
The vibrato effect is mono, not stereo like that of the Suitcase model.
3.6.7 Master Volume
This knob controls the final output stage. To produce a tone with less distortion, use
higher values on this control and lower values on the left-hand Volume control. To
ARTURIA – Stage-73 V – USER MANUAL 38
produce a tone with more distortion, use lower values on this control and higher
values on the Volume knob.
3.6.8 Amplifier On / Off
When the amplifier is enabled this light will turn red, indicating that the amp has
been placed in the signal path. When it is dark the light will turn off, which means
the output of the instrument will be routed directly into your DAW.
3.7 The effects
The effects come between the instrument and the amplifier in both the Suitcase
and Stage versions of the piano. When the effects and amps are all switched off,
what you hear is the pure output of the instrument.
When you activate any of the effects or the amp, they begin to process the sound.
You can swap the order of any of the effects by clicking on their name text and
choosing a new model to go into that slot.
The Stage-73 V Effects section
Note that when you do this the pedal will swap positions. So if you swap an
Overdrive for the Phaser in slot 3, for example, the Overdrive will take the place of
the Phaser pedal.
Four of the six available pedals must be present in the pedalboard at any given
time, though none of them has to be active. There is no option to have an empty
pedal slot.
Switch any effect on by pressing its virtual footswitch. All effects, the amp and swell
pedal can be MIDI controlled by using MIDI learn mode.
ARTURIA – Stage-73 V – USER MANUAL 39
3.7.1 Flanger
Flanging works by mixing two identical signals together, with one signal delayed by
a small and gradually changing period. This produces a swept “comb filter” effect.
The controls for the effect are:
Delay amount
Effect Depth
Rate
Resonance
3.7.2 Phaser
Phase shifting is a sweeping effect that was first popularized in the 1960s. It adds
motion and a swirling character to the sound. The controls are:
Modulation Rate
Phaser depth
Feedback amount
ARTURIA – Stage-73 V – USER MANUAL 40
Stereo spread
3.7.3 Chorus
A Chorus effect is similar to a flanger in that it also splits the signal, delays one side,
varies the delay time gradually, and mixes the two signals back together. The
difference is that the length of the delay time is longer than that of a flanger, which
results in a more subtle but still very interesting effect. The controls are:
Rate
Delay amount
Chorus Amount
Dry / Wet Mix
Stereo Chorus Rate
Stereo Width
A three-position chorus type switch
ARTURIA – Stage-73 V – USER MANUAL 41
3.7.4 Analog Delay
A delay can increase the spaciousness of a sound without making the sound
“swim” the way some reverbs do. It can also be used as a rhythmic counterpoint
to accentuate a groove. The controls are:
Delay Time
Feedback Tone
Feedback Amount
Dry / Wet Mix
LFO Rate
LFO Depth
3.7.5 Compressor
A compressor is generally used to help maintain a consistent level of sound, though
there are many other ways to use one.
ARTURIA – Stage-73 V – USER MANUAL 42
For example, it can keep the attack transients of a sound from overloading the
input of the next effect. It can also help a sound which would normally decay
quickly not to fade away as quickly. The controls are:
Input level
Threshold
Ratio
Attack rate
Release rate
Makeup gain
3.7.6 Overdrive
Overdrive will add anything from a slight amount of grit to flat-out distortion to a
sound. The controls are:
Drive Amount
Output Level
Drive Tone
3.7.7 Volume / Wah / Auto-Wah
To the left of the virtual sustain pedal is another effect slot. It can either be a Volume
pedal, a Wah pedal, or a ‘stomp-box’ effect called an Auto-Wah.
Click the label under at the bottom of the screen to select one of these three
effects.
ARTURIA – Stage-73 V – USER MANUAL 43
3.7.7.1 Volume pedal
The volume pedal controls the output level of the piano before sound is passed to
the effect pedals or the amplifier.
You can use the MIDI assignment feature to map this virtual volume pedal to a real
hardware expression control or volume pedal in order to have a more authentic
playing experience when triggering Stage-73 V from your MIDI keyboard.
3.7.7.2 Wah pedal
The Wah pedal looks the same as the volume pedal but controls the harmonic
content of the sound instead of the volume.
3.7.7.3 Auto-Wah
The third option selects an effect pedal known as an Auto-Wah. It also controls the
harmonic content of the sound, but does so automatically with an LFO (low-
frequency oscillator). The controls:
Frequency
ARTURIA – Stage-73 V – USER MANUAL 44
Threshold
Modulation depth
Automatic rate
ARTURIA – Stage-73 V – USER MANUAL 45
4 END USER LICENSE AGREEMENT
1. General
1.1 In consideration of payment of the Licensee fee, which is a portion of the price
you paid, Arturia, as Licensor, grants to you (hereinafter termed “Licensee”) a
nonexclusive right for the use of software including related media, documentation
(for example program descriptions, manuals) and other documents and materials
manufactured by Arturia SA ("Product(s)").
All intellectual property rights in the software belong to Arturia SA (hereinafter:
“Arturia”).
1.2 The following editions of the Product are available: “Demo”, “Standard”, “EDU”
and “NFR”. Whilst each edition equips the User with the same software, the editions
vary as regards both the scope of functions activated in the Product, and the rights
of use granted under this EULA.
1.3 By installing the software on your computer you agree to these terms and
conditions. If you do not approve these terms and conditions, you must not install
this software.
1.4 If you do not approve these terms and conditions, please return the complete
Product (including all written matter, packaging and similar material) to the dealer
from whom it was originally bought within 14 (fourteen) days after the day of
purchase. For purchases from the Arturia Online Store, please contact Arturia on
the internet website: www.arturia.com/support/askforhelp/purchase.
1.5 Arturia reserves all rights not expressly granted in the EULA.
2. Right of use
2.1 The Product is protected by copyright. The Licensee may not lease, loan or sub-
license the software. The Licensee is not authorized to modify the software.
2.2 Owning any product provided to the Licensee as “Standard” version grants the
Licensee a non-exclusive right to use the Product in perpetuity including
commercial purposes. The Licensee can activate the Product on up to five
computers, as long as only one installation is used at any given time. The Licensee
must register the Product to Arturia to get access to client support, and to activate
his Product. (An internet connection is required to register and activate the Product,
either on the computer on which the Product is installed, either on another device
able to exchange files with the computer on which the Product is installed). Owning
a license of the Products entitles the Licensee to get access to the future updates
of this Product.
2.3 Any Products provided to you as "NFR" (Not For Resale) version grants the
Licensee a non-exclusive right to use the Product for a limited period of time. The
Product shall only be used for demonstration, testing and evaluation purposes. NFR
Products must not be used for commercial purposes, and must not be resold or
transferred. The Licensee can activate the Product on up to five computers, as long
ARTURIA – Stage-73 V – USER MANUAL 46
as only one installation is used at any given time. The Licensee must register the
Product to Arturia to get access to client support, and to activate his Product. (An
internet connection is required to register and activate the Product, either on the
computer on which the Product is installed, either on another device able to
exchange files with the computer on which the Product is installed). NFR Products
are exempt from update, upgrade or crossgrade offers, and cannot be purchased
with or exchanged for vouchers or coupons. Furthermore, as an owner of a NFR
Product, you are not entitled to any vouchers that ship with the standard version of
the Product.
2.4 Any Products labelled or otherwise provided to you as an “Educational” version
grants the Licensee a non-exclusive right to use the Product in perpetuity. The
Product shall only be used by students or those working in educational institutions.
This definition includes students, faculty, staff and administration attending and / or
working at an educational institutional facility: private / public schools, colleges,
universities and similar. These Products must not be used for commercial purposes,
and must not be resold or transferred. The Licensee can activate the Product on
up to five computers, as long as only one installation is used at any given time. The
Licensee must register the Product to Arturia to get access to client support, and
to activate his Product. (An internet connection is required to register and activate
the Product, either on the computer on which the Product is installed, either on
another device able to exchange files with the computer on which the Product is
installed). These Products are exempt from upgrade or crossgrade offers, and
cannot be purchased with or exchanged for vouchers or coupons. Furthermore,
as an owner of an educational Product, you are not entitled to any vouchers that
ship with the standard version of the Product.
2.5 Any Products labelled or otherwise provided to you as a “Demo” version grants
the Licensee a right to use the Product only for demonstration and evaluation
purposes. These Products must not be used for commercial purposes, and must not
be resold or transferred. These Products are exempt from upgrade or crossgrade
offers, and cannot be exchanged for vouchers or coupons.
3. No Unbundling
Bundles (product bundles are an association of software and hardware or
software-only products) can only be resold / transferred as a whole. The individual
components of a bundle must not be resold / transferred separately.
4. Resell
4.1 Renting or lending the licensed Software to a third party is expressly forbidden.
Apart from that and if not provided otherwise within this EULA.
4.2 Except if otherwise stated within this EULA, Licensee may resell the software to
a third party or transfer the software permanently free of charge, provided the third
party agrees in writing with this EULA and Licensee ceases all use of the software,
completely removes all installed copies of the software from his computers and – if
the software was not purchased via download – deletes or transfers the original
ARTURIA – Stage-73 V – USER MANUAL 47
media delivered with the software to the third party. In addition, Licensee is
required to de-register the purchased software with Arturia (more information
available on www.arturia.com).
5. In case a sound library is part of the purchased Product the following shall apply
in addition to the EULA
The provided samples, instruments and presets can be used for commercial or non-
commercial music and audio Productions without the prior permission from Arturia
under the terms of this Agreement. The usage of this Product (in particular samples,
instruments and presets) for the creation of a sound library or as a sound library for
any kind of synthesizer, virtual instrument, sample library, sample-based Product or
other musical instrument is strictly prohibited. Individual samples, sound sets or
audio loops may not be distributed (commercially or otherwise) standalone.
Furthermore these samples, sound sets or audio may not be repackaged in whole
or in part as audio samples, sound libraries or sound effects.
6. Data Protection
Arturia attaches great importance to compliance with legislation on data
protection. The User data collected are used exclusively for performing its
contractual obligations. No data is passed on to third parties. Further information
can be obtained from our Privacy Policy at
www.arturia.com/privacy.
7. Limited Warranty
Arturia warrants that the physical media on which the software is provided is free
from defects in materials and workmanship under normal use for a period of thirty
(30) days from the date of purchase. The Licensee’s invoice shall be evidence of
the date of purchase. Any implied warranties on the software are limited to thirty
(30) days from the date of purchase. Some states do not allow limitations on
duration of an implied warranty, so the above limitation may not apply to the
Licensee in this case. All programs and accompanying materials are provided “as
is”.
8. No Liability for Consequential Damages
Neither Arturia nor anyone else involved in the creation, production, or delivery of
this Product shall be liable for any direct, indirect, consequential, or incidental
damages arising out of the use of, or inability to use this Product (including without
limitation, damages for loss of business profits, business interruption, loss of business
information and the like) even if Arturia was previously advised of the possibility of
such damages. Some states do not allow limitations on the length of an implied
warranty or the exclusion or limitation of incidental or consequential damages, so
the above limitation or exclusions may not apply to the Licensee in this case. This
ARTURIA – Stage-73 V – USER MANUAL 48
warranty gives the Licensee specific legal rights, and the Licensee may also have
other rights which vary from state to state.
Sample rate converter designed by Aleksey Vaneev of Voxengo
ARTURIA – Stage-73 V – USER MANUAL 49
You might also like
- Visual Vsti ProgrammingDocument308 pagesVisual Vsti ProgrammingKazzuss80% (5)
- THE LTSPICE XVII SIMULATOR: Commands and ApplicationsFrom EverandTHE LTSPICE XVII SIMULATOR: Commands and ApplicationsRating: 5 out of 5 stars5/5 (1)
- Handbook of Materials For String Musical Instruments (PDFDrive)Document977 pagesHandbook of Materials For String Musical Instruments (PDFDrive)marcelogicas100% (4)
- Creating Games With Unity Substance Painter Maya 9781003050490 - WebpdfDocument769 pagesCreating Games With Unity Substance Painter Maya 9781003050490 - WebpdfDaniel100% (1)
- Professional Piano Chords For Everyday Pianists 1Document62 pagesProfessional Piano Chords For Everyday Pianists 1Bgmscores100% (19)
- Maestro Full ManualDocument188 pagesMaestro Full ManualTravis MuiNo ratings yet
- FormingSuite TrainingDocument90 pagesFormingSuite TrainingJatin Yadav67% (3)
- Piano Tuning by William Braid WhiteDocument360 pagesPiano Tuning by William Braid Whitedanowicz100% (8)
- Mini V3 ManualDocument90 pagesMini V3 ManualGeza TorocsikNo ratings yet
- Arturia - B-3 V - User Manual 1Document41 pagesArturia - B-3 V - User Manual 1Const VassNo ratings yet
- Arturia - Cs-80 V - User Manual 1Document74 pagesArturia - Cs-80 V - User Manual 1John Enrique Meneses RizoNo ratings yet
- Prophet V Manual 3 0 0 enDocument101 pagesProphet V Manual 3 0 0 enRuben CalvoNo ratings yet
- Ardour 3 A Users' Manual: Paul Davis Carl HetheringtonDocument98 pagesArdour 3 A Users' Manual: Paul Davis Carl Hetheringtonishmeet singhNo ratings yet
- Sam McGuire, David Liban - The Video Editor's Guide To Soundtrack Pro - Workflows, Tools, and Techniques (2009)Document313 pagesSam McGuire, David Liban - The Video Editor's Guide To Soundtrack Pro - Workflows, Tools, and Techniques (2009)JessicaNo ratings yet
- Manual UltrasonidoDocument126 pagesManual UltrasonidoJhon D Car PadillaNo ratings yet
- Vegas20b ManualDocument411 pagesVegas20b ManualNacho ElGrandeNo ratings yet
- AnkiDroid Open Source Development in AndroidDocument133 pagesAnkiDroid Open Source Development in AndroidbalpomoreliNo ratings yet
- Arturia - Arp 2600 V - User Manual 1Document101 pagesArturia - Arp 2600 V - User Manual 1MarcusEngwallNo ratings yet
- Hexagon Manual Us WebDocument295 pagesHexagon Manual Us WeblespauljrNo ratings yet
- Finale 2007 TutorialDocument235 pagesFinale 2007 TutorialConnor CreolloNo ratings yet
- Introduction To Arduino: by Alan G. Smith September 30, 2011Document172 pagesIntroduction To Arduino: by Alan G. Smith September 30, 2011dio septaNo ratings yet
- Introduction To Arduino: by Alan G. Smith September 30, 2011Document172 pagesIntroduction To Arduino: by Alan G. Smith September 30, 2011Aayush SainiNo ratings yet
- Introduction To Arduino: by Alan G. Smith September 30, 2011Document172 pagesIntroduction To Arduino: by Alan G. Smith September 30, 2011Jane LitouwNo ratings yet
- Introduction To Arduino: by Alan G. Smith September 30, 2011Document172 pagesIntroduction To Arduino: by Alan G. Smith September 30, 2011four yearNo ratings yet
- Introduction To Arduino: by Alan G. Smith September 30, 2011Document172 pagesIntroduction To Arduino: by Alan G. Smith September 30, 2011Mohammad HassanNo ratings yet
- Book - Introduction To Arduino - A.G. Smith (2011)Document173 pagesBook - Introduction To Arduino - A.G. Smith (2011)David GarciaNo ratings yet
- Introduction To Arduino: by Alan G. Smith September 30, 2011Document172 pagesIntroduction To Arduino: by Alan G. Smith September 30, 2011Jane LitouwNo ratings yet
- Introduction To Arduino: by Alan G. Smith September 30, 2011Document172 pagesIntroduction To Arduino: by Alan G. Smith September 30, 2011Sonam AlviNo ratings yet
- Introduction To Arduino: by Alan G. Smith September 30, 2011Document172 pagesIntroduction To Arduino: by Alan G. Smith September 30, 2011Jose Andres Muñoz PeraltaNo ratings yet
- Introduction To Arduino: by Alan G. Smith September 30, 2011Document172 pagesIntroduction To Arduino: by Alan G. Smith September 30, 2011sabNo ratings yet
- Introduction To Arduino: by Alan G. Smith September 30, 2011Document172 pagesIntroduction To Arduino: by Alan G. Smith September 30, 2011anggaraaa TurganaaaNo ratings yet
- Introduction To Arduino: by Alan G. Smith September 30, 2011Document172 pagesIntroduction To Arduino: by Alan G. Smith September 30, 2011InkeNo ratings yet
- Introduction To Arduino: by Alan G. Smith September 30, 2011Document172 pagesIntroduction To Arduino: by Alan G. Smith September 30, 2011Putu KardiasaNo ratings yet
- Tassman 4 Manual PDFDocument177 pagesTassman 4 Manual PDFAro rovoNo ratings yet
- UVWin LabDocument992 pagesUVWin LabpsNo ratings yet
- RayMarine ST 80 ManualDocument165 pagesRayMarine ST 80 ManualFuat TİMURNo ratings yet
- Blender ManualDocument40 pagesBlender ManualgigioNo ratings yet
- User Manual GR 1 v2.7.bDocument97 pagesUser Manual GR 1 v2.7.bIgnoratoNo ratings yet
- Finale 2007 Tutorial EnglishDocument234 pagesFinale 2007 Tutorial EnglishMauricio ZapataNo ratings yet
- Finale 2006 Tutorial PDFDocument232 pagesFinale 2006 Tutorial PDFCianLuckNo ratings yet
- Finale Guitar TutorialDocument202 pagesFinale Guitar TutorialHackmanoNo ratings yet
- MPC X-MPCLive-MPCLiveII-MPCOne-MPCTouch-MPCStudio-UserGuide-v2.10.1Document456 pagesMPC X-MPCLive-MPCLiveII-MPCOne-MPCTouch-MPCStudio-UserGuide-v2.10.1William WankerNo ratings yet
- RollArt UserManual 2022Document83 pagesRollArt UserManual 2022Miguel RibeiroNo ratings yet
- Harrier Jump JetDocument300 pagesHarrier Jump Jetremow100% (2)
- CreativeComputing20141015 PDFDocument154 pagesCreativeComputing20141015 PDFmickzoneNo ratings yet
- HP Laserjet 3100 Service ManualDocument251 pagesHP Laserjet 3100 Service ManualbadboyblackNo ratings yet
- 955-0001 - V31.6.16 - Rev-A RED CS, RED ONE Operation GuideDocument165 pages955-0001 - V31.6.16 - Rev-A RED CS, RED ONE Operation GuideFrancisco Daniel Bañuelos CuéllarNo ratings yet
- C Series Plus Operations Maintenance Manual English 77144 8Document170 pagesC Series Plus Operations Maintenance Manual English 77144 8amijoski6051No ratings yet
- Cakewalk Professional User GuideDocument516 pagesCakewalk Professional User GuideLuis ArnaizNo ratings yet
- GURPS 4E - Template Toolkit - CharactersDocument48 pagesGURPS 4E - Template Toolkit - CharactersМарина Шилова100% (2)
- Copiator EP1030 OM PDFDocument83 pagesCopiator EP1030 OM PDFCezar-Mihai DumitrescuNo ratings yet
- M6800 Assembler User's GuideDocument173 pagesM6800 Assembler User's GuideRoberto BernerNo ratings yet
- Efx-Fragments Manual 1 0 0 enDocument75 pagesEfx-Fragments Manual 1 0 0 enorganicoasis777No ratings yet
- SoundBlade HD+SE Combo 2.2 User ManualDocument360 pagesSoundBlade HD+SE Combo 2.2 User ManualMario David AvalosNo ratings yet
- Holder-Pearson, Lui - Final PHD ThesisDocument349 pagesHolder-Pearson, Lui - Final PHD ThesisLeila JoudiNo ratings yet
- 5200 5400 Operation Guide enDocument68 pages5200 5400 Operation Guide enYuniko Dwi AnggoroNo ratings yet
- MPC Tui ManualDocument409 pagesMPC Tui ManualNicolas Urresti GonzalezNo ratings yet
- Mick Goodrick Voicing Leading Volume 1Document62 pagesMick Goodrick Voicing Leading Volume 1Adam Smith0% (1)
- TRAKTOR KONTROL S8 Manual EnglishDocument305 pagesTRAKTOR KONTROL S8 Manual EnglishKam YiuNo ratings yet
- Bazille User GuideDocument62 pagesBazille User GuideLaurent GlNo ratings yet
- Sonar 4 UsersguideDocument706 pagesSonar 4 UsersguideAlfredo A. Elacion Jr.No ratings yet
- Semiparametric Regression for the Social SciencesFrom EverandSemiparametric Regression for the Social SciencesRating: 3 out of 5 stars3/5 (1)
- Quick and Easy Boat Maintenance, 2nd Edition: 1,001 Time-Saving TipsFrom EverandQuick and Easy Boat Maintenance, 2nd Edition: 1,001 Time-Saving TipsNo ratings yet
- About A Practical HandbookDocument5 pagesAbout A Practical HandbookStefano Holly Pizzo100% (3)
- Digital Booklet - WildflowerDocument14 pagesDigital Booklet - WildflowerMoz77No ratings yet
- gm2 Sound ListDocument2 pagesgm2 Sound ListAlfredo A. Elacion Jr.100% (1)
- Early Bel CantoDocument3 pagesEarly Bel CantoNathan-Ross AdamsNo ratings yet
- Owner'S Manual English: Downloaded From Manuals Search EngineDocument44 pagesOwner'S Manual English: Downloaded From Manuals Search Enginepedro.tomazNo ratings yet
- Farfisa TK 89 Synthesizer Owner ManualDocument44 pagesFarfisa TK 89 Synthesizer Owner Manualdod0% (1)
- Music 20 Century: What You Need To Know?Document8 pagesMusic 20 Century: What You Need To Know?Reinrick MejicoNo ratings yet
- Grade 2 Piano Sight Reading On TabletsDocument3 pagesGrade 2 Piano Sight Reading On TabletsYolanda0% (2)
- CVDocument20 pagesCVNicolás JerezNo ratings yet
- Kahn Range Rover BrochureDocument31 pagesKahn Range Rover BrochureBigboytoyz Mg RoadNo ratings yet
- CM2 Music TheoryDocument17 pagesCM2 Music TheorySuzumiya HaruhiNo ratings yet
- Speaker SettingsDocument20 pagesSpeaker SettingsAnton PapionNo ratings yet
- (Johann Pachelbel) : (Brandon Grahame and Rolf Loveland)Document2 pages(Johann Pachelbel) : (Brandon Grahame and Rolf Loveland)Alastair ChanNo ratings yet
- 14 Folk Dances For PianoDocument12 pages14 Folk Dances For PianonikolettafrNo ratings yet
- Rahms Iographical Nformation: Brief BiographyDocument3 pagesRahms Iographical Nformation: Brief BiographyRodrigo S BatalhaNo ratings yet
- c64 Users - Guide 07 Creating - SoundDocument12 pagesc64 Users - Guide 07 Creating - SoundPaulBarriwhiteNo ratings yet
- Haydn Sonata Hob. XVI37 Mov. 1 D MajorDocument8 pagesHaydn Sonata Hob. XVI37 Mov. 1 D Major林耕甫No ratings yet
- IMSLP451802 PMLP09974 Cramer 60 - Selected - Studies 2Document32 pagesIMSLP451802 PMLP09974 Cramer 60 - Selected - Studies 2Britto99No ratings yet
- WPC2021 02 View New-1Document76 pagesWPC2021 02 View New-1Abraao AtaideNo ratings yet
- QJ Aw OEd ORk U1 RQDocument2 pagesQJ Aw OEd ORk U1 RQLeonardo Valentim RuyzNo ratings yet
- The Sailor's Farewell VoyageDocument1 pageThe Sailor's Farewell VoyageVictorNo ratings yet
- Scales and Arpeggios by Chopin, LisztDocument3 pagesScales and Arpeggios by Chopin, LisztIraZhengNo ratings yet
- Overtone Cheat SheetDocument4 pagesOvertone Cheat SheetAbdel BoulemNo ratings yet
- 2nd Broadwood Horniman Harpsichord CompetitionDocument6 pages2nd Broadwood Horniman Harpsichord CompetitionLorraine LiyanageNo ratings yet
- Laurance Phillip (1875-1919), Sydney's "Russian" PianistDocument26 pagesLaurance Phillip (1875-1919), Sydney's "Russian" PianistlivingdodoNo ratings yet
- Research Paper Topics PianoDocument6 pagesResearch Paper Topics Pianoiangetplg100% (1)
- GEK1519 Concert ReviewDocument3 pagesGEK1519 Concert ReviewZu Jian LeeNo ratings yet