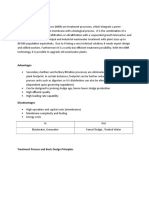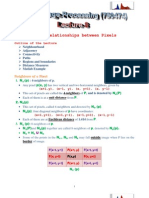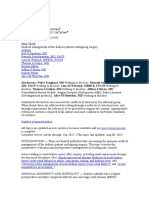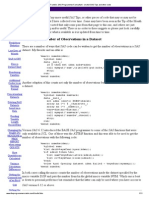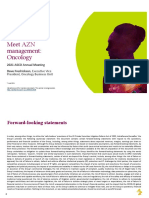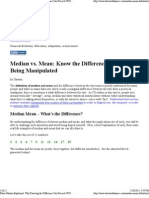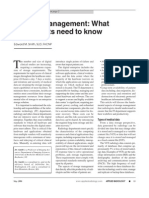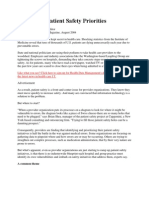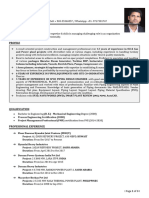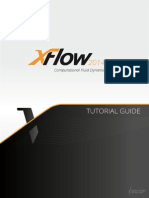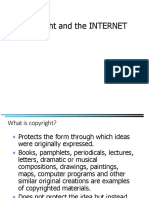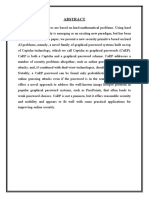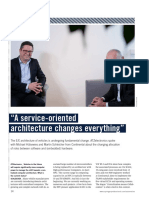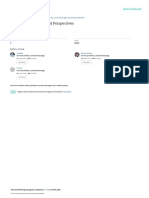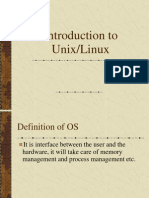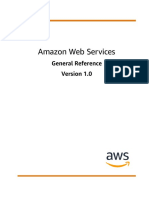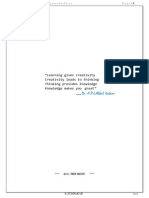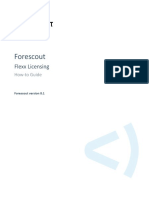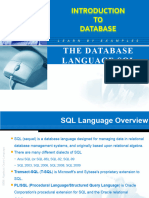Professional Documents
Culture Documents
Create A Gantt Chart in Excel
Create A Gantt Chart in Excel
Uploaded by
Hafsa AqeelOriginal Description:
Original Title
Copyright
Available Formats
Share this document
Did you find this document useful?
Is this content inappropriate?
Report this DocumentCopyright:
Available Formats
Create A Gantt Chart in Excel
Create A Gantt Chart in Excel
Uploaded by
Hafsa AqeelCopyright:
Available Formats
Create a Gantt chart in Excel
Even though Microsoft Office Excel 2007 does not provide a Gantt chart type, you can simulate a Gantt chart by customizing a stacked bar chart type so that it depicts tasks, task duration, and hierarchy.
An Excel Gantt chart typically uses days as the unit of time along the horizontal axis. If you want to use hours instead of days, see the link in the See Also section about how to create a Gantt chart that uses hours as the scale in Excel 2007.
What do you want to do?
Simulate a Gantt chart Save a chart as a template
Simulate a Gantt chart
The following procedure will help you create a Gantt chart with results that are similar to those shown in our example Gantt chart graphic. For this chart, we used the example worksheet data. You can copy this data to your worksheet, or you can use your own data, as long as you use the same column headers and worksheet structure.
1.
Copy the example worksheet data into a blank worksheet, or open the worksheet that contains the data that you want to plot into a Gantt chart. How to copy the example worksheet data
2. 3.
Create a blank workbook or worksheet. Select the example in the Help topic.
NOTE
Do not select the row or column headers.
Selecting an example from Help
4. 5.
Press CTRL+C. In the worksheet, select cell A1, and press CTRL+V.
A 1 2 3 Task 2 4 5 6 Task 3 Task 4 Task 5
NOTE
B Start 0 2 8 17 20
C Duration 2 6 9 3 5
Task Task 1
The values in columns B and C (Start and Duration) represent the number of days from the start date and
the number of days required to complete the task. 6. 7. 8. 9. Select the data that you want to plot in the Gantt chart (A1:C6 in our example worksheet data). On the Insert tab, in the Charts group, click Bar. Under 2-D Bar, click Stacked Bar. Click the chart area of the chart. This displays the Chart Tools, adding the Design, Layout, and Format tabs. 10. On the Design tab, in the Chart Styles group, click the chart style that you want to use.
TIP
For our Gantt chart, we used Style 27.
11. In the chart, click the first data series (Start), or select it from a list of chart elements (Format tab, Current Selection group, Chart Elements box). 12. On the Format tab, in the Current Selection group, click Format Selection.
13. Click Fill, and then click No fill. 14. Click Close. 15. In the chart, click the legend, and then press DELETE. 16. Select the vertical (category) axis, or select it from a list of chart elements (Format tab, Current Selection group, Chart Elements box). 17. On the Format tab, in the Current Selection group, click Format Selection. 18. Under Axis Options, select the Categories in reverse order check box, and then click Close. 19. If you want to use theme colors that are different from the default theme that is applied to your workbook, do the following: 1. On the Page Layout tab, in the Themes group, click Themes.
2.
TIP
Under Built-in, click the theme that you want to use. For our Gantt chart, we used the Office theme.
TOP OF PAGE
Save a chart as a template
If you want to create another chart like the one that you just created, you can save the chart as a template that you can use as the basis for other similar charts. 20. Click the chart that you want to save as a template. 21. On the Design tab, in the Type group, click Save as Template.
22. In the File name box, type a name for the template.
TIP
Unless you specify a different folder, the template file (.crtx) will be saved in the Charts folder, and the
template becomes available under Templates in both the Insert Chart dialog box (Insert tab, Charts group, Dialog Box Launcher ) and the Change Chart Type dialog box (Design tab, Type group, Change Chart Type). For more information about how to apply a chart template, see Reuse a favorite chart by using a chart template. NOTE A chart template contains chart formatting and stores the colors that are in use when you save the chart as a template. When you use a chart template to create a chart in another workbook, the new chart uses the colors of the chart template not the colors of the document theme that is currently applied to the workbook. To use the document theme colors instead of the chart template colors, right-click the chart area, and then click Reset to Match Style on the shortcut menu.
TOP OF PAGE
End!
Create a Gantt chart in Excel
There are many ways to create a Gantt chart. For example, Microsoft Project, a task-planning program, makes it easy to track and chart project timelines with a built-in Gantt chart view. Another option is to use Excel. Excel does not contain a built-in Gantt chart format; however, you can create a Gantt chart in Excel by customizing the stacked bar chart type. This article shows you how to create a Gantt chart like the following example.
Step 1: Enter the sample data 1. Open a new worksheet in Excel and enter the following values in cells A1 through D6:
A 1 2 3 4 5 6
2. 3.
B Start Date 08/01/2000 10/15/2000 12/15/2000 02/06/01 05/06/01
C Completed 205 200 140 44 0
D Remaining 10 120 200 345 380
Task 1 Task 2 Task 3 Task 4 Task 5
NOTE
The values in columns C and D (Completed and Remaining) represent numbers of days.
Select cell B2 and format with the date format you want to use for the chart by clicking Cells on the Format menu, and then clicking theNumber tab. Click Date in the Category list, and select the format you want to use in the Type list. Step 2: Create a stacked bar chart
1. 2.
Select cells A1:D6 and click Chart Wizard. In step 1, click Bar under Chart Type, and then click the Stacked Barsub-type (you can see the name of each chart sub-type at the bottom of the dialog box).
3.
Click Next, Next, and then Finish.
Step 3: Make the chart look like a Gantt chart 1. Double-click the first series in the chart. This is the series for Start Date. If default colors are set in Excel 2002, this series is blue. 2. On the Patterns tab of the Format Data Series dialog box, click Nonefor Border and None for Area, and then click OK. 3. Double-click the category (x) axis, which in a bar chart is the vertical axis. (In a bar chart, the traditional x and y axes are reversed.) Click the Scale tab, and select the Categories in reverse order check box. 4. 5. Click the Font tab, click 8 under Size, and then click OK. Double-click the value (y) axis, which in a bar chart is the horizontal axis. After completing the last step, this axis should be located at the top of the chart plot area. Click the Scale tab and type the following values in the appropriate boxes: Minimum: 36739 Maximum: 37441 Major unit: 61 Minor unit: 1 These values are serial numbers that represent the dates to be used for the value (y) axis. The minimum value 36739 represents the date August 1, 2000. The maximum value 37441 represents the date July 4, 2002. The major unit of 61 represents about two months, while the minor unit represents one day. To see the serial number for a date, enter the date in a cell, and then format that cell with the General number format. 6. 7. 8. 9. Also on the Scale tab, select the Category (X) axis crosses at maximum value check box. Click the Alignment tab, and under Orientation, type 45 in theDegrees box. Click the Font tab, and under Font style, click Bold. Under Size, click8, and then click OK. Right-click the legend, and click Format Legend on the shortcut menu.
10. Click the Placement tab, and click Bottom. 11. Within the legend, click Start Date so that it is selected, and then press DELETE. After completing these steps, you should have a chart that looks similar to the example. You may need to resize the chart using the mouse to see all of the labels present in the chart. Additional formatting can be added as needed.
You might also like
- Java How To Program Early Objects 11th Edition Deitel Solutions ManualDocument25 pagesJava How To Program Early Objects 11th Edition Deitel Solutions ManualMichaelCarrollfdsj100% (69)
- Glossary - Google Data AnalyticsDocument23 pagesGlossary - Google Data AnalyticsAmogh MehrotraNo ratings yet
- Sample Dipum Project SolutionsDocument49 pagesSample Dipum Project Solutionsapi-1958474450% (2)
- Medicines Policy v3 PDFDocument119 pagesMedicines Policy v3 PDFLeyla MajundaNo ratings yet
- HSBCDocument13 pagesHSBCpriya007mishraNo ratings yet
- Membrane BioDocument5 pagesMembrane BioIan JamillaNo ratings yet
- Acute Appendicitis in Adults - Clinical Manifestations and Differential DiagnosisDocument17 pagesAcute Appendicitis in Adults - Clinical Manifestations and Differential Diagnosisnicholas Rojas SIlvaNo ratings yet
- Glossary Health TeccnologyDocument4 pagesGlossary Health TeccnologyreneportilloNo ratings yet
- USP 797 Standards and Guidelines With USP 797 Testing Lab ServicesDocument5 pagesUSP 797 Standards and Guidelines With USP 797 Testing Lab ServicesMohammed JavidNo ratings yet
- Hepatitis B Journal-DikonversiDocument12 pagesHepatitis B Journal-DikonversirifahNo ratings yet
- Targeted Radionuclide Tumor Therapy (T. Stigbrand, J. Carlsson, G. Adams, Springer 2008)Document407 pagesTargeted Radionuclide Tumor Therapy (T. Stigbrand, J. Carlsson, G. Adams, Springer 2008)RarasRachmandiarNo ratings yet
- DFMADocument27 pagesDFMAUsman Farooq Butt100% (1)
- Innovations in Cardiovascular Disease ManagementDocument183 pagesInnovations in Cardiovascular Disease ManagementGopal Kumar DasNo ratings yet
- 7 QC Tools: Check-Sheet Cause and Effect Pareto Histogram Control Chart Scatter Plot StratificationDocument55 pages7 QC Tools: Check-Sheet Cause and Effect Pareto Histogram Control Chart Scatter Plot StratificationNilesh RathoreNo ratings yet
- CameoDocument318 pagesCameoSalladinNo ratings yet
- Operations Management (ME-601) UNIT 2,3: Prof. S. N. VarmaDocument256 pagesOperations Management (ME-601) UNIT 2,3: Prof. S. N. Varmaanimesh650866No ratings yet
- Sbar NleDocument4 pagesSbar NleGeevee Naganag Ventula100% (1)
- Fundamentals of FatigueDocument54 pagesFundamentals of FatigueChristina HillNo ratings yet
- A Project Proposal On Hospital Management System in JavaDocument2 pagesA Project Proposal On Hospital Management System in JavaPirzada SwatiNo ratings yet
- Aapm TG21Document31 pagesAapm TG21AnjihartsNo ratings yet
- Medical Statistics Made Easy For The Medical Pract PDFDocument6 pagesMedical Statistics Made Easy For The Medical Pract PDFDragomir P. AdrianNo ratings yet
- Retrospective Chart Review GuidelinesDocument7 pagesRetrospective Chart Review GuidelinesconfusedmageNo ratings yet
- Healthcare Environmental Services A Complete Guide - 2020 EditionFrom EverandHealthcare Environmental Services A Complete Guide - 2020 EditionNo ratings yet
- Lecture 8 Basic Relationships Between Pixels PDFDocument6 pagesLecture 8 Basic Relationships Between Pixels PDFshiva2005rNo ratings yet
- Pom Presentation Fish Bone Diagram: Submitted By: Group 6 Section A Roll 26-30Document6 pagesPom Presentation Fish Bone Diagram: Submitted By: Group 6 Section A Roll 26-30Rishi AgrawalNo ratings yet
- KPIDocument86 pagesKPIMaheel JaleelNo ratings yet
- PreOp Evaluation in CKD Patients Up To DateDocument14 pagesPreOp Evaluation in CKD Patients Up To DateMaría Fernanda RíosNo ratings yet
- David Franklin, SAS Programmer - Consultant - Useful SAS Tips and Other CodeDocument11 pagesDavid Franklin, SAS Programmer - Consultant - Useful SAS Tips and Other Codednsahu7No ratings yet
- ProjectDocument15 pagesProjectHilton MaxNo ratings yet
- Guidelines For Antibiotic Use 1226836704707355 8Document22 pagesGuidelines For Antibiotic Use 1226836704707355 8Nanang Krisnawan100% (1)
- Linear Regression Using PythonDocument15 pagesLinear Regression Using PythonGnanarajNo ratings yet
- School of Information and Technology (Site) M.Tech Integrated Software EngineeringDocument11 pagesSchool of Information and Technology (Site) M.Tech Integrated Software EngineeringMadhu mithaNo ratings yet
- Bland Altman - Graph PADDocument2 pagesBland Altman - Graph PADBeto ZamunérNo ratings yet
- Probability PlotDocument17 pagesProbability PlotCharmianNo ratings yet
- Using A Marketing Plan To Manage Market RiskDocument30 pagesUsing A Marketing Plan To Manage Market RiskScarletNo ratings yet
- Evnt ASCODocument40 pagesEvnt ASCOChristopher Praveen KumarNo ratings yet
- Introduction To Clinical Research For Residents (16.9.14) Hani Tamim (FC1)Document103 pagesIntroduction To Clinical Research For Residents (16.9.14) Hani Tamim (FC1)LibyaFlowerNo ratings yet
- Mean Vs Median Vs ModeDocument12 pagesMean Vs Median Vs ModekomalmongaNo ratings yet
- Robust Statistics For Outlier Detection (Peter J. Rousseeuw and Mia Hubert)Document8 pagesRobust Statistics For Outlier Detection (Peter J. Rousseeuw and Mia Hubert)Robert PetersonNo ratings yet
- Rotational Atherectomy - WikidocDocument2 pagesRotational Atherectomy - WikidocnarasaiyanhariharanNo ratings yet
- Storage Management: What Radiologists Need To KnowDocument6 pagesStorage Management: What Radiologists Need To KnowradRounds Radiology Network100% (1)
- Internationalinformationpack 2011Document20 pagesInternationalinformationpack 2011manzurqadirNo ratings yet
- Formula For Determining Weight of Poly BagsDocument2 pagesFormula For Determining Weight of Poly BagsPrashant Sadrani100% (2)
- Identifying Patient Safety PrioritiesDocument10 pagesIdentifying Patient Safety PrioritiesReybs -isabella CalubNo ratings yet
- Improving Human Factors Review in PHA and LOPA: Dave Grattan, P.E., CFSEDocument21 pagesImproving Human Factors Review in PHA and LOPA: Dave Grattan, P.E., CFSEVu Hoang VoNo ratings yet
- A Beginner's Guide To Interpreting Odds Ratios, Confidence Intervals and P-Values - Students 4 Best EvidenceDocument35 pagesA Beginner's Guide To Interpreting Odds Ratios, Confidence Intervals and P-Values - Students 4 Best EvidenceABID ALINo ratings yet
- Sciencedirect: Context Driven Remaining Useful Life EstimationDocument5 pagesSciencedirect: Context Driven Remaining Useful Life EstimationBlan JoesNo ratings yet
- DShort Abbott DrugDocument16 pagesDShort Abbott DrugArey ArienaNo ratings yet
- Fault Tree AnalysisDocument6 pagesFault Tree AnalysisJon JimmyNo ratings yet
- CV - Rahul Kumar - KuwaitDocument3 pagesCV - Rahul Kumar - Kuwaitadarsh tNo ratings yet
- Lab Report 1 Digital Image ProcessingDocument8 pagesLab Report 1 Digital Image ProcessingShan AnwerNo ratings yet
- Use of Anticoagulants During Pregnancy and Postpartum - UpToDateDocument38 pagesUse of Anticoagulants During Pregnancy and Postpartum - UpToDateCristinaCaprosNo ratings yet
- Health status of refugees and migrants in turkey: an evidence review of published scientific papers Daniele Mipatrini, Matteo Dembech, Sarp Uner, Samer Jabbour, Altin Malaj, Toker Erguder, Evis Kasapi, Pavel Ursu, Dorit Nitzan, Nedret EmirogluDocument30 pagesHealth status of refugees and migrants in turkey: an evidence review of published scientific papers Daniele Mipatrini, Matteo Dembech, Sarp Uner, Samer Jabbour, Altin Malaj, Toker Erguder, Evis Kasapi, Pavel Ursu, Dorit Nitzan, Nedret EmirogluAnonymous qgJBUnLURNo ratings yet
- If HP Cancer Guide br007 MriDocument13 pagesIf HP Cancer Guide br007 Mrirusgal8992100% (1)
- Cherukuri Et Al. 2018 - Home Haemodialysis Treatment and Outcomes, Retrospective Analysis of KIHDNEyDocument10 pagesCherukuri Et Al. 2018 - Home Haemodialysis Treatment and Outcomes, Retrospective Analysis of KIHDNEyShareDialysisNo ratings yet
- XFlow2014 TutorialGuide v92Document151 pagesXFlow2014 TutorialGuide v92skylineshare100% (1)
- Factors That Affected Apple Stock PriceDocument8 pagesFactors That Affected Apple Stock PriceSuk Yee Suk YeeNo ratings yet
- What Is Hypothesis TestingDocument46 pagesWhat Is Hypothesis Testingmuliawan firdaus100% (1)
- 00 Elsevier Engineering Reference Library-TitlesDocument6 pages00 Elsevier Engineering Reference Library-Titlesyhlum76g7pNo ratings yet
- CFD Simulation of Blood Flow Through Artificial Heart ValvesDocument4 pagesCFD Simulation of Blood Flow Through Artificial Heart ValvesMohmmed MahmoudNo ratings yet
- Membranes for Life SciencesFrom EverandMembranes for Life SciencesKlaus-Viktor PeinemannNo ratings yet
- Appendix C: Cocol Grammar For The Clang Compiler/interpreterDocument14 pagesAppendix C: Cocol Grammar For The Clang Compiler/interpreterKui MangusNo ratings yet
- Electronics Cooling Applications With ANSYS Icepak 12.0Document29 pagesElectronics Cooling Applications With ANSYS Icepak 12.0Ahmed El-wench0% (1)
- DB2 Program PreperationDocument6 pagesDB2 Program PreperationSudheer.rbNo ratings yet
- Copyright LawDocument21 pagesCopyright LawBelle MadreoNo ratings yet
- Abstract CaptchaDocument6 pagesAbstract CaptchaThe Futura LabsNo ratings yet
- What Is A Process Flowchart - Process Flow Diagrams - ASQDocument3 pagesWhat Is A Process Flowchart - Process Flow Diagrams - ASQTrinhTruongNo ratings yet
- The Sims 4 缍撳吀鐗圽lastCrashDocument8 pagesThe Sims 4 缍撳吀鐗圽lastCrashYifan DingNo ratings yet
- "A Service-Oriented Architecture Changes Everything": Intervie WDocument4 pages"A Service-Oriented Architecture Changes Everything": Intervie WAbdurrahman Al-Amin BuluatieNo ratings yet
- ZYACBT - Cetak KartuDocument3 pagesZYACBT - Cetak KartuRena SanjayaNo ratings yet
- Visual Media History and PerspectivesDocument8 pagesVisual Media History and PerspectivesCent BNo ratings yet
- Gurskiy CVDocument2 pagesGurskiy CVkarina.lohvinenkoNo ratings yet
- Juniper Cloud Fundamentals (JCF-21A)Document2 pagesJuniper Cloud Fundamentals (JCF-21A)Mohamed Khalil RouissiNo ratings yet
- Introduction To Unix1.2Document216 pagesIntroduction To Unix1.2rahulraj01011981No ratings yet
- 01sep Ramakdawala PDFDocument137 pages01sep Ramakdawala PDFdev burmanNo ratings yet
- Myownawsglossary PDFDocument457 pagesMyownawsglossary PDFVasupradha RengasamyNo ratings yet
- Datasheet Spectre 3GDocument3 pagesDatasheet Spectre 3GRonal Opazo SalazarNo ratings yet
- c264 en Op c40 GlobalDocument672 pagesc264 en Op c40 Globalseltonjapao100% (1)
- HYDRINS TechdescrDocument21 pagesHYDRINS TechdescrPanji LanggengNo ratings yet
- The Smart School: Class: 4Document3 pagesThe Smart School: Class: 4Virda DogarNo ratings yet
- Introduction 8086Document42 pagesIntroduction 8086Vishnu Pavan100% (1)
- Stealth Application Using Kali LinuxDocument26 pagesStealth Application Using Kali Linuxpranay guptaNo ratings yet
- Lessons Learned On The Public Financial Management Front LInesDocument90 pagesLessons Learned On The Public Financial Management Front LInesFreeBalanceGRPNo ratings yet
- P13CS63 - IiDocument3 pagesP13CS63 - IiRal RalteNo ratings yet
- CS127-8L - Problem Solving and Programming 2 (Laboratory) FA1.2: Program Exercise # 2Document12 pagesCS127-8L - Problem Solving and Programming 2 (Laboratory) FA1.2: Program Exercise # 2Marvin CincoNo ratings yet
- HTG Flexx Licensing 8 1 0Document42 pagesHTG Flexx Licensing 8 1 0Thiên HoàngNo ratings yet
- 06 Ch6 TheDatabaseLanguageSQLDocument98 pages06 Ch6 TheDatabaseLanguageSQLLuu Duc Lam (k17 HCM)No ratings yet
- Overclocking Overclocking Clarkdale in A LGA 1156 Motherboardclarkdale in A LGA 1156 MotherboardDocument14 pagesOverclocking Overclocking Clarkdale in A LGA 1156 Motherboardclarkdale in A LGA 1156 MotherboardkanamasterNo ratings yet