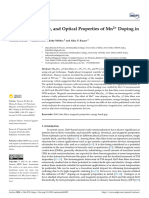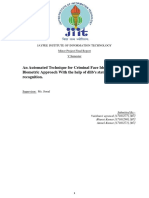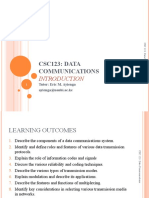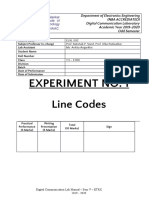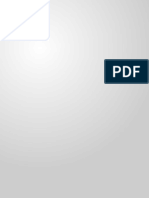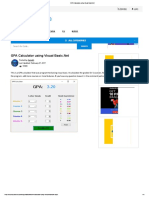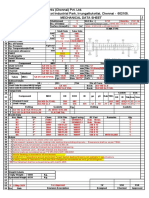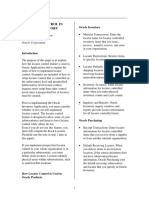Professional Documents
Culture Documents
Cadence Help1
Cadence Help1
Uploaded by
Shekhar GautamOriginal Description:
Copyright
Available Formats
Share this document
Did you find this document useful?
Is this content inappropriate?
Report this DocumentCopyright:
Available Formats
Cadence Help1
Cadence Help1
Uploaded by
Shekhar GautamCopyright:
Available Formats
Schematic Simulation w/Spectre
http://iroi.seu.edu.cn/prepare/Reference/File/cadence/spectre.htm
jeffy@iastate.edu
You are welcome to access this page.
In this example we will perform transient analysis on a CMOS inverter. The circuit used is:
1 of 19
9/24/2011 6:27 PM
Schematic Simulation w/Spectre
http://iroi.seu.edu.cn/prepare/Reference/File/cadence/spectre.htm
We can use a pulse source (vpulse) from the analogLib library to test the transient response of the digital CMOS inverter. This will provide us with out time-variant input source. 1. If you haven't already, create the above schematic. Use Edit->Properties to set the properties on the vpulse source as follows:
2 of 19
9/24/2011 6:27 PM
Schematic Simulation w/Spectre
http://iroi.seu.edu.cn/prepare/Reference/File/cadence/spectre.htm
This will create a pulse between 0V and 5V, with a period of 200ns and a 50% duty cycle. 2. Check and save your design. Design->Check and Save.
3 of 19
9/24/2011 6:27 PM
Schematic Simulation w/Spectre
http://iroi.seu.edu.cn/prepare/Reference/File/cadence/spectre.htm
3. Start up the Analog Artist environment: Tools->Analog Artist. This will give you 2 new menus in the schematic window. 4. Choose Analog Artist->Simulate. This brings up the simulator initialization dialog:
Make sure that the simulator is set to spectreS. You may also choose to use cdsSpice, rather than spectreS, if you are more familiar with SPICE's convergence parameters. 5. Click OK on the form to bring up the Analog Artist simulation window:
6. Bring up the form to set your simulation environment: Setup->Environment...:
4 of 19
9/24/2011 6:27 PM
Schematic Simulation w/Spectre
http://iroi.seu.edu.cn/prepare/Reference/File/cadence/spectre.htm
The Model Path tells Spectre where to find the SPICE models for your parts. This should be a directory containing .m files. For our MOSIS 2u process, this should read: /usr/local /cadence/local/cadence/mosis2uModels. Click OK on this form. 7. Set the simulation type: Analysis->Choose. Click on the box next to Transient. Then set the range time for your simulation, along with the step time:
5 of 19
9/24/2011 6:27 PM
Schematic Simulation w/Spectre
http://iroi.seu.edu.cn/prepare/Reference/File/cadence/spectre.htm
In the above example, we are performing a simulation from t= 0 to t=1000ns by 1ns. Click OK on the form. 8. Next, tell Spectre which node voltages and terminal currents we wish to save. Choose Analysis->Outputs->Modify. In your schematic window, it will read "Modify Output List...":
To tell Spectre to save a voltage, click on the wire whose voltage you wish to have stored. To tell Spectre to save a current, click on the terminal of the device who current going into that device you wish to have stored. For example, in the above schematic, the voltages of In and Out are to be saved, as they are highlighted by clicking on the two wires.
6 of 19
9/24/2011 6:27 PM
Schematic Simulation w/Spectre
http://iroi.seu.edu.cn/prepare/Reference/File/cadence/spectre.htm
9. Run your simultion: Simulate->Run. After a while, Spectre will respond that it completed successfully:
10. We now need to tell Artist which waveforms we wish to see, in this case In and Out. Select Results->Modify Plot Set->Modify... The schematic window will read "Modify Plot Set..." Similar to how you told Spectre which voltages you want to save (step 8), click on the voltages/currents you wish to have plotted. NOTE: to be able to plot a waveform, you must have told Spectre to save its node/current data before you simulated it (step 8). 11. Show your waveforms: Results->Plot Transient. The waveform window will appear:
7 of 19
9/24/2011 6:27 PM
Schematic Simulation w/Spectre
http://iroi.seu.edu.cn/prepare/Reference/File/cadence/spectre.htm
12. Right now, the waveforms are probably pretty hard to read, as the two waveforms (in and out) are plotted on the same axis. We can make 2 separate graphs by choosing Plot Options->Strip. The waveforms should now show that your inverter does indeed work:
8 of 19
9/24/2011 6:27 PM
Schematic Simulation w/Spectre
http://iroi.seu.edu.cn/prepare/Reference/File/cadence/spectre.htm
In this example, we will perform DC analysis on a CMOS inverter to find its output transfer curve. The circuit used is:
We can use a dc voltage from the analogLib library to test the DC response of the digital CMOS inverter. We will sweep this source between Vss and Vdd. 1. If you haven't already, create the above schematic. The DC source does not need to have a DC voltage, it can be left blank (we will be sweeping it) 2. Check and save your design. Design->Check and Save.
9 of 19
9/24/2011 6:27 PM
Schematic Simulation w/Spectre
http://iroi.seu.edu.cn/prepare/Reference/File/cadence/spectre.htm
3. Start up the Analog Artist environment: Tools->Analog Artist. This will give you 2 new menus in the schematic window. 4. Choose Analog Artist->Simulate. This brings up the simulator initialization dialog:
Make sure that the simulator is set to spectreS. You may also choose to use cdsSpice, rather than spectreS, if you are more familiar with SPICE's convergence parameters. 5. Click OK on the form to bring up the Analog Artist simulation window:
6. Bring up the form to set your simulation environment: Setup->Environment...:
10 of 19
9/24/2011 6:27 PM
Schematic Simulation w/Spectre
http://iroi.seu.edu.cn/prepare/Reference/File/cadence/spectre.htm
The Model Path tells Spectre where to find the SPICE models for your parts. This should be a directory containing .m files. For our MOSIS 2u process, this should read: /usr/local /cadence/local/cadence/mosis2uModels. Click OK on this form. 7. Set the simulation type: Analysis->Choose. Click on the DC button. Set the from, to and by fields (in this case, we will sweep from 0 to 5V by .1V) Next, set the source to sweep, click on select component, and then click on the DC source to be swept. The instance name of the DC source will appear on the form (in this case, V37):
11 of 19
9/24/2011 6:27 PM
Schematic Simulation w/Spectre
http://iroi.seu.edu.cn/prepare/Reference/File/cadence/spectre.htm
Click OK on the form. 8. Next, tell Spectre which node voltages and terminal currents we wish to save. Choose Analysis->Outputs->Modify. In your schematic window, it will read "Modify Output List...":
To tell Spectre to save a voltage, click on the wire whose voltage you wish to have stored. To tell Spectre to save a current, click on the terminal of the device who current going into that device you wish to have stored. For example, in the above schematic, the voltages of In and Out are to be saved, as they are highlighted by clicking on the two wires. 9. Run your simultion: Simulate->Run. After a while, Spectre will respond that it completed successfully:
12 of 19
9/24/2011 6:27 PM
Schematic Simulation w/Spectre
http://iroi.seu.edu.cn/prepare/Reference/File/cadence/spectre.htm
10. We now need to tell Artist which waveforms we wish to see, in this case In and Out. Select Results->Modify Plot Set->Modify... The schematic window will read "Modify Plot Set..." Similar to how you told Spectre which voltages you want to save (step 8), click on the voltages/currents you wish to have plotted. NOTE: to be able to plot a waveform, you must have told Spectre to save its node/current data before you simulated it (step 8). 11. Show your waveforms: Results->Plot DC. The waveform window will appear:
13 of 19
9/24/2011 6:27 PM
Schematic Simulation w/Spectre
http://iroi.seu.edu.cn/prepare/Reference/File/cadence/spectre.htm
You will see two waveforms, In and Out, both plotted versus the sweep variable (In).
In this example, we will perform AC analysis on a CMOS inverter amplifier to find its frequency response curve. The circuit used is:
We can use a dc voltage from the analogLib library to set the DC bias point. (from the results of the previous section, we can see that a bias of 2.2V will work) We then give the source an AC magnitude of 1, and a phase of 0. 1. If you haven't already, create the above schematic. 2. Check and save your design. Design->Check and Save. 3. Start up the Analog Artist environment: Tools->Analog Artist. This will give you 2 new menus in the schematic window. 4. Choose Analog Artist->Simulate. This brings up the simulator initialization dialog:
14 of 19
9/24/2011 6:27 PM
Schematic Simulation w/Spectre
http://iroi.seu.edu.cn/prepare/Reference/File/cadence/spectre.htm
Make sure that the simulator is set to spectreS. You may also choose to use cdsSpice, rather than spectreS, if you are more familiar with SPICE's convergence parameters. 5. Click OK on the form to bring up the Analog Artist simulation window:
6. Bring up the form to set your simulation environment: Setup->Environment...:
15 of 19
9/24/2011 6:27 PM
Schematic Simulation w/Spectre
http://iroi.seu.edu.cn/prepare/Reference/File/cadence/spectre.htm
The Model Path tells Spectre where to find the SPICE models for your parts. This should be a directory containing .m files. For our MOSIS 2u process, this should read: /usr/local /cadence/local/cadence/mosis2uModels. Click OK on this form. 7. Set the simulation type: Analysis->Choose. In this simulation we will sweep the frequency from 10Hz-1Gig.
16 of 19
9/24/2011 6:27 PM
Schematic Simulation w/Spectre
http://iroi.seu.edu.cn/prepare/Reference/File/cadence/spectre.htm
Click OK on the form. 8. Next, tell Spectre which node voltages and terminal currents we wish to save. Choose Analysis->Outputs->Modify. In your schematic window, it will read "Modify Output List...":
To tell Spectre to save a voltage, click on the wire whose voltage you wish to have stored. To tell Spectre to save a current, click on the terminal of the device who current going
17 of 19
9/24/2011 6:27 PM
Schematic Simulation w/Spectre
http://iroi.seu.edu.cn/prepare/Reference/File/cadence/spectre.htm
into that device you wish to have stored. For example, in the above schematic, the voltages of Out is to be saved, as it is highlighted by clicking on the Out wires. 9. Run your simultion: Simulate->Run. After a while, Spectre will respond that it completed successfully:
10. We now need to tell Artist which waveforms we wish to see, in this case Out. Select Results->Modify Plot Set->Modify... The schematic window will read "Modify Plot Set..." Similar to how you told Spectre which voltages you want to save (step 8), click on the voltages/currents you wish to have plotted. NOTE: to be able to plot a waveform, you must have told Spectre to save its node/current data before you simulated it (step 8). 11. Show your waveforms: Results->Plot AC. The waveform window will appear:
18 of 19
9/24/2011 6:27 PM
Schematic Simulation w/Spectre
http://iroi.seu.edu.cn/prepare/Reference/File/cadence/spectre.htm
As we set the input source to have an AC magnitude of 1, the output transfer function Vout/Vin is simply Vout, as plotted in the above waveform.
Section under construction
HOME (Chinese Version) | HOME (English Version) | Cadence Company
19 of 19
9/24/2011 6:27 PM
You might also like
- The Subtle Art of Not Giving a F*ck: A Counterintuitive Approach to Living a Good LifeFrom EverandThe Subtle Art of Not Giving a F*ck: A Counterintuitive Approach to Living a Good LifeRating: 4 out of 5 stars4/5 (5820)
- The Gifts of Imperfection: Let Go of Who You Think You're Supposed to Be and Embrace Who You AreFrom EverandThe Gifts of Imperfection: Let Go of Who You Think You're Supposed to Be and Embrace Who You AreRating: 4 out of 5 stars4/5 (1093)
- Never Split the Difference: Negotiating As If Your Life Depended On ItFrom EverandNever Split the Difference: Negotiating As If Your Life Depended On ItRating: 4.5 out of 5 stars4.5/5 (845)
- Grit: The Power of Passion and PerseveranceFrom EverandGrit: The Power of Passion and PerseveranceRating: 4 out of 5 stars4/5 (590)
- Hidden Figures: The American Dream and the Untold Story of the Black Women Mathematicians Who Helped Win the Space RaceFrom EverandHidden Figures: The American Dream and the Untold Story of the Black Women Mathematicians Who Helped Win the Space RaceRating: 4 out of 5 stars4/5 (898)
- Shoe Dog: A Memoir by the Creator of NikeFrom EverandShoe Dog: A Memoir by the Creator of NikeRating: 4.5 out of 5 stars4.5/5 (540)
- The Hard Thing About Hard Things: Building a Business When There Are No Easy AnswersFrom EverandThe Hard Thing About Hard Things: Building a Business When There Are No Easy AnswersRating: 4.5 out of 5 stars4.5/5 (349)
- Elon Musk: Tesla, SpaceX, and the Quest for a Fantastic FutureFrom EverandElon Musk: Tesla, SpaceX, and the Quest for a Fantastic FutureRating: 4.5 out of 5 stars4.5/5 (474)
- Her Body and Other Parties: StoriesFrom EverandHer Body and Other Parties: StoriesRating: 4 out of 5 stars4/5 (822)
- The Sympathizer: A Novel (Pulitzer Prize for Fiction)From EverandThe Sympathizer: A Novel (Pulitzer Prize for Fiction)Rating: 4.5 out of 5 stars4.5/5 (122)
- The Emperor of All Maladies: A Biography of CancerFrom EverandThe Emperor of All Maladies: A Biography of CancerRating: 4.5 out of 5 stars4.5/5 (271)
- The Little Book of Hygge: Danish Secrets to Happy LivingFrom EverandThe Little Book of Hygge: Danish Secrets to Happy LivingRating: 3.5 out of 5 stars3.5/5 (401)
- The World Is Flat 3.0: A Brief History of the Twenty-first CenturyFrom EverandThe World Is Flat 3.0: A Brief History of the Twenty-first CenturyRating: 3.5 out of 5 stars3.5/5 (2259)
- The Yellow House: A Memoir (2019 National Book Award Winner)From EverandThe Yellow House: A Memoir (2019 National Book Award Winner)Rating: 4 out of 5 stars4/5 (98)
- Devil in the Grove: Thurgood Marshall, the Groveland Boys, and the Dawn of a New AmericaFrom EverandDevil in the Grove: Thurgood Marshall, the Groveland Boys, and the Dawn of a New AmericaRating: 4.5 out of 5 stars4.5/5 (266)
- Team of Rivals: The Political Genius of Abraham LincolnFrom EverandTeam of Rivals: The Political Genius of Abraham LincolnRating: 4.5 out of 5 stars4.5/5 (234)
- A Heartbreaking Work Of Staggering Genius: A Memoir Based on a True StoryFrom EverandA Heartbreaking Work Of Staggering Genius: A Memoir Based on a True StoryRating: 3.5 out of 5 stars3.5/5 (231)
- Battery Power SupplyDocument126 pagesBattery Power SupplyCristian Bogarin100% (2)
- On Fire: The (Burning) Case for a Green New DealFrom EverandOn Fire: The (Burning) Case for a Green New DealRating: 4 out of 5 stars4/5 (74)
- Assessment Test For Singapore Primary Mathematics 2ADocument9 pagesAssessment Test For Singapore Primary Mathematics 2ARachid MourabitNo ratings yet
- The Unwinding: An Inner History of the New AmericaFrom EverandThe Unwinding: An Inner History of the New AmericaRating: 4 out of 5 stars4/5 (45)
- Production Kitting Using WM-PP Interface: Setting Up SAP WM PP Interface Is Covered in This Online SAP WM Training CourseDocument6 pagesProduction Kitting Using WM-PP Interface: Setting Up SAP WM PP Interface Is Covered in This Online SAP WM Training Courseanon_672875766No ratings yet
- Audit in Cis EnvironmentDocument9 pagesAudit in Cis EnvironmentJewel Mae MercadoNo ratings yet
- Surfaces 04 00022 v3Document11 pagesSurfaces 04 00022 v3Freddy FernandezNo ratings yet
- Resonance QuadraticDocument25 pagesResonance Quadratickaeshav manivannanNo ratings yet
- Max Iaq Ambient Air Monitoring en ps53599Document2 pagesMax Iaq Ambient Air Monitoring en ps53599TaylorNo ratings yet
- Isothermal Reactor Design: 1. Batch OperationDocument3 pagesIsothermal Reactor Design: 1. Batch Operationنزار الدهاميNo ratings yet
- LQtest 2 DefensetechsDocument5 pagesLQtest 2 DefensetechsdefensetechsNo ratings yet
- Jumbo Sandvik DB120 InglésDocument4 pagesJumbo Sandvik DB120 InglésJavier Ruiz AbarcaNo ratings yet
- Notes On Piston Rod BucklingDocument1 pageNotes On Piston Rod Bucklingmunees ckNo ratings yet
- Me6016 TeDocument44 pagesMe6016 TeKALIMUTHU KNo ratings yet
- Face-Recoginition Using MLDocument25 pagesFace-Recoginition Using MLANMOL KUMARNo ratings yet
- Lecture 0 - Course IntroductionDocument9 pagesLecture 0 - Course IntroductionWANYAMA INDEJE NELSONNo ratings yet
- MCQ 10th 2021 Computer UrduDocument6 pagesMCQ 10th 2021 Computer UrduGHS Jame-ul-Aloom, MultanNo ratings yet
- Line CodesDocument11 pagesLine CodesRutik PanchalNo ratings yet
- DocumentDocument533 pagesDocumentNancyNo ratings yet
- Anna University Mechanical Engineering - All Year, Semester Syllabus Ordered Lecture Notes and Study Material For College StudentsDocument224 pagesAnna University Mechanical Engineering - All Year, Semester Syllabus Ordered Lecture Notes and Study Material For College StudentsM.V. TVNo ratings yet
- BRKACI-2101-Basic Verification With ACIDocument153 pagesBRKACI-2101-Basic Verification With ACIflyingccie datacenterNo ratings yet
- Notes On Operating Systems: Dror G. FeitelsonDocument314 pagesNotes On Operating Systems: Dror G. FeitelsonESSIM DANIEL EGBENo ratings yet
- Polar CoordinatesDocument3 pagesPolar Coordinatesvxa_victorNo ratings yet
- Grade 1. SSES Enhanced Mathematics Curriculum 1 PDF Shape PatternDocument1 pageGrade 1. SSES Enhanced Mathematics Curriculum 1 PDF Shape Patternarlyn reyesNo ratings yet
- Eqn Reference ASME BPVC r1sDocument5 pagesEqn Reference ASME BPVC r1sagarcia654127No ratings yet
- Socket 2012-03-19-2Document646 pagesSocket 2012-03-19-2Nestor GodoyNo ratings yet
- 327, BC A101 05 Oa As BSDocument9 pages327, BC A101 05 Oa As BSMiguel AngelNo ratings yet
- GPA Calculator Using VisualDocument4 pagesGPA Calculator Using VisualOmotara AkinsowonNo ratings yet
- Precision Equipments (Chennai) Pvt. Ltd. Plot No.B-70/1, Sipcot Industrial Park, Irrungattukottai, Chennai - 602105. Mechanical Data SheetDocument1 pagePrecision Equipments (Chennai) Pvt. Ltd. Plot No.B-70/1, Sipcot Industrial Park, Irrungattukottai, Chennai - 602105. Mechanical Data SheetAnonymous AyDvqgNo ratings yet
- Locator Control in Oracle InventoryDocument11 pagesLocator Control in Oracle InventoryMuhammad AyubNo ratings yet
- Physics IA PDFDocument27 pagesPhysics IA PDFFelipe Perez Brena PugaNo ratings yet
- Senior Mathematical Challenge: Solutions and InvestigationsDocument25 pagesSenior Mathematical Challenge: Solutions and InvestigationsMmmNo ratings yet