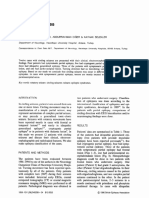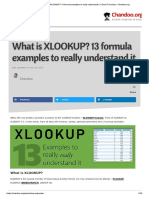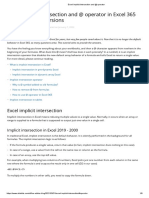Professional Documents
Culture Documents
Google Cheat Sheet For Teachers
Google Cheat Sheet For Teachers
Uploaded by
zudan20130 ratings0% found this document useful (0 votes)
42 views40 pagesOriginal Title
Google Cheat Sheet for Teachers
Copyright
© © All Rights Reserved
Available Formats
PDF or read online from Scribd
Share this document
Did you find this document useful?
Is this content inappropriate?
Report this DocumentCopyright:
© All Rights Reserved
Available Formats
Download as PDF or read online from Scribd
Download as pdf
0 ratings0% found this document useful (0 votes)
42 views40 pagesGoogle Cheat Sheet For Teachers
Google Cheat Sheet For Teachers
Uploaded by
zudan2013Copyright:
© All Rights Reserved
Available Formats
Download as PDF or read online from Scribd
Download as pdf
You are on page 1of 40
®
For Teachers
OP GOOGLE &
CLASSROOM
CHEAT SHEET
bff
AO SE
Shake Up Learning’
"@) GOOGLE
21) CLASSROOM
“= “CHEAT SHEET
a? For Teachers
Written by Kasey Bell
sl Learning.cot
The Google Classroom Cheat Sheet is licensed under a Creative Commons
Attribution-NonCommercial-NoDerii
ives 4.0 International License.
Book Design and Production by Kasey Bell.
YOU ARE FREE TO:
Share: copy and redistribute the material.
Under the following terms:
Attribution: You must give appropriate credit.
NonCommercial: You may not use the material for commercial purposes.
NoDerivatives: if you remix, transform, or build upon the material, you may not distribute
the modified material.
No additional restrictions: You may not apply legal terms or technological measures that
legally restrict others from doing anything the license permits.
The Google Classroom Cheat Sheet for Teachers - By Kasey el, ShakeUpLearning.com 2
@ GOOGLE &
CLASSROOM
“CHEAT SHEET
For Teachers
TABLE OF CONTENTS
Introduction
First Login
Create and Customize Your Class
Teacher Navigation
Class Settings
Set Up Grading
Set Up Grade Categories
Adding Students with a Class Code
Inviting Students with Email
Add Announcements to the Stream
Create an Assignment
Assignments with Attachments,
Create a Quiz Assignment
Create a Question
A Materi:
Reuse Posts
Create Topics to Organize Classwork
Reorder and Filter Classwork Topics
Managing the Classwork Page
View and Your Gradebook
Grade and Return an Assignment
‘The Student Work Page
Communication
eau
"
12
13
14
15
7
8
19
20
2
22
23
24
25
26
27
28
‘The Google Classroom Cheat Sheet for Teachers - By Kasey Bel, ShakeUpLearning.com
@ GOOGLE &
CLASSROOM
“CHEAT SHEET
For Teachers
TABLE OF CONTENTS
Give Feedback on Assignments with Grading Tool 29
Using the Comment Bank 30
Main Menu Navigation 31
le Classroom Hom 32
Google Calendar Integration 33
Google Drive Folder Structure 34,
Google Classroom Global Settings 35,
Archiving Classes 36
Communication 37
Google Classroom Tips 38
More Resources from Shake Up Learning 39
About the Author 40
‘The Google Classroom Cheat Sheet for Teachers - By Kasey Bel, ShakeUpLearning.com
"9 GOOGLE
@&e1 CLASSROOM
“CHEAT SHEET
bs For Teachers
GOOGLE CLASSROOM
Google Classroom is a free application designed to help students and teachers communicate, collaborate,
manage assignments, go paperless, and stay organized.
This
cheat sheet will give you step-by-step instructions for using Google Classroom on the web, setting up
classes, creating announcements, discussions, assignments, assignment management and tips! You will also
find
helpful screenshots of Google Classroom. This reference guide is great for new users and full of handy
reminders and tips for more experienced users. There are additional links and resources included in this
cheat sheet. If you are viewing this electronically, the links should be clickable.
Things You Should Know:
G Suite for Education: Google Classroom is available to both personal Google accounts and G Suite
for Education accounts, however, you should only use Google Classroom with your school account.
Grade levels: Google Classroom can be used at any grade level, depending on the skills of the teacher
and the skills of the students. Students will need to be able to login to Google Classroom using their
Google credentials.
Google Chrome: To maximize the features in Google Classroom on the web, teachers and students
should use the Google Chrome Browser. Google Chrome is a fantastic learning environment for all
things Google!
Google Classroom Mobile App: The Google Classroom mobile app is available on 10S and Android.
(Functionality will vary.)
Menus: Google uses two symbols across Google Classroom, and other Google applications (including
mobile applications) to represent menus and more actions:
dots = more actions (additional options and actions)
Anytime you see these symbols, there are additional features, actions or options to explore.
Support: Google offers a great support page available here: support,aooale,com/edulclassroom,
Additional Resources: You will find additional Google Classroom tips and resources here:
shakeuplearning.com/googleclassroom
999 ‘The Google Classroom Cheat Sheet for Teachers - By Kasey Bel, ShakeUpLearning.com 5
"9 GOOGLE
@&e1 CLASSROOM
“CHEAT SHEET
bs For Teachers
Cee LL nn nnn
FIRST LOGIN FOR TEACHERS
Manage teaching and learning with
Go to classroom.google.com. ‘Classroom
The first time you arrive at the Google
Classroom website (if you have never logged in)
you will see a screen like the one to the right.
CLICK “Go to Classroom” button.
LOGIN
You will then be prompted to login with your
Google credentials. If you are using Google
Classroom with K12 students, you must use
your G Suite for Education account (School
Login).
After you enter your email and password, CLICK
“Continue”.
SELECT YOUR ROLE Pick yourrole
Teachers, please select the teacher role.
+ Teacher role: Can create and join
classes in Google Classroom.
# Student role: Can ONLY join classes in
Google Classroom. —
Note: You cannot change your role later, so be sure to select the correct role. if you or your students select
the incorrect role, you must contact your G Suite administrator to correct the error.
Check out this post for 6 Tips for Getting Started with Google Classroom:
shakeuplearning.com/gettingstartedge
@939 ‘The Google Classroom Cheat Sheet for Teachers - By Kasey Bel, ShakeUpLearning.com 6
"@) GOOGLE
21) CLASSROOM
CHEAT SHEET
For Teachers
CREATE AND CUSTOMIZE YOUR CLASS
oe Create and Name Your Class
Click the + to create a class.
Enter a name for your class, and be consistent across all of your classes. (Section, subject
and room are all optional fields.) Then, CLICK “Create.”
Create class
ea i
US History
Join class
Create class
see
Social tuties/Histry Department (Professional Development)
=
r4
co
@)Goog
be Pee
Ready to Learn More Google Tips?
Go to ShakeUpLearning.com/google-resources.
‘The Google Classroom Cheat Sheet for Teachers - By Kasey Bel, ShakeUpLearning.com 7
GOOGLE &
CLASSROOM
CHEAT SHEET
For Teachers
TEACHER NAVIGATION
Main Menu (3 lines): Access all of your classes, global settings, calendar, and more from this menu.
‘Stream: This is your communication hub, where you can create and schedule announcements for
your class. You can customize what appears on the page for you and your students in the class
settings.
‘Classwork: The Classwork page is where you will create, distribute, and organize assignments,
People: The People page is where you will add students and co-teachers to your class.
Grades: The Grades page is where you view and update your gradebook,
Class Settings: Add class details, access the class code, determine student permissions, and set up
grading.
questions, and class materials.
%- &&a8
U.S. History
n
Communicate with yaur elass here
1 conte an sche munca
respond tse poss
‘The Google Classroom Cheat Sheet for Teachers - By Kasey Bel, ShakeUpLearning.com 8
"9 GOOGLE
@&e1 CLASSROOM
“CHEAT SHEET
beef For Teachers
CLASS SETTINGS
Each class you create in Google Classroom has its own settings. Here you can update your class details, view
the class code, determine who can post on the stream, set classwork on the stream notifications, and set-up
grading.
@
UPDATE CLASS DETAILS
You can change or update the class details that you entered when you created the class in the Class Det:
section at the top of the settings page.
SET STUDENT PERMISSIONS TO POST AND COMMENT
‘+ Posts are ideas, questions, or information that students share, Students can add files such as images,
links, or YouTube videos to their posts.
+ Comments are text-only responses to posts.
© Students can't edit their posts or comments, but they can delete them. Teachers can delete any post
or comment, and see deleted posts and comments,
In the Class settings, under General, next to Stream, click “Students can post and comment” and then
choose a permission:
‘* Students can post and comment:
This option is the default. Students General
can post to the Stream page and concen comm -
comment on any item Ee] aiaianiae
Students can only comment: nate en) erent
Students can comment on an Doms canoer camant
existing post, but can't create a post.
© Only teachers can post or comment:
Students can't post or comment on the Stream page. This option mutes all students,
TIP: When discussing the use of student posts and comments, use this as a teachable moment to discuss
online etiquette and digital citizenship skills.
@939 ‘The Google Classroom Cheat Sheet for Teachers - By Kasey Bel, ShakeUpLearning.com °
"@) GOOGLE
21) CLASSROOM
CHEAT SHEET
bef For Teachers
SET UP GRADING
The third section in Class Settings will allow you to set up your grading options. This is completely optional
You do not have to track grades in Google Classroom. For your grading system, you can choose Total points
or Weighted by category grading. In both, grades are calculated for you, and you can let students see their
overall grade,
Ifyou don't want to use a grading system, you can choose No overall grade, Grades won't be calculated and
students can't see an overall grade.
You can also organize classwork with grade categories, such as Essays, Homework, and Tests. For example, if
your class has four essay assignments, you can organize them in an Essays category.
‘Adding grading systems and creating grade categories is only available in the web version of Classroom (not
mobile),
To have grades calculated for you and an option to let students see thelr overall grade, use Total points or
Weighted by category grading.
Next to Overall grade calculation, select one:
© Nooverall grade: Grades aren't calculated for students.
idents can't see an overall grade.
‘+ Total points: Divides total points earned by total points possible, You can let students see an
overall grade
‘+ Weighted by category: Adds the scores across categories. You can let students see an overall
grade.
Grading
Grade calculation
Grade categories
Wola yetgey
999 ‘The Google Classroom Cheat Sheet for Teachers - By Kasey Bel, ShakeUpLearning.com 10
@
"@) GOOGLE
21) CLASSROOM
CHEAT SHEET
OG For Teachers
SET UP GRADE CATEGORIES
8 In Class settings, under the :
Grading section, categories, cick | Ofading
Add Grade Category. Grade calculation
inn =
Depending on how you choose “tapos
Grade categories
to have your grades calculated,
you will see the option to enter
tases)
points or percentage.
[3a Ifyou choose the TOTAL POINTS OPTION: Grade categories
Under Default points, enter a whole =a Ca
eT 3a
[3h] If you choose the WEIGHTED BY CATEGORY
OPTION: Under Percentage, enter a whole
number.(To save, weights must add up to Grade categories
100%) Grade categories must dup 0 100%
Continue to add as many grade .
Tenaning sox Wha
categories as you need.
} Once you have added your categories, points, and or weights, don't
forget to click the SAVE button at the top-right of the page.
cd
To learn more about how to use the grading system in Google Classroom, CLICK HERE.
@g3 ‘The Google Classroom Cheat Sheet for Teachers - By Kasey Bel, ShakeUpLearning.com "
"@) GOOGLE
ESICLASSROOM
“> “CHEAT SHEET
OG For Teachers
ADDING STUDENTS WITH A CLASS CODE (Easiest Option)
To enroll students in your class, you need to invite them or give them a code to join. In some cases,
your school can add students for you. (Note: Students can un-enroll themselves from classes. If
they unenroll, their grades are removed.)
When you create a class, Classroom will generate a class code that you can give to your students
that will allow them to join your class. This six digit code is unique to your domain and your class.
8 Find your class code by going to the Class settings icon (top-right).
Nn, you will find the Class code. Click the drop down arrow to display
e Under the General se
the code for your students, copy it, reset it, or disable it.
General
Chseworkon he seem
Show dots toms
The Google Clssroom Cheat Sheet for Teachers - By Kasey el, ShakeUpLearning.com 2
GOOGLE SB
“© “CHEAT SHEET
bef For Teachers
INVITING STUDENTS WITH EMAIL (More time-consuming)
You have the option to invite students to join your Class.
8 Go to the People page.
= US.History Stream Classwork Grades &
e Click on the add student icon.
Students
Begin typing the email address of the student you wish to invite. As you enter text, an
autocomplete list might appear. Under Search results, click a student or a group.
Invite students.
student!
e} To invite more students or groups, repeat step 3. Then, after you have added all the
students you wish to invite, Click Invite.
After you email the invitation, the class list updates to show the names of invited students. Student
must accept the invitation from their Google Classroom homepage in order to join your Class.
@g3 ‘The Google Classroom Cheat Sheet for Teachers - By Kasey Bel, ShakeUpLearning.com 3
"@) GOOGLE
ESICLASSROOM
“© “CHEAT SHEET
OG For Teachers
ADD ANNOUNCEMENTS TO THE STREAM
Announcements are a great way to communicate with your students, Add reminders, campus
announcements, friendly messages, anything appropriate for your students.
On the Stream page, click in the box at the top where it says, “Share something with your class,”
to add a new announcement. A new announcement compose box will pop-up, giving you the
following options:
Select the class or multiple classes to post the announcement using the drop-down arrow. (If
you have multiple classes, you can push it out to multiple classes at once.)
Select the student, groups of students, or all students using the drop-down arrow. This
allows you to differentiate announcements that are for individuals, groups, or whole class.
Add the text of your announcement.
Optionally, attach files to your announcement.
Click “Post” to publish the announcement, or use the drop-down arrow to save as a draft or
schedule it.
‘Type your class announcement here.
Post
Schedule
Save draft
999 ‘The Google Classroom Cheat Sheet for Teachers - By Kasey Bel, ShakeUpLearning.com 4
"@) GOOGLE
&1)) CLASSROOM
Sr CHEAT SHEET
OG For Teachers
CREATE AN ASSIGNMENT
On the Classwork page, you can add assignments, quizzes, pose questions,
add classroom materials, and even reuse old posts. To create an assignment
from the Classwork page, click on the “Create” button, and select
“Assignment.”
‘Anew assignment creation window will open with the following options:
8 ‘Add the title of your assignment and description.
(Tip: Number your assignments.)
Attach any existing files, inks, or YouTube videos that are related
to the assignment using the “Add,” button,
ee
© Guremannet >
2 cueston {
1 materat
|
:
B Topic
@ You can also click on the “Create” button to create new Google files to attach to the assignment.
X_ Assignment
“Type the assignment number and te here
reuters)
‘Ads additional instructions and etal of the assignment her.
+
@& Google Drive B Docs
© Unk B Sides
U Fie B Sheets
@ Youtwe B.drawings
Be Forms
100
No due date
Terie
ube
+ Rae
ow ZB
O orginaity reports
‘The Google Classroom Cheat Sheet for Teachers - By Kasey Bell, ShakeUpLearning.com 5
"@) GOOGLE
ESICLASSROOM
“© “CHEAT SHEET
OG For Teachers
CREATE AN ASSIGNMENT (continued)
Select the class or multiple classes to post the announcement using the drop-down arrow. (If
you have multiple classes, you can push it out to multiple classes at once.)
Select the student, groups of students, or all students using the drop-down arrow. This
allows you to differentiate assignments that are for individuals, groups, or whole class.
Optionally, add the point
value for the assignment or
select “Ungraded.” Assign
‘Schedule
Add the due date and time, Save draft
‘Add a topic to organize Discard draft
assignments by topic.
(More on topics on page 22.) (WAP no due date
Optionally, attach a rubric. A
Assign, schedule, or save as a rie
cra ° a
C oviiatty ports
B CLASSROOM TIP!
You can attach multiple files, videos, and links to your assignments, so be sure to include all of the
resources that are needed for each post. This feature is also a great way to offer choice in your
assignments! List all of the options for reaching the learning goal with the assignment to differentiate for
your students.
@g3 ‘The Google Classroom Cheat Sheet for Teachers - By Kasey Bel, ShakeUpLearning.com 16
"@) GOOGLE
21) CLASSROOM
CHEAT SHEET
OG For Teachers
ASSIGNMENTS WITH ATTACHMENTS
You can add attachments to your assignment, such as files from your computer, Google Drive files,
YouTube videos, or links.
‘Atachment Orectons
‘ype
Fle 1c attach
2.Selectthefle > Uplow
Bdive cack Ne a.
2. Select the em an ck Ad.
you tach a Google Forme quan there's no other attachment wth the
asslgnment rade can be imported dey tothe Sudent Work pape
o ‘Tosser for videoto attach:
YouTube
2 Emer keywords and lk Sestch 2,
8. Clckthe video > Add
Tosttach a video ink by URL:
1.Ciek YouTube > URL
2.Entarthe URL and clk Add
link 4. Cee Link,
2frmar the URL and lick Ada Link
To decide how students interact with an attachment, next to the attachment, click the Down arrow
and choose an option:
Students can view file: All students can
read the file, but not edit it. Google Classroom Cheat Shet fr Teachers by Shak.
he Sides
Students can edit file: All students share
sues can view fe
the same file and can make changes to it
Make a copy for each student: Students ua wens sm et fle
get their own copy of the file with their ake 9 copy for each student
name added to the document title. For
Google Docs, Sheets, and Slides files, both you and the student can edit the document.
When students turn in the assignment, they car’t edit the document until you return it to
thern.
‘The Google Classroom Cheat Sheet for Teachers - By Kasey Bel, ShakeUpLearning.com 7
"@) GOOGLE
ESICLASSROOM
“© “CHEAT SHEET
OG For Teachers
CREATE A QUIZ ASSIGNMENT
To create a quiz assignment from the Classwork page, click on the “Create” [E)_Assignment
button, and select “Quiz assignment.” Classroom creates a blank quiz using 1
a Google Form and attaches it to the assignment. QI Question 4
2) Material
Click on the “Blank Quiz” attachment to edit the quiz and add questions =“?
’
before you assign to students. B Tope
Ifyou are using Google Classroom to track grades, you have the option to.
toggle on grade importing to save you time.
For more help with quiz assignments, CLICK HERE.
X —Assignent Saved
2 ene importing
CO ovnattyepors
B Ronepee gut entero re |
oy? Allstudents >
smn ot
Include details and directions here Points
100 -
a __
© Aaa + crate cme) -
Google Farms res z
tourfom'o' apoat perine:cotecuemslaaenresngenocarespanento | Ruic
‘seein comer —
|
@g3 ‘The Google Classroom Cheat Sheet for Teachers - By Kasey Bel, ShakeUpLearning.com 18
"@) GOOGLE
ESICLASSROOM
“© “CHEAT SHEET
OG For Teachers
CREATE A QUESTION
\n assignment from the Classwork page, click on the Assignment
To create a quest
“Create” button, and select “Question.” Bove
8 Enter the question and any instructions.
GE Reuse post
e Choose short answer or multiple choice question type from the drop down, 5) rape
e For short-answer questions, you can check the boxes to allow students
to reply to each other and edit their answer after they submit.
+ Ifyou allow students to reply to each other, students can view and comment on their classmates"
‘answers after answering the question. To prevent students from seeing each other's answers, click
the switch to the off position Off. Note: There is no character limit for short-answer questions.
6 For multiple choice questions, click Option 1 and enter the first answer option. Click Add option
and add as many options as you want. (Optional) To delete an option, next to it, click the X to remove.
Be default, when students turn in a question, they see a class summary of answers, To turn off this
feature, next to Students can see class summary, click the switch to the off position.
e Select “Ask" to post the question for your students, or choose to schedule or save as draft.
"ype your question here
Ask
eet
‘you iatrsctons her
Schedule
Save draft
Discard raft
(Dotson can et ananer
The Google Classroom Cheat Sheet for Teachers - By Kasey el, ShakeUpLearing.com 0
"@) GOOGLE
ESICLASSROOM
“> “CHEAT SHEET
OG For Teachers
ADD CLASS MATERIALS +
‘Asa Classroom teacher, you can post resource materials, such as a syllabus, (&}_ Assignment
classroom rules, or topic-related reading, to the Classwork page. Like other EF auizsssionment >
types of posts on the Classwork page, materials can be organized by topic, «
reordered, and scheduled to post later. LE) vais
Te Rese post
’
To add class materials to the Classwork page, click on the “Create” button, Lie
and select “Material
‘Add a title and description of the materials.
Attach or create files.
Post, schedule, or safe as draft.
7
Per) =
==
+ Create
The Google Clssroom Cheat Sheet for Teachers - By Kasey el, ShakeUpLearning.com 20
REUSE ASSIGNMENTS, QUESTIONS, OR
MATERIALS
You can reuse an announcement, assignment, or question from a class.
When you reuse a post, you can:
.
"9 GOOGLE
@&e1 CLASSROOM
“CHEAT SHEET
bs For Teachers
[|
Assignment
>
Quiz assignment
Question {
a
a
Qa
o
Materia
Use it in the original class or in a different class.
Make copies of any attachments, including rubrics, or add new ones. B topic
Modify the post before you publish it.
Note: You can reuse assignments with rubrics on the web or mobile
versions of Classroom. You can create, edit, or add rubrics only on the
web.
To reuse an assignment, from the Classwork page, click on the “Create”
button, and select “Reuse post.”
0 want to reuse.
Allist of your classes will appear in a pop-up window. Click the class that has the post you
Allist of posts for that class will appear in a pop-up window. Click the post you wish to
reuse. (Optional) If you're copying this post to a different class, and don't want to link
multiple classes to the same attachments, check the Create new copies of all attachments
box. This creates new documents in the Drive folder of the class you are reusing this post in.
® Click Reuse. (Optional) Change any information. Add or delete any attachments.
@
Notes: If the post was originally sent to individual students, the post defaults to all students
when you reuse it, but you can select individual students again if you want. You can't post to
individual students across multiple classes. Posts to multiple classes are shared with all
students in the classes.
Ifyour reused post has a rubric, you can edit the rubric in your new assignment. Your edits
don't affect the rubric in the original assignment.
‘The Google Classroom Cheat Sheet for Teachers - By Kasey Bel, ShakeUpLearning.com a
M) GOOGLE &
GS ZCLASSROOM
2 ————
“CHEAT SHEET
beef — For Teachers:
CREATE TOPICS TO ORGANIZE CLASSWORK
[|
(On the Classwork page, you can group assignments, questions, and class Assignment
a
materials under topics. Think of topics as modules or units, and the El cuizassignmen >
assignments or materials as individual lessons and activities. You can reorder ©@)_uestion ‘
the posts under a topic, and rearrange topics to follow your curriculum. You ©) seta d
Reuse post
don’t have to use topics for posts. If you don't assign a topic, the post |
shows at the top of the Classwork page.
To create a topic from the Classwork page, click on the “Create” button, and
select “Topic.” Enter the topic name and click Add.
‘Add topic
Daily Work
To add a topic to an existing assignment, next to the assignment or question, click More (3 dots)
and then Edit.
‘rata ook n Coogee sot of go Aan Pon O cevrins
Next to No topic, click the drop down arrow and select the topic from your list.
Norerie How you organize your classwork by topic is up to you. For ideas, check
Create tonic out this post, How to Organize Assignments in Google Classroom:
= shakeuplearning,com/organizegc,
ep
‘The Google Classroom Cheat Sheet for Teachers - By Kasey Bel, ShakeUpLearning.com 2
"9 GOOGLE
@&e1 CLASSROOM
“CHEAT SHEET
bs For Teachers
REORDER AND FILTER CLASSWORK TOPICS
When you move a topic, all its content also moves. Only teachers can reorder topics. (Note:
Students can only see topics with published posts.)
REORDER TOPICS
To move a topic and reorder, simply click-and-drag the topic section on the Classwork page, or
next to the Topic name, click More (3 dots) and then Move up or Move down.
Rename
Delete
Copy link
Move up
Move down
REORDER ASSIGNMENTS UNDER TOPICS
Similarly, you can click-and-drag to reorder assignments within a topic, or use
the 3 dots to move up and down.
FILTER TOPICS
You can see all your posts for one topic, and quickly move between topics by filtering,
ops
Atop To filter your posts by topic, click a topic name on the left. (On smaller screen,
TooAY the topics may appear at the top.)
Dat Work
Click on All topics to view all topics at once.
rests
@939 ‘The Google Classroom Cheat Sheet for Teachers - By Kasey Bel, ShakeUpLearning.com 23
"@) GOOGLE
ESICLASSROOM
“> “CHEAT SHEET
OG For Teachers
MANAGING THE CLASSWORK PAGE
Teachers can see and manage a lot of information from the Classwork page. Click on the title of an
assignment to view at-a-glance information.
Assignment topic
More actions menu for the topic
Assignment title
Assignment due date (if it has one).
More actions menu for the assignment
Assignment instructions, date posted and edited
How many students have turned in this assignment
How many students were assigned this assignment but haven't turned in.
ee Sy
Click View assignment to open the Student work page.
Dunit 1: Civil War en
3
roes ups 9 eas 926009 8
Using the Digital Too your ches, create a dial story retling The Bette of he ue Mar 25
aro,
p oie
| ou
The Google Clssroom Cheat Sheet for Teachers - By Kasey el, ShakeUpLearning.com 2
"9 GOOGLE
@&e1 CLASSROOM
“CHEAT SHEET
beef — For Teachers:
VIEW AND UPDATE YOUR GRADEBOOK
Click on the Grades tab to open your gradebook. trem Clarwork Fogle
On the Grades page, you can view, grade, and return a student's submission.
You might notice that the work or grade status is color coded:
© Red—Missing work.
* Green—Turned in work or draft grade.
* Black—Returned work.
Other colors are based on your class theme and don't indicate work or grade status
You can enter student grades directly into a cell in your gradebook.
To view a student's work submission from here, click on a cell for a student's assignment. Then click
More (3 dots), and then select View submission.
© swsere tHe
The student's work will open in a new tab.
To learn more about the gradebook, CLICK HERE,
Be CLASSROOM TIP!
The process of turning in assignments may be confusing for students at first. Take the time to walk through
a demo assignment with your students to demonstrate the process and your expectations. Create your
‘own workflow for Google Classroom, and share the directions in the assignment. Bonus: Have students
create tutorials for each other!
‘The Google Classroom Cheat Sheet for Teachers - By Kasey Bel, ShakeUpLearning.com Fey
"@) GOOGLE
@&e1 CLASSROOM
“CHEAT SHEET
bs For Teachers
GRADE AND RETURN AN ASSIGNMENT
In Classroom, you can give a numeric grade, leave comment-only feedback, or do both. You can
also return assignments without grades.
You can enter grades and return assignments fromm:
© The student work page.
© The grading tool.
© The grades page.
Before viewing a student's assignment, you can see the status of student work, and the number of
students in each category.
Go to the Classwork page, click on the assignment, and then click View assignment.
Unit 1: Civil War
oor Cur ty mag
eeecpudemancemnennaymantmeste gg
This opens the Student work page where you see the number and names of students grouped by
work status:
‘* Assigned: Work that students have to turn in, including missing or unsubmitted work
‘© Turned in: Work that students turned in
© Graded: Graded work you've returned
© Returned: Ungraded (non-graded) work you've returned
'* (Optional) To see the students in a category, click Turned in, Assigned, Graded, or Returned.
* Toseea student's submission, on the left, click a student's name.
@939 ‘The Google Classroom Cheat Sheet for Teachers - By Kasey Bel, ShakeUpLearning.com 2%
¥@) GOOGLE
Si) CLASSROOM
“> “CHEAT SHEET
be ForTeachas
THE STUDENT WORK PAGE
Go to the Classwork page, click on the assignment, and then click View assignment.
The title of the assignment
Student work files - Click on any file to open it with the grading tool.
Student names, categorized by work status
Grade and turn in status
may 2 tooson =
OD Q wercens #001 The Battle of Gettysburg Di
sonbystous + 1 i
we ig sy
Teachers can enter grades, the gradebook, or using the grading tool (shown on the next page).
To learn more about grading and returning work, CLICK HERE.
The Google Clssroom Cheat Sheet for Teachers - By Kasey el, ShakeUpLearning.com Pa
"9 GOOGLE
@&e1 CLASSROOM
“CHEAT SHEET
beef — For Teachers:
COMMUNICATION
Private Comments vs. Class Comments
‘There are two types of comments: private comments and class
comments, which are viewable by the entire class (if this has been 9
enabled in your comment settings). These are clearly labeled in the
comment space, but students have to pay attention. Be sure to give clear directions on where you want them
to comment.
Student Comment Actions: A
On each student comment or post, you will have a more actions button (three
dots). Using this button you can choose to delete or mute the Student, (This is
handy ifa student is abusing the comments privilege.)
as |
Google Classroom will automatically send students email notifications every time you post an assignment,
Automated Action:
announcement or question in the class. (Note: Email notifications will only work if email is enabled for your
students through your G Suite domain, Students also have the ability to turn off email notification in their
settings.)
Email Students from Google Classroor Students
You can email students or groups of students directly from the People page
in your class. (Note: Email notifications will only work if email is enabled for
your students through your G Suite domain.)
Select the student, or students that you would like to email using the
checkbox. (Use the top checkbox to select all students.)
Then click the Actions drop-down, and choose Email.
‘Anew window will open where you can compose and send your email
This is also where you can mute students from posting and commenting, as well as remove students from
your class,
@g3 ‘The Google Classroom Cheat Sheet for Teachers - By Kasey Bel, ShakeUpLearning.com 8
"9 GOOGLE
@&e1 CLASSROOM
“CHEAT SHEET
bs For Teachers
GIVE FEEDBACK ON ASSIGNMENTS WITH GRADING TOOL
You can give your students personalized feedback with the Classroom grading tool. You can review
assignments of any file type, and switch seamlessly between student work. You can also add
margin comments and feedback, and grade and return work.
rary
Bienes
ours
at
UE ea
COU cnngt
Rencontres
is Var apn pa, fom eso ot is a MS suet oye-tos yan
‘he waa anos senna apn mie ae ma
‘ita ett toa cine oy pen oer Ne
tenn 185, eet rile of fcr ed wes he st eno suse ven
‘Gd ees wel pe he Sas eae no ned me
‘The Build-Up to War
(on 18 Setoner 15, depen nent mies at Ci
(Sita eo Nats ra che Pn
eat
ecg
Private comments
“Japanese aggression in Mancruma may have encouraged oer dictators to caregars the League of Lctedeaieniicnunac!
{is ane So Ie ieee
‘September 1008 sped ope
DEC enc cies
@939 ‘The Google Classroom Cheat Sheet for Teachers - By Kasey Bel, ShakeUpLearning.com Fy
"@) GOOGLE
ESICLASSROOM
“© “CHEAT SHEET
OG For Teachers
COMMENT BANK Py conment nk
Ifyou enter the same comment for many students, you i] ++. Add to bank Q
can save the comment to use later. The comment bank
is tied to your Google Account, so you can access it from Great work!
any computer. To edit and delete comments in the comment
check spel
bank, go to classroom.google.com/g/em. aa
punctuation error
From the grading tool, click on the comment bank
Icon. ‘comma splice
ntpsi/www quickanddlrytip
‘.com/education/grammar/w
Comment. hatis-ecomma-splice
Click Add.
Click Add to comment bank and enter your
[Ads comment
(Optional) You can add multiple comments to the bank at
the same time.
1. Click Add to bank, press Enter after each comment you write, This starts each comment on a
new line, so your comments appear as a list.
2. When you finish, click Add.
(Optional) You can add a list of prepared comments. Your prepared list should have one comment
perline,
1. Click Add to bank, paste your list.
2. Click Add.
The Google Clssroom Cheat Sheet for Teachers - By Kasey el, ShakeUpLearning.com 30
(DO coocies
&<1)) CLASSROOM
“= “CHEAT SHEET
bs For Teachers
MAIN MENU NAVIGATION
The main menu will always be available in the top-left (three lines).
Classes
a
(Calendar
Teaching
e Intro to Google Classroom
crea @ vs istry
Level 1 Training
‘nates
ELAR- (Bel)
(ee
@ crsrsireawin conse
© New Fetus oF coogi cas.
Your work if you are enrolled as a
student in any Class
Enrolled
To-do
‘Chromebooks RC
Archived classes
oP at eo
Bev ae
EDS setings
@939 ‘The Google Classroom Cheat Sheet for Teachers - By Kasey Bel, ShakeUpLearning.com a
"@) GOOGLE
ESICLASSROOM
“© “CHEAT SHEET
OG For Teachers
GOOGLE CLASSROOM HOMEPAGE
Below is an example of a Google Classroom homepage. There is a “card” for each class that you
have created and for those in which you enrolled in as a student. You can click-and-drag these
cards to re-order.
8 Click the title of the class to go directly to that class.
Click the folder icon in the bottom-right of each card to go directly to the folder for that class
in Google Drive.
@ Click the jagged arrow to go directly to the gradebook for that classroom.
8 Click the more actions button (three dots) to:
Google Classroom
Move the class
Edit the class
Copy the class
Archive the class
‘pa 220
{oor ety i By
% &
‘The Google Classroom Cheat Sheet for Teachers - By Kasey Bel, ShakeUpLearning.com 2
GOOGLE SB
“= “CHEAT SHEET
bef For Teachers
GOOGLE CALENDAR INTEGRATION
Google Calendar is integrated into Google Classroom, which makes it easy for teachers and
students to see assignment due dates and more in one location. Each assignment with a due date
will automatically be added to that class's Google Calendar.
To access your calendar, go to the Main Menu (three lines) near the @ Classes
top-left of your screen.
Select Calendar. (You can also access each class's individual calendars
from the Classwork page for each class.
Here you and your students can view a weekly calendar of all of your classes together, or filter for
each class. You can also click on an assignment to go directly to that assignment details page.
Calendar 5
tng ae wa ag Cann 24 25 26 7 28
To add other types of events to your Classroom calendar, like the date for your class field trip, you
will need to go to calendar.google.com and add them to each class manually. Directions for
creating events can be found here.
@g3 ‘The Google Classroom Cheat Sheet for Teachers - By Kasey Bel, ShakeUpLearning.com 3
"9 GOOGLE
@&e1 CLASSROOM
“CHEAT SHEET
bs For Teachers
<<
GOOGLE DRIVE FOLDER STRUCTURE
When you and your students connect to Google Classroom, Classroom will automatically create a
folder structure for you in Google Drive. This automation makes organization for teachers and
students so easy! You can access your folder anytime from Google Drive, o using the shortcut on
the Google Classroom homepage, or the shortcut to individual classes from top of the Classwork
page.
Inside your Google Drive (google.com/drive), you will find one master folder titled, “Classroom.”
© Inside the master Classroom folder is a subfolder for each of the classes you have created.
Inside each class folder is a folder for each assignment for that class.
© You will also find other various files and folders depending on what you have added
to your classroom.
© Note: The Templates Folder is created when you create a template in Google and
create an assignment that “makes a copy’ for each student, as you see in my example
below.
E My Drive
Ps conor]
BB Chromebook Academy
Master Classroom Folder
Class Folders created for each class you create
in Google Classroom.
> [By Intro to Google Classroom
v BY US. History Period 7 |
[By #001 World War Il Essay
ST #002 Unit 1 Test
DE: Templates-Do noTeDIT | DO NOT EDIT
® Assignment Folders created for each
assignment you post.
oe This is a Template Folder that is created for the
templates you have shared in classroom
assignments. Note: It is recommended that you
do NOT edit the templates folder.
TIP: Do not re-organize these folders in your Google Drive. Let Google Classroom do the
organization for you. If you delete or move folders around, you could mess up Google Classroom's
organization.
@939 ‘The Google Classroom Cheat Sheet for Teachers - By Kasey Bel, ShakeUpLearning.com 34
"9 GOOGLE
@&e1 CLASSROOM
“CHEAT SHEET
bs. For Teachers
GOOGLE CLASSROOM GLOBAL SETTINGS
To access the settings for ALL of your classes, go to the main menu (3 lines), then select settings.
area ey
emai art Profile
may not allow this.)
{Charge you password and secur options and access eter Google sees. Menspe
Cae nr
Senne
Notifications
Email
ioe eu
Picea to
Denies curs
cee
Comments
re
Comments on your posts
Classes you're enrolled in
Invitations oj lane a eident
vuvw
het rnin oyu wa
Classes you teach
a
age
aia)
faut
‘Schedled post published orale
Class notifications
"@) GOOGLE
21) CLASSROOM
2 ————
“© “CHEAT SHEET
OG For Teachers
ARCHIVING CLASSES
Move
When you no longer need a class that you have created, you can an .
archive from the Google Classroom homepage using the more Ree hese aay | Oo
actions button (three dots). ‘001 Tecate of Ores)
‘A pop-up warning will appear. Click Archive to confirm. aS
‘Archive Reading 20207
You and your students wort be able to
‘make changes. You can view this class
in ‘rchived classes" inthe Ciassroom
‘Al cla ies wil remain in Google Ore.
cance!
You will still be able to view your class files in your Google Drive folder, but the class will then be
moved to the archived section. Students will also see it in their archived section and will be able to
see the assignments for that class.
asa)
Restoring Classes: You can unarchive a class by visiting the gi
Archived Classes section from the main menu, then click on
the action menu (3 dots) and choose, “Restore.”
Deleting Classes: To delete a class completely, it must first
be archived. Then go to the Archived Classes page, click on the
more actions button (three dots) and choose delete.
‘The Google Classroom Cheat Sheet for Teachers - By Kasey Bel, ShakeUpLearning.com 36
"9 GOOGLE
@&e1 CLASSROOM
“CHEAT SHEET
For Teachers
GOOGLE CLASSROOM TIPS
Collaborate with Other Teachers
Be sure to share and collaborate with the other teachers on your campus, so your students receive a
consistent message on how to use Google Classroom. Start a Google Doc to share your best practices with
each other.
Invite a Teacher as a Student
Since teachers can both create classes and join classes, invite a colleague to join your class as a student and
vice versa. This way you can learn together and see both the student and teacher side of Google Classroom. I's
a great way to get familiar with the application!
Show Student the “Turn In” Button
The first time you assign a Google Doc, Slide or Sheet as an assignment where each student gets a copy, you
will need to show students how to go to the document that you, the teacher, have already created and shared
with them. Make sure they understand you already have the right to see their work. Show thern the Turn In
button that appears to the left of the blue share button near the top-tight of the screen. Some students will be
inclined to share with the teacher, or create a new document, so be sure to walk them through the steps that
you prefer. Once they turn in their assignment, they will no longer be able to edit.
Show Students How to Unsubmit an Assignment
‘As mentioned above, once a student turns in their work, they will no longer be able to edit the file. f they need
to go back and make changes or add attachments, they need to unsubmit the assignment, or you, the teacher,
will need to return it to the student.
Refresh
If there has been an update in Google Classroom while you have the page open, you will see an option to
refresh to see the changes. Be sure to show students this feature so they can see updates you make to their
assignments during class.
@939 ‘The Google Classroom Cheat Sheet for Teachers - By Kasey Bel, ShakeUpLearning.com 37
"9 GOOGLE
@&e1 CLASSROOM
“CHEAT SHEET
beef For Teachers
GOOGLE CLASSROOM TIPS
Turn in Photos or Videos of Work
Sometimes assignments are not digital, and that’s okay! You can still use Google Classroom to track
assignments and give feedback. Have students take a snapshot and submit through Google Classroom. This is.
great for showing the steps of working through a math problem, showing progress on that art project, or
evidence from a science lab experiment. Short videos are also a great option for reflection on the learning
process.
Student Folders
Students will have a similar folder structure that is created in their Google Drive for each Class that they join in
Google Classroom, and each assignment given. Sharing rights will vary depending on the assignment and how
itwas shared. Take the time to show students where their folders are in Google Drive, and show thern the
process of “turning in” assignments. A few quick reminders will make your job much easier!
‘The Google Classroom Cheat Sheet for Students
Use this reference guide to help you and your students better understand how to use the student side of
Google Classroom.
‘Submit Feedback to Google
Google listens to your feedback! There have been tremendous updates to Google Classroom thanks to
educators like you. Use the question mark at the bottom left to submit feedback and suggestions. They read it!
: GOOGLE Need help with Google Docs? .
: Grab a copy of the FREE Cheat Sheet! :
. 2D eles) Learn about the main features of Google Docs .
. omer © — Google Docs keyboard shortcuts .
. © — Google Docs resources :
7 © Google Docs tips :
: a © 10-pages —all for FREE! .
: ShakeUpLearning.com/docscheat :
@939 ‘The Google Classroom Cheat Sheet for Teachers - By Kasey Bel, ShakeUpLearning.com 38
@. GOOGLE B
CLASSROOM
* “CHEAT SHEET
bd
For Teachers
MORE RESOURCES FROM SHAKE UP LEARNING
© — Google Classroom Resources from Shake Up Learnin;
© The Google Classroom Master Class (online course)
© Google Tricks & Tips from Shake Up Learning
© The Google Teacher Podcast
© The Shake Up Learning Show Podcast
Shake Up Learning Online Courses
© The Shake Up Learning YouTube Chan
* Follow the Shake Up Learning Google Classroom Pinterest Board
© Visit the Google Classroom support center
© Visit the Google Classroom help forum
© Join the Shake Up Learning Facebook Group
* Book: Shake Up Learning: Practical Ideas to Move Learning From Static to Dynamic
Connect with @ShakeUpLearning on Social Media
om
Subscribe to the Shake Up Learning email list!
Subscribe to Shake Up Learning to get the latest news, updates and digital
learning resources for your classroom!
ShakeUpLearning.com/subscribe
‘The Google Classroom Cheat Sheet for Teachers - By Kasey Bel, ShakeUpLearning.com 39
S CLASSROOM
“© CHEAT SHEET
beef — For Teachers
Tt) GOOGLE
a
About the Author:
Kasey Bellis part sparkling smile, part witty personality and a whole heap of.
passion as big as a Texas~go big or go home, yall! She is a disruptor of the boring,
‘An engaging, innovative, from the heart sharer who inspires educators while
transforming their teaching with original, timely and use-tomorrow ideas for
student choice, differentiation, and technology integration,
‘Whether itis learning from home through online courses, professional development, conference workshops
or asa keynote speaker Kasey is a relentless innovator of ideas and a devoted transformer of classrooms and
teaching,
‘Through teacher empowering publications and award-winning educational resources at
ShakeUpLearning.com, learner-driven workshops and presentations and hosting two weekly podcasts, Kasey
proves why we should never settle for the boring when it comes to bringing out the very best in our students,
and we should always strive to Shake Up Learning!
Host of The Shake Up Learning Show Podcast
© Author of Shake Up Learning: Practical Ideas to Move Learning from Static to Dynamic
© Co-host of The Google Teacher Podcast
© Google Certified innovator
© Google Certified Trainer
© Award-winning blogger and social media influencer
© Must Read EdTech Blog
© Edublog Awards Finalist
The award-winning Shake Up Learning website and blog provides teachers with practical resources for using
technology in the classroom, including how to use Google Classroom, G Suite for Education and other Google
tools, as well as many other blended learning and technology integration resources. Here you will find free
technology tips and tricks, free downloads and templates, in-depth online courses, books, lesson plans, and
lesson ideas, cheat sheets, blog publications, and podcasts.
Bring Kasey to your school or event: ShakeUpLearning.com/workwithme
@g3 ‘The Google Classroom Cheat Sheet for Teachers - By Kasey Bel, ShakeUpLearning.com 0
You might also like
- The Subtle Art of Not Giving a F*ck: A Counterintuitive Approach to Living a Good LifeFrom EverandThe Subtle Art of Not Giving a F*ck: A Counterintuitive Approach to Living a Good LifeRating: 4 out of 5 stars4/5 (5825)
- The Gifts of Imperfection: Let Go of Who You Think You're Supposed to Be and Embrace Who You AreFrom EverandThe Gifts of Imperfection: Let Go of Who You Think You're Supposed to Be and Embrace Who You AreRating: 4 out of 5 stars4/5 (1093)
- Never Split the Difference: Negotiating As If Your Life Depended On ItFrom EverandNever Split the Difference: Negotiating As If Your Life Depended On ItRating: 4.5 out of 5 stars4.5/5 (852)
- Grit: The Power of Passion and PerseveranceFrom EverandGrit: The Power of Passion and PerseveranceRating: 4 out of 5 stars4/5 (590)
- Hidden Figures: The American Dream and the Untold Story of the Black Women Mathematicians Who Helped Win the Space RaceFrom EverandHidden Figures: The American Dream and the Untold Story of the Black Women Mathematicians Who Helped Win the Space RaceRating: 4 out of 5 stars4/5 (903)
- Shoe Dog: A Memoir by the Creator of NikeFrom EverandShoe Dog: A Memoir by the Creator of NikeRating: 4.5 out of 5 stars4.5/5 (541)
- The Hard Thing About Hard Things: Building a Business When There Are No Easy AnswersFrom EverandThe Hard Thing About Hard Things: Building a Business When There Are No Easy AnswersRating: 4.5 out of 5 stars4.5/5 (349)
- Elon Musk: Tesla, SpaceX, and the Quest for a Fantastic FutureFrom EverandElon Musk: Tesla, SpaceX, and the Quest for a Fantastic FutureRating: 4.5 out of 5 stars4.5/5 (474)
- Her Body and Other Parties: StoriesFrom EverandHer Body and Other Parties: StoriesRating: 4 out of 5 stars4/5 (823)
- The Sympathizer: A Novel (Pulitzer Prize for Fiction)From EverandThe Sympathizer: A Novel (Pulitzer Prize for Fiction)Rating: 4.5 out of 5 stars4.5/5 (122)
- The Emperor of All Maladies: A Biography of CancerFrom EverandThe Emperor of All Maladies: A Biography of CancerRating: 4.5 out of 5 stars4.5/5 (271)
- The Little Book of Hygge: Danish Secrets to Happy LivingFrom EverandThe Little Book of Hygge: Danish Secrets to Happy LivingRating: 3.5 out of 5 stars3.5/5 (403)
- The World Is Flat 3.0: A Brief History of the Twenty-first CenturyFrom EverandThe World Is Flat 3.0: A Brief History of the Twenty-first CenturyRating: 3.5 out of 5 stars3.5/5 (2259)
- The Yellow House: A Memoir (2019 National Book Award Winner)From EverandThe Yellow House: A Memoir (2019 National Book Award Winner)Rating: 4 out of 5 stars4/5 (98)
- Devil in the Grove: Thurgood Marshall, the Groveland Boys, and the Dawn of a New AmericaFrom EverandDevil in the Grove: Thurgood Marshall, the Groveland Boys, and the Dawn of a New AmericaRating: 4.5 out of 5 stars4.5/5 (266)
- A Heartbreaking Work Of Staggering Genius: A Memoir Based on a True StoryFrom EverandA Heartbreaking Work Of Staggering Genius: A Memoir Based on a True StoryRating: 3.5 out of 5 stars3.5/5 (231)
- Team of Rivals: The Political Genius of Abraham LincolnFrom EverandTeam of Rivals: The Political Genius of Abraham LincolnRating: 4.5 out of 5 stars4.5/5 (234)
- On Fire: The (Burning) Case for a Green New DealFrom EverandOn Fire: The (Burning) Case for a Green New DealRating: 4 out of 5 stars4/5 (74)
- The Unwinding: An Inner History of the New AmericaFrom EverandThe Unwinding: An Inner History of the New AmericaRating: 4 out of 5 stars4/5 (45)
- 365 Groups and TeamsDocument7 pages365 Groups and Teamszudan2013No ratings yet
- LAMBDA Function To BuildDocument13 pagesLAMBDA Function To Buildzudan2013No ratings yet
- The 9 Planets - The Navagraha - Jain 108 AcademyDocument10 pagesThe 9 Planets - The Navagraha - Jain 108 Academyzudan2013No ratings yet
- Volvular EpilepsyDocument4 pagesVolvular Epilepsyzudan2013No ratings yet
- How Can Multiple Users Use An MS Access Database in A OneDrive - QuoraDocument7 pagesHow Can Multiple Users Use An MS Access Database in A OneDrive - Quorazudan2013No ratings yet
- Uncovering Ancient Pyramid ScienceDocument10 pagesUncovering Ancient Pyramid Sciencezudan2013No ratings yet
- Excel FILTER Function - Dynamic Filtering With FormulasDocument14 pagesExcel FILTER Function - Dynamic Filtering With Formulaszudan2013No ratings yet
- Artemisia Research Korea kjpp-19-21Document7 pagesArtemisia Research Korea kjpp-19-21zudan2013No ratings yet
- Excel Tips Excel Keyboard ShortcutsDocument1 pageExcel Tips Excel Keyboard Shortcutszudan2013No ratings yet
- What Is XLOOKUP - 13 Formula Examples To... and It Excel FunctionsDocument22 pagesWhat Is XLOOKUP - 13 Formula Examples To... and It Excel Functionszudan2013No ratings yet
- Vertiginous EpilepsyDocument5 pagesVertiginous Epilepsyzudan2013No ratings yet
- Excel Implicit Intersection and at OperatorDocument8 pagesExcel Implicit Intersection and at Operatorzudan2013No ratings yet
- Project Online Service DescriptionDocument462 pagesProject Online Service Descriptionzudan2013No ratings yet
- Tesla Coil ConstructionDocument35 pagesTesla Coil Constructionzudan2013No ratings yet
- Declaring A Universal VariableDocument9 pagesDeclaring A Universal Variablezudan2013No ratings yet
- Budget V Actual ChartDocument13 pagesBudget V Actual Chartzudan2013No ratings yet