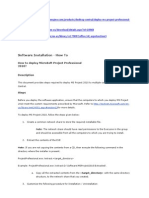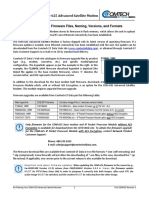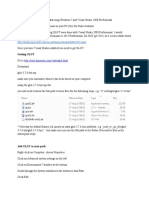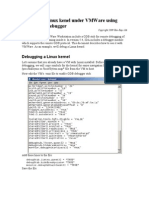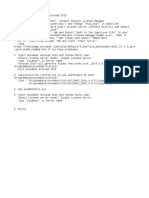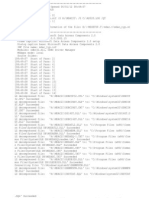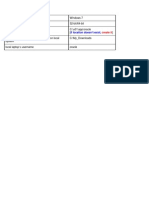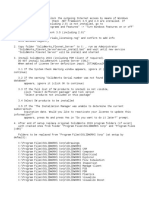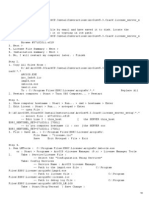Professional Documents
Culture Documents
Installation TDM GL Desktop From MSI Package - Overview
Installation TDM GL Desktop From MSI Package - Overview
Uploaded by
Eric Graber0 ratings0% found this document useful (0 votes)
16 views1 pageThe document provides instructions for installing TDM GL Desktop from an MSI package. It can be installed with default configuration by running the TDM.GL.Client.Installer.msi file, which will install to C:\TDM\TDMGlobalLine with a server URL of https://localhost/GlobalLine. For a custom installation, the msiexec command can be run in silent mode with parameters to specify the installation target path, server URL, and log path.
Original Description:
Original Title
Installation TDM GL Desktop from MSI package - Overview
Copyright
© © All Rights Reserved
Available Formats
PDF, TXT or read online from Scribd
Share this document
Did you find this document useful?
Is this content inappropriate?
Report this DocumentThe document provides instructions for installing TDM GL Desktop from an MSI package. It can be installed with default configuration by running the TDM.GL.Client.Installer.msi file, which will install to C:\TDM\TDMGlobalLine with a server URL of https://localhost/GlobalLine. For a custom installation, the msiexec command can be run in silent mode with parameters to specify the installation target path, server URL, and log path.
Copyright:
© All Rights Reserved
Available Formats
Download as PDF, TXT or read online from Scribd
Download as pdf or txt
0 ratings0% found this document useful (0 votes)
16 views1 pageInstallation TDM GL Desktop From MSI Package - Overview
Installation TDM GL Desktop From MSI Package - Overview
Uploaded by
Eric GraberThe document provides instructions for installing TDM GL Desktop from an MSI package. It can be installed with default configuration by running the TDM.GL.Client.Installer.msi file, which will install to C:\TDM\TDMGlobalLine with a server URL of https://localhost/GlobalLine. For a custom installation, the msiexec command can be run in silent mode with parameters to specify the installation target path, server URL, and log path.
Copyright:
© All Rights Reserved
Available Formats
Download as PDF, TXT or read online from Scribd
Download as pdf or txt
You are on page 1of 1
Installation TDM GL Desktop from MSI package
Last updated by | Pavel Paulau_c | Mar 24, 2022 at 8:37 AM GMT+1
Installation TDM GL Desktop from MSI package
Release pipeline generate MSI package as "TDM.GL.Client.Installer" and copy to build artifacts.
For install application you should copy to you PC:
TDM.GL.Client.Installer.msi
After copy, you can install client, just run TDM.GL.Client.Installer.msi file, but this installation will be with default configuration:
Path for installation log file will be look like "C:\TDM\TDMGlobalLine\Logs"
Path for files of application will be look like "C:\TDM\TDMGlobalLine\GlobalLineClient"
URL for connection to TDM.LG.Server will be look like "https://localhost/GlobalLine "
Silent mode installation
After copy files, you need run Command Line or PowerShell in administrator mode and execute next command:
msiexec /i C:\Users\demo\Downloads\TDM.GL.Client.Installer.msi TARGETPATH="D:\TDMGLCustom" TDMGLSERVERURL="https://localhost/GlobalLine"
LOGPATH="D:\TDMGLCustom\InstallLog" /qn
In current command you should set path to msi from your PC in example it was "C:\Users\demo\Downloads\TDM.GL.Client.Installer.msi". Also you should set
few parameters by your configuration:
TARGETPATH - path to folder where will be install client
TDMGLSERVERURL - URL to server that you want to use for open connection.
LOGPATH - path to folder where will be save installation logs.
/qn - property for run installation in silent mode
You might also like
- AGENT INSTALL GPO START-UP PowershellDocument7 pagesAGENT INSTALL GPO START-UP PowershellHani M. NasefNo ratings yet
- Installation and Setup of Jazz CLMDocument60 pagesInstallation and Setup of Jazz CLMNeha AggarwalNo ratings yet
- NPrinting SSLDocument2 pagesNPrinting SSLManuel Gomez FredesNo ratings yet
- Installation and Setup StepsDocument18 pagesInstallation and Setup StepsYash MahajanNo ratings yet
- S VN InstallationDocument2 pagesS VN InstallationArjun RamalingamNo ratings yet
- Intructions enDocument1 pageIntructions enEIH STUDIONo ratings yet
- Simulayt Software Installation GuideDocument15 pagesSimulayt Software Installation GuideJeffNo ratings yet
- Cisco Software Manager Server 4.0 Data Migration GuideDocument11 pagesCisco Software Manager Server 4.0 Data Migration Guideoscarsuazosantos2No ratings yet
- DIEBOLD UA Agent InstallationDocument11 pagesDIEBOLD UA Agent InstallationkirubelNo ratings yet
- Comet Backup Installation - Comet DocumentationDocument20 pagesComet Backup Installation - Comet DocumentationFabianoNo ratings yet
- Installing Procedures For Using Microsoft's Mswinsock With The SX Ethernet Demo Board Via The UDP ProtocolDocument1 pageInstalling Procedures For Using Microsoft's Mswinsock With The SX Ethernet Demo Board Via The UDP ProtocolSergio ReyesNo ratings yet
- Software Installation - How ToDocument4 pagesSoftware Installation - How ToGenio FalconNo ratings yet
- Privilege Manager For macOS User GuideDocument21 pagesPrivilege Manager For macOS User GuideHeavilessNo ratings yet
- How To Install Oracle EBS R12 in PCDocument8 pagesHow To Install Oracle EBS R12 in PCnmughal20006484No ratings yet
- SDCC User Guid For P89V51RD2Document3 pagesSDCC User Guid For P89V51RD2Arvind SinghNo ratings yet
- FLG-CDM625 - 3 Guia Actualizacion SoftDocument8 pagesFLG-CDM625 - 3 Guia Actualizacion SoftPablo BarbozaNo ratings yet
- WPI Installation Log File Install Process StartedDocument6 pagesWPI Installation Log File Install Process StartedJelena_Babic_6675No ratings yet
- OpenGL Setup Windows 7Document5 pagesOpenGL Setup Windows 7RajasekaranArunaNo ratings yet
- Pxe Wds Server Setup SopDocument45 pagesPxe Wds Server Setup SopAlexandru CureaNo ratings yet
- Readme TraducidoDocument5 pagesReadme TraducidoJaime Andres BastidasNo ratings yet
- IDA+VMWare - Linux DebuggerDocument8 pagesIDA+VMWare - Linux DebuggerdjxmasNo ratings yet
- Appendix B. Performing A Silent Installation: Installing The ServerDocument7 pagesAppendix B. Performing A Silent Installation: Installing The Serverjeetmajum007No ratings yet
- ReadmeDocument1 pageReadmeLemur RacingNo ratings yet
- MDT How ToDocument17 pagesMDT How ToaaronNo ratings yet
- DDSM User ManualDocument10 pagesDDSM User ManualLilia RadjefNo ratings yet
- cFosSpeed Setup OldLogDocument149 pagescFosSpeed Setup OldLogPicusNo ratings yet
- WCF TouchInput V6220Document5 pagesWCF TouchInput V6220Jacqueline TaylorNo ratings yet
- InstallDocument2 pagesInstallDilshod XujaniyozovNo ratings yet
- InstallDocument2 pagesInstallKarina RickenNo ratings yet
- Instructions!Document2 pagesInstructions!kouassi martial konanNo ratings yet
- P Alldownloads: 7 Install The Free Download Manager, and Use That To Download The Ibm Installation ManagerDocument3 pagesP Alldownloads: 7 Install The Free Download Manager, and Use That To Download The Ibm Installation ManagerVenki ReddyNo ratings yet
- Instructions!Document3 pagesInstructions!Muhammad UmairNo ratings yet
- Read MeDocument2 pagesRead MeSharana basavaNo ratings yet
- Install LogDocument3 pagesInstall LogHugo MartinsNo ratings yet
- and Install CALIBRI For LinuxDocument3 pagesand Install CALIBRI For LinuxCalujnaiNo ratings yet
- Aero HackTheBox SolutionDocument14 pagesAero HackTheBox Solutiondarknessneo02No ratings yet
- Read MeDocument8 pagesRead Merenzo wilber bernedo beltranNo ratings yet
- Local Administrator Password Management Detailed Technical SpecificationDocument24 pagesLocal Administrator Password Management Detailed Technical SpecificationLidia NGNo ratings yet
- Creating Shims and Adding The Shims To MsiDocument9 pagesCreating Shims and Adding The Shims To MsiSudhaNo ratings yet
- g09src PDFDocument3 pagesg09src PDFAlex Sotelo ContrerasNo ratings yet
- g09src PDFDocument3 pagesg09src PDFAlex Sotelo ContrerasNo ratings yet
- Configure A Linux CMake Project in Visual Studio - Microsoft DocsDocument6 pagesConfigure A Linux CMake Project in Visual Studio - Microsoft DocsAhmed MohamedNo ratings yet
- Injecting NIC Drivers in WDS Boot Image (PXE)Document3 pagesInjecting NIC Drivers in WDS Boot Image (PXE)Lee Wiscovitch100% (4)
- S10Document3 pagesS10heartabelNo ratings yet
- LogSolid Converter PDFDocument3 pagesLogSolid Converter PDFMustaqimNo ratings yet
- Post-Installation Steps of The NWDIDocument4 pagesPost-Installation Steps of The NWDIlmroccoNo ratings yet
- UsbFix ReportDocument4 pagesUsbFix Reportsami kaziNo ratings yet
- HelpDocument2 pagesHelpjosminingNo ratings yet
- Volvo PTT 2.8 Install GuideDocument10 pagesVolvo PTT 2.8 Install GuidePedro GomezNo ratings yet
- Cara Instal Oracle 11gDocument10 pagesCara Instal Oracle 11gYuda Gilang PratamaNo ratings yet
- These First Bitnami LAMP Stack: GotoDocument2 pagesThese First Bitnami LAMP Stack: GotoNina336 CNo ratings yet
- These First Bitnami LAMP Stack: GotoDocument2 pagesThese First Bitnami LAMP Stack: GotoNina336 CNo ratings yet
- Arquivo Sobre Data de Um App Que Eu N Lembro o NomeDocument17 pagesArquivo Sobre Data de Um App Que Eu N Lembro o NomeFelipe Hack de MouraNo ratings yet
- ESI Welding Simulator Installation GuideDocument5 pagesESI Welding Simulator Installation GuideGhulam Ahmad100% (1)
- SP IntegrationDocument3 pagesSP IntegrationdanutzitNo ratings yet
- ReadmeDocument2 pagesReadmeAlexander SilkinNo ratings yet
- ArcGIS9.3 Installation1Document2 pagesArcGIS9.3 Installation1Jessica HerringNo ratings yet
- Evaluation of Some Android Emulators and Installation of Android OS on Virtualbox and VMwareFrom EverandEvaluation of Some Android Emulators and Installation of Android OS on Virtualbox and VMwareNo ratings yet
- Shrova Mall 3 - The Backend: A-to-Z e-commerce full-stack applicationFrom EverandShrova Mall 3 - The Backend: A-to-Z e-commerce full-stack applicationNo ratings yet
- Hiding Web Traffic with SSH: How to Protect Your Internet Privacy against Corporate Firewall or Insecure WirelessFrom EverandHiding Web Traffic with SSH: How to Protect Your Internet Privacy against Corporate Firewall or Insecure WirelessNo ratings yet