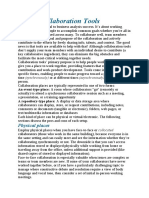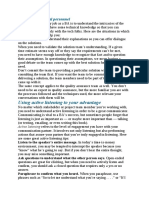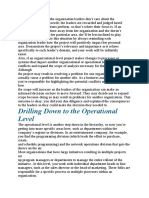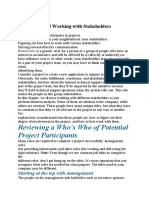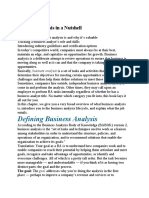Professional Documents
Culture Documents
EXCEL7
EXCEL7
Uploaded by
Harik CCopyright
Available Formats
Share this document
Did you find this document useful?
Is this content inappropriate?
Report this DocumentCopyright:
Available Formats
EXCEL7
EXCEL7
Uploaded by
Harik CCopyright:
Available Formats
WHY IS THERE NO VERSION 13?
You probably noticed that the version numbers went from 12 in 2007 to 14 in
2010, making the number 13 conspicuously absent as a version number. This was
not an accident; Microsoft purposely skipped the number 13. You’ll often notice in
elevators of high-rise offi ce buildings and hotels that the fl oor buttons go from 12
to 14, without a fl oor number 13. Microsoft recognizes that its Offi ce applications
are used globally, and in some cultures, 13 is thought to be an unlucky number.
It made good business sense to avoid issues of possible reluctance from consumers
upgrading to “Offi ce 13,” or blame for inevitable version bugs by people who
believe that 13 is an unlucky number.
To save yourself time and extra mouse clicks, start by making sure that the VBA-related icons you’ll
be using most frequently are already displayed whenever you open Excel. The following steps are
shown for each of today’s four most popular versions.
Version 2003 continues to be used by a measurable percentage of individuals and employers
worldwide. For versions of Excel up to and including 2003, from your worksheet menu, click
View ➪ Toolbars ➪ Visual Basic, as shown in Figure 2-1. This displays the Visual Basic toolbar, as
shown in Figure 2-2, which you can dock just as you do with your other toolbars.
FIGURE 2-1
FIGURE 2-2
Composing Your First Macro ❘ 13
For versions of Excel after 2003 (that is, starting with Excel 2007), the Ribbon user interface has
replaced the menu interface, resulting in a different look to the VBA-related icons and a different set
of steps required to see them.
In versions 2007, 2010, and 2013, these VBA icons are located on the Developer tab. By default,
the Developer tab is not automatically displayed along with the other Ribbon tabs. You need to
complete a set of one-time steps to show the Developer tab and to keep it visible whenever you open
Excel. Although the steps to do this are easy, they are different for each version.
In Excel 2007, do the following:
1. Click the round Offi ce button near the top-left corner of your screen.
2. Click the Excel Options button located at the bottom of that menu, as shown
in Figure 2-3.
FIGURE 2-3
3. In the Excel Options dialog box, click the Popular item at the upper left, and select the
Show Developer tab in the Ribbon option, as shown in Figure 2-4.
You might also like
- The Subtle Art of Not Giving a F*ck: A Counterintuitive Approach to Living a Good LifeFrom EverandThe Subtle Art of Not Giving a F*ck: A Counterintuitive Approach to Living a Good LifeRating: 4 out of 5 stars4/5 (5823)
- The Gifts of Imperfection: Let Go of Who You Think You're Supposed to Be and Embrace Who You AreFrom EverandThe Gifts of Imperfection: Let Go of Who You Think You're Supposed to Be and Embrace Who You AreRating: 4 out of 5 stars4/5 (1093)
- Never Split the Difference: Negotiating As If Your Life Depended On ItFrom EverandNever Split the Difference: Negotiating As If Your Life Depended On ItRating: 4.5 out of 5 stars4.5/5 (852)
- Grit: The Power of Passion and PerseveranceFrom EverandGrit: The Power of Passion and PerseveranceRating: 4 out of 5 stars4/5 (590)
- Hidden Figures: The American Dream and the Untold Story of the Black Women Mathematicians Who Helped Win the Space RaceFrom EverandHidden Figures: The American Dream and the Untold Story of the Black Women Mathematicians Who Helped Win the Space RaceRating: 4 out of 5 stars4/5 (898)
- Shoe Dog: A Memoir by the Creator of NikeFrom EverandShoe Dog: A Memoir by the Creator of NikeRating: 4.5 out of 5 stars4.5/5 (541)
- The Hard Thing About Hard Things: Building a Business When There Are No Easy AnswersFrom EverandThe Hard Thing About Hard Things: Building a Business When There Are No Easy AnswersRating: 4.5 out of 5 stars4.5/5 (349)
- Elon Musk: Tesla, SpaceX, and the Quest for a Fantastic FutureFrom EverandElon Musk: Tesla, SpaceX, and the Quest for a Fantastic FutureRating: 4.5 out of 5 stars4.5/5 (474)
- Her Body and Other Parties: StoriesFrom EverandHer Body and Other Parties: StoriesRating: 4 out of 5 stars4/5 (823)
- The Sympathizer: A Novel (Pulitzer Prize for Fiction)From EverandThe Sympathizer: A Novel (Pulitzer Prize for Fiction)Rating: 4.5 out of 5 stars4.5/5 (122)
- The Emperor of All Maladies: A Biography of CancerFrom EverandThe Emperor of All Maladies: A Biography of CancerRating: 4.5 out of 5 stars4.5/5 (271)
- The Little Book of Hygge: Danish Secrets to Happy LivingFrom EverandThe Little Book of Hygge: Danish Secrets to Happy LivingRating: 3.5 out of 5 stars3.5/5 (403)
- The World Is Flat 3.0: A Brief History of the Twenty-first CenturyFrom EverandThe World Is Flat 3.0: A Brief History of the Twenty-first CenturyRating: 3.5 out of 5 stars3.5/5 (2259)
- The Yellow House: A Memoir (2019 National Book Award Winner)From EverandThe Yellow House: A Memoir (2019 National Book Award Winner)Rating: 4 out of 5 stars4/5 (98)
- Devil in the Grove: Thurgood Marshall, the Groveland Boys, and the Dawn of a New AmericaFrom EverandDevil in the Grove: Thurgood Marshall, the Groveland Boys, and the Dawn of a New AmericaRating: 4.5 out of 5 stars4.5/5 (266)
- A Heartbreaking Work Of Staggering Genius: A Memoir Based on a True StoryFrom EverandA Heartbreaking Work Of Staggering Genius: A Memoir Based on a True StoryRating: 3.5 out of 5 stars3.5/5 (231)
- Team of Rivals: The Political Genius of Abraham LincolnFrom EverandTeam of Rivals: The Political Genius of Abraham LincolnRating: 4.5 out of 5 stars4.5/5 (234)
- On Fire: The (Burning) Case for a Green New DealFrom EverandOn Fire: The (Burning) Case for a Green New DealRating: 4 out of 5 stars4/5 (74)
- The Unwinding: An Inner History of the New AmericaFrom EverandThe Unwinding: An Inner History of the New AmericaRating: 4 out of 5 stars4/5 (45)
- EXCEL2Document8 pagesEXCEL2Harik CNo ratings yet
- EXCEL1Document2 pagesEXCEL1Harik CNo ratings yet
- EXCEL4Document2 pagesEXCEL4Harik CNo ratings yet
- Inventorying The Situation You Have NowDocument3 pagesInventorying The Situation You Have NowHarik CNo ratings yet
- EXCEL3Document3 pagesEXCEL3Harik CNo ratings yet
- EXCELDocument1 pageEXCELHarik CNo ratings yet
- Discovering Definition ToolsDocument3 pagesDiscovering Definition ToolsHarik CNo ratings yet
- Playing (And Communicating) Well With Others: Targeting Your Communication To The Various StakeholdersDocument2 pagesPlaying (And Communicating) Well With Others: Targeting Your Communication To The Various StakeholdersHarik CNo ratings yet
- Investigating Innovation and Idea Capture Tools: Looking at The Technology SpectrumDocument3 pagesInvestigating Innovation and Idea Capture Tools: Looking at The Technology SpectrumHarik CNo ratings yet
- Considering The Skills of A Successful BA: Outstanding CommunicationDocument3 pagesConsidering The Skills of A Successful BA: Outstanding CommunicationHarik CNo ratings yet
- Money, Money, Money: Facing Budget ChallengesDocument3 pagesMoney, Money, Money: Facing Budget ChallengesHarik CNo ratings yet
- Understanding and Responding To Verbal and Nonverbal MessagesDocument3 pagesUnderstanding and Responding To Verbal and Nonverbal MessagesHarik CNo ratings yet
- Trying Collaboration Tools: Physical PlacesDocument3 pagesTrying Collaboration Tools: Physical PlacesHarik CNo ratings yet
- Using Active Listening To Your Advantage: Talking To Technical PersonnelDocument3 pagesUsing Active Listening To Your Advantage: Talking To Technical PersonnelHarik CNo ratings yet
- Adding Project Support Personnel: Implementation Subject Matter ExpertDocument2 pagesAdding Project Support Personnel: Implementation Subject Matter ExpertHarik CNo ratings yet
- Drilling Down To The Operational LevelDocument3 pagesDrilling Down To The Operational LevelHarik CNo ratings yet
- Talking About Tools of The Trade: Examining Communication Tools For Every SituationDocument5 pagesTalking About Tools of The Trade: Examining Communication Tools For Every SituationHarik CNo ratings yet
- Turning To Technical Personnel: Organization Change Management ProfessionalDocument3 pagesTurning To Technical Personnel: Organization Change Management ProfessionalHarik CNo ratings yet
- Reviewing A Who's Who of Potential Project Participants: Identifying and Working With StakeholdersDocument2 pagesReviewing A Who's Who of Potential Project Participants: Identifying and Working With StakeholdersHarik CNo ratings yet
- Going To The Top: The Enterprise LevelDocument2 pagesGoing To The Top: The Enterprise LevelHarik CNo ratings yet
- Account Manager/product Manager: Structure (WBS) - The WBS Is The Detailed Task List Outlining Who IsDocument3 pagesAccount Manager/product Manager: Structure (WBS) - The WBS Is The Detailed Task List Outlining Who IsHarik CNo ratings yet
- Knowing Your Role in The Basic Business Analysis LifecycleDocument5 pagesKnowing Your Role in The Basic Business Analysis LifecycleHarik CNo ratings yet
- Intro 2Document3 pagesIntro 2Harik CNo ratings yet
- Defining Business AnalysisDocument2 pagesDefining Business AnalysisHarik CNo ratings yet
- About This BookDocument2 pagesAbout This BookHarik CNo ratings yet
- 1.3.5 Important Physico-Chemical Constants 1.3.6 Conversion FactorsDocument2 pages1.3.5 Important Physico-Chemical Constants 1.3.6 Conversion FactorsHarik CNo ratings yet