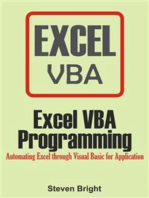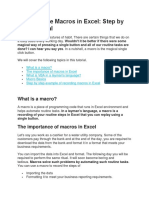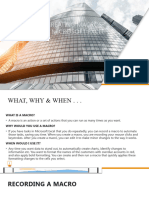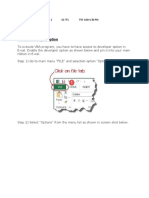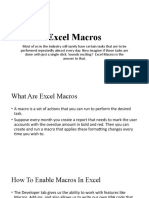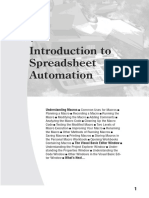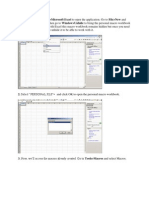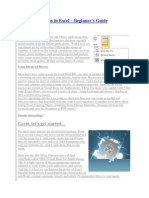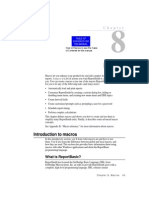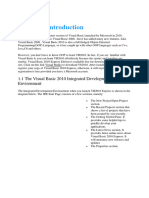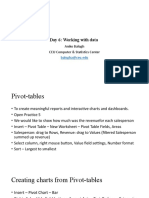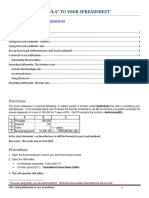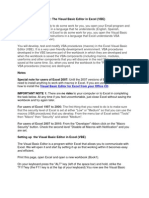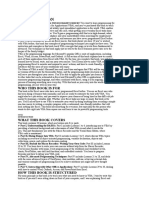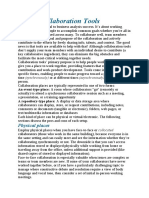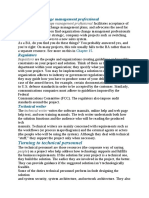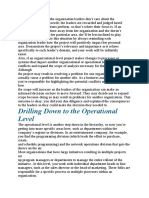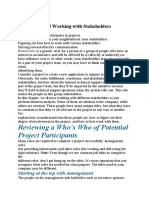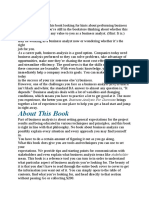Professional Documents
Culture Documents
EXCEL8
EXCEL8
Uploaded by
Harik C0 ratings0% found this document useful (0 votes)
3 views1 pageTo make the Developer tab visible in Excel 2010 and 2013:
1. Click the File tab and then the Options button to open the Options dialog box.
2. Click Customize Ribbon and select Main Tabs from the dropdown.
3. Select Developer from the list of Main Tabs and click OK to display the Developer tab.
Original Description:
k
Copyright
© © All Rights Reserved
Available Formats
DOCX, PDF, TXT or read online from Scribd
Share this document
Did you find this document useful?
Is this content inappropriate?
Report this DocumentTo make the Developer tab visible in Excel 2010 and 2013:
1. Click the File tab and then the Options button to open the Options dialog box.
2. Click Customize Ribbon and select Main Tabs from the dropdown.
3. Select Developer from the list of Main Tabs and click OK to display the Developer tab.
Copyright:
© All Rights Reserved
Available Formats
Download as DOCX, PDF, TXT or read online from Scribd
Download as docx, pdf, or txt
0 ratings0% found this document useful (0 votes)
3 views1 pageEXCEL8
EXCEL8
Uploaded by
Harik CTo make the Developer tab visible in Excel 2010 and 2013:
1. Click the File tab and then the Options button to open the Options dialog box.
2. Click Customize Ribbon and select Main Tabs from the dropdown.
3. Select Developer from the list of Main Tabs and click OK to display the Developer tab.
Copyright:
© All Rights Reserved
Available Formats
Download as DOCX, PDF, TXT or read online from Scribd
Download as docx, pdf, or txt
You are on page 1of 1
In Excel versions 2010 and 2013, showing the Developer tab is a bit different.
A new Ribbon tab
named File has supplanted the Offi ce button. Use the following steps to make the Developer tab visible:
1. Click the File tab and then click the Options button, as shown in Figure 2-5. The Options
dialog box opens.
FIGURE 2-5
Composing Your First Macro ❘ 15
2. Click the Customize Ribbon item at the left, which displays two vertical lists, as shown in
Figure 2-6. Notice that the list on the right has a drop-down menu above it called Customize
the Ribbon.
FIGURE 2-6
3. Select the Main Tabs item from the Customize the Ribbon drop-down.
4. In the list of Main Tabs, select Developer and click OK. You will see the Developer tab in
your Ribbon, as shown in Figure 2-7.
FIGURE 2-7
16 ❘ LESSON 2 GETTING STARTED WITH MACROS
Using the Macro Recorder
The easiest way to create a macro is to record your worksheet actions using a valuable tool
called the Macro Recorder. All you need to do is turn on the Macro Recorder, perform the
actions that comprise the task you want to automate, and then turn off the Macro Recorder
when you have fi nished your task. While the Macro Recorder is turned on, every action you
do—selecting a cell, entering a number, formatting a range, pretty much everything—is
recorded and represented as VBA code in a new macro. As you see later, when you run the
macro created by the Macro Recorder, your task is completed automatically, just as if you had
done it manually.
The Macro Recorder comes in handy for repetitive (and sometimes mundane) common tasks that
you’d rather not have to keep manually doing over and over. For example, say you manage a table of
data every day, such as the one shown in Figure 2-8, that shows how many items your company sold
in its East, West, North, and South regions.
You might also like
- Excel VBA Programming: Automating Excel through Visual Basic for ApplicationFrom EverandExcel VBA Programming: Automating Excel through Visual Basic for ApplicationNo ratings yet
- How To Write Macros in ExcelDocument14 pagesHow To Write Macros in ExcelQueenie AlgireNo ratings yet
- How To Write Macros in ExcelDocument9 pagesHow To Write Macros in Excelfer maNo ratings yet
- Macro BasicsDocument19 pagesMacro BasicsMarimuthu KumarNo ratings yet
- VisualBasic With ProjectDocument38 pagesVisualBasic With ProjectPaulo PiresNo ratings yet
- Learning Unit 8Document16 pagesLearning Unit 8sphamandla kubhekaNo ratings yet
- GoogleAppsScript PDFDocument19 pagesGoogleAppsScript PDFAnonymous Wk4yzBNo ratings yet
- Developer Tab - Creating Macros To Simplify Repetitive Tasks in Excel Enabling Macros in ExcelDocument27 pagesDeveloper Tab - Creating Macros To Simplify Repetitive Tasks in Excel Enabling Macros in ExcelLwin Moe AungNo ratings yet
- Creating Macros in Microsoft ExcelDocument17 pagesCreating Macros in Microsoft Exceloh7207887No ratings yet
- Enable Developer Option: Grade Discussion #3Document12 pagesEnable Developer Option: Grade Discussion #3Rodilyn BasayNo ratings yet
- Macros Creation Steps in ExcelDocument25 pagesMacros Creation Steps in Exceldalal.urvi03No ratings yet
- MS Excel 2010 Level 3 1687164237Document32 pagesMS Excel 2010 Level 3 1687164237Jota PoyoNo ratings yet
- Excel Macro TrainingDocument21 pagesExcel Macro Trainingapi-373800783% (6)
- Excel Macro TrainingDocument21 pagesExcel Macro TrainingMuhammad KhadrawyNo ratings yet
- EXCEL VBA Programming by Examples Programming For Complete Beginners Step by Step Illustrated Guide To Mastering Excel VBA Thanh TranDocument54 pagesEXCEL VBA Programming by Examples Programming For Complete Beginners Step by Step Illustrated Guide To Mastering Excel VBA Thanh Tranjoseph.mefford166100% (4)
- 10 - SYSINFO - OOAA - Excel Basic VBADocument35 pages10 - SYSINFO - OOAA - Excel Basic VBAJose Lorenz Gerard CutaranNo ratings yet
- Excel MacrosDocument13 pagesExcel MacrosSuraj SharmaNo ratings yet
- Guru99 MacroDocument52 pagesGuru99 MacrobnanduriNo ratings yet
- What Is MacroDocument6 pagesWhat Is Macrokhleima27No ratings yet
- Excel VBA The Ultimate Intermediates Guide To Learn VBA Programming Step by Step by A - 1Document183 pagesExcel VBA The Ultimate Intermediates Guide To Learn VBA Programming Step by Step by A - 1trung nguyen100% (4)
- Introducción A La Automatización de Hoja de CálculoDocument36 pagesIntroducción A La Automatización de Hoja de CálculoFernando TorresNo ratings yet
- G7 - Block2 - Sheet1 - Appropriate Illustrations - WordDocument15 pagesG7 - Block2 - Sheet1 - Appropriate Illustrations - Wordshimaa youssifNo ratings yet
- Visual Basic For MacrosDocument9 pagesVisual Basic For Macrosmalvin_ongNo ratings yet
- Advanced Macros in Excel-Beginner's Guide: Great, Let's Get StartedDocument9 pagesAdvanced Macros in Excel-Beginner's Guide: Great, Let's Get StartedamowafiNo ratings yet
- VBA - Basics and AdvancedDocument136 pagesVBA - Basics and Advancedmanjukn100% (5)
- Learn Excel VBA in 8 Easy LessonsDocument116 pagesLearn Excel VBA in 8 Easy LessonstehNo ratings yet
- Macros in PrimaveraDocument24 pagesMacros in PrimaveraVahé HoltianNo ratings yet
- Guru99 VBADocument69 pagesGuru99 VBASATHISH SNo ratings yet
- Vba Macro IntroductionDocument5 pagesVba Macro Introductionapi-303626427No ratings yet
- Excel MacroDocument62 pagesExcel Macrojibran sakharkarNo ratings yet
- Creating Macros and Attaching To ButtonsDocument1 pageCreating Macros and Attaching To ButtonsrohitNo ratings yet
- CSC 248 Assignment 2 DocumentationDocument16 pagesCSC 248 Assignment 2 DocumentationTeni AdelanwaNo ratings yet
- VB Notes and SolutionsDocument100 pagesVB Notes and SolutionsMukai GunguvuNo ratings yet
- Data Visualization For Managers Lab ManualDocument51 pagesData Visualization For Managers Lab Manualgowthamishrithu77No ratings yet
- Visual Basic NotesDocument115 pagesVisual Basic NotesSeshagiri DeenadayaluNo ratings yet
- VB Excel Section 1 2 3Document67 pagesVB Excel Section 1 2 3Seng RatanaNo ratings yet
- VBA in ExcelDocument64 pagesVBA in ExcelSarimSomaly50% (2)
- Visual Basic 2010Document94 pagesVisual Basic 2010Philemon KatambarareNo ratings yet
- Excel Macros - A Step-by-Step Illustrated Guide to Learn Excel MacrosFrom EverandExcel Macros - A Step-by-Step Illustrated Guide to Learn Excel MacrosNo ratings yet
- Introduction To Microsoft Excel 2010 Macros: by Amal Prasad NaseemDocument31 pagesIntroduction To Microsoft Excel 2010 Macros: by Amal Prasad NaseemAmal PrasadNo ratings yet
- Day 6: Working With Data: Aniko Balogh CEU Computer & Statistics CenterDocument7 pagesDay 6: Working With Data: Aniko Balogh CEU Computer & Statistics Centersamcool87No ratings yet
- VBA For Excel Lesson 1Document72 pagesVBA For Excel Lesson 1Manish KumarNo ratings yet
- Quick Reference CardDocument3 pagesQuick Reference CardCaynerNo ratings yet
- Adding To Your SpreadsheetDocument8 pagesAdding To Your SpreadsheetJohnNo ratings yet
- Etutorial VBADocument17 pagesEtutorial VBAlatagiridharNo ratings yet
- VBA For ExcelDocument56 pagesVBA For ExcelBrajeshNo ratings yet
- Basic CalulatorDocument8 pagesBasic CalulatorSankha PattanayakNo ratings yet
- 2015 LSMW TutorialDocument34 pages2015 LSMW TutorialVarun Bisht100% (1)
- 0312CG3 CalcMacrosDocument18 pages0312CG3 CalcMacrosMi Lu Smith ValenciaNo ratings yet
- VBA For ExcelDocument60 pagesVBA For ExcelAbhinav TiwariNo ratings yet
- Excel VBA Programming: Automating Excel through Visual Basic for ApplicationFrom EverandExcel VBA Programming: Automating Excel through Visual Basic for ApplicationNo ratings yet
- Presentation On Macros & Pivot Table2Document21 pagesPresentation On Macros & Pivot Table2Mohit_24100% (1)
- Excel Vba Programminw: CeaneeringDocument71 pagesExcel Vba Programminw: CeaneeringDeepak JainNo ratings yet
- Access Switchboard TutorialDocument6 pagesAccess Switchboard TutorialPhiiphy EkwamNo ratings yet
- Visual Basic TutorialDocument169 pagesVisual Basic Tutorialveenasri1100% (1)
- Excell MacroDocument69 pagesExcell MacroManideep RavulaNo ratings yet
- An Excel Macro IsDocument8 pagesAn Excel Macro Ismananawasthi67No ratings yet
- EXCEL7Document1 pageEXCEL7Harik CNo ratings yet
- EXCELDocument1 pageEXCELHarik CNo ratings yet
- EXCEL2Document8 pagesEXCEL2Harik CNo ratings yet
- Inventorying The Situation You Have NowDocument3 pagesInventorying The Situation You Have NowHarik CNo ratings yet
- EXCEL1Document2 pagesEXCEL1Harik CNo ratings yet
- EXCEL4Document2 pagesEXCEL4Harik CNo ratings yet
- Money, Money, Money: Facing Budget ChallengesDocument3 pagesMoney, Money, Money: Facing Budget ChallengesHarik CNo ratings yet
- Discovering Definition ToolsDocument3 pagesDiscovering Definition ToolsHarik CNo ratings yet
- EXCEL3Document3 pagesEXCEL3Harik CNo ratings yet
- Considering The Skills of A Successful BA: Outstanding CommunicationDocument3 pagesConsidering The Skills of A Successful BA: Outstanding CommunicationHarik CNo ratings yet
- Trying Collaboration Tools: Physical PlacesDocument3 pagesTrying Collaboration Tools: Physical PlacesHarik CNo ratings yet
- Playing (And Communicating) Well With Others: Targeting Your Communication To The Various StakeholdersDocument2 pagesPlaying (And Communicating) Well With Others: Targeting Your Communication To The Various StakeholdersHarik CNo ratings yet
- Investigating Innovation and Idea Capture Tools: Looking at The Technology SpectrumDocument3 pagesInvestigating Innovation and Idea Capture Tools: Looking at The Technology SpectrumHarik CNo ratings yet
- Understanding and Responding To Verbal and Nonverbal MessagesDocument3 pagesUnderstanding and Responding To Verbal and Nonverbal MessagesHarik CNo ratings yet
- Account Manager/product Manager: Structure (WBS) - The WBS Is The Detailed Task List Outlining Who IsDocument3 pagesAccount Manager/product Manager: Structure (WBS) - The WBS Is The Detailed Task List Outlining Who IsHarik CNo ratings yet
- Going To The Top: The Enterprise LevelDocument2 pagesGoing To The Top: The Enterprise LevelHarik CNo ratings yet
- Talking About Tools of The Trade: Examining Communication Tools For Every SituationDocument5 pagesTalking About Tools of The Trade: Examining Communication Tools For Every SituationHarik CNo ratings yet
- Using Active Listening To Your Advantage: Talking To Technical PersonnelDocument3 pagesUsing Active Listening To Your Advantage: Talking To Technical PersonnelHarik CNo ratings yet
- Turning To Technical Personnel: Organization Change Management ProfessionalDocument3 pagesTurning To Technical Personnel: Organization Change Management ProfessionalHarik CNo ratings yet
- Drilling Down To The Operational LevelDocument3 pagesDrilling Down To The Operational LevelHarik CNo ratings yet
- Adding Project Support Personnel: Implementation Subject Matter ExpertDocument2 pagesAdding Project Support Personnel: Implementation Subject Matter ExpertHarik CNo ratings yet
- Reviewing A Who's Who of Potential Project Participants: Identifying and Working With StakeholdersDocument2 pagesReviewing A Who's Who of Potential Project Participants: Identifying and Working With StakeholdersHarik CNo ratings yet
- Defining Business AnalysisDocument2 pagesDefining Business AnalysisHarik CNo ratings yet
- Knowing Your Role in The Basic Business Analysis LifecycleDocument5 pagesKnowing Your Role in The Basic Business Analysis LifecycleHarik CNo ratings yet
- Intro 2Document3 pagesIntro 2Harik CNo ratings yet
- About This BookDocument2 pagesAbout This BookHarik CNo ratings yet
- 1.3.5 Important Physico-Chemical Constants 1.3.6 Conversion FactorsDocument2 pages1.3.5 Important Physico-Chemical Constants 1.3.6 Conversion FactorsHarik CNo ratings yet