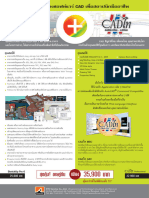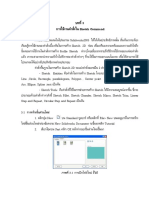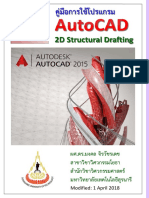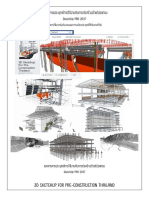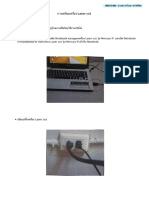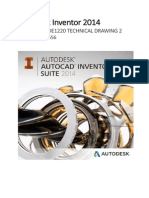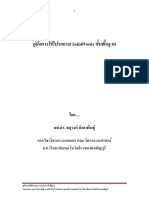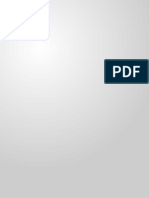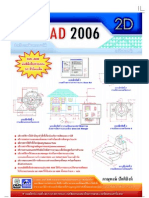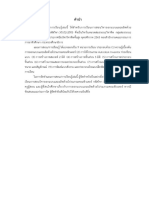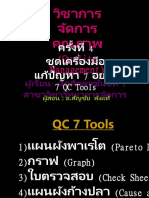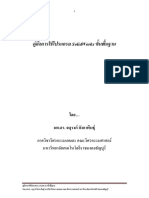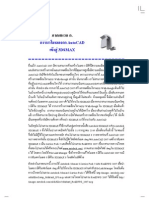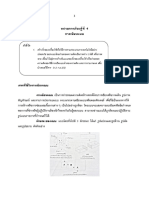Professional Documents
Culture Documents
บทที่ 13 การทำผลิตภัณฑ์ขวดพลาสติก
บทที่ 13 การทำผลิตภัณฑ์ขวดพลาสติก
Uploaded by
Best KitikanCopyright
Available Formats
Share this document
Did you find this document useful?
Is this content inappropriate?
Report this DocumentCopyright:
Available Formats
บทที่ 13 การทำผลิตภัณฑ์ขวดพลาสติก
บทที่ 13 การทำผลิตภัณฑ์ขวดพลาสติก
Uploaded by
Best KitikanCopyright:
Available Formats
ศทส.
หนา
หลักสูตร ยกระดับฝมือ
97
สาขา การเขียนแบบดวยคอมพิวเตอร ( AutoCAD 3D) ใบขอมูล
หัวขอสําคัญ ตัวอยางการใชคาํ สั่ง AutoCAD ในการทําผลิตภัณฑขวดพลาสติก
วัตถุประสงค เพื่อใหผูรับการฝกอบรมสามารถที่จะ
1. ใชคําสั่งตางๆในการสรางงานผลิตภัณฑขวดพลาสติก
2. ออกแบบและเขียนแบบรูปทรงที่เปนงานผลิตภัณฑขวดพลาสติกแบบตางๆได
วิธีการสอน 1. บรรยาย
2. ทําตามขัน้ ตอนในตัวอยางงาน ผลิตภัณฑขวดพลาสติก
อุปกรณชวยฝก 1. คอมพิวเตอร
2. ซอฟทแวร AutoCAD 2012
3. ใบขอมูล (คูมือประกอบการฝก)
4. เครื่องมือวัดดานการเขียนแบบ
การมอบหมายงาน 1. แบบงาน
2. ทําตามตัวอยางงานในเวลาที่กําหนด
ชุติพนธ สวิง กรมพัฒนาฝมือแรงงาน
ศทส. หนา
หลักสูตร ยกระดับฝมือ
98
สาขา การเขียนแบบดวยคอมพิวเตอร ( AutoCAD 3D) ใบขอมูล
การทําผลิตภัณฑขวดพลาสติก
1. เขียนวงกลมรัศมีเทากับ 25 ม.ม. และเขียนวงรีสูง 90 ม.ม.ยาว 150 ม.ม. รวมศูนยเดียวกันตามแบบทีใ่ ห
มา ยายวงกลมขึ้นไปเทา 200 ม.ม.ดังรูป
2. เปลี่ยนแกน UCS โดยใชคําสั่ง UCS 3 Point และกด F8 บังคับใหแนวแกนตรง ดังรูป
ชุติพนธ สวิง กรมพัฒนาฝมือแรงงาน
ศทส. หนา
หลักสูตร ยกระดับฝมือ
99
สาขา การเขียนแบบดวยคอมพิวเตอร ( AutoCAD 3D) ใบขอมูล
3. ใชคําสั่ง ARC start , End, Radius เขียนสวนโคงทั้งสองดาน รัศมีเทากับ 250 ม.ม.
4. เปลี่ยนแกน UCS ดังรูป แลวเขียนสวนโคง รัศมีเทา 170 ม.ม. และ 110 ม.ม. ตามแบบดังรูป
5. เปลี่ยนมุมมองเปน Front View แลวเขียนเสนสเกทชโดยเขียนเสนตรงหนึ่งเสน Offset เทา 12 ม.ม. และ
Offset เสนโคงเทากับ 20 เขียนวงกลมใชคาํ สั่ง Tan, Tan ,Radius รัศมีเทากับ 15 ม.ม. สองวง ดังรูป
ชุติพนธ สวิง กรมพัฒนาฝมือแรงงาน
ศทส. หนา
หลักสูตร ยกระดับฝมือ
100
สาขา การเขียนแบบดวยคอมพิวเตอร ( AutoCAD 3D) ใบขอมูล
6. ใชคําสั่ง Trim ตัดเสนที่ไมตอ งการออกไป
7. ใชคําสั่ง Tan, Tan ,Radius รัศมีเทากับ 70 ม.ม. แลวตัดเสนที่ไมตองการออกไป
8. เชื่อมเสนใหเปนเนื้อเดียวกันโดยใชคําสั่ง Region คลิกครอบสเกทชดังรูป
ชุติพนธ สวิง กรมพัฒนาฝมือแรงงาน
ศทส. หนา
หลักสูตร ยกระดับฝมือ
101
สาขา การเขียนแบบดวยคอมพิวเตอร ( AutoCAD 3D) ใบขอมูล
9. ใชคําสั่ง Loft เพื่อทําเปนกอน Solid
- คลิกจุดที่ 1 – 2
- คลิกขวา Enter
- คลิกเลือก Guides
- คลิกจุดที่ 3,4,5,6
- คลิกขวา Enter
แลว Shaded สีตามใจชอบ
ชุติพนธ สวิง กรมพัฒนาฝมือแรงงาน
ศทส. หนา
หลักสูตร ยกระดับฝมือ
102
สาขา การเขียนแบบดวยคอมพิวเตอร ( AutoCAD 3D) ใบขอมูล
10. ใชคําสั่ง Extrude เลือกที่สเกทช2มิติ เพื่อทําเปนกอน Solid
- คลิกจุดที่ 1
- คลิกขวา Enter
- เลือก Taper angle
- พิมพคามุมเทากับ -25 องศา Enter
- พิมพคาความยาวเทากับ 60 ม.ม. Enter
11. คัดลอด Solid แบบกระจก โดยใชคําสั่ง Mirror
กอนที่จะ Mirror ใหเปลีย่ น มุมมองเปน Top View กอน
ชุติพนธ สวิง กรมพัฒนาฝมือแรงงาน
ศทส. หนา
หลักสูตร ยกระดับฝมือ
103
สาขา การเขียนแบบดวยคอมพิวเตอร ( AutoCAD 3D) ใบขอมูล
12. ตัด Solid ที่ Mirror ออกโดยใชคําสั่ง Subtract
- คลิกจุดที่ 1 Enter
- คลิกจุดที่ 2,3 Enter
13. Shaded สี แลวหมุนชิน้ งาน ใชคําสั่ง Fillet ลบคม ดานนอกรัศมีเทากับ 8 ม.ม. ดานในรัศมี
เทากับ 16 ม.ม. ดังรูป
(เลือกคําสั่งแลวคลิกขวาเลือก Radius เพื่อเปลี่ยนรัศมี, คลิกขวาอีกครั้งเลือก Chain เพื่อเชื่อมขอบ)
ชุติพนธ สวิง กรมพัฒนาฝมือแรงงาน
ศทส. หนา
หลักสูตร ยกระดับฝมือ
104
สาขา การเขียนแบบดวยคอมพิวเตอร ( AutoCAD 3D) ใบขอมูล
14. คัดลอดขอบดานลางเพื่อที่จะตัดฐานของชิ้นงานใหเวาเขาไป โดยใชคาํ สั่ง Offset Edge
- หมุนชิ้นงานเอาดานลางขึ้นมา
- เลือกคลิก Faces ดานลางดังรูป
- คลิกขวาเลือก Distance
- พิมพคาระยะหางเทากับ 10 ม.ม. Enter
- คลิกวางขอบที่คัดลอดไวดานใน
15. ใชคําสั่ง Extrude เพื่อที่จะตัดฐานของชิ้นงานใหเวาเขาไป
- คลิกที่วงรีที่ Offset
- คลิกขวา Enter
- เลือก Taper angle
- พิมพคามุมเทากับ 60 องศา Enter
- พิมพคาความยาวเทากับ 2 ม.ม. Enter
ชุติพนธ สวิง กรมพัฒนาฝมือแรงงาน
ศทส. หนา
หลักสูตร ยกระดับฝมือ
105
สาขา การเขียนแบบดวยคอมพิวเตอร ( AutoCAD 3D) ใบขอมูล
16. ตัด Solid ออกไป ใชคําสั่ง Subtract
- คลิกจุดที่ 1 Enter
- คลิกจุดที่ 2 Enter
17. ใชคําสั่ง Fillet ลบคม ดานนอกมุมขอบรัศมีเทากับ 6 ม.ม. ดานในที่เวาเขาไปรัศมีเทากับ 2 ม.ม.
สองมุมดังรูป
ชุติพนธ สวิง กรมพัฒนาฝมือแรงงาน
ศทส. หนา
หลักสูตร ยกระดับฝมือ
106
สาขา การเขียนแบบดวยคอมพิวเตอร ( AutoCAD 3D) ใบขอมูล
18. ทําฐานคอขวดโดยใชคําสั่ง Extrude Faces
- คลิกที่ Faces ดานบนขวด
- คลิกขวา Enter
- พิมพคาความสูงเทากับ 10 ม.ม. Enter
- พิมพคามุมเทากับ 25 องศา Enter
19. ใชคําสั่ง Fillet ลบคมขอบมุมของฐานคอขวดรัศมีเทากับ 20 ม.ม. ดังรูป
ชุติพนธ สวิง กรมพัฒนาฝมือแรงงาน
ศทส. หนา
หลักสูตร ยกระดับฝมือ
107
สาขา การเขียนแบบดวยคอมพิวเตอร ( AutoCAD 3D) ใบขอมูล
20. เขียนวงกลมรัศมีเทากับ 15 ม.ม. เพื่อทําคอขวด
หมายเหตุ : ถาจับศูนยกลางของฐานคอขวดที่เปนวงกลมไมได ใหเขียนเสนตรงเพื่อเปนเสนอางอิงขึ้นมา
กอนดังรูป
21. ใหความหนาของวงกลมเทากับ 30 ม.ม. โดยใชคําสั่ง Extrude
22. รวมเนื้อ Solid คอขวดกับตัวขวดใหเปนเนือ้ เดียวกันใชคาํ สั่ง Union
- คลิกชิ้นงานทัง้ หมด
- Enter
หมายเหตุ : การตรวจสอบวาชิ้นงานเปนเนือ้ เดียวกัน
หรือไมใหเลื่อนเมาสไปคลิกสวนใดสวนหนึ่งของ
ชิ้นงานถาจับหมดก็ชนิ้ งานเปนชิ้นเดียวกัน
ชุติพนธ สวิง กรมพัฒนาฝมือแรงงาน
ศทส. หนา
หลักสูตร ยกระดับฝมือ
108
สาขา การเขียนแบบดวยคอมพิวเตอร ( AutoCAD 3D) ใบขอมูล
23. ใชคําสั่ง Fillet ลบคมขอบมุมสองมุมรัศมีเทากับ 2 ม.ม. ดังรูป
24. ใหความหนาของขวดเพราะวาตอนนี้ขวดของเราเปนขวดชิ้นงานตันไมมีความหนา
ดังนั้นเราจะทําการขุดชิ้นงานโดยใชคําสั่ง Shell
- คลิกชิ้นงานจุดที่ 1
- คลิกตรงกลางปากขวดจุดที่ 2 สังเกตสีจะเปลี่ยนเปนสีเขม
- Enter
- ใหความหนาของขวดพิมพคาเทากับ 1.2 ม.ม.
- Enter ดังรูป
ชุติพนธ สวิง กรมพัฒนาฝมือแรงงาน
ศทส. หนา
หลักสูตร ยกระดับฝมือ
109
สาขา การเขียนแบบดวยคอมพิวเตอร ( AutoCAD 3D) ใบขอมูล
25. เขียนสเกทช 2D เพื่อสรางเกลียวใหกับคอขวด ดวยคําสัง่ Helix
- Shaded ออก (2DWireframe)
- Zoom ชิ้นงานใหใหญขึ้น
- เลือกคําสั่ง Helix
- คลิกที่ศูนยกลางคอขวดดานบน
- พิมพรัศมีบนเทากับ 15 ม.ม. Enter
- พิมพรัศมีลางเทากับ15 ม.ม. Enter
- คลิกขวาเลือก turn Height
- พิมพคาระยะพิชเทากับ6 ม.ม. Enter
- พิมพความสูงเทากับ 30 ม.ม. Enter
26. ยายสเกทช ดวยคําสั่ง Move ขึ้นดานบนหนวยเทากับ 5 ม.ม. แลวเขียนวงกลม ดวยคําสั่ง Circle
รัศมีเทา 1.5 ม.ม. ดังรูป
ชุติพนธ สวิง กรมพัฒนาฝมือแรงงาน
ศทส. หนา
หลักสูตร ยกระดับฝมือ
110
สาขา การเขียนแบบดวยคอมพิวเตอร ( AutoCAD 3D) ใบขอมูล
27. สรางเกลียวใหเปน Solid ดวยคําสั่ง Sweep
- คลิกหนาตัดที่เปนวงกลม จุดที่1
- คลิกขวา Enter
- คลิกวิ่งเสนผานที่เปนเกลียว จุดที่2
- Shaded สีดู
28. ลบมุมโคงตรงปลายเกลียวรัศมีเทากับ 1.4 ม.ม. โดยใชคําสั่ง Fillet ดังรูป
29. รวมเนื้อเกลียวกับคอขวดใหเปนเนื้อเดียวกันใชคําสั่ง Union แลวเปลี่ยนสีตามใจชอบครับ
ชุติพนธ สวิง กรมพัฒนาฝมือแรงงาน
ศทส. หนา
หลักสูตร ยกระดับฝมือ
111
สาขา การเขียนแบบดวยคอมพิวเตอร ( AutoCAD 3D) ใบขอมูล
30. ตัดสวนเกินที่เปนเกลียวออก
- เขียนสเกทช วงกลมรัศมีเทา 25 ม.ม. ดังรูป
- ใหความหนาของวงกลมเทากับ 20 ม.ม. โดยใชคําสั่ง Extrude
- ตัด Solid ออกไป โดยใชคําสั่ง Subtract
- คลิกจุดที่ 1 Enter
- คลิกจุดที่ 2 Enter
31. ลบมุมโคงขอบของเกลียวโดยใชคําสั่ง Fillet รัศมีเทากับ 1.5 ม.ม. ใหเลือกแบบ Chain
ชุติพนธ สวิง กรมพัฒนาฝมือแรงงาน
ศทส. หนา
หลักสูตร ยกระดับฝมือ
112
สาขา การเขียนแบบดวยคอมพิวเตอร ( AutoCAD 3D) ใบขอมูล
32. สรางรูปกระบอกขนาดรัศมีเทากับ 13.8 ม.ม. ลงดานลางเทากับ 38 ม.ม. ดวยคําสั่ง Cylinder
33. ตัด ทรงกระบอกใชคําสั่ง Subtract
34. สุดทายลบคมที่ขอบคอขวดบนสุด Fillet รัศมีเทากับ .6 ม.ม.
ชุติพนธ สวิง กรมพัฒนาฝมือแรงงาน
You might also like
- Solid WorksDocument87 pagesSolid Worksภูบดี กรุดสายสอาด67% (3)
- บทที่ 11 ทำที่เขี่ยบุหรีDocument6 pagesบทที่ 11 ทำที่เขี่ยบุหรีBest KitikanNo ratings yet
- AutoCAD 3D ModellingDocument106 pagesAutoCAD 3D Modellingณัฐสักก์ ภัทรถาวรนันท์No ratings yet
- บทที่ 8 UCSDocument8 pagesบทที่ 8 UCSBest KitikanNo ratings yet
- Cad Cam 11Document38 pagesCad Cam 11jungvolt100% (1)
- บทนำ (Introduction)Document11 pagesบทนำ (Introduction)MECHANICAL ENGINEERINGNo ratings yet
- AutoCAD For EngineerDocument47 pagesAutoCAD For EngineerJohn ChivNo ratings yet
- หนังสือเรียน AutoCADDocument52 pagesหนังสือเรียน AutoCADEnergy4YouNo ratings yet
- Bundle Set CADไท-SketchUp Pro-VRayDocument2 pagesBundle Set CADไท-SketchUp Pro-VRayChokchai JitmonmanaNo ratings yet
- การใช้งานคำสั่งใน Sketch CommandDocument27 pagesการใช้งานคำสั่งใน Sketch CommandMECHANICAL ENGINEERINGNo ratings yet
- Cad Cam Cae CNCDocument7 pagesCad Cam Cae CNCjit2010No ratings yet
- ความรู้เบื้องต้นเกี่ยวกับโปรแกรมAutoCAD PDFDocument49 pagesความรู้เบื้องต้นเกี่ยวกับโปรแกรมAutoCAD PDFณัฐวุฒิ แดงอนันต์No ratings yet
- Sketchup TutorialDocument125 pagesSketchup Tutorialณัฐสักก์ ภัทรถาวรนันท์No ratings yet
- คู่มือการใช้โปรแกรม AutoCAD 2DDocument234 pagesคู่มือการใช้โปรแกรม AutoCAD 2DLuizZz LuizZzNo ratings yet
- AutoCAD 2007 3D Chap-00 With Front CoverDocument13 pagesAutoCAD 2007 3D Chap-00 With Front Coverapi-3826793No ratings yet
- เอกสารประกอบการสอนใช้งาน Sketch up ในการประยุกต์ใช้ในการก่อสร้าง PDFDocument80 pagesเอกสารประกอบการสอนใช้งาน Sketch up ในการประยุกต์ใช้ในการก่อสร้าง PDFthongxay thepphahuksaNo ratings yet
- ขั้นตอนการใช้งานเครื่อง Laser cutDocument13 pagesขั้นตอนการใช้งานเครื่อง Laser cutAoM RirinkaNo ratings yet
- Unfold Tip THDocument16 pagesUnfold Tip THNut AssanaiNo ratings yet
- Autodesk Inventor 2014Document59 pagesAutodesk Inventor 2014rodrigobarreto38No ratings yet
- การออกแบบวัตถุแบบสำเนาชิ้นงานDocument4 pagesการออกแบบวัตถุแบบสำเนาชิ้นงานรัฐพล ศิริพิมลวัฒน์No ratings yet
- Solid Works 1Document44 pagesSolid Works 1Jay T. Yong100% (3)
- solidwork 2014 ขั้นพื้นฐาน 1Document44 pagessolidwork 2014 ขั้นพื้นฐาน 1บดินทร์แพรวพราวNo ratings yet
- 3993-Article Text-7156-1-10-20121116Document6 pages3993-Article Text-7156-1-10-20121116Ratikorn SornumpolNo ratings yet
- NX6 Cad CamDocument292 pagesNX6 Cad Camkritsana jaemsawatNo ratings yet
- 93fdc3d1c0b75e87c34148c3957af05bDocument66 pages93fdc3d1c0b75e87c34148c3957af05bKhun Koh WachiraNo ratings yet
- บทความ Autocad ไม่ใช่เพียงเส้นตรง เส้นโค้ง ตอนที่ 2 แต่ละเส้น แต่ละรูป ล้วนมีข้อมูลประจ าตัวDocument5 pagesบทความ Autocad ไม่ใช่เพียงเส้นตรง เส้นโค้ง ตอนที่ 2 แต่ละเส้น แต่ละรูป ล้วนมีข้อมูลประจ าตัวSuthi Sae DanNo ratings yet
- Lantek Expert Punch 1p (TH)Document2 pagesLantek Expert Punch 1p (TH)LantekNo ratings yet
- MFG Chapter 15Document23 pagesMFG Chapter 15Thanakrit RUNGRUANGSATENo ratings yet
- เขียนแบบไฟฟ้าด้วยคอมพิวเตอร์Document49 pagesเขียนแบบไฟฟ้าด้วยคอมพิวเตอร์Boyza Bakpacker90% (10)
- 8.) 246248 76 90Document15 pages8.) 246248 76 90ngwoon.wonNo ratings yet
- 23 - File - SOLIDWORKS เบื้องต้น - 01082565184942 -Document68 pages23 - File - SOLIDWORKS เบื้องต้น - 01082565184942 -Sor KaewbubpaNo ratings yet
- C3D2012Document65 pagesC3D2012ศิวาเวช อบมาNo ratings yet
- Jig DrawingDocument6 pagesJig Drawingnapassorn srekhwanNo ratings yet
- AutoCAD 2007 3D Chap-01Document16 pagesAutoCAD 2007 3D Chap-01api-3826793100% (2)
- PDFDocument66 pagesPDFAnuphao Aobpaet100% (3)
- Applicad CorporateDocument6 pagesApplicad CorporateChokchai JitmonmanaNo ratings yet
- AutoCAD R14 2D Drafting Chapter 01Document21 pagesAutoCAD R14 2D Drafting Chapter 01Isares PodkohNo ratings yet
- คู่มือการใช้งานDocument88 pagesคู่มือการใช้งานบุญทาน สารเพ็ชรNo ratings yet
- รวมเล่มวิจัยหมุน 3 แกนDocument151 pagesรวมเล่มวิจัยหมุน 3 แกนkanatipnrpn2.3No ratings yet
- AutoCAD 2006 2D Chap-00 With Front CoverDocument17 pagesAutoCAD 2006 2D Chap-00 With Front Coverapi-3826793100% (1)
- แผนการสอนแคดแคม RemovedDocument61 pagesแผนการสอนแคดแคม RemovedSupachai GenjainumNo ratings yet
- งานคอม333Document2 pagesงานคอม333nattaporn254822No ratings yet
- Intro CAEDocument35 pagesIntro CAEchaiwat wattanakulNo ratings yet
- 4 7 QC ToolsDocument30 pages4 7 QC ToolsKampol HarnkittisakulNo ratings yet
- Solid Works 2Document43 pagesSolid Works 2MX100No ratings yet
- AutoCAD 2007 3D Chap-ADocument10 pagesAutoCAD 2007 3D Chap-Aapi-3826793No ratings yet
- คู่มือ Autodes inventor1 PDFDocument54 pagesคู่มือ Autodes inventor1 PDFPhurinut MujalinNo ratings yet
- งานเขียนแบบเบื้องต้นDocument96 pagesงานเขียนแบบเบื้องต้นSirirat Klinmalee50% (2)
- CNC HW1Document6 pagesCNC HW1Supatcha KreklangdonNo ratings yet
- เทคนิกการเขียนDocument30 pagesเทคนิกการเขียนTanut NaksirikulchaiNo ratings yet
- 0 Merge 3 RDocument21 pages0 Merge 3 Rchatchai.prueNo ratings yet
- 9786160847594PDFDocument40 pages9786160847594PDFXaiNo ratings yet
- การใช้งานโปรแกรม Pspice for windows เบื้องต้น มDocument16 pagesการใช้งานโปรแกรม Pspice for windows เบื้องต้น มjiraek100% (2)
- u9Document4 pagesu9paisalNo ratings yet
- บทที่ 10 การทำถ้วยรูปแปดเหลี่ยมDocument4 pagesบทที่ 10 การทำถ้วยรูปแปดเหลี่ยมBest KitikanNo ratings yet
- บทที่ 9 Modify Solid ModelingDocument6 pagesบทที่ 9 Modify Solid ModelingBest KitikanNo ratings yet
- บทที่ 8 UCSDocument8 pagesบทที่ 8 UCSBest KitikanNo ratings yet
- บทที่ 4 Solid BooleanDocument4 pagesบทที่ 4 Solid BooleanBest KitikanNo ratings yet
- บทที่ 3 Solid ModelingDocument14 pagesบทที่ 3 Solid ModelingBest KitikanNo ratings yet
- บทที่ 1 AutoCAD 3D และการควบคุมการแสดงผลDocument13 pagesบทที่ 1 AutoCAD 3D และการควบคุมการแสดงผลBest KitikanNo ratings yet
- เทคนิคการฝึกอบรมความปลอดภัยDocument6 pagesเทคนิคการฝึกอบรมความปลอดภัยBest KitikanNo ratings yet
- 3.Electric Circuit อ.ประสิทธิ พิทยDocument171 pages3.Electric Circuit อ.ประสิทธิ พิทยBest KitikanNo ratings yet
- 3.3 Price List KUMWELL 2022 (Update 20.06.2022) (Dis 48 - )Document53 pages3.3 Price List KUMWELL 2022 (Update 20.06.2022) (Dis 48 - )Best KitikanNo ratings yet