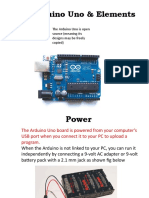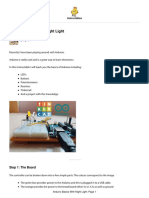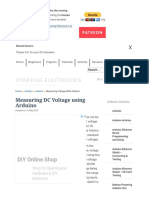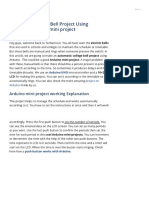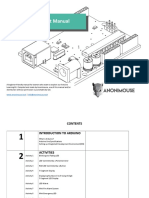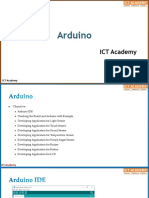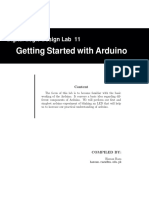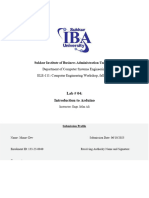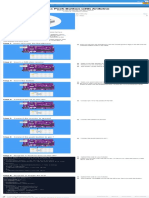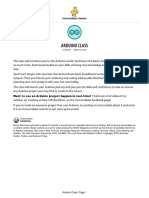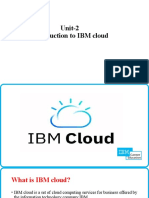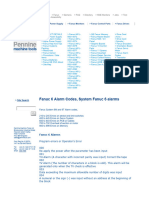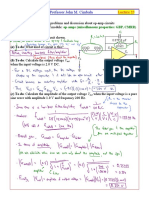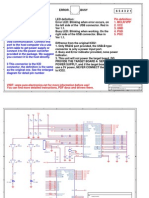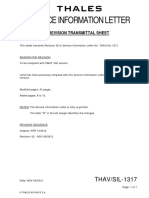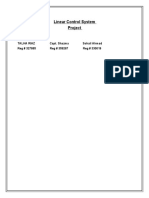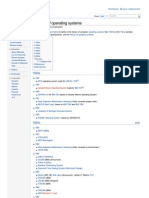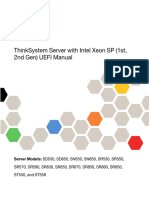Professional Documents
Culture Documents
Arduino Buttons and LEDs - Push Button Tutorial - Circuit Geeks
Arduino Buttons and LEDs - Push Button Tutorial - Circuit Geeks
Uploaded by
S RoshanOriginal Description:
Original Title
Copyright
Available Formats
Share this document
Did you find this document useful?
Is this content inappropriate?
Report this DocumentCopyright:
Available Formats
Arduino Buttons and LEDs - Push Button Tutorial - Circuit Geeks
Arduino Buttons and LEDs - Push Button Tutorial - Circuit Geeks
Uploaded by
S RoshanCopyright:
Available Formats
Home Arduino About Contact
Arduino Buttons and LEDs | Push Button Tutorial
circuitgeeks Last Updated - March 8, 2022
Popular Posts
Push-button is a key component in most electronics projects. It is a very simple and useful
component to add user interaction to your project. I am sure all of you used a push button before in MAX7219 LED
day-to-day life. For example, a tv remote has push buttons to change channels and volume. Matrix Display
with Arduino
In this tutorial, I will show you how to use a push button with Arduino. I have used some LEDs to
show the output of the buttons. I will use the button to change the brightness of an LED and the Control WS2812B
frequency of a blinking LED. RGB LEDs using
Arduino
Table of Contents [show]
Interface an I2C
LCD Display with
Push Button Overview Arduino
Push buttons come in different shapes and sizes. But the internal structure and working principle are
Interfacing 7
the same for most push buttons.
Segment Display
with Arduino
Push buttons usually have four pins. But these pins are connected internally in pairs. So actually you
have two connections. When you press the button these two terminals will connect together. And
Arduino LCD
when you release the button these terminals will disconnect.
Complete Tutorial
for Beginners
Recent Posts
Arduino RGB LED Tutorial
Make an Arduino Temperature
Sensor using Thermistor
Arduino Light Sensor Using LDR
Arduino millis() and micros()
Arduino Potentiometer Tutorial
Arduino Buttons and LEDs | Push
Button Tutorial
Arduino I2C LCD Tutorial
DHT11 & DHT22 Humidity and
Temperature Sensor with Arduino
In the above image, you can see the schematic of a push button. It has two terminals marked 1 and 2.
MAX7219 LED Matrix Display with
When you press the button terminal 1 and 2 will connect together.
Arduino Tutorial
How to Control WS2812B
How to Connect a Push Button with Arduino Addressable RGB LEDs using Arduino
Connecting a push button with an Arduino is very simple. Connect one terminal of the push button
to the ground pin and another terminal to any Arduino digital pins. Here you have to use a pull-up
resistor (10k Ω) to keep the voltage HIGH when you are not pressing the button. Must Read
The pullup resistor is nothing but a high-value resistor connecting to the Arduino digital pin you are How to Control WS2812B
using with the HIGH (5v) voltage. Know more about the pullup resistor here – Arduino pullup Resistor Addressable RGB LEDs using Arduino
MAX7219 LED Matrix Display with
Arduino Tutorial
I2C OLED Display with Arduino
Tutorial
Raspberry Pi Pico Getting Started
with Micropython
Arduino LCD Complete tutorial for
Beginners
Note that – If you use a pull-up configuration the button input pin gets logic HIGH input when you
are not pressing the button. And when you press the button it gets logic LOW input.
Arduino Push Button Code
Push button has two states – HIGH and LOW. So you can use the digitalRead() function to read
the button state. Here I am using a pullup resistor. That means the button output is HIGH when not
pressed and LOW when the button is pressed.
Push buttons have mainly three widely used cases –
1 – Button state detection
2 – Button state change detection
3 – Button press count
If you want a LED to be ON when the button is pressed and OFF when the button is not pressed then
you need to detect the button state only.
If you want to toggle the LED between ON and OFF with each button press then you need to detect
the button state change.
And if you want to increase or decrease the brightness of an led or if you want to control multiple led
using one button you will need to count the button press.
In the below sections, I will use all three cases with different examples.
Button Press Detection
In this section, I will show you how to detect the button state. I will use an LED to show the output.
The LED will turn on when you press the button and it will remain on as long as you hold the button.
The LED will turn off when you release the button.
For this example, you need to make a small circuit like below. You can see that I connect an LED and
a button with the Arduino. LED’s +ve pin is connected to the Arduino pin number 9 and the ground
pin is connected to the ground through a 220 Ω current limiting resistor. The button is connected to
Arduino pin number 13.
Now upload the below code and press the button. See how it works.
Arduino Code
const int buttonPin = 13;
const int ledPin = 9;
void setup() {
pinMode(ledPin, OUTPUT);
pinMode(buttonPin, INPUT);
}
void loop() {
currentState = digitalRead(buttonPin);
if (currentState == LOW) {
digitalWrite(ledPin, HIGH);
}
else if (currentState == HIGH) {
digitalWrite(ledPin, LOW);
}
delay(50);
}
Button State Change Detection
In this section, I will show you how to detect the push button state change. The below code will
detect the point when the button output goes from HIGH to a LOW state. That means it will only
detect the button press, not the button release. You can use that event to control many things.
This example will work on the previous circuit. So you don’t need to change the circuit. Just upload
the below code, press the button multiple times and see how it works.
The below code will toggle an LED every time the button is pressed.
Arduino Code
const int buttonPin = 13;
const int ledPin = 9;
int currentState;
int lastState = HIGH;
int ledState = LOW;
void setup() {
Serial.begin(9600);
pinMode(ledPin, OUTPUT);
pinMode(buttonPin, INPUT);
}
void loop() {
currentState = digitalRead(buttonPin);
if (lastState == HIGH && currentState == LOW) {
ledState = !ledState;
digitalWrite(ledPin, ledState);
}
lastState = currentState;
delay(50);
}
Arduino Push Button Counter
In some projects, you need to count the button press. For example, if you want to increase the
brightness of an LED step-wise every time you press the button or if you want to increase/decrease
the speed of a motor with a button input.
In this section, I will show you how to count the button presses. The below code will count the button
press from 0-10 and then reset the counter. You can see the output on the Arduino serial monitor. In
the below sections you can see the practical uses of the push-button counter.
Arduino Code
const int buttonPin = 13;
int currentState; // variable for reading the pushbutton status
int pushCounter = 0; // counter for the number of button presses
int lastState = HIGH; // previous state of the button
void setup() {
Serial.begin(9600);
Serial.println("Push Button Counter");
Serial.println(" ");
pinMode(buttonPin, INPUT);
}
void loop() {
currentState = digitalRead(buttonPin);
if (currentState != lastState) {
if (currentState == LOW) {
pushCounter++;
Serial.print("Button Press Count = ");
Serial.println(pushCounter);
}
}
lastState = currentState;
if (pushCounter >= 10) {
Serial.println(" ");
Serial.println("Resettng the Counter...");
pushCounter = 0;
}
delay(50);
}
Upload the above code to the Arduino board and open the serial monitor. You will see the button
press count.
Driving Multiple LEDs using Push Button
In this section, I will use a push button to drive four LEDs. Every time you press the button a different
LED will turn on and all other LEDs will be turned off.
For this example, you will need a small circuit like below. You have to connect four LEDs and a button
with the Arduino board. You can follow the below circuit –
Take four LEDs and connect their +ve pin to the Arduino pin numbers 8, 9, 10, and 11. Connect their -
ve pin to the ground through a current limiting resistor (220 Ω). Use a separate resistor for each LED.
Now connect a button to Arduino pin number 13.
Upload the below code and press the button to see the output.
Arduino Code
int ledPin[4] = {8, 9, 10, 11};
const int buttonPin = 13;
int buttonState = HIGH;
int pushCounter = 0;
int numberOfLED = 4;
void setup() {
pinMode(buttonPin, INPUT);
for (int i = 0; i <= 4; i++) {
pinMode(ledPin[i], OUTPUT);
}
}
void loop() {
buttonState = digitalRead(buttonPin);
if (buttonState == LOW) {
for (int i = 0; i < numberOfLED; i++) {
if (pushCounter % numberOfLED == i) {
digitalWrite(ledPin[i], HIGH);
}
else {
digitalWrite(ledPin[i], LOW);
}
}
pushCounter++;
delay(400);
}
}
Control The Brightness of an LED using Buttons
In this section, I will use two buttons to control the brightness of an LED. One button will increase the
brightness and another will decrease the brightness of the LED.
Here you need to make a small circuit like below. Connect the two buttons input to the Arduino pin
12 and 13. Connect the LED +ve pin to Arduino pin 9 and the -ve pin to the ground using a current
limiting resistor (220 Ω).
const int ledPin = 9;
const int buttonPin1 = 12; // Increment Button
const int buttonPin2 = 13; // Decrement Button
int lastState1 = HIGH; // the previous state from the input pin
int lastState2 = HIGH;
int pushCounter = 0; // counter for the number of button presses
int currentState1, currentState2; // the current reading from the input pin
int fadeValue = 0;
void setup() {
pinMode(ledPin, OUTPUT);
pinMode(buttonPin1, INPUT);
pinMode(buttonPin2, INPUT);
}
void loop() {
currentState1 = digitalRead(buttonPin1);
currentState2 = digitalRead(buttonPin2);
if (currentState1 != lastState1) {
if (currentState1 == LOW) {
pushCounter++;
fadeValue = pushCounter * 32;
}
}
lastState1 = currentState1;
if (currentState2 != lastState2) {
if (currentState2 == LOW) {
pushCounter--;
fadeValue = pushCounter * 32;
}
}
lastState2 = currentState2;
analogWrite(ledPin, fadeValue);
if (pushCounter >= 8) {
pushCounter = 0;
}
delay(50);
}
Change The Frequency of a Blinking LED
In this section, I will show you how you can change the frequency of a blinking LED with a button
press. I will use two buttons, one button will increase the frequency and another button will decrease
the frequency of the blinking LED.
The circuit for this example is the same as the above circuit. So just upload the below code and press
the buttons to see the output.
const int ledPin = 9;
const int buttonPin1 = 12; // increase the counter
const int buttonPin2 = 13; // Decrease the counter
int lastState1 = HIGH; // the previous state from the input pin
int lastState2 = HIGH;
int currentState1, currentState2; // the current reading from the input pin
int pushCounter = 0; // counter for the number of button presses
int delay_t = 100;
int ledState = LOW;
void setup() {
pinMode(ledPin, OUTPUT);
pinMode(buttonPin1, INPUT);
pinMode(buttonPin2, INPUT);
}
void loop() {
currentState1 = digitalRead(buttonPin1);
currentState2 = digitalRead(buttonPin2);
if (currentState1 != lastState1) {
if (currentState1 == LOW) {
pushCounter++;
}
}
lastState1 = currentState1;
if (currentState2 != lastState2) {
if (currentState2 == LOW) {
pushCounter--;
}
}
delay_t = 100 + pushCounter * 100;
blink_without_delay(delay_t);
lastState2 = currentState2;
if (pushCounter >= 10) {
pushCounter = 0;
}
else if (pushCounter < 0) {
pushCounter = 0;
}
delay(50);
}
unsigned long previousMillis = 0; // will store last time LED was updated
void blink_without_delay(long interval) {
unsigned long currentMillis = millis();
if (currentMillis - previousMillis >= interval) {
ledState = !ledState;
digitalWrite(ledPin, ledState);
previousMillis = currentMillis;
}
}
If You Appreciate What I Do Here On circuitgeeks, You Should Consider:
circuitgeeks is the fastest growing and most trusted community site for any kind of
electronics projects, Guides and Books on the web. Thousands of people visit circuitgeeks! to
search or browse the hundreds of published articles available FREELY to all.
If you like what you are reading, please consider buying us a coffee ( or 2 ) as a token of
appreciation.
We are thankful for your never ending support.
Related Posts:
I2C OLED Display with MAX7219 LED Matrix Display Arduino LCD Complete
Arduino Tutorial with Arduino Tutorial Tutorial for Beginners
DHT11 & DHT22 Humidity Arduino I2C LCD Tutorial Raspberry Pi Pico – Getting
and Temperature Sensor with Started with Micropython
Leave a Comment
Name *
Email *
Save my name, email, and website in this browser for the next time I comment.
Post Comment
© 2023 circuitgeeks.com. All Rights Reserved.
You might also like
- Arduino Upgraded Learning Kit ManualDocument116 pagesArduino Upgraded Learning Kit Manualjohn christian de leonNo ratings yet
- Arduino Learning Kit Manual PDFDocument116 pagesArduino Learning Kit Manual PDFJoshua AbenojarNo ratings yet
- The Arduino Uno & Elements: The Arduino Uno Is Open Source (Meaning Its Designs May Be Freely Copied)Document21 pagesThe Arduino Uno & Elements: The Arduino Uno Is Open Source (Meaning Its Designs May Be Freely Copied)NigelNo ratings yet
- Activity 1113472Document3 pagesActivity 1113472Ricardo Damián VulcanoNo ratings yet
- MTE Assignment 1Document4 pagesMTE Assignment 1danieladebisi682No ratings yet
- Training Objects: Trechnopac Automation and Controls Author: E.J.Anandhan, Document: Introduction To ArduinoDocument5 pagesTraining Objects: Trechnopac Automation and Controls Author: E.J.Anandhan, Document: Introduction To ArduinoS RAVINo ratings yet
- ArduinoDocument50 pagesArduinoABHISHEK VERMANo ratings yet
- Arduino Based Heart Beat SensorDocument21 pagesArduino Based Heart Beat SensorSandeep Kumar100% (1)
- BhuttDocument26 pagesBhuttkasu9810No ratings yet
- Arduino Basics With Night Light: Step 1: The BoardDocument11 pagesArduino Basics With Night Light: Step 1: The BoardHernawati HSNo ratings yet
- Lesson 5 CP Robotics RevisedDocument8 pagesLesson 5 CP Robotics RevisedUrdas, John HenryNo ratings yet
- Arduino - Blinking LED: Components RequiredDocument4 pagesArduino - Blinking LED: Components RequiredSteve ClarNo ratings yet
- ArduinoDocument20 pagesArduinoMarchery AlingalNo ratings yet
- QuadStore - User Guide - V2.0Document63 pagesQuadStore - User Guide - V2.0Danger DexterNo ratings yet
- Measuring Voltage With ArduinoDocument10 pagesMeasuring Voltage With ArduinoCarlos Gomez CorderoNo ratings yet
- Arduino 101 Pt1Document6 pagesArduino 101 Pt1xernoxian100% (1)
- Learn Arduino Sensor With Projects For Beginners by James ConnerDocument80 pagesLearn Arduino Sensor With Projects For Beginners by James ConnerRobertofermagNo ratings yet
- Arduino - Blinking LED - TutorialspointDocument4 pagesArduino - Blinking LED - TutorialspointGetz23No ratings yet
- Iot RecDocument64 pagesIot RecBhavana 2nd yearNo ratings yet
- Automatic College Bell Project Using Arduino - Arduino Mini ProjectDocument19 pagesAutomatic College Bell Project Using Arduino - Arduino Mini ProjectDhoni DhoniNo ratings yet
- Prerit Iot FileDocument28 pagesPrerit Iot Filekasu9810No ratings yet
- Arduino Bahasa InggrisDocument7 pagesArduino Bahasa InggrisnecroNo ratings yet
- ArduinoDocument5 pagesArduinoGreat ErNo ratings yet
- Arduino: GEET PATEL (13BEC072) Darp Raithatha (13bec084)Document17 pagesArduino: GEET PATEL (13BEC072) Darp Raithatha (13bec084)Amit MehraNo ratings yet
- Open-Source Software: Arduino Programming Workshop DAY-1Document14 pagesOpen-Source Software: Arduino Programming Workshop DAY-1PREETI SAI THANDAVAN 20BCE1740No ratings yet
- Lab 02Document11 pagesLab 02Mujtaba KhanNo ratings yet
- Ser LCD Reaction Timer ActivityDocument5 pagesSer LCD Reaction Timer ActivityserfaryNo ratings yet
- Lesson 3:: Instructables ClassesDocument16 pagesLesson 3:: Instructables ClassesLandy AdianetNo ratings yet
- Arduino Learning Kit ManualDocument113 pagesArduino Learning Kit Manualsadke213No ratings yet
- University Institute of Engineering and Technology, Kurukshrtra University, KurukshetraDocument25 pagesUniversity Institute of Engineering and Technology, Kurukshrtra University, KurukshetraJaiveer YadavNo ratings yet
- Computer 9 Module 11Document6 pagesComputer 9 Module 11Lester LaurenteNo ratings yet
- Arduino Starter Kit Experiment Manual v2.0.0 1Document111 pagesArduino Starter Kit Experiment Manual v2.0.0 1Kaye Akira RegulacionNo ratings yet
- Downloadfile 17Document14 pagesDownloadfile 17Ahmed gamal ebiedNo ratings yet
- Physical Arduino UNO: EndpointsDocument50 pagesPhysical Arduino UNO: Endpointssteven678No ratings yet
- Arduino Development Cookbook - Sample ChapterDocument35 pagesArduino Development Cookbook - Sample ChapterPackt Publishing100% (1)
- Session 3&4 Arduino PDFDocument15 pagesSession 3&4 Arduino PDFRanjith DevulapalliNo ratings yet
- RGBDuino ManualDocument35 pagesRGBDuino ManualEddy Sorrowful Eyes100% (1)
- HittDocument25 pagesHittJaiveer YadavNo ratings yet
- Getting Started With Arduino: Digital Logic Design Lab 11Document6 pagesGetting Started With Arduino: Digital Logic Design Lab 11Muhammad UmerNo ratings yet
- WorskShop Lab 5Document22 pagesWorskShop Lab 5manavlund5No ratings yet
- Iot CodesDocument50 pagesIot CodesJayasree BaluguriNo ratings yet
- RGBDuino Manual V1.1Document35 pagesRGBDuino Manual V1.1Ruben EsquedaNo ratings yet
- Lab Experiment 8Document2 pagesLab Experiment 8ffortuito.businessNo ratings yet
- Build18 Tutorial ArduinoDocument30 pagesBuild18 Tutorial ArduinoPranav Nath Reddy100% (1)
- 30 Smart Project ArduinoDocument104 pages30 Smart Project ArduinoPuput Dani Prasetyo Adi67% (3)
- Use A Push Button With Arduino 2023 - Little Bird AustraliaDocument1 pageUse A Push Button With Arduino 2023 - Little Bird AustraliaS RoshanNo ratings yet
- Learn Arduino Sensor With Projects For Beginners by James ConnerDocument80 pagesLearn Arduino Sensor With Projects For Beginners by James ConnerMartin Ariel ReyesNo ratings yet
- Embedded System: Introduction To ArduinoDocument27 pagesEmbedded System: Introduction To ArduinoDidam Ahmed MahmudNo ratings yet
- Title Sensors and Actuators With Arduino UNO Theory: InterfacingDocument7 pagesTitle Sensors and Actuators With Arduino UNO Theory: Interfacingdipali shendeNo ratings yet
- Abdul Moiz AfridiDocument61 pagesAbdul Moiz AfridiSafia tahirNo ratings yet
- TP 1 Architecture IoTDocument10 pagesTP 1 Architecture IoTGhassen MiliNo ratings yet
- Blinking An LedDocument7 pagesBlinking An LedM. Ahmad RazaNo ratings yet
- Touch Dimmer Switch Circuit Using ArduinoDocument7 pagesTouch Dimmer Switch Circuit Using ArduinoJoseph IsraelNo ratings yet
- Arduino ClassDocument61 pagesArduino ClassJean Carlos RiveraNo ratings yet
- Getting Started With ArduinoDocument14 pagesGetting Started With ArduinoNurin Adlin100% (1)
- Guddu PPT 1Document26 pagesGuddu PPT 1vikasNo ratings yet
- PDF 20230224 202545 0000Document41 pagesPDF 20230224 202545 0000Islam MohamedNo ratings yet
- Emb Lab 05Document8 pagesEmb Lab 05Asit44 gleNo ratings yet
- Exploring Arduino: Tools and Techniques for Engineering WizardryFrom EverandExploring Arduino: Tools and Techniques for Engineering WizardryRating: 4.5 out of 5 stars4.5/5 (5)
- SunCalc GuideDocument8 pagesSunCalc GuideGRSmithNo ratings yet
- Unit 2Document25 pagesUnit 2Divya GNo ratings yet
- Tutorial 5 - AnswerDocument5 pagesTutorial 5 - Answerእኛ ከሌለን ባዶNo ratings yet
- Group 2Document2 pagesGroup 2Zulqarnain KhanNo ratings yet
- Creating Ultra-Reliable Wireless Backhaul Wireless Networks For Train-to-Ground ApplicationsDocument23 pagesCreating Ultra-Reliable Wireless Backhaul Wireless Networks For Train-to-Ground ApplicationsCESAR PEREZNo ratings yet
- Innovative Information Systems Modelling Techniques ITO12Document231 pagesInnovative Information Systems Modelling Techniques ITO12Atong Vongnat มีข้าวกิน มีแผ่นดินอยู่100% (1)
- Fanuc 6 AlarmsDocument9 pagesFanuc 6 AlarmstuNo ratings yet
- Music World Final PrintDocument120 pagesMusic World Final Printmitali89No ratings yet
- Home Assignment #6Document5 pagesHome Assignment #6Phạm Bùi Đình LộcNo ratings yet
- R5210505 Computer OrganizationDocument1 pageR5210505 Computer OrganizationsivabharathamurthyNo ratings yet
- Corecess 6524 ConfigDocument6 pagesCorecess 6524 Configmp3mp4No ratings yet
- ME345 Lecture 25Document9 pagesME345 Lecture 25Sivasankar PoovaragavanNo ratings yet
- Vivado Power Analysis Optimization TutorialDocument88 pagesVivado Power Analysis Optimization TutorialAashish sharmaNo ratings yet
- Topic 3 - RF Power Measurement, KeysightDocument77 pagesTopic 3 - RF Power Measurement, KeysightYolandaIbáñezNo ratings yet
- PDF BTS660P Infineon PDFDocument16 pagesPDF BTS660P Infineon PDFkarimNo ratings yet
- Lm700 Service ManualDocument86 pagesLm700 Service ManualDaniel GómezNo ratings yet
- Improved Authentication Scheme For Dynamic Groups in The CloudDocument3 pagesImproved Authentication Scheme For Dynamic Groups in The CloudseventhsensegroupNo ratings yet
- EMC and The Printed Circuit Board - DesignDocument333 pagesEMC and The Printed Circuit Board - DesignHuyThaiNo ratings yet
- Microprocessor Notes PDFDocument101 pagesMicroprocessor Notes PDFSuyash Sanjay SrivastavaNo ratings yet
- Icd 2Document4 pagesIcd 2api-3755810No ratings yet
- Atr72-600 Nav Data Thav Sil-1317 Rev 02 DD 06 Nov 12Document15 pagesAtr72-600 Nav Data Thav Sil-1317 Rev 02 DD 06 Nov 12HAFISZEE100% (1)
- Bacnet Bms Gateway Md-ccm08Document29 pagesBacnet Bms Gateway Md-ccm08mquaiottiNo ratings yet
- Linear Control System ProjectDocument15 pagesLinear Control System Projectname choroNo ratings yet
- © 2013 The Mcgraw-Hill Companies, Inc. All Rights Reserved. Computing Essentials 2013Document19 pages© 2013 The Mcgraw-Hill Companies, Inc. All Rights Reserved. Computing Essentials 2013moffat sibandaNo ratings yet
- Timeline of Operating SystemsDocument9 pagesTimeline of Operating SystemspindersinghNo ratings yet
- Development: Full Stack Programming With C#, SQL, Ajax, and Javascript 1St Edition Robert E. BeasleyDocument43 pagesDevelopment: Full Stack Programming With C#, SQL, Ajax, and Javascript 1St Edition Robert E. Beasleyrobert.berhe370100% (12)
- Ethernet and Switching ConceptsDocument36 pagesEthernet and Switching ConceptssumabangNo ratings yet
- Thinksystem Server With Intel Xeon SP (1St, 2Nd Gen) Uefi ManualDocument62 pagesThinksystem Server With Intel Xeon SP (1St, 2Nd Gen) Uefi ManualDicky Fajar Anugrah SobandiNo ratings yet
- DC Motor Drive Using GTO Based DC-DC ConverterDocument20 pagesDC Motor Drive Using GTO Based DC-DC ConverterMridul MishraNo ratings yet