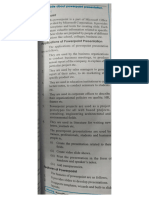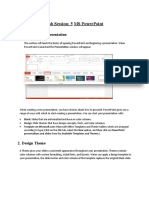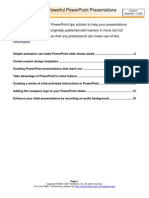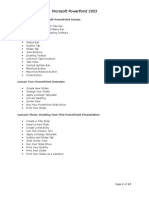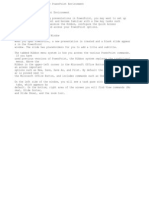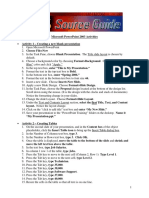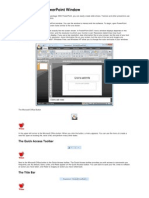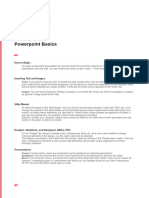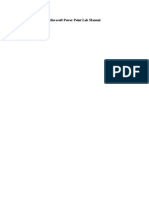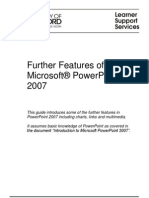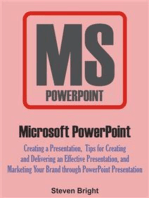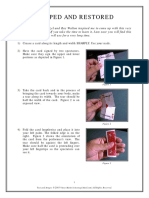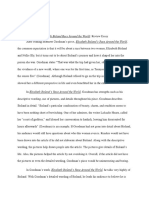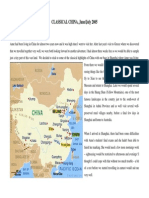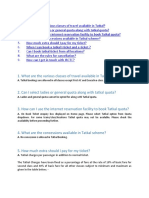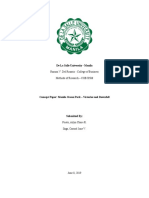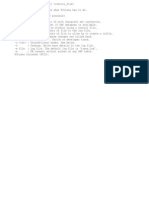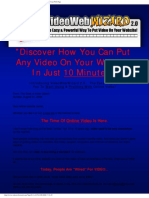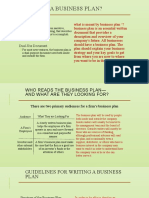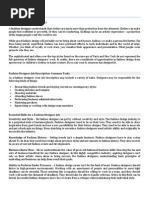Professional Documents
Culture Documents
Document 3
Document 3
Uploaded by
Ritik GamingCopyright:
Available Formats
You might also like
- Deadlands Character SheetDocument1 pageDeadlands Character SheetkenterellNo ratings yet
- Honors Lab Questions-1Document5 pagesHonors Lab Questions-1adilabasiNo ratings yet
- Preparation and Presentation: 1 - Computer ApplicationsDocument10 pagesPreparation and Presentation: 1 - Computer ApplicationsTino AlappatNo ratings yet
- Notes Ba, BZCDocument4 pagesNotes Ba, BZCaryavardhan9966No ratings yet
- Power Point PresentationDocument2 pagesPower Point Presentationaryavardhan9966No ratings yet
- Powerpoint (Unit-6)Document8 pagesPowerpoint (Unit-6)Kamal MittalNo ratings yet
- How To Create A Powerpoint PresentationDocument27 pagesHow To Create A Powerpoint PresentationJenjen Bautista100% (1)
- CET Powerpoint2007 Manualv1.1Document16 pagesCET Powerpoint2007 Manualv1.1Nagraj YadavNo ratings yet
- PowerpointDocument24 pagesPowerpointkristokunsNo ratings yet
- About Power PointDocument12 pagesAbout Power PointselvamuthukumarNo ratings yet
- MS PowerpointDocument52 pagesMS PowerpointJohn Lester M. Dela CruzNo ratings yet
- Assignment in Power PointDocument15 pagesAssignment in Power PointKanchan AryaNo ratings yet
- Week 8-Word ArtDocument5 pagesWeek 8-Word ArtFer LeroyNo ratings yet
- Powerpoint 2003Document7 pagesPowerpoint 2003LectorNo ratings yet
- MS OfficeDocument11 pagesMS Officebhaskar sarmaNo ratings yet
- Microsoft PowerpointDocument8 pagesMicrosoft PowerpointusmanahmadawanNo ratings yet
- Powerpoint 2003Document75 pagesPowerpoint 2003Divine Christian VillamangcaNo ratings yet
- ICT SKILLS - Micrsoft Power PointDocument29 pagesICT SKILLS - Micrsoft Power PointSindayiheba PatrickNo ratings yet
- Introduction To Power Point 2003Document20 pagesIntroduction To Power Point 2003Ensiklopedia Pendidikan MalaysiaNo ratings yet
- Nota PPT 2003Document20 pagesNota PPT 2003Gervenne AngNo ratings yet
- PowerPoint LessonDocument13 pagesPowerPoint LessontpomeroNo ratings yet
- Lab Session: 5 Ms Powerpoint: 1. Create Slide PresentationDocument10 pagesLab Session: 5 Ms Powerpoint: 1. Create Slide PresentationKashaf FatimaNo ratings yet
- Powerful PowerPoint PresentationsDocument21 pagesPowerful PowerPoint PresentationsshirleyNo ratings yet
- PowerPoint Presentation TipsDocument21 pagesPowerPoint Presentation TipshimayNo ratings yet
- Office Automation Unit 3Document20 pagesOffice Automation Unit 3Krithi LinaNo ratings yet
- ExcercisesDocument2 pagesExcercisesGuhanNo ratings yet
- Introduction To Microsoft Powerpoint 2000: Creating A New Presentation Starting PowerpointDocument25 pagesIntroduction To Microsoft Powerpoint 2000: Creating A New Presentation Starting PowerpointOyedotun TundeNo ratings yet
- Lesson One: The Microsoft Powerpoint ScreenDocument17 pagesLesson One: The Microsoft Powerpoint ScreenVidhya SagarNo ratings yet
- ICT Lab7 1Document19 pagesICT Lab7 1parala6768No ratings yet
- Lesson-5-Slide-Basicsdocx in ICT Microsoft PowerpointDocument21 pagesLesson-5-Slide-Basicsdocx in ICT Microsoft Powerpointkai kamalNo ratings yet
- About Power Point FinalDocument4 pagesAbout Power Point FinalselvamuthukumarNo ratings yet
- CFP Powerpoint PresentationDocument11 pagesCFP Powerpoint PresentationHimanshu RajputNo ratings yet
- Syab Assginment PDFDocument5 pagesSyab Assginment PDFOzi MalikNo ratings yet
- Power Point BookletDocument127 pagesPower Point BookletDesha HallNo ratings yet
- Basics 2010 Class HandoutDocument15 pagesBasics 2010 Class Handoutbebit12345No ratings yet
- CREATING A POWER POINT Things You Should KnowDocument13 pagesCREATING A POWER POINT Things You Should KnowRosiebelle DascoNo ratings yet
- Power Point ActivitiesDocument7 pagesPower Point ActivitiesHaynah YusophNo ratings yet
- Microsoft PowerPoint 2007Document24 pagesMicrosoft PowerPoint 2007Obakoma JosiahNo ratings yet
- CL4 Database ManagementDocument52 pagesCL4 Database ManagementHarianto SafriNo ratings yet
- ICT Lab 6Document8 pagesICT Lab 6khalidNo ratings yet
- Power Point 2010Document18 pagesPower Point 2010nebojsa.radojevic.facebook3961No ratings yet
- Lesson 1: The Powerpoint Window: The Quick Access ToolbarDocument20 pagesLesson 1: The Powerpoint Window: The Quick Access ToolbarKeziah MecarteNo ratings yet
- Lab Manual 6Document17 pagesLab Manual 6Ayesha MajidNo ratings yet
- Powerpoint BasicsDocument1 pagePowerpoint BasicsSayed ShawonNo ratings yet
- Powerpoint Notes 6Document12 pagesPowerpoint Notes 6bikadhoraphaelNo ratings yet
- ReportDocument54 pagesReportDivine Christian VillamangcaNo ratings yet
- Office Automation and MS OfficeDocument10 pagesOffice Automation and MS OfficeDoinik DorkarNo ratings yet
- Microsoft Power Point Lab ManualDocument8 pagesMicrosoft Power Point Lab ManualHa M ZaNo ratings yet
- Creating A Powerpoint Slide: Step 1Document3 pagesCreating A Powerpoint Slide: Step 1Usman MaqboolNo ratings yet
- Ict ActivityDocument6 pagesIct Activitymiamichelle.alasasNo ratings yet
- Further Features of Microsoft® Powerpoint® 2007: April 2008Document17 pagesFurther Features of Microsoft® Powerpoint® 2007: April 2008Zainab RehmanNo ratings yet
- Computer Exam 2023Document13 pagesComputer Exam 2023abnertrigo10No ratings yet
- Lesson 7 Presentation MakingDocument11 pagesLesson 7 Presentation MakingJenny Lyn MasgongNo ratings yet
- 1.what Are The Advantages of Power Point? State 5 AdvantageDocument4 pages1.what Are The Advantages of Power Point? State 5 AdvantageFar IzNo ratings yet
- Unit - 5 Powerpoint IMP Notes 2023Document18 pagesUnit - 5 Powerpoint IMP Notes 2023soetshashitomarNo ratings yet
- Microsoft Powerpoint BasicDocument17 pagesMicrosoft Powerpoint Basicsindhujaresearch29No ratings yet
- Lesson One: The Microsoft Powerpoint ScreenDocument18 pagesLesson One: The Microsoft Powerpoint Screenshapankaj2003No ratings yet
- Class VI-eBook - Part1Document56 pagesClass VI-eBook - Part1belle starrNo ratings yet
- Microsoft PowerPoint: Creating a Presentation, Tips for Creating and Delivering an Effective Presentation, and Marketing Your Brand through PowerPoint PresentationFrom EverandMicrosoft PowerPoint: Creating a Presentation, Tips for Creating and Delivering an Effective Presentation, and Marketing Your Brand through PowerPoint PresentationNo ratings yet
- Unseen Text 3Document3 pagesUnseen Text 3V.No ratings yet
- Angle ModulationDocument44 pagesAngle ModulationAmiel Paul P. GonzalesNo ratings yet
- Warped and RestoredDocument6 pagesWarped and RestoredPablo100% (1)
- Review EssayDocument3 pagesReview Essayapi-447579583No ratings yet
- GameBank Level1 PDFDocument2 pagesGameBank Level1 PDFArturo BobbioNo ratings yet
- Eusage Guide: Business Credit CardsDocument18 pagesEusage Guide: Business Credit CardsAjay KrishnanNo ratings yet
- WPS0!03!02 TCP-IP Protocol and Subnet Planning ISSUE1.0 - 20061229 - ADocument31 pagesWPS0!03!02 TCP-IP Protocol and Subnet Planning ISSUE1.0 - 20061229 - AAhmed TawfikNo ratings yet
- Lab Exercise 10 Midterms - Sacasas Elizalde John MDocument5 pagesLab Exercise 10 Midterms - Sacasas Elizalde John Mapi-5659174830% (1)
- Weekly Oneliner 15th To 21th Feb Gradeup - PDF 63Document9 pagesWeekly Oneliner 15th To 21th Feb Gradeup - PDF 63Sukant MakhijaNo ratings yet
- Classical China TravelogueDocument45 pagesClassical China TraveloguealicecavanaghNo ratings yet
- UTS Bahasa Inggris Semester 2 Kelas 4 SDDocument2 pagesUTS Bahasa Inggris Semester 2 Kelas 4 SDFranz Squall Dave100% (6)
- Tatkal Booking: A. Tatkal Charges Per Passenger in Addition To Normal TicketDocument2 pagesTatkal Booking: A. Tatkal Charges Per Passenger in Addition To Normal TicketpankajpopsNo ratings yet
- PT2396Document18 pagesPT2396BengalProNo ratings yet
- Captain / Restaurant Server / Maître D' Standard Operations Control ChecklistDocument2 pagesCaptain / Restaurant Server / Maître D' Standard Operations Control ChecklistRohan BhattNo ratings yet
- Manila Ocean Park - Victories and DownfallsDocument3 pagesManila Ocean Park - Victories and DownfallsHannah Camille PrietoNo ratings yet
- R3trans HelpDocument1 pageR3trans HelpSiddesh RaulNo ratings yet
- Weekly Report Augest 23 Up To 28Document7 pagesWeekly Report Augest 23 Up To 28FIREW GETACHEWNo ratings yet
- VideoWebWizard 2.0 - Put Video On Your Website - Add Video To Your Web Page PDFDocument25 pagesVideoWebWizard 2.0 - Put Video On Your Website - Add Video To Your Web Page PDFHARISH_IJTNo ratings yet
- What Is A Business PlanDocument10 pagesWhat Is A Business PlanHaitham YousefNo ratings yet
- Once Upon A TimeDocument2 pagesOnce Upon A TimeAnup Kumar TiwaryNo ratings yet
- FashionDocument7 pagesFashionmusicwoman411No ratings yet
- Grammar ExercisesDocument3 pagesGrammar ExercisesAndreea Soroceanu - RobeNo ratings yet
- Present Perfect Tense Interrogative Sentence Eleme Grammar Guides - 11526Document5 pagesPresent Perfect Tense Interrogative Sentence Eleme Grammar Guides - 11526Debora AzcurraNo ratings yet
- Kathrein Ericsson Antennas Datasheet 14 02 2023Document6 pagesKathrein Ericsson Antennas Datasheet 14 02 2023abzakerNo ratings yet
- Abbas Kiarostumi InterviewDocument4 pagesAbbas Kiarostumi InterviewwfshamsNo ratings yet
- Homeork 88Document6 pagesHomeork 88BraaNo ratings yet
- Training & Certification: World Centre For Materials Joining TechnologyDocument58 pagesTraining & Certification: World Centre For Materials Joining TechnologyQaisir MehmoodNo ratings yet
- Nexus Basic Interview QuestionsDocument3 pagesNexus Basic Interview QuestionsSantiago JimenezNo ratings yet
- ThinkPad T490s Datasheet EN-1Document4 pagesThinkPad T490s Datasheet EN-1ItuNo ratings yet
Document 3
Document 3
Uploaded by
Ritik GamingOriginal Description:
Copyright
Available Formats
Share this document
Did you find this document useful?
Is this content inappropriate?
Report this DocumentCopyright:
Available Formats
Document 3
Document 3
Uploaded by
Ritik GamingCopyright:
Available Formats
ASSIGNMENT
(Que.1) How to create a table in MS-WORD 2016
Answer :
To create a table in MS-Word 2016, follow the steps below:
(STEP1) : Open Microsoft Word 2016 on your computer.
(STEP 2):Create a new document or open an existing one where you want to
insert a table.
(STEP 3): Place the cursor where you want the table to be inserted.
(STEP 4) : Click on the "Insert" tab in the top menu bar.
(STEP 5) : Click on the "Table" icon in the "Tables" group.
(STEP 6) : A drop-down menu will appear with a grid of boxes showing
different numbers of columns and rows.
(STEP 7) : Move the mouse over the grid to select the number of columns and
rows you want in the table.
(STEP 8) : Left-click on the selected box to create the table. The table will be
inserted into the document.
(STEP 9) : If you want to customize the table, you can use the "Design" and
"Layout" tabs that appear under the "Table Tools" contextual tab in the top
menu bar.
(STEP 10) : To add content to the table, simply click on a cell and start typing.
(STEP 11) : Once you have finished creating and formatting the table, you can
save your document.
(QUE. 2) How to create a slide show in Powerpoint?
Answer :
Sure, here are the step-by-step instructions to create a slide show in PowerPoint:
1. Open Microsoft PowerPoint on your computer.
2. Click on the "File" tab in the top left corner of the screen.
3. Click on "New" to create a new presentation.
4. Choose a template or a blank presentation to start from scratch.
5. On the left-hand side, you will see a panel with slide thumbnails. Click on the
first slide thumbnail to start editing it.
6. To add text, click on a text box and start typing. To add an image, click on
"Insert" in the top menu bar and select "Pictures" or "Online Pictures".
7. To add a new slide, click on "New Slide" in the top menu bar or press the
"Ctrl" and "M" keys on your keyboard.
8. Repeat steps 5-7 to add more slides to your presentation.
9. To apply a design theme to your presentation, click on "Design" in the top
menu bar and select a theme from the options provided.
10. To add animations or transitions to your slides, click on the "Animations"
tab in the top menu bar and select an animation or transition from the options
provided.
11. To preview your presentation, click on "Slideshow" in the top menu bar and
select "From Beginning" or "From Current Slide".
12. Save your presentation by clicking on the "File" tab and selecting "Save" or
"Save As".
You have now created a slide show in PowerPoint.
(QUE. 3) How to change a Smart Art Layout in Powerpoint?
Answer :
Here are the step-by-step instructions to change a Smart Art layout in
PowerPoint:
1. Open the PowerPoint presentation that contains the Smart Art graphic that
you want to edit.
2. Click on the Smart Art graphic to select it.
3. The Smart Art Tools tab should appear in the ribbon at the top of the screen.
Click on the "Design" tab.
4. In the "SmartArt Styles" group, click on the "Change Colors" dropdown
menu to change the color scheme of the Smart Art.
5. In the "SmartArt Styles" group, click on the "More" dropdown arrow to see
more options for Smart Art layouts.
6. Click on the layout that you want to apply to the Smart Art.
7. The Smart Art graphic should update automatically with the new layout.
8. You can further customize the Smart Art by adding or removing shapes,
changing the color or style, and adjusting the size and position of the Smart Art
elements.
You have successfully changed the Smart Art layout in PowerPoint.
(QUE. 4) How to change the order of shapes in MS-WORD 2016?
Answer :
Sure, here are the step-by-step instructions to change the order of shapes in MS-
Word 2016:
1. Open the Word document that contains the shapes you want to reorder.
2. Click on the "Insert" tab in the top menu bar.
3. Click on the "Shapes" icon in the "Illustrations" group.
4. Select the first shape you want to reorder.
5. Right-click on the shape and select "Bring to Front" or "Send to Back" from
the menu.
* "Bring to Front" will move the selected shape to the front of all the other
shapes.
* "Send to Back" will move the selected shape to the back of all the other
shapes.
6. If you want to move the shape forward or backward one layer at a time, right-
click on the shape and select "Bring Forward" or "Send Backward" from the
menu.
* "Bring Forward" will move the selected shape one layer forward.
* "Send Backward" will move the selected shape one layer backward.
7. Repeat steps 4-6 for each shape you want to reorder.
You have now changed the order of shapes in MS-Word 2016.
You might also like
- Deadlands Character SheetDocument1 pageDeadlands Character SheetkenterellNo ratings yet
- Honors Lab Questions-1Document5 pagesHonors Lab Questions-1adilabasiNo ratings yet
- Preparation and Presentation: 1 - Computer ApplicationsDocument10 pagesPreparation and Presentation: 1 - Computer ApplicationsTino AlappatNo ratings yet
- Notes Ba, BZCDocument4 pagesNotes Ba, BZCaryavardhan9966No ratings yet
- Power Point PresentationDocument2 pagesPower Point Presentationaryavardhan9966No ratings yet
- Powerpoint (Unit-6)Document8 pagesPowerpoint (Unit-6)Kamal MittalNo ratings yet
- How To Create A Powerpoint PresentationDocument27 pagesHow To Create A Powerpoint PresentationJenjen Bautista100% (1)
- CET Powerpoint2007 Manualv1.1Document16 pagesCET Powerpoint2007 Manualv1.1Nagraj YadavNo ratings yet
- PowerpointDocument24 pagesPowerpointkristokunsNo ratings yet
- About Power PointDocument12 pagesAbout Power PointselvamuthukumarNo ratings yet
- MS PowerpointDocument52 pagesMS PowerpointJohn Lester M. Dela CruzNo ratings yet
- Assignment in Power PointDocument15 pagesAssignment in Power PointKanchan AryaNo ratings yet
- Week 8-Word ArtDocument5 pagesWeek 8-Word ArtFer LeroyNo ratings yet
- Powerpoint 2003Document7 pagesPowerpoint 2003LectorNo ratings yet
- MS OfficeDocument11 pagesMS Officebhaskar sarmaNo ratings yet
- Microsoft PowerpointDocument8 pagesMicrosoft PowerpointusmanahmadawanNo ratings yet
- Powerpoint 2003Document75 pagesPowerpoint 2003Divine Christian VillamangcaNo ratings yet
- ICT SKILLS - Micrsoft Power PointDocument29 pagesICT SKILLS - Micrsoft Power PointSindayiheba PatrickNo ratings yet
- Introduction To Power Point 2003Document20 pagesIntroduction To Power Point 2003Ensiklopedia Pendidikan MalaysiaNo ratings yet
- Nota PPT 2003Document20 pagesNota PPT 2003Gervenne AngNo ratings yet
- PowerPoint LessonDocument13 pagesPowerPoint LessontpomeroNo ratings yet
- Lab Session: 5 Ms Powerpoint: 1. Create Slide PresentationDocument10 pagesLab Session: 5 Ms Powerpoint: 1. Create Slide PresentationKashaf FatimaNo ratings yet
- Powerful PowerPoint PresentationsDocument21 pagesPowerful PowerPoint PresentationsshirleyNo ratings yet
- PowerPoint Presentation TipsDocument21 pagesPowerPoint Presentation TipshimayNo ratings yet
- Office Automation Unit 3Document20 pagesOffice Automation Unit 3Krithi LinaNo ratings yet
- ExcercisesDocument2 pagesExcercisesGuhanNo ratings yet
- Introduction To Microsoft Powerpoint 2000: Creating A New Presentation Starting PowerpointDocument25 pagesIntroduction To Microsoft Powerpoint 2000: Creating A New Presentation Starting PowerpointOyedotun TundeNo ratings yet
- Lesson One: The Microsoft Powerpoint ScreenDocument17 pagesLesson One: The Microsoft Powerpoint ScreenVidhya SagarNo ratings yet
- ICT Lab7 1Document19 pagesICT Lab7 1parala6768No ratings yet
- Lesson-5-Slide-Basicsdocx in ICT Microsoft PowerpointDocument21 pagesLesson-5-Slide-Basicsdocx in ICT Microsoft Powerpointkai kamalNo ratings yet
- About Power Point FinalDocument4 pagesAbout Power Point FinalselvamuthukumarNo ratings yet
- CFP Powerpoint PresentationDocument11 pagesCFP Powerpoint PresentationHimanshu RajputNo ratings yet
- Syab Assginment PDFDocument5 pagesSyab Assginment PDFOzi MalikNo ratings yet
- Power Point BookletDocument127 pagesPower Point BookletDesha HallNo ratings yet
- Basics 2010 Class HandoutDocument15 pagesBasics 2010 Class Handoutbebit12345No ratings yet
- CREATING A POWER POINT Things You Should KnowDocument13 pagesCREATING A POWER POINT Things You Should KnowRosiebelle DascoNo ratings yet
- Power Point ActivitiesDocument7 pagesPower Point ActivitiesHaynah YusophNo ratings yet
- Microsoft PowerPoint 2007Document24 pagesMicrosoft PowerPoint 2007Obakoma JosiahNo ratings yet
- CL4 Database ManagementDocument52 pagesCL4 Database ManagementHarianto SafriNo ratings yet
- ICT Lab 6Document8 pagesICT Lab 6khalidNo ratings yet
- Power Point 2010Document18 pagesPower Point 2010nebojsa.radojevic.facebook3961No ratings yet
- Lesson 1: The Powerpoint Window: The Quick Access ToolbarDocument20 pagesLesson 1: The Powerpoint Window: The Quick Access ToolbarKeziah MecarteNo ratings yet
- Lab Manual 6Document17 pagesLab Manual 6Ayesha MajidNo ratings yet
- Powerpoint BasicsDocument1 pagePowerpoint BasicsSayed ShawonNo ratings yet
- Powerpoint Notes 6Document12 pagesPowerpoint Notes 6bikadhoraphaelNo ratings yet
- ReportDocument54 pagesReportDivine Christian VillamangcaNo ratings yet
- Office Automation and MS OfficeDocument10 pagesOffice Automation and MS OfficeDoinik DorkarNo ratings yet
- Microsoft Power Point Lab ManualDocument8 pagesMicrosoft Power Point Lab ManualHa M ZaNo ratings yet
- Creating A Powerpoint Slide: Step 1Document3 pagesCreating A Powerpoint Slide: Step 1Usman MaqboolNo ratings yet
- Ict ActivityDocument6 pagesIct Activitymiamichelle.alasasNo ratings yet
- Further Features of Microsoft® Powerpoint® 2007: April 2008Document17 pagesFurther Features of Microsoft® Powerpoint® 2007: April 2008Zainab RehmanNo ratings yet
- Computer Exam 2023Document13 pagesComputer Exam 2023abnertrigo10No ratings yet
- Lesson 7 Presentation MakingDocument11 pagesLesson 7 Presentation MakingJenny Lyn MasgongNo ratings yet
- 1.what Are The Advantages of Power Point? State 5 AdvantageDocument4 pages1.what Are The Advantages of Power Point? State 5 AdvantageFar IzNo ratings yet
- Unit - 5 Powerpoint IMP Notes 2023Document18 pagesUnit - 5 Powerpoint IMP Notes 2023soetshashitomarNo ratings yet
- Microsoft Powerpoint BasicDocument17 pagesMicrosoft Powerpoint Basicsindhujaresearch29No ratings yet
- Lesson One: The Microsoft Powerpoint ScreenDocument18 pagesLesson One: The Microsoft Powerpoint Screenshapankaj2003No ratings yet
- Class VI-eBook - Part1Document56 pagesClass VI-eBook - Part1belle starrNo ratings yet
- Microsoft PowerPoint: Creating a Presentation, Tips for Creating and Delivering an Effective Presentation, and Marketing Your Brand through PowerPoint PresentationFrom EverandMicrosoft PowerPoint: Creating a Presentation, Tips for Creating and Delivering an Effective Presentation, and Marketing Your Brand through PowerPoint PresentationNo ratings yet
- Unseen Text 3Document3 pagesUnseen Text 3V.No ratings yet
- Angle ModulationDocument44 pagesAngle ModulationAmiel Paul P. GonzalesNo ratings yet
- Warped and RestoredDocument6 pagesWarped and RestoredPablo100% (1)
- Review EssayDocument3 pagesReview Essayapi-447579583No ratings yet
- GameBank Level1 PDFDocument2 pagesGameBank Level1 PDFArturo BobbioNo ratings yet
- Eusage Guide: Business Credit CardsDocument18 pagesEusage Guide: Business Credit CardsAjay KrishnanNo ratings yet
- WPS0!03!02 TCP-IP Protocol and Subnet Planning ISSUE1.0 - 20061229 - ADocument31 pagesWPS0!03!02 TCP-IP Protocol and Subnet Planning ISSUE1.0 - 20061229 - AAhmed TawfikNo ratings yet
- Lab Exercise 10 Midterms - Sacasas Elizalde John MDocument5 pagesLab Exercise 10 Midterms - Sacasas Elizalde John Mapi-5659174830% (1)
- Weekly Oneliner 15th To 21th Feb Gradeup - PDF 63Document9 pagesWeekly Oneliner 15th To 21th Feb Gradeup - PDF 63Sukant MakhijaNo ratings yet
- Classical China TravelogueDocument45 pagesClassical China TraveloguealicecavanaghNo ratings yet
- UTS Bahasa Inggris Semester 2 Kelas 4 SDDocument2 pagesUTS Bahasa Inggris Semester 2 Kelas 4 SDFranz Squall Dave100% (6)
- Tatkal Booking: A. Tatkal Charges Per Passenger in Addition To Normal TicketDocument2 pagesTatkal Booking: A. Tatkal Charges Per Passenger in Addition To Normal TicketpankajpopsNo ratings yet
- PT2396Document18 pagesPT2396BengalProNo ratings yet
- Captain / Restaurant Server / Maître D' Standard Operations Control ChecklistDocument2 pagesCaptain / Restaurant Server / Maître D' Standard Operations Control ChecklistRohan BhattNo ratings yet
- Manila Ocean Park - Victories and DownfallsDocument3 pagesManila Ocean Park - Victories and DownfallsHannah Camille PrietoNo ratings yet
- R3trans HelpDocument1 pageR3trans HelpSiddesh RaulNo ratings yet
- Weekly Report Augest 23 Up To 28Document7 pagesWeekly Report Augest 23 Up To 28FIREW GETACHEWNo ratings yet
- VideoWebWizard 2.0 - Put Video On Your Website - Add Video To Your Web Page PDFDocument25 pagesVideoWebWizard 2.0 - Put Video On Your Website - Add Video To Your Web Page PDFHARISH_IJTNo ratings yet
- What Is A Business PlanDocument10 pagesWhat Is A Business PlanHaitham YousefNo ratings yet
- Once Upon A TimeDocument2 pagesOnce Upon A TimeAnup Kumar TiwaryNo ratings yet
- FashionDocument7 pagesFashionmusicwoman411No ratings yet
- Grammar ExercisesDocument3 pagesGrammar ExercisesAndreea Soroceanu - RobeNo ratings yet
- Present Perfect Tense Interrogative Sentence Eleme Grammar Guides - 11526Document5 pagesPresent Perfect Tense Interrogative Sentence Eleme Grammar Guides - 11526Debora AzcurraNo ratings yet
- Kathrein Ericsson Antennas Datasheet 14 02 2023Document6 pagesKathrein Ericsson Antennas Datasheet 14 02 2023abzakerNo ratings yet
- Abbas Kiarostumi InterviewDocument4 pagesAbbas Kiarostumi InterviewwfshamsNo ratings yet
- Homeork 88Document6 pagesHomeork 88BraaNo ratings yet
- Training & Certification: World Centre For Materials Joining TechnologyDocument58 pagesTraining & Certification: World Centre For Materials Joining TechnologyQaisir MehmoodNo ratings yet
- Nexus Basic Interview QuestionsDocument3 pagesNexus Basic Interview QuestionsSantiago JimenezNo ratings yet
- ThinkPad T490s Datasheet EN-1Document4 pagesThinkPad T490s Datasheet EN-1ItuNo ratings yet