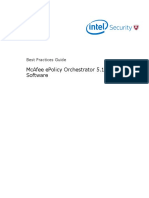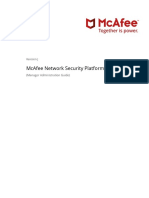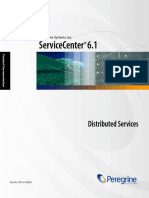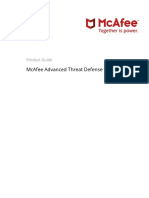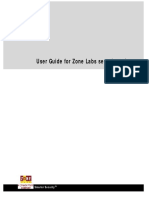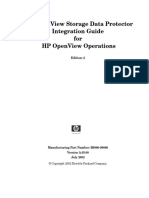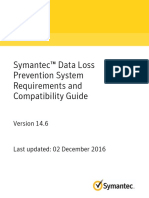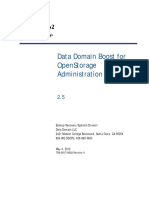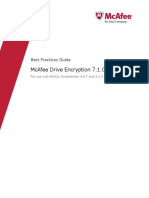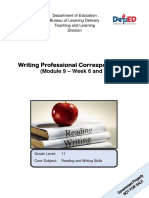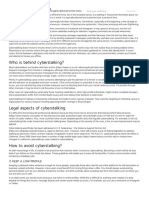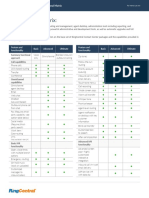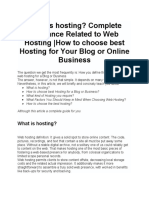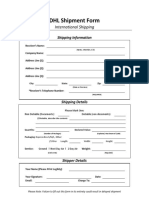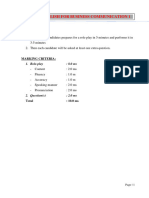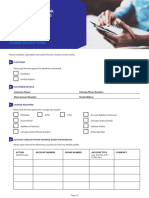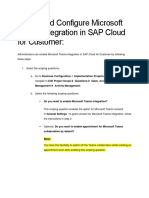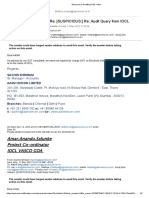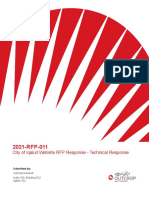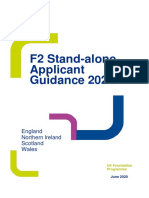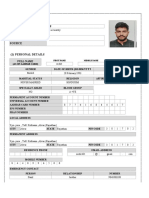Professional Documents
Culture Documents
DLP 1130 PG A00 En-Us
DLP 1130 PG A00 En-Us
Uploaded by
Adi QumaraCopyright:
Available Formats
You might also like
- Ev - 12 & 14 - Compatibility - ChartsDocument116 pagesEv - 12 & 14 - Compatibility - ChartssriramraneNo ratings yet
- Mcafee Endpoint Security 10.5.0 - Threat Prevention Module Product Guide (Mcafee Epolicy Orchestrator) - Window 4-7-2021Document53 pagesMcafee Endpoint Security 10.5.0 - Threat Prevention Module Product Guide (Mcafee Epolicy Orchestrator) - Window 4-7-2021ravilezNo ratings yet
- Mcafee Virusscan Enterprise 8.8 Software: Installation GuideDocument34 pagesMcafee Virusscan Enterprise 8.8 Software: Installation GuidesuderNo ratings yet
- Symantec DLP 15.0 System Maintenance GuideDocument118 pagesSymantec DLP 15.0 System Maintenance Guidedbf75No ratings yet
- CompTIA Linux+ Certification Study Guide (2009 Exam): Exam XK0-003From EverandCompTIA Linux+ Certification Study Guide (2009 Exam): Exam XK0-003No ratings yet
- KEATS Student ManualDocument10 pagesKEATS Student ManualAdhya SanghaviNo ratings yet
- Assignment On Banking Service & Operation (EBankingDocument15 pagesAssignment On Banking Service & Operation (EBankingpridegiri86% (7)
- Mcafee Data Loss Prevention 11.2.x Product Guide 6-16-2020Document226 pagesMcafee Data Loss Prevention 11.2.x Product Guide 6-16-2020tuanvukma6bNo ratings yet
- Mcafee DLP 11.0.400Document215 pagesMcafee DLP 11.0.400hoangcongchucNo ratings yet
- Mcafee Data Loss Prevention 11.3.x Product Guide 6-23-2023Document309 pagesMcafee Data Loss Prevention 11.3.x Product Guide 6-23-2023vinh nguyễnNo ratings yet
- NDLP 931 PG A En-UsDocument349 pagesNDLP 931 PG A En-UsAaron LuNo ratings yet
- Mcafee Email Gateway Best PracticesDocument42 pagesMcafee Email Gateway Best PracticestestNo ratings yet
- Epo 530 PG 0-00 En-UsDocument317 pagesEpo 530 PG 0-00 En-UsLama MokNo ratings yet
- Epo 510 BPGDocument213 pagesEpo 510 BPGsanjay guravNo ratings yet
- Endpoint Security 10.6.0 - WebDocument57 pagesEndpoint Security 10.6.0 - WebDoan Dinh Long100% (1)
- DLP 930 PG TP000036-a00 En-Us 2Document186 pagesDLP 930 PG TP000036-a00 En-Us 2Beymar Ariel Chuquimia SaraviaNo ratings yet
- Mcafee NSP Guide 9.1Document457 pagesMcafee NSP Guide 9.1amitsignup100No ratings yet
- Ens 1050 Help 0-00 En-UsDocument201 pagesEns 1050 Help 0-00 En-Usartreis87No ratings yet
- Distributed ServicesDocument108 pagesDistributed ServicesjacNo ratings yet
- Epo 590 PG 0-00 En-Us - PDF Gda 1490161200 &extDocument451 pagesEpo 590 PG 0-00 En-Us - PDF Gda 1490161200 &extabbuasherNo ratings yet
- McAfee ATD ManualDocument169 pagesMcAfee ATD ManualNataliaÁngelNo ratings yet
- EPO 5 3 Best Practices En-UsDocument240 pagesEPO 5 3 Best Practices En-Usgaddameedi_ajayNo ratings yet
- MCP 231 PG En-Us Client Proxy 2.3.1Document33 pagesMCP 231 PG En-Us Client Proxy 2.3.1Andrei AlexNo ratings yet
- McafeeDocument108 pagesMcafeeluis_gparroyoNo ratings yet
- Vse 880 Best Practices GuideDocument42 pagesVse 880 Best Practices Guideanupam_sharangiNo ratings yet
- Foundation AdminDocument160 pagesFoundation Adminpae242729No ratings yet
- ATD 344 Product Guide RevC en UsDocument353 pagesATD 344 Product Guide RevC en Usisai yNo ratings yet
- ENS 10.5 InstallationDocument67 pagesENS 10.5 InstallationSecret SantaNo ratings yet
- Tie 230 Ig 0-00 En-UsDocument45 pagesTie 230 Ig 0-00 En-UsZMarku Jo PeNo ratings yet
- Esm 960 PG En-UsDocument537 pagesEsm 960 PG En-UsrapturereadyNo ratings yet
- Zaclient65 User ManualDocument296 pagesZaclient65 User Manual1coinsidenceNo ratings yet
- Endpoint Encryption For PC Administration GuideDocument160 pagesEndpoint Encryption For PC Administration GuideMichael YeNo ratings yet
- Dell EMC Integrated Data Protection Appliance 2.4 Getting Started GuideDocument52 pagesDell EMC Integrated Data Protection Appliance 2.4 Getting Started GuideEmre Halit POLATNo ratings yet
- HP OpenView Operations Guide - b6960-90068Document143 pagesHP OpenView Operations Guide - b6960-90068airaceNo ratings yet
- SAP Cloud For Customer Security GuideDocument88 pagesSAP Cloud For Customer Security GuideMario Cruz100% (1)
- ZoneAlarm 8.0 User GuideDocument286 pagesZoneAlarm 8.0 User Guidexyz_roNo ratings yet
- MDM 104HF3 ConfigurationGuide enDocument700 pagesMDM 104HF3 ConfigurationGuide enManoj YanalaNo ratings yet
- Forcepoint DLP Getting - Started - GuideDocument46 pagesForcepoint DLP Getting - Started - GuideneoaltNo ratings yet
- BIG-IP Access Policy Manager Application AccessDocument50 pagesBIG-IP Access Policy Manager Application AccessDhananjai SinghNo ratings yet
- Getting Started Guide: Websense® TRITON™ Cloud Web SecurityDocument72 pagesGetting Started Guide: Websense® TRITON™ Cloud Web SecurityBora OzverNo ratings yet
- DataFlux Data Management Studio 2.8 - Administrator's GuideDocument128 pagesDataFlux Data Management Studio 2.8 - Administrator's GuiderobsondantasandradeNo ratings yet
- Veritas Netbackup For SAP Administrator GuideDocument144 pagesVeritas Netbackup For SAP Administrator Guidesoumenc9342No ratings yet
- Mcafee Endpoint Security 10.6.0 - Installation Guide (Mcafee Epolicy Orchestrator) - Windows 1-29-2020Document36 pagesMcafee Endpoint Security 10.6.0 - Installation Guide (Mcafee Epolicy Orchestrator) - Windows 1-29-2020JasonTiamsonNo ratings yet
- In 1054 SecurityGuide enDocument245 pagesIn 1054 SecurityGuide enKhodor YassineNo ratings yet
- Centrify Suite Express Admin GuideDocument62 pagesCentrify Suite Express Admin GuideGora BhattacharjeeNo ratings yet
- Manual Usuario ZONE ALARM 9.1Document259 pagesManual Usuario ZONE ALARM 9.1servitecdjNo ratings yet
- Symantec DLP 14.6 System Requirements GuideDocument61 pagesSymantec DLP 14.6 System Requirements Guidedbf75100% (1)
- Caching Architecture Guide For .NET ApplicationsDocument150 pagesCaching Architecture Guide For .NET ApplicationsMarius StoicaNo ratings yet
- Software Delivery Solution 6.1 For Windows: Product GuideDocument63 pagesSoftware Delivery Solution 6.1 For Windows: Product GuidepeterlimttkNo ratings yet
- Proces Um100 - en PDocument338 pagesProces Um100 - en PPlantPAx DCS SystemNo ratings yet
- Veritas Netbackup For Db2 Administrator'S Guide: Unix and LinuxDocument144 pagesVeritas Netbackup For Db2 Administrator'S Guide: Unix and LinuxsergeNo ratings yet
- DDBoost Admin Guide 759-0017-0002 Rev A 2.5 PDFDocument114 pagesDDBoost Admin Guide 759-0017-0002 Rev A 2.5 PDFMansoorNo ratings yet
- Rpad 4 2 Deploy Us enDocument104 pagesRpad 4 2 Deploy Us enSudeep GhoshNo ratings yet
- Oracle Linux 7: Security GuideDocument80 pagesOracle Linux 7: Security GuideaiNo ratings yet
- McAfee Drive Encruption Best PracticesDocument58 pagesMcAfee Drive Encruption Best PracticesSunilAroraNo ratings yet
- In 105 SecurityGuide enDocument242 pagesIn 105 SecurityGuide enJohn PrestonNo ratings yet
- Data Loss Prevention Pilot GuideDocument93 pagesData Loss Prevention Pilot GuideHarold GardnerNo ratings yet
- Enhanced Cyber Resilience Threat Detection With Ibm Flashsystem Safeguarded Copy and Ibm QradarDocument58 pagesEnhanced Cyber Resilience Threat Detection With Ibm Flashsystem Safeguarded Copy and Ibm QradarShaik ArifNo ratings yet
- Microsoft Virtualization: Master Microsoft Server, Desktop, Application, and Presentation VirtualizationFrom EverandMicrosoft Virtualization: Master Microsoft Server, Desktop, Application, and Presentation VirtualizationRating: 4 out of 5 stars4/5 (2)
- Microsoft Windows Server 2008 R2 Administrator's Reference: The Administrator's Essential ReferenceFrom EverandMicrosoft Windows Server 2008 R2 Administrator's Reference: The Administrator's Essential ReferenceRating: 4.5 out of 5 stars4.5/5 (3)
- Securing Windows Server 2008: Prevent Attacks from Outside and Inside Your OrganizationFrom EverandSecuring Windows Server 2008: Prevent Attacks from Outside and Inside Your OrganizationNo ratings yet
- RWSMod9 Week 6 To 7 Q2Document21 pagesRWSMod9 Week 6 To 7 Q2raya mae sukwahiNo ratings yet
- Software Verification and Validation (CS608) : Spring 2021 Assignment # 02Document4 pagesSoftware Verification and Validation (CS608) : Spring 2021 Assignment # 02Muhammad ZeeshanNo ratings yet
- 10 Virtual Classroom RulesDocument2 pages10 Virtual Classroom RulesRean Krizze Lagunero TagareNo ratings yet
- What Cyberstalking Is and How To Prevent ItDocument2 pagesWhat Cyberstalking Is and How To Prevent ItGuru JiNo ratings yet
- Social Engineering Based Cyber-Attacks in Kenya: Africa Nazarene University, P.O. Box 53067, Nairobi, 00200, KenyaDocument9 pagesSocial Engineering Based Cyber-Attacks in Kenya: Africa Nazarene University, P.O. Box 53067, Nairobi, 00200, KenyaDoreen GiftNo ratings yet
- CC Functional MatrixDocument6 pagesCC Functional MatrixJohn KennedyNo ratings yet
- Web Hosting InformationDocument11 pagesWeb Hosting InformationShawn BrownNo ratings yet
- DHL Shipment FormDocument1 pageDHL Shipment FormgunzNo ratings yet
- Jtagz Product CatalogueDocument8 pagesJtagz Product CatalogueNinik HaryantiNo ratings yet
- Ver-Bolt Digital CatalogueDocument1 pageVer-Bolt Digital CatalogueaiadamNo ratings yet
- May 2019 Flowchart-Tagt (Tagt1) - Gui GV DayDocument19 pagesMay 2019 Flowchart-Tagt (Tagt1) - Gui GV Daypn200330No ratings yet
- Order Details: Order # 431484 Date Status PO/Ref # Lim17026 Ship ToDocument2 pagesOrder Details: Order # 431484 Date Status PO/Ref # Lim17026 Ship ToJorge LoaizaNo ratings yet
- Dwnload Full Applied Information Security A Hands On Guide To Information Security Software 2nd Edition Boyle Solutions Manual PDFDocument36 pagesDwnload Full Applied Information Security A Hands On Guide To Information Security Software 2nd Edition Boyle Solutions Manual PDFeyepieceinexact.4h0h100% (14)
- Mo626 CHANGE REQUEST FORM 2021Document2 pagesMo626 CHANGE REQUEST FORM 2021Arabi AleeNo ratings yet
- Microsoft Teams Integration in SAP C4CDocument6 pagesMicrosoft Teams Integration in SAP C4CPallab DuttaNo ratings yet
- Surat EdarDocument7 pagesSurat EdarCrumbolo LalaNo ratings yet
- Frequently Asked Questions (Faq) FOR Unifi Home: NO AnswerDocument23 pagesFrequently Asked Questions (Faq) FOR Unifi Home: NO AnswerNUR SUFIA BINTI HASSAN (MEDAC)No ratings yet
- Welcome To Rediffmail NG - InboxDocument2 pagesWelcome To Rediffmail NG - InboxSuraj ZineNo ratings yet
- MetroText Non-Masking SMS Solution For PDFDocument10 pagesMetroText Non-Masking SMS Solution For PDFProshun BiproNo ratings yet
- G Suite Data Protection Implementation GuideDocument31 pagesG Suite Data Protection Implementation GuideAlex MelmanNo ratings yet
- Government of Haryana: AcknowledgementDocument1 pageGovernment of Haryana: AcknowledgementManoj KumarNo ratings yet
- Please DocuSign MAF J-Business Docusign VersDocument13 pagesPlease DocuSign MAF J-Business Docusign VersCh tahaNo ratings yet
- Huawei Certification Examination Appointment GuideDocument14 pagesHuawei Certification Examination Appointment GuidesebastianNo ratings yet
- City of Iqaluit Website RFP - Technical - c1cDocument53 pagesCity of Iqaluit Website RFP - Technical - c1cJatinSachdevaNo ratings yet
- Fast Lane MS 20345 1Document6 pagesFast Lane MS 20345 1Chim ChanoudomNo ratings yet
- 2021 F2 Stand-Alone Applicant Guidance - March 2021Document36 pages2021 F2 Stand-Alone Applicant Guidance - March 2021Tracy ToongNo ratings yet
- Employee Profile Form Ver 2.0Document7 pagesEmployee Profile Form Ver 2.0shreya arunNo ratings yet
- Pamplet Penyerahan Result Pt3Document2 pagesPamplet Penyerahan Result Pt3Zurainy Md IsaNo ratings yet
DLP 1130 PG A00 En-Us
DLP 1130 PG A00 En-Us
Uploaded by
Adi QumaraOriginal Title
Copyright
Available Formats
Share this document
Did you find this document useful?
Is this content inappropriate?
Report this DocumentCopyright:
Available Formats
DLP 1130 PG A00 En-Us
DLP 1130 PG A00 En-Us
Uploaded by
Adi QumaraCopyright:
Available Formats
Released to Support 4-Jul-2019
Revision A
McAfee Data Loss Prevention 11.3.x Product
Guide
Released to Support 4-Jul-2019
COPYRIGHT
Copyright © 2019 McAfee, LLC
TRADEMARK ATTRIBUTIONS
McAfee and the McAfee logo, McAfee Active Protection, ePolicy Orchestrator, McAfee ePO, McAfee EMM, Foundstone, McAfee LiveSafe, McAfee QuickClean, Safe Eyes,
McAfee SECURE, SecureOS, McAfee Shredder, SiteAdvisor, McAfee Stinger, True Key, TrustedSource, VirusScan are trademarks or registered trademarks of McAfee,
LLC or its subsidiaries in the US and other countries. Other marks and brands may be claimed as the property of others.
LICENSE INFORMATION
License Agreement
NOTICE TO ALL USERS: CAREFULLY READ THE APPROPRIATE LEGAL AGREEMENT CORRESPONDING TO THE LICENSE YOU PURCHASED, WHICH SETS FORTH THE
GENERAL TERMS AND CONDITIONS FOR THE USE OF THE LICENSED SOFTWARE. IF YOU DO NOT KNOW WHICH TYPE OF LICENSE YOU HAVE ACQUIRED, PLEASE
CONSULT THE SALES AND OTHER RELATED LICENSE GRANT OR PURCHASE ORDER DOCUMENTS THAT ACCOMPANY YOUR SOFTWARE PACKAGING OR THAT YOU HAVE
RECEIVED SEPARATELY AS PART OF THE PURCHASE (AS A BOOKLET, A FILE ON THE PRODUCT CD, OR A FILE AVAILABLE ON THE WEBSITE FROM WHICH YOU
DOWNLOADED THE SOFTWARE PACKAGE). IF YOU DO NOT AGREE TO ALL OF THE TERMS SET FORTH IN THE AGREEMENT, DO NOT INSTALL THE SOFTWARE. IF
APPLICABLE, YOU MAY RETURN THE PRODUCT TO MCAFEE OR THE PLACE OF PURCHASE FOR A FULL REFUND.
2 McAfee Data Loss Prevention 11.3.x Product Guide
Released to Support 4-Jul-2019
Contents
1 Product overview 9
Overview . . . . . . . . . . . . . . . . . . . . . . . . . . . . . . . . . . . . . . 9
Key features . . . . . . . . . . . . . . . . . . . . . . . . . . . . . . . . . . . . . 9
How it works . . . . . . . . . . . . . . . . . . . . . . . . . . . . . . . . . . . . 12
2 How DLP works with data vectors 15
How DLP Endpoint and Device Control protect sensitive content . . . . . . . . . . . . . . . . . 16
Benefits of protecting Windows endpoints . . . . . . . . . . . . . . . . . . . . . . 17
Benefits of protecting Mac endpoints . . . . . . . . . . . . . . . . . . . . . . . . 18
How network discovery works . . . . . . . . . . . . . . . . . . . . . . . . . . . . . . 19
How different scan types protect your data . . . . . . . . . . . . . . . . . . . . . . 20
How McAfee DLP Prevent protects email traffic . . . . . . . . . . . . . . . . . . . . . . . 21
How McAfee DLP Prevent protects web traffic . . . . . . . . . . . . . . . . . . . . . 22
Protecting mobile email . . . . . . . . . . . . . . . . . . . . . . . . . . . . . 23
How McAfee DLP Monitor inspects live network traffic . . . . . . . . . . . . . . . . . . . . 24
How DLP interacts with other McAfee products . . . . . . . . . . . . . . . . . . . . . . . 25
3 Planning policies to protect sensitive content 27
Getting started with McAfee DLP . . . . . . . . . . . . . . . . . . . . . . . . . . . . . 27
Four steps to protecting your data . . . . . . . . . . . . . . . . . . . . . . . . . . . . 28
Classifying your data . . . . . . . . . . . . . . . . . . . . . . . . . . . . . . 28
Tracking how and when sensitive content is used . . . . . . . . . . . . . . . . . . . . 29
Protecting sensitive data with rules . . . . . . . . . . . . . . . . . . . . . . . . . 30
Monitoring incidents to fine-tune your policies . . . . . . . . . . . . . . . . . . . . 31
Designing policies to protect sensitive data . . . . . . . . . . . . . . . . . . . . . . . . . 32
Getting started with network discovery . . . . . . . . . . . . . . . . . . . . . . . . . . 34
4 Configuring system components 35
Configuring McAfee DLP in the Policy Catalog . . . . . . . . . . . . . . . . . . . . . . . . 35
Windows client configuration . . . . . . . . . . . . . . . . . . . . . . . . . . . 36
Support for client configuration parameters . . . . . . . . . . . . . . . . . . . . . 38
Import or export the McAfee DLP Endpoint configuration . . . . . . . . . . . . . . . . . 39
Configure client settings . . . . . . . . . . . . . . . . . . . . . . . . . . . . . 39
Configure server settings . . . . . . . . . . . . . . . . . . . . . . . . . . . . 40
Protecting files with rights management . . . . . . . . . . . . . . . . . . . . . . . . . . 42
How McAfee DLP works with rights management . . . . . . . . . . . . . . . . . . . . 42
Supported RM servers . . . . . . . . . . . . . . . . . . . . . . . . . . . . . 43
Documenting events with evidence . . . . . . . . . . . . . . . . . . . . . . . . . . . . 43
Using evidence and evidence storage . . . . . . . . . . . . . . . . . . . . . . . . 44
Creating evidence folders . . . . . . . . . . . . . . . . . . . . . . . . . . . . 46
Administrative and end users in McAfee DLP . . . . . . . . . . . . . . . . . . . . . . . . 47
Create user definitions . . . . . . . . . . . . . . . . . . . . . . . . . . . . . 47
Controlling assignments with users and permission sets . . . . . . . . . . . . . . . . . . . . 48
REST API for importing definitions and applying policies . . . . . . . . . . . . . . . . . 48
Assigning McAfee DLP permission sets . . . . . . . . . . . . . . . . . . . . . . . 48
McAfee Data Loss Prevention 11.3.x Product Guide 3
Contents
Released to Support 4-Jul-2019
Create a McAfee DLP permission set . . . . . . . . . . . . . . . . . . . . . . . . 50
Create a DLP Help Desk permission set . . . . . . . . . . . . . . . . . . . . . . . 52
Control access to McAfee DLP appliance features . . . . . . . . . . . . . . . . . . . . . . . 52
Restrict users from viewing appliances in the System Tree . . . . . . . . . . . . . . . . 53
Allow users to edit the policy . . . . . . . . . . . . . . . . . . . . . . . . . . . 53
Control access to Appliance Management features . . . . . . . . . . . . . . . . . . . 53
McAfee ePO features . . . . . . . . . . . . . . . . . . . . . . . . . . . . . . . . . 54
5 Protecting removable devices 55
Protecting content on removable devices . . . . . . . . . . . . . . . . . . . . . . . . . . 56
Benefits of device classes in managing devices . . . . . . . . . . . . . . . . . . . . . . . . 56
Define a device class . . . . . . . . . . . . . . . . . . . . . . . . . . . . . . . . . 57
Create a GUID . . . . . . . . . . . . . . . . . . . . . . . . . . . . . . . . 57
Create a device class . . . . . . . . . . . . . . . . . . . . . . . . . . . . . . 58
Organizing devices with device templates . . . . . . . . . . . . . . . . . . . . . . . . . 58
Benefits of device templates in defining device parameters . . . . . . . . . . . . . . . . 59
Benefits of device templates to define device parameters . . . . . . . . . . . . . . . . 59
Create a device group . . . . . . . . . . . . . . . . . . . . . . . . . . . . . . 60
Create a removable storage device template . . . . . . . . . . . . . . . . . . . . . 61
Create a whitelisted plug and play template . . . . . . . . . . . . . . . . . . . . . . 61
Create a serial number and user pair definition . . . . . . . . . . . . . . . . . . . . 62
Device control rules . . . . . . . . . . . . . . . . . . . . . . . . . . . . . . . . . 62
Create a device rule . . . . . . . . . . . . . . . . . . . . . . . . . . . . . . 64
Removable storage file access rules . . . . . . . . . . . . . . . . . . . . . . . . . . . . 65
6 Classifying sensitive content 67
Identifying and tracking content with classifications . . . . . . . . . . . . . . . . . . . . . . 67
How applications are categorized . . . . . . . . . . . . . . . . . . . . . . . . . 69
Identifying and tracking content with classifications . . . . . . . . . . . . . . . . . . . . . . 70
Classifying by file destination . . . . . . . . . . . . . . . . . . . . . . . . . . . 71
Classifying by file location . . . . . . . . . . . . . . . . . . . . . . . . . . . . 73
Text extraction . . . . . . . . . . . . . . . . . . . . . . . . . . . . . . . . 73
Classifying content with dictionary definitions . . . . . . . . . . . . . . . . . . . . . . . . 74
Classifying content with advanced pattern definitions . . . . . . . . . . . . . . . . . . . . . 75
Create an advanced pattern . . . . . . . . . . . . . . . . . . . . . . . . . . . 75
Classifying content with document properties or file information . . . . . . . . . . . . . . . . . 76
Benefits of using templates to define content fingerprinting criteria . . . . . . . . . . . . . . . . 77
Classifying files manually . . . . . . . . . . . . . . . . . . . . . . . . . . . . . . . 78
Embedding properties for third-party integration . . . . . . . . . . . . . . . . . . . . 79
Configure manual classification . . . . . . . . . . . . . . . . . . . . . . . . . . 80
Registered documents and whitelisted text . . . . . . . . . . . . . . . . . . . . . . . . . 80
Creating and configuring classifications . . . . . . . . . . . . . . . . . . . . . . . . . . 81
Create a classification . . . . . . . . . . . . . . . . . . . . . . . . . . . . . . 82
Create classification criteria . . . . . . . . . . . . . . . . . . . . . . . . . . . 82
Create document properties . . . . . . . . . . . . . . . . . . . . . . . . . . . 82
Upload registered or whitelisted documents . . . . . . . . . . . . . . . . . . . . . 83
Upload files to whitelisted text . . . . . . . . . . . . . . . . . . . . . . . . . . 83
Configuring classification components for McAfee DLP . . . . . . . . . . . . . . . . . . . . 84
Create content fingerprinting criteria . . . . . . . . . . . . . . . . . . . . . . . . 84
Assign manual classification permissions . . . . . . . . . . . . . . . . . . . . . . . 84
How end users can classify their own files . . . . . . . . . . . . . . . . . . . . . . 85
Find an exact match in a data file . . . . . . . . . . . . . . . . . . . . . . . . . 86
Creating classification definitions . . . . . . . . . . . . . . . . . . . . . . . . . . . . 88
Create a general classification definition . . . . . . . . . . . . . . . . . . . . . . . 88
Create or import a dictionary definition . . . . . . . . . . . . . . . . . . . . . . . 88
Create an advanced pattern . . . . . . . . . . . . . . . . . . . . . . . . . . . 89
4 McAfee Data Loss Prevention 11.3.x Product Guide
Contents
Released to Support 4-Jul-2019
Create a URL list definition . . . . . . . . . . . . . . . . . . . . . . . . . . . . 90
Use case: Create classifications with third-party tags . . . . . . . . . . . . . . . . . . . . . 91
7 Using rules and policies to protect sensitive content 93
Creating policies with rule sets . . . . . . . . . . . . . . . . . . . . . . . . . . . . . 93
Create rule definitions . . . . . . . . . . . . . . . . . . . . . . . . . . . . . . . . 94
Create a network port range . . . . . . . . . . . . . . . . . . . . . . . . . . . 94
Create a network address range . . . . . . . . . . . . . . . . . . . . . . . . . . 94
Create an email address list definition . . . . . . . . . . . . . . . . . . . . . . . . 94
Create a network printer definition . . . . . . . . . . . . . . . . . . . . . . . . . 95
Create a URL list definition . . . . . . . . . . . . . . . . . . . . . . . . . . . . 96
Defining rules to protect sensitive content . . . . . . . . . . . . . . . . . . . . . . . . . 96
Defining rules by reputation . . . . . . . . . . . . . . . . . . . . . . . . . . . 97
Protecting data-in-use . . . . . . . . . . . . . . . . . . . . . . . . . . . . . 98
Device control rules . . . . . . . . . . . . . . . . . . . . . . . . . . . . . . 104
Endpoint and network discovery rules . . . . . . . . . . . . . . . . . . . . . . . 104
Application control rules . . . . . . . . . . . . . . . . . . . . . . . . . . . . 104
Whitelists . . . . . . . . . . . . . . . . . . . . . . . . . . . . . . . . . . . . . 104
Customizing end-user messages . . . . . . . . . . . . . . . . . . . . . . . . . . . . 105
Create and configure rules and rule sets . . . . . . . . . . . . . . . . . . . . . . . . . 106
Create a rule set . . . . . . . . . . . . . . . . . . . . . . . . . . . . . . . 106
Create a rule . . . . . . . . . . . . . . . . . . . . . . . . . . . . . . . . 107
Assign rule sets to policies . . . . . . . . . . . . . . . . . . . . . . . . . . . 107
Enable, disable, or delete rules . . . . . . . . . . . . . . . . . . . . . . . . . . 108
Back up and restore policy . . . . . . . . . . . . . . . . . . . . . . . . . . . 108
Configure rule or rule set columns . . . . . . . . . . . . . . . . . . . . . . . . 109
Create a justification definition . . . . . . . . . . . . . . . . . . . . . . . . . . 109
Create a notification definition . . . . . . . . . . . . . . . . . . . . . . . . . . 110
Create and assign policies . . . . . . . . . . . . . . . . . . . . . . . . . . . . . . . 111
Create a policy . . . . . . . . . . . . . . . . . . . . . . . . . . . . . . . . 111
Assign a policy to an appliance . . . . . . . . . . . . . . . . . . . . . . . . . . 111
Rule use cases . . . . . . . . . . . . . . . . . . . . . . . . . . . . . . . . . . . 112
Use case: Removable storage file access device rule with a whitelisted process . . . . . . . . 112
Use case: Set a removable device as read-only . . . . . . . . . . . . . . . . . . . . 113
Use case: Block and charge an iPhone with a plug-and-play device rule . . . . . . . . . . . 113
Use case: Prevent burning sensitive information to disk . . . . . . . . . . . . . . . . . 114
Use case: Block outbound messages with confidential content unless they are sent to a specified domain
. . . . . . . . . . . . . . . . . . . . . . . . . . . . . . . . . . . . . . 115
Use case: Block email message and return to the sender . . . . . . . . . . . . . . . . 116
Use case: Allow a specified user group to send credit information . . . . . . . . . . . . . 117
Use case: Classify attachments as NEED-TO-SHARE based on their destination . . . . . . . . 119
8 Synchronizing DLP policies with MVISION 123
®
Integrating DLP policies with McAfee MVISION Cloud . . . . . . . . . . . . . . . . . . . . 123
Create a classification policy in MVISION Cloud . . . . . . . . . . . . . . . . . . . . 124
Using McAfee DLP policies in MVISION Cloud . . . . . . . . . . . . . . . . . . . . . . . 125
Protecting email - using McAfee DLP policies in McAfee MVISION Cloud . . . . . . . . . . . . . . 126
About Inline Email DLP . . . . . . . . . . . . . . . . . . . . . . . . . . . . . 126
Inline Email DLP Prerequisites . . . . . . . . . . . . . . . . . . . . . . . . . . 128
Integrate Inline Email DLP with McAfee ePO . . . . . . . . . . . . . . . . . . . . . 128
Enabling inline DLP . . . . . . . . . . . . . . . . . . . . . . . . . . . . . . 129
9 Working with McAfee DLP policies 133
Working with McAfee DLP policies . . . . . . . . . . . . . . . . . . . . . . . . . . . . 133
Set advanced configuration options . . . . . . . . . . . . . . . . . . . . . . . . 133
Set up a cluster of McAfee DLP Prevent appliances . . . . . . . . . . . . . . . . . . . 134
McAfee Data Loss Prevention 11.3.x Product Guide 5
Contents
Released to Support 4-Jul-2019
Set up a cluster of McAfee DLP Monitor appliances . . . . . . . . . . . . . . . . . . 134
Enable FIPS 140-2 mode . . . . . . . . . . . . . . . . . . . . . . . . . . . . 135
Set connection timeout settings . . . . . . . . . . . . . . . . . . . . . . . . . 135
Connect to an evidence server outside your firewall . . . . . . . . . . . . . . . . . . 136
Specify the server for registered documents . . . . . . . . . . . . . . . . . . . . . 136
Customize the appliance console banner text . . . . . . . . . . . . . . . . . . . . 136
Disable access to management ports through the traffic interface . . . . . . . . . . . . . 137
Close the McAfee DLP Prevent appliance SMTP ports . . . . . . . . . . . . . . . . . . 137
Specify a maximum level of nesting of archived attachments . . . . . . . . . . . . . . . 137
Add additional MTAs that can deliver email . . . . . . . . . . . . . . . . . . . . . 138
Deliver emails using a round-robin approach . . . . . . . . . . . . . . . . . . . . . 138
Limit connections to specified hosts or networks . . . . . . . . . . . . . . . . . . . 138
Enable TLS on incoming or outgoing messages . . . . . . . . . . . . . . . . . . . . 139
Configure McAfee DLP Prevent to scan encrypted web traffic only . . . . . . . . . . . . . 140
Close the McAfee DLP Prevent appliance ICAP ports . . . . . . . . . . . . . . . . . . 140
Enable a McAfee DLP Prevent appliance to process response requests . . . . . . . . . . . 140
Using external authentication servers . . . . . . . . . . . . . . . . . . . . . . . 141
Apply network communication protection rules to FTP, HTTP, or SMTP traffic . . . . . . . . . 145
Create a traffic filtering rule . . . . . . . . . . . . . . . . . . . . . . . . . . . 145
Edit the McAfee Email Gateway policy to work with McAfee DLP Prevent . . . . . . . . . . . 146
Integrating McAfee DLP Prevent in your web environment . . . . . . . . . . . . . . . . 148
Appliance Management General policy settings . . . . . . . . . . . . . . . . . . . . 149
10 Scanning local files with DLP Endpoint discovery 153
Protecting files with discovery rules . . . . . . . . . . . . . . . . . . . . . . . . . . . 153
How discovery scanning works . . . . . . . . . . . . . . . . . . . . . . . . . . . . . 154
Find content with the discovery crawler . . . . . . . . . . . . . . . . . . . . . . . . . . 154
Create and define a discovery rule . . . . . . . . . . . . . . . . . . . . . . . . . 155
Create a scheduler definition . . . . . . . . . . . . . . . . . . . . . . . . . . 156
Set up a scan . . . . . . . . . . . . . . . . . . . . . . . . . . . . . . . . 156
Use case: Restore quarantined files or email items . . . . . . . . . . . . . . . . . . . 157
11 Scanning data with McAfee DLP Discover 161
Choosing the scan type . . . . . . . . . . . . . . . . . . . . . . . . . . . . . . . . 161
How inventory scans work . . . . . . . . . . . . . . . . . . . . . . . . . . . 162
How classification scans work . . . . . . . . . . . . . . . . . . . . . . . . . . 162
How remediation scans work . . . . . . . . . . . . . . . . . . . . . . . . . . 163
How registration scans work . . . . . . . . . . . . . . . . . . . . . . . . . . . 166
Scan considerations and limitations . . . . . . . . . . . . . . . . . . . . . . . . . . . 167
Scanning image files with OCR . . . . . . . . . . . . . . . . . . . . . . . . . . . . . 169
Repositories and credentials for scans . . . . . . . . . . . . . . . . . . . . . . . . . . 170
Using definitions and classifications with scans . . . . . . . . . . . . . . . . . . . . . . . 171
Using rules with scans . . . . . . . . . . . . . . . . . . . . . . . . . . . . . . . . 172
Configure policy for scans . . . . . . . . . . . . . . . . . . . . . . . . . . . . . . . 172
Create definitions for scans . . . . . . . . . . . . . . . . . . . . . . . . . . . 172
Create rules for remediation scans . . . . . . . . . . . . . . . . . . . . . . . . 179
Configure a scan . . . . . . . . . . . . . . . . . . . . . . . . . . . . . . . . . . 179
Configure an inventory scan . . . . . . . . . . . . . . . . . . . . . . . . . . . 180
Configure a classification scan . . . . . . . . . . . . . . . . . . . . . . . . . . 180
Configure a remediation scan . . . . . . . . . . . . . . . . . . . . . . . . . . 181
Configure a registration scan . . . . . . . . . . . . . . . . . . . . . . . . . . . 182
Perform scan operations . . . . . . . . . . . . . . . . . . . . . . . . . . . . . . . 183
Analyzing scanned data . . . . . . . . . . . . . . . . . . . . . . . . . . . . . . . 184
How McAfee DLP Discover uses OLAP . . . . . . . . . . . . . . . . . . . . . . . 184
Viewing scan results . . . . . . . . . . . . . . . . . . . . . . . . . . . . . . 184
Analyze scan results . . . . . . . . . . . . . . . . . . . . . . . . . . . . . . 186
6 McAfee Data Loss Prevention 11.3.x Product Guide
Contents
Released to Support 4-Jul-2019
View inventory results . . . . . . . . . . . . . . . . . . . . . . . . . . . . . 186
12 The DLP Capture Search feature 189
Searching captured data . . . . . . . . . . . . . . . . . . . . . . . . . . . . . . . 189
Working with the DLP Capture feature . . . . . . . . . . . . . . . . . . . . . . . 190
Datasets . . . . . . . . . . . . . . . . . . . . . . . . . . . . . . . . . . . . . 191
Build a dataset . . . . . . . . . . . . . . . . . . . . . . . . . . . . . . . . 192
DLP Capture searches . . . . . . . . . . . . . . . . . . . . . . . . . . . . . . . . 192
Forensic Investigation search . . . . . . . . . . . . . . . . . . . . . . . . . . 192
Tuning your rules . . . . . . . . . . . . . . . . . . . . . . . . . . . . . . . 195
The Search List and Search Results . . . . . . . . . . . . . . . . . . . . . . . . . . . 198
Export the results of a selected search . . . . . . . . . . . . . . . . . . . . . . . 200
Export the search results from specific appliances . . . . . . . . . . . . . . . . . . . 200
Export selected results . . . . . . . . . . . . . . . . . . . . . . . . . . . . . 200
Create an incident from a result . . . . . . . . . . . . . . . . . . . . . . . . . 200
Add search results to a case . . . . . . . . . . . . . . . . . . . . . . . . . . . 201
13 Incidents, events, and cases 203
Incidents and operational events . . . . . . . . . . . . . . . . . . . . . . . . . . . . 203
Monitoring and reporting events . . . . . . . . . . . . . . . . . . . . . . . . . . . . 204
DLP Incident Manager/DLP Operations . . . . . . . . . . . . . . . . . . . . . . . . . . 204
How the Incident Manager works . . . . . . . . . . . . . . . . . . . . . . . . . 205
Working with incidents . . . . . . . . . . . . . . . . . . . . . . . . . . . . . 207
View incidents . . . . . . . . . . . . . . . . . . . . . . . . . . . . . . . . . . . 208
Sort and filter incidents . . . . . . . . . . . . . . . . . . . . . . . . . . . . . 208
Configure column views . . . . . . . . . . . . . . . . . . . . . . . . . . . . 209
Configure incident filters . . . . . . . . . . . . . . . . . . . . . . . . . . . . 210
View incident details . . . . . . . . . . . . . . . . . . . . . . . . . . . . . . 211
Manage incidents . . . . . . . . . . . . . . . . . . . . . . . . . . . . . . . . . . 212
Managing incidents . . . . . . . . . . . . . . . . . . . . . . . . . . . . . . 212
Manage labels . . . . . . . . . . . . . . . . . . . . . . . . . . . . . . . . 212
Update a single incident . . . . . . . . . . . . . . . . . . . . . . . . . . . . 213
Update multiple incidents . . . . . . . . . . . . . . . . . . . . . . . . . . . . 214
Working with cases . . . . . . . . . . . . . . . . . . . . . . . . . . . . . . . . . 214
Manage cases . . . . . . . . . . . . . . . . . . . . . . . . . . . . . . . . . . . 215
Create cases . . . . . . . . . . . . . . . . . . . . . . . . . . . . . . . . . 215
View case information . . . . . . . . . . . . . . . . . . . . . . . . . . . . . 215
Assign incidents to a case . . . . . . . . . . . . . . . . . . . . . . . . . . . . 216
Move or remove incidents from a case . . . . . . . . . . . . . . . . . . . . . . . 216
Update cases . . . . . . . . . . . . . . . . . . . . . . . . . . . . . . . . 216
Add or remove labels to a case . . . . . . . . . . . . . . . . . . . . . . . . . . 217
Delete cases . . . . . . . . . . . . . . . . . . . . . . . . . . . . . . . . . 218
14 Monitoring appliances 219
Managing McAfee DLP appliance-based products . . . . . . . . . . . . . . . . . . . . . . 219
System Health cards . . . . . . . . . . . . . . . . . . . . . . . . . . . . . . 219
Alerts pane . . . . . . . . . . . . . . . . . . . . . . . . . . . . . . . . . 220
Details pane . . . . . . . . . . . . . . . . . . . . . . . . . . . . . . . . . 221
View the status of an appliance . . . . . . . . . . . . . . . . . . . . . . . . . . 222
Delete items from the Appliance Tree . . . . . . . . . . . . . . . . . . . . . . . 222
McAfee DLP appliances dashboards . . . . . . . . . . . . . . . . . . . . . . . . . . . 222
McAfee DLP Prevent system health information . . . . . . . . . . . . . . . . . . . . . . . 223
McAfee DLP Monitor system health information . . . . . . . . . . . . . . . . . . . . . . 224
15 McAfee DLP appliance events and reports 227
Event reporting . . . . . . . . . . . . . . . . . . . . . . . . . . . . . . . . . . . 227
McAfee Data Loss Prevention 11.3.x Product Guide 7
Contents
Released to Support 4-Jul-2019
McAfee DLP appliance events . . . . . . . . . . . . . . . . . . . . . . . . . . 227
Using syslog with McAfee DLP appliances . . . . . . . . . . . . . . . . . . . . . . 229
16 Managing data 231
Collecting and managing data . . . . . . . . . . . . . . . . . . . . . . . . . . . . . 231
Edit server tasks . . . . . . . . . . . . . . . . . . . . . . . . . . . . . . . . . . 231
Create a Purge events task . . . . . . . . . . . . . . . . . . . . . . . . . . . 232
Create an automatic mail notification task
. . . . . . . . . . . . . . . . . . . . . . 233
Create a Set Reviewer task . . . . . . . . . . . . . . . . . . . . . . . . . . . 234
Monitor task results . . . . . . . . . . . . . . . . . . . . . . . . . . . . . . . . . 235
Creating reports . . . . . . . . . . . . . . . . . . . . . . . . . . . . . . . . . . 235
Report types . . . . . . . . . . . . . . . . . . . . . . . . . . . . . . . . . 235
Report options . . . . . . . . . . . . . . . . . . . . . . . . . . . . . . . . 235
Create a data rollup server task . . . . . . . . . . . . . . . . . . . . . . . . . . 236
17 DLP Help Desk 237
What is DLP Help Desk? . . . . . . . . . . . . . . . . . . . . . . . . . . . . . . . 237
How override keys work . . . . . . . . . . . . . . . . . . . . . . . . . . . . . . . 237
Understanding revision numbers . . . . . . . . . . . . . . . . . . . . . . . . . . . . 239
Create override keys . . . . . . . . . . . . . . . . . . . . . . . . . . . . . . . . . 239
18 Diagnostics 241
Diagnostic tool . . . . . . . . . . . . . . . . . . . . . . . . . . . . . . . . . . . 241
Diagnostic Tool . . . . . . . . . . . . . . . . . . . . . . . . . . . . . . . . 241
Troubleshoot high CPU usage . . . . . . . . . . . . . . . . . . . . . . . . . . . . . 243
19 McAfee DLP appliance maintenance and troubleshooting 245
Monitoring dropped packets on a virtual appliance . . . . . . . . . . . . . . . . . . . . . 245
McAfee DLP Prevent does not accept email . . . . . . . . . . . . . . . . . . . . . . . . 245
Purge appliance data from the McAfee ePO database . . . . . . . . . . . . . . . . . . . . 246
Replace the default certificate . . . . . . . . . . . . . . . . . . . . . . . . . . . . . 246
Regenerate the appliance's private key . . . . . . . . . . . . . . . . . . . . . . . 247
Error messages . . . . . . . . . . . . . . . . . . . . . . . . . . . . . . . . . . . 248
Create a Minimum Escalation Report (MER) . . . . . . . . . . . . . . . . . . . . . . . . 250
A Appendix 251
Glossary . . . . . . . . . . . . . . . . . . . . . . . . . . . . . . . . . . . . . 251
General . . . . . . . . . . . . . . . . . . . . . . . . . . . . . . . . . . . . . 253
Default ports . . . . . . . . . . . . . . . . . . . . . . . . . . . . . . . . 253
Shared policy components . . . . . . . . . . . . . . . . . . . . . . . . . . . 254
DLP predefined dashboards . . . . . . . . . . . . . . . . . . . . . . . . . . . 255
Rules . . . . . . . . . . . . . . . . . . . . . . . . . . . . . . . . . . . . . . 257
Client configuration support for data protection rules . . . . . . . . . . . . . . . . . 257
Reactions available for rule types . . . . . . . . . . . . . . . . . . . . . . . . . 259
Data protection rule actions . . . . . . . . . . . . . . . . . . . . . . . . . . . 262
Device properties . . . . . . . . . . . . . . . . . . . . . . . . . . . . . . . 264
Classifications . . . . . . . . . . . . . . . . . . . . . . . . . . . . . . . . . . . 266
Classification definitions and criteria . . . . . . . . . . . . . . . . . . . . . . . . 266
Regular expressions for advanced patterns . . . . . . . . . . . . . . . . . . . . . 268
Convert policies and migrate data . . . . . . . . . . . . . . . . . . . . . . . . . . . . 269
Scan behavior . . . . . . . . . . . . . . . . . . . . . . . . . . . . . . . . . . . 270
Screen reader support . . . . . . . . . . . . . . . . . . . . . . . . . . . . . . . . 270
Index 273
8 McAfee Data Loss Prevention 11.3.x Product Guide
Released to Support 4-Jul-2019
1 Product overview
Contents
Overview
Key features
How it works
Overview
Data loss occurs when confidential or private information leaves the enterprise as a result of unauthorized
communication through channels such as applications, physical devices, or network protocols.
®
McAfee Data Loss Prevention (McAfee DLP) is a suite of products that protects against data loss by identifying
and securing data within your network and offline. McAfee DLP policies help you understand the types of data
on your network, how the data is accessed and transmitted, and if the data contains sensitive or confidential
information. Use McAfee DLP to build and implement effective protection policies while reducing the need for
extensive trial and error.
Key features
McAfee DLP provides comprehensive protection for all potential leaking channels, including removable storage
devices, the cloud, email, instant messaging, web, printing, clipboard, screenshot, and file-sharing applications.
Compliance enforcement — Ensure compliance by addressing day-to-day end-user actions, such as emailing,
cloud posting, and downloading to removable media devices.
Advanced protection — Apply fingerprinting, classification, and file tagging to secure sensitive, unstructured
data, such as intellectual property and trade secrets.
Scanning and discovery — Scan files and databases stored on local endpoints, shared repositories, or the
cloud to identify sensitive data.
End-user education — Provide real-time feedback through educational pop-up messages to help shape
corporate security awareness and culture.
® ® ® ™
Centralized management — Integrate natively with McAfee ePolicy Orchestrator (McAfee ePO ) software to
streamline policy and incident management.
McAfee Device Control key features
• Device Control is a McAfee Agent plug-in available in Windows and macOS versions.
®
• Controls what data can be copied to removable devices, or controls the devices themselves. It can block
devices completely or make them read-only.
McAfee Data Loss Prevention 11.3.x Product Guide 9
1 Product overview
Key features
Released to Support 4-Jul-2019
• Provides protection for USB drives, smartphones, Bluetooth devices, and other removable media.
• Blocks executables on removable media from running. Exceptions can be made for required executables
such as virus protection. (Windows version only)
McAfee DLP Discover key features
• Detects and classifies sensitive content.
• Creates registered document signature databases.
• Moves or copies sensitive files.
• Integrates with Microsoft Rights Management Service to apply protection to files.
• Automates IT tasks, such as finding blank files, determining permissions, and listing files that changed within
a specified time range.
• Supports Optical Character Recognition (OCR) for classification, remediation, and registration scans of
file-based repositories. (Version 11.1.100 and later)
McAfee DLP Endpoint for Windows key features
• McAfee DLP Endpoint includes all Device Control features.
• Classification engine applies definitions and classification criteria that define the content to be protected,
and where and when the protection is applied.
• Protection rules apply the classification criteria and other definitions to protect the sensitive content.
• Protects against data loss from:
• Clipboard software
• Cloud applications
• Email (including email sent to mobile devices)
• Network shares
• Printers
• Screen shots
• Specified applications and browsers
• Web posts
• The McAfee DLP Endpoint discovery crawler runs on the local endpoint, searching local file system and email
storage files and applying policies to protect sensitive content.
McAfee DLP Endpoint for Mac key features
• McAfee DLP Endpoint for Mac includes all Device Control features.
• Classification engine applies definitions and classification criteria that define the content to be protected,
and where and when the protection is applied.
• Protects against data loss from:
• Cloud applications
• Network shares
10 McAfee Data Loss Prevention 11.3.x Product Guide
Product overview
Key features 1
Released to Support 4-Jul-2019
• Removable storage
• Local file system files
McAfee DLP Prevent key features
McAfee DLP Prevent interacts with your email and web traffic, generates incidents, and records the incidents in
McAfee ePO for subsequent case review.
• Proactively enforces policies for all types of information.
• Enforces policies for the information you know is sensitive and the information you might not know about.
• Filters and controls sensitive information to protect against known and unknown risks.
• Indexes and enforces fine-grained security policies for all types of content.
• Applies policies regarding internal file share access to prevent users from accessing information or
repositories in an unauthorized manner.
• Provides a wide range of built-in policies and rules for common requirements, including regulatory
compliance, intellectual property, and acceptable use.
McAfee DLP Monitor key features
• Analyzes the traffic of well-known TCP protocols to identify users or devices that send a high volume of
unknown traffic, which might indicate a violation of company policy.
• Analyzes points of data loss without impacting your network to help you plan your data loss prevention
strategy.
• Supports protocols that are not proxied by other email or web gateways.
• Monitors network traffic for devices that do not have McAfee DLP installed.
• Provides a wide range of built-in policies and rules for common requirements, including regulatory
compliance, intellectual property, and acceptable use.
McAfee DLP Prevent and McAfee DLP Monitor appliances that have the DLP Capture feature enabled also:
• Capture content to analyze later for keywords, user activity, or file name to identify potential data
loss incidents missed by active email protection, web protection, or network communication
protection rules.
• Allow complete customization of email, web, or network communication protection rules for
testing using the DLP Capture database.
McAfee Data Loss Prevention 11.3.x Product Guide 11
1 Product overview
How it works
Released to Support 4-Jul-2019
How it works
McAfee DLP products identify sensitive data or user activity, take action on policy violations, and create
incidents of violations.
Installing all McAfee DLP products allows you to use the full feature set of the product suite. The following
diagram shows a simplified network where all McAfee DLP products and McAfee ePO are deployed.
1 Administrators create policies in McAfee ePO and deploy them to McAfee DLP Endpoint for Windows and
McAfee DLP Endpoint for Mac clients.
a Users create, save, and copy files or emails.
b McAfee DLP Endpoint client applies policies and either blocks or allows user actions.
c Applying the policies creates incidents that are sent to DLP Incident Manager for reporting and analysis.
2 McAfee DLP Discover scans files from local or cloud repositories and local databases, collecting file
metadata.
a McAfee DLP Discover receives classifications and policies from McAfee DLP to apply during classification
or remediation scans.
b DLP Server software creates registered documents databases for use in policies for McAfee DLP
Discover, McAfee DLP Prevent, and McAfee DLP Monitor.
c Incidents from remediation scans are sent to DLP Incident Manager for reporting and analysis.
12 McAfee Data Loss Prevention 11.3.x Product Guide
Product overview
How it works 1
Released to Support 4-Jul-2019
3 McAfee DLP Prevent receives email from MTA servers and web traffic from web proxy servers. It analyzes the
email messages and web traffic, applies the McAfee DLP policies, and sends incidents and evidence to DLP
Incident Manager.
4 McAfee DLP Monitor analyzes network traffic, then creates incidents or saves evidence for the supported
protocols. It applies network communication protection rules, web protection rules, or email protection
rules.
McAfee Data Loss Prevention 11.3.x Product Guide 13
1 Product overview
How it works
Released to Support 4-Jul-2019
14 McAfee Data Loss Prevention 11.3.x Product Guide
Released to Support 4-Jul-2019
2 How DLP works with data vectors
Each McAfee DLP product collects data and categorizes it by vectors — Data in Motion, Data at Rest, and Data in
Use.
Data vector Description Products
Data in Use The actions of users on endpoints, such as copying data • McAfee DLP Endpoint
and files to removable media, printing files to a local
printer, and taking screen captures. • McAfee Device Control
Data in Motion Live traffic on your network. Traffic is analyzed, • McAfee DLP Prevent
categorized, and stored in the McAfee DLP database.
• McAfee DLP Prevent for Mobile
Email
• McAfee DLP Monitor
Data at Rest Data residing in file shares, databases, and repositories. • McAfee DLP Discover
McAfee DLP can scan, track, and perform remedial
actions on Data at Rest. • McAfee DLP Endpoint discovery
• McAfee Data Loss Prevention Endpoint (McAfee DLP Endpoint) for Windows — McAfee DLP Endpoint is
®
a content-based agent solution that inspects user actions. It scans data-in-use on endpoints and blocks or
encrypts unauthorized transfer of data identified as sensitive or confidential. The Endpoint Discovery
feature scans local file system and email storage files and applies rules to protect sensitive content.
• McAfee Data Loss Prevention Endpoint for Mac (McAfee DLP Endpoint for Mac) — Offers similar
®
protection for Macintosh computers running macOS operating systems.
• McAfee Device Control — Controls the use of removable media on endpoints. Device Control contains a
®
subset of the protection rules in McAfee DLP Endpoint for Windows and Mac.
• McAfee Data Loss Prevention Discover (McAfee DLP Discover) — Scans network file, Box, SharePoint,
®
and database repositories to identify and protect sensitive data by copying or moving the files, or by
applying an RM policy. Registration scans extract fingerprint information from file repositories for file
classification and store the signatures in a registered documents database.
• McAfee Data Loss Prevention Prevent (McAfee DLP Prevent) — Works with your web proxy or MTA
®
server to protect web and email traffic.
• McAfee Data Loss Prevention Prevent for Mobile Email (McAfee DLP Prevent for Mobile Email) —
®
Works with MobileIron to monitor Microsoft Exchange ActiveSync or Microsoft Office 365 ActiveSync
requests.
• McAfee Data Loss Prevention Monitor (McAfee DLP Monitor) — Passively scans unencrypted network
®
traffic for potential data loss incidents.
Contents
How DLP Endpoint and Device Control protect sensitive content
How network discovery works
How McAfee DLP Prevent protects email traffic
How McAfee DLP Monitor inspects live network traffic
McAfee Data Loss Prevention 11.3.x Product Guide 15
2 How DLP works with data vectors
How DLP Endpoint and Device Control protect sensitive content
Released to Support 4-Jul-2019
How DLP interacts with other McAfee products
How DLP Endpoint and Device Control protect sensitive content
McAfee Device Control controls sensitive content copied to removable devices. McAfee DLP Endpoint also
inspects enterprise users’ actions on sensitive content when emailing, using cloud applications, and posting to
websites or network shares
The McAfee DLP Endpoint client software is deployed as a McAfee Agent plug-in, and enforces the policies
defined in the McAfee DLP policy. It audits user activities to monitor, control, and prevent unauthorized users
from copying or transferring sensitive data and generates events recorded by the McAfee ePO Event Parser.
Events generated by the McAfee DLP Endpoint client software are sent to the McAfee ePO Event Parser, and
recorded in tables in the McAfee ePO database. Events are stored in the database for further analysis and used
by other system components.
1 Create policies consisting of definitions, classifications, and rule sets (groups of Device Control, Data
Protection, and Discovery rules) in the DLP Policy Manager and Classification consoles in McAfee ePO.
2 Deploy the policies to the endpoints.
3 Collect incidents from the endpoints for monitoring and reporting.
McAfee DLP Endpoint for Windows safeguards sensitive enterprise information using four layers of protection:
1 Device Control rules control information copied to external drives.
2 Data protection rules control data as it is used or copied to files and emails.
16 McAfee Data Loss Prevention 11.3.x Product Guide
How DLP works with data vectors
How DLP Endpoint and Device Control protect sensitive content 2
Released to Support 4-Jul-2019
3 Endpoint discovery scans local file and email repositories for sensitive information.
4 Web application control rules block specified URLs by name or by reputation.
McAfee DLP Endpoint for Mac safeguards sensitive enterprise information using three layers of protection:
1 Device Control rules control information copied to external drives.
2 Data protection rules control data as it is used or copied to files.
3 Endpoint discovery scans local file repositories for sensitive information.
McAfee DLP Endpoint safeguards sensitive enterprise information:
• Applies policies that consist of definitions, classifications, rule sets, endpoint client configurations, and
endpoint discovery schedules.
• Monitors the policies and blocks actions on sensitive content, as needed.
• Encrypts sensitive content before allowing the action.
• Creates reports for review and control of the process, and can store sensitive content as evidence.
You can apply different device and protection rules, depending on whether the managed computer is online
(connected to the enterprise network) or offline (disconnected from the network). Some rules also allow you to
differentiate between computers within the network and those connected to the network by VPN.
Benefits of protecting Windows endpoints
Windows-based computers can be protected with either McAfee Device Control or McAfee DLP Endpoint for
Windows. The McAfee DLP Endpoint for Windows client software uses advanced discovery technology, text
pattern recognition, and predefined dictionaries. It identifies sensitive content, and incorporates device
management and encryption for added layers of control.
Information Rights Management (IRM) software protects sensitive files using encryption and management of
access permissions. McAfee DLP Endpoint for Windows supports Microsoft Rights Management Service (RMS)
and Seclore FileSecure as complementary methods of data protection. A typical use is to prevent copying files
that are not IRM protected.
Classification software makes sure that emails and other files are consistently classified and protectively
labeled. McAfee DLP Endpoint for Windows integrates with Titus Message Classification and Boldon James Email
Classifier for Microsoft Outlook to create email protection rules based on the applied classifications. It
integrates with other Titus classification clients through the Titus SDK to create other protection rules based on
the applied classifications.
Job Access With Sound (JAWS), the widely used screen reader software for the visually impaired, is supported on
Windows endpoints.
Multiple user sessions
The McAfee DLP Endpoint for Windows client software supports Fast User Switching (FUS) with multiple user
sessions on those versions of the Windows operating system that support FUS. Virtual desktop support can also
lead to multiple users sessions on a single host computer.
Endpoint console
The endpoint console was designed to share information with the user and to facilitate self-remediation of
problems. It is configured on the Windows Client Configuration | User Interface Service tab.
McAfee Data Loss Prevention 11.3.x Product Guide 17
2 How DLP works with data vectors
How DLP Endpoint and Device Control protect sensitive content
Released to Support 4-Jul-2019
The console is activated from the icon in the notification area by selecting Manage Features | DLP Endpoint Console.
It can also be activated by double-clicking DlpConsoleRunner.exe in the C:\Program Files\McAfee\DLP\Agent
\Tools\ folder. Fully configured, it has four tabbed pages:
• Notifications History — Displays events, including details of aggregated events.
• Discovery — Displays details of discovery scans.
• Tasks — Generates ID codes and enter release codes for agent bypass and quarantine.
• About — Displays information about agent status, active policy, configuration, and computer assignment
group, including revision ID numbers.
Benefits of protecting Mac endpoints
McAfee DLP Endpoint for Mac prevents unauthorized use of removable devices and provides protection for
sensitive content on endpoints and network shares.
macOS computers can be protected with either McAfee Device Control or McAfee DLP Endpoint for Mac. Both
support removable storage and plug-and-play device rules. McAfee DLP Endpoint for Mac also supports
endpoint file discovery and these data protection rules:
• Application file access protection rules
• Cloud protection rules
• Network share protection rules
• Removable storage protection rules
You can identify sensitive content with classifications, as on Windows-based computers, but registered
documents and content fingerprinting are not supported.
Other supported features are:
• Manual classification
• Text extraction
• Evidence encryption
• Business justification definitions
Endpoint console
On macOS endpoints, the console is activated from the McAfee menulet on the status bar. The Dashboard is
® ®
integrated with other installed McAfee software such as McAfee VirusScan for Mac, and displays an overview
of the status of all installed McAfee software. The Event Log page displays recent McAfee software events. Click
an entry to view the details.
To activate the agent bypass screen, select Preferences from the menulet.
18 McAfee Data Loss Prevention 11.3.x Product Guide
How DLP works with data vectors
How network discovery works 2
Released to Support 4-Jul-2019
How network discovery works
McAfee DLP Discover runs on Microsoft Windows servers and scans network file systems and databases to
identify and protect sensitive files and data.
1 McAfee ePO applies policies and schedules scans.
2 McAfee DLP Discover runs the scans, collecting results, applying classifications or rules, and reporting back
to McAfee DLP.
3 For registration scans, McAfee DLP Discover runs registration scans on repositories. Each scan is stored as a
RegDoc package on the network evidence share. The DLP Server loads all of the RegDoc packages. McAfee
DLP Discover servers (and McAfee DLP Monitor and McAfee DLP Prevent servers) match fingerprints in the
RegDoc packages to rules using REST API calls for classification and remediation scans.
McAfee DLP Discover is a scalable, extensible software system that can meet the requirements of any size
network. Deploy McAfee DLP Discover software to as many servers throughout the network as needed.
McAfee ePO uses McAfee Agent to install and deploy the McAfee DLP Discover software to a Discover server — a
designated Windows Server. For registration scans, where a registration database is also required, install DLP
Server software.
McAfee ePO applies the scan policy to Discover servers, which scan the repository or database at the scheduled
time. The data collected and the actions applied to files depend on the scan type and configuration. For
database scans, the only actions available are to report the incident and store evidence.
Use McAfee ePO to perform configuration and analytics tasks such as:
• Displaying available Discover servers
• Configuring and scheduling scans
McAfee Data Loss Prevention 11.3.x Product Guide 19
2 How DLP works with data vectors
How network discovery works
Released to Support 4-Jul-2019
• Configuring policy items such as definitions, classifications, and rules
• Reviewing data analytics and inventory results
• Reviewing incidents generated from remediation scans
Supported repositories
File repositories:
• Box
• File Server — includes the following repository types:
• Common Internet File System (CIFS)
• Server Message Block (SMB)
• Network File System (NFS) 3, 4, and 4.1
• SharePoint 2010, 2013, and 2016
SharePoint Enterprise Search Center (ESS) websites are not supported. An ESS website is a consolidation that
does not contain files, but only links to the original files. For ESS websites, scan the actual site collections or
the entire web application.
Databases:
• Microsoft SQL
• MySQL, commercial editions only
• Oracle
• Db2
How different scan types protect your data
McAfee DLP Discover supports four scan types — inventory, classification, remediation, and document
registration.
Inventory scans
Use inventory scans to give you a high-level view of what types of files exist in the repository. This scan collects
only metadata — the files are not fetched. McAfee DLP Discover sorts scanned metadata into different content
types and analyzes attributes such as file size, location, and file extension. Use this scan to create an overview
of your repository or for IT tasks such as locating infrequently used files. You can run inventory scans on all
supported file repositories and databases.
Classification scans
Use classification scans to help you understand the data that exists in the targeted repository. By matching
scanned content to classifications such as text patterns or dictionaries, you can analyze data patterns to create
optimized remediation scans. You can run classification scans on all supported file repositories and databases.
Remediation scans
Use remediation scans to find data that is in violation of a policy. You can run remediation scans on all
supported file repositories and databases.
20 McAfee Data Loss Prevention 11.3.x Product Guide
How DLP works with data vectors
How McAfee DLP Prevent protects email traffic 2
Released to Support 4-Jul-2019
For Box, File Server, and SharePoint scans you can monitor, apply a Rights Management policy, apply automatic
classification, copy, move files to an export location, or remove automatic classifications. All actions can produce
incidents that are reported to the DLP Incident Manager in McAfee ePO. Box scans can also change an anonymous
share to one requiring logon.
For database scans, you can monitor, report incidents, and store evidence.
Registration scans
Use document registration scans to extract content from files based on selected fingerprint criteria, and save
the data to a signature database.
The registered documents can define classification and remediation scans, or policies for McAfee DLP Prevent
and McAfee DLP Monitor. You can run document registration scans only on supported file repositories, not on
databases. More than one document registration scan can potentially pick up a particular file. In that case, it is
classified based on more than one set of criteria, and its signatures are recorded in more than one registered
document.
How McAfee DLP Prevent protects email traffic
McAfee DLP Prevent integrates with any MTA that supports header inspection. It analyzes the email messages
and applies McAfee DLP policies.
1 Users — Incoming or outgoing email messages go to the MTA server.
2 MTA server — Forwards the email messages to McAfee DLP Prevent
3 McAfee DLP Prevent — Receives SMTP connections from the MTA server and:
• Decomposes the email message into its component parts
• Extracts the text for fingerprinting and rule analysis
• Analyzes the email message to detect policy violations
• Based on the rule that is set, McAfee DLP Prevent takes one of these actions:
• Blocks the email message and sends a notification to the Smart Host (MTA server).
• Adds an X-RCIS-Action header and sends the message to the configured Smart Host (MTA server).
In this example, the configured Smart Host is the original MTA.
McAfee Data Loss Prevention 11.3.x Product Guide 21
2 How DLP works with data vectors
How McAfee DLP Prevent protects email traffic
Released to Support 4-Jul-2019
4 MTA server — Forwards the email message to intended recipient or returns the email message:
a When the email message is blocked, Smart Host (MTA server) returns the email message to the sender as
an attachment with a notification. Optionally, you can configure to send an incident to McAfee ePO.
b When an X-RCIS-Action header is added, based on information it gets from the X-RCIS-Action header, the
Smart Host (MTA server) acts on the email message. Optionally, you can configure to send an incident to
McAfee ePO.
5 Registered documents server — It is a way to define sensitive information, to protect it from being
distributed in unauthorized ways.
Figure 2-1 McAfee DLP Prevent email traffic flow
How McAfee DLP Prevent protects web traffic
McAfee DLP Prevent receives ICAP connections from a web proxy server, analyzes the content, and determines
if the traffic should be allowed or blocked.
How it works
1 Users send web traffic to the web proxy server.
2 The web proxy server forwards the web traffic to McAfee DLP Prevent.
3 McAfee DLP Prevent inspects the web traffic, and returns a response to the web proxy server to allow the
traffic through to the destination server or deny access.
22 McAfee Data Loss Prevention 11.3.x Product Guide
How DLP works with data vectors
How McAfee DLP Prevent protects email traffic 2
Released to Support 4-Jul-2019
4 4a/4b — Based on the information from McAfee DLP Prevent, the Web Proxy server:
• Sends or delivers the inspected web traffic to the appropriate destinations.
• Blocks the web traffic and sends an event to McAfee ePO.
5 Registered documents server defines sensitive information, to protect it from being distributed in
unauthorized ways.
Figure 2-2 McAfee DLP Prevent web traffic flow
Protecting mobile email
McAfee DLP Prevent for Mobile Email integrates with MobileIron Mobile Device Management (MDM) servers to
analyze email sent to mobile devices.
Key features
McAfee DLP Prevent for Mobile Email analyzes email traffic from Microsoft Exchange ActiveSync or the
Microsoft Office 365 ActiveSync, generates incidents, and records the incidents and evidence in McAfee ePO for
subsequent case review.
How it works
Using the ActiveSync feature in Microsoft Exchange, mobile email applications can connect directly to Exchange
to send and receive emails. McAfee DLP Prevent email protection can't detect this email traffic because it
doesn't use SMTP. The MobileIron MDM Sentry server acts as a front-end ActiveSync proxy that intercepts
mobile email traffic.
McAfee Data Loss Prevention 11.3.x Product Guide 23
2 How DLP works with data vectors
How McAfee DLP Monitor inspects live network traffic
Released to Support 4-Jul-2019
McAfee DLP Prevent for Mobile Email is a reverse proxy for Microsoft Exchange server. It receives ActiveSync
requests from the MobileIron Sentry server and delegates them to Microsoft Exchange. It then analyzes the
response from Microsoft exchange and identifies confidential corporate information opened by email clients on
Mobile devices connected to the corporate exchange server. Sensitive content triggers an event in the DLP
Incident Manager for subsequent case review.
How McAfee DLP Monitor inspects live network traffic
Use McAfee DLP Monitor to learn about the quantity and types of data transferred across the network. McAfee
DLP Monitor does not block or change network traffic, so you can integrate it into a production environment
without impacting live traffic.
1 The router receives network packets from internal users and servers.
2 McAfee DLP Monitor connects to either a Switched Port Analyzer (SPAN) port or a network tap to passively
monitor live traffic received from the router.
3 McAfee DLP Monitor receives copies of network packets and analyzes them. Sends incidents to McAfee ePO.
4 McAfee ePO sends policy to McAfee DLP Monitor.
5 Registered documents server defines sensitive information to protect it from being distributed in
unauthorized ways.
Figure 2-3 McAfee DLP Monitor network analysis flow
24 McAfee Data Loss Prevention 11.3.x Product Guide
How DLP works with data vectors
How DLP interacts with other McAfee products 2
Released to Support 4-Jul-2019
Types of protection rules
McAfee DLP Monitor can apply one of these McAfee DLP protection rules to your network traffic.
• Email Protection — By default, McAfee DLP Monitor inspects SMTP traffic using email protection rules, which
incorporate protocol-specific information such as sender and recipient email addresses.
• Web Protection — By default, McAfee DLP Monitor inspects HTTP and FTP traffic using web protection rules,
which incorporate protocol-specific information such as the URL.
• Network Communication Protection — McAfee DLP Monitor can inspect all supported traffic using network
communication protection rules, which do not incorporate any protocol-specific information.
If you don't want to analyze SMTP, HTTP, or FTP traffic with email and web protection rules, you can
configure McAfee DLP Monitor to use network communication protection rules. Go to Menu | Policy Catalog |
DLP Appliance Management | McAfee DLP Monitor Settings.
Using Email Protection and Web Protection rules allows you to share rules with McAfee DLP Prevent.
Supported protocols
• SMTP* • Telnet
• IMAP* • FTP
• POP3* • IRC
• HTTP • SMB**
• LDAP
McAfee DLP Monitor can also analyze traffic that is encapsulated in SOCKS.
* These protocols support STARTTLS (plain text initial connection converted to TLS/SSL after STARTTLS
command). McAfee DLP Monitor treats these protocols as encrypted and does not analyze them if STARTTLS is
used.
** Data transferred using SMB might be encrypted depending on the version of the protocol and your
configuration.
McAfee DLP Monitor does not analyze the content of encrypted connections directly. You can use a dedicated
gateway (for example, the SSL Tap feature in Web Gateway), to intercept the encrypted connection and send the
decrypted data to McAfee DLP Monitor for analysis. See the documentation for your gateway for information. If
McAfee DLP Monitor cannot classify a connection as a known protocol, it shows the connection as unknown.
How DLP interacts with other McAfee products
McAfee DLP integrates with other McAfee products, increasing the functionality of the product suite.
McAfee ePO — All McAfee DLP products integrate with McAfee ePO for configuration, management,
monitoring, and reporting.
®
McAfee Email Gateway — Integrates with McAfee DLP Prevent to provide email protection.
®
McAfee File and Removable Media Protection (FRP) — Integrates with McAfee DLP Endpoint for Windows to
encrypt sensitive files.
®
McAfee Logon Collector — Integrates with McAfee DLP Monitor and McAfee DLP Prevent for user
authentication information.
®
McAfee Web Gateway — Integrates with McAfee DLP Prevent to provide web protection.
McAfee Data Loss Prevention 11.3.x Product Guide 25
2 How DLP works with data vectors
How DLP interacts with other McAfee products
Released to Support 4-Jul-2019
®
McAfee MVISION Cloud — Synchronizes classifications with MVISION Cloud, pulls incidents to the DLP
Incident Manager.
26 McAfee Data Loss Prevention 11.3.x Product Guide
Released to Support 4-Jul-2019
3 Planning policies to protect sensitive content
Contents
Getting started with McAfee DLP
Four steps to protecting your data
Designing policies to protect sensitive data
Getting started with network discovery
Getting started with McAfee DLP
Use this workflow as general guidance for setting up and working with your McAfee DLP products.
• Understand the data — Detect and identify what data is on your network.
1 Use McAfee DLP to passively monitor the data and user actions on the network. You can use predefined
rules or create a basic policy.
2 Review incidents and analyze scan results to see potential policy violations. Use this information to begin
creating an effective policy.
• Configure policy — Use rules to react to violations to protect data.
1 Classify and define sensitive data by configuring classifications and definitions.
2 Track sensitive data and files with content fingerprinting and registered documents.
3 Protect data with scans and rules. Configure the action to take when sensitive data is discovered,
accessed, or transmitted.
• Monitor results — Monitor incidents and create reports.
1 Review incidents for false positives and genuine policy violations.
2 Group related incidents into cases, which can be escalated to other departments, such as legal or
Human Resources.
• Refine policy — Fine-tune your policy as needed. Continue monitoring incidents and scan results, adjusting
the policy based on the types of violations and false positives you find.
McAfee Data Loss Prevention 11.3.x Product Guide 27
3 Planning policies to protect sensitive content
Four steps to protecting your data
Released to Support 4-Jul-2019
Four steps to protecting your data
McAfee DLP features and policy components make up a protection process that fits into the overall workflow.
Figure 3-1 The McAfee DLP protection process
1 Create classifications with the McAfee DLP extension Classification console.
2 Protect sensitive data by applying rules with the DLP Policy Manager.
3 Track how and where the files containing sensitive content are used with tags or registered documents.
4 Monitor results with DLP Incident Manager, DLP Case Management, and DLP Operations. Create reports with McAfee
ePO dashboards and queries.
Classifying your data
To protect sensitive content, start by defining and classifying sensitive information to be protected.
Content is classified by defining classifications and classification criteria. Classification criteria defines the
conditions on how data is classified. Methods to define criteria include:
• Advanced patterns — Regular expressions combined with validation algorithms, used to match patterns
such as credit card numbers
• Dictionaries — Lists of specific words or terms, such as medical terms for detecting possible HIPAA
violations
28 McAfee Data Loss Prevention 11.3.x Product Guide
Planning policies to protect sensitive content
Four steps to protecting your data 3
Released to Support 4-Jul-2019
• True file types — Document properties, file information, or the application that created the file
• Source or destination location — URLs, network shares, or the application or user that created or received
the content
McAfee DLP Endpoint supports third-party classification software. You can classify email using Boldon James
Email Classifier. You can classify email or other files using Titus classification clients – Titus Message
Classification, Titus Classification for Desktop, and Titus Classification Suite. To implement Titus support, the
Titus SDK must be installed on the endpoint computers.
Tracking how and when sensitive content is used
McAfee DLP Endpoint can track content based on storage location or the application used to create it.
The mechanisms used to track content are:
• Content fingerprinting — Supported on McAfee DLP Endpoint for Windows only.
• Registered documents — Supported on all McAfee DLP products except McAfee DLP Endpoint for Mac.
Manual registration, performed in the Classification module, is supported on McAfee DLP Endpoint for
Windows, McAfee DLP Monitor, and McAfee DLP Prevent. Automatic registration, performed by McAfee DLP
Discover registration scans, is supported on all other McAfee DLP products.
• Manual classifications — Created by McAfee DLP Endpoint and McAfee DLP Endpoint for Mac users, but
supported on all McAfee DLP products.
Content fingerprinting
Content fingerprinting is a technique for identifying and tracking content. The administrator creates a set of
content fingerprinting criteria. The criteria define either the file location or the application used to access the
file, and the classification to place on the files. The McAfee DLP Endpoint client tracks any file that is opened
from the locations, or by the applications, defined in the content fingerprinting criteria and creates fingerprint
signatures of these files in real time when the files are accessed. It then uses these signatures to track the files
or fragments of the files. You can define content fingerprinting criteria by application, UNC path (location), or
URL (web application).
Support for persistent fingerprint information
Content fingerprint signatures are stored in a file's extended file attributes (EA) or alternate data streams (ADS).
When such files are accessed, McAfee DLP Endpoint software tracks data transformations and maintains the
classification of the sensitive content persistently, regardless of how it is being used. For example, if you open a
fingerprinted Word document, copy a few paragraphs of it into a text file, and attach the text file to an email
message, the outgoing text file has the same signatures as the original document.
For file systems that do not support EA or ADS, McAfee DLP Endpoint software stores signature information as
a metafile on the disk. The metafiles are stored in a hidden folder named ODB$, which the McAfee DLP
Endpoint client software creates automatically.
Signatures and content fingerprinting criteria are not supported in McAfee Device Control.
Registered documents
The registered documents feature is based on pre-scanning all files in specified repositories (such as the
engineering SharePoint) and creating signatures of fragments of each file in these repositories. McAfee DLP
Endpoint and the network McAfee DLP products use slightly different versions of registered documents.
McAfee Data Loss Prevention 11.3.x Product Guide 29
3 Planning policies to protect sensitive content
Four steps to protecting your data
Released to Support 4-Jul-2019
McAfee DLP Endpoint for Windows uses manual registration. Signatures of files are manually uploaded to a
McAfee ePO database from the McAfee DLP ePO extension. These signatures are then distributed to all
managed endpoints. The McAfee DLP Endpoint client is then able to track any content copied from one of these
documents and classify it according to the classification of the registered document signature.
McAfee DLP network products use automatic registration. McAfee DLP Discover runs registration scans on file
repositories. The signatures created are stored in signature databases on servers designated as DLP Servers.
McAfee DLP Discover uses them to create classification and remediation scans. McAfee DLP Prevent and
McAfee DLP Monitor use them to define rules.
Registered documents use extensive memory, which might affect performance, because each document that
the McAfee DLP software inspects is compared to all registered document signatures to identify its origin.
To minimize the number of signatures and the performance implications of this technique, use registered
documents to track only the most sensitive documents.
Manual classification
When working with manual classification, you have the option of applying content fingerprints or content
classifications to files. Manually applied content fingerprinting is identical to the automatically applied
fingerprinting described previously.
Manually applied content classifications embed a physical tag in the file which can be used to track the file
wherever it is copied, but do not create signatures. Content copied from these files into other files can't be
tracked.
Manual classification is supported on Microsoft Windows and macOS computers. If you try to classify a file type
that doesn't support tagging (for example, TXT files), an error message displays.
Protecting sensitive data with rules
Create rules to identify sensitive data and take appropriate action.
Rules are made up of conditions, exceptions, and actions. Conditions contain multiple parameters — such as
classifications — to define the data or user action to identify. Exceptions specify parameters to exclude from
triggering the rule. Actions specify how the rule behaves when a rule is triggered, such as blocking user access,
encrypting a file, and creating an incident.
Data Protection rules
Data protection rules are used to prevent unauthorized distribution of classified data. When you try to copy
classified data, or attach it to an email, McAfee DLP intercepts the attempt and uses the data protection rules to
determine which action to take. For example, if the rule action requires a business justification, McAfee DLP
Endpoint halts the attempt and displays a dialog box. When the user inputs the justification for the attempt,
processing continues.
McAfee DLP Prevent uses web and email protection rules to monitor and take action on communication from
an MTA server or web proxy server.
McAfee DLP Monitor can apply the network communication protection, email protection, or web protection
rules to analyze supported traffic on your network.
McAfee Device Control uses only removable storage data protection rules.
30 McAfee Data Loss Prevention 11.3.x Product Guide
Planning policies to protect sensitive content
Four steps to protecting your data 3
Released to Support 4-Jul-2019
Device Control rules
Device Control rules monitor and potentially block the system from loading physical devices such as removable
storage devices, Bluetooth, Wi-Fi, and other plug-and-play devices. Device Control rules consist of device
templates and reaction specifications, and can be assigned to specific user groups by filtering the rule with user
group definitions.
Application control rules
Application control rules block the application rather than blocking the content. For example, a web application
control rule blocks a specified URL by name or by reputation.
Discovery rules
Discovery rules are used for file and data scanning.
Endpoint Discovery is a crawler that runs on managed computers. It scans the local endpoint file system and
the local email (cached) inbox and PST files. Local file system discovery rules define whether the content is to be
quarantined, encrypted, content fingerprinted, or have an RM policy or classification applied. Local emails can
be quarantined or content fingerprinted. These rules can also define whether an incident is reported, and
whether to store the file or email as evidence included in the incident.
File system scans are not supported on server operating systems.
Endpoint Discovery is a crawler that runs on managed computers. It scans the local endpoint file system. Local
file system discovery rules define whether the content is to be quarantined or have a classification applied.
These rules can also define whether an incident is reported, and whether to store the file as evidence included
in the incident.
McAfee DLP Discover scans file and database repositories and can move or copy files, apply Rights
Management policies to files, and create incidents.
Rule sets
Rules are organized into rule sets. A rule set can contain any combination of rule types.
Policies
Policies contain active rule sets and are deployed from McAfee ePO to the McAfee DLP Endpoint client software,
McAfee DLP Discover server, or a McAfee DLP appliance. McAfee DLP Endpoint policies also contain policy
assignment information and definitions.
Monitoring incidents to fine-tune your policies
Review incidents for policy violations that have occurred.
Monitoring functions include:
• Incident management — Incidents are sent to the McAfee ePO Event Parser and stored in a database.
Incidents contain the details about the violation, and can optionally include evidence information. You can
view incidents and evidence as they are received in the DLP Incident Manager console.
• Case management — Group related incidents into cases for further review in the DLP Case Management
console.
• Operational events — View errors and administrative events in the DLP Operations console.
• Evidence collection — For rules that are configured to collect evidence, a copy of the data or file is saved
and linked to the specific incident. This information can help determine the severity or exposure of the
event. Evidence is encrypted using the AES algorithm before being saved.
McAfee Data Loss Prevention 11.3.x Product Guide 31
3 Planning policies to protect sensitive content
Designing policies to protect sensitive data
Released to Support 4-Jul-2019
• Hit highlighting — Evidence can be saved with highlighting of the text that caused the incident. Highlighted
evidence is stored as a separate encrypted HTML file.
• Reports — McAfee DLP Endpoint can create reports, charts, and trends for display in McAfee ePO
dashboards.
Designing policies to protect sensitive data
All McAfee DLP products use a similar workflow for creating policies.
A policy consists of rules, grouped into rule sets. Rules use classifications and definitions to specify what McAfee
DLP detects. Rule reactions determine the action to take when data matches the rule.
Use the following workflow for creating policies.
1 Create classifications and definitions.
2 Create data protection, device, or discovery rules. All rules require either classifications or definitions in the
rule.
3 Assign rule sets to DLP policies.
4 Create scan definitions.
5 Assign and deploy the policies in the System Tree.
6 Apply policies to the Discover servers.
Figure 3-2 How policy components make up a policy
32 McAfee Data Loss Prevention 11.3.x Product Guide
Planning policies to protect sensitive content
Designing policies to protect sensitive data 3
Released to Support 4-Jul-2019
1 Definitions — Used to create classifications and rules. The two types of definitions are created in their
respective consoles.
2 Classifications — Used to define rules.
• Content fingerprinting criteria and whitelisted text — Supported in McAfee DLP Endpoint for Windows
only.
• Registered documents — Create in the Classification console (manual registration) for McAfee DLP
Endpoint for Windows clients. Create with McAfee DLP Discover registration scans (automatic
registration) for McAfee DLP Discover, McAfee DLP Prevent, and McAfee DLP Monitor.
• Classification criteria — Can be used by all McAfee DLP products except Device Control.
3 Rule sets — Collections of rules to protect data.
4 Assignment — Policies are assigned to computers in the System Tree.
The options and availability for these components vary depending on which McAfee DLP product you use.
McAfee Data Loss Prevention 11.3.x Product Guide 33
3 Planning policies to protect sensitive content
Getting started with network discovery
Released to Support 4-Jul-2019
Getting started with network discovery
First steps to using McAfee DLP Discover in a new environment.
1 To collect metadata from the files in your organization's repositories, run an inventory scan. The scan results
help you understand which files reside in the repositories.
2 Configure classifications to detect classified or sensitive information. Use these classifications to define and
run a classification scan.
3 Use the results of the classification scan to see where sensitive information resides.
4 Configure a remediation scan to encrypt sensitive files or move them to a more secure repository.
5 Continue to run scans regularly, monitoring scan results and any incidents generated. Refine scans based on
the results or changes in your organization's policy.
6 Registered documents have a significant RAM impact. Run registration scans only on the most sensitive
repositories.
34 McAfee Data Loss Prevention 11.3.x Product Guide
Released to Support 4-Jul-2019
4 Configuring system components
Contents
Configuring McAfee DLP in the Policy Catalog
Protecting files with rights management
Documenting events with evidence
Administrative and end users in McAfee DLP
Controlling assignments with users and permission sets
Control access to McAfee DLP appliance features
McAfee ePO features
Configuring McAfee DLP in the Policy Catalog
McAfee DLP products use the Policy Catalog in McAfee ePO to store policies and client configurations.
Policies are assigned to endpoints in the McAfee ePO System Tree.
• DLP Policy — Contains the Active Rule Sets assigned to the policy, scheduled Endpoint Discovery scans, Settings
for application strategy, device class overrides, and privileged users, and Policy Validation.
• Server Configuration — Contains the McAfee DLP Discover, McAfee DLP Prevent, McAfee DLP Monitor, and
McAfee DLP Prevent for Mobile Email configurations. Allows you to set the evidence copy service and logging
options, Rights Management and SharePoint settings, and text extractor options. You must create separate
server configurations for each of your McAfee DLP products.
The server configuration appears only if a McAfee DLP Discover, McAfee DLP Prevent, or McAfee DLP Monitor
license is registered.
McAfee DLP Prevent and McAfee DLP Monitor use only the Evidence Copy Service section of the server
configuration. McAfee DLP Prevent for Mobile Email uses only ActiveSync Proxy. McAfee DLP Discover uses all
sections except ActiveSync Proxy.
• Client Configurations — Separate configurations for Microsoft Windows and macOS computers contain the
configuration settings for the McAfee DLP Endpoint clients. The settings determine how clients apply McAfee
DLP policies on the endpoints. Enable the Evidence Copy Service for McAfee DLP Endpoint products in the
client configuration.
Client configurations appear only if a McAfee DLP Endpoint license is registered.
McAfee Data Loss Prevention 11.3.x Product Guide 35
4 Configuring system components
Configuring McAfee DLP in the Policy Catalog
Released to Support 4-Jul-2019
Windows client configuration
The McAfee DLP Endpoint client software for McAfee Agent resides on enterprise computers and executes the
defined policy. The software also monitors user activities involving sensitive content. Client configuration is
stored in the policy, which is deployed to managed computers.
The Policy Catalog comes with McAfee default policies for Windows and OS X endpoint configurations and DLP
policy. Click Duplicate (in the Actions column) to create an editable copy as a base for your policy.
The client configuration is stored in the policy, which is deployed to managed computers by McAfee ePO. If the
configuration is updated, you must redeploy the policy.
Client Service WatchDog
The Client Service WatchDog is not supported on McAfee DLP Endpoint for Mac.
To maintain normal operation of McAfee DLP Endpoint software even if there is malicious interference, McAfee
DLP Endpoint runs a protective service called the Client Service WatchDog. This service monitors the McAfee DLP
Endpoint software, and restarts it if it stops running for any reason. The service is enabled by default. If you
want to verify that it is running, look in the Microsoft Windows Task Manager processes for the service named
fcagswd.exe.
Whitelists in the client configuration
Whitelists in the client configuration exclude the listed processes, extensions, or URLs from rules.
Setting Whitelist Description
Clipboard Protection Whitelisted McAfee DLP Endpoint ignores clipboard operations
Applies to Windows clients only Processes performed by the listed applications
Content Tracking Whitelisted McAfee DLP Endpoint ignores access to files
Applies to both Windows and Processes performed by the listed applications
macOS clients
Printing Protection Whitelisted McAfee DLP Endpoint ignores printing actions
Applies to Windows clients only Processes performed by the listed applications
Web Protection Whitelisted URLs Lists URLs excluded by the browser plug-in from all
Applies to Windows clients only web protection rules. You can add multiple whitelists
by domain or IP address range.
Client configuration settings
Client configuration settings determine how the endpoint software operates. Most of the client configuration
settings have reasonable defaults that can be used for initial setup and testing without alteration.
To verify that the client configuration settings continue to meet your requirements, review them at regular
intervals.
The following table lists some of the more important settings to verify.
36 McAfee Data Loss Prevention 11.3.x Product Guide
Configuring system components
Configuring McAfee DLP in the Policy Catalog 4
Released to Support 4-Jul-2019
Table 4-1 Endpoint configuration
Setting Details Description
Advanced Configuration Run DLP client in Safe Disabled by default. When enabled, McAfee DLP Endpoint is
Mode fully functional when the computer is started in Safe Mode. A
Applies to recovery mechanism exists in case the McAfee DLP Endpoint
Windows clients client causes a boot failure.
only
Agent Bypass Stops the agent bypass when a new client configuration is
Applies to both loaded. Deselected by default
Windows and
macOS clients
Content Tracking Use the following If no language is set, the fallback is the default language of
Applies to both Windows fallback ANSI code the endpoint computer.
and macOS clients page
Corporate connectivity Corporate Network You can apply different prevent actions to endpoint
Applies to both Windows Detection computers in the corporate network or outside the network.
and macOS clients Corporate VPN For some rules, you can apply different prevent actions when
Detection connected by VPN. To use the VPN option, or to determine
network connectivity by corporate server rather than by
connection to McAfee ePO, set the server IP address in the
relevant section.
Device Control iPhone Protection Allows or prevents charging iPhones when the device rule
Mode action is Block.
Device Control Allows the administrator to choose whether to apply device
Settings control policies immediately when the policy is applied, or to
apply them only when the computer is restarted or the
device is physically or logically enabled or disabled.
Debugging and Logging Log DLP events to Use these settings to configure the server receiving raw data
external HTTP server from the McAfee DLP Endpoint client.
Syslog Server Stores the Syslog server path. Syslog can be used for logging
Settings certain types of McAfee DLP events.
Email Protection Email Caching Stores tag signatures from emails to disk to eliminate
Applies to Windows clients reparsing emails.
only Email Handling API Outgoing email is handled by either Outlook Object Model
(OOM) or Messaging Application Programming Interface
(MAPI). OOM is the default API, but some configurations
require MAPI.
Outlook 3rd party Titus Message Classification and Boldon James are
add-in integration supported.
Email Timeout Sets the maximum time to analyze an email and the action if
Strategy the time is exceeded.
Evidence Copy Service Evidence Storage Replace the example text with the evidence storage share.
Applies to both Windows share UNC
and macOS clients Client Settings You can change the way hit highlighting is displayed by
setting classification matches to all matches or abbreviated
results.
Incident Information You can hide or display the short match string in the incident
details. The setting works in real time, that is, if you change
the setting, it only affects the display for incidents collected
from that point forward.
Operational Mode and Modules Operational Mode Set Device Control or full McAfee DLP Endpoint mode. Reset
Applies to both Windows this parameter if you upgrade or downgrade licensing.
and macOS clients
McAfee Data Loss Prevention 11.3.x Product Guide 37
4 Configuring system components
Configuring McAfee DLP in the Policy Catalog
Released to Support 4-Jul-2019
Table 4-1 Endpoint configuration (continued)
Setting Details Description
Data Protection Activate required modules.
Modules
To improve performance, deselect modules you are not
using.
Operational Mode and Modules Browser Address Bar This feature is used to control a major cause of high CPU
Applies to Windows clients URL detection utilization. The default is to enable browser address bar URL
only detection. If high CPU utilization is encountered, you can
disable the feature.
Plug and Play iPhone Protection Selects whether or not a blocked iPhone can be charged. This
Applies to Windows clients Mode setting applies to plug and play device rules.
only
Web Protection Web protection Select inputs for web request evaluation when matching web
Applies to Windows clients evaluation protection rules. These settings allow blocking requests sent
only by A JAX to a different URL from the one displayed in the
address bar. At least one option must be selected.
Process HTTP GET GET requests are disabled by default because they are
requests resource-intensive. Use this option with caution.
Web Timeout strategy Sets the web post analysis timeout, action to perform if
timeout is exceeded, and optional user message.
Whitelisted URLs Create URL whitelists and select which list to exclude from
web post protection rules.
Support for client configuration parameters
McAfee DLP Endpoint for Windows and McAfee DLP Endpoint for Mac are configured in separate client policies.
Table 4-2 Debugging and Logging page
Parameter Operating system support
Administrative events reported The filter settings that apply to both McAfee DLP Endpoint for Windows and
by the clients McAfee DLP Endpoint for Mac are:
• Client Enters Bypass Mode
• Client Leaves Bypass Mode
• Client Installed
All other settings apply to McAfee DLP Endpoint for Windows only.
Logging Supported on both McAfee DLP Endpoint for Windows and McAfee DLP
Endpoint for Mac.
Table 4-3 User Interface Components page
Section Parameter Operating system support
Client User Interface Show DLP Console (all options) McAfee DLP Endpoint for Windows only
Enable end-user notification McAfee DLP Endpoint for Windows and McAfee DLP
popup Endpoint for Mac
Show request justification dialog McAfee DLP Endpoint for Windows and McAfee DLP
Endpoint for Mac
Challenge and Response All options McAfee DLP Endpoint for Windows and McAfee DLP
Endpoint for Mac
38 McAfee Data Loss Prevention 11.3.x Product Guide
Configuring system components
Configuring McAfee DLP in the Policy Catalog 4
Released to Support 4-Jul-2019
Table 4-3 User Interface Components page (continued)
Section Parameter Operating system support
Release code lockout policy All options McAfee DLP Endpoint for Windows and McAfee DLP
Endpoint for Mac
Client Banner Image All options McAfee DLP Endpoint for Windows only
Import or export the McAfee DLP Endpoint configuration
Endpoint policy configurations can be saved in HTML format for backup or to transfer policies to other McAfee
ePO servers.
Do not use this procedure to save DLP Policy configurations. While the Export option does save the file, Import fails
to import it. To save DLP Policies, use the Backup & Restore page in DLP Settings.
Task
1 In McAfee ePO, select Policy Catalog | Product | Data Loss Prevention.
2 Do one of the following:
• To export, click Export. In the Export window, right-click the file link and select Save Link As to save the policy
as an XML file.
The Export button exports all policies. You can export an individual policy by selecting Export in the Actions
column in the policy name row.
• To import a saved policy, click Import. In the Import Policies window, browse to a saved policy, click Open,
then OK.
The import window opens, displaying the policies you are about to import and whether there is a naming
conflict. You can deselect any conflicting policies and not import them. If you choose to import a policy
with a name conflict, it overwrites the existing policy and assumes its assignments.
Configure client settings
Configure settings for McAfee DLP Endpoint.
Task
1 In McAfee ePO, select Menu | Policy | Policy Catalog.
2 From the Product drop-down list, select Data Loss Prevention 11.
3 (Optional) From the Category drop-down list, select Windows Client Configuration or Mac OS X Client Configuration.
4 Select a configuration to edit or click Duplicate for the McAfee Default configuration.
5 On the Evidence Copy Service page, enter the storage share and credentials.
6 Update the settings on the other pages as needed.
7 Click Apply Policy.
McAfee Data Loss Prevention 11.3.x Product Guide 39
4 Configuring system components
Configuring McAfee DLP in the Policy Catalog
Released to Support 4-Jul-2019
Configure server settings
Configure settings for McAfee DLP Discover, McAfee DLP Prevent, McAfee DLP Monitor, and McAfee DLP
Prevent for Mobile Email.
Before you begin
For McAfee DLP Discover server settings:
• If you are using a Rights Management server, obtain the domain name, user name, and
password.
• If you plan to run remediation scans on SharePoint servers, determine if the SharePoint servers
in your enterprise use the recycle bin. Mismatching this setting can lead to errors or unexpected
behavior during the remediation scan.
• If you plan to use the OCR feature, install the OCR package on top of McAfee DLP Discover
server software. After updating McAfee DLP Discover server software, reinstall the appropriate
version of the OCR package.
For McAfee DLP Prevent for Mobile Email server:
Configure the MobileIron Sentry server to forward all ActiveSync requests to McAfee DLP Prevent
for Mobile Email as follows:
1 Open the MobileIron Admin Portal user interface.
2 In the top toolbar click Settings.
3 In the settings submenu, click Sentry to see the list of MobileIron Sentry servers.
4 Click Edit on the specific MobileIron Sentry server that forwards ActiveSync requests to McAfee
DLP Prevent for Mobile Email.
The Edit Standalone Sentry dialog opens.
5 In the Edit Standalone Sentry dialog, change the ActiveSync Configuration section and set the following
values:
• Server Authentication: Pass Through
• ActiveSync Server(s): [McAfee DLP Prevent for Mobile Email server IP address]
6 (Optional) To secure the communication between MobileIron Sentry server and the McAfee DLP
Prevent for Mobile Email server, configure an SSL certificate in the IIS server that runs as part of
the McAfee DLP Prevent for Mobile Email server.
For information about configuring SSL certificates in IIS, see the Microsoft documentation.
• McAfee DLP Prevent for Mobile Email uses the ActiveSync Proxy settings only.
• McAfee DLP Prevent and McAfee DLP Monitor use the Evidence Copy Service settings only.
• McAfee DLP Discover can use all server setting options except ActiveSync Proxy, though some are optional.
Task
1 In McAfee ePO, select Menu | Policy | Policy Catalog.
2 From the Product drop-down list, select Data Loss Prevention 11.
3 (Optional) From the Category drop-down list, select Server Configuration.
40 McAfee Data Loss Prevention 11.3.x Product Guide
Configuring system components
Configuring McAfee DLP in the Policy Catalog 4
Released to Support 4-Jul-2019
4 Do one of the following.
• Select a server configuration to edit.
• Click Duplicate for the McAfee Default configuration.
5 (Optional, McAfee DLP Discover only) On the Box page, verify the options for trash and version history.
6 On the Evidence Copy Service page:
a Enter the storage share and credentials.
For McAfee DLP Prevent or McAfee DLP Monitor, specify a user name and a password. Do not select the
local system account option.
Use the default values for Server Settings. McAfee DLP Prevent and McAfee DLP Monitor ignore the
transmission bandwidth setting.
b Enter the server settings, or accept the defaults.
c If the policy must comply with privacy regulations such as GDPR, deselect the report short match string
check box.
7 (Optional, McAfee DLP Discover only) On the Logging page, set the log output type and log level.
Use the default values.
8 (McAfee DLP Server for Mobile only) On the ActiveSync Proxy page, enter the ActiveSync server DNS name.
9 On the Registered Documents page:
a (McAfee DLP Discover only) Verify the Evidence copy Service Storage Share (set on the DLP Settings | General
page).
b (McAfee DLP Discover and McAfee Network DLP) Verify that the Documents engine is enabled, and enter
the IP address of theDLP Server.
The documents engine uses REST API to match fingerprints stored on the specified DLP Server. If you are
not using registered documents, you can disable the documents engine.
c (DLP Server only) Enter the name, UNC storage share, and user name for the for the evidence shares to
upload registered document packages to the DLP Server.
10 (McAfee DLP Discover only) On the Rights Management page, set the RM service credentials.
11 (McAfee DLP Discover only) On the SharePoint page, select, or deselect, Use Recycle bin when deleting a file.
If you enable this setting and the SharePoint server does not use the recycle bin, any Move actions taken on
files fail and default to Copy. The default setting in SharePoint is to enable the recycle bin.
12 (Optional, McAfee DLP Discover only) On the Text Extractor page, configure the text extractor settings.
Use the default values.
a Set the ANSI fallback code page.
The default uses the default language of the Discover server.
McAfee Data Loss Prevention 11.3.x Product Guide 41
4 Configuring system components
Protecting files with rights management
Released to Support 4-Jul-2019
b Set the input and output maximum file size, and the timeouts.
c Select the Use OCR checkbox if you want to extract text from image files.
OCR is resource-intensive. It can significantly increase the scan time if you are scanning a lot of images.
Deselect the checkbox when you don't need OCR scanning.
13 Click Apply Policy.
Protecting files with rights management
McAfee DLP Endpoint and McAfee DLP Discover can integrate with rights management (RM) servers to apply
protections to files that match rule classifications.
With McAfee DLP Endpoint 10.x and 11.x, you must install Active Directory Rights Management Services Client 2.1
build 1.0.2004.0 on each endpoint using RM services. The Apply RM command does not work without this version
of the RM client.
McAfee DLP Prevent and McAfee DLP Monitor can identify if an email or an attachment has RM protection
applied to it, but, they do not support applying RM policies.
You can apply an RM policy reaction to these data protection and discovery rules:
• Cloud protection • File Server protection
• Endpoint file system • SharePoint protection
• Box protection
RM policies cannot be used with Device Control rules.
McAfee DLP can recognize RM protected files by adding a file encryption property to either content
classification or content fingerprinting criteria. These files can be included or excluded from the classification.
How McAfee DLP works with rights management
McAfee DLP follows a workflow to apply RM policies to files.
RM workflow
1 Create and apply a data protection or a discovery rule with a reaction to apply RM policy. The reaction
requires an RM server and an RM policy entry.
2 When a file triggers the rule, McAfee DLP sends the file to the RM server.
3 The RM server applies protections based on the specified policy, such as encrypting the file, limiting the
users allowed to access or decrypt the file, and limiting the conditions in which the file can be accessed.
4 The RM server sends the file back to the source with the applied protections.
5 If you've configured a classification for the file, McAfee DLP can monitor the file.
Limitations
McAfee DLP Endpoint software does not inspect RM protected files for content. When a classification is applied
to a file that is RM protected, only content fingerprint criteria (location, application, or web application) are
maintained. If a user modifies the file, all fingerprint signatures are lost when the file is saved.
42 McAfee Data Loss Prevention 11.3.x Product Guide
Configuring system components
Documenting events with evidence 4
Released to Support 4-Jul-2019
Supported RM servers
McAfee DLP Endpoint supports Microsoft Windows Rights Management Services (Microsoft RMS) and Seclore
FileSecure™ information rights management (IRM). McAfee DLP Discover supports Microsoft RMS.
Microsoft RMS
McAfee DLP supports Microsoft RMS on Windows Server 2003 and Active Directory RMS (AD-RMS) on Windows
Servers 2008 and 2012. You can apply Windows Rights Management Services protection to the following
applications.
Document type Version
Microsoft Word 2010, 2013, and 2016
Microsoft Excel
Microsoft PowerPoint
SharePoint 2007
Exchange Server
With Microsoft RMS, McAfee DLP can inspect the content of protected files if the current user has view
permissions.
For more information on Microsoft RMS, go to http://technet.microsoft.com/en-us/library/cc772403.aspx.
Seclore IRM
McAfee DLP Endpoint supports Seclore FileSecure RM, which supports over 140 file formats including most
commonly used document formats:
• Microsoft Office documents
• Open Office documents
• Text and text-based formats, including CSV, XML, and HTML
• Image formats, including JPEG, BMP, GIF and so forth
• Engineering design formats, including DWG, DXF, and DWF
The McAfee DLP Endpoint client works with the FileSecure desktop client to provide online and offline
integration.
For more information on Seclore IRM, go to http://seclore.com/seclorefilesecure_overview.html.
Documenting events with evidence
Contents
Using evidence and evidence storage
Creating evidence folders
McAfee Data Loss Prevention 11.3.x Product Guide 43
4 Configuring system components
Documenting events with evidence
Released to Support 4-Jul-2019
Using evidence and evidence storage
Evidence is a copy of the data that caused a security event to be posted to the DLP Incident Manager.
McAfee DLP Endpoint stores evidence in a temporary location on the client between agent-server
communication intervals. When McAfee Agent passes information to the server, the folder is purged and the
evidence is stored in the server evidence folder. You can specify the maximum size and age of local evidence
storage when the computer is offline.
Prerequisites for evidence storage
Enabling evidence storage is the default condition for McAfee DLP. If you do not want to save evidence, you can
disable the evidence service to improve performance. The following are either required or set as defaults when
setting up the software:
• Evidence storage folder — Creating a network evidence storage folder and specifying the UNC path to the
folder are requirements for applying a policy to McAfee ePO. Specify the default path on the DLP Settings |
General page.
• Evidence copy service — The default UNC path is copied to the Evidence Copy Service pages in the Policy
Catalog. For McAfee DLP Discover, McAfee DLP Prevent, and McAfee DLP Monitor, the Evidence Copy Service
page is in the Server configuration. For McAfee DLP Endpoint, it is in the Windows and Mac OS X client
configurations. You can specify different evidence storage folders in the configurations.
If your McAfee DLP appliance is in a DMZ, you can specify an evidence server outside your firewall in the
General page in the DLP Appliance Management policy catalog.
• Reporting Service — For McAfee DLP Endpoint for Windows, you must also activate the Reporting Service and
Evidence Copy Service options on the Operational Modes and Modules page of the client configuration to enable
evidence collection.
Evidence storage and memory
Evidence is stored in evidence folders on the network. You can specify a different storage share for each McAfee
DLP product.
The number of evidence files stored per event has implications for storage volume, event parser performance,
and the screen rendering (and thus user experience) of the DLP Incident Manager and DLP Operations pages.
Most rules allow the option of storing evidence. When this option is selected, an encrypted copy of the content
is stored in the predefined evidence folder. Multiple evidence files are created for an event when possible. For
example, if an Email Protection rule is triggered, the email, the body text, and the attachments are all saved as
evidence files.
If a classification occurs in the email headers, no separate evidence is written because it can be found in the
message itself. The matched text is included in the hit highlights for the body evidence.
To handle different evidence requirements, McAfee DLP software does the following:
• The UNC storage share and the maximum number of evidence files to store per event are set on the Evidence
Copy Service page. Each instance of Windows client configuration, Mac OS X client configuration, and server
configuration can have different values for these parameters.
• The DLP Incident Manager field Total Match Count displays the total evidence count.
• If the evidence storage becomes critically full, McAfee DLP Prevent temporarily rejects the message with an
SMTP error. An event is listed in the Client Events log, and an alert appears in the Appliance Management
dashboard.
44 McAfee Data Loss Prevention 11.3.x Product Guide
Configuring system components
Documenting events with evidence 4
Released to Support 4-Jul-2019
Purging evidence files
Evidence can contain information covered by policies or laws that regulate the storage of private information.
When you purge incidents with the DLP Purge History of Operational Events and Incidents server task, the related
evidence files are marked for deletion. The files are held for two calendar months, and if not required by
another incident or operational event in the database, the files are deleted with the DLP purge evidences server
task. By default, this server task runs weekly.
Don't run DLP purge evidences when more than one McAfee ePO instance shares an evidence storage path.
In previous versions of McAfee DLP, purging the incident history didn't remove the evidence files associated
with the incidents being purged. To remove evidence files saved with older purged incidents, run the DLP delete
unassociated evidence files Server Task.
Hit highlighting
The hit highlighting option helps administrators identify exactly which sensitive content caused an event.
When selected, it stores an encrypted XML evidence file with extracted text.
The evidence file is made up of snippets, also referred to as match strings, where a snippet for content
classifications or content fingerprints typically contains the sensitive text, with 100 characters preceding it and
100 characters after it (for context) organized by the content classification or content fingerprint that triggered
the event, and including a count of the number of events per content classification or content fingerprint. If
there are multiple hits within 100 characters of the previous hit, those hits are highlighted, and the highlighted
text together with the next 100 characters are added to the snippet. If the hit is in the header or footer of a
document, the snippet contains the highlighted text without the 100 character prefix or suffix.
For McAfee DLP Endpoint and McAfee DLP Endpoint for Mac, display options are set on the Evidence Copy Service
page of the client configuration policy in the Classification matches file field. For McAfee DLP Discover, display
options are set on the Evidence Copy Service page of the server configuration policy in the Classification matches file
field:
• Create abbreviated results (default)
• Create all matches
• Disabled — Disables the hit highlighting feature
Abbreviated results can contain up to 20 snippets. An all matches hit highlight file can contain an unlimited
number of snippets, but there is a limit on the number of hits per classification. For Advanced Pattern and Keyword
classifications, the limit is 100 hits. For Dictionary classifications, the limit is 250 hits per dictionary entry. If there
are multiple classifications in a hit highlight file, the classification names and the match counts are displayed at
the beginning of the file, before the snippets.
In the Incident Information field, you can choose to display the Short Match String on the incident details page. Short
match strings contain up to three hit highlights as a single string. Short match strings, like other hit highlights,
are saved as encrypted files.
Rules allowing evidence storage
These rules have the option of storing evidence.
Table 4-4 Evidence saved by McAfee DLP Monitor or McAfee DLP Prevent rules
Rule What is saved
Email Protection Rule Copy of the email
Mobile Protection Rule Copy of the email
McAfee Data Loss Prevention 11.3.x Product Guide 45
4 Configuring system components
Documenting events with evidence
Released to Support 4-Jul-2019
Table 4-4 Evidence saved by McAfee DLP Monitor or McAfee DLP Prevent rules (continued)
Rule What is saved
Network Communication Protection Rule Copy of the content
Web Protection Rule Copy of the web post
Table 4-5 Evidence saved by McAfee DLP Endpoint rules
Rule What is saved
Application File Access Protection Rule Copy of the file
Clipboard Protection Rule Copy of the clipboard
Cloud Protection Rule Copy of the file
Email Protection Rule Copy of the email
Mobile Protection Rule Copy of the email
Network Communication Protection Rule Copy of the content
Network Share Protection Rule Copy of the file
Printer Protection Rule Copy of the file
Removable Storage Protection Rule Copy of the file
Screen Capture Protection Rule JPEG of the screen
File System Discovery Rule Copy of the file
Email Storage Discovery Rule Copy of the .msg file
Web Protection Rule Copy of the web post
Table 4-6 Evidence saved by McAfee DLP Discover rules
Rule What is saved
Box Protection Rule Copy of the file
File Server Protection Rule Copy of the file
SharePoint Protection Rule Copy of the file
Database Protection Rule Copy of the table
Creating evidence folders
Evidence folders contain information used by all McAfee DLP software products for creating policies and for
reporting. Depending on your McAfee DLP installation, certain folders and network shares must be created, and
their properties and security settings must be configured appropriately.
Evidence folder paths are set in different locations in the various McAfee DLP products. When more than one
McAfee DLP product is installed in McAfee ePO, the UNC paths for the evidence folders are synchronized. The
folders do not need to be on the same computer as the McAfee DLP Database server, but it is usually
convenient to put them there.
The evidence storage path must be a network share, that is, it must include the server name.
• Evidence folder — Certain rules allow for storing evidence, so you must designate, in advance, a place to
put it. If, for example, a file is blocked, a copy of the file is placed in the evidence folder.
• Copy and move folders — Used by McAfee DLP Discover to remediate files.
We suggest the following folder paths, folder names, and share names, but you can create others as
appropriate for your environment.
46 McAfee Data Loss Prevention 11.3.x Product Guide
Configuring system components
Administrative and end users in McAfee DLP 4
Released to Support 4-Jul-2019
• c:\dlp_resources\
• c:\dlp_resources\evidence
• c:\dlp_resources\copy
• c:\dlp_resources\move
Administrative and end users in McAfee DLP
McAfee DLP has two categories of users: administrative users and end users.
McAfee DLP accesses Active Directory (AD) or Lightweight Directory Access Protocol (LDAP) servers to create
both types of user definitions. User definitions can consist of users, user groups, or organizational units (OU),
allowing the administrator to choose an appropriate model. Enterprises organized on an OU model can
continue using that model, while others can use groups or individual users as needed.
Use names or security IDs to identify (SID)LDAP objects. SIDs are more secure, and permissions can be
maintained even if accounts are renamed. On the other hand, they are stored in hexadecimal, and have to be
decoded to convert them to a readable format.
User definitions are set up in DLP Policy Manager on the Definitions | End-user Group page. Administrative users
are assigned permissions in McAfee ePO Permissions Sets. Data protection, discovery, and application control
rules can apply to specific end users or groups by specifying them in the rule Conditions. Additional granularity
can be obtained by exempting specific users or groups on the Exceptions tab of the rule definition. In addition,
privileged users can be named in the Policy Catalog on the Settings page of the DLP Policy. Privileged users are
only monitored if they trigger a rule. They are not blocked by any rule in the policy.
Create user definitions
Task
1 In McAfee ePO, select Menu | Data Protection | DLP Policy Manager.
2 Click the Definitions tab.
3 Select Source/Destination | End-User Group, then Actions | New.
4 In the New End-User Group page, enter a unique name and optional description.
5 Select the method of identifying objects (SID or name).
6 Click one of the Add buttons (Add Users, Add Groups, Add OU).
The selection window displays the selected type of information.
The display might take a few seconds if the list is long. If no information appears, select Container and children
from the Preset drop-down list.
7 Select names and click OK to add them to the definition.
Repeat the operation as needed to add users, groups, or organizational users.
8 Click Save.
McAfee Data Loss Prevention 11.3.x Product Guide 47
4 Configuring system components
Controlling assignments with users and permission sets
Released to Support 4-Jul-2019
Controlling assignments with users and permission sets
McAfee DLP uses McAfee ePO Users and Permission Sets to assign different parts of the McAfee DLP
administration to different users or groups.
Create specific McAfee DLP permission sets, users, and groups. Create different roles by assigning different
administrator and reviewer permissions for the different McAfee DLP modules in McAfee ePO.
System Tree filtering permissions support
McAfee DLP supports McAfee ePO System Tree filtering permissions in DLP Incident Manager and DLP Operations.
When System Tree filtering is enabled, McAfee ePO operators can only see incidents from computers in their
permitted part of the System Tree. Group Administrators do not have any permissions in the McAfee ePO System
Tree by default. Regardless of permissions assigned in the Data Loss Prevention permission set, they cannot see
any incidents in DLP Incident Manager or DLP Operations. System Tree filtering is disabled by default, but can be
enabled in DLP Settings.
If you use Group Administrators in Data Loss Prevention permission sets, give Group Administrators:
· View "System Tree" tab permission (under Systems)
· System Tree access permissions at the appropriate level
Sensitive data redaction and the McAfee ePO permission sets
To meet the legal demand in some markets to protect confidential information in all circumstances, McAfee DLP
software offers a data redaction feature. Fields in the DLP Incident Manager and DLP Operations consoles with
confidential information can be redacted to prevent unauthorized viewing. Links to sensitive evidence are
hidden. The feature is designed with a "double key" release. Thus, to use the feature, you must create two
permission sets: one to view the incidents and events and another to view the redacted fields (supervisor
permission). Both roles can be assigned to the same user.
REST API for importing definitions and applying policies
McAfee DLP uses REST (REpresentational State Transfer) architecture for certain functions to reduce bandwidth.
You can use McAfee DLP REST API calls to create policies in certain circumstances, to decrypt evidence files, and
to import definitions. You can also use REST API calls to import user information from a CSV file.
To use the McAfee DLP REST API feature, the McAfee DLP administrators must be valid McAfee ePO users with
permissions that allow them to perform the actions invoked by the APIs.
You can create McAfee DLP REST API calls in the programming language of your preference. See KB87855 for
sample Java source code that shows how to use the REST API.
Assigning McAfee DLP permission sets
McAfee DLP permission sets assign permissions to view and save policies, and view redacted fields. They are
also used to assign role-based access control (RBAC).
Installing the McAfee DLP server software adds the McAfee ePO permission set Data Loss Prevention. If a
previous version of McAfee DLP is installed on the same McAfee ePO server, that permission set also appears.
The permission sets cover all sections of the management console. There are three levels of permissions:
• Use — The user can see only names of objects (definitions, classifications, and so forth), not details.
For policies, the minimum permission is no permission.
48 McAfee Data Loss Prevention 11.3.x Product Guide
Configuring system components
Controlling assignments with users and permission sets 4
Released to Support 4-Jul-2019
• View and use — The user can view details of objects, but cannot change them.
• Full permission — The user can create and change objects.
You can set permissions for different sections of the management console, giving administrators and reviewers
different permissions as required. The sections are grouped by logical hierarchy, for example, selecting
Classifications automatically selects Definitions because configuring classification criteria requires using definitions.
The McAfee DLP Endpoint permission groups are:
Group I Group II Group III
• Policy Catalog • DLP Policy Manager • Classifications
• DLP Policy Manager • Classifications • Definitions
• Classifications • Definitions
• Definitions
The McAfee DLP Discover permission group is:
• DLP Discover
• DLP Policy Manager
• Classifications
• Definitions
The DLP Capture permission group is:
• Capture
• Classifications
• Definitions
Incident Management, Operational Events, Case Management, DLP Settings, and Capture permissions can be
selected separately.
Permissions for Data Loss Prevention Actions have been moved to the Help Desk Actions permission set. These
permissions allow administrators to generate client bypass and uninstall keys, release from quarantine keys, and
master keys.
McAfee Data Loss Prevention 11.3.x Product Guide 49
4 Configuring system components
Controlling assignments with users and permission sets
Released to Support 4-Jul-2019
In addition to the default permission for the section, you can set an override for each object. The override can
either increase or decrease the permission level. For example, in the DLP Policy Manager permissions, all rule
sets existing when the permission set is created are listed. You can set a different override for each one. When
new rule sets are created, they receive the default permission level.
Figure 4-1 McAfee DLP permission sets
Create a McAfee DLP permission set
Permission sets define different administrative and reviewer roles in McAfee DLP software.
Task
1 In McAfee ePO, select Menu | User Management | Permission Sets.
2 Select a predefined permission set, click New Permission Set to create a permission set, or Import to import a
permission set.
3 In the Data Loss Prevention section, click Edit.
a In the left pane, select a data protection module.
Incident Management, Operational Events, and Case Management can be activated separately. Other options
automatically create predefined groups.
b Edit the options and override permissions as needed.
Policy Catalog has no options to edit. If you are assigning Policy Catalog to a permission set, you can edit
the sub-modules in the Policy Catalog group.
c Click Save.
Tasks
• Use case: DLP administrator permissions on page 51
You can separate administrator tasks as required — for example, to create a policy administrator
with no event review responsibilities.
• Use case: Limit DLP Incident Manager viewing with redaction permissions on page 51
To protect confidential information, and to meet legal demands in some markets, McAfee DLP
Endpoint offers a data redaction feature.
50 McAfee Data Loss Prevention 11.3.x Product Guide
Configuring system components
Controlling assignments with users and permission sets 4
Released to Support 4-Jul-2019
Use case: DLP administrator permissions
You can separate administrator tasks as required — for example, to create a policy administrator with no event
review responsibilities.
Task
1 In McAfee ePO, select Menu | Permission Sets.
2 Click New to create a permission set.
a Type a name for the set and select users.
To edit a policy, the user must be the policy owner or a member of the global administrator permission
set.
b Click Save.
3 In the Data Loss Prevention permissions set, select Policy Catalog.
DLP Policy Manager, Classifications, and Definitions are selected automatically.
4 In each of the three submodules, verify that the user has full permissions and full access.
Full permissions is the default setting.
The administrator can now create and change policies, rules, classifications, and definitions.
Use case: Limit DLP Incident Manager viewing with redaction permissions
To protect confidential information, and to meet legal demands in some markets, McAfee DLP Endpoint offers a
data redaction feature.
When using data redaction, specific fields in the DLP Incident Manager and DLP Operations displays containing
confidential information are encrypted to prevent unauthorized viewing, and links to evidence are hidden.
The fields computer name and user name are predefined as private.
This example shows how to set up the DLP Incident Manager permissions for a redaction reviewer — a single
administrator who cannot view actual incidents, but can reveal encrypted fields when required for another
reviewer viewing the incident.
Task
1 In McAfee ePO, select Menu | User Management | Permission Sets
2 Create permission sets for regular reviewers and for the redaction reviewer.
a Click New (or Actions | New).
b Enter a name for the group such as DLPE Incident Reviewer or Redaction Reviewer.
You can assign different types of incidents to different reviewer groups. You must create the groups in
Permission Sets before you can assign incidents to them.
c Assign users to the group, either from available McAfee ePO users or by mapping Active Directory users
or groups to the permission set. Click Save.
The group appears in the left panel Permission Sets list.
McAfee Data Loss Prevention 11.3.x Product Guide 51
4 Configuring system components
Control access to McAfee DLP appliance features
Released to Support 4-Jul-2019
3 Select a standard reviewer permission set, then click Edit in the Data Loss Prevention section.
a In the left pane, select Incident Management.
b In the Incidents Reviewer section, select User can view incidents assigned to the following permission sets, click the
choose icon, and select the relevant permission set or sets.
c In the Incidents Data Redaction section, deselect the default Supervisor permission, and select the Obfuscate
sensitive incidents data option.
Selecting this option activates the redaction feature. Leaving it deselected displays all data fields in clear
text.
d In the Incident Tasks section, select or deselect tasks as required.
e Click Save.
4 Select the redaction reviewer permission set, then click Edit in the Data Loss Prevention section.
a In the left pane, select Incident Management.
b In the Incidents Reviewer section, select User can view all incidents.
In this example, we assume a single redaction reviewer for all incidents. You can also assign different
redaction reviewers for different sets of incidents.
c In the Incidents Data Redaction section, select both the Supervisor permission and the Obfuscate sensitive incidents
data option.
d In the Incident Tasks section, deselect all tasks.
Redaction reviewers do not normally have other reviewer tasks. This is optional according to your specific
requirements.
e Click Save.
Create a DLP Help Desk permission set
Assign Help Desk permissions to a permission set group.
Task
1 In McAfee ePO, select Menu | User Management | Permission Sets.
2 Select a predefined permission set, click New Permission Set to create a permission set, or Import to import a
permission set.
3 In the DLP Help Desk Actions section, click Edit.
4 Select the key or keys the administrator is allowed to generate.
The Generate master response key option becomes available when at least one other key is selected.
5 Click Save.
Control access to McAfee DLP appliance features
Use McAfee ePO Permission Sets to control what roles in your organization have access to McAfee DLP appliance
and Appliance Management policies and settings.
52 McAfee Data Loss Prevention 11.3.x Product Guide
Configuring system components
Control access to McAfee DLP appliance features 4
Released to Support 4-Jul-2019
Restrict users from viewing appliances in the System Tree
Use the No permissions option to restrict users from viewing appliances in the System Tree and viewing or editing
the policies.
Task
1 In McAfee ePO, select Permission sets from the User Management section of the menu.
2 Select the permission set whose roles you want to edit.
3 Select No permissions, and click Save.
Allow users to edit the policy
Configure the role to allow users to view and change the policy and task settings.
Task
1 In McAfee ePO, select Permission sets from the User Management section of the menu.
2 Select the permission set whose roles you want to edit.
3 Select View and change policy and task settings, and click Save.
Control access to Appliance Management features
For McAfee DLP appliances, you can apply two roles to the Appliance Management features.
• Appliance Management Common Policy — Controls who can view or change the Common Appliance
Management policy in the Policy Catalog.
• Appliance Management — Controls who can view appliance management statistics and tasks, and who
can create and run database tasks.
To find out more about permissions for the Appliance Management features, see topics in the Appliance
Management help extension.
Allow users to view Appliance Management statistics
Allow users in a selected permission set to view system health and statistics in the Appliance Management
dashboard.
Task
1 In McAfee ePO, open the menu and select Permission sets from the User Management section.
2 Select the permission set for the roles you want to edit.
3 Select the Appliance Management role, and click Edit.
4 In Appliance Health and Statistics, select View health and statistics, and click Save.
Restrict users from viewing the Common Appliance Management settings
The Common Appliance Management policy settings enable users to set the appliance date and time, add DNS
servers and static routes, allow remote logon using SSH, and add one or more remote logging servers.
McAfee Data Loss Prevention 11.3.x Product Guide 53
4 Configuring system components
McAfee ePO features
Released to Support 4-Jul-2019
Task
1 In McAfee ePO, open the menu and select Permission Sets.
2 Select the permission set for the roles you want to edit.
3 Click Edit next to the Appliance Management Common Policy.
4 Select No permissions, and click Save.
McAfee ePO features
McAfee DLP uses these McAfee ePO features.
You must have appropriate permissions to access most features.
McAfee ePO Addition
feature
Actions Actions that you can perform from the System Tree or use to customize automatic
responses.
Client tasks Client tasks that you can use to automate management and maintenance on client
systems.
Dashboards Dashboards and monitors that you can use to keep watch on your environment.
Events and • Events for which you can configure automatic responses.
responses
• Event groups and event types that you can use to customize automatic responses.
Managed system Properties that you can review in the System Tree or use to customize queries.
properties
Permissions sets Available in all existing permission sets:
• Data Loss Prevention
• DLP Appliance Management Policy
• DLP Help Desk Actions
Policies DLP Policy, Windows Client Configuration, and Mac OS X Client Configuration for McAfee DLP
Endpoint, and Server Configuration for McAfee DLP Discover and McAfee DLP appliance
policy categories in the Data Loss Prevention 11 product group.
Queries and reports • Default queries that you can use to run reports.
• Custom property groups based on managed system properties that you can use to
build your own queries and reports.
Server tasks Server tasks for McAfee DLP Endpoint include DLP Incident Manager and DLP
Operations. Use the Roll UP Data task to roll up McAfee DLP incidents, operational events,
or endpoint discovery data from selected McAfee ePO servers to produce a single
report. Use the Detect Discovery Servers task with McAfee DLP Discover, and the LdapSync
task with McAfee DLP appliances.
Data Protection Used to configure, manage, and monitor McAfee DLP.
For information about these features, see the McAfee ePO documentation.
54 McAfee Data Loss Prevention 11.3.x Product Guide
Released to Support 4-Jul-2019
5 Protecting removable devices
®
McAfee Device Control protects enterprises from the risk associated with unauthorized transfer of sensitive
content when storage devices are used.
Device Control can monitor or block devices attached to enterprise-managed computers, allowing you to
monitor and control their use in the distribution of sensitive information. Devices such as smartphones,
removable storage devices, Bluetooth devices, MP3 players, or plug-and-play devices can all be controlled.
McAfee Device Control is a component of McAfee DLP Endpoint that is sold as a separate product. While the
term Device Control is used throughout this section, all features and descriptions apply to McAfee DLP Endpoint
for Windows and McAfee DLP Endpoint for Mac as well.
Device Control terminology
Device template — A list of device properties used to identify or group devices.
Device group — A list of device templates grouped into a single template. Used to simplify rules while
maintaining granularity.
Device property — A property such as bus type, vendor ID, or product ID that can be used to define a device.
Device rule — Defines the action taken when a user tries to use a device that has a matching device definition
in the policy. The rule is applied to the hardware, either at the device driver level or the file system level. Device
rules can be assigned to specific users.
Removable storage device rule — Used to block or monitor a device, or set it as read-only.
Removable storage protection rule — Defines the action taken when a user tries to copy content labeled as
sensitive to a managed device.
Device class* — A collection of devices that have similar characteristics and can be managed in a similar
manner. Device classes have the status Managed, Unmanaged, or Whitelisted.
Managed device * — A device class status indicating that Device Control manages the devices in that class.
Unmanaged device* — A device class status indicating that Device Control does not manage the devices in
that class.
Whitelisted device* — A device class status indicating that Device Control can't manage the devices in that
class because attempts to manage them can affect the managed computer, system health, or efficiency.
* Windows only
Contents
Protecting content on removable devices
Benefits of device classes in managing devices
Define a device class
Organizing devices with device templates
Device control rules
Removable storage file access rules
McAfee Data Loss Prevention 11.3.x Product Guide 55
5 Protecting removable devices
Protecting content on removable devices
Released to Support 4-Jul-2019
Protecting content on removable devices
USB drives, small external hard drives, smartphones, and other removable devices can be used to remove
sensitive data from the enterprise.
USB drives are an easy, cheap, and almost-untraceable method of downloading large amounts of data. They are
often considered the "weapon of choice" for unauthorized data transfer. Device Control software monitors and
controls USB drives and other external devices, including smartphones, Bluetooth devices, plug-and-play
devices, audio players, and non-system hard disks. Device Control runs on most Microsoft Windows and macOS
operating systems, including servers. See the system requirements page in this guide for details.
McAfee Device Control protection is built in three layers:
• Device classes — Collections of devices that have similar characteristics and can be managed in a similar
manner. Device classes apply only to plug-and-play device definitions and rules, and are not applicable to
macOS operating systems.
• Device definitions — Identify and group devices according to their common properties.
• Device rules — Control the behavior of devices.
A device rule consists of a list of the device definitions included or excluded from the rule, and the actions taken
when use of the device triggers the rule. In addition, it can specify users included or excluded from the rule.
They can optionally include an application definition to filter the rule according to the source of the sensitive
content.
Removable storage protection rules
In addition to device rules, Device Control includes one data protection rule type. Removable storage protection
rules include one or more classifications to define the sensitive content that triggers the rule. They can
optionally include an application definition or web browser URL, and can include or exclude users.
Web browser URLs are not supported on McAfee DLP Endpoint for Mac.
Benefits of device classes in managing devices
A device class is a collection of devices that have similar characteristics and that can be managed in a similar
manner.
Device classes name and identify the devices used by the system. Each device class definition includes a name
and one or more globally unique identifiers (GUIDs). For example, the Intel® PRO/1000 PL Network Connection
and Dell wireless 1490 Dual Band WLAN Mini-Card are two devices that belong to the Network Adapter device class.
Device classes are not applicable to macOS devices.
How device classes are organized
The DLP Policy Manager lists predefined (built-in) device classes on the Definitions tab under Device Control.
Device classes are categorized by status:
• Managed devices are specific plug-and-play or removable storage devices that Device Control manages.
• Unmanaged devices are devices Device Control doesn't manage in the default configuration.
• Whitelisted devices are devices that Device Control doesn't try to control, such as battery devices or
processors.
56 McAfee Data Loss Prevention 11.3.x Product Guide
Protecting removable devices
Define a device class 5
Released to Support 4-Jul-2019
To avoid potential system or operating system malfunction, the device classes can't be edited. They can be
duplicated and changed to add user-defined classes to the list.
Do not add a device class to the list without first testing the consequences. In the Policy Catalog, use the DLP
policy | Device Classes | Settings tab to create temporary device class overrides to device class status and filter
type settings.
Overrides can be used for testing user-defined changes before creating a permanent class, and troubleshooting
Device Control problems.
Device Control uses device definitions and plug-and-play device control rules to control the behavior of
managed device classes and specific devices belonging to a managed device class. Removable storage device
rules, on the other hand, do not require a managed device class. The reason is related to the different way the
two types of device rules use device classes:
• Plug-and-play device rules are triggered when the hardware device is plugged into the computer. Since the
reaction is to a device driver, the device class must be managed for the device to be recognized.
• Removable storage device rules are triggered when a new file system is mounted. When this occurs, the
Device Control client associates the drive letter with the specific hardware device and checks the device
properties. Since the reaction is to a file system operation (that is, when the file system is mounted) the
device class does not need to be managed.
Define a device class
Contents
Create a GUID
Create a device class
Create a GUID
Device class definitions require a name and one or more globally unique identifiers (GUIDs).
Some hardware devices install their own new device class. If a suitable device class does not exist on the
predefined list, or is not created automatically when new hardware is installed, you can create a device class in
the DLP Policy Manager. To control the behavior of plug-and-play hardware devices that define their own device
class, you must first add a new device class to the Managed status in the Device Classes list.
A device class is defined by two properties: a name and a GUID. The name of a new device is displayed in the
device manager, but the GUID is displayed only in the Windows Registry and there is no easy way to obtain it. To
ease the retrieval of new device names and GUIDs, the Device Control client reports a New Device Class Found
event to the DLP Incident Manager when a hardware device that does not belong to a recognized device class is
plugged into the host computer.
Task
1 In McAfee ePO, select (Menu | Data Protection | DLP Incident Manager | Incident List).
2 Click Edit next to the Filter drop-down list to edit the filter criteria.
3 In the Available Properties list (left pane), select Incident Type.
4 Verify that the Comparison drop-down list value is Equals.
5 From the Values drop-down list, select Device New Class Found.
McAfee Data Loss Prevention 11.3.x Product Guide 57
5 Protecting removable devices
Organizing devices with device templates
Released to Support 4-Jul-2019
6 Click Update Filter.
The Incident List displays the new device classes found on all endpoint computers.
7 To view the name and GUID of a specific device, double-click the item to display the incident details.
Create a device class
Create a device class if a suitable device class does not exist on the predefined list or is not created
automatically when new hardware is installed.
Before you begin
Obtain the device GUID before beginning this task.
Task
1 In McAfee ePO, select Menu | Data Protection | DLP Policy Manager | Definitions.
2 In the left pane, select Device Control | Device Class.
3 Do one of the following:
• Select Actions | New.
• Locate a similar device class on the built-in device class list, then click Duplicate in the Actions column. Click
Edit for the duplicated device class.
4 Enter a unique Name and optional Description.
5 Verify the Status and Filter Type required.
6 Enter the GUID, then click Add.
The GUID must be in the correct format. You are prompted if you enter it incorrectly.
7 Click Save.
Organizing devices with device templates
A device template is a list of device properties such as bus type, device class, vendor ID and product ID.
The role of device templates is to identify and group devices according to their common device properties.
Some device properties can be applied to any device template, others are exclusive to a specific device type or
types.
Available device template types are:
• McAfee DLP Endpoint for Windows only:
• Fixed hard drive devices attach to the computer and are not marked by the operating system as
removable storage. Device Control can control fixed hard drives other than the boot drive.
• Whitelisted plug and play devices do not interact with device management properly and might cause the
system to stop responding or cause other serious problems.
Whitelisted plug-and-play device templates are added automatically to the excluded list in every
plug-and-play device control rule. They are never managed, even if the parent device class is managed.
58 McAfee Data Loss Prevention 11.3.x Product Guide
Protecting removable devices
Organizing devices with device templates 5
Released to Support 4-Jul-2019
• McAfee DLP Endpoint for Windows and McAfee DLP Endpoint for Mac
• Plug and play devices are added to the managed computer without any configuration or manual
installation of DLLs and drivers. Plug-and-play devices include most Microsoft Windows devices. On
McAfee DLP Endpoint for Mac, they are supported for USB only.
• Removable storage devices are external devices containing a file system that appear on the managed
computer as drives.
You can also create device group templates, which are collections of previously defined device templates.
Device groups must specify only one operating system, either Microsoft Windows or macOS.
Removable storage device templates are more flexible and include additional properties related to the
removable storage devices.
Use the removable storage device templates and rules to control devices that can be classified as either, such as
USB mass storage devices.
Benefits of device templates in defining device parameters
You can add multiple parameters to a single device template.
Multiple parameters are added to device templates as either logical OR (by default) or logical AND. Multiple
parameter types are always added as logical AND.
For example, the following parameter selection:
Creates this template:
• Bus Type is one of: FireWire (IEEE 1394) OR USB
• AND Device Class is one of Memory Devices OR Windows Portable Devices
Benefits of device templates to define device parameters
Device templates (definitions) specify the properties of a device to trigger the rule.
Device templates can be created as described below, by importing from a CSV file, from a device plug incident in
the DLP Incident Manager, or with a script containing REST API calls. The administrator running the script must be a
valid McAfee ePO user who has permissions in McAfee ePO Permission Sets to perform the actions that are
invoked by the APIs.
Create whitelisted plug-and-play definitions for devices that do not cleanly handle management, which could
cause the system to stop responding or create other serious problems. No action is taken on these devices even
when a rule is triggered.
McAfee Data Loss Prevention 11.3.x Product Guide 59
5 Protecting removable devices
Organizing devices with device templates
Released to Support 4-Jul-2019
Task
1 In McAfee ePO, select Menu | Data Protection | DLP Policy Manager | Definitions.
2 In the left pane, select Device Control | Device Templates.
3 Select Actions | New, then select the type of definition.
4 Enter a unique Name and optional Description.
5 (Plug and Play and Removable Storage devices only) Select the Applies to option for Microsoft Windows or OS
X devices.
The Available Properties list changes to match properties for the operating system selected.
6 Select properties for the device.
The available properties list varies depending on the type of device.
• To add a property, click >.
• To remove a property, click <.
• To add another value for the property, click +.
Values are added as logical OR by default. Click the and/or button to change it to AND.
• To remove properties, click -.
7 Click Save.
Create a device group
Device groups simplify rules while maintaining granularity by combining several device templates into one
group.
Device groups can be created as described below, or with a script containing REST API calls. The administrator
running the script must be a valid McAfee ePO user who has permissions in McAfee ePO Permission Sets to
perform the actions that are invoked by the APIs.
Task
1 In McAfee ePO, select Menu | Data Protection | DLP Policy Manager | Definitions.
2 In the Device Templates pane, select Actions | New Group, then select the type of group.
Three device group types are supported: Fixed Hard Drive, Plug and Play Device, or Removable Storage Device.
3 Enter a unique Name for the group and optional Description.
4 Select the Applies to option for Microsoft Windows or Mac OS X devices.
This field is not available for fixed hard drive device groups.
5 Using the check boxes, select the items to add to the group.
You can filter long device template lists by typing some text in the Filter items text box and clicking Go.
6 Click Save.
60 McAfee Data Loss Prevention 11.3.x Product Guide
Protecting removable devices
Organizing devices with device templates 5
Released to Support 4-Jul-2019
Create a removable storage device template
A removable storage device is an external device containing a file system that appears on the managed
computer as a drive. Removable storage device templates are more flexible than plug-and-play device
templates, and include additional properties related to the devices.
Task
1 In McAfee ePO, select Menu | Data Protection | DLP Policy Manager | Definitions.
2 In the left pane, select Device Control | Device Templates, then select Actions | New | Removable Storage Device
Template.
3 Enter a unique Name and optional Description.
4 Select the Applies to option for Microsoft Windows or OS X devices.
The Available Properties list changes to match properties for the operating system selected.
5 Select properties for the device.
• To add a property, click >.
• To remove a property, click <.
• To add additional values for the property, click +.
Values are added as logical OR by default. Click the and/or button to change it to AND.
• To remove properties, click -.
6 Click Save.
Create a whitelisted plug and play template
The purpose of whitelisted plug and play devices is to deal with those devices that do not handle device
management well. If not whitelisted, they might cause the system to stop responding or cause other serious
problems. Whitelisted plug and play templates are not supported on McAfee DLP Endpoint for Mac.
Whitelisted plug-and-play devices are added to plug-and-play device rules on the Exceptions tab. They are never
managed, even if their parent device class is managed.
To avoid compatibility problems, add devices that do not handle device management well to the whitelisted
device list.
Task
1 In McAfee ePO, select Menu | Data Protection | DLP Policy Manager | Definitions.
2 In the left pane, select Device Control | Device Templates, then select Actions | New | Whitelisted Plug and Play Device
Template.
3 Enter a unique Name and optional Description.
4 Select properties for the device.
• To add a property, click >.
• To remove a property, click <.
McAfee Data Loss Prevention 11.3.x Product Guide 61
5 Protecting removable devices
Device control rules
Released to Support 4-Jul-2019
• To add additional values for the property, click +.
Values are added as logical OR by default. Click the and/or button to change it to AND.
• To remove properties, click -.
5 Click Save.
Create a serial number and user pair definition
You can create exceptions for Plug and Play and removable storage device rules based on paired device serial
numbers and user identities. By linking the device to the logged on user, you create a higher level of security.
Before you begin
Obtain the device serial numbers for the devices you are adding to the definition.
You can create a serial number and user pair definition by importing the information in CSV format. You can
also export existing definitions in CSV format.
Serial number and user pair CSV files use multiple columns. Export a definition to understand how the columns
are populated before creating a file for import.
Serial number and user pair definitions are not supported on McAfee DLP Endpoint for Mac.
Task
1 In McAfee ePO, select Menu | Data Protection | DLP Policy Manager | Definitions.
2 In the left pane, select Device Control | Serial Number & End User Pair.
3 Select Actions | New.
4 Enter a unique Name and optional Description.
5 Enter the required information in the text boxes at the bottom of the page, then click Add. Repeat as
required to add additional serial number and end-user pairs.
For User Type | Everyone, leave the End-User field blank. If you are specifying a user, use the format
user@name.domain.
6 Click Save.
See also
Device properties on page 264
Device control rules
Device control rules define the action taken when particular devices are used.
Device control rules trigger ONLY when a device is plugged in. The notification sent (block, read-only, report
incident) is based on the rule action. User actions on a plugged-in device don't cause more incidents to be logged
or notifications to be sent.
62 McAfee Data Loss Prevention 11.3.x Product Guide
Protecting removable devices
Device control rules 5
Released to Support 4-Jul-2019
Removable Storage Device Rule
Removable storage devices appear on the managed computer as drives. Use removable storage device rules to
block use of removable devices, or to set them to read-only. They are supported on both McAfee DLP Endpoint
for Windows and McAfee DLP Endpoint for Mac.
Removable storage device rules do not require a managed device class due to the difference in how the two
types of device rules use device classes:
• Plug-and-play device rules are triggered when the hardware device is plugged into the computer. Since the
reaction is to a device driver, the device class must be managed for the device to be recognized.
• Removable storage device rules are triggered when a new file system is mounted. When file system mount
occurs, the McAfee DLP Endpoint software associates the drive letter with the specific hardware device and
verifies the device properties. Since the reaction is to a file system operation, not a device driver, the device
class does not need to be managed.
Device rules have an Enforce on parameter that applies the rule to either Windows or OS X or both. Device
templates used in device rules have an Applies to parameter that specifies either Windows devices or Mac OSX devices.
When selecting device templates, match the operating system in the template and the rule. The McAfee DLP
Endpoint clients for both operating systems ignore properties that do not apply to that system. But you can’t save
a rule that, for example, enforces on Windows only but contains Mac OS X device templates.
Plug-and-play Device Rule
Use plug-and-play device rules to block or monitor plug-and-play devices. They are supported on both McAfee
DLP Endpoint for Windows and McAfee DLP Endpoint for Mac. On macOS computers, support is for USB
devices only.
A plug-and-play device is a device that can be added to the managed computer without any configuration or
manual installation of DLLs and drivers.
For plug-and-play device rules to control Microsoft Windows hardware devices, the device classes specified in
device templates used by the rule must be set to Managed status.
Device rules have an Enforce on parameter that applies the rule to either Windows or OS X or both. Device
templates used in device rules have an Applies to parameter that specifies either Windows devices or Mac OSX devices.
When selecting device templates, match the operating system in the template and the rule. The McAfee DLP
Endpoint clients for both operating systems ignore properties that do not apply to that system, but you can’t save
a rule that, for example, enforces on Windows only but contains macOS device templates.
Removable Storage File Access Rule
Use removable storage file access rules to block executables on plug-in devices from running. They are
supported on McAfee DLP Endpoint for Windows.
Fixed Hard Drive Rule
Use fixed hard drive device rules to control hard drives attached to the computer and not marked by the
operating system as removable storage. They are supported on McAfee DLP Endpoint for Windows.
Fixed hard drive rules include a drive definition with an action to block or make read-only, a user definition, and
optional user notification. They do not protect the boot or system partition.
Citrix XenApp Device Rule
Use Citrix device rules to block Citrix devices mapped to shared desktop sessions. They are supported on
McAfee DLP Endpoint for Windows.
McAfee Data Loss Prevention 11.3.x Product Guide 63
5 Protecting removable devices
Device control rules
Released to Support 4-Jul-2019
McAfee DLP Endpoint software can block Citrix devices mapped to shared desktop sessions. Floppy disk, fixed,
CD, removable, and network drives can all be blocked, as well as printers and clipboard redirection. You can
assign the rule to specific users.
TrueCrypt Device Rule
Use TrueCrypt device rules to block or monitor TrueCrypt virtual encryption devices, or set them to read-only.
They are supported on McAfee DLP Endpoint for Windows.
TrueCrypt device rules are a subset of removable storage device rules. TrueCrypt encrypted virtual devices can
be protected with TrueCrypt device rules or with removable storage protection rules.
• Use a device rule if you want to block or monitor a TrueCrypt volume, or make it read-only.
• Use a protection rule if you want content-aware protection of TrueCrypt volumes.
McAfee DLP Endpoint client software treats all TrueCrypt mounts as removable storage, even when the TrueCrypt
application is writing to the local disk.
Create a device rule
Follow these general rules for creating the different types of device rules.
Task
1 In McAfee ePO, select Menu | Data Protection | DLP Policy Manager | Rule Sets.
2 Select Actions | New Rule Set, or edit an existing rule set.
3 Click the rule set name to open the rule set for editing. Click the Device Control tab.
4 Select Actions | New Rule and select the type of rule you want to create.
5 Enter a unique Rule Name.
6 (Optional) Change the status and select a severity.
7 (Removable storage and plug-and-play device rules only) Deselect the McAfee DLP Endpoint for Windows or
McAfee DLP Endpoint for Mac OS X checkbox if the rule applies to only one operating system.
8 On the Condition tab, select one or more items or groups.
Some device rules allow you to optionally assign user groups or a Process Name. Citrix rules have resources
rather than items. TrueCrypt rules only have optional user groups.
When saving the rule, the device template used to create the items or groups is validated against the
operating systems selected in the Enforce on field. If they don't match, an error message appears. You must
correct the error by deleting templates or changing the selected Enforce on operating system selected before
you can save the rule.
9 (Optional) On the Exceptions tab fill in the required fields.
For some rules you have to select a whitelist template, then fill in the details.
10 On the Reaction tab, select an Action. Optional: add a User Notification, and Report Incident.
If you don't select Report Incident, there is no record of the incident in the DLP Incident Manager.
11 (Optional) Select a different action when the user is working outside the corporate network.
12 Click Save.
64 McAfee Data Loss Prevention 11.3.x Product Guide
Protecting removable devices
Removable storage file access rules 5
Released to Support 4-Jul-2019
Removable storage file access rules
Removable storage file access rules are used to block executables on plug-in devices from running. They are
supported on Microsoft Windows computers only.
Removable storage file access rules block removable storage devices from running applications. You can specify
included and excluded devices in the rule. Because some executables, such as encryption applications on
encrypted devices, must be allowed to run, the rule includes a File Name | is none of parameter to exempt named
files from the blocking rule.
File access rules use true file type and extension to determine which files to block. True file type identifies the
file by its internally registered data type, providing accurate identification even if the extension was changed. By
default, the rule blocks compressed files (.zip, .gz, .jar, .rar, and .cab) and executables
(.bat, .bin, .cgi, .com, .cmd, .dll, .exe, .class, .sys, and .msi). You can customize the file extension definitions to
add any file type required.
File access rules also block executable files from being copied to removable storage devices because the file filter
driver cannot differentiate between opening and creating an executable.
McAfee Data Loss Prevention 11.3.x Product Guide 65
5 Protecting removable devices
Removable storage file access rules
Released to Support 4-Jul-2019
66 McAfee Data Loss Prevention 11.3.x Product Guide
Released to Support 4-Jul-2019
6 Classifying sensitive content
Contents
Identifying and tracking content with classifications
Identifying and tracking content with classifications
Classifying content with dictionary definitions
Classifying content with advanced pattern definitions
Classifying content with document properties or file information
Benefits of using templates to define content fingerprinting criteria
Classifying files manually
Registered documents and whitelisted text
Creating and configuring classifications
Configuring classification components for McAfee DLP
Creating classification definitions
Use case: Create classifications with third-party tags
Identifying and tracking content with classifications
McAfee DLP identifies and tracks sensitive content with user-defined classifications.
Classifications identify and track sensitive content and files in data protection and discovery rules. McAfee DLP
uses two mechanisms and two modes to classify sensitive content.
The two modes are automatic and manual classification.
• Automatic classifications are defined in McAfee DLP and distributed by McAfee ePO in the deployed policies.
They can then be applied to content with data protection rules or discovery rules.
• Manual classifications are applied by authorized users to files and emails on their computers. The manual
classification dialog is supported on for Windows and McAfee DLP Endpoint for Mac.
McAfee DLP Prevent and McAfee DLP Monitor can enforce data protection rules based on manual
classifications, but cannot set or view them.
The two mechanisms are content classifications and content fingerprinting.
McAfee DLP Endpoint for Mac only supports content classifications.
• Content classifications are applied differently for manual and automatic classifications
• For automatic classification, the classification criteria are compared to the content each time a rule is
triggered.
• For manual classification, the classification is embedded as a physical tag inside the file or email.
• Content fingerprint signatures are stored in a file's extended file attributes (EA), alternate data stream (ADS),
or in a hidden folder (ODB$).
McAfee Data Loss Prevention 11.3.x Product Guide 67
6 Classifying sensitive content
Identifying and tracking content with classifications
Released to Support 4-Jul-2019
All McAfee DLP products support content classifications, that is, can apply them by assigning them to data
protection or discovery rules.
On installation, McAfee DLP displays many predefined classifications. You can use these classifications as is in
protection rules, but if you want to customize a classification you must duplicate it first. The classifications in
the current release have been improved to reduce false positives.
The Classification module in McAfee DLP stores content classification and fingerprinting criteria, and the
definitions used to configure them. It is also the place for setting up registered documents repositories, user
authorization for manual classification, and whitelisted text.
The module provides these features:
• Manual Classification — Configures the user groups allowed to manually classify or fingerprint content.
• Definitions — Defines the content, properties, and location of files for classification.
• Classification — Creates classifications and defines content classification and fingerprinting criteria.
• Register Documents — Uploads files containing known sensitive content for distribution to endpoints; displays
McAfee DLP Discover registration scan information.
• Whitelisted Text — Uploads files containing whitelisted text for distribution to endpoints.
Content classification
Content classifications include data and file conditions that define sensitive content. For automatic
classification, the classification criteria are compared to the content each time a data protection, endpoint
discovery, or McAfee DLP Discover rule is triggered. For manual classification, the classification is embedded as
a physical tag inside the file or email. Manual content classifications are persistent, and remain in the file when
copied to storage, attached to an email, or uploaded to a website such as SharePoint.
Automatic content classifications are supported on all McAfee DLP products. Data protection rules based on
manual classifications are enforced on all McAfee DLP products but only McAfee DLP Endpoint (both Windows
and Mac versions) have the manual classification dialog that allows users to classify files.
Content classification criteria identify sensitive text patterns, dictionaries, and keywords, alone or in
combinations. Combinations can be multiple named properties, or properties with a defined relationship
known as proximity. They can also specify file conditions such as the file type, document properties, file
encryption, or location in the file (header/body/footer).
Content fingerprints
Content fingerprints are used by McAfee DLP products in the following ways:
• McAfee DLP Endpoint for Windows can apply content fingerprints to data protection rules and enforce the
rules.
• McAfee DLP Prevent and McAfee DLP Monitor can enforce content fingerprints in rules but can't apply them
to content.
• McAfee DLP Discover can use Location, SharePoint, or Box content fingerprint classification criteria in
registration scans, but can't use or apply them in classification or remediation scans.
Content fingerprint criteria are applied to files or content based one of these options:
• Application-based — The application that created or changed the file.
• Location-based — The network share or the removable storage definition of where the file is stored.
• Web-based — The web addresses that opened or downloaded the files.
68 McAfee Data Loss Prevention 11.3.x Product Guide
Classifying sensitive content
Identifying and tracking content with classifications 6
Released to Support 4-Jul-2019
All data and file conditions available to classification criteria are also available to content fingerprint criteria,
allowing fingerprints to combine the functionality of both criteria types.
Content fingerprint signatures are stored in a file's extended file attributes (EA), alternate data stream (ADS), or
in a hidden folder (ODB$). You can select the preferred technology on the Windows client configuration Content
Tracking page. They are applied to a file when the file is saved. The mechanism is the same for automatic and
manual content fingerprints. If a user copies or moves fingerprinted content to another file, the fingerprint
criteria are applied to that file. If the fingerprinted content is removed from the file, the content fingerprint
signatures are also removed. If the file is copied to a system that doesn't support EA or ADS (such as
SharePoint), the fingerprint criteria are lost.
McAfee DLP Endpoint applies content fingerprint criteria to files after a policy is applied regardless of whether
the classification is used in a protection rule or not.
Applying classification criteria
McAfee DLP applies criteria to a file, email, or web request in one of the following ways:
• McAfee DLP Prevent applies criteria when an email or web request matches a configured classification.
• McAfee DLP Monitor applies criteria when network traffic matches a configured classification.
• McAfee DLP Endpoint applies criteria when:
• The file matches a configured classification.
• The file or sensitive content is moved or copied to a new location.
• A file is matched during a discovery scan.
• An email or a web request matches a configured classification.
• A user with permission manually applies criteria to a file.
How applications are categorized
How McAfee DLP categorizes applications used in classifications and rule sets can affect system performance.
Categorization is not supported on McAfee DLP Endpoint for Mac.
McAfee DLP divides applications into four categories called strategies. These affect how the software works with
different applications. You can change the strategy to achieve a balance between security and the computer’s
operating efficiency.
The strategies, in order of decreasing security, are:
• Editor — Any application that can modify file content. This includes “classic” editors like Microsoft Word and
Microsoft Excel, as well as browsers, graphics software, accounting software, and so forth. Most applications
are editors. McAfee DLP Endpoint client always analyzes files opened or created by editors.
• Explorer — An application that copies or moves files without changing them, such as Microsoft Windows
Explorer or certain shell applications.
McAfee Data Loss Prevention 11.3.x Product Guide 69
6 Classifying sensitive content
Identifying and tracking content with classifications
Released to Support 4-Jul-2019
• Trusted — An application that needs unrestricted access to files for scanning purposes. Examples are
McAfee VirusScan Enterprise or backup software. Use the trusted strategy when you want to make sure
® ®
that the McAfee DLP Endpoint client doesn't analyze files opened or created by the application.
• Archiver — An application that can reprocess files. Examples are compression software such as WinZip, and
encryption applications such as McAfee Endpoint Encryption software or PGP.
How to work with DLP strategies
Application strategies are set on the Application Template page in DLP Policy Manager | Definitions. Use the built-in
templates, or create your own custom templates.
You can't edit strategies in the built-in templates. You can create overrides on the DLP Policy | Settings |
Application Strategy page. Create and remove overrides as needed to experiment with fine-tuning the policy.
Change the strategy as needed to optimize performance. For example, the high level of observation that an
editor application receives is not consistent with the frequent processing of backup software. The performance
penalty is high and the risk of a data leak from such an application is low, so we don't recommend using the
trusted strategy with these applications.
You can also create more than one template for an application and assign it more than one strategy. Use the
different templates in different classifications and rules to achieve different results in different contexts. You
must be careful in assigning such templates within rule sets to avoid conflicts. McAfee DLP resolves potential
conflicts according to the following hierarchy: archiver > trusted > explorer > editor. That is, editor has the
lowest ranking. If an application is an editor in one template and anything else in another template in the same
rule set, McAfee DLP does not treat the application as an editor.
Trusted strategy vs whitelisted processes
McAfee DLP uses two mechanisms to bypass processing files when no analysis is needed.
Trusted strategy is the general mechanism to use when you want to make sure that files opened or created by the
application are not analyzed by the McAfee DLP Endpoint client. Use this mechanism for applications that
always need unrestricted access to files.
Whitelisted processes are used to create exceptions to rules. Whitelisted URLs create exceptions for web
protection rules. You can whitelist applications to create exceptions to clipboard and printer protection rules,
and to define exceptions for content tracking when creating content fingerprints.
Identifying and tracking content with classifications
Classifications identify and track sensitive content by applying content fingerprints or content classifications to
files and content.
McAfee DLP identifies and tracks sensitive content with user-defined classifications. All McAfee DLP products
support content classifications, that is, can apply them by assigning them to data protection, device control, or
discovery rules. All McAfee DLP products can enforce content fingerprints, but only McAfee DLP Endpoint for
Windows can apply them. Content fingerprints label the sensitive information, and the label stays with the
content even if it is copied into another document or saved to a different format.
Content classification
Content classifications include data and file conditions that define sensitive content. For automatic
classification, the classification criteria are compared to the content each time a data protection, endpoint
discovery, or McAfee DLP Discover rule is triggered. For manual classification, the classification is embedded as
a physical tag inside the file or email. Manual content classifications are persistent, and remain in the file when
copied to storage, attached to an email, or uploaded to a website such as SharePoint.
70 McAfee Data Loss Prevention 11.3.x Product Guide
Classifying sensitive content
Identifying and tracking content with classifications 6
Released to Support 4-Jul-2019
Automatic content classifications are supported on all McAfee DLP products. Data protection rules based on
manual classifications are enforced on all McAfee DLP products, but only McAfee DLP Endpoint for Windows
has the manual classification dialog that allows users to classify files.
Content classification criteria identify sensitive text patterns, dictionaries, and keywords, alone or in
combinations. Combinations can be multiple named properties, or properties with a defined relationship
known as proximity. They can also specify file conditions such as the file type, document properties, file
encryption, or location in the file (header/body/footer).
Content fingerprints
Content fingerprint criteria are applied to files or content based one of these options:
• Application-based — The application that created or changed the file.
• Location-based — The network share or the removable storage definition of where the file is stored.
• Web-based — The web addresses that opened or downloaded the files.
All data and file conditions available to classification criteria are also available to content fingerprint criteria,
allowing fingerprints to combine the functionality of both criteria types.
Content fingerprint signatures are stored in a file's extended file attributes (EA), alternate data STREAM* (ADS),
or in a hidden folder (ODB$). You can select the preferred technology on the Windows client configuration
Content Tracking page. They are applied to a file when the file is saved. The mechanism is the same for automatic
and manual content fingerprints. If a user copies or moves fingerprinted content to another file, the fingerprint
criteria are applied to that file. If the fingerprinted content is removed from the file, the content fingerprint
signatures are also removed. If the file is copied to a system that doesn't support EA or ADS (such as
SharePoint), the fingerprint criteria are lost.
McAfee DLP Endpoint applies content fingerprint criteria to files after a policy is applied regardless of whether
the classification is used in a protection rule or not.
Applying classification criteria
McAfee DLP applies criteria to a file, email, or web request in one of the following ways:
• McAfee DLP Prevent applies criteria when an email or web request matches a configured classification.
• McAfee DLP Monitor applies criteria when network traffic matches a configured classification.
• McAfee DLP Endpoint applies criteria when:
• The file matches a configured classification.
• The file or sensitive content is moved or copied to a new location.
• A file is matched during a discovery scan.
• An email or a web request matches a configured classification.
• A user with permission manually applies criteria to a file.
Classifying by file destination
In addition to classifying content by its originating location, you can classify and control where content is being
sent. In data loss prevention parlance, this is known as data-in-motion.
File protection rules controlling destinations include:
• Cloud Protection rules
• Email Protection rules
McAfee Data Loss Prevention 11.3.x Product Guide 71
6 Classifying sensitive content
Identifying and tracking content with classifications
Released to Support 4-Jul-2019
• Mobile Protection rules
• Network Communication Protection rules (outgoing)
Data Network Communication Protection rules can be incoming or outgoing or both. For classifying by
destination only outgoing rules are relevant.
• Printer Protection rules
• Removable Storage Protection rules
• Web Protection rules
Protecting email content with classifications
McAfee DLP Endpoint protects sensitive data in email headers, body, or attachments when emails are sent.
Email storage discovery detects emails with sensitive data in OST or PST files and either tags or quarantines
them.
McAfee DLP Endpoint protects sensitive content in email by adding content classifications to content and
blocking emails with sensitive content from being sent. The email protection policy can specify different rules
for different users and email destinations, or for emails protected with encryption or Rights Management. Rules
can be enabled for McAfee DLP Endpoint for Windows, McAfee DLP Prevent, or both. Manual classifications
added by McAfee DLP Endpoint for Windows users are supported by McAfee DLP appliances.
McAfee DLP Prevent for Mobile Email applies classifications to analyze emails sent to mobile devices. Rules can
save evidence and create incidents that can be assigned to cases.
Working with email
McAfee DLP Endpoint protects sensitive data in email headers, body, or attachments when emails are sent.
Email storage discovery detects emails with sensitive data in OST or PST files and either tags or quarantines
them.
McAfee DLP Endpoint protects sensitive content in email by adding content classifications to content and
blocking emails with sensitive content from being sent. The email protection policy can specify different rules
for different users and email destinations, or for emails protected with encryption or Rights Management. Rules
can be enabled for McAfee DLP Endpoint for Windows, McAfee DLP Prevent, or both. Manual classifications
added by McAfee DLP Endpoint for Windows users are supported by McAfee DLP appliances.
McAfee DLP Prevent for Mobile Email applies classifications to analyze emails sent to mobile devices. Rules can
save evidence and create incidents that can be assigned to cases.
Define network parameters
Network definitions serve as filter criteria in network protection rules.
• Network Addresses monitor network connections between an external source and a managed computer.
The definition can be a single address, a range, or a subnet. You can include and exclude defined network
addresses in network communication protection rules.
• Network Port definitions in network communication protection rules allow you to exclude specific services
as defined by their network ports. A list of common services and their ports is built in. You can edit the items
on the list, or create your own definitions.
• Network Share definitions specify shared network folders in network share protection rules. You can
include or exclude defined shares.
72 McAfee Data Loss Prevention 11.3.x Product Guide
Classifying sensitive content
Identifying and tracking content with classifications 6
Released to Support 4-Jul-2019
Working with printers
Printer protection rules manage both local and network printers, and either block or monitor the printing of
confidential material.
Printer protection rules in McAfee DLP Endpoint support advanced mode and V4 printers. Defined printers and
end-users can be included or excluded from a rule. Image printers and PDF printers can be included in the rule.
Printer protection rules can include application definitions. You can define whitelisted processes that are
exempted from printer protection rules on the Printing Protection page in the Windows Client Configuration.
Controlling information uploaded to websites
Web addresses are used in web protection rules and web application control rules.
You can use web address definitions (URL) to block tagged data from being posted to defined web destinations
(websites or specific pages in a website), or use them to prevent tagged data from being posted to websites that
are not defined. Typically, the web address definitions define any internal websites as well as external websites
where posting tagged data is allowed.
Classifying by file location
Sensitive content can be defined by where it is located (stored) or by where it is used (file extension or
application).
McAfee DLP Endpoint uses several methods to locate and classify sensitive content. Data-at-rest is the term
used to describe file locations. It classifies content by asking questions like "where is it in the network?" or
"which folder is it in?" Data-in-use is the term used to define content by how or where it is used. It classifies
content by asking questions like "which application called it?" or "what is the file extension?"
McAfee DLP Endpoint Discovery rules find your data-at-rest. They can search for content in endpoint computer
files or email storage (PST, mapped PST, and OST) files. Depending on the properties, applications, or locations
in the rule classification, the rule can search specified storage locations and apply encryption, quarantine, or RM
policies. Alternately, the files can be tagged or classified to control how they are used.
Text extraction
The text extractor parses the file content when files are opened or copied and compares it to text patterns and
dictionary definitions in the classification rules. When a match occurs, the criteria are applied to the content.
McAfee DLP supports accented characters. When an ASCII text file contains a mix of accented characters, such
as French and Spanish, as well as some regular Latin characters, the text extractor might not correctly identify
the character set. This issue occurs in all text extraction programs. There is no known method or technique to
identify the ANSI code page in this case. When the text extractor cannot identify the code page, text patterns
and content fingerprint signatures are not recognized. The document cannot be properly classified, and the
correct blocking or monitoring action cannot be taken. To work around this issue, McAfee DLP uses a fallback
code page. The fallback is either the default language of the computer or a different language set by the
administrator.
Text extraction with McAfee DLP Endpoint
Text extraction is supported on Microsoft Windows and Apple OS X computers.
The text extractor can run multiple processes depending on the number of cores in the processor.
• A single core processor runs only one process.
• Dual-core processors run up to two processes.
• Multi-core processors run up to three simultaneous processes.
McAfee Data Loss Prevention 11.3.x Product Guide 73
6 Classifying sensitive content
Classifying content with dictionary definitions
Released to Support 4-Jul-2019
If multiple users are logged on, each user has their own set of processes. Thus, the number of text extractors
depends on the number of cores and the number of user sessions. The multiple processes can be viewed in the
Windows Task Manager. Maximum memory usage for the text extractor is configurable. The default is 75 MB.
Classifying content with dictionary definitions
A dictionary is a collection of keywords or key phrases where each entry is assigned a score. Sensitive content is
compared to the dictionary entries and ranked according to the score.
Content classification and content fingerprinting criteria use specified dictionaries to classify a document if a
defined threshold (total score) is exceeded — that is, if enough words from the dictionary appear in the
document. The assigned scores can be negative or positive, allowing you to look for words or phrases in the
presence of other words or phrases.
The difference between a dictionary and a string in a keyword definition is the assigned score.
• A keyword classification always tags the document if the phrase is present.
• A dictionary classification gives you more flexibility because you can set a threshold when you apply the
definition, making the classification relative. The threshold can be up to 1000. You can also choose how
matches are counted: Count multiple occurrences increases the count with each match, Count each match string
only one time counts how many dictionary entries match the document.
McAfee DLP software includes several built-in dictionaries with terms commonly used in health, banking,
finance, and other industries. You can also create your own dictionaries and edit them manually or copy and
paste from other documents.
Limitations
There are some limitations to using dictionaries. Dictionaries are saved in Unicode (UTF-8) and can be written in
any language. The following descriptions apply to dictionaries written in English. The descriptions generally
apply to other languages, but there might be unforeseen problems in certain languages.
Dictionary matching has these characteristics:
• It is only case sensitive when you create case-sensitive dictionary entries. Built-in dictionaries, created before
this feature was available, are not case sensitive.
• It can optionally match substrings or whole phrases.
• It matches phrases including spaces.
If substring matching is specified, be careful when entering short words because of the potential for false
positives. For example, a dictionary entry of "cat" would flag "cataracts" and "duplicate." To prevent these false
positives, use the whole phrase matching option, or use statistically improbable phrases (SIPs) to give the best
results. Similar entries are another source of false positives. For example, in some HIPAA disease lists, both
"celiac" and "celiac disease" appear as separate entries. If the second term appears in a document and
substring matching is specified, it produces two hits (one for each entry) and skews the total score.
74 McAfee Data Loss Prevention 11.3.x Product Guide
Classifying sensitive content
Classifying content with advanced pattern definitions 6
Released to Support 4-Jul-2019
Classifying content with advanced pattern definitions
Advanced patterns use regular expressions (regex) that allow complex pattern matching, such as in social
security numbers or credit card numbers. Definitions use the Google RE2 regular expression syntax.
Advanced pattern definitions include a score (required), as with dictionary definitions. They can also include an
optional validator — an algorithm used to test regular expressions. Use of the proper validator can significantly
reduce false positives. The definition can include an optional Ignored Expressions section to further reduce
false positives. The ignored expressions can be regex expressions or keywords. You can import multiple
keywords to speed up creating the expressions.
To ensure compliance with recent government regulations and simplify detection of personal information, more
built-in advanced pattern definitions have been added. In addition, many validation algorithms have also been
added.
When working with older McAfee DLP products, evaluating an advanced pattern with a regular expression might
result in a false-positive. When the older McAfee DLP product doesn't support the new validation algorithm, the
validation algorithm is ignored. If the regular expression matches but the value isn't valid based on the validation
algorithm, the positive match reported is a false positive.
When defining an advanced pattern, you can choose how matches are counted: Count multiple occurrences
increases the count with each match, Count each match string only one time counts how many defined patterns give
an exact match in the document.
Advanced patterns indicate sensitive text. Sensitive text patterns are redacted in hit highlighted evidence.
If both a matched pattern and an ignored pattern are specified, the ignored pattern has priority. This allows you to
specify a general rule and add exceptions to it without rewriting the general rule.
Create an advanced pattern
Advanced patterns are used to define classifications. An advanced pattern definition can consist of a single
expression or a combination of expressions and false positive definitions.
Advanced patterns are defined using regular expressions (regex). A discussion of regex is beyond the scope of
this document. There are a number of regex tutorials on the Internet where you can learn more about this
subject.
Task
1 In McAfee ePO, select Menu | Data Protection | Classification.
2 Select the Definitions tab, then select Advanced pattern in the left pane.
The available patterns appear in the right pane.
To view only the user-defined advanced patterns, deselect the Include Built-in items checkbox. User-defined
patterns are the only patterns that can be edited.
3 Select Actions | New.
The New Advanced pattern definition page appears.
4 Enter a name and optional description.
McAfee Data Loss Prevention 11.3.x Product Guide 75
6 Classifying sensitive content
Classifying content with document properties or file information
Released to Support 4-Jul-2019
5 Under Matched Expressions, do the following:
a Enter an expression in the text box. Add an optional description.
b Select a validator from the drop-down list.
McAfee recommends using a validator when possible to minimize false positives, but it is not required. If
you don't want to specify a validator, or if validation is not appropriate for the expression, select No
Validation.
c Enter a number in the Score field.
This number indicates the weight of the expression in threshold matching. This field is required.
d Click Add.
6 Under Ignored Expressions, do the following:
a Enter an expression in the text box.
If you have text patterns stored in an external document, you can copy-paste them into the definition
with Import Entries.
b In the Type field, select RegEx from the drop-down list if the string is a regular expression, or Keyword if it is
text.
c Click Add.
7 Click Save
Classifying content with document properties or file information
Document property definitions classify content by predefined metadata values. File information definitions
classify content by file metadata.
Document properties
Document properties can be retrieved from any Microsoft Office document or PDF, and can be used in
classification definitions. Partial matching is supported using the Contains comparison.
There are three types of document properties:
76 McAfee Data Loss Prevention 11.3.x Product Guide
Classifying sensitive content
Benefits of using templates to define content fingerprinting criteria 6
Released to Support 4-Jul-2019
• Predefined properties — Standard properties such as author and title.
• Custom properties — Custom properties added to the document metadata are allowed by some
applications such as Microsoft Word. A custom property can also reference a standard document property
that is not on the predefined properties list, but cannot duplicate a property that is on the list.
• Any property — Allows defining a property by value alone. This feature is useful in cases where the keyword
has been entered in the wrong property parameter or when the property name is unknown. For example,
adding the value Secret to the Any property parameter classifies all documents that have the word Secret in at
least one property.
File information
File information definitions are used in data protection and discovery rules, and in classifications, to increase
granularity. File information includes date created, date modified, file owner, and file size. The date properties
have both exact (before, after, between) and relative (in last X days, weeks, years) date options. File Type
(extensions only) is a predefined, extensible list of file extensions.
McAfee DLP Prevent and McAfee DLP Monitor cannot detect the Date Accessed, Date Created, Date Modified, and File
Owner file conditions because they are not embedded in the file. The conditions are lost when the file is in-motion
or uploaded to the cloud or a website.
Benefits of using templates to define content fingerprinting criteria
An application template controls specific applications using properties such as product or vendor name,
executable file name, or window title.
An application template can be defined for a single application, or a group of similar applications. There are
built in (predefined) templates for various common applications such as Windows Explorer, web browsers,
encryption applications, and email clients.
The application template definition includes a field with a checkbox for operating system. Analyzing memory
mapped files is a Windows-only feature, and is disabled automatically when you select OS X applications.
Application templates for Microsoft Windows can use any of the following parameters:
• Command line — Allows command-line arguments, for example: java-jar, that can control previously
uncontrollable applications.
• Executable directory — The directory where the executable is located. One use of this parameter is to
control U3 applications.
• Executable file hash — The application display name, with an identifying SHA-2 hash.
• Executable file name — Normally the same as the display name (minus the SHA-2 hash), but could be
different if the file is renamed.
• Original executable file name — Identical to the executable file name, unless the file has been renamed.
• Product name — The generic name of the product, for example, Microsoft Office 2012, if listed in the
executable file's properties.
• Vendor name — The company name, if listed in the executable file's properties.
• Window title — A dynamic value that changes at runtime to include the active file name.
All parameters except the SHA-2 application name and the executable directory accept substring matches.
McAfee Data Loss Prevention 11.3.x Product Guide 77
6 Classifying sensitive content
Classifying files manually
Released to Support 4-Jul-2019
Application templates for macOS can use any of the following parameters:
• Command line
• Executable directory
• Executable file hash
• Executable file name
Classifying files manually
Users can manually apply or remove classifications or content fingerprinting to files.
The manual classification feature applies file classification. That is, the classifications applied do not need to be
related to content. For example, a user can place a PCI classification on any file. The file does not have to
contain credit card numbers. Manual classification is embedded in the file. In Microsoft Office files, the
classification is stored as a document property. In other supported files, it is stored as an XMP property. For
email, it is added as markup text.
When setting up manual classification, you can also allow a user to manually apply content fingerprints.
Support for manual classification is as follows:
• McAfee DLP Endpoint users (on both Windows and Mac endpoints) can manually classify files.
• McAfee DLP Endpoint clients (on both Windows and Mac endpoints), McAfee DLP Prevent, and McAfee DLP
Monitor can detect manually classified files (in email attachments, for example) and take appropriate action
based on the classification.
• McAfee DLP Discover can detect manual classifications in classification and remediation scans, and can take
appropriate action in remediation scans.
By default, users do not have permission to view, add, or remove classifications, but you can assign specific
classifications to specific user groups, or to Everyone. The assigned users can then apply the classification to files
as they work. Manual classification can also allow you to maintain your organization’s classification policy even
in special cases of sensitive or unique information that the system does not process automatically.
When setting up permission for manual classification, you have the option of allowing content classifications,
content fingerprints, or both to be applied manually.
Support for manual classification
McAfee DLP offers two types of support for manual classifications: one for Microsoft Office files, and one for all
supported file types.
Microsoft Office applications (Word, Excel, and PowerPoint) and Microsoft Outlook are supported at the file
creation level. Users can choose to classify files by clicking the manual classification icon. You can also set
options to force users to classify files by activating the manual classification pop-up when files are saved, or
Outlook emails sent.
78 McAfee Data Loss Prevention 11.3.x Product Guide
Classifying sensitive content
Classifying files manually 6
Released to Support 4-Jul-2019
Manual classification of an email is relevant for a specific thread only. If you send the same email twice in
different threads, you have to classify it twice. For emails, information added to the header or footer (set on the
manual classification General Settings page) is added as clear text.
All supported file types can be classified from Windows Explorer or Mac Finder using the right-click (Mac
Ctrl-click) menu.
Embedding properties for third-party integration
Properties embedded when using manual classification allow third-party applications to integrate with McAfee
DLP classified documents.
The following table lists the supported file types and the technology applied.
Document type True file type Method
Microsoft Word DOC, DOCX, DOCM, DOT, DOTX, DOTM document property
Microsoft PowerPoint PPT, PPTX, PPS, PPSX, PPSM, PPTM, POT, POTM, POTX
Microsoft Excel XLS, XLSX, XLSM, XLSB, XLT, XLTX, XLTM
XPS document XPS
Portable Document Format PDF XMP property
Audio and video formats AIF, AIFF, AVI, MOV, MP2, MP3, MP4, MPA, MPG, MPEG, SWF,
WAV, WMA, WMV
Graphic and image formats PNG, JPG, JPEG, TIF, TIFF, DNG, WMF, PSD
The following table lists the internal properties.
McAfee Data Loss Prevention 11.3.x Product Guide 79
6 Classifying sensitive content
Registered documents and whitelisted text
Released to Support 4-Jul-2019
Classification Property name
Manual file classification DLPManualFileClassification
File classification last modified by DLPManualFileClassificationLastModifiedBy
File classification last modification date DLPManualFileClassificationLastModificationDate
File classification version DLPManualFileClassificationVersion
Endpoint discovery automatic classification DLPAutomaticFileClassification
Endpoint discovery automatic classification version DLPAutomaticFileClassificationVersion
Configure manual classification
Manual classification has several options that specify how the feature works, and what messages are displayed.
Manual classification allows McAfee DLP Endpoint for Windows end-users to add classifications to files from the
Windows Explorer right-click menu. For Microsoft Office applications and Outlook, manual classifications can be
applied when saving files or sending emails. All McAfee DLP products can apply rules based on manual
classifications.
Task
1 In McAfee ePO select Menu | Data Protection | Classification.
2 Click Manual Classification.
3 From the View drop-down list, select General Settings.
4 Select or deselect options to optimize to your enterprise requirements.
5
(Optional) Select additional information to add to the email by clicking and selecting a notification
definition or creating one.
The notifications support the Locales feature for all supported languages. Language support also applies to
added email comments.
Registered documents and whitelisted text
The registered documents feature is an extension of location-based content fingerprinting. It gives
administrators another way to define sensitive information, to protect it from being distributed in unauthorized
ways. Whitelisted text is text that McAfee DLP ignores when processing file content.
To create registered documents, McAfee DLP categorizes and fingerprints the contents of files predefined as
sensitive, for example sales estimate spreadsheets for the upcoming quarter. It uses the fingerprints to create
signatures that are stored as registered documents. The signatures created are language-agnostic, that is, the
process works for all languages.
McAfee DLP supports two types of registered documents, manual and automatic.
Manual registration
Create manually registered documents by uploading files in the Classification module on the Register Documents
page. Then create packages from the uploaded files to distribute to the McAfee DLP Endpoint for Windows
clients, and use in rules enforced on the endpoints.
80 McAfee Data Loss Prevention 11.3.x Product Guide
Classifying sensitive content
Creating and configuring classifications 6
Released to Support 4-Jul-2019
When you create a package, McAfee DLP processes all files on the list, and loads the fingerprints to the McAfee
ePO database. When you add or delete documents, you must create a new package. The software makes no
attempt to calculate whether some of the files have already been fingerprinted. It always processes the entire
list.
Upload whitelisted text files on the Whitelisted Text page. Whitelisted text will not cause content to be classified,
even if parts of it match content classification or content fingerprinting criteria. Use whitelisting for text that
commonly appears in files, such as boilerplates, legal disclaimers, and copyright information. Whitelisted text
packages are created separately from the registered documents packages, and are distributed to the endpoints
in a similar manner.
• Files for whitelisting must contain at least 400 characters.
• If a file contains both classified and whitelisted data, it is not ignored by the system. All relevant content
classification and content fingerprinting criteria associated with the content remain in effect.
Automatic registration
Create automatically registered documents by running McAfee DLP Discover document registration scans. Use
them to define classification and remediation scans, or protection rules for McAfee DLP Prevent and McAfee
DLP Monitor.
McAfee DLP Discover registration scans create signature files that are stored as registered documents packages
on the network, typically in the evidence storage share. A DLP Server assigned to act as the signature database
loads the signatures from all of the storage shares. Each server configuration in the Policy Catalog can specify a
DLP Server to distribute registered documents packages, so there can be more than one DLP Server in a
network. In such a case, we recommend configuring each DLP Server to load signatures from all storage shares,
as the signature databases are no longer synchronized. When a McAfee DLP Discover scan wants to match
fingerprints, or McAfee DLP Monitor or McAfee DLP Prevent need to access the database to create a policy, they
send an HTTP call using REST API.
You can run registration scans on File Server, SharePoint, or Box repositories. Assign a classification to the
registered documents on the Scan Details page when setting up the scan. You can view the scans on the Register
Documents page when you select Type: Automatic Registration.
Viewing registered documents data
The default Statistics view displays totals for number of files, file size, number of signatures, and so forth, in the
left pane, and statistics per file in the right pane. Use this data to remove less important packages if the
signature limit is approached.
The Group by view for manual registration allows grouping by classification or type/extension. It displays
uploaded files per classification or type. You can filter the data by classification or with a custom filter.
Information about last package creation and changes to the file list are displayed in the upper right.
For automatic registration, Group by allows grouping by classification, repository server, scan, or True File type.
You can filter the data by scan, classification, or with a custom filter.
Creating and configuring classifications
Contents
Create a classification
Create classification criteria
Create document properties
Upload registered or whitelisted documents
Upload files to whitelisted text
McAfee Data Loss Prevention 11.3.x Product Guide 81
6 Classifying sensitive content
Creating and configuring classifications
Released to Support 4-Jul-2019
Create a classification
Data protection and discovery rules require classification definitions in their configuration.
Task
1 In McAfee ePO, select Menu | Data Protection | Classification.
2 Click New Classification.
3 Enter a name and optional description.
4 Click OK.
5 Add end-user groups to manual classification, or registered documents to the classification, by clicking Edit
for the respective component.
6 Add content classification criteria or content fingerprinting criteria with the Actions control.
Create classification criteria
Apply classification criteria to files based on file content and properties.
You build content classification criteria from data and file definitions. If a required definition does not exist, you
can create it as you define the criteria.
Task
1 In McAfee ePO, select Menu | Data Protection | Classification.
2 Select the classification to add the criteria to, then select Actions | New Content Classification Criteria.
3 Enter the name.
4 Select properties and configure the comparison and value entries.
• To remove a property, click <.
• For some properties, click ... to select an existing property or to create one.
• To add additional values to a property, click +.
• To remove values, click –.
5 Click Save.
Create document properties
Create a classification based on document properties.
Task
1 In McAfee ePO, select Menu | Data Protection | Classification.
2 Click New Classification, type a unique name and an optional description.
3 Click Actions, then select New Content Classification Criteria or click the Edit link to change an existing classification
criteria.
82 McAfee Data Loss Prevention 11.3.x Product Guide
Classifying sensitive content
Creating and configuring classifications 6
Released to Support 4-Jul-2019
4 Click Document Properties , then click … and select New item.
5 Select the property you want, then click Save.
Upload registered or whitelisted documents
Select and classify documents to distribute to the endpoints.
Before you begin
Uploading registered or whitelisted documents requires a license for McAfee DLP Endpoint.
Task
1 In McAfee ePO, select Menu | Data Protection | Classification.
2 Click the Register Documents tab, and select Type: Manual Registration.
3 Click File Upload.
The Choose File window appears.
4 Browse to the file, select it, then select whether to replace the file if the file name exists and which
classification to apply to the file.
File Upload processes a single file. To upload multiple documents, create a .zip file.
5 Click OK.
The file is uploaded and processed, and statistics are displayed on the page.
6 Click Create Package when the file list is complete.
When files are deleted, remove them from the list and create a new package to apply the changes.
7 To upload whitelisted documents, repeat this procedure on the Classification | Whitelisted Text tab.
For whitelisted text, only the replace file option appears in the Choose File window.
Signature packages of all registered documents and all whitelisted documents are loaded to the McAfee ePO
database for distribution to the endpoints.
Upload files to whitelisted text
Upload files containing commonly used text for whitelisting.
Task
1 In McAfee ePO, select Menu | Data Protection | Classification.
2 Click the Whitelisted Text tab.
3 Click File Upload.
4 Browse to the file and select whether or not to overwrite a file if the file name exists.
5 Click OK.
McAfee Data Loss Prevention 11.3.x Product Guide 83
6 Classifying sensitive content
Configuring classification components for McAfee DLP
Released to Support 4-Jul-2019
Configuring classification components for McAfee DLP
Contents
Create content fingerprinting criteria
Assign manual classification permissions
How end users can classify their own files
Find an exact match in a data file
Create content fingerprinting criteria
Apply fingerprinting criteria to files based on the application or file location.
Task
1 In McAfee ePO, select Menu | Data Protection | Classification.
2 Select the classification to add the criteria to.
3 Select Actions | New Content Fingerprinting Criteria, then select the type of fingerprinting criteria.
4 Enter the name and specify additional information based on the type of fingerprinting criteria.
• Application — Click ... to select one or more applications.
• Location — Click ... to select one or more network shares. If needed, specify the type of removable media.
• Web application — Click ... to select one or more URL lists.
5 (Optional) Select one or more properties and configure the comparison and value entries.
• To remove a property, click <.
• For some properties, click ... to select an existing property or to create a new one.
• To add additional values to a property, click +.
• To remove values, click –.
6 Click Save.
Assign manual classification permissions
Configure users allowed to manually classify files.
Task
1 In McAfee ePO, select Menu | Data Protection | Classification.
2 Click the Manual Classification tab.
3 From the View drop-down list, select either Group by classifications or Group by end-user groups.
You can assign classifications to end-user groups or end-user groups to classifications, which ever is more
convenient. The View list controls the display.
84 McAfee Data Loss Prevention 11.3.x Product Guide
Classifying sensitive content
Configuring classification components for McAfee DLP 6
Released to Support 4-Jul-2019
4 If you are grouping by classifications:
a Select a classification from the displayed list.
b In the Classifications section, select the classification type.
Reduce the list by typing a string in the Filter list text box if the list is very long.
c Select Actions | Select End-User Groups.
d In the Choose from existing values window, select user groups or click New Item to create a new group. Click
OK.
5 If you are grouping by end-user groups:
a Select a user group from the displayed list.
b Select Actions | Select Classifications.
c In the Choose from existing values window, select classifications. Click OK.
How end users can classify their own files
Workers whose jobs require routine creation of files that contain sensitive data can be assigned manual
classification permission. They can classify the files as they create them as part of their normal workflow.
Users working on Windows or Mac computers with McAfee DLP Endpoint can classify files manually. Files
classified manually are supported by McAfee DLP Discover, McAfee DLP Prevent, and McAfee DLP Monitor rules.
In this example, a health-care provider knows that all patient records must be considered confidential under
HIPAA rules. Workers creating or editing patient records are given manual classification permissions.
Task
1 Create a user group or groups for workers who create or edit patient records.
a In McAfee ePO, open the Classification module (Menu | Data Protection | Classification).
b On the Definitions tab, select Source/Destination | End User Group.
c Select Actions | New, replace the default name with a meaningful name such as PHI User Group, and
add users or groups to the definition.
d Click Save.
2 Create a PHI (Protected Health Information) classification.
a In the Classification module, on the Classification tab, select [Sample] PHI [built-in] in the left pane, then select
Actions | Duplicate Classification.
An editable copy of the sample classification appears.
b Edit the Name, Description, and Classification Criteria fields as required.
c In the Manual Classification field, click Edit.
d In the Additional Actions section, select the classification type.
By default, Manual classification only is selected.
e Select Actions | Select End-User Groups.
McAfee Data Loss Prevention 11.3.x Product Guide 85
6 Classifying sensitive content
Configuring classification components for McAfee DLP
Released to Support 4-Jul-2019
f In the Choose from existing values window, select the group or groups you created previously, then click OK.
g Go back to the Classification tab and select Actions | Save Classification.
Workers who are members of the assigned groups can now classify the patient records as they are created. To
do so, right-click on the file, select Data Protection, and select the appropriate option.
Only selected options (step 2.d) appear in the menu.
Find an exact match in a data file
Exact data matching uses McAfee DLP Discover scans to find data records. The feature supports File Server,
SharePoint, Box, and Database repository scans.
Data records are stored in CSV files as rows of data where the cells in each row are related, for example:
First name Last name Phone Email
John Doe 871-555-5555 j.doe@google.com
When you add an exact data match condition to a classification definition, apply that classification to uploaded
files, and create an EDM package, McAfee DLP makes the package available to McAfee DLP Discover for
classification and remediation scans.
Task
1 Upload CSV files.
a In McAfee ePO, select Menu | Data Protection | Classification.
b On the Register Documents tab, select Exact Data Fingerprints from the Type drop-down list.
c Click Upload file, select a CSV or .zip file to upload, then click OK.
2 Create or add an exact data match condition.
a In McAfee ePO, select Menu | Data Protection | Classification.
b Optional: Create a classification — select Actions | New Classification in the classifications list.
Alternately, you can add an EDM condition to an existing classification.
c Select Actions | New Content Classification Criteria.
d From the Data conditions list, select Exact Data Matching.
86 McAfee Data Loss Prevention 11.3.x Product Guide
Classifying sensitive content
Configuring classification components for McAfee DLP 6
Released to Support 4-Jul-2019
e
Click the choose icon ( ) next to the Value field.
The Exact Data Match Condition page appears.
f Click the choose icon and select a CSV file from the list of files you uploaded. Fill in the match criteria and
number of records to match. Click OK.
3 Create the package. On the Register Documents tab, select Exact Data Fingerprints from the Type drop-down list,
then click Create package.
All uploaded documents are added to the package, and the package is copied to the network evidence share
folder.
4 Create a network discovery rule.
a In the DLP Policy Manager, open a rule set or create one.
b On the Discovery tab, select Actions | New Network Discovery Rule, then select one of the repository types
supported by the feature (File Server, SharePoint, Box, or Database).
c Select the classification you created in Step 2 and a repository that matches the type selected in Substep
b. Fill in the rest of the fields, and click Save.
5 Run the scan.
a In McAfee DLP Discover, on the Scan Operations page, select Actions | New Scan then select the appropriate
repository type.
b Select the scan type (Classification or Remediation) and fill in the other fields as required.
c On the Repositories tab, select a repository.
d On the Rules tab, select the rule set that includes the rule created in Step 4.
e Click Save.
McAfee Data Loss Prevention 11.3.x Product Guide 87
6 Classifying sensitive content
Creating classification definitions
Released to Support 4-Jul-2019
Creating classification definitions
Contents
Create a general classification definition
Create or import a dictionary definition
Create an advanced pattern
Create a URL list definition
Create a general classification definition
Create and configure definitions for use in classifications and rules.
Task
1 In McAfee ePO, select Menu | Data Protection | Classification.
2 Select the type of definition to configure, then select Actions | New.
3 Enter a name and configure the options and properties for the definition.
The available options and properties depend on the type of definition.
4 Click Save.
Create or import a dictionary definition
A dictionary is a collection of keywords or key phrases where each entry is assigned a score. Scores allow for
more granular rule definitions.
You can create a dictionary definition by importing a dictionary file in CSV format. You can also import items
with a script containing REST API calls. The administrator running the script must be a valid McAfee ePO user
who has permissions in McAfee ePO Permission Sets to perform the actions that are invoked by the APIs.
Dictionary CSV files can use multiple columns. Export a dictionary to understand how the columns are populated
before creating a file for import.
Task
1 In McAfee ePO, select Menu | Data Protection | Classification.
2 Click the Definitions tab.
3 In the left pane, select Dictionary.
4 Select Actions | New.
5 Enter a name and optional description.
6 Add entries to the dictionary.
To import entries:
a Click Import Entries.
b Enter words or phrases, or cut and paste from another document.
The text window is limited to 20,000 lines of 50 characters per line.
88 McAfee Data Loss Prevention 11.3.x Product Guide
Classifying sensitive content
Creating classification definitions 6
Released to Support 4-Jul-2019
c Click OK.
All entries are assigned a default score of 1.
d If needed, update the default score of 1 by clicking Edit for the entry.
e Select the Start With, End With, and Case Sensitive columns as needed.
Start With and End With provide substring matching.
To manually create entries:
a Enter the phrase and score.
b Select the Start With, End With, and Case Sensitive columns as needed.
c Click Add.
7 Click Save.
Create an advanced pattern
Advanced patterns are used to define classifications. An advanced pattern definition can consist of a single
expression or a combination of expressions and false positive definitions.
Advanced patterns are defined using regular expressions (regex). A discussion of regex is beyond the scope of
this document. There are a number of regex tutorials on the Internet where you can learn more about this
subject.
Task
1 In McAfee ePO, select Menu | Data Protection | Classification.
2 Select the Definitions tab, then select Advanced pattern in the left pane.
The available patterns appear in the right pane.
To view only the user-defined advanced patterns, deselect the Include Built-in items checkbox. User-defined
patterns are the only patterns that can be edited.
3 Select Actions | New.
The New Advanced pattern definition page appears.
4 Enter a name and optional description.
5 Under Matched Expressions, do the following:
a Enter an expression in the text box. Add an optional description.
b Select a validator from the drop-down list.
McAfee recommends using a validator when possible to minimize false positives, but it is not required. If
you don't want to specify a validator, or if validation is not appropriate for the expression, select No
Validation.
c Enter a number in the Score field.
This number indicates the weight of the expression in threshold matching. This field is required.
d Click Add.
McAfee Data Loss Prevention 11.3.x Product Guide 89
6 Classifying sensitive content
Creating classification definitions
Released to Support 4-Jul-2019
6 Under Ignored Expressions, do the following:
a Enter an expression in the text box.
If you have text patterns stored in an external document, you can copy-paste them into the definition
with Import Entries.
b In the Type field, select RegEx from the drop-down list if the string is a regular expression, or Keyword if it is
text.
c Click Add.
7 Click Save
Create a URL list definition
URL list definitions are used to define web protection rules and web content fingerprinting classification criteria.
They are added to rules and classifications as Web address (URL) conditions.
You can create a URL list definition by importing the list in CSV format. You can also import items with a script
containing REST API calls. The administrator running the script must be a valid McAfee ePO user who has
permissions in McAfee ePO Permission Sets to perform the actions that are invoked by the APIs.
URL list CSV files can use multiple columns. Export a URL list to understand how the columns are populated
before creating a file for import.
Task
Perform these steps for each URL required.
1 In McAfee ePO, select Menu | Data Protection | DLP Policy Manager | Definitions.
2 In the left pane, select URL List, then select Actions | New.
3 Enter a unique Name and optional Definition.
4 Do one of the following:
• Enter the Protocol, Host, Port, and Path information in the text boxes, then click Add.
You can also add an optional query string.
• Paste a URL in the Paste URL text box, then click Parse, then click Add.
The URL fields are filled in by the software.
5 When all required URLs are added to the definition, click Save.
90 McAfee Data Loss Prevention 11.3.x Product Guide
Classifying sensitive content
Use case: Create classifications with third-party tags 6
Released to Support 4-Jul-2019
Use case: Create classifications with third-party tags
McAfee DLP can use Titus or Boldon James labels in classifications.
Before you begin
1 Install the third-party API on the endpoints.
2 In the Policy Catalog, open the current Windows Client Configuration. Select Settings | Operational
Modes and Modules. Verify that Outlook Add-ins | Activate 3rd Party Add-in Integration is selected.
3 In Settings | Email Protection, in the Outlook 3rd Party Add-in Integration section, select Titus or Boldon
James from the Vendor Name drop-down list.
These settings affect the use of third-party tags with email only. You can use third-party tags with
files without changing client configuration settings.
Titus and Boldon James are popular solutions for classifying and protectively labeling files and emails. McAfee
DLP can integrate with these applications by calling the third-party API to identify tagged files and determine
the tags. Classifications created with third-party tags can be applied email and to all protection and discovery
rules that inspect files.
Boldon James limitations:
• Boldon James classifications are only supported on NTFS file systems.
• Classifications must be in rules that use file information.
• In screen capture protection rules, Boldon James only supports fingerprint classifications.
Task
1 In McAfee ePO, select Menu | Data Protection | Classification.
2 Click New Classification.
3 Type a unique name and an optional description.
4 Click Actions, then select either New Content Classification Criteria or New Content Fingerprinting Criteria
5 Select the Third Party tags property.
6 Do one of the following:
• Enter the Titus tag name and a value. Define the value string by selecting a value from the drop-down list
and typing in a value.
• Enter the Boldon James selector name and the value. Define the value string by selecting a value from
the drop-down list and typing in a value.
The value string entered can be defined as:
• equals one of
• equals all of
• contains one of
• contains all of
McAfee Data Loss Prevention 11.3.x Product Guide 91
6 Classifying sensitive content
Use case: Create classifications with third-party tags
Released to Support 4-Jul-2019
7 (Optional) Click + and add another name / value pair.
8 Click Save.
92 McAfee Data Loss Prevention 11.3.x Product Guide
Released to Support 4-Jul-2019
7 Using rules and policies to protect sensitive
content
Contents
Creating policies with rule sets
Create rule definitions
Defining rules to protect sensitive content
Whitelists
Customizing end-user messages
Create and configure rules and rule sets
Create and assign policies
Rule use cases
Creating policies with rule sets
Rule sets define McAfee DLP policies. A rule set can contain a combination of data protection, device control,
discovery rules, and application control rules. Rule definitions apply to all rule sets.
The Rule Sets page displays a list of defined rule sets and the status of each. The display includes the number of
incidents logged for each rule set, how many rules have been defined, and how many enabled. Colored icons
indicate the types of rules enabled. The tooltip displayed when mousing over icons shows the type of rule and
number of enabled rules.
Figure 7-1 Rule Sets page showing tooltip information
In Rule set aaa, one data protection rules is defined, and it is enabled (1/1 at the left of the Data Rules section).
The blue icons show which types of rules are defined. The tooltip shows one of these is a screen capture
protection rule. To view which rules are defined but disabled, open the rule for editing.
McAfee Data Loss Prevention 11.3.x Product Guide 93
7 Using rules and policies to protect sensitive content
Create rule definitions
Released to Support 4-Jul-2019
Create rule definitions
Contents
Create a network port range
Create a network address range
Create an email address list definition
Create a network printer definition
Create a URL list definition
Create a network port range
Network port ranges serve as filter criteria in network communication protection rules.
Task
1 In McAfee ePO, select Menu | Data Protection | DLP Policy Manager | Definitions.
2 In the left pane, select Network Port, then click Actions | New.
You can also edit the built-in definitions.
3 Enter a unique name and optional description.
4 Enter the port numbers, separated by commas, and optional description, then click Add.
5 When you have added all required ports, click Save.
Create a network address range
Network address ranges serve as filter criteria in network communication protection rules.
Task
For each required definition, perform steps 1–4:
1 In McAfee ePO, select Menu | Data Protection | DLP Policy Manager | Definitions.
2 In the left pane, select Network Address (IP address), then click Actions | New.
3 Enter a unique name for the definition and an optional description.
4 Enter an address, a range, or a subnet in the text box. Click Add.
Correctly formatted examples are displayed on the page.
Only IPv4 addresses are supported. If you enter an IPv6 address, the message says IP address is
invalid rather than saying that it isn't supported.
5 When you have entered all required definitions, click Save.
Create an email address list definition
Email address list definitions are predefined email domains or specific email addresses that can be referenced
in email protection rules.
To get granularity in email protection rules, you include some email addresses and exclude others. Make sure to
create both types of definitions.
For combinations of operators that you use frequently, add multiple entries to one email address list definition.
94 McAfee Data Loss Prevention 11.3.x Product Guide
Using rules and policies to protect sensitive content
Create rule definitions 7
Released to Support 4-Jul-2019
You can import email address lists in CSV format. You can also import items with a script containing REST API
calls. The administrator running the script must be a valid McAfee ePO user who has permissions in McAfee
ePO Permission Sets to perform the actions that are invoked by the APIs.
Email address list CSV files use multiple columns. Export an address list to understand how the columns are
populated before creating a file for import.
Email value definitions support wildcards, and can define conditions. An example of a condition defined with a
wildcard is *@mcafee.com. Combining an address list condition with a user group in a rule increases
granularity.
Task
1 In McAfee ePO, select Menu | Data Protection | DLP Policy Manager | Definitions.
2 In the left pane, select Email Address List, then Actions | New.
3 Enter a Name and optional Description.
4 Select an Operator from the drop-down list.
Operators defined using the Email Addresses option support wildcards in the Value field.
Email protection rules that are enforced on McAfee DLP Prevent or McAfee DLP Monitor do not match on the
Display name operators.
5 Enter a value, then click Add.
6 Click Save when you have finished adding email addresses.
Create a network printer definition
Use network printer definitions to create granular printer protection rules. Defined printers can be included or
excluded from rules.
Before you begin
Obtain the UNC path of the printer in the network.
Task
1 In McAfee ePO, select Menu | Data Protection | DLP Policy Manager | Definitions.
2 In the left panel, select Network Printer, then select Actions | New.
3 Enter a unique Name and optional Description.
4 Enter the UNC path.
All other fields are optional.
5 Click Save.
McAfee Data Loss Prevention 11.3.x Product Guide 95
7 Using rules and policies to protect sensitive content
Defining rules to protect sensitive content
Released to Support 4-Jul-2019
Create a URL list definition
URL list definitions are used to define web protection rules and web content fingerprinting classification criteria.
They are added to rules and classifications as Web address (URL) conditions.
You can create a URL list definition by importing the list in CSV format. You can also import items with a script
containing REST API calls. The administrator running the script must be a valid McAfee ePO user who has
permissions in McAfee ePO Permission Sets to perform the actions that are invoked by the APIs.
URL list CSV files can use multiple columns. Export a URL list to understand how the columns are populated
before creating a file for import.
Task
Perform these steps for each URL required.
1 In McAfee ePO, select Menu | Data Protection | DLP Policy Manager | Definitions.
2 In the left pane, select URL List, then select Actions | New.
3 Enter a unique Name and optional Definition.
4 Do one of the following:
• Enter the Protocol, Host, Port, and Path information in the text boxes, then click Add.
You can also add an optional query string.
• Paste a URL in the Paste URL text box, then click Parse, then click Add.
The URL fields are filled in by the software.
5 When all required URLs are added to the definition, click Save.
Defining rules to protect sensitive content
Rules define the action taken when an attempt is made to transfer or transmit sensitive data.
Rule sets can contain four types of rules, data protection, device control, discovery, and application control,
though not all rule types are supported by all McAfee DLP products.
Product Data Protection Device Control Discovery Application
Control
McAfee Device No (Same as full No No
Control endpoint products
If you have installed Device for Mac and
Control with content aware Windows)
removable storage
protection, removable
storage protection rules are
supported.
McAfee DLP No No Network No
Discover discovery rules
McAfee DLP All except mobile protection rules * All Endpoint All
Endpoint for discovery rules
Windows
96 McAfee Data Loss Prevention 11.3.x Product Guide
Using rules and policies to protect sensitive content
Defining rules to protect sensitive content 7
Released to Support 4-Jul-2019
Product Data Protection Device Control Discovery Application
Control
McAfee DLP Application file access, cloud, Plug and play and Endpoint file No
Endpoint for Mac network share, and removable removable storage discovery rules
storage protection rules protection rules
McAfee DLP Email, web, and network No No No
Monitor communication protection rules
McAfee DLP Email and web protection rules No No No
Prevent
* Mobile protection rules are supported on McAfee DLP Server for Mobile, a feature of McAfee DLP Prevent.
A rule has three parts in addition to the basic rule definition. The basic definition includes the Rule Name,
optional Description, drop-down lists to define the State (enabled or disabled) and Severity, and check boxes to
define which McAfee DLP product the rule supports. The three parts of the rule — Condition, Exceptions, and
Reaction — are defined on separate tabs in the rule definition.
Condition
The condition defines what triggers the rule. For data protection and discovery rules, the condition always
includes a classification, and can include other conditions. For example, a cloud protection rule contains fields
to define the user, cloud service, and the classification. For device control rules, the condition always specifies
the user, and can include other conditions such as the device template. Device control rules do not include
classifications.
Exceptions
Exceptions define parameters excluded from the rule. Exceptions have a separate setting to enable or disable
them, allowing you to turn the exception on or off when you test rules. Creating an exception definition is
optional.
For example, a cloud protection rule can allow specified users and classifications to upload data to the specified
cloud services, while blocking users and classifications defined in the condition section of the rule.
Exception definitions for data protection and discovery rules are similar to condition definitions. The available
parameters for exclusion are a subset of the parameters for defining the condition.
Exception definitions for data protection rules are similar to condition definitions. The available parameters for
exclusion are a subset of the parameters for defining the condition.
For device control rules, the exception is defined by selecting whitelisted device templates from a list. The
available whitelisted templates depend on the type of device rule.
Reaction
The reaction defines what happens when the rule is triggered. The available actions depend on the type of rule,
but the default for all rules is No Action. When selected with the Report Incident option, you can monitor the
frequency of rule violations. This procedure is useful for tuning the rule to the correct level to catch data leaks
without creating false positives.
The reaction also defines whether the rule is applied outside the enterprise and, for some rules, when
connected to the enterprise by VPN.
Defining rules by reputation
Use a Threat Intelligence Exchange file and certificate security reputations to define rules.
You can define certain rules using reputations from Threat Intelligence Exchange.
McAfee Data Loss Prevention 11.3.x Product Guide 97
7 Using rules and policies to protect sensitive content
Defining rules to protect sensitive content
Released to Support 4-Jul-2019
®
McAfee Threat Intelligence Exchange (TIE) software determines and distributes file and certificate security
®
reputations. McAfee DLP communicates with the McAfee Data Exchange Layer (DXL) in TIE to share information
about file and certificate threat levels. You can define the Applications field in application file access protection
rules according to TIE reputation.
To use TIE reputation in rules, the DXL client must be installed on an endpoint computer.
Protecting data-in-use
Data protection rules monitor and control user content and activity.
Data protection rules must specify at least one classification. The classification identifies the content as
sensitive or not, and determines accordingly what can be done with the content. Other definitions in the rule
act as filters to determine which files are monitored.
Data protection rules are supported differently by the different McAfee DLP applications.
• McAfee DLP Endpoint for Windows supports all data protection rules.
• McAfee DLP Endpoint for Mac supports application file access, network share, and removable storage
protection rules.
• McAfee DLP Prevent supports email and web protection rules.
• McAfee DLP Monitor supports email, web, and network communication protection rules.
McAfee DLP Monitor is a passive device that reports on detected incidents but does not block or modify the
data.
How data protection rules work
Contents
Protecting content by application
Controlling copy-paste
Protecting cloud uploads
Protecting email content and attachments
Notifying an email sender of policy violations
McAfee DLP Prevent X-RCIS-Action header behavior
X-MFE-PREVENT: SCANFAIL ICAP header behavior
Protecting email on mobile devices
Controlling network traffic
Protecting network shares
Protecting sensitive content sent to printers
Protecting content written to removable devices
Controlling screen captures
Controlling content posted to websites
Protecting content by application
Application file access protection rules monitor files based on the application or applications that created them.
They are supported on Microsoft Windows and macOS computers. On McAfee DLP Endpoint for Mac, only
macOS-supported applications and browsers are supported.
To limit the rule to specific applications, select an application or URL definition. You can also specify a TIE
reputation.
URL definitions are not supported on McAfee DLP Endpoint for Mac.
98 McAfee Data Loss Prevention 11.3.x Product Guide
Using rules and policies to protect sensitive content
Defining rules to protect sensitive content 7
Released to Support 4-Jul-2019
Use classification definitions to limit the rule to specific content fingerprinting or content classification criteria.
You can also limit the rule to local users or to specified user groups.
Controlling copy-paste
Clipboard protection rules manage content copied with the Windows clipboard. They are supported on McAfee
DLP Endpoint for Windows only.
Clipboard protection rules are used to block or request justification for copying sensitive content from one
application to another. The rule can define both the application copied from and the application copied to, or
you can write a general rule specifying any application for either source or destination. Supported browsers can
be specified as applications. The rule can be filtered with an end-user definition to limit it to specific users. As
with other data protection rules, exceptions to the rule are defined on the Exceptions tab.
By default, copying sensitive content from one Microsoft Office application to another is allowed. If you want to
block copying within Microsoft Office, disable the Microsoft Office clipboard in the Windows client configuration.
Protecting cloud uploads
Cloud protection rules manage files uploaded to cloud applications. They are supported on McAfee DLP
Endpoint for Windows and McAfee DLP Endpoint for Mac.
Cloud applications are increasingly used to back up and share files. Most cloud applications create a special
folder on the drive that synchronizes with the cloud server. McAfee DLP Endpoint intercepts file creation in the
cloud application folder, scans the files, and applies the relevant policies. If the policy allows synchronizing the
file to the cloud application folder, and the file is later changed, it is rescanned and the policy reapplied. If the
changed file violates a policy, it cannot be synchronized to the cloud.
The McAfee DLP Endpoint Cloud Protection Rule supports:
• Box Sync
• Dropbox
• GoogleDrive
• iCloud
• OneDrive (personal)
• OneDrive for business (groove.exe)
• Syncplicity
iCloud and Syncplicity are not supported on McAfee DLP Endpoint for Mac.
To improve scanning speed, you can specify the top-level subfolders included or excluded in the rule.
Protecting email content and attachments
Email protection rules monitor or block email sent to specific destinations or users. They are supported on
McAfee DLP Endpoint for Windows, McAfee DLP Monitor, McAfee DLP Prevent, and Cloud DLP.
Email protection rules enforced on McAfee DLP Monitor, and McAfee DLP Prevent can be saved as DLP Capture
searches so you can tune the settings without affecting the live rule analysis.
Email protection rules can block emails according to the following parameters:
• Classification definitions limit the rule to specific content fingerprinting or content classification criteria. You
can apply classifications to the whole email, or just the subject, body, email headers, or attachments.
From McAfee DLP 11.1, one of the email elements does not include email headers other than subject for email
protection rules used by the McAfee DLP appliances. You must add other email headers separately.
• Sender definitions limit the rule to specific user groups or email address lists. User group information can be
obtained from registered LDAP servers. You can also limit the rule to local or non-LDAP users.
McAfee Data Loss Prevention 11.3.x Product Guide 99
7 Using rules and policies to protect sensitive content
Defining rules to protect sensitive content
Released to Support 4-Jul-2019
• The Email Envelope field can specify that the email is protected by RMS permissions, PGP encryption, digital
signature, or S/MIME encryption. This option is typically used to define exceptions.
When the envelope is S/MIME and there is no S/MIME certificate for the recipient, the Outlook popup allowing
the email to be sent unencrypted appears. However, if there is a matching rule to block the email, McAfee
Data Loss Prevention blocks the email.
• The Recipient list includes email address list definitions. The definitions can use wildcards in the operator
field.
Messages that cannot be analyzed
If McAfee DLP Prevent is unable to extract text from a message to analyze it because, for example, the message
is corrupt, it takes the following action:
• Rejects the email and returns it to the MTA.
• The MTA keeps trying to deliver the message to McAfee DLP Prevent.
• When McAfee DLP Prevent identifies that it cannot analyze the message, it adds the X-RCIS-Action header
with the SCANFAIL value to the message.
• McAfee DLP Prevent sends the message with the modified X-RCIS-Action header to one of the configured
smart hosts.
McAfee DLP Prevent makes no other modification to the message.
If the message contains an encrypted, corrupt, or password-protected attachment, the message is analyzed for
data loss triggers, but the attachment is not analyzed. The SCANFAIL value is not added because the message
contents were partially analyzed.
Notifying an email sender of policy violations
McAfee DLP Prevent enables you to actively block an email message and return the message to the sender with
a notification when there is a policy violation.
You can configure McAfee DLP Prevent to block an email that violates policy and send a notification to the
configured Smart Host.
The Smart Host returns the original email to the sender as an attachment to a notification. An additional details
file in HTML format is also attached to this notification. This additional details file includes information about
the incident type, severity level, blocked status, date and time about when the incident occurred, sender and
recipient details. The file also shows the evidence details, rules that triggered the incident, and the classification
details.
The block and return email to sender reaction always takes priority over the add X-RCIS-Action header reaction.
You can choose the predefined User Notification definition as the notification message or create a customized
notification using the placeholder values in the User Notification definition page. You can also choose to send an
incident about the bounced message.
If the notification email delivery to the sender fails due to a temporary failure code (4xx), the incident is not
generated. The original mail remains in the temporary failed state and is queued on the sending Smart Host.
The Smart Host retries sending the email message.
If the notification email delivery to the sender is rejected due to a permanent error (5xx), an incident is
generated. The original mail gets rejected with the 5xx error code.
When a notification email delivery fails because of 5xx error code, the original email message from the sender
gets blocked. The email message is not returned to the sender and the Incident Manager shows this email message
as blocked.
100 McAfee Data Loss Prevention 11.3.x Product Guide
Using rules and policies to protect sensitive content
Defining rules to protect sensitive content 7
Released to Support 4-Jul-2019
McAfee DLP Prevent X-RCIS-Action header behavior
You can take various actions on the email messages that are received by the Smart Host. You can use the Add
header to X-RCIS-Action reaction to add values to the email message headers. The Smart Host implements the
action that is indicated in the X-RCIS-Action header.
Table 7-1 X-RCIS-Action header values
Priority Value Indicates
1 SCANFAIL Messages that cannot be analyzed. The SCANFAIL header value is generated
automatically by the appliance, and cannot be configured as an action within a rule.
2 BLOCK Blocks the message.
3 QUART Quarantines the message.
4 ENCRYPT Encrypts the message.
5 BOUNCE Issues a Non-Delivery Receipt (NDR) message to the sender.
6 REDIR Redirects the message.
7 NOTIFY Notifies supervisory staff.
8 ALLOW Allows the message through. The Allow value is added automatically to all messages that
do not contain any matched contents.
When not monitoring, McAfee DLP Prevent always delivers an email to a configured Smart Host. The Smart Host
implements the action that is indicated in the X-RCIS-Action header.
If the message triggers multiple rules, the highest priority value is inserted into the X-RCIS-Action header (where
1 is the highest priority). If no rules are triggered, the ALLOW value is inserted.
If a message was previously analyzed by another appliance that added an X-RCIS-Action header, McAfee DLP
Prevent replaces the existing header with its own header.
X-MFE-PREVENT: SCANFAIL ICAP header behavior
McAfee DLP Prevent adds the X-MFE-PREVENT: SCANFAIL header in its ICAP response when it detects
unscannable content or for ICAP requests that exceed the maximum configured file size for scan.
McAfee DLP Prevent categorizes content as unscannable when it can't be analyzed. Examples of unscannable
content include corrupt files, files that exceed the maximum analysis size or time, and files that exceed
maximum depth if there are nested files. The appliance allows an ICAP request with unscannable content and
sends a 2xx ICAP response back to the web proxy server. In addition, the appliance adds the X-MFE-PREVENT:
SCANFAIL header in its ICAP response when it detects unscannable content.
By default, the McAfee DLP Prevent appliance sends a 4xx ICAP response back to the web proxy server for ICAP
requests that exceed the maximum configured file size for scan. You can configure the McAfee DLP Prevent
appliance to allow these ICAP requests with a 2xx response. When the configuration is enabled, the appliance
sends the 2xx ICAP response back to the web proxy server and also adds the X-MFE-PREVENT: SCANFAIL
header with information about the cause of the ICAP response. For information about how to configure to allow
ICAP requests that exceed the maximum configured file size for scan with a 2xx response, see KB91550.
Protecting email on mobile devices
Mobile email protection rules enforce McAfee DLP policies on emails sent to mobile devices.
Rules are defined with a classification (required), user, and mobile device definitions. The rule is limited to any
user. You can optionally select any Mobile Device, or add a mobile device definition.
Mobile email protection rules are enforced on McAfee DLP Server for Mobile, which must be configured in the
Policy Catalog as the ActiveSync proxy.
McAfee Data Loss Prevention 11.3.x Product Guide 101
7 Using rules and policies to protect sensitive content
Defining rules to protect sensitive content
Released to Support 4-Jul-2019
Controlling network traffic
Network communication protection rules monitor or block incoming or outgoing data on your network. They
are supported on McAfee DLP Endpoint for Windows and McAfee DLP Monitor. McAfee DLP Monitor only
supports monitoring files and saving evidence. It can't block data.
Network communication protection rules enforced on McAfee DLP Monitor can be saved as DLP Capture
searches so you can tune the settings without affecting the live rule analysis.
Network communication protection rules control network traffic based on specified network addresses
(required) and ports (optional). You can also specify incoming or outgoing connections, or both. You can add
one network address definition and one port definition, but definitions can contain multiple addresses or ports.
Use classification definitions to limit the rule to specific content fingerprinting criteria. You can also limit the rule
to local users or to specified user groups, and by specifying the application creating the connection.
Network communication protection rules on McAfee DLP Endpoint for Windows do not check content
classification criteria. Use content fingerprinting criteria when defining classifications used with network
communication protection rules.
Protecting network shares
Network share protection rules control sensitive content stored on network shares. They are supported on
Microsoft Windows and OS X computers.
Network share protection rules can apply to all network shares or to specified shares. One share definition can
be included in the rule, and the definition can contain multiple shares. An included classification (required)
defines what sensitive content is protected.
Use classification definitions to limit the rule to specific content fingerprinting or content classification criteria.
You can also limit the rule to local users or to specified user groups, by specific network shares, or by the
application copying the file.
Protecting sensitive content sent to printers
Printer protection rules monitor or block files from being printed. They are supported on McAfee DLP Endpoint
for Windows only.
Use classifications to limit the rule. You can also limit the rule by specifying users, printers, or applications
printing the file. The printer definition can specify local printers, network printers, named network printers, or
image printers.
Image printers, which had a separate rule in earlier versions, are now included in the general printer rule.
Protecting content written to removable devices
Removable storage protection rules monitor or block data from being written to or from removable storage
devices. They are supported on McAfee DLP Endpoint for Windows and McAfee DLP Endpoint for Mac. On
McAfee DLP Endpoint for Mac, CD and DVD devices are not supported.
Removable storage protection rules can control CD and DVD devices, removable storage devices, or both. They
can block copying to or from the device, or both. Limit the rule with content fingerprinting or content
classification criteria in classifications (required). You can also define the rule with specified users, applications,
or web URLs.
Removable storage protection rules for McAfee DLP Endpoint for Mac only support control of removable storage
devices. They do not support CD/DVD devices.
Use classifications to limit the rule. You can also limit the rule by specifying users, or the applications copying
the file.
102 McAfee Data Loss Prevention 11.3.x Product Guide
Using rules and policies to protect sensitive content
Defining rules to protect sensitive content 7
Released to Support 4-Jul-2019
Controlling screen captures
Screen capture protection rules control data copied and pasted from a screen. They are supported on McAfee
DLP Endpoint for Windows only.
Use classification definitions to limit the rule to specific content fingerprinting criteria. You can also limit the rule
to local users or to specified user groups, or by applications visible on the screen.
Screen capture protection rules do not check content classification criteria. Use content fingerprinting criteria
when defining classifications used with screen capture rules.
To block screen captures from the Windows Explorer preview pane, disable the pane in the client configuration
( Policy Catalog | Windows Client Configuration | Screen Capture Protection).
Controlling content posted to websites
Web protection rules monitor or block data from being posted to websites, including web-based email sites.
They are supported on McAfee DLP Endpoint for Windows and McAfee DLP Prevent. McAfee DLP Monitor also
supports web protection rules, but can't block data.
Web protection rules enforced on McAfee DLP Monitor, and McAfee DLP Prevent can be saved as DLP Capture
searches so you can tune the settings without affecting the live rule analysis.
Four conditions define web protection rules:
• Classification
• End User
• Web address (URL)
• Upload type
Define the rule by adding URL List definitions to the web address condition. You can use built-in URL List
definitions as is or with changes that you define. Chrome and Microsoft Edge (versions 40+) support whitelisted
URLs in web protection rules. Enter the URLs you want to whitelist on the Web Protection page of the client
configuration.
In McAfee DLP 11.1.100 and later, the URL can contain a query string. For more information about URL list
definitions, see KB90846.
Use the upload type is file upload to limit the rule to files only. This option allows other data types, such as
webmail or web forms, to be uploaded without inspection.
Web protection rules aggregate repeat incidents. If you try to upload the same file to a website several times, or
if the website automatically tries repeated uploads, it produces a single incident in the DLP Incident Manager.
Working with Chrome browser
McAfee DLP web post protection rules can block file uploads posted with Chrome browser. The web protection
rule evaluates the Web Address (URL) condition with the browser address bar URL.
For text posts, the web protection rule evaluates the Web Address (URL) condition with the HTTP request URL.
Because HTTP requests rely on the Chrome browser extensions, text posts can only be monitored.
We recommend disabling Chrome guest and incognito mode in the Windows Client Configuration. If either of
these is enabled, the active web URL on the endpoint might be unavailable to the McAfee DLP client. Disabling
guest mode is a feature of McAfee DLP 11.1.100 and later, and is not backward compatible with older McAfee
DLP Endpoint clients.
One alternative to blocking web posts at the endpoint is to apply McAfee DLP Network rules by enforcing the
same web post protection rules on McAfee DLP Prevent. You can also use McAfee Web Gateway, which has
native DLP capabilities.
McAfee Data Loss Prevention 11.3.x Product Guide 103
7 Using rules and policies to protect sensitive content
Whitelists
Released to Support 4-Jul-2019
Device control rules
Device control rules define the action taken when particular devices are used.
Device control rules can monitor or block devices attached to enterprise-managed computers.
McAfee DLP Endpoint for Windows supports the following types of rules:
• Citrix XenApp Device Rule • Removable Storage Device Rule
• Fixed Hard Drive Rule • Removable Storage File Access Device Rule
• Plug And Play Device Rule • TrueCrypt Device Rule
McAfee DLP Endpoint for Mac supports the following types of rules:
• Plug And Play Device Rule (USB devices only)
• Removable Storage File Access Device Rule
Device control rules are described in detail in the Protecting removable media section.
Endpoint and network discovery rules
McAfee DLP Endpoint and McAfee DLP Discover use discovery rules to scan files and repositories.
Table 7-2 Data vector descriptions
Product Discovery rule
McAfee DLP Endpoint Local Email (OST, PST)
Local File System
McAfee DLP Discover Box Protection
Database Protection
File Server Protection
SharePoint Protection
Application control rules
Application control rules monitor or block user access to websites. They are enforced on McAfee DLP Endpoint
for Windows.
Web application control rules are similar to web protection rules, but do not analyze data, and do not include a
classification. Rather than blocking content uploaded to specified websites, they block all GET requests to the
specified web applications. The rule checks the browser address bar, post-URL, and the HTTP referer header. If
any of them matches the URL definition specified in the rule condition, the rule is triggered.
Whitelists
Whitelists are collections of items that you want the system to ignore.
You can whitelist content, devices, processes, and user groups.
Whitelists in data protection rules
You can specify whitelisted processes for clipboard and printer protection rules in the Policy Catalog Windows
client configuration on their respective pages. You can specify whitelisted URLs on the Web Protection page.
Because these whitelists are applied at the client, they work with all clipboard, printer, and web protection rules.
Clipboard and printer protection rules ignore content produced by whitelisted processes. Web protection rules
are not enforced on whitelisted URLs.
104 McAfee Data Loss Prevention 11.3.x Product Guide
Using rules and policies to protect sensitive content
Customizing end-user messages 7
Released to Support 4-Jul-2019
You can specify whitelisted processes for text extraction on the Content Tracking page. Depending on the
definition, the text extractor does not analyze files or content fingerprinting opened by the specified
application, or does not create dynamic fingerprints for web upload. The definition can specify specific folders
and extensions, allowing granular control what is whitelisted. If no folder is named, the process is not
monitored by application file access rules.
Whitelists in device rules
You can create whitelisted plug and play items in the Definitions | Device Control | Device Templates page in the DLP
Policy Manager.
Some plug and play devices do not handle device management well. Attempting to manage them might cause
the system to stop responding or cause other serious problems. Whitelisted plug and play devices are
automatically excluded when a policy is applied.
Whitelisted plug and play definitions are not applicable on OS X operating systems.
The Exceptions tab in device control rules is defined by whitelists that are specific to the rule that contains them.
The whitelists exclude the specified definitions from the rule.
• Excluded Users — Used in all device rules
• Excluded Device Definitions — Used in all device rules except Citrix and TrueCrypt
• Excluded Processes — Used in plug and play and removable storage rules
• Excluded Serial Number & User Pairs — Used in plug and play and removable storage rules
• Excluded File names — Used in removable storage file access rules to exempt files such as anti-virus
applications
Customizing end-user messages
McAfee DLP Endpoint sends two types of messages to communicate with end users: notifications and user
justification messages. McAfee DLP Prevent sends a user notification to notify a user that it blocked a web
request.
Notifications support Rich Text (HTML) messages. Notification and justification definitions can specify Locales
(languages), and add placeholders that are replaced by their real values. When locales are defined, the
messages and option buttons (for business justifications) appear in the default language of the endpoint
computer. The following locales are supported:
• English (US) • Portuguese
• English (UK) • Russian
• French • Japanese
• German • Korean
• Spanish • Chinese (simplified)
• Polish • Chinese (traditional)
English (US) is the standard default locale, but any supported locale can be set as the default in the definition.
The default locale is used when other defined locales are not available as the endpoint computer default
language. McAfee DLP Prevent attempts to detect the user's preferred language from request headers.
McAfee DLP Prevent does not fully support Korean, Russian, or Chinese (Simplified) locales.
McAfee Data Loss Prevention 11.3.x Product Guide 105
7 Using rules and policies to protect sensitive content
Create and configure rules and rule sets
Released to Support 4-Jul-2019
User notification
McAfee DLP Endpoint user notifications are pop-up messages that notify the user of a policy violation.
When a rule triggers multiple events, the pop-up message states: There are new DLP events in your DLP console,
rather than displaying multiple messages.
You can include Rich Text in the pop-up by including HTML tags embedded in a <DIV>.
When McAfee DLP Prevent blocks a web request, it sends the user notification as an HTML document that
appears in the user's browser. The notification text that you configure can contain embedded HTML tags, such
as <p>, <ul>, or <li>. The alert that the user sees also shows Access Denied.
Business justification
Business justification is a form of policy bypass. When Request Justification is specified as the action in a rule, the
user can enter the justification to continue without being blocked.
Placeholders
Placeholders are a way of entering variable text in messages, based on what triggered the end-user message.
The available placeholders are:
• %c for classifications
• %r for rule-set name
• %v for vector (for example, Email Protection, Web Protection, DLP Prevent)
• %a for action (for example, Block)
• %s for context value (for example, file name, device name, email subject, URL)
• %f for context value in McAfee DLP Prevent (for example, file name, email subject, email body, and so on)
%f for context value in McAfee DLP Endpoint (for example, full path, URL)
Create and configure rules and rule sets
Contents
Create a rule set
Create a rule
Assign rule sets to policies
Enable, disable, or delete rules
Back up and restore policy
Configure rule or rule set columns
Create a justification definition
Create a notification definition
Create a rule set
Rule sets combine multiple device protection, data protection, and discovery scan rules.
106 McAfee Data Loss Prevention 11.3.x Product Guide
Using rules and policies to protect sensitive content
Create and configure rules and rule sets 7
Released to Support 4-Jul-2019
Task
1 In McAfee ePO, select Menu | Data Protection | DLP Policy Manager.
2 Click the Rule Sets tab.
3 Select Actions | New Rule Set.
4 Enter the name and optional note, then click OK.
Create a rule
Use the generic steps in this process to create a rule and its actions, and add it to a rule set. The steps can apply
to all rule types.
Task
1 In McAfee ePO, select Menu | Data Protection | DLP Policy Manager.
2 Click the Rule Sets tab.
3 Click the name of a rule set and if needed, select the appropriate tab for the Data Protection, Device Control, or
Discovery rule.
4 Select Actions | New Rule, then select the type of rule.
5 On the Condition tab, enter the information.
• For some conditions, such as classifications or device template items, click ... to select an existing item or
create an item.
• To add additional criteria, click +.
• To remove criteria, click –.
6 (Optional) To add exceptions to the rule, click the Exceptions tab.
a Select Actions | Add Rule Exception.
Device rules do not display an Actions button. To add exceptions to device rules, select an entry from the
displayed list.
b Fill in the fields as needed.
7 Depending on your product, configure the Action, User Notification, and Report Incident options on the Reaction
tab.
Rules can have different actions, depending on whether the endpoint computer is in the corporate network.
Some rules can also have a different action when connected to the corporate network by VPN.
8 Click Save.
Assign rule sets to policies
Before being assigned to endpoint computers, rule sets are assigned to policies and the policies are applied to
the McAfee ePO database.
Before you begin
On the DLP Policy Manager | Rule Sets page, create one or more rules sets and add the required rules
to them.
McAfee Data Loss Prevention 11.3.x Product Guide 107
7 Using rules and policies to protect sensitive content
Create and configure rules and rule sets
Released to Support 4-Jul-2019
Task
1 On the DLP Policy Manager | Policy Assignment page, do one of the following:
• Select Actions | Assign a Rule Set to policies. In the assignment window, select a rule set from the drop-down
list and select the policies to assign it to. Click OK.
• Select Actions | Assign Rule Sets to a policy. In the assignment window, select a policy from the drop-down
list and select the rule sets to assign it to. Click OK.
If you deselect a rule set or policy previously selected, the rule set is deleted from the policy.
2 Select Actions | Apply selected policies. In the assignment window, select the policies to apply to the McAfee
ePO database. Click OK.
Only policies not yet applied to the database appear in the selection window. If you change a rule set
assignment, or a rule in an assigned rule set, the policy appears and the revised policy is applied in place of
the previous policy.
Enable, disable, or delete rules
You can delete or change the state of multiple rules at once.
Task
1 In McAfee ePO, select Menu | Data Protection | DLP Policy Manager.
2 Click the Rule Sets tab.
3 Click the name of a rule set and if needed, click the appropriate tab for the Data Protection, Device Control, or
Discovery rule.
4 Select one or more rules.
5 Update or delete the selected rules.
• To enable the rules, select Actions | Change State | Enable.
• To disable the rules, select Actions | Change State | Disable.
• To delete the rules, select Actions | Delete Protection Rule.
Back up and restore policy
You can back up policy, including rules and classifications, from a McAfee ePO server and restore them onto
another McAfee ePO server.
Consider these points when restoring from a file:
• Make sure there is a license key added before restoring the file. If you restore the file without a license, all
rules become disabled, and you must enable rules before applying policy.
• For McAfee DLP Discover, you must reassign Discover servers to scans before applying policy.
Task
1 In McAfee ePO, select Data Protection | DLP Settings | Back Up & Restore.
2 Click Backup to file and save the file in a place such as a USB drive or a shared folder.
108 McAfee Data Loss Prevention 11.3.x Product Guide
Using rules and policies to protect sensitive content
Create and configure rules and rule sets 7
Released to Support 4-Jul-2019
3 On another McAfee ePO server, select Data Protection | DLP Settings | Back Up & Restore.
4 Click Restore from file and select the file you saved earlier.
Configure rule or rule set columns
Move, add, or remove columns displayed for rules or rule sets.
Task
1 In McAfee ePO, select Menu | Data Protection | DLP Policy Manager.
2 Click the Rule Sets tab.
3 Access the Select the Columns to Display page.
• Rule sets — Select Actions | Choose Columns.
• Rules — Select a rule set, then select Actions | Choose Columns.
4 Modify the columns.
• In the Available Columns pane, click items to add columns.
• In the Selected Columns pane, click the arrows or x to move or delete columns.
• Click Use Defaults to restore the columns to the default configuration.
5 Click Save.
Create a justification definition
For McAfee DLP Endpoint, business justification definitions define parameters for the justification prevent
action in rules.
Task
1 In McAfee ePO, select Menu | Data Protection | DLP Policy Manager.
2 Click the Definitions tab, then select Notification | Justification.
3 Select Actions | New.
4 Enter a unique name and optional description.
5 To create justification definitions in more than one language, select Locale Actions | New Locale. For each
required locale, select a locale from the drop-down list.
The selected locales are added to the list.
6 For each locale, do the following:
a In the left pane, select the locale to edit. Enter text in the text boxes and select checkboxes as required.
Show Match Strings provides a link on the popup to display the hit-highlighted content. More Info provides a
link to a document or intranet page for information.
When entering a locale definition, checkboxes and actions are not available. You can only enter button
labels, overview, and title. In the Justification Options section, you can replace the default definitions with
the locale version by using the Edit feature in the Actions column.
McAfee Data Loss Prevention 11.3.x Product Guide 109
7 Using rules and policies to protect sensitive content
Create and configure rules and rule sets
Released to Support 4-Jul-2019
b Enter a Justification Overview and optional Dialog Title.
The overview is a general instruction for the user, for example: This action requires a business justification.
Maximum entry is 500 characters.
c Enter text for button labels and select button actions. Select the Hide button checkbox to create a
two-button definition.
Button actions must match the prevent actions available for the type of rule that uses the definition. For
example, network share protection rules can have only No Action, Encrypt, or Request Justification for prevent
actions. If you select Block for one of the button actions, and attempt to use the definition in a network
share protection rule definition, an error message appears.
d Enter text in the text box and click Add to add to the list of Justification Options. Select the Show justifications
options checkbox if you want the end user to view the list.
You can use placeholders to customize the text, indicating what caused the popup to trigger.
7 When all locales are complete, click Save.
Create a notification definition
With McAfee DLP Endpoint, user notifications appear in pop-ups or the end-user console when user actions
violate policies.
Task
1 In McAfee ePO, select Menu | Data Protection | DLP Policy Manager.
2 Click the Definitions tab, then select Notification | User Notification.
3 Select Actions | New.
4 Enter a unique name and optional description. Select the dialog size and position.
5 To create user notification definitions in more than one language, select Locale Actions | New Locale. For each
required locale, select a locale from the drop-down list.
The selected locales are added to the list.
6 For each locale, do the following:
a In the left pane, select the locale to edit.
You can set any locale to be the default by selecting the Default locale checkbox.
b Enter text in the text box.
You can use placeholders to customize the text, indicating what caused the pop-up to trigger. The
available placeholders are listed to the right of the text box.
To use Rich Text, place the text inside an HTML <DIV> element. Add HTML element tags as required.
The text input <div><b>Sensitive content was found in file %s</b></div> produces the
output Sensitive content was found in file %s, where %s is the short display name.
c (Optional) Select the Show link to more information checkbox and enter a URL to provide more detailed
information.
The information is available only in the default locale.
7 When all locales are complete, click Save.
110 McAfee Data Loss Prevention 11.3.x Product Guide
Using rules and policies to protect sensitive content
Create and assign policies 7
Released to Support 4-Jul-2019
Create and assign policies
Contents
Create a policy
Assign a policy to an appliance
Create a policy
Create a new version of a DLP Appliance Management policy.
Task
1 Click Menu | Policy | Policy Catalog, select the DLP Appliance Management category, and click New Policy.
2 Select the policy you want to duplicate, type a name for the new policy and click OK.
The policy appears in the Policy Catalog.
3 Select the name of the new policy to open the Policy Settings wizard.
4 Edit the policy settings and click Save.
Assign a policy to an appliance
Add an existing policy to a McAfee DLP appliance.
Before you begin
• Create an email protection or web protection rule and enforce it on McAfee DLP Prevent.
• Create an email protection, network communication protection, or web protection rule and
enforce it on McAfee DLP Monitor.
• Create a rule set.
• Set up a McAfee DLP Prevent policy that is assigned to a rule set.
• Set up a McAfee DLP Monitor policy that is assigned to a rule set.
Task
1 In McAfee ePO, open the policy you created.
2 Select Actions | Active Rule Set, then select the rule set from the list and click OK.
3 Click Menu | Systems | System Tree | Assigned Policies, then select a group from the System Tree.
4 Select the product as DLP Appliance Management.
All assigned policies, organized by product, appear in the details pane.
5 Click the Edit Assignment link for the DLP Policy category.
6 Select Break inheritance and assign the policy and settings below and change the assigned policy to the policy you
created.
7 Click Save.
McAfee Data Loss Prevention 11.3.x Product Guide 111
7 Using rules and policies to protect sensitive content
Rule use cases
Released to Support 4-Jul-2019
Rule use cases
Contents
Use case: Removable storage file access device rule with a whitelisted process
Use case: Set a removable device as read-only
Use case: Block and charge an iPhone with a plug-and-play device rule
Use case: Prevent burning sensitive information to disk
Use case: Block outbound messages with confidential content unless they are sent to a specified domain
Use case: Block email message and return to the sender
Use case: Allow a specified user group to send credit information
Use case: Classify attachments as NEED-TO-SHARE based on their destination
Use case: Removable storage file access device rule with a whitelisted
process
You can whitelist file names as an exception to a removable storage blocking rule.
Removable storage file access device rules are used to block applications from acting on the removable device.
Whitelisted file names are defined as processes that are not blocked. In this example, we block Sandisk
removable storage devices, but allow anti-virus software to scan the device to remove infected files.
This feature is supported only for Windows-based computers.
Task
1 In McAfee ePO, select Menu | Data Protection | DLP Policy Manager.
2 On the Definitions tab, locate the built-in device template All Sandisk removable storage devices (Windows), and click
Duplicate.
The template uses the Sandisk vendor ID 0781.
Duplicate the built-in templates to customize a template. For example, you can add other vendor IDs to the
duplicated Sandisk template to add other brands of removable devices.
3 On the Rule Sets tab, select or create a rule set.
4 On the rule set Device Control tab, select Actions | New Rule | Removable Storage File Access Device Rule.
5 Enter a name for the rule and select State | Enabled.
6 On the Conditions tab, select an End-User or leave the default (is any user). In the Removable Storage field, select
the device template item you created in step 2. Leave the default settings for True File Type and File Extension.
7 On the Exceptions tab, select Excluded File Names.
8 In the File Name field, add the built-in McAfee AV definition.
As with the removable storage device template item, you can duplicate this template and customize it.
9 On the Reaction tab, select Action | Block. You can optionally add a user notification, select the Report Incident
option, or select a different action when disconnected from the corporate network.
10 Click Save, then click Close.
112 McAfee Data Loss Prevention 11.3.x Product Guide
Using rules and policies to protect sensitive content
Rule use cases 7
Released to Support 4-Jul-2019
Use case: Set a removable device as read-only
Removable storage device protection rules, unlike plug-and-play device rules, have a read-only option.
By setting removable devices to read-only, you can allow users to use their personal devices as MP3 players
while preventing their use as storage devices.
Task
1 In McAfee ePO, select Menu | Data Protection | DLP Policy Manager.
2 On the Definitions tab, on Device Templates page, create a removable storage device template item.
Removable storage device templates must be categorized as Windows or Mac templates. Start by duplicating
one of the built-in templates for Windows or Mac and customize it. The Bus Type can include USB, Bluetooth,
and any other bus type you expect to be used. Identify devices with vendor IDs or device names.
3 On the Rule Sets tab, select or create a rule set.
4 On the Device Control tab, select Actions | New Rule | Removable Storage Device Rule.
5 Enter a name for the rule and select State | Enabled. In the Conditions section, in the Removable Storage field,
select the device template item you created in step 2.
6 On the Reaction tab, select Action | Read-only. You can optionally add a user notification, select the Report
Incident option, or select a different action when the user is disconnected from the corporate network.
7 Click Save, then click Close.
Use case: Block and charge an iPhone with a plug-and-play device rule
Apple iPhones can be blocked from use as storage devices while being charged from the computer.
This use case creates a rule that blocks a user from using the iPhone as a mass storage device. A plug-and-play
device protection rule is used because it allows iPhones to charge no matter how the rule is specified. This
feature is not supported for other smartphones, or other Apple mobile devices. It does not prevent an iPhone
from charging from the computer.
To define a plug-and-play device rule for specific devices, you create a device definition with the vendor and
product ID codes (VID/PID). You can find this information from the Windows Device Manager when the device is
plugged in. Because this example only requires a VID, you can use the built-in device definition All Apple devices
rather than looking up the information.
Task
1 In McAfee ePO, select Menu | Data Protection | DLP Policy Manager.
2 On the Rule Sets tab, select a rule set (or create one). Click the Device Control tab, and create a plug-and-play
device rule. Use the built-in device definition All Apple devices as the included (is one of (OR)) definition.
3 On the Reaction tab, set the Action to Block.
4 Click Save, then click Close.
McAfee Data Loss Prevention 11.3.x Product Guide 113
7 Using rules and policies to protect sensitive content
Rule use cases
Released to Support 4-Jul-2019
Use case: Prevent burning sensitive information to disk
Application file access protection rules can be used to block the use of CD and DVD burners for copying
classified information.
Before you begin
Create a classification to identify the classified content. Use parameters that are relevant to your
environment — keyword, text pattern, file information, and so forth.
Task
1 In McAfee ePO, select Menu | Data Protection | DLP Policy Manager.
2 On the Rule Sets tab, select a current rule set or select Actions | New Rule Set and define a rule set.
3 On the Data Protection tab, select Actions | New Rule | Application File Access Protection.
4 (Optional) Enter a name in the Rule Name field (required). Select options for the State and Severity fields.
5 On the Condition tab, in the Classification field, select the classification you created for your sensitive content.
6 In the End-User field, select user groups (optional).
Adding users or groups to the rule limits the rule to specific users.
7 In the Applications field, select Media Burner Application [built-in] from the available application definitions list.
You can create your own media burner definition by editing the built in definition. Editing a built in definition
automatically creates a copy of the original definition.
8 (Optional) On the Exceptions tab, create exceptions to the rule.
Exception definitions can include any field that is in a condition definition. You can define multiple
exceptions to use in different situations. One example is to define "privileged users" who are exempt from
the rule.
9 On the Reaction tab, set the Action to Block. Select a User Notification (optional). Click Save, then Close.
Other options are to change the default incident reporting and prevent action when the computer is
disconnected from the network.
10 On the Policy Assignment tab, assign the rule set to a policy or policies:
a Select Actions | Assign a Rule Set to policies.
b Select the appropriate rule set from the drop-down list.
c Select the policy or policies to assign it to.
11 Select Actions | Apply Selected Policies. Select policies to apply to the McAfee ePO database, and click OK.
114 McAfee Data Loss Prevention 11.3.x Product Guide
Using rules and policies to protect sensitive content
Rule use cases 7
Released to Support 4-Jul-2019
Use case: Block outbound messages with confidential content unless
they are sent to a specified domain
Outbound messages are blocked if they contain the word Confidential, unless the recipient is exempt from the
rule.
Table 7-3 Expected behavior
Email contents Recipient Expected result
Body: Confidential external_user@external.com The message is blocked because it contains the word
Confidential.
Body: Confidential internal_user@example.com The message is not blocked because the exception
settings mean that confidential material can be sent
to people at example.com.
Body: external_user@external.com The message is blocked because one of the recipients
Attachment: internal_user@example.com is not allowed to receive it.
Confidential
Task
1 Create an email address list definition for a domain that is exempt from the rule.
a In the Data Protection section in McAfee ePO, select DLP Policy Manager and click Definitions.
b Select the Email Address List definition and create a duplicate copy of the built-in My organization email domain.
c Select the email address list definition you created, and click Edit.
d In Operator, select Domain name is and set the value to example.com.
e Click Save.
2 Create a rule set with an Email Protection rule.
a Click Rule Sets, then select Actions | New Rule Set.
b Name the rule set Block Confidential in email.
c Create a duplicate copy of the built-in Confidential classification.
An editable copy of the classification appears.
d Click Actions | New Rule | Email Protection Rule.
e Name the new rule Block Confidential and enable it.
f Enforce the rule on DLP Endpoint for Windows and DLP Prevent.
g Select the classification you created and add it to the rule.
h Set the Recipient to any recipient (ALL).
Leave the other settings on the Condition tab with the default settings.
3 Add exceptions to the rule.
a Click Exceptions, then select Actions | Add Rule Exception.
b Type a name for the exception and enable it.
McAfee Data Loss Prevention 11.3.x Product Guide 115
7 Using rules and policies to protect sensitive content
Rule use cases
Released to Support 4-Jul-2019
c Set the classification to Confidential.
d Set Recipient to at least one recipient belongs to all groups (AND), then select the email address list definition you
created.
4 Configure the reaction to messages that contain the word Confidential.
a Click Reaction.
b In DLP Endpoint, set the Action to Block for computers connected to and disconnected from the corporate
network.
c In DLP Prevent, select the Add header X-RCIS-Action option and click the Block value.
5 Save and apply the policy.
Use case: Block email message and return to the sender
Outbound email messages are blocked if they contain the word Confidential. The email message is not sent to
the recipient from the Smart Host. A notification mail with the original email as an attachment is sent back to
the sender. You can choose a predefined user notification or customize the definition. In addition, more details
about the blocked email message are attached to the notification in HTML file format.
Task
1 Create a rule set with an Email Protection rule.
a In the Data Protection section in McAfee ePO, select DLP Policy Manager.
b Click Rule Sets, then select Actions | New Rule Set
c Name the rule set Block email and return to sender.
d Create a duplicate copy of the in-built Confidential classification.
An editable copy of the classification appears.
e Click Actions | New Rule | Email Protection Rule.
f Name the new rule Bounce email and enable it.
g Enforce the rule on DLP Prevent.
h Select the classification you created and add it to the rule.
Leave the other settings on the Condition tab with the default settings.
2 Configure the reaction to messages that contain the word Confidential.
a Click Reaction.
b In DLP Prevent, select Actions | Block and return email to sender.
c Select the notification that has to be sent from User Notification.
3 (Optional) To report an incident, about the bounced email message, select the Report Incident checkbox. To
save the evidence, select the Store original email as evidence checkbox.
4 Save and apply the policy.
116 McAfee Data Loss Prevention 11.3.x Product Guide
Using rules and policies to protect sensitive content
Rule use cases 7
Released to Support 4-Jul-2019
5 Set the sender email address for the bounced email messages.
a Open the Policy Catalog.
b Select the DLP Appliance Management product, select the McAfee DLP Prevent Email Settings category, and open
the policy that you want to edit.
c Specify the sender email address in the Bounce Messages Sender field. It must be a generic email address.
d Click Save.
Use case: Allow a specified user group to send credit information
Allow people in the human resources user group to send messages that contain personal credit information by
obtaining information from your Active Directory.
Before you begin
Register an Active Directory server with McAfee ePO. Use the Registered Servers features in McAfee
ePO to add details of the server.
Follow these high-level steps to:
1 (Optional for McAfee DLP Prevent only) Select an LDAP server to get the user group from.
2 Create a personal credit information classification.
3 Create a rule set and a rule that acts on the new classification.
4 Make the human resources user group exempt from the rule.
5 Block messages that contain personal credit information.
6 Apply the policy.
To ensure that your rules identify potential data loss incidents with minimal false positive results, create your
rules using the No action setting. Monitor the DLP Incident Manager until you are satisfied that the rule identifies
incidents correctly, then change the Action to Block.
Task
1 Select the LDAP server that you want to get the user group from.
a In McAfee ePO, open the Policy Catalog.
b Select the McAfee DLP Prevent Server policy.
c Open the Users and Groups category and open the policy that you want to edit.
d Select the Active Directory servers that you want to use.
e Click Save.
2 From the McAfee ePO menu, select Classification, and create a duplicate PCI classification.
3 Create the rule set and exceptions to it.
a Open the DLP Policy Manager.
b In Rule Sets, create a rule set called Block PCI for DLP Prevent and Endpoint.
c Open the rule set you created, select Action | New Rule | Email Protection, and type a name for the rule.
McAfee Data Loss Prevention 11.3.x Product Guide 117
7 Using rules and policies to protect sensitive content
Rule use cases
Released to Support 4-Jul-2019
d In Enforce On select DLP Endpoint for Windows and DLP Prevent.
e In Classification of, select the classification you created.
f Leave Sender, Email Envelope, and Recipient with the default settings.
4 Specify the user group that you want to exclude from the rule.
a Select Exceptions, click Actions | Add Rule Exception, and name it Human resource group exception.
b Set the State to Enabled.
c In Classification of, select contains any data (ALL).
d In Sender select Belongs to one of end-user groups (OR).
e Select New Item, and create an end-user group called HR.
f Click Add Groups, select the group, and click OK.
5 Set the action you want to take if the rule triggers.
a Select the group you created and click OK.
b Select the Reaction tab.
c In the DLP Endpoint section, set the Action to Block.
If DLP Endpoint is selected, you must set a reaction.
d In the DLP Prevent section, set the X-RCIS-Action header value to Block.
If you want to test the rule, you can keep the Action as No Action until you are satisfied that it triggers as
expected.
e Select Report Incident.
f Save the rule and click Close.
6 Apply the rule.
a In the DLP Policy Manager, select Policy Assignment.
Pending Changes, shows Yes.
b Select Actions | Assign Rule Sets to a policy.
c Select the rule set you created.
d Select Actions | Apply Selected Policies.
e Click Apply policy.
Pending Changes shows No.
118 McAfee Data Loss Prevention 11.3.x Product Guide
Using rules and policies to protect sensitive content
Rule use cases 7
Released to Support 4-Jul-2019
Use case: Classify attachments as NEED-TO-SHARE based on their
destination
Create classifications that allow NEED-TO-SHARE attachments to be sent to employees in the United States,
Germany, and Israel.
Before you begin
1 Use the Registered Servers features in McAfee ePO to add details of the LDAP servers. For more
information about registering servers, see the McAfee ePolicy Orchestrator Product Guide.
2 Use the LDAP Settings feature in the Users and Groups policy category to push group information to
the McAfee DLP Prevent appliance.
Follow these high-level steps:
• Create a NEED-TO-SHARE classification.
• Create a United States classification.
• Create an Israel classification.
• Create email address list definitions.
• Create a rule set and a rule that classifies attachments as NEED-TO-SHARE.
• Specify exceptions to the rule.
The example classifications in the table show how the classifications behave with different classification triggers
and recipients.
Table 7-4 Expected behavior
Classification Recipient Expected result
Attachment1 — NEED-TO-SHARE, Israel (.il) exampleuser1@example1.com Allow — example1.com is
and United States (.us) allowed to receive all
Attachment2 — NEED-TO-SHARE, Israel (.il) NEED-TO-SHARE attachments
and Germany (.de)
Attachment1 — NEED-TO-SHARE, Israel (.il) exampleuser2@example2.com Allow — example2.com is
and United States (.us) allowed to receive all
Attachment2 — NEED-TO-SHARE, Israel (.il) NEED-TO-SHARE attachments
and Germany (.de)
Attachment1 — NEED-TO-SHARE, Israel (.il) exampleuser2@example2.com Allow — example1.com and
and United States (.us) exampleuser1@example1.com example2.com are allowed to
Attachment2 — NEED-TO-SHARE, Israel (.il) receive both attachments
and Germany (.de)
Attachment1 — NEED-TO-SHARE, Israel (.il) exampleuser3@gov.il Allow — gov.il is allowed for
and United States (.us) both attachments
Attachment2 — NEED-TO-SHARE, Israel (.il)
and Germany (.de)
Attachment1 — NEED-TO-SHARE, Israel (.il) exampleuser4@gov.us Block — exampleuser4 is not
and United States (.us) allowed to receive
Attachment2 — NEED-TO-SHARE, Israel (.il) Attachment2
and Germany (.de)
McAfee Data Loss Prevention 11.3.x Product Guide 119
7 Using rules and policies to protect sensitive content
Rule use cases
Released to Support 4-Jul-2019
Table 7-4 Expected behavior (continued)
Classification Recipient Expected result
Attachment1 — NEED-TO-SHARE, Israel (.il) exampleuser3@gov.il Block — exampleuser4 is not
and United States (.us) exampleuser4@gov.us allowed to receive
Attachment2 — NEED-TO-SHARE, Israel (.il) Attachment2
and Germany (.de)
Attachment1 — NEED-TO-SHARE, Israel (.il) exampleuser1@example1.com Block — exampleuser4 is not
and United States (.us) exampleuser4@gov.us allowed to receive
Attachment2 — NEED-TO-SHARE, Israel (.il) Attachment2
and Germany (.de)
Attachment1 — NEED-TO-SHARE, Israel (.il) exampleuser3@gov.il Allow — exampleuser1 and
and United States (.us) exampleuser1@example1.com exampleuser3 are allowed to
Attachment2 — NEED-TO-SHARE, Israel (.il) receive both attachments
and Germany (.de)
Attachment1 — NEED-TO-SHARE, Israel (.il) exampleuser2@example2.com Block — exampleuser4 cannot
and United States (.us) exampleuser1@example1.com receive Attachment2
Attachment2 — NEED-TO-SHARE, Israel (.il)
and Germany (.de) exampleuser4@gov.us
Task
1 Create an email address list definition for the domains that are exempt from the rule.
a In the Data Protection section in McAfee ePO, select DLP Policy Manager and click Definitions.
b Select the Email Address List definition and create a duplicate copy of the built-in My organization email domain.
c Select the email address list definition you created, and click Edit.
d In Operator, select Domain name is and set the value to example1.com.
e Create an entry for example2.com.
f Click Save.
g Repeat these steps to create a definition for gov.il.
h Repeat the steps again to create a definition for gov.us.
2 Create a rule set that includes an Email Protection rule.
a Click Rule Sets, then select Actions | New Rule Set.
b Name the rule set Allow NEED-TO-SHARE email to Israel and United States.
3 Create a rule and add the NEED-TO-SHARE classification criteria.
a Click Actions | New Rule | Email Protection Rule.
b Name the rule NEED-TO-SHARE, enable it, and enforce it on DLP Endpoint for Windows and DLP Prevent.
c Set Classification of to one of the attachments (*).
d Select contains one of (OR), and select the NEED-TO-SHARE classification criteria.
e Set the Recipient to any recipient (ALL).
f Leave the other settings on the Condition tab with the default settings.
120 McAfee Data Loss Prevention 11.3.x Product Guide
Using rules and policies to protect sensitive content
Rule use cases 7
Released to Support 4-Jul-2019
4 Add exceptions to the rule, and enable each exception.
• Exception 1
1 Set Classification of to matched attachment.
2 Select contains one of (OR), and select the NEED-TO-SHARE classification criteria.
3 Set the Recipient to matched recipient belongs to one of groups (OR), and select the email address definition
that includes example.com and example2.com that you created.
• Exception 2
1 Set Classification of to matched attachment.
2 Select contains all of (AND), and select the NEED-TO-SHARE and .il (Israel) classification criteria.
3 Set the Recipient to matched recipient belongs to one of groups (OR), and select gov.il.
• Exception 3
1 Set Classification of to matched attachment.
2 Select contains all of (AND), and select the NEED-TO-SHARE and .us (United States) classification criteria.
3 Set the Recipient to matched recipient belongs to one of groups (OR), and select gov.us.
5 Set the reaction you want to take if the rule triggers.
a In DLP Endpoint, set the Action to Block.
b In DLP Prevent, set the Action to Add header X-RCIS-Action, and select the BLOCK value.
6 Click Save.
7 Apply the policy.
McAfee Data Loss Prevention 11.3.x Product Guide 121
7 Using rules and policies to protect sensitive content
Rule use cases
Released to Support 4-Jul-2019
122 McAfee Data Loss Prevention 11.3.x Product Guide
Released to Support 4-Jul-2019
8 Synchronizing DLP policies with MVISION
Contents
Integrating DLP policies with McAfee MVISION Cloud
®
Using McAfee DLP policies in MVISION Cloud
Protecting email - using McAfee DLP policies in McAfee MVISION Cloud
Integrating DLP policies with McAfee MVISION Cloud
®
Support for McAfee Classification is available to customers of both McAfee DLP and MVISION Cloud.
For instructions on enabling the MVISION Cloud integration feature and configuring the server connections, see
the McAfee Data Loss Prevention Endpoint 11.x Installation Guide post-installation tasks.
MVISION Cloud is a cloud access security broker (CASB) that can detect user behavior and apply protection rules
in the cloud.
The integration between McAfee DLP and MVISION Cloud has two parts.
• McAfee DLP pushes policies to the MVISION Cloud server. Policies are pushed whenever you apply a policy.
The cloud policy is checked when you push the McAfee DLP policy, and a popup appears to warn you if the
changes would break the cloud policy.
• Users working in the cloud can use the McAfee classifications used in MVISION Cloud policy rules to identify
classified files that were uploaded to cloud services, or classified files that were sent as email attachments
using Exchange Online.
• Cloud-based files that trigger incidents due to MVISION Cloud protection rules and are available as incidents
in MVISION Cloud Incident Manager are pulled into the McAfee ePO database with a regularly scheduled
server task and appear in DLP Incident Manager.
McAfee Data Loss Prevention 11.3.x Product Guide 123
8 Synchronizing DLP policies with MVISION
Integrating DLP policies with McAfee MVISION Cloud
®
Released to Support 4-Jul-2019
The incidents can be used for analysis and reporting in DLP Incident Manager and can be assigned to cases.
However, they can only be resolved or updated in MVISION Cloud.
Figure 8-1 McAfee DLP/MVISION Cloud workflow
1 Customers A and B create classification definitions and synchronize them with the MVISION Cloud server.
2 MVISION Cloud applies the classifications to protection rules and applies them to content for users working
in the cloud.
3 Incidents are synchronized with McAfee ePO and displayed in DLP Incident Manager.
How MVISION Cloud incidents are reported in McAfee DLP
McAfee DLP pulls incidents periodically from MVISION Cloud and displays them in the DLP Incident Manager.
Some of the MVISION Cloud incident properties have different names than the incident properties in DLP
Incident Manager. These incident properties are mapped to their equivalent terms in DLP Incident Manager to
ensure consistency across all incident reports, regardless of their source.
For more detailed information about how each MVISION Cloud incident property is mapped to the equivalent
term in DLP Incident Manager see KB 90962
Create a classification policy in MVISION Cloud
When MVISION Cloud integration is enabled, a MVISION Cloud DLP policy rule called McAfee Classification
appears.
Before you begin
Configure integration with MVISION Cloud on the DLP Settings | MVision Cloud Server page.
124 McAfee Data Loss Prevention 11.3.x Product Guide
Synchronizing DLP policies with MVISION
Using McAfee DLP policies in MVISION Cloud 8
Released to Support 4-Jul-2019
Task
1 Select Policy | Create Policy or Edit Policy.
2 Enter a name and optional description.
3 Under Rules, select Add Rule | McAfee Classification.
4 In the Name field, enter the name of the imported classification you want to include in the policy.
5 Fill in the remaining fields, then click Save.
Using McAfee DLP policies in MVISION Cloud
Push McAfee DLP policies to MVISION Cloud and apply them to emails
The following diagram describes the high-level process of pushing a McAfee DLP policy to MVISION Cloud.
1 Push the McAfee DLP policy to MVISION Cloud.
Select the policy to push on the DLP Settings | MVision Cloud Server page.
2 MVISION Cloud loads the policy.
3 A user sends an email from the cloud.
4 MVISION Cloud receives the email.
5 MVISION Cloud send the email information to the DLP policy.
6 The DLP service returns the expected action and event metadata.
McAfee Data Loss Prevention 11.3.x Product Guide 125
8 Synchronizing DLP policies with MVISION
Protecting email - using McAfee DLP policies in McAfee MVISION Cloud
Released to Support 4-Jul-2019
7 MVISION Cloud performs the action and saves the incident to its database.
8 McAfee DLP pulls incidents to DLP Incident Manager with a frequently scheduled McAfee ePO server task.
Enforcing email protection rules on MVISION Cloud
You can apply email protection rules to Microsoft Exchange Online emails by pushing the policy containing the
rule to MVISION Cloud. The Business Requirements setting in MVISION Cloud determines how the policy is applied:
inline mode or passive mode. Inline mode includes the ability to block emails. Passive mode can't block emails.
Depending on the settings in MVISION Cloud, it can monitor, delete, or quarantine.
Protecting email - using McAfee DLP policies in McAfee MVISION Cloud
Contents
About Inline Email DLP
Inline Email DLP Prerequisites
Integrate Inline Email DLP with McAfee ePO
Enabling inline DLP
About Inline Email DLP
Inline Email DLP extends MVISION Cloud DLP to the messages sent from your organization's mailboxes.
When using Inline Email DLP, Exchange Online remediation actions occur in real time so data never leaves your
organization through Exchange Online email messages.
Components
The following components are required for this feature:
126 McAfee Data Loss Prevention 11.3.x Product Guide
Synchronizing DLP policies with MVISION
Protecting email - using McAfee DLP policies in McAfee MVISION Cloud 8
Released to Support 4-Jul-2019
• Exchange Online mail routing (connectors and rules)
• MVISION Cloud Gateway (mail is routed from Office 365 to MVISION Cloud Gateway proxy)
• MVISION Cloud Link (API) connection to Exchange Online for quarantine and delete remediation actions
Email flow
Office 365 is configured to send messages through MVISION Cloud Gateway so it can inspect the contents of
the message. MVISION Cloud Gateway acts as an SMTP proxy and as such never stores or queues messages.
Messages are processed in real time and require an active inbound and outbound SMTP session to proxy both
legs.
The email flow is as follows:
1 A user in your organization sends a message.
2 Based on mail routing rules configured in Exchange Online, messages are forwarded to the MVISION Cloud
Gateway SMTP server.
3 The MVISION Cloud Gateway SMTP server proxies the connection from Exchange Online server (2), performs
DLP inspection, and proxies back the connection to Exchange Online server (4).
4 Exchange Online receives the message.
5 Exchange Online forwards the message onto one or more original destinations.
Message Transport Error Handling
As the MVISION Cloud Gateway acts as an SMTP proxy, it never accepts the SMTP connection unless the
outbound leg can be established. MVISION Cloud Gateway never queues or stores messages so both legs of the
connection must be up for messages to flow. This ensures that Exchange Online handles any issues with
connections. If a connection fails, the sending Exchange Online will re-queue the message and try again.
McAfee Data Loss Prevention 11.3.x Product Guide 127
8 Synchronizing DLP policies with MVISION
Protecting email - using McAfee DLP policies in McAfee MVISION Cloud
Released to Support 4-Jul-2019
Error messages received from the receiving SMTP gateway are relayed back to the sending SMTP gateway so the
sending gateway can re-queue the message for transport.
Remediation Options
Because Inline DLP is done in real-time, it requires the API-based MVISION Cloud Gateway integration. MVISION
Cloud Gateway ensures that emails are blocked, deleted, or quarantined before they ever leave a sender's email
account. For example, if you set up a DLP policy that deletes emails containing sensitive keywords, any message
containing a specified word is deleted from a sender's mailbox. With MVISION Cloud Gateway you can choose
from the following options:
Block — When an email is blocked, the email remains in the sender's Sent folder, but the intended recipient
does not receive the message. The MVISION Cloud administrator does not receive a copy of the email in the
Quarantined folder. The email does not leave the sender's account.
Delete — When an email is deleted, the email is removed from the sender's Sent folder, and the intended
recipient does not get the email. The MVISION Cloud administrator does not receive the email in the Quarantined
folder.
Quarantine — When an email is quarantined, the email is removed from the sender's Sent folder, and the
intended recipient does not receive the email. The MVISION Cloud administrator receives the email in the
Quarantined folder. Emails are quarantined in real-time, 8031 API.
Notifications — You can choose to notify users and MVISION Cloud administrators by email when messages
are blocked, deleted, or quarantined.
Inline Email DLP Prerequisites
To configure Inline DLP, you need the following:
• MVISION Cloud tenant
• A Microsoft Office 365 account with global admin permissions
• An Exchange Online email account
Make sure that you've confirmed that you can send and receive emails before proceeding.
Integrate Inline Email DLP with McAfee ePO
128 McAfee Data Loss Prevention 11.3.x Product Guide
Synchronizing DLP policies with MVISION
Protecting email - using McAfee DLP policies in McAfee MVISION Cloud 8
Released to Support 4-Jul-2019
Task
1 In MVISION Cloud, select Settings | Integrations | McAfee.
2 Click Enable to begin to use McAfee ePO Exchange Online policies instead of any policies in MVISION Cloud.
3 Click Edit Users to add a user account associated with the Service Account that will have the ePO Connector
Role.
4 In McAfee ePO, connect to MVISION Cloud. Then return to MVISION Cloud and click I Did This.
5 In McAfee ePO, extend rules to MVISION Cloud. Then in MVISION Cloud click I Did This.
Enabling inline DLP
Contents
1. Set up Exchange Online in MVISION Cloud
2. Create mail connectors — route email from Office 365
3. Create mail connectors — route email back after scanning
4. Create a mail routing rule in Office 365
5. Test the setup
1. Set up Exchange Online in MVISION Cloud
There are five steps to enabling Inline DLP: set up Exchange Online in MVISION Cloud, route email from Office
365 to MVISION Cloud, route email back after scanning, create a mail routing rule in Office 365, and test the
setup.
Before you begin
To allow the proper flow of email traffic set up a new connector in Office 365. You can learn more
about connectors at Configure mail flow using connectors in Office 365.
Task
1 Select Settings | Service Management.
2 Click Microsoft Exchange Online.
3 If Exchange Online has been configured, click Default. Otherwise click New Instance.
4 Click Setup, then click Configure.
5 On the Business Requirements screen, select Inline Only. Click Next.
6 Review the prerequisites, then select I have reviewed all prerequisites and click Next.
7 Now add domains that are used for McAfee DLP. Add the Microsoft Exchange Online domain(s), then the
email domain associated with your McAfee ePO deployment. Next, enter a value for Host Name and the Port.
Make sure that the automatically-generated MVision Cloud Email Server Domain is correct. Click Next.
8 For Quarantine Settings, you can enter an optional email address where quarantined files are sent. To enable
this option, select Quarantine Emails and Attachments, then type the email address. Click Next.
9 On the Summary screen, make sure all settings are correct. Click Done.
McAfee Data Loss Prevention 11.3.x Product Guide 129
8 Synchronizing DLP policies with MVISION
Protecting email - using McAfee DLP policies in McAfee MVISION Cloud
Released to Support 4-Jul-2019
2. Create mail connectors — route email from Office 365
Create two mail connectors. The first connector sends emails from Office 365 to MVISION Cloud for inspection,
and the second accepts emails after they are scanned by MVISION Cloud.
Before you begin
Create a Security Group. To limit the impact of enabling Inline DLP, it's wise to set up a security
group in Office 365 with a few email addresses that you can use to test. Once you're happy with the
performance, you can then either add additional security groups, or use Inline DLP with all email
addresses in your organization. See Manage mail-enabled security groups for instructions.
Make sure to set the following:
• Type: Mail-enabled security group
• Name: MVisionCloudEmailDLP
• Allow people outside of my organization to send email to this distribution group: OFF
If you're unfamiliar with setting up connectors in Office 365, you can find information here.
Task
1 Log on to Office 365 as a Global Admin and navigate to the Exchange Admin center.
2 Select Mail flow, then connectors.
3 Add a connector. Follow the instructions found here: Set up connectors to route mail between Office 365
and your own email server. Make sure to set the following options:
a Name the new connector Office 365 to MVision Cloud Email DLP.
b Make sure to select Only when I have a transport rule set up that redirects messages to this connector when setting
up the new connector.
c Make sure to select Always use TLS and Any digital certificate, including self-signed when asked how to
connect Office 365 to your partner's email server.
3. Create mail connectors — route email back after scanning
Task
1 Return to Mail flow, then connectors.
2 Add a new connector.
3 Under Select your mail flow scenario, set the following:
• From: Your organization's email server
• To: Office 365
4 Click Next.
5 On the New connector screen, enter the following:
• Name: MVISION Cloud Email DLP to Office 365
• Description: Receives email after they are scanned by MVISION Cloud DLP
130 McAfee Data Loss Prevention 11.3.x Product Guide
Synchronizing DLP policies with MVISION
Protecting email - using McAfee DLP policies in McAfee MVISION Cloud 8
Released to Support 4-Jul-2019
6 Under What do you want to do after connector is saved, select both of the following:
• Turn it on
• Retain internal Exchange email headers
7 Click Next.
8 On the Edit Connector screen, under How should Office 365 identify email from your email server, select By verifying that
the IP address of the sending server matches one of these IP addresses that belong to your organization. Then type a list of
all Source IP addresses.
9 Click Next.
You should now have two connectors, one configured in each direction.
4. Create a mail routing rule in Office 365
Task
1 Log in to Office 365 as a Global Admin and navigate to the Exchange Admin center.
2 Select Mail flow, then rules.
3 Configure a new rule as follows:
• Name: Send to MVISION Cloud Email DLP for inspection
• Apply this rule if: The sender is a member of the [security group you created earlier in Step 2]
4 Click More options.
5 From the Do the following drop down, choose Redirect the message to then choose the following connector.
6 Select the Office 365 to MVision Cloud Email DLP connector. Click OK.
7 On the new rule screen, add an exception. Under Except if, choose A message header matches, then pickmatches
these text patterns. Click Enter text then type X-SHN-DLP-SCAN . Click OK.
8 Type success in the text box, then click OK.
9 Deselect Audit this rule with severity level, then click Save to save the rule.
5. Test the setup
Task
1 Test outbound email:
a Log in to your Office 365 account using a user that is a member of the security group you created in Step
2.
b Send a test email to your work email address and confirm it is received.
2 Confirm the test message was relayed by MVISION Cloud Email DLP. Use the message trace in the Microsoft
Exchange admin center to verify that Inline DLP is functioning.
a Use a custom date range to filter out noise as required.
b Create a policy that will trigger low (log only), medium (quarantine) and high (delete).
McAfee Data Loss Prevention 11.3.x Product Guide 131
8 Synchronizing DLP policies with MVISION
Protecting email - using McAfee DLP policies in McAfee MVISION Cloud
Released to Support 4-Jul-2019
c Find the message you sent to yourself earlier, and double-click to review details.
d Review the message trace and confirm the email was sent out using the connector.
132 McAfee Data Loss Prevention 11.3.x Product Guide
Released to Support 4-Jul-2019
9 Working with McAfee DLP policies
Working with McAfee DLP policies
Define McAfee DLP settings in the DLP Appliance Management, Data Loss Prevention, and Common Appliance Management
products in the Policy Catalog.
DLP Appliance Management
Use the DLP Appliance Management categories with McAfee DLP appliances. You can perform activities such as
specifying a Smart Host or ICAP channels for McAfee DLP Prevent, specifying McAfee DLP Monitor settings, or
enabling the McAfee DLP Capture feature. You can also set up load balancing and timeout settings, and the LDAP
servers that you want to get user information from.
Data Loss Prevention
Use the Server Configuration policy category to edit the Evidence Copy Service settings to work with McAfee DLP
appliances.
The Maximum evidence transmission bandwidth (KBps) option does not apply to McAfee DLP appliances.
Common Appliance Management
Specify DNS settings, static route settings, and remote logging servers. You can also edit the appliance date and
time and enable SNMP alerts and monitoring.
Set advanced configuration options
Changing settings on the Advanced tab is optional.
Task
1 Set the Challenge-Response key length (8-character or 16-character keys).
2 Set System Tree permissions to filter information for incidents, events, queries, and dashboards.
3 Set the Customized Event Timezone to order events according to their local time zone.
The setting is the offset from UTC time.
4 Set the DLP Policy Manager defaults for rule states and rule reactions.
5 Enable or disable REST API calls.
McAfee Data Loss Prevention 11.3.x Product Guide 133
9 Working with McAfee DLP policies
Working with McAfee DLP policies
Released to Support 4-Jul-2019
Set up a cluster of McAfee DLP Prevent appliances
To load balance incoming traffic and ensure high availability, you can create clusters of appliances.
Before you begin
Configure two or more McAfee DLP Prevent appliances with LAN 1 connected to the same network
segment.
All the appliances in a cluster must be in the same subnet or network.
Task
1 In McAfee ePO, open the Policy Catalog.
2 Select the DLP Appliance Management product, choose the General category, and open the policy that you want
to edit.
3 In Load Balancing, select Enable.
4 In Cluster ID, use the arrows to select a number to identify the cluster.
5 In Virtual IP, enter a virtual IP address so that packets for the virtual IP address are sent to the cluster master.
The appliances in the cluster use the netmask assigned to the physical IP address. The virtual IP address
must be in the same subnet or network as the other McAfee DLP Prevent appliances, and cannot be the
same IP address as any other appliance in the cluster.
McAfee ePO pushes the configuration to all the appliances in the cluster when you apply the changes. It takes
about five minutes for the cluster to stabilize and identify the cluster master and cluster scanners. The
appliance descriptions then change accordingly in Appliance Management.
Set up a cluster of McAfee DLP Monitor appliances
To load balance the analysis of incoming traffic, you can set up a cluster of McAfee DLP Monitor appliances.
Before you begin
• Configure the McAfee DLP Monitor appliance for a cluster role from the Setup Wizard during
installation.
• Configure two or more McAfee DLP Monitor appliances with LAN 1 connected to the same
network segment.
• All appliances in a cluster must be in the same subnet or network.
Task
1 In McAfee ePO, open the Policy Catalog.
2 Select the DLP Appliance Management <Version> product, choose the General category, and open the policy that
you want to edit.
3 In Load Balancing, select Enable.
134 McAfee Data Loss Prevention 11.3.x Product Guide
Working with McAfee DLP policies
Working with McAfee DLP policies 9
Released to Support 4-Jul-2019
4 In Cluster ID, use the arrows to select a number to identify the cluster.
5 In Virtual IP, enter a virtual IP address so that packets for the virtual IP address are sent to the cluster master.
The appliances in the cluster use the netmask assigned to the physical IP address. The virtual IP address
must be in the same subnet or network as the other McAfee DLP Monitor appliances, and cannot be the
same IP address as any other appliance in the cluster.
The cluster ID and virtual IP address must be same for all members of a cluster.
McAfee ePO pushes the configuration to all appliances in the cluster when you apply the changes. It takes
about five minutes for the cluster to stabilize and identify the cluster master and cluster scanners. The
appliance descriptions then change accordingly in Appliance Management.
Enable FIPS 140-2 mode
Configure the McAfee DLP appliance to perform cryptographic operations in a way that is compliant with FIPS
140-2.
Due to the nature of FIPS 140-2, enabling this feature will decrease your appliance's throughput.
Task
1 In McAfee ePO, open the Policy Catalog.
2 Select the DLP Appliance Management product, choose the General category, and open the policy that you want
to edit.
3 In Security mode, select Enable FIPS 140-2 mode and click Save.
Set connection timeout settings
Change the number of seconds that McAfee DLP Prevent attempts to connect with an MTA.
By default, McAfee DLP Prevent attempts to connect for twenty seconds. If a connection cannot be made in that
time, there is an issue with either the network or the MTA that should be investigated.
Task
1 In McAfee ePO, open the Policy Catalog.
2 Select the DLP Appliance Management product, choose the General category, and open the policy that you want
to edit.
3 In Onward connection, type the number of seconds that McAfee DLP Prevent can spend trying to connect to an
MTA.
4 Click Save.
McAfee Data Loss Prevention 11.3.x Product Guide 135
9 Working with McAfee DLP policies
Working with McAfee DLP policies
Released to Support 4-Jul-2019
Connect to an evidence server outside your firewall
If your McAfee DLP appliance is in a demilitarized zone (DMZ), you can securely copy the evidence files, despite
no network access to the evidence file share. McAfee DLP allows you to copy the evidence files to the evidence
file share via the McAfee DLP server.
Task
1 In McAfee ePO, open the Policy Catalog.
2 Select the DLP Appliance Management product, choose the General category, and open the policy that you want
to edit.
3 In McAfee DLP Server for Evidence Copy, click + to add the host name or IP address of the McAfee DLP servers
you want the McAfee DLP appliance to connect to.
4 Click Update, then save the changes.
Specify the server for registered documents
Specify a McAfee DLP Discover server in the Policy Catalog to use registered documents in McAfee DLP
appliance policies.
Task
1 In McAfee ePO, open the Policy Catalog.
2 Select the DLP Appliance Management product, choose the General category, and open the policy that you want
to edit.
3 In McAfee DLP Server for Registered Documents, click the add button (+) to enter IP addresses or host names of the
McAfee DLP Discover servers with the registered documents databases you want to use.
Registered documents database servers are McAfee DLP Discover servers with the McAfee DLP Server role.
The server port is predefined as 6379.
4 (Optional) Select the Use TLS checkbox to specify a secure connection.
5 Click Save.
Customize the appliance console banner text
You can customize the text that appears at the top of the appliance console logon screen and when you
connect using SSH.
Task
1 In McAfee ePO, open the Policy Catalog.
2 Select the DLP Appliance Management product, choose the General category, and open the policy that you want
to edit.
3 In Custom Logon Banner, select Display a custom banner and click Save.
You must use plain text.
The next time you log on to the appliance console, or connect to it using SSH, your text is displayed after you
provide your user credentials.
136 McAfee Data Loss Prevention 11.3.x Product Guide
Working with McAfee DLP policies
Working with McAfee DLP policies 9
Released to Support 4-Jul-2019
Disable access to management ports through the traffic interface
You can separate management traffic from client traffic to improve security.
Task
1 In McAfee ePO, open the Policy Catalog.
2 Select the DLP Appliance Management product, choose the General category, and open the policy that you want
to edit.
3 In Out-of-Band Management, select Disable in-band access to management ports.
The listed ports are only accessible through the management interface.
4 Add or remove management ports from the list as needed, and click Save.
Close the McAfee DLP Prevent appliance SMTP ports
To improve performance and security on an appliance dedicated to analyzing web traffic, close the SMTP ports.
Task
1 In McAfee ePO, open the Policy Catalog.
2 Select the DLP Appliance Management product, select the McAfee DLP Prevent Email Settings category, and open the
policy that you want to edit.
3 Deselect Enable SMTP.
4 Click Update.
5 Click Save.
Specify a maximum level of nesting of archived attachments
To protect the appliance from denial-of-service attacks, set the maximum level of nesting of archived
attachments that it attempts to analyze before it times out.
An example of a nested attachment is a .zip file in another .zip file.
Task
1 In McAfee ePO, open the Policy Catalog.
2 Select the DLP Appliance Management product, choose the General category, and open the policy that you want
to edit.
3 In Maximum nesting depth, set the maximum level of nested archive attachments.
4 Click Save.
McAfee Data Loss Prevention 11.3.x Product Guide 137
9 Working with McAfee DLP policies
Working with McAfee DLP policies
Released to Support 4-Jul-2019
Add additional MTAs that can deliver email
McAfee DLP Prevent delivers email messages using the configured Smart Host. You can add more MTAs that
McAfee DLP Prevent can deliver email messages to in addition to the Smart Host.
Before you begin
Ensure that you have the IP addresses or host names of the Smart Hosts.
McAfee DLP Prevent can accept email messages from more than one MTA but forwards the inspected email
messages to only one of the configured Smart Hosts.
Task
1 In McAfee ePO, open the Policy Catalog.
2 Select the DLP Appliance Management product, choose the McAfee DLP Prevent Email Settings category, and open
the policy that you want to edit.
3 Add the details of the MTAs that you want to use.
4 Click Update.
5 Click Save.
Deliver emails using a round-robin approach
Configure McAfee DLP Prevent to deliver to multiple email servers by distributing the email messages among
them.
Before you begin
Ensure that you have the IP addresses or host names of the Smart Hosts.
Task
1 In McAfee ePO, open the Policy Catalog.
2 Select the DLP Appliance Management product, choose the McAfee DLP Prevent Email Settings category, and open
the policy that you want to edit.
3 Select the Round-robin checkbox and add the details of the MTAs that you want to use.
4 Click Update.
5 Click Save.
Limit connections to specified hosts or networks
By default McAfee DLP Prevent accepts messages from any host. Specify the hosts that can send messages to
McAfee DLP Prevent so that only legitimate source MTAs can relay email though the appliance.
138 McAfee Data Loss Prevention 11.3.x Product Guide
Working with McAfee DLP policies
Working with McAfee DLP policies 9
Released to Support 4-Jul-2019
Task
1 In McAfee ePO, open the Policy Catalog.
2 Select the DLP Appliance Management product, choose the McAfee DLP Prevent Email Settings category, and open
the policy that you want to edit.
3 Select Accept mail from these hosts only.
4 Type the details of a host that the McAfee DLP Prevent appliance can receive messages from.
Add the host information using its IP address and subnet, domain names, or wildcard domain name.
5 Click Update to add the details to the list of permitted hosts.
You can create groups of relay hosts using subnets or wildcard domains. To add more than one subnet, you
must create separate entries for each.
Enable TLS on incoming or outgoing messages
You can specify whether McAfee DLP Prevent uses TLS to protect ingoing and outgoing messages, or only uses
TLS when it is available (known as Opportunistic). A minimum protocol version of TLS 1.1 is used.
McAfee DLP Prevent can perform cryptographic operations in a way that is compliant with FIPS 140-2. This
means that incoming and outgoing TLS connections use high-strength cryptographic algorithms.
Using FIPS 140-2 can impact performance when analyzing SMTP content.
The option to enable FIPS 140-2 is located in the General category of the DLP Appliance Management product in the
Policy Catalog. Due to the nature of FIPS 140-2, enabling this feature decreases your appliance's throughput.
TLS works by communicating a set of parameters — known as a handshake — at the start of a connection
between participating servers. When these parameters are defined, communications between the servers
become secure so that servers that did not participate in the handshake cannot decode them.
The handshake process
• The appliance requests a secure connection to the receiving email server and presents it with a list of cipher
suites.
• The receiving server selects the strongest supported cipher from the list, and gives the details to the
appliance.
• The servers use the Public Key Infrastructure (PKI) to establish authenticity by exchanging digital certificates.
• Using the server's public key, the appliance generates a random number as a session key and sends it to the
receiving email server. The receiving server decrypts the key using the private key.
• Both the appliance and the receiving email server use the encrypted key to set up communications and
complete the handshake process.
Once the handshake is complete, the secure connection is used to transfer the email messages. The connection
remains secure until the connection is closed.
If you select the Always option for outbound communications, but the Smart Host is not configured to use TLS,
McAfee DLP Prevent sends a 550 x.x.x.x: Denied by policy. TLS conversation required error.
McAfee Data Loss Prevention 11.3.x Product Guide 139
9 Working with McAfee DLP policies
Working with McAfee DLP policies
Released to Support 4-Jul-2019
Task
1 In McAfee ePO, open the Policy Catalog.
2 Select the DLP Appliance Management product, choose the McAfee DLP Prevent Email Settings category, and open
the policy that you want to edit.
3 In Transport Layer Security, select either Always or Opportunistic for inbound communications.
Opportunistic is the default setting.
4 Select either Always or Opportunistic for outbound communications.
Opportunistic is the default setting.
5 Click Save.
Configure McAfee DLP Prevent to scan encrypted web traffic only
To improve security, you can stop the McAfee DLP Prevent appliance from analyzing unencrypted web traffic.
Task
1 In McAfee ePO, open the Policy Catalog.
2 Select the DLP Appliance Management product, select the McAfee DLP Prevent Web Settings category, and open the
policy you want to edit.
3 Deselect Unencrypted ICAP (port 1344).
4 Click Save.
Close the McAfee DLP Prevent appliance ICAP ports
To improve security and performance on a McAfee DLP Prevent appliance dedicated to analyzing email traffic,
you can close the ICAP ports.
Task
1 In McAfee ePO, open the Policy Catalog.
2 Select the DLP Appliance Management product, select the McAfee DLP Prevent Web Settings category, and open the
policy that you want to edit.
3 Deselect both of the ICAP service options.
4 Click Save.
Enable a McAfee DLP Prevent appliance to process response requests
You can configure a McAfee DLP Prevent appliance to analyze requests made to your web servers from external
users.
A common McAfee DLP Prevent deployment is to have the McAfee DLP Prevent appliance inside your network
and the web server outside your network. Enabling RESPMOD analysis can impact performance because it takes
longer to get responses from the appliance, which causes a slower user experience.
140 McAfee Data Loss Prevention 11.3.x Product Guide
Working with McAfee DLP policies
Working with McAfee DLP policies 9
Released to Support 4-Jul-2019
Task
1 In McAfee ePO, open the Policy Catalog.
2 Select the DLP Appliance Management product, select the McAfee DLP Prevent Web Settings category, and open the
policy you want to edit.
3 Select RESPMOD.
4 Click Save.
Using external authentication servers
McAfee DLP appliances can work with registered LDAP servers and McAfee Logon Collector to retrieve user
information and logon data. The data helps identify users responsible for data loss incidents using their name,
group, department, city, or country.
McAfee DLP appliances can:
• Get information from Active Directory servers and OpenLDAP directory servers that are registered with
McAfee ePO.
• Communicate with registered LDAP servers over SSL.
• Synchronize with LDAP servers daily at the configured time.
• Act on email and web protection rules which apply to specific users and groups.
• Act on network communication protection rules which apply to specific users and groups (McAfee DLP
Monitor).
• Connect to Global Catalog ports instead of standard LDAP ports to retrieve user and group information when
querying Active Directory.
• Include user information in incidents so that you can see all incidents generated by a user, regardless of the
McAfee DLP product that detected them.
McAfee Logon Collector records Windows user logon events and communicates the information to McAfee DLP
appliances. McAfee DLP appliances can map an IP address to a Windows user name if no other authentication
information is available.
What happens if the LDAP server is unavailable?
McAfee DLP appliances cache LDAP information. The cache updates every 24 hours, so temporary unavailability
of the LDAP server does not affect McAfee DLP appliances service availability. If the cache update fails, McAfee
DLP appliances use the previous cache. If a previous cache is not available, it performs an LDAP lookup to get
the information.
When McAfee DLP Prevent needs LDAP group information to evaluate rules for a request or message, and LDAP
is not configured or the server is unavailable:
• For SMTP traffic — A temporary failure code (451) is returned so the message is queued on the sending
server and retried.
• For ICAP traffic — An ICAP status 500 code is returned that indicates the server encountered an error and
was unable to analyze the request. You can configure your web gateway to fail open or closed when it
receives an error from the McAfee DLP Prevent server.
For McAfee DLP Monitor, if McAfee Logon Collector or the LDAP information is unavailable, rules which refer to
user and group information cannot be matched and incidents are not created. Your traffic flow is unaffected.
McAfee Data Loss Prevention 11.3.x Product Guide 141
9 Working with McAfee DLP policies
Working with McAfee DLP policies
Released to Support 4-Jul-2019
OpenLDAP and Active Directory servers
• OpenLDAP and Active Directory produce different user schemas. Active Directory has a constrained set of
parameters, but OpenLDAP is customizable.
• OpenLDAP and Active Directory servers identify users by using different means of identification. Active
Directory uses sAMAccountName, and OpenLDAP uses UID. LDAP queries for sAMAccountName are handled
by using the UID property on OpenLDAP systems.
• OpenLDAP and Active Directory servers also identify user classes by using different user attributes. Instead
of the User object class, OpenLDAP uses inetOrgPerson, which does not support country or memberOf
attributes.
Additional web protection authentication
When applying web protection rules, McAfee DLP Prevent can get user information from:
• X-Authenticated-User ICAP request header sent from the web gateway.
• McAfee Logon Collector
If a user name is supplied in the X-Authenticated-User ICAP header, it is used in preference to data from McAfee
Logon Collector.
Using the X-Authenticated-User header is the recommended authentication method because it indicates that the
web gateway has positively authenticated the end user. To set it up, you must perform some additional
configuration on the web gateway. For more information, see your web gateway product documentation.
If the X-Authenticated-User header is not available, you can configure McAfee Logon Collector to provide
additional authentication. McAfee Logon Collector is another McAfee product that monitors Windows logon
events and maps an IP address to a Security Identifier (SID). To use McAfee Logon Collector, you must have at
least one LDAP server configured: The McAfee DLP appliance can query it to convert a SID to a user name.
When applying email or web protection rules, McAfee DLP Prevent evaluates group information from the user
information. It ignores any X-Authenticated-Groups header value from the web gateway.
To select rules based on users and groups for McAfee DLP Monitor, you must configure McAfee Logon
Collector.
To obtain user or group information, you must have at least one LDAP server configured. The McAfee DLP
appliance queries LDAP servers to get required attributes. For example, for McAfee Logon Collector, the McAfee
DLP appliance uses the LDAP server to convert the SID to a user DN.
Supported authentication schemes
The McAfee DLP Prevent appliance supports the WINNT, NTLM, KERBEROS, and LDAP authentication schemes
to process the X-Authenticated-User header from the web gateway.
The McAfee DLP Prevent appliance expects the format for the X-Authenticated-User header to be in one of
these formats for Active Directory:
• NTLM — NTLM://<NetBIOS_name/sAMAccountName>
• WINNT — WINNT://<NetBIOS_name/sAMAccountName>
• KERBEROS — Kerberos://<Realm-Name>/<sAMAccountName>
OpenLDAP is not supported with Kerberos or NTLM.
142 McAfee Data Loss Prevention 11.3.x Product Guide
Working with McAfee DLP policies
Working with McAfee DLP policies 9
Released to Support 4-Jul-2019
With LDAP, McAfee DLP Prevent expects the X-Authenticated-User header to be in the format LDAP://
<LDAP_servername/distinguished-name> for Active Directory and OpenLDAP.
McAfee DLP Prevent uses the distinguishedName LDAP attribute to retrieve user details for web protection rules.
Verify that your LDAP server exposes this attribute to ensure that the LDAP authentication scheme works
correctly.
Use case
You want to configure a web protection rule that blocks uploads of PCI data for all users in a department apart
from one.
1 Register an Active Directory server with McAfee ePO that contains the user account of the employee that
you suspect.
2 Set up McAfee Logon Collector.
3 Create a web protection rule that looks for web requests from users in the group GROUPNAME matching a
classification.
4 Create an exception for user USERNAME.
5 Set the reaction to Block.
6 Monitor the DLP Incident Manager for incidents sent by the user that contain the component name.
Retrieve and synchronize information from registered LDAP servers
McAfee DLP appliances can get user and group information from LDAP servers that are registered with McAfee
ePO. You need to select the registered LDAP servers that you want McAfee DLP appliances to get information
from.
Before you begin
Make sure that the LDAP servers are registered with McAfee ePO.
User and groups details are used when evaluating the Sender information. The McAfee DLP appliance can:
• Connect to OpenLDAP and Active Directory servers.
• Communicate with a registered LDAP server over SSL.
• Configure or set the daily synchronization time of appliances with LDAP servers as synchronizing multiple
appliances with LDAP servers at the same time can overload the LDAP servers.
• Connect to Global Catalog ports instead of standard LDAP ports to retrieve user and group information when
querying Active Directory.
If you configured Active Directory to use Global Catalog ports, make sure that at least one of these attributes
are replicated to the Global Catalog server from the domains in the forest:
• proxyAddresses
If a McAfee DLP appliance needs to use NTLM or WINNT authentication for analyzing web protection rules,
these LDAP attributes must also be replicated:
• configurationNamingContext
• netbiosname
• msDS-PrincipalName
Messages are temporarily rejected with a 451 status code when both of these conditions are met:
McAfee Data Loss Prevention 11.3.x Product Guide 143
9 Working with McAfee DLP policies
Working with McAfee DLP policies
Released to Support 4-Jul-2019
• McAfee DLP Prevent uses rules that specify the sender is a member of a particular LDAP user group.
• McAfee DLP Prevent is not configured to receive information from the LDAP server that contains the
specified user group.
Events are sent to the Client Events log if synchronization with the LDAP server or an LDAP query fails.
Task
1 In McAfee ePO, open the Policy Catalog.
2 Select the DLP Appliance Management product, choose the Users and groups category, and open the policy that
you want to edit.
3 In LDAP Servers, select at least one valid LDAP server to enable synchronization configuration.
4 In the Initiate daily synchronization at field, set the daily synchronization time. The default synchronization start
time is set to 3 a.m.
The synchronization of the appliance with LDAP servers happens daily at the configured time.
5 (Optional) Select and update the Delay synchronization start by up to (hours) field to configure the delay between
the synchronization start of appliances. The default synchronization delay between appliances is set to two
hours. You can configure the random delay synchronization start interval between 1–10 hours.
6 Click Save.
Add a McAfee Logon Collector server and certificate to a McAfee DLP appliance
Add a McAfee Logon Collector certificate to a McAfee DLP appliance. And add a a McAfee DLP appliance
certificate to McAfee Logon Collector.
Before you begin
Have at least one McAfee Logon Collector server configured.
Task
1 To download the certificate from the McAfee DLP appliance, go to https://<APPLIANCE>:10443/certificates,
then select [Hostname.domain.crt]
2 In McAfee Logon Collector, select Menu | Trusted CAs | New Authority | Choose File, select the certificate you
downloaded, and click Save.
3 In McAfee ePO, open the Policy Catalog.
4 Select the DLP Appliance Management product, choose the Users and groups category, and open the policy that
you want to edit.
5 Add the McAfee Logon Collector server details to the McAfee DLP appliance.
a In the McAfee Logon Collector section, select Identify users making web requests.
b Click + to open the Add dialog box.
c Type an IPv4 address or host name of a McAfee Logon Collector server you want to connect to.
d Edit the McAfee Logon Collector port if needed.
144 McAfee Data Loss Prevention 11.3.x Product Guide
Working with McAfee DLP policies
Working with McAfee DLP policies 9
Released to Support 4-Jul-2019
6 Get the certificate text from McAfee Logon Collector.
a In McAfee Logon Collector, select Menu | Server Settings.
b Click Identity Replication Certificate.
c Select the certificate text in the Base 64 field and copy it to the clipboard or into a file.
7 Return to the Add dialog box and select either Import from file or Paste from clipboard to add the certificate text..
8 Click OK to complete the McAfee Logon Collector authentication.
[Optional] Add more McAfee Logon Collector servers.
The McAfee Logon Collector server is added to the list of servers.
Apply network communication protection rules to FTP, HTTP, or SMTP
traffic
You can configure McAfee DLP Monitor to apply network communication protection rules to SMTP, HTTP, or FTP
traffic. By default, email and web protection rules are applied.
Task
1 In McAfee ePO, open the Policy Catalog.
2 Select the DLP Appliance Management product, select the McAfee DLP Monitor Settings category, and open the policy
that you want to edit.
3 In Protocol Rule Application, deselect the appropriate options and click Save.
Create a traffic filtering rule
By default, McAfee DLP Monitor analyzes all protocol traffic. You can create additional rules that filter the
protocol traffic in priority order to improve performance and stop incidents being created for protocols that are
not relevant to your requirements.
McAfee DLP Monitor analyzes the traffic rules in a top-down priority order. The analysis stops when it finds a
match, and takes the corresponding action.
If there is an HTTP conversation between a client 1.2.3.4 and a server 2.3.4.5, there are two transactions over
the same TCP connection. Consequently, the traffic filtering rules are evaluated separately. For example:
• The HTTP request (source 1.2.3.4:9999, destination 2.3.4.5:80)
• The HTTP response (source 2.3.4.5:80, destination 1.2.3.4:9999)
If your organization's network range is, for example, 192.168.0.0/16:
• Filter out protocols or hosts that you do not want to analyze.
• Analyze all traffic where the source address is in the range 192.168.0.0/16.
• Do not analyze the remaining traffic.
McAfee Data Loss Prevention 11.3.x Product Guide 145
9 Working with McAfee DLP policies
Working with McAfee DLP policies
Released to Support 4-Jul-2019
Task
1 In McAfee ePO, open the Policy Catalog.
2 Select the DLP Appliance Management product, select the McAfee DLP Monitor Settings category, and open the policy
that you want to edit.
3 In the Traffic Rules section, click + to open the Define Rule dialog box.
4 Type a name for the rule, then click + to specify the network attributes you want the rule to filter on.
Each attribute can only be added once to a rule.
• Source IP Address — Specify an IP address or an IP address and netmask.
• Destination IP Address — Specify an IP address or an IP address and netmask.
• Source Port — Specify a port in the range of 0-65535.
• Destination Port — Specify a port in the range 0-65535.
• VLAN ID — Specify the VLAN tag ID. Untagged traffic uses the default 4095 ID.
• Transport Protocol — Choose from TCP or UDP.
• Application Protocol — Select the protocol you want the rule to match on.
• SOCKS Encapsulation — Select whether the traffic is encapsulated.
• Sender Email Address — Specify the sender email address to match against.
• Recipient Email Address List — Specify the recipient email address to match against.
• URL — Specify the HTTP URL.
5 Select the match operator and select or type the value for the attribute you are adding, then click Update.
6 Add more criteria as necessary and click OK to return to DLP Monitor Settings.
The rule is added to the top of the list.
7 Use the arrows to position the new rule where you want it in the priority order and optionally select Scan
Traffic.
Edit the McAfee Email Gateway policy to work with McAfee DLP Prevent
To redirect email from the McAfee Email Gateway appliance to McAfee DLP Prevent for analysis, and take action
on potential data loss incidents, edit the Email Gateway configuration policy.
To configure McAfee DLP Prevent to send email messages back to the email gateway for processing, edit the
McAfee DLP Prevent Email Settings policy.
Use case: Configure Email Gateway to process analysis results
Configure your email configuration policy to take action on potential data loss incidents.
Before you begin
Make sure that you have an Email Gateway appliance managed by McAfee ePO set up and running.
146 McAfee Data Loss Prevention 11.3.x Product Guide
Working with McAfee DLP policies
Working with McAfee DLP policies 9
Released to Support 4-Jul-2019
Task
This example assumes that McAfee DLP Prevent detected a potential data loss incident sent in an email
message from an Email Gateway appliance. You want to block the email from leaving your organization, and
notify the sender of the action taken.
1 In McAfee ePO, open the Policy Catalog.
2 Select McAfee Email Gateway from the Products list, and select your email configuration policy.
3 Select Add Policy and click Add Rule.
a In Rule Type, select Email Header.
b In Header name, select X-RCIS-Action.
c In the Value field, select ^BLOCK$.
d Click OK, and OK again.
4 In Policy Options, select Policy-based Action.
5 Select Accept and then drop the data, then select Send one or more notification emails.
6 Click Deliver a notification email to the sender and click OK.
7 Save the policy.
Redirect email to McAfee DLP Prevent
Redirect email from Email Gateway to McAfee DLP Prevent for analysis.
Before you begin
Make sure that you have an Email Gateway appliance or virtual appliance managed by McAfee ePO.
Task
1 In McAfee ePO, open the Policy Catalog.
2 Select McAfee Email Gateway from the Products list, and select the email configuration category.
3 Click Add Policy and click Add Rule.
a In Rule Type, select Email Header.
b In Header name, select X-MFE-Encrypt and set the Match to "is not present".
c Click OK, and OK again
4 In Policy Options, select Policy-based Action.
5 Select Route to an alternate relay.
6 Select the relay for your McAfee DLP Prevent server, and click OK.
Refer to the McAfee ePO online Help to get information about relays.
7 Save the policy.
McAfee Data Loss Prevention 11.3.x Product Guide 147
9 Working with McAfee DLP policies
Working with McAfee DLP policies
Released to Support 4-Jul-2019
Integrating McAfee DLP Prevent in your web environment
McAfee DLP Prevent works with your web proxy to protect web traffic.
McAfee DLP Prevent uses ICAP or ICAPS (ICAP over TLS) to process web traffic, which uses these ports:
• ICAP — 1344
• ICAPS — 11344
Use this workflow to configure your environment for web protection.
1 Configure endpoint clients to send web traffic to the web proxy.
2 Configure the web proxy to forward HTTP traffic to McAfee DLP Prevent via ICAP.
3 Configure policy on McAfee DLP Prevent to specify the action to take based on the content of the traffic.
Example: Configure a rule to allow or block traffic from particular users that contains credit card numbers.
After McAfee DLP Prevent analyzes the traffic, it performs one of these actions:
• Allows the traffic and informs the web proxy.
• Denies the traffic and supplies a block page, which is presented to the user.
Integrate with Web Gateway
You can configure Web Gateway to forward HTTP traffic using ICAP to McAfee DLP Prevent for analysis. McAfee
DLP Prevent returns a response to Web Gateway, allowing or denying the page.
All versions of Web Gateway are supported, but these steps are applicable only for version 7.8.1. The steps can
differ slightly for older or newer versions. For the detailed steps in the version of Web Gateway that you have
installed, see the Web Gateway documentation.
Task
1 In Web Gateway, select Policy.
2 Add the rule set:
a Click the Rule Sets tab.
b Select Add | Rule Set from Library.
c From the ICAP Client rule set library, select ICAP Client, then click OK.
d Click Unlock View, then click Yes.
e Deselect Responses.
3 (Optional) If you want the generated incidents to contain the destination IP address, edit the REQMOD
settings.
a On the Rule Sets tab, expand the ICAP Client rule set and select ReqMod.
b Select Add X-Server-IP header.
4 Follow these steps to set the appliance as an ICAP client:
a Click the Lists tab, expand ICAP Server and select ReqMod Server.
b Select 1 and click Edit.
148 McAfee Data Loss Prevention 11.3.x Product Guide
Working with McAfee DLP policies
Working with McAfee DLP policies 9
Released to Support 4-Jul-2019
c Type the IP address or the fully qualified domain name of the McAfee DLP Prevent appliance, followed by
the ICAP mode in the URI field. Optionally, you can add a port. If you add no port, the default port 1344 is
configured.
The syntax for specifying this information is displayed above the field. For example, you can use one of
these formats:
icap://xx.xxx.xxx.xx/reqmod
icap://xx.xxx.xxx.xx:1346/reqmod
icap://test-icap.micmwg.com/reqmod
icap://test-icap.micmwg.com:1346/reqmod
d Click OK.
5 Enable the rule.
a On the Rule Sets tab, select the ICAP Client rule.
b Select Enable.
6 Click Save Changes.
Enable secure ICAP connections
Appliance port 11344 is the only port that receives SSL traffic for ICAP. For communication to happen in the SSL
mode, you can enable the secure ICAP port. To use this mode, you also have to import the appliance certificate.
Task
1 Import the appliance certificate for ICAP connections by uploading the certificate to /home/admin/upload/
cert.
The appliance uses this certificate for ICAP and SMTP traffic. If you have already imported a certificate for
SMTP traffic over TLS, you can skip this step.
The certificate is automatically picked up from this location and imported by the appliance. When
negotiating TLS for ICAPS, the appliance presents this certificate. Make sure that you have a valid Common
Name (CN) and Subject Alternative Name or both.
2 Enable secure ICAP:
a In McAfee ePO, open Policy Catalog.
b Select the DLP Appliance Management <version> product, select the McAfee DLP Prevent Web Settings category,
and open the policy you want to edit.
c Select the Secure ICAP (port 11344) and Unencrypted ICAP (port 1344) checkboxes.
d Click Save.
To use only secure ICAP, deselect the Unencrypted ICAP (port 1344) checkbox and configure the web proxy to
send traffic to only port 11344.
Appliance Management General policy settings
Use the Policy Catalog | Common Appliance Management | General | <policy name> | General page to configure settings
to be applied to appliances managed from McAfee ePO.
McAfee Data Loss Prevention 11.3.x Product Guide 149
9 Working with McAfee DLP policies
Working with McAfee DLP policies
Released to Support 4-Jul-2019
Benefits of using general policy settings
Configuring commonly used settings from one page simplifies the process for adding new or re-imaged
appliances to your network.
When configuring several appliances or clusters of appliances on a network, some common settings are applied
to each appliance. Examples of these settings include:
• Time zones and time and date information • Secure Shell (SSH) remote logon settings
• Lists of DNS servers • System logging settings
• Static routing information
By defining and storing these settings in McAfee ePO, you can quickly configure new or re-imaged appliances
with relevant settings.
Configure general settings
Configure settings to be applied to several appliances from one location.
You must configure at least one DNS server. The Save button is not enabled until you have entered a DNS server
address. You do not need to configure all other areas of this page; set up only the settings that you want applied
to your appliances.
Task
1 From Policy Catalog | Common Appliance Management | General | <policy name>, configure Date and Time:
a Select your required time zone from the drop-down list.
b Select Enable NTP.
c To define an NTP server, click the icon.
d Enter the server details.
e Click Update.
2 Configure DNS settings:
a To enter DNS server details, click the icon.
b Enter the server details.
c Click Update.
3 Configure static routing settings:
a To enter static routing information, click the icon.
b Enter the route details.
c Click Update.
4 Configure SSH settings:
a Select your required option from the drop-down list.
b If you select Allow remote login from these hosts only, click the icon.
c Enter the host address.
d Click Update.
150 McAfee Data Loss Prevention 11.3.x Product Guide
Working with McAfee DLP policies
Working with McAfee DLP policies 9
Released to Support 4-Jul-2019
5 Configure logging settings:
a To enable remote logging, select Store log data remotely.
b To define a syslog server, click the icon.
c Enter the syslog server address or domain.
d Select the protocol information.
e Enter the port.
f Click Update.
6 Click Save to add the configured settings to the Policy Catalog in McAfee ePO.
SNMP policy settings
Use the Policy Catalog | Common Appliance Management 1.0.0 | General | <policy name> | SNMP tab to configure the
SNMP settings to be applied to appliances managed from McAfee ePO.
Benefits of using SNMP settings
Configuring Simple Network Management Protocol (SNMP) from one page simplifies the process for adding
new or re-imaged appliances or clusters of appliances to your network.
Defining common SNMP settings in the McAfee Appliance Management extension enables these settings to be
applied to multiple appliances or clusters of appliances on your network.
• SNMP Alert Settings — SNMP alerts from your appliances provide alert messages directly to a specified trap
destination.
• SNMP Monitor Settings — SNMP monitor settings enable other devices to access your appliances or clusters
of appliances. You can allow queries from all devices in your network, or restrict access to specific devices.
By defining and storing these settings in McAfee ePO, you can quickly configure new or re-imaged appliances
with relevant settings.
Configure SNMP settings
Configure the SNMP settings to be applied to your appliances and clusters of appliances.
Before you begin
Ensure that your SNMP management system is configured and tested before configuring the SNMP
settings for your appliances.
Task
1 From Policy Catalog | Common Appliance Management | General | <policy name> | SNMP, configure SNMP Alerts:
a Enable SNMP alerts.
b Enter the address or host name for your Trap destination.
c Enter the Community name you have set up for your SNMP management system.
d Select the required version of the SNMP protocol to use.
e (Optional) Click the + icon and repeat steps b through d to add more than one trap destination.
McAfee Data Loss Prevention 11.3.x Product Guide 151
9 Working with McAfee DLP policies
Working with McAfee DLP policies
Released to Support 4-Jul-2019
2 Configure SNMP Monitor:
a Enable SNMP monitor.
b Select the version of the SNMP protocol used by your SNMP management system.
3 For SNMP versions v1 or v2c:
a Enter the community name you have set up for your SNMP management system.
4 For SNMP version v3:
a Enter the user name that you have configured for your SNMP management system.
b Enter your required authentication protocol; either MD5 Protocol or SHA Protocol.
c Enter your required privacy protocol; either DES Protocol or AES Protocol.
d Enter the authentication passphrase.
e Enter the privacy passphrase.
5 Select either Allow SNMP monitor for all hosts, or Allow SNMP monitor for these hosts only.
If you selected Allow SNMP monitor for these hosts only, you must configure at least one host before you can save
the SNMP settings.
6 Click Save to save these changes, or Duplicate to create a policy using these settings.
Download MIBs and SMI files
Download MIB and SMI files to view the SNMP traps and counters that are available on the appliance.
Task
1 Go to https://<APPLIANCE>:10443/mibs.
2 Download the MCAFEE-SMI.txt and MCAFEE-DLP-PREVENT-MIB.txt files in the language you want to view the
information in.
3 Download the MCAFEE-SMI.txt and MCAFEE-DLP-MONITOR-MIB.txt files in the language you want to view
the information in.
4 Import the MIB and SMI files into your network monitoring software.
152 McAfee Data Loss Prevention 11.3.x Product Guide
Released to Support 4-Jul-2019
10 Scanning local files with DLP Endpoint
discovery
Contents
Protecting files with discovery rules
How discovery scanning works
Find content with the discovery crawler
Protecting files with discovery rules
Discovery rules define the content that McAfee DLP searches for when scanning repositories and determine the
action taken when matching content is found. Discovery rules can be defined for McAfee DLP Discover or for
McAfee DLP Endpoint discovery.
Depending on the type of rule, files matching a scan can be copied, moved, classified, encrypted, quarantined,
content fingerprinted, or have a rights management policy applied. All discovery rule conditions include a
classification.
When using email storage discovery rules with the Quarantine prevent action, verify that the Outlook Add-in is
enabled (Policy Catalog | Data Loss Prevention 10 | Client Configuration | Operational Modes and Modules). You
cannot release emails from quarantine when the Outlook Add-in is disabled.
Table 10-1 Available discovery rules
Rule type Product Controls files discovered from...
Local File System McAfee DLP Endpoint Local file system scans.
Local Email (OST, PST) McAfee DLP Endpoint Email storage system scans.
File Server Protection McAfee DLP Discover File server scans.
SharePoint Protection McAfee DLP Discover SharePoint server scans.
Box Protection McAfee DLP Discover Box scans
Database Protection McAfee DLP Discover Database scans – Oracle, Microsoft SQL, MySQL, DB2
McAfee DLP Discover rules also require a repository. See the chapter Scanning data with McAfee DLP Discover for
information on configuring rules and scans.
End-user initiated scans
When activated in the DLP Policy local file system scan configuration, end-users can run enabled scans and can
view self-remediation actions. Every scan must have an assigned schedule, and the scan runs according to the
schedule whether or not the user chooses to run a scan, but when the user interaction option is enabled, the
end-users can also run scans at their convenience. If the self-remediation option is also selected, end-users and
also perform remediation actions.
McAfee Data Loss Prevention 11.3.x Product Guide 153
10 Scanning local files with DLP Endpoint discovery
How discovery scanning works
Released to Support 4-Jul-2019
Local file system automatic classification
When the Classify File action is chosen for local file system discovery rules, the rule applies automatic
classification, and embeds the classification Tag ID into the file format. The ID is added to all Microsoft Office
and PDF files, and to audio, video, and image file formats. The classification ID can be detected by all McAfee
DLP products and 3rd-party products.
How discovery scanning works
Use endpoint discovery scans to locate local file system or email storage files with sensitive content and tag or
quarantine them.
McAfee DLP Endpoint discovery is a crawler that runs on client computers. When it finds predefined content, it
can monitor, quarantine, tag, encrypt, or apply an RM policy to the files containing that content. Endpoint
discovery can scan computer files or email storage (PST, mapped PST, and OST) files. Email storage files are
cached on a per-user basis.
To use endpoint discovery, you must activate the Discovery modules on the Policy Catalog | Client configuration |
Operational Mode and Modules page.
At the end of each discovery scan, the McAfee DLP Endpoint client sends a discovery summary event to the DLP
Incident Manager console in McAfee ePO to log the details of the scan. The event includes an evidence file that
lists the files that could not be scanned and the reason for not scanning each of these files. There is also an
evidence file with files matching the classification and the action taken.
When can you search?
Schedule discovery scans on the Policy Catalog | DLP Policy | Endpoint Discovery page. You can run a scan at a
specific time daily, or on specified days of the week or month. You can specify start and stop dates, or run a
scan when the McAfee DLP Endpoint configuration is enforced. You can suspend a scan when the computer's
CPU or RAM exceed a specified limit.
If you change the discovery policy while an endpoint scan is running, rules and schedule parameters will change
immediately. Changes to which parameters are enabled or disabled will take effect with the next scan. If the
computer is restarted while a scan is running, the scan continues where it left off.
What content can be discovered?
You define discovery rules with a classification. Any file property or data condition that can be added to
classification criteria can be used to discover content.
What happens to discovered files with sensitive content?
You can quarantine or tag email files. You can encrypt, quarantine, tag, or apply an RM policy to local file system
files. You can store evidence for both file types.
Find content with the discovery crawler
There are four steps to running the McAfee DLP Endpoint discovery crawler.
1 Create and define classifications to identify the sensitive content.
2 Create and define a discovery rule. The discovery rule includes the classification as part of the definition.
154 McAfee Data Loss Prevention 11.3.x Product Guide
Scanning local files with DLP Endpoint discovery
Find content with the discovery crawler 10
Released to Support 4-Jul-2019
3 Create a schedule definition.
4 Set up the scan parameters. The scan definition includes the schedule as one of the parameters.
Tasks
• Create and define a discovery rule on page 155
Discovery rules define the content the crawler searches for, and what to do when this content is
found.
• Create a scheduler definition on page 156
The scheduler determines when and how frequently a scan is run.
• Set up a scan on page 156
Discovery scans crawl the local file system or mailboxes for sensitive content.
• Use case: Restore quarantined files or email items on page 157
When McAfee DLP Endpoint discovery finds sensitive content, it moves the affected files or email
items into a quarantine folder, replacing them with placeholders that notify users that their files or
emails have been quarantined. The quarantined files and email items are also encrypted to prevent
unauthorized use.
Create and define a discovery rule
Discovery rules define the content the crawler searches for, and what to do when this content is found.
Discovery rules can define endpoint (local email, local file system) or network (Box, File Server, SharePoint,
Database) discovery rules.
Changes to a discovery rule take effect when the policy is deployed. If a scan is in progress when a rule is
changed, the change takes effect the next time the scan runs.
For email storage (PST, mapped PST, and OST) scans, the crawler scans email items (body and attachments),
calendar items, and tasks. It does not scan public folders or sticky notes.
Task
1 In McAfee ePO, select Menu | Data Protection | DLP Policy Manager.
2 On the Rule Sets page, select Actions | New Rule Set. Enter a name and click OK.
You can also add discovery rules to an existing rule set.
3 On the Discovery tab do one of the following:
• Select Actions | New Endpoint Discovery Rule, then select either Local Email or Local File System.
• select Actions | New Network Discovery Rule, then select the rule type: Box Protection, Database Protection, File
Server Protection, or SharePoint Protection.
The appropriate page appears.
4 (Optional) On the Exceptions tab, specify any exclusions from triggering the rule.
• For McAfee DLP Endpoint, enter a rule name and configure one or more classifications.
• For McAfee DLP Discover, enter a rule name and configure one or more classifications and repositories.
For Box protection rules, you also configure the File Sharing.
5 On the Reaction tab, select an Action from the drop-down list.
For McAfee DLP Discover, the available reactions depend on the repository type.
McAfee Data Loss Prevention 11.3.x Product Guide 155
10 Scanning local files with DLP Endpoint discovery
Find content with the discovery crawler
Released to Support 4-Jul-2019
6 (Optional) Select Report Incident options, set the State to Enabled, and select a Severity designation from the
drop-down list.
7 Click Save.
Create a scheduler definition
The scheduler determines when and how frequently a scan is run.
Five schedule types are provided:
• Run immediately • Weekly
• Once • Monthly
• Daily
Task
1 In McAfee ePO do one of the following:
a Select Menu | Data Protection | DLP Policy Manager.
b select Menu | Data Protection | DLP Discover.
2 Click the Definitions tab.
3 In the left pane, click Scheduler
If both McAfee DLP Discover and McAfee DLP Endpoint are installed, the displayed list of existing schedules
includes schedules for both.
4 Select Actions | New.
The New Scheduler page appears.
5 Enter a unique Name, and select the Schedule type from the drop-down list.
The screen changes when you select the schedule type to provide the fields needed for that type.
6 Fill in the required options and click Save.
Set up a scan
Discovery scans crawl the local file system or mailboxes for sensitive content.
Before you begin
Verify that the rule sets you want to apply to the scans have been applied to the DLP Policy. This
information is displayed on the DLP Policy | Rule Sets tab.
Changes in discovery setting parameters take effect on the next scan. They are not applied to scans already in
progress.
Task
1 In McAfee ePO, select Menu | Policy | Policy Catalog.
2 Select Product | Data Loss Prevention 11.x, then select the active DLP Policy.
156 McAfee Data Loss Prevention 11.3.x Product Guide
Scanning local files with DLP Endpoint discovery
Find content with the discovery crawler 10
Released to Support 4-Jul-2019
3 On the Endpoint Discovery tab, select Actions | New Endpoint Scan, then select either Local Email or Local File System.
McAfee DLP Endpoint for Mac only supports local file system scans.
4 Enter a name for the scan, then select a schedule from the drop-down list.
5 Optional: Change the Incident Handling and Error Handling defaults. Set the State to Enabled.
Error handling determines what to report when text cannot be extracted.
6 (Optional) For local file system scans, select the checkbox in the User Interaction field to allow the user to run
enabled scans before they are scheduled. You can also enable the user to perform remediation actions from
the McAfee DLP Endpoint client console.
7 On the Folders tab, do one of the following:
• For file system scans, select Actions | Select Folders. Select a defined folder definition or click New Item to
create one. Define the folder as Include or Exclude.
• For email scans, select the file types (OST, PST) and the mailboxes to be scanned.
McAfee DLP Endpoint for Mac only supports local file system scans.
8 (Optional) On the Filters tab (file system scans only) select Actions | Select Filters. Select a file information
definition or click New Item to create one. Define the filter as Include or Exclude. Click OK.
The default is All Files. Defining a filter makes the scan more efficient.
9 On the Rules tab, verify the rules that apply.
All discovery rules from rule sets applied to the policy are run.
Use case: Restore quarantined files or email items
When McAfee DLP Endpoint discovery finds sensitive content, it moves the affected files or email items into a
quarantine folder, replacing them with placeholders that notify users that their files or emails have been
quarantined. The quarantined files and email items are also encrypted to prevent unauthorized use.
Before you begin
To display the McAfee DLP icon in Microsoft Outlook, the Show Release from Quarantine Controls in
Outlook option must be enabled in Policy Catalog | Client Policy | Operational Mode and Modules. When
disabled, both the icon and the right-click option for viewing quarantined emails are blocked, and
you cannot release emails from quarantine.
When you set a file system discovery rule to Quarantine and the crawler finds sensitive content, it moves the
affected files into a quarantine folder, replacing them with placeholders that notify users that their files have
been quarantined. The quarantined files are encrypted to prevent unauthorized use.
For quarantined email items, McAfee DLP Endpoint discovery attaches a prefix to the Outlook Subject to indicate
to users that their emails have been quarantined. Both the email body and any attachments are quarantined.
The mechanism has been changed from previous McAfee DLP Endpoint versions, which could encrypt either the
body or attachments, to prevent signature corruption when working with the email signing system.
Microsoft Outlook calendar items and tasks can also be quarantined.
McAfee Data Loss Prevention 11.3.x Product Guide 157
10 Scanning local files with DLP Endpoint discovery
Find content with the discovery crawler
Released to Support 4-Jul-2019
Task
1 To restore quarantined files:
a In the system tray of the managed computer, click the McAfee Agent icon, and select Manage Features | DLP
Endpoint Console.
The DLP Endpoint Console opens.
b On the Tasks tab, select Open Quarantine Folder.
The quarantine folder opens.
c Select the files to be restored. Right-click and select Release from Quarantine.
The Release from Quarantine context-sensitive menu item only appears when selecting files of type
*.dlpenc (DLP encrypted).
The Release Code pop-up window appears.
2 To restore quarantined email items, select Release from Quarantine.
a In Microsoft Outlook, right-click the email or other item to be restored.
b Click the Release from Quarantine icon.
The Release Code pop-up window appears.
3 Copy the challenge ID code from the pop-up window and send it to the DLP administrator.
158 McAfee Data Loss Prevention 11.3.x Product Guide
Scanning local files with DLP Endpoint discovery
Find content with the discovery crawler 10
Released to Support 4-Jul-2019
4 The administrator generates a response code and sends it to the user. (This also creates an operational
event recording all the details.)
5 The user enters the release code in the Release Code pop-up window and clicks OK.
The decrypted files are restored to their original location. If the release code lockout policy has been
activated (in the Agent Configuration | Notification Service tab) and you enter the code incorrectly three times, the
pop-up window times out for 30 minutes (default setting).
For files, if the path has been changed or deleted, the original path is restored. If a file with the same name
exists in the location, the file is restored as xxx-copy.abc
McAfee Data Loss Prevention 11.3.x Product Guide 159
10 Scanning local files with DLP Endpoint discovery
Find content with the discovery crawler
Released to Support 4-Jul-2019
160 McAfee Data Loss Prevention 11.3.x Product Guide
Released to Support 4-Jul-2019
11 Scanning data with McAfee DLP Discover
Contents
Choosing the scan type
Scan considerations and limitations
Scanning image files with OCR
Repositories and credentials for scans
Using definitions and classifications with scans
Using rules with scans
Configure policy for scans
Configure a scan
Perform scan operations
Analyzing scanned data
Choosing the scan type
The type of scan you configure determines the amount of information retrieved in a scan, the actions taken
during the scan, and the configuration required for the scan.
• Inventory scans retrieve metadata only, providing a base for configuring classification and remediation
scans.
• Classification scans retrieve metadata, analyze files, and match policy classifications that you define.
• Remediation scans include classification scan analysis and can enforce rules on files.
For database scans, remediation scans can only report an incident and store evidence.
• Registration scans fingerprint the content in sensitive files and store the fingerprints as registered
documents on the DLP Server.
The policy components you must configure depend on the scan type.
Table 11-1 Required policy components
Scan type Definitions Classifications Rules Fingerprint criteria
Inventory X
Classification X X
Remediation X X X
Registration X X
Scan results are displayed on the Data Analytics tab. The Data Inventory tab displays the inventory of files from
scans that have the File List option enabled.
McAfee Data Loss Prevention 11.3.x Product Guide 161
11 Scanning data with McAfee DLP Discover
Choosing the scan type
Released to Support 4-Jul-2019
How inventory scans work
Inventory scans are the fastest scans, retrieving only metadata. Because of this, an inventory scan is a good
place to begin planning a data loss prevention strategy.
An inventory scan performs the following:
Action When scanning a file When scanning a
repository database
Collects metadata but does not download any files/tables x x
Returns Online Analytical Processing (OLAP) counters and x x
data inventory (list of files/tables scanned)
Restores the last access time of files scanned x
Inventory scans on file repositories collect metadata such as the file type, size, date created, and date modified.
The type of available metadata depends on the repository type. For example, Box scans retrieve sharing,
collaboration, and account name metadata. Inventory scans on databases collect metadata such as the schema
name, table name, number of records, size, and owner.
The results of inventory scans are displayed on the Data Inventory and Data Analytics tabs.
You can also use inventory scans to help automate IT tasks such as
• finding empty files
• finding files that have not been modified for a long time
• extracting database table formatting
How classification scans work
Use the results of inventory scans to build classification scans.
A classification scan performs the following:
Action When scanning a file When scanning a
repository database
Collects the same metadata as an inventory scan x x
Analyzes the true file type based on the content of the file x
rather than the extension
Collects data on files/tables that match the configured x x
classification
Restores the last access time of files scanned x
Classification scans are slower than inventory scans because the text extractor accesses, parses, and analyzes
the files to match definitions in the classification specifications. Classifications consist of definitions that can
include keywords, dictionaries, text patterns, and document properties. These definitions help identify sensitive
content that might require additional protection. By using the OLAP tools to view multidimensional patterns of
these parameters, you can create optimized remediation scans.
The results of classification scans are displayed on the Data Inventory and Data Analytics tabs.
Detecting encrypted files
File repository classification scans detect data with these encryption types:
162 McAfee Data Loss Prevention 11.3.x Product Guide
Scanning data with McAfee DLP Discover
Choosing the scan type 11
Released to Support 4-Jul-2019
• Microsoft Rights Management encryption
• Seclore Rights Management encryption
• Unsupported encryption types or password protection
• Not encrypted
Consider these points when scanning encrypted files:
• McAfee DLP Discover can extract and scan files encrypted with Microsoft RMS provided that McAfee DLP
Discover has the credentials configured. Other encrypted files cannot be extracted, scanned, or matched to
classifications.
• Files encrypted with Adobe Primetime digital rights management (DRM) and McAfee File and Removable
®
Media Protection (FRP) are detected as Not Encrypted.
• McAfee DLP Discover supports classification criteria options for Microsoft Rights Management Encryption and Not
Encrypted.
How remediation scans work
Use the results of inventory and classification scans to build remediation scans.
Remediation scans apply rules to protect sensitive content in the scanned repository. When data matches the
classification in a remediation scan, McAfee DLP Discover can perform the following:
Action When scanning a file repository When scanning
a database
Generate an incident. x x
Store the original file/table in the x x
evidence share.
Copy the file. x
Move the file. x
Box and SharePoint scans support moving
files only to SMB/CIFS shares.
Apply RM policy to the file. x
Classify file as x
Remove automatic classification x
Modify anonymous share to login Box scans only
required.
McAfee DLP Discover cannot prevent Box
users from reenabling external sharing on
their files.
Take no action. x x
Moving files or applying RM policy to files is NOT supported for SharePoint lists. These actions are supported for
files attached to SharePoint lists or stored in document libraries. Some file types used for building SharePoint
pages, such as .aspx or .js cannot be moved or deleted.
A remediation scan also performs the same tasks as inventory and classification scans. Remediation scans
require classifications and rules to determine the action to take on matched files.
The results of remediation scans are displayed on the Data Inventory and Data Analytics tabs. Remediation scans
can also generate incidents displayed in the Incident Manager.
McAfee Data Loss Prevention 11.3.x Product Guide 163
11 Scanning data with McAfee DLP Discover
Choosing the scan type
Released to Support 4-Jul-2019
Automatic classification with remediation scans
Remediation scans can classify files by embedding a classification in the file's properties.
You can classify files as part of a remediation action. The classification is embedded into the file's properties,
and is not lost when the files are changed, moved between repositories, uploaded to the web, or sent by email.
To classify files with remediation scans, configure the scan using a network discovery rule with a Classify File As
action. When the repository is scanned, files that meet the conditions configured in the rule are classified
according to the selected classification, and the classification's Tag ID is embedded into the file's properties.
To be classified, files must meet one of the following classification conditions specified in the rule.
• Content classification — keyword, dictionary, advanced pattern, proximity, or document properties
• Classification with registered documents
• File sharing type (Box only)
The classification applied by the rule is selected on the Reaction tab, allowing the user to set the Classify File As
classification to be:
• The same as the classification on the Condition tab.
• A different classification from the Condition tab classification with criteria.
• A different classification from the Condition tab classification without any criteria (for labeling).
Limitations
The following limitations apply to applying classifications with remediation scans:
• A rule can have only one classification configured in the Classify File As reaction.
• A file is limited to five embedded classifications. (That is, up to five rules can apply to one file.)
• The user credentials configured in the remediation scan must have read, write, and modify permissions.
• Protected or secured files (when Modify isn't allowed) can't be classified.
164 McAfee Data Loss Prevention 11.3.x Product Guide
Scanning data with McAfee DLP Discover
Choosing the scan type 11
Released to Support 4-Jul-2019
• Only the following file extensions are supported:
aif mpeg tiff
aiff mpg vsd
avi msg vsdx
dng pdf vss
doc png vst
docm pot wav
docx potm wma
dot potx wmv
dotm pps wps
dotx ppsm xdcam
eps ppsx xls
jpeg ppt xlsb
jpg pptm xlsm
mov pptx xlsx
mp2 ps xlt
mp3 psd xltm
mp4 swf xltx
mpa tif xps
For unsupported file types, the operational event File type is not supported for auto
classification. is sent.
• The content of the file must match its extension or it can't be classified. For example, a txt file with extension
changed to .doc is not classified.
• PostScript files (*.ps and *.eps) must be at least version 3.0. The standard library doesn't support versions
earlier than 3.0, so they are not classified.
• MP3 files contain metadata inside a special ID3 tag. This tag usually contains information like track title,
artist, and album. For the files to be classified, this tag must exist. MP3 files without such tag are not
classified.
• *.mpeg and *.mpg files must be of ISO media file format to be classified. To verify this, open the file with
Notepad. After the first 4 bits is some text starting with ftyp, for example ftypmp42, if the file format is ISO.
• Files with size=0 are not downloaded, so can't be tagged. The operational event File is not supported.
is sent.
Removing automatic classifications
Discovery rules with the Remove Automatic Classification action are not backward compatible. Rules passed to earlier
versions of McAfee DLP Discover use the fallback action No Action.
Remediation scans in File Server, SharePoint, or Box repositories can remove automatic classifications as well as
apply them. Creating a rule with a Remove Automatic Classification action removes the specified classification tag
from a file without affecting other tags that might be applied to the file. The rule can specify only one
classification, and can't remove tags applied manually.
McAfee Data Loss Prevention 11.3.x Product Guide 165
11 Scanning data with McAfee DLP Discover
Choosing the scan type
Released to Support 4-Jul-2019
How registration scans work
Document registration scans extract signatures from files for use in defining classification criteria.
Registered documents are an extension of location-based content fingerprinting.
The registered documents created by a registration scan are referred to as automatic registration. They can be
viewed on the Classification | Register Documents page by selecting Type: Automatic Registration. They can be used to
define McAfee DLP Prevent and McAfee DLP Monitor policies, and for defining McAfee DLP Discover scans. They
can't be used in McAfee DLP Endpoint policies.
The DLP Server that performs the matching service is specified in the Policy Catalog on the Registered Documents
page of the Server Configuration.
1 McAfee DLP Discover runs registration scans on repositories.
2 Each scan creates fingerprint signatures that are stored as a package on the network (by default, in the
network evidence storage share).
3 At least one DLP Server per LAN (servers running the DLP Server software) collect the fingerprint packages.
All DLP Servers collect all of the packages. There is no longer a requirement for synchronizing servers, thus
reducing network bandwidth.
4 McAfee DLP Discover servers running classification or remediation scans match fingerprints with REST API
calls to the DLP Server.
Redistribution follows these rules:
166 McAfee Data Loss Prevention 11.3.x Product Guide
Scanning data with McAfee DLP Discover
Scan considerations and limitations 11
Released to Support 4-Jul-2019
• Fingerprint signature packages are stored on the network (default UNC: network evidence storage share).
• All signatures are added to the DLP Server database.
• Signatures are overwritten when the scan that recorded them runs again.
Limitations
Signatures can have a large RAM impact on the DLP Server. 100 million signatures, the maximum per run, takes
about 7 GB of RAM.
• The maximum size of the database is set on the Classification page in DLP Settings, and can range from 10
million to 500 million signatures.
• The maximum number of registration scans, enabled and disabled, that can be listed in Scan Operations is
100.
• The DLP Server server host listed on the Policy CatalogServer Configuration | Registered Documents page must be
in the same LAN as the McAfee ePO server. McAfee DLP Discover servers can be in another LAN or over
WAN.
• User credentials provided for registration scans must have, as a minimum, READ permissions and WRITE
attributes, and access to the scanned folders.
Scan considerations and limitations
When planning and configuring your scans, consider these items.
Directory exclusion
To avoid negative performance impacts, exclude McAfee DLP Discover directories and processes from these
applications:
• Antivirus software, including McAfee VirusScan Enterprise
® ®
• McAfee Host Intrusion Prevention and other McAfee software
®
• Firewalls
• Access protection software
• On-access scanning
Table 11-2 McAfee DLP Discover items to exclude
Type Exclude
Processes • dscrawler.exe • dsreport.exe
• dseng.exe • dssvc.exe
• dsreact.exe • dstex.exe
Directories • c:\programdata\mcafee\discoverserver
• c:\program files\mcafee\discoverserver
Registry keys • HKEY_LOCAL_MACHINE\SOFTWARE\Wow6432Node\McAfee\DiscoverServer
• HKEY_LOCAL_MACHINE\SOFTWARE\McAfee\DiscoverServer
• HKEY_LOCAL_MACHINE\SOFTWARE\ODBC.INI\McAfeeDSPostgres
McAfee Data Loss Prevention 11.3.x Product Guide 167
11 Scanning data with McAfee DLP Discover
Scan considerations and limitations
Released to Support 4-Jul-2019
Repository definitions
Configuring repository locations in McAfee ePO has these limitations.
• IP address ranges are supported for Class C addresses only.
• IP address ranges can't include addresses ending in 0 or 255.
You can define a single IP address ending in 0 or 255.
• IPv6 is not supported.
SharePoint scans
SharePoint scans don't crawl system catalogs, hidden lists, or lists flagged as NoCrawl. Because SharePoint lists
are highly customizable, there might be other lists that are not scanned.
Most lists available out-of-the-box with the supported SharePoint versions can be crawled, such as:
• Announcements • Issue trackers
• Contacts • Links
• Discussion boards • Meetings
• Events • Tasks
• Generic list
Individual items in a list are combined and grouped in an XML structure and are scanned as a single XML file.
Files attached to list items are scanned as is.
Box scans
Configuring the same Box repository on multiple McAfee DLP Discover servers is not supported.
Scan ability varies depending on the account used. To scan other accounts, contact Box support to enable the
as-user functionality.
• The administrator account can scan all accounts.
• A co-administrator account can scan its own account and user accounts.
• A user account can scan only its own account.
Database scans
The following database column types are ignored during all McAfee DLP Discover scans. Text is not extracted,
and classifications are not matched.
• All binary types (blob, clob, image, and so forth)
• TimeStamp ×
In Microsoft SQL, TimeStamp is a row version counter, not a field with a time.
For Oracle databases, all multimedia types are ignored. This includes the following:
ADHEADER_TYP ORDVIDEO SI_STILLIMAGE
ORDAUDIO SI_COLOR SI_TEXTURE
ORDDOC SI_COLORHISTOGRAM TEXTDOC_TAB
168 McAfee Data Loss Prevention 11.3.x Product Guide
Scanning data with McAfee DLP Discover
Scanning image files with OCR 11
Released to Support 4-Jul-2019
ORDIMAGE SI_FEATURELIST
ORDIMAGESIGNATURE SI_POSITIONALCOLOR
McAfee DLP Discover database scans now support special and foreign language characters in DB schemas,
tables, and columns. A limitation is that if the scan encounters certain sequences of special characters in the
names of databases, schemas, or tables, it might fail to read them. The unreadable sequences of special
characters vary with database vendor. In this case, McAfee DLP Discover sends the vendor-defined error
message and skips to the next object.
Database remediation scans now support reporting incidents per record. The Report Incident per Record field is
only available when the scan type is set to Remediation. Inventory and Classification scans still report by table.
The default is Do not report incidents. The drop-down list sets the number of incidents to report per DB table from
100–10,000.
If a database server is stopped (shut down) or disconnected during a scan, McAfee DLP Discover reports the run
status as Stopped on the Scan Operations tab. The scan only restarts when the policy is reapplied.
MySQL doesn't send a notification when the server stops running, so McAfee DLP Discover keeps running, trying
to complete the scan.
Restarting Discover service in classification or remediation scans
Restarting the Discover service in the middle of a classification or remediation scan can skip some files. The
persistency mechanism that restarts the scan remembers which container was being scanned when the service
was stopped, and restarts from the beginning of that container. Sometimes a fetch task might still be running
on files from the previous container when the service is stopped. When this occurs the files are skipped. There
is no way for the scan to recover these files.
Setting bandwidth for a scan
Large scans might take up noticeable bandwidth, especially on networks with low transmission capacities. By
default, McAfee DLP Discover does not throttle bandwidth while scanning. If scan bandwidth is excessive, you
can enable bandwidth throttling on the Scan Operations | Scan Details page.
When bandwidth throttling is enabled, McAfee DLP Discover applies it to individual files being fetched rather
than as an average across the entire scan. McAfee DLP Discover fetches files in blocks. The scan software
checks the speed after reading each block. If it is above the set speed, the software sleeps to lower the average
speed. The throughput can be above or below the configured throttle limit while fetching a block, but files are
now fetched in blocks of 16 kilobit to minimize spiking. A scan might burst above or below the configured
throttle limit, but the average throughput measured across the entire scan remains very close to the configured
limit. When enabled, the default throttling value is 2000 Kbps.
Scanning image files with OCR
Optical character recognition scans extract text from image files.
McAfee DLP Discover has an optical character recognition (OCR) feature for extracting text from image files. The
extracted text can be matched to classification definitions to classify or remediate files. The OCR feature can be
used when scanning any file-based repository. Database scans are not supported.
The OCR feature is supported in McAfee DLP Discover 11.1.100 and later.
McAfee Data Loss Prevention 11.3.x Product Guide 169
11 Scanning data with McAfee DLP Discover
Repositories and credentials for scans
Released to Support 4-Jul-2019
OCR is part of the text extraction feature. When the text extractor comes across an image file, a second pass is
made with OCR to extract text and classify, remediate, or register the file according to the relevant rules. The
feature also works with images saved as PDF. If a PDF contains both text and images, it is scanned as a text file
in the usual way. OCR scanning works with all McAfee DLP-supported languages, and most Western and Asian
languages.
For information about installing and updating the OCR package, see the McAfee Data Loss Prevention Discover
11.1.100 Installation Guide and KB91046.
Limitations
OCR is resource-intensive, and significantly increases the scan time if there are many image files in the
repository. For this reason, it can be disabled with a checkbox on the Text Extractor page of the Server
Configuration if it is not needed.
Repositories and credentials for scans
McAfee DLP Discover supports Box, File Server, SharePoint, and Database repositories.
File Server and SharePoint repositories
File Server repositories can be either SMB/CIFS or NFS. When defining a File Server repository, the UNC path can
be the fully qualified domain name (FQDN) (\\myserver1.mydomain.com) or the local computer name (\
\myserver1). You can add both conventions to a single definition.
In the Linux environment, NFS path descriptions are case sensitive. You are allowed, for example, to have path \
\server\share\folder and path \\server\share\FOLDER. DLP File Server repository definitions validate the paths
you enter to prevent path repetition, so the example given is not valid for a single File Server repository
definition. If you want to scan both paths, one solution is to enter the parent path (\\server\share) and scan all
subfolders. Another solution is to define each path in a separate definition and add both repository definitions
to the discovery rule.
File Server repositories support read-only permissions. If you scan a File Server repository when the user has
read-only permissions, the last access time is changed. If you want the scan to preserve the file's last access
time, select the option to skip files for which the user doesn't have write permissions when you create the File
Server repository definition. By default, classification and remediation scans fail to read the file if the user has
only read-only permissions. To support classification and remediation scans with read-only permissions, change
the default setting in DLP Discover | Definitions | Repositories | File Server | Credentials to Always inspect file content.
When defining a SharePoint repository, the host name is the server URL unless Alternate Access Mapping (AAM)
is configured on the server. For information about AAM, see the SharePoint documentation from Microsoft.
A credential definition is specific to a File Server or SharePoint repository definition. In the credentials definition,
if the user is a domain user, use the FQDN for the Domain name field. If the user is a workgroup user, use the
local computer name. If the repository definition contains only one UNC version, for example FQDN, you must
use that version in the credential definition.
For AD domain repositories, use the Test Credential option to verify the user name and password. Using incorrect
credentials creates an event indicating the reason for the scan failure. View the event in the Operational Event List
page for details.
Box repositories
When defining a Box repository, obtain the client ID and client secret from the Box website. Use the Box website
to configure the McAfee DLP Discover application, the manage enterprise and as-user functionality. If you are
not using an administrator account, contact Box support for more information about configuring this
functionality.
170 McAfee Data Loss Prevention 11.3.x Product Guide
Scanning data with McAfee DLP Discover
Using definitions and classifications with scans 11
Released to Support 4-Jul-2019
Databases
When defining a database, you can identify the database server by host name or IP address. You also specify
the port and database name. You can specify a particular SSL certificate, any SSL certificate, or no certificate.
SSL certificates specified in database definitions are defined in DLP Policy Manager | Definitions.
Using definitions and classifications with scans
Use definitions and classifications to configure rules, classification criteria, and scans. All scan types require
definitions.
There are two types of definitions used for McAfee DLP Discover.
• Definitions used in scans specify schedules, repositories, and credentials for repositories.
• Definitions used in classifications specify what to match when crawling files, such as the file properties or
the data in a file.
Table 11-3 Definitions available by feature
Definition Used for
Advanced Pattern* Classifications
Dictionary*
Document Properties
True File Type*
File Extension* Classifications and scans
File Information
Credentials Scans
Scheduler
SSL Certificate
Box
File Server
Database
SharePoint
* Indicates that predefined (built-in) definitions are available.
Classification and remediation scans use classifications to identify sensitive files and data.
Classifications use one or more definitions to match file properties and content in a file. You can use
classification scans to analyze data patterns in files. Use the results of the classification scans to fine-tune your
classifications, which can then be used in remediation scans.
Classification and remediation scans can detect manually classified files, but McAfee DLP Discover cannot apply
manual classifications to files.
McAfee DLP Discover can detect and identify manual or automatic classifications on files set by McAfee DLP
Endpoint. You can view automatic classifications in the incident details or the Data Inventory tab.
McAfee DLP Discover does not use manually registered documents. It uses registered documents created by
McAfee DLP Discover registration scans (automatic registered documents) stored on DLP Server database
servers.
McAfee Data Loss Prevention 11.3.x Product Guide 171
11 Scanning data with McAfee DLP Discover
Using rules with scans
Released to Support 4-Jul-2019
Using rules with scans
Remediation scans use rules to detect and act on sensitive files.
Files crawled by a remediation scan are compared against active discovery rules. If the file matches the
repository and classifications defined in a rule, McAfee DLP Discover applies the Action specified in the rule.
Table 11-4 Actions available for remediation scans
Action File System SharePoint Box Database
Take no action X X X X
Create an incident X X X X
Store the original file as evidence X X X X
Copy the file X¹ X¹ X¹
Move the file X¹ X¹ ² X¹
Apply an RM policy to the file X X² X
Classify File As X X X
Remove automatic classification X X X
Remove anonymous sharing for the file X
¹ Copying and moving files supported only to SMB/CIFS shares.
² Not supported for SharePoint lists; supported only for files attached to SharePoint lists or stored in document
libraries, and to SMB/CIFS only. Some file types used for building SharePoint pages, such as .aspx or .js, cannot
be moved or deleted.
Configure policy for scans
Contents
Create definitions for scans
Create rules for remediation scans
Create definitions for scans
Contents
Create scan definitions
Create a credentials definition
Create a scheduler definition
Create a File Server or SharePoint repository definition
Create a Box repository definition
Create a database repository definition
Export or import repository definitions
Create scan definitions
All scans require definitions to specify the repository, credentials, and schedule. Scan definitions can be created
on the DLP Discover page or in the DLP Policy Manager.
Before you begin
You must have the user name, password, and path for the repository.
172 McAfee Data Loss Prevention 11.3.x Product Guide
Scanning data with McAfee DLP Discover
Configure policy for scans 11
Released to Support 4-Jul-2019
Task
1 In McAfee ePO select one of the following:
• Menu | Data Protection | DLP Discover
• Menu | Data Protection | DLP Policy Manager
2 Click the Definitions tab.
3 Create a credentials definition.
For remediation scans, the credentials must have read and write permissions. For remediation scans that
apply RM policy or move files, full control permissions are required.
a In the left pane, select Others | Credentials.
b Select Actions | New and replace the default name with a unique name for the definition.
c Fill in the credentials parameters. Click Save.
4 Create a repository definition.
a In the left pane, under Repositories, select the type of new repository you want to create.
b Select Actions | New, type a unique repository name in the Name field, and fill in the rest of the Type and
Definitions information.
Exclude parameters are optional. At least one Include definition is required.
5 Create a scheduler definition.
a In the left pane, select Others | DLP Scheduler.
b Select Actions | New and fill in the scheduler parameters. Click Save.
Parameter options depend on which Schedule type you select.
6 Create a file information definition.
File information definitions are used to define scan filters. Filters allow you to scan repositories in a more
granular manner by defining which files are included and which are excluded. File information definitions are
optional, but recommended.
a In the left pane, select Data | File Information.
b Select Actions | New and replace the default name with a unique name for the definition.
c Select properties to use as filters and fill in the Comparison and Value details. Click Save.
Create a credentials definition
Credentials are required to read and change files in most repositories. If your repositories have the same
credentials, you can use a single credentials definition for those repositories.
McAfee Data Loss Prevention 11.3.x Product Guide 173
11 Scanning data with McAfee DLP Discover
Configure policy for scans
Released to Support 4-Jul-2019
Task
1 In McAfee ePO, select one of the following:
• Menu | Data Protection | DLP Discover
• Menu | Data Protection | DLP Policy Manager
2 Click the Definitions tab.
3 In the left pane, select Other | Credentials.
4 Select Actions | New.
5 Enter a unique name for the definition. The Description and Domain name are optional fields. All other fields are
required.
If the user is a domain user, use the domain suffix for the Domain name field. If the user is a workgroup user,
use the local computer name.
To crawl all site collections in a SharePoint web application, use a credential which has Full read permission on
the entire web application.
6 For Windows domain repositories, click Test Credential to verify the user name and password from McAfee
ePO.
This does not test the credentials from the Discover server.
There is no verification for credentials that are not part of a Windows domain. If a scan fails due to incorrect
credentials, an event is created on the Operational Event List page.
Create a scheduler definition
The scan scheduler determines when and how frequently a scan is run.
These schedule types are provided:
• Run immediately • Weekly
• Once • Monthly
• Daily
Task
1 In McAfee ePO, select one of the following:
• Menu | Data Protection | DLP Discover
• Menu | Data Protection | DLP Policy Manager
2 Click the Definitions tab.
3 In the left pane, click Scheduler.
4 Select Actions | New.
174 McAfee Data Loss Prevention 11.3.x Product Guide
Scanning data with McAfee DLP Discover
Configure policy for scans 11
Released to Support 4-Jul-2019
5 Enter a unique name and select the schedule type.
The display changes when you select the schedule type to provide the necessary fields for that type.
6 Fill in the required options and click Save.
Create a File Server or SharePoint repository definition
Configure a File Server or SharePoint repository for scanning.
You can use regex in Perl syntax when specifying include or exclude parameters for folders, rather than using a
specific full path.
• For include entries, specify the path prefix, such as \\server or \\server\share\folder. The regular expression
must be an exact match of the path suffix.
• For exclude entries, folders that match the path will be skipped entirely from the scan.
Task
1 In McAfee ePO, select one of the following:
• Menu | Data Protection | DLP Discover
• Menu | Data Protection | DLP Policy Manager
2 Click the Definitions tab.
3 In the left pane, under Repositories, select the type of repository.
4 Select Actions | New.
5 Enter a name, select the credentials to use, and configure at least one Include definition.
6 (File Server repositories) Configure at least one Include entry.
a Select the Prefix Type.
b In the Prefix field, enter the UNC path, single IP address, or IP address range.
The UNC path can be the fully qualified domain name (FQDN) (\\myserver1.mydomain.com) or the local
computer name (\\myserver1). You can add both versions to a single definition. Multiple entries are
parsed as logical OR.
c (Optional) Enter a regular expression for matching folders to scan.
d Click Add.
7 (SharePoint repositories) Configure at least one Include entry.
a Select the Include type.
b Configure one or more URLs.
The SharePoint Server option uses only one URL. The host name is the NetBIOS name of the server unless
Alternate Access Mapping (AAM) is configured on the server. For information about AAM, see the
SharePoint documentation from Microsoft.
• To specify a site — End the URL with a slash (http://SPServer/sites/DLP/).
• To specify a subsite — Use the subsite ending with a slash (http://SPserver/sites/DLP/Discover/).
McAfee Data Loss Prevention 11.3.x Product Guide 175
11 Scanning data with McAfee DLP Discover
Configure policy for scans
Released to Support 4-Jul-2019
• To specify a web application — Use only the web application name and port in the URL (http://
SPServer:port).
• To specify a list or document library — Use the complete URL up to the default view of the list
(http://SPServer/sites/DLP/Share%20Documents/Default.aspx).
You can look up the default view URL in the list or library settings page. If you do not have privileges
to view this, contact your SharePoint administrator.
c If you configured a Sites list URL, click Add.
8 (Optional) Configure Exclude parameters to exclude folders from being scanned.
9 Click Save.
Create a Box repository definition
Configure a Box repository for scanning.
Task
1 In McAfee ePO, select one of the following:
• Menu | Data Protection | DLP Discover
• Menu | Data Protection | DLP Policy Manager
2 Click the Definitions tab.
3 In the left pane, under Repositories, select Box.
4 Select Actions | New.
5 Enter the name and optional description.
6 Click the link to the Box website. Follow the instructions on the website to define the Box application and to
obtain the client ID and client secret.
• When defining the application, select the manage enterprise option.
• For the redirect URI, enter the exact address of the McAfee ePO server.
In other words, if you access McAfee ePO using the host name, you must use the host name for the
redirect URI; you can't use an IP address. Any mismatch in addresses leads to a Box redirect URI error.
• To scan other accounts, contact Box support to enable the as-user functionality.
7 Enter the client ID and client secret, then click Get Token.
8 When prompted on the Box website, grant access for the Discover server.
9 Specify whether to scan all user accounts or specific user accounts.
10 Click Save.
Create a database repository definition
Configure a database repository for scanning.
Before you begin
Prepare the database IP server/host name to type or copy and paste in the definition. This field is
required.
176 McAfee Data Loss Prevention 11.3.x Product Guide
Scanning data with McAfee DLP Discover
Configure policy for scans 11
Released to Support 4-Jul-2019
Task
1 In McAfee ePO, select one of the following:
• Menu | Data Protection | DLP Discover
• Menu | Data Protection | DLP Policy Manager
2 Click the Definitions tab.
3 In the left pane, select Repositories | Database, then select Actions | New Item.
4 Enter an optional description, and select the type of database from the drop-down list.
5 Enter the connection details.
6 Select or create a credentials definition and test the connection.
7 Specify the SSL connection type and click Save.
8 For Oracle databases, create an Oracle user.
Tasks
• Create an Oracle user on page 177
Create an Oracle user
For McAfee DLP Discover to scan Oracle databases, create a user with the required permissions.
Task
1 Run SQL*Plus.
2 Logon as a database administrator.
Example: username/password@SID as sysdba
McAfee Data Loss Prevention 11.3.x Product Guide 177
11 Scanning data with McAfee DLP Discover
Configure policy for scans
Released to Support 4-Jul-2019
3 Create a user using the following commands:
CREATE USER "username" PROFILE "DEFAULT"
IDENTIFIED BY password DEFAULT TABLESPACE "USERS"
TEMPORARY TABLESPACE "TEMP"
QUOTA UNLIMITED
ON "USERS"
ACCOUNT UNLOCK;
4 Run each of the following commands in SQL*Plus to grant the required permissions:
GRANT CREATE VIEW TO "username";
GRANT SELECT ANY TABLE TO "username";
GRANT CONNECT TO "username";
GRANT SELECT_CATALOG_ROLE TO "username";
GRANT READ ON DIRECTORY EXT_TAB_DATA TO "username";
(mandatory to work with external tables)
GRANT WRITE ON DIRECTORY EXT_TAB_DATA TO "username";
(mandatory for logging enabled case on external tables)
GRANT EXECUTE ANY TYPE TO "username";
(mandatory for cover nested tables case)
EXT_TAB_DATA is the most commonly used tag for external tables storage, but can depend on the client
database structure. Granting READ/WRITE permission on DIRECTORY with external tables should be carefully
considered by each client DBA.
The user created has the required permissions to allow McAfee DLP Discover to scan the Oracle database
schemas.
Export or import repository definitions
If you have a large number of repositories, it might be easier to manage them as an XML file rather than adding
and editing them one by one in McAfee ePO.
Use the export feature to save existing repository definitions and associated credentials to an XML file. Use this
file as a baseline for adding and configuring your repositories in XML format.
When importing an XML file, the repository definitions and credentials are validated and added to the list of
entries. If a repository definition exists in McAfee ePO and the XML file, the definition is overwritten with the
information in the XML file. The definitions are uniquely identified by the ID value in the XML file.
Task
1 In McAfee ePO, select one of the following:
• Menu | Data Protection | DLP Discover
• Menu | Data Protection | DLP Policy Manager
2 Click the Definitions tab.
3 Select File Server or SharePoint.
178 McAfee Data Loss Prevention 11.3.x Product Guide
Scanning data with McAfee DLP Discover
Configure a scan 11
Released to Support 4-Jul-2019
4 Perform one of these tasks.
• To export repositories:
1 Select Actions | Export.
2 Select whether to open or save the file and click OK.
• To import repositories:
1 Select Actions | Import.
2 Browse to the file and click OK.
Create rules for remediation scans
Use rules to define the action to take when a remediation scan detects files that match classifications.
Task
1 In McAfee ePO, select Menu | Data Protection | DLP Policy Manager.
2 Click the Rule Sets tab.
3 If there are no rule sets configured, create a rule set.
a Select Actions | New Rule Set.
b Enter the name and optional note, then click OK.
4 Click the name of a rule set, then if needed, click the Discover tab.
5 Select Actions | New Network Discovery Rule, then select the type of rule.
6 On the Condition tab, configure one or more classifications and repositories.
• Create an item — Click ...
• Add additional criteria — Click +.
• Remove criteria — Click -.
7 (Optional) On the Exceptions tab, specify any exclusions from triggering the rule.
8 On the Reaction tab, configure the reaction.
The available reactions depend on the repository type.
9 Click Save.
Configure a scan
Contents
Configure an inventory scan
Configure a classification scan
Configure a remediation scan
Configure a registration scan
McAfee Data Loss Prevention 11.3.x Product Guide 179
11 Scanning data with McAfee DLP Discover
Configure a scan
Released to Support 4-Jul-2019
Configure an inventory scan
Inventory scans collect metadata only. They are the fastest scans, and thus the usual starting point in
determining what scans are needed.
Use inventory scans to plan your data protection strategy. You can create scans or edit and reuse existing ones
as required.
Task
1 In McAfee ePO, select Menu | Data Protection | DLP Discover.
2 On the Discover Servers tab, select Actions | Detect Servers to refresh the list.
If the list is long, you can define a filter to display a shorter list.
3 On the Scan Operations tab, select Actions | New Scan and select the repository type.
4 Type a unique name and select Scan Type: Inventory. Select a server platform and a schedule.
Discover servers must be predefined. You can select a defined schedule or create one.
5 (Optional) Set values for Files List or Error Handling in place of the default values.
6 Select the repositories to scan.
a On the Repositories tab, click Actions | Select Repositories.
b If needed, specify the credentials for each repository from the drop-down list.
The credentials default to what is configured for that repository.
You can create repository and credentials definitions if necessary from the selection window.
7 (Optional) On the Filters tab, select Actions | Select Filters to specify files to include or exclude.
By default, all files are scanned.
8 Click Save.
9 Click Apply policy.
Configure a classification scan
Classification scans collect file data based on defined classifications. They are used to analyze file systems for
sensitive data to be protected with a remediation scan.
Before you begin
• Run an inventory scan. Use the inventory data to define classifications.
• Create the required classification definitions before setting up a classification scan. There is no
option to create a classification within the configuration setup.
180 McAfee Data Loss Prevention 11.3.x Product Guide
Scanning data with McAfee DLP Discover
Configure a scan 11
Released to Support 4-Jul-2019
Task
1 In McAfee ePO, select Menu | Data Protection | DLP Discover.
2 On the Discover Servers tab, select Actions | Detect Servers to refresh the list.
If the list is long, you can define a filter to display a shorter list.
3 On the Scan Operations tab, select Actions | New Scan and select the repository type.
4 Type a unique name and select Scan Type: Classification. Select a server platform and a schedule.
Discover servers must be predefined. You can select a defined schedule or create one.
5 (Optional) Set values for Throttling, Files List, or Error Handling in place of the default values.
6 Select the repositories to scan.
a On the Repositories tab, click Actions | Select Repositories.
b If needed, specify the credentials for each repository from the drop-down list.
The credentials default to what is configured for that repository.
You can create repository and credentials definitions if necessary from the selection window.
7 (Optional) On the Filters tab, select Actions | Select Filters to specify files to include or exclude.
By default, all files are scanned.
8 Select the classifications for the scan.
a On the Classifications tab, click Actions | Select Classifications.
b Select one or more classifications from the list.
9 Click Save.
10 Click Apply policy.
Configure a remediation scan
Remediation scans apply rules to protect sensitive content in the scanned repository.
Before you begin
• If the scan is configured to apply RM policy or move files, make sure the credentials for the
repository have full control permissions.
• Create the classifications and rules for the scan.
Task
1 In McAfee ePO, select Menu | Data Protection | DLP Discover.
2 On the Discover Servers tab, select Actions | Detect Servers to refresh the list.
3 On the Scan Operations tab, select Actions | New Scan and select the repository type.
McAfee Data Loss Prevention 11.3.x Product Guide 181
11 Scanning data with McAfee DLP Discover
Configure a scan
Released to Support 4-Jul-2019
4 Type a unique name and select Scan Type: Remediation. Select a server platform and a schedule.
Discover servers must be predefined. You can select a defined schedule or create one.
5 (Optional) Set values for Throttling, Files List, Incident Handling, or Error Handling in place of the default values.
6 Select the repositories to scan.
a On the Repositories tab, click Actions | Select Repositories.
b If needed, specify the credentials for each repository from the drop-down list.
The credentials default to what is configured for that repository.
You can create repository and credentials definitions if necessary from the selection window.
7 (Optional) On the Filters tab, select Actions | Select Filters to specify files to include or exclude.
By default, all files are scanned.
8 Select the rules for the scan.
a On the Rules tab, click Actions | Select Rule Sets.
b Select one or more rule sets from the list.
9 Click Save.
10 Click Apply policy.
Configure a registration scan
Registration scans extract signatures from files.
Before you begin
• Discover servers must be predefined. Deploy the McAfee DLP Discover software to network
servers, and verify the installation.
• Create one or more classifications with fingerprint criteria based on the repository to be
scanned.
Task
1 In McAfee ePO, select Menu | Data Protection | DLP Discover.
2 On the Discover Servers tab, select Actions | Detect Servers to refresh the list.
If the list is long, define a filter to display a shorter list.
3 On the Scan Operations tab, select Actions | New Scan and select the repository type.
You can run registration scans on Box, File Server, or SharePoint repositories only.
4 Type a unique name and select Scan Type: Document Registration. Select a server platform and a schedule.
You can select a defined schedule or create one.
5 (Optional) Set values for Throttling, Files List, Signatures, or Error Handling in place of the default values.
182 McAfee Data Loss Prevention 11.3.x Product Guide
Scanning data with McAfee DLP Discover
Perform scan operations 11
Released to Support 4-Jul-2019
6 Select the repositories to scan.
a On the Repositories tab, click Actions | Select Repositories.
b If needed, specify the credentials for each repository from the drop-down list.
The credentials default to what is configured for that repository.
You can create repository and credentials definitions if needed from the selection window.
7 (Optional) On the Filters tab, select Actions | Select Filters to specify files to include or exclude.
By default, all files are scanned.
8 Select criteria for the scan.
a On the Fingerprint Criteria tab, click Actions | Select Classifications.
b Select classifications from the list, then click OK.
9 Click Save.
10 Click Apply policy.
Perform scan operations
Manage and view information about configured scans.
Applying policy starts any scans that are scheduled to run immediately. Scans that are currently running are not
affected.
Task
1 In McAfee ePO, select Menu | Data Protection | DLP Discover.
2 Click the Scan Operations tab.
The tab displays information about configured scans, such as the name, type, state, and overview of the
results.
3 To update the configuration for all scans, click Apply policy.
4 To apply a filter to the scan list, select a filter from the Filter drop-down list.
5 To enable or disable a scan:
a Select the checkbox for the scans you want to enable or disable.
The icon in the State column shows if the scan is enabled or disabled.
• Solid blue icon — Enabled
• Blue and white icon — Disabled
b Select Actions | Change State, then select Enabled or Disabled.
c Click Apply policy.
6 To change the running state of the scan, click the start, pause, or stop buttons in the Commands column.
The availability of these options depends on the scan state and if the scan is running or inactive.
McAfee Data Loss Prevention 11.3.x Product Guide 183
11 Scanning data with McAfee DLP Discover
Analyzing scanned data
Released to Support 4-Jul-2019
7 To clone, delete, or edit a scan:
a Select the checkbox for the scan.
b Select Actions, then select Clone Scan, Delete Scan, or Edit Scan.
To modify the Discover server assigned to the scan, you must disable the scan. You cannot modify the
scan type assigned to a scan. To change the type, clone the scan.
8 To refresh the tab, select Actions | Synchronize Data.
Analyzing scanned data
Contents
How McAfee DLP Discover uses OLAP
Viewing scan results
Analyze scan results
View inventory results
How McAfee DLP Discover uses OLAP
McAfee DLP Discover uses Online Analytical Processing (OLAP), a data model that enables quick processing of
metadata from different viewpoints.
Use the McAfee DLP Discover OLAP tools to view multidimensional relationships between data collected from
scans. These relationships are known as hypercubes or OLAP cubes.
You can sort and organize scan results based on conditions such as classification, file type, repository, and
more. Using the data patterns to estimate potential violations, you can optimize classification and remediation
scans to identify and protect data quickly and more effectively.
Viewing scan results
The Data Inventory tab in the DLP Discover module displays scan results from inventory, classification, and
remediation scans.
Results are displayed for the last time the scan was run.
Results from registration scans can be viewed in the Classification module on the Register Documents tab when you
select Type: Automatic Registration.
The tab has three analytic views: dashboard, grid, and raw data.
Dashboard view
The Dashboard analytic view displays results as pre-set graphs. Data is displayed for the scan selected in the Scan
Name drop-down list. The display depends on the Analytic Type selected: files or classifications.
For files, the graphs are:
• Top repositories • Last modified time
• Top containers • Top file extensions
184 McAfee Data Loss Prevention 11.3.x Product Guide
Scanning data with McAfee DLP Discover
Analyzing scanned data 11
Released to Support 4-Jul-2019
• Top hosts • Top file extension groups
• File sizes • Last access time
For classifications, the graphs are:
• Top repositories • Top classifications
• Top containers • Top true file types
• Top hosts • Last access time
Grid view
The Grid analytic view allows you to analyze files from scans. The tab uses an OLAP data model to display up to
three categories to expose multidimensional data patterns. Use these patterns to optimize your classification
and remediation scans.
Figure 11-1 Configuring data analytics
1 Scan Name — The drop-down list displays available scans for all types. Analysis can only be performed on a
single scan.
2 Analytic Type — Select from Files or Classifications. For inventory scans, only Files is available. The analytic type
determines the available categories.
3 Show — Controls how many entries are displayed.
4 Expand Table/Collapse Table — Expands the entire page. You can also expand or collapse individual groups.
5 Category selector — Drop-down list displays all available categories. You can select from the remaining
categories in the second and third selectors to create a three-dimensional analysis of data patterns.
McAfee Data Loss Prevention 11.3.x Product Guide 185
11 Scanning data with McAfee DLP Discover
Analyzing scanned data
Released to Support 4-Jul-2019
6 Item expansion — The arrow icon controls expansion/collapse of individual groups to clean up the screen
display.
7 Count — Number of files (or classifications) in each group. Click the number to go to the Data Inventory tab
and display details for that group.
If the Analytic Type is set to Classifications and any files have more than one associated classification, this
number might be larger than the total number of files.
Raw Data view
The Raw Data analytic view displays the inventory of files from scans with the File List option enabled. You can
define and use filters to adjust the information displayed, which might reveal patterns or potential policy
violations.
Classification, File type, and Encryption type are not available for inventory scans.
Analyze scan results
Use the OLAP data model to organize and view relationships between files from scans.
Task
1 In McAfee ePO, select Menu | Data Protection | DLP Discover.
2 Click the Data Inventory tab.
3 From the Scan Name drop-down list, select the scan to analyze.
4 From the Analytic Type drop-down list, select File or Classification.
5 From the Show drop-down list, select the number of top entries to display.
6 Use the category drop-down lists to display files from up to three categories.
7 Use the Expand Table and Collapse Table Raw Data options to expand or collapse the amount of information
displayed.
8 To view the inventory results of files belonging to a category, click the link that shows the number of files in
parentheses.
The link is available only if you selected the Files List option in the scan configuration. The link displays the Raw
Data page.
View inventory results
View the inventory of files from all scan types.
Task
1 In McAfee ePO, select Menu | Data Protection | DLP Discover.
2 Click the Data Inventory tab.
3 Select the Raw Data analytic view.
186 McAfee Data Loss Prevention 11.3.x Product Guide
Scanning data with McAfee DLP Discover
Analyzing scanned data 11
Released to Support 4-Jul-2019
4 Perform any of these actions.
• To view the results of a particular scan, select the scan from the Scan drop-down list.
• To filter the files displayed, select a filter from the Filter drop-down list.
Click Edit to modify and create filters.
• To group files based on a certain property:
1 From the Group By drop-down list, select a category.
The available properties appear in the left pane.
2 Select the property to group files.
• To configure the displayed columns:
1 Select Actions | Choose Columns.
2 From the Available Columns list, click an option to move it to the Selected Columns area.
3 In the Selected Columns area, arrange and delete columns as needed.
• To remove a column, click x.
• To move a column, click the arrow buttons, or drag and drop the column.
4 Click Update View.
McAfee Data Loss Prevention 11.3.x Product Guide 187
11 Scanning data with McAfee DLP Discover
Analyzing scanned data
Released to Support 4-Jul-2019
188 McAfee Data Loss Prevention 11.3.x Product Guide
Released to Support 4-Jul-2019
12 The DLP Capture Search feature
Contents
Searching captured data
Datasets
DLP Capture searches
The Search List and Search Results
Searching captured data
When enabled, the DLP Capture feature allows you to store email, web, and network data analyzed by your
McAfee DLP Prevent or McAfee DLP Monitor appliances. The captured data can be searched later to identify a
data loss event that was missed during real-time data analysis, or used to tune rules and classification settings
to reduce false positives without affecting the analysis of live data.
You can create datasets that focus the search on specified properties to reduce the amount of data that will be
searched on each appliance, so you get fewer and more targeted results.
You can create a McAfee DLP incident from a search result, then add the incident to a new or existing case. Any
evidence associated with the search result can also be added to the incident.
Data and evidence storage
The captured data is stored on a disk on a physical or virtual appliance, or on an external storage device. The
data is stored on a disk that is encrypted using a randomly generated encryption key. To recover the encrypted
data, you can unlock it using the admin password. If you change the admin password, the unlock key is also
updated. If you are upgrading from a previous version, the unlock key is a default value. You will see an alert in
the Appliance Management dashboard until you change the password. To secure the encrypted data, change the
admin password using the appliance console.
A captured event is stored on the appliance with its evidence. When a result is created, the associated evidence
is copied to the evidence storage share.
Data retention
By default, captured data is removed automatically from storage after 28 days to avoid filling up the disk space
but you can change that limit if you want to. If the captured data storage nears capacity before the specified
limit is reached, some of the older captured items are automatically removed to provide enough space for new
content to be captured.
When the DLP Capture feature starts a search task, it collates the items that will be analyzed in the search. If
some of those items are older items that must be removed while a search is in progress to free up storage
space, the removed items are not analyzed but the search continues.
McAfee Data Loss Prevention 11.3.x Product Guide 189
12 The DLP Capture Search feature
Searching captured data
Released to Support 4-Jul-2019
Users and permissions
The ability to tune rules or search captured data is not automatically available to all McAfee DLP users. Specify
who can use the feature in the Data Loss Prevention permission set. Unlike previous versions of McAfee DLP that
could capture content, this version allows several people to set up and run searches at the same time.
Working with the DLP Capture feature
Follow these high-level steps to set up and work with the DLP Capture feature.
Task
1 Specify who can use the feature.
2 Build data sets to focus your searches.
3 Create and run the searches or tune rules and classifications.
4 Review search results.
5 Create incidents and add to cases.
Tasks
• Enabling the DLP Capture feature on page 190
Use the options in McAfee DLP Capture Settings to capture data from the McAfee DLP appliances and
specify how long you want to retain that data for.
Enabling the DLP Capture feature
Use the options in McAfee DLP Capture Settings to capture data from the McAfee DLP appliances and specify how
long you want to retain that data for.
Before you begin
For the DLP Capture feature to appear in the McAfee ePO menu, you must add a license for one of
the McAfee DLP appliances.
Task
1 In McAfee ePO, open the Policy Catalog.
2 Select the DLP Appliance Management product, select the McAfee DLP Capture Settings category, and open the
policy that you want to edit.
3 In Capture Settings, select Enable Capture.
4 (Optional) Specify how long you want to keep captured items for.
By default, captured items are removed after 28 days.
5 Click Save.
6 (Optional) Check whether the DLP Capture feature is enabled on a specific appliance.
a Open the System Tree and select the Systems panel.
b Click Products and select DLP Capture.
190 McAfee Data Loss Prevention 11.3.x Product Guide
The DLP Capture Search feature
Datasets 12
Released to Support 4-Jul-2019
c Scroll down to General, and check the value for captureFeatureStatus:
• 1: feature is enabled
• 2: feature is disabled
• 3: feature is not supported on this particular platform
3 is normally shown when the McAfee DLP Capture Storage Array needs to be attached and the
appliance re-imaged.
Datasets
Datasets focus your rule tuning and forensic investigation searches on a subset of captured data to reduce the
amount of data searched. When you search a data set, the time it takes to run the search is reduced, and the
results are more useful and easier to analyze. There are some pre-defined datasets, or you can create your own
based on properties such as the appliance, email criteria, or user criteria.
If an appliance can support the DLP Capture feature (that is, it has disks available for storing captured data and
it contains some captured data), it can be added to a dataset and the captured data searched.
If you create a dataset and do not specify a specific appliance, any search that uses that dataset will evaluate all
your appliances.
The user interface shows how many appliances will be searched as part of a dataset and an approximate
number of captured events. The number of events is taken from the appliance in the dataset that contains the
biggest number of captured events in the dataset.
For example, if the dataset contains four appliances, and three of them contain 1,000 items and the fourth
contains 3,000, the number you see will be 3,000. Appliances are analyzed in parallel so you can use this
number to help you decide whether the dataset needs further refining. When you save changes to the dataset,
it shows you the revised number of captured events that will be searched with these properties.
Changing definitions in a dataset used by either forensic investigation or rule tuning searches also changes that
definition in any active rule sets that use it. McAfee recommends that you duplicate the definition and use the
duplicate in your DLP Capture searches.
Datasets can be built using the following criteria:
Criteria Definition
DLP Capture-enabled The list of McAfee DLP appliances that have the DLP Capture feature enabled. To
appliances search a specific DLP Capture-enabled appliance as part of a dataset, you need to
select it in the dataset (or for the dataset to be "all" appliances).
To select an appliance for a dataset, it needs to have sufficient storage available,
and the DLP Capture feature needs to be enabled in the DLP Capture Settings policy.
If the appliance has captured data but you subsequently disabled the DLP Capture
feature in the policy, the appliance still appears in the list of datasets and the
captured data will be included in the search.
Incident Triggered Adds events to the dataset that triggered an incident.
Protocol Select one or more protocols: FTP, HTTP, IMAP, IRC, LDAP, POP3, SMB, SMTP, Telnet.
Subject The subject line of an email message.
Time Range The period of time that the events were captured for, such as the last seven days.
URL The URL that the data was uploaded to if the original event was a web post.
VLAN ID (McAfee DLP Monitor only) Shows the VLAN that the traffic was sent on.
McAfee Data Loss Prevention 11.3.x Product Guide 191
12 The DLP Capture Search feature
DLP Capture searches
Released to Support 4-Jul-2019
Criteria Definition
Email Criteria The email recipient and/or the email sender.
IP Criteria The destination IP and/or the source IP address.
Port Criteria The destination port and/or the source port.
User Criteria The destination user and/or the source user.
Build a dataset
Create datasets to reduce the number of items that get analyzed in forensic investigation searches or rule
tuning searches.
Task
1 From the McAfee ePO menu, select DLP Capture, and click Datasets.
2 Select Actions | New Dataset.
3 Add a name and an optional description, then add the items that the dataset will analyze from the list of
available properties.
4 Click Save.
The dataset appears in the list showing the number of captured events that will be analyzed.
5 (Optional) If the number of captured items is too large, select the dataset link and further refine the dataset
properties, then click Refresh to see an updated number of events.
DLP Capture searches
You can perform two types of search on captured content: Forensic Investigation or Rule Tuning.
Forensic Investigation search
Use the Forensic Investigation search to find captured content that contains certain keywords or file names, or
came from certain users. For example, you could look for a keyword in a document that has been leaked from
your organization by a specific member of staff.
Forensic Investigation searches look for keywords in the body of an email message, any message attachments,
and some email headers (From, To, Cc, Subject, Reply-To) using either exact matches on single words or
phrases, or partial matches (inexact matches).
Your search terms can include numerals and special characters such as mathematical symbols and currencies,
and you can include logical operators (and/or) to build searches that look for multiple words or phrases. You
can also search for specific files by name as they move around your network, including items in archive files.
A Forensic Investigation search does not look for keywords in web request headers.
To search for the activity of a particular user, the DLP Capture feature evaluates the LDAP membership and
groups. It looks at the information that exists at the time you create the search, rather than the time the
content was captured. If the entries in the LDAP server have been changed, the search might not be able to
192 McAfee Data Loss Prevention 11.3.x Product Guide
The DLP Capture Search feature
DLP Capture searches 12
Released to Support 4-Jul-2019
analyze all the email messages or web posts performed by the user you are interested in. For example, you
might need to investigate the activity of a user who has already left the company, in which case, the user might
have been removed from the LDAP server and the search will be unable to find them.
It is possible to run a forensic investigation without specifying any criteria, but the search will match against all
the results in the dataset up to the configured limit.
Stop words
To reduce the number of results returned, the Forensic Investigation search ignores certain words in all
languages. These are known as stop words, and include words such as "if", "the", "and", "or".
Language support and word stemming
The DLP Capture feature can analyze content in any, or all, of the following languages: English, French, German,
Spanish, Japanese, and Traditional Chinese.
When searching for an exact text match, the search ignores any language selections and just looks for an exact
match of the text you entered. However, if you want to look for an inexact match, the search stems the word to
broaden the results. For example, searching for run will also return running, or searching for information stems
the word to inform and also matches informal.
If you select a language and look for a word from another supported language, the text in the other supported
languages is ignored by the search. If you choose to search all languages, all text is searched and stemmed
accordingly. Any unidentified sections of text, such as groups of numbers or text in an unsupported language, is
searched using the original search term and is not stemmed.
If a plural or gerund of a complete word used in a search is found, the result returns all strings that contain that
stem word.
Language and stemming example: Single keyword, single language
The keyword triggers if the language matches the input and they stem to the same word. If the input language
is unrecognized or unsupported, the keyword will only trigger if it's an exact match.
Figure 12-1 Search selections
Stems to search for Input text language Input text Triggers (in bold)
English: jump English The dog jumps very high The dog jumps very high
French Le chien jumps très haut Le chien jumps très haut
McAfee Data Loss Prevention 11.3.x Product Guide 193
12 The DLP Capture Search feature
DLP Capture searches
Released to Support 4-Jul-2019
Language and stemming example: Single keyword, multiple (any) language
The keyword is stemmed in every supported language. The keyword triggers if any of the languages match the
input and they stem to the same word. If the input language is unrecognized or unsupported, the keyword will
only trigger if it's an exact match.
Figure 12-2 Search selections
Stems to search for Input text Input text Triggers (in bold)
language
English: restaurant English Tequila Restaurante is closing Tequila Restaurante is closing
and a new restaurant will and a new restaurant will occupy
French: restaur occupy its space on the its space on the downtown
Spanish: restaur downtown square. square.
Unidentified: French Découvrez l'actualité, les Découvrez l'actualité, les
restaurante événements et les menus événements et les menus
spéciaux des meilleurs spéciaux des meilleurs
restaurants de Paris. restaurants de Paris.
Spanish El sector de la restauración ha El sector de la restauración ha
visto incrementada su visto incrementada su
rentabilidad en un 70% en rentabilidad en un 70% en
menos de 5 años. menos de 5 años.
Russian Но и голы - это тоже еще не Но и голы - это тоже еще не
(unidentified) все, restaurant что нужно все, restaurant что нужно
зрителю. Зрителю зрителю. Зрителю
необходимы жертвы - и необходимы жертвы - и
restaurante чем крупнее, тем restaurante чем крупнее, тем
лучше. лучше.
Language and stemming example: Special cases
There are cases where a single keyword might stem into multiple stems. This can happen if the word contains a
separator, like a hyphen.
Keyword Language Stems to search for
non-humans English non human
lighthouse-15 English lighthouse 15
When this happens, the additional stems are added as extra stems in a multi-keyword rule and the logical
operator selected is applied.
Create a Forensic Investigation search
Use a Forensic Investigation search to look for content that was not previously identified as a potential data loss
event.
Task
1 In McAfee ePO, select Menu | DLP Capture.
2 Select Actions | New Forensic Investigation.
194 McAfee Data Loss Prevention 11.3.x Product Guide
The DLP Capture Search feature
DLP Capture searches 12
Released to Support 4-Jul-2019
3 Add a name and optional description for the new search.
4 Select an existing dataset or create a new one, and click OK.
The dataset shows an approximate number of captured items that will be evaluated with this dataset. If you
are searching multiple appliances, the number shown is taken from the appliance that has the most events
to evaluate.
5 If the number of events is too big to search in a reasonable amount of time, or too small to give a useful
result, you can edit the dataset now.
The data refreshes the evaluation automatically.
6 In Max Results to Report, specify the number of results that you want to be available from the Search Results list.
7 (Optional) Select stop search when max results reached to prevent the search from analyzing more events than
the number specified in Max Results to Report.
8 (Optional) Deselect Results: Store original files as evidence to improve performance and reduce the amount of
data stored.
9 Add the conditions that you want the search to look for.
10 Click Save or Save & Run.
Use case: Identify sensitive information sent to an external email address
Details of a secret project called "Project Lighthouse" have appeared in the press. You need to investigate how
the leak occurred.
Before you begin
Identify a dataset that covers a broad range of captured items, such as the pre-defined Last Month
[built-in] dataset.
Task
1 In McAfee ePO, open the DLP Capture feature, and create a new forensic investigation search called
Project Lighthouse.
2 Select the required dataset, then type Project Lighthouse as the search term and run the search
immediately.
The search returns the number of results specified in Max Results to Report, and it is unclear whether any of
the results are the source of the leak. You need to refine the dataset to get better results.
3 Create a new dataset called Emails sent externally and exclude email recipients whose email
addresses do not end with "mydomain.dom".
4 Create a duplicate copy of the Project Lighthouse search, and name the new version Project Lighthouse
sent externally.
5 Select the Emails sent externally dataset and save and run the search immediately.
The new search produces a smaller list of results to analyze, so it is easier to identify potential sources of the
data leak.
Tuning your rules
You can use the DLP Capture feature to tune your classifications and the email protection, web protection, and
network communication protection rules enforced on McAfee DLP appliances to prevent false positives or
McAfee Data Loss Prevention 11.3.x Product Guide 195
12 The DLP Capture Search feature
DLP Capture searches
Released to Support 4-Jul-2019
negatives. The rule tuning feature analyzes captured data rather than active data so you can edit the rule or
classification settings until it returns the type of results you want, without affecting your live data analysis.
You can either save an existing rule as a rule turning search, tune it, then use it to override an existing rule, or
create a rule tuning search before creating a new rule, tune the settings until you are satisfied with the results,
and save it as a new rule.
If you choose to override an existing rule, the Enforced on and Reactions options stay the same.
Rules that can be tuned
Rule McAfee DLP Prevent McAfee DLP
Monitor
Email Protection Yes Yes
Web Protection Yes Yes
Network Communication No Yes
Protection Tuning a network communication protection rule on a
McAfee DLP Prevent appliance fails with the reason Rule
Type Not Applicable.
If you change classification settings or definitions in a rule tuning search, those changes are applied to the
settings in the equivalent active items. For example, if you add a term to a classification in a rule tuning search, it
might start triggering in the active rule. McAfee recommends that you duplicate the classification or definition
and use the duplicate while you are tuning the rule. You can then use it to replace the original item in the active
rules when you have the results you want.
Create a rule tuning search
Test a new rule before adding it to an active rule set by creating a rule tuning search.
Task
1 In McAfee ePO, select Menu | DLP Capture.
2 Select Actions | New Rule Tuning, then select the type of rule tuning search you want to create: Email Protection,
Network Communication Protection, or Web Protection.
3 Add a name and optional description for the new search.
4 Select an existing dataset or create a new one, and click OK.
The dataset shows an approximate number of captured items that will be evaluated with this dataset. If you
are searching multiple appliances, the number shown is taken from the appliance that has the most events
to evaluate.
5 If the number of events is too big to search in a reasonable amount of time, or too small to give a useful
result, you can edit the dataset now.
The data refreshes automatically.
6 In Max Results to Report, specify the number of results that you want to be available from the Search Results list.
7 (Optional) Select stop search when max results reached to prevent the search from analyzing more events than
the number specified in Max Results to Report.
8 (Optional) Deselect Results: Store original files as evidence to improve performance and reduce the amount of
data stored.
196 McAfee Data Loss Prevention 11.3.x Product Guide
The DLP Capture Search feature
DLP Capture searches 12
Released to Support 4-Jul-2019
9 Add the conditions that you want to apply to the rule tuning search and click Save.
10 To add any exceptions, click Exceptions, then select Actions | Add Rule Exception and click Save or Save & Run.
Save a rule tuning search as a rule
Create a rule tuning search that you can save as a new email, web, or network communication protection rule,
or override an existing rule.
Before you begin
Check that the user has permissions to use DLP Policy Manager.
Task
1 In McAfee ePO, select Menu | DLP Capture, and create a new rule tuning search or identify an existing rule
tuning search that you want to save.
2 In the Search List, select the rule tuning search that you want to save, then select Actions | Save as Rule.
3 Select one of the following options, then click OK.
• Create new Rule — (Default) Either select an existing rule set to save the rule to, or create a new one.
• Override existing Rule — (Optional) This option becomes available if this search was originally created by
saving a rule, or the search was saved as a new rule and you want to update it. Select it to save the new
version of the rule over the existing rule. You can choose to keep the existing name and description or
create new ones.
4 On the rule page, specify the reaction, severity, and state settings, then click Save.
The rule appears in the rule set in the DLP Policy Manager.
(Optional) If you want to make further changes to the rule without affecting your live data analysis, you can
select it in the rule set and click Save as Capture Search. You can repeat this process of saving the rule as a capture
search and making changes until you are satisfied with the new rule settings.
Save an existing rule as a DLP Capture search
Save an email, web, or network communication protection rule as a rule tuning search to experiment with its
settings without affecting your live data analysis. You can save the new version of the rule back to your active
rules as a new rule, or replace the existing rule.
Saving an email, web, or network communication protection rule as a rule tuning search is only supported for
rules that are enforced on McAfee DLP appliances.
Task
1 In McAfee ePO, select Menu | Data Protection | DLP Policy Manager.
2 Click the Rule Sets tab.
3 Select the rule set that contains the rule you want to save, then select the rule from the data protection
rules.
The rule must be enforced on a McAfee DLP appliance.
4 Select Actions | Save as Capture Search.
McAfee Data Loss Prevention 11.3.x Product Guide 197
12 The DLP Capture Search feature
The Search List and Search Results
Released to Support 4-Jul-2019
5 On the Capture Search | Rule Tuning page, edit the settings to tune the rule.
6 Click Save or Save and Run.
7 When the search event shows Finished, check the results to see if you need to make further changes.
8 When you are satisfied that the rule is getting the results you want, click Actions | Save as Rule, and either
create a new rule from it, or override the original rule in the rule set.
Use case: Tuning a rule to eliminate false positives
A rule called Block PCI information in the Protect financial data ruleset is identifying a large number
of false positives.
Before you begin
Select the pre-defined Last 24 hours dataset for this example and specify the appliances that you
want to run the search on.
Task
1 From the DLP Policy Manager, open the Protect financial data rule set and convert the Block PCI
information rule into a capture search.
2 Select the Last 24 hours dataset and save and run the search.
3 Check the search results.
Most of the results are for emails sent from the Finance department to either internal recipients, or
trusted-partner.dom. These are legitimate emails that are triggering the false positives.
4 Create an exception to Block PCI information rule that excludes messages sent from members of a
Finance" LDAP group to recipients in the "Trusted recipients" email address list.
Remember to enable the exception.
5 Run the search again and review the results.
The number of false positives is reduced.
6 Save the search back to a rule, choosing to replace the original rule.
The Search List and Search Results
The DLP Capture feature displays information about each configured search in the Search List. From this page,
you can create new searches and edit existing search settings. You can also select a search to see its results and
export them. From the search results, you can select an individual result and see details about it.
You can run up to five searches at the same time. If you try to run more than five searches concurrently, the
later searches are queued until the required number of earlier searches finish.
The Search List
Each search has a status, such as In progress, Canceled, Starting, or Finished. The Starting status displays until the Run
action is received by one of the appliances in the dataset, when the status changes to In progress. You can also
see when the search started, how long it took (elapsed time), and the number of positive matches that
triggered.
198 McAfee Data Loss Prevention 11.3.x Product Guide
The DLP Capture Search feature
The Search List and Search Results 12
Released to Support 4-Jul-2019
Each search entry in the list shows the number of appliances that will be searched with this dataset and any
search results. There are also some search-related actions: Delete, Duplicate, Run, or Cancel.
If you cancel a search while it is in progress, the number of results continues to increment for a short time until
the appliance itself stops the search. You cannot edit a search that is in progress until all the appliances in the
dataset have received the cancel command. A search cannot run if it references a single unavailable appliance.
Deleting a search from the list removes the search results and all its related evidence items from the evidence
folder. Similarly, if you run a search again, all the results and evidence items from the previous time it ran will be
deleted. If you try to re-run a search that is in progress, the original results are removed and a new run of the
same search begins.
You can export search results into two files. One contains a summary of the results and the other gives detailed
information about each positive match.
If you export the results from the Search List, the two files contain results from each appliance that was
searched as part of the dataset. If you want to export the results from the Appliance List, you can select one or
more appliances to download results from.
There are some additional options available for each search within the list.
• To view or edit a search settings, simply select the search name. If you make changes to the settings, you can
save them to run later or run the search with the updated settings immediately.
• To view information about results from appliances that are part of the specified dataset and see their health
status, select the appliances link. From the Search Appliances List, you can see an appliance's current health
status (not its health status at the time the search ran), and link to the Appliance Management feature to get
more detailed status information. You can also export a summary of the results from one or more
appliances.
• For any search that produced results, you can select the number of results to get more information about
those results.
Search Results
By default, the first 100 results from each appliance in a dataset are displayed in Search Results. For example, if
the dataset includes five appliances, you can expect to see up to 500 results listed. However, you can specify a
different number of results to display when you create the search.
Your selection of the Max Results to Report and stop search when max results reached options when you create a
forensic investigation search or rule tuning search affect the results you see in the Search Results list.
For example, if you have one appliance in a dataset and the search criteria match against 150 items, the Max
Results to Report option is set to 100, and the stop search when max results reached option is selected, the number of
results in the Results tab, the Results column in the Search list, the Search Appliances list, and the results files are
all 100. However, if stop search when max results reached is not selected, you see 100 results in the Results tab, but
150 results are reported in the results file, the Results column in the Search list, and the Search Appliances list.
Select a result to get more information about it, as well as any associated evidence and classifications that
triggered. Each result has an individual identification number, and shows the reporting product and other
information, such as the type of rule that triggered and any classifications.
If a captured item matches against any forensic investigation or rule tuning search, you can create an incident
for that result that appears in the DLP Incident Manager. Details of the captured item are included in the incident in
exactly the same way as if it had triggered a rule. You can also select one or more results to add to a new or
existing case.
McAfee Data Loss Prevention 11.3.x Product Guide 199
12 The DLP Capture Search feature
The Search List and Search Results
Released to Support 4-Jul-2019
Search results details
Click a Result ID in Search Results to get detailed information about that individual result, including any
classifications that triggered and associated evidence. You can deselect the option to collect evidence in the
search settings to avoid storage and performance implications.
A rule tuning result's details will tell you about any classifications that triggered, but will not include details of the
rule that triggered.
The result can be added to an incident, exported into a report file, or added to a new or existing case. If you
choose to create an incident from the result, a link to the incident is added to the result details.
Export the results of a selected search
From the Search List view, you can select a search and export its results into two files.
Task
1 In McAfee ePO, select Menu | DLP Capture.
2 In the Search List, select the search that contains the results you want to export and click Actions | Export
Results Summary.
Export the search results from specific appliances
You can export the search results of one or more appliances into two results files.
Task
1 In McAfee ePO, select Menu | DLP Capture.
2 In the Search List, click the appliances link for the search whose results you want to export.
3 In the Search Appliances List, select the appliances that contain the results you want to export and click Actions
| Export Results Summary.
A zip file that contains summary results and detailed results from each selected appliance is created.
Export selected results
Export one or more search results and evidence items.
Task
1 In McAfee ePO, select Menu | DLP Capture.
2 In the Search List, find the search whose results you want to export and click the number of results link.
3 From Search Results, select the results that you want to include and click Actions | Export selected results.
4 Specify the type of details that you want to export, where you want to store it, and whether you want to
receive a notification when the export is complete, then click Export.
Create an incident from a result
You can create a incident from the Search Results Details view or from a selected result in the list of searches.
200 McAfee Data Loss Prevention 11.3.x Product Guide
The DLP Capture Search feature
The Search List and Search Results 12
Released to Support 4-Jul-2019
Task
1 In McAfee ePO, select Menu | DLP Capture.
2 In the Search List, find the search whose results you want to create an incident from and click the number of
results link.
3 In Search Results, either select the result and click Actions | Create Incident, or click a specific Result ID and click
Actions | Create Incident.
An incident is added to the DLP Incident Manager and a link to it is added in the selected result's details.
Add search results to a case
From either the Search Results view or the Search Results Details view, you can add one or more search results to a
new or existing case.
Task
1 In McAfee ePO, select Menu | DLP Capture.
2 In the Search List, find the search whose results you want to add to a case and click the number of results
link.
3 In Search Results, either select one or more results and click Actions | Case Management or click a specific Result ID
and click Actions | Case Management.
4 Select one of the following options:
• Add to existing case — Select the case you want to add the results to and click OK.
• Add to new case — Give the case a title and specify the owner, the status, the resolution, and the priority,
then click OK.
An incident is created automatically and added to the case.
McAfee Data Loss Prevention 11.3.x Product Guide 201
12 The DLP Capture Search feature
The Search List and Search Results
Released to Support 4-Jul-2019
202 McAfee Data Loss Prevention 11.3.x Product Guide
Released to Support 4-Jul-2019
13 Incidents, events, and cases
Contents
Incidents and operational events
Monitoring and reporting events
DLP Incident Manager/DLP Operations
View incidents
Manage incidents
Working with cases
Manage cases
Incidents and operational events
There are different tools available to view incidents and operational events.
• Incidents — The DLP Incident Manager module displays incidents generated from rules. McAfee DLP
Endpoint, Device Control, McAfee DLP Prevent, McAfee DLP Monitor, Cloud DLP, and MVISION Cloud enforce
rules and send incidents to DLP Incident Manager.
• Operational events — The DLP Operations module displays errors and administrative information. McAfee
DLP Discover, McAfee DLP Endpoint, and McAfee DLP Prevent send events to DLP Operations.
• Cases — The DLP Case Management module contains cases that have been created to group and manage
related incidents.
When multiple McAfee DLP products are installed, the consoles display incidents and events from all products.
The display for both DLP Incident Manager and DLP Operations can include information about the computer
and logged-on user generating the incident/event, client version, operating system, and other information.
You can define custom status and resolution definitions. The definition consists of a custom name and color
code, and can have the status of enabled or disabled. Custom definitions must be added and enabled in DLP
Settings on the Incident Manager, Operations Center, or Case Management page before they can be used.
Logging events with Syslog
• You can send certain events using the Syslog protocol to a Syslog server. Configure the Syslog server in the
Windows Client configuration on the Debugging and Logging page. The events are sent whether rules are
configured to trigger the events or not. The following actions are sent automatically when Send DLP Syslog
events to Syslog server is enabled:
• Printing • Uploading a file to the cloud
• Copy to removable storage • Sending email
• Uploading a file to the web
McAfee Data Loss Prevention 11.3.x Product Guide 203
13 Incidents, events, and cases
Monitoring and reporting events
Released to Support 4-Jul-2019
Stakeholders
A stakeholder is anyone with an interest in a particular incident, event, or case. Typical stakeholders are DLP
administrators, case reviewers, managers, or users with incidents. McAfee DLP sends automatic emails to
stakeholders when an incident, event, or case is created or changed. It can also automatically add stakeholders
to the list, for example, when a reviewer is assigned to a case. The administrator also can manually add
stakeholders to specific incidents, events, or cases.
Automatic email details are set in DLP Settings. Options on the Incident Manager, Operations Center, and Case
Management pages determine whether automatic emails are sent, and who is automatically added to the
stakeholders list. The administrator can add stakeholders manually from the DLP Incident Manager, DLP
Operations, or DLP Case Management modules.
Monitoring and reporting events
McAfee DLP products divide events into two classes: incidents (that is, policy violations) and administrative
events. These events are viewed in the two consoles, DLP Incident Manager and DLP Operations.
When a McAfee DLP product determines a policy violation has occurred, it generates an event and sends it to
the McAfee ePO Event Parser. These events are viewed, filtered, and sorted in the DLP Incident Manager console,
allowing security officers or administrators to view events and respond quickly. If applicable, suspicious content
is attached as evidence to the event.
As McAfee DLP products take a major role in an enterprise’s effort to comply with all regulation and privacy
laws, the DLP Incident Manager presents information about the transmission of sensitive data in an accurate and
flexible way. Auditors, signing officers, privacy officials and other key workers can use the DLP Incident Manager to
observe suspicious or unauthorized activities and act in accordance with enterprise privacy policy, relevant
regulations or other laws.
The system administrator or the security officer can follow administrative events regarding agents and policy
distribution status.
Based on which McAfee DLP products you use, the DLP Operations console can display errors, policy changes,
agent overrides, and other administrative events.
You can configure an email notification to be sent to specified addresses whenever updates are made to
incidents, cases, and operational events.
DLP Incident Manager/DLP Operations
Use the DLP Incident Manager module in McAfee ePO to view the security events from policy violations. Use
DLP Operations to view administrative information, such as information about client deployment.
DLP Incident Manager has three tabbed pages. On each page the Present drop-down list determines the data set
displayed: Data-in-use/motion, Data-at-rest (Endpoint), or Data-at-rest (Network).
• Analytics — A display of six charts that summarize the incident list. Each chart has a filter to adjust the
display. The charts display:
• Top 10 RuleSets • Number of Incidents Per Day
• Incidents per Type • Top 10 Destinations
• Top 10 Users with Violations • Top 10 Classifications
• Incident List — The current list of policy violation events.
204 McAfee Data Loss Prevention 11.3.x Product Guide
Incidents, events, and cases
DLP Incident Manager/DLP Operations 13
Released to Support 4-Jul-2019
• Incident Tasks — A list of actions you can take on the list or selected parts of it. They include assigning
reviewers to incidents, setting automatic email notifications, and purging all or part of the list.
• Incident History — A list with all historic incidents. Purging the incident list does not affect the history.
DLP Operations has four tabbed pages:
• Operational Event List — The current list of administrative events.
• Operational Event Tasks — A list of actions you can take on the list or selected parts of it, similar to the
incident tasks.
• Operational Event History — A list with all historic events.
• User Information — Displays data from the user information table.
Detailed information can be viewed by drilling down (selecting) a specific incident or event.
User Information
The User Information page displays data from the user information table. The table is populated automatically
from user information in incidents and operational events. You can add more detailed information by importing
from a CSV file.
Information displayed typically includes user principal name (username@xyz), user log on name, user
operational unit, first name, last name, user primary email, user manager, department, and business unit. The
complete list of available fields can be viewed from the Edit command for the View option.
How the Incident Manager works
The Incident List tab of the DLP Incident Manager has all the functionality required for reviewing policy violation
incidents. Event details are viewed by clicking a specific event. You can create and save filters to change the view
or use the predefined filters in the left pane. You can also change the view by selecting and ordering columns.
Color-coded icons and numeric ratings for severity facilitate quick visual scanning of events.
To display the User Principal Name and User Logon Name in McAfee DLP appliance incidents, add an LDAP server to
the DLP Appliance Management policy (Users and Groups category). You must do this even if your email protection rules
do not use LDAP.
The Incident List tab works with McAfee ePO Queries & Reports to create McAfee DLP Endpoint and McAfee DLP
appliance reports, and display data on McAfee ePO dashboards.
Operations you can perform on events include:
• Case management — Create cases and add selected incidents to a case
• Comments — Add comments to selected incidents
• Email events — Send selected events
• Export device parameters — Export device parameters to a CSV file (Data in-use/motion list only)
• Labels — Set a label for filtering by label
McAfee Data Loss Prevention 11.3.x Product Guide 205
13 Incidents, events, and cases
DLP Incident Manager/DLP Operations
Released to Support 4-Jul-2019
• Release redaction — Remove redaction to view protected fields (requires correct permission)
• Set properties — Edit the severity, status, or resolution; assign a user or group for incident review
Figure 13-1 DLP Incident Manager
The DLP Operations page works in an identical manner with administrative events. The events contain
information such as why the event was generated and which McAfee DLP product reported the event. It can
also include user information connected with the event, such as user logon name, user principal name
(username@xyz), or user manager, department, or business unit. Operational events can be filtered by any of
these, or by other parameters such as severity, status, client version, policy name, and more.
Figure 13-2 DLP Operations
Incident tasks/Operational Event tasks
Use the Incident Tasks or Operational Event Tasks tab to set criteria for scheduled tasks. Tasks set up on the pages
work with the McAfee ePO Server Tasks feature to schedule tasks.
Both tasks tabs are organized by the task type (left pane). The Incident Tasks tab is also organized by incident
type, so that it is actually a 4 x 3 matrix, the information displayed depending on which two parameters you
select.
Data in-use/ Data at-rest Data at-rest Data in-use/
motion (Endpoint) (Network) motion (History)
Set Reviewer X X X
Automatic mail
X X X
notification
Purge events X X X X
Purge evidence files X X X X
206 McAfee Data Loss Prevention 11.3.x Product Guide
Incidents, events, and cases
DLP Incident Manager/DLP Operations 13
Released to Support 4-Jul-2019
Use case: Setting properties
Properties are data added to an incident that requires follow-up. You can add the properties from the details
pane of the incident or by selecting Actions | Set Properties. The properties are:
• Severity • Reviewing Group
• Status • Reviewing User
• Resolution
The reviewer can be any McAfee ePO user. The reason severity can be changed is that if the administrator
determines that the status is false positive, then the original severity is no longer meaningful.
Use case: Changing the view
In addition to using filters to change the view, you can also customize the fields and the order of display.
Customized views can be saved and reused.
Creating a filter involves the following tasks:
1 To open the view edit window, click Actions | View | Choose Columns.
2 To move columns to the left or right, use the x icon to delete columns, and the arrow icons.
3 To apply the customized view, click Update View.
4 To save for future use, click Actions | View | Save View.
When you save the view, you can also save the time and custom filters. Saved views can be chosen from the
drop-down list at the top of the page.
Working with incidents
When McAfee DLP receives data that matches parameters defined in a rule, a violation is triggered and McAfee
DLP generates an incident.
Using the DLP Incident Manager in McAfee ePO, you can view, sort, group, and filter incidents to find important
violations. You can view details of incidents or delete incidents that are not useful.
Device plug incidents
Two options on the Incident List Actions menu allow you to work with device plug incidents. Create Device Template
creates a device definition from a device plug incident. The option is available only when a single device plug
incident is selected. If you select more than one incident, or a non-device plug incident, a popup informs you of
your error. Export Device Information to CSV saves information from one or more device plug incidents. You can
import saved device information from the DLP Policy Manager | Definitions | Device Templates page.
McAfee Data Loss Prevention 11.3.x Product Guide 207
13 Incidents, events, and cases
View incidents
Released to Support 4-Jul-2019
View incidents
DLP Incident Manager Displays all incidents reported by McAfee DLP applications. You can alter the way
incidents appear to help you locate important violations more efficiently.
The Present field in the DLP Incident Manager displays incidents according to the application that produced
them:
• Data in-use/motion
• McAfee DLP Endpoint • McAfee DLP Monitor
• Device Control • McAfee DLP Prevent for Mobile Email
• McAfee DLP Prevent
• Data at rest (Endpoint) — McAfee DLP Endpoint discovery
• Data at rest (Network) — McAfee DLP Discover
When McAfee DLP processes an object — such as an email message — that triggers multiple rules, DLP Incident
Manager collates and displays the violations as one incident, rather than separate incidents.
Tasks
• Sort and filter incidents on page 208
Arrange the way incidents appear based on attributes such as time, location, user, or severity.
• Configure column views on page 209
Use views to arrange the type and order of columns displayed in the incident manager.
• Configure incident filters on page 210
Use filters to display incidents that match specified criteria.
• View incident details on page 211
View the information related to an incident.
Sort and filter incidents
Arrange the way incidents appear based on attributes such as time, location, user, or severity.
Task
1 In McAfee ePO, select DLP Incident Manager.
2 From the Present drop-down list, select the option for your product.
3 Perform any of these tasks.
• To sort by column, click a column header.
• To change columns to a custom view, from the View drop-down list, select a custom view.
• To filter by time, from the Time drop-down list, select a time frame.
• To apply a custom filter, from the Filter drop-down list, select a custom filter, or click Edit to create a filter.
Available properties for filters are selected from a list of McAfee ePO and McAfee DLP properties.
208 McAfee Data Loss Prevention 11.3.x Product Guide
Incidents, events, and cases
View incidents 13
Released to Support 4-Jul-2019
• To group by attribute:
1 From the Group By drop-down list, select an attribute.
A list of available options appears. The list contains up to 250 of the most frequently occurring
options.
2 Select an option from the list. Incidents that match the selection are displayed.
Example
When working with McAfee DLP Endpoint incidents, select User ID to display the names of users that
have triggered violations. Select a user name to display all incidents for that user.
Configure column views
Use views to arrange the type and order of columns displayed in the incident manager.
Task
1 In McAfee ePO, select DLP Incident Manager.
2 From the Present drop-down list, select the option for your product.
3 From the View drop-down list, select Default and click Edit.
4 Configure the columns.
a From the Available Columns list, click an option to move it to the Selected Columns area.
b In the Selected Columns area, arrange and delete columns as needed.
• To remove a column, click x.
• To move a column, click the arrow buttons, or drag and drop the column.
c Click Update View.
5 Configure the view settings.
a Next to the View drop-down list, click Save.
b Select one of these options.
• Save as new view — Specify a name for the view.
• Override existing view — Select the view to save.
c Select who can use the view.
• Public — Any user can use the view.
• Private — Only the user that created the view can use the view.
d Specify if you want the current filters or groupings applied to the view.
e Click OK.
You can also manage views in the Incident Manager by selecting Actions | View.
Tasks
• Create a Set Reviewer task on page 210
You can assign reviewers for different incidents and operational events to divide the workload in
large organizations.
McAfee Data Loss Prevention 11.3.x Product Guide 209
13 Incidents, events, and cases
View incidents
Released to Support 4-Jul-2019
Create a Set Reviewer task
You can assign reviewers for different incidents and operational events to divide the workload in large
organizations.
Before you begin
In McAfee ePO User Management | Permission Sets, create a reviewer, or designate a group reviewer,
with Set Reviewer permissions for DLP Incident Manager and DLP Operations.
The Set Reviewer task assigns a reviewer to incidents/events according to the rule criteria. The task only runs on
incidents where a reviewer has not been assigned. You cannot use it to reassign incidents to a different
reviewer.
Task
1 In McAfee ePO, select Menu | Data Protection | DLP Incident Manager or Menu | Data Protection | DLP Operations.
2 Click the Incident Tasks or Operational Event Tasks tab.
3 Do one of the following:
• For McAfee DLP Endpoint: Select an incident type from the drop-down list (Incident Tasks only), select Set
Reviewer in the Task Type pane, then click Actions | New Rule.
• For McAfee DLP Discover: Select Data at rest (Network) from the drop-down list.
4 Enter a name and optional description. Select a reviewer or group, then click Next.
Rules are enabled by default. You can change this setting to delay running the rule.
5 Click > to add criteria, < to remove them. Set the Comparison and Value parameters. When you have finished
defining criteria, click Save.
If there are multiple Set Reviewer rules, reorder the rules in the list.
The task runs hourly.
You cannot override the reviewer through the Set Reviewer task after the reviewer is set.
Configure incident filters
Use filters to display incidents that match specified criteria.
McAfee DLP Endpoint Example: You suspect a particular user has been sending connections containing sensitive
data to a range of IP addresses outside the company. You can create a filter to display incidents that match the
user name and the range of IP addresses.
Task
1 In McAfee ePO, select DLP Incident Manager.
2 From the Present drop-down list, select the option for your product.
3 From the Filter drop-down list, select (no custom filter) and click Edit.
210 McAfee Data Loss Prevention 11.3.x Product Guide
Incidents, events, and cases
View incidents 13
Released to Support 4-Jul-2019
4 Configure the filter parameters.
a From the Available Properties list, select a property.
b Enter the value for the property.
To add additional values for the same property, click +.
c Select additional properties as needed.
To remove a property entry, click <.
d Click Update Filter.
5 Configure the filter settings.
a Next to the Filter drop-down list, click Save.
b Select one of these options.
• Save as new filter — Specify a name for the filter.
• Override existing filter — Select the filter to save.
c Select who can use the filter.
• Public — Any user can use the filter.
• Private — Only the user that created the filter can use the filter.
d Click OK.
You can also manage filters in the incident manager by selecting Actions | Filter.
View incident details
View the information related to an incident.
Task
1 In McAfee ePO, select DLP Incident Manager.
2 From the Present drop-down list, select the option for your product.
3 Click an Incident ID.
The page displays general details and source information. Depending on the incident type you select,
destination or device details are displayed.
The page displays general details about the incident.
4 To view additional information, perform any of these actions.
• To view user information for incidents, click the user name in the Source area.
• To view evidence files, click the Evidence tab and select a file name. The Evidence tab also displays the Short
Match String, which contains up to three hit highlights as a single string.
• To view rules that triggered the incident, click the Rules tab.
• To view classifications, click the Classifications tab.
The Classifications tab does not appear for some incident types.
McAfee Data Loss Prevention 11.3.x Product Guide 211
13 Incidents, events, and cases
Manage incidents
Released to Support 4-Jul-2019
• To view incident history, click the Audit Logs tab.
• To view comments added to the incident, click the Comments tab.
• To email the incident details, including decrypted evidence and hit highlight files, select Actions | Email
Selected Events.
• To return to the incident manager, click OK.
Manage incidents
Contents
Managing incidents
Manage labels
Update a single incident
Update multiple incidents
Managing incidents
Use the DLP Incident Manager to update and manage incidents.
If you have email notifications configured, an email is sent whenever an incident is updated.
To delete incidents, configure a task to purge events.
Email selected events
The following tables give some details concerning the email and export selected events options.
Table 13-1 Email selected events
Parameter Value
Maximum number of events to mail 100
Maximum size of each event unlimited
Maximum size of the compressed (ZIP) file 20MB
From limited to 100 characters
To, CC limited to 500 characters
Subject limited to 150 characters
Body limited to 1000 characters
Table 13-2 Export selected events
Parameter Value
Maximum number of events to export 1000
Maximum size of each event unlimited
Maximum size of the export compressed (ZIP) file unlimited
Manage labels
A label is a custom attribute used to identify incidents that share similar traits.
You can assign multiple labels to an incident and you can reuse a label on multiple incidents.
212 McAfee Data Loss Prevention 11.3.x Product Guide
Incidents, events, and cases
Manage incidents 13
Released to Support 4-Jul-2019
Example: You have incidents that relate to several projects your company is developing. You can create labels
with the name of each project and assign the labels to the respective incidents.
Task
1 In McAfee ePO, select DLP Incident Manager.
2 From the Present drop-down list, select the option for your product.
3 Select the checkboxes of one or more incidents.
To update all incidents displayed by the current filter, click Select all in this page.
4 Perform any of these tasks.
• To add labels:
1 Select Actions | Labels | Attach.
2 To add a new label, enter a name and click Add.
3 Select one or more labels.
4 Click OK.
• To remove labels from an incident:
1 Select Actions | Labels | Detach.
2 Select the labels to remove from the incident.
3 Click OK.
• To delete labels:
1 Select Actions | Labels | Delete Labels.
2 Select the labels to delete.
3 Click OK.
Update a single incident
Update incident information such as the severity, status, and reviewer.
• MVISION Cloud incidents can only be updated in MVISION Cloud.
• The Audit Logs tab reports all updates and modifications performed on an incident.
Task
1 In McAfee ePO, select DLP Incident Manager.
2 From the Present drop-down list, select the option for your product.
3 Click an incident to open its details window.
McAfee Data Loss Prevention 11.3.x Product Guide 213
13 Incidents, events, and cases
Working with cases
Released to Support 4-Jul-2019
4 In the General Details pane, perform any of these actions.
• To update the severity, status, or resolution, select an option from the Severity,Status, orResolution
drop-down list, then click Save.
• To update the reviewer, click next to theReviewer field, select the group or user and click OK then Save.
• To add a comment, select Actions | Add Comment, enter a comment, then click OK.
Update multiple incidents
Update multiple incidents with the same information simultaneously.
MVISION Cloud incidents can only be updated in MVISION Cloud.
Example: You have applied a filter to display all incidents from a particular user or scan, and you want to change
the severity of these incidents to Major.
Task
1 In McAfee ePO, select DLP Incident Manager.
2 From the Present drop-down list, select the option for your product.
3 Select the check boxes of the incidents to update.
To update all incidents displayed by the current filter, click Select all in this page.
4 Perform any of these actions.
• To add a comment, select Actions | Add Comment, enter a comment, then click OK.
• To send the incidents in an email, select Actions | Email Selected Events, enter the information, then click OK.
You can select a template, or create a template by entering the information and clicking Save.
• To export the incidents, select Actions | Export Selected Events, enter the information, then click OK.
• To release redaction on the incidents, select Actions | Release Redaction, enter a user name and password,
then click OK.
You must have data redaction permission to remove redaction.
• To change the properties, select Actions | Set Properties, change the options, then click OK.
Working with cases
Cases allow administrators to collaborate on the resolution of related incidents.
In many situations, a single incident is not an isolated event. You might see multiple incidents in the DLP
Incident Manager that share common properties or are related to each other. You can assign these related
incidents to a case. Multiple administrators can monitor and manage a case depending on their roles in the
organization.
Scenario: You notice that a particular user often generates several incidents after business hours. This could
indicate that the user is engaging in suspicious activity or that the user's system has been compromised. Assign
these incidents to a case to keep track of when and how many of these violations occur.
214 McAfee Data Loss Prevention 11.3.x Product Guide
Incidents, events, and cases
Manage cases 13
Released to Support 4-Jul-2019
Scenario: Incidents generated from a remediation scan show that many sensitive files were recently added to a
publicly accessible repository. Another remediation scan shows that these files have also been added to a
different public repository.
Depending on the nature of the violations, you might need to alert the HR or legal teams about these incidents.
You can allow members of these teams to work on the case, such as adding comments, changing the priority, or
notifying key stakeholders.
Manage cases
Contents
Create cases
View case information
Assign incidents to a case
Move or remove incidents from a case
Update cases
Add or remove labels to a case
Delete cases
Create cases
Create a case to group and review related incidents.
Task
1 In McAfee ePO, select Menu | Data Protection | DLP Case Management.
2 Select Actions | New.
3 Enter a title name and configure the options.
4 Click OK.
View case information
View audit logs, user comments, and incidents assigned to a case.
Task
1 In McAfee ePO, select Menu | Data Protection | DLP Case Management.
2 Click on a case ID.
3 Perform any of these actions.
• To view incidents assigned to the case, click the Incidents tab.
• To view user comments, click the Comments tab.
• To view the audit logs, click the Audit Log tab.
4 Click OK.
McAfee Data Loss Prevention 11.3.x Product Guide 215
13 Incidents, events, and cases
Manage cases
Released to Support 4-Jul-2019
Assign incidents to a case
Add related incidents to a new or existing case.
Task
1 In McAfee ePO, select Menu | Data Protection | DLP Incident Manager.
2 From the Present drop-down list, select an incident type.
For Data at rest (Network) click the Scan link to set the scan if needed.
3 Select the checkboxes of one or more incidents.
Use options such as Filter or Group By to show related incidents. To update all incidents displayed by the
current filter, click Select all in this page.
4 Assign the incidents to a case.
• To add to a new case, select Actions | Case Management | Add to new case, enter a title name, and configure
the options.
• To add to an existing case, select Actions | Case Management | Add to existing case, filter by the case ID or title,
and select the case.
5 Click OK.
Move or remove incidents from a case
If an incident is no longer relevant to a case, you can remove it from the case or move it to another case.
Task
1 In McAfee ePO, select Menu | Data Protection | DLP Case Management.
2 Click a case ID.
3 Perform any of these tasks.
• To move incidents from one case to another:
1 Click the Incidents tab and select the incidents.
2 Select Actions | Move, then select whether to move to an existing or new case.
3 Select the existing case or configure options for a new case, then click OK.
• To remove incidents from the case:
1 Click the Incidents tab and select the incidents.
2 Select Actions | Remove, then click Yes.
4 Click OK.
You can also move or remove one incident from the Incidents tab by clicking Move or Remove in the Actions column.
Update cases
Update case information such as changing the owner, sending notifications, or adding comments.
Notifications are sent to the case creator, case owner, and selected users when:
216 McAfee Data Loss Prevention 11.3.x Product Guide
Incidents, events, and cases
Manage cases 13
Released to Support 4-Jul-2019
• An email is added or changed.
• Incidents are added to or deleted from the case.
• The case title is changed.
• The owner details are changed.
• The priority is changed.
• The resolution is changed.
• Comments are added.
• An attachment is added.
You can disable automatic email notifications to the case creator and owner from Menu | Configuration | Server
Settings | Data Loss Prevention.
Task
1 In McAfee ePO, select Menu | Data Protection | DLP Case Management.
2 Click a case ID.
3 Perform any of these tasks.
• To update the case name, in the Title field, enter a new name, then click Save.
• To update the owner, click ... next to the Owner field, select the group or user, then click OK and Save.
• To update the Priority, Status, or Resolution options, use the drop-down lists to select the items, then click
Save.
• To send email notifications, click ... next to the Send notifications to field, select the users to send
notifications to, then click Save.
If no contacts are listed, specify an email server for McAfee ePO and add email addresses for users.
Configure the email server from Menu | Configuration | Server Settings | Email Server. Configure users from
Menu | User Management | Users.
• To add a comment to the case, click the Comments tab, enter the comment in the text field, then click Add
Comment.
4 Click OK.
Add or remove labels to a case
Use labels to distinguish cases by a custom attribute.
Task
1 In McAfee ePO, select Menu | Data Protection | DLP Case Management.
2 Select the checkboxes of one or more cases.
To update all incidents displayed by the current filter, click Select all in this page.
McAfee Data Loss Prevention 11.3.x Product Guide 217
13 Incidents, events, and cases
Manage cases
Released to Support 4-Jul-2019
3 Perform any of these tasks.
• To add labels to the selected cases:
1 Select Actions | Manage Labels | Attach.
2 To add a new label, enter a name and click Add.
3 Select one or more labels.
4 Click OK.
• To remove labels from the selected cases:
1 Select Actions | Manage Labels | Detach.
2 Select the labels to remove.
3 Click OK.
Delete cases
Delete cases that are no longer needed.
Task
1 In McAfee ePO, select Menu | Data Protection | DLP Case Management.
2 Select the checkboxes of one or more cases.
To delete all cases displayed by the current filter, click Select all in this page.
3 Select Actions | Delete, then click Yes.
218 McAfee Data Loss Prevention 11.3.x Product Guide
Released to Support 4-Jul-2019
14 Monitoring appliances
Contents
Managing McAfee DLP appliance-based products
McAfee DLP appliances dashboards
McAfee DLP Prevent system health information
McAfee DLP Monitor system health information
Managing McAfee DLP appliance-based products
You can manage certain appliance based products in McAfee ePO using the Appliance Management feature.
McAfee DLP appliance-based products:
• McAfee DLP Monitor 11.x
• McAfee DLP Prevent 10.x and later
The Tree View, System Health, Alerts, and Details panes combine to provide the Appliance Management page. This page
provides a convenient location to check the status of all your appliances and clusters managed by the Appliance
Management extension in McAfee ePO. The type of information displayed varies depending on the type of
appliance, and the way that you have configured your appliances.
System Health cards
Status is displayed in green, amber, or red depending on whether warning and critical threshold values are
exceeded, or there is an error. More information is provided in the Alerts and Details panes.
Areas of the System Health card
The information bar appears across the top of each System Health card. This information bar includes the
appliance name, the number of currently reported alerts, and other information specific to the reported
appliance.
The primary statistics are displayed beneath the appliance name. These statistics are the two items of
information that are considered of highest importance for the appliance type.
To the right of the primary statistics are the other health statistics for the appliance. These statistics vary,
depending on the type of appliance to which they relate.
McAfee Data Loss Prevention 11.3.x Product Guide 219
14 Monitoring appliances
Managing McAfee DLP appliance-based products
Released to Support 4-Jul-2019
System Health card pagination ribbon
The system health information for your appliances and clusters is displayed in the System Health pane. You can
view this System Health information a page at a time using the pagination ribbon at the bottom of the System
Health pane. This ribbon includes summaries of the number of appliances or clusters displayed in the System
Health pane, and the controls to move through the available pages.
Figure 14-1 System Health card pagination ribbon
To view information about a group of appliances or clusters, use the Appliances tree view to filter the systems
displayed. Then, use the pagination controls to view the System Health information for the system of interest.
Alerts pane
The Alerts pane shows information about any errors or warnings that relate to your managed appliances. If
there are no current errors or warnings, this pane is empty.
The information shown in the Alerts pane reflects the appliance or group of appliances that are currently
selected in the tree view. As you navigate to a different appliance or group of appliances, the alerts that are
displayed change to show only the ones relevant to your selection.
Figure 14-2 Appliances tree view and Alerts pane
220 McAfee Data Loss Prevention 11.3.x Product Guide
Monitoring appliances
Managing McAfee DLP appliance-based products 14
Released to Support 4-Jul-2019
Alerts are grouped by category. By default, alerts are shown rolled up except for updates and DNS alerts.
Examples of the types of category include:
• CPU • Network
• Memory • Updates
• Disk • DNS
The categories that you see depend on the McAfee products you are managing from McAfee ePO, and the types
of alert being issued.
To view the individual alert messages, click the to the left of the category.
Figure 14-3 Alerts pane with expanded alert category
All alerts in the chosen category are shown nested beneath the category label. Also included in each alert is a
time stamp, the appliance name, and a brief description of the alert. To roll up the alerts, click the .
Details pane
The Details pane shows detailed information about the alert selected in the Alerts pane.
The type of information displayed in the Details pane varies depending on the type of warning or error being
reported.
Figure 14-4 Details pane
McAfee Data Loss Prevention 11.3.x Product Guide 221
14 Monitoring appliances
McAfee DLP appliances dashboards
Released to Support 4-Jul-2019
The alerts counters are displayed at the bottom of the Details pane. These counters show the number of alerts
relating to the currently selected appliance or group of appliances. Also shown is the total number of currently
listed alerts for all managed appliances.
View the status of an appliance
You can find out whether an appliance is operating correctly or needs attention by viewing information in
Appliance Management.
Task
1 Log on to McAfee ePO.
2 From the menu, select Appliance Management from the Systems section.
3 From the Appliances tree view, expand the list of appliances until you locate the appliance that you want to
view.
Delete items from the Appliance Tree
Delete appliances in the Appliance Tree when they are no longer required.
The Appliance Tree view in the Appliance Management extension is a filtered view of the System Tree. Use the
System Tree to remove a decommissioned appliance that is listed in the Appliance Tree.
You cannot unregister the McAfee Agent from an appliance, or from McAfee ePO.
Task
1 In McAfee ePO, click System Tree from the top icon bar.
2 Browse to and select the appliance to be removed.
3 Click Actions and select Directory Management | Delete.
4 Click OK.
If the selected appliance is still running and connected to the network, McAfee ePO adds the appliance back into
the System Tree after the next agent-server communication.
McAfee DLP appliances dashboards
The Appliance Management dashboard shows information about each McAfee DLP appliance.
• In a McAfee DLP Prevent cluster environment, the system health card shows the tree view display of the
cluster master and cluster scanners.
In a McAfee DLP Monitor cluster environment, the system health card shows the tree view display of the
single packet acquisition device, the cluster master, and two or more dedicated scanners.
• Indicators to show whether an appliance needs attention.
• Detailed information about any detected issues.
The information bar includes the appliance name, the number of currently reported alerts, and other
information specific to the reported appliance.
222 McAfee Data Loss Prevention 11.3.x Product Guide
Monitoring appliances
McAfee DLP Prevent system health information 14
Released to Support 4-Jul-2019
McAfee DLP Prevent system health information
The McAfee DLP Prevent system health cards display information about appliance type, system health, email
and web statistics, and the evidence queue.
System health cards display McAfee DLP Prevent appliances as Prevent Server, and each functioning appliance is
shown as Active. An appliance can be one of the following types, depending on whether it is standalone or part
of a cluster:
• Prevent Server Standalone
• Prevent Server Cluster Master
• Prevent Server Cluster Scanner
Status is displayed in green, amber, or red depending on whether warning and critical threshold values are
exceeded, or there is an error. More information is provided in the Alerts and Details panes.
McAfee DLP Prevent statistics
In addition to standard system health information about each appliance or cluster of appliances, McAfee DLP
Prevent provides the following information:
• Evidence Queue — Shows the number of evidence files waiting to be copied to evidence storage. If the total
combined size of the items in the queue exceeds a threshold, an alert is issued. If the evidence server is
unavailable because, for example, it can't be contacted, the evidence is queued until the server becomes
available again.
The evidence queue has between 20–200 GB storage available, Depending on the platform. If it becomes
full, no further incidents are created, any further traffic is refused, and a failure response is issued. For SMTP
traffic, this is a temporary failure response. For ICAP traffic, the response is a server failure error.
• Emails (per minute) — Shows the number of messages that were delivered, were permanently or temporarily
rejected, or could not be analyzed.
• A message might be temporarily rejected if, for example, the Smart Host is unavailable.
• A message might be permanently rejected if, for example, the recipient address is incorrect or the
message has been blocked by the Smart Host.
• Web Requests (per minute) — Shows the number of web requests that McAfee DLP Prevent received, and the
number it could not analyze.
• Capture — (Optional) The Capture statistics are visible when the DLP Capture feature is enabled on the
appliance. Shows the number of days remaining before the capture storage reaches its capacity, the age of
the oldest captured item held in the storage, and the number of searches currently in progress.
See the information about McAfee DLP Prevent error messages to find out what happens if a message or web
request is blocked. Apart from the evidence queue counter, the counters are not cumulative.
McAfee DLP Prevent alerts
If a system health status appears in amber or red, more information is provided in the Alerts and Details panes.
McAfee DLP Prevent also provides alert information in the following circumstances.
McAfee Data Loss Prevention 11.3.x Product Guide 223
14 Monitoring appliances
McAfee DLP Monitor system health information
Released to Support 4-Jul-2019
McAfee DLP Monitor system health information
The McAfee DLP Monitor system health cards display information about appliance type, system health, and
analysis statistics.
System health cards display McAfee DLP Monitor appliances as Monitor Server. Each functioning appliance is
shown as Active. An appliance can be one of the following types, depending on whether it is configured as a
standalone appliance or as a member of a cluster:
• Monitor Server Standalone
• Monitor Cluster Packet Acquisition Device
• Monitor Cluster Master
• Monitor Cluster Scanner
Status is displayed in green, amber, or red depending on whether warning and critical threshold values are
exceeded, or there is an error. More information is provided in the Alerts and Details panes.
McAfee DLP Monitor statistics
In addition to standard system health information about each appliance, the McAfee DLP Monitor card provides
the following information:
• Evidence Queue — Shows the number of evidence files waiting to be copied to evidence storage.
If the total combined size of the items in the queue exceeds a threshold, an alert is issued. If the evidence
server is unavailable because, for example, it can't be contacted, the evidence is queued until the server
becomes available again.
The queue has between 20–200 GB storage available, depending on the platform. If it becomes full, no
further incidents are created.
This statistic does not apply to a packet acquisition device.
• CPU
Displays information on CPU usage: % busy, % system, % user, % idle.
• Memory
Displays information on memory used, swap usage, and swap rate.
• Disk
• Network — Displays the information about received and transmitted data. For capture1, the following details
are displayed:
• Packets per second — The number of packets processed by McAfee DLP Monitor standalone appliance or a
cluster packet acquisition device every second.
• Packet drops — The number of packets dropped at the network interface.
• Monitor — Monitors the following information (these statistics apply to a standalone appliance and a cluster
packet acquisition device):
• Active flows — The current number of conversations on your network tracked by the McAfee DLP Monitor
appliance.
• Flows filtered — The current number of conversations that are not scanned according to filter rules.
• Payloads scanned — Displays the number of payloads analyzed by McAfee DLP Monitor for each protocol.
224 McAfee Data Loss Prevention 11.3.x Product Guide
Monitoring appliances
McAfee DLP Monitor system health information 14
Released to Support 4-Jul-2019
• Payload scan failure — Displays the number of payloads that can't be analyzed if, for example, an email
message is corrupt or the time to analyze the payload exceeds the timeout limit.
• Payloads oversize — Displays the number of payloads that exceed the configured limit.
McAfee DLP Monitor cannot analyze partially extracted .zip files.
• Capture — (Optional) The Capture statistics are visible when the DLP Capture feature is enabled on the
appliance. Shows the number of days remaining before the capture storage reaches its capacity, the age of
the oldest captured item held in the storage, and the number of searches currently in progress.
Counters are updated on the appliance every 60 seconds. Apart from the evidence queue counter, the counters
are not cumulative.
McAfee DLP Monitor alerts
• The evidence queue exceeded the default threshold.
• The payload could not be analyzed.
• McAfee DLP Monitor could not enforce a policy.
• The virtual IP address that you assigned is not on the same subnet or network as the McAfee DLP Monitor
appliance.
• McAfee ePO could not contact the McAfee DLP Monitor appliance (for example, if the power supply was
interrupted).
An alert is not generated if the appliance was shut down manually.
• If the DLP Capture feature is enabled, alerts are issued when:
• The Capture partition is corrupt.
• The password to secure encrypted data needs to be changed.
McAfee Data Loss Prevention 11.3.x Product Guide 225
14 Monitoring appliances
McAfee DLP Monitor system health information
Released to Support 4-Jul-2019
226 McAfee Data Loss Prevention 11.3.x Product Guide
Released to Support 4-Jul-2019
15 McAfee DLP appliance events and reports
Event reporting
A number of events are available from the Client Events log and the DLP Operations log in McAfee ePO. You can get
additional information from the on-box syslog and a remote logging server if you have one enabled.
The Client Events log also displays Appliance Management events.
McAfee DLP appliance events
McAfee DLP appliances send events to the Client Events log or the DLP Operations log.
Client Events log events
Some events include reason codes that you can use to search log files.
Regularly purge the Client Events log to stop it becoming full.
Event ID UI event text Description
15001 LDAP query failure The query failed. Reasons are provided in the event descriptions.
15007 LDAP directory Directory synchronization status.
synchronization
210003 Resource usage reached McAfee DLP Prevent cannot analyze a message because the directory is
critical level critically full.
210900 Appliance ISO upgrade Appliance upgrade events:
success
• 983 —Appliance ISO upgrade failed. Detailed logs can be found under /
Appliance ISO upgrade rescue/logs/.
failed
• 984 — Appliance ISO upgrade success. The appliance was successfully
Appliance downgrading to upgraded to a higher version.
lower version
• 985 — Appliance downgrading to lower version. This event is sent when
Internal install image
updated successfully the downgrade attempt is initiated. Upgrade success or failure events
are sent after the upgrade is complete.
Failed to update internal
install image If a clean upgrade or downgrade is requested, the success or failure
event is sent after the McAfee ePO connection is established.
Internal installation image updates using SCP events:
• 986 — Internal installation image was updated successfully.
• 987 — Failed to update the internal installation image.
McAfee Data Loss Prevention 11.3.x Product Guide 227
15 McAfee DLP appliance events and reports
Event reporting
Released to Support 4-Jul-2019
Event ID UI event text Description
220000 User logon A user logged on to the appliance:
• 354 — GUI logon successful. • 426 — Appliance console
logon successful.
• 355 — GUI logon failed. • 427 — Appliance console
logon failed.
• 424 — SSH logon successful • 430 — User switch successful.
• 425 — SSH logon failed. • 431 — User switch failed.
220001 User logoff A user logged off the appliance:
• 356 — GUI user logged off.
• 357 — The session has expired.
• 428 — The SSH user logged off.
• 429 — The appliance console user logged off.
• 432 — The user logged off.
220900 Certificate Install • Certificate installation success
• Certificate installation failed: <reason>
A certificate might not get installed due to one of the following reasons:
• Bad passphrase • Bad signature
• No private key • Bad CA certificate
• Chain error • Chain too long
• Bad certificate • Wrong purpose
• Expired certificate • Revoked
• Not yet valid • Bad or missing CRL
The reason is also reported in the syslog. If the reason does not match any
of the available reasons, it gives the default Certificate installation failed
event.
DLP Operations log events
Event ID UI event text Description
19100 Policy Change Appliance Management successfully pushed a policy to the appliance.
19500 Policy Push Failed Appliance Management failed to push a policy to the appliance.
19105 Evidence Replication Failed • An evidence file could not be encrypted.
• An evidence file could not be copied to the evidence server.
19501 Analysis Failed • Possible denial-of-service attack.
• The content could not be decomposed for analysis.
19402 DLP Prevent Registered The appliance successfully registered with McAfee ePO.
19403 DLP Monitor Registered The appliance successfully registered with McAfee ePO.
228 McAfee Data Loss Prevention 11.3.x Product Guide
McAfee DLP appliance events and reports
Event reporting 15
Released to Support 4-Jul-2019
Using syslog with McAfee DLP appliances
McAfee DLP appliances send protocol and hardware logging information to the local syslog, and one or more
remote logging servers if you have them enabled. Examples of information sent to the syslog are certificate
installation status and ICAP events.
Use settings in the General category of the Common Appliance policy to set up remote logging servers. Use the TCP
protocol to send McAfee DLP appliances events data to a remote logging server. UDP has a limit of 1024 bytes
per packet so events that exceed that amount are truncated.
McAfee DLP appliances send information to the syslog in the Common Event Format (CEF) . CEF is an open log
management standard that improves the interoperability of security-related information from different security
and network devices and applications. To simplify integration, syslog is used as a transport mechanism. This
applies a common prefix to each message that contains the date and host name.
For more information about CEF and McAfee DLP appliances event data fields, see the McAfee DLP Common Event
Format Guide that is available from the McAfee knowledgebase.
Syslog entries contain information about the device itself (the vendor, product name, and version), the severity
of the event, and the date the event occurred. The table provides information about some of the most common
McAfee DLP appliances fields that appear in syslog entries.
SMTP message events can include the sender and recipient, the subject, the source and destination IP addresses.
Every attempt to send a message results in at least one entry in the log. If the message contains content that
violates a data loss prevention policy, another entry is added to the log. Where two log entries are added to the
log, both entries contain the corresponding McAfeeDLPOriginalMessageID number.
Table 15-1 Syslog log entry definitions
Field Definition
act The McAfee DLP action that was taken because of the event
app The name of the process that raised the event
msg A descriptive message about the event, for example, the The RAID disk is
being rebuilt
dvc The host on which the event occurred
dst The destination IP address if the connection is available
dhost The destination host name if the connection is available
src The originating IP address of the host making the connection
shost The originating host name of the host making the connection
suser The email sender
duser A list of recipient email addresses
sourceServiceName The name of the active policy
filePath The name of the file in which the detection occurred
field A unique ID assigned to each email message
rt The time that the event occurred in milliseconds since epoch
flexNumber1 An ID assigned to the reason for the event
McAfeeDLPOriginalSubject The original subject line in the message
McAfeeDLPOriginalMessageId The original ID number assigned to the message
McAfeeDLPProduct The name of the McAfee DLP product that detected the event
McAfeeDLPHardwareComponent The name of the McAfee DLP hardware appliance that detected the event
McAfee Data Loss Prevention 11.3.x Product Guide 229
15 McAfee DLP appliance events and reports
Event reporting
Released to Support 4-Jul-2019
Table 15-1 Syslog log entry definitions (continued)
Field Definition
McAfeeEvidenceCopyError There was a problem copying the evidence
McAfeeDLPClassificationText Information about the McAfee DLP classifications
cs fields
The cs entries in syslog behave according to the value of the cs5 field:
Value Definition
cs1 If cs5 is 'DP' or 'DPA': The file that triggered the DLP rule
If cs5 is 'AR': Anti Relay rule that triggered the event
cs2 If cs5 is 'DP' or 'DPA': The DLP categories that triggered
cs3 If cs5 is 'DP': The DLP classifications that triggered
cs4 Email attachments (if available)
cs5 For a detection event, the scanner which triggered the event: 'DL' - Data Loss Prevention
cs6 The subject of the email
cs1Label If cs5 is 'DP' or 'DPA': 'dlpfile'
If cs5 is 'AR': 'antirelay-rule'
cs2Label If cs5 is 'DP' or 'DPA': 'dlp-rules'
cs3Label If cs5 is 'DP': dlpclassification'
cs4Label email-attachments
cs5Label master-scan-type
cs6Label email-subject
230 McAfee Data Loss Prevention 11.3.x Product Guide
Released to Support 4-Jul-2019
16 Managing data
Contents
Collecting and managing data
Edit server tasks
Monitor task results
Creating reports
Collecting and managing data
Monitoring the system consists of gathering and reviewing evidence and events, and producing reports.
Incident and event data from the DLP tables in the McAfee ePO database is viewed in the DLP Incident Manager
and DLP Operations pages or is collated into reports and dashboards. User information is collated on the User
Information tab of the DLP Operations module, and can be exported to a .csv file.
Administrators review recorded events and evidence to determine when rules are too restrictive and cause
unnecessary work delays, or when they are too lax and allow data leaks.
Edit server tasks
McAfee DLP uses the McAfee ePO Server Tasks to run tasks for McAfee DLP Discover and McAfee DLP
appliances, DLP Incident Manager, DLP Operations, and DLP Case Management.
Each incident and operational events task is predefined in the server tasks list. The only options available are to
enable or disable them or to change the scheduling. The available McAfee DLP server tasks for incidents and
events are:
• DLP delete systems that were removed from ePO system tree
• DLP delete unassociated evidence files
• DLP events conversion 9.4 and above
• DLP Import MVision Cloud Events
• DLP incident migration from 9.3.x to 9.4.1 and above
• DLP operational events migration from 9.3.x to 9.4.1 and above
• DLP Policy Conversion from 9.3.x to 9.4.100 and above
• DLP purge evidences
• DLP Purge History of Operational Events and Incidents
• DLP Purge Operational Events and Incidents
McAfee Data Loss Prevention 11.3.x Product Guide 231
16 Managing data
Edit server tasks
Released to Support 4-Jul-2019
• DLP Send Email for Operational Events and Incidents
• DLP Set Reviewer for Operational Events and Incidents
McAfee DLP server tasks for McAfee DLP Discover and McAfee DLP appliances are:
• Detect Discovery Servers
• LDAPSync: Sync across users from LDAP
In addition, the Roll Up Data (Local ePO Server) task can be used to roll up McAfee DLP incidents, operational events,
or endpoint discovery data from selected McAfee ePO servers to produce a single report.
Consult the product guide for information about these tasks.
Task
1 In McAfee ePO, select Menu | Automation | Server Tasks.
2 Select the task to edit.
Enter DLP in the Quick find field to filter the list.
3 Select Actions | Edit, then click Schedule.
4 Edit the schedule as required, then click Save.
Tasks
• Create a Purge events task on page 232
You create incident and event purge tasks to clear the database of data that is no longer needed.
• Create an automatic mail notification task on page 233
You can set automatic email notifications of incidents and operational events to administrators,
managers, or users.
• Create a Set Reviewer task on page 210
You can assign reviewers for different incidents and operational events to divide the workload in
large organizations.
Create a Purge events task
You create incident and event purge tasks to clear the database of data that is no longer needed.
You can create purge tasks for the Incident List, data in-use incidents on the History list, or the Operational
Event List.
Task
1 In McAfee ePO, select Menu | Data Protection | DLP Incident Manager or Menu | Data Protection | DLP Operations.
2 Click the Incident Tasks or Operational Event Tasks tab.
3 Select an incident type from the drop-down list (Incident Tasks only), select Purge events in the Task Type pane,
then click Actions | New Rule.
Data in-use/motion (Archive) purges events from the History.
232 McAfee Data Loss Prevention 11.3.x Product Guide
Managing data
Edit server tasks 16
Released to Support 4-Jul-2019
4 Enter a name and optional description, then click Next.
Rules are enabled by default. You can change this setting to delay running the rule.
5 Click > to add criteria, < to remove them. Set the Comparison and Value parameters. When you have finished
defining criteria, click Save.
The task runs daily for live data and every Friday at 10:00 PM for historical data.
Create an automatic mail notification task
You can set automatic email notifications of incidents and operational events to administrators, managers, or
users.
Task
1 In McAfee ePO, under Menu | Data Protection, select DLP Incident Manager or DLP Operations.
2 Click the Incident Tasks or Operational Events Tasks tab.
3 Select an incident type from the drop-down list (Incident Tasks only), select Automatic mail Notification in the
Task Type pane, then click Actions | New Rule.
4 Enter a name and optional description.
Rules are enabled by default. You can change this setting to delay running the rule.
5 Select the events to process.
• Process all incidents/events (of the selected incident type).
• Process incidents/events since the last mail notification run.
6 (Optional) Do one of the following:
• If you have saved a template, select it from the drop-down list.
• If you do not have any saved templates, enter a name for the template in the Save As text box. When you
have filled out all relevant fields (that is, all fields that you want to save as a template) click Save.
7 Select Recipients.
This field is required. At least one recipient must be selected.
8 (Optional) Select CC recipients.
9 Enter a subject for the email.
This field is required.
You can insert variables from the drop-down list as required.
10 Enter the body text of the email.
You can insert variables from the drop-down list as required.
11 (Optional) Select evidence information attached to the email.
McAfee Data Loss Prevention 11.3.x Product Guide 233
16 Managing data
Edit server tasks
Released to Support 4-Jul-2019
You can select any, all, or none of the options.
• Attach CSV file with evidence list information
• Attach decrypted evidence files, match-string HTML files, and incident details page
• incident details page (HTML page)
• decrypted evidence files
• decrypted match-string HTML files
12 Select an email size limitation, or accept the default (5MB). Click Next.
13 Click > to add criteria, < to remove them. Set the Comparison and Value parameters. When you have finished
defining criteria, click Save.
The task runs hourly.
Create a Set Reviewer task
You can assign reviewers for different incidents and operational events to divide the workload in large
organizations.
Before you begin
In McAfee ePO User Management | Permission Sets, create a reviewer, or designate a group reviewer,
with Set Reviewer permissions for DLP Incident Manager and DLP Operations.
The Set Reviewer task assigns a reviewer to incidents/events according to the rule criteria. The task only runs on
incidents where a reviewer has not been assigned. You cannot use it to reassign incidents to a different
reviewer.
Task
1 In McAfee ePO, select Menu | Data Protection | DLP Incident Manager or Menu | Data Protection | DLP Operations.
2 Click the Incident Tasks or Operational Event Tasks tab.
3 Do one of the following:
• For McAfee DLP Endpoint: Select an incident type from the drop-down list (Incident Tasks only), select Set
Reviewer in the Task Type pane, then click Actions | New Rule.
• For McAfee DLP Discover: Select Data at rest (Network) from the drop-down list.
4 Enter a name and optional description. Select a reviewer or group, then click Next.
Rules are enabled by default. You can change this setting to delay running the rule.
5 Click > to add criteria, < to remove them. Set the Comparison and Value parameters. When you have finished
defining criteria, click Save.
If there are multiple Set Reviewer rules, reorder the rules in the list.
The task runs hourly.
You cannot override the reviewer through the Set Reviewer task after the reviewer is set.
234 McAfee Data Loss Prevention 11.3.x Product Guide
Managing data
Monitor task results 16
Released to Support 4-Jul-2019
Monitor task results
Monitor the results of incident and operational event tasks.
Task
1 In McAfee ePO, select Menu | Automation | Server Task Log.
2 Locate the completed McAfee DLP tasks.
Enter DLP in the Quick find field or set a custom filter.
3 Click the name of the task.
The details of the task appear, including any errors if the task failed.
Creating reports
Contents
Report types
Report options
Create a data rollup server task
Report types
Use the McAfee ePO reporting features to monitor performance.
Four types of reports are supported in McAfee ePO dashboards:
• DLP Incident summary
• DLP Endpoint discovery summary
• DLP Policy summary
• DLP Operations summary
The dashboards provide a total of 22 reports, based on the 28 queries found in the McAfee ePO console under
Menu | Reporting | Queries & Reports | McAfee Groups | Data Loss Prevention.
Report options
McAfee DLP products use McAfee ePO Reports to review events. In addition, you can view information about
product properties on the McAfee ePO Dashboard.
McAfee ePO Reports
McAfee DLP Endpoint software integrates reporting with the McAfee ePO reporting service.
McAfee ePO rollup queries and rolled up reports, which summarize data from multiple McAfee ePO databases,
are supported.
McAfee ePO Notifications are supported.
McAfee Data Loss Prevention 11.3.x Product Guide 235
16 Managing data
Creating reports
Released to Support 4-Jul-2019
ePO Dashboards
You can view information about McAfee DLP product properties in the McAfee ePO Menu | Dashboards page.
These are the four predefined dashboards:
• DLP Incident summary
• DLP Endpoint discovery summary
• DLP Policy summary
• DLP Operations summary
You can edit and customize Dashboards and create monitors.
The predefined queries summarized in the Dashboards are available by selecting Menu | Queries & Reports. They
are listed under McAfee Groups.
Create a data rollup server task
McAfee ePO rollup tasks draw data from multiple servers to produce a single report. You can create rollup
reports for McAfee DLP operational events and incidents.
Task
1 In McAfee ePO, select Menu | Automation | Server Tasks.
2 Click New Task.
3 In the Server Task Builder, enter a name and optional note, then click Next.
4 From the Actions drop-down list, select Roll Up Data.
The rollup data form appears.
5 (Optional) Select servers in the Roll up data from field.
6 From the Data Type drop-down list, select DLP Incidents, DLP Operational Event, or McAfee DLP Endpoint Discovery, as
required.
7 (Optional) Configure the Purge, Filter, or Rollup method options. Click Next.
8 Enter the schedule type, start date, end date, and schedule time. Click Next.
9 Review the Summary information, then click Save.
236 McAfee Data Loss Prevention 11.3.x Product Guide
Released to Support 4-Jul-2019
17 DLP Help Desk
Contents
What is DLP Help Desk?
How override keys work
Understanding revision numbers
Create override keys
What is DLP Help Desk?
DLP Help Desk generates overrides that allow users to perform functions that are normally prohibited.
Quarantine release
McAfee DLP Endpoint discovery can quarantine local file system (Windows and Mac) or email storage files
(Windows only) with sensitive content. To release the files from quarantine, the user must request a quarantine
release code from the administrator.
Policy bypass
When there is a legitimate business case, a user can request permission to access or transfer sensitive
information. The administrator can then grant permission for a limited time. When this is done, all sensitive
information is monitored, rather than blocked, according to existing rules. Both the user and the system
administrator receive messages about the bypass status when it is enabled and disabled. The user sees a
pop-up message. The administrator sees an event entry in the Operational Event List.
Client uninstall
The McAfee DLP Endpoint client is protected from unauthorized removal. While it is typically uninstalled by an
administrator using McAfee ePO, there are situations where you need to uninstall it in the field. When an
administrator issues a release code (also known as a challenge-response key) you can remove the client using the
standard Microsoft Windows or macOS functions or third-party uninstallers.
How override keys work
DLP Help Desk allows administrators to create release keys for situations outside the normal workflow.
McAfee DLP Endpoint uses a challenge-response mechanism to bypass security in special cases. When a
situation affects multiple users, a different mechanism is applied.
Individual release keys
Examples of situations requiring an individual release key are:
McAfee Data Loss Prevention 11.3.x Product Guide 237
17 DLP Help Desk
How override keys work
Released to Support 4-Jul-2019
• A user needs to release emails from quarantine to delete sensitive information.
• McAfee DLP Endpoint client needs to be uninstalled, but McAfee ePO can't be used because the computer is
outside the corporate network.
• A user has a valid business reason to perform a one-time operation that a security policy is blocking.
Challenge-response protocol
The endpoint user opens the Tasks tab in the McAfee DLP Endpoint console where an Identification Code (the
challenge) and Policy Revision information are displayed. This information is specific to the McAfee DLP
Endpoint client computer requesting the override.
1 The user sends the ID code and policy revision number to an administrator, typically by text message,
phone, or email.
2 The administrator enters the information provided in the DLP Help Desk console, and generates a Release
Code (the response), and sends it to the user.
3 The user enters the release code in the appropriate text box and continues with the release, bypass, or
uninstall task.
Multiple user release keys
Release keys generated with a master release code are not keyed to the entry of a challenge code generated by
a specific McAfee DLP Endpoint client. Rather, they can be used by any computer in the network. To prevent
misuse, they are time-limited and must be applied within 60 minutes of being generated. Master release keys
can be generated with standard or strengthened security. The administrator selects the security level on the DLP
Settings | Advanced page. Only more recent versions of McAfee DLP Endpoint support the secured master release
code. It must not be used with unsupported versions. See KB90417 for information about supported versions.
238 McAfee Data Loss Prevention 11.3.x Product Guide
DLP Help Desk
Understanding revision numbers 17
Released to Support 4-Jul-2019
Understanding revision numbers
Revision numbers are automatically assigned to policies, and are used for troubleshooting and DLP Help Desk
override key creation.
All DLP Help Desk functions create release codes using revision numbers, referred to in the UI as Revision ID. For
bypass release codes, using the revision number is optional, but it is the default setting.
When an administrator creates a policy in McAfee DLP the policy is assigned the revision number 1. This
number is incremented each time the policy is changed. In addition to being used for requesting a bypass or
uninstall key, the revision number is important for supporting troubleshooting processes, to ensure that policy
changes are actually applied to the endpoints.
Locating the revision number
Location of revision number information
McAfee ePO DLP Policy Manager, on the Policy Assignment tab
on the endpoint • McAfee DLP Endpoint for Windows — endpoint console, Tasks tab
• McAfee DLP Endpoint for Mac — endpoint console Data Loss Prevention page
Create override keys
An administrator generates an override key for each challenge key request. Alternately, you can generate a
master release code when multiple computers are involved.
All override keys require similar entries. The following differences should be noted:
Task
1 In McAfee ePO, select Menu | Data Protection | DLP Help Desk.
2 Select a key type.
3 Fill in the required (and optional) fields.
Filling in all required fields activates the Generate Key button.
4 Generate the release code and send it to the user.
McAfee Data Loss Prevention 11.3.x Product Guide 239
17 DLP Help Desk
Create override keys
Released to Support 4-Jul-2019
240 McAfee Data Loss Prevention 11.3.x Product Guide
Released to Support 4-Jul-2019
18 Diagnostics
Contents
Diagnostic tool
Troubleshoot high CPU usage
Diagnostic tool
Diagnostic Tool
The Diagnostic Tool is designed to aid troubleshooting McAfee DLP Endpoint problems on Microsoft Windows
endpoint computers. It is not supported on OS X computers.
The Diagnostic Tool gathers information on the performance of client software. The IT team uses this
information to troubleshoot problems and tune policies. When severe problems exist, it can be used to collect
data for analysis by the McAfee DLP development team.
The tool is installed with the McAfee DLP Endpoint client software package. It consists of seven tabbed pages,
each devoted to a different aspect of McAfee DLP Endpoint software operation.
On all pages displaying information in tables (all pages except General information and Tools), you can sort the
tables on any column by clicking the column header.
General Collects data such as whether the agent processes and drivers are running and general
information policy, agent, and logging information. Where an error is detected, information about the
error is presented.
DLPE Modules Displays the agent configuration (as shown in the McAfee DLP Endpoint policy console as the
Agent Configuration | Miscellaneous page). It shows the configuration setting and status of
each module, add-in, and handler. Selecting a module displays details that can help you
determine problems.
Data Flow Displays the number of events and the memory used by the McAfee DLP Endpoint client, and
displays event details when a specific event is selected.
Tools Allows you to perform several tests and displays the results. When necessary, a data dump is
performed for further analysis.
Process list Displays all processes currently running on the computer. Selecting a process displays details
and related window titles and application definitions.
Devices Displays all Plug and Play and removable devices currently connected to the computer.
Selecting a device displays details of the device and related device definitions.
Displays all active device control rules and relevant definitions from the device definitions.
Active policy Displays all rules contained in the active policy, and the relevant policy definitions. Selecting a
rule or definition displays the details.
McAfee Data Loss Prevention 11.3.x Product Guide 241
18 Diagnostics
Diagnostic tool
Released to Support 4-Jul-2019
Checking the agent status
Use the General information tab to get an overview of the agent status.
The information on the General information tab is designed to confirm expectations and answer basic
questions. Are the agent processes and drivers running? What product versions are installed? What is the
current operation mode and policy?
Agent processes and drivers
One of the most important questions in troubleshooting is, "Is everything running as expected?" The Agent
processes and Drivers sections show this at a glance. The checkboxes show if the process is enabled; the
colored dot shows if it is running. If the process or driver is down, the text box gives information on what is
wrong.
The default maximum memory is 150 MB. A high value for this parameter can indicate problems.
Table 18-1 Agent processes
Term Process Expected status
Fcag McAfee DLP Endpoint agent (client) enabled; running
Fcags McAfee DLP Endpoint agent service enabled; running
Fcagte McAfee DLP Endpoint text extractor enabled; running
Fcagwd McAfee DLP Endpoint watch dog enabled; running
Fcagd McAfee DLP Endpoint agent with automatic dump enabled only for troubleshooting.
Table 18-2 Drivers
Term Process Expected status
Hdlpflt McAfee DLP Endpoint minifilter driver (enforces removable enabled; running
storage device rules)
Hdlpevnt McAfee DLP Endpoint event enabled; running
Hdlpdbk McAfee DLP Endpoint device filter driver (enforces device Plug and can be disabled in configuration
Play rules)
Hdlpctrl McAfee DLP Endpoint control enabled; running
Hdlhook McAfee DLP Endpoint Hook driver enabled; running
Agent info section
Operation mode and Agent status are expected to match. The Agent Connectivity indication, together with EPO
address, can be useful in troubleshooting.
Agent Connectivity has three options: online, offline, or connected by VPN.
Run the Diagnostic Tool
The Diagnostic Tool utility provides IT teams with detailed information on the agent status.
Before you begin
®
Diagnostic Tool requires authentication with McAfee Help Desk.
Task
1 Double-click the hdlpDiag.exe file.
An authentication window opens.
242 McAfee Data Loss Prevention 11.3.x Product Guide
Diagnostics
Troubleshoot high CPU usage 18
Released to Support 4-Jul-2019
2 Copy the Identification Code to the Help Desk Identification Code text box on the Generate DLP Client Bypass Key
page. Fill in the rest of the information and generate a Release Code.
3 Copy the Release Code to the authentication window Validation Code text box and click OK.
The diagnostic tool utility opens.
The General Information, DLPE Modules, and Process List tabs have a Refresh button in the lower right corner.
Changes that occur when a tab is open do not update information automatically on these tabs. Click the Refresh
button frequently to verify that you are viewing current data.
Tuning policies
The Diagnostic Tool can be used to troubleshoot or tune policies.
Use case: High CPU usage
Users are sometimes plagued by slow performance when a new policy is enforced. One cause
might be high CPU usage. To determine this, go to the Process List tab. If you see an unusually
large number of events for a process, this could be the problem. For example, a recent check found
that taskmgr.exe was classified as an Editor, and had the second highest number of total events. It is
quite unlikely that this application is leaking data, and the McAfee DLP Endpoint client does not
need to monitor it that closely.
To test the theory, create an application template. In the Policy Catalog, go to DLP Policy | Settings
and set an override to Trusted. Apply the policy, and test to see if performance has improved.
Use case: Creating effective content classification and content fingerprinting criteria
Tagging sensitive data lies at the heart of a data protection policy. Diagnostic Tool displays
information that helps you design effective content classification and content fingerprinting
criteria. Tags can be too tight, missing data that should be tagged, or too loose, creating false
positives.
The Active Policy page lists classifications and their content classification and content fingerprinting
criteria. The Data Flow page lists all tags applied by the policy, and the count for each. When counts
are higher than expected, false positives are suspected. In one case, an extremely high count led to
the discovery that the classification was triggered by Disclaimer text. Adding the Disclaimer to the
whitelist removed the false positives. By the same token, lower than expected counts suggest a
classification that is too strict.
If a new file is tagged while the Diagnostic Tool is running, the file path is displayed. in the details
pane. Use this information to locate files for testing.
Troubleshoot high CPU usage
Determine the source of high CPU usage.
An analysis of customer reports of high CPU usage by the McAfee DLP Endpoint client (fcag.exe) has shown that
many cases are due to one of two root causes:
• Detection of the browser address bar URL.
• Specific applications that are opening a large number of files for read purposes.
McAfee Data Loss Prevention 11.3.x Product Guide 243
18 Diagnostics
Troubleshoot high CPU usage
Released to Support 4-Jul-2019
Task
1 In the Policy Catalog, create a new Windows client configuration.
Duplicate a policy that has a problem with CPU usage.
2 In the Browsers section of the Operational Modes and Modules page, deselect web protection for the browser you
want to test.
3 Apply the policy to a small set of computers.
If the issue is resolved, apply the client configuration to other systems.
Disabling browser address bar URL detection doesn't affect web protection, and doesn't affect web application
awareness in web post protection rules, but it does affect web application awareness in the following rules:
• Clipboard protection — You can't create rules that block copy/pasting text from a specific web application
page.
• Network share protection — You can't create rules that block saving a file or web page from a specific web
application page to a network share.
• Printing protection — You can't block printing from specific web applications.
• Removable storage protection — You can't block saving files from a specific web application page.
• Screen capture protection — You can't block screen shots when a specific web application page is visible
on screen.
• Web application content fingerprinting — You can't configure fingerprinting criteria to fingerprint files
downloaded from a specific web application page.
In all of these cases, the browser address bar URL is required to identify the specific web-application.
244 McAfee Data Loss Prevention 11.3.x Product Guide
Released to Support 4-Jul-2019
19 McAfee DLP appliance maintenance and
troubleshooting
Contents
Monitoring dropped packets on a virtual appliance
McAfee DLP Prevent does not accept email
Purge appliance data from the McAfee ePO database
Replace the default certificate
Error messages
Create a Minimum Escalation Report (MER)
Monitoring dropped packets on a virtual appliance
Dropped packets are not reported in McAfee DLP Monitor System Health cards in the Appliance Management
dashboard. You can get information about them from the virtual application instead.
Task
1 Log on to the VMware ESXi or VMware ESX host, or the vCenter Server using the vSphere Client.
2 Select the VMware ESXi or ESX host in the inventory list.
3 Select the virtual appliance and click the Perfomance tab.
4 Click Advanced | Chart Options.
5 Select Network | Real-time.
6 Enable the Transmit packets dropped and Receive packets dropped counters and click Apply.
McAfee DLP Prevent does not accept email
If a Smart Host is not configured, McAfee DLP Prevent cannot accept email messages because it has nowhere to
send them to.
McAfee DLP Prevent issues a 451 System problem: retry later. (No SmartHost has been configured) error, and closes
the connection.
You can check whether McAfee DLP Prevent can accept email using telnet. If the appliance is correctly configured,
you get a 220 welcome message:
220 host.domain.example PVA/SMTP Ready
McAfee Data Loss Prevention 11.3.x Product Guide 245
19 McAfee DLP appliance maintenance and troubleshooting
Purge appliance data from the McAfee ePO database
Released to Support 4-Jul-2019
Task
• To resolve a connection issue, you must:
a Install the required extensions in McAfee ePO.
b Register the appliance with a McAfee ePO server.
Follow the steps in the McAfee DLP Prevent Setup Wizard help.
c Configure at least one DNS server in the Common Appliance Management policy.
See the configuring general settings section in the Appliance Management Extension online help.
d Configure a Smart Host in the McAfee DLP Prevent Email Settings policy category.
e Apply a McAfee Data Loss Prevention policy.
See the policy assignment section in the McAfee ePolicy Orchestrator online help.
Purge appliance data from the McAfee ePO database
To enable the smooth running of your McAfee appliances, you should periodically perform some maintenance
tasks.
Appliances managed by the Appliance Management extension send usage and system information that is
stored in the McAfee ePO database.
Allow the scheduled Purge Appliance Management Historical Data task to run as defined, to prevent the database
becoming too large.
Replace the default certificate
You can replace the self-signed certificate with one issued by a certificate authority (CA) so that other hosts on
the network can validate the appliance's SSL certificate.
Before you begin
SSH must be enabled.
To replace the certificate, you can either:
• Upload a new certificate and private key.
• Download a certificate signing request (CSR) from the appliance, have it signed by a CA, and upload the
certificate that the CA gives you.
Downloading a CSR from the appliance ensures that the appliance's private key cannot be inadvertently exposed.
Only ECDSA and RSA certificates and keys are allowed in the uploaded file. The certificate must be suitable for
use as both a TLS server and a TLS client and the upload must include the whole certificate chain. Uploads can
be in the following formats:
246 McAfee Data Loss Prevention 11.3.x Product Guide
McAfee DLP appliance maintenance and troubleshooting
Replace the default certificate 19
Released to Support 4-Jul-2019
• PEM (Base64) — Certificate chain and private key or certificate chain only
• PKCS#12 — Certificate chain and private key
• PKCS#7 — Certificate chain only
If the upload format is PKCS#12 or PKCS#7, the correct file endings must be used:
• PKCS#12 must have the file ending .p12 or .pfx.
• PKCS#7 must have the file ending .p7b.
The certificate might fail to get installed if:
• The certificate is not usable for its intended role.
• The certificate has expired.
• The uploaded file does not contain the CA certificates that it needs to verify it.
• The certificate uses an unsupported public key algorithm, such as DSA.
If installation fails, detailed information is available in the appliance syslog. To view it, log on to the appliance
console, select the Shell option, and type $ grep import_ssl_cert /var/log/messages.
Task
1 In a browser, go to https://APPLIANCE:10443/certificates/ and select one of the CSR links for download.
Two files are available: one contains an RSA public key (the file ending in .rsa.csr) and the other contains an
ECDSA public key (the file ending in .ec.csr).
2 Follow your CA's instructions to get the request signed.
3 Use an SFTP client, such as winscp, to copy the file to the /home/admin/upload/cert directory on the
appliance.
The Client Events log reports whether the installation succeeded or failed.
The file gets installed automatically.
Tasks
• Regenerate the appliance's private key on page 247
You can regenerate the private key if it was compromised, or if you need to renew a certificate that
was signed externally.
Regenerate the appliance's private key
You can regenerate the private key if it was compromised, or if you need to renew a certificate that was signed
externally.
Task
1 Log on to the appliance console.
2 Select the Shell option.
3 Type sudo /opt/NETAwss/mgmt/make_ssl_cert.
The appliance's private key, self-signed certificate, and certificate signing requests are renewed.
If the appliance was using a certificate that was signed externally, you must upload a signed certificate again.
McAfee Data Loss Prevention 11.3.x Product Guide 247
19 McAfee DLP appliance maintenance and troubleshooting
Error messages
Released to Support 4-Jul-2019
Error messages
If the appliance is not configured correctly, it tries to identify the problem and sends a temporary or permanent
failure message.
The text in parentheses in the error message provides additional information about the problem. Some error
messages relay the response from the Smart Host so the McAfee DLP Prevent response contains the IP address,
which is indicated by x.x.x.x.
For example, 442 192.168.0.1 : Connection refused indicates that the Smart Host with the address 192.168.0.1 did
not accept the SMTP connection.
Table 19-1 Temporary failure messages
Text Cause Recommended action
451 (The system has not The initial setup was not completed. Register the appliance with a McAfee ePO
been registered with an server using the Graphical Configuration
ePO server) Wizard option in the appliance console.
451 (No DNS servers The configuration applied from McAfee Configure at least one DNS server in the
have been configured) ePO did not specify any DNS servers. General category of the Common Appliance
policy.
451 (No Smart Host has The configuration applied from McAfee Configure a Smart Host in the McAfee DLP
been configured) ePO did not specify a Smart Host. Prevent Email Settings policy category.
451 (Policy OPG file not The configuration applied from McAfee • Ensure that the Data Loss Prevention
found in configured ePO was incomplete. extension is installed.
location)
• Configure a Data Loss Prevention policy.
• Contact your Technical Support
representative. The configuration OPG
file must be applied with the policy
OPG file.
451 (Configuration OPG The configuration applied from McAfee • Ensure that the Data Loss Prevention
file not found in ePO was incomplete. extension is installed.
configured location)
• Configure a Data Loss Prevention policy.
• Contact your Technical Support
representative. The configuration OPG
file must be applied with the policy
OPG file.
451 (LDAP server This error occurs when both these Check that the LDAP server is selected in
configuration missing) conditions are met: the Users and Groups policy category.
• McAfee DLP Prevent contains a rule
that specifies a sender as a member
of an LDAP user group.
• McAfee DLP Prevent is not configured
to receive group information from the
LDAP server that contains that user
group.
248 McAfee Data Loss Prevention 11.3.x Product Guide
McAfee DLP appliance maintenance and troubleshooting
Error messages 19
Released to Support 4-Jul-2019
Table 19-1 Temporary failure messages (continued)
Text Cause Recommended action
451 (Error resolving A policy contains LDAP sender Check that the LDAP server is available.
sender-based policy) conditions, but cannot get the
information from the LDAP server
because:
• McAfee DLP Prevent and the LDAP
server have not synchronized.
• The LDAP server is not responding.
451 (FIPS test failed) The cryptographic self-tests required for Contact your Technical Support
FIPS compliance failed representative.
451 (Unable to verify The registered documents server is Check your configuration to confirm that
data against the unavailable. the server is available, and the details you
registered document entered are correct.
server)
442 x.x.x.x: Connection McAfee DLP Prevent could not connect Check that the Smart Host can receive
refused to the Smart Host to send the message, email.
or the connection to Smart Host was
dropped during a conversation.
Table 19-2 Permanent failure messages
Error Cause Action
550 Host / domain is not McAfee DLP Prevent refused the Check that the MTA is in the list of
permitted connection from the source MTA. permitted hosts in the McAfee DLP
Prevent Email Settings policy category.
550 x.x.x.x: Denied by The Smart Host did not accept a Check the TLS configuration on the
policy. TLS conversation STARTTLS command but McAfee DLP host.
required Prevent is configured to always send
email over a TLS connection.
Table 19-3 ICAP error messages
Error Cause Action
500 (Unable to verify The registered documents server is unavailable. Check your configuration to
data against the confirm that the server is
registered document available, and the details you
server) entered are correct.
500 (LDAP server This error occurs when both these conditions are Check that the LDAP server is
configuration missing) met: selected in the Users and
• McAfee DLP Prevent contains a rule that specifies Groups policy category.
an end-user as a member of an LDAP user group.
• McAfee DLP Prevent is not configured to receive
group information from the LDAP server that
contains that user group.
500 (Error resolving A policy contains LDAP sender conditions, but cannot Check that the LDAP server is
end-user based policy) get the information from the LDAP server because: available.
• McAfee DLP Prevent and the LDAP server have not
synchronized.
• The LDAP server is not responding.
McAfee Data Loss Prevention 11.3.x Product Guide 249
19 McAfee DLP appliance maintenance and troubleshooting
Create a Minimum Escalation Report (MER)
Released to Support 4-Jul-2019
Create a Minimum Escalation Report (MER)
Create a Minimum Escalation Report to provide McAfee support the information they need to diagnose a
problem with a McAfee DLP appliance.
You can download the Minimum Escalation Report. Up to five reports can be available at any one time, and
each is deleted after 24 hours. If another report is generated, the oldest report is deleted. It can take several
minutes to generate a Minimum Escalation Report, and the file is several megabytes in size.
The report contains information such as hardware logs, software versions, disk and memory usage, network
and system information, open files, active processes, process I/O, IPC, log files, status counters, reporting,
internal install image details, and the results of various system tests. It also provides information about DLP
Capture and metadata related to its search tasks.
The report does not contain details of evidence or hit highlight information.
Task
1 Log on to the appliance with administrator credentials.
The general console menu opens.
2 Use the down arrow key to select Generate MER.
3 Type a password that McAfee Support can use to open the MER, and use the arrow key to move to the
password confirmation field.
4 Press ENTER to start generating the report.
When the report is ready, you receive notification of the URL (https://<APPLIANCE>:10443/mer) that you can
download the report from.
5 Browse to the URL, and select the Minimum Escalation Report that you want to download.
6 Follow instructions from McAfee support to send the report.
When you create a Minimum Escalation Report, specify a password to secure the report. Remember to
include the password when you send the report to McAfee support if you set one.
250 McAfee Data Loss Prevention 11.3.x Product Guide
Released to Support 4-Jul-2019
A Appendix
Contents
Glossary
General
Rules
Classifications
Convert policies and migrate data
Scan behavior
Screen reader support
Glossary
Table A-1 McAfee DLP terminology
Term Definition
Action What a rule does when content matches the definition in the rule. Common examples
of actions are block, encrypt, or quarantine.
Crawling Retrieving files and information from repositories, file systems, and email. McAfee DLP
Endpoint (Discovery)
Classification Used to identify and track sensitive content and files. Can include content
classifications, content fingerprints, registered documents, and whitelisted text.
Content A mechanism for identifying sensitive content using data conditions such as text
classification patterns and dictionaries, and file conditions such as document properties or file
extensions.
Content A mechanism for classifying and tracking sensitive content. Content fingerprinting
fingerprinting criteria specify applications or locations, and can include data and file conditions. The
fingerprint signatures remain with sensitive content when it is copied or moved.
Data vector A definition of content status or usage. McAfee DLP protects sensitive data when it is
stored (data at rest), as it is used (data in use), and when it is transferred (data in
motion).
Definition A configuration component that makes up a classification.
Discover server The Windows Server where the McAfee DLP Discover software is installed.
You can install multiple Discover servers in your network.
DLP Server A McAfee DLP Discover server that has the server role set to DLP Server. DLP Servers
are used to store the registered document database.
You can also configure DLP Server as a proxy server to copy evidence files to the
evidence file share in scenarios where the McAfee DLP appliance doesn't have direct
access to the evidence file share.
McAfee Data Loss Prevention 11.3.x Product Guide 251
A Appendix
Glossary
Released to Support 4-Jul-2019
Table A-1 McAfee DLP terminology (continued)
Term Definition
Device class A collection of devices that have similar characteristics and can be managed in a
similar manner. Device classes apply to Windows computers only, and can have the
status Managed, Unmanaged, or Whitelisted.
File information A definition that can include the file name, owner, size, extension, and date created,
changed, or accessed.
Use file information definitions in filters to include or exclude files to scan.
Fingerprinting A text extraction procedure that uses an algorithm to map a document to signatures.
Used to create registered documents and for content fingerprinting.
FIPS compliancy Cryptographic software is configured and used in a way that is compliant with Federal
Information Processing Standard 140-2
Managed devices A device class status indicating that Device Control manages the devices in that class.
Match string The found content that matches a rule.
MTA Message Transfer Agent or Mail Transfer Agent Software that transfers electronic mail
messages from one computer to another using a client–server application
architecture.
Path A UNC name, IP address, or web address. McAfee DLP Endpoint (Discovery)
Policy A set of definitions, classifications, and rules that define how the McAfee DLP software
protects data.
Redaction reviewer Allows confidential information in the DLP Incident Manager and DLP Operations
consoles to be redacted to prevent unauthorized viewing.
RegDoc package A package of fingerprint data produced by a McAfee DLP Discover registration scan.
RegDoc packages are stored in a registration server (DLP Server) database and can be
called by McAfee DLP Discover scans or McAfee DLP Monitor and McAfee DLP Prevent
policies using REST API calls.
Registered Pre-scanned files from specified repositories. See Fingerprinting.
documents Manual registration — Signatures of the files are uploaded to theMcAfee ePO
database, distributed to all managed endpoints, and used to track and classify content
copied from these files.
Repository A folder, server, or account containing shared files.
The repository definition includes the paths and credentials for scanning the data.
McAfee DLP Endpoint (Discovery)
Rule Defines the action taken when an attempt is made to transfer or transmit sensitive
data.
Rule set A combination of rules.
Scheduler A definition that specifies scan details and the schedule type, such as daily, weekly,
monthly, once, or immediately. McAfee DLP Endpoint (Discovery)
Strategy McAfee DLP Endpoint divides applications into four categories called strategies that
affect how the software works with different applications. In order of decreasing
security, the strategies are Editor, Explorer, Trusted, and Archiver.
Unmanaged devices A device class status indicating that the devices in that class are not managed by
Device Control. Some endpoint computers use devices that have compatibility issues
with the McAfee DLP Endpoint device drivers. To prevent operational problems, these
devices are set to Unmanaged.
Whitelisted devices A device class status indicating that Device Control does not try to control the devices
in that class. Examples are battery devices and processors.
252 McAfee Data Loss Prevention 11.3.x Product Guide
Appendix
General A
Released to Support 4-Jul-2019
General
Contents
Default ports
Shared policy components
DLP predefined dashboards
Default ports
McAfee DLP uses several ports for network communication. Configure any intermediary firewalls or
policy-enforcing devices to allow these ports where needed.
All listed protocols use TCP only, unless noted otherwise.
For information about ports that communicate with McAfee ePO, see KB66797.
Table A-2 McAfee DLP Discover default ports
Port, protocol Use
• 137, 138, 139 — NetBIOS SMB/CIFS scans
• 445 — SMB
Any standard NFS port. NFS scans
• 80 — HTTP • Box and SharePoint scans
• 443 — SSL • Evidence storage service
• DLP Server REST API for registered documents
fingerprint matching
SharePoint servers and evidence storage service
might be configured to use non-standard HTTP or
SSL ports. If needed, configure firewalls to allow the
non-standard ports.
53 — DNS (UDP) DNS queries
• 1801 — TCP Microsoft Message Queuing (MSMQ)
• 135, 2101*, 2103*, 2105 — RPC
• 1801, 3527 — UDP
* Indicates that the port numbers might be incremented
by 11 depending on the available ports at initialization.
For more information, see Microsoft KB article 178517.
1433 Microsoft SQL
1521 Oracle
3306 MySQL
50000 DB2
Table A-3 McAfee DLP Endpoint default port
Port Use Direction
514 Syslog Outbound
McAfee Data Loss Prevention 11.3.x Product Guide 253
A Appendix
General
Released to Support 4-Jul-2019
Table A-4 McAfee DLP Prevent and McAfee DLP Monitor default ports
Port Use Direction from the
appliance
22 — SSH SSH (when enabled) Inbound
161 (UDP) SNMP (when enabled) Inbound
162 (UDP) SNMP traps (when enabled) Outbound
445 — SMB, 137, 138, 139 — Evidence copy Outbound
NetBIOS
8081 — McAfee ePO McAfee ePO agent service Inbound
10443 — HTTPS HTTPS traffic to download, for example, the Inbound
Minimum Escalation Report (MER) and MIB files
53 — DNS (UDP) DNS queries Outbound
123 — NTP (UDP) NTP requests Inbound and outbound
389, 636 — LDAP and Secure Obtaining groups for rule evaluation Outbound
LDAP
80, 443 — HTTP and HTTPS McAfee ePO server communication, evidence Outbound
copy operations via DLP Server, and queries to
URL reputation and registered documents
services
61613 McAfee Logon Collector Outbound
Table A-5 McAfee DLP Prevent default ports
Port Use Direction
25 — SMTP SMTP traffic with the MTA Inbound and outbound
1344, 11344 — ICAP and ICAP over SSL ICAP traffic with the web proxy Inbound
Table A-6 McAfee DLP Monitor default port
Port Use Direction
941 — over SSL Receives scanning requests from the packet acquisition device Inbound
Shared policy components
McAfee DLP products share many policy configuration components.
Component Device McAfee DLP McAfee DLP McAfee DLP McAfee DLP
Control Endpoint for Endpoint for Discover Prevent and
Windows Mac McAfee DLP
Monitor
Definitions X X X X X
Classifications X* X X X X
Content classification X* X X X X
criteria
Content fingerprinting X
criteria
Manual classifications X X X** X**
Registered documents Manual Automatic Manual and
registration only registration only automatic
registration
Whitelisted text X X
254 McAfee Data Loss Prevention 11.3.x Product Guide
Appendix
General A
Released to Support 4-Jul-2019
Component Device McAfee DLP McAfee DLP McAfee DLP McAfee DLP
Control Endpoint for Endpoint for Discover Prevent and
Windows Mac McAfee DLP
Monitor
Rules and rule sets X X X X X
Client configuration X X X
Server configuration X X
Evidence X* X X X X
Rights management X X
*Device Control uses classifications, content classification criteria, and evidence only in removable storage
protection rules.
**McAfee DLP Discover, McAfee DLP Monitor, and McAfee DLP Prevent can analyze files for manual
classifications, but these products can't assign manual classifications.
DLP predefined dashboards
The following table describes the predefined McAfee DLP dashboards.
Table A-7 Predefined DLP dashboards
Category Option Description
Number of Incidents per day These charts show total incidents, and give
different breakdowns to help analyze specific
Number of Incidents per problems.
severity
DLP: Incident Summary
Number of Incidents per type
Number of Incidents per rule
set
DLP: Operations Summary (All Number of Operational events Displays all administrative events.
products) per day
DLP: Operations Summary (These Agent Version Displays the distribution of endpoints in the
options are applicable to McAfee enterprise. Used to monitor agent deployment
DLP Endpoint) progress.
Distribution of DLP products on Displays a pie chart showing the number of
endpoint computers Windows and Mac endpoints, as well as the
number of endpoints where no client is
installed.
DLP Discovery (Endpoint): Displays a pie chart showing the number of
Local File System Scan Status local file system discovery scan properties and
their states (completed, running, undefined).
DLP Discovery (Endpoint): Displays a pie chart showing the number of
Local Email Scan Status local email discovery scan properties and their
states (completed, running, undefined).
Agent Status Displays all agents and their status.
McAfee Data Loss Prevention 11.3.x Product Guide 255
A Appendix
General
Released to Support 4-Jul-2019
Table A-7 Predefined DLP dashboards (continued)
Category Option Description
Agent Operation Mode Displays a pie chart of agents by DLP operation
modes. Operation modes are:
• Device control only mode
• Device control and full content protection
mode
• Device control and content aware removable
storage protection mode
• Unknown
DLP Discovery (Endpoint): Displays a pie chart showing the number of
Local Email Storage Scan local email storage scan discovery properties
Status and their states (completed, running,
undefined).
DLP: Policy Summary (All products) Policy distribution Displays the DLP policy distribution by version
throughout the enterprise. Used to monitor
progress when deploying a new policy.
Privileged Users Displays the system name/user name and the
number of user session properties.
Policy revision distribution Similar to Policy distribution, but displays
revisions – that is, updates to an existing
version.
DLP: Policy Summary (These Enforced Rule Sets per Displays a bar chart showing the rule set name
options are applicable to McAfee endpoint computers and the number of policies enforced.
DLP Endpoint)
Bypassed Users Displays the system name/user name and the
number of user session properties.
Undefined Device Classes (for Displays the undefined device classes for
Windows devices) Windows devices.
DLP: Endpoint Discovery Summary DLP Discovery (Endpoint): Displays a pie chart showing the run status of
(These options are applicable to Local File System Scan Latest all local file system scans.
McAfee DLP Endpoint) Status
DLP Discovery (Endpoint): Displays a bar chart showing the range of
Local File System Scan Latest sensitive files found on systems files.
Sensitive Files
DLP Discovery (Endpoint): Displays a bar chart showing the range of
Local File System Scan Latest errors found in systems files.
Errors
DLP Discovery (Endpoint): Displays a bar chart showing the classifications
Local File System Scan Latest applied to systems files.
Classifications
DLP Discovery (Endpoint): Displays a pie chart showing the run status of
Local Email Scan Latest Status all local email folders.
DLP Discovery (Endpoint): Displays a bar chart showing the range of
Local Email Scan Latest sensitive emails found in local email folders.
Sensitive Emails
DLP Discovery (Endpoint): Displays a bar chart showing the range of
Local Email Scan Latest Errors errors found in local email folders.
DLP Discovery (Endpoint): Displays a bar chart showing the classifications
Local Email Scan Latest applied to local emails.
Classifications
256 McAfee Data Loss Prevention 11.3.x Product Guide
Appendix
Rules A
Released to Support 4-Jul-2019
Rules
Contents
Client configuration support for data protection rules
Reactions available for rule types
Data protection rule actions
Device properties
Client configuration support for data protection rules
Data protection rules work with settings in the client configuration.
To optimize data protection rules, create client configurations to match the requirements of different rule sets.
The following table lists data protection rules, and the specific settings in the client configuration that affect
them. In most cases, you can accept the default setting
Table A-8 Data protection rules and client configuration settings
Data protection Client configuration page and settings
rule
Application File Access Content Tracking — Add or edit whitelisted processes
Protection
Clipboard Protection • Operational Mode and Modules — Activate the clipboard service.
• Clipboard Protection — Add or edit whitelisted processes. Enable or disable the
Microsoft Office Clipboard.
Microsoft Office Clipboard is enabled by default. When enabled, you can't prevent
copying from one Office application to another.
Cloud Protection Operational Mode and Modules: Select cloud protection handlers.
Email Protection • Operational Mode and Modules — Activate available email software (Lotus Notes, Microsoft
Outlook). For Microsoft Outlook, select the required add-ins.
In systems where both Microsoft Exchange and Lotus Notes are available, email rules
do not work if the outgoing mail server (SMTP) name is not configured for both.
• Email Protection — Select Microsoft Outlook third-party add-in (Titus or Boldon James).
Set the timeout strategy, caching, API, and user notification
When the third-party add-in is installed and active, the McAfee DLP Endpoint Outlook
add-in sets itself to bypass mode.
Network Communication • Corporate connectivity — Add or edit corporate VPN servers
Protection
• Operational Mode and Modules — Activate or deactivate the network communication
driver (activated by default).
Network Share No settings
Protection
McAfee Data Loss Prevention 11.3.x Product Guide 257
A Appendix
Rules
Released to Support 4-Jul-2019
Table A-8 Data protection rules and client configuration settings (continued)
Data protection Client configuration page and settings
rule
Printer Protection • Corporate connectivity — Add or edit corporate VPN servers
• Operational Mode and Modules — Select printer application add-ins
• Printing Protection — Add or edit whitelisted processes.
Printer application add-ins can improve printer performance when using certain
common applications. The add-ins are only installed when a printer protection rule is
enabled on the managed computer.
Removable Storage • Operational Mode and Modules — Activate advanced options.
Protection
• Removable Storage Protection — Set the deletion mode. Normal mode deletes the file;
aggressive mode makes the deleted file unrecoverable.
Screen Capture • Operational Mode and Modules — Activate the screen capture service. The service consist
Protection of the application handler and the Print Screen key handler, which can be activated
separately.
• Screen Capture Protection — Add, edit, or delete screen capture applications protected by
screen capture protection rules.
Disabling the application handler, or the screen capture service, disables all the
applications listed on the Screen Capture Protection page.
Web Protection • Operational Mode and Modules — Enable supported browsers for web protection.
• Web Protection — Add or edit whitelisted URLs, enable HTTP GET request processing
(disabled by default because they are resource-intensive), and set the web timeout
strategy.
Removable storage protection advanced options details
The following sections describe the Windows Client Configuration | Operational Mode and Modules | Removable Storage
Protection Advanced Options.
Protect TrueCrypt Local Disks Mounts
TrueCrypt encrypted virtual devices can be protected with TrueCrypt device rules, or with removable storage
protection rules. TrueCrypt protection is not supported on McAfee DLP Endpoint for Mac.
• Use a device rule if you want to block or monitor a TrueCrypt volume, or make it read-only.
• Use a protection rule if you want content-aware protection of TrueCrypt volumes.
Signatures are lost when content fingerprinted content is copied to TrueCrypt volumes because TrueCrypt
volumes do not support extended file attributes. Use document properties, file encryption, or file type groups
definitions in the classification definition to identify the content.
Portable Devices Handler (MTP)
Media Transfer Protocol (MTP) is used for transferring files and associated metadata from computers to mobile
devices such as smartphones. MTP devices are not traditional removable devices because the device
implements the file system, not the computer it is connected to. When the client is configured for MTP devices,
the removable storage protection rule allows it to intercept MTP transfers and apply security policies. Only USB
connections are currently supported.
258 McAfee Data Loss Prevention 11.3.x Product Guide
Appendix
Rules A
Released to Support 4-Jul-2019
The handler works with all data transfers made by Windows Explorer. It does not work with iOS devices, which
use iTunes to manage the data transfers. One alternative strategy with iOS devices is to use a removable
storage device rule to set the devices to read-only.
Advanced file copy protection intercepts Windows Explorer copy operations and allows the McAfee DLP Endpoint
client to inspect the file at source before copying it to the removable device. It is enabled by default, and should
only be disabled for troubleshooting.
There are use cases where advanced copy protection does not apply. For example, a file opened by an application
and saved to a removable device with Save As reverts to normal copy protection. The file is copied to the device,
then inspected. If sensitive content is found, the file is immediately deleted.
Reactions available for rule types
The available reactions for a rule vary depending on the rule type.
• All data protection rules are available for McAfee DLP Endpoint. Some data protection rules are available for
McAfee DLP Prevent and McAfee DLP Monitor.
• Device Control rules are available for McAfee DLP Endpoint and Device Control.
• Some discovery rules are available for McAfee DLP Endpoint, some are available for McAfee DLP Discover.
Table A-9 Rule reactions
Reaction Applies to rules: Result
No Action All Allows the action.
Block and return email to Email Protection (McAfee Blocks the email message when there is a policy violation.
sender DLP Prevent only) The email is sent back to the sender as an attachment with
a notification. You can customize the notification and
specify as to why the email was sent back.
Add header Email Protection (McAfee Adds an action value to the X-RCIS-Action header
X-RCIS-Action DLP Prevent only)
Apply RM Policy • Data Protection Applies a rights management (RM) policy to the file.
• Network Discovery
Not supported on McAfee
DLP Endpoint for Mac.
Block • Data Protection Blocks the action.
• Device Control
Classify file Endpoint Discovery Applies automatic classifications and embeds the
classification Tag ID into the file format.
Copy Network Discovery Copies the file to the specified UNC location.
Create Content Endpoint Discovery Applies content fingerprinting to the file.
Fingerprint
Encrypt • Data Protection Encrypts the file. Encryption options are FRP or StormShield
Data Security encryption software.
• Endpoint Discovery
Not supported on McAfee
DLP Endpoint for Mac.
Modify anonymous share Network Discovery Box Removes anonymous sharing for the file.
to login required Protection
McAfee Data Loss Prevention 11.3.x Product Guide 259
A Appendix
Rules
Released to Support 4-Jul-2019
Table A-9 Rule reactions (continued)
Reaction Applies to rules: Result
Move Network Discovery Moves the file to the specified UNC location. Allows
creation of a placeholder file (optional) to notify the user
that the file has been moved. The placeholder file is
specified by selecting a user notification definition.
Quarantine Endpoint Discovery Quarantines the file.
Read-only Device Control Forces read-only access.
Remove Automatic Network Discovery Removes embedded classification ID from the file property.
Classification
Report Incident All Generates an incident entry of the violation in DLP Incident
Manager.
Request justification Data Protection Produces a pop-up on the end-user computer. The user
selects a justification (with optional user input) or selects an
optional action.
Show file in DLP Endpoint Discovery Displays Filename and Path in the endpoint console. Filename
Endpoint console is a link to open the file, except when the file is
quarantined. Path opens the folder where the file is located.
Store original email as • Data Protection Stores the original message on the evidence share. Applies
evidence to McAfee DLP Endpoint and McAfee DLP Prevent email
Not supported on McAfee protection rules only.
DLP Endpoint for Mac.
Store original file as • Data Protection Saves the file for viewing through the incident manager.
evidence
• Endpoint Discovery Requires a specified evidence folder and activation of
the evidence copy service.
• Network Discovery
User notification • Data Protection Sends a message to the endpoint to notify the user of the
policy violation.
• Device Control
When User Notification is selected, and multiple events are
• Endpoint Discovery
triggered, the pop-up message states: There are new DLP
events in your DLP console, rather than displaying
multiple messages.
Reconfigure action rules for web content.
You must reconfigure McAfee DLP Prevent action rules for use on proxy servers.
Proxy servers can only ALLOW or BLOCK web content.
Table A-10 McAfee DLP Prevent data protection rule reactions
Rules Reactions
No Apply Block Encrypt Report Request Store User
action RM Incident justification original file notification
Policy (email) as
evidence
Email X X X X X X
protection
Mobile X X X
protection
Web X X X X X X
protection
260 McAfee Data Loss Prevention 11.3.x Product Guide
Appendix
Rules A
Released to Support 4-Jul-2019
Table A-11 McAfee DLP Endpoint data protection rule reactions
Rules Reactions
No Apply Block Encrypt Report Request Store User
action RM Incident justification original notification
Policy file
(email) as
evidence
Application File X X X X X
Access Protection
Clipboard X X X X X X
protection
Cloud protection X X X X X X X X
Email protection X X X X X X
Network X X X X X
communication
protection
Network share X X X X X
protection
Printer protection X X X X X X
Removable X X X X X X X
storage
protection
Screen capture X X X X X
protection
Web protection X X X X X X
Table A-12 Device Control rule reactions
Reactions
Rules
No action Block Read-only
Citrix XenApp device X
Fixed hard drive X X X
Plug-and-play device X X
Removable storage device X X X
Removable storage file access X X
TrueCrypt device X X X
Table A-13 McAfee DLP Endpoint discovery rule reactions
Reactions
Rules Create content
No action Encrypt Apply RM policy Quarantine Classify file
fingerprint
Endpoint file system X X X X X X
Endpoint mail
X X X
storage protection
McAfee Data Loss Prevention 11.3.x Product Guide 261
A Appendix
Rules
Released to Support 4-Jul-2019
Table A-14 McAfee DLP Discover discovery rule reactions
Reactions
Store Modify
Rules Apply Remove
No original Classify anonymous
Copy Move RM Automatic
action file as file as share to login
policy Classification
evidence required
Box
X X¹ X¹ X X X X X²
protection
File server
X X¹ X¹ X X X X
protection
SharePoint
X X¹ X¹³ X³ X X X
protection
Database
X X
protection
¹ Box, File Server, and SharePoint scans support copying and moving files only to SMB/CIFS shares.
² McAfee DLP Discover can't prevent Box users from reenabling external sharing on their files.
³ Supported for files attached to SharePoint lists or stored in document libraries. Not supported for SharePoint
lists.
Data protection rule actions
The action performed by a data protection rules is entered on the Reaction tab.
By default, the action for all data protection rules is No Action. When combined with the Report Incident option, this
creates a monitoring action that can be used to fine-tune rules before applying them as blocking rules. Along
with reporting, most rules allow you to store the original file that triggered the rule as evidence. Storing
evidence is optional when reporting an incident.
Set the default for all rules to report incidents in DLP Settings. This prevents accidental errors by failing to enter
any reaction. You can change the default setting when required.
The user notification option activates the user notification pop-up on the endpoint. Select a user notification
definition to activate the option.
Different actions can be applied when the computer is disconnected from the corporate network. Some rules
also allow different actions when connected to the network by VPN.
The table lists the available actions other than No Action, Report Incident, User Notification, and Store original file as
evidence.
Table A-15 Available actions for data protection rules
Data protection Reactions Additional information
rule
Application File Access Block When the classification field is set to is any data
Protection (ALL), the block action is not allowed.
Attempting to save the rule with these
conditions generates an error.
Clipboard Protection Block
262 McAfee Data Loss Prevention 11.3.x Product Guide
Appendix
Rules A
Released to Support 4-Jul-2019
Table A-15 Available actions for data protection rules (continued)
Data protection Reactions Additional information
rule
Cloud Protection • Block Encryption is supported on Box, Dropbox,
GoogleDrive, iCloud, OneDrive personal,
• Request Justification OneDrive for Business, and Syncplicity.
Attempting to upload encrypted files to other
• Apply RM Policy cloud applications fails to save the file.
• Encrypt
Email Protection McAfee DLP Endpoint actions: Supports different actions for McAfee DLP
Endpoint when the computer is disconnected
• Block
from the corporate network.
• Request Justification
For McAfee DLP Prevent, the
reactions are:
• Block and return email to sender
• Add header X-RCIS-Action
• No Action
For McAfee DLP Monitor, the only
reaction is No Action.
Mobile Device Protection No Action Currently supported only for monitoring (Report
Incident and Store original file as evidence).
Network Communication Block Storing evidence is not available as an option
Protection For McAfee DLP Monitor, the only for McAfee DLP Endpoint.
reaction is No Action. McAfee DLP Endpoint supports different
actions when the computer is connected to the
corporate network using VPN.
Encryption options are McAfee File and
®
Network Share Protection • Request Justification
Removable Media Protection (FRP) and
• Encrypt StormShield Data Security encryption software.
Encrypt action is not supported onMcAfee DLP
Endpoint for Mac.
Printer Protection • Block Supports different actions when the computer
is connected to the corporate network using
• Request Justification VPN.
Removable Storage • Block Encrypt action is not supported on McAfee DLP
Protection Endpoint for Mac.
• Request Justification
• Encrypt
McAfee Data Loss Prevention 11.3.x Product Guide 263
A Appendix
Rules
Released to Support 4-Jul-2019
Table A-15 Available actions for data protection rules (continued)
Data protection Reactions Additional information
rule
Screen Capture Block
Protection
Web Protection McAfee DLP Endpoint reactions: Request Justification action is not available on
McAfee DLP Prevent.
• Block
• Request Justification
McAfee DLP Prevent reactions
• No Action
• Block
For McAfee DLP Monitor, the only
reaction is No Action
Device properties
Device properties specify device characteristics such as the device name, bus type, or file system type.
The table provides device property definitions, which definition types use the property, and which operating
system they apply to.
Table A-16 Types of device properties
Property Device Applies to Description
name definition operating
systems
Bus Type All • Windows — Selects the device BUS type from the available list.
Bluetooth,
Firewire For plug-and-play device rules, McAfee DLP
Endpoint for Mac only supports USB bus type.
(IEEE1394), IDE/
SATA, PCI, PCMIA,
SCSI, USB
• Mac OS X —
Firewire
(IEEE1394), IDE/
SATA, SD,
Thunderbolt,
USB
CD/DVD Removable • Windows Select to indicate any CD or DVD drive.
Drives storage
• Mac OS X
Content Removable Windows Devices protected with Endpoint Encryption.
encrypted by storage
Endpoint
Encryption
Device Class Plug and Play Windows Selects the device class from the available managed list.
Device All Windows A list of physical device descriptions. Effective especially
Compatible with device types other than USB and PCI, which are
IDs more easily identified using PCI VendorID/DeviceID or
USB PID/VID.
264 McAfee Data Loss Prevention 11.3.x Product Guide
Appendix
Rules A
Released to Support 4-Jul-2019
Table A-16 Types of device properties (continued)
Property Device Applies to Description
name definition operating
systems
Device All Windows A Windows-generated string that uniquely identifies the
Instance ID device in the system.
(Microsoft Example:
Windows XP)
Device USB\VID_0930&PID_6533\5&26450FC&0&6.
Instance Path
(Windows
Vista and later
Microsoft
Windows
operating
systems,
including
servers)
Device All • Windows The name attached to a hardware device, representing
Friendly its physical address.
Name • Mac OS X
File System • Fixed hard • Windows — The type of file system.
Type disk CDFS, exFAT, • For hard disks, select one of exFAT, FAT16, FAT32, or
FAT16, FAT32, NTFS.
• Removable
NTFS, UDFS
storage • For removable storage devices, any of the above plus
• Mac OS X — CDFS or UDFS.
CDFS, exFAT,
FAT16, FAT32,
HFS/HFS+, NTFS,
UDFS
Mac OS X supports
FAT only on disks
other than the
boot disk. Mac OS
X supports NTFS as
read-only.
File System Removable • Windows The access to the file system: read only or read-write.
Access storage
• Mac OS X
File System • Fixed hard • Windows The user-defined volume label, viewable in Windows
Volume Label disk Explorer. Partial matching is allowed.
• Mac OS X
• Removable
storage
File System • Fixed hard Windows A 32-bit number generated automatically when a file
Volume Serial disk system is created on the device. It can be viewed by
Number running the command-line command dir x:, where x:
• Removable is the drive letter.
storage
McAfee Data Loss Prevention 11.3.x Product Guide 265
A Appendix
Classifications
Released to Support 4-Jul-2019
Table A-16 Types of device properties (continued)
Property Device Applies to Description
name definition operating
systems
PCI All Windows The PCI VendorID and DeviceID are embedded in the
VendorID / PCI device. These parameters can be obtained from the
DeviceID Hardware ID string of physical devices.
Example:
PCI\VEN_8086&DEV_2580&SUBSYS_00000000
&REV_04
TrueCrypt Removable Windows Select to specify a TrueCrypt device.
devices storage
USB Class Plug and Play Windows Identifies a physical USB device by its general function.
Code Select the class code from the available list.
USB Device • Plug and Play • Windows A unique alphanumeric string assigned by the USB
Serial Number device manufacturer, typically for removable storage
• Removable • Mac OS X devices. The serial number is the last part of the
storage instance ID.
Example:
USB\VID_3538&PID_0042\00000000002CD8
A valid serial number must have a minimum of 5
alphanumeric characters and must not contain
ampersands (&). If the last part of the instance ID does
not follow these requirements, it is not a serial number.
You can enter a partial serial number by using the
comparison Contains rather than Equals.
USB Vendor • Plug and Play • Windows The USB VendorID and ProductID are embedded in the
ID / Product USB device. These parameters can be obtained from
ID • Removable • Mac OS X the Hardware ID string of physical devices.
storage Example:
USB\Vid_3538&Pid_0042
Classifications
Contents
Classification definitions and criteria
Regular expressions for advanced patterns
Classification definitions and criteria
Classification definitions and criteria contain one or more conditions describing the content or file properties.
Table A-17 Available conditions
Property Applies to: Definition Products
Advanced Definitions, Regular expressions or phrases used to match All products
Pattern criteria data such as dates or credit card numbers.
Dictionary Definitions, Collections of related keywords and phrases such
criteria as profanity or medical terminology.
266 McAfee Data Loss Prevention 11.3.x Product Guide
Appendix
Classifications A
Released to Support 4-Jul-2019
Table A-17 Available conditions (continued)
Property Applies to: Definition Products
Keyword Criteria A string value.
You can add multiple keywords to content
classification or content fingerprinting criteria. The
default Boolean for multiple keywords is OR, but
can be changed to AND.
Proximity Criteria Defines a conjunction between two properties
based on their location to each other.
Advanced patterns, dictionaries, or keywords can
be used for either property.
The Closeness parameter is defined as "less than
x characters," where the default is 1. You can also
specify a Match count parameter to determine the
minimum number of matches to trigger a hit.
Document Definitions, Contains these options:
Properties criteria
• Any Property • Last saved by
• Author • Manager Name
• Category • Security
• Comments • Subject
• Company • Template
• Keywords • Title
Any Property is a user-defined property.
File Encryption Criteria Contains these options: • McAfee DLP Endpoint
• Not encrypted* for Windows (All
options)
• McAfee Encrypted Self-Extractor
• McAfee DLP Discover,
• McAfee Endpoint Encryption McAfee DLP Prevent,
• Microsoft Rights Management encryption* McAfee DLP Monitor
(Options marked with
• Seclore Rights Management encryption *)
• Unsupported encryption types or password
protected file*
File Extension Definitions, Groups of supported file types such as MP3 and All products
criteria PDF.
File Information Definitions, Contains these options: • All products
criteria
• Date Accessed • File Name* • McAfee DLP Prevent
• Date Created • File Owner and McAfee DLP
Monitor (Options
• Date Modified • File Size* marked with *)
• File Extension*
McAfee Data Loss Prevention 11.3.x Product Guide 267
A Appendix
Classifications
Released to Support 4-Jul-2019
Table A-17 Available conditions (continued)
Property Applies to: Definition Products
Location in file Criteria The section of the file the data is located in.
• Microsoft Word documents — the classification
engine can identify Header, Body, and Footer.
• PowerPoint documents — WordArt is
considered Header; everything else is identified
as Body.
• Other documents — Header and Footer are not
applicable. The classification criteria does not
match the document if they are selected.
Third Party tags Criteria Used to specify Titus field names and values. • McAfee DLP Endpoint
for Windows
• McAfee DLP Prevent
• McAfee DLP Monitor
True File Type Definitions, Groups of file types. All products
criteria For example, the built-in Microsoft Excel group
includes Excel XLS, XLSX, and XML files, as well as
Lotus WK1 and FM3 files, CSV and DIF files, Apple
iWork files, and more.
Application Definitions The application or executable accessing the file. • McAfee DLP Endpoint
Template for Windows
End-User Group Definitions Used to define manual classification permissions. • McAfee DLP Endpoint
for Mac
Network Share Definitions The network share the file is stored in. McAfee DLP Endpoint for
Windows
URL List Definitions The URL the file is accessed from.
Regular expressions for advanced patterns
McAfee DLP advanced patterns use regular expressions (regex) to allow complex pattern matching.
Advanced pattern definitions use the Google RE2 regex syntax. By default they are case sensitive. While a full
description of RE2 syntax is beyond the scope of this document, some of the more commonly used terms are
listed in the table.
[abc] Matches a single character a, b, or c
[^abc] Matches a single character not a, b, or c
[0-9] Matches a single character in the range 0-9
[^0-9] Matches a single character not in the range 0-9
(ab|cd) Matches ab or cd
\d Matches any ASCII digit
\D Matches any non-digit character
\s Matches any whitespace character
\S Matches any non-whitespace character
\w Matches any alphanumeric character
\W Matches any non-alphanumeric character
268 McAfee Data Loss Prevention 11.3.x Product Guide
Appendix
Convert policies and migrate data A
Released to Support 4-Jul-2019
\b ASCII word boundary
\ (when used with Matches ] (Escapes the next character, that is, removes its special meaning.)
punctuation, for example \]
. Any single character
* Modifies the previous token to match 0 or more times
+ Modifies the previous token to match 1 or more times
{3,4} Modifies the previous token to match 3 or 4 times
? Modifies the previous token to match 0 or 1 times (makes it optional)
(?i) Sets matching to be case insensitive up to next closing ) (Accounts for nested ()
for example ((?i)insensitive)sensitive
(?-i) Sets matching to be case sensitive up to next closing )
Convert policies and migrate data
Upgrading to McAfee DLP 10.0 or later from versions earlier than 9.4.100 requires migrating or converting
incidents, operational events, or policies. McAfee ePO server tasks are used for the conversion/migration.
This task describes upgrading from McAfee DLP Endpoint 9.3.x.
Upgrade the McAfee DLP Endpoint extension to version 9.3.600 (9.3 Patch 6) or later, then install the McAfee
DLP 9.4.100 or later extension in McAfee ePO.
The policy conversion task only converts rules that are enabled and applied to the database. To verify the status
of rules you want to convert, review your McAfee DLP Endpoint 9.3 policy before conversion.
Task
1 In McAfee ePO, select Menu | Automation | Server Tasks.
2 Select DLP Policy Conversion, then click Actions | Run.
The Server Task Log page opens, where you verify that the task is running. The converted policy is
compatible with version 9.4.100 and later policies.
The task fails if it has run previously. If you make changes to the McAfee DLP 9.3 policy and want to rerun the
conversion, edit the server task by deselecting the option Do not run policy conversion if rule set '[9.3] Policy
Conversion Rule Set' exists on the Actions page. The previous rule set is deleted and replaced.
3 Return to the Server Tasks page, select DLP incident migration from 9.3.x to 9.4.1 and above, then click Actions | Edit.
DLP operational events Migration from 9.3.x to 9.4.1 and above is performed in the same way.
4 Select Schedule status | Enabled, then click Next twice.
The migration is pre-programmed, so you can skip the Actions page.
McAfee Data Loss Prevention 11.3.x Product Guide 269
A Appendix
Scan behavior
Released to Support 4-Jul-2019
5 Select a schedule type and occurrence.
Schedule the migration tasks for weekends or other non-work hours due to the load they place on the
processor.
a Set the start date and end date to define a time period, and schedule the task for every hour.
b Schedule repeating the task according to the size of incident database you are migrating.
Incidents are migrated in chunks of 200,000.
6 Click Next to review the settings, then click Save.
Scan behavior
Changing properties of a scan that is in progress can affect the behavior of the scan.
Table A-18 Effect of changing properties during a scan
Change Effect
Disable scan Scan stops
Delete scan Scan stops and is deleted
Change scan name Affects only logs on the next scan run
Change schedule Affects only the next scan run
Change throttling Affects only the next scan run*
Change file list Affects only the next scan run*
Change repository Affects only the next scan run
Change filters Affects only the next scan run
Change rules Affects only the next scan run*
Change classification Affects only the next scan run*
Change evidence share Affects the current scan*
Change evidence user credentials Affects the current scan*
Change remediation user credentials Affects only the next scan run*
Upgrade or uninstall the Discover server Scan stops
* The effect takes place after an agent server communication interval (ASCI) occurs.
Screen reader support
McAfee DLP Endpoint for Windows supports Job Access With Sound (JAWS).
The widely-used screen reader software for the visually impaired, JAWS, is supported on endpoints. The
following McAfee DLP Endpoint features are supported:
• End-user notification pop-up — If the pop-up dialog box is set to close manually (in DLP Policy Manager),
dialog text is read allowing a visually impaired person to navigate the buttons and links.
• End-user justification dialog — The combo box is accessible with the tab key, and justification can be
selected with arrow keys.
270 McAfee Data Loss Prevention 11.3.x Product Guide
Appendix
Screen reader support A
Released to Support 4-Jul-2019
• End-user console Notification History tab — When the tab is selected, JAWS reads, "Notification history
tab selected." There is no actionable content. All information in the right pane is read.
• End-user console Discovery tab — When the tab is selected, JAWS reads, "Discovery tab selected." There is
no actionable content. All information in the right pane is read.
• End-user console Tasks tab — When the tab is selected, JAWS reads, "Tasks tab selected." All steps are
accessible with the tab key, and appropriate instructions are read.
• End-user console About tab — When the tab is selected, JAWS reads, "About tab selected." There is no
actionable content. All information in the right pane is read.
McAfee Data Loss Prevention 11.3.x Product Guide 271
A Appendix
Screen reader support
Released to Support 4-Jul-2019
272 McAfee Data Loss Prevention 11.3.x Product Guide
Released to Support 4-Jul-2019
Index
A classification 67, 82 (continued)
criteria 82
Active Directory servers 141
document properties 82
administrator role
manual 78
permission set 50
classification rules 28
advanced patterns
classification scans
creating 75, 89
about 162
agent configuration
configuring 180
Mac OS support 38
classification, manual 84
anti-relay settings 138
classifications
appliance
about 67
remove 222
client configuration 36
appliance tree
system tree 35
remove from 222
Client Service WatchDog 36
application definitions
clipboard
strategy 69
Microsoft Office 99
authentication servers 141
clipboard protection rules 99
B cloud protection rules 99
cluster
bandwidth 167
DLP Monitor appliances 134
Benefits of general policy settings 150
DLP Prevent appliances 134
Benefits of System Health 219
Common Appliance Management
best practices 29, 58, 61, 112, 269
General settings 149
Block and return email to sender 100
Common Appliance Management policy 133
block email 116
Configure General settings
Box 99
McAfee Common Policy 150
business justification, customizing 105
Configuring SNMP 151
content classification
C
criteria 70
cases content fingerprinting
about 214 criteria 70
adding comments 216 content fingerprinting criteria 29
assigning incidents 216 conversion 269
audit logs 215 credentials 173
creating 215
deleting 218 D
labels 217
data
sending notifications 216
classifying 74
updating 216
data-in-motion 73
certificates 246
data rollup 236
challenge/response 157
data-at-rest 154
Citrix XenApp device rules 62
default ports 253
classification 67, 82
definitions
create new 88
credentials 173
McAfee Data Loss Prevention 11.3.x Product Guide 273
Index
Released to Support 4-Jul-2019
definitions (continued) DLP Prevent (continued)
dictionaries 74 timeout settings 135
document properties 76 user notifications 105
file extension 76 web protection 22
file information 172 with McAfee Web Gateway 148
McAfee DLP Discover 171 DLP Prevent Email Settings policy
network 72 disable SMTP scanning 137
registered documents 80 DLP rules
repositories 175, 176 classification 28
scheduler 174 DNS Server
web destination 73 Configure 150
denial-of-service attack document properties
avoid 137 classification 82
device classes 56 document properties definitions 76
device GUID 57 Dropbox 99
device rules 107
about 62 E
device templates 58 email 72
groups 60 mobile 23
removable storage 61 network 21
devices email address lists 99
lists, adding plug-and-play templates 61 email addresses
devices properties 264 creating 94
Diagnostic Tool 241, 243 importing 94
dictionaries email protection rules 99
about 74 embedded tags 78, 79
creating 88 endpoint console 18
importing entries 88 endpoint discovery 153
disable SMTP scanning 137 endpoint discovery rules 107
discovery ePO notifications 235
about 154 ePO reports 235
creating a file system discovery rule 155 events
setup 156 monitoring 204
DLP appliance evidence
avoid denial-of-service attack 137 endpoint events 204
McAfee Logon Collector 144 storage for encrypted content 44
DLP Appliance Management policy 133 evidence folder 46
DLP appliances evidence storage 44
LDAP servers 141 exceptions to rules 107
McAfee Logon Collector 141
policy F
select LDAP server 143
file access
DLP Discover 154
rules, about 62
DLP Incident Manager 204
file extensions
responding to events 204
definitions 76
DLP Operations 204
filters 172
DLP Prevent
network definitions 72
and McAfee Email Gateway 146
fingerprinting criteria 84
anti-relay 138
FIPS 140-2 135
configure additional MTAs 138
disable web traffic analysis 140
G
enable TLS 139
permitted hosts 138 General policy settings
round-robin delivery 138 Benefits of 150
rule reactions 100, 101
274 McAfee Data Loss Prevention 11.3.x Product Guide
Index
Released to Support 4-Jul-2019
General settings mobile email 23
Common Appliance Management 149 monitoring 204
GoogleDrive 99 MTAs
groups add more 138
device templates 60
GUID, See device GUID N
network definitions
H
about 72
handlers address range 94
cloud protection 99 port range 94
hit highlighting, events 45 network email 21
notifications, ePolicy Orchestrator 235
I
incident manager 204, 205 O
incident tasks 204, 231 OLAP 184
incidents OneDrive 99
details 211 OpenLDAP servers 141
filtering 208, 210 operational event tasks 231
labels 212 operational events 205
sorting 208 OS X support 18, 62, 67, 73, 98, 102
updating 213, 214 OST files 72
views 209
inventory scans P
about 162
permission sets 48
configuring 180
Appliance Management 52
McAfee DLP appliance 52
L permission sets, defining 50
LDAP 143 permission sets, System Tree filtering 48
limitations 167 placeholders 105
local group plug-and-play devices
McAfee DLP Prevent permission set 50 whitelisted template, creating 61
location, classifying by 73 policies
Logon banner assign to an appliance 111
customize text 136 Common Appliance Management 133
DLP Appliance Management 133
M policies, tuning 243
policy catalog 35
MacOS support 58
printer protection rules 73
manual classification 80, 84
protection rule types 24
manual classification, persistence of 70
protection rules 107
McAfee DLP
proximity 70
McAfee DLP Monitor protection rules 24
PST files 72
McAfee DLP Monitor 24
McAfee DLP Prevent
Q
email protection 21
permission sets 50 quarantine
replace the default certificate 246 restoring files or email items from 157
McAfee Email Gateway
with McAfee DLP Prevent 146 R
McAfee ePO features 54 reaction
McAfee Logon Collector 141 Block and return email to sender 116
McAfee Web Gateway reactions 259
with McAfee DLP Prevent 148 redaction 48
migration 269
McAfee Data Loss Prevention 11.3.x Product Guide 275
Index
Released to Support 4-Jul-2019
registered documents 29, 80, 136 server tasks 231, 269
automatic 166 server tasks, rollup 236
manual 83 SMTP
registration scan 182 disable scanning 137
remediation scans SNMP 151
about 163 strategy, See application definitions
configuring 181 Syncplicity 99
remove appliance 222 System Health
repositories 175, 176 Benefits 219
REST API 48, 60, 88, 90, 94, 96
reviewer role T
permission set 50
tagging 67
rich text, in notifications 110
about 70
rights management 42
text extractor 73
role-based access control 50
throttling 167
roles and permissions 46
TIE support 98
rolled up reports 235
timeout settings 135
round-robin message delivery 138
Titus, integration 91
rule reactions 100, 101
TLS
rule sets
enable 139
about 93
Transport Layer Security
creating 106
see TLS 139
rules 96
TrueCrypt device rules 62
about 172
Citrix XenApp 62
U
cloud protection 99
creating 107 URL lists
email protection 99 creating 90, 96
exceptions 107 user notification, customizing 105
for remediation scans 179 user self-remediation 153
reactions 259 user sessions 62
rules storing evidence 45 user-initiated scans 153
S W
scans WatchDog service 36
classification 162, 180 web application control 104
credentials 173 web destinations
inventory 162, 180 about 73
registration 182 web protection authentication 141
remediation 163, 181 whitelisted text 83
repositories 175, 176 whitelists
results 184 plug-and-play templates, creating 61
scheduler 174 wildcards, in email address definitions 99
types of 20
scheduler 174 X
Security mode X-RCIS-Action header 101
FIPS 140-2 135
276 McAfee Data Loss Prevention 11.3.x Product Guide
A00
You might also like
- Ev - 12 & 14 - Compatibility - ChartsDocument116 pagesEv - 12 & 14 - Compatibility - ChartssriramraneNo ratings yet
- Mcafee Endpoint Security 10.5.0 - Threat Prevention Module Product Guide (Mcafee Epolicy Orchestrator) - Window 4-7-2021Document53 pagesMcafee Endpoint Security 10.5.0 - Threat Prevention Module Product Guide (Mcafee Epolicy Orchestrator) - Window 4-7-2021ravilezNo ratings yet
- Mcafee Virusscan Enterprise 8.8 Software: Installation GuideDocument34 pagesMcafee Virusscan Enterprise 8.8 Software: Installation GuidesuderNo ratings yet
- Symantec DLP 15.0 System Maintenance GuideDocument118 pagesSymantec DLP 15.0 System Maintenance Guidedbf75No ratings yet
- CompTIA Linux+ Certification Study Guide (2009 Exam): Exam XK0-003From EverandCompTIA Linux+ Certification Study Guide (2009 Exam): Exam XK0-003No ratings yet
- KEATS Student ManualDocument10 pagesKEATS Student ManualAdhya SanghaviNo ratings yet
- Assignment On Banking Service & Operation (EBankingDocument15 pagesAssignment On Banking Service & Operation (EBankingpridegiri86% (7)
- Mcafee Data Loss Prevention 11.2.x Product Guide 6-16-2020Document226 pagesMcafee Data Loss Prevention 11.2.x Product Guide 6-16-2020tuanvukma6bNo ratings yet
- Mcafee DLP 11.0.400Document215 pagesMcafee DLP 11.0.400hoangcongchucNo ratings yet
- Mcafee Data Loss Prevention 11.3.x Product Guide 6-23-2023Document309 pagesMcafee Data Loss Prevention 11.3.x Product Guide 6-23-2023vinh nguyễnNo ratings yet
- NDLP 931 PG A En-UsDocument349 pagesNDLP 931 PG A En-UsAaron LuNo ratings yet
- Mcafee Email Gateway Best PracticesDocument42 pagesMcafee Email Gateway Best PracticestestNo ratings yet
- Epo 530 PG 0-00 En-UsDocument317 pagesEpo 530 PG 0-00 En-UsLama MokNo ratings yet
- Epo 510 BPGDocument213 pagesEpo 510 BPGsanjay guravNo ratings yet
- Endpoint Security 10.6.0 - WebDocument57 pagesEndpoint Security 10.6.0 - WebDoan Dinh Long100% (1)
- DLP 930 PG TP000036-a00 En-Us 2Document186 pagesDLP 930 PG TP000036-a00 En-Us 2Beymar Ariel Chuquimia SaraviaNo ratings yet
- Mcafee NSP Guide 9.1Document457 pagesMcafee NSP Guide 9.1amitsignup100No ratings yet
- Ens 1050 Help 0-00 En-UsDocument201 pagesEns 1050 Help 0-00 En-Usartreis87No ratings yet
- Distributed ServicesDocument108 pagesDistributed ServicesjacNo ratings yet
- Epo 590 PG 0-00 En-Us - PDF Gda 1490161200 &extDocument451 pagesEpo 590 PG 0-00 En-Us - PDF Gda 1490161200 &extabbuasherNo ratings yet
- McAfee ATD ManualDocument169 pagesMcAfee ATD ManualNataliaÁngelNo ratings yet
- EPO 5 3 Best Practices En-UsDocument240 pagesEPO 5 3 Best Practices En-Usgaddameedi_ajayNo ratings yet
- MCP 231 PG En-Us Client Proxy 2.3.1Document33 pagesMCP 231 PG En-Us Client Proxy 2.3.1Andrei AlexNo ratings yet
- McafeeDocument108 pagesMcafeeluis_gparroyoNo ratings yet
- Vse 880 Best Practices GuideDocument42 pagesVse 880 Best Practices Guideanupam_sharangiNo ratings yet
- Foundation AdminDocument160 pagesFoundation Adminpae242729No ratings yet
- ATD 344 Product Guide RevC en UsDocument353 pagesATD 344 Product Guide RevC en Usisai yNo ratings yet
- ENS 10.5 InstallationDocument67 pagesENS 10.5 InstallationSecret SantaNo ratings yet
- Tie 230 Ig 0-00 En-UsDocument45 pagesTie 230 Ig 0-00 En-UsZMarku Jo PeNo ratings yet
- Esm 960 PG En-UsDocument537 pagesEsm 960 PG En-UsrapturereadyNo ratings yet
- Zaclient65 User ManualDocument296 pagesZaclient65 User Manual1coinsidenceNo ratings yet
- Endpoint Encryption For PC Administration GuideDocument160 pagesEndpoint Encryption For PC Administration GuideMichael YeNo ratings yet
- Dell EMC Integrated Data Protection Appliance 2.4 Getting Started GuideDocument52 pagesDell EMC Integrated Data Protection Appliance 2.4 Getting Started GuideEmre Halit POLATNo ratings yet
- HP OpenView Operations Guide - b6960-90068Document143 pagesHP OpenView Operations Guide - b6960-90068airaceNo ratings yet
- SAP Cloud For Customer Security GuideDocument88 pagesSAP Cloud For Customer Security GuideMario Cruz100% (1)
- ZoneAlarm 8.0 User GuideDocument286 pagesZoneAlarm 8.0 User Guidexyz_roNo ratings yet
- MDM 104HF3 ConfigurationGuide enDocument700 pagesMDM 104HF3 ConfigurationGuide enManoj YanalaNo ratings yet
- Forcepoint DLP Getting - Started - GuideDocument46 pagesForcepoint DLP Getting - Started - GuideneoaltNo ratings yet
- BIG-IP Access Policy Manager Application AccessDocument50 pagesBIG-IP Access Policy Manager Application AccessDhananjai SinghNo ratings yet
- Getting Started Guide: Websense® TRITON™ Cloud Web SecurityDocument72 pagesGetting Started Guide: Websense® TRITON™ Cloud Web SecurityBora OzverNo ratings yet
- DataFlux Data Management Studio 2.8 - Administrator's GuideDocument128 pagesDataFlux Data Management Studio 2.8 - Administrator's GuiderobsondantasandradeNo ratings yet
- Veritas Netbackup For SAP Administrator GuideDocument144 pagesVeritas Netbackup For SAP Administrator Guidesoumenc9342No ratings yet
- Mcafee Endpoint Security 10.6.0 - Installation Guide (Mcafee Epolicy Orchestrator) - Windows 1-29-2020Document36 pagesMcafee Endpoint Security 10.6.0 - Installation Guide (Mcafee Epolicy Orchestrator) - Windows 1-29-2020JasonTiamsonNo ratings yet
- In 1054 SecurityGuide enDocument245 pagesIn 1054 SecurityGuide enKhodor YassineNo ratings yet
- Centrify Suite Express Admin GuideDocument62 pagesCentrify Suite Express Admin GuideGora BhattacharjeeNo ratings yet
- Manual Usuario ZONE ALARM 9.1Document259 pagesManual Usuario ZONE ALARM 9.1servitecdjNo ratings yet
- Symantec DLP 14.6 System Requirements GuideDocument61 pagesSymantec DLP 14.6 System Requirements Guidedbf75100% (1)
- Caching Architecture Guide For .NET ApplicationsDocument150 pagesCaching Architecture Guide For .NET ApplicationsMarius StoicaNo ratings yet
- Software Delivery Solution 6.1 For Windows: Product GuideDocument63 pagesSoftware Delivery Solution 6.1 For Windows: Product GuidepeterlimttkNo ratings yet
- Proces Um100 - en PDocument338 pagesProces Um100 - en PPlantPAx DCS SystemNo ratings yet
- Veritas Netbackup For Db2 Administrator'S Guide: Unix and LinuxDocument144 pagesVeritas Netbackup For Db2 Administrator'S Guide: Unix and LinuxsergeNo ratings yet
- DDBoost Admin Guide 759-0017-0002 Rev A 2.5 PDFDocument114 pagesDDBoost Admin Guide 759-0017-0002 Rev A 2.5 PDFMansoorNo ratings yet
- Rpad 4 2 Deploy Us enDocument104 pagesRpad 4 2 Deploy Us enSudeep GhoshNo ratings yet
- Oracle Linux 7: Security GuideDocument80 pagesOracle Linux 7: Security GuideaiNo ratings yet
- McAfee Drive Encruption Best PracticesDocument58 pagesMcAfee Drive Encruption Best PracticesSunilAroraNo ratings yet
- In 105 SecurityGuide enDocument242 pagesIn 105 SecurityGuide enJohn PrestonNo ratings yet
- Data Loss Prevention Pilot GuideDocument93 pagesData Loss Prevention Pilot GuideHarold GardnerNo ratings yet
- Enhanced Cyber Resilience Threat Detection With Ibm Flashsystem Safeguarded Copy and Ibm QradarDocument58 pagesEnhanced Cyber Resilience Threat Detection With Ibm Flashsystem Safeguarded Copy and Ibm QradarShaik ArifNo ratings yet
- Microsoft Virtualization: Master Microsoft Server, Desktop, Application, and Presentation VirtualizationFrom EverandMicrosoft Virtualization: Master Microsoft Server, Desktop, Application, and Presentation VirtualizationRating: 4 out of 5 stars4/5 (2)
- Microsoft Windows Server 2008 R2 Administrator's Reference: The Administrator's Essential ReferenceFrom EverandMicrosoft Windows Server 2008 R2 Administrator's Reference: The Administrator's Essential ReferenceRating: 4.5 out of 5 stars4.5/5 (3)
- Securing Windows Server 2008: Prevent Attacks from Outside and Inside Your OrganizationFrom EverandSecuring Windows Server 2008: Prevent Attacks from Outside and Inside Your OrganizationNo ratings yet
- RWSMod9 Week 6 To 7 Q2Document21 pagesRWSMod9 Week 6 To 7 Q2raya mae sukwahiNo ratings yet
- Software Verification and Validation (CS608) : Spring 2021 Assignment # 02Document4 pagesSoftware Verification and Validation (CS608) : Spring 2021 Assignment # 02Muhammad ZeeshanNo ratings yet
- 10 Virtual Classroom RulesDocument2 pages10 Virtual Classroom RulesRean Krizze Lagunero TagareNo ratings yet
- What Cyberstalking Is and How To Prevent ItDocument2 pagesWhat Cyberstalking Is and How To Prevent ItGuru JiNo ratings yet
- Social Engineering Based Cyber-Attacks in Kenya: Africa Nazarene University, P.O. Box 53067, Nairobi, 00200, KenyaDocument9 pagesSocial Engineering Based Cyber-Attacks in Kenya: Africa Nazarene University, P.O. Box 53067, Nairobi, 00200, KenyaDoreen GiftNo ratings yet
- CC Functional MatrixDocument6 pagesCC Functional MatrixJohn KennedyNo ratings yet
- Web Hosting InformationDocument11 pagesWeb Hosting InformationShawn BrownNo ratings yet
- DHL Shipment FormDocument1 pageDHL Shipment FormgunzNo ratings yet
- Jtagz Product CatalogueDocument8 pagesJtagz Product CatalogueNinik HaryantiNo ratings yet
- Ver-Bolt Digital CatalogueDocument1 pageVer-Bolt Digital CatalogueaiadamNo ratings yet
- May 2019 Flowchart-Tagt (Tagt1) - Gui GV DayDocument19 pagesMay 2019 Flowchart-Tagt (Tagt1) - Gui GV Daypn200330No ratings yet
- Order Details: Order # 431484 Date Status PO/Ref # Lim17026 Ship ToDocument2 pagesOrder Details: Order # 431484 Date Status PO/Ref # Lim17026 Ship ToJorge LoaizaNo ratings yet
- Dwnload Full Applied Information Security A Hands On Guide To Information Security Software 2nd Edition Boyle Solutions Manual PDFDocument36 pagesDwnload Full Applied Information Security A Hands On Guide To Information Security Software 2nd Edition Boyle Solutions Manual PDFeyepieceinexact.4h0h100% (14)
- Mo626 CHANGE REQUEST FORM 2021Document2 pagesMo626 CHANGE REQUEST FORM 2021Arabi AleeNo ratings yet
- Microsoft Teams Integration in SAP C4CDocument6 pagesMicrosoft Teams Integration in SAP C4CPallab DuttaNo ratings yet
- Surat EdarDocument7 pagesSurat EdarCrumbolo LalaNo ratings yet
- Frequently Asked Questions (Faq) FOR Unifi Home: NO AnswerDocument23 pagesFrequently Asked Questions (Faq) FOR Unifi Home: NO AnswerNUR SUFIA BINTI HASSAN (MEDAC)No ratings yet
- Welcome To Rediffmail NG - InboxDocument2 pagesWelcome To Rediffmail NG - InboxSuraj ZineNo ratings yet
- MetroText Non-Masking SMS Solution For PDFDocument10 pagesMetroText Non-Masking SMS Solution For PDFProshun BiproNo ratings yet
- G Suite Data Protection Implementation GuideDocument31 pagesG Suite Data Protection Implementation GuideAlex MelmanNo ratings yet
- Government of Haryana: AcknowledgementDocument1 pageGovernment of Haryana: AcknowledgementManoj KumarNo ratings yet
- Please DocuSign MAF J-Business Docusign VersDocument13 pagesPlease DocuSign MAF J-Business Docusign VersCh tahaNo ratings yet
- Huawei Certification Examination Appointment GuideDocument14 pagesHuawei Certification Examination Appointment GuidesebastianNo ratings yet
- City of Iqaluit Website RFP - Technical - c1cDocument53 pagesCity of Iqaluit Website RFP - Technical - c1cJatinSachdevaNo ratings yet
- Fast Lane MS 20345 1Document6 pagesFast Lane MS 20345 1Chim ChanoudomNo ratings yet
- 2021 F2 Stand-Alone Applicant Guidance - March 2021Document36 pages2021 F2 Stand-Alone Applicant Guidance - March 2021Tracy ToongNo ratings yet
- Employee Profile Form Ver 2.0Document7 pagesEmployee Profile Form Ver 2.0shreya arunNo ratings yet
- Pamplet Penyerahan Result Pt3Document2 pagesPamplet Penyerahan Result Pt3Zurainy Md IsaNo ratings yet