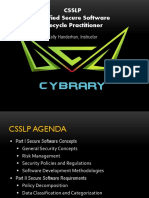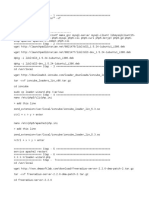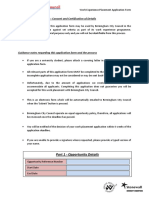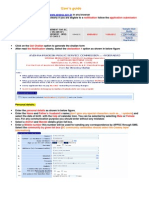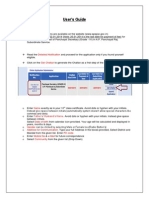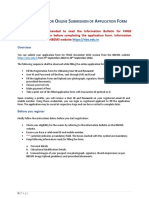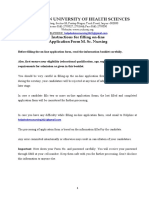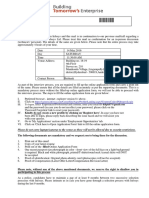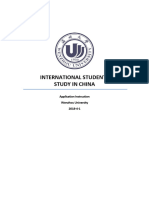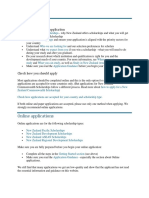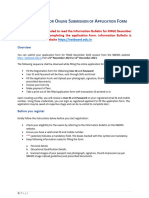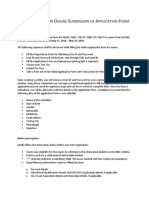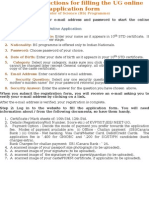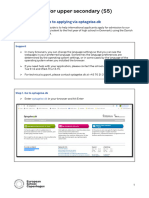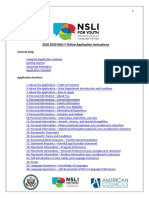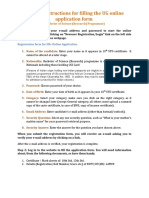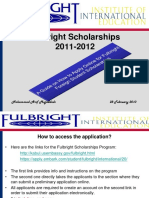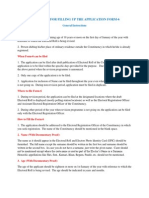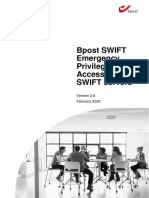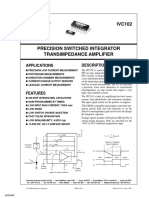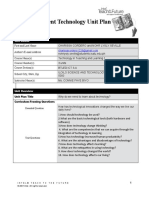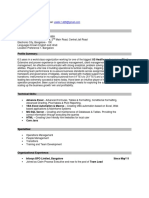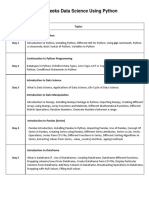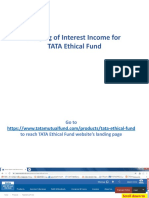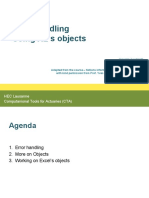Professional Documents
Culture Documents
Online Application Guide 02092016
Online Application Guide 02092016
Uploaded by
Smanga SilomoOriginal Description:
Original Title
Copyright
Available Formats
Share this document
Did you find this document useful?
Is this content inappropriate?
Report this DocumentCopyright:
Available Formats
Online Application Guide 02092016
Online Application Guide 02092016
Uploaded by
Smanga SilomoCopyright:
Available Formats
STEP-BY-STEP ONLINE APPLICATION GUIDELINES
Please contact the Call Centre: (021) 959 6767 should require more information not covered in this
document or the Online Application Frequent Asked Questions (FAQ’s)
IMPORTANT INFORMATION
CPUT has TWO different methods of applying. You have the option to choose only ONE of the
following:
Online Web application – Free of Charge
Paper-based Application (manual application process) = R100 Application Fee
Only the following applicants may apply online for the 2017 application cycle:
First Time (that have never studies or applied at CPUT before)
First Years only (excluding B Tech qualifications)
Applicants with South African matric types (e.g. NSC, NCV, NTC3/4/5, SC etc.)
South African citizens (in possession of a valid SA ID document)
Paper-based application forms must be submitted to CPUT and cannot be faxed or e-mailed.
Applicants must have a valid e-mail address and cell phone number in order to apply online. All
Communication with regard to your application will be sent via e-mail/sms. Should you not have
a valid e-mail address you can create an e-mail account using Gmail, Yahoo Mail or any other e-
mail provider you may prefer
The online application has been tested and can be accessed via a PC or laptop. It is not
guaranteed to cater for Tablets or Mobile Phones
Applicant has a choice of applying to a maximum of 3 choices. At least one choice must be
entered
Applicants currently in Grade 12 must upload their Grade 11 and Mid-Grade 12 together with
their ID documentation electronically when applying online. All documents must be certified
(not less than 3 months old)
Applicants that have previously completed their Grade 12 must electronically upload their
NSC/NCV results when applying online
Supporting documentation must be certified (not less than 3 months old) and individually
scanned
When uploading documents, ensure that the scanned file is a maximum of 2MB, and that all
documents are scanned in any of the following file types: tiff, pdf, jpg or gif
Each document must be scanned and uploaded as separate attachments.
Outstanding documentation can be e-mailed to Applications@cput.ac.za with the student
number noted in the subject line of the e-mail (e.g. 2017 supporting documents 217103872)
2017 Online Applications Page 1
Access the following link: http://www.cput.ac.za/study/apply
Follow the leading questions and select the appropriate one:
Select NO to proceed to the next leading question
Yes, but I did not finish the process – Select Yes in the case where you have exited the online
application process without a student number allocated to you
Yes, I want to find the status of my application – This will take you to the Application Tracking
system on the website whereby you can view the applicant’s admission status and also be able
to download any acceptance/rejection letters
Select NO to proceed to the next leading question
Yes – Applicant will not be able to proceed. Currently online applications are only available to
applicants that do not have an existing student number at CPUT (has never applied or studied at
CPUT before). Applicants must follow the paper-based application process
I’m not sure – This will take you to the Application Tracking system
2017 Online Applications Page 2
Select NO to proceed to the next leading question
Yes – Applicant will not be able to proceed. Currently online applications are only available to
applicants that do not have an existing student number at CPUT (has never applied or studied at
CPUT before). Applicants must follow the paper-based application process
I’m not sure – This will take you to the Application Tracking system
Yes – Select YES to proceed to the next leading question
No - Applicant will not be able to proceedCurrently online applications are only available to
applicants with a South African ID. Applicants must follow the paper-based application process
Yes – Select YES to proceed to the next leading question
No - Applicant will not be able to proceed. Currently online applications are only available to
applicants whom have completed a South African School Leaving Type. Applicants must follow
the paper-base application process
Undergraduate – Select Undergraduate to proceed to the next leading question
2017 Online Applications Page 3
BTech or Postgraduate or RPL – Applicant will not be able to proceed. Currently online
applications are only available to First Year, Undergraduate (excluding B Tech) qualifications.
Applicants must follow the paper-based application process
View the list of qualifications available for online by clicking on the “View the list of qualifications pdf
document
Select “The qualification I want to apply for is on the list option to proceed to the next leading
question
The qualification I want to apply for is NOT on the list - Applicant will not be able to proceed.
Currently online applications are only available to First Year, Undergraduate (excluding B Tech)
qualifications. Applicants must follow the paper-based application process
No – Minor (younger than 18 years) must download the Minor Declaration form which the parents or
legal guardians must sign. Once signed, please scan and submit via e-mail to Applications@cput.ac.za
Click on the Start the online application process to proceed with your application
Yes – Selecting Yes will lead you to the following screen
Click on the Start the online application process to proceed with your application and the following
screen will display
2017 Online Applications Page 4
Do you already have a Student Number: Please enter NO
Applicants that have applied at CPUT before (existing student number) cannot apply online and
must submit a paper based application form.
Returning to complete application:
Select NO if you have accessing the online application for the first time
YES – Select YES if you have commenced with applying online but did not complete the entire
process up until the upload of supporting documentation and confirmation of your student
number
Enter your ID Number and select the button
2017 Online Applications Page 5
Consent to Process Personal Information
Scroll down with scroll bar to read the entire POPI Act clause
Click ‘I Accept’ and ‘Next’ button.
You will not be able to proceed If you select the ’I do not Accept’ button
BIOGRAPHICAL INFORMATION
Nationality
Are you a SA Citizen in possession of a valid SA ID/Birth Certificate? YES
NO – No Non South African online application is permissible at this stage. Please submit a
manual application form
ID Number: Enter your South African ID number
Personal Information
Gender: Click on the arrow down to select your
gender
Date of Birth: Enter date of Birth (e.g. 11-OCT-1999)
or select the button to enter from the
2017 Online Applications Page 6
calendar provided
Title: Click on the arrow down to select your title from the list provided
Initials: Enter your initials in Upper Case
Surname: Enter your Surname in Upper Case
First Names: Enter your Full Names in Upper Case
Maiden name: Enter your Maiden name in Upper Case (if applicable) or leave empty
Marital Status: Click on the arrow down to select your Marital Status
Home Language: Click on the arrow down to select your Home Language
Ethnic Group: Click on the arrow down to select your ethnicity
Are you Employed: Click on the arrow down to select either Yes or No
Where have you heard about us? Select the button and select by clicking on the
appropriate description. Scroll with the scroll bar to view more options from the list
Is a bursary required? Click on the arrow down and select No. This question is reserved for
future use. Please follow the bursary application process
2017 Online Applications Page 7
Address Information
Street Address Line 1: Enter your Street Number and Name (e.g. 6 Blue Street in Upper Case
Street Address Line 2: Enter your Suburb Name (e.g. Disa Heights) in Upper Case
Street Address Line 3: Enter your Town Name (e.g. Brakpan) in Upper Case
Street Address Line 4: Enter your Province Name (e.g. Western Cape) in Upper Case
Postal Code: Select the button . All possible Postal Codes will be displayed
You can enter your Postal Code in the field
for a quick display. Select the ‘Search’ button to display the appropriate list of values. Select the
correct Postal Code
You can also search by the relevant Town Name .
Select the ‘Search’ button to display the appropriate list of values. Select the correct Postal
Code Description from the list provided
2017 Online Applications Page 8
Tick if your Postal Address is different from your Street Address: Click in the field provided
to enter a different Street Address In Upper Case. Do not select if the addresses are the same.
Postal Address Line 1: Enter your Street Number and Name (e.g. 6 Blue Street in Upper Case
Postal Address Line 2: Enter your Suburb Name (e.g. Disa Heights) in Upper Case
Postal Address Line 3: Enter your Town Name (e.g. Brakpan) in Upper Case
Postal Address Line 4: Enter your Province Name (e.g. Western Cape) in Upper Case
Postal Code: Select the button . All possible Postal Codes will be displayed
You can enter your Postal Code in the field for a
quick display. Select the ‘Search’ button to display the appropriate list of values. Select the
correct Postal Code
You can also search by the relevant Town Name . Select
the ‘Search’ button to display the appropriate list of values. Select the correct Postal Code
Description from the list provided
2017 Online Applications Page 9
Contact Information
Do you have a South African Cell Phone Number: It will automatically be set to YES
South African Cell Phone Number: Enter your 10-digit without any leading + (e.g. 0829996229
Cell Phone Number. Do not enter spaces or any other characters
Work Telephone Number: Enter your work telephone number without any spaces or – (e.g.
0224603139
Home Telephone Number: Enter your work telephone number without any spaces or – (e.g.
0224603139
E-mail: Enter a valid e-mail address
Verify E-mail: Re-enter the exact e-mail address
2017 Online Applications Page 10
Residence Information
Do you want to apply for residence? Click on the arrow down and select either YES or NO.
Enter NO if no CPUT residence accommodation is required
If Yes, then your CPUT residence application will be processed on submission of your online
application.
Disability Information
Click on the field
Disability: Select the button. Select ‘NONE’ in the case of no disability.
Any Disability? Select from the provided list
Remarks: Enter any remarks should you want to provide any further detail. Click on the ‘Add
disability’ button. Continue to add more disability information should you wish to.
Click on the ‘NEXT’ button
2017 Online Applications Page 11
RESULTS DETAILS
Applicants currently in Grade 12
Applicants already obtained School Leaving Certificate
Are you applying for Undergraduate or Post-graduate? Click on the arrow down to select
‘Undergraduate’
Are you completing or have completed a South African or International Matric? Click on the
arrow down to select ‘SA Matric’
Matric/Grade 12 Year (YYYY): Enter the year that you have obtained/will obtain your Grade 12
(e.g. 2016)
Matric/Grade 12 Examination Number (optional): Enter your Examination Number if you have
already passed your Grade 12
Final School Leaving Certificate: Select the button and click on the appropriate School
Leaving Certificate
2017 Online Applications Page 12
NSC (Effective from 2008) – Learners currently in Grade 12
NCV (Effect from 2010) – Learner currently in final NCV year
NSC – Admission to Bachelor – Obtained National Senior Certificate with a Bachelor entrance
endorsement
NSC – Admission to Certificate – Obtained National Senior Certificate with a Certificate entrance
endorsement
NSC – Admission to Diploma – Obtained National Senior Certificate with a Diploma entrance
endorsement
NCV – Admission to Bachelor – Obtained National Certificate Vocational with a Bachelor entrance
endorsement
NCV – Admission to Certificate – Obtained National Certificate Vocational with a Certificate entrance
endorsement
NCV – Admission to Diploma – Obtained National Certificate Vocational with a Diploma entrance
endorsement
Entrance into Grade R – Applicants applying for Grade R qualification without a matric/Grade 12
Certificate
NTC3/N3/NSC – Applicants that have studied towards a National Technical Certificates/N3
certificate/N4 certificate
Other Senior Certificate – Applicants currently/already completed Home Schooling OR
Obtained Senior Certificate (pre 2009) with 2 Higher Grade, 4 Standard Grade subjects OR
1 Higher Grade and 5 Standard Grade subjects OR
1 Higher Grade subject, 4 Standard Grade and 1 Lower Grade subjects
Certificate of Complete Exemption – Obtained Senior Certificate (pre 2009) with all subjects on
Higher Grade OR
5 Higher Grade and 1 Standard Grade subjects
Ordinary Conditional Exemption - Obtained Senior Certificate (pre 2009) with 4 Higher Grade and 2
Standard Grade subjects
2017 Online Applications Page 13
Subject Details
Applicants currently in Grade 12
2017 Online Applications Page 14
Applicants already has passed Grade 12
School Leaving Subject: Select the button.
You can enter a description in the field for a
quick display. Select the ‘Search’ button to display the appropriate list of values. Select the
correct subject
Grade: This field cannot be changed
2017 Online Applications Page 15
Description of Symbols:
Symbol Percentage Range
(Achievement
Level)
1 0 – 29%
2 30 – 39%
3 40 – 49%
4 50 – 59%
5 60 - 69%
6 70 – 79%
7 80 – 100%
Applicants currently in Grade 12:
Final Gr 11 Symbol: Select the button and select the appropriate Symbol as indicated on
your Grade 11 results
Mid Year Gr 12 Symbol: Select the button and select the appropriate Symbol as indicated
on your Mid-Year Grade 12 results
Click on ‘ADD SUBJECT’ button
Add all your subjects by repeating the steps listed above and clicking on ‘ADD SUBJECT’ button
for each subject entered
Click on NEXT button
Applicants already obtained School Leaving (Grade 12) results:
Final Gr12 Perc (%): Select the button and select the appropriate Symbol as indicated on
your School Leaving Certificate
You may remove subjects already selected by clicking on the button
2017 Online Applications Page 16
Click on the ‘OK to delete this data’ button and the subject will be removed from the list
EDUCATIONAL INSTITUTIONS/S
School Details
Which school did you attend last: Select the button and select the appropriate Symbol as
indicated on your School Codes.
You can enter a description in the field for
a quick display. Select the ‘Search’ button to display the appropriate list of values. Select the
correct subject
Period of attendance: Start Year: Enter Year (YYYY) e.g. 2012
Start Month (MM): Enter when started at School e.g. 01
End Year (YYYY): Enter Year completed/currently in Grade 12 e.g. 2016
End Month (MM): Enter the month when Grade 12 was/will be completed e.g. 11
What are you currently doing?
2017 Online Applications Page 17
What are your currently doing? Select the button and select the appropriate activity
Only the following will display if you are currently in Grade 12
2017 Online Applications Page 18
Other Tertiary Institution Details
Applicants that have passed their Grade 12:
Select NO and click on the NEXT button to continue
Applicant currently in Grade 12:
NO will automatically be inserted and can therefore not be changed
ACADEMIC APPLICATION
Qualification Details
Important: Your first choice of qualification to study towards must be selected and captured.
The next qualification that will be selected will become your second choice
Academic Year: Enter the year of you are applying to commenct with studies e.g. 2017
Limit your selection to a specific Faculty/School: Select the button and select the
appropriate Faculty
2017 Online Applications Page 19
Choose a programme: Select the programme that you want to apply for. Only active
programmes will be displayed
For which period are you applying? Select the button and select the appropriate Year of
Study e.g. Year One
How would you like to study for this programme? Select the button and select the mode
of study (e.g. Fulltime or Part-time) as well as the Campus of Study (e.g. Part-time Bellville
Campus)
2017 Online Applications Page 20
When would you like to study for this qualification? The field will be auto filled with YEAR (Jan-
Nov)
Click on ADD QUALIFICATION button
You may remove subjects already selected by clicking on the button
Click on the ‘OK to delete this data’ button and the subject will be removed from the list
Continue to complete all the fields should you want to apply for more than 1 programme
Click on the NEXT button to continue with your application
2017 Online Applications Page 21
CHECK YOUR APPLICATION DETAILS
In this section you are requested to verify your details captured before proceeding with your
online application.
Your application has not yet been completed! Press the CONTINUE button to proceed with
your application
2017 Online Applications Page 22
You may print the information by clicking on the PRINTER FRIENDLY FORMAT button and a
printed version will be display. Press the Control button on your keyboard & P to print to a
printer connected to your PC/laptop.
Select the to continue with your application
You may change/or go back to the information already captured by selecting the appropriate
process from the at the top of this page.
Click the ‘CONTINUE’ button to continue with your application process
2017 Online Applications Page 23
RULES AND AGREEMENT
Agreement details
Scroll down with scroll bar to read the Academic and Residence Rules and Regulations
Click ‘I Accept’ button.
You will not be able to proceed if you select the ’I do not Accept’ button
Login Information
Login Pin Number: Create a Pin number that will allow access the Student Online
System (SOS) at www.cput.ac.za/SOS.
Rules for the pin:
Pin length must not be less than 5 numeric digits (e.g. 24683)
No alphabetical characters (e.g. Aa3689)
No spaces allowed in the pin (e.g. 36 302)
No adjacent repeating numbers within the pin (e.g. 11234)
Press the TAB key or Click anywhere on the webpage to validate the Pin Number and to
proceed with your application process
Click on the SUBMIT APPLICATION button to continue with your application or click QUIT
APPLICATION
2017 Online Applications Page 24
UPLOAD OF SUPPORTING DOCUMENTATION
Important:
All documents must be certified (except programme specific requirements e.g. cover
letter)
When uploading documents, ensure that the scanned file does not exceed xx, and tand
that all documents are scanned in any of the following file types: tiff, pdf, jpg or gif
Each document must be scanned and uploaded as separate attachments.
Your application will not be processed until all documents have been submitted.
Do you have any electronic copies of certificates to upload? Enter Yes to submit
documents and click on the NEXT button
The following screen display:
Click on the Load/View Document to submit your first document (e.g. Grade 11 Final
Marks)
2017 Online Applications Page 25
The following screen will display:
Click on the UPLOAD DOCUMENT button
Select the button
Select your saved scanned Grade 11 document (document must be saved as .tiff,
pdf, .jpg or .gif) from your device
Click on OPEN button and the following screen will be displayed:
2017 Online Applications Page 26
Click on the SAVE and then the CLOSE button
Click on the CLOSE button again
2017 Online Applications Page 27
Continue to upload all the other required documents by following the above steps.
Select COMPLETE UPLOAD button to finalise your online application process
CONFIRMATION PAGE
Your Name and Student Number will be displayed. Please use the Student Number for
any further queries relating to your application submitted.
Click on the EXIT button
Close the online application process by clicking on the
You will receive e-mail notification as confirmation of your online application
2017 Online Applications Page 28
If you have indicated that you require Residence Accommodation, then the following e-
mail notification will be forwarded to you as confirmation of your online Residence
application
2017 Online Applications Page 29
You might also like
- Cybrary CSSLP SlidesDocument246 pagesCybrary CSSLP Slidesineba100% (1)
- Role of Forensics ExpertsDocument3 pagesRole of Forensics Expertspcbinwal0% (1)
- NSLI Y 2017-18 Application Sample PDFDocument38 pagesNSLI Y 2017-18 Application Sample PDFOmar AbdiNo ratings yet
- Linux RadiusDocument4 pagesLinux RadiusKunal NaiyaNo ratings yet
- Stukent Access Codes 2021Document1 pageStukent Access Codes 2021Maria S HarizanovaNo ratings yet
- User's Guide: Get Challan ProcessDocument8 pagesUser's Guide: Get Challan ProcessmadhueeNo ratings yet
- Steps For Filling Up The Online Application Form: Step 1Document5 pagesSteps For Filling Up The Online Application Form: Step 1Faber SaldanhaNo ratings yet
- KZN ApplicDocument4 pagesKZN ApplicDaniel MhangwaneNo ratings yet
- Steps For Filling Up The Online Application Form: Step 1Document5 pagesSteps For Filling Up The Online Application Form: Step 1ganesh8061No ratings yet
- Call For Application 2016-17Document14 pagesCall For Application 2016-17Virginia VirgieNo ratings yet
- How To ApplyDocument7 pagesHow To Applyas6591731No ratings yet
- Instructions For Filling Online Application Form-3 YearDocument10 pagesInstructions For Filling Online Application Form-3 YearMagiNo ratings yet
- Work Experience Placement Application Form v1.16Document4 pagesWork Experience Placement Application Form v1.16Rivaldo RobinsonNo ratings yet
- Rajasthan University of Health SciencesDocument4 pagesRajasthan University of Health SciencesVirendra CHOUDHARYNo ratings yet
- User's Guide: Notification Notification Application SubmissionDocument7 pagesUser's Guide: Notification Notification Application SubmissionR-K-MNo ratings yet
- STEPBYSTEP - ONLINEAPPLICATION - GUIDE - 2019 Website PDFDocument24 pagesSTEPBYSTEP - ONLINEAPPLICATION - GUIDE - 2019 Website PDFCourtney PienaarNo ratings yet
- Frequently Asked Questions: Advertisement No: Post NameDocument3 pagesFrequently Asked Questions: Advertisement No: Post NameMohin AhamedNo ratings yet
- Procedure and Submission of Application For DSA-Sec Exercise1 RGSDocument3 pagesProcedure and Submission of Application For DSA-Sec Exercise1 RGSPennNo ratings yet
- User's Guide: Detailed NotificationDocument11 pagesUser's Guide: Detailed Notificationanon_230442041No ratings yet
- 2017 New NSFAS Application FormDocument11 pages2017 New NSFAS Application FormGohan100% (1)
- RYLC Youth Leader ApplicationDocument4 pagesRYLC Youth Leader Applicationmelissa_chow_1No ratings yet
- Help FileDocument19 pagesHelp FilechaniNo ratings yet
- User Manual For FMGE December 2022Document6 pagesUser Manual For FMGE December 2022Navaneetha KrishnanNo ratings yet
- 2015-2016 NSLI-Y Online Application Instructions General HelpDocument14 pages2015-2016 NSLI-Y Online Application Instructions General Helpsophiaw815No ratings yet
- MSC Instructions For Filling On Line ApplicationDocument6 pagesMSC Instructions For Filling On Line ApplicationᏉᎥᏕᏂᏁᏬ ᎮᏒᏗᏠᏗᎮᏗᏖᎥNo ratings yet
- Manual For Online AdmissionDocument13 pagesManual For Online AdmissionPriyanka GuptaNo ratings yet
- Filing Process and Requirements - Docx LetDocument4 pagesFiling Process and Requirements - Docx LetClydeClaw-jOePalmaresNo ratings yet
- Invitation To InterviewDocument2 pagesInvitation To InterviewTupa Shakr50% (2)
- Standard Application FormDocument6 pagesStandard Application FormuonwNo ratings yet
- International Students Study in China: Application Instruction Wenzhou University 2018-4-1Document17 pagesInternational Students Study in China: Application Instruction Wenzhou University 2018-4-1jeng abuNo ratings yet
- Infosys Campus Registration GuideDocument7 pagesInfosys Campus Registration GuidePranav AwasareNo ratings yet
- User's Guide: Get Challan ProcessDocument9 pagesUser's Guide: Get Challan ProcessJamili SrimanNo ratings yet
- User Manual For Online Submission of Application Form: TH THDocument4 pagesUser Manual For Online Submission of Application Form: TH THkarthik kkNo ratings yet
- Job Application Form: Swan Mill Holdings GroupDocument15 pagesJob Application Form: Swan Mill Holdings GroupSAINTJOENo ratings yet
- Ucp Online Application Form Submission: Instruction ManualDocument24 pagesUcp Online Application Form Submission: Instruction ManualMuhammad PervaizNo ratings yet
- AY2021-2022 Fulbright Egyptian Student Program - Master's Grant (Online Application Guidelines)Document18 pagesAY2021-2022 Fulbright Egyptian Student Program - Master's Grant (Online Application Guidelines)khaled loteesNo ratings yet
- Frequently Asked Questions (Faqs) : Advertisement No: Post NameDocument3 pagesFrequently Asked Questions (Faqs) : Advertisement No: Post NameDhruv SaksenaNo ratings yet
- Southern Power Distribution Company of A.P Limited Tirupati Apspdcl Recruitment-2019 Energy Assistants (Junior Lineman Grade-Ii)Document8 pagesSouthern Power Distribution Company of A.P Limited Tirupati Apspdcl Recruitment-2019 Energy Assistants (Junior Lineman Grade-Ii)Molaka SukumarNo ratings yet
- Usermanual For Sri Venkateswara Junior CollegesDocument11 pagesUsermanual For Sri Venkateswara Junior CollegesSai HemanthNo ratings yet
- Getting Started: Before You Begin Your ApplicationDocument5 pagesGetting Started: Before You Begin Your Applicationjoanna agustinNo ratings yet
- Application Form IndividualDocument4 pagesApplication Form IndividualMurtaza NooruddinNo ratings yet
- User Manual For FMGE December 2023Document6 pagesUser Manual For FMGE December 2023jeeva shettyNo ratings yet
- 1117364676510127792369Document10 pages1117364676510127792369S.mallesh AdvNo ratings yet
- User Manual For NEET MDSDocument5 pagesUser Manual For NEET MDSPrashanth VenkatesanNo ratings yet
- Step 1: Purchase Application FormDocument6 pagesStep 1: Purchase Application FormVamsi KrishnaNo ratings yet
- UserManual ApplicationForm v1.2Document5 pagesUserManual ApplicationForm v1.2C Bala DiwakeshNo ratings yet
- Specific Instructions For UG Online ApplicationDocument6 pagesSpecific Instructions For UG Online ApplicationgaurishkorpalNo ratings yet
- User's Guide: Get Challan ProcessDocument9 pagesUser's Guide: Get Challan ProcessDhruva NandaNo ratings yet
- Instructions Eng Sep 12Document7 pagesInstructions Eng Sep 12Sun BeeNo ratings yet
- User Guide To Fill in The Lawcet&Pglcet - 2016 Online Application FormDocument19 pagesUser Guide To Fill in The Lawcet&Pglcet - 2016 Online Application FormanupNo ratings yet
- RegimulDocument13 pagesRegimul8zrx77hzjcNo ratings yet
- Step by Step Guide To Fill Up Online Application Forms - 28 09Document14 pagesStep by Step Guide To Fill Up Online Application Forms - 28 09AALAM SHERNo ratings yet
- 2019-2020 NSLI-Y Online Application Instructions: General HelpDocument18 pages2019-2020 NSLI-Y Online Application Instructions: General HelpRebel BlueNo ratings yet
- JET 2021 How To ApplyDocument14 pagesJET 2021 How To Applyh0M3rNo ratings yet
- PBT Application FormDocument4 pagesPBT Application FormPaul HabeckNo ratings yet
- English InstructionDocument19 pagesEnglish Instructiontamilche98No ratings yet
- Reproduction of TurtlesDocument8 pagesReproduction of TurtlesSiddharth Kumar TripathiNo ratings yet
- Presentation On Fulbright Application-2011-2012Document44 pagesPresentation On Fulbright Application-2011-2012Naser SharifiNo ratings yet
- External Application FormDocument8 pagesExternal Application FormmarkjbutlerNo ratings yet
- Form 6 ProcedureDocument15 pagesForm 6 ProcedureVinay PorkiNo ratings yet
- Job Search Success - Application Forms - Quick & Easy Tips for Form Completions - Updated in September 2021From EverandJob Search Success - Application Forms - Quick & Easy Tips for Form Completions - Updated in September 2021No ratings yet
- Prepped for Success: What Every Parent Should Know: About the College Application Process, Second EditionFrom EverandPrepped for Success: What Every Parent Should Know: About the College Application Process, Second EditionNo ratings yet
- The Sims 3 CheatsDocument5 pagesThe Sims 3 Cheatspam23lozadaNo ratings yet
- Expansion For Universal Interface: Roland PlischDocument1 pageExpansion For Universal Interface: Roland PlischJohn SmithNo ratings yet
- Tech ResumeDocument3 pagesTech ResumeDavid BenoitNo ratings yet
- Remote Sensing and Gis Research PapersDocument4 pagesRemote Sensing and Gis Research Papersc9rz4vrm100% (1)
- How Big Old Companies Navigate Digital Transformation: MIS Quarterly Executive January 2017Document19 pagesHow Big Old Companies Navigate Digital Transformation: MIS Quarterly Executive January 2017Duy Tú NguyễnNo ratings yet
- Bpost SWIFT Emergency Access Procedure (Break-Glass) - v2.8Document9 pagesBpost SWIFT Emergency Access Procedure (Break-Glass) - v2.8Nishanth B MNo ratings yet
- Dv300 Service Manual Eng 120214 1Document68 pagesDv300 Service Manual Eng 120214 1rocklando777No ratings yet
- IBM AS400 Network Security SSLDocument364 pagesIBM AS400 Network Security SSLbalan7277No ratings yet
- Script Editor Over View PDFDocument22 pagesScript Editor Over View PDFAggni86No ratings yet
- Document Title: Requirements On Flash DriverDocument22 pagesDocument Title: Requirements On Flash DriverBrașoveanu GheorghitaNo ratings yet
- Lab Activitiy 3 - For ESDocument8 pagesLab Activitiy 3 - For ESHiếu ShidoNo ratings yet
- Lab ManualDocument12 pagesLab ManualKrish SugiNo ratings yet
- Sensor Ivc201Document15 pagesSensor Ivc201FarelAhadyatulakbarAditamaNo ratings yet
- Format For Poster PkgasDocument1 pageFormat For Poster PkgasYudisium SkuyNo ratings yet
- UnoCart 2600 ManualDocument4 pagesUnoCart 2600 ManualAndrewColemanNo ratings yet
- Multiple Choice: Directions: Read and Answer The Questions Below. Select The Letter of The Best Answer From AmongDocument2 pagesMultiple Choice: Directions: Read and Answer The Questions Below. Select The Letter of The Best Answer From AmongBea allyssa CanapiNo ratings yet
- Empowerment Technology Unit PlanDocument8 pagesEmpowerment Technology Unit PlanMargarette CorderoNo ratings yet
- Production Planning and ControlDocument80 pagesProduction Planning and ControlRazi Haziq100% (1)
- SpringbootDocument10 pagesSpringbootPranay Reddy PullaiahgariNo ratings yet
- Jasbir Singh CVDocument2 pagesJasbir Singh CVJasbir SinghNo ratings yet
- 2 Weeks Data Science Using Python: Days TopicsDocument2 pages2 Weeks Data Science Using Python: Days TopicsKiaraNo ratings yet
- NCS CoreDocument26 pagesNCS CoretareqNo ratings yet
- Tef Calculator Walk ThroughDocument17 pagesTef Calculator Walk ThroughCapitus L. L. PNo ratings yet
- Mid Term Defense Updated SlidesDocument31 pagesMid Term Defense Updated SlidesRojash ShahiNo ratings yet
- CTA - 11 Error Handling Using XL ObjectsDocument32 pagesCTA - 11 Error Handling Using XL Objectsdavid AbotsitseNo ratings yet
- Applicable For Students Admitted in Session 2017-18Document8 pagesApplicable For Students Admitted in Session 2017-18Divya soniNo ratings yet