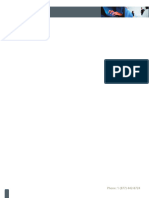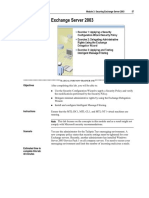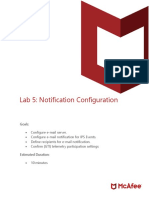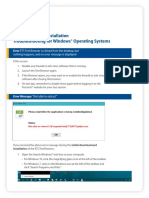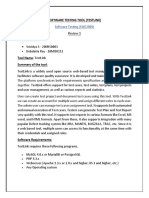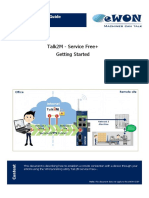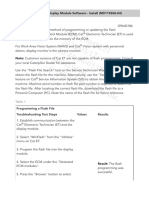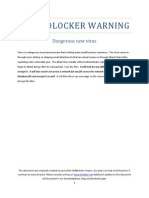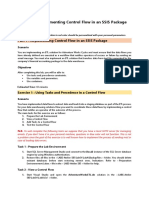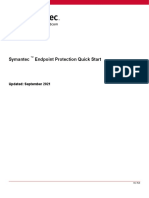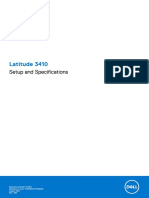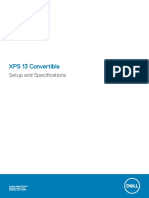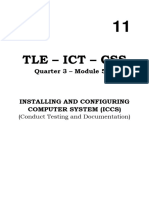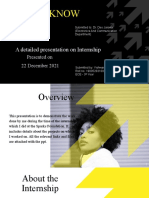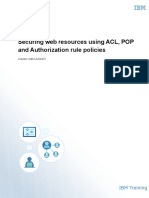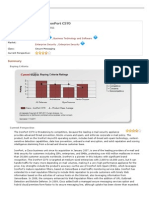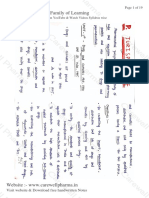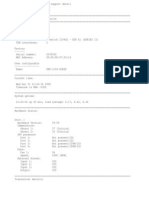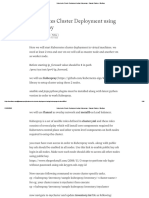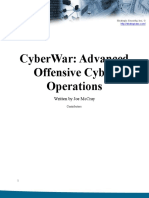Professional Documents
Culture Documents
Ah en Wince Email 110825 en 00
Ah en Wince Email 110825 en 00
Uploaded by
CarlosOriginal Description:
Original Title
Copyright
Available Formats
Share this document
Did you find this document useful?
Is this content inappropriate?
Report this DocumentCopyright:
Available Formats
Ah en Wince Email 110825 en 00
Ah en Wince Email 110825 en 00
Uploaded by
CarlosCopyright:
Available Formats
VISU+ EMAIL WITH WIN CE
Instructions for sending emails on Windows CE de-
vices with Visu+ and Visu+ Express
Application note
110825_en_00 © PHOENIX CONTACT 2022-10-17
1 Description Table of contents
This document describes the procedure for sending emails 1 Description .................................................................. 1
on a Windows CE device with the Visu+ and Visu+ Express 2 Hardware requirements ............................................... 1
application software.
3 Software requirements ................................................ 1
4 Visu+ project................................................................ 2
2 Hardware requirements 4.1 Configuring the Alarm Dispatcher ........................ 2
– TP 3XXXX 4.2 Creating a user .................................................... 3
– TPM 3XXXX 4.3 Configuring an alarm ........................................... 3
– TP 3XXXX/P 4.4 Uploading the project........................................... 3
– TP 3XXXX/WT 5 Troubleshooting........................................................... 4
– TP 6XXX-XXXX
– BTP 2XXXX
3 Software requirements
– Visu+ version ≥ 2.55
– Visu+ Express version ≥ 2.55
Make sure you always use the latest documentation.
It can be downloaded at phoenixcontact.net/product/2988544.
VISU+ EMAIL WITH WIN CE
4 Visu+ project
• Open an existing Visu+ project or create a new one. • Configure the settings in accordance with your mail
server.
4.1 Configuring the Alarm Dispatcher
Open the Alarm Dispatcher to enter the necessary email
settings.
• In the “Extras” menu, click “Alarm Dispatcher” or open
the Alarm Dispatcher via the start menu.
Figure 4 Configuring email
Figure 1 Opening the Alarm Dispatcher
• Click the “OK” button.
• Click the button. • Click the “OK” button again to close the “PlugIn Set-
• Select the “Email” entry and click the “-->” button. tings” dialog.
• In the “File” menu, click the “Save As...” entry.
• Switch to the
“C:\ProgramData\Progea\AlarmDispatcher” directory.
• Use “Settings.Dspt” as the filename.
• Save the file by clicking the “Open” button.
Figure 2 Selecting Email
• Select the “Email” entry on the right-hand side and click
the “Configure” button.
Figure 5 Saving the Alarm Dispatcher project
Figure 3 Opening the email configuration
NOTE: You must save the Alarm Dispatcher project in
the following directory:
C:\ProgramData\Progea\AlarmDispatcher
Only then are the necessary files for sending emails trans-
ferred to the target device.
• Close the Alarm Dispatcher.
110825_en_00 PHOENIX CONTACT 2/4
VISU+ EMAIL WITH WIN CE
4.2 Creating a user 4.3 Configuring an alarm
Create a user with an email address: • Select an existing alarm or create a new one.
• Right-click “Users and User Groups”.
Figure 9 Configuring an alarm
Figure 6 Adding a user group
• Configure an “Alarm Variable” in the “Properties” win-
dow.
• Click “Add a new User Group” in the context menu.
• Select an existing alarm threshold or create a new one.
• Right-click the user group you just created.
Figure 7 Adding a user
• Click “Add a new User” in the context menu.
• Configure the email address in the “Properties” window. Figure 10 Configuring an alarm threshold
• In the “Properties” window, configure the recipient, text,
and the condition for sending.
Windows CE does not support the sending of attach-
ments.
4.4 Uploading the project
• Click the button.
• Enter the IP address of the target device in the “Server”
text field.
Figure 8 Entering the email address
Figure 11 Uploading the project
110825_en_00 PHOENIX CONTACT 3/4
VISU+ EMAIL WITH WIN CE
• Click the “Upload Project!” button. 5 Troubleshooting
If sending emails on the device is unsuccessful, check the
following points via FTP or Cockpit (File Manager):
1 If the “alarmdispatcher.Dspt”, “SMTP.stg” configuration
files are not present in the “\FlashDrv\VisuProject” di-
rectory on the device:
Figure 12 Uploading Alarm Dispatcher configuration files • Open the “C:\ProgramData\Progea\AlarmDispatcher”
directory.
• Confirm the dialog with “Yes”. • Change the name of the “Settings.dspt” file to
The configuration files (“alarmdispatcher.Dspt”, “alarmdispatcher.dspt”.
“SMTP.stg”) of the Alarm Dispatcher as well as the • Copy the “alarmdispatcher.dspt” file and “SMTP.stg” to
“Starter.bat” file are transferred. the “\FlashDrv\VisuProject” directory on the device via
⇒ Restart the target device and verify that the alarm FTP or Cockpit.
emails are being sent. 2 If the “Starter.bat” file is not present in the “\FlashDrv”
directory:
• Create a “Starter.bat” file.
• Copy the following contents to “Starter.bat” and save
the file:
copy \FlashDrv\VisuProject\AlarmDispatcher.Dspt
\Windows
copy \FlashDrv\VisuProject\smtp.stg \Windows
• Copy the file to the root directory on the device via FTP
or Cockpit.
• Restart the device.
3 If the “Starter.bat” file does not contain the following
lines:
copy \FlashDrv\VisuProject\AlarmDispatcher.Dspt
\Windows
copy \FlashDrv\VisuProject\smtp.stg \Windows
• Add these lines to the “Starter.bat” file.
• Restart the device.
4 If the firewall is not configured for the corresponding
ports:
Protocol Port
SMTP 25
SMTP TLS 25 / 587
SMTP SSL 465
POP3 110
POP3 TLS
POP3 SSL 995
IMAP 143
IMAP TLS
IMAP SSL 993
• Configure the firewall of the computer and network or
ask your administrator.
110825_en_00 PHOENIX CONTACT GmbH & Co. KG • Flachsmarktstraße 8 • 32825 Blomberg • Germany 4/4
phoenixcontact.com
You might also like
- PDF DocumentDocument8 pagesPDF DocumentMary WinsutNo ratings yet
- Web 1.0, Web 2.0, Web 3.0Document21 pagesWeb 1.0, Web 2.0, Web 3.0Evelyn Izquierdo50% (2)
- Honeywell Pks OperationDocument324 pagesHoneywell Pks OperationLyn Serwaah Gorni75% (4)
- Honeywell IPC Tool User Guide EN PDFDocument22 pagesHoneywell IPC Tool User Guide EN PDFMiChael TibacuyNo ratings yet
- Bentley MicroStation CONNECT Edition v10 00 00 25 x64 Torrent - Kickass TorrentsDocument4 pagesBentley MicroStation CONNECT Edition v10 00 00 25 x64 Torrent - Kickass TorrentsEnd End0% (3)
- Cisco 800 Series Software Configuration GuideDocument590 pagesCisco 800 Series Software Configuration Guiderennix100% (4)
- NotifierDocument13 pagesNotifierposscentralNo ratings yet
- PAN CSFv1 Lab 01Document23 pagesPAN CSFv1 Lab 01JORGE TEMBENo ratings yet
- IAX Hosts AllDocument434 pagesIAX Hosts AllAbhishek BahiratNo ratings yet
- Network Design: Planning A Network With Different Users, Hosts, and ServicesDocument8 pagesNetwork Design: Planning A Network With Different Users, Hosts, and ServicesAbdullah khabbazehNo ratings yet
- EnteliWEB Email Set UpDocument7 pagesEnteliWEB Email Set UpGerry GrandboisNo ratings yet
- Unit of Competence: Operate Personal ComputerDocument2 pagesUnit of Competence: Operate Personal ComputerHaftamu HailuNo ratings yet
- Training Course 6RV80 Starter ChapterDocument16 pagesTraining Course 6RV80 Starter ChapterCristian VillalbaNo ratings yet
- Laboratorio de Exchange Lab 3 4Document5 pagesLaboratorio de Exchange Lab 3 4San Mao NicNo ratings yet
- Lab 5: Notification Configuration: GoalsDocument8 pagesLab 5: Notification Configuration: Goalsajay kumarNo ratings yet
- Cyber Security Lab SolutionsDocument29 pagesCyber Security Lab SolutionsashwithaalhNo ratings yet
- Win XP PDFDocument15 pagesWin XP PDFRajkamal KannanNo ratings yet
- Firewalls and VPN: Network Security and Virtual Private NetworksDocument10 pagesFirewalls and VPN: Network Security and Virtual Private NetworksAsadingNo ratings yet
- Cybersecurity Foundation Lab 5: Using Two-Factor Authentication To Secure The FirewallDocument30 pagesCybersecurity Foundation Lab 5: Using Two-Factor Authentication To Secure The FirewallJefry Gutiérrez CelisNo ratings yet
- Pjmessengerlite V.1.0.3 User'S ManualDocument8 pagesPjmessengerlite V.1.0.3 User'S ManualRobinfernando Herera CaleroNo ratings yet
- ETS Test Browser Installation Troubleshooting For Windows® Operating SystemsDocument3 pagesETS Test Browser Installation Troubleshooting For Windows® Operating SystemsdperiNo ratings yet
- BrightAuthorNetworking 0Document6 pagesBrightAuthorNetworking 0Gustavo Alonso Ramírez HernándezNo ratings yet
- Ministry of Education Sector: - ICT Sub Sector: - Information Technology Occupation: Information Technology Support Service Level-1 Task 1Document6 pagesMinistry of Education Sector: - ICT Sub Sector: - Information Technology Occupation: Information Technology Support Service Level-1 Task 1Tame PcAddictNo ratings yet
- ECT v3.0.0 User Guide v001Document17 pagesECT v3.0.0 User Guide v001Manches jlNo ratings yet
- 20mis0083 VL2021220101027 Pe003Document105 pages20mis0083 VL2021220101027 Pe003bhavaniNo ratings yet
- MVickers V6 - 6Document27 pagesMVickers V6 - 6Vishal MandlikNo ratings yet
- TP (M) 3Xxxx/ (P) (WT) - Update FW - Sb7Ecs-VisuplusDocument3 pagesTP (M) 3Xxxx/ (P) (WT) - Update FW - Sb7Ecs-VisuplusNestor Dino DominiciNo ratings yet
- Symantec Endpoint Protection Quick Start: Updated: December 2020Document9 pagesSymantec Endpoint Protection Quick Start: Updated: December 2020khNo ratings yet
- Aug 0034 01 en Talk2m Getting Started On Service FreeDocument27 pagesAug 0034 01 en Talk2m Getting Started On Service FreeGuillermo BernalNo ratings yet
- Resolving Initializer IssuesDocument8 pagesResolving Initializer IssuesMiguel SánchezNo ratings yet
- Sis 2.0Document3 pagesSis 2.0manu ojedaNo ratings yet
- New Crypto Locker WarningDocument29 pagesNew Crypto Locker WarningAdin HujicNo ratings yet
- LAB04-Implementing Control Flow in An SSIS PackageDocument10 pagesLAB04-Implementing Control Flow in An SSIS Packagehiba_cherifNo ratings yet
- Electrika User GuideDocument56 pagesElectrika User GuideRishi KathirNo ratings yet
- Manual LevistudioU PDFDocument291 pagesManual LevistudioU PDFMajikates Service MaintenanceNo ratings yet
- Symantec Endpoint Protection Quick Start: Updated: September 2021Document8 pagesSymantec Endpoint Protection Quick Start: Updated: September 2021ydorenexNo ratings yet
- Lab 6 - Performing Real-Time Analytics With Stream AnalyticsDocument17 pagesLab 6 - Performing Real-Time Analytics With Stream AnalyticsMangesh AbnaveNo ratings yet
- IY467 Lab 4 - Email and Internet ArtefactsDocument16 pagesIY467 Lab 4 - Email and Internet ArtefactsSadman Sakib JisanNo ratings yet
- Importing Total Station DataDocument12 pagesImporting Total Station DataOrlando Francisco Cruz NarvaezNo ratings yet
- Latitude 3410: Setup and SpecificationsDocument22 pagesLatitude 3410: Setup and SpecificationsMohammad Rizqi Cahya RamadhanNo ratings yet
- Sending Alerts Using Oracle..Document58 pagesSending Alerts Using Oracle..smarty1277No ratings yet
- Developer Lab GuideDocument154 pagesDeveloper Lab GuideHéctorNo ratings yet
- Merlin Version 3.5 Quick Reference GuideDocument2 pagesMerlin Version 3.5 Quick Reference Guideapna_vilan3039No ratings yet
- Sending Emails in KNIMEDocument4 pagesSending Emails in KNIMEAlexanderNo ratings yet
- Eofficequick Startguide: Click Functionality or Scroll DownDocument6 pagesEofficequick Startguide: Click Functionality or Scroll DownKampajNo ratings yet
- PAN CSFv1 Lab 02Document15 pagesPAN CSFv1 Lab 02JORGE TEMBENo ratings yet
- Lab 6 - Performing Real-Time Analytics With Stream AnalyticsDocument17 pagesLab 6 - Performing Real-Time Analytics With Stream AnalyticsMangesh AbnaveNo ratings yet
- BCP-8000 Job Generator Operation ManualDocument46 pagesBCP-8000 Job Generator Operation ManualAsad PatelNo ratings yet
- Drop & Insert: Quick Start GuideDocument8 pagesDrop & Insert: Quick Start Guidecerc151No ratings yet
- Optiplex3090 Micro Ss en UsDocument23 pagesOptiplex3090 Micro Ss en UsVolodymyr MoishNo ratings yet
- Basic Configuration of MikrotikDocument7 pagesBasic Configuration of MikrotikAsif MahbubNo ratings yet
- User GuideDocument42 pagesUser GuidecoqassNo ratings yet
- XPS 13 Convertible: Setup and SpecificationsDocument16 pagesXPS 13 Convertible: Setup and SpecificationsZEESHAN AHMADNo ratings yet
- GT stm32f0-l0Document5 pagesGT stm32f0-l0Hichem GuedriNo ratings yet
- Customer Tips: Xerox Network Scanning - Twain Configuration For The Workcentre 7328/7335/7345Document12 pagesCustomer Tips: Xerox Network Scanning - Twain Configuration For The Workcentre 7328/7335/7345Jirawat KonanonNo ratings yet
- Monthly Service Bulletin: FEI Customer Service April 29, 2009Document14 pagesMonthly Service Bulletin: FEI Customer Service April 29, 2009Emad BNo ratings yet
- Symantec Endpoint Protection - QuickstartDocument9 pagesSymantec Endpoint Protection - QuickstartY.FNo ratings yet
- Ict 4Document16 pagesIct 4jerry.mejiaNo ratings yet
- XEROX WorkCentre M123/M128 WorkCentre Pro 123/128 Quick - Scan - Features - Setup - en PDFDocument10 pagesXEROX WorkCentre M123/M128 WorkCentre Pro 123/128 Quick - Scan - Features - Setup - en PDFbuhesasNo ratings yet
- Perkinelmer Product Activation: User GuideDocument9 pagesPerkinelmer Product Activation: User GuidesaprifarmasiNo ratings yet
- QG GD C Werk 2022 01 22 V5 enDocument12 pagesQG GD C Werk 2022 01 22 V5 enBacem ManaaNo ratings yet
- Scan To Folder Setup Tool For SM Ben SGDocument12 pagesScan To Folder Setup Tool For SM Ben SGachfanNo ratings yet
- Iet Lucknow: A Detailed Presentation On InternshipDocument13 pagesIet Lucknow: A Detailed Presentation On InternshipMukil KumarNo ratings yet
- HUAWEI S5720-EI Switch Datasheet PDFDocument12 pagesHUAWEI S5720-EI Switch Datasheet PDFMarcelMinotelliNo ratings yet
- Configuring Ethernet Over Mpls (Eompls)Document10 pagesConfiguring Ethernet Over Mpls (Eompls)Le Viet HaNo ratings yet
- Odata NotesDocument8 pagesOdata NotesNikhil MalpeNo ratings yet
- Madhu (Swot Analysis)Document8 pagesMadhu (Swot Analysis)Priya RajNo ratings yet
- LIL0241X Securing Web ResourcesDocument23 pagesLIL0241X Securing Web ResourcesecorradiNo ratings yet
- June 2004 Rural Women Magazine, New ZealandDocument8 pagesJune 2004 Rural Women Magazine, New ZealandRural Women New ZealandNo ratings yet
- CA - Cisco Ironport C370 Product AssessmentDocument12 pagesCA - Cisco Ironport C370 Product AssessmentBench NeoNo ratings yet
- L33t Paper ENGL 5010Document35 pagesL33t Paper ENGL 5010enigmatism222No ratings yet
- Bachelor of Science in Information TechnologyDocument34 pagesBachelor of Science in Information TechnologyFrancis AnireNo ratings yet
- Unit 1 P Jurisprudence 5th Sem Carewell PharmaDocument19 pagesUnit 1 P Jurisprudence 5th Sem Carewell PharmaAnul HsnNo ratings yet
- Globe Telecom Pioneering Connectivity and Innovation in The PhilippinesDocument2 pagesGlobe Telecom Pioneering Connectivity and Innovation in The PhilippinesjeandoeadeerNo ratings yet
- F. O-Demethyl-Galantamine Alters Protein Expression in Cerebellum of 5xFAD MiceDocument1 pageF. O-Demethyl-Galantamine Alters Protein Expression in Cerebellum of 5xFAD MiceEduardo ListikNo ratings yet
- The World of Information and Communications TechnologyDocument78 pagesThe World of Information and Communications TechnologyKristine Aubrey M. BulanNo ratings yet
- 001 2013 4 BDocument45 pages001 2013 4 BRodney MutavhatsindiNo ratings yet
- 01 - DmSwitch-2014G2-EDD-E1Document26 pages01 - DmSwitch-2014G2-EDD-E1leandropottoniNo ratings yet
- Chapter 3 - Implementing Advanced Network ServicesDocument38 pagesChapter 3 - Implementing Advanced Network ServicesSULTAN SksaNo ratings yet
- Kubernetes Cluster Deployment Using Kubespray: Raman Pandey Apr 24, 2019 9 Min ReadDocument24 pagesKubernetes Cluster Deployment Using Kubespray: Raman Pandey Apr 24, 2019 9 Min ReadRpl MarseilleNo ratings yet
- Software Installation and Licensing Guide - 7Document26 pagesSoftware Installation and Licensing Guide - 7SambNo ratings yet
- Aioseo AllbirdscomDocument11 pagesAioseo AllbirdscomafenuvonadebayorNo ratings yet
- Computer One Liner Facts-01 Secured by Vivek (Uim)Document2 pagesComputer One Liner Facts-01 Secured by Vivek (Uim)ravivivekNo ratings yet
- CyberWar AOCO 2014Document172 pagesCyberWar AOCO 2014strokenfilled0% (1)
- Finvasia Client Guidance NSE BSE 2016Document18 pagesFinvasia Client Guidance NSE BSE 2016tommyNo ratings yet
- Department of Education: Republic of The PhilippinesDocument22 pagesDepartment of Education: Republic of The PhilippinesArianne Sagum100% (1)
- Review On Iot Based Case Study: Applications and Challenges: January 2019Document13 pagesReview On Iot Based Case Study: Applications and Challenges: January 2019aniNo ratings yet
- Tieline AoIP User Manual v1!2!20220602 Low ResDocument73 pagesTieline AoIP User Manual v1!2!20220602 Low RessteverollandNo ratings yet