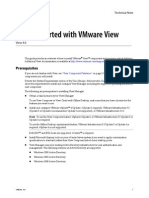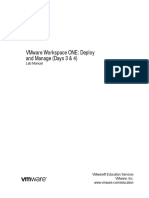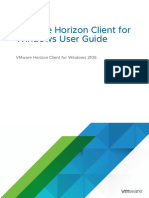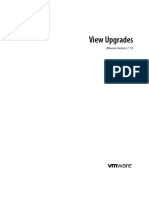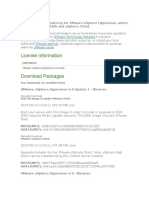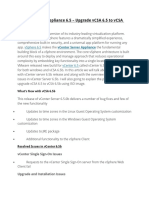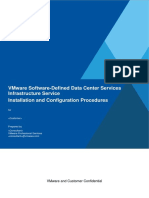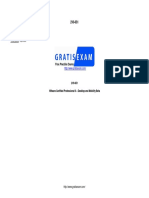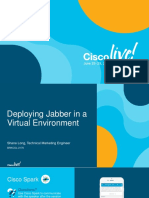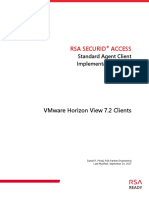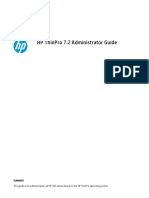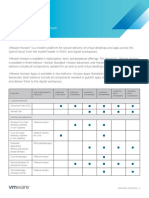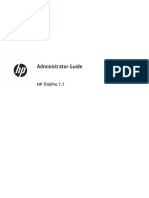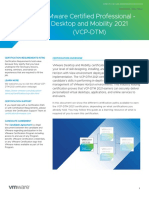Professional Documents
Culture Documents
Horizon Client Setup
Horizon Client Setup
Uploaded by
Dat QuocCopyright:
Available Formats
You might also like
- VMWare Initial Login Service Aid Agero - Windows Users Source Filev3Document5 pagesVMWare Initial Login Service Aid Agero - Windows Users Source Filev3Paruelin BatistaNo ratings yet
- SAPBusinessOne-Citrix Installation GuideDocument16 pagesSAPBusinessOne-Citrix Installation GuideKonstantinos ChatziamallosNo ratings yet
- VMWare To Azure Enhanced Hands On LabsDocument19 pagesVMWare To Azure Enhanced Hands On LabsprincechennaiNo ratings yet
- Step by Step Install Configuration of Vcenter Server 5.0 On A Windows HostDocument15 pagesStep by Step Install Configuration of Vcenter Server 5.0 On A Windows HostHilar FinoNo ratings yet
- Horizon View Client Ios DocumentDocument42 pagesHorizon View Client Ios DocumentMeeNottNo ratings yet
- Upgrade From 5.5 To 6.0Document10 pagesUpgrade From 5.5 To 6.0Sampath KumarNo ratings yet
- Configuring ESXiDocument19 pagesConfiguring ESXiDJ ATBNo ratings yet
- Vmware Remote Console 110 Vsphere PDFDocument26 pagesVmware Remote Console 110 Vsphere PDFufukozdemirNo ratings yet
- Vmware Remote Console 120 VsphereDocument29 pagesVmware Remote Console 120 Vsphereadm cddsNo ratings yet
- rsa_authentication_manager_8.4_getting_started_virtual_appliance_VMware (1)Document9 pagesrsa_authentication_manager_8.4_getting_started_virtual_appliance_VMware (1)huynq6No ratings yet
- Oracle VMDocument33 pagesOracle VMRavi Kumar LankeNo ratings yet
- Getting Started With Vmware View: PrerequisitesDocument13 pagesGetting Started With Vmware View: Prerequisitestimucin.yalcinkayaNo ratings yet
- VMware Virtual Lab Student Instructions 120205 v12-1Document8 pagesVMware Virtual Lab Student Instructions 120205 v12-1Mahmoud Ali Abdel SalamNo ratings yet
- Assignment: Task 1 Install Vmware Client and Connect To The ServerDocument16 pagesAssignment: Task 1 Install Vmware Client and Connect To The ServerVinod MalikNo ratings yet
- 3.2.3 Working With VSphere Virtual MachinesDocument1 page3.2.3 Working With VSphere Virtual MachinesAung Win HtutNo ratings yet
- AW - WS1DM - Lab Manual Days 3 - 4Document118 pagesAW - WS1DM - Lab Manual Days 3 - 4Kartik SinhaNo ratings yet
- IBM WAS V8-Installation GuidelineDocument36 pagesIBM WAS V8-Installation Guidelinekummar_42No ratings yet
- Vsphere Esxi Vcenter Server 55 Upgrade GuideDocument222 pagesVsphere Esxi Vcenter Server 55 Upgrade Guidejama99No ratings yet
- Vsphere Esxi Vcenter Server 50 Upgrade GuideDocument172 pagesVsphere Esxi Vcenter Server 50 Upgrade GuideKalyaan KrushnaNo ratings yet
- Pre-Upgrade NoindexDocument9 pagesPre-Upgrade NoindexCosmo KramerNo ratings yet
- VMware KB - Installing VMware Tools in A Windows Virtual Machine PDFDocument3 pagesVMware KB - Installing VMware Tools in A Windows Virtual Machine PDFNelsonbohrNo ratings yet
- Victor v5 6 WebServiceRN 8200 1950 22 A0 enDocument2 pagesVictor v5 6 WebServiceRN 8200 1950 22 A0 enMoisesManuelBravoLeonNo ratings yet
- 01 Windows 2019 Server Index & Install WS2K19-DC01Document27 pages01 Windows 2019 Server Index & Install WS2K19-DC01Anji NeyuluNo ratings yet
- Vmware Remote Console Vra90 PDFDocument14 pagesVmware Remote Console Vra90 PDFufukozdemirNo ratings yet
- VMware ESXi Host Upgrades and Patching On VRTX InfrastructureDocument19 pagesVMware ESXi Host Upgrades and Patching On VRTX InfrastructureAdolfo Javier Acevedo RomeroNo ratings yet
- How To Install Vcenter Server 6.0 - Step by Step GuideDocument15 pagesHow To Install Vcenter Server 6.0 - Step by Step Guidesputnikk stanNo ratings yet
- Horizon Client Windows UserDocument61 pagesHorizon Client Windows UserMohamed IbrahimNo ratings yet
- Cloudlab-Print2022 - StudentDocument98 pagesCloudlab-Print2022 - Student4048 Sivashalini.GNo ratings yet
- Using Vmware View Client For Ipad: March 2011Document16 pagesUsing Vmware View Client For Ipad: March 2011toorop99No ratings yet
- 7966EN Chapter15 VMware Horizon View Feature Pack 1Document16 pages7966EN Chapter15 VMware Horizon View Feature Pack 1eigrp_ospfNo ratings yet
- Vmware Interview QuestionDocument15 pagesVmware Interview Questiontubaidada100% (1)
- VMware Workstation in Windows 10Document19 pagesVMware Workstation in Windows 10Saif AliNo ratings yet
- JVMDDocument21 pagesJVMDRamakrishna GNo ratings yet
- F5 - TMOS Paginas LAB1Document11 pagesF5 - TMOS Paginas LAB1Renato Franchesco Valega GamarraNo ratings yet
- Vmware Install UsageDocument9 pagesVmware Install UsageAlex GomesNo ratings yet
- View 70 UpgradesDocument72 pagesView 70 UpgradessmayaudNo ratings yet
- View 50 InstallationDocument108 pagesView 50 InstallationmaraijNo ratings yet
- How To Migrate Windows Based Vcenter Server To VCSA 6.7Document19 pagesHow To Migrate Windows Based Vcenter Server To VCSA 6.7KarimNo ratings yet
- Completeview™ Video Proxy User ManualDocument20 pagesCompleteview™ Video Proxy User ManualAditya LeonardNo ratings yet
- VMware ESXi and VSphere ClientDocument3 pagesVMware ESXi and VSphere ClientMario TabuadaNo ratings yet
- VCenter Server Appliance 6.5 - Upgrade VCSA 6.5 To VCSA 6.5bDocument10 pagesVCenter Server Appliance 6.5 - Upgrade VCSA 6.5 To VCSA 6.5bMohammed RafficNo ratings yet
- 9-Install VMware WorkstationDocument7 pages9-Install VMware Workstationsv23sNo ratings yet
- View Agent 62 Direct Connection Plugin AdministrationDocument28 pagesView Agent 62 Direct Connection Plugin Administrationracso1000No ratings yet
- E07 Infrastructure Service Installation and Configuration ProceeduresDocument169 pagesE07 Infrastructure Service Installation and Configuration ProceeduresgNo ratings yet
- Hyper VDocument180 pagesHyper VMarcela Gomes Correa100% (1)
- Cimplicity Globalview SetupDocument5 pagesCimplicity Globalview Setupjuan parraNo ratings yet
- VSphere Web Client DetailsDocument10 pagesVSphere Web Client Detailsdieharder4No ratings yet
- Vsphere Esxi Vcenter Server 551 Upgrade GuideDocument228 pagesVsphere Esxi Vcenter Server 551 Upgrade GuideVictor ReagdanNo ratings yet
- Versiondog 6.52 Update InstructionsDocument5 pagesVersiondog 6.52 Update InstructionsashashinuNo ratings yet
- WWW Pingtrip Com Weblog 2008 09 Installing-hacme-bank-On-xp-proDocument4 pagesWWW Pingtrip Com Weblog 2008 09 Installing-hacme-bank-On-xp-proCeles NubesNo ratings yet
- Number: 2V0-651 Passing Score: 800 Time Limit: 120 MinDocument55 pagesNumber: 2V0-651 Passing Score: 800 Time Limit: 120 Minopedro9850No ratings yet
- Websphere Network Deployment Configuration Guide For WDK Apps 5.2.5 Sp3Document16 pagesWebsphere Network Deployment Configuration Guide For WDK Apps 5.2.5 Sp3Sachin VarmaNo ratings yet
- View Agent 60 Direct Connection Plugin AdministrationDocument26 pagesView Agent 60 Direct Connection Plugin AdministrationsergiutNo ratings yet
- s03-160425 - Vmware Virtual Machine Initial Setup GuideDocument9 pagess03-160425 - Vmware Virtual Machine Initial Setup GuideAbdelazeem GawadNo ratings yet
- Commvault Release 8 0 0 BookDocument24 pagesCommvault Release 8 0 0 BookMarco Figueirêdo Jr.No ratings yet
- Install and Configure Cyberoam Corporate Client For WindowsDocument5 pagesInstall and Configure Cyberoam Corporate Client For WindowsshushweniraNo ratings yet
- Evaluation of Some Android Emulators and Installation of Android OS on Virtualbox and VMwareFrom EverandEvaluation of Some Android Emulators and Installation of Android OS on Virtualbox and VMwareNo ratings yet
- Supported PlatformsDocument39 pagesSupported PlatformsNikailNo ratings yet
- Deploying Jabber in A Virtual EnvironmentDocument56 pagesDeploying Jabber in A Virtual EnvironmentalioossNo ratings yet
- VMware Horizon View 7 2 RSA SecurID Access ClientsDocument25 pagesVMware Horizon View 7 2 RSA SecurID Access ClientsPepe MartinNo ratings yet
- HP ThinPro 7.2 Administrator GuideDocument216 pagesHP ThinPro 7.2 Administrator GuideMihir LakdawalaNo ratings yet
- Horizon Console AdministrationDocument282 pagesHorizon Console AdministrationMohamed IbrahimNo ratings yet
- Horizon Daas Platform 6.1 - Vmware Desktop Protocols: A Vmware Technical NoteDocument36 pagesHorizon Daas Platform 6.1 - Vmware Desktop Protocols: A Vmware Technical NoteNick StanescuNo ratings yet
- Vmware Horizon 7 End User Computing Network PortsDocument27 pagesVmware Horizon 7 End User Computing Network Portsroberto.vazNo ratings yet
- Vmware Product GuideDocument103 pagesVmware Product GuideRoberto LlopisNo ratings yet
- Vmware Horizon Perpetual Feature ComparisonDocument3 pagesVmware Horizon Perpetual Feature Comparisongege gegeNo ratings yet
- VMware Q2 CY2021 VCPP Product Usage Guide enDocument163 pagesVMware Q2 CY2021 VCPP Product Usage Guide enRogerio RoessleNo ratings yet
- VMW 10Q3 PPT Library VMware Icons Diagrams R7 COMM 2 of 2Document42 pagesVMW 10Q3 PPT Library VMware Icons Diagrams R7 COMM 2 of 2sajith2702No ratings yet
- Vmware Horizon Subscription: Feature ComparisonDocument3 pagesVmware Horizon Subscription: Feature Comparisongege gegeNo ratings yet
- Introduction To Electronic Medical Record - Non-CHKD Employees - August - 2023 V2Document56 pagesIntroduction To Electronic Medical Record - Non-CHKD Employees - August - 2023 V2Ahmad AhmadNo ratings yet
- EDU - DATASHEET Horizon 8 Deploy and Manage7Document4 pagesEDU - DATASHEET Horizon 8 Deploy and Manage7Gonzalo GarciaNo ratings yet
- Edu en HDM8 Lab IeDocument133 pagesEdu en HDM8 Lab IeClaudio SalinasNo ratings yet
- VMware - Premium.2V0-51.18.by .VCEplus.59qDocument19 pagesVMware - Premium.2V0-51.18.by .VCEplus.59qPabloNo ratings yet
- HP ThinClient T630 - ThinOS 7.1Document182 pagesHP ThinClient T630 - ThinOS 7.1Aurangzaib JahangirNo ratings yet
- VMware Q2 CY2023 VCPP PUG ENDocument159 pagesVMware Q2 CY2023 VCPP PUG ENEduard KuznetsovNo ratings yet
- Creating An Optimized Windows Image For A Vmware Horizon Virtual Desktop Noindex PDFDocument86 pagesCreating An Optimized Windows Image For A Vmware Horizon Virtual Desktop Noindex PDFVicky mheNo ratings yet
- VMW VCP DTM Certification Preparation Guide 2021Document6 pagesVMW VCP DTM Certification Preparation Guide 2021Shaym AhmedNo ratings yet
- Horizon Security VMware Horizon 2106Document56 pagesHorizon Security VMware Horizon 2106Ibrahem SiamNo ratings yet
- Vmware Horizon View Instant Clone TechnologyDocument20 pagesVmware Horizon View Instant Clone Technologyonlytst tstNo ratings yet
- Horizon AdministrationDocument302 pagesHorizon AdministrationPham ChienNo ratings yet
Horizon Client Setup
Horizon Client Setup
Uploaded by
Dat QuocOriginal Description:
Copyright
Available Formats
Share this document
Did you find this document useful?
Is this content inappropriate?
Report this DocumentCopyright:
Available Formats
Horizon Client Setup
Horizon Client Setup
Uploaded by
Dat QuocCopyright:
Available Formats
VMWARE HORIZON (VIEW) CLIENT INSTALLATION
General Information
• The VMware Horizon system provides access to a HTML5 client that can be accessed by
selecting the VMware Horizon HTML Access at the link below, and it does not require a client
to be installed.
• The full Horizon (View) client installation is recommended for home machines for best
performance.
• The HTML 5 client may be used, with a compatible browser, to access the site from Hotels,
Kiosks, or other systems that may not allow the full client to be installed.
Installation Process
1. LAUNCH a Web Browser
AND ENTER the path below: https://view.energy-northwest.com
2. SELECT Install VMware Horizon Client
VMWare Horizon (View) Client Installation and Logon Process
NOTE: The “VMware Horizon Client for Windows” is the recommended version for
Windows operating systems, including Windows 10.
NOTE: The “VMware Horizon Client for Windows 10 UWP (Universal Windows
Platform)” has limited functionality and is NOT recommended.
3. SELECT the “Go to Downloads” link for the appropriate operating system (e.g., select “Go to
Downloads” for the “VMware Horizon Client for Windows”).
VMWare Horizon (View) Client Installation and Logon Process
4. SELECT Download Now.
5. IF prompted,
THEN SELECT Open File or Run.
6. SELECT Customize Installation.
NOTE: A Customized installation is recommended to enable Teams performance
improvements.
VMWare Horizon (View) Client Installation and Logon Process
7. VERIFY the Set default to “Log in as current user” option is not selected.
8. VERIFY Virtualization Pack for Teams is selected.
9. ENTER view.energy-northwest.com in the Default Connection Server field.
VMWare Horizon (View) Client Installation and Logon Process
10. SELECT Agree & Install
VMWare Horizon (View) Client Installation and Logon Process
11. SELECT Finish.
12. SELECT Restart Now.
VMWARE HORIZON (VIEW) AND RSA TOKEN LOGON PROCESS
1. RUN the VMware Horizon client.
VMWare Horizon (View) Client Installation and Logon Process
NOTE: The Add Server option may not appear if view.energy-northwest.com was
entered as the default connection server during the client installation.
2. IF this is the first time executing the VMware Horizon Client and view.energy-northwest.com
does not appear,
THEN SELECT Add Server
AND ENTER view.energy-northwest.com in the Connection Server field
AND SELECT connect.
3. IF this is not the first time executing the VMware Horizon Client
THEN SELECT view.energy-northwest.com.
VMWare Horizon (View) Client Installation and Logon Process
4. ENTER your username.
5. ENTER RSA passcode from the RSA SecurID App or on demand PIN.
6. CLICK Login.
7. ENTER your password
AND CLICK Login.
8. IF prompted,
THEN SELECT a desktop.
NOTE: A desktop may automatically appear and you may not be prompted.
VMWare Horizon (View) Client Installation and Logon Process
9. SELECT OK to acknowledge the Energy Northwest legal disclaimer.
10. IF the monitor or resolution needs to be adjusted,
THEN RIGHT CLICK the desktop before logging in.
11. SELECT the Display option
AND SELECT the preferred monitor and display settings.
VMWare Horizon (View) Client Installation and Logon Process
NOTE: By default, Horizon View will use All Monitors. Settings may be adjusted
under the Full Screen drop down menu option. The All-Monitors options
will use full screen on all desktops. The Fullscreen option will use one
monitor full screen. You may also select the resize windows button and
adjust the screen resolution by dragging the border of the session to your
preferred size. The maximize button will resize to full screen.
END
END
VMWare Horizon (View) Client Installation and Logon Process
VMWare Horizon (View) Client Installation and Logon Process
You might also like
- VMWare Initial Login Service Aid Agero - Windows Users Source Filev3Document5 pagesVMWare Initial Login Service Aid Agero - Windows Users Source Filev3Paruelin BatistaNo ratings yet
- SAPBusinessOne-Citrix Installation GuideDocument16 pagesSAPBusinessOne-Citrix Installation GuideKonstantinos ChatziamallosNo ratings yet
- VMWare To Azure Enhanced Hands On LabsDocument19 pagesVMWare To Azure Enhanced Hands On LabsprincechennaiNo ratings yet
- Step by Step Install Configuration of Vcenter Server 5.0 On A Windows HostDocument15 pagesStep by Step Install Configuration of Vcenter Server 5.0 On A Windows HostHilar FinoNo ratings yet
- Horizon View Client Ios DocumentDocument42 pagesHorizon View Client Ios DocumentMeeNottNo ratings yet
- Upgrade From 5.5 To 6.0Document10 pagesUpgrade From 5.5 To 6.0Sampath KumarNo ratings yet
- Configuring ESXiDocument19 pagesConfiguring ESXiDJ ATBNo ratings yet
- Vmware Remote Console 110 Vsphere PDFDocument26 pagesVmware Remote Console 110 Vsphere PDFufukozdemirNo ratings yet
- Vmware Remote Console 120 VsphereDocument29 pagesVmware Remote Console 120 Vsphereadm cddsNo ratings yet
- rsa_authentication_manager_8.4_getting_started_virtual_appliance_VMware (1)Document9 pagesrsa_authentication_manager_8.4_getting_started_virtual_appliance_VMware (1)huynq6No ratings yet
- Oracle VMDocument33 pagesOracle VMRavi Kumar LankeNo ratings yet
- Getting Started With Vmware View: PrerequisitesDocument13 pagesGetting Started With Vmware View: Prerequisitestimucin.yalcinkayaNo ratings yet
- VMware Virtual Lab Student Instructions 120205 v12-1Document8 pagesVMware Virtual Lab Student Instructions 120205 v12-1Mahmoud Ali Abdel SalamNo ratings yet
- Assignment: Task 1 Install Vmware Client and Connect To The ServerDocument16 pagesAssignment: Task 1 Install Vmware Client and Connect To The ServerVinod MalikNo ratings yet
- 3.2.3 Working With VSphere Virtual MachinesDocument1 page3.2.3 Working With VSphere Virtual MachinesAung Win HtutNo ratings yet
- AW - WS1DM - Lab Manual Days 3 - 4Document118 pagesAW - WS1DM - Lab Manual Days 3 - 4Kartik SinhaNo ratings yet
- IBM WAS V8-Installation GuidelineDocument36 pagesIBM WAS V8-Installation Guidelinekummar_42No ratings yet
- Vsphere Esxi Vcenter Server 55 Upgrade GuideDocument222 pagesVsphere Esxi Vcenter Server 55 Upgrade Guidejama99No ratings yet
- Vsphere Esxi Vcenter Server 50 Upgrade GuideDocument172 pagesVsphere Esxi Vcenter Server 50 Upgrade GuideKalyaan KrushnaNo ratings yet
- Pre-Upgrade NoindexDocument9 pagesPre-Upgrade NoindexCosmo KramerNo ratings yet
- VMware KB - Installing VMware Tools in A Windows Virtual Machine PDFDocument3 pagesVMware KB - Installing VMware Tools in A Windows Virtual Machine PDFNelsonbohrNo ratings yet
- Victor v5 6 WebServiceRN 8200 1950 22 A0 enDocument2 pagesVictor v5 6 WebServiceRN 8200 1950 22 A0 enMoisesManuelBravoLeonNo ratings yet
- 01 Windows 2019 Server Index & Install WS2K19-DC01Document27 pages01 Windows 2019 Server Index & Install WS2K19-DC01Anji NeyuluNo ratings yet
- Vmware Remote Console Vra90 PDFDocument14 pagesVmware Remote Console Vra90 PDFufukozdemirNo ratings yet
- VMware ESXi Host Upgrades and Patching On VRTX InfrastructureDocument19 pagesVMware ESXi Host Upgrades and Patching On VRTX InfrastructureAdolfo Javier Acevedo RomeroNo ratings yet
- How To Install Vcenter Server 6.0 - Step by Step GuideDocument15 pagesHow To Install Vcenter Server 6.0 - Step by Step Guidesputnikk stanNo ratings yet
- Horizon Client Windows UserDocument61 pagesHorizon Client Windows UserMohamed IbrahimNo ratings yet
- Cloudlab-Print2022 - StudentDocument98 pagesCloudlab-Print2022 - Student4048 Sivashalini.GNo ratings yet
- Using Vmware View Client For Ipad: March 2011Document16 pagesUsing Vmware View Client For Ipad: March 2011toorop99No ratings yet
- 7966EN Chapter15 VMware Horizon View Feature Pack 1Document16 pages7966EN Chapter15 VMware Horizon View Feature Pack 1eigrp_ospfNo ratings yet
- Vmware Interview QuestionDocument15 pagesVmware Interview Questiontubaidada100% (1)
- VMware Workstation in Windows 10Document19 pagesVMware Workstation in Windows 10Saif AliNo ratings yet
- JVMDDocument21 pagesJVMDRamakrishna GNo ratings yet
- F5 - TMOS Paginas LAB1Document11 pagesF5 - TMOS Paginas LAB1Renato Franchesco Valega GamarraNo ratings yet
- Vmware Install UsageDocument9 pagesVmware Install UsageAlex GomesNo ratings yet
- View 70 UpgradesDocument72 pagesView 70 UpgradessmayaudNo ratings yet
- View 50 InstallationDocument108 pagesView 50 InstallationmaraijNo ratings yet
- How To Migrate Windows Based Vcenter Server To VCSA 6.7Document19 pagesHow To Migrate Windows Based Vcenter Server To VCSA 6.7KarimNo ratings yet
- Completeview™ Video Proxy User ManualDocument20 pagesCompleteview™ Video Proxy User ManualAditya LeonardNo ratings yet
- VMware ESXi and VSphere ClientDocument3 pagesVMware ESXi and VSphere ClientMario TabuadaNo ratings yet
- VCenter Server Appliance 6.5 - Upgrade VCSA 6.5 To VCSA 6.5bDocument10 pagesVCenter Server Appliance 6.5 - Upgrade VCSA 6.5 To VCSA 6.5bMohammed RafficNo ratings yet
- 9-Install VMware WorkstationDocument7 pages9-Install VMware Workstationsv23sNo ratings yet
- View Agent 62 Direct Connection Plugin AdministrationDocument28 pagesView Agent 62 Direct Connection Plugin Administrationracso1000No ratings yet
- E07 Infrastructure Service Installation and Configuration ProceeduresDocument169 pagesE07 Infrastructure Service Installation and Configuration ProceeduresgNo ratings yet
- Hyper VDocument180 pagesHyper VMarcela Gomes Correa100% (1)
- Cimplicity Globalview SetupDocument5 pagesCimplicity Globalview Setupjuan parraNo ratings yet
- VSphere Web Client DetailsDocument10 pagesVSphere Web Client Detailsdieharder4No ratings yet
- Vsphere Esxi Vcenter Server 551 Upgrade GuideDocument228 pagesVsphere Esxi Vcenter Server 551 Upgrade GuideVictor ReagdanNo ratings yet
- Versiondog 6.52 Update InstructionsDocument5 pagesVersiondog 6.52 Update InstructionsashashinuNo ratings yet
- WWW Pingtrip Com Weblog 2008 09 Installing-hacme-bank-On-xp-proDocument4 pagesWWW Pingtrip Com Weblog 2008 09 Installing-hacme-bank-On-xp-proCeles NubesNo ratings yet
- Number: 2V0-651 Passing Score: 800 Time Limit: 120 MinDocument55 pagesNumber: 2V0-651 Passing Score: 800 Time Limit: 120 Minopedro9850No ratings yet
- Websphere Network Deployment Configuration Guide For WDK Apps 5.2.5 Sp3Document16 pagesWebsphere Network Deployment Configuration Guide For WDK Apps 5.2.5 Sp3Sachin VarmaNo ratings yet
- View Agent 60 Direct Connection Plugin AdministrationDocument26 pagesView Agent 60 Direct Connection Plugin AdministrationsergiutNo ratings yet
- s03-160425 - Vmware Virtual Machine Initial Setup GuideDocument9 pagess03-160425 - Vmware Virtual Machine Initial Setup GuideAbdelazeem GawadNo ratings yet
- Commvault Release 8 0 0 BookDocument24 pagesCommvault Release 8 0 0 BookMarco Figueirêdo Jr.No ratings yet
- Install and Configure Cyberoam Corporate Client For WindowsDocument5 pagesInstall and Configure Cyberoam Corporate Client For WindowsshushweniraNo ratings yet
- Evaluation of Some Android Emulators and Installation of Android OS on Virtualbox and VMwareFrom EverandEvaluation of Some Android Emulators and Installation of Android OS on Virtualbox and VMwareNo ratings yet
- Supported PlatformsDocument39 pagesSupported PlatformsNikailNo ratings yet
- Deploying Jabber in A Virtual EnvironmentDocument56 pagesDeploying Jabber in A Virtual EnvironmentalioossNo ratings yet
- VMware Horizon View 7 2 RSA SecurID Access ClientsDocument25 pagesVMware Horizon View 7 2 RSA SecurID Access ClientsPepe MartinNo ratings yet
- HP ThinPro 7.2 Administrator GuideDocument216 pagesHP ThinPro 7.2 Administrator GuideMihir LakdawalaNo ratings yet
- Horizon Console AdministrationDocument282 pagesHorizon Console AdministrationMohamed IbrahimNo ratings yet
- Horizon Daas Platform 6.1 - Vmware Desktop Protocols: A Vmware Technical NoteDocument36 pagesHorizon Daas Platform 6.1 - Vmware Desktop Protocols: A Vmware Technical NoteNick StanescuNo ratings yet
- Vmware Horizon 7 End User Computing Network PortsDocument27 pagesVmware Horizon 7 End User Computing Network Portsroberto.vazNo ratings yet
- Vmware Product GuideDocument103 pagesVmware Product GuideRoberto LlopisNo ratings yet
- Vmware Horizon Perpetual Feature ComparisonDocument3 pagesVmware Horizon Perpetual Feature Comparisongege gegeNo ratings yet
- VMware Q2 CY2021 VCPP Product Usage Guide enDocument163 pagesVMware Q2 CY2021 VCPP Product Usage Guide enRogerio RoessleNo ratings yet
- VMW 10Q3 PPT Library VMware Icons Diagrams R7 COMM 2 of 2Document42 pagesVMW 10Q3 PPT Library VMware Icons Diagrams R7 COMM 2 of 2sajith2702No ratings yet
- Vmware Horizon Subscription: Feature ComparisonDocument3 pagesVmware Horizon Subscription: Feature Comparisongege gegeNo ratings yet
- Introduction To Electronic Medical Record - Non-CHKD Employees - August - 2023 V2Document56 pagesIntroduction To Electronic Medical Record - Non-CHKD Employees - August - 2023 V2Ahmad AhmadNo ratings yet
- EDU - DATASHEET Horizon 8 Deploy and Manage7Document4 pagesEDU - DATASHEET Horizon 8 Deploy and Manage7Gonzalo GarciaNo ratings yet
- Edu en HDM8 Lab IeDocument133 pagesEdu en HDM8 Lab IeClaudio SalinasNo ratings yet
- VMware - Premium.2V0-51.18.by .VCEplus.59qDocument19 pagesVMware - Premium.2V0-51.18.by .VCEplus.59qPabloNo ratings yet
- HP ThinClient T630 - ThinOS 7.1Document182 pagesHP ThinClient T630 - ThinOS 7.1Aurangzaib JahangirNo ratings yet
- VMware Q2 CY2023 VCPP PUG ENDocument159 pagesVMware Q2 CY2023 VCPP PUG ENEduard KuznetsovNo ratings yet
- Creating An Optimized Windows Image For A Vmware Horizon Virtual Desktop Noindex PDFDocument86 pagesCreating An Optimized Windows Image For A Vmware Horizon Virtual Desktop Noindex PDFVicky mheNo ratings yet
- VMW VCP DTM Certification Preparation Guide 2021Document6 pagesVMW VCP DTM Certification Preparation Guide 2021Shaym AhmedNo ratings yet
- Horizon Security VMware Horizon 2106Document56 pagesHorizon Security VMware Horizon 2106Ibrahem SiamNo ratings yet
- Vmware Horizon View Instant Clone TechnologyDocument20 pagesVmware Horizon View Instant Clone Technologyonlytst tstNo ratings yet
- Horizon AdministrationDocument302 pagesHorizon AdministrationPham ChienNo ratings yet