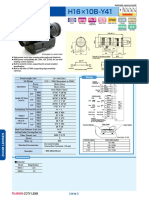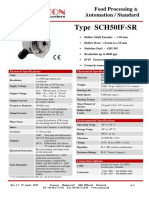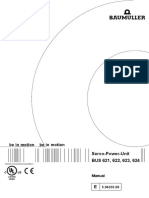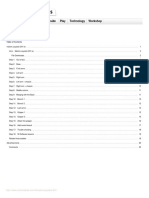Professional Documents
Culture Documents
SC4+ Installation and Commisioning
SC4+ Installation and Commisioning
Uploaded by
JortonCopyright:
Available Formats
You might also like
- The Subtle Art of Not Giving a F*ck: A Counterintuitive Approach to Living a Good LifeFrom EverandThe Subtle Art of Not Giving a F*ck: A Counterintuitive Approach to Living a Good LifeRating: 4 out of 5 stars4/5 (5834)
- The Gifts of Imperfection: Let Go of Who You Think You're Supposed to Be and Embrace Who You AreFrom EverandThe Gifts of Imperfection: Let Go of Who You Think You're Supposed to Be and Embrace Who You AreRating: 4 out of 5 stars4/5 (1093)
- Never Split the Difference: Negotiating As If Your Life Depended On ItFrom EverandNever Split the Difference: Negotiating As If Your Life Depended On ItRating: 4.5 out of 5 stars4.5/5 (852)
- Grit: The Power of Passion and PerseveranceFrom EverandGrit: The Power of Passion and PerseveranceRating: 4 out of 5 stars4/5 (590)
- Hidden Figures: The American Dream and the Untold Story of the Black Women Mathematicians Who Helped Win the Space RaceFrom EverandHidden Figures: The American Dream and the Untold Story of the Black Women Mathematicians Who Helped Win the Space RaceRating: 4 out of 5 stars4/5 (903)
- Shoe Dog: A Memoir by the Creator of NikeFrom EverandShoe Dog: A Memoir by the Creator of NikeRating: 4.5 out of 5 stars4.5/5 (541)
- The Hard Thing About Hard Things: Building a Business When There Are No Easy AnswersFrom EverandThe Hard Thing About Hard Things: Building a Business When There Are No Easy AnswersRating: 4.5 out of 5 stars4.5/5 (349)
- Elon Musk: Tesla, SpaceX, and the Quest for a Fantastic FutureFrom EverandElon Musk: Tesla, SpaceX, and the Quest for a Fantastic FutureRating: 4.5 out of 5 stars4.5/5 (474)
- Her Body and Other Parties: StoriesFrom EverandHer Body and Other Parties: StoriesRating: 4 out of 5 stars4/5 (823)
- The Sympathizer: A Novel (Pulitzer Prize for Fiction)From EverandThe Sympathizer: A Novel (Pulitzer Prize for Fiction)Rating: 4.5 out of 5 stars4.5/5 (122)
- The Emperor of All Maladies: A Biography of CancerFrom EverandThe Emperor of All Maladies: A Biography of CancerRating: 4.5 out of 5 stars4.5/5 (271)
- The Little Book of Hygge: Danish Secrets to Happy LivingFrom EverandThe Little Book of Hygge: Danish Secrets to Happy LivingRating: 3.5 out of 5 stars3.5/5 (405)
- The World Is Flat 3.0: A Brief History of the Twenty-first CenturyFrom EverandThe World Is Flat 3.0: A Brief History of the Twenty-first CenturyRating: 3.5 out of 5 stars3.5/5 (2259)
- The Yellow House: A Memoir (2019 National Book Award Winner)From EverandThe Yellow House: A Memoir (2019 National Book Award Winner)Rating: 4 out of 5 stars4/5 (98)
- Devil in the Grove: Thurgood Marshall, the Groveland Boys, and the Dawn of a New AmericaFrom EverandDevil in the Grove: Thurgood Marshall, the Groveland Boys, and the Dawn of a New AmericaRating: 4.5 out of 5 stars4.5/5 (266)
- A Heartbreaking Work Of Staggering Genius: A Memoir Based on a True StoryFrom EverandA Heartbreaking Work Of Staggering Genius: A Memoir Based on a True StoryRating: 3.5 out of 5 stars3.5/5 (231)
- Team of Rivals: The Political Genius of Abraham LincolnFrom EverandTeam of Rivals: The Political Genius of Abraham LincolnRating: 4.5 out of 5 stars4.5/5 (234)
- On Fire: The (Burning) Case for a Green New DealFrom EverandOn Fire: The (Burning) Case for a Green New DealRating: 4 out of 5 stars4/5 (74)
- Behringer Lpa1300 Rev D and F Power Amplifier SCHDocument2 pagesBehringer Lpa1300 Rev D and F Power Amplifier SCHJortonNo ratings yet
- The Unwinding: An Inner History of the New AmericaFrom EverandThe Unwinding: An Inner History of the New AmericaRating: 4 out of 5 stars4/5 (45)
- hvf22fDocument60 pageshvf22fJortonNo ratings yet
- Tdoct0189e EngDocument45 pagesTdoct0189e EngJortonNo ratings yet
- H16x10B Y41Document1 pageH16x10B Y41JortonNo ratings yet
- English: Language Translation Document No. 5.14010.05 Part No. 452984 Status 1-Mar-2018Document194 pagesEnglish: Language Translation Document No. 5.14010.05 Part No. 452984 Status 1-Mar-2018JortonNo ratings yet
- POD Pro XT Service ManualDocument215 pagesPOD Pro XT Service ManualJortonNo ratings yet
- 32SAFPHOTODocument202 pages32SAFPHOTOJortonNo ratings yet
- Usbee Suite ManualDocument152 pagesUsbee Suite ManualJortonNo ratings yet
- R4348BDocument10 pagesR4348BJortonNo ratings yet
- SC 5tvx 6283ba659ef51303569232Document6 pagesSC 5tvx 6283ba659ef51303569232JortonNo ratings yet
- 3hea801219 020Document44 pages3hea801219 020JortonNo ratings yet
- ENCODER Sch50if-Sr-Specifications-17Document4 pagesENCODER Sch50if-Sr-Specifications-17JortonNo ratings yet
- pvr6 PříručkaDocument80 pagespvr6 PříručkaJortonNo ratings yet
- Servo Power Unit Bus624-4567-54-0-000 Bus6-Vc-A0-0013 Baumuller DatasheetDocument52 pagesServo Power Unit Bus624-4567-54-0-000 Bus6-Vc-A0-0013 Baumuller DatasheetJortonNo ratings yet
- Me ArmDocument20 pagesMe ArmJortonNo ratings yet
- Peavy 112Document2 pagesPeavy 112JortonNo ratings yet
- SN 75 LBC 179Document25 pagesSN 75 LBC 179JortonNo ratings yet
SC4+ Installation and Commisioning
SC4+ Installation and Commisioning
Uploaded by
JortonCopyright
Available Formats
Share this document
Did you find this document useful?
Is this content inappropriate?
Report this DocumentCopyright:
Available Formats
SC4+ Installation and Commisioning
SC4+ Installation and Commisioning
Uploaded by
JortonCopyright:
Available Formats
Installation and Commisioning
Contents page
1 On-Site Installation 1
1.1 Transporting and Unpacking ........................................................... 1
1.2 System CD ROM and diskette ........................................................ 1
1.3 Lifting the Cabinet ........................................................................... 2
1.4 Amount of space required ............................................................... 3
1.5 Bolting the cabinet........................................................................... 4
1.6 Connecting the manipulator to the controller................................... 4
1.6.1 Connection on left-hand side of cabinet .............................. 4
1.7 Mains power connection.................................................................. 4
1.7.1 Connection to the mains switch ........................................... 5
1.7.2 Connection via a power socket ............................................ 5
1.8 Inspection before start-up................................................................ 6
1.9 Start-up............................................................................................ 7
1.9.1 General ................................................................................ 7
1.9.2 Updating the revolution counter ........................................... 7
1.9.3 Checking the calibration position ......................................... 9
1.9.4 Alternative calibration positions ........................................... 9
1.9.5 Operating the robot .............................................................. 9
2 Connecting Signals 11
2.1 Signal classes ................................................................................. 11
2.2 Selecting cables .............................................................................. 11
2.3 Interference elimination ................................................................... 12
2.4 Connection types............................................................................. 12
2.5 Connections .................................................................................... 13
2.5.1 To screw terminal ................................................................. 13
2.5.2 To connectors (option) ......................................................... 13
2.6 Connection to screw terminal .......................................................... 14
2.7 The MOTORS ON / MOTORS OFF circuit...................................... 16
2.7.1 Connection of safety chains................................................. 17
2.7.2 Connection of ES1/ES2 on panel unit ................................. 18
2.7.3 Connection to Motor On/Off contactors ............................... 19
2.7.4 Connection to operating mode selector ............................... 19
2.7.5 Connection to brake contactor ............................................. 19
2.8 External customer connections on panel unit X1–X4...................... 20
2.8.1 X1; 12-pole type Phoenix COMBICON connector ............... 20
2.8.2 X2, 12-pole type Phoenix COMBICON connector ............... 21
Product Manual S4Cplus i
Installation and Commisioning Contents
page
2.8.3 X3; 12-pole type Phoenix COMBICON connector. ............... 21
2.8.4 X4; 12-pole type Phoenix COMBICON connector ................ 22
2.9 External safety relay......................................................................... 23
2.10 Safeguarded space stop signals ...................................................... 24
2.10.1 Delayed safeguarded space stop ......................................... 24
2.11 Available voltage .............................................................................. 24
2.11.1 24V I/O supply ...................................................................... 24
2.11.2 115/230 VAC supply ............................................................. 25
2.12 External 24V supply ......................................................................... 25
2.13 Connection and address keying of the CAN-bus ............................. 26
2.13.1 CAN 1.1 - 1.3. ....................................................................... 26
2.13.2 CAN 2 ................................................................................... 27
2.13.3 Device Net Connector .......................................................... 28
2.13.4 ID setting .............................................................................. 28
2.14 Distributed I/O units.......................................................................... 29
2.14.1 General................................................................................. 29
2.14.2 Sensors ................................................................................ 29
2.14.3 Digital I/O DSQC 328 (optional) ........................................... 30
2.14.4 AD Combi I/O DSQC 327 (optional) ..................................... 32
2.14.5 Analog I/O DSQC 355 (optional) .......................................... 34
2.14.6 Encoder interface unit DSQC 354 ........................................ 38
2.14.7 Relay I/O DSQC 332 ............................................................ 40
2.15 Digital 120 VAC I/O DSQC 320........................................................ 42
2.16 Gateway (Field bus) units ................................................................ 44
2.16.1 RIO (Remote Input Output), remote I/O for Allen-Bradley PLC
DSQC 350 ............................................................................ 44
2.16.2 Interbus-S, slave DSQC 351 ................................................ 46
2.16.3 Profibus-DP, slave, DSQC352 .............................................. 49
2.17 Communication ................................................................................ 51
2.17.1 Serial links ............................................................................ 51
2.17.2 Ethernet communication....................................................... 54
2.18 External operator’s panel ................................................................. 56
3 Controller software 57
3.1 Introduction ...................................................................................... 57
3.1.1 The RobotWare CD-ROM..................................................... 58
3.1.2 Installation of the RobotWare on the PC .............................. 59
ii Product Manual S4Cplus
Contents Installation and Commisioning
page
3.1.3 Additional content on the RobotWare CD-ROM .................. 59
3.1.4 The manipulator parameter disk: ......................................... 59
3.2 Installing new Robot Controller Software with RobInstall................ 60
3.2.1 How to use RobInstall .......................................................... 60
3.3 Create a new Robot Controller System........................................... 61
3.3.1 Setting up the system .......................................................... 61
3.3.2 Add or remove external options ........................................... 61
3.3.3 Add or remove additional system parameters ..................... 62
3.3.4 Change options or system pack revision ............................. 62
3.4 Update the Robot Controller image................................................. 63
3.5 Transfer Robot Controller System using Ethernet connection ........ 64
3.5.1 Set up before down loading a Robot Controller System ...... 64
3.5.2 Down load Robot Controller System.................................... 65
3.6 Transfer Robot Controller System using floppy disks...................... 66
3.6.1 Set up before Robot Controller System transfer .................. 66
3.6.2 Create Boot Diskettes from RobInstall................................. 66
3.7 RobInstall preferences .................................................................... 67
4 Robot Controller 69
4.1 BootImage ....................................................................................... 69
4.2 Start window.................................................................................... 69
4.3 Reboot............................................................................................. 69
4.4 Boot Disks ....................................................................................... 70
4.5 Network Settings ............................................................................. 70
4.5.1 LAN Settings ........................................................................ 70
4.5.2 Service Settings ................................................................... 71
4.6 Select System ................................................................................. 72
4.7 Perform a Restart ............................................................................ 73
4.7.1 Reboot (Warm start), apply changed settings...................... 73
4.7.2 P-START, reinstallation of RAPID ........................................ 73
4.7.3 X-START, change active controller system.......................... 73
4.7.4 I-START, start in Query mode .............................................. 74
4.7.5 C-START (Cold start), delete the active system .................. 74
4.8 Start in Query Mode ........................................................................ 75
4.8.1 Easy Query Mode ................................................................ 75
4.8.2 Query Mode ......................................................................... 75
Product Manual S4Cplus iii
Installation and Commisioning Contents
page
5 Calibration 77
5.1 Updating the revolution counter ....................................................... 77
5.2 How to use the disk, Manipulator Parameters ................................. 77
5.2.1 Robot delivered with controller software installed ................ 77
5.2.2 New controller software installed with RobInstall ................. 77
6 System directory structure 79
6.1 Media Pool in the PC ....................................................................... 79
6.1.1 Media Pool directory............................................................. 79
6.2 System Pool in the PC ..................................................................... 79
6.2.1 System Pool directory........................................................... 80
6.2.2 Preparation of S4Cplus software to be installed................... 80
6.3 File structure in the robot controller mass storage memory ............. 81
6.3.1 Check Storage Capacity ....................................................... 81
6.3.2 Increase Storage Capacity ................................................... 82
iv Product Manual S4Cplus
Installation and Commissioning
1 On-Site Installation
1.1 Transporting and Unpacking
Before starting to unpack and install the robot system, read the safety regulations
and other instructions very carefully. These are found in separate sections in the
User’s Guide and Product manual.
The installation must be done by qualified installation personnel and should con-
form to all national and local codes.
When you have unpacked the cabinet, check that it has not been damaged during
transport or while unpacking.
Operating conditions:
Ambient temperature + 5°C to + 45°C (direct air cooling)
Ambient temperature + 5°C to + 52°C (Peltier cooling)
Relative humidity Max. 95% at constant temperature
Storage conditions:
If the equipment is not going to be installed straight away, it must be stored in a dry
area at an ambient temperature between -25°C and +55°C.
The net weight of the cabinet is approximately: 240 kg
1.2 System CD ROM and diskette
The System CD ROM and the Manipulator parameter disk are delivered with the
robot system (see chapter 3.1.1).
Product Manual S4Cplus 1
Installation and Commissioning On-Site Installation
1.3 Lifting the Cabinet
Use the four lifting devices on the cabinet or a fork lift when lifting the controller,
(see Figure 1).
Min. 60°
A
A-A
A
Figure 1 The maximum angle between the lifting straps when lifting the controller.
If the controller is supplied without its top cover, lifting devices must not be used.
Instead, use a fork lift truck.
2 Product Manual S4Cplus
On-Site Installation Installation and Commissioning
1.4 Amount of space required
Air distance to wall
200 200
800
Cabinet extension
800 Option 124
820
Extended cover
500
Option 123
250
950
980 *
Lifting points
for forklift * Castor wheels, Option 126 500
70
620
Figure 2 The space required for the controller.
Product Manual S4Cplus 3
Installation and Commissioning On-Site Installation
1.5 Bolting the cabinet
The cabinet may be secured to the floor using M10 screws (see Figure 3).
720
Figure 3 400
Footprint drawing
1.6 Connecting the manipulator to the controller
Two cables are used to connect the controller to the manipulator, one for measuring
signals and the other for motor and brakes.
The connections on the manipulator are located on the rear of the robot base.
1.6.1 Connection on left-hand side of cabinet
The cables are connected to the left side of the cabinet using an industrial connector
and a Burndy connector (see Figure 4).
Motor cable XP1
Measurement XS1
cable XP2 XS2
Figure 4 Connections on the cabinet wall.
1.7 Mains power connection
Before starting to connect the mains, make sure that the other end of the cable is
disconnected from the line voltage.
The power supply can be connected either inside the cabinet, or to a optional socket on
the left-hand side of the cabinet or the lower section of the front. The cable connector
is supplied but not the cable. The mains supply cables and fuses should be
dimensioned in accordance with the rated power and line voltage, see rating plate on
the controller.
4 Product Manual S4Cplus
On-Site Installation Installation and Commissioning
1.7.1 Connection to the mains switch
Remove the left cover plate under the top lid. Pull the mains cable (outer diam. 10.20
mm) through the gland (see Figure 5) located on the left cabinet wall.
XT 26
PE
Cable gland
Connector
Figure 5 Mains connection inside the cabinet.
Connect as below (see also chapter 12 - Circuit Diagram):
1. Release the connector from the knob by pushing the release buttons located on the
side of the connector.
2. Connect phase
- 1 to L1 (Not dependent on phase sequence)
- 2 to L2
- 3 to L3
- 0 to XT26.N (line neutral is needed only for option 432)
- and protective earth to
Note! Max. conductor size is 6 mm2 (AWG 10). Tighten to a torque of 2.3-2.5 Nm.
Tighten again after approx. 1 week.
3. Snap the breaker on to the knob again and check that it is fixed properly in the right
position.
4. Tighten the cable gland.
5. Fasten the cover plate.
1.7.2 Connection via a power socket
You can also connect the mains supply via an optional wall socket of type3x32A, or
4x32A or via an industrial Harting connector (DIN 41 640). See Figure 6.
Product Manual S4Cplus 5
Installation and Commissioning On-Site Installation
Cable connectors are supplied (option 132 - 134).
CEE connector DIN connector
Figure 6 Mains connection via an optional wall socket.
1.8 Inspection before start-up
Note! Keep the front door and the top lid closed to prevent the intrusion of dirt and dust.
Before power on, check that the following have been performed:
1. The controller mains section is protected with fuses.
2. The electrical connections are correct and correspond to the identification plate on
the controller.
3. The teach pendant and peripheral equipment are properly connected.
4. That limiting devices that establish the restricted space (when utilized) are
installed.
5. The physical environ§ment is as specified.
6. The operating mode selector on the operator’s panel is in the Manual mode
position.
When external safety devices are used, check that these have been connected or that
the following circuits in either XS3 (connector on the outside left cabinet wall) or X1-
X4 (screw terminals on the panel unit) are strapped.
XS3 Panel unit
External limit switches A5-A6, B5-B6 X1.3-4, X2.3-4
External emergency stop A3-A4, B3-B4 X1.9-10, X2.9-10
External emergency stop internal 24 V, A1-A2, B1-B2 X1.7-8, X2.7-8
General stop + A11-A12, B11-B12 X3.10-12, X4.10-12
General stop - A13-A14, B13-B14 X3.7-8, X4.7-8
Auto stop + A7-A8, B7-B8 X3.11-12, X4.11-12
Auto stop - A9-A10, B9-10 X3.7-9, X4.7-9
Motor off clamping A15-A16, B15-16 X1.5-6, X2.5-6
Table 1
For more information, see section 2.7 and 2.7.1.
6 Product Manual S4Cplus
On-Site Installation Installation and Commissioning
1.9 Start-up
1.9.1 General
1. Switch on the mains switch on the cabinet.
2. The robot performs its self-test on both the hardware and software. This test takes
approximately 1 minute.
If the robot is supplied with software already installed, proceed to pos. 3 below.
Otherwise continue as follows (no software installed):
3. Install the software as described in chapter 3.
4. A welcome message is shown on the Teach Pendant Unit display.
5. To switch from MOTORS OFF to MOTORS ON, press the enabling device on the
teach pendant.
6. Update the revolution counters as described in chapter 15: Repairs, Calibration.
7. Check the calibration position as described in chapter 15: Repairs, Calibration.
8. When the controller, with the manipulator electrically connected, are powered up
for the first time, ensure that the power supply is connected for at least 36 hours
continuously, in order to fully charge the batteries for the serial measurement
board. It takes approx. 4 hours to fully charge a computer system battery.
9. After having checked the above, verify that
- the start, stop and mode selection (including the key lock switches) control devices
work as intended.
- each axis moves and is restricted as intended.
- emergency stop and safety stop (where included) circuits and devices are func-
tional.
- it is possible to disconnect and isolate the external power sources.
- the teach and playback facilities work correctly.
- the safeguarding is in place.
- at reduced speed, the robot operates properly and has the capability to handle the
product or workpiece.
- in automatic (normal) operation, the robot operates properly and has the capability
to perform the intended task at the rated speed and load.
10.The robot is now ready for operation.
1.9.2 Operating the robot
Starting and operating the robot is described in the User’s Guide. Before start-up,
make sure that the robot cannot collide with any other objects in the working space.
Product Manual S4Cplus 7
Installation and Commissioning On-Site Installation
8 Product Manual S4Cplus
Installation and Commissioning
2 Connecting Signals
2.1 Signal classes
Power – supplies external motors and brakes.
Control signals – digital operating and data signals (digital I/O, safety stops, etc.).
Measuring signals – analog measuring and control signals (resolver and analog I/O).
Data communication signals – Gateway (Field bus) connection, computer link.
Different rules apply to the different classes when selecting and laying cable. Signals
from different classes must not be mixed.
2.2 Selecting cables
All cables laid in the controller must be capable of withstanding 70o C. In addition, the
following rules apply to the cables of certain signal classes:
Power signals: Shielded cable with an area of at least 0.75 mm2 or AWG 18. Note
that any local standards and regulations concerning insulation and area must always
be complied with.
Control signals: Shielded cable.
Measuring signals: Shielded cable with twisted pair conductors.
Data communication signals: Shielded cable with twisted pair conductors. A
specific cable should be used for Gateway (Field bus) connections and Ethernet.
CAN bus with DeviceNet for distributing I/O units: Thin cable according to
DeviceNet specification release 1.2, must be used, e.g. ABB article no. 3HAB 8277-1.
The cable is shielded and has four conductors, two for electronic supply and two for
signal transmission. Note that a separate cable for supply of I/O loads is required.
Allen-Bradley Remote I/O: Cables according to Allen-Bradley specification, e.g.
“Blue hose”, should be used for connections between DSQC 350 and the Allen-
Bradley PLC bus.
Interbus-S: Cables according to Phönix specification, e.g. “Green type”, should be
used for connections between the DSQC 351 and external Interbus-S bus.
Profibus DP: Cables according to Profibus DP specification should be used for
connections between the I/O unit DSQC 352 and the external Profibus DP bus.
Ethernet: Shielded twisted pair conductors (10 Base T STP)
Product Manual S4Cplus 11
Installation and Commissioning Connecting Signals
2.3 Interference elimination
Internal relay coils and other units that can generate interference inside the controller
are neutralised. External relay coils, solenoids, and other units must be clamped in a
similar way. Figure 11 illustrates how this can be done.
Note that the turn-off time for DC relays increases after neutralisation, especially if a
diode is connected across the coil. Varistors give shorter turn-off times. Neutralising
the coils lengthens the life of the switches that control them.
+24V DC +0V
The diode should be dimensioned for the
same current as the relay coil, and a voltage
of twice the supply voltage.
The varistor should be dimensioned for the
same energy as the relay coil, and a voltage
of twice the supply voltage.
+24V DC, or AC voltage R C +0V
R 100 ohm, 1W
C 0.1 - 1 mF
> 500 V max. voltage
125 V nominal voltage
Figure 11 Examples of clamping circuits to suppress voltage transients.
2.4 Connection types
I/O, external emergency stops, safety stops, etc., can be supplied on screw connections
or as industrial connectors.
Designation
X(T) Screw terminal
XP Pin (male)
XS Sockets (female)
Table 2 Connection types
12 Product Manual S4Cplus
Connecting Signals Installation and Commissioning
2.5 Connections
Detailed information about connection locations and functions will be found in
chapter 12, Circuit Diagram.
2.5.1 To screw terminal
Panel unit and I/O units are provided with keyed screw terminals for cables with an
area between 0.25 and 1.5 mm2. A maximum of two cables may be used in any one
connection.
Note! The cable shield must be connected to the cabinet wall using EMC connecting
cable glands. The shield must continue right up to the screw terminal.
The installation should comply with the IP54 (NEMA 12) protective standard.
Bend unused conductors backwards and attach them to the cable using a clasp, or
similar. To prevent interference, ensure that such conductors are not connected at the
other end of the cable (antenna effect). In environments with much interference,
disconnected conductors should be grounded (0V) at both ends.
2.5.2 To connectors (option)
Industrial connectors with 4x16 pins for contact crimping (complies with DIN 43652)
can be found on the left-hand side or front of the cabinet (depending on the customer
order) See Figure 12 and Figure 5.
Operators panel
External axes Safety signals
in separate cabinet External conn. Device Net
Mains conn.
External axes in
I/O connections Robot cabinet
Equipment
Position switches
connection to cabinet
Application
Interface Manipulator cables
Figure 12 Positions for connections on the left-hand side of the controller.
Product Manual S4Cplus 13
Installation and Commissioning Connecting Signals
In each industrial connector there is space for four rows of 16 conductors with a
maximum conductor area of 1.5 mm2. The pull-relief clamp must be used when
connecting the shield to the case.
The manipulator arm is equipped with round Burndy/Framatome connectors
(customer connector not included).
Bend unused conductors backwards and attach them to the cable using a clasp, or
similar. To prevent interference, ensure that such conductors are not connected at the
other end of the cable (antenna effect). In environments with much interference,
disconnected conductors should be grounded (0V) at both ends.
When contact crimping industrial connectors, the following applies:
1. Using a special crimp tool, crimp a pin or socket on to each non-insulated
conductor.
2. The pin can then be snapped into the actual contact.
3. Push the pin into the connector until it locks.
Also, see instructions from connector supplier.
A special extractor tool must be used to remove pins or sockets from industrial
connectors.
When two conductors must be connected to the same pin or socket, both of them are
crimped into the same pin or socket. A maximum of two conductors may be crimped
into the same pin or socket.
2.6 Connection to screw terminal
Sockets with screwed connections for customer I/O, external safety circuits, customer
sockets on the robot, external supply to electronics. See also note1.
Signal identification Location Terminals
Safeguarded stop Panel unit X1 - X4
Digital I/O I/O unit X1 - X4
Combi I/O I/O unit X1 - X4, X6
Relay I/O I/O unit X1 - X4
RIO I/O I/O unit X1, X2
COM21, COM31 Base Connector Unit X10, X9
CAN 1.1 (internal unit) Base Connector Unit X15
CAN 1.2 (manipulator, I/O units) Base Connector Unit X6
CAN 1.3 (external I/O units) Base Connector Unit X7
CAN 2 (external I/O units) Base Connector Unit X8
24V supply (2A fuse) XT31
115/230V AC supply XT21
Table 3 Connections to screw terminal
Locations of socket terminals are shown in Figure 13. See also circuit diagram, “View
of control cabinet”, for more details.
1. The COM2 and COM3 ports was formerly referred to as SIO1 and SIO2
14 Product Manual S4Cplus
Connecting Signals Installation and Commissioning
X6 (CAN 1.2) X7 (CAN 1.3) X8 (CAN 2)
Base Connector Unit
X10 (COM21)
X9 (COM31)
X15 (CAN1.1)
Cabinet view from above
I/O Units (X4)
Computer system
(COM11)
XT 31
(24V I/O)
Panel Unit
Manipulator connections X1-X4
115/230 VAC Safety Signals
Connection to
XT21 XP6 Position switches
XP5 XP58 XP8
Connection to
Customer power
Customer signals
Figure 13 Terminal locations. See also note1
1. The COM1, COM2 and COM3 ports was formerly referred to as Com2, SIO1 and SIO2
Product Manual S4Cplus 15
Installation and Commissioning Connecting Signals
2.7 The MOTORS ON / MOTORS OFF circuit
To set the robot to MOTORS ON mode, two identical chains of switches must be
closed. If any switch is open, the robot will switch to MOTORS OFF mode. As long
as the two chains are not identical, the robot will remain in MOTORS OFF mode.
Figure 14 shows an outline principle diagram of the available customer connections,
AS, GS and ES.
ES
Mains
Solid State Switches Contactor
LS
2:nd
Drive
chain
unit
GS interlock
&
AS
RUN EN1 EN2 M
Computer commands
ED
Manual mode Automatic mode
Operating mode selector
AS = Automatic mode safeguarded space stop
ED = TPU Enabling Device
LS = Limit Switch
ES = Emergency Stop
GS = General mode safeguarded space stop
Figure 14 MOTORS ON /MOTORS OFF circuit.
16 Product Manual S4Cplus
Connecting Signals Installation and Commissioning
2.7.1 Connection of safety chains
24V1 Ext LIM1 K1
X3:12 24 V 0V
X1:11 12
X4:12
See 2.7.2
X3:10 ES1
+ Opto GS1
isol.
8 -
TPU En1 & EN K1
11
+ Opto RUN Inter-
AS1 locking
isol. K2
9 -
Auto1 Man1
External contactors
X3:3 4 CONT1
0V
24 V X4:3 4 CONT2
Ext LIM2
X2:11 12 K2
0V 24V
See 2.7.2
ES2 Drive unit
X4:10
+ Opto GS2
isol. M
8 - TPU En2 &
11
+
Opto AS2
9 isol.
-
Auto2 Man2
X3:71
X4:7
0V
Figure 15 Diagram showing the two-channel safety chain, see also note1.
Technical data per chain
Limit switch: load 300 mA
max. V drop 1V
External contactors: load 10 mA
max. V drop 4V
GS/AS load at 24V 25 mA
GS/AS closed “1” > 18V
GS/AS open “0” < 5V
External supply of GS/AS max. +35VDC
min. -35VDC
Max. potential relative to the cabinet earthing and other group of signals 300 V
Signal class Control signals
Table 4 Technical data per chain
1. Supply from internal 24V (X3/X4:12) and 0 V (X3/X4:7) is displayed. When external supply of GS and AS, X3/
X4:10,11 is connected to 24V and X3/X4:8,9 is connected to external 0V. X1-X4 connection tables, see
section 2.8.
Product Manual S4Cplus 17
Installation and Commissioning Connecting Signals
2.7.2 Connection of ES1/ES2 on panel unit
External Internal
24V 0V 24V 0V External TPU Cabinet
X1:4 X1:3 X1:7
E-stop relay 24V
X1:10 X1:9
X1:8
X1:2
ES1 out
X1:1
External Internal
0V 24V 0V 24V External TPU Cabinet
X2:4 X2:3 X2:7
E-stop relay
X2:10 X2:9 0V
X2:8
X2:6
X2:2
ES2 out RUN CHAIN
X2:1
Figure 16 Terminals for emergency circuits, see also note1.
Technical data
ES1 and 2 out max. voltage 120VAC or 48VDC
ES1 and 2 out max. current 120VAC: 4A
48VDC L/R: 50 mA
24VDC L/R: 2A
24VDC R load: 8A
External supply of ES relays = min. 22V between terminals X1:9,8 and
X2:9,8 respectively
Rated current per chain 40 mA
Max. potential relative to the cabinet earthing and other 300V
groups of signals
Signal class Control signals
Table 5 Technical data
1. Supply from internal 24V (X1/X2:10) and 0V (X1/X2:10) is displayed. When ext. supply, X1/X2:3 is connected
to ext. 24V and X1/X2:8 is connected to ext. 0V (dotted lines).
18 Product Manual S4Cplus
Connecting Signals Installation and Commissioning
2.7.3 Connection to Motor On/Off contactors
Technical data
Max. voltage 48V DC
K1 (Motor On/Off 1)
Max. current 4A
Max. potential rela- 300V
K2 (Motor On/Off 2) tive to the cabinet
earthing and other
groups of signals
X3:2 Signal class Control
signals
1
X4:2
1
Figure 17 Terminals for customer use. Table 6 Technical data
2.7.4 Connection to operating mode selector
Technical data
Max. voltage 48V DC
Auto1 7 Max. current 4A
Max. potential rela- 300V
6 tive to the cabinet
earthing and other
MAN1 100% (Option) 5 groups of signals
S1.1.x1 4 Signal class Control
signals
Auto2 3
2
MAN2 100% (Option) 1
Figure 18 Terminals for customer use. Table 7 Technical data
2.7.5 Connection to brake contactor
Technical data
Max. voltage 48V DC
K3 (Brake)
Max. current 4A
Max. potential rela- 300V
tive to the cabinet
X4:5 earthing and other
groups of signals
6
Signal class Control
signals
Figure 19 Terminal for customer use. Table 8 Technical data
Product Manual S4Cplus 19
Installation and Commissioning Connecting Signals
2.8 External customer connections on panel unit X1–X4
WARNING!
REMOVE JUMPERS BEFORE CONNECTING
ANY EXTERNAL EQUIPMENT
EN MS NS ES1 ES2 GS1 GS2 AS1 AS2 Chain status
LED´s
1 2 3 4 5 6 7 8 9 10 11 12 1 2 3 4 5 6 7 8 9 10 11 12
X1 X3
1 2 3 4 5 6 7 8 9 10 11 12 1 2 3 4 5 6 7 8 9 10 11 12
X2 X4
= jumper
Figure 20 Customer connections: X1–X4, located on the panel unit.
2.8.1 X1; 12-pole type Phoenix COMBICON connector
See also note1.
Signal1 Terminal no: Comment
ES1 out:A 1 Emergency stop out chain 1
ES1 out:B 2 Emergency stop out chain 1
ES1 top 3 Top of emergency stop chain 1
24Vpanel 4 +24V emergency stop chain 1 and run chain 1
Run Ch1 top 5 Top of run chain 1
ES1 internal 6 Internal signal from emergency stop relay chain 1
Sep. ES1:A 7 Separated emergency stop chain 1
Sep. ES1:B 8 Separated emergency stop chain 1
ES1 bottom 9 Bottom of emergency stop chain 1
0V 10 0V emergency stop chain 1
Ext. LIM1:A 11 External limit switch chain 1
Ext. LIM1:B 12 External limit switch chain 1
Table 9 Signal descriptions for X1
1. The signal names refer to the circuit diagram in Chapter 12.
20 Product Manual S4Cplus
Connecting Signals Installation and Commissioning
2.8.2 X2, 12-pole type Phoenix COMBICON connector
See also note1.
Signal1 Terminal no: Comment
ES2 out:A 1 Emergency stop out chain 2
ES2 out:B 2 Emergency stop out chain 2
ES2 top 3 Top of emergency stop chain 2
0V 4 0V emergency stop chain 2 and run chain 2
Run Ch2 top 5 Top of run chain 2
ES2 internal 6 Internal signal from emergency stop relay chain 2
Sep. ES2:A 7 Separated emergency stop chain 2
Sep. ES2:B 8 Separated emergency stop chain 2
ES2 bottom 9 Bottom of emergency stop chain 2
24Vpanel 10 24V emergency stop chain 2
Ext. LIM2:A 11 External limit switch chain 2
Ext. LIM2:B 12 External limit switch chain 2
Table 10 Signal descriptions for X2
2.8.3 X3; 12-pole type Phoenix COMBICON connector.
Signal1 Terminal no: Comment
Ext. MON 1:A 1 Motor contactor 1
Ext. MON 1:B 2 Motor contactor 1
0V 3 External contactor 1 0V
CONT1 4 External contactor 1
5 No connect
6 No connect
0V 7 0V to auto stop and general stop
GS1 - 8 General stop minus chain 1
AS1 - 9 Auto stop minus chain 1
GS1 + 10 General stop plus chain 1
AS1 + 11 Auto stop plus chain 1
24Vpanel 12 24V to auto stop and general stop
Table 11 Signal descriptions for X3
1. The signal names refer to the circuit diagram in Chapter 12.
Product Manual S4Cplus 21
Installation and Commissioning Connecting Signals
2.8.4 X4; 12-pole type Phoenix COMBICON connector
See also note1.
Signal1 Terminal no: Comment
Ext. MON 2:A 1 Motor contactor 2
Ext. MON 2:B 2 Motor contactor 2
24Vpanel 3 External contactor 2 24V
CONT2 4 External contactor 2
Ext. BRAKE A 5 Contactor for external brake
Ext. BRAKE B 6 Contactor for external brake
0V 7 0V to auto stop and general stop
GS2 - 8 General stop minus chain 2
AS2 - 9 Auto stop minus chain 2
GS2 + 10 General stop plus chain 2
AS2 + 11 Auto stop plus chain 2
24Vpanel 12 24V to auto stop and general stop
Table 12 Signal descriptions for X4
1. The signal names refer to the circuit diagram in Chapter 12.
22 Product Manual S4Cplus
Connecting Signals Installation and Commissioning
2.9 External safety relay
The motor contactors K1 and K2 in the controller can operate with external equipment
if external relays are used. Two examples are shown below.
Panel unit Relays with positive action
X4:4
CONT2
24 V X4:3
Ext MON 2 X4:2
0V
K2
X4:1
X3:2
K1
Ext MON 1 X3:1
24 V
0 V X3:3
CONT1 X3:4
Robot 1 Robot 2
(only one channel displayed)
External
supply AS GS AS GS
ES out ES out
Safety relay
External
supply
Cell ES
To other
equipment
Safety gate
Figure 21 Diagram for using external safety relays.
Product Manual S4Cplus 23
Installation and Commissioning Connecting Signals
2.10 Safeguarded space stop signals
According to the safety standard ISO/DIS 11161 “Industrial automation systems -
safety of integrated manufacturing systems - Basic requirements”, there are two
categories of safety stops, category 0 and category 1. A safety analysis will show if
category 0 or 1 is applicable, see Table 13 below.
Category 0 Category 1
The category 0 stop is to be used when the power Category 1 is preferred if it is acceptable, such as
supply to the motors must be switched off imme- when gates are used to protect against entry into
diately, such as when a light curtain, used to pro- the work cell. This controlled motion stop takes
tect against entry into the work cell, is passed. place within the programmed path, which makes
This uncontrolled motion stop may require spe- restarting easier.
cial restart routines if the programmed path
changes as a result of the stop.
Table 13 Description of safety categories
2.10.1 Delayed safeguarded space stop
All the robot’s safety stops are as default category 0 stops.
Safety stops of category 1 can be obtained by activating the delayed safeguarded
space stop together with AS or GS. A delayed stop gives a smooth stop. The robot
stops in the same way as a normal program stop with no deviation from the
programmed path. After approx. 1 second the power supply to the motors is shut off.
The function is activated by setting a parameter, see User’s Guide - System
Parameters, Topic: Controller.
2.11 Available voltage
2.11.1 24V I/O supply
The robot has a 24V supply available for external and internal use.
The 24V I/O is not galvanically separated from the rest of the controller voltages.
Technical data
Voltage 24.0 - 26.4V
Ripple Max. 0.2V
Permitted customer load Max. 7A
Current limit~ 13,5 ~0A.
24V I/O available for customer connections at XT 31 see Figure 13.
XT.31.2 24V (via 2A fuse)
XT.31.1 for own fuses.
XT.31.4 0V (connected to cabinet structure).
24 Product Manual S4Cplus
Connecting Signals Installation and Commissioning
2.11.2 115/230 VAC supply
The robot has an AC supply available for external and internal use.
This voltage is used in the robot for supplying optional service outlets.
The AC supply is not galvanically separated from the rest of the controller voltages.
Technical data
Voltage 115 or 230V
Permitted customer load Max. 500VA
Fuse size 3.15A (230V), 6.3A (115V)
AC supply is available for customer connections at XT 21 see Figure 13.
XT.21.1-5 230V (3.15A)
XT.21.6-8 115V (6.3A)
XT.21.9-13N (connected to cabinet structure)
2.12 External 24V supply
An external supply must be used in the following cases:
- When the internal supply is insufficient
- When the emergency stop circuits must be independent of whether or not the robot
has power on, for example.
- When there is a risk that major interference can be carried over into the internal
24V supply
An external supply is recommended to make use of the advantages offered by the
galvanic insulation on the I/O units or on the panel unit.
The neutral wire in the external supply must be connected in such a way as to prevent
the maximum permitted potential difference in the chassis earth being exceeded. For
example, a neutral wire can be connected to the chassis earth of the controller, or some
other common earthing point.
Technical data:
Potential difference to chassis earth: Max. 60V continuous
Max. 500V for 1 minute
Permitted supply voltage: I/O units 19–35V including ripple
panel unit 20.6–30V including ripple
Power Tap
A power tap connects the power supply to the trunk line. Power taps differ from
device taps in that they contain the following.
- A Shottky diode which connects to the power supply V+ and allows for multiple
supplies to be connected.
- Two fuses or circuit breakers to protect the bus from excess current which could
damage the cable and connectors.
Product Manual S4Cplus 25
Installation and Commissioning Connecting Signals
2.13 Connection and address keying of the CAN-bus
2.13.1 CAN 1.1 - 1.3.
Control cabinet
Base connector unit
I/O I/O I/O
X15 CAN1.1 (Internal I/O) No termination of
the last unit
CAN bus
X6 CAN1.2
X7 CAN1.3
See Figure 22.
I/O I/O
I/O I/O
I/O I/O
Termination of
last unit
X15, X6, X7 1. 0V_CAN 1.
2. CAN_L 2.
120 ohm, 1%
3. drain 3.
0.25 W Metal film
4. CAN_H 4.
5. 24V_I/O 5.
Figure 22 Example of connection of the CAN-bus
26 Product Manual S4Cplus
Connecting Signals Installation and Commissioning
- CAN 1.1 is used for internal I/O unit mounted inside the cabinet. No terminating
resistor is to be mounted on CAN 1.1 regardless of whether there are any I/O units
mounted or not. CAN 1.1 is connected to socket X15 on the Base connector unit
(see 2.6).
- If CAN 1.2 is unused there should be a terminating resistor mounted in the X6
socket (exceptional case see below).
- If CAN 1.2 is used, the terminating resistor should be moved to the last I/O unit
on the CAN 1.2 chain.
- If CAN 1.3 is unused there should be a terminating resistor mounted in the X7
socket (exceptional case see below).
- If CAN 1.3 is used, the terminating resistor should be moved to the last I/O unit
on the CAN 1.3 chain.
Note! If CAN 1.2, for example, is not connected in the end of any CAN chain but some-
where between the end points of the chain, then no terminating resistor should be
mounted in CAN 1.3. This is in accordance with the basic rule, i.e. the CAN chain
should be terminated in both end points.
2.13.2 CAN 2
Controller
Base connector unit See Figure 24
X8 CAN 2 I/O I/O I/O
Termination of
X8 1. 0V_CAN 1. 0V_CAN 1. last unit
2. CAN_L 2. CAN_L 2. 120 W, 1%
3. drain 3. drain 3.
0.25 W Metal film
4. CAN_H 4. CAN_H 4.
5. 24V_I/O 5. 24V_I/O 5.
Figure 23 CAN 2
24V_CAN must not be used to supply digital inputs and outputs. Instead, they
must be supplied either by the 24 V I/O from the cabinet or externally by a power
supply unit.
Product Manual S4Cplus 27
Installation and Commissioning Connecting Signals
X6 CAN 1.2 (External I/O)
X7 CAN 1.3 (External I/O)
X8 CAN 2 (External I/O)
X15 CAN 1.1 (Internal I/O)
Figure 24 CAN connections on base connector unit.
2.13.3 DeviceNet Connector
X5
Input and ID Signal name Pin Description
V- 0V 1 Supply voltage GND
12
CAN_L 2 CAN signal low
DRAIN 3 Shield
CAN_H 4 CAN signal high
V+ 5 Supply voltage 24VDC
GND 6 Logic GND
MAC ID 0 7 Board ID bit 0 (LSB)
MAC ID 1 8 Board ID bit 1
1 MAC ID 2 9 Board ID bit 2
MAC ID 3 10 Board ID bit 3
MAC ID 4 11 Board ID bit 4
MAC ID 5 12 Board ID bit 5 (MSB)
Table 14
2.13.4 ID setting
Each I/O unit is given a unique address (ID). The connector contains address pins and
can be keyed as shown in Figure 25.
When all terminals are unconnected the highest address is obtained, i.e. 63. When all
are connected to 0V, the address is 0 (which will cause an error since address 0 is used
by the Panel unit). To avoid interference with other internal addresses, do not use
addresses 0–9.
28 Product Manual S4Cplus
Connecting Signals Installation and Commissioning
(0V)
1 2 3 4 5 6 7 8 9 10 11 12
X5 connec-
tor
address pins
address key
Example:
To obtain address 10: 1 4 16
2 8 32
cut off address pins 2 and 8, see figure.
To obtain address 25:
cut off address pins 1, 8 and 16.
Figure 25 Examples of address keying.
2.14 Distributed I/O units
2.14.1 General
Up to 201 units can be connected to the same controller but only four of these can be
installed inside the controller. Normally a distributed I/O unit is placed outside the
controller. The maximum total length of the distributed I/O cable is 100 m (from one
end of the chain to the other end). The controller can be one of the end points or be
placed somewhere in the middle of the chain. For setup parameters, see User’s Guide,
section System Parameters, Topic: I/O Signals.
2.14.2 Sensors
Sensors are connected to one optional digital unit.
Technical data
See Product Specification for controller S4Cplus.
1. Some ProcessWare reduces the number due to the use of SIM boards.
Product Manual S4Cplus 29
Installation and Commissioning Connecting Signals
The following sensors can be connected:
Sensor type Signal level
Digital one bit sensors High “1”
Low “0”
Digital two bit sensors High “01”
No signal “00”
Low “10”
Error status “11”
(stop program running)
Table 15 Sensors
2.14.3 Digital I/O DSQC 328 (optional)
The digital I/O unit has 16 inputs and outputs divided up into groups of eight. All
groups are galvanically isolated and may be supplied from the cabinet 24V I/O supply
or from a separate supply.
Technical data
See Product Specification for controller S4Cplus.
Further information
For setup parameters, see User’s Guide - System Parameters, Topic: Controller. For
Circuit diagram, see Chapter 12.
Connection table
Customer connections X1–X4
Status LED’s OUT MS OUT
1 2 3 4 5 6 7 8 9 10 11 12 13 14 15 16
IN NS IN
X1 X2
1 10 1 10
X3 X4
1 10 1 10
12 1
X5 CAN-connection, see 2.13
Figure 26 Digital I/O unit DSQC 328
30 Product Manual S4Cplus
Connecting Signals Installation and Commissioning
Connector X1, X2, see also note1
X1 X2
Unit function Signal name Pin Customer connection Signal name Pin
Opto. Out ch 1 1 Out ch 9 1
isol. Out ch 2 2 Out ch 10 2
Out ch 3 3 Out ch 11 3
Out ch 4 4 Out ch 12 4
Out ch 5 5 Out ch 13 5
Out ch 6 6 Out ch 14 6
Out ch 7 7 Out ch 15 7
Out ch 8 8 Out ch 16 8
0V for out 1–8 9 0V 0V for out 9–16 9
1
24V for out 1–8 10 24V 24V for out 9–16 101
Table 16 Connection table, X1 and X2
Connector X3, X4
X3 X4
Unit function Signal name Pin Customer connection Signal name Pin
Opto. In ch 1 1 24V In ch 9 1
isol. In ch 2 2 In ch 10 2
In ch 3 3 In ch 11 3
In ch 4 4 In ch 12 4
In ch 5 5 In ch 13 5
In ch 6 6 In ch 14 6
In ch 7 7 In ch 15 7
In ch 8 8 In ch 16 8
0V for in 1–8 9 0V 0V for in 9–16 9
Not used 10 Not used 10
Table 17 Connection table, X3 and X4
Note! The input current is 5.5 mA (at 24V) on the digital inputs. A capacitor connected
to ground, to prevent disturbances, causes a short rush of current when setting the
input. When connecting outputs, sensitive to pre-oscillation current, a series resis-
tor (100 Ω) may be used.
1. If supervision of the supply voltage is required, a bridge connection can be made to an optional digital input. The
supervision instruction must be written in the RAPID program.
Product Manual S4Cplus 31
Installation and Commissioning Connecting Signals
2.14.4 AD Combi I/O DSQC 327 (optional)
The combi I/O unit has 16 digital inputs divided into groups of 8, and 16 digital
outputs divided into two groups of 8. All groups are galvanically isolated and may be
supplied from the cabinet 24 V I/O supply or from a separate supply.
The two analog outputs belong to a common group which is galvanically isolated
from the electronics of the controller. The supply to the two analog outputs is
generated from
24 V_CAN (with galvanically isolated DC/AC converter).
Technical data
See Product Specification for controller S4Cplus.
Further information
For setup parameters, see User’s Guide - System Parameters, Topic: Controller. For
Circuit diagram, see chapter 12.
Connection Table
Customer connections X1–X4, X6.
Status LED’s OUT MS OUT
1 2 3 4 5 6 7 8 9 10 11 12 13 14 15 16
IN NS IN
X1 X2 X6
1 10 1 10
X3 1 6
X4
1 10 1 10
12 1
X5 CAN-connection, see 2.13
Figure 27 AD Combi I/O DSQC 327
32 Product Manual S4Cplus
Connecting Signals Installation and Commissioning
Connector X1, X2, see also note1
X1 X2
Unit function Signal name Pin Customer connection Signal name Pin
Opto. Out ch 1 1 Out ch 9 1
isol. Out ch 2 2 Out ch 10 2
Out ch 3 3 Out ch 11 3
Out ch 4 4 Out ch 12 4
Out ch 5 5 Out ch 13 5
Out ch 6 6 Out ch 14 6
Out ch 7 7 Out ch 15 7
Out ch 8 8 Out ch 16 8
0V for out 1–8 9 0V 0V for out 9–16 9
1
24V for out 1–8 10 24V 24V for out 9–16 101
Table 18 Connection table, X1 and X2
Connector X3, X4
X3 X4
Unit function Signal name Pin Customer connection Signal name Pin
Opto. In ch 1 1 24V In ch 9 1
isol. In ch 2 2 In ch 10 2
In ch 3 3 In ch 11 3
In ch 4 4 In ch 12 4
In ch 5 5 In ch 13 5
In ch 6 6 In ch 14 6
In ch 7 7 In ch 15 7
In ch 8 8 In ch 16 8
0V for in 1–8 9 0V 0V for in 9–16 9
Not used 10 Not used 10
Table 19 Connection table, X3 and X4
1. If supervision of the supply voltage is required, a bridge connection can be made to an optional digital input. The
supervision instruction must be written in the RAPID program.
Product Manual S4Cplus 33
Installation and Commissioning Connecting Signals
Connector X6
X6
Signal name Pin Explanation
AN_ICH1 1 For test purpose only
AN_ICH2 2 For test purpose only
0V 3 0V for In 1-2
0VA 4 0V for Out 1-2
AN_OCH1 5 Out ch 1
AN_OCH2 6 Out ch 2
Table 20 Connection table, X6
Note! The input current is 5.5 mA (at 24V) on the digital inputs. A capacitor connected
to ground, to prevent disturbances, causes a short rush of current when setting the
input. When connecting outputs, sensitive to pre-oscillation current, a series resis-
tor (100 Ω) may be used.
2.14.5 Analog I/O DSQC 355 (optional)
The analog I/O unit provides the following connections:
4 analog inputs, -10/+10V, which may be used for analog sensors etc.
4 analog outputs, 3 for -10/+10V and 1 for 4-20mA, for control of analog functions
such as controlling gluing equipment etc.
24V to supply external equipment with return signals to DSQC 355.
Technical data
See Product Specification for controller S4Cplus.
Further information
For setup parameters, see User’s Guide - System Parameters, Topic: Controller. For
Circuit diagram, see chapter 12.
34 Product Manual S4Cplus
Connecting Signals Installation and Commissioning
Connection table
Customer connections: X1, X3, X5–X8
X8-Analog inputs X7-Analog outputs
Bus status LED’s X8 X7
S2 S3
X2
X5 X3
Analog I/O
DSQC 355 ABB flexible Automation
X5-DeviceNet input Not to be used
and ID connector
Figure 28 Analog I/O unit
Connector X5 DeviceNet connectors.
See section 2.13.3.
Product Manual S4Cplus 35
Installation and Commissioning Connecting Signals
Connector X7 - Analog outputs.
X7
Signal name Pin Description
ANOUT_ 1 Analog output 1, -10/+10
ANOUT_ 2 Analog output 2, -10/+10
ANOUT_ 3 Analog output 3, -10/+10
ANOUT_ 4 Analog output 4, 4-20mA
Not to be used 5
Not to be used 6
Not to be used 7
Not to be used 8
Not to be used 9 1 13
Not to be used 10
Not to be used 11
Not to be used 12
Not to be used 13
Not to be used 14 12 24
Not to be used 15
Not to be used 16
Not to be used 17
Not to be used 18
GND 19 Analog output 1, 0V
GND 20 Analog output 2, 0V
GND 21 Analog output 3, 0V
GND 22 Analog output 4, 0V
GND 23
GND 24
Table 21 Connection table, X7
Note! The input current is 5.5 mA (at 24V) on the digital inputs. A capacitor connected
to ground, to prevent disturbances, causes a short rush of current when setting the
input. When connecting outputs, sensitive to pre-oscillation current, a series resis-
tor (100 Ω) may be used
36 Product Manual S4Cplus
Connecting Signals Installation and Commissioning
Connector X8 - Analog inputs
X8
Signal name Pin Description
ANIN_1 1 Analog input 1, -10/+10 V
ANIN_2 2 Analog input 2, -10/+10 V
ANIN_3 3 Analog input 3, -10/+10 V
ANIN_4 4 Analog input 4, -10/+10 V
Not to be used 5
Not to be used 6
Not to be used 7 1 17
Not to be used 8
Not to be used 9
Not to be used 10
Not to be used 11
Not to be used 12
Not to be used 13
16 32
Not to be used 14
Not to be used 15
Not to be used 16
+24V out 17 +24VDC supply
+24V out 18 +24VDC supply
+24V out 19 +24VDC supply
+24V out 20 +24VDC supply
+24V out 21 +24VDC supply
+24V out 22 +24VDC supply
+24V out 23 +24VDC supply
+24V out 24 +24VDC supply
GND 25 Analog input 1, 0V
GND 26 Analog input 2, 0V
GND 27 Analog input 3, 0V
GND 28 Analog input 4, 0V
GND 29
GND 30
GND 31
GND 32
Table 22 Connection table, X8
Note! The input current is 5.5 mA (at 24V) on the digital inputs. A capacitor connected
to ground, to prevent disturbances, causes a short rush of current when setting the
input. When connecting outputs, sensitive to pre-oscillation current, a series resis-
tor (100 Ω) may be used
Product Manual S4Cplus 37
Installation and Commissioning Connecting Signals
2.14.6 Encoder interface unit DSQC 354
The encoder interface unit provides connections for 1 encoder and 1 digital input.
The encoder is used for installation on a conveyor to enable robot programs to
synchronise to the motion (position) of the conveyor.
The digital input is used for external start signal/ conveyor synchronisation point.
Further information
User Reference Description Conveyor Tracking. For setup parameters, see User’s
Guide - System Parameters, Topic: Controller. For circuit diagram, see chapter 12.
Connection table
Customer terminals:
X20
Conveyor connection
ABB Flexible Automation
X20
Digin 2
Enc 2B
Enc 2A
Digin 1
Enc 1B
Enc 1A
CAN Rx
CAN Tx
DSQC 354
MS
NS
POWER
Encoder
X5 X3
X5-DeviceNet input X3
and ID connector Not to be used
Figure 29 Encoder interface unit DSQC 354
Connector X5 DeviceNet connectors.
See section 2.13.3.
38 Product Manual S4Cplus
Connecting Signals Installation and Commissioning
Encoder unit
24V I/O
or external supply
1
0V 2
24V DC
3
0V
4
Encoder A
5 Opto
B
6 Opto
24V DC
7
0V
Sync switch 8
9 Opto
10
11
12 Opto
10-16 not to be used Opto
13
14
15
16 Opto Galvanic
insulation
Figure 30 Encoder connections.
The wiring diagram in Figure 30 shows how to connect the encoder and start signal
switch to the encoder unit. As can be seen from the illustration, the encoder is supplied
with 24 VDC and 0V. The encoder output 2 channels, and the on-board computer, use
quadrature decoding (QDEC) to compute position and direction.
Product Manual S4Cplus 39
Installation and Commissioning Connecting Signals
Connector X20 - Encoder and digital input connections
X20
Input and ID Signal name Pin Description
24VDC 1 24VDC supply
0V 2 0V
ENC 3 Encoder 24VDC
1 ENC 4 Encoder 0V
ENC_A 5 Encoder Phase A
ENC_B 6 Encoder Phase B
DIGIN 7 Synch switch 24VDC
DIGIN 8 0V
DIGIN 9 Synch switch digital input
Not to be used 10
Not to be used 11
Not to be used 12
16
Not to be used 13
Not to be used 14
Not to be used 15
Not to be used 16
Table 23 Connection table, X20
2.14.7 Relay I/O DSQC 332
16 output relays each with a single Normal Open contact, independent of each other.
16 digital 24V inputs divided into groups of 8. The groups are galvanically isolated.
Power supplies to customer switches can be taken either from the cabinet 24 V I/O or
from a separate supply.
Technical data
See Product Specification for controller S4Cplus.
Further information
For setup parameters, see User’s Guide - System Parameters, Topic: Controller. For
circuit diagram, see chapter 12.
40 Product Manual S4Cplus
Connecting Signals Installation and Commissioning
Connection table
Customer connections: X1 - X4
Status
OUT MS OUT
LED’s 1 2 3 4 5 6 7 8 9 10 11 12 13 14 15 16
IN NS IN
X1 X2
1 16 1 16
X3
X4
1 16 1 16
12 1
X5 CAN-connection, see 2.13
Figure 31 Relay I/O unit DSQC 332
Connector X1, X2
X1 X2
Unit function Signal name Pin Customer connection Signal name Pin
Out ch 1a 1 supply Out ch 9a 1
Out ch 1b 2 Out ch 9b 2
Out ch 2a 3 Out ch 10a 3
Out ch 2b 4 Out ch 10b 4
Out ch 3a 5 Out ch 11a 5
Out ch 3b 6 Out ch 11b 6
Out ch 4a 7 Out ch 12a 7
Out ch 4b 8 Out ch 12b 8
Out ch 5a 9 Out ch 13a 9
Out ch 5b 10 Out ch 13b 10
Out ch 6a 11 Out ch 14a 11
Out ch 6b 12 Out ch 14b 12
Out ch 7a 13 Out ch 15a 13
Out ch 7b 14 Out ch 15b 14
Out ch 8a 15 Out ch 16a 15
Out ch 8b 16 Out ch 16b 16
Table 24 Connection table, X1 and X2
Product Manual S4Cplus 41
Installation and Commissioning Connecting Signals
Connector X3, X4
X3 X4
Unit function Signal name Pin Customer connection Signal name Pin
Opto. In ch 1 1 24V In ch 9 1
isol. In ch 2 2 In ch 10 2
In ch 3 3 In ch 11 3
In ch 4 4 In ch 12 4
In ch 5 5 In ch 13 5
In ch 6 6 In ch 14 6
In ch 7 7 In ch 15 7
In ch 8 8 In ch 16 8
0V for in 1–8 9 0V 0V for in 9–16 9
Not used 10 Not used 10
Not used 11 Not used 11
Not used 12 Not used 12
Not used 13 Not used 13
Not used 14 Not used 14
Not used 15 Not used 15
Not used 16 Not used 16
Table 25 Connection table, X3 and X4
Note! The input current is 5.5 mA (at 24V) on the digital inputs. A capacitor connected
to ground, to prevent disturbances, causes a short rush of current when setting the
input. When connecting a source (PLC), sensitive to pre-oscillation current, a
series resistor (100 Ω) may be used.
2.15 Digital 120 VAC I/O DSQC 320
Technical data
See Product Specification for controller S4Cplus.
Further information
For setup parameters, see User’s Guide - System Parameters, Topic: Controller. For
circuit diagram, see chapter 12.
42 Product Manual S4Cplus
Connecting Signals Installation and Commissioning
Connection Table
Customer connections: X1–X4
Status
LED’s OUT MS OUT
1 2 3 4 5 6 7 8 9 10 11 12 13 14 15 16
IN NS IN
X1 X2
1 16 1 16
X3 X4
1 16 1 16
12 1
X5 CAN connection, see 2.13
Connector X1, X2
X1 X2
Unit function Signal name Pin Customer connection Signal name Pin
Out ch 1a 1 AC supply Out ch 9a 1
Opto
isol. Out ch 1b 2 Out ch 9b 2
Out ch 2a 3 Out ch 10a 3
Out ch 2b 4 Out ch 10b 4
Out ch 3a 5 Out ch 11a 5
Out ch 3b 6 Out ch 11b 6
Out ch 4a 7 Out ch 12a 7
Out ch 4b 8 Out ch 12b 8
Out ch 5a 9 Out ch 13a 9
Out ch 5b 10 Out ch 13b 10
Out ch 6a 11 Out ch 14a 11
Out ch 6b 12 Out ch 14b 12
Out ch 7a 13 Out ch 15a 13
Out ch 7b 14 Out ch 15b 14
Out ch 8a 15 Out ch 16a 15
Out ch 8b 16 Out ch 16b 16
Table 26 Connection table, X1 and X2
Product Manual S4Cplus 43
Installation and Commissioning Connecting Signals
Connector X3, X4
X3 X4
Unit function Signal name Pin Customer connection Signal name Pin
Out ch 1a 1 AC Out ch 9a 1
Opto
isol. Out ch 1b 2 N Out ch 9b 2
Out ch 2a 3 Out ch 10a 3
Out ch 2b 4 Out ch 10b 4
Out ch 3a 5 Out ch 11a 5
Out ch 3b 6 Out ch 11b 6
Out ch 4a 7 Out ch 12a 7
Out ch 4b 8 Out ch 12b 8
Out ch 5a 9 Out ch 13a 9
Out ch 5b 10 Out ch 13b 10
Out ch 6a 11 Out ch 14a 11
Out ch 6b 12 Out ch 14b 12
Out ch 7a 13 Out ch 15a 13
Out ch 7b 14 Out ch 15b 14
Out ch 8a 15 Out ch 16a 15
Out ch 8b 16 Out ch 16b 16
Table 27 Connection table, X3 and X4
2.16 Gateway (Field bus) units
2.16.1 RIO (Remote Input Output), remote I/O for Allen-Bradley PLC DSQC 350
The RIO-unit can be programmed for 32, 64, 96, or 128 digital inputs and outputs.
The RIO-unit should be connected to an Allen-Bradley PLC using a screened, two
conductor cable.
Technical data
See Allen-Bradley RIO specification.
Further information
For setup parameters, see User’s Guide - System Parameters, Topic: Controller. For
circuit diagram, see chapter 12.
44 Product Manual S4Cplus
Connecting Signals Installation and Commissioning
Connection Table
Customer terminals: X8 and X9
CAN Tx
NS
MS
CAN Rx
NAC STATUS
POWER
X5
Device net input X5
and ID connector
X9 RIO out
X8 RIO in
X3
Not to be used DSQC 350 ABB Flexible Automation
Figure 32 RIO-unit
Connector X5 DeviceNet connectors.
See section 2.13.3.
Connector X8, X9
X8 X2
Signal name Pin Signal name Pin
LINE1 (blue) 1 Remote I/O in blue 1 Remote I/O out
LINE2 (clear) 2 clear 2
shield 3 shield 3
cabinet ground 4 cabinet ground 4
Table 28 Connection table, X1 and X2
When the robot is last in a RIO loop, the loop must be terminated with a termination
resistor according to Allen-Bradley’s specification.
Note! This product incorporates a communications link which is licensed under patents
and proprietary technology of Allen-Bradley Company, Inc. Allen-Bradley Com-
pany, Inc. does not warrant or support this product. All warranty and support
services for this product are the responsibility of and provided by ABB Flexible
Automation.
Product Manual S4Cplus 45
Installation and Commissioning Connecting Signals
RIO communication concept
Allen Bradley
control system
Robot 1 - 128 in / 128 out Robot 2 - 64 in / 64 out Other systems
Quarter 1 Quarter 1 64 in / 64 out Quarter 1
Quarter 2 128 in / 128 out Quarter 2 Quarter 2
Quarter 3 Rack ID 13 (example) Quarter 3
Rack size 2
Quarter 4 Starting quarter 1 Quarter 4
Rack ID 12 (example)
Rack size 4 Robot 3 - 64 in / 64 out
Starting quarter 1 64 in / 64 out
Quarter 3
Quarter 4
Rack ID 13 (example)
Rack size 2
Starting quarter 3
Figure 33 RIO communication concept - Principle diagram
The Allen Bradley system can communicate with up to 64 external systems. Each of
these systems is called a Rack and is given a Rack Address 0-63. Basically, each robot
connected to the Allen Bradley system will occupy 1 rack.
Each rack is divided into 4 sections called Quarters. Each quarter provides 32 inputs
and 32 outputs and a rack will subsequently provide 128 inputs and 128 outputs.
A rack may also be shared by 2, 3, or 4 robots. Each of these robots will then have the
same rack address, but different starting quarters must be specified.
The illustration above shows an example where Robot 1 uses a full rack while robot 2
and robot 3 share 1 rack.
The rack address, starting quarter, and other required parameters such as baud rate,
LED Status etc. are entered in the configuration parameters.
The robot may communicate with the Allen Bradley system only, or be used in
combination with the I/O system in the robot. For example, the inputs to the robot may
come from the Allen Bradley system while the outputs from the robot control external
equipment via general I/O addresses and the Allen Bradley system only reads the
outputs as status signals.
2.16.2 Interbus-S, slave DSQC 351
The unit can be operated as a slave for a Interbus-S system. The Interbus-S slave must
have a external power feed so that the Interbus-S net would not shut down if a robot
cell is turned off. The 24V power feed must come from outside the control cabinet and
be connected to the 2 pin Phoenix connector located on the Interbus-S card’s front
panel marked 24V.
Technical data
See Interbus-S specification.
46 Product Manual S4Cplus
Connecting Signals Installation and Commissioning
Further information
For setup parameters, see User’s Guide - System Parameters, Topic: Controller. For
circuit diagram, see chapter 12.
Unit ID to be entered in the Interbus-S master is 3. The length code depends on the
selected data. Width between 1 and 4.
Customer terminals: see figure below regarding locations.
X20 X21
Interbus-S Interbus-S
in out
X20 X21 ABB Flexible Automation
RC
BA
RBDA
POWER
CAN Rx
CAN Tx
MS
DSQC 351
NS
Interbus-S
POWER
X5 X3
X5-DeviceNet input X3
and ID connector Interbus-S supply
Figure 34 Interbus-S, DSQC 351
Connector X5 DeviceNet connectors.
See section 2.13.3.
Communication concept
128 in/128 out 64 in/64 out
Master PLC Robot 1 Robot 12 Robot 32
.3
Word 1.3 Word 4.7 .7 .11
Word 8.11
IN OUT IN OUT IN OUT
*1 *1
Figure 35 Outline diagram.
The Interbus-S system can communicate with a number of external devices, the actual
number depends on the number of process words occupied of each unit. The robot can
be equipped with one or two DSQC 351. The Interbus-S inputs and outputs are
accessible in the robot as general inputs and outputs.
For application data, refer to Interbus-S, International Standard, DIN 19258.
Product Manual S4Cplus 47
Installation and Commissioning Connecting Signals
Note! That there is a link between pins 5 and 9 in the plug on the interconnection cable
which is connected to the OUT connector for each unit. The link is used to inform
the Interbus-S unit that more units are located further out in the chain. (The last
unit in the chain does not have a cable connected and therefore no link).
Connector X20
X20
Interbus-S IN Signal name Pin Description
TPDO1 1 24VDC supply
1 TPDI1 2 0V
6
GND 3 Communication line TPDO1
9 NC 4 Communication line TPDI1
5
NC 5 Ground connection
TPDO1-N 6 Not connected
TPDI1-N 7 Not connected
NC 8 Communication line TPDO1-N
NC 9 Communication line TPDI1-N
Table 29 Connection table, X20
Connector X21
X21
Interbus-S OUT Signal name Pin Description
0 V DC 1 Communication line TPDO2
1 NC 2 Communication line TPDI2
6
GND 3 Ground connection
9 NC 4 Not connected
5
+ 24 V DC 5 +5VDC
TPDO2-N 6 Communication line TPDO2-N
TPDI2-N 7 Communication line TPDI2-N
NC 8 Not connected
RBST 9 Synchronisation
Table 30 Connection table, X21
48 Product Manual S4Cplus
Connecting Signals Installation and Commissioning
Connector X3
X3
Interbus-S supply Signal name Pin Description
0V DC 1 External supply of Interbus-S
5
NC 2 Not connected
GND 3 Ground connection
1 NC 4 Not connected
+ 24V DC 5 External supply of Interbus-S
Table 31 Connection table, X20
Note! An external supply is recommended to prevent loss of fieldbus at IRB power off.
2.16.3 Profibus-DP, slave, DSQC352
The unit can be operated as a slave for a Profibus-DP system. The Profibus does not
need any external power feed. All the robot cells are connected to the trunk cable
through a special D-sub connector which works as a very short drop cable. Because of
this the profibus will work correctly even if a robot cell is turned off.
Technical data
See Profibus-DP specification, DIN E 19245 part 3.
Further information
For setup parameters, see User’s Guide - System Parameters, Topic: IO Signals. For
circuit diagram, see chapter 12.
Connection Table
Customer connections.
X20
Profibus
ABB Flexible Automation
X20
connection
PROFIBUS ACTIVE
NS
MS
DSQC 352
CAN Tx
CAN Rx
POWER
Profibus
X5 X3
X5 - DeviceNet X3 - Power
connector connector
Figure 36 DSQC352, location of connectors
Product Manual S4Cplus 49
Installation and Commissioning Connecting Signals
Connector X5 DeviceNet connectors.
See section 2.13.3.
Communication concept
256 in/256 out 128 in/128 out
Master PLC Robot 1 Robot 1 2
Robot 2 .11
Word 1:8.3 .7
Word 9:16 Word 17:24
Figure 37 Profibus-DP communication concept
The Profibus-DP system can communicate with a number of external devices. The
actual number depends on the number of process words occupied of each unit. The
robot can be equipped with one or two DSQC352. The Profibus-DP inputs and outputs
are accessible in the robot as general inputs and outputs.
For application data, refer to Profibus-DP, International Standard, DIN 19245 Part 3.
Note! The Profibus cable must be terminated in both ends.
Connector X20
X20
Profibus-DP Signal name Pin Description
Shield 1 Cable screen
1 NC 2 Not connected
6
RxD/TxD-P 3 Receive/Transmit data P
9 Control-P 4
5
GND 5 Ground connection
+ 5V DC 6
NC 7 Not connected
Rxd/TxD-N 8 Receive/Transmit data N
NC 9 Not connected
Table 32 Connection table, X20
Connector X3
X3
Profibus-DP supply Signal name Pin Description
0V DC 1 External supply of Profibus-DP
5
NC 2 Not connected
GND 3 Ground connection
1 NC 4 Not connected
+ 24V DC 5 External supply of Profibus-DP
Table 33 Connection table, X20
50 Product Manual S4Cplus
Connecting Signals Installation and Commissioning
2.17 Communication
2.17.1 Serial links
The robot has three serial channels, which can be used by the customer to
communicate with printers, terminals, computers, and other equipment
(see Figure 38).
The serial channels are:
For permanent use.
- COM21 - RS 232 with RTS-CTS-control and support for XON/XOFF,
transmission speed 300 - 38 400 b/s.
- COM31 - RS 422 full duplex TXD4, TXD4-N, RXD4, RXD4-N,
transmission speed 300 - 38 400 b/s.
- COM12 (computer system) - RS 232 115 kbps.
For temporary use.
- MC/CONSOLE3 - RS 232 115 kb/s
Further information
- For setup parameters, see User’s Guide - System Parameters, Topic: Controller.
- For circuit diagram, see chapter 12.
- Location in the cabinet see Figure 13.
Technical data
See Product Specification for controller S4Cplus. Separate documentation is included
when the option RAP Serial link is ordered.
Connection table
External computer
Figure 38 Serial channels, SLIP, outline diagram.
Customer terminals, on base connector board: X10 (COM21) and X9 (COM31), see
section 2.6.
1. The COM2 and COM3 ports was formerly referred to as SIO1 and SIO2
2. The COM1 port was formerly referred to as Com2.
3. The MC/CONSOLE port was formerly referred to as Com1.
Product Manual S4Cplus 51
Installation and Commissioning Connecting Signals
DSQC 504 (D-sub connectors)
Seem also note1
COM21 X10 COM31 X9
Signala Pin Signala Socket
1 TXD 1
RXD 2 TXD N 2
5 5
6 TXD 3 9 RXD 3
DTR 4 RXD N 4
1 9 0V 5 1 6 0V 5
DSR 6 DATA 6
RTS N 7 DATA N 7
CTS N 8 DCLK 8
9 DCLK N 9
Table 34 Connection table, X3 and X4
a. TXD=Transmit Data, RTS=Request To Send, RXD=Receive Data, CTS=Clear To Send,
DTR=Data Terminal Ready, DSR=Data Set Ready, DATA=Data Signals in Half Duplex
Mode, DCLK=Data Transmission Clock.
COM 12
RS232 signal port.
Technical data
See Product Specification - S4Cplus.
Signal Pin Description
DCD 1 Data Carrier Detect
DSR 6 Data Set Ready
RX 2 Receive Data
RTS 7 Request to Send
TX 3 Transmit Data
CTS 8 Clear to Send
DTR 4 Data Terminal Ready
RI 9 Ring indicator
GND 5 Signal ground
NC 10 Not Connected
Table 35 Signals from COM 12 (RS232)
1. The COM2 and COM3 ports was formerly referred to as SIO1 and SIO2
2. The COM1 port was formerly referred to as Com2.
52 Product Manual S4Cplus
Connecting Signals Installation and Commissioning
External computer
Figure 39 Connection to COM1 connector on computer chassis
MC/CONSOLE1
RS232 signal port for temporary use, e.g. connection of Laptop/PC.
Technical data
See Product Specification - S4Cplus.
Signal Pin Description
RX 2 Receive Data
TX 3 Transmit Data
GND 5 Signal ground
Table 36 Signals from MC/CONSOLE1 (RS232)
External computer
Figure 40 Connection behind service hatch.
1. The MC/CONSOLE port was formerly referred to as Com 1
Product Manual S4Cplus 53
Installation and Commissioning Connecting Signals
2.17.2 Ethernet communication
There are two Ethernet channels available.
1. LAN (Main computer)
Used for connection of shielded twisted-pair Ethernet (TPE), or as defined in IEEE
802.3: 10/100 BASE-T. Maximum node-to-node distance 100 meter. The main
computer board has no termination for a cable shield. The cable shield must be
grounded at the cabinet wall with a cable gland. 10BASE-T is a point-to-point net,
connected via a HUB, see figure Figure 41.
External Computer Controller Robot 1 Controller Robot 2 etc.
Ethernet HUB
1
Figure 41 Ethernet TCP/IP, Outline diagram.
X1
Signal name Pin Description X1
LAN
TX+ 1 Transmit data line +
TX- 2 Transmit data line -
RX+ 3 Receive data line +
NC 4 Not connected
NC 5 Not connected
RX- 6 Receive data line -
NC 7 Not connected
PWR
NC 8 Not connected
Table 37 Signals from X1 LAN (Ethernet) port (see Figure 42)
HDD
STATUS
X2
Figure 42
Main Computer
Card Bracket
54 Product Manual S4Cplus
Connecting Signals Installation and Commissioning
2. Service (I/O computer)
Used for connection to a Laptop via outlet on cabinet front (behind service hatch) on
the controller see Figure 43.
Ethernet
Figure 43 Connection to Laptop via service outlet.
Further information
For setup parameters, see User’s Guide - System Parameters, Topic: Controller. For
circuit diagram, see chapter 12. Separate documentation is included when the option
Ethernet services is ordered.
Product Manual S4Cplus 55
Installation and Commissioning Connecting Signals
2.18 External operator’s panel
All necessary components are supplied, except for the external enclosure.
The assembled panel must be installed in a housing which satisfies protection
class, IP 54, in accordance with IEC 144 and IEC 529.
M4 (x4)
M8 (x4)
45o 196 Required depth 200 mm
193 223 180 224 240
70
62
140
96
Holes for 184
flange
200
External panel enclosure Holes for
(Option) operator’s panel
100%
Holes for
Teach pendant teach pendant holder
connection
90
Connection to 5 (x2) 155
the controller
Figure 44 Required preparation of external panel enclosure.
56 Product Manual S4Cplus
Installation and Commisioning
3 Controller software
3.1 Introduction
The robot controller includes a working memory (RAM) and a mass storage memory.
The mass storage memory is a semiconductor memory (flash disk), but works like a
hard disk. When the robot controller is up and running, the operating system and all
programs are executed in the working memory. However, all code for the operating
system and all relevant data, are always stored in the storage memory. This means
that, e.g. when the power is broken, all system data is stored in the storage memory,
and when repowering the system, all the code and data is restored from to the working
memory and the system is restarted. In this case the system status and all data are
restored to exactly the same values as before the power break. This is normally
referred to as a warm start.
The first time a robot controller shall be started, a so called cold start must be done.
This requires that the code for the operating system is already installed in the storage
memory (see below), and if so it is loaded into the working memory and started. In
this case the system will enter a defined start-up status.
Note! Both warm and cold starts can also be done as a manual restart. For more infor-
mation on Controller Start-up and Set-up, see chapter 4.
If the robot controller is ordered with the software installed on delivery, the controller
software and settings are already stored in the storage memory and the system is ready
to use.
If the robot controller is ordered and delivered without software or if you want to
reconfigure your system, the RobInstall tool must be used to install the controller
software. The RobInstall tool is included on the RobotWare CD-ROM (see
section 3.1.1). The RobInstall tool can be used both for creation of the controller
software and for down loading it to the controller system.
When downloading, the controller software can be transferred to the controller storage
memory in three ways (see Figure 45):
- using floppy disks,
- using Ethernet connected direct to the IO computer (IOC) service outlet on the
front of the controller cubicle,
- using Ethernet connected via a local area network (LAN) to the main computer
(MC).
Product Manual S4Cplus 57
Installation and Commisioning Controller software
RobotWare CD-ROM
To install RobInstall and
System Pack on PC
Floppy disks
IOC-Ethernet (Service)
with delivered boot cable UTP-X
Connected to IOC
MC-Ethernet (LAN)
Network in workshop
Figure 45 RobotWare CD-ROM installation on PC and Controller Software installation to the robot controller.
The transfer and installation of the controller software to the controller storage
memory via Ethernet or floppy disks is executed by a basic program named Boot
Image.
This basic program must always be in the storage memory. At start-up of the
controller, without any controller software installed, Boot Image will start and ask the
operator how the controller software should be installed.
If the controller software is already installed and a warm start is done, Boot Image is
not used.
The installed controller software can be deleted by cold start and then the Boot Image
will be active again.
3.1.1 The RobotWare CD-ROM
Note! The CD contains all the System software and should therefore be treated and
stored carefully.
Contents of the RobotWare CD-ROM:
RobInstall: A PC tool used to create and install the controller operating system in the
robot control system.
Documentation: On-line documentation for the RobInstall application and the
Controller Operating System Package.
Controller OS Package (RobotWare: Controller Operating System Package for
S4Cplus. This package includes all the software needed to create the controller
operating system with any ordered options. Please note that it is possible to install
different releases with different versions of the same system package (see section 6.1).
Test Signal Viewer: A tool (created in LabView) for viewing MotionTest Signals
(oscilloscope function) and also for logging these signals.
58 Product Manual S4Cplus
Controller software Installation and Commisioning
3.1.2 Installation of the RobotWare on the PC
Insert the CD in your reader. The Install Shield will automatically start and guide you
through the install process (if it does not start, double-click the CD icon on your PC).
When the setup type window is presented, it is recommended to select the Custom
button. Then Next button will open the Select Components window, where normally
all the four options, RobInstall, Documentation, Controller OS Package and Test
Signal Viewer should be marked as selected.
3.1.3 Additional content on the RobotWare CD-ROM
FTP Client: On the CD is also included a so called FTP client named Voyager. Please
note that this is not an ABB product but a shareware program, which means that it can
be installed and used for a limited time, but that it has to be registered for permanent
use. Registering means that a certain fee must be paid to the vendor.
Note! ABB takes no responsibility for the installation or use of Voyager FTP client.
Please refer the vendor of this product for all questions regarding the Voyager
application.
The FTP client is used to transport files manually between the PC and the robot
controller storage memory. These actions are carried out in the same way as in a file
manager or in Windows Explorer.
To install the FTP Client:
In the Explorer, select and open the directory “ftp” on the CD. Double-click the file
ftpvsetup.exe. The Install Shield for the FTP client will start and guide you through
the installation.
Please read the “Readme” file for information about license regulations.
3.1.4 The manipulator parameter disk:
The manipulator parameter disk contains the calibration offsets, which are needed to
guarantee the accuracy of the robot. They are included in a so called system parameter
file, calib.cfg, which can be included when a new robot controller operating system is
created with the RobInstall tool (see section 3.2). See also section 5.2 for information
on how to install the manipulator parameters in the controller.
Note! The disk is attached to the manipulator on delivery.
If no manipulator parameter disk is available, the calibration offsets and instructions
on how to load the parameters manually, can be read from a label attached to the
manipulator.
Product Manual S4Cplus 59
Installation and Commisioning Controller software
3.2 Installing new Robot Controller Software with RobInstall
Since most systems have the operating system installed already on delivery, the
RobotWare CD-ROM is normally not needed. However it should be used when:
- creating a new controller operating system,
- changing the current operating system configuration, e.g. concerning included
options.
In the following text the following notations are used:
System pack. This is the RobotWare Controller Operating System Package for
S4Cplus, including all options, even if they are not ordered and activated.
Key. This is a text string, or a special file with the text string, which is used to define
and open both the BaseWare and all ordered RobotWare options.
System. This is a complete controller software, i.e. controller operating system, based
on the system pack and the key. It can also include any user files to be added to the
home directory on the controller storage memory.
3.2.1 How to use RobInstall
Robinstall is used to create and install the controller software in the S4Cplus robot
controller. With RobInstall, you can:
- create a new system,
- update an existing system,
- down load a system to the controller using Ethernet connection,
- create Boot Disks to transfer the system to the Controller.
If you have not already installed RobInstall, please install it according to the
instructions in section 3.1.2.
1. Click the start button on your PC and select
programs/ABB Robotics/RobInstall/RobInstall.
2. The RobInstall start window will open.
Figure 46 Start Window
60 Product Manual S4Cplus
Controller software Installation and Commisioning
3.3 Create a new Robot Controller System
Start RobInstall as described in section 3.2.1.
3.3.1 Setting up the system
1. Choose New to create a new Robot Controller
system
Figure 47 Create a new system
2. Enter a name for the new controller system. Select
a saving location or use the default directory,
normally “Program Files\ABB Robotics\system” 1
(see Figure 48, position 1).
3. Enter the RobotWare key or add from file. If added
from file, files with the extension .kxt should be 2
used (see Figure 48, position 2).
Figure 48 Create New System
dialog box
4. Press OK. The configured system will be
displayed in the next window (see Figure 49)
5. If no external options or parameters are to be added
or changed, press Finish to create the new
controller system. Otherwise press Next to
continue to “Additional Keys” (see section 3.3.2).
Figure 49 Display of configured
system
3.3.2 Add or remove external options
1. To add or remove external options, press Next in
the screen shown in Figure 49 or click on
“Additional Keys” in the menu to the left.
2. Enter the key string for the selected option and
press Add Key to list, or press Add key
from file to select a key string file.
3. To remove additional keys, select the key in the
Included Additional Keys list and press Figure 50 Add external option keys
Remove Key.
4. Press Finish to create the controller system or press Next to continue to
“Parameter Data” (see section 3.3.3).
Product Manual S4Cplus 61
Installation and Commisioning Controller software
3.3.3 Add or remove additional system parameters
1. To add or remove additional parameters, press
Next in the screen shown in Figure 50 or click 1
on “Parameter Data” in the menu to the left.
2
2. Press Add to load manipulator calibration data
(see Figure 51, position 1). This is the calib.cfg file
which is delivered on the Manipulator Parameter
disk (see section 3.1.4).
3. To remove manipulator calibration data, press Figure 51 Load Parameter Data
Remove.
4. Press Add to load additional system parameters, see pos. 2. All system
parameter files added here will be automatically loaded together with the system,
when the controller is restarted with the new system.
5. To remove additional parameters, select the parameter in the “Loaded Additional
Parameters” list and press Remove.
6. Press Finish to create the controller system or press Next to continue to
“Options” (see section 3.3.4).
3.3.4 Change options or system pack revision
1. To change the option configuration, press Next
in the screen shown in Figure 51 or click on 1
“Options” in the menu to the left.
2. To change the Teach Pendant Unit language, robot
type, or software options, press Options (see
Figure 52, position 1). 2
3. Normally the latest release or revision of all system
packages and option packages stored in the media Figure 52 Change Option
Configuration
pool will be used. If an earlier revision should be
used, uncheck the check mark and press Rev.
Select (see Figure 52, position 2). In the new window select the system package
to use and press OK.
4. If you want the system to start up in query mode, put a mark in the query mode
selection square. For further details of the query mode, see section 4.8.
5. Press Finish to create the controller system or press Next to view the
current configuration.
62 Product Manual S4Cplus
Controller software Installation and Commisioning
3.4 Update the Robot Controller image
1. To update an existing controller system, press
Update, see Figure 53.
Figure 53 Update image
2. Select a system in the system list and press OK,
see figure Figure 54. Please note that a pop up
menu can be shown by clicking right mouse button.
With this menu Copy, Rename or Delete can be
selected for the marked system.
3. The window displaying the current configuration of
the system will be shown. Follow the instructions
in section 3.3.2, 3.3.3 and 3.3.4 to modify the
system.
Figure 54 Select system
Product Manual S4Cplus 63
Installation and Commisioning Controller software
3.5 Transfer Robot Controller System using Ethernet connection
3.5.1 Set up before down loading a Robot Controller System
Before a system can be down loaded to a robot controller using the RobInstall tool
some preparations and set up must be done.
If using direct connection between PC and IOC service outlet on controller:
1. Connect patch-cable between the Ethernet connection on the front of the controller
and the corresponding connection on the PC/Laptop.
2. Make sure that the Network protocol is set for TCP/IP properties.
3. Change the TCP/IP Properties in accordance with
the following table (Table 38) and figure
(Figure 55):
IP Address: 192.168.125.82
Subnet Mask: 255.255.255.240
Default Gateway: 192.168.125.81
Table 38 The TCP/IP properties for direct con-
nection between PC and IOC service Figure 55 The TCP/IP properties
outlet dialog box in Microsoft
Windows
If using Network Intranet connection with fixed IP addresses:
1. Make sure that the Network protocol is set for TCP/IP properties.
2. Change the TCP/IP Properties in accordance with the values to be used for IP
address, Subnet mask and Gateway.
3. Perform a X-START (see section 4.7.3) or C-START (see section 4.7.5) on the
S4Cplus controller.
4. Configure the IP address to be used for the robot controller from the TPU.
If using Network Intranet connection with DHCP
(Dynamic Host Configuration Protocol)
1. Read Ethernet MAC-id on the Teach Pendant Unit (see section 4.5.1).
64 Product Manual S4Cplus
Controller software Installation and Commisioning
3.5.2 Down load Robot Controller System
Before starting to down load, make sure there are at least 25 Mb free disk space
on the controller mass storage memory. For information on how to perform a
manual storage capacity check, see section 6.3.1.
Note! Before down loading, make sure that the robot controller displays the
Start Window on the Teach Pendant Unit (see section 4.2).
1. To down load a controller system, press Down
load (see Figure 56).
Figure 56 Down load Robot
Controller images
2. Select a target system (see Figure 57, position 1).
If a direct connection is used with the patch cable 1
between the PC and the controller front, then just
select the default IP address (192.168.125.1) and
“Direct” option. 2
In other cases, write the correct IP address for the
robot controller and select “Hostname or IP-address”.
RobInstall will store already used IP addresses, which Figure 57 Select Target System
can later be selected with the down arrow.
3. Fill in your username and password if it is required by the robot controller (see
Figure 57, position 2).
4. Test the connection by pressing Test Connection and press OK if a
connection is established.
5. Select a system in the list on the left and press
OK (see Figure 58). Please note that it is possible
to select another system pool than the shown one
(in such case be sure to select the system pool
directory, not the system itself on the lower level).
6. RobInstall will now create a system file and down
load it to the controller.
7. After down loading it is possible to restart the
controller with the new down loaded controller
system. Otherwise, the controller can be restarted
from the Teach Pendant Unit (see section 4.3). Figure 58 Select System
Product Manual S4Cplus 65
Installation and Commisioning Controller software
3.6 Transfer Robot Controller System using floppy disks
3.6.1 Set up before Robot Controller System transfer
Make sure that the optional floppy disk drive is installed in the robot controller.
Before starting to transfer the system from the disks to the controller, make sure
there are at least 25 Mb free disk space on the controller mass storage memory.
For information on how to perform a manual storage capacity check, see
section 6.3.1.
3.6.2 Create Boot Diskettes from RobInstall
1. Press Create Boot Disk (see Figure 59).
Figure 59 Create Boot Diskettes
2. Select a system in the list on the left and press
OK (see Figure 60).
3. RobInstall will now create an image file and
estimate the number of disks needed.
4. Insert a formatted 1.44 Mb diskette into the disk
drive.
5. Press Continue to start copy the Robot
Controller System image to the disks.
6. Use the finished floppy disks to boot your system
as described in section 4.4. Figure 60 Select System
66 Product Manual S4Cplus
Controller software Installation and Commisioning
3.7 RobInstall preferences
1. To customise RobInstall for new programs and
optional products, press Preferences (see
Figure 61). See also chapter 6.
Figure 61 Customising RobInstall
2. To select another media pool (see section 6.1),
press Select Media Pool (see Figure 62,
position 1). 1
3. To add a new system package or option package to
the media pool, press Import Program (see
Figure 62, position 2). See also chapter 6.
Figure 62 Select Media Pool/
Import Program
Product Manual S4Cplus 67
Installation and Commisioning Controller software
68 Product Manual S4Cplus
Installation and Commisioning
4 Robot Controller
4.1 BootImage
The BootImage is a basic program which is used to start up the system from “scratch”.
This program is already installed in the controller at delivery and is used to:
- restart the system
- load the system from boot disks or network connections
- set or check network settings
- choose a system from the mass storage memory.
4.2 Start window
The start window displays the start menu and will
appear in the following cases:
1. When no controller operating system is installed at
power on.
2. After X.-START (see 3.4.3).
3. After C-START (cold start) (see 3.4.2).
Figure 63 Start window
From this window you can choose to do one of the
following:
Restart the system, Reboot. The BootImage will be re-executed, used to apply
changes in the system settings (see section 4.3).
Load a system from diskettes, Boot Disks. (See section 4.4)
Set the network settings, Network Settings. Set network settings for Main
Computer or check how to configure your PC (see section 4.5).
Choose a system from the mass storage memory, Select System. If there
are one or more systems in the mass storage memory, you can choose to activate one
of them (see section 4.6).
4.3 Reboot
The Reboot window will be displayed if any of the
system settings are changed or when Reboot is
pressed in the Start window (Figure 63).
YES Restarts the system.
NO Returns to the start window.
Figure 64 Reboot window
Product Manual S4Cplus 69
Installation and Commisioning Robot Controller
4.4 Boot Disks
The Boot Disk window will be displayed when
Boot Disks is pressed in the Start window
(Figure 63).
Information on how to create boot disks from
RobInstall can be found in section 3.6.2.
1. Insert the correct diskette in the floppy disk drive
and press OK. If the diskette is alright, the Figure 65 Boot Disks window
system will be loaded.
CANCEL removes all previously loaded data and returns to the Start window
(Figure 63).
4.5 Network Settings
The Network Settings window will be displayed when
Network Settings is pressed in the Start
window (Figure 63).
To configure the Main Computer for communication
with a PC on a Local Area Network (LAN), press
LAN Settings.
To view the required settings for the PC to Figure 66 Network Settings
communicate with the I/O Computer, press window
Service Settings.
CANCEL returns to the Start window (Figure 63).
4.5.1 LAN Settings
The LAN Settings window will be displayed when
LAN Settings is pressed in the Network
Settings window (Figure 66).
LAN Settings
Node Identification
MAC ID The Main Computer’s ethernet address. Figure 67 LAN Settings window
Current IP The Main Computer’s current IP address.
This row is blank if the LAN Settings has
not been defined.
Network Settings
IP Space for typing a new IP address, for the
Main Computer or the DHCP server. See
Configure for fixed IP network and for
DHCP distributed IP network, below.
(Subnet mask) Shows the subnet mask of the network.
Only visible when configured for fixed IP.
(Gateway) Shows the gateway IP for the network.
Only visible when configured for fixed IP.
Table 39 Explanation of the terms in the LAN Settings window
70 Product Manual S4Cplus
Robot Controller Installation and Commisioning
Configure for fixed IP network
1. Press FIX IP.
2. Fill in the assigned IP address for the Main Computer, and the Subnet Mask and
Gatway for the Network and press OK.
3. You will be asked to reboot the system. To make the new setting take effect press
YES.
Configure for DHCP distributed IP network
1. Press DHCP. The value for IP will change to DHCP.
2. Press OK.
3. You will be asked to reboot the system. To make the new setting take effect press
YES.
NONE will, after the system is rebooted, remove the IP settings.
CANCEL returns to the Start window (Figure 63) without changing any settings.
4.5.2 Service Settings
The Service Settings window will be displayed when
Service Settings is pressed in the Network
Settings window (Figure 66).
The Service Settings window contains information
about the I/O Computer’s network settings.
Service Settings Figure 68 Service Settings window
IP The IP Address for the I/O Computer
Required RobInstall PC settings
IP These values are required to configure your
PC’s network settings for communication
Subnet mask between RobInstall and the I/O Computer.
Gateway
OK returns to the Start window (Figure 63)
Product Manual S4Cplus 71
Installation and Commisioning Robot Controller
4.6 Select System
The Select System window will be displayed when
Select System is pressed in the Start window
(Figure 63).
The window shows all systems installed on the
controller mass storage memory. Select by moving the
X to a desired system and press OK.
Figure 69 Select System window
The system will reboot with the new system and then
present the Welcome window (Figure 70)
CANCEL returns to the Start window (Figure 63).
Figure 70 Welcome window
72 Product Manual S4Cplus
Robot Controller Installation and Commisioning
4.7 Perform a Restart
4.7.1 Reboot (Warm start), apply changed settings
When executing a Warm start, the system reboots with the current system, e.g. to
make new or changed settings to take effect.
1. Press and select Service window or System Parameter window
2. Select Restart from the File menu and press OK
3. The system reboots and returns to the Welcome window (Figure 70).
4.7.2 P-START, reinstallation of RAPID
A P-Start will warm start the current system, with a reinstallation of the RAPID
language and all auto loaded modules. This means that all RAPID program and
system modules currently loaded in the working memory will be closed, and thus have
to be reloaded again after the P-Start, with exception for such modules which are
automatically loaded, due to settings in the System Parameters/Controller/
Task Modules.
1. Press and select Service window
2. Select Restart from the File menu
3. Enter the numbers: 2 5 8 (the fifth function key changes to P-START)
4. Press P-START
5. The system will reboot, reinstall RAPID and its auto loaded modules, and return to
the Welcome window (Figure 70)
4.7.3 X-START, change active controller system
An X-start will exit the running system, store system data on the mass storage
memory, and then execute the BootImage to present the Start window. Any system
stored in the mass storage memory, may then be selected as described in 4.6.
1. Press and select Service window
2. Select Restart from the File menu
3. Enter the numbers: 1 5 9 (the fifth function key changes to X-START)
4. Press X-START
5. The system will reboot and return to the Start window (Figure 63).
Product Manual S4Cplus 73
Installation and Commisioning Robot Controller
4.7.4 I-START, start in Query mode
If “Use Query Mode at System Boot” was selected when creating the system in
RobInstall (see section 3.3.4) an I-Start can be made. An I-Start will reboot the current
system and give the opportunity to set some values at start-up, e.g. language, IRB type
(within the same model) or options (see section 4.8).
1. Press and select Service window
2. Select Restart from the File menu
3. Enter the numbers: 1 4 7 (the fifth function key changes to I-START)
4. Press I-START
5. The system will start to reboot, then pause to ask for Silent, Easy, or Query mode.
For more information on the different modes, continue to section 4.8.
4.7.5 C-START (Cold start), delete the active system
When executing a C-start, the system exits the running system and deletes it from the
mass storage memory. The BootImage is then executed and the Start window
(Figure 63) is presented.
Note! Use C-start with caution. Since it deletes the current system, it should not be used
to just switch between installed systems. For this purpose, use X-Start (see
section 4.7.3).
1. Press and select Service window
2. Select Restart from the File menu
3. Enter the numbers: 1 3 4 6 7 9 (the fifth function key changes to C-START)
4. Press C-START
Do not touch any key, joystick, enable device, or emergency stop during the cold
start until the Start window (Figure 63) is shown.
It will take quite some time to implement a Cold start. Just wait until the robot shows
the Start window. When the Start window is shown, a new system can be selected if
available in the mass storage memory (see section 4.6) or a new system can be down
loaded and started (see section 3.5 and 3.6).
74 Product Manual S4Cplus
Robot Controller Installation and Commisioning
4.8 Start in Query Mode
If “Use Query Mode at System Boot” was selected when creating the system in
RobInstall (see section 3.3.4) and an I-Start is done it will be possible to set some
values at start-up, e.g. language, IRB type (within the same model) or options.
The first question from the system is what Query Mode to start. Depending on your
needs, you should select one of the following three:
Silent Mode, Silent. If Silent Mode is selected, the operating system will be
installed with the system configured as defined in RobInstall.
Easy Query Mode, Easy Query. In Easy Query Mode you can change
language, remove selected options and select service or standard mode (see
section 4.8.1)
Query Mode, Query. In Query Mode you can, on top of the things in Easy Query,
select DC-link, change Robot type (within the same family) and for IRB 6400R, select
balancing unit (see section 4.8.2).
4.8.1 Easy Query Mode
If Easy Query was chosen as start-up query mode, the following steps will be required
to start the system:
1. Select Service/Standard motion param. Choose between standard or service
motion parameters ( Stand/ Service).
2. Choose TP Language. If there was another language than English selected in
RobInstall (see section 3.3.4), it will be possible to choose language ( English/
”Other”).
3. Install xxx? For every option that was selected in RobInstall (see section 3.3.4) it
is now possible to select Yes to keep the option, or No to remove it from the
system.
4.8.2 Query Mode
If Query Mode was chosen as start-up query mode, the following steps will be
required to start the system:
1. Select Service/Standard motion param. See section 4.8.1, step 1.
2. Choose TP Language. See section 4.8.1, step 2.
3. Select external axes config.
No ext No external axes are used
DCXX Select external axes
Extaxdc Select external axes in drive cabinet
You can find the article number of the DC-link used on the unit inside the controller,
then use Table 40 to find out the configuration ID for that DC-link.
Product Manual S4Cplus 75
Installation and Commisioning Robot Controller
Type Art. no. Config ID Description
DSQC 345A 3HAB 8101-1 DC0 DC-link
DSQC 345B 3HAB 8101-2 DC1 DC-link
DSQC 345C 3HAB 8101-3 DC2 DC-link
DSQC 345D 3HAB 8101-4 DC3 DC-link, step down
DSQC 346G 3HAB 8101-8 GT Drive unit, 2-axes
DSQC 358C 3HAB 8101-10 DC2T DC-link + single drive unit
DSQC 346E 3HAB 8101-11 ECB Drive unit, 3-axes
DSQC 358E 3HAB 8101-12 DC2C DC-link + single drive unit
DSQC 345E 3HAB 8101-14 DC4 DC-link + single drive unit
DSQC 358F 3HAB 8101-15 DC4C DC-link + single drive unit
DSQC 358G 3HAB 8101-16 DC4U DC-link + single drive unit
Table 40 Drive System Modules
4. Select xxxx model. Choose Robot model type within in the same family, e.g. 1400,
6400 etc. If there are more than three options, press SCAN to view them.
5. Only valid for 6400R!
Select bal.B or standard. If the Robot family is 6400R and you choose 2.5-
120, 2.5-150, 2.5-200, or 2.8-150, you will be asked what type of
balancing units that are used. You can find the identification on a label, attached to
the top of the balancing units. Select either bal.B or standard.
6. Install xxx? See section 4.8.1, step 3.
76 Product Manual S4Cplus
Installation and Commissioning
5 Calibration
5.1 Updating the revolution counter
Calibrate the manipulator as described in section 1.9.2.
5.2 How to use the disk, Manipulator Parameters
The S4Cplus controller does not contain any calibration information on delivery
(Robot Not Calibrated shown on the Teach Pendant Unit).
Once the contents of the Manipulator Parameters disk have been loaded into the
controller (as in one of the two cases described below), a new parameter backup
should be saved on the disk, Controller Parameters. After saving the new
parameters on the disk, Controller Parameters, the Manipulator Parameters disk is no
longer needed.
5.2.1 Robot delivered with controller software installed
In this case the basic parameters are already installed except for the manipulator
parameters. The calibration offset values can be loaded from the disk, Manipulator
Parameters. If a floppy disk drive is available, the calib.cfg file can be loaded directly
from the disk. Otherwise it can be transferred to the mass storage memory using the
FTP-client included on the RobotWare CD (see section 3.1.1).
Note! The disk is attached to the manipulator on delivery.
1. Open the System Parameter window
2. Select Add or Replace Parameter from the File-menu
Do not select Add New or Load Saved Parameters.
3. Locate the calib.cfg file and select it.
4. Press OK.
5. Save the new parameters as described in User’s Guide - Chapter 12, System
Parameters.
5.2.2 New controller software installed with RobInstall
When the controller operating system is created with RobInstall, the calibration
parameters can be added to the system to be down loaded (see section 3.3.3). In such
case the calibration parameters will be automatically loaded and used when the new
system is started up.
Product Manual S4Cplus 77
Installation and Commissioning Calibration
78 Product Manual S4Cplus
Installation and Commissioning
6 System directory structure
6.1 Media Pool in the PC
Every RobotWare System Package and Option Packages are stored in a media pool
directory. Each package is stored in a directory, who’s name is an article number
ending with the sub-number and with the revision number (see Table 41).
All the system packs and option packs in one media pool must have the correct
revision numbers in their directory names. Thus a later revision can be loaded into the
program pool, to be added to the old one, without changing the article number. Two
revisions of the same system package will then exist in the pool.
By default, after having installed the RobInstall, a directory “MediaPool” will be
found in Program Files\ABB Robotics\, and will also be the current one. However any
directory in the structure can be set up as the current media pool in the Preference
window (see section 3.7).
6.1.1 Media Pool directory
Directory View Art. no./Folder name Description
3HAXaaaa-1.00 RobotWare System Pack 3HAXaaaa-1, rev 00
3HAXbbbb-1.02 RobotWare System Pack 3HAXbbbb-1, rev 02
3HAXcccc-1.01 ABB Robotics external option program
3HAXcccc-1, rev 01
3HYZdddd-1.00 OEM customer external option program
3XYZdddd-1, rev 00
Table 41 Media Pool Directory
6.2 System Pool in the PC
All systems created with the RobInstall will be stored in a system pool. The default
name of such a system pool is “system” as shown below. Each system stored in the
system pool is a directory with the name of the system (see Table 42).
The system directory must hold two files to make installation of software possible.
- key.id (encrypted key file for the actual controller)
- program.id (file with paths to selected programs in the media pool)
To install configuration files there must also be a “syspar” directory into which
prepared *.cfg files can be pre loaded and then included in the software installation
procedure. All system parameter files, included when creating a system with
RobInstall is placed in this syspar directory (see Table 42).
Each system directory also includes a directory named “home”. In this home directory
the user can include any file or files, which should be down loaded to the controller
together with the operating system. Such files will then be placed in the home
directory of the system in the controller.
Product Manual S4Cplus 79
Installation and Commissioning System directory structure
By default, after having installed the RobInstall, a directory “system” will be found in
Program Files\ABB Robotics\, and will also be the current one. However any
directory in the structure can be set up as the current system directory in the Create
New System window or Select System window.
6.2.1 System Pool directory
Directory View The “system_1” folder
Table 42 System Pool Directory
6.2.2 Preparation of S4Cplus software to be installed
Media pool System pool
System Pack in Ext option in Created files
My system
\3haxbbbb-1.nn \3haxcccc-1.nn key.id \system_n
*.* *.* program.id key.id
signature no relkey.txt
program.id
keystr.txt
\syspar
External option from *.cfg
disk or CD-ROM
System Pack from
RobotWare CD-ROM Inserted key strings are
saved in keystr.txt
RobotWare key strings define the
options to include from the System Pack
they belong to and Ext Opt. key strings define
added external option packages.
All keys must have the same serial number.
Figure 71 Preparation of software.
Key.id is a file, which is created by RobInstall from the key strings, that specifies
which options are to be installed from the System Pack and which external option
programs are to be installed.
The latest revision of the System Pack and external option programs will be selected
as default, if not deselected in RobInstall (see section 3.3.4).
When creating a new system to down load to the controller via Ethernet or to transfer
to a set of diskettes, the selected System Pack and External Option Programs are
copied from the media pool and concatenated into one file that also holds the key.id
and the syspar directory. This target file is temporarily stored in the system directory
before down load or creating diskettes.
80 Product Manual S4Cplus
System directory structure Installation and Commissioning
6.3 File structure in the robot controller mass storage memory
The root directory of the mass storage memory is called hd0a. In the root directory,
hd0a there are several different components:
- The control system package, which is named as an article number, similar to
3HAC6811-1.00
- bin, which is the BootImage code
- BootRom.sys, which is the system configuration and description file for the mass
storage memory
- MC.cfg, which is the network configuration for the main computer
- ctrl.bin, which hold e.g. revolution counter values
- system.dir, which holds information on the current system
- system directories, which are the different systems which are stored in the mass
storage memory.
Each system directory holds a number of subdirectories, defining for instance
language, options, robots, etc. One important subdirectory is bin, which is the storage
area for all system data e.g. at power break. This means that at warm start, in addition
to restoring the operating system from the control system package, all system data is
restored from this directory and reloaded into the working memory.
The system directory is also the “home” directory for the system. This means that,
when using the address “home:” in the RAPID program, this directory will be
addressed.
Note! Never delete or change the \bin or BootRom.sys directories in the root directory.
If so, the controller can not be restarted and the mass storage memory will be
impossible to use.
6.3.1 Check Storage Capacity
In some cases it is very important that there is enough free space in the mass storage
memory, before an attempt to down load a new system software is done. A manual
check on the free space can be done in one of the following ways:
From the Teach Pendant Unit:
1. Press to select Service window
2. Select Storage Capacity from the System Info menu. The Mass Storage
Memory is called hd0a.
Through connection to the MC/CONSOLE port:
1. Connect a console to the MC/CONSOLE outlet on the controller and execute the
command dosFsShow.
There should always be at least 25 Mb free disk space on the controller mass stor-
age memory before attempting to down load a new system. For information on
how to increase storage capacity, see section 6.3.1.
Product Manual S4Cplus 81
Installation and Commissioning System directory structure
6.3.2 Increase Storage Capacity
If the capacity of mass storage memory is less than 25 Mb when a new controller
system is to be down loaded, storage memory has to be released by removing old
systems from the mass storage memory. This can be done in one of the following
ways:
1. Boot up on the system you would like to remove and then make a C-START (see
section 4.7.5).
2. Use the FileManager in the Teach Pendant Unit, see User’s Guide - File Manager,
for more information on how to use the FileManager.
3. Use a third-party “ftp” client (like FTPVoyager supplied on the RobotWare CD).
Note! Removing systems using the FileManager or FTP-client can be hazardous, since
the \bin and BootRom.sys directories the must be kept intact.
82 Product Manual S4Cplus
You might also like
- The Subtle Art of Not Giving a F*ck: A Counterintuitive Approach to Living a Good LifeFrom EverandThe Subtle Art of Not Giving a F*ck: A Counterintuitive Approach to Living a Good LifeRating: 4 out of 5 stars4/5 (5834)
- The Gifts of Imperfection: Let Go of Who You Think You're Supposed to Be and Embrace Who You AreFrom EverandThe Gifts of Imperfection: Let Go of Who You Think You're Supposed to Be and Embrace Who You AreRating: 4 out of 5 stars4/5 (1093)
- Never Split the Difference: Negotiating As If Your Life Depended On ItFrom EverandNever Split the Difference: Negotiating As If Your Life Depended On ItRating: 4.5 out of 5 stars4.5/5 (852)
- Grit: The Power of Passion and PerseveranceFrom EverandGrit: The Power of Passion and PerseveranceRating: 4 out of 5 stars4/5 (590)
- Hidden Figures: The American Dream and the Untold Story of the Black Women Mathematicians Who Helped Win the Space RaceFrom EverandHidden Figures: The American Dream and the Untold Story of the Black Women Mathematicians Who Helped Win the Space RaceRating: 4 out of 5 stars4/5 (903)
- Shoe Dog: A Memoir by the Creator of NikeFrom EverandShoe Dog: A Memoir by the Creator of NikeRating: 4.5 out of 5 stars4.5/5 (541)
- The Hard Thing About Hard Things: Building a Business When There Are No Easy AnswersFrom EverandThe Hard Thing About Hard Things: Building a Business When There Are No Easy AnswersRating: 4.5 out of 5 stars4.5/5 (349)
- Elon Musk: Tesla, SpaceX, and the Quest for a Fantastic FutureFrom EverandElon Musk: Tesla, SpaceX, and the Quest for a Fantastic FutureRating: 4.5 out of 5 stars4.5/5 (474)
- Her Body and Other Parties: StoriesFrom EverandHer Body and Other Parties: StoriesRating: 4 out of 5 stars4/5 (823)
- The Sympathizer: A Novel (Pulitzer Prize for Fiction)From EverandThe Sympathizer: A Novel (Pulitzer Prize for Fiction)Rating: 4.5 out of 5 stars4.5/5 (122)
- The Emperor of All Maladies: A Biography of CancerFrom EverandThe Emperor of All Maladies: A Biography of CancerRating: 4.5 out of 5 stars4.5/5 (271)
- The Little Book of Hygge: Danish Secrets to Happy LivingFrom EverandThe Little Book of Hygge: Danish Secrets to Happy LivingRating: 3.5 out of 5 stars3.5/5 (405)
- The World Is Flat 3.0: A Brief History of the Twenty-first CenturyFrom EverandThe World Is Flat 3.0: A Brief History of the Twenty-first CenturyRating: 3.5 out of 5 stars3.5/5 (2259)
- The Yellow House: A Memoir (2019 National Book Award Winner)From EverandThe Yellow House: A Memoir (2019 National Book Award Winner)Rating: 4 out of 5 stars4/5 (98)
- Devil in the Grove: Thurgood Marshall, the Groveland Boys, and the Dawn of a New AmericaFrom EverandDevil in the Grove: Thurgood Marshall, the Groveland Boys, and the Dawn of a New AmericaRating: 4.5 out of 5 stars4.5/5 (266)
- A Heartbreaking Work Of Staggering Genius: A Memoir Based on a True StoryFrom EverandA Heartbreaking Work Of Staggering Genius: A Memoir Based on a True StoryRating: 3.5 out of 5 stars3.5/5 (231)
- Team of Rivals: The Political Genius of Abraham LincolnFrom EverandTeam of Rivals: The Political Genius of Abraham LincolnRating: 4.5 out of 5 stars4.5/5 (234)
- On Fire: The (Burning) Case for a Green New DealFrom EverandOn Fire: The (Burning) Case for a Green New DealRating: 4 out of 5 stars4/5 (74)
- Behringer Lpa1300 Rev D and F Power Amplifier SCHDocument2 pagesBehringer Lpa1300 Rev D and F Power Amplifier SCHJortonNo ratings yet
- The Unwinding: An Inner History of the New AmericaFrom EverandThe Unwinding: An Inner History of the New AmericaRating: 4 out of 5 stars4/5 (45)
- hvf22fDocument60 pageshvf22fJortonNo ratings yet
- Tdoct0189e EngDocument45 pagesTdoct0189e EngJortonNo ratings yet
- H16x10B Y41Document1 pageH16x10B Y41JortonNo ratings yet
- English: Language Translation Document No. 5.14010.05 Part No. 452984 Status 1-Mar-2018Document194 pagesEnglish: Language Translation Document No. 5.14010.05 Part No. 452984 Status 1-Mar-2018JortonNo ratings yet
- POD Pro XT Service ManualDocument215 pagesPOD Pro XT Service ManualJortonNo ratings yet
- 32SAFPHOTODocument202 pages32SAFPHOTOJortonNo ratings yet
- Usbee Suite ManualDocument152 pagesUsbee Suite ManualJortonNo ratings yet
- R4348BDocument10 pagesR4348BJortonNo ratings yet
- SC 5tvx 6283ba659ef51303569232Document6 pagesSC 5tvx 6283ba659ef51303569232JortonNo ratings yet
- 3hea801219 020Document44 pages3hea801219 020JortonNo ratings yet
- ENCODER Sch50if-Sr-Specifications-17Document4 pagesENCODER Sch50if-Sr-Specifications-17JortonNo ratings yet
- pvr6 PříručkaDocument80 pagespvr6 PříručkaJortonNo ratings yet
- Servo Power Unit Bus624-4567-54-0-000 Bus6-Vc-A0-0013 Baumuller DatasheetDocument52 pagesServo Power Unit Bus624-4567-54-0-000 Bus6-Vc-A0-0013 Baumuller DatasheetJortonNo ratings yet
- Me ArmDocument20 pagesMe ArmJortonNo ratings yet
- Peavy 112Document2 pagesPeavy 112JortonNo ratings yet
- SN 75 LBC 179Document25 pagesSN 75 LBC 179JortonNo ratings yet