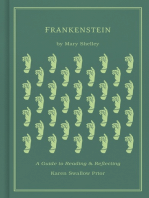Professional Documents
Culture Documents
Guide PO
Guide PO
Uploaded by
Daniel NituOriginal Title
Copyright
Available Formats
Share this document
Did you find this document useful?
Is this content inappropriate?
Report this DocumentCopyright:
Available Formats
Guide PO
Guide PO
Uploaded by
Daniel NituCopyright:
Available Formats
Lipiec 2014
Xerox® WorkCentre® 3025BI
Xerox® WorkCentre® 3025NI
Przewodnik użytkownika
©2014 Xerox Corporation. Wszystkie prawa zastrzeżone. XEROX® i graficzny znak towarowy Xerox® są znakami handlowymi firmy
Xerox Corporation w Stanach Zjednoczonych i/ lub innych krajach.
Phaser®, CentreWare®, WorkCentre®, FreeFlow®, SMARTsend®, Scan to PC Desktop®, MeterAssistant®, SuppliesAssistant®,
Xerox Secure Access Unified ID System® oraz Xerox Extensible Interface Platform® są znakami towarowymi firmy Xerox Corporation
w Stanach Zjednoczonych i/lub w innych krajach.
Adobe® Reader® oraz PostScript® są znakami towarowymi firmy Adobe Systems Incorporated w Stanach Zjednoczonych i/lub
w innych krajach.
Macintosh oraz Mac OS są znakami towarowymi firmy Apple Inc., zastrzeżonymi w Stanach Zjednoczonych i w innych krajach
AirPrint i logo AirPrint są znakami towarowymi firmy Apple Inc.
PCL® jest znakiem towarowym firmy Hewlett-Packard Corporation w Stanach Zjednoczonych i/lub innych krajach.
IBM® oraz AIX® są znakami towarowymi firmy International Business Machines Corporation w Stanach Zjednoczonych i/lub innych
krajach.
Microsoft®, Windows Vista®, Windows® oraz Windows Server® są znakami towarowymi firmy Microsoft Corporation w Stanach
Zjednoczonych i/lub innych krajach.
Novell®, NetWare®, NDPS®, NDS®, IPX™ oraz Novell Distributed Print Services™ są znakami towarowymi firmy Novell, Inc. w Stanach
Zjednoczonych i/lub innych krajach.
Sun, Sun Microsystems i Solaris są znakami towarowymi lub zastrzeżonymi znakami towarowymi firmy Oracle i/lub firm
stowarzyszonych w Stanach Zjednoczonych i innych krajach.
UNIX® jest znakiem towarowym w Stanach Zjednoczonych i w innych krajach, licencjonowanym wyłącznie za pośrednictwem firmy
X/ Open Company Limited.
Linux jest zastrzeżonym znakiem towarowym Linusa Torvaldsa.
Red Hat® jest zastrzeżonym znakiem towarowym firmy Red Hat, Inc.
Fedora jest znakiem towarowym firmy Red Hat, Inc.
Ubuntu jest zastrzeżonym znakiem towarowym firmy Canonical Ltd.
Debian jest zastrzeżonym znakiem towarowym firmy Software in the Public Interest, Inc.
Zawartość
1 Wprowadzenie
Informacje o urządzeniu . . . . . . . . . . . . . . . . . . . . . . . . . . . . . . . . . . . . . . . . . . . . . . . . . . . . . . . . . . . . . . . . . .2
Widok z przodu konfiguracji WorkCentre 3025NI . . . . . . . . . . . . . . . . . . . . . . . . . . . . . . . . . . . . . . .2
Widok z tyłu konfiguracji WorkCentre 3025NI . . . . . . . . . . . . . . . . . . . . . . . . . . . . . . . . . . . . . . . . . .3
Widok z przodu konfiguracji WorkCentre 3025BI . . . . . . . . . . . . . . . . . . . . . . . . . . . . . . . . . . . . . . . .4
Widok z tyłu konfiguracji WorkCentre 3025BI . . . . . . . . . . . . . . . . . . . . . . . . . . . . . . . . . . . . . . . . . . .5
Konfiguracje produktu . . . . . . . . . . . . . . . . . . . . . . . . . . . . . . . . . . . . . . . . . . . . . . . . . . . . . . . . . . . . . . . . . . . .6
Opis panelu sterowania . . . . . . . . . . . . . . . . . . . . . . . . . . . . . . . . . . . . . . . . . . . . . . . . . . . . . . . . . . . . . . . . . . .7
Opis panelu sterowania WorkCentre 3025NI . . . . . . . . . . . . . . . . . . . . . . . . . . . . . . . . . . . . . . . . . . . .7
Opis panelu sterowania WorkCentre 3025BI . . . . . . . . . . . . . . . . . . . . . . . . . . . . . . . . . . . . . . . . . . 10
Włączanie zasilania urządzenia . . . . . . . . . . . . . . . . . . . . . . . . . . . . . . . . . . . . . . . . . . . . . . . . . . . . . . . . . . 12
Oszczędzanie energii . . . . . . . . . . . . . . . . . . . . . . . . . . . . . . . . . . . . . . . . . . . . . . . . . . . . . . . . . . . . . . . . 12
Wyłączanie zasilania urządzenia . . . . . . . . . . . . . . . . . . . . . . . . . . . . . . . . . . . . . . . . . . . . . . . . . . . . . 13
Za pomocą klawiatury (tylko WorkCentre 3025NI) . . . . . . . . . . . . . . . . . . . . . . . . . . . . . . . . . . . . 13
Przegląd menu . . . . . . . . . . . . . . . . . . . . . . . . . . . . . . . . . . . . . . . . . . . . . . . . . . . . . . . . . . . . . . . . . . . . . . 15
Menu Stan maszyny . . . . . . . . . . . . . . . . . . . . . . . . . . . . . . . . . . . . . . . . . . . . . . . . . . . . . . . . . . . . . . . . . 16
Menu sieciowe . . . . . . . . . . . . . . . . . . . . . . . . . . . . . . . . . . . . . . . . . . . . . . . . . . . . . . . . . . . . . . . . . . . . . . 17
Oprogramowanie . . . . . . . . . . . . . . . . . . . . . . . . . . . . . . . . . . . . . . . . . . . . . . . . . . . . . . . . . . . . . . . . . . . . . . . 18
Strony informacyjne . . . . . . . . . . . . . . . . . . . . . . . . . . . . . . . . . . . . . . . . . . . . . . . . . . . . . . . . . . . . . . . . . . . . 20
Drukowanie raportów . . . . . . . . . . . . . . . . . . . . . . . . . . . . . . . . . . . . . . . . . . . . . . . . . . . . . . . . . . . . . . . 20
Domyślne ustawienia funkcji . . . . . . . . . . . . . . . . . . . . . . . . . . . . . . . . . . . . . . . . . . . . . . . . . . . . . . . . . . . . 21
Ustawienia domyślne kopiowania . . . . . . . . . . . . . . . . . . . . . . . . . . . . . . . . . . . . . . . . . . . . . . . . . . . . 21
Domyślne wartości faksu (tylko WorkCentre 3025NI) . . . . . . . . . . . . . . . . . . . . . . . . . . . . . . . . . . 21
Raport konfiguracji . . . . . . . . . . . . . . . . . . . . . . . . . . . . . . . . . . . . . . . . . . . . . . . . . . . . . . . . . . . . . . . . . . 22
Xerox® CentreWare® Internet Services . . . . . . . . . . . . . . . . . . . . . . . . . . . . . . . . . . . . . . . . . . . . . . . 22
Dostęp do drukarki . . . . . . . . . . . . . . . . . . . . . . . . . . . . . . . . . . . . . . . . . . . . . . . . . . . . . . . . . . . . . . . . . . . . . . 23
Logowanie . . . . . . . . . . . . . . . . . . . . . . . . . . . . . . . . . . . . . . . . . . . . . . . . . . . . . . . . . . . . . . . . . . . . . . . . . 23
Więcej informacji . . . . . . . . . . . . . . . . . . . . . . . . . . . . . . . . . . . . . . . . . . . . . . . . . . . . . . . . . . . . . . . . . . . . . . . 24
Dalsza pomoc . . . . . . . . . . . . . . . . . . . . . . . . . . . . . . . . . . . . . . . . . . . . . . . . . . . . . . . . . . . . . . . . . . . . . . . . . . 25
Centrum wsparcia Xerox . . . . . . . . . . . . . . . . . . . . . . . . . . . . . . . . . . . . . . . . . . . . . . . . . . . . . . . . . . . . . 25
Dokumentacja . . . . . . . . . . . . . . . . . . . . . . . . . . . . . . . . . . . . . . . . . . . . . . . . . . . . . . . . . . . . . . . . . . . . . . 25
2 Instalacja i konfiguracja
Omówienie . . . . . . . . . . . . . . . . . . . . . . . . . . . . . . . . . . . . . . . . . . . . . . . . . . . . . . . . . . . . . . . . . . . . . . . . . . . . . 28
Kreator Instalacji . . . . . . . . . . . . . . . . . . . . . . . . . . . . . . . . . . . . . . . . . . . . . . . . . . . . . . . . . . . . . . . . . . . . . . . 28
Dostęp administratora . . . . . . . . . . . . . . . . . . . . . . . . . . . . . . . . . . . . . . . . . . . . . . . . . . . . . . . . . . . . . . 29
Łączność bezprzewodowa . . . . . . . . . . . . . . . . . . . . . . . . . . . . . . . . . . . . . . . . . . . . . . . . . . . . . . . . . . . 30
Konfiguracja ustawień Ethernet . . . . . . . . . . . . . . . . . . . . . . . . . . . . . . . . . . . . . . . . . . . . . . . . . . . . . . 31
Raport konfiguracji . . . . . . . . . . . . . . . . . . . . . . . . . . . . . . . . . . . . . . . . . . . . . . . . . . . . . . . . . . . . . . . . . . 32
Xerox® WorkCentre® 3025 iii
Przewodnik użytkownika
Zawartość
CentreWare® Internet Services . . . . . . . . . . . . . . . . . . . . . . . . . . . . . . . . . . . . . . . . . . . . . . . . . . . . . . . . . . 33
Konfiguracja systemu . . . . . . . . . . . . . . . . . . . . . . . . . . . . . . . . . . . . . . . . . . . . . . . . . . . . . . . . . . . . . . . 33
Nazwa i hasło użytkownika administratora . . . . . . . . . . . . . . . . . . . . . . . . . . . . . . . . . . . . . . . . . . . 33
Dostęp administratora do oprogramowania CentreWare Internet Services . . . . . . . . . . . . . 34
Zmiana hasła administratora . . . . . . . . . . . . . . . . . . . . . . . . . . . . . . . . . . . . . . . . . . . . . . . . . . . . . . . . 34
Konfiguracja łączności bezprzewodowej przy użyciu oprogramowania
CentreWare Internet Services (WorkCentre 3025NI) . . . . . . . . . . . . . . . . . . . . . . . . . . . . . . . . . . 35
Konfiguracja Wi-Fi Direct™ w urządzeniu . . . . . . . . . . . . . . . . . . . . . . . . . . . . . . . . . . . . . . . . . . . . . 36
Konfiguracja Wi-Fi Direct™ przy użyciu oprogramowania CentreWare
Internet Services . . . . . . . . . . . . . . . . . . . . . . . . . . . . . . . . . . . . . . . . . . . . . . . . . . . . . . . . . . . . . . . . . . . . 36
Ustawienie szybkości Ethernet przy użyciu oprogramowania
CentreWare Internet Services . . . . . . . . . . . . . . . . . . . . . . . . . . . . . . . . . . . . . . . . . . . . . . . . . . . . . . . . 37
Dostosowywanie do wysokości nad poziomem morza . . . . . . . . . . . . . . . . . . . . . . . . . . . . . . . . . 38
Instalacja sieciowa: TCP/IP . . . . . . . . . . . . . . . . . . . . . . . . . . . . . . . . . . . . . . . . . . . . . . . . . . . . . . . . . . . . . . 39
Konfiguracja statycznego adresowania IPv4 w urządzeniu . . . . . . . . . . . . . . . . . . . . . . . . . . . . . 39
Konfigurowanie dynamicznego adresowania IPv4 za pomocą urządzenia . . . . . . . . . . . . . . . 40
Konfigurowanie ustawień protokołu TCP/IP za pomocą oprogramowania
CentreWare Internet Services . . . . . . . . . . . . . . . . . . . . . . . . . . . . . . . . . . . . . . . . . . . . . . . . . . . . . . . . 41
Sterowniki drukarki . . . . . . . . . . . . . . . . . . . . . . . . . . . . . . . . . . . . . . . . . . . . . . . . . . . . . . . . . . . . . . . . . . . . . . 44
Omówienie . . . . . . . . . . . . . . . . . . . . . . . . . . . . . . . . . . . . . . . . . . . . . . . . . . . . . . . . . . . . . . . . . . . . . . . . . 44
Sterowniki systemu Windows . . . . . . . . . . . . . . . . . . . . . . . . . . . . . . . . . . . . . . . . . . . . . . . . . . . . . . . . . . . . 45
Instalowanie sterowników w systemie Windows . . . . . . . . . . . . . . . . . . . . . . . . . . . . . . . . . . . . . . . 45
Konfigurator bezprzewodowy . . . . . . . . . . . . . . . . . . . . . . . . . . . . . . . . . . . . . . . . . . . . . . . . . . . . . . . . 49
Dezinstalacja sterownika w systemie Windows . . . . . . . . . . . . . . . . . . . . . . . . . . . . . . . . . . . . . . . . 49
Sterowniki komputera Macintosh . . . . . . . . . . . . . . . . . . . . . . . . . . . . . . . . . . . . . . . . . . . . . . . . . . . . . . . . 50
Odinstalowywanie sterownika na komputerze Macintosh . . . . . . . . . . . . . . . . . . . . . . . . . . . . . . 51
Skanowanie w systemie Linux . . . . . . . . . . . . . . . . . . . . . . . . . . . . . . . . . . . . . . . . . . . . . . . . . . . . . . . . . . . 52
Procedura instalacji zunifikowanego sterownika systemu Linux . . . . . . . . . . . . . . . . . . . . . . . . 52
Lokalne udostępnianie urządzenia . . . . . . . . . . . . . . . . . . . . . . . . . . . . . . . . . . . . . . . . . . . . . . . . . . . . . . . 53
Windows . . . . . . . . . . . . . . . . . . . . . . . . . . . . . . . . . . . . . . . . . . . . . . . . . . . . . . . . . . . . . . . . . . . . . . . . . . . 53
Macintosh . . . . . . . . . . . . . . . . . . . . . . . . . . . . . . . . . . . . . . . . . . . . . . . . . . . . . . . . . . . . . . . . . . . . . . . . . . 54
Drukowanie w systemie Windows . . . . . . . . . . . . . . . . . . . . . . . . . . . . . . . . . . . . . . . . . . . . . . . . . . . . . . . . 55
Drukowanie w trybie LPR . . . . . . . . . . . . . . . . . . . . . . . . . . . . . . . . . . . . . . . . . . . . . . . . . . . . . . . . . . . . 55
Port IPP (Internet Printing Protocol) . . . . . . . . . . . . . . . . . . . . . . . . . . . . . . . . . . . . . . . . . . . . . . . . . . 56
Drukowanie bezpośrednie za pomocą protokołu TCP/IP (port 9100)mac . . . . . . . . . . . . . . . . 57
Konfigurowanie sterownika drukarki w systemie Windows . . . . . . . . . . . . . . . . . . . . . . . . . . . . . 58
AirPrint . . . . . . . . . . . . . . . . . . . . . . . . . . . . . . . . . . . . . . . . . . . . . . . . . . . . . . . . . . . . . . . . . . . . . . . . . . . . . . . . . 60
Google Cloud Print . . . . . . . . . . . . . . . . . . . . . . . . . . . . . . . . . . . . . . . . . . . . . . . . . . . . . . . . . . . . . . . . . . . . . . 61
Konfiguracja funkcji Skanuj do PC . . . . . . . . . . . . . . . . . . . . . . . . . . . . . . . . . . . . . . . . . . . . . . . . . . . . . . . 62
Omówienie . . . . . . . . . . . . . . . . . . . . . . . . . . . . . . . . . . . . . . . . . . . . . . . . . . . . . . . . . . . . . . . . . . . . . . . . . 62
Skanuj do komputera sieciowego . . . . . . . . . . . . . . . . . . . . . . . . . . . . . . . . . . . . . . . . . . . . . . . . . . . . 62
Skanuj do komputera lokalnego . . . . . . . . . . . . . . . . . . . . . . . . . . . . . . . . . . . . . . . . . . . . . . . . . . . . . . 63
iv Xerox® WorkCentre® 3025
Przewodnik użytkownika
Zawartość
Konfiguracja faksu (WorkCentre 3025NI) . . . . . . . . . . . . . . . . . . . . . . . . . . . . . . . . . . . . . . . . . . . . . . . . 64
Omówienie . . . . . . . . . . . . . . . . . . . . . . . . . . . . . . . . . . . . . . . . . . . . . . . . . . . . . . . . . . . . . . . . . . . . . . . . . 64
Włączanie faksu za pomocą urządzenia . . . . . . . . . . . . . . . . . . . . . . . . . . . . . . . . . . . . . . . . . . . . . . 64
Domyślne ustawienia faksu za pomocą oprogramowania
CentreWare Internet Services . . . . . . . . . . . . . . . . . . . . . . . . . . . . . . . . . . . . . . . . . . . . . . . . . . . . . . . . 65
Dostosowywanie ustawień dokumentów faksu za pomocą urządzenia . . . . . . . . . . . . . . . . . . 66
Książka adresowa faksu . . . . . . . . . . . . . . . . . . . . . . . . . . . . . . . . . . . . . . . . . . . . . . . . . . . . . . . . . . . . . 66
3 Papier i nośniki
Umieszczanie papieru . . . . . . . . . . . . . . . . . . . . . . . . . . . . . . . . . . . . . . . . . . . . . . . . . . . . . . . . . . . . . . . . . . . 68
Przygotowanie papieru do ładowania . . . . . . . . . . . . . . . . . . . . . . . . . . . . . . . . . . . . . . . . . . . . . . . . 68
Używanie tacy 1 . . . . . . . . . . . . . . . . . . . . . . . . . . . . . . . . . . . . . . . . . . . . . . . . . . . . . . . . . . . . . . . . . . . . 68
Ustawianie rozmiaru i typu papieru . . . . . . . . . . . . . . . . . . . . . . . . . . . . . . . . . . . . . . . . . . . . . . . . . . . . . . 70
Ustawianie rozmiaru papieru . . . . . . . . . . . . . . . . . . . . . . . . . . . . . . . . . . . . . . . . . . . . . . . . . . . . . . . . 70
Ustawianie typu papieru . . . . . . . . . . . . . . . . . . . . . . . . . . . . . . . . . . . . . . . . . . . . . . . . . . . . . . . . . . . . 70
Specyfikacje nośników . . . . . . . . . . . . . . . . . . . . . . . . . . . . . . . . . . . . . . . . . . . . . . . . . . . . . . . . . . . . . . . . . . 71
Wskazówki dotyczące nośników . . . . . . . . . . . . . . . . . . . . . . . . . . . . . . . . . . . . . . . . . . . . . . . . . . . . . . 71
Typy nośników . . . . . . . . . . . . . . . . . . . . . . . . . . . . . . . . . . . . . . . . . . . . . . . . . . . . . . . . . . . . . . . . . . . . . . 72
Wkładanie dokumentów . . . . . . . . . . . . . . . . . . . . . . . . . . . . . . . . . . . . . . . . . . . . . . . . . . . . . . . . . . . . . . . . 74
Automatyczny podajnik dokumentów . . . . . . . . . . . . . . . . . . . . . . . . . . . . . . . . . . . . . . . . . . . . . . . . 74
Szyba skanera . . . . . . . . . . . . . . . . . . . . . . . . . . . . . . . . . . . . . . . . . . . . . . . . . . . . . . . . . . . . . . . . . . . . . . 74
Miejsce odbioru wydruków . . . . . . . . . . . . . . . . . . . . . . . . . . . . . . . . . . . . . . . . . . . . . . . . . . . . . . . . . . . . . . 75
Korzystanie z tacy wyjściowej . . . . . . . . . . . . . . . . . . . . . . . . . . . . . . . . . . . . . . . . . . . . . . . . . . . . . . . . 75
4 Drukuj
Drukowanie w systemie Windows . . . . . . . . . . . . . . . . . . . . . . . . . . . . . . . . . . . . . . . . . . . . . . . . . . . . . . . . 78
Procedura drukowania . . . . . . . . . . . . . . . . . . . . . . . . . . . . . . . . . . . . . . . . . . . . . . . . . . . . . . . . . . . . . . . 78
Karta Ulubione . . . . . . . . . . . . . . . . . . . . . . . . . . . . . . . . . . . . . . . . . . . . . . . . . . . . . . . . . . . . . . . . . . . . . 78
Stan drukarki . . . . . . . . . . . . . . . . . . . . . . . . . . . . . . . . . . . . . . . . . . . . . . . . . . . . . . . . . . . . . . . . . . . . . . . 79
Karta Główne . . . . . . . . . . . . . . . . . . . . . . . . . . . . . . . . . . . . . . . . . . . . . . . . . . . . . . . . . . . . . . . . . . . . . . . 80
Karta Papier . . . . . . . . . . . . . . . . . . . . . . . . . . . . . . . . . . . . . . . . . . . . . . . . . . . . . . . . . . . . . . . . . . . . . . . . 81
Karta Grafika . . . . . . . . . . . . . . . . . . . . . . . . . . . . . . . . . . . . . . . . . . . . . . . . . . . . . . . . . . . . . . . . . . . . . . . 82
Karta Zaawansowane . . . . . . . . . . . . . . . . . . . . . . . . . . . . . . . . . . . . . . . . . . . . . . . . . . . . . . . . . . . . . . . 82
Karta Earth Smart . . . . . . . . . . . . . . . . . . . . . . . . . . . . . . . . . . . . . . . . . . . . . . . . . . . . . . . . . . . . . . . . . . . 85
Karta Xerox . . . . . . . . . . . . . . . . . . . . . . . . . . . . . . . . . . . . . . . . . . . . . . . . . . . . . . . . . . . . . . . . . . . . . . . . . 86
Xerox Easy Printer Manager (EPM) . . . . . . . . . . . . . . . . . . . . . . . . . . . . . . . . . . . . . . . . . . . . . . . . . . . . . . . 87
Drukowanie na komputerach Macintosh . . . . . . . . . . . . . . . . . . . . . . . . . . . . . . . . . . . . . . . . . . . . . . . . . 88
Drukowanie dokumentu . . . . . . . . . . . . . . . . . . . . . . . . . . . . . . . . . . . . . . . . . . . . . . . . . . . . . . . . . . . . . 88
Zmiana ustawień drukarki . . . . . . . . . . . . . . . . . . . . . . . . . . . . . . . . . . . . . . . . . . . . . . . . . . . . . . . . . . . 88
Korzystanie z funkcji AirPrint . . . . . . . . . . . . . . . . . . . . . . . . . . . . . . . . . . . . . . . . . . . . . . . . . . . . . . . . . 90
Korzystanie z funkcji Google Cloud Print . . . . . . . . . . . . . . . . . . . . . . . . . . . . . . . . . . . . . . . . . . . . . . 90
Drukowanie w systemie Linux . . . . . . . . . . . . . . . . . . . . . . . . . . . . . . . . . . . . . . . . . . . . . . . . . . . . . . . . . . . . 91
Drukowanie z poziomu aplikacji . . . . . . . . . . . . . . . . . . . . . . . . . . . . . . . . . . . . . . . . . . . . . . . . . . . . . . 91
Drukowanie plików . . . . . . . . . . . . . . . . . . . . . . . . . . . . . . . . . . . . . . . . . . . . . . . . . . . . . . . . . . . . . . . . . . 91
Konfigurowanie właściwości drukarki . . . . . . . . . . . . . . . . . . . . . . . . . . . . . . . . . . . . . . . . . . . . . . . . . 92
Xerox® WorkCentre® 3025 v
Przewodnik użytkownika
Zawartość
Drukowanie w systemie Unix . . . . . . . . . . . . . . . . . . . . . . . . . . . . . . . . . . . . . . . . . . . . . . . . . . . . . . . . . . . . 93
Drukowanie plików . . . . . . . . . . . . . . . . . . . . . . . . . . . . . . . . . . . . . . . . . . . . . . . . . . . . . . . . . . . . . . . . . . 93
Konfigurowanie właściwości drukarki . . . . . . . . . . . . . . . . . . . . . . . . . . . . . . . . . . . . . . . . . . . . . . . . . 93
5 Kopiowanie
Procedura kopiowania . . . . . . . . . . . . . . . . . . . . . . . . . . . . . . . . . . . . . . . . . . . . . . . . . . . . . . . . . . . . . . . . . . 96
Wkładanie dokumentów . . . . . . . . . . . . . . . . . . . . . . . . . . . . . . . . . . . . . . . . . . . . . . . . . . . . . . . . . . . . . 96
Wybierz funkcje . . . . . . . . . . . . . . . . . . . . . . . . . . . . . . . . . . . . . . . . . . . . . . . . . . . . . . . . . . . . . . . . . . . . . 97
Wprowadź ilość . . . . . . . . . . . . . . . . . . . . . . . . . . . . . . . . . . . . . . . . . . . . . . . . . . . . . . . . . . . . . . . . . . . . . 97
Rozpocznij zadanie . . . . . . . . . . . . . . . . . . . . . . . . . . . . . . . . . . . . . . . . . . . . . . . . . . . . . . . . . . . . . . . . . . 98
Anuluj zadanie kopiowania . . . . . . . . . . . . . . . . . . . . . . . . . . . . . . . . . . . . . . . . . . . . . . . . . . . . . . . . . . 98
Opcje kopiowania . . . . . . . . . . . . . . . . . . . . . . . . . . . . . . . . . . . . . . . . . . . . . . . . . . . . . . . . . . . . . . . . . . . . . . . 99
Używanie opcji układu . . . . . . . . . . . . . . . . . . . . . . . . . . . . . . . . . . . . . . . . . . . . . . . . . . . . . . . . . . . . . . . . . 101
Kopiowanie 2 lub 4 dokumentów na stronie . . . . . . . . . . . . . . . . . . . . . . . . . . . . . . . . . . . . . . . . . 101
Kopia ID . . . . . . . . . . . . . . . . . . . . . . . . . . . . . . . . . . . . . . . . . . . . . . . . . . . . . . . . . . . . . . . . . . . . . . . . . . . 101
Położenie wyjściowe dokumentów . . . . . . . . . . . . . . . . . . . . . . . . . . . . . . . . . . . . . . . . . . . . . . . . . . . . . . 103
Korzystanie z tacy wyjściowej . . . . . . . . . . . . . . . . . . . . . . . . . . . . . . . . . . . . . . . . . . . . . . . . . . . . . . . 103
6 Skanowanie
Omówienie skanowania . . . . . . . . . . . . . . . . . . . . . . . . . . . . . . . . . . . . . . . . . . . . . . . . . . . . . . . . . . . . . . . . 106
Proces skanowania . . . . . . . . . . . . . . . . . . . . . . . . . . . . . . . . . . . . . . . . . . . . . . . . . . . . . . . . . . . . . . . . . 106
Sposoby skanowania . . . . . . . . . . . . . . . . . . . . . . . . . . . . . . . . . . . . . . . . . . . . . . . . . . . . . . . . . . . . . . . 107
Skanowanie w systemie Windows . . . . . . . . . . . . . . . . . . . . . . . . . . . . . . . . . . . . . . . . . . . . . . . . . . . . . . . 108
Lista kontrolna procesu . . . . . . . . . . . . . . . . . . . . . . . . . . . . . . . . . . . . . . . . . . . . . . . . . . . . . . . . . . . . . 108
Włączenie skanowania do komputera . . . . . . . . . . . . . . . . . . . . . . . . . . . . . . . . . . . . . . . . . . . . . . . 108
Wkładanie dokumentów . . . . . . . . . . . . . . . . . . . . . . . . . . . . . . . . . . . . . . . . . . . . . . . . . . . . . . . . . . . . 109
Wybierz miejsce docelowe skanowania . . . . . . . . . . . . . . . . . . . . . . . . . . . . . . . . . . . . . . . . . . . . . . 109
Wybierz funkcje . . . . . . . . . . . . . . . . . . . . . . . . . . . . . . . . . . . . . . . . . . . . . . . . . . . . . . . . . . . . . . . . . . . . 111
Rozpocznij zadanie . . . . . . . . . . . . . . . . . . . . . . . . . . . . . . . . . . . . . . . . . . . . . . . . . . . . . . . . . . . . . . . . . 111
Zatrzymywanie zadania . . . . . . . . . . . . . . . . . . . . . . . . . . . . . . . . . . . . . . . . . . . . . . . . . . . . . . . . . . . . 111
Skanowanie na platformie Macintosh . . . . . . . . . . . . . . . . . . . . . . . . . . . . . . . . . . . . . . . . . . . . . . . . . . . 112
Lista kontrolna procesu . . . . . . . . . . . . . . . . . . . . . . . . . . . . . . . . . . . . . . . . . . . . . . . . . . . . . . . . . . . . . 112
Wkładanie dokumentów . . . . . . . . . . . . . . . . . . . . . . . . . . . . . . . . . . . . . . . . . . . . . . . . . . . . . . . . . . . . 112
Włączenie skanowania do komputera . . . . . . . . . . . . . . . . . . . . . . . . . . . . . . . . . . . . . . . . . . . . . . . 113
Wybierz miejsce docelowe skanowania . . . . . . . . . . . . . . . . . . . . . . . . . . . . . . . . . . . . . . . . . . . . . . 115
Rozpocznij zadanie . . . . . . . . . . . . . . . . . . . . . . . . . . . . . . . . . . . . . . . . . . . . . . . . . . . . . . . . . . . . . . . . . 116
Zatrzymywanie zadania . . . . . . . . . . . . . . . . . . . . . . . . . . . . . . . . . . . . . . . . . . . . . . . . . . . . . . . . . . . . 116
Linux Skanowanie . . . . . . . . . . . . . . . . . . . . . . . . . . . . . . . . . . . . . . . . . . . . . . . . . . . . . . . . . . . . . . . . . . . . . 117
Skanowanie . . . . . . . . . . . . . . . . . . . . . . . . . . . . . . . . . . . . . . . . . . . . . . . . . . . . . . . . . . . . . . . . . . . . . . . 117
Ustawienia typu zadania . . . . . . . . . . . . . . . . . . . . . . . . . . . . . . . . . . . . . . . . . . . . . . . . . . . . . . . . . . . 118
Używanie programu Image Manager . . . . . . . . . . . . . . . . . . . . . . . . . . . . . . . . . . . . . . . . . . . . . . . 118
Skanowanie za pomocą TWAIN . . . . . . . . . . . . . . . . . . . . . . . . . . . . . . . . . . . . . . . . . . . . . . . . . . . . . . . . 120
Skanowanie za pomocą sterownika WIA . . . . . . . . . . . . . . . . . . . . . . . . . . . . . . . . . . . . . . . . . . . . . . . . 121
vi Xerox® WorkCentre® 3025
Przewodnik użytkownika
Zawartość
7 Faks
Omówienie . . . . . . . . . . . . . . . . . . . . . . . . . . . . . . . . . . . . . . . . . . . . . . . . . . . . . . . . . . . . . . . . . . . . . . . . . . . . 124
Zmienianie domyślnych ustawień faksu za pomocą oprogramowania
CentreWare Internet Services . . . . . . . . . . . . . . . . . . . . . . . . . . . . . . . . . . . . . . . . . . . . . . . . . . . . . . . 124
Procedura faksowania: Wysyłanie faksu . . . . . . . . . . . . . . . . . . . . . . . . . . . . . . . . . . . . . . . . . . . . . . . . . 125
Wkładanie dokumentów . . . . . . . . . . . . . . . . . . . . . . . . . . . . . . . . . . . . . . . . . . . . . . . . . . . . . . . . . . . . 125
Wybierz funkcje . . . . . . . . . . . . . . . . . . . . . . . . . . . . . . . . . . . . . . . . . . . . . . . . . . . . . . . . . . . . . . . . . . . . 126
Wprowadź numer faksu . . . . . . . . . . . . . . . . . . . . . . . . . . . . . . . . . . . . . . . . . . . . . . . . . . . . . . . . . . . . 128
Rozpocznij zadanie . . . . . . . . . . . . . . . . . . . . . . . . . . . . . . . . . . . . . . . . . . . . . . . . . . . . . . . . . . . . . . . . . 128
Potwierdzenie faksu . . . . . . . . . . . . . . . . . . . . . . . . . . . . . . . . . . . . . . . . . . . . . . . . . . . . . . . . . . . . . . . . 129
Aby zatrzymać zadanie faksu . . . . . . . . . . . . . . . . . . . . . . . . . . . . . . . . . . . . . . . . . . . . . . . . . . . . . . . 130
Opcje wysyłania faksu . . . . . . . . . . . . . . . . . . . . . . . . . . . . . . . . . . . . . . . . . . . . . . . . . . . . . . . . . . . . . . . . . 131
Wysył. do wielu odb. . . . . . . . . . . . . . . . . . . . . . . . . . . . . . . . . . . . . . . . . . . . . . . . . . . . . . . . . . . . . . . . 133
Opóźnione wysyłanie . . . . . . . . . . . . . . . . . . . . . . . . . . . . . . . . . . . . . . . . . . . . . . . . . . . . . . . . . . . . . . . 134
Wysyłanie priorytetowe . . . . . . . . . . . . . . . . . . . . . . . . . . . . . . . . . . . . . . . . . . . . . . . . . . . . . . . . . . . . 136
Inne opcje wysyłania faksu . . . . . . . . . . . . . . . . . . . . . . . . . . . . . . . . . . . . . . . . . . . . . . . . . . . . . . . . . 137
Opcje odbioru faksu . . . . . . . . . . . . . . . . . . . . . . . . . . . . . . . . . . . . . . . . . . . . . . . . . . . . . . . . . . . . . . . . . . . . 138
Tryby odbioru faksu . . . . . . . . . . . . . . . . . . . . . . . . . . . . . . . . . . . . . . . . . . . . . . . . . . . . . . . . . . . . . . . . 138
Tryb faksu . . . . . . . . . . . . . . . . . . . . . . . . . . . . . . . . . . . . . . . . . . . . . . . . . . . . . . . . . . . . . . . . . . . . . . . . . 139
Tryb telefonu . . . . . . . . . . . . . . . . . . . . . . . . . . . . . . . . . . . . . . . . . . . . . . . . . . . . . . . . . . . . . . . . . . . . . . 139
Tryb odbioru/faksu . . . . . . . . . . . . . . . . . . . . . . . . . . . . . . . . . . . . . . . . . . . . . . . . . . . . . . . . . . . . . . . . . 139
Tryb wyróżnionego dzwonienia . . . . . . . . . . . . . . . . . . . . . . . . . . . . . . . . . . . . . . . . . . . . . . . . . . . . . 139
Korzystanie z funkcji Zabezpieczony odbiór . . . . . . . . . . . . . . . . . . . . . . . . . . . . . . . . . . . . . . . . . . 140
Inne ustawienia odbioru faksów . . . . . . . . . . . . . . . . . . . . . . . . . . . . . . . . . . . . . . . . . . . . . . . . . . . . 141
Przekazywanie wysłanych/odebranych faksów . . . . . . . . . . . . . . . . . . . . . . . . . . . . . . . . . . . . . . . . . . . 142
Przekazywanie wysłanych faksów . . . . . . . . . . . . . . . . . . . . . . . . . . . . . . . . . . . . . . . . . . . . . . . . . . . 142
Przekazywanie odebranych faksów . . . . . . . . . . . . . . . . . . . . . . . . . . . . . . . . . . . . . . . . . . . . . . . . . . 143
Wyłączanie z funkcji Przekaż faks . . . . . . . . . . . . . . . . . . . . . . . . . . . . . . . . . . . . . . . . . . . . . . . . . . . 144
Wysyłanie faksu z komputera PC . . . . . . . . . . . . . . . . . . . . . . . . . . . . . . . . . . . . . . . . . . . . . . . . . . . . . . . 145
Aby wysłać faks z komputera PC: . . . . . . . . . . . . . . . . . . . . . . . . . . . . . . . . . . . . . . . . . . . . . . . . . . . . 145
8 Książka adresowa
Książka adresowa – omówienie . . . . . . . . . . . . . . . . . . . . . . . . . . . . . . . . . . . . . . . . . . . . . . . . . . . . . . . . . 148
Korzystanie z książki adresowej za pomocą panelu sterowania . . . . . . . . . . . . . . . . . . . . . . . . . . . . 149
Wyszukiwanie w książce adresowej . . . . . . . . . . . . . . . . . . . . . . . . . . . . . . . . . . . . . . . . . . . . . . . . . . 149
Nr szybkiego wybier. . . . . . . . . . . . . . . . . . . . . . . . . . . . . . . . . . . . . . . . . . . . . . . . . . . . . . . . . . . . . . . . 150
Numery wybierania grupowego . . . . . . . . . . . . . . . . . . . . . . . . . . . . . . . . . . . . . . . . . . . . . . . . . . . . . 151
Usuwanie pozycji z książki adresowej . . . . . . . . . . . . . . . . . . . . . . . . . . . . . . . . . . . . . . . . . . . . . . . . 153
Drukowanie lokalnej książki adresowej . . . . . . . . . . . . . . . . . . . . . . . . . . . . . . . . . . . . . . . . . . . . . . 153
Korzystanie z książki adresowej w oprogramowaniu CWIS . . . . . . . . . . . . . . . . . . . . . . . . . . . . . . . . 154
Aby wyszukać adres w oprogramowaniu CWIS: . . . . . . . . . . . . . . . . . . . . . . . . . . . . . . . . . . . . . . 154
Aby dodać adres: . . . . . . . . . . . . . . . . . . . . . . . . . . . . . . . . . . . . . . . . . . . . . . . . . . . . . . . . . . . . . . . . . . . 154
Aby edytować lub usunąć adres . . . . . . . . . . . . . . . . . . . . . . . . . . . . . . . . . . . . . . . . . . . . . . . . . . . . . 154
Xerox® WorkCentre® 3025 vii
Przewodnik użytkownika
Zawartość
9 Bezpieczeństwo
Zabezpieczenia Xerox . . . . . . . . . . . . . . . . . . . . . . . . . . . . . . . . . . . . . . . . . . . . . . . . . . . . . . . . . . . . . . . . . . 156
Ustawienia Zabezpieczenia . . . . . . . . . . . . . . . . . . . . . . . . . . . . . . . . . . . . . . . . . . . . . . . . . . . . . . . . . . . . . 156
Konta administratora . . . . . . . . . . . . . . . . . . . . . . . . . . . . . . . . . . . . . . . . . . . . . . . . . . . . . . . . . . . . . . 156
Zarządzanie funkcjami . . . . . . . . . . . . . . . . . . . . . . . . . . . . . . . . . . . . . . . . . . . . . . . . . . . . . . . . . . . . . 157
Ponownie uruchom urządzenie . . . . . . . . . . . . . . . . . . . . . . . . . . . . . . . . . . . . . . . . . . . . . . . . . . . . . . 157
Zarządzanie certyfikatami cyfrowymi urządzenia . . . . . . . . . . . . . . . . . . . . . . . . . . . . . . . . . . . . . . . . 158
SNMP . . . . . . . . . . . . . . . . . . . . . . . . . . . . . . . . . . . . . . . . . . . . . . . . . . . . . . . . . . . . . . . . . . . . . . . . . . . . . . . . . 163
SNMPv3 . . . . . . . . . . . . . . . . . . . . . . . . . . . . . . . . . . . . . . . . . . . . . . . . . . . . . . . . . . . . . . . . . . . . . . . . . . . . . . . 165
IP Sec . . . . . . . . . . . . . . . . . . . . . . . . . . . . . . . . . . . . . . . . . . . . . . . . . . . . . . . . . . . . . . . . . . . . . . . . . . . . . . . . . 166
Filtrowanie IP . . . . . . . . . . . . . . . . . . . . . . . . . . . . . . . . . . . . . . . . . . . . . . . . . . . . . . . . . . . . . . . . . . . . . . . . . 167
Omówienie . . . . . . . . . . . . . . . . . . . . . . . . . . . . . . . . . . . . . . . . . . . . . . . . . . . . . . . . . . . . . . . . . . . . . . . . 167
Włączenie filtrowania IP . . . . . . . . . . . . . . . . . . . . . . . . . . . . . . . . . . . . . . . . . . . . . . . . . . . . . . . . . . . . 167
Uwierzytelnianie 802.1X . . . . . . . . . . . . . . . . . . . . . . . . . . . . . . . . . . . . . . . . . . . . . . . . . . . . . . . . . . . . . . . 169
Omówienie . . . . . . . . . . . . . . . . . . . . . . . . . . . . . . . . . . . . . . . . . . . . . . . . . . . . . . . . . . . . . . . . . . . . . . . . 169
Lista kontrolna informacji . . . . . . . . . . . . . . . . . . . . . . . . . . . . . . . . . . . . . . . . . . . . . . . . . . . . . . . . . . 169
Włącz 802.1X w urządzeniu . . . . . . . . . . . . . . . . . . . . . . . . . . . . . . . . . . . . . . . . . . . . . . . . . . . . . . . . . 169
Włączenie 802.1X za pomocą oprogramowania CentreWare Internet Services . . . . . . . . . 170
10 Konserwacja techniczna
Materiały eksploatacyjne . . . . . . . . . . . . . . . . . . . . . . . . . . . . . . . . . . . . . . . . . . . . . . . . . . . . . . . . . . . . . . 172
Sprawdzanie stanu materiałów eksploatacyjnych . . . . . . . . . . . . . . . . . . . . . . . . . . . . . . . . . . . . 173
Przechowywanie i korzystanie z materiałów eksploatacyjnych . . . . . . . . . . . . . . . . . . . . . . . . . 174
Kiedy zamawiać materiały eksploatacyjne . . . . . . . . . . . . . . . . . . . . . . . . . . . . . . . . . . . . . . . . . . . 175
Konserwacja ogólna . . . . . . . . . . . . . . . . . . . . . . . . . . . . . . . . . . . . . . . . . . . . . . . . . . . . . . . . . . . . . . . . . . . 176
Rozprowadzanie toneru . . . . . . . . . . . . . . . . . . . . . . . . . . . . . . . . . . . . . . . . . . . . . . . . . . . . . . . . . . . . 176
Wymiana wkładu drukującego . . . . . . . . . . . . . . . . . . . . . . . . . . . . . . . . . . . . . . . . . . . . . . . . . . . . . . 178
Recykling materiałów eksploatacyjnych . . . . . . . . . . . . . . . . . . . . . . . . . . . . . . . . . . . . . . . . . . . . . 179
Czyszczenie urządzenia . . . . . . . . . . . . . . . . . . . . . . . . . . . . . . . . . . . . . . . . . . . . . . . . . . . . . . . . . . . . . 180
Przenoszenie urządzenia . . . . . . . . . . . . . . . . . . . . . . . . . . . . . . . . . . . . . . . . . . . . . . . . . . . . . . . . . . . . 182
Aktualizacja oprogramowania . . . . . . . . . . . . . . . . . . . . . . . . . . . . . . . . . . . . . . . . . . . . . . . . . . . . . . . . . . 183
Proces aktualizacji oprogramowania . . . . . . . . . . . . . . . . . . . . . . . . . . . . . . . . . . . . . . . . . . . . . . . . 183
Procedura . . . . . . . . . . . . . . . . . . . . . . . . . . . . . . . . . . . . . . . . . . . . . . . . . . . . . . . . . . . . . . . . . . . . . . . . . 183
11 Rozwiązywanie problemów
Omówienie . . . . . . . . . . . . . . . . . . . . . . . . . . . . . . . . . . . . . . . . . . . . . . . . . . . . . . . . . . . . . . . . . . . . . . . . . . . . 186
Dioda stanu / sieci bezprzewodowej . . . . . . . . . . . . . . . . . . . . . . . . . . . . . . . . . . . . . . . . . . . . . . . . . 187
Usuwanie zacięć papieru . . . . . . . . . . . . . . . . . . . . . . . . . . . . . . . . . . . . . . . . . . . . . . . . . . . . . . . . . . . . . . . 188
Wskazówki dotyczące unikania zacięć papieru . . . . . . . . . . . . . . . . . . . . . . . . . . . . . . . . . . . . . . . 188
Zacięcia w automatycznym podajniku dokumentów (tylko WorkCentre 3025NI) . . . . . . . 188
Usuwanie zacięć wewnątrz urządzenia . . . . . . . . . . . . . . . . . . . . . . . . . . . . . . . . . . . . . . . . . . . . . . 191
Komunikaty o błędach . . . . . . . . . . . . . . . . . . . . . . . . . . . . . . . . . . . . . . . . . . . . . . . . . . . . . . . . . . . . . . . . . 193
viii Xerox® WorkCentre® 3025
Przewodnik użytkownika
Zawartość
Typowe problemy . . . . . . . . . . . . . . . . . . . . . . . . . . . . . . . . . . . . . . . . . . . . . . . . . . . . . . . . . . . . . . . . . . . . . . 194
Problemy z podawaniem papieru . . . . . . . . . . . . . . . . . . . . . . . . . . . . . . . . . . . . . . . . . . . . . . . . . . . . 194
Problemy z drukowaniem . . . . . . . . . . . . . . . . . . . . . . . . . . . . . . . . . . . . . . . . . . . . . . . . . . . . . . . . . . . 195
Typowe problemy w systemie Windows . . . . . . . . . . . . . . . . . . . . . . . . . . . . . . . . . . . . . . . . . . . . . 198
Typowe problemy w systemie Linux . . . . . . . . . . . . . . . . . . . . . . . . . . . . . . . . . . . . . . . . . . . . . . . . . 199
Typowe problemy na komputerach Macintosh . . . . . . . . . . . . . . . . . . . . . . . . . . . . . . . . . . . . . . . 201
Problemy z jakością druku . . . . . . . . . . . . . . . . . . . . . . . . . . . . . . . . . . . . . . . . . . . . . . . . . . . . . . . . . . 202
Problemy z kopiowaniem . . . . . . . . . . . . . . . . . . . . . . . . . . . . . . . . . . . . . . . . . . . . . . . . . . . . . . . . . . . 206
Problemy ze skanowaniem . . . . . . . . . . . . . . . . . . . . . . . . . . . . . . . . . . . . . . . . . . . . . . . . . . . . . . . . . . 207
Problemy z faksem (tylko WorkCentre 3025NI) . . . . . . . . . . . . . . . . . . . . . . . . . . . . . . . . . . . . . . 208
Dalsza pomoc . . . . . . . . . . . . . . . . . . . . . . . . . . . . . . . . . . . . . . . . . . . . . . . . . . . . . . . . . . . . . . . . . . . . . . . . . 210
Centrum wsparcia Xerox . . . . . . . . . . . . . . . . . . . . . . . . . . . . . . . . . . . . . . . . . . . . . . . . . . . . . . . . . . . . 210
Umiejscowienie numeru seryjnego . . . . . . . . . . . . . . . . . . . . . . . . . . . . . . . . . . . . . . . . . . . . . . . . . . 210
Drukowanie raportu urządzenia . . . . . . . . . . . . . . . . . . . . . . . . . . . . . . . . . . . . . . . . . . . . . . . . . . . . . 210
12 Dane techniczne
Dane techniczne urządzenia . . . . . . . . . . . . . . . . . . . . . . . . . . . . . . . . . . . . . . . . . . . . . . . . . . . . . . . . . . . . 212
Konfiguracje urządzenia . . . . . . . . . . . . . . . . . . . . . . . . . . . . . . . . . . . . . . . . . . . . . . . . . . . . . . . . . . . . 212
Specyfikacje nośników . . . . . . . . . . . . . . . . . . . . . . . . . . . . . . . . . . . . . . . . . . . . . . . . . . . . . . . . . . . . . 213
Dane techniczne funkcji . . . . . . . . . . . . . . . . . . . . . . . . . . . . . . . . . . . . . . . . . . . . . . . . . . . . . . . . . . . . . . . . 214
Specyfikacje druku . . . . . . . . . . . . . . . . . . . . . . . . . . . . . . . . . . . . . . . . . . . . . . . . . . . . . . . . . . . . . . . . . 214
Dane techniczne faksu (tylko 3025NI) . . . . . . . . . . . . . . . . . . . . . . . . . . . . . . . . . . . . . . . . . . . . . . . 214
Dane techniczne skanowania . . . . . . . . . . . . . . . . . . . . . . . . . . . . . . . . . . . . . . . . . . . . . . . . . . . . . . . 215
Środowisko sieciowe . . . . . . . . . . . . . . . . . . . . . . . . . . . . . . . . . . . . . . . . . . . . . . . . . . . . . . . . . . . . . . . . . . . 216
Wymagania systemowe . . . . . . . . . . . . . . . . . . . . . . . . . . . . . . . . . . . . . . . . . . . . . . . . . . . . . . . . . . . . . . . . 217
Microsoft® Windows® . . . . . . . . . . . . . . . . . . . . . . . . . . . . . . . . . . . . . . . . . . . . . . . . . . . . . . . . . . . . . 217
Macintosh . . . . . . . . . . . . . . . . . . . . . . . . . . . . . . . . . . . . . . . . . . . . . . . . . . . . . . . . . . . . . . . . . . . . . . . . . 217
Linux . . . . . . . . . . . . . . . . . . . . . . . . . . . . . . . . . . . . . . . . . . . . . . . . . . . . . . . . . . . . . . . . . . . . . . . . . . . . . . 218
Specyfikacje elektryczne . . . . . . . . . . . . . . . . . . . . . . . . . . . . . . . . . . . . . . . . . . . . . . . . . . . . . . . . . . . . . . . 219
Specyfikacje środowiskowe . . . . . . . . . . . . . . . . . . . . . . . . . . . . . . . . . . . . . . . . . . . . . . . . . . . . . . . . . . . . . 220
13 Bezpieczeństwo
Bezpieczeństwo dotyczące prądu elektrycznego . . . . . . . . . . . . . . . . . . . . . . . . . . . . . . . . . . . . . . . . . . 222
Ogólne wskazówki . . . . . . . . . . . . . . . . . . . . . . . . . . . . . . . . . . . . . . . . . . . . . . . . . . . . . . . . . . . . . . . . . . 222
Przewód zasilający . . . . . . . . . . . . . . . . . . . . . . . . . . . . . . . . . . . . . . . . . . . . . . . . . . . . . . . . . . . . . . . . . 222
Awaryjne wyłączanie . . . . . . . . . . . . . . . . . . . . . . . . . . . . . . . . . . . . . . . . . . . . . . . . . . . . . . . . . . . . . . . 223
Bezpieczeństwo dotyczące lasera . . . . . . . . . . . . . . . . . . . . . . . . . . . . . . . . . . . . . . . . . . . . . . . . . . . 223
Bezpieczeństwo użytkowania . . . . . . . . . . . . . . . . . . . . . . . . . . . . . . . . . . . . . . . . . . . . . . . . . . . . . . . . . . . 224
Wytyczne dotyczące użytkowania . . . . . . . . . . . . . . . . . . . . . . . . . . . . . . . . . . . . . . . . . . . . . . . . . . . 224
Uwalnianie ozonu . . . . . . . . . . . . . . . . . . . . . . . . . . . . . . . . . . . . . . . . . . . . . . . . . . . . . . . . . . . . . . . . . . 224
Lokalizacja drukarki . . . . . . . . . . . . . . . . . . . . . . . . . . . . . . . . . . . . . . . . . . . . . . . . . . . . . . . . . . . . . . . . 224
Materiały eksploatacyjne drukarki . . . . . . . . . . . . . . . . . . . . . . . . . . . . . . . . . . . . . . . . . . . . . . . . . . 225
Bezpieczna konserwacja . . . . . . . . . . . . . . . . . . . . . . . . . . . . . . . . . . . . . . . . . . . . . . . . . . . . . . . . . . . . . . . . 226
Symbole drukarki . . . . . . . . . . . . . . . . . . . . . . . . . . . . . . . . . . . . . . . . . . . . . . . . . . . . . . . . . . . . . . . . . . 226
Informacje kontaktowe związane z ochroną środowiska i BHP . . . . . . . . . . . . . . . . . . . . . . . . . . . . 228
Xerox® WorkCentre® 3025 ix
Przewodnik użytkownika
Zawartość
14 Informacje prawne
Podstawowe przepisy . . . . . . . . . . . . . . . . . . . . . . . . . . . . . . . . . . . . . . . . . . . . . . . . . . . . . . . . . . . . . . . . . . 230
Stany Zjednoczone (przepisy FCC) . . . . . . . . . . . . . . . . . . . . . . . . . . . . . . . . . . . . . . . . . . . . . . . . . . 230
Kanada . . . . . . . . . . . . . . . . . . . . . . . . . . . . . . . . . . . . . . . . . . . . . . . . . . . . . . . . . . . . . . . . . . . . . . . . . . . . 230
Unia Europejska . . . . . . . . . . . . . . . . . . . . . . . . . . . . . . . . . . . . . . . . . . . . . . . . . . . . . . . . . . . . . . . . . . . 230
Unia Europejska Część 4 Informacje na temat ochrony środowiska związane
z umową dotyczącą urządzeń do przetwarzania obrazu . . . . . . . . . . . . . . . . . . . . . . . . . . . . . . . 231
Pobór mocy i czas uruchomienia . . . . . . . . . . . . . . . . . . . . . . . . . . . . . . . . . . . . . . . . . . . . . . . . . . . . 232
Niemcy . . . . . . . . . . . . . . . . . . . . . . . . . . . . . . . . . . . . . . . . . . . . . . . . . . . . . . . . . . . . . . . . . . . . . . . . . . . . 233
Turcja (Dyrektywa RoHS) . . . . . . . . . . . . . . . . . . . . . . . . . . . . . . . . . . . . . . . . . . . . . . . . . . . . . . . . . . . 233
Informacje prawne dotyczące modułu sieci bezprzewodowej 2,4 Ghz . . . . . . . . . . . . . . . . . . 233
Przepisy dotyczące kopiowania . . . . . . . . . . . . . . . . . . . . . . . . . . . . . . . . . . . . . . . . . . . . . . . . . . . . . . . . . 234
Stany Zjednoczone . . . . . . . . . . . . . . . . . . . . . . . . . . . . . . . . . . . . . . . . . . . . . . . . . . . . . . . . . . . . . . . . . 234
Kanada . . . . . . . . . . . . . . . . . . . . . . . . . . . . . . . . . . . . . . . . . . . . . . . . . . . . . . . . . . . . . . . . . . . . . . . . . . . . 235
Inne kraje . . . . . . . . . . . . . . . . . . . . . . . . . . . . . . . . . . . . . . . . . . . . . . . . . . . . . . . . . . . . . . . . . . . . . . . . . 236
Przepisy dotyczące faksowania . . . . . . . . . . . . . . . . . . . . . . . . . . . . . . . . . . . . . . . . . . . . . . . . . . . . . . . . . 237
Stany Zjednoczone . . . . . . . . . . . . . . . . . . . . . . . . . . . . . . . . . . . . . . . . . . . . . . . . . . . . . . . . . . . . . . . . . 237
Kanada . . . . . . . . . . . . . . . . . . . . . . . . . . . . . . . . . . . . . . . . . . . . . . . . . . . . . . . . . . . . . . . . . . . . . . . . . . . . 239
Unia Europejska . . . . . . . . . . . . . . . . . . . . . . . . . . . . . . . . . . . . . . . . . . . . . . . . . . . . . . . . . . . . . . . . . . . 239
Republika Południowej Afryki . . . . . . . . . . . . . . . . . . . . . . . . . . . . . . . . . . . . . . . . . . . . . . . . . . . . . . . 240
Nowa Zelandia . . . . . . . . . . . . . . . . . . . . . . . . . . . . . . . . . . . . . . . . . . . . . . . . . . . . . . . . . . . . . . . . . . . . 240
Informacje o bezpieczeństwie używanych materiałów . . . . . . . . . . . . . . . . . . . . . . . . . . . . . . . . . . . 241
15 Recykling i utylizacja
Wszystkie kraje . . . . . . . . . . . . . . . . . . . . . . . . . . . . . . . . . . . . . . . . . . . . . . . . . . . . . . . . . . . . . . . . . . . . . . . . 244
Materiał zawierający nadchloran . . . . . . . . . . . . . . . . . . . . . . . . . . . . . . . . . . . . . . . . . . . . . . . . . . . 244
Ameryka Północna . . . . . . . . . . . . . . . . . . . . . . . . . . . . . . . . . . . . . . . . . . . . . . . . . . . . . . . . . . . . . . . . . . . . . 245
Unia Europejska . . . . . . . . . . . . . . . . . . . . . . . . . . . . . . . . . . . . . . . . . . . . . . . . . . . . . . . . . . . . . . . . . . . . . . . 246
Środowisko domowe . . . . . . . . . . . . . . . . . . . . . . . . . . . . . . . . . . . . . . . . . . . . . . . . . . . . . . . . . . . . . . . 246
Środowisko profesjonalne/ biznesowe . . . . . . . . . . . . . . . . . . . . . . . . . . . . . . . . . . . . . . . . . . . . . . . 246
Odbiór i utylizacja sprzętu oraz baterii . . . . . . . . . . . . . . . . . . . . . . . . . . . . . . . . . . . . . . . . . . . . . . . 246
Informacja o symbolu baterii . . . . . . . . . . . . . . . . . . . . . . . . . . . . . . . . . . . . . . . . . . . . . . . . . . . . . . . 247
Usuwanie baterii . . . . . . . . . . . . . . . . . . . . . . . . . . . . . . . . . . . . . . . . . . . . . . . . . . . . . . . . . . . . . . . . . . . 247
Inne kraje . . . . . . . . . . . . . . . . . . . . . . . . . . . . . . . . . . . . . . . . . . . . . . . . . . . . . . . . . . . . . . . . . . . . . . . . . . . . . 248
x Xerox® WorkCentre® 3025
Przewodnik użytkownika
Wprowadzenie 1
Ten rozdział zawiera:
• Informacje o urządzeniu
• Konfiguracje produktu
• Opis panelu sterowania
• Włączanie zasilania urządzenia
• Oprogramowanie
• Strony informacyjne
• Domyślne ustawienia funkcji
• Dostęp do drukarki
• Więcej informacji
• Dalsza pomoc
Xerox® WorkCentre® 3025 1
Przewodnik użytkownika
Informacje o urządzeniu
Informacje o urządzeniu
Przed rozpoczęciem pracy z urządzeniem zachęcamy do zapoznania się z jego różnorodnymi funkcjami
i opcjami.
Widok z przodu konfiguracji WorkCentre 3025NI
2 Xerox® WorkCentre® 3025
Przewodnik użytkownika
Informacje o urządzeniu
1 Pokrywa podajnika dokumentów 9 Podpórka
2 Pokrywa prowadnicy podajnika dokumentów 10 Taca wyjściowa
3 Taca wyjściowa podajnika dokumentów 11 Pokrywa dokumentów
4 Podpórka wydruku podajnika dokumentów 12 Szyba
5 Panel sterowania 13 Zespół skanowania
6 Uchwyt 14 Pokrywa wewnętrzna
7 Taca papieru 1 15 Wkład drukujący
8 Uchwyt tacy
Widok z tyłu konfiguracji WorkCentre 3025NI
1 Port USB
2 Port sieciowy
3 Gniazdo wewnętrznej linii telefonicznej
4 Gniazdo linii telefonicznej
5 Gniazdo zasilania
Xerox® WorkCentre® 3025 3
Przewodnik użytkownika
Informacje o urządzeniu
Widok z przodu konfiguracji WorkCentre 3025BI
1 Pokrywa dokumentów 7 Taca wyjściowa
2 Panel sterowania 8 Szyba
3 Uchwyt 9 Zespół skanowania
4 Taca papieru 1 10 Pokrywa wewnętrzna
5 Uchwyt tacy 11 Wkład drukujący
6 Podpórka wydruku
4 Xerox® WorkCentre® 3025
Przewodnik użytkownika
Informacje o urządzeniu
Widok z tyłu konfiguracji WorkCentre 3025BI
1 Port USB
2 Gniazdo zasilania
Xerox® WorkCentre® 3025 5
Przewodnik użytkownika
Konfiguracje produktu
Konfiguracje produktu
WorkCentre WorkCentre
Element
3025BI 3025NI
Automatyczny podajnik dokumentów Nie dotyczy Standard
(40 arkuszy)
Taca papieru 1 (150 arkuszy) Standard Standard
Taca wyjściowa (na 100 arkuszy) Standard Standard
Drukowanie bezpośrednie Standard Standard
AirPrint Standard Standard
Google Cloud Print Standard Standard
Kopiowanie Standard Standard
Skanowanie Standard Standard
Faks Nie dotyczy Standard
E-mail Nie dotyczy Nie dotyczy
Urządzenie USB Standard Standard
Host USB Nie dotyczy Nie dotyczy
Drukowanie sieciowe Nie dotyczy Standard
Wi-Fi Standard Standard
Wi-Fi Direct™ Standard Standard
6 Xerox® WorkCentre® 3025
Przewodnik użytkownika
Opis panelu sterowania
Opis panelu sterowania
Panel sterowania składa się z ekranu, klawiatury oraz przycisków funkcji dostępnych w drukarce. Panel
sterowania:
• Pokazuje bieżący stan pracy drukarki.
• Pozwala na kopiowanie, drukowanie, skanowanie i obsługę faksów.
• Zapewnie dostęp do stron informacyjnych.
• Wyświetla komunikaty odnośnie braku papieru, konieczności wymiany materiałów
eksploatacyjnych i zacięć papieru.
• Wyświetla ostrzeżenia i komunikaty o błędach.
Opis panelu sterowania WorkCentre 3025NI
Liczba Przycisk Opis
1 Kopiowanie: Włącza tryb kopiowania.
2 Skanowanie: Włącza tryb skanowania.
3 Ekran wyświetlacza: Wyświetla dostępne w urządzeniu funkcje
programowania oraz ogólne informacje o urządzeniu.
4 Stan urządzenia: Wyświetla informacje o urządzeniu, jego stanie,
numerze seryjnym urządzenia, a także umożliwia wydruk raportów
różnego typu.
Xerox® WorkCentre® 3025 7
Przewodnik użytkownika
Opis panelu sterowania
Liczba Przycisk Opis
5–6 Menu: Włącza tryb menu i umożliwia dostęp do opcji oraz ustawień.
17–18 Strzałki: Przyciski strzałek w górę/w dół umożliwiają przeglądanie
opcji dostępnych w wybranym menu oraz zwiększanie lub
zmniejszanie wartości.
Wstecz: Odsyła użytkownika do wyższego poziomu menu.
OK: Umożliwia potwierdzenie wyboru na ekranie.
7 Książka adresowa: Umożliwia przechowywanie numerów faksów i
wyszukiwanie przechowywanych numerów faksów.
8–9 Klawiatura: Umożliwia wprowadzanie znaków alfanumerycznych.
Pauza/Ponowne wyb. nr.: W trybie gotowości wybiera ponownie
ostatni numer. W trybie edycji wstawia pauzę do numeru faksu.
10 Wyczyść wszystko: Naciśnięcie powoduje skasowanie ostatnio
wprowadzonych wyborów.
11 Oszczędzanie energii: Przełącza urządzenie w tryb oszczędzania
energii lub wyłącza je. Ponowne naciśnięcie tego przycisku powoduje
uruchomienie wyłączonego urządzenia.
12 Zasilanie: Służy do włączania i wyłączania urządzenia.
13 Stop: Naciśnięcie przycisku Stop powoduje zatrzymanie zadania w
toku. Naciśnięcie przycisku Stop powoduje także wyjście z trybu menu.
Jeśli użytkownik urządzenia jest zalogowany, naciśnięcie przycisku
Stop spowoduje wyświetlenie opcji wylogowania.
14 Start: Rozpoczyna wykonywanie pracy.
15 Kasuj: Powoduje usunięcie ostatnio wprowadzonego znaku.
8 Xerox® WorkCentre® 3025
Przewodnik użytkownika
Opis panelu sterowania
Liczba Przycisk Opis
16 Wybieranie ręczne: W trybie faksu, otwiera linię faksu.
Dodaje .com do adresu e-mail.
19 Dioda stanu / komunikacji bezprzewodowej: Kolor diody wskazuje
aktualny stan urządzenia.
20 Faks: Włącza tryb faksu.
Xerox® WorkCentre® 3025 9
Przewodnik użytkownika
Opis panelu sterowania
Opis panelu sterowania WorkCentre 3025BI
Liczba Przycisk Opis
1 Kopiowanie: Włącza tryb kopiowania.
2 Ekran wyświetlacza: Wyświetla dostępne w urządzeniu funkcje
programowania oraz ogólne informacje o urządzeniu.
3 Stan urządzenia: Wyświetla informacje o urządzeniu, jego stanie,
numerze seryjnym urządzenia, a także umożliwia wydruk raportów
różnego typu.
4–5 Menu: Włącza tryb menu i umożliwia dostęp do opcji oraz ustawień.
11–12 Strzałki: Przyciski strzałek w górę/w dół umożliwiają przeglądanie
opcji dostępnych w wybranym menu oraz zwiększanie lub
zmniejszanie wartości.
Wstecz: Odsyła użytkownika do wyższego poziomu menu.
OK: Umożliwia potwierdzenie wyboru na ekranie.
6 Wyczyść wszystko: Naciśnięcie powoduje skasowanie ostatnio
wprowadzonych wyborów.
7 Oszczędzanie energii: Przełącza urządzenie w tryb oszczędzania
energii lub wyłącza je. Ponowne naciśnięcie tego przycisku powoduje
uruchomienie wyłączonego urządzenia.
8 Zasilanie: Służy do włączania i wyłączania urządzenia.
10 Xerox® WorkCentre® 3025
Przewodnik użytkownika
Opis panelu sterowania
Liczba Przycisk Opis
9 Stop: Powoduje zatrzymanie zadania w toku. Naciśnięcie przycisku
Stop powoduje także wyjście z trybu menu. Jeśli użytkownik
urządzenia jest zalogowany, naciśnięcie przycisku Stop spowoduje
wyświetlenie opcji wylogowania.
10 Start: Rozpoczyna wykonywanie pracy.
13 Dioda stanu / sieci bezprzewodowej: Kolor diody wskazuje aktualny
stan urządzenia.
14 Skanowanie: Włącza tryb skanowania.
Xerox® WorkCentre® 3025 11
Przewodnik użytkownika
Włączanie zasilania urządzenia
Włączanie zasilania urządzenia
Przycisk zasilania znajduje się na panelu sterowania. Gniazdo kabla zasilania znajduje się z tyłu
drukarki.
1. Połącz przewód zasilający do urządzenia i wyjścia zasilania. Przewód zasilania musi być
podłączony do gniazdka z uziemieniem.
2. Drukarka po włączeniu łączy się z siecią bezprzewodową, jeśli dostępna. Zobacz rozdział Instalacja
i konfiguracja w celu uzyskania instrukcji dotyczących konfigurowania ustawień
bezprzewodowych.
3. Podłącz kabel sieciowy, jeśli wymagany.
Uwaga: Urządzenie 3025NI nie łączy się z siecią bezprzewodową, gdy podłączony jest kabel
sieciowy.
4. Aby umożliwić faksowanie, podłącz linię telefoniczną do złącza LINE.
5. Naciśnij przycisk Zasilanie na panelu sterowania.
Uwaga: Niektóre opcje mogą być niedostępne w zależności od konfiguracji urządzenia oraz tego,
czy znajduje się ono w trybie gotowości.
Oszczędzanie energii
Urządzenie wykorzystuje zaawansowaną technologię oszczędzania energii, gdy nie jest użytkowane.
Gdy drukarka nie odbiera danych przez dłuższy czas, włączany jest tryb Oszczędzanie energii, a zużycie
energii zostaje automatycznie zmniejszone.
Aby włączyć tryb oszczędzania energii:
1. Naciśnij przycisk Oszczędzanie energii.
2. Użyj przycisków strzałki w górę/w dół w celu wybrania opcji Oszczędzanie energii i następnie OK.
12 Xerox® WorkCentre® 3025
Przewodnik użytkownika
Włączanie zasilania urządzenia
Wyłączanie zasilania urządzenia
Są dwie metody wyłączania urządzenia.
• Wciśnij przycisk Zasilanie.
• Naciśnij przycisk Oszczędzanie energii i za pomocą przycisków strzałki w górę/w dół wybierz
opcję Wyłączenie, a następnie OK.
Za pomocą klawiatury (tylko WorkCentre 3025NI)
Podczas wykonywania różnych zadań może zaistnieć potrzeba wprowadzenia nazw i liczb. Na przykład
podczas konfigurowania urządzenia należy wprowadzić nazwę firmy oraz numer faksu. W przypadku
zapisywania numerów faksu w pamięci urządzenia należy również wprowadzić odpowiadające im
nazwy.
1. Po wyświetleniu monitu o wprowadzenie litery, zlokalizuj przycisk ze znakiem, który chcesz
wprowadzić. Naciskaj przycisk do momentu wyświetlenia odpowiedniej litery na ekranie.
• Na przykład, aby wprowadzić literę "O", naciskaj przycisk 6 oznaczony "MNO".
• Każde naciśnięcie przycisku 6 spowoduje wyświetlenie innej litery, kolejno: M, N, O, m, n, o i
ostatecznie cyfry 6.
2. Można również wprowadzić znaki specjalne, takie jak @ /. & + -. Patrz rozdział Znaki na klawiaturze.
3. Aby wprowadzić kolejne litery, powtarzaj krok 1. Jeśli
oznaczenie kolejnej litery znajduje się na tym samym przycisku,
zaczekaj 2 sekundy między naciśnięciami przycisku, aby
przemieścić kursor lub naciśnij strzałkę w dół i ponownie
naciśnij przycisk odpowiadający literze. Kursor zostanie
przemieszczony w prawo, a kolejna litera zostanie wyświetlona
na ekranie.
Jeśli popełnisz błąd podczas wprowadzania numeru lub nazwy,
naciśnij strzałkę w górę, aby usunąć ostatnią cyfrę lub znak.
Następnie wprowadź poprawną cyfrę lub znak.
4. Po wprowadzeniu wszystkich znaków naciśnij OK.
Xerox® WorkCentre® 3025 13
Przewodnik użytkownika
Włączanie zasilania urządzenia
Znaki na klawiaturze
Klucz Przypisane cyfry, litery i znaki
1 @/.‘1
2 ABCabc2
3 DEFdef3
4 GHIghi4
5 JKLjkl5
6 MNOmno6
7 PQRSpqrs7
8 TUVtuv8
9 WXYZwxyz9
0 &+-,0_
* *
# #
14 Xerox® WorkCentre® 3025
Przewodnik użytkownika
Włączanie zasilania urządzenia
Przegląd menu
Za pomocą panelu sterowania można uzyskać dostęp do różnych menu. Menu dostępne są po
naciśnięciu odpowiedniego przycisku, na przykład Kopiowanie, Skanowanie lub Faks, Menu. Dostępne
są następujące opcje menu:
Menu
Menu Kopiowanie Menu Faks Menu Stan maszyny
Skanowanie
• Rozmiar oryginału Skanuj do: • Rozjaśnianie/ • Strony informacyjne
• Zmniejszenie/ • PC przyciemnianie • Domyślna wartość
powiększenie • WSD • Rozdzielczość funkcji
• Rozjaśnianie/ • Rozmiar oryginału • Konfiguracja faksu
przyciemnianie • Wysył. do wielu odb. • Konfiguracja
• Typ oryginału • Opóźnione wysyłanie systemu
• Układanie • Wysyłanie • Sieć
• Układ priorytetowe
• Dostosowanie • Przekaż
eliminacji tła • Przekaż odebrane
• Bezpieczne odbieranie
• Dodaj strony
• Anuluj zadanie
Uwaga: Niektóre opcje menu mogą być niedostępne w zależności od konfiguracji urządzenia oraz
tego, czy znajduje się ono w trybie gotowości. W przypadku niektórych usług, takich jak faks, przed
uzyskaniem dostępu do opcji menu konieczny może być wybór dodatkowych ustawień lub
konfiguracji.
Xerox® WorkCentre® 3025 15
Przewodnik użytkownika
Włączanie zasilania urządzenia
Menu Stan maszyny
Przycisk Stan urządzenia zapewnia dostęp dostępu do informacji o urządzeniu oraz do ustawień
urządzenia. Po zainstalowaniu urządzenia zaleca się zmianę ustawień różnych opcji w środowisku druku
zgodnie z preferencjami i potrzebami. Dostęp do tych ustawień i ich zmiana może wymagać
wprowadzenia hasła.
Poniższa tabela prezentuje opcje dostępne w przypadku każdej pozycji menu.
Domyślne
Informacje Konfiguracja Konfiguracja
ustawienia
Str faksu systemu
funkcji
• Konfiguracja • Ustawienia • Wł./Wył. • Konfig.urządzenia
• Strona domyślne • Wysyłanie • Konfiguracja
demonstracyjna kopiowania • Odbiór papieru
• Konfiguracja • Ustawienia • Ręczny TX/RX • Głośność
sieci domyślne • Konserwacja
• Informacje o faksu techniczna
materiałach
eksploatacyjnych
• Liczniki
eksploatacyjne
• Odebrane faksy
• Wysłane faksy
• Zaplanowane
zadania
• Potwierdzenie
faksu
• Zbędne faksy
Uwaga: Niektóre opcje menu mogą być niedostępne w zależności od konfiguracji urządzenia oraz
tego, czy znajduje się ono w trybie gotowości.
16 Xerox® WorkCentre® 3025
Przewodnik użytkownika
Włączanie zasilania urządzenia
Menu sieciowe
Ustawienia sieciowe urządzenia można skonfigurować za pomocą wyświetlacza urządzenia. Przed
wykonaniem tych czynności należy uzyskać ważne informacje dotyczące typu protokołów sieciowych i
używanego systemu komputerowego. W celu uzyskania dostępu do ustawień menu Konfiguracje sieci i
ich zmiany może być konieczne podanie hasła. Zobacz rozdział Instalacja i konfiguracja w celu
zapoznania się z informacjami o konfigurowaniu sieci.
Uzyskaj dostęp do menu sieciowego za pomocą przycisku Stan urządzenia. Poniższe opcje są dostępne
w menu Sieć:
• TCP/IP (IPv4)
• TCP/IP (IPv6)
• Ethernet
• Wi-Fi
• Protocol Manager
• Konfiguracja sieci
• Wyczyść ustawienia
Można też skonfigurować sieć za pomocą oprogramowania CentreWare Internet Services, wybierając
opcje Properties (Właściwości) > Network Settings (Ustawienia sieciowe).
Xerox® WorkCentre® 3025 17
Przewodnik użytkownika
Oprogramowanie
Oprogramowanie
Po skonfigurowaniu urządzenia i podłączeniu go do komputera należy zainstalować oprogramowanie
drukarki i skanera. Oprogramowanie wymagane w systemach Windows lub Macintosh dostępne jest na
płycie CD dostarczonej z urządzeniem, a dodatkowe oprogramowanie można pobrać na stronie
www.xerox.com. Dostępne jest następujące oprogramowanie:
System
CD Zawartość
operacyjny
Oprogramo- Windows • Sterownik drukarki: Użyj sterownika drukarki, aby w pełni wykorzystać
wanie możliwości urządzenia. Dostępne są sterowniki XPS.
drukarki • MFP PC Fax: Korzystaj z funkcji faksu bezpośrednio z komputera.
• Sterownik skanera: Dostępne są sterowniki TWAIN oraz WIA (Windows
Image Acquisition) służące do skanowania dokumentów za pomocą
urządzenia.
• Xerox Easy Document Creator: Służy do dostosowywania ustawień
skanowania i rozpoczynania procesu skanowania bezpośrednio z
komputera. Okno podglądu pozwala wyświetlić rezultat skanowania i
wprowadzić niezbędne korekty ustawień oraz zapisać preferowane
ustawienia, dodając je do zdefiniowanej wstępnie listy "Ulubione".
• Xerox Easy Print Manager (EPM): Zapewnia wygodny dostęp z
jednego miejsca do ustawień urządzenia, środowisk
drukowania/skanowania, ustawień/czynności, funkcji skanowania do
komputera, funkcji wysyłania faksów do komputera, jak również
uruchamiania aplikacji, takich jak Xerox Scan Assistant oraz CentreWare
Internet Services.
Uwaga: W celu zmiany ustawień drukarki należy się zalogować.
• Xerox Easy Wireless Setup: W celu skonfigurowania ustawień
bezprzewodowych podczas instalacji drukarki można skorzystać z
programu Wireless Setting, który został automatycznie zainstalowany
wraz ze sterownikiem drukarki.
• Program SetIP: Program narzędziowy umożliwiający wybór interfejsu
sieciowego i ręczną konfigurację adresów protokołu TCP/IP.
Oprogramo- Linux • Sterownik drukarki: Użyj sterownika drukarki, aby w pełni wykorzystać
wanie możliwości urządzenia.
drukarki • Sterownik skanera: Dostępny jest sterownik SANE umożliwiający
skanowanie dokumentów za pomocą urządzenia.
Uwaga: Oprogramowanie dla systemu operacyjnego Linux jest dostępne
jedynie na stronie xerox.com.
18 Xerox® WorkCentre® 3025
Przewodnik użytkownika
Oprogramowanie
System
CD Zawartość
operacyjny
Oprogramo- Unix • Sterownik drukarki: Użyj sterownika drukarki, aby w pełni wykorzystać
wanie możliwości urządzenia.
drukarki Uwaga: Oprogramowanie do systemu Unix jest dostępne tylko na stronie
www.xerox.com.
Oprogramo- Macintosh • Sterownik drukarki: Użyj sterownika drukarki, aby w pełni wykorzystać
wanie możliwości urządzenia.
drukarki • Sterownik skanera: Dostępny jest sterownik TWAIN umożliwiający
skanowanie dokumentów za pomocą urządzenia.
• Program SetIP: Program narzędziowy umożliwiający wybór interfejsu
sieciowego i ręczną konfigurację adresów protokołu TCP/IP.
• Scan and Fax Manager: Ten program narzędziowy służy do konfiguracji
ustawień skanowania i faksowania do komputera za pomocą
urządzenia wielofunkcyjnego.
Xerox® WorkCentre® 3025 19
Przewodnik użytkownika
Strony informacyjne
Strony informacyjne
Ta opcja umożliwia użytkownikowi wydrukowanie następujących raportów:
Raport Opis
Konfiguracja Raport zawiera informacje dotyczące konfiguracji urządzenia, takie jak
numer seryjny, adres IP, zainstalowane opcje oraz wersja
oprogramowania.
Strona demonstracyjna Strona demonstracyjna służy do sprawdzania jakości druku.
Informacje o materiałach Drukuje stronę z informacjami o materiałach eksploatacyjnych.
eksploatacyjnych
Wysłane faksy Ten raport zawiera informacje o ostatnio wysłanych faksach.
Uwaga: Urządzenie drukuje ten raport co 50 połączeń.
Odebrane faksy Ten raport zawiera informacje o ostatnio odebranych faksach.
Potwierdzenie faksu Jest to raport dotyczący każdej transmisji faksu.
Zaplanowane prace Ta lista zawiera informacje o wszystkich dokumentach zapisanych
aktualnie w urządzeniu w celu opóźnionego wysłania faksem wraz z
czasem rozpoczęcia i typem każdej operacji.
Zbędne faksy Ta lista zawiera numery faksów określone jako numery zbędnych faksów.
Aby dodać lub usunąć numery z listy, przejdź do menu
Konf.odrzuc.faksów.
Liczniki eksploatacyjne Ta lista przedstawia liczbę wydruków wykonanych przy użyciu
urządzenia. Lista ta obejmuje:
• Łączna liczba wydruków
• Wydruki czarno-białe
• Obrazy konserwacyjne
• Arkusze
Drukowanie raportów
Można wydrukować różne raporty zawierające informacje o urządzeniu.
1. Wybierz przycisk Menu na panelu sterowania.
2. Naciśnij przyciski strzałki w górę/w dół w celu przewinięcia do menu Information (Informacje) i
wybierz przycisk OK.
3. Naciśnij przyciski strzałki w górę/w dół, aż do wyświetlenia wymaganego raportu, następnie
naciśnij przycisk OK.
4. Wybierz przycisk OK, aby wydrukować raport.
20 Xerox® WorkCentre® 3025
Przewodnik użytkownika
Domyślne ustawienia funkcji
Domyślne ustawienia funkcji
W urządzeniu wprowadzono domyślne ustawienia funkcji kopiowaniai faksu, aby umożliwić dokonanie
szybkiego i łatwego wyboru odpowiadającego zadaniu. Domyślne ustawienia można zmienić,
naciskając przycisk Stan urządzenia na panelu sterowania i wybierając opcję Domyślne ustawienia
funkcji za pomocą strzałki w dół. Dostęp do ustawień i ich zmiana w opcji Ustawienia systemu może
wymagać wprowadzenia hasła.
Uwaga: Niektóre z tych opcji mogą być niedostępne ze względu na konfigurację urządzenia.
Ustawienia domyślne kopiowania
Domyślny wybór opcji Kopiuj można zmienić na ustawienia używane najczęściej. Podczas kopiowania
dokumentu używane są ustawienia domyślne, o ile nie zostały one zmienione dla danego zadania.
Po zakończeniu wykonywania bieżącego zadania przywracane są ustawienia domyślne. Dostęp do
domyślnych ustawień i ich zmiana może wymagać wprowadzenia hasła.
Możliwe do ustawienia domyślne wartości kopiowania:
• Rozmiar oryginału
• Zmniejszenie/powiększenie
• Rozjaśnianie/przyciemnianie
• Typ oryginału
• Układanie
• Układ
• Dostosowanie tła
Domyślne wartości faksu (tylko WorkCentre 3025NI)
Urządzenie zapewnia możliwość wyboru spośród różnych opcji konfiguracji systemu faksu. Ustawienia
domyślne można zmienić zgodnie z preferencjami i potrzebami. Można dostosować ustawienia
Receiving (Odbieranie) i Sending (Wysyłanie). Dostęp do ustawień i ich zmiana w opcji Konfiguracja
faksu może wymagać wprowadzenia hasła.
Możliwe do ustawienia domyślne wartości faksowania:
• Rozjaśnianie/przyciemnianie
• Rozdzielczość
• Rozmiar oryginału
• Wysył. do wielu odb.
• Opóźnione wysyłanie
• Wysyłanie priorytetowe
• Przekaż
• Przekaż odebrane
• Bezpieczne odbieranie
• Dodaj strony
• Anuluj zadanie
Xerox® WorkCentre® 3025 21
Przewodnik użytkownika
Domyślne ustawienia funkcji
Raport konfiguracji
Raport konfiguracji zawiera listę informacji o drukarce, takich jak ustawienia domyślne, zainstalowane
opcje, ustawienia sieci (np. adres IP) oraz ustawienia czcionek. Ułatwiają one konfigurację ustawień
sieci oraz sprawdzanie liczników stron, a także ustawień systemu.
Drukowanie raportu konfiguracji:
1. Na panelu sterowania drukarki naciśnij przycisk Stan urządzenia.
2. Naciskaj strzałki w górę/w dół, aby wyświetlić opcję Strony informacyjne i naciśnij OK.
3. Naciskaj strzałki w górę/w dół, aby wyświetlić opcję Strony informacyjne i naciśnij OK.
Uwaga: Informacje na temat adresu IPv4 i IPv6 znajdują się w sekcji Konfiguracja sieci Raportu
konfiguracji w obszarze TCP/IP.
Xerox® CentreWare® Internet Services
Xerox® CentreWare® Internet Services to oprogramowanie do konfiguracji i zarządzania, instalowane
na serwerze Embedded Web Server w drukarce. Zestaw narzędzi pozwala na korzystanie z drukarki przy
użyciu przeglądarki internetowej.
Wymagania oprogramowania Xerox® CentreWare® Internet Services:
• Połączenie TCP/IP pomiędzy drukarką a siecią (w środowiskach Windows, Macintosh lub Linux).
• W drukarce musi być włączony protokół TCP/IP oraz HTTP.
• Komputera podłączonego do sieci i przeglądarki internetowej z obsługą języka JavaScript.
Dostęp do oprogramowania Xerox® CentreWare® Internet Services
Otwórz przeglądarkę internetową, wpisz adres IP drukarki w polu adresu, następnie naciśnij klawisz
Enter lub Return.
Uwaga: Adres IP drukarki można znaleźć na stronie konfiguracji.
22 Xerox® WorkCentre® 3025
Przewodnik użytkownika
Dostęp do drukarki
Dostęp do drukarki
Aby uniemożliwić dostęp do drukarki nieupoważnionym użytkownikom, administrator systemu może
ustawić prawa dostępu. Jeżeli administrator systemu skonfiguruje funkcje identyfikacji i
uwierzytelniania, aby móc korzystać z niektórych lub wszystkich funkcji drukarki użytkownicy będą
potrzebowali identyfikatora logowania i hasła. Administrator może również skonfigurować opcje
zliczania, aby dostęp do monitorowanych funkcji wymagał kodu zliczania.
Logowanie
Logowanie to proces podczas którego użytkownik umożliwia drukarce dokonanie identyfikacji
użytkownika. Jeśli identyfikacja jest włączona, dostęp do funkcji drukarki wymaga zalogowania się przy
użyciu danych logowania.
Logowanie do oprogramowania Xerox® CentreWare® Internet Services
Gdy włączony jest tryb administratora, karty Jobs (Prace), Address Book (Książka adresowa), Properties
(Właściwości) oraz Support (Wsparcie) są zablokowane do czasu wprowadzenia nazwy użytkownika
administratora oraz hasła.
Aby zalogować się do oprogramowania Xerox® CentreWare® Internet Services jako administrator:
1. Na komputerze otwórz przeglądarkę internetową i w pasku adresów wpisz adres drukarki,
następnie naciśnij klawisz Enter lub Return.
2. Kliknij opcję Login (Logowanie) na górze okna.
3. Wpisz identyfikator administratora.
4. Wpisz hasło, a następnie wpisz hasło ponownie, aby je zweryfikować.
5. Kliknij opcję Status (Stan), Print (Drukuj), Address Book (Książka adresowa), Properties
(Właściwości) lub Support (Wsparcie).
Logowanie na panelu sterowania
1. Na panelu sterowania drukarki naciśnij przycisk Stan urządzenia.
2. Użyj przycisków strzałki w górę/w dół w celu przejścia do opcji Machine Status (Stan urządzenia)
i naciśnij przycisk OK.
3. Za pomocą klawiatury wprowadź hasło administratora.
4. Wciśnij przycisk OK.
Xerox® WorkCentre® 3025 23
Przewodnik użytkownika
Więcej informacji
Więcej informacji
Więcej informacji dotyczących drukarki zamieszczono w następujących źródłach:
Materiał Lokalizacja
Inne pozycje dokumentacji www.xerox.com/office/WC3025docs
drukarki
Informacje pomocy technicznej o www.xerox.com/office/WC3025support
drukarce, w tym dotyczące
pomocy technicznej online oraz
pobierania sterowników.
Strona demonstracyjna Strona demonstracyjna służy do sprawdzania jakości druku.
Strony informacyjne Drukowanie z panelu sterowania lub za pomocą oprogramowania
Xerox® CentreWare® Internet Services (kliknij pozycję Status (Stan) >
Print Information (Drukuj informacje)).
Dokumentacja oprogramowania W oprogramowaniu Xerox® CentreWare® Internet Services kliknij
Xerox® CentreWare® Internet pozycję Help (Pomoc).
Services
Zamawianie materiałów www.xerox.com/office/WC3025supplies
eksploatacyjnych dla drukarki
Źródło zawierające narzędzia i www.xerox.com/office/businessresourcecenter
informacje, takie jak samouczki
interakcyjne, szablony
drukowania, pomocne wskazówki i
niestandardowe funkcje, zgodne z
wymaganiami indywidualnych
użytkowników.
Lokalna sprzedaż i centrum www.xerox.com/office/worldcontacts
pomocy
Rejestracja drukarki www.xerox.com/office/register
Sklep online Xerox® www.direct.xerox.com/
Management Information Base MIB to baza danych obiektów, do których można uzyskać dostęp za
(MIB) pomocą systemu zarządzania siecią.
Publiczne bazy MIB firmy Xerox znajdują się pod adresem: http://origin-
download.support.xerox.com/pub/drivers/MIBs/
Klienci mogą pobrać bazy MIB i użyć narzędzia SNMP w celu uzyskania
wymaganych informacji.
Uwaga: Wszystkie informacje przedstawione na lokalnym ekranie z
interfejsem użytkownika są także dostępne w bazie MIB i
oprogramowaniu CentreWare Internet Services. Obejmuje to także
wprowadzane numery telefonów i hasła. Jeśli stanowi to zagrożenie
bezpieczeństwa, firma Xerox zaleca włączenie protokołu SNMPv3 i
funkcji zabezpieczeń IP Filtering (Filtrowanie IP) w celu kontrolowania
dostępu zdalnego do urządzenia.
24 Xerox® WorkCentre® 3025
Przewodnik użytkownika
Dalsza pomoc
Dalsza pomoc
Dodatkową pomoc można uzyskać, odwiedzając witrynę internetową dla klientów pod adresem
www.xerox.com lub kontaktując się z Centrum wsparcia Xerox i podając numer seryjny urządzenia.
Centrum wsparcia Xerox
Jeśli usterki nie można usunąć na podstawie wyświetlanych instrukcji, zapoznaj się z tematem
Rozwiązywanie problemów w tym przewodniku. Jeśli problem będzie się powtarzał, skontaktuj się z
Centrum wsparcia Xerox. Pracownicy Centrum wsparcia Xerox poproszą o opis usterki, numer seryjny
urządzenia i kod usterki (jeśli jest) oraz o nazwę i lokalizację firmy.
Numer seryjny urządzenia znajduje się w raporcie konfiguracji w części "Device Profile" (Profil
urządzenia). Numer seryjny znajduje się także na tabliczce z danymi na tylnej pokrywie urządzenia.
Dokumentacja
Większość odpowiedzi na pytania znajduje się w tym przewodniku użytkownika. Dodatkową pomoc i
inne pozycje dokumentacji można uzyskać na stronie www.xerox.com/support:
• Podręcznik instalacji – zawiera informacje dotyczące instalacji urządzenia.
• Skrócona instrukcja obsługi – zawiera podstawowe informacje dotyczące korzystania z urządzenia
Xerox® WorkCentre® 3025 25
Przewodnik użytkownika
Dalsza pomoc
26 Xerox® WorkCentre® 3025
Przewodnik użytkownika
Instalacja i konfiguracja 2
Ten rozdział zawiera:
• Omówienie
• Kreator Instalacji
• CentreWare Internet Services
• Instalacja sieciowa: TCP/IP
• Sterowniki drukarki
• Sterowniki Windows
• Sterowniki Macintosh
• Sterowniki Linux
• Udostępnianie urządzenia lokalnie
• Drukowanie w systemie Windows
• Air Print
• Google Cloud Print
• Konfiguracja skanowania do komputera
• Konfiguracja faksu (tylko WorkCentre 3025NI)
Xerox® WorkCentre® 3025 27
Przewodnik użytkownika
Omówienie
Omówienie
W tym rozdziale opisano główne ustawienia, które można dostosować do swoich wymagań. Zmiana
tych ustawień jest łatwa i oszczędzi czas podczas używania urządzenia.
Uwaga: Niektóre z tych opcji mogą być niedostępne ze względu na konfigurację urządzenia.
Kreator Instalacji
1. Po pierwszym włączeniu zasilania i uruchomieniu Kreatora instalacji wyświetlane jest menu Język.
2. Naciskając przyciski ze strzałkami w górę/w dół, wybierz wymagany język, a następnie naciśnij
przycisk OK.
3. Zostanie wyświetlone menu Format daty. Naciskając przyciski ze strzałkami w górę/w dół, wybierz
jedną z następujących opcji, a następnie naciśnij przycisk OK:
• MM/DD/RRRR
• DD/MM/RRRR
• RRRR/MM/DD
4. Zostanie wyświetlone menu Ustaw datę.
a. Wprowadź datę za pomocą klawiatury lub użyj przycisków ze strzałkami w górę/w dół, aby
zwiększyć lub zmniejszyć wartość wyświetlaną na ekranie.
b. Aby przejść pomiędzy poszczególnymi sekcjami daty, użyj przycisków ze strzałkami w lewo/w
prawo.
c. Po wprowadzeniu daty naciśnij przycisk OK.
5. Zostanie wyświetlone menu Format godziny. Naciskając przyciski ze strzałkami w górę/w dół,
wybierz jedną z następujących opcji, a następnie naciśnij przycisk OK:
• 12 godzin
• 24 godziny
6. Zostanie wyświetlone menu Ustaw godzinę. Wprowadź godzinę, a następnie naciśnij przycisk OK.
7. Zostanie wyświetlone menu Domyślne jednostki miary. Naciskając przyciski ze strzałkami w
górę/w dół, wybierz jedną z następujących opcji, a następnie naciśnij przycisk OK:
• Cale
• mm
8. Zostanie wyświetlone menu Domyślny rozmiar papieru. Naciskając przyciski ze strzałkami w
górę/w dół, wybierz jedną z następujących opcji, a następnie naciśnij przycisk OK:
• Letter
• A4
9. Zostanie wyświetlone menu Zezwalaj na aktualizacje. Wybierz opcję Tak lub Nie, a następnie
naciśnij przycisk OK.
10. Zostanie wyświetlone menu Hasło administratora. Wybierz opcję Tak lub Nie, a następnie
naciśnij przycisk OK. W przypadku wyboru opcji Tak wprowadź wartość w menu Hasło
administratora oraz w menu Potwierdź hasło administratora menu.
28 Xerox® WorkCentre® 3025
Przewodnik użytkownika
Kreator Instalacji
11. Zostanie wyświetlone menu Pomoc techniczna.
a. Naciskając przyciski ze strzałkami w górę/w dół, wybierz opcję Wprowadź numer wsparcia
klienta.
b. Zostanie wyświetlony ekran Wprowadź numer wsparcia klienta. Wprowadź numer telefonu
centrum wsparcia klienta.
c. Naciśnij przycisk OK.
d. Zostanie wyświetlony ekran Podaj numer zamawiania materiałów eksploatacyjnych.
e. Wprowadź numer zamawiania materiałów eksploatacyjnych.
f. Wciśnij przycisk OK.
12. Zostanie wyświetlone menu Konfiguracja faksu. Naciskając przyciski ze strzałkami w górę/w dół,
wybierz jedną z następujących opcji, a następnie naciśnij przycisk OK:
• Kontynuuj konfigurację
• Pomiń konfigurację – przejdź do kroku 15
13. Zostanie wyświetlone menu Numer telefonu faksu. Wprowadź numer faksu urządzenia, a
następnie naciśnij przycisk OK.
14. Zostanie wyświetlone menu Identyfikator faksu. Wprowadź Identyfikator faksu urządzenia, a
następnie naciśnij przycisk OK.
15. Zostanie wyświetlone menu Kraj. Naciskając przyciski ze strzałkami w górę/w dół, wybierz
wymagany kraj, a następnie naciśnij przycisk OK.
16. Zostanie wyświetlone menu Zakończenie konfiguracji. Naciskając przyciski ze strzałkami w
górę/w dół, wybierz opcję Tak lub Nie, a następnie naciśnij przycisk OK.
17. Urządzenie zostanie uruchomione ponownie i zostanie wyświetlony ekran Inicjalizacja.
Dostęp administratora
Zmiana ustawień niektórych funkcji urządzenia może wymagać dostępu administratora.
Dostęp do obszarów Domyślne ustawienia funkcji, Konfiguracja systemu oraz Ustawienia sieci
zwykle jest zabezpieczony hasłem.
1. Naciśnij przycisk Stan urządzenia na panelu sterowania.
2. Naciskając przyciski ze strzałkami w górę/w dół, wybierz wymaganą opcję.
3. Wciśnij przycisk OK.
4. W razie potrzeby wprowadź Hasło administratora za pomocą klawiatury alfanumerycznej. Hasło
domyślne: 1111.
5. Wciśnij przycisk OK. Po zweryfikowaniu hasła zostaną wyświetlone wybrane pozycje menu opcji.
Xerox® WorkCentre® 3025 29
Przewodnik użytkownika
Kreator Instalacji
Łączność bezprzewodowa
Urządzenie WorkCentre 3025NI jest zgodne z sieciami bezprzewodowymi 802.11 (Wi-Fi®). Miejsce
instalacji urządzenia musi znajdować się w zasięgu sieci bezprzewodowej 802.11. Zwykle jest to w
pobliżu punktu dostępu lub routera bezprzewodowego, który jest fizycznie podłączony do przewodowej
sieci Ethernet w budynku.
Urządzenie obsługuje łączność bezprzewodową tylko w razie potrzeby. Wymaga to ręcznej
konfiguracji.
Uwaga Urządzenie nie nawiąże połączenia z siecią bezprzewodową, gdy jest podłączony kabel
sieciowy.
Istnieje kilka sposobów konfiguracji łączności bezprzewodowej:
• W urządzeniu. Aby uzyskać instrukcje, patrz Konfiguracja łączności bezprzewodowej w
urządzeniu.
• Przy użyciu oprogramowania Internet Services. Aby uzyskać instrukcje, patrz Konfiguracja
łączności bezprzewodowej przy użyciu oprogramowania CentreWare Internet Services
(WorkCentre 3025NI).
• Przy użyciu Konfiguratora bezprzewodowego. Aby uzyskać instrukcje, patrz Konfigurator
bezprzewodowy.
Uwaga: Instalacja sterownika w tym czasie może usprawnić konfigurację bezprzewodową. Patrz
Sterowniki drukarki.
Konfiguracja łączności bezprzewodowej w urządzeniu
1. Naciśnij przycisk Stan urządzenia.
2. Naciskając przyciski ze strzałkami w górę/w dół, wybierz opcję Sieć, a następnie naciśnij przycisk
OK.
3. Za pomocą klawiatury alfanumerycznej wprowadź Hasło administratora. Hasło domyślne: 1111.
4. Naciskając przyciski ze strzałkami w górę/w dół, wybierz opcję Wi-Fi, a następnie naciśnij przycisk
OK. Umożliwi to wybranie konfiguracji Wi-Fi. Opcje do wyboru to:
• WŁ./WYŁ. połączenie WiFi – umożliwia włączenie lub wyłączenie łączności Wi-Fi.
• Ustawienia Wi-Fi – umożliwia użycie Kreatora do automatycznego wyszukania nazwy sieci
bezprzewodowej lub użycie funkcji Niestandardowy w celu ręcznego wprowadzenia
informacji SSID (Service Set Identifier).
• WPS – umożliwia wybór konfiguracji zabezpieczeń Wi-Fi – dostępne opcje to PBC oraz PIN.
• Wi-Fi Direct – umożliwia włączenie urządzeń bezprzewodowych, takich jak komputery
przenośne, telefony komórkowe i komputery stacjonarne w celu nawiązania łączności
bezprzewodowej bez potrzeby korzystania z routera bezprzewodowego, punktu dostępu lub
hotspotów Wi-Fi.
• Sygnał Wi-Fi – umożliwia sprawdzenie siły sygnału połączenia bezprzewodowego.
• Domyślne ustawienia Wi-Fi – umożliwia przywrócenie domyślnych ustawień łączności
bezprzewodowej.
5. Upewnij się, że w menu WŁ./WYŁ. połączenie WiFi została wybrana opcja Włącz, a następnie
naciśnij przycisk OK.
30 Xerox® WorkCentre® 3025
Przewodnik użytkownika
Kreator Instalacji
6. Naciskając przyciski ze strzałkami w górę/w dół, wybierz opcję Ustawienia Wi-Fi, a następnie
naciśnij przycisk OK. Dostępne opcje to Kreator i Niestandardowy:
a. Wybierz opcję Kreator – aby urządzenie automatycznie wyszukało ustawienia WPS. Jeśli
została wybrana ta opcja, zostanie wyświetlony ekran Wyszukiwanie sieci Wi-Fi i urządzenie
rozpocznie wyszukiwanie sieci bezprzewodowej.
• Wybierz odpowiednią sieć bezprzewodową, a następnie naciśnij przycisk OK.
• W razie potrzeby wprowadź informacje dotyczące zabezpieczeń sieci bezprzewodowej, a
następnie naciśnij przycisk OK.
• Naciśnij przycisk Tak, aby zastosować zmiany.
b. Wybierz opcję Niestandardowy – aby ręcznie edytować informacje SSID. W przypadku
wyboru tej opcji zostanie wyświetlony ekran SSID.
• Wprowadź SSID za pomocą klawiatury, a następnie naciśnij przycisk OK.
• Wybierz opcję Tryb działania, a następnie naciśnij przycisk OK.
• Wybierz opcję Szyfrowanie, a następnie naciśnij przycisk OK.
• Wybierz opcję Klucz WPA, a następnie naciśnij przycisk OK.
• Naciśnij przycisk Tak, aby zastosować zmiany.
7. W menu WPS wybierz opcję PBC lub PIN.
8. W menu Wi-Fi Direct wybierz opcje Włącz lub Wyłącz, Nazwa urządzenia, Adres IP, Właściciel
grupy, Klucz sieciowy oraz Stan.
9. W menu Sygnał Wi-Fi sprawdź sygnał połączenia Wi-Fi.
10. Aby przywrócić ustawienia domyślne, w menu Domyślne ustawienia Wi-Fi wybierz opcję
Przywróć.
Konfiguracja ustawień Ethernet
Karta sieci Ethernet automatycznie wykrywa szybkość sieci. Urządzenie obsługuje następujące
szybkości koncentratora/przełącznika:
• Automatyczna
• 10 Mb/s pełen dupleks
• 100 Mb/s pełen dupleks
• 10 Mb/s półdupleks
• 100 Mb/s półdupleks
Ustaw szybkość Ethernet w urządzeniu zgodnie z szybkością ustawioną w koncentratorze lub w
przełączniku:
Ustawienie szybkości Ethernet w urządzeniu
1. Naciśnij przycisk Stan urządzenia.
2. Naciskając przyciski ze strzałkami w górę/w dół, wybierz opcję Sieć, a następnie naciśnij przycisk
OK.
3. Za pomocą klawiatury alfanumerycznej wprowadź Hasło administratora. Hasło domyślne: 1111.
4. Naciskając przyciski ze strzałkami w górę/w dół, wybierz opcję Ethernet, a następnie naciśnij
przycisk OK.
Xerox® WorkCentre® 3025 31
Przewodnik użytkownika
Kreator Instalacji
5. Naciskając przyciski ze strzałkami w górę/w dół, wybierz opcję Szybkość sieci Ethernet, a
następnie naciśnij przycisk OK.
6. Naciskając przyciski ze strzałkami w górę/w dół, wybierz jedną z następujących szybkości:
• Automatyczna
• 10 Mb/s pół
• 10 Mb/s pełny
• 100 Mb/s pół
• 100 Mb/s pełny
7. Wciśnij przycisk OK. Zostanie wyświetlony ekran Zapisano.
Aby ustawić Szybkość Ethernet przy użyciu oprogramowania CentreWare Internet Services, patrz
Ustawienie szybkości Ethernet przy użyciu oprogramowania CentreWare Internet Services.
Raport konfiguracji
Raport konfiguracji zawiera szczegółowe informacje dotyczące wersji oprogramowania urządzenia oraz
ustawień sieciowych skonfigurowanych w urządzeniu.
Drukowanie raportu konfiguracji w urządzeniu
1. Naciśnij przycisk Stan urządzenia.
2. Naciskając przyciski ze strzałkami w górę/w dół, wybierz opcję Strony informacyjne, a następnie
naciśnij przycisk OK.
3. Naciskając przyciski ze strzałkami w górę/w dół, wybierz opcję Strona konfiguracji, a następnie
naciśnij przycisk OK.
4. Naciskając przyciski ze strzałkami w górę/w dół, wybierz opcję Tak, a następnie naciśnij przycisk
OK. Zostanie wyświetlony ekran Drukowanie i rozpocznie się drukowanie raportu konfiguracji.
32 Xerox® WorkCentre® 3025
Przewodnik użytkownika
CentreWare® Internet Services
CentreWare® Internet Services
Oprogramowanie CentreWare Internet Services wykorzystuje aplikację serwera HTTP wbudowaną w
urządzeniu. Oprogramowanie CentreWare Internet Services umożliwia administratorowi zmianę
ustawień sieci i systemu w urządzeniu bezpośrednio z komputera. Gdy administrator skonfiguruje tę
aplikację, zapewni to także usprawnienie pracy użytkowników.
Wiele funkcji dostępnych w urządzeniu wymaga ustawienia za pomocą urządzenia i oprogramowania
CentreWare Internet Services. Po ich ustawieniu użytkownicy będą mogli korzystać z oprogramowania
CentreWare Internet Services do inicjowania i/lub wykonywania wielu rodzajów zadań związanych z
dokumentami.
Konfiguracja systemu
Aby można było korzystać z oprogramowania CentreWare Internet Services, należy włączyć protokół
TCP/IP i HTTP w urządzeniu. Patrz Konfiguracja statycznego adresowania IPv4 przy użyciu interfejsu
użytkownika urządzenia lub Konfiguracja dynamicznego adresowania IPv4 przy użyciu interfejsu
użytkownika urządzenia.
Aby włączyć protokół HTTP w urządzeniu:
Uwaga Protokół HTTP jest domyślnie włączony.
1. Naciśnij przycisk Stan urządzenia.
2. Naciskając przyciski ze strzałkami w górę/w dół, wybierz opcję Sieć.
3. Naciskając przyciski ze strzałkami w górę/w dół, wybierz opcję Menedżer protokołów.
4. Naciskając przyciski ze strzałkami w górę/w dół, wybierz opcję HTTP.
5. Wybierz opcję Włącz.
6. Wciśnij przycisk OK. Zostanie wyświetlony ekran Zapisano, a następnie ekran Wymagane
ponowne uruchomienie.
Nazwa i hasło użytkownika administratora
Wiele funkcji dostępnych w oprogramowaniu CentreWare Internet Services wymaga podania nazwy
użytkownika i hasła administratora. Domyślna nazwa użytkownika to admin, natomiast domyślne
hasło to 1111.
Xerox® WorkCentre® 3025 33
Przewodnik użytkownika
CentreWare® Internet Services
Dostęp administratora do oprogramowania CentreWare Internet Services
Aby uzyskać dostęp do właściwości oprogramowania CentreWare Internet Services i zmienić
ustawienia, należy zalogować się jako administrator.
1. Na komputerze uruchom przeglądarkę internetową, a następnie na pasku adresu wprowadź adres
IP urządzenia.
2. Naciśnij klawisz Enter. Zostanie wyświetlona strona Główna.
Istnieją dwa sposoby uzyskania dostępu do oprogramowania CentreWare Internet Services przy
użyciu danych logowania administratora:
• Wybierz opcję Zaloguj w górnej części ekranu lub
• Wybierz ikonę Właściwości. Zostanie wyświetlony monit o podanie identyfikatora i hasła.
3. Wprowadź admin w polu Identyfikator oraz 1111 w polu Hasło.
Zmiana hasła administratora
Zalecana jest zmiana domyślnego hasła administratora na bezpieczniejsze, aby nie powodować
zagrożenia urządzenia Xerox.
Aby zmienić hasło administratora:
1. Na komputerze uruchom przeglądarkę internetową, a następnie na pasku adresu wprowadź adres
IP urządzenia.
2. Naciśnij klawisz Enter.
3. Wybierz ikonę Właściwości.
4. Po wyświetleniu komunikatu wprowadź admin w polu Identyfikator oraz 1111 w polu Hasło, a
następnie wybierz opcję Zaloguj. Wybierz Właściwości.
5. W łączu Zabezpieczenia po lewej stronie wybierz opcję Zabezpieczenia systemu.
6. Wybierz łącze Administrator systemu.
7. W obszarze Kontrola dostępu:
a. Upewnij się, że zostało zaznaczone pole wyboru Włączenie kontroli dostępu interfejsu
użytkownika sieci Web.
b. W polu Identyfikator logowania wprowadź nową nazwę logowania.
c. Zaznacz pole wyboru Zmień hasło, aby zmienić hasło. Wprowadź nowe hasło numeryczne w
polu Hasło.
d. Wprowadź ponownie hasło w polu Potwierdź hasło.
PRZESTROGA: Nie zapomnij hasła, ponieważ może to spowodować całkowite zablokowanie
systemu wymagające kontaktu z serwisem.
8. Naciśnij przycisk Zastosuj, aby zapisać zmiany.
9. Po wyświetleniu komunikatu z potwierdzeniem naciśnij przycisk OK.
10. Naciśnij przycisk Zaawansowane. Zostanie wyświetlony ekran Zaawansowana kontrola dostępu.
11. W razie potrzeby wybierz opcję Chroń adres IPv4 logowania, aby włączyć tę funkcję, a następnie
wprowadź Adres IPv4 w polu.
34 Xerox® WorkCentre® 3025
Przewodnik użytkownika
CentreWare® Internet Services
12. Wybierz odpowiednią opcję dla Zasady w przypadku błędu logowania dla użytkowników,
którzy kilkakrotnie wprowadzają błędne dane logowania. Opcje do wyboru to: Wyłącz, 3 razy oraz
5 razy.
13. Wybierz odpowiednią opcję dla Automatycznego wylogowania. Dostępne opcje to 5, 10, 15 oraz
30 minut.
14. W razie potrzeby wybierz Resetowanie ustawień zabezpieczeń.
15. Wybierz opcję Zapisz, aby zapisać zmiany.
Konfiguracja łączności bezprzewodowej przy użyciu oprogramowania
CentreWare Internet Services (WorkCentre 3025NI)
Uwaga Urządzenie nie nawiąże połączenia z siecią bezprzewodową, gdy jest podłączony kabel
sieciowy.
1. Na komputerze uruchom przeglądarkę internetową, a następnie na pasku adresu wprowadź adres
IP urządzenia.
2. Naciśnij klawisz Enter.
3. Wybierz Właściwości.
4. Po wyświetleniu komunikatu wprowadź Identyfikator administratora (admin) oraz Hasło (1111),
a następnie wybierz opcję Zaloguj.
5. Wybierz Właściwości.
6. W łączu Ustawienia sieci wybierz łącze Wi-Fi. Następnie wybierz znajdujące się poniżej łącze
Wi-Fi.
7. W obszarze Stan połączenia przedstawiony jest Stan łącza bezprzewodowego.
8. Obszar Ustawienia sieci bezprzewodowej zawiera opcje konfiguracji łączności bezprzewodowej.
Dostępne opcje to Łatwe ustawienia Wi-Fi oraz Ustawienia zaawansowane. Zostały one
omówione poniżej.
Korzystanie z Kreatora łatwych ustawień sieci bezprzewodowej
1. Naciśnij przycisk Kreator łatwych ustawień Wi-Fi, aby urządzenie automatycznie wyszukało
ustawienia WPS. Zostanie wyświetlony ekran SSID z listą dostępnych sieci bezprzewodowych.
2. Wybierz wymaganą Nazwę SSID sieci, a następnie naciśnij przycisk Dalej.
3. Jeśli wymagane jest szyfrowanie:
a. Wprowadź Klucz wspólny WPA.
b. Wprowadź tę samą wartość w polu Potwierdź klucz sieciowy, a następnie naciśnij przycisk
Dalej.
4. Zostanie wyświetlony ekran potwierdzenia konfiguracji Wi-Fi. Naciśnij przycisk Zastosuj.
Konfiguracja zaawansowanych ustawień sieci bezprzewodowej
1. Naciśnij przycisk Ustawienia zaawansowane niestandardowe. Zostanie wyświetlony ekran
Zaawansowana konfiguracja sieci bezprzewodowej.
2. Aby włączyć Radio sieci bezprzewodowej, wybierz opcję Włącz w menu Radio sieci
bezprzewodowej.
Xerox® WorkCentre® 3025 35
Przewodnik użytkownika
CentreWare® Internet Services
3. Wybierz odpowiednią opcję dla SSID:
• Wybierz opcję Lista wyszukiwania, a następnie wybierz wymaganą sieć w menu rozwijanym.
Aby zaktualizować listę dostępnych sieci, naciśnij przycisk Odśwież.
• Wybierz opcję Wprowadź nowy SSID, aby wprowadzić nową nazwę sieci bezprzewodowej.
4. W obszarze Konfiguracja zabezpieczeń:
a. Wybierz wymaganą metodę Uwierzytelniania.
b. Wybierz wymaganą metodę Szyfrowania.
5. W zależności od wybranych opcji może być wymagane wprowadzenie niektórych lub wszystkich
poniższych informacji w obszarze Konfiguracja klucza sieciowego.
a. Wybierz odpowiednią opcję dla Stosowanego klucza.
b. Może być włączona opcja Szesnastkowy. Aby w razie potrzeby wyłączyć tę opcję, usuń
zaznaczenie pola wyboru Szesnastkowy.
c. Wprowadź wymagany Klucz sieciowy i Potwierdź klucz sieciowy.
6. W zależności od wybranych opcji może być wymagane wprowadzenie informacji Konfiguracja
zabezpieczeń 802.1x.
7. Naciśnij przycisk Zastosuj, aby zapisać zmiany.
Konfiguracja Wi-Fi Direct™ w urządzeniu
Patrz Konfiguracja łączności bezprzewodowej w urządzeniu.
Konfiguracja Wi-Fi Direct™ przy użyciu oprogramowania CentreWare
Internet Services
Wi-Fi Direct™ umożliwia włączenie urządzeń bezprzewodowych, takich jak komputery przenośne,
telefony komórkowe i komputery stacjonarne w celu nawiązania łączności bezprzewodowej bez
potrzeby korzystania z routera bezprzewodowego, punktu dostępu lub hotspotów Wi-Fi.
1. Na komputerze uruchom przeglądarkę internetową, a następnie na pasku adresu wprowadź adres
IP urządzenia.
2. Naciśnij klawisz Enter.
3. Wybierz Właściwości.
4. Po wyświetleniu komunikatu wprowadź admin jako Identyfikator oraz 1111 jako Hasło, a
następnie wybierz opcję Zaloguj. Wybierz Właściwości.
5. W łączu Ustawienia sieci wybierz łącze Wi-Fi. Następnie wybierz znajdujące się poniżej łącze
Wi-Fi Direct™.
6. Wybierz wartość Włącz dla opcji Wi-Fi Direct™.
7. Wprowadź następujące informacje:
• Nazwa urządzenia
• Adres IP
• Włącz lub Wyłącz dla opcji Właściciel grupy
• Klucz sieciowy
8. Wybierz opcję Zastosuj, a następnie naciśnij przycisk OK.
36 Xerox® WorkCentre® 3025
Przewodnik użytkownika
CentreWare® Internet Services
Ustawienie szybkości Ethernet przy użyciu oprogramowania CentreWare
Internet Services
1. Na komputerze uruchom przeglądarkę internetową, a następnie na pasku adresu wprowadź adres
IP urządzenia.
2. Naciśnij klawisz Enter.
3. Wybierz Właściwości.
4. Po wyświetleniu komunikatu wprowadź Nazwę użytkownika administratora (admin) oraz Hasło
(1111), a następnie wybierz opcję Zaloguj.
5. Wybierz Właściwości.
6. W łączu Ustawienia sieci wybierz łącze Ogólne.
7. Wybierz jedną z następujących Szybkości Ethernet w menu rozwijanym:
• Automatyczna
• 10 Mb/s (półdupleks)
• 10 Mb/s (pełen dupleks)
• 100 Mb/s (półdupleks)
• 100 Mb/s (pełen dupleks)
8. Naciśnij przycisk Zastosuj, aby zapisać zmiany.
Zmiana Szybkości Ethernet zostanie zastosowana po wyświetleniu ekranu Ponowne
uruchomienie systemu.
9. Wybierz OK.
10. Po wyświetleniu komunikatu z potwierdzeniem naciśnij przycisk OK.
11. Ponownie uruchom urządzenie.
Xerox® WorkCentre® 3025 37
Przewodnik użytkownika
CentreWare® Internet Services
Dostosowywanie do wysokości nad poziomem morza
Jakość druku zależy od ciśnienia atmosferycznego, które z kolei zależy od wysokości nad poziomem
morza, na jakiej znajduje się urządzenie. Poniższe informacje stanowią wskazówki konfiguracji
urządzenia w celu uzyskania najwyższej jakości druku. Przed dostosowaniem do wysokości nad
poziomem morza należy skonfigurować ustawienia Wi-Fi.
Przed ustawieniem wysokości należy ustalić w miejscu instalacji.
Wysokość Wartość
0–1000 m Normalny
0–3280 stóp
1000–2000 m Wysokość 1
3280–6561 stóp
2000–3000 m Wysokość 2
6561–9842 stóp
3000–4000 m Wysokość 3
9842–13 123 stóp
4000–5000 m Wysokość 4
13 123–16 404 stóp
Aby dostosować do wysokości nad poziomem morza
1. Wprowadź adres IP drukarki w przeglądarce internetowej.
2. Wybierz opcję Logowanie, a następnie wprowadź Identyfikator (admin) i Hasło (1111).
3. Wybierz Właściwości > System > Konfiguracja.
4. Wybierz wartość Ustawienia wysokości na podstawie wysokości w powyższej tabeli.
5. Naciśnij przycisk Zastosuj.
38 Xerox® WorkCentre® 3025
Przewodnik użytkownika
Instalacja sieciowa: TCP/IP
Instalacja sieciowa: TCP/IP
Poniższe instrukcje przedstawiają sposób skonfigurowania następujących opcji przy użyciu
oprogramowania CentreWare Internet Services:
• TCP/IP v4 i v6
• Nazwa domeny
• DNS
• Konfiguracja zerowa sieci
Urządzenie obsługuje protokół TCP/IP w wersji 4 i 6. Protokół IPv6 może być używany zamiast lub
razem z protokołem IPv4.
Ustawienia IPv4 i IPv6 można skonfigurować bezpośrednio za pomocą interfejsu użytkownika
urządzenia lub zdalnie przy użyciu przeglądarki internetowej i oprogramowania CentreWare Internet
Services. W niniejszej sekcji zostały przedstawione instrukcje dla obu procesów.
Konfiguracja statycznego adresowania IPv4 w urządzeniu
Lista kontrolna informacji
Przed rozpoczęciem upewnij się, że są dostępne następujące pozycje i/lub zostały wykonane
następujące zadania:
• Istniejąca i działająca sieć wykorzystująca protokół TCP/IP.
• Upewnij się, że urządzenie jest podłączone do sieci.
• Statyczny adres IP dla urządzenia.
• Adres maski podsieci dla urządzenia.
• Adres bramy dla urządzenia.
• Nazwa hosta dla urządzenia.
Procedura
Wprowadź statyczny adres IP:
1. Naciśnij przycisk Stan urządzenia na panelu sterowania.
2. Naciskając przyciski ze strzałkami w górę/w dół, wybierz opcję Sieć, a następnie naciśnij przycisk
OK.
3. Za pomocą klawiatury alfanumerycznej wprowadź Hasło administratora. Hasło domyślne: 1111.
4. Naciśnij przycisk OK. Zostanie wyświetlone menu Ustawienia sieci.
5. Naciskając przyciski ze strzałkami w górę/w dół, wybierz opcję TCP/IP (IPv4), a następnie naciśnij
przycisk OK.
6. Naciskając przyciski ze strzałkami w górę/w dół, wybierz opcję Statyczny, a następnie naciśnij
przycisk OK.
7. Naciskając przyciski ze strzałkami w górę/w dół, wybierz opcję Adres IPv4, a następnie naciśnij
przycisk OK.
Xerox® WorkCentre® 3025 39
Przewodnik użytkownika
Instalacja sieciowa: TCP/IP
8. Za pomocą klawiatury alfanumerycznej wprowadź Adres IP, a następnie naciśnij przycisk OK.
9. Za pomocą klawiatury alfanumerycznej wprowadź szczegóły Maski podsieci, a następnie naciśnij
przycisk OK.
10. Za pomocą klawiatury alfanumerycznej wprowadź szczegóły Bramy, a następnie naciśnij przycisk
OK.
11. Zostanie wyświetlony ekran Zapisano i nastąpi powrót do menu Sieć.
Konfiguracja DNS:
12. W menu Sieć użyj przycisków ze strzałkami w górę/w dół, aby wybrać opcję TCP/IP (IPv4), a
następnie naciśnij przycisk OK.
13. Naciskając przyciski ze strzałkami w górę/w dół, wybierz opcję Statyczny, a następnie naciśnij
przycisk OK.
14. Naciskając przyciski ze strzałkami w górę/w dół, wybierz opcję Główny DNS, a następnie naciśnij
przycisk OK.
15. Za pomocą klawiatury alfanumerycznej wprowadź szczegóły Główny DNS, a następnie naciśnij
przycisk OK. Zostanie wyświetlony ekran Zapisano i nastąpi powrót do menu Statyczny.
16. Naciskając przyciski ze strzałkami w górę/w dół, wybierz opcję Podrzędny DNS, a następnie
naciśnij przycisk OK.
17. Za pomocą klawiatury alfanumerycznej wprowadź szczegóły Podrzędny DNS, a następnie naciśnij
przycisk OK. Zostanie wyświetlony ekran Zapisano i nastąpi powrót do menu Sieć.
Konfigurowanie dynamicznego adresowania IPv4 za pomocą urządzenia
Lista kontrolna
Przed rozpoczęciem należy upewnić się, że dostępne są poniższe pozycje i/lub zostały wykonane
poniższe zadania:
• Istniejąca sieć robocza oparta na protokole TCP/IP.
• W sieci powinien być dostępny serwer DHCP lub BOOTP.
• Upewnić się, że urządzenie jest podłączone do sieci.
Procedura
Instalacja za pomocą protokołu DHCP (Dynamic Host Configuration Protocol)
Protokół DHCP jest domyślnie włączony na urządzeniu. Jeśli urządzenie jest podłączone do sieci,
informacje TCP/IP będą skonfigurowane po włączeniu zasilania urządzenia, nie ma potrzeby dalszej
jego konfiguracji.
• Wydrukuj raport potwierdzenia w celu potwierdzenia, że informacje zostały prawidłowo
przypisane.
40 Xerox® WorkCentre® 3025
Przewodnik użytkownika
Instalacja sieciowa: TCP/IP
Instalacja za pomocą protokołu BOOTP lub DHCP
Upewnij się, że urządzenie jest podłączone do sieci za pomocą kabla Ethernet.
1. Naciśnij przycisk Stan urządzenia na panelu sterowania.
2. Naciskaj strzałki w górę/w dół, aby wybrać opcję Ustawienia sieci i naciśnij OK.
3. Wypełnij pole Hasło administratora za pomocą klawiatury alfanumerycznej. Hasło domyślne tp
1111.
4. Wciśnij przycisk OK, zostanie wyświetlone menu Ustawienia sieci.
5. Naciśnij przycisk strzałki w górę/w dół w celu wybrania opcji TCP/IP(IPv4); naciśnij przycisk OK.
6. Za pomocą przycisków strzałek w górę/w dół zaznacz pozycję DHCP; naciśnij przycisk OK.
7. Zostanie wyświetlony ekran Zapisany i nastąpi powrót do menu Ustawienia sieciowe.
Konfigurowanie ustawień protokołu TCP/IP za pomocą oprogramowania
CentreWare Internet Services
IPv4
1. Na komputerze otwórz przeglądarkę internetową i wpisz adres IP urządzenia na pasku adresu.
2. Naciśnij klawisz Enter.
3. Wybierz Właściwości.
4. Po wyświetleniu monitu wypełnij pola Administrator User Name (Nazwa użytkownika
administratora), podając admin, a także Password (Hasło), wpisując 1111, następnie wybierz
przycisk Login (Zaloguj). Wybierz przycisk Properties (Właściwości).
5. W polu Network Settings (Ustawienia sieciowe) wybierz pozycję TCP/IPv4 z drzewa katalogów.
Zostanie wyświetlona strona TCP/IPv4.
6. W menu Assign IPv4 Address (Przypisz adres IPv4) wybierz pozycję Automatically
(Automatycznie) lub Manually (Ręcznie).
7. Jeśli wybrana jest pozycja Manually (Ręcznie), w obszarze TCP/IP Settings (Ustawienia TCP/IP)
wpisz szczegóły urządzenia w poniższych polach:
a. IPv4 Address (Adres IPv4)
b. Maska podsieci
c. Adres bramy
Jeśli wybrana jest wartość Automatically (Automatycznie), wybierz BOOTP lub DHCP.
Uwagi:
• W przypadku wybrania trybu BOOTP lub DHCP nie można zmienić opcji IP Address
(Adres IP), Network Mask (Maska sieciowa) ani Router/Gateway Address (Adres
routera/bramy). Jeśli to konieczne, wybierz pozycję Auto IP (Automatyczny adres IP).
• Nowe ustawienia nie zostaną zastosowane do ponownego uruchomienia urządzenia.
Zmiana ustawienia TCP/IP może powodować utratę połączenia z urządzeniem.
Xerox® WorkCentre® 3025 41
Przewodnik użytkownika
Instalacja sieciowa: TCP/IP
8. W obszarze Domain Name (Nazwa domeny):
a. Wprowadź nazwę domeny w polu Domain Name (Nazwa domeny).
b. Wprowadź adres IP w polach Primary DNS Server (Główny serwer DNS) i Secondary DNS
Server (Pomocniczy serwer DNS).
c. Jeśli to konieczne, zaznacz pole Enable (Włącz) w celu włączenia opcji Dynamic DNS
Registration (Dynamiczna rejestracja DNS).
Uwaga: Jeśli serwer DNS nie obsługuje dynamicznych aktualizacji, nie trzeba wybierać wartości
Enabled (Włączone).
9. W obszarze WINS zaznacz pole, aby włączyć usługę WINS i wprowadź szczegóły w następujących
polach:
a. Primary WINS Server (Główny serwer WINS)
b. Secondary WINS Server (Pomocniczy serwer WINS)
10. Wybierz pozycję Apply (Zastosuj), aby zapisać zmiany.
11. Wybierz przycisk OK, gdy zostanie wyświetlony komunikat z potwierdzeniem.
IPv6
1. Na komputerze otwórz przeglądarkę internetową i wpisz adres IP urządzenia na pasku adresu.
2. Naciśnij klawisz Enter.
3. Wybierz Właściwości.
4. Po wyświetleniu monitu wypełnij pola Administrator User Name (Nazwa użytkownika
administratora), podając admin, a także Password (Hasło), wpisując 1111, następnie wybierz
przycisk Login (Zaloguj). Wybierz przycisk Properties (Właściwości).
5. W polu Network Settings (Ustawienia sieciowe) wybierz pozycję TCP/IPv6 z drzewa katalogów.
6. Zaznacz pole wyboru Enable (Włącz), aby włączyć protokół IPv6, następnie wybierz przycisk OK.
7. Aby ustawić adres ręczny, wybierz pozycję Enable Manual Address (Włącz adres ręczny) i wpisz
adres oraz prefiks w obszarze Address/Prefix (Adres/Prefiks). Informacje polu Assigned IPv6
Addresses (Przypisany adres IPv6) są wypełnione automatycznie.
8. Urządzenie wykonuje automatyczną konfigurację adresu DHCPv6 po każdym włączeniu. Adres ten
jest wykorzystywany do wykrywania sąsiedztwa i rozwiązywania adresu w lokalnej podsieci IPv6.
Jednakże można wybrać używanie konfiguracji ręcznej, konfiguracji automatycznej lub połączenia
konfiguracji automatycznej i ręcznej.
W obszarze Dynamic Host Configuration Protocol Version 6 (DHCPv6) (Protokół dynamicznej
konfiguracji hosta w wersji 6, DHCPv6) wybierz jedną z poniższych opcji:
• Use DHCP as directed by a router (Użyj DHCP zgodnie z poleceniem routera) – ta opcja jest
całkowicie automatyczna. Adres DHCPv6 zostanie uzyskany i wyświetlony na ekranie.
• Always Enable DHCP (Zawsze włącz DHCP) – ta opcja jest całkowicie automatyczna. Adres
DHCPv6 zostanie uzyskany i wyświetlony na ekranie.
• Never use DHCP (Nigdy nie używaj DHCP) – gdy ta opcja jest wybrana, należy skonfigurować
oddzielnie ręczne opcje adresu i usługę DNS.
42 Xerox® WorkCentre® 3025
Przewodnik użytkownika
Instalacja sieciowa: TCP/IP
9. W obszarze Domain Name System Version 6 (DNSv6) (System nazw domen w wersji 6, DNSv6):
a. Wprowadź prawidłowe szczegóły w polu IPv6 Domain Name (Nazwa domeny IPv6).
b. Wprowadź adres IP w polu Primary DNSv6 Server Address (Adres głównego serwera DNSv6)
i Secondary DNSv6 Server Address (Adres pomocniczego serwera DNSv6).
c. Zaznacz pole wyboru Dynamic DNSv6 Registration (Dynamiczna rejestracja DNSv6) w celu
włączenia tej opcji.
Uwaga: Jeśli serwer DNS nie obsługuje dynamicznych aktualizacji, nie trzeba włączać DDNS.
10. Wybierz pozycję Apply (Zastosuj), aby zapisać zmiany.
11. Wybierz przycisk OK, gdy zostanie wyświetlony komunikat z potwierdzeniem.
Uwaga: Włączenie lub wyłączenie protokołu TCP/IPv6 odniesie skutek po ponownym
uruchomieniu systemu. Włączenie lub wyłączenie protokołu TCP/IPv6 wpłynie na inne protokoły,
na przykład LPR/LPD, SNMP, drukowanie surowych danych przez TCP/IP i protokół DHCPv6 za
pośrednictwem protokołu TCP/IPv6.
Dostęp testowy
1. Na komputerze otwórz przeglądarkę internetową i wpisz adres TCP/IP urządzenia na pasku adresu.
Naciśnij klawisz Enter.
Jeśli używasz nazwy domenowej do określenia urządzenia, zastosuj poniższy format.
http://myhost.example.com
Jeśli używasz adresu IP do określenia urządzenia, zastosuj jeden z poniższych formatów, w
zależności od konfiguracji maszyny. Adres IPv6 musi być umieszczony w nawiasach prostokątnych.
IPv4: http://xxx.xxx.xxx.xxx
IPv6: http://[xxxx:xxxx:xxxx:xxxx:xxxx:xxxx:xxxx:xxxx]
Uwaga: W przypadku zmiany numeru portu z domyślnego numeru portu 80 należy do adresu
internetowego dołączyć numer w sposób podany poniżej. W poniższych przykładach numer portu
to 8080.
Nazwa domeny: http://myhost.example.com:8080
IPv4: http://xxx.xxx.xxx.xxx:8080
IPv6: http://[xxxx:xxxx:xxxx:xxxx:xxxx:xxxx:xxxx:xxxx]:8080
2. Sprawdzić, czy wyświetla się strona główna oprogramowania CentreWare Internet Services.
Proces instalacji oprogramowania CentreWare Internet Services jest ukończony.
Uwaga: Jeśli dostęp do oprogramowania CentreWare Internet Services jest szyfrowany, zamiast
http:// należy wpisać https://, a następnie adres internetowy.
Xerox® WorkCentre® 3025 43
Przewodnik użytkownika
Sterowniki drukarki
Sterowniki drukarki
Model Xerox WorkCentre 3025 zapewnia wysokiej jakości wydruki dokumentów elektronicznych.
Dostęp do drukarki jest możliwy z poziomu komputera, po zainstalowaniu odpowiedniego sterownika
drukarki. Na płycie Software and Documentation CD (Płyta CD z oprogramowaniem i dokumentacją)
dołączonej do urządzenia znajduje się wiele sterowników drukarki. Można także pobrać ich najnowsze
wersje z witryny internetowej Xerox pod adresem www.xerox.com.
Oprogramowanie drukarki można zainstalować w celu drukowania lokalnego i w sieci. Aby zainstalować
oprogramowanie drukarki na komputerze, wykonaj odpowiednią procedurę instalacyjną w zależności
od używanej drukarki. Procedura instalacji sterowników może być różna w zależności od używanego
systemu operacyjnego. Przed rozpoczęciem instalacji należy zamknąć wszystkie uruchomione aplikacje.
W tej części objaśniono sposób instalacji sterowników drukarki na komputerze.
Omówienie
Do urządzenia dołączona jest płyta Software and Documentation CD (Płyta CD z oprogramowaniem
i dokumentacją).
Urządzenie obsługuje następujące systemy operacyjne:
Platforma Systemy operacyjne
Windows® Windows 7 i 8 (wersja 32-/64-bitowa)
Windows Vista (wersja 32-/64-bitowa)
Windows XP (wersja 32-/64-bitowa)
Windows 2003 Server (wersja 32-/64-bitowa)
Windows 2008 Server (wersja 32-/64-bitowa)
Windows 2008R2 (wersja 64-bitowa)
Macintosh® Macintosh OS X 10.5–10.9
Linux Ubuntu 10.04, 10.10, 11.04, 11.10, 12.04, 12.10, 13.04
Red Hat Enterprise Linux 5, 6
Fedora 11–19
Debian 5.0, 6.0, 7.0, 7.1
Mint 13, 14, 15
SUSE Linux Enterprise Desktop 10, 11
openSUSE 11.0, 11.1, 11.2, 11.3, 11.4, 12.1, 12.2, 12.3
44 Xerox® WorkCentre® 3025
Przewodnik użytkownika
Sterowniki systemu Windows
Sterowniki systemu Windows
Instalowanie sterowników w systemie Windows
Poniższe instrukcje dotyczą instalowania sterowników systemu Windows na komputerze, tak aby
komputer mógł komunikować się z drukarką wielofunkcyjną Xerox WorkCentre 3025.
Drukarka lokalna
Drukarka lokalna jest bezpośrednio podłączona komputera za pomocą przewodu, na przykład USB.
Jeśli drukarka jest podłączona do sieci, patrz rozdział Drukarka sieciowa (WorkCentre 3025NI).
Uwaga: Jeśli podczas procedury instalacji zostanie wyświetlone okno Kreatora znajdowania
nowego sprzętu, kliknij Zamknij lub Anuluj.
1. Upewnij się, że drukarka jest podłączona do komputera i włączona.
2. Włóż do napędu CD-ROM płytę dostarczoną z urządzeniem. Płyta CD-ROM powinna się uruchomić
automatycznie i powinno zostać wyświetlone okno instalacji.
Jeżeli okno instalacji nie pojawi się, kliknij przycisk Start, a następnie polecenie Uruchom.
Wprowadź ciąg X:\Setup.exe, zastępując znak "X" literą odpowiadającą napędowi CD-ROM, a
następnie kliknij przycisk OK.
W systemie Windows Vista, wybierz kolejno Start > Wszystkie programy > Akcesoria > Uruchom i
wpisz X:\Setup.exe. Jeśli w systemie Windows Vista zostanie wyświetlone okno Autoodtwarzanie,
kliknij pozycję Uruchom Setup.exe w polu Zainstaluj lub uruchom program, a następnie kliknij
przycisk Kontynuuj w oknie Kontrola konta użytkownika.
3. Kliknij polecenie Zainstaluj oprogramowanie. Zostanie wyświetlone okno Wybieranie typu
połączenia drukarki.
4. Wybierz opcję Połączenie USB. Zostanie wyświetlone okno Select Software to Install (Wybieranie
oprogramowania do zainstalowania).
5. Pozostaw domyślne opcje i wybierz przycisk Dalej. Zostanie wyświetlone okno Installing Software
(Instalacja oprogramowania).
6. Po ukończeniu instalacji zostanie wyświetlone okno Setup Completed (Instalacja ukończona).
7. Wybierz opcję Print a test page (Wydrukuj stronę testową) i wybierz przycisk Finish (Zakończ).
Jeżeli drukarka jest podłączona do komputera, zostanie wydrukowana Strona testowa. Jeśli wydruk
testowy powiedzie się, przejdź do rozdziału Drukowanie w tym przewodniku. Jeśli operacja druku nie
powiedzie się, patrz rozdział Rozwiązywanie problemów w tym przewodniku.
Xerox® WorkCentre® 3025 45
Przewodnik użytkownika
Sterowniki systemu Windows
Drukarka sieciowa (WorkCentre 3025NI)
Wykonaj poniższe instrukcje w celu zainstalowania sterowników do drukarek sieciowych.
1. Sprawdź, czy drukarka jest podłączona do sieci i włączona.
2. Włóż do napędu CD-ROM płytę dostarczoną z urządzeniem.
Płyta CD-ROM powinna się uruchomić automatycznie i powinno zostać wyświetlone okno
instalacji.
Jeżeli okno instalacji nie pojawi się, kliknij przycisk Start, a następnie polecenie Uruchom.
Wprowadź ciąg X:\Setup.exe, zastępując znak "X" literą odpowiadającą napędowi CD-ROM,
a następnie kliknij przycisk OK.
W systemie Windows Vista, wybierz kolejno Start > Wszystkie programy > Akcesoria > Uruchom i
wpisz X:\Setup.exe. Jeśli w systemie Windows Vista zostanie wyświetlone okno Autoodtwarzanie,
kliknij pozycję Uruchom Setup.exe w polu Zainstaluj lub uruchom program, a następnie kliknij
przycisk Kontynuuj w oknie Kontrola konta użytkownika.
3. Kliknij polecenie Zainstaluj oprogramowanie.
4. Wybierz opcję Network connection (Połączenie sieciowe). Zostanie wyświetlone okno Select
Software to Install (Wybieranie oprogramowania do zainstalowania).
Uwaga: Instrukcje dotyczące instalacji niestandardowej znajdują się w rozdziale Instalacja
użytkownika.
5. Pozostaw domyślne opcje i wybierz przycisk Dalej. Zostanie wyświetlone okno Installing Software
(Instalacja oprogramowania).
6. Po ukończeniu instalacji zostanie wyświetlone okno Setup Completed (Instalacja ukończona).
Wybierz opcję Print a test page (Wydrukuj stronę testową) i wybierz przycisk Finish (Zakończ).
Jeżeli drukarka jest podłączona do komputera, zostanie wydrukowana Strona testowa. Jeśli wydruk
testowy powiedzie się, przejdź do rozdziału Drukowanie w tym przewodniku. Jeśli operacja druku nie
powiedzie się, patrz rozdział Rozwiązywanie problemów w tym przewodniku.
46 Xerox® WorkCentre® 3025
Przewodnik użytkownika
Sterowniki systemu Windows
Instalacja użytkownika
W przypadku wybrania instalacji użytkownika można wybrać poszczególne składniki, które mają zostać
zainstalowane.
1. Upewnij się, że drukarka jest podłączona do komputera i włączona.
2. Włóż do napędu CD-ROM płytę dostarczoną z urządzeniem.
Płyta CD-ROM powinna się uruchomić automatycznie i powinno zostać wyświetlone okno
instalacji. Jeżeli okno instalacji nie pojawi się, kliknij przycisk Start, a następnie polecenie
Uruchom. Wprowadź ciąg X:\Setup.exe, zastępując znak "X" literą odpowiadającą napędowi
CD-ROM, a następnie kliknij przycisk OK.
W systemie Windows Vista, wybierz kolejno Start > Wszystkie programy > Akcesoria > Uruchom i
wpisz X:\Setup.exe.
Uwaga: Jeśli w systemie Windows Vista zostanie wyświetlone okno Autoodtwarzanie, kliknij
pozycję Uruchom Setup.exe w polu Zainstaluj lub Uruchom program, a następnie kliknij przycisk
Kontynuuj w oknie Kontrola konta użytkownika.
3. Kliknij polecenie Zainstaluj oprogramowanie.
4. Wybierz typ połączenia i wybierz przycisk Dalej. Zostanie wyświetlone okno Select Software to
Install (Wybieranie oprogramowania do zainstalowania).
5. Z pola rozwijanego Setup type (Typ instalacji) wybierz pozycję Custom (Niestandardowa).
6. Wybierz składniki do zainstalowania i wybierz przycisk Next (Dalej).
Uwaga: Po wybraniu opcji na dole ekranu zostaje wyświetlony jej opis.
7. Wybierz opcję Advanced Options (Opcje zaawansowane), jeśli chcesz wykonać poniższe
czynności:
• Zmiana nazwy drukarki
• Zmiana drukarki domyślnej
• Udostępnienie drukarki innym użytkownikom w sieci
• Zmień ścieżkę docelową, do której zostaną przekopiowane pliki sterownika i przewodnika
użytkownika. Wybierz przycisk Browse (Przeglądaj), aby zmienić ścieżkę.
8. Kliknij przycisk OK, aby kontynuować, a następnie przycisk Next (Dalej). Zostanie wyświetlone
okno Copying Files (Kopiowanie plików), a następnie okno Installing Software (Instalowanie
oprogramowania).
9. Po ukończeniu instalacji zostanie wyświetlone okno Setup Completed (Instalacja ukończona).
10. Wybierz opcję Print a test page (Wydrukuj stronę testową) i wybierz przycisk Finish (Zakończ).
Jeżeli drukarka jest podłączona do komputera, zostanie wydrukowana Strona testowa. Jeśli wydruk
testowy powiedzie się, przejdź do rozdziału Drukowanie w tym przewodniku. Jeśli operacja druku nie
powiedzie się, patrz rozdział Rozwiązywanie problemów w tym przewodniku.
Xerox® WorkCentre® 3025 47
Przewodnik użytkownika
Sterowniki systemu Windows
Drukarka bezprzewodowa (WorkCentre 3025BI)
Wykonaj poniższe instrukcje w celu zainstalowania sterowników do drukarkek bezprzewodowych.
1. Upewnij się, że drukarka jest podłączona do komputera za pomocą kabla USB i włączona.
2. Włóż do napędu CD-ROM płytę dostarczoną z urządzeniem. Płyta CD-ROM powinna się uruchomić
automatycznie i powinno zostać wyświetlone okno instalacji.
Jeżeli okno instalacji nie pojawi się, kliknij przycisk Start, a następnie polecenie Uruchom.
Wprowadź ciąg X:\Setup.exe, zastępując znak "X" literą odpowiadającą napędowi CD-ROM, a
następnie kliknij przycisk OK.
W systemie Windows Vista, kliknij kolejno Start > Wszystkie programy > Akcesoria > Uruchom i
wpisz X:\Setup.exe. Jeśli w systemie Windows Vista zostanie wyświetlone okno Autoodtwarzanie,
kliknij pozycję Uruchom Setup.exe w polu Zainstaluj lub uruchom program, a następnie kliknij
przycisk Kontynuuj w oknie Kontrola konta użytkownika.
3. Kliknij polecenie Zainstaluj oprogramowanie. Zostanie wyświetlone okno Wybieranie typu
połączenia drukarki.
4. Wybierz opcję Wireless network connection (Bezprzewodowe połączenie sieciowe).
5. Po wyświetleniu pytania, czy instalujesz drukarkę po raz pierwszy, wybierz opcję Yes, I will set up
my printer's wireless network (Tak, skonfiguruję sieć bezprzewodową drukarki) i wybierz przycisk
Next (Dalej).
6. Wybierz drukarkę bezprzewodową z listy i wybierz przycisk Next (Dalej).
7. Wybierz przycisk Next (Dalej), aby kontynuować. Lub wybierz opcję Advanced Settings
(Ustawienia zaawansowane), aby ustawić poniższe kwestie:
8. Naciśnij przycisk Dalej.
9. Wykonuj instrukcje kreatora, aby wybrać i zainstalować drukarkę. Wybierz typ połączenia i wybierz
przycisk Dalej. Zostanie wyświetlone okno Select Software to Install (Wybieranie oprogramowania
do zainstalowania).
10. Po ukończeniu instalacji wybierz opcję Print a test page (Drukuj stronę testową) i wybierz przycisk
Finish (Ukończ).
Jeżeli drukarka jest podłączona do komputera, zostanie wydrukowana Strona testowa. Jeśli wydruk
testowy powiedzie się, przejdź do rozdziału Drukowanie w tym przewodniku. Jeśli operacja druku nie
powiedzie się, patrz rozdział Rozwiązywanie problemów w tym przewodniku.
48 Xerox® WorkCentre® 3025
Przewodnik użytkownika
Sterowniki systemu Windows
Konfigurator bezprzewodowy
Podczas instalowania urządzenia WorkCentre 3025BI lub WorkCentre 3025NI możesz skorzystać z
programu Xerox Easy Wireless Setup, który został automatycznie zainstalowany wraz ze sterownikiem
drukarki w celu konfiguracji ustawień łączności bezprzewodowej.
Aby uruchomić program:
1. Wybierz Start > Programy lub Wszystkie programy > Drukarki Xerox > Xerox WorkCentre 3025 >
Xerox Easy Wireless Setup.
2. Podłącz drukarkę do komputera za pomocą kabla USB.
Uwaga: Podczas instalacji drukarka musi zostać na chwilę podłączona za pomocą kabla USB.
Uwaga: Nie można użyć drukarki jednocześnie w sieci przewodowej i bezprzewodowej. Jeśli
drukarka jest aktualnie podłączona do sieci kablem Ethernet, odłącz kabel.
3. Naciśnij przycisk Dalej.
4. Po podłączeniu urządzenia do komputera za pomocą kabla USB, program wyszuka dane WLAN.
5. Po zakończeniu wyszukiwania wyświetlone zostanie okno Select Wireless Network (Wybierz sieć
bezprzewodową). Wybierz sieć z listy.
6. Wybierz opcję Advanced Setting (Ustawienia zaawansowane), jeśli chcesz wprowadzić poniższe
informacje:
7. Naciśnij przycisk Dalej. Zostanie wyświetlone okno Wireless Network Security screen
(Zabezpieczenia sieci bezprzewodowej).
8. Wypełnij pole Network Password (Hasło sieciowe) i wybierz przycisk Next (Dalej).
9. Wybierz przycisk Finish (Zakończ) po ukończeniu instalacji.
Dezinstalacja sterownika w systemie Windows
Wykonaj poniższe kroki, aby odinstalować sterownik w systemie Windows.
1. Upewnij się, że urządzenie jest podłączone do komputera i włączone.
2. Z menu Start wybierz pozycję Programy lub Wszystkie programy > Drukarki Xerox > Odinstaluj
oprogramowanie drukarki Xerox. Zostanie wyświetlone okno Uninstall Xerox Printer Software
(Dezinstalacja oprogramowania drukarki Xerox).
3. Naciśnij przycisk Dalej. Zostanie wyświetlone okno Select Software (Wybieranie
oprogramowania).
4. Wybierz składniki, które chcesz usunąć, a następnie wybierz przycisk Next (Dalej) i Yes (Tak), aby
potwierdzić.
5. Gdy komputer poprosi o potwierdzenie wyboru, wybierz przycisk Yes (Tak). Zostanie wyświetlone
okno Uninstallation (Dezinstalacja).
6. Po usunięciu oprogramowania wybierz przycisk Finish (Zakończ).
Jeśli chcesz ponownie zainstalować sterownik zamiast obecnie zainstalowanego sterownika za pomocą
płyty Software and Documentation CD (Płyta CD z oprogramowaniem i dokumentacją), włóż płytę CD.
Zostanie wyświetlone okno z komunikatem Overwriting confirmation (Potwierdzenie nadpisania).
Potwierdź czynność, aby przejść do następnego kroku. Następne kroki są takie same jak w przypadku
pierwszej instalacji.
Xerox® WorkCentre® 3025 49
Przewodnik użytkownika
Sterowniki komputera Macintosh
Sterowniki komputera Macintosh
Płyta Software and Documentation CD (Płyta CD z oprogramowaniem i dokumentacją) dostarczona
wraz z urządzeniem zawiera pliki sterownika, które umożliwiają użycie sterownika CUPS lub sterownika
PostScript (dostępne tylko, gdy urządzenie obsługuje sterownik PostScript) w celu drukowania z
poziomu komputera Macintosh.
Dostarczony jest również sterownik TWAIN do skanowania za pomocą komputera Macintosh.
Lista kontrolna
Przed rozpoczęciem upewnij się, że urządzenie jest podłączone do komputera i włączone.
Procedura
Te kroki należy wykonać w systemie Macintosh w wersji 10.8.5. Instrukcje mogą się różnić w zależności
od wersji systemu operacyjnego.
1. Włóż dostarczoną płytę Software and Documentation CD (Płyta CD z oprogramowaniem i
dokumentacją) do stacji CD-ROM.
2. Wybierz ikonę CD-ROM widoczną na pulpicie komputera Macintosh.
3. Wybierz folder MAC_Installer.
4. Wybierz ikonę Installer (Instalator).
5. Zostanie wyświetlone okno Install (Instalacja). Wybierz opcję Continue (Kontynuuj).
6. Wybierz opcję Install (Instaluj).
Opcja Standard Install (Instalacja standardowa) jest domyślna i zalecana w przypadku większości
użytkowników. Powoduje zainstalowanie wszystkich składników niezbędnych do obsługi
urządzenia.
W przypadku wybrania opcji Customize (Dostosuj) można wybrać składniki do zainstalowania.
7. Podaj hasło i wybierz polecenie Install Software (Zainstaluj oprogramowanie).
8. Wybierz, jak drukarka będzie połączona z komputerem. Dostępne opcje:
• USB Connected Printer (Drukarka połączona przez port USB)
• Drukarka podłączona do sieci
• Konfiguracja sieci bezprzewodowej
9. Wybierz opcję Continue (Kontynuuj).
10. Wybierz opcję Add Printer (Dodaj drukarkę) i wybierz przycisk Continue (Kontynuuj), a następnie
postępuj zgodnie z instrukcjami kreatora instalacji.
11. Wybierz opcje, które chcesz dodać, takie jak faks.
12. Jeśli to konieczne, wybierz opcję Add Easy Printer Manager to Dock (Dodaj program Easy Printer
Manager do doku).
13. Po ukończeniu instalacji wybierz przycisk Close (Zamknij).
50 Xerox® WorkCentre® 3025
Przewodnik użytkownika
Sterowniki komputera Macintosh
14. Wybierz folder Applications (Aplikacje) > System Preferences (Preferencje systemowe) > Print &
Scan (Drukowanie i skanowanie).
15. Wybierz znak + na liście Printer (Drukarka) i wybierz drukarkę lub wpisz adres IP drukarki.
16. Wybierz przycisk Add (Dodaj).
Odinstalowywanie sterownika na komputerze Macintosh
Jeśli sterownik drukarki nie działa prawidłowo, odinstaluj sterownik i zainstaluj go ponownie. Aby
odinstalować sterownik komputera Macintosh, wykonaj następujące czynności.
1. Upewnij się, że urządzenie jest podłączone do komputera i włączone.
2. Wybierz folder Applications (Aplikacje).
3. Wybierz folder Xerox (Aplikacje).
4. Wybierz przycisk Printer Software Uninstaller (Dezinstalator oprogramowania drukarki).
5. Wybierz programy, które chcesz odinstalować, a następnie wybierz przycisk Uninstall (Odinstaluj).
6. Wprowadź hasło.
7. Wybierz przycisk Close (Zamknij).
Xerox® WorkCentre® 3025 51
Przewodnik użytkownika
Skanowanie w systemie Linux
Skanowanie w systemie Linux
Aby zainstalować oprogramowanie sterownika, należy pobrać pakiet oprogramowania do systemu
Linux z witryny internetowej firmy Xerox.
Procedura instalacji zunifikowanego sterownika systemu Linux
1. Upewnij się, że urządzenie jest podłączone do komputera i włączone.
W celu zainstalowania oprogramowania urządzenia należy zalogować się jako superużytkownik
(root). Jeśli nie jesteś superużytkownikiem, skontaktuj się z administratorem systemu.
2. Gdy zostanie wyświetlone okno Administrator Login (Logowanie administratora) wpisz root w
polu Login (Zaloguj) i wypełnij pole System password (Hasło systemu).
3. Z witryny internetowej firmy Xerox pobierz na komputer pakiet Unified Linux Driver.
4. Wybierz pakiet sterownika Unified Linux Driver i wyodrębnij go.
5. Wybierz polecenia cdroot > autorun.
6. Gdy zostanie wyświetlony ekran Welcome (Zapraszamy), wybierz przycisk Next (Dalej).
7. Po ukończeniu instalacji wybierz opcję Finish (Zakończ).
Dla wygody użytkownika program instalacyjny dodaje ikonę pulpitu Unified Driver Configuration
(Konfiguracja sterownika Unified Driver) oraz grupę Unified Driver do menu systemu. W razie
problemów należy zajrzeć do pomocy ekranowej dostępnej w menu systemu lub wywołanej z aplikacji
systemu Windows z pakietu sterownika, takiej jak Unified Driver Configurator czy Image Manager.
52 Xerox® WorkCentre® 3025
Przewodnik użytkownika
Lokalne udostępnianie urządzenia
Lokalne udostępnianie urządzenia
Jeśli komputer hosta jest połączony bezpośrednio z urządzeniem za pomocą kabla USB i jest również
połączony ze środowiskiem sieci lokalnej, komputer kliencki podłączony do sieci lokalnej może używać
udostępnionego urządzenia do drukowania za pośrednictwem komputera hosta.
Wykonaj czynności podane poniżej, aby skonfigurować komputer do lokalnego udostępniania
urządzenia.
Windows
Konfiguracja komputera hosta
1. Zainstaluj sterownik drukarki. Patrz rozdział Instalowanie sterowników w systemie Windows.
2. W zależności od systemu operacyjnego przejdź do opcji Printers (Drukarki), Printers and Faxes
(Drukarki i faksy) lub Devices and Printers (Urządzenia i drukarki) z menu Start systemu Windows
lub za pomocą Panelu sterowania:
3. Wybierz drukarkę i wybierz opcję Printer Properties (Właściwości drukarki).
Uwaga Jeśli element Printer properties (Właściwości drukarki) jest opatrzony znakiem?, można
wybrać inne sterowniki drukarki podłączone do wybranej drukarki.
4. Wybierz kartę Sharing (Udostępnianie).
5. Zaznacz pole wyboru Change Sharing Options (Zmień opcje udostępniania).
6. Zaznacz pole wyboru Share this printer (Udostępnij tę drukarkę).
7. Podaj szczegóły w polu Share Name (Nazwa udziału).
8. Wybierz opcję OK lub Next (Dalej).
Konfiguracja komputera klienckiego
1. Zainstaluj sterownik drukarki. Patrz rozdział Instalowanie sterowników w systemie Windows.
2. Z menu Start systemu Windows wybierz pozycje All Programs (Wszystkie programy) >
Accessories (Akcesoria) > Windows Explorer.
3. Wypełnij pole IP address (Adres IP) komputera hosta i naciśnij klawisz Enter.
4. Jeśli komputer hosta wymaga nazwy użytkownika i hasła, wprowadź szczegóły w polu User ID
(Identyfikator użytkownika) i password (hasło) konta komputera hosta.
5. Wybierz drukarkę, którą chcesz udostępnić, a następnie wybierz przycisk Connect (Połącz).
Jeśli zostanie wyświetlony komunikat Setup complete (Instalacja ukończona), wybierz przycisk OK.
6. Otwórz plik, który chcesz wydrukować i rozpocznij drukowanie.
Xerox® WorkCentre® 3025 53
Przewodnik użytkownika
Lokalne udostępnianie urządzenia
Macintosh
Poniższe kroki dotyczą systemu Macintosh OS X 10.8.5. W przypadku innych wersji systemu
operacyjnego zajrzyj do Pomocy komputera Macintosh.
Konfiguracja komputera hosta
1. Zainstaluj sterownik drukarki. Patrz rozdział Instalowanie sterownika komputera Macintosh.
2. Otwórz folder Applications (Aplikacje), wybierz opcję System Preferences (Preferencje
systemowe).
3. Wybierz opcję Print & Fax (Drukowanie i faksowanie) lub Print & Scan (Drukowanie i skanowanie).
4. Wybierz drukarkę do udostępnienia z listy Printers (Drukarki).
5. Wybierz opcję Share this printer (Udostępnij tę drukarkę).
Konfiguracja komputera klienckiego
1. Zainstaluj sterownik drukarki. Patrz rozdział Instalowanie sterownika komputera Macintosh.
2. Otwórz folder Applications (Aplikacje), wybierz opcję System Preferences (Preferencje
systemowe).
3. Wybierz opcję Print & Fax (Drukowanie i faksowanie) lub Print & Scan (Drukowanie i skanowanie).
4. Wybierz przycisk Add (Dodaj) lub symbol +.
Zostanie wyświetlone okno z nazwą udostępnionej drukarki.
5. Wybierz urządzenie i wybierz opcję Add (Dodaj).
54 Xerox® WorkCentre® 3025
Przewodnik użytkownika
Drukowanie w systemie Windows
Drukowanie w systemie Windows
Drukowanie w trybie LPR
Instalowanie sterownika drukarki
1. Z menu Start systemu Windows przejdź do opcji Urządzenia i drukarki lub Ustawienia drukarki.
2. Wybierz opcję Dodaj drukarkę.
3. Wybierz opcję Drukarka lokalna.
W zależności od systemu operacyjnego, jeśli jest już wybrana opcja Automatycznie wykryj i
zainstaluj moją drukarkę typu Plug and Play, usuń jej zaznaczenie.
4. Wybierz drukarkę lokalną i wybierz przycisk Dalej.
5. Wybierz opcję Utwórz nowy port.
6. Wybierz opcję LPR z menu rozwijanego Typ portu.
7. Wybierz przycisk Next (Dalej).
8. Wpisz adres IP drukarki w polu IP Address (Adres IP).
9. Wpisz nazwę drukarki.
10. Wybierz przycisk OK.
11. Zostanie wyświetlony monit dotyczący sterownika drukarki. Wybierz opcję Z dysku.
12. Wybierz przycisk Przeglądaj.
13. Wybierz odpowiedni plik sterownika druku z rozszerzeniem .inf.
14. Wybierz przycisk Otwórz.
15. Wybierz przycisk OK.
16. Wybierz model drukarki z listy.
17. Wybierz przycisk Next (Dalej).
18. Zostanie wyświetlony ekran Nazwa drukarki.
19. Podaj szczegóły w polu Nazwa drukarki.
20. Wybierz przycisk Next (Dalej). Zostanie wyświetlony ekran Udostępnianie drukarki.
21. Wybierz opcję Nie udostępniaj lub Udostępnij i wpisz nazwę, lokalizację i opcjonalnie komentarz.
22. Wybierz przycisk Next (Dalej).
23. Możesz też wybrać opcję Ustaw jako drukarka domyślna.
24. Wybierz opcję Drukuj stronę testową, aby wydrukować stronę testową.
25. Wybierz przycisk Zakończ. Sterownik drukarki zostanie zainstalowany.
26. Sprawdź, czy urządzenie wydrukowało stronę testową.
Xerox® WorkCentre® 3025 55
Przewodnik użytkownika
Drukowanie w systemie Windows
Port IPP (Internet Printing Protocol)
Protokół IPP (Internet Printing Protocol) definiuje standardy drukowania oraz zarządzania zadaniami
druku, rozmiarem nośnika, rozdzielczością itp. Protokół IPP może być używany lokalnie lub przez
Internet, a także obsługuje kontrolę dostępu, uwierzytelnianie i szyfrowanie, dzięki czemu to
rozwiązanie ma większe możliwości i jest bardziej bezpieczne niż starsze rozwiązania.
Uwaga Drukowanie za pomocą protokołu jest domyślnie włączone.
Jak włączyć port IPP
1. Na komputerze otwórz przeglądarkę internetową i wpisz adres IP urządzenia na pasku adresu.
2. Wybierz opcję Właściwości.
3. Po wyświetleniu monitu wypełnij pola Administrator User Name (Nazwa użytkownika
administratora), podając admin, a także Password (Hasło), wpisując 1111, następnie wybierz
przycisk Login (Zaloguj). Wybierz przycisk Properties (Właściwości).
4. W polu Network Settings (Ustawienia sieciowe) wybierz pozycję Raw TCP/IP, LPR, IPP
(Drukowanie bezpośrednie za pomocą protokołu TCP/IP, tryb LPR, protokół IPP) z drzewa
katalogów.
5. W obszarze Internet Printing Protocol (IPP) (Protokół IPP):
a. Jako wartość opcji IPP Protocol (Protokół IPP) wybierz z menu rozwijanego pozycję Enable
(Włącz). Pole Printer URL (Adres URL) wyświetla adres IP urządzenia w formacie http:// oraz
w formacie ipp://. Podaj wymaganą nazwę drukarki w obszarze Printer Name (Nazwa
drukarki).
b. Wybierz przycisk Advanced (Zaawansowane). Wpisz wymagane informacje w polu IPP
Attribute (Atrybut IPP).
Instalowanie sterownika drukarki
1. Postępuj według poniższych kroków dotyczących systemu operacyjnego, jaki jest zainstalowany
na komputerze:
Windows 2003
Na stacji roboczej:
a. Wybierz ikonę My Network Places (Moje miejsca sieciowe).
b. Wybierz Właściwości.
Windows 7
Na stacji roboczej:
a. Wybierz Panel sterowania.
b. Wybierz opcję Sieć i Internet.
c. Wybierz opcję Centrum sieci i udostępniania.
d. Wybierz pozycję Zmień ustawienia karty sieciowej.
Windows 2008
Na stacji roboczej:
a. Wybierz przycisk Start, wybierz pozycję Panel sterowania.
b. Wybierz pozycję Drukarki.
c. Wybierz pozycję Plik, wybierz pozycję Uruchom jako administrator. Przejdź do kroku 6.
56 Xerox® WorkCentre® 3025
Przewodnik użytkownika
Drukowanie w systemie Windows
2. Wybierz ikonę Połączenie lokalne.
3. Wybierz Właściwości.
4. Upewnij się, że protokół TCP/IP został załadowany, a pole wyboru jest wybrane. Wybierz przycisk
OK.
5. W zależności od systemu wykonaj poniższe czynności:
• Windows 2003 – wybierz pozycję Ustawienia, następnie >Drukarki.
• Windows Vista – wybierz pozycję Dodaj drukarkę lokalną.
• Windows 7 – wybierz przycisk Start > Panel sterowania > Sprzęt i dźwięk > Urządzenia i
drukarki.
6. Z kolumny po lewej wybierz pozycję Dodaj drukarkę.
W przypadku systemu Windows 7 wybierz pozycję Dodaj drukarkę sieciową, bezprzewodową lub
Bluetooth.
7. Zostanie wyświetlone okno Kreator dodawania drukarki. Wybierz przycisk Next (Dalej).
8. Wybierz pozycję Drukarki, której szukam nie ma na liście
9. Wybierz drukarkę udostępnianą na podstawie jej nazwy.
10. W polu URL wpisz HTTP://, a następnie w pełni kwalifikowaną nazwę domeny lub adres IP. Jako
nazwę drukarki można użyć zawartości pola Host Name (Nazwa hosta) lub SMB Host Name
(Nazwa hosta SMB) z raportu konfiguracji, w zależności od metody rozpoznawania nazw w sieci
(WINS lub DNS).
11. Wybierz przycisk Dalej.
12. Wybierz przycisk Z dysku i przejdź do lokalizacji sterownika drukarki, a następnie wybierz przycisk
OK.
13. Wybierz model drukarki i wybierz przycisk OK.
14. Wybierz przycisk Tak, jeśli chcesz uczynić tę drukarkę domyślną.
15. Naciśnij przycisk Dalej.
16. Wybierz przycisk Zakończ.
Drukowanie bezpośrednie za pomocą protokołu TCP/IP (port 9100)mac
Drukowanie bezpośrednie za pomocą protokołu TCP/IP przypomina drukowanie w trybie LPR. W trybie
tym, określanym jako połączenie bezpośrednie TCP/IP lub interfejs gniazdowy, informacje są
przesyłane bezpośrednio do urządzenia, z pominięciem protokołu LPD (Line Printer Daemon). Zaletą
tego trybu jest to, iż połączenie pozostaje otwarte do przesłania wielu plików do druku, a buforowanie
nie jest konieczne, dlatego drukowanie przebiega szybciej i pewniej niż w metodzie LPD. Tryb
drukowania bezpośredniego za pomocą protokołu TCP/IP jest obsługiwany przez system Windows i
wiele aplikacji oraz innych systemów operacyjnych.
Uwaga Drukowanie bezpośrednie za pomocą protokołu TCP/IP jest domyślnie realizowane przez
port 9100.
Lista kontrolna
Patrz podrozdział Lista kontrolna w rozdziale Konfigurowanie statycznego adresowania IPv4 za
pomocą urządzenia.
Xerox® WorkCentre® 3025 57
Przewodnik użytkownika
Drukowanie w systemie Windows
Jak skonfigurować port 9100
1. Na komputerze otwórz przeglądarkę internetową i wpisz adres IP urządzenia na pasku adresu.
2. Wybierz Właściwości.
3. Po wyświetleniu monitu wypełnij pola Administrator User Name (Nazwa użytkownika
administratora), podając admin, a także Password (Hasło), wpisując 1111, następnie wybierz
przycisk Login (Zaloguj). Wybierz przycisk Properties (Właściwości).
4. W polu Network Settings (Ustawienia sieciowe) wybierz pozycję Raw TCP/IP, LPR, IPP
(Drukowanie bezpośrednie za pomocą protokołu TCP/IP, tryb LPR, protokół IPP) z drzewa
katalogów.
5. W obszarze Raw TCP/IP Printing (Drukowanie bezpośrednie za pomocą protokołu TCP/IP):
a. Wybierz opcję Enable (Włącz).
b. W polu Port Number (Numer portu) wpisz numer portu (1 – 65535).
6. Wybierz przycisk Apply (Zastosuj), aby zapisać zmiany, lub Undo (Cofnij), aby przywrócić
poprzednie wartości ustawień.
Uwaga Ustawienia zostaną zastosowane dopiero po ponownym uruchomieniu urządzenia.
Instalowanie sterownika drukarki
Patrz rozdział Sterowniki systemu Windows.
Konfigurowanie sterownika drukarki w systemie Windows
Ręczne konfigurowanie sterownika drukarki
Aby skonfigurować sterownik drukarki bez użycia komunikacji dwukierunkowej:
Wykonaj opisane poniżej czynności:
1. Wybierz menu Start systemu Windows.
2. W zależności od używanego systemu operacyjnego przejdź do ustawienia Drukarki lub
Urządzenia i drukarki.
3. Wybierz ikonę drukarki, a następnie wybierz pozycję Preferencje drukowania.
4. Na kartach zmień domyślne ustawienia drukarki w zależności od potrzeb.
5. Kliknij przycisk Apply (Zastosuj).
6. Wybierz OK.
58 Xerox® WorkCentre® 3025
Przewodnik użytkownika
Drukowanie w systemie Windows
Obsługa komunikacji dwukierunkowej
Postępuj według poniższych kroków dotyczących systemu operacyjnego, jaki jest zainstalowany
na komputerze:
1. Wybierz menu Start systemu Windows.
2. W zależności od używanego systemu operacyjnego przejdź do ustawienia Drukarki lub
Urządzenia i drukarki.
3. Wybierz ikonę drukarki, a następnie wybierz pozycję Właściwości drukarki.
4. Wybierz kartę Porty.
5. Zaznacz pole wyboru Włącz obsługę dwukierunkową.
Funkcja komunikacji dwukierunkowej automatycznie aktualizuje sterownik drukarki zgodnie z
zainstalowanym wyposażeniem opcjonalnym drukarki. Funkcja Preferencje drukowania sterownika
przedstawia informacje o stanie drukarki, aktywnych zadaniach, ukończonych zadaniach i stanie
papieru.
6. Wybierz przycisk OK.
Xerox® WorkCentre® 3025 59
Przewodnik użytkownika
AirPrint
AirPrint
AirPrint to funkcja oprogramowania, która umożliwia drukowanie bez sterownika za pomocą urządzeń
przenośnych z systemem Apple iOS oraz z urządzeń opartych na systemie Macintosh OS. Drukarki
obsługujące funkcję AirPrint umożliwiają drukowanie bezpośrednio z komputera Macintosh lub
urządzenia iPhone, iPad oraz iPod.
Uwagi:
• Nie wszystkie programy obsługują funkcję AirPrint.
• Urządzenia bezprzewodowe muszą dołączyć do sieci bezprzewodowej, w której znajduje się
drukarka.
• Aby funkcja AirPrint działała, musi być włączony protokół IPP i Bonjour (mDNS).
• Urządzenie przesyłające pracę AirPrint musi się znajdować w tej samej podsieci co drukarka.
Aby umożliwić urządzeniom drukowanie z różnych podsieci, należy skonfigurować sieć tak,
aby przekazywała ruch multiemisji DNS między podsieciami.
• Drukarki z funkcją AirPrint obsługują urządzenia iPad (wszystkie modele), iPhone (model 3GS
i nowsze) oraz iPod touch (trzecia generacja i nowsze) działające pod kontrolą systemu iOS.
• Urządzenie z systemem Macintosh OS musi zawierać system Macintosh OS w wersji 10.7 lub
nowszej.
1. Otwórz przeglądarkę internetową, wpisz adres IP drukarki, następnie naciśnij klawisz Enter lub
Return.
2. Wybierz pozycję Login (Zaloguj) i wypełnij pole ID (Identyfikator), wpisując "admin", oraz pole
Password (Hasło), wpisując "1111".
3. Wybierz pozycje Properties (Właściwości) > Network Settings (Ustawienia sieciowe) > AirPrint.
4. Aby włączyć funkcję AirPrint, wybierz przycisk Enable (Włącz).
Uwaga: Funkcja AirPrint jest domyślnie włączona, gdy włączona jest zarówno opcja IPP, jak i
Bonjour (mDNS). Włącz te ustawienia, wybierając opcje Properties (Właściwości) > Network
Settings (Ustawienia sieciowe) > Raw TCP/IP, LPR, IPP (Drukowanie bezpośrednie za pomocą
protokołu TCP/IP, tryb LPR, protokół IPP) oraz Properties (Właściwości) > Network Settings
(Ustawienia sieciowe) > mDNS.
5. Aby zmienić nazwę drukarki, w polu Friendly Name (Przyjazna nazwa) wpisz nową nazwę.
6. Aby podać lokalizację drukarki, w polu Location (Lokalizacja) wpisz lokalizację drukarki.
7. Aby podać fizyczną lokalizację drukarki, w polu Geographical Location (Lokalizacja geograficzna)
wpisz koordynaty Latitude (Szerokość geograficzna) oraz Longitude (Długość geograficzna) w
formie dziesiętnej. Na przykład, podaj koordynaty lokalizacje takie jak +170,1234567 i
+70,1234567.
8. Kliknij przycisk Apply (Zastosuj).
9. Aby nowe ustawienia zostały zastosowane uruchom drukarkę ponownie.
60 Xerox® WorkCentre® 3025
Przewodnik użytkownika
Google Cloud Print
Google Cloud Print
Google Cloud Print to usługa umożliwiająca drukowanie z poziomu smartfona, tabletu lub dowolnego
innego urządzenia podłączonego do sieci Web. Aby skorzystać z usługi Google Cloud Print, wystarczy
zarejestrować konto Google w drukarce. Można wydrukować dokument lub wiadomość e-mail za
pomocą systemu operacyjnego Chrome, przeglądarki Chrome lub aplikacji Gmail™/ Google Docs™ na
urządzeniu mobilnym, nie ma więc konieczności instalowania na urządzeniu mobilnym sterownika
drukarki. Dalsze informacje o usłudze Google Cloud Print można znaleźć w witrynie internetowej
Google pod adresem http://www.google.com/cloudprint/learn/ lub
http://support.google.com/cloudprint.
Uwagi:
• Drukarka powinna być włączona i podłączona do sieci przewodowej lub bezprzewodowej z
dostępem do Internetu.
• W zależności od konfiguracji zabezpieczeń, zapora może nie obsługiwać usługi Google Cloud
Print.
• Skonfiguruj konto e-mail Google.
• Skonfiguruj drukarkę do obsługi protokołu IPv4.
• W razie potrzeby skonfiguruj ustawienia serwera proxy.
1. Otwórz przeglądarkę internetową, wpisz adres IP drukarki, następnie naciśnij klawisz Enter lub
Return.
2. Wybierz pozycję Login (Zaloguj) i wypełnij pole ID (Identyfikator), wpisując "admin", oraz pole
Password (Hasło), wpisując "1111".
3. Wybierz pozycje Properties (Właściwości) > Network Settings (Ustawienia sieciowe) > Google
Cloud Print.
4. Aby zmienić nazwę drukarki, w polu Printer Name (Nazwa drukarki) wpisz nową nazwę.
5. Jeśli chcesz włączyć serwer proxy, wybierz opcję Proxy Setting (Konfiguracja proxy) i podaj
odpowiednie informacje.
6. Wybierz opcję Test Connection (Połączenie testowe), aby sprawdzić, czy połączenie z drukarką jest
prawidłowe.
7. Wybierz opcję Register (Zarejestruj), aby zarejestrować urządzenie w usłudze Google Cloud Print.
Uwaga: Jeśli łącze Claim Url (Przejmij adres URL) nie jest wyświetlane po kliknięciu przycisku
Register (Zarejestruj), odśwież stronę oprogramowania CentreWare Internet Services i wybierz
przycisk Register (Zarejestruj).
8. Wybierz wyświetlone łącze Claim Url (Przejmij adres URL). Spowoduje to przejście do witryny
internetowej druku w chmurze firmy Google w celu ukończenia rejestracji.
9. Kliknij przycisk Finish printer registration (Zakończ rejestrację drukarki).
10. Drukarka jest zarejestrowana w usłudze Google Cloud Print. Kliknij przycisk Manage your printer
(Zarządzaj drukarką). Na liście zostaną wyświetlone drukarki obsługujące usługę Google Cloud
Print.
Xerox® WorkCentre® 3025 61
Przewodnik użytkownika
Konfiguracja funkcji Skanuj do PC
Konfiguracja funkcji Skanuj do PC
Ta część opisuje sposób konfiguracji funkcji Skanuj do sieci i Skanuj do komputera lokalnego.
Omówienie
Funkcja Skanuj do komputera sieciowego umożliwia skanowanie z urządzenia do komputera przez sieć.
Funkcja Skanuj do komputera lokalnego umożliwia skanowanie z urządzenia do komputera
podłączonego kablem USB.
Lista kontrolna
Upewnij się, że jest zainstalowana aplikacja Xerox Easy Printer Manager.
Uwaga Program Xerox Easy Printer Manager może być używany wyłącznie w systemie Windows.
Za pomocą programu Xerox Easy Printer Manager możesz zmienić ustawienia skanowania i dodać lub
usunąć foldery, w których są przechowywane zapisane dokumenty na komputerze.
Uwaga Aby użyć funkcji Skanuj do komputera lokalnego, należy przy instalacji programu Xerox
Easy Printer Manager wybrać opcję Recommended (Zalecana).
Skanuj do komputera sieciowego
1. Otwórz program Xerox Easy Printer Manager. Wybierz Start > Programy lub Wszystkie
programy > Drukarki Xerox > Xerox Easy Printer Manager > Easy Printer Manager.
2. Wybierz przycisk Switch to Advanced Mode (Przełącz do trybu zaawansowanego) w górnej części
okna.
3. Jeśli to konieczne, wybierz żądane urządzenie na liście Printer List (Lista drukarek).
4. Wybierz przycisk Scan to PC Settings (Ustawienia skanowania do komputera). Zostanie
wyświetlony ekran Scan to PC Settings (Ustawienia skanowania do komputera).
5. Wybierz opcję Enable Scan from Device Panel (Włącz skanowanie za pomocą panelu
urządzenia).
6. Wybierz odpowiednie ustawienia opcji Scan Settings (Ustawienia skanowania).
• Kolor wyjściowy
• Rozdzielczość
• Rozmiar oryginału
7. Wybierz odpowiednie ustawienia opcji File Settings (Ustawienia pliku).
• Save To (Zapisz do)
• Format pliku
• OCR Language (Język OCR)
• Delete Original Image after OCR (Usuń oryginalny plik po OCR)
62 Xerox® WorkCentre® 3025
Przewodnik użytkownika
Konfiguracja funkcji Skanuj do PC
8. Wybierz odpowiednią opcję w obszarze Actions after Saving (Działania po zapisaniu).
• Notify me when complete (Powiadom mnie, gdy ukończone)
• Open with Default Application (Otwórz z domyślną aplikacją)
• Brak
9. Wybierz opcję Zapisz.
Skanuj do komputera lokalnego
Jest to podstawowa metoda skanowania w przypadku urządzeń podłączonych przez port USB.
1. Upewnij się, że urządzenie jest podłączone do komputera za pomocą kabla USB i włączona.
2. Zainstaluj aplikację Xerox Easy Printer Manager.
Uwaga Aby użyć funkcji Skanuj do komputera lokalnego, należy przy instalacji programu Xerox
Easy Printer Manager wybrać opcję Recommended (Zalecana).
3. Otwórz program Xerox Easy Printer Manager. Wybierz Start, Programy lub Wszystkie programy
Drukarki Xerox Xerox Easy Printer Manager i wybierz Easy Printer Manager.
4. Wybierz przycisk Switch to Advanced Mode (Przełącz do trybu zaawansowanego) w górnej części
okna.
5. Wybierz żądane urządzenie na liście Printer List (Lista drukarek).
6. Wybierz przycisk Scan to PC Settings (Ustawienia skanowania do komputera). Zostanie
wyświetlony ekran Scan to PC Settings (Ustawienia skanowania do komputera).
7. Wybierz opcję Enable Scan from Device Panel (Włącz skanowanie za pomocą panelu
urządzenia).
8. Wybierz odpowiednie ustawienia opcji Scan Settings (Ustawienia skanowania).
• Kolor wyjściowy
• Rozdzielczość
• Rozmiar oryginału
9. Wybierz odpowiednie ustawienia opcji File Settings (Ustawienia pliku).
• Save To (Zapisz do)
• Format pliku
• OCR Language (Język OCR)
• Delete Original Image after OCR (Usuń oryginalny plik po OCR)
10. Wybierz odpowiednią opcję w obszarze Actions after Saving (Działania po zapisaniu).
• Notify me when complete (Powiadom mnie, gdy ukończone)
• Open with Default Application (Otwórz z domyślną aplikacją)
• E-mail
• Brak
11. Wybierz opcję Zapisz.
Xerox® WorkCentre® 3025 63
Przewodnik użytkownika
Konfiguracja faksu (WorkCentre 3025NI)
Konfiguracja faksu (WorkCentre 3025NI)
Ta część wyjaśnia, jak skonfigurować funkcję faksu na urządzeniu.
Ten rozdział opisuje poniższe tematy:
• Omówienie
• Włączanie faksu za pomocą urządzenia
• Domyślne ustawienia faksu za pomocą oprogramowania CentreWare Internet Services
• Dostosowywanie ustawień dokumentów faksu za pomocą urządzenia
• Książka adresowa faksu
Omówienie
Funkcja faksu umożliwia wysyłanie dokumentów do innego faksu (lub wielu faksów) za pomocą linii
telefonicznej.
Lista kontrolna
Przed rozpoczęciem należy upewnić się, że dostępne są poniższe pozycje i/lub zostały wykonane
poniższe zadania:
• Upewnij się, że urządzenie jest w pełni sprawne w bieżącej konfiguracji.
• Upewnij się, że urządzenie ma dostęp do połączenia telefonicznego.
• Uzyskaj numer telefonu, który skonfigurujesz jako numer faksu urządzenia.
• Podłącz kabel telefoniczny do portu faksu na urządzeniu.
Włączanie faksu za pomocą urządzenia
1. Naciśnij przycisk Stan urządzenia.
2. Za pomocą strzałek w górę/w dół zaznacz pozycję Konfiguracja faksu; naciśnij przycisk OK.
3. Jeśli zostanie wyświetlony monit, podaj Hasło administratora (1111).
4. Za pomocą przycisków strzałek w górę/w dół zaznacz pozycję Włącz/Wyłącz.
5. Za pomocą przycisków strzałek w górę/w dół zaznacz pozycję Włącz.
6. Wciśnij przycisk OK.
Testowanie faksu
1. Przy urządzeniu naciśnij przycisk Faks na panelu sterowania.
2. Podaj numer pobliskiego urządzenia faksu za pomocą klawiatury alfanumerycznej.
3. Umieść dokumenty w podajniku i naciśnij przycisk Start.
4. Sprawdź, czy dokumenty zostały odebrane przez drugi faks.
64 Xerox® WorkCentre® 3025
Przewodnik użytkownika
Konfiguracja faksu (WorkCentre 3025NI)
Domyślne ustawienia faksu za pomocą oprogramowania CentreWare
Internet Services
1. Na komputerze otwórz przeglądarkę internetową i wpisz adres IP urządzenia na pasku adresu.
2. Naciśnij klawisz Enter.
3. Wybierz Właściwości.
4. Po wyświetleniu monitu wypełnij pola Administrator User Name (Nazwa użytkownika
administratora), podając admin, a także Password (Hasło), wpisując 1111, następnie wybierz
przycisk Login (Zaloguj). Wybierz przycisk Properties (Właściwości).
5. W łączu Machine Settings (Ustawienia urządzenia) wybierz łącze Fax (Faks).
6. Wybierz łącze General (Ogólne).
7. W obszarze Machine ID & Fax Number (Identyfikator urządzenia i numer faksu):
a. Wprowadź identyfikator w polu Machine ID (Identyfikator urządzenia).
b. Wprowadź numer faksu w polu Fax Number (Numer faksu).
8. W obszarze Change Default (Zmień wartości domyślne):
a. Z menu rozwijanego Resolution (Rozdzielczość) wybierz jedną z dostępnych opcji:
b. Z menu rozwijanego Lighten/Darken (Jaśniej/Ciemniej) wybierz jedną z dostępnych opcji
c. Wybierz odpowiednią wartość opcji Original Size (Rozmiar oryginału).
9. W obszarze Sending (Wysyłanie):
a. Z menu rozwijanego Redial Term (Okres ponownego wybierania) wybierz liczbę minut.
b. Z menu rozwijanego Redial Times (Liczba prób ponownego wybierania) wybierz liczbę prób.
c. Jeśli system telefoniczny wymaga podania prefiksu przed numerem faksu, wybierz pozycję
Enable (Włącz) i podaj szczegóły prefiksu w polu Prefix Dial (Prefiks wybierania).
d. Zaznacz pole wyboru ECM Mode (Tryb ECM) w celu włączenia trybu korekcji błędów.
e. Z menu rozwijanego Fax Confirmation (Potwierdzenie faksu) wybierz jedną z opcji wysyłania
raportu
• Wył.
• On (Wł.) – drukuje raport po wysłaniu faksu.
• On-Error (Przy błędzie) – drukuje raport po wystąpieniu błędu.
10. W obszarze Receiving (Odbieranie):
a. Z menu rozwijanego Receive Mode (Tryb odbioru) wybierz wymaganą opcję dotyczącą linii:
• Tel – odbiera faks, podnosząc słuchawkę.
• Fax (Faks) – odbiera przychodzące połączenie faksowe i natychmiast przechodzi do trybu
odbioru faksu.
• Ans/Fax (Odp./faks) – wybierz, gdy do urządzenia jest podłączona automatyczna
sekretarka.
b. Z menu rozwijanego Ring to Answer (Liczba dzwonków przed odebraniem) wybierz liczbę
dzwonków.
c. Zaznacz pole wyboru Stamp Receive Name (Stempluj nazwiskiem odbiorcy), aby włączyć
drukowanie na dole każdej strony odebranego faksu numeru strony, dty i godziny odbioru.
Xerox® WorkCentre® 3025 65
Przewodnik użytkownika
Konfiguracja faksu (WorkCentre 3025NI)
d. Zaznacz pole wyboru Receive Start Code (Kod rozpoczęcia odbioru), aby inicjować odbiór
faksu z telefonu o numerze wewnętrznym podłączonego do gniazda znajdującego się w tylnej
części urządzenia. Wybierz wymagany kod rozpoczęcia z menu (zwykle jest to 9).
e. Z menu rozwijanego Secure Receive (Odbiór zabezpieczony) wybierz jedną z poniższych
opcji, aby umożliwić urządzeniu przechowywanie odebranych faksów w kolejce zadań jako
zabezpieczone prace faksu. Przechowywane faksy pozostaną w kolejce i zostają zwolnione,
gdy użytkownik poda hasło zwolnienia.
• Wył.
• On (Wł.) – ta opcja wymaga podania kodu dostępu bezpiecznego odbioru oraz wybrania
opcji Apply (Zastosuj).
• Print fax in secure receive mode (Drukuj faks w trybie bezpiecznego odbioru) – ta opcja
jest dostępna tylko wtedy, gdy w menu Secure Receive (Zabezpieczony odbiór) jest
wybrana opcja On (Wł.). Wybierz przycisk Print (Drukuj) i podaj kod dostępu
zabezpieczonego odbierania. Kliknij przycisk Apply (Zastosuj).
f. Zaznacz pole wyboru Auto Reduction (Automatyczne zmniejszanie), aby automatycznie
zmniejszyć duże dokumenty, tak aby zmieściły się na rozmiarze papieru faksu w urządzeniu.
g. W polu Discard Size (Rozmiar odrzucany) podaj rozmiar faksu, który można odrzucić.
Uwaga Opcja Discard Size (Rozmiar odrzucany) nie jest dostępna wraz z opcją Auto Reduction
(Automatyczne zmniejszanie).
h. Z menu rozwijanego 2-Sided (Dwustronny) wybierz jedną z poniższych opcji druku na obu
stronach kartki:
• Wył.
• Long Edge (Długa krawędź) – drukuje na obu stronach wzdłuż długich krawędzi kartki.
• Short Edge (Krótka krawędź) – drukuje na obu stronach wzdłuż krótkich krawędzi kartki.
11. Naciśnij przycisk Apply (Zastosuj), aby zapisać zmiany.
12. Wybierz przycisk OK, gdy zostanie wyświetlony komunikat z potwierdzeniem.
Dostosowywanie ustawień dokumentów faksu za pomocą urządzenia
Aby uzyskać najlepszą jakość, przed rozpoczęciem faksowania zmień ustawienia opcji faksu zgodnie z
oryginalnym dokumentem. Patrz rozdział Faks w przewodniku użytkownika w celu zapoznania się ze
szczegółowymi informacjami o faksowaniu.
Książka adresowa faksu
By skonfigurować książkę adresową dla faksu, patrz rozdział Książka adresowa tego przewodnika
użytkownika.
66 Xerox® WorkCentre® 3025
Przewodnik użytkownika
Papier i nośniki 3
Niniejszy rozdział zawiera informacje dotyczące różnych typów i formatów papieru, które można
stosować w urządzeniu. Omówiono tu także dostępne tace papieru oraz typy i formaty papieru
obsługiwane przez poszczególne tace.
Ten rozdział zawiera:
• Umieszczanie papieru
• Ustawianie rozmiaru i typu papieru
• Specyfikacje nośników
• Wkładanie dokumentów
• Miejsce odbioru wydruków
Xerox® WorkCentre® 3025 67
Przewodnik użytkownika
Umieszczanie papieru
Umieszczanie papieru
Urządzenie jest standardowo wyposażone w tacę 1.
Taca umożliwia stosowanie różnych formatów i typów nośników. Aby uzyskać dodatkowe informacje
dotyczące specyfikacji nośników, patrz Specyfikacje nośników.
Przygotowanie papieru do ładowania
Przed załadowaniem papieru do tacy należy wygiąć lub
przekartkować krawędzie stosu papieru. Procedura ta
umożliwia rozdzielenie poszczególnych kartek i w ten sposób
eliminuje występowanie zacięć papieru.
Uwaga: Aby uniknąć zacięć papieru i problemów z
podawaniem, papier należy wyjmować z opakowania bezpośrednio przed umieszczeniem na tacy.
Używanie tacy 1
Taca 1 znajduje się z przodu urządzenia. Można ją zamknąć, gdy nie jest używana – wtedy urządzenie
będzie bardziej kompaktowe. Taca służy do drukowania na nośnikach standardowych, a także na
foliach, etykietach, kopertach i pocztówkach.
Dla wszystkich nośników specjalnych należy używać trybu ręcznego.
Dopuszczalnym nośnikiem jest zwykły papier o rozmiarze od 3,0 x 5,0 cali do Legal 8,5 x 14 cali
(od 76 mm x 127 mm do 216 mm x 356 mm) i gramaturze od 16 funtów do 43 funtów (od 60 g/m do
163 g/m). Aby uzyskać dodatkowe informacje dotyczące specyfikacji nośników, patrz Specyfikacje
nośników.
Ładowanie tacy 1
1. Taca dolna 1, znajdująca się z przodu urządzenia.
2. Przygotuj stos papieru do załadowania – rozprostuj lub
rozdziel arkusze papieru. Wyrównaj krawędzie na płaskiej
powierzchni. Przed umieszczeniem na tacy pocztówek,
kopert lub etykiet wyprostuj ich ewentualne zagięcia.
Uwaga: W trybie automatycznym taca mieści do
150 arkuszy papieru dokumentowego o gramaturze
20 funtów (80 g/m), 1 arkusz folii lub 1 kopertę. W trybie
Podajnik ręczny, wybranym na karcie Papier w sterowniku
drukarki, taca mieści 1 arkusz dowolnego nośnika. W
przypadku nośników specjalnych stanowczo zalecane jest
używanie trybu ręcznego.
68 Xerox® WorkCentre® 3025
Przewodnik użytkownika
Umieszczanie papieru
3. Załaduj wydrukowany arkusz między prowadnice szerokości zadrukowaną stroną w dół.
Uwaga: Trzymaj folie za krawędzie i unikaj dotykania strony do zadrukowania.
4. Dopasuj prowadnicę papieru do szerokości nośnika.
Dociśnij prowadnicę do środka tacy, ściśnij ją w celu
zwolnienia, a następnie dosuń do zewnętrznych krawędzi
tacy. Sprawdź, czy nie zostało załadowane zbyt dużo
papieru.
5. W przypadku drukowania z komputera sprawdź, czy
wybrano kartęPapier w sterowniku drukarki w celu
określenia prawidłowego rozmiaru i typu papieru. Brak
potwierdzenia informacji o papierze może spowodować
opóźnienia w drukowaniu. Aby uzyskać informacje
dotyczące ustawiania typu i rozmiaru papieru za pomocą
panelu sterowania, patrz Ustawianie rozmiaru i typu papieru.
Uwaga: Ustawienia wprowadzone w sterowniku drukarki w komputerze mają wyższy priorytet niż
ustawienia wprowadzone na panelu sterowania.
Tryb kopert
1. Przed umieszczeniem koperty na tacy wyprostuj ewentualne zagięcia.
Uwagi:
• Umieścić można jedną kopertę. W przypadku drukowania na kopertach i innych
nośnikach specjalnych należy jako źródło papieru na karcie Papier w sterowniku drukarki
wybrać opcję Podajnik ręczny.
• Aby uzyskać dodatkowe informacje dotyczące specyfikacji nośników, patrz Specyfikacje
nośników.
2. Załaduj kopertę krótszą krawędzią do przodu, z klapką
skierowaną w dół, jak to zostało przedstawione na
ilustracji.
3. Dopasuj prowadnicę papieru do szerokości drukowanego
materiału.
4. W przypadku drukowania z komputera sprawdź, czy
wybrano kartęPapier w sterowniku drukarki w celu
określenia prawidłowego rozmiaru i typu papieru. Jako
źródło należy wybrać podajnik ręczny. Brak
potwierdzenia informacji o papierze może spowodować opóźnienia w drukowaniu.
Uwaga: Aby uzyskać informacje dotyczące ustawiania typu i rozmiaru papieru za pomocą panelu
sterowania, patrz Ustawianie rozmiaru i typu papieru.
Uwaga: Ustawienia wprowadzone w sterowniku drukarki w komputerze mają wyższy priorytet niż
ustawienia wprowadzone na panelu sterowania.
Xerox® WorkCentre® 3025 69
Przewodnik użytkownika
Ustawianie rozmiaru i typu papieru
Ustawianie rozmiaru i typu papieru
Po umieszczeniu papieru na tacy należy ustawić rozmiar i typ papieru za pomocą panelu sterowania.
Te ustawienia będą dotyczyły trybów kopiowania i faksu. Aby drukować z komputera, należy wybrać
rozmiar i typ papieru w aplikacji, która jest używana na komputerze.
Aby zmienić rozmiar i typ papieru w komputerze, można także wybrać Xerox Easy Printer Manager >
(Przełącz na tryb zaawansowany) > Ustawienia urządzenia.
Uwaga: Ustawienia wprowadzone w sterowniku drukarki w komputerze mają wyższy priorytet niż
ustawienia wprowadzone na panelu sterowania.
Ustawianie rozmiaru papieru
1. Naciśnij przycisk Stan urządzenia na panelu sterowania.
2. Naciskając przyciski ze strzałkami w górę/w dół, wybierz opcję Konfiguracja systemu, a następnie
naciśnij przycisk OK.
3. Naciskając przyciski ze strzałkami w górę/w dół, wybierz opcję Konfiguracja papieru, a następnie
naciśnij przycisk OK.
4. Naciskając przyciski ze strzałkami w górę/w dół, wybierz opcję Rozmiar papieru, a następnie
naciśnij przycisk OK.
5. Za pomocą przycisku ze strzałką w górę i w dół zaznacz wybraną tacę papieru i naciśnij przycisk
OK.
6. Naciśnij przycisk strzałki w górę lub w dół w celu wybrania odpowiedniego rozmiaru papieru.
7. Naciśnij przycisk OK, aby zapisać ustawienia.
8. Naciskaj przycisk Wstecz aż do powrotu do trybu gotowości.
Aby skorzystać z papieru o nietypowym rozmiarze, wybierz niestandardowy rozmiar papieru w
sterowniku drukarki.
Ustawianie typu papieru
1. Naciśnij przycisk Stan urządzenia na panelu sterowania.
2. Naciskając przyciski ze strzałkami w górę/w dół, wybierz opcję Konfiguracja systemu, a następnie
naciśnij przycisk OK. W razie potrzeby wprowadź wartość za pomocą klawiatury.
3. Naciskając przyciski ze strzałkami w górę/w dół, wybierz opcję Konfiguracja papieru, a następnie
naciśnij przycisk OK.
4. Naciskając przyciski ze strzałkami w górę/w dół, wybierz opcję Typ papieru, a następnie naciśnij
przycisk OK.
5. Za pomocą przycisku ze strzałką w górę i w dół zaznacz wybraną tacę papieru i naciśnij przycisk
OK.
6. Naciśnij przycisk strzałki w górę lub w dół w celu wybrania odpowiedniego typu papieru.
7. Naciśnij przycisk OK, aby zapisać ustawienia.
8. Naciskaj przycisk Wstecz aż do powrotu do trybu gotowości.
70 Xerox® WorkCentre® 3025
Przewodnik użytkownika
Specyfikacje nośników
Specyfikacje nośników
Wskazówki dotyczące nośników
Podczas wyboru lub ładowania papieru, kopert lub innych nośników należy stosować się do
następujących wskazówek:
• Drukowanie na wilgotnym, pozawijanym, pogniecionym lub podartym papierze może powodować
zacięcia papieru i obniżać jakość druku.
• Stosuj wyłącznie papier dobrej jakości. Unikaj papieru z mocnym tłoczeniem, fakturą lub
perforacją.
• Przechowuj papier w oryginalnym opakowaniu, aż do momentu, gdy ma być załadowany.
Przechowuj opakowania z papierem na paletach lub półkach, a nie na ziemi. Nie kładź ciężkich
przedmiotów na papierze, niezależnie od tego, czy znajduje się on w opakowaniu czy luzem.
Przechowuj papier z dala od wilgotnych miejsc oraz unikaj innych warunków, które mogą
powodować jego odkształcanie lub zawijanie.
• Podczas przechowywania zaleca się stosowanie opakowań odpornych na działanie wilgoci
(np. opakowania foliowe), które zapewnią ochronę przed brudem i wilgocią.
• Zawsze stosuj papier i inne nośniki, które są zgodne ze specyfikacjami.
• Używaj wyłącznie dobrze złożonych kopert z ostrymi krawędziami:
• NIE używaj kopert ze spinaczami i zatrzaskami.
• NIE używaj kopert z okienkami, powlekanymi powierzchniami, samoprzylepnymi paskami lub
innymi materiałami syntetycznymi.
• NIE używaj kopert zniszczonych lub słabej jakości.
• Używaj wyłącznie nośników zalecanych do drukarek laserowych.
• Aby nie dopuścić do sklejania się folii lub arkuszy z etykietami, wyjmij je z tacy wyjściowej od razu
po wydrukowaniu.
• Umieść folie na płaskiej powierzchni po wyjęciu z urządzenia.
• Nie pozostawiaj specjalnych nośników w otworze podawania ręcznego przez dłuższy czas. Na
nośniku może nagromadzić się kurz lub zabrudzenia obniżające jakość wydruków.
• Aby uniknąć smug spowodowanych odciskami palców, folie i papier powlekany muszą być
odpowiednio przenoszone.
• Aby uniknąć blaknięcia wydruku, nie wystawiaj folii na zbyt długie działanie światła słonecznego.
• Nieużywane nośniki przechowuj w temperaturze od 15°C do 30°C. Wilgotność względna powinna
wynosić od 10% do 70%.
• Nie wkładaj papieru powyżej linii maksymalnej pojemności oznaczonej symbolem .
• Sprawdź, czy materiał klejący etykiet toleruje temperaturę utrwalania rzędu 200°C przez
0,1 sekundy.
• Sprawdź, czy pomiędzy etykietami nie ma nieosłoniętego materiału klejącego.
PRZESTROGA: Odsłonięte obszary mogą powodować odklejanie się etykiet podczas drukowania,
co może spowodować zacięcie papieru. Odsłonięty klej może spowodować uszkodzenie
elementów urządzenia.
Xerox® WorkCentre® 3025 71
Przewodnik użytkownika
Specyfikacje nośników
• Nie wkładaj tego samego arkusza etykiet do urządzenia więcej niż jeden raz. Warstwa klejąca jest
przystosowana tylko do pojedynczego przebiegu przez urządzenie.
• Nie używaj etykiet, które odklejają się od warstwy spodniej, są pozaginane, pogniecione, mają
pęcherze powietrza lub są zniszczone w jakikolwiek inny sposób.
Typy nośników
Uwaga: Niektóre funkcje mogą nie być dostępne w danym modelu. Sprawdź typ urządzenia w
części Wprowadzenie.
W poniższej tabeli przedstawiono typy nośników różnych formatów obsługiwane przez poszczególne
tace podczas kopiowania, drukowania i faksowania.
• A4 8,27 x 11,69 cala (210 x 297 mm)
• Letter 8,5 x 11,0 cali (216 x 279 mm)
• Legal 8,5 x 14,0 cali (216 x 355 mm)
• Oficio 8,5 x 13,5 cala (216 x 343 mm)
• Folio 8,5 x 13,0 cali (216 x 330 mm)
Klucz:
O Obsługiwany X Nieobsługiwane
Taca 1 Taca 1
Typy Obsługiwane gramatury Podawanie Podawanie
automatyczne ręczne
Zwykły 19 do 24 funtów (70 do 90 g/m) O O
Gruby 24 do 28 funtów (91 do 105 g/m) O O
Cienki 16 do 18 funtów (60 do 70 g/m) O O
Bawełniany 20 do 24 funtów (75 do 90 g/m) X O
Kolorowy 20 do 24 funtów (75 do 90 g/m) X O
Zadrukowany 20 do 24 funtów (75 do 90 g/m) X O
Makulaturowy 19 do 24 funtów (70 do 90 g/m) O O
Folie 37 do 39 funtów (138 do 146 g/m) X O
(tylko A4 / Letter)
Etykiety 32 do 40 funtów (120 do 150 g/m) X O
Karty 32 do 43 funtów (121 do 163 g/m) O O
Dokumentowy 28 do 32 funtów (105 do 120 g/m) O O
Archiwalny 28 do 32 funtów (105 do 120 g/m). O O
Wybierz tę opcję, jeśli chcesz
zachować wydruk na długi czas, np.
jako materiał archiwalny.
72 Xerox® WorkCentre® 3025
Przewodnik użytkownika
Specyfikacje nośników
W poniższej tabeli przedstawiono typy nośników różnych formatów obsługiwane przez poszczególne
tace w przypadku drukowania:
• JIS B5 7,17 x 10,12 cala (182 x 257 mm)
• ISO B5 6,93 x 9,84 cala (176 x 250 mm)
• Executive 7,25 x 10,50 cala (184,2 x 266,7 mm)
• A5 5,85 x 8,27 cala (148,5 x 210 mm)
• A6 4,13 x 5,85 cala (105 x 148,5 mm)
• Pocztówka 4 x 6 cala (101,6 x 152,4 mm)
• Koperty Monarch 3,88 x 7,5 cala (98,4 x 190,5 mm)
• Koperty DL 4,33 x 8,66 cala (110 x 220 mm)
• Koperty C5 6,38 x 9,02 cala (162,0 x 229 mm)
• Koperty C6 4,49 x 6,38 cala (114 x 162 mm)
• Nie. Koperty nr 10 4,12 x 9,5 cala (105 x 241 mm)
Klucz:
O Obsługiwany X Nieobsługiwane
Taca 1 Taca 1
Typy Obsługiwane gramatury Podawanie Podawanie
automatyczne ręczne
Zwykły 19 do 24 funtów (70 do 90 g/m) O O
Gruby 24 do 28 funtów (91 do 105 g/m) O O
Cienki 16 do 18 funtów (60 do 70 g/m) O O
Bawełniany 20 do 24 funtów (75 do 90 g/m) X O
Kolorowy 20 do 24 funtów (75 do 90 g/m) X O
Zadrukowany 20 do 24 funtów (75 do 90 g/m) X O
Makulaturowy 19 do 24 funtów (70 do 90 g/m) O O
Pocztówka Karton – 32 do 43 funtów (121 do 163 g/m) X O
Koperty 20 do 24 funtów (75 do 90 g/m) X O
Xerox® WorkCentre® 3025 73
Przewodnik użytkownika
Wkładanie dokumentów
Wkładanie dokumentów
Dokumenty można umieszczać w automatycznym podajniku dokumentów lub na szybie skanera.
Uwaga: Niektóre funkcje mogą nie być dostępne w danym modelu. Sprawdź typ urządzenia w
części Wprowadzenie.
Automatyczny podajnik dokumentów
Pojemność automatycznego podajnika dokumentów wynosi maksymalnie 40 oryginałów o
gramaturze 80 g/m (20 funtów).
1. Umieść dokumenty do skanowania wydrukiem do góry w
tacy wejściowej automatycznego podajnika
dokumentów, aby górna krawędź strony znajdowała się z
lewej strony tacy.
2. Ustaw prowadnicę dokumentu, aby lekko dotykała obu
stron dokumentu.
Szyba skanera
Z szyby skanera można korzystać podczas skanowania oryginałów nadwymiarowych, rozdartych lub
zniszczonych, a także książek i gazet.
1. Otwórz automatyczny podajnik dokumentów i umieść na
szybie skanera pojedynczy arkusz wydrukiem do dołu,
dosuwając go do tylnego lewego narożnika szyby.
2. Domyślny rozmiar dokumentu to 8,5 x 11" lub A4. W
przypadku dokumentów o innym rozmiarze należy
wybrać opcję Rozmiar oryginału. Patrz Opcje
kopiowania.
Uwaga: Dokumenty są skanowane tylko raz, nawet w
przypadku drukowania wielu kopii.
74 Xerox® WorkCentre® 3025
Przewodnik użytkownika
Miejsce odbioru wydruków
Miejsce odbioru wydruków
Uwaga: Niektóre funkcje mogą nie być dostępne w danym modelu. Sprawdź typ urządzenia w
części Wprowadzenie.
Taca wyjściowa
Urządzenie zostało wyposażone w dwie opcje wyjściowe:
• Taca wyjściowa, wydruki do dołu, pojemność do
100 arkuszy papieru o gramaturze 20 funtów (80 g/m),
10 folii oraz 10 arkuszy etykiet.
Korzystanie z tacy wyjściowej
Taca wyjściowa odbiera papier skierowany wydrukiem w dół w kolejności drukowania arkuszy.
Xerox® WorkCentre® 3025 75
Przewodnik użytkownika
Miejsce odbioru wydruków
76 Xerox® WorkCentre® 3025
Przewodnik użytkownika
Drukuj 4
Urządzenie zapewnia wysokiej jakości wydruki dokumentów elektronicznych. Dostęp do drukarki jest
możliwy z poziomu komputera, po zainstalowaniu odpowiedniego sterownika drukarki. Sterowniki
drukarki można znaleźć na płycie CD ze sterownikami lub pobrać najnowsze wersje z witryny
internetowej firmy Xerox pod adresem www.xerox.com.
Ten rozdział zawiera:
• Drukowanie w systemie Windows
• Xerox Easy Printer Manager (EPM)
• Drukowanie na komputerach Macintosh
• Drukowanie w systemie Linux
• Drukowanie w systemie Unix
Xerox® WorkCentre® 3025 77
Przewodnik użytkownika
Drukowanie w systemie Windows
Drukowanie w systemie Windows
Poniżej została przedstawiona procedura drukowania oraz dostępne funkcje podczas drukowania w
systemie Windows.
Uwagi:
• Niektóre funkcje mogą być niedostępne, w zależności od modelu i konfiguracji drukarki.
• Obrazy są jedynie przykładowe.
Procedura drukowania
Dokumenty można drukować z komputera za pomocą dostarczonych sterowników drukarki. Sterownik
drukarki musi być zainstalowany na każdym komputerze, który używa tego urządzenia do drukowania.
Uwaga: W przypadku wyboru opcji we właściwościach drukowania lub preferencjach może
pojawić się symbol ostrzeżenia lub . Symbol oznacza, że wybrana opcja nie jest
zalecana, natomiast symbol oznacza, że tej opcji nie można wybrać z powodu ustawienia
urządzenia lub środowiska.
1. W używanej aplikacji kliknij przycisk Drukuj.
2. W menu rozwijanym Drukarka: Nazwa wybierz odpowiednie urządzenie.
3. Wybierz Właściwości lub Preferencje, aby zmienić ustawienia drukarki na poszczególnych
zakładkach. Aby uzyskać dodatkowe informacje, patrz:
• Karta Ulubione
• Karta Główne
• Karta Papier
• Karta Grafika
• Karta Zaawansowane
• Karta Earth Smart
• Karta Xerox
4. Kliknij przycisk OK, aby potwierdzić swój wybór.
5. Kliknij przycisk OK, aby wydrukować dokument.
Karta Ulubione
Karta Ulubione zawiera opcje ulubione domyślne oraz generowane przez użytkownika.
Opcja Ulubione widoczna na każdej karcie, z wyjątkiem karty Xerox, pozwala zapisać bieżące
preferencje w celu przyszłego wykorzystania.
Aby zapisać opcję jako ulubioną, należy wykonać następujące czynności:
1. Zmień ustawienia na poszczególnych kartach według swoich potrzeb.
2. Kliknij przycisk Zapisz.
78 Xerox® WorkCentre® 3025
Przewodnik użytkownika
Drukowanie w systemie Windows
3. Wprowadź nazwę i opis, a następnie wybierz żądaną ikonę.
4. Kliknij przycisk OK. Podczas zapisywania ulubionych zostaną zapisane wszystkie bieżące
ustawienia drukarki.
Aby skorzystać z zapisanego ustawienia, wybierz je na karcie Ulubione. Urządzenie będzie drukowało
zgodnie z wybranymi ustawieniami.
Aby usunąć zapisane ustawienie, wybierz je na karcie Ulubione, a następnie kliknij przycisk Usuń.
Uwaga: Usunąć można wyłącznie ulubione opcje generowane przez użytkownika.
Karta Podgląd
Karta Podgląd na prawym panelu jest widoczna tylko na karcie Ulubione. Zawiera graficzne
podsumowanie wybranych opcji.
Karta Szczegóły
Karta Szczegóły na prawym panelu jest widoczna tylko na karcie Ulubione. Zawiera podsumowanie
wybranej opcji ulubionej wraz z wyszczególnieniem niezgodnych opcji.
Karta Papier
Karta Papier na prawym panelu jest widoczna na każdej głównej karcie z wyjątkiem karty Ulubione i
Xerox. Zawiera graficzne podsumowanie wybranych opcji.
Karta Urządzenie
Karta Urządzenie na prawym panelu jest widoczna na każdej głównej karcie z wyjątkiem karty
Ulubione i Xerox. Zawiera podsumowanie ustawień urządzenia.
Stan drukarki
Uwaga: Okno Stan drukarki i jego zawartość przedstawione w niniejszym podręczniku może się
różnić od faktycznie wyświetlanego okna, w zależności od używanego urządzenia i systemu
operacyjnego.
Opcja Stan drukarki widoczna na każdej karcie monitoruje urządzenie i informuje o jego stanie. Okno
dialogowe Stan drukarki Xerox zawiera następujące opcje:
Poziom toneru
Pozwala sprawdzić poziom toneru w poszczególnych wkładach. Nazwa urządzenia i liczba wkładów
toneru przedstawiona w oknie może się różnić w zależności od używanego urządzenia. Niektóre
urządzenia nie mają tej funkcji.
Opcja
Umożliwia konfigurację ustawień związanych z alarmami zadań drukowania.
Xerox® WorkCentre® 3025 79
Przewodnik użytkownika
Drukowanie w systemie Windows
Zamawianie materiałów eksploatacyjnych
Umożliwia internetowe zamówienie zastępczych wkładów toneru.
Podręcznik użytkownika
Ten przycisk powoduje wyświetlenie podręcznika użytkownika w przypadku wystąpienia błędu.
Następnie można wyświetlić sekcję rozwiązywania problemów w podręczniku użytkownika.
Karta Główne
Karta Główne umożliwia wybór trybu drukowania oraz udostępnia szereg funkcji służących do
dostosowania wyglądu wydruku na kartce. Opcje te obejmują ustawienia orientacji, ustawienia jakości,
ustawienia układu oraz ustawienia funkcji druku dwustronnego.
Uwaga: Niektóre funkcje mogą być niedostępne, w zależności od modelu i konfiguracji drukarki.
Orientacja
Ustawienia w części Orientacja umożliwiają wybór kierunku, w którym będą drukowane informacje na
stronie.
• Pionowo: Druk wzdłuż szerokości strony, jak w liście.
• Poziomo: Druk wzdłuż długiego boku strony, jak w arkuszu kalkulacyjnym.
• Obróć o 180 stopni: Umożliwia obrócenie strony o 180 stopni.
Opcje układu
W części Opcje układu można wybrać różne konfiguracje układu wydruku. Można ustawić tu na
przykład liczbę stron drukowanych na pojedynczym arkuszu. Aby wydrukować więcej niż jedną stronę
na arkusz, strony zostaną zmniejszone i ułożone w kolejności wskazanej przez użytkownika.
• Jedna strona na arkusz: Opcji tej należy używać, jeżeli nie ma konieczności zmiany układu.
• Wiele stron na arkusz: Opcji tej należy używać do drukowania wielu stron na każdym arkuszu. Na
jednym arkuszu można wydrukować maksymalnie 16 stron. Wybierz liczbę obrazów, które mają
zostać umieszczone na każdym arkuszu, kolejność stron oraz ewentualnie obramowanie.
• Drukowanie plakatu: Opcja ta umożliwia podział jednostronicowego dokumentu na 4, 9 lub
16 segmentów. Każdy segment zostanie wydrukowany na pojedynczym arkuszu papieru, tak aby
arkusze można było skleić ze sobą, tworząc jeden dokument w dużym formacie. Aby wydrukować
dokument na 4 stronach, wybierz Plakat 2x2, na 9 stronach – wybierz Plakat 3x3, natomiast na
16 stronach – wybierz Plakat 4x4. Następnie wybierz zakres nachodzenia arkuszy na siebie w mm
lub w calach.
• Drukowanie broszury: Umożliwia drukowanie dokumentu po obu stronach arkusza i takie
rozmieszczenie stron, aby arkusz można było zgiąć po wydrukowaniu, tworząc w ten sposób
broszurę.
Page Border (Obramowanie strony): Umożliwia wybór różnych opcji obramowania wydruku.
80 Xerox® WorkCentre® 3025
Przewodnik użytkownika
Drukowanie w systemie Windows
Drukowanie dwustronne
Istnieje możliwość drukowania po obu stronach arkusza papieru. Przed przystąpieniem do drukowania
należy określić, jak ma być zorientowany dokument.
Uwaga: Niektóre funkcje mogą nie być dostępne w danym modelu.
• Domyślne ustawienia drukarki: Po wybraniu tej opcji ustawienia funkcji zostaną określone przez
ustawienia wprowadzone na panelu sterowania drukarki.
• Brak: Dokument będzie drukowany jednostronnie.
• Długa krawędź: Jest to typowy układ przy oprawianiu książek.
• Krótka krawędź: Jest to układ stosowany często w przypadku kalendarzy.
• Odwrotne drukowanie dwustronne: Dokument jest drukowany dwustronnie, przy czym obrazy
drugiej strony są obracane o 180 stopni.
Karta Papier
Za pomocą opcji na karcie Papier dostępnej po wyświetleniu właściwości drukarki można wybrać
podstawowe opcje papieru.
Kopie
W tym miejscu można określić, ile kopii ma zostać wydrukowanych. Można wybrać od 1 do 999 kopii.
Opcje papieru
• Rozmiar oryginału: Umożliwia ustawienie rozmiaru drukowanego oryginału. Jeśli wymaganego
rozmiaru nie ma w polu Rozmiar, wybierz opcję Edytuj: W wyświetlonym oknie Ustawienia
niestandardowego rozmiaru papieru wprowadź rozmiar papieru, a następnie kliknij przycisk OK.
Wprowadzone ustawienia będą dostępne na liście.
• Rozmiar wydruku: W tym miejscu można określić rozmiary papieru wymaganego do drukowania.
• Procentowo: Dzięki tej funkcji zawartość strony może być mniejsza lub większa na wydruku.
W polu Procentowo należy podać parametr skalowania.
• Źródło: Pozwala wybrać odpowiednią tacę papieru. Do drukowania na materiałach specjalnych,
takich jak koperty lub folie, należy użyć podajnika ręcznego. Jeśli dla źródła papieru została
wybrana wartość Wybór automatyczny, drukarka automatycznie wybierze źródło papieru na
podstawie żądanego rozmiaru.
• Typ: Ustawienia w polu Typ należy wybrać w taki sposób, aby odpowiadały papierowi
załadowanemu do wybranej tacy. Zapewnia to najwyższą jakość wydruku. W przypadku
drukowania Kopert należy wybrać opcję Koperta.
• Zaawansowane: Zaawansowane ustawienia papieru umożliwiają wybór innego źródła papieru
dla pierwszej strony dokumentu.
• Pierwsza strona: Aby wydrukować pierwszą stronę na innym rodzaju papieru niż reszta
dokumentu, należy wybrać tacę zawierającą wymagany papier.
• Źródło: Pozwala wybrać odpowiednią tacę papieru. Do drukowania na materiałach
specjalnych, takich jak koperty lub folie, należy użyć podajnika ręcznego. Jeśli dla źródła
papieru została wybrana wartość Wybór automatyczny, drukarka automatycznie wybierze
źródło papieru na podstawie żądanego rozmiaru.
Xerox® WorkCentre® 3025 81
Przewodnik użytkownika
Drukowanie w systemie Windows
Karta Grafika
Za pomocą poniższych opcji można dostosować jakość druku do potrzeb użytkownika.
Jakość
Opcja umożliwia wybór wartości Standard lub Wysoka rozdzielczość dla grafiki.
Czcionka/Tekst
• Cały tekst na czarno: Zaznaczenie tego pola powoduje, że cały dokument będzie drukowany w
kolorze czarnym, niezależnie od kolorów wyświetlanych na ekranie.
• Zaawansowane: Umożliwia zmianę ustawień czcionki. Czcionki True Type mogą pobrać w postaci
obrazów Outline lub BMP oraz drukować w postaci grafiki. Jeżeli nie ma potrzeby pobierania
czcionek i chcesz użyć czcionek drukarki, wybierz opcję Wykorzystaj czcionki drukarki.
Kontroler graficzny
• Zaawansowane: Umożliwia ustawienie poziomów jasności i kontrastu.
Oszczędność toneru
• Wybór wartości Włącz pozwala zaoszczędzić toner.
Karta Zaawansowane
W tym miejscu można ustawić Zaawansowane opcje wydruku dokumentu, takie jak znak wodny lub
tekst nakładany.
Znak wodny
Opcja ta umożliwi nadrukowywanie tekstu na istniejący już dokument. Drukarka dysponuje kilkoma
wstępnie zdefiniowanymi znakami wodnymi z możliwością modyfikacji oraz dodawania nowych.
Wykorzystanie istniejącego znaku wodnego
Wybierz dany znak wodny z listy rozwijanej Znak wodny. Wybrany znak wodny będzie widoczny na
podglądzie wydruku.
Tworzenie znaku wodnego
1. Wybierz polecenie Edytuj z listy rozwijanej Znak wodny. Zostanie wyświetlone okno Edycja znaku
wodnego.
2. W polu Komunikat znaku wodnego należy wprowadzić odpowiedni tekst. W polu tym można
wprowadzić do 40 znaków. Wpisany komunikat będzie widoczny w oknie podglądu wydruku.
Zaznaczenie pola Tylko pierwsza strona spowoduje, że znak wodny zostanie wydrukowany tylko
na pierwszej stronie.
3. Wybierz opcje znaku wodnego. W menu Właściwości czcionki można wybrać nazwę, styl i rozmiar
czcionki oraz odcień. W części Kąt wiadomości można natomiast zmienić kąt znaku wodnego.
82 Xerox® WorkCentre® 3025
Przewodnik użytkownika
Drukowanie w systemie Windows
4. Wybierz opcję Dodaj, aby dodać nowy znak wodny do listy.
5. Po zakończeniu edycji naciśnij przycisk OK.
Edycja znaku wodnego
1. Wybierz polecenie Edytuj z listy rozwijanej Znak wodny. Zostanie wyświetlone okno Edycja znaku
wodnego.
2. Wybierz znak wodny przeznaczony do edycji z listy Dostępne znaki wodne, a następnie zmień
ustawienia komunikatu znaku wodnego.
3. Wybierz Aktualizuj, aby zapisać zmiany.
4. Po zakończeniu edycji naciśnij przycisk OK.
Usuwanie znaku wodnego
1. Wybierz polecenie Edytuj z listy rozwijanej Znak wodny. Zostanie wyświetlone okno Edycja znaku
wodnego.
2. Wybierz znak wodny przeznaczony do usunięcia z listy Dostępne znaki wodne i wybierz polecenie
Usuń.
3. Wybierz OK.
Nakładanie
Nakładka to tekst i/lub obrazy przechowywane na dysku twardym komputera w specjalnym formacie
pliku, które można nadrukować na każdym dokumencie. Nakładki stosuje się często zamiast gotowych
formularzy i papieru firmowego.
Uwaga: Opcja ta jest dostępna tylko w przypadku korzystania ze sterownika drukarki PCL6.
Tworzenie nowej nakładki strony
Aby wykorzystać nakładkę strony, należy najpierw stworzyć nakładkę zawierającą logo lub inny obraz.
1. Utwórz lub otwórz dokument zawierający tekst lub obraz, który ma zostać wykorzystany w nowej
nakładce strony. Umieść elementy dokładnie w takim położeniu, w jakim mają się znajdować na
wydrukowanej nakładce.
2. Wybierz polecenie Edytuj z listy rozwijanej Nakładka. Zostanie wyświetlone okno Edycja
nakładki.
3. Wybierz polecenie Utwórz, a następnie wprowadź nazwę w polu Nazwa pliku. W razie potrzeby
wybierz ścieżkę docelową.
4. Wybierz opcję Zapisz. Nowa nazwa pojawi się w polu Lista nakładek.
5. Wybierz OK.
Uwaga: Rozmiar nakładki dokumentu musi być taki sam, co rozmiar dokumentu, na którym
nakładka ma zostać wydrukowana. Nie należy tworzyć nakładek ze znakiem wodnym.
6. Na karcie Zaawansowane wybierz OK.
7. W głównym oknie Drukowanie wybierz OK.
8. Pojawi się komunikat Czy jesteś pewien?. Wybierz opcję Tak, aby potwierdzić swój wybór.
Xerox® WorkCentre® 3025 83
Przewodnik użytkownika
Drukowanie w systemie Windows
Wykorzystanie nakładki strony
1. Wybierz daną nakładkę z listy rozwijanej Nakładka.
Jeśli wybrany plik nakładki nie jest widoczny na liście nakładek, kliknij przycisk Edytuj, Wczytaj
nakładkę, a następnie Plik nakładki.
Jeśli pliki nakładek są przechowywane na nośnikach zewnętrznych, plik tego rodzaju można
załadować w oknie Wczytaj nakładkę.
Po wybraniu pliku kliknij przycisk Otwórz. Plik pojawi się w polu Lista nakładek i będzie dostępny do
drukowania. Wybierz nakładkę w polu Nakładka.
2. Jeżeli to konieczne, wybierz Potwierdź drukowanie nakładki. Jeżeli pole to zostało zaznaczone,
przy każdym wysłaniu dokumentu do drukowania pojawi się okno komunikatu z pytaniem, czy
chcesz potwierdzić drukowanie nakładki na danym dokumencie.
Jeżeli pole to nie zostanie zaznaczone i wybrano nakładkę, będzie ona automatycznie drukowana
na dokumentach.
3. Wybierz OK.
Usuwanie nakładki strony
1. Wybierz polecenie Edytuj z listy rozwijanej Nakładka. Zostanie wyświetlone okno Edycja
nakładki.
2. W polu Lista nakładek wybierz Nakładkę, która ma zostać usunięta.
3. Wybierz Usuń nakładkę. Kliknij Tak w oknie z pytaniem o potwierdzenie.
4. Wybierz OK.
Opcje wyjścia
Wybierz odpowiednią kolejność drukowania z listy rozwijanej:
• Normalny: Drukowane są wszystkie strony.
• Odwróć wszystkie strony: Drukarka wydrukuje wszystkie strony, od ostatniej do pierwszej.
• Drukuj strony nieparzyste: Drukarka wydrukuje tylko strony o numerach nieparzystych z danego
dokumentu.
• Drukuj strony parzyste: Drukarka wydrukuje tylko strony o numerach parzystych z danego
dokumentu.
Aby nie drukować pustych stron, zaznacz pole Pomijaj puste strony.
Aby dodać margines na oprawę, zaznacz pole wyboru Ręczne ustawienia marginesów, a następnie
wybierz Właściwości, aby określić położenie i szerokość marginesów.
84 Xerox® WorkCentre® 3025
Przewodnik użytkownika
Drukowanie w systemie Windows
Karta Earth Smart
Na karcie Earth Smart znajdują się funkcje, które umożliwiają obniżenie zużycia energii oraz
zmniejszenie ilości zużywanego w procesie drukowania papieru. Poszczególne oszczędności zostały
przedstawione w formie graficznej.
Uwaga: Opcje na tej karcie mogą być niedostępne w zależności od konfiguracji urządzenia.
Typ
Lista rozwijana Typ służy do wybierania głównej opcji Earth Smart dla drukarki.
• Brak: Domyślnie nie są włączone żadne funkcje oszczędzania energii ani papieru.
• Ekologiczne drukowanie Earth Smart: Po wybraniu tej opcji można dostosować do własnych
potrzeb funkcje Drukowanie dwustronne, Układ, Pomijaj puste strony oraz Oszczędzanie
toneru.
• Domyślne ustawienia drukarki: Opcja ta automatycznie wybiera domyślne ustawienia drukarki.
Symulator wyników
W tym obszarze karty Earth Smart wyświetlane jest graficzne odwzorowanie szacowanego zakresu
oszczędności energii i papieru w oparciu o wybrane ustawienia.
Domyślne ustawienia druku w trybie Earth Smart sterownika
Drukarka N str.na ark. Oszcz. toneru
WorkCentre 3025BI 2 strony na arkusz Wł.
WorkCentre 3025NI 2 strony na arkusz Wł.
Domyślne ustawienia kopiowania w trybie Earth Smart
Drukarka N str.na ark. Oszcz. toneru
WorkCentre 3025BI 2 strony na arkusz Wł.
WorkCentre 3025NI 2 strony na arkusz Wł.
Xerox® WorkCentre® 3025 85
Przewodnik użytkownika
Drukowanie w systemie Windows
Wybór opcji wymuszenia trybu EarthSmart w oprogramowaniu CWIS
Opcja Wymuszenie dostępna w oprogramowaniu CWIS pozwala administratorowi zablokować
możliwość dokonywania zmian w ustawieniach trybu Earth Smart przez użytkowników.
1. Na komputerze uruchom przeglądarkę internetową, a następnie na pasku adresu wprowadź adres
IP urządzenia.
2. Naciśnij klawisz Enter na klawiaturze.
3. Wybierz opcję Zaloguj w górnej części ekranu oprogramowania CentreWare Internet Services.
4. Wprowadź Nazwę użytkownika administratora (admin) oraz Hasło (1111), a następnie wybierz
opcję Zaloguj.
5. Wyłącz (lub włącz) opcję Earth Smart w górnej części ekranu, aby przejść do ustawień Earth
Smart.
6. W oknie dialogowym trybu Earth Smart wybierz opcję Wymuszenie.
7. Wprowadź hasło.
8. Kliknij przycisk Apply (Zastosuj).
9. Wybierz OK.
Karta Xerox
Na tej karcie znajdują się informacje na temat wersji oraz praw autorskich, a także łącza do
sterowników wraz z możliwością ich pobierania, łącza do serwisu zamawiania materiałów
eksploatacyjnych oraz łącza do witryny internetowej firmy Xerox.
86 Xerox® WorkCentre® 3025
Przewodnik użytkownika
Xerox Easy Printer Manager (EPM)
Xerox Easy Printer Manager (EPM)
Xerox Easy Printer Manager to działający w środowisku Windows program, który łączy w jednym
miejscu wszystkie ustawienia urządzenia Xerox. Xerox Easy Printer Manager w wygodny sposób łączy w
sobie funkcje zarządzania ustawieniami urządzenia oraz środowisko druku/skanowania,
ustawień/obsługi, a także funkcje skanowania do komputera i faksowania do komputera. Wszystkie te
funkcje umożliwiają wygodne korzystanie z urządzeń firmy Xerox.
Xerox Easy Printer Manager jest instalowany automatycznie podczas instalowania sterownika drukarki.
Xerox® WorkCentre® 3025 87
Przewodnik użytkownika
Drukowanie na komputerach Macintosh
Drukowanie na komputerach Macintosh
W tej sekcji opisano sposób drukowania na komputerze Macintosh. Przed drukowaniem należy
skonfigurować środowisko drukowania. Patrz Instalacja i konfiguracja.
Drukowanie dokumentu
Podczas drukowania z komputera Macintosh należy sprawdzić ustawienia sterownika drukarki w każdej
aplikacji. Aby drukować z komputera Macintosh, wykonaj następujące czynności.
1. Otwórz dokument, który ma być wydrukowany.
2. Otwórz menu File (Plik), a następnie kliknij polecenie Page Setup (Ustawienia strony) (w
niektórych programach Document Setup (Ustawienia dokumentu)).
3. Wybierz rodzaj papieru, orientację, skalowanie oraz inne ustawienia. Sprawdź, czy dane wybrano
odpowiednie urządzenie, następnie kliknij przycisk OK.
4. Otwórz menu File (Plik), a następnie kliknij polecenie Print (Drukuj).
5. Wybierz żądaną liczbę kopii i zaznacz, które strony mają zostać wydrukowane.
6. Kliknij polecenie Print (Drukuj).
Zmiana ustawień drukarki
Można używać zaawansowanych funkcji drukowania obsługiwanych przez urządzenie.
Otwórz aplikację i wybierz opcję Print (Drukuj) z menu File (Plik). Nazwa urządzenia wyświetlana w
oknie właściwości drukarki może się różnić w zależności od używanego urządzenia. Z wyjątkiem nazwy
układ okna właściwości drukarki jest podobny do okna przedstawionego poniżej.
Uwaga: Opcje tego ustawienia mogą się różnić w zależności od modelu drukarki oraz wersji
systemu operacyjnego Mac OS.
TextEdit
Ta opcja umożliwia drukowanie nagłówka i stopki.
Funkcje drukowania
Ustaw opcję Media Type (Typ nośnika), aby jej wartość odpowiadała papierowi załadowanemu do
używanego podajnika. Pozwala to na osiągnięcie najwyższej jakości wydruku. Jeśli ma być włożony
inny rodzaj materiału, należy wybrać odpowiedni typ papieru.
88 Xerox® WorkCentre® 3025
Przewodnik użytkownika
Drukowanie na komputerach Macintosh
Układ
Opcja Layout (Układ) umożliwia dostosowanie wyglądu dokumentu na wydrukowanej stronie. Można
drukować kilka stron na jednym arkuszu papieru.
Opcja Two-Sided (Dwustronne): umożliwia drukowanie dokumentów dwustronnych.
Reverse page orientation (Odwrotna orientacja strony): umożliwia odwrócenie orientacji strony (obrót
o 180 stopni). Aby na przykład drukować górną część dokumentu na lewej krawędzi papieru, należy
wybrać orientację poziomą oraz opcję Reverse Page Orientation (Odwrotna orientacja strony).
Obsługa papieru
Ta opcja pozwala określić podstawowe parametry obsługi papieru: Collate Pages (Sortowanie stron),
Pages to Print (Strony do wydrukowania), Page Order (Kolejność stron) oraz Scale to fit paper size
(Skalowanie w celu dopasowania do rozmiaru papieru).
Strona okładki
Ta opcja pozwala drukować stronę tytułową na początku lub na końcu dokumentu.
Poziomy materiałów eksploatacyjnych
Ta opcja przedstawia bieżący poziom toneru.
Grafika
Opcja ta umożliwia wybranie rozdzielczości drukowania. Im wyższa rozdzielczość, tym wyraźniejsze są
drukowane znaki i grafika. Wyższe ustawienia mogą również wydłużyć czas potrzebny do
wydrukowania dokumentu.
Drukowanie wielu stron na jednym arkuszu
Podczas drukowania można umieścić więcej niż jedną stronę na pojedynczym arkuszu papieru. Jest to
oszczędny sposób na drukowanie stron szkicowych.
1. Otwórz aplikację i wybierz opcję Print (Drukuj) z menu File (Plik).
2. Wybierz opcję Layout (Układ) z listy rozwijanej Pages (Strony). Z listy rozwijanej Pages per Sheet
(Stron na arkusz) wybierz liczbę stron do wydrukowania na jednym arkuszu papieru.
3. Ustaw inne opcje, które mają zostać zastosowane.
4. Kliknij polecenie Print (Drukuj). Urządzenie wydrukuje wybraną liczbę stron na jednym arkuszu
papieru.
Xerox® WorkCentre® 3025 89
Przewodnik użytkownika
Drukowanie na komputerach Macintosh
Drukowanie dwustronne
Istnieje możliwość drukowania po obu stronach arkusza papieru.
1. Z poziomu aplikacji systemu Macintosh wybierz opcję Print (Drukuj) z menu File (Plik).
2. Z listy rozwijanej w polu Orientation (Orientacja) wybierz Layout (Układ).
3. Wybierz wartość On (Włączone) opcji Two Sided Printing (Drukowanie dwustronne).
4. Ustaw inne opcje, które mają zostać zastosowane, i naciśnij Print (Drukuj).
Korzystanie z funkcji AirPrint
AirPrint to funkcja oprogramowania, która umożliwia drukowanie bez sterownika za pomocą urządzeń
przenośnych z systemem Apple iOS oraz z urządzeń opartych na systemie Macintosh OS. Drukarki
obsługujące funkcję AirPrint umożliwiają drukowanie bezpośrednio z komputera Macintosh lub
urządzenia iPhone, iPad oraz iPod. Aby uzyskać dodatkowe informacje, zapoznaj się z tematem AirPrint
w części Instalacja i konfiguracja w niniejszym podręczniku użytkownika.
Korzystanie z funkcji Google Cloud Print
Google Cloud Print to usługa umożliwiająca drukowane przy użyciu smartfonu, tabletu lub innych
urządzeń z dostępem do internetu. Aby uzyskać dodatkowe informacje, zapoznaj się z tematem Google
Cloud Print w części Instalacja i konfiguracja w niniejszym podręczniku użytkownika.
90 Xerox® WorkCentre® 3025
Przewodnik użytkownika
Drukowanie w systemie Linux
Drukowanie w systemie Linux
Drukowanie z poziomu aplikacji
Istnieje wiele aplikacji systemu Linux, które umożliwiają drukowanie za pomocą systemu Common
Unix Printing System (CUPS). Urządzenie może drukować z poziomu dowolnej aplikacji tego typu.
1. Otwórz aplikację i wybierz opcję Print (Drukuj) z menu File (Plik).
2. Wybierz polecenie Print (Drukuj) bezpośrednio, używając polecenia lpr.
3. W oknie graficznego interfejsu użytkownika LPR wybierz odpowiednią urządzenie z listy drukarek i
kliknij przycisk Properties (Właściwości).
4. Zmień właściwości zadania drukowania, używając następujących czterech kart wyświetlonych u
góry okna.
• General (Ogólne): umożliwia wybranie rozmiaru i typu papieru, a także orientacji
dokumentów. Umożliwia również drukowanie dwustronne, dodawanie nagłówka
początkowego i końcowego oraz zmianę liczby stron drukowanych na jednym arkuszu.
• Text (Tekst): umożliwia określanie marginesów wydruku i ustawianie opcji tekstu, np. odstępy
lub kolumny.
• Grafika: umożliwia ustawianie opcji obrazu używanych podczas drukowania plików obrazów,
np. opcje kolorów, rozmiar lub położenie obrazu.
• Zaawansowane: umożliwia ustawianie rozdzielczości drukowania, źródła papieru i miejsca
docelowego.
5. Kliknij przycisk Apply (Zastosuj), aby zastosować zmiany i zamknąć okno Properties
(Właściwości).
6. Kliknij przycisk OK w oknie LPR GUI, aby rozpocząć drukowanie.
Zostanie wyświetlone okno Printing (Drukowanie) umożliwiające kontrolowanie stanu zadania
drukowania.
Drukowanie plików
Korzystając z systemu CUPS, można drukować wiele różnych typów plików – bezpośrednio z poziomu
wiersza polecenia. Pakiet sterowników zastępuje przy tym standardowe narzędzie lpr bardziej
wygodnym dla użytkownika programem LPR GUI.
Aby wydrukować dowolny plik dokumentu:
1. W wierszu polecenia systemu Linux wprowadź polecenie "lpr <nazwa_pliku>" i naciśnij klawisz
Enter. Zostanie wyświetlone okno LPR GUI.
2. Jeśli zostanie wprowadzony tylko ciąg "lpr" i naciśnięty klawisz Enter, w pierwszej kolejności
pojawi się okno Select file(s) to print (Wybierz pliki do wydruku). Wybierz pliki, które mają być
wydrukowane, a następnie kliknij przycisk Open (Otwórz).
3. W oknie LPR GUI wybierz urządzenie z listy, a następnie zmień właściwości zadania drukowania.
4. Kliknij przycisk OK, aby rozpocząć drukowanie.
Xerox® WorkCentre® 3025 91
Przewodnik użytkownika
Drukowanie w systemie Linux
Konfigurowanie właściwości drukarki
W oknie Printer Properties (Właściwości drukarki) w module Printers configuration (Konfiguracja
drukarek) można zmieniać różnorodne właściwości urządzenia używanego jako drukarka.
1. Otwórz program Unified Driver Configurator.
W razie potrzeby przejdź do modułu Printers configuration (Konfiguracja drukarek).
2. Z listy dostępnych drukarek wybierz odpowiednie urządzenie i kliknij przycisk Properties
(Właściwości).
3. Zostanie otwarte okno Printer Properties (Właściwości drukarki).
U góry okna widocznych jest pięć następujących kart:
• General (Ogólne): umożliwia zmianę lokalizacji i nazwy drukarki. Nazwa wprowadzona na tej
karcie jest widoczna na liście drukarek na panelu Printers configuration (Konfiguracja
drukarek).
• Connection (Połączenie): umożliwia wyświetlenie lub wybór innego portu. W przypadku
zmiany używanego portu urządzenia z portu USB na port równoległy (lub odwrotnie) należy
na tej karcie ponownie skonfigurować port urządzenia.
• Driver (Sterownik): umożliwia wyświetlenie sterownika urządzenia lub wybór innego
sterownika. Wybierając pozycję Options (Opcje), można ustawić domyślne opcje urządzenia.
• Jobs (Zadania): umożliwia wyświetlanie listy zadań drukowania. Kliknij przycisk Cancel job
(Anuluj zadanie), aby anulować wybrane zadanie i zaznacz pole wyboru Show completed
jobs (Wyświetl zakończone zadania), aby wyświetlić poprzednie zadania na liście zadań.
• Classes (Klasy): przedstawia klasę danej drukarki. Aby dodać urządzenie do danej klasy,
kliknij przycisk Add to Class (Dodaj do klasy), natomiast aby usunąć urządzenie z wybranej
klasy, kliknij przycisk Remove from Class (Usuń z klasy).
4. Kliknij przycisk OK, aby zastosować zmiany i zamknąć okno Printer Properties (Właściwości
drukarki).
92 Xerox® WorkCentre® 3025
Przewodnik użytkownika
Drukowanie w systemie Unix
Drukowanie w systemie Unix
Drukowanie plików
Po zainstalowaniu drukarki można wybrać dowolne obrazy, tekst lub plik PS do wydrukowania.
1. Wykonaj polecenie "printui <nazwa_pliku_do_drukowania>". Na przykład chcąc wydrukować plik
"dokument1", wykonaj polecenie printui dokument1.
Spowoduje to wyświetlenie okna Print Job Manager sterownika drukowania systemu Unix, gdzie
można skonfigurować opcje drukowania.
2. Wybierz dodaną wcześniej drukarkę.
3. Wybierz opcje drukowania z okna, takie jak na przykład Page Selection (Wybór stron).
4. Wybierz, ile kopii będzie drukowanych w polu Number of Copies (Liczba kopii).
5. Kliknij przycisk OK, aby rozpocząć zadanie drukowania.
Konfigurowanie właściwości drukarki
Program Print Job Manager sterownika drukowania systemu Unix umożliwia konfigurację szeregu opcji
drukowania za pośrednictwem opcji Properties (Właściwości) drukarki. Można wykorzystać również
następujące skróty klawiaturowe: H – pomoc, O – OK, A – zastosuj oraz
C – anuluj.
Karta General (Ogólne)
• Paper Size (Rozmiar papieru): Jako rozmiar papieru można wybrać A4, Letter lub inne rozmiary
według potrzeb.
• Paper Type (Rodzaj papieru): Wybierz rodzaj papieru. Dostępne opcje w menu rozwijanym to:
Printer Default (Domyślny drukarki), Plain (Zwykły) i Thick (Gruby).
• Źródło papieru: Wybierz, z której tacy ma być pobierany papier. Domyślnie ustawiona jest opcja
Auto Selection (Wybór automatyczny).
• Orientacja: Wybierz kierunek, w którym będą drukowane informacje na stronie.
• Dupleks: Drukowanie po obu stronach arkusza w celu zaoszczędzenia papieru.
• Multiple pages (Wiele stron): drukowanie kilku stron na jednej stronie papieru.
• Page Border (Obramowanie strony): Wybierz styl obramowania strony, np. Single-line hairline
(Pojedyncza cienka linia), Double-line hairline (Podwójna cienka linia).
Karta Image (Obraz)
Na tej karcie można zmienić ustawienia jasności, rozdzielczości lub położenia obrazu dla danego
dokumentu.
Karta Text (Tekst)
W tej karcie można zmienić ustawienia marginesu znaków, odległości między wierszami lub kolumnami
ostatecznego wydruku.
Xerox® WorkCentre® 3025 93
Przewodnik użytkownika
Drukowanie w systemie Unix
Karta Margins (Marginesy)
• Use Margins (Użyj marginesów): Ustaw marginesy dla dokumentu. Domyślnie marginesy są
wyłączone. Użytkownik może zmienić ustawienia marginesów zmieniając wartości w
odpowiednich polach. Domyślne ustawienia tych parametrów zależą od wybranego rozmiaru
strony.
• Unit (Jednostka): Zmiana jednostki na punkty, cale lub centymetry.
Karta Printer-Specific Settings (Ustawienia zależne od drukarki)
W ramkach JCL oraz General (Ogólne) można zmienić różne ustawienia. Ustawienia te są uzależnione
od drukarki oraz konkretnego pliku PPD.
94 Xerox® WorkCentre® 3025
Przewodnik użytkownika
Kopiowanie 5
Ten rozdział zawiera:
• Procedura kopiowania
• Opcje kopiowania
• Używanie opcji układu
• Położenie wyjściowe dokumentów
Xerox® WorkCentre® 3025 95
Przewodnik użytkownika
Procedura kopiowania
Procedura kopiowania
Ten rozdział opisuje podstawową procedurę tworzenia kopii:
• Wkładanie dokumentów
• Wybierz funkcje
• Wprowadź ilość
• Rozpocznij zadanie
• Anuluj zadanie kopiowania
Jeśli włączona jest funkcja uwierzytelniania, przed rozpoczęciem pracy z urządzeniem wymagane
będzie posiadanie konta. Aby uzyskać konto lub więcej informacji na ten temat, należy skontaktować
się z administratorem systemu.
Uwaga: Niektóre z tych opcji mogą być niedostępne ze względu na konfigurację urządzenia.
Wkładanie dokumentów
Dokumenty można umieszczać w automatycznym podajniku dokumentów lub na szybie skanera.
Uwaga: Niektóre z tych opcji mogą być niedostępne ze względu na konfigurację urządzenia.
Automatyczny podajnik dokumentów
Pojemność automatycznego podajnika dokumentów wynosi maksymalnie 40 oryginałów o
gramaturze 80 g/m (20 funtów).
1. Umieść dokumenty do skanowania wydrukiem do góry w
tacy wejściowej automatycznego podajnika
dokumentów, aby górna krawędź strony znajdowała się z
lewej strony tacy.
2. Ustaw prowadnicę dokumentu, aby lekko dotykała obu
stron dokumentu.
96 Xerox® WorkCentre® 3025
Przewodnik użytkownika
Procedura kopiowania
Szyba skanera
Z szyby skanera można korzystać podczas skanowania oryginałów nadwymiarowych, rozdartych lub
zniszczonych, a także książek i gazet.
1. Otwórz automatyczny podajnik dokumentów i umieść na
szybie skanera pojedynczy arkusz wydrukiem do dołu,
dosuwając go do tylnego lewego narożnika szyby.
2. Domyślny rozmiar dokumentu to 8,5 x 11" lub A4. W
przypadku dokumentów o innym rozmiarze należy
wybrać opcję Rozmiar oryginału. Aby uzyskać
dodatkowe informacje, patrz Opcje kopiowania.
Wybierz funkcje
Umożliwia wybór różnych funkcji dla zadania kopiowania.
Opcje kopiowania są dostępne po naciśnięciu przycisku Menu.
Po dokonaniu wyboru, naciśnij Wstecz, aby powrócić do
ekranu gotowości.
Uwaga: Niektóre z tych opcji mogą być niedostępne ze względu na konfigurację urządzenia.
1. Naciśnij przycisk Kopiuj na panelu sterowania.
Domyślnym źródłem papieru jest taca papieru.
Do podawania nietypowych typów papieru, np.
papieru firmowego lub etykiet, służy otwór
podawania ręcznego. Aby uzyskać dodatkowe
informacje, patrz Papier i nośniki.
2. Naciśnij przycisk Menu na panelu sterowania.
3. Naciskając przyciski ze strzałkami w górę/w dół,
wyświetl żądaną funkcję, a następnie naciśnij przycisk OK.
4. Naciskając przyciski ze strzałkami w górę/w dół, wyświetl żądaną opcję, a następnie naciśnij
przycisk OK, aby zapisać wybór. Aby uzyskać dodatkowe informacje dotyczące programowania
opcji, patrz Opcje kopiowania.
5. Naciśnij przycisk Wstecz, aby powrócić do głównego menu.
Wprowadź ilość
Uwaga: Niektóre z tych opcji mogą być niedostępne ze względu na konfigurację urządzenia.
• Maksymalna liczba kopii wynosi 99.
• Użyj klawiatury lub przycisków ze strzałkami w górę/w dół na panelu sterowania, aby wybrać
wymaganą liczbę kopii. Wprowadzona liczba jest wyświetlana w prawym dolnym rogu ekranu.
Uwaga: Aby anulować nieprawidłową wartość, naciśnij przycisk Wyczyść wszystko, a następnie
wprowadź prawidłową wartość.
Xerox® WorkCentre® 3025 97
Przewodnik użytkownika
Procedura kopiowania
Rozpocznij zadanie
1. Naciśnij Start. Każdy dokument jest skanowany tylko raz.
2. W przypadku skanowania jedno- i dwustronnych oryginałów przy użyciu szyby dokumentów
urządzenie wyświetli komunikat informujący o gotowości do skanowania drugiej strony.
Skanowanie należy kontynuować do momentu zeskanowania wszystkich stron.
Obrazy zostaną zeskanowane, a następnie zadanie kopiowania zostanie wydrukowane.
Anuluj zadanie kopiowania
Aby zatrzymać aktywne zadanie kopiowania, naciśnij przycisk Stop na panelu sterowania.
98 Xerox® WorkCentre® 3025
Przewodnik użytkownika
Opcje kopiowania
Opcje kopiowania
Urządzenie umożliwia personalizację zadań kopiowania za pomocą poniższych opcji. Dostęp do opcji
można uzyskać naciskając przycisk Menu.
Uwagi:
• Niektóre z tych opcji mogą być niedostępne ze względu na konfigurację urządzenia.
• Naciśnięcie przycisku Wyczyść wszystko podczas ustawiania opcji kopiowania
spowoduje anulowanie wszystkich wprowadzonych ustawień dla bieżącego zadania
kopiowania i przywrócenie wartości domyślnych po zakończeniu rozpoczętego zadania
kopiowania.
Funkcja Opis Opcje
Rozmiar oryginału Ta opcja umożliwia • A4
określenie rozmiaru obrazu • A5
do zeskanowania. • B5 (JIS)
• Letter
• Executive
• Folio (opcja dostępna wyłącznie po umieszczeniu
oryginału w podajniku ADF)
• Legal (opcja dostępna wyłącznie po umieszczeniu
oryginału w podajniku ADF)
Zmniejszenie/pow Oryginały można • 100%: Tworzy kopie w takim samym rozmiarze jak
iększenie zmniejszać lub powiększać oryginał.
w zakresie od 25% do • Wartość predefiniowana: 9 najczęściej używanych
400%. procentowych wartości zmniejszenia/powiększenia
zostało zawartych w opcjach predefiniowanych. Te
opcje predefiniowane mogą zostać spersonalizowane
przez System lub Administratora Urządzenia
Użytkownika, aby spełnić indywidualne wymagania.
• Autom. dopasow.: Zmniejsza lub powiększa obraz na
arkuszach na podstawie rozmiaru oryginału oraz
wybranego papieru drukowania.
• Specjalne. Wprowadź odpowiednią wartość
procentową za pomocą klawiatury lub przycisków ze
strzałkami w górę/w dół.
Rozjaśnianie/przy Służy do ustawiania • Rozjaśnianie od +1 do +5: Rozjaśnia obraz w
ciemnianie poziomu jasności kopii. stopniach do najjaśniejszego poziomu rozjaśnienia
+5; sprawdza się dobrze w pracy z ciemnymi
oryginałami.
• Normalny: Działa dobrze w przypadku
standardowych oryginałów pisanych na maszynie lub
drukowanych.
• Przyciemnij od +1 to +5: Stopniowo przyciemnia
obraz aż do maksymalnej wartości Przyciemnienie +5;
działa dobrze przy ciemnych wydrukach.
Xerox® WorkCentre® 3025 99
Przewodnik użytkownika
Opcje kopiowania
Funkcja Opis Opcje
Typ oryginału Ustawienie Typ oryginału • Tekst: Użyj dla oryginałów zawierających w większości
pozwala poprawić jakość tekst.
obrazu poprzez wybranie • Tekst/Zdjęcie: Użyj dla oryginałów zawierających
typu dokumentu dla tekst i zdjęcia.
oryginałów. • Zdjęcia: Użyj dla oryginałów będących zdjęciami.
Układanie Powoduje ułożenie • Wł.: Określa kolejność drukowanych stron.
wydrukowanych stron w • Wył.: Tę opcję należy wybrać, jeśli układanie nie jest
kolejności. wymagane.
Układ Ta opcja umożliwia • Normalny: Wybierz tą opcję, aby zastosować układ
kopiowanie wielu oryginału.
dokumentów na jednym • 2 kopie na jednej stronie: Opcja ta używana jest do
arkuszu, kopiowanie wykonania kopii dwóch dokumentów, w
książek, tworzenie broszur pomniejszonej skali, na jednym arkuszu papieru.
oraz tworzenie • 4 kopie na jednej stronie: Opcja ta używana jest do
dokumentów, które wykonania kopii czterech dokumentów, w
następnie można skleić w pomniejszonej skali, na jednym arkuszu papieru.
celu utworzenia plakatu.
• Kopiowanie dowodu tożsamości: Urządzenie drukuje
jedną stronę oryginału w górnej części arkusza, a
drugą stronę na drugiej połowie bez pomniejszenia
rozmiaru oryginału.
Instrukcje można znaleźć w części Używanie opcji układu.
Dostosuj tło Służy do drukowania • Wył.: Tę opcję należy wybrać, jeśli regulacja tła nie
obrazu bez obramowania. jest wymagana.
Umożliwia redukcję lub • Auto: Pozwala zoptymalizować tło.
eliminację ciemnego tła • Ulepsz poziom 1 – 2: Wyższą liczbę należy wybrać w
powstałego w wyniku przypadku bardziej jaskrawego tła.
skanowania oryginałów
• Usuń poziom 1 – 4: Wyższą liczbę należy wybrać w
kolorowych lub gazet.
przypadku jaśniejszego tła..
100 Xerox® WorkCentre® 3025
Przewodnik użytkownika
Używanie opcji układu
Używanie opcji układu
Ta opcja umożliwia kopiowanie wielu dokumentów na jednym arkuszu, kopiowanie książek, tworzenie
broszur oraz tworzenie dokumentów, które następnie można skleić w celu utworzenia plakatu.
Uwaga: Niektóre z tych opcji mogą być niedostępne ze względu na konfigurację urządzenia.
Kopiowanie 2 lub 4 dokumentów na stronie
Ta funkcja umożliwia kopiowanie dwóch lub więcej
dokumentów w pomniejszonej skali na jednym arkuszu
papieru. Jest to idealna opcja do tworzenia materiałów dla
słuchaczy, scenorysów lub dokumentów używanych w celach
archiwizacyjnych.
Uwaga: Aby funkcja była dostępna, oryginały należy
umieścić w automatycznym podajniku dokumentów.
1. Naciśnij przycisk Kopiuj na panelu sterowania.
2. Naciśnij przycisk Menu na panelu sterowania.
3. Naciskając przyciski ze strzałkami w górę/w dół, wyświetl Układ, a następnie naciśnij przycisk OK.
4. Wybierz żądaną opcj.
• Normalny: Wykonanie kopii oryginału na arkuszu papieru.
• 2 kopie na stronie: Wykonuje kopie dwóch oryginałów na jednym arkuszu papieru.
• 4 kopie na stronie: Wykonuje kopie czterech oddzielnych oryginałów na jednym arkuszu
papieru.
Uwaga: Dla oryginałów natury krajobrazowej, umieść górę dokumentu z tyłu podajnika Dla
oryginałów natury portretowej, umieść górę dokumentu do lewej strony.
5. Naciśnij przycisk OK, aby zapisać wybór, a następnie naciśnij przycisk Wstecz, aby powrócić do
głównego ekranu menu.
6. Umieść oryginały w odpowiednim miejscu i naciśnij przycisk Start.
Kopia ID
Urządzenie drukuje jedną stronę oryginału w górnej części
arkusza, a drugą stronę na drugiej połowie bez pomniejszenia
rozmiaru oryginału. Funkcja ta przydaje się podczas
kopiowania małowymiarowych dokumentów, takich jak
wizytówki.
Uwaga: Ta funkcja kopiowania jest dostępna wyłącznie
po umieszczeniu oryginałów na szybie skanera. W
przypadku, gdy oryginał jest większy niż obszar
drukowania, niektóre części oryginału mogą zostać
niewydrukowane.
Xerox® WorkCentre® 3025 101
Przewodnik użytkownika
Używanie opcji układu
Urządzenie Użytkownika pozwala na drukowanie dwustronnych kopii na arkuszu papieru A4, Letter,
Legal, Folio, Executive, B5, A5 lub A6.
1. Naciśnij przycisk Kopiuj na panelu sterowania.
2. Naciśnij przycisk Menu na panelu sterowania.
3. Naciskając przyciski ze strzałkami w górę/w dół, wybierz opcję Układ, a następnie naciśnij przycisk
OK.
4. Naciskając przyciski ze strzałkami w górę/w dół, wybierz opcję Kopiowanie dowodu tożsamości, a
następnie naciśnij przycisk OK.
5. Naciśnij przycisk Menu, aby powrócić do głównego ekranu menu.
6. Umieść przednią stronę oryginału wydrukiem na szybie
skanera, aby przylegał do strzałki obszaru skanowania, a
następnie zamknij automatyczny podajnik dokumentów.
7. Naciśnij Start.
Na ekranie pojawi się komunikat Umieszczenie
Przedniej Strony Naciśnij OK. Naciśnij przycisk OK na
panelu sterowania.
Urządzenie Użytkownika rozpoczyna skanowanie
przedniej strony i wyświetla komunikat Umieszczenie
Tylniej Strony Naciśnij Start.
8. Odwróć oryginał i umieść jego tylną stronę na szybie
skanera, a następnie zamknij automatyczny podajnik
dokumentów.
9. Naciśnij przycisk Start na panelu sterowania, aby
rozpocząć kopiowanie.
102 Xerox® WorkCentre® 3025
Przewodnik użytkownika
Położenie wyjściowe dokumentów
Położenie wyjściowe dokumentów
Urządzenie zostało wyposażone w dwie opcje wyjściowe:
• Taca wyjściowa, wydruki do dołu, pojemność do
100 arkuszy papieru o gramaturze 20 funtów (80 g/m).
Korzystanie z tacy wyjściowej
Taca wyjściowa odbiera papier skierowany wydrukiem w dół w kolejności drukowania arkuszy. W
przypadku zapełnienia tacy wyjściowej na panelu sterowania pojawia się odpowiedni komunikat.
Xerox® WorkCentre® 3025 103
Przewodnik użytkownika
Położenie wyjściowe dokumentów
104 Xerox® WorkCentre® 3025
Przewodnik użytkownika
Skanowanie 6
Ten rozdział zawiera:
• Omówienie skanowania
• Skanowanie w systemie Windows
• Skanowanie na platformie Macintosh
• Linux Skanowanie
• Skanowanie za pomocą TWAIN
• Skanowanie za pomocą sterownika WIA
Xerox® WorkCentre® 3025 105
Przewodnik użytkownika
Omówienie skanowania
Omówienie skanowania
Funkcja skanowania umożliwia tworzenie cyfrowych wersji dokumentów drukowanych i ich wysyłanie
do komputera poprzez sieć lub połączenie USB. Dokumenty można skanować w kolorze, w skali szarości
lub w trybie czarno-białym, a następnie plik cyfrowy można wysłać do określonego miejsca
docelowego.
Przed rozpoczęciem procesu skanowania należy upewnić się, że podczas instalacji urządzenia została
skonfigurowana funkcja skanowania. Instrukcje instalowania i konfiguracji funkcji skanowania można
znaleźć w części Instalacja i konfiguracja.
W niniejszej sekcji znajdują się instrukcje skanowania do komputera/sieci przy użyciu jednego z trzech
systemów operacyjnych: Windows, Macintosh oraz Linux. Należy korzystać ze wskazówek
odpowiednich dla używanego systemu w komputerze.
Po naciśnięciu przycisku Skanuj na panelu sterowania dostępne są następujące opcje:
• Skanuj do komputera: Umożliwia skanowanie dokumentu do komputera podłączonego do
urządzenia na jeden z dwóch sposobów:
• Komputer lokalny: Skanowanie do komputera podłączonego bezpośrednio do urządzenia
WorkCentre 3025 za pomocą kabla USB. Aby można było skanować w systemie Windows,
wcześniej należy zainstalować w komputerze sterownik drukarki z programem Easy Printer
Manager. Aby można było skanować w komputerze Macintosh, należy zainstalować
sterownik drukarki z programem Image Capture lub Xerox Scan Assistant.
• Komputer sieciowy: Ta opcja umożliwia skanowanie do komputera w sieci. W przypadku
systemu Windows należy wcześniej zainstalować w komputerze sterownik drukarki z
programem Easy Printer Manager. Aby można było skanować w komputerze Macintosh,
należy zainstalować sterownik drukarki z programem Image Capture lub Xerox Scan
Assistant.
• Web Services for Devices (WSD): Opcja umożliwia skanowanie do aplikacji lub komputerów
obsługujących usługi Web Services for Devices firmy Microsoft. Ta opcja została zaprojektowana
dla systemu Windows Vista i działa także w systemach Windows 7 oraz Windows 8. Proces WSD
inicjalizuje skanowanie i przekazuje je na adres wyznaczony przez zdarzenie systemu Windows z
komputera lub urządzenia.
Uwaga: Niektóre z tych opcji mogą być niedostępne ze względu na konfigurację urządzenia.
Proces skanowania
Podstawowa procedura skanowania przy użyciu komputera podłączonego do urządzenia WorkCentre
3025 jest następująca:
W komputerze:
• Upewnij się, że funkcja skanowania została włączona w urządzeniu WC3025 oraz że zostało
nawiązane połączenie z komputerem
W urządzeniu Xerox:
• Załaduj dokumenty
106 Xerox® WorkCentre® 3025
Przewodnik użytkownika
Omówienie skanowania
W urządzeniu Xerox LUB w komputerze
• Wybierz typ połączenia skanowania: Komputer lokalny, Komputer sieciowy lub WSD (tylko system
Windows)
• Wybierz miejsce docelowe skanowania
• Wybierz funkcje zadania skanowania
• Rozpocznij zadanie
• W razie potrzeby zatrzymaj zadanie.
Sposoby skanowania
Urządzenie oferuje następujące sposoby skanowania obrazów przy użyciu połączenia lokalnego:
• TWAIN: Sterowniki TWAIN zapewniają komunikację pomiędzy oprogramowaniem komputera i
urządzeniem skanującym. Z funkcji można korzystać poprzez połączenie lokalne lub sieciowe w
różnych systemach operacyjnych. Patrz Skanowanie za pomocą TWAIN.
• WIA (Windows Image Acquisition): Aby można było skorzystać z tej funkcji, komputer musi być
podłączony do urządzenia za pomocą kabla USB i musi pracować w systemie Windows Vista lub
Windows 7. Patrz Skanowanie za pomocą sterownika WIA.
Xerox® WorkCentre® 3025 107
Przewodnik użytkownika
Skanowanie w systemie Windows
Skanowanie w systemie Windows
Lista kontrolna procesu
• Upewnij się, że funkcja skanowania została skonfigurowana w urządzeniu. Aby uzyskać
szczegółowe informacje, patrz Instalacja i konfiguracja.
• Upewnij się, że została zainstalowana aplikacja Xerox Easy Printer Manager. Ta aplikacja jest
dostarczana ze sterownikiem drukarki Xerox WC3025. Easy Printer Manager zapewnia łatwy
sposób wyboru ustawień skanowania i zarządzania operacjami urządzenia.
• Po włączeniu funkcji skanowania i skonfigurowaniu ustawień skanowania dowolne zadanie
skanowania można zainicjować z komputera lub urządzenia Xerox bezpośrednio po umieszczeniu
oryginału w skanerze lub w podajniku ADF.
• Jeśli została włączona funkcja uwierzytelniania lub funkcja zabezpieczeń, przed rozpoczęciem
pracy z urządzeniem wymagane jest posiadanie konta. Aby uzyskać konto lub dodatkowe
informacje, należy się skontaktować z administratorem systemu.
Uwaga: Niektóre z opcji mogą być niedostępne w zależności od konfiguracji urządzenia, wybranej
funkcji skanowania oraz miejsca docelowego.
Włączenie skanowania do komputera
1. W komputerze uruchom aplikację Xerox Easy Printer Manager: otwórz menu Start, wybierz opcję
Programy lub Wszystkie programy, wybierz opcję Drukarki Xerox, wybierz opcję Xerox Easy
Printer Manager.
2. Naciśnij przycisk Przełącz na tryb zaawansowany w górnej części okna Easy Printer Manager.
3. Naciśnij przycisk Ustawienia skanowania do komputera w górnej części okna. zostanie
wyświetlony ekran Ustawienia skanowania do komputera.
4. Wybierz opcję Włącz skanowanie z panelu urządzenia.
5. W obszarze Ustawienia skanowania wybierz funkcje skanowania, które mają być dostępne w
urządzeniu:
• Kolor wyjściowy
• Rozdzielczość
• Rozmiar oryginału
6. Wybierz Ustawienia pliku:
• Zapisz do: miejsce zapisu skanowanego pliku w komputerze
• Format pliku
• Czynności po skanowaniu: powiadomienie po zakończeniu skanowania i inne opcje.
7. Kliknij kartę Obraz, aby wybrać dodatkowe opcje Ustawień skanowania.
8. Naciśnij przycisk Zapisz w dolnej części okna, aby zapisać ustawienia skanowania i pliku.
Uwaga: Można także wybrać opcję Domyślne, aby ustawić w urządzeniu skanowanie z
ustawieniami domyślnymi.
Uwaga: Ustawienia zostaną potwierdzone w urządzeniu podczas wysyłania faksu przy użyciu
panelu sterowania.
108 Xerox® WorkCentre® 3025
Przewodnik użytkownika
Skanowanie w systemie Windows
Wkładanie dokumentów
Dokumenty można umieszczać w automatycznym podajniku dokumentów lub na szybie skanera.
Automatyczny podajnik dokumentów
Pojemność automatycznego podajnika dokumentów wynosi maksymalnie 40 oryginałów o
gramaturze 80 g/m (20 funtów).
1. Umieść dokumenty do skanowania wydrukiem do góry w tacy wejściowej automatycznego
podajnika dokumentów, aby górna krawędź strony znajdowała się z lewej strony tacy.
2. Ustaw prowadnicę dokumentu, aby lekko dotykała obu stron dokumentu.
Szyba skanera
Z szyby skanera można korzystać podczas skanowania oryginałów nadwymiarowych, rozdartych lub
zniszczonych, a także książek i gazet.
1. Otwórz automatyczny podajnik dokumentów i umieść na
szybie skanera pojedynczy arkusz wydrukiem do dołu,
dosuwając go do tylnego lewego narożnika szyby.
2. Domyślny rozmiar dokumentu to 8,5 x 11 cali lub A4 (w
zależności od kraju instalacji). W przypadku dokumentów o
innym rozmiarze należy wybrać opcję Rozmiar oryginału.
Aby uzyskać dodatkowe informacje, patrz Opcje
skanowania.
Wybierz miejsce docelowe skanowania
Po naciśnięciu przycisku Skanuj po lewej stronie panelu
sterowania pojawią się dwie opcje w interfejsie użytkownika:
Skanuj do komputera oraz Skanuj do WSD.
Po wybraniu opcji Skanuj do komputera należy wybrać typ połączenia: Komputer lokalny lub
Komputer sieciowy.
Uwaga: Jeśli komputer nie jest podłączony do urządzenia za pomocą portu USB, opcja Skanuj do
komputera lokalnego nie będzie widoczna w interfejsie użytkownika. Po podłączeniu komputera do
urządzenia za pomocą kabla USB ta opcja skanowania będzie widoczna.
Uwaga: Jeśli w programie Easy Printer Manager nie skonfigurowano skanowania za pomocą
komputera, komputer nie będzie widoczny jako miejsce docelowe w menu skanowania w
urządzeniu.
Xerox® WorkCentre® 3025 109
Przewodnik użytkownika
Skanowanie w systemie Windows
Skanuj do komputera lokalnego
Aby opcja Skanuj do komputera lokalnego była dostępna, urządzenie należy podłączyć do komputera
lub stacji roboczej za pomocą kabla USB. Sterownik skanowania musi zostać uprzednio zainstalowany
na komputerze, do którego plik skanu ma zostać wysłany. Instrukcje instalowania sterownika można
znaleźć w sekcji Instalacja i konfiguracja.
1. Naciśnij przycisk Skanuj na panelu sterowania.
2. W interfejsie użytkownika pojawi się opcja Skanuj do komputera. Wciśnij przycisk OK.
3. Naciskając przyciski ze strzałkami w górę/w dół, wybierz opcję Komputer lokalny.
4. Wciśnij przycisk OK. Jeśli pojawi się komunikat Niedostępny, sprawdź połączenie z portem i/lub
konfigurację skanowania.
5. Naciskając przyciski ze strzałkami w górę/w dół, wybierz wymagane miejsce docelowe
skanowania, a następnie naciśnij przycisk OK.
Skanuj do komputera sieciowego
Upewnij się, że urządzenie jest podłączone do sieci. Upewnij się, że został zainstalowany sterownik
skanera i została włączona funkcja skanowania. Instrukcje można znaleźć w części Instalacja i
konfiguracja.
1. Naciśnij przycisk Skanuj na panelu sterowania.
2. W interfejsie użytkownika pojawi się opcja Skanuj do komputera. Wciśnij przycisk OK.
3. Naciskając przyciski ze strzałkami w górę/w dół, wybierz opcję Komputer sieciowy.
4. Wciśnij przycisk OK. Jeżeli pojawi się komunikat Niedostępny, sprawdź połączenie i/lub instalację.
5. Gdy pojawi się lista miejsc docelowych, za pomocą przycisków ze strzałkami w górę/w dół wyszukaj
nazwę komputera, który ma odbierać dane skanowania, a następnie naciśnij przycisk OK.
Skanuj do WSD
Używając tej opcji, można zeskanować obraz do aplikacji lub komputerów obsługujących Microsoft's
Web Services for Devices.
1. Naciśnij przycisk Skanuj na panelu sterowania.
2. Naciskając przyciski ze strzałkami w górę/w dół, wybierz opcję WSD, a następnie naciśnij przycisk
OK.
3. Przewiń do żądanego Miejsca docelowego, a następnie naciśnij przycisk OK.
4. Po wyświetleniu monitu Lista profili, który stanowi potwierdzenie miejsca zapisu pliku skanowania
w komputerze, za pomocą przycisków ze strzałkami w górę/w dół wybierz odpowiednią
lokalizację/profil zdarzenia, a następnie naciśnij przycisk OK.
110 Xerox® WorkCentre® 3025
Przewodnik użytkownika
Skanowanie w systemie Windows
Wybierz funkcje
Po wybraniu trybu połączenia można wybrać funkcje wymagane w danym zadaniu skanowania.
Uwaga: Niektóre z następujących opcji mogą być niedostępne, w zależności od konfiguracji
urządzenia oraz wybranego sposobu skanowania.
5. Poniższe funkcje są dostępne po naciśnięciu przycisku Menu w celu uruchomienia funkcji Skanuj
do komputera lokalnego lub Skanuj do komputera sieciowego, a także w interfejsie skanowania w
komputerze dla każdego systemu operacyjnego.
Kolor wyjściowy Określa tryb koloru skanowanego obrazu: kolor, skala szarości lub tryb
czarno-biały.
Rozdzielczość Określa rozdzielczość obrazu: 100 dpi, 200 dpi, 300 dpi lub 600 dpi.
Większa rozdzielczość zwiększa rozmiar pliku.
Rozmiar oryginału Określa rozmiar skanowanych oryginałów: Letter, Executive, A4, A5, B5
(JIS).
Format pliku Określa format pliku skanowanego obrazu: wielostronicowy PDF,
jednostronicowy PDF, wielostronicowy TIFF, jednostronicowy TIFF,
JPEG.
W interfejsie użytkownika urządzenia przewiń do żądanej funkcji, a następnie naciśnij przycisk OK.
Wybierz odpowiednie ustawienie i naciśnij OK.
Rozpocznij zadanie
Po umieszczeniu dokumentu do skanowania i wybraniu funkcji zadania można zainicjować skanowanie
w urządzeniu lub w komputerze.
1. Naciśnij przycisk Start w urządzeniu LUB w komputerze.
2. Urządzenie rozpocznie skanowanie oryginału i zapyta, czy chcesz zeskanować kolejną stronę.
3. Aby zeskanować kolejną stronę, za pomocą przycisków ze strzałkami w górę/w dół wybierz opcję
Tak, a następnie naciśnij przycisk OK. Umieść oryginał, a następnie naciśnij przycisk Start. W
przeciwnym razie wybierz opcję Nie, a następnie naciśnij przycisk OK.
Obrazy zostaną zeskanowane i wysłane do miejsca docelowego wybranego w zadaniu.
Zatrzymywanie zadania
Aby zatrzymać aktywne zadanie skanowania.
1. Naciśnij przycisk Stop na panelu sterowania. Urządzenie zatrzyma skanowanie, usunie plik i
zadanie, a następnie przejdzie do następnego zadania.
Xerox® WorkCentre® 3025 111
Przewodnik użytkownika
Skanowanie na platformie Macintosh
Skanowanie na platformie Macintosh
W niniejszej sekcji opisano podstawową procedurę skanowania za pomocą komputera Macintosh
z systemem Mac OS X 10.5 lub nowszym.
• Wkładanie dokumentów
• Wybierz miejsce docelowe skanowania
• Wybierz funkcje
• Rozpocznij zadanie
• Zatrzymaj zadanie (w razie potrzeby).
Lista kontrolna procesu
• Upewnij się, że funkcja skanowania została skonfigurowana w urządzeniu Xerox. Aby uzyskać
szczegółowe informacje, patrz Instalacja i konfiguracja.
• Określ aplikację, która będzie używana do skanowania dokumentów. Upewnij się, że aplikacja
została załadowana do komputera Macintosh i jest gotowa do użycia.
• Image Capture to aplikacja dla komputerów Macintosh, która zapewnia łatwy sposób
wyboru ustawień skanowania oraz wykonywania zadań skanowania.
• Scan Assistant jest oprogramowaniem Xerox instalowanym automatycznie wraz ze
sterownikiem drukarki Xerox. Oprogramowanie to zawiera interfejs umożliwiający wybór
skanera, zmianę ustawień skanowania oraz rozpoczęcie procesu skanowania bezpośrednio
z komputera.
Uwaga: Niektóre z opcji mogą być niedostępne w zależności od konfiguracji urządzenia, wybranej
funkcji skanowania oraz miejsca docelowego.
Wkładanie dokumentów
Dokumenty można umieszczać w automatycznym podajniku dokumentów lub na szybie skanera.
Automatyczny podajnik dokumentów
Pojemność automatycznego podajnika dokumentów wynosi maksymalnie 40 oryginałów o
gramaturze 80 g/m (20 funtów).
1. Umieść dokumenty do skanowania wydrukiem do góry w tacy wejściowej automatycznego
podajnika dokumentów, aby górna krawędź strony znajdowała się z lewej strony tacy.
2. Ustaw prowadnicę dokumentu, aby lekko dotykała obu stron dokumentu.
112 Xerox® WorkCentre® 3025
Przewodnik użytkownika
Skanowanie na platformie Macintosh
Szyba skanera
Z szyby skanera można korzystać podczas skanowania oryginałów nadwymiarowych, rozdartych lub
zniszczonych, a także książek i gazet.
1. Otwórz automatyczny podajnik dokumentów i umieść na
szybie skanera pojedynczy arkusz wydrukiem do dołu,
dosuwając go do tylnego lewego narożnika szyby.
2. Domyślny rozmiar dokumentu to 8,5 x 11 cali lub A4 (w
zależności od kraju instalacji). W przypadku dokumentów
o innym rozmiarze należy wybrać opcję Rozmiar
oryginału. Aby uzyskać dodatkowe informacje, patrz
Opcje skanowania.
Włączenie skanowania do komputera
1. W komputerze Macintosh otwórz folder Applications
(Aplikacje), a następnie kliknij opcję Image Capture.
Uwaga: Dalsze kroki mogą się różnić w zależności od
wersji systemu Mac OS. Poniższe kroki dotyczą systemu Mac OS 10.8. Mogą one także działać w
innych wersjach, w tym w wersji 10.6 i nowszych.
2. Wyszukaj urządzenie na liście w lewej kolumnie, a następnie kliknij je.
3. Wybierz funkcje zadania skanowania w obszarze Scan Menu (Menu skanowania) po prawej
stronie ekranu.
4. Ustaw opcje zadań skanowania, naciskając przycisk Save (Zapisz).
Uwaga: Ustawienia zostaną potwierdzone w urządzeniu podczas wysyłania faksu przy użyciu
panelu sterowania.
Xerox® WorkCentre® 3025 113
Przewodnik użytkownika
Skanowanie na platformie Macintosh
Opcje skanowania Image Capture
Funkcje zadań skanowania Ustawienia
Tryb skanowania Płyta: z szyby skanera
Podajnik dokumentów
Rodzaj Tekst
Czarno-biały
Kolor
Rozdzielczość 75 dpi – 600 dpi
Rozmiar A4, Letter, Legal
Orientacja Pionowo, poziomo, pionowo odwrotnie, poziomo
odwrotnie
Skanuj do Pulpit
Folder dokumentów
[Inne nazwy folderów w urządzeniu]
Nazwa Utwórz nazwę skanowanego pliku
Format JPEG, TIFF, PNG, JPEG 2000, GIF, BMP, PDF
Korekcja obrazu Brak
Ustawienia ręczne: jasność, zabarwienie,
temperatura, nasycenie
Przywróć wartości domyślne
114 Xerox® WorkCentre® 3025
Przewodnik użytkownika
Skanowanie na platformie Macintosh
Wybierz miejsce docelowe skanowania
Po naciśnięciu przycisku Skanuj po lewej stronie panelu sterowania pojawią się dwie opcje w interfejsie
użytkownika: Skanuj do komputera oraz Skanuj do WSD.
Po wybraniu opcji Skanuj do komputera należy wybrać typ połączenia: Komputer lokalny lub
Komputer sieciowy.
Uwaga: Jeśli komputer nie jest podłączony do urządzenia za pomocą portu USB, opcja Skanuj do
komputera lokalnego nie będzie widoczna w interfejsie użytkownika. Po podłączeniu komputera do
urządzenia za pomocą kabla USB ta opcja skanowania będzie widoczna.
Uwaga: Jeśli w urządzeniu Xerox nie włączono funkcji skanowania za pomocą komputera,
komputer Mac nie będzie widoczny jako miejsce docelowe w menu skanowania w urządzeniu.
Skanuj do komputera lokalnego
Aby opcja Skanuj do komputera lokalnego była dostępna, urządzenie należy podłączyć do komputera
lub stacji roboczej za pomocą kabla USB. Sterownik skanowania musi zostać uprzednio zainstalowany
na komputerze, do którego plik skanu ma zostać wysłany. Instrukcje instalowania sterownika można
znaleźć w sekcji Instalacja i konfiguracja.
Na urządzeniu:
1. Naciśnij przycisk Skanuj na panelu sterowania.
2. W interfejsie użytkownika pojawi się opcja Skanuj do komputera. Wciśnij przycisk OK.
3. Naciskając przyciski ze strzałkami w górę/w dół, wybierz opcję Komputer lokalny.
4. Wciśnij przycisk OK. Jeśli pojawi się komunikat Niedostępny, sprawdź połączenie z portem i/lub
konfigurację skanowania.
5. Naciskając przyciski ze strzałkami w górę/w dół, wybierz wymagane miejsce docelowe
skanowania, a następnie naciśnij przycisk OK.
Skanuj do komputera sieciowego
Na urządzeniu:
1. Naciśnij przycisk Skanuj na panelu sterowania.
2. Naciskając przyciski ze strzałkami w górę/w dół, wybierz opcję Skanuj do komputera.
3. Wciśnij przycisk OK. Jeżeli pojawi się komunikat Niedostępny, sprawdź połączenie i/lub instalację.
4. Gdy pojawi się lista miejsc docelowych, za pomocą przycisków ze strzałkami w górę/w dół wyszukaj
nazwę komputera, który ma odbierać dane skanowania, a następnie naciśnij przycisk OK.
5. Naciskając przyciski ze strzałkami w górę/w dół, wybierz odpowiednie Miejsce docelowe
skanowania, a następnie naciśnij przycisk OK.
6. Przewiń funkcje skanowania, aby upewnić się, że są one odpowiednie dla zadania skanowania:
Lista profili, Format pliku, Kolor wyjściowy, Rozdzielczość oraz Ustawienia rozmiaru oryginału. Jeśli
nie, zmień ustawienia zgodnie z własnymi potrzebami. Wciśnij przycisk OK.
Xerox® WorkCentre® 3025 115
Przewodnik użytkownika
Skanowanie na platformie Macintosh
Rozpocznij zadanie
Po umieszczeniu dokumentu do skanowania i wybraniu funkcji zadania można zainicjować skanowanie
w urządzeniu lub w komputerze.
1. Naciśnij przycisk Start w urządzeniu LUB wybierz opcję Skanuj w programie Image Capture w
komputerze.
2. Urządzenie rozpocznie skanowanie oryginału i zapyta, czy chcesz zeskanować kolejną stronę.
3. Aby zeskanować kolejną stronę, za pomocą przycisków ze strzałkami w górę/w dół wybierz opcję
Tak, a następnie naciśnij przycisk OK. Umieść oryginał, a następnie naciśnij przycisk Start. W
przeciwnym razie wybierz opcję Nie, a następnie naciśnij przycisk OK.
Obrazy zostaną zeskanowane i wysłane do miejsca docelowego wybranego w zadaniu.
Uwaga: Jeżeli skanowanie nie działa w programie Image Capture, zaktualizuj system Mac OS do
najnowszej wersji. Program Image Capture działa prawidłowo w systemie Mac OS X 10.4.7 lub
nowszym.
Zatrzymywanie zadania
Aby zatrzymać aktywne zadanie skanowania.
1. Naciśnij przycisk Stop na panelu sterowania. Urządzenie zatrzyma skanowanie, usunie plik i
zadanie, a następnie przejdzie do następnego zadania.
116 Xerox® WorkCentre® 3025
Przewodnik użytkownika
Linux Skanowanie
Linux Skanowanie
Możliwe jest skanowanie dokumentu przy użyciu okna Unified Driver Configurator. Upewnij się, że
urządzenie jest włączone i podłączone do komputera przez kabel USB lub podłączone do sieci.
Zainstaluj sterownik skanowania. Postępuj według wskazówek instalacyjnych zawartych w sterowniku.
Skanowanie
1. Kliknij dwukrotnie na Unified Driver Configurator na pulpicie.
2. Kliknij przycisk, aby przejść do konfiguracji skanerów.
3. Wybierz skaner z listy.
• Jeżeli w użyciu jest jedynie jedno urządzenie i jest ono włączone i podłączone do komputera,
skaner pojawia się na liście i jest automatycznie zaznaczony.
• Jeżeli posiadasz dwa lub więcej skanerów podłączonych do komputera, możliwe jest wybranie
jakiegokolwiek skanera do pracy. Gdy na przykład jeden skaner jest zajęty, można wybrać
drugi skaner, ustawić w nim opcje urządzenia i rozpocząć skanowanie.
4. Kliknij opcję Properties (Właściwości).
5. Umieść oryginały wydrukiem do góry w automatycznym podajniku dokumentów lub umieść
pojedynczy arkusz oryginału wydrukiem do dołu na szybie skanera.
6. W oknie Właściwości skanera kliknij Podgląd.
Dokument został zeskanowany, wyświetlony zostaje podgląd w Oknie podglądu.
7. Przeciągnij kursor, aby ustawić obszar obrazu do skanowania w Oknie podglądu.
8. Zmień opcje skanowania w sekcjach Jakość obrazu i Obszar skanowania.
• Jakość obrazu – Pozwala na wybranie kompozycji koloru i rozdzielczości skanowania obrazu.
• Obszar skanowania – Pozwala na wybranie rozmiaru strony. Przycisk Zaawansowane
umożliwia ręczne ustawienie rozmiaru strony.
W przypadku chęci użycia jednej z predefiniowanych ustawień opcji skanowania, wybierz opcję z
listy rozwijanej w polu "Typ zadania".
9. Kliknij Domyślne, aby przywrócić ustawienie domyślne dla opcji skanowania.
10. Po zakończeniu zmian w ustawieniach, kliknij Scan, aby rozpocząć skanowanie.
Wyświetlony zostaje pasek stanu w lewym dolnym rogu okna określający postęp w skanowaniu.
Aby anulować skanowanie, naciśnij Anuluj.
Zeskanowany obraz zostaje wyświetlony.
11. Po zakończeniu, na pasku narzędzi kliknij Zapisz.
12. Wybierz katalog, gdzie zapisany zostanie obraz i wprowadź nazwę.
13. Kliknij przycisk Save (Zapisz).
Xerox® WorkCentre® 3025 117
Przewodnik użytkownika
Linux Skanowanie
Ustawienia typu zadania
Możliwe jest zapisanie własnych ustawień opcji skanowania w celu ponownego użycia.
Zapisywanie nowego ustawienia typu zadania
1. Zmień opcje w oknie Ustawień skanera.
2. Kliknij opcję Zapisz jako.
3. Wprowadź nazwę dla ustawienia.
4. Kliknij przycisk OK.
Twoje ustawienie jest dodane do listy rozwijanej w polu Typ zadania.
Usuwanie ustawienia typu zadania
1. Z listy rozwijanej w polu Typ zadania wybierz ustawienie, które ma zostać usunięte.
2. Kliknij przycisk Delete (Usuń).
Ustawienie zostaje usunięte z listy.
Używanie programu Image Manager
Aplikacja Image Manager zawiera menu z komendami i narzędziami do edycji zeskanowanego
obrazu. Użyj następujących narzędzi do edycji obrazu:
Narzędzia Nazwa Funkcja
Zapisz Zapisuje obraz.
Cofnij Anuluje ostatnią czynność.
Powtórz Powtarza anulowaną czynność.
Przewiń Pozwala na przewinięcie obrazu.
Przytnij Przycina obraz o wyznaczony obszar.
Pomniejszanie Pomniejsza widok obrazu.
Powiększanie Powiększa widok obrazu.
118 Xerox® WorkCentre® 3025
Przewodnik użytkownika
Linux Skanowanie
Narzędzia Nazwa Funkcja
Skala Pozwala na skalowanie rozmiaru obrazu; możliwe jest ręczne
wprowadzenie rozmiaru lub wartości skalowania proporcjonalnego,
pionowego lub poziomego.
Obróć Pozwala na obrócenie obrazu; możliwe jest obrócenie obrazu o ustalony
kąt wybierany listy rozwijanej.
Odwróć Pozwala na odwrócenie obrazu w pionie lub poziomie.
Efekty Pozwala na naniesienie poprawek względem jasności lub kontrastu
obrazu, a także na odwrócenie obrazu.
Właściwości Przedstawia właściwości obrazu.
W celu uzyskania dalszych informacji na temat aplikacji Image Manager, należy zapoznać się z
ekranem pomocy.
Xerox® WorkCentre® 3025 119
Przewodnik użytkownika
Skanowanie za pomocą TWAIN
Skanowanie za pomocą TWAIN
Jeżeli do skanowania zostanie użyte inne oprogramowanie, potrzebne będzie oprogramowanie zgodne
z TWAIN, np. Adobe Photoshop. Postępuj według poniższych kroków, aby dokonać skanowania za
pomocą oprogramowania zgodnego z TWAIN.
1. Upewnij się, że urządzenie jest podłączone do komputera i włączone.
2. Zainstaluj sterownik TWAIN. Postępuj według wskazówek instalacyjnych zawartych w sterowniku.
3. Umieść oryginały wydrukiem do góry w automatycznym podajniku dokumentów lub umieść
pojedynczy arkusz oryginału wydrukiem do dołu na szybie skanera.
4. Otwórz aplikację, np. Adobe Photoshop.
5. Otwórz okno TWAIN i ustaw opcje skanowania.
6. Zeskanuj i zapisz zeskanowany obraz.
120 Xerox® WorkCentre® 3025
Przewodnik użytkownika
Skanowanie za pomocą sterownika WIA
Skanowanie za pomocą sterownika WIA
Urządzenie użytkownika obsługuje także sterownik Windows Image Acquisition (WIA) dla
skanowanych obrazów. WIA jest jednym ze standardowych komponentów używanym przez Microsoft
Windows i w pracy z cyfrowymi aparatami fotograficznymi oraz ze skanerami.
Uwaga: Sterownik WIA tego urządzenia działa tylko w komputerze z systemem
Windows XP/Vista/7.0/8.0 i portem USB.
1. Upewnij się, że urządzenie jest podłączone do komputera i włączone.
2. Zainstaluj sterownik WIA. Postępuj według wskazówek instalacyjnych zawartych w sterowniku
urządzenia Xerox.
3. Umieść oryginały wydrukiem do góry w automatycznym podajniku dokumentów lub umieść
pojedynczy arkusz oryginału wydrukiem do dołu na szybie skanera.
4. Zeskanuj oryginały postępując według następujących kroków:
Windows Vista
a. W menu Start wybierz Panel sterowania > Skanery i aparaty fotograficzne.
b. Kliknij dwukrotnie opcję Skanuj dokument lub obraz. Wyświetlona zostaje aplikacja
Windows Fax and Scan. Wybranie Pokaż skanery i aparaty fotograficzne spowoduje
wywołanie skanerów.
c. Jeśli pozycja Skanuj dokument lub obraz jest niewidoczna, uruchom program MS Paint,
przejdź do menu Plik, a następnie kliknij opcję Ze skanera lub aparatu fotograficznego.
d. Wybierz pozycję Nowy skan. Wyświetlony zostaje sterownik skanowania. Ustaw własne
preferencje skanowania.
e. Wybierz Skanuj.
Windows 7
a. W menu Start wybierz Panel sterowania > Urządzenia i drukarki.
b. Kliknij prawym przyciskiem myszy na ikonę sterownika urządzenia w Drukarkach i Faksach >
Rozpocznij skanowanie Wyświetlona zostaje aplikacja Nowy skan.
c. Ustaw własne preferencje skanowania.
d. Wybierz Skanuj.
Xerox® WorkCentre® 3025 121
Przewodnik użytkownika
Skanowanie za pomocą sterownika WIA
122 Xerox® WorkCentre® 3025
Przewodnik użytkownika
Faks 7
Ten rozdział zawiera:
• Omówienie
• Procedura wysyłania faksu
• Opcje wysyłania faksu
• Opcje odbioru faksu
• Funkcja przekazywania wysłanych/odebranych faksów
• Wysyłanie faksu z komputera PC
Xerox® WorkCentre® 3025 123
Przewodnik użytkownika
Omówienie
Omówienie
Urządzenie wielofunkcyjne Xerox oferuje szeroki wybór funkcji faksu. W tej części przedstawiono
informacje o ich efektywnym używaniu.
Przed wykonaniem procedur opisanych w tej części sprawdź, czy faks został prawidłowo
skonfigurowany i czy kanały komunikacyjne są włączone. Dalsze informacje można znaleźć w rozdziale
Instalacja i konfiguracja.
Zmienianie domyślnych ustawień faksu za pomocą oprogramowania
CentreWare Internet Services
W trakcie instalacji i konfiguracji urządzenia określono ustawienia domyślne funkcji urządzenia. Aby
zmienić ustawienia faksu po instalacji, korzystając z instrukcji poniżej, przejdź do programu Easy Printer
Manager lub oprogramowania CentreWare Internet Services.
1. CentreWare: Na komputerze otwórz przeglądarkę internetową i wpisz adres IP urządzenia na
pasku adresu. Naciśnij klawisz Enter.
Jeśli nie znasz adresu IP, przejdź do programu Easy Printer Manager (w menu Start) i wybierz
drukarkę, dla której chcesz zmienić funkcje. Gdy strona drukarki zostanie wyświetlona, kliknij kartę
Machine Settings (Ustawienia urządzenia). Nastąpi przekierowanie do oprogramowania
CentreWare Internet Services. Aby ukończyć ten proces, wykonaj następujące czynności.
2. Na stronie oprogramowania CentreWare dotyczącej urządzenia wybierz opcję Properties
(Właściwości).
3. Po wyświetleniu monitu wypełnij pola Administrator User Name (Nazwa użytkownika
administratora), podając "admin", a także Password (Hasło), wpisując "1111", następnie wybierz
przycisk Login (Zaloguj). Kliknij opcję Properties (Właściwości).
4. W łączu Machine Settings (Ustawienia urządzenia) wybierz łącze Fax (Faks) w lewym okienku
nawigacyjnym.
5. Wybierz łącze General (Ogólne) w lewym okienku nawigacyjnym.
6. W obszarze Change Default (Zmień domyślne) widoczne są domyślne ustawienia urządzenia. Jeśli
chcesz zmienić domyślne ustawienie urządzenia, kliknij menu rozwijane i wybierz odpowiednie
ustawienie.
Uwaga: Użytkownicy mogą zmieniać te ustawienia funkcji w odniesieniu do każdego zadania
faksu. Po ukończeniu zadania urządzenie powraca do ustawienia domyślnego.
124 Xerox® WorkCentre® 3025
Przewodnik użytkownika
Procedura faksowania: Wysyłanie faksu
Procedura faksowania: Wysyłanie faksu
Ta sekcja opisuje podstawową procedurę postępowania przy wysłaniu faksów. Aby wysłać faks,
wykonaj następujące czynności.
• Załaduj dokumenty
• Wybierz funkcje
• Wprowadź numer faksu
• Rozpocznij zadanie
• Sprawdź stan zadania
• Aby zatrzymać pracę faksowania
• Potwierdzenie faksu
Uwaga: Patrz rozdział Instalacja i konfiguracja, aby uzyskać więcej informacji dotyczących funkcji
faksowania.
Wkładanie dokumentów
Dokumenty mogą być umieszczane w automatycznym podajniku dokumentów (ADF) lub na szybie
dokumentów. Jeśli w obu miejscach znajdują się dokumenty, najpierw zostaną zeskanowane te w ADF.
Automatyczny podajnik dokumentów
Pojemność automatycznego podajnika dokumentów wynosi maksymalnie 40 oryginałów o
gramaturze 20 lb (80 g/m).
1. Umieść dokumenty do zeskanowania zadrukowaną stroną do góry w tacy wejściowej
automatycznego podajnika dokumentów, tak aby górna krawędź strony znajdowała się z lewej
strony tacy.
2. Jeśli to konieczne, wyreguluj prowadnice dokumentów, aby dotykały obu stron dokumentu.
Xerox® WorkCentre® 3025 125
Przewodnik użytkownika
Procedura faksowania: Wysyłanie faksu
Szyba
Z szyby można korzystać podczas skanowania oryginałów nadwymiarowych, podartych lub
zniszczonych, a także książek i gazet.
1. Otwórz automatyczny podajnik dokumentów i umieść pojedynczy
arkusz zadrukowaną stroną w dół na szybie dokumentów,
przysuwając go do tylnego lewego narożnika szyby.
2. Domyślny rozmiar dokumentu to 8,5 x 11" lub A4 (w zależności od
kraju). W przypadku dokumentów o innym rozmiarze należy
zmienić opcję Original Size (Rozmiar oryginału), programując
zadanie.
Uwaga: Dokumenty są skanowane tylko raz, nawet w przypadku
drukowania wielu kopii.
Po umieszczeniu dokumentów do faksowania w urządzeniu można
zaprogramować resztę zadania faksowania za pomocą urządzenia lub
komputera, korzystając z programu Easy Printer Manager lub oprogramowania CentreWare Internet
Services. Zobacz kroki poniżej w celu zapoznania się z poszczególnymi metodami.
Wybierz funkcje
Funkcje faksu można wybrać w odniesieniu do każdego oddzielnego zadania faksowania. Przy instalacji
urządzenia zostały skonfigurowane ustawienia domyślne. Jeśli chcesz je zmienić w odniesieniu do
konkretnego zadania, wykonaj kroki poniżej. Jeśli chcesz użyć domyślnych ustawień jakości obrazu,
rozdzielczości i rozmiaru oryginału oraz wysyłasz faks podstawowy do jednego miejsca, możesz
pominąć ten krok. Po zakończeniu zadania faksowania urządzenie powróci do ustawień domyślnych.
Wykonując te kroki, możesz wybrać funkcje faksu niezbędne do zadania faksowania.
Z poziomu urządzenia:
1. Naciśnij przycisk Faks.
2. Wciśnij przycisk Menu.
3. Za pomocą przycisków strzałek w górę/w dół wybierz menu Fax
Features (Funkcje faksu).
4. Przewiń funkcje i wybierz wymagane ustawienia zadania
faksowania.
5. Aby wybrać funkcję, naciśnij OK.
6. Następnie przewiń do wybranej opcji funkcji lub wybierz Yes (Tak) lub No (Nie). Wciśnij przycisk
OK. Urządzenie odpowie, że funkcja została zapisana dla danego zadania.
7. Naciśnij przycisk Wstecz w celu powrotu do menu Funkcje i kontynuuj wybieranie funkcji dla
zadania.
126 Xerox® WorkCentre® 3025
Przewodnik użytkownika
Procedura faksowania: Wysyłanie faksu
8. Po wybieraniu wszystkich funkcji zadania naciśnij OK.
Poniższe funkcje faksu są dostępne za pomocą przycisku Menu.
Rozjaśnianie/ Umożliwia ręczne dostosowanie jasności lub przyciemnienia
przyciemnianie skanowanych obrazów.
Rozdzielczość Wyższa rozdzielczość umożliwia uzyskanie wyższej jakości fotografii.
Niższa rozdzielczość pozwala skrócić czas połączenia.
Rozmiar oryginału Ta opcja umożliwia określenie rozmiaru obrazu do zeskanowania.
Wysył. do wielu odb. Funkcji tej można użyć do wysłania faksu do wielu odbiorców.
Opóźnione wysyłanie Ta opcja umożliwia wysłanie faksu z opóźnieniem.
Wysyłanie priorytetowe Tej funkcji można użyć w sytuacji, kiedy wymagane jest wysłanie faksu o
wysokim priorytecie przed wykonaniem zaplanowanych operacji.
Przekazywanie Ta opcja umożliwia przekazanie odebranego lub wysłanego faksu do
wysłanych/odebranych innego faksu lub komputera sieciowego.
Bezpieczne odbieranie Służy do ograniczania drukowania odebranych faksów, kiedy urządzenie
nie jest nadzorowane.
Dodaj strony Służy do dodawania dodatkowych dokumentów do opóźnionego
zadania faksowania, które jest zapisane w pamięci urządzenia.
Anuluj zadanie Anulowanie opóźnionego faksu przechowywanego w pamięci
urządzenia.
Za pomocą komputera:
CentreWare Internet Services: Na komputerze otwórz przeglądarkę internetową i wpisz adres IP
urządzenia na pasku adresu. Naciśnij klawisz Enter. Na stronie oprogramowania CentreWare
Internet Services dotyczącej urządzenia wybierz opcję Properties (Właściwości), następnie
General (Ogólne), następnie Fax (Faks). Wprowadź zmiany dotyczące funkcji. Po zakończeniu
kliknij przycisk Apply (Zastosuj).
Easy Printer Manager: Otwórz program Easy Printer Manager za pomocą menu Start. Wybierz
drukarkę, dla której chcesz zmienić funkcje. Gdy strona drukarki zostanie wyświetlona, kliknij kartę
Machine Settings (Ustawienia urządzenia). Nastąpi przekierowanie do oprogramowania
CentreWare Internet Services. Aby ukończyć ten proces, wykonaj następujące czynności.
Xerox® WorkCentre® 3025 127
Przewodnik użytkownika
Procedura faksowania: Wysyłanie faksu
Wprowadź numer faksu
1. Ekran panelu sterowania powinien wyglądać następująco
Faks 1:
_____
2. Wprowadź numer faksu odbiorcy:
a. Wybieranie z klawiatury: Podaj numer za pomocą klawiatury, gdy zostanie wyświetlony
monit Fax 1:____.
b. Wybieranie ręczne: Naciśnij przycisk Odłożona słuchawka, aby usłyszeć dźwięk wybierania
przed wpisaniem numeru faksu.
c. Ponowne wyb. nr: Naciśnij przycisk Wybierz ponownie po prawej stronie panelu sterowania,
aby automatycznie wybrać ostatni numer (lub numery) faksu. Przewiń listę, aby wybrać
numer.
d. Szyb. Wyb. Nr: Aby móc skorzystać z funkcji Szyb. Wyb. Nr za pomocą pojedynczej cyfry
(0–9), naciśnij i przytrzymaj odpowiedni przycisk na klawiaturze. Aby skorzystać z dwu- lub
trzycyfrowego Szyb. Wyb. Nr, naciśnij pierwszą cyfrę (pierwsze cyfry) numeru, a następnie
przytrzymaj przycisk ostatniej cyfry.
e. Książka adresowa: Naciśnij przycisk Książka adresowa, aby uzyskać dostęp do książki
adresowej, a następnie wybierz wpis Szybkiego wybierania lub Wybierania grupowego,
który ma zostać dodany do listy odbiorców. Patrz część Książka adresowa w celu uzyskania
instrukcji dotyczących konfigurowania i używania książki adresowej.
Rozpocznij zadanie
1. Za pomocą urządzenia naciśnij przycisk Start. W celu inicjowania zadania faksu za pomocą
komputera patrz rozdział Wysyłanie faksu z komputera PC.
2. Urządzenie zeskanuje oryginały, wybierze podany numer i spróbuje połączyć się ze zdalnym
faksem. Po nawiązaniu połączenia urządzenie wyśle zadanie faksowania.
Jeżeli wybrany numer jest zajęty lub nie odpowiada przy próbie wysłania faksu, urządzenie
automatycznie będzie wybierać numer ponownie co trzy minuty do łącznie siedmiu prób, według
ustawień fabrycznych.
Uwaga: Domyślne ustawienie urządzenia mogło zostać zmienione w trakcie instalacji i
konfiguracji. Możesz je teraz zmienić, jeśli chcesz, wykonując poniższe kroki.
128 Xerox® WorkCentre® 3025
Przewodnik użytkownika
Procedura faksowania: Wysyłanie faksu
Aby zmienić odstęp czasowy między kolejnymi próbami wybierania numeru oraz łączną liczbę
prób.
a. Wybierz przycisk Stan urządzenia, następnie przewiń do pozycji Ustawienie faksu. Wciśnij
przycisk OK.
b. Przewiń do pozycji Wysyłanie. Wciśnij przycisk OK.
c. Przewiń do pozycji Liczba ponow. wyb. Naciśnij przycisk OK. Ustaw liczbę prób ponownego
wybierania numeru przez urządzenie w celu wysłania faksu. Możesz wybrać do 13 razy.
Wciśnij przycisk OK.
d. Przewiń do pozycji Okr. ponow. wyb. nr. Naciśnij przycisk OK. Ustaw liczbę minut miedzy
próbami ponownego wybierania. Możesz ustawić do 15 minut między próbami ponownego
wybierania. Wciśnij przycisk OK.
e. Jeżeli na wyświetlaczu pojawi się komunikat Wybrać nr ponownie?, naciśnij przycisk OK, aby
wybrać numer ponownie bez oczekiwania. Aby anulować automatyczne ponowne wybieranie,
naciśnij przycisk Stop.
f. Aby uzyskać potwierdzenie wysłania faksu, wykonaj poniższe kroki, aby wydrukować raport
konfiguracji.
Potwierdzenie faksu
• Po udanym wysłaniu ostatniej strony oryginału, urządzenie wyemituje sygnał dźwiękowy i
przejdzie w tryb gotowości.
• Aby wydrukować raport potwierdzenia dotyczący ostatniego wysłanego faksu, wykonaj te kroki:
• Naciśnij przycisk Stan urządzenia.
• Przewiń w dół do pozycji Strony z informacjami i naciśnij przycisk OK.
• Przewiń w dół do pozycji Potwierdzenie faksu i naciśnij przycisk OK.
• Przewiń do pozycji Drukuj. Naciśnij OK, aby drukować stronę potwierdzenia, która zawiera
zmniejszony obraz pierwszej strony faksu.
• W przypadku zainicjowania wysłania faksu z komputera po dostarczeniu faksu na ekranie
komputera może zostać wyświetlony komunikat, jeśli użytkownik wybrał opcję Notify me of
delivery (Powiadamiaj mnie o dostawie) na stronie opcji faksu, w zależności od aplikacji i systemu
operacyjnego. Za pomocą programu Easy Printer Manager możesz także wybrać wysłanie
wiadomości e-mail z potwierdzeniem ukończenia zadania faksu.
• Jeżeli podczas wysyłania faktu wystąpi błąd, na wyświetlaczu pojawi się komunikat o błędzie. W
przypadku pojawienia się komunikatu o błędzie należy nacisnąć przycisk Stop, aby zresetować
komunikat, naprawić problem i spróbować wysłać faks ponownie. W celu uzyskania dalszej
pomocy patrz rozdział Problemy z faksem.
• Urządzenie może automatycznie drukować potwierdzenie przy każdym udanym wysłaniu faksu.
• Naciśnij przycisk Stan urządzenia, następnie przewiń do pozycji Konfiguracja systemu.
Naciśnij OK.
• Przewiń do pozycji Konfiguracja urządzenia. Wciśnij przycisk OK.
• Przewiń do pozycji Potwierdź. Wciśnij przycisk OK.
Xerox® WorkCentre® 3025 129
Przewodnik użytkownika
Procedura faksowania: Wysyłanie faksu
Aby zatrzymać zadanie faksu
Aby anulować aktywne zadanie faksu, naciśnij czerwony przycisk Stop na panelu sterowania.
Aby anulować zadanie Opóźnione faksowanie, wykonaj następujące kroki:
1. Naciśnij przycisk Faks na panelu sterowania.
2. Wciśnij przycisk Menu. Przewiń do pozycji Funkcja faksu. Wciśnij przycisk OK.
3. Przewiń do pozycji Anuluj zadanie. Wciśnij przycisk OK.
4. Przewiń do zadania, które chcesz anulować. Wciśnij przycisk OK.
5. Na pytanie Czy na pewno? udziel odpowiedzi Tak, naciskając OK.
6. Zostanie wyświetlony komunikat informujący o anulowaniu zadania.
130 Xerox® WorkCentre® 3025
Przewodnik użytkownika
Opcje wysyłania faksu
Opcje wysyłania faksu
Urządzenie udostępnia następujące opcje, umożliwiające konfigurację zadań faksowania. Możesz
uzyskać dostęp do nich za pomocą urządzenia. Niektóre funkcje są dostępne z programu Xerox Easy
Printer Manager lub oprogramowania Xerox CentreWare Internet Services na komputerze. W tabeli
poniżej przedstawiono opcje dostępu do funkcji.
• Zobacz strony po tabeli w celu uzyskania informacji o tych funkcjach i sposobie ich
używania.
• Niektóre z tych opcji mogą być niedostępne ze względu na konfigurację urządzenia.
• Po ukończeniu zadania ustawione opcje bieżącego zadania faksu zostaną przywrócone
do wartości domyślnych
Aby uzyskać dostęp do funkcji podanych poniżej na komputerze LUB aby zmienić domyślne ustawienia
tych funkcji, wykonaj kroki w celu uzyskania dostępu online opisane w rozdziale Zmiana ustawień
domyślnych.
Funkcja Opis Opcje
Rozjaśnianie/przy Służy do ustawiania • Rozjaśnianie od +1 do +5: Rozjaśnia obraz w stopniach
ciemnianie poziomu jasności kopii. do najjaśniejszego poziomu rozjaśnienia +5; sprawdza się
Dostęp: za dobrze w pracy z ciemnymi oryginałami.
pomocą • Normalny: Sprawdza się dobrze ze standardowo
urządzenia, za napisanymi lub wydrukowanymi oryginałami.
pomocą • Przyciemnianie od +1 do +5: Przyciemnia obraz w
komputera stopniach do najciemniejszego poziomu przyciemnienia
+5; sprawdza się dobrze w pracy z jasnymi oryginałami.
Rozdzielczość Rozdzielczość wpływa • Standard: Zalecana w przypadku dokumentów
na wygląd odbieranego tekstowych. Wymaga krótszego czasu połączenia, ale nie
Dostęp: za faksu. Wyższa zapewnia najlepszej jakości grafiki i zdjęć.
pomocą rozdzielczość pozwala • Dokładna: Zalecana w przypadku grafiki liniowej i
urządzenia, za uzyskać lepszą jakość fotografii. To ustawienie domyślne i najlepszy wybór w
pomocą obrazu. Niższa większości przypadków.
komputera rozdzielczość pozwala • Super dokładna: Zaleca w przypadku wysokiej jakości
skrócić czas połączenia. fotografii i grafiki.
• Faks zdj.: Zalecana w przypadku oryginałów
zawierających odcienie szarości lub fotografie.
• Faks kol.: Zalecana w przypadku kolorowych oryginałów.
Wysłanie kolorowego faksu jest włączone jedynie w
przypadku gdy docelowy faks obsługuje odbiór faksów
kolorowych – w takim wypadku faks wysyła się ręcznie. W
tym trybie nie jest dostępne wysyłanie z pamięci.
Uwaga: W przypadku ustawienia rozdzielczości Super
dokładnej, jeżeli faks docelowy nie obsługuje takiej
rozdzielczości, urządzenie wyśle faks z najwyższą możliwą
rozdzielczością.
Xerox® WorkCentre® 3025 131
Przewodnik użytkownika
Opcje wysyłania faksu
Funkcja Opis Opcje
Rozmiar oryginału Ta opcja umożliwia • A4
Dostęp: za pomocą określenie rozmiaru • A5
urządzenia, za obrazu do • B5 (JIS)
pomocą zeskanowania.
• Letter
komputera
• Executive
Wysył. do wielu Użyj funkcji Wysył. do • Faks 1: Skorzystaj z tej opcji do wprowadzenia
odb. wielu odb. można użyć pierwszego numeru faksu.
Dostęp: za do wysłania faksu do • Faks 2–10: Można wysłać faks na maksymalnie
pomocą wielu odbiorców. 10 adresów. Jeden z nich może być adresem grupowym z
urządzenia książki adresowej.
Instrukcje zawarto w rozdziale Wysyłanie do wielu.
Opóźnione Ustawia urządzenie tak, Instrukcje zawarto w rozdziale Opóźnione wysyłanie.
wysyłanie aby wysłało faks w
Dostęp: za późniejszym czasie, pod
pomocą nieobecność
urządzenia użytkownika.
Wysyłanie Tej funkcji można użyć • Nazwa pracy: Wprowadź nazwę dla zadania za pomocą
priorytetowe w sytuacji, kiedy klawiatury (opcjonalnie).
Dostęp: za wymagane jest Instrukcje zawarto w rozdziale Wysyłanie priorytetowe.
pomocą wysłanie faksu o
urządzenia wysokim priorytecie
przed wykonaniem
zaplanowanych lub
bieżących operacji.
Przekaż Ustawia urządzenie do • Faks: Użyj tej opcji, aby przekazać każdy faks odebrany
przekazywania lub wysłany na dodatkowy numer faksu, którego nie ma
Dostęp: wszystkich odebranych na liście zadań.
Przekazywanie do lub wysłanych faksów • PC: Użyj tej opcji do przekazania wszystkich odebranych
komputera tylko z do dodatkowego faksu lub wysłanych faksów do komputera sieciowego.
komputera, lub komputera. • Po włączeniu tej funkcji dotyczy ona wszystkich zadań
przekazywanie do faksu aż do wyłączenia.
faksu za pomocą Rozdział Przekazywanie faksów zawiera więcej informacji na
urządzenia i ten temat.
komputera
132 Xerox® WorkCentre® 3025
Przewodnik użytkownika
Opcje wysyłania faksu
Funkcja Opis Opcje
Bezpieczne Użyj, by zabezpieczyć • On (Włączone): Opcja ta umożliwia włączenie trybu
odbieranie odebrane faksy przed Zabezpieczony odbiór.
dostępem osób • Off (Wyłączone): Opcja ta umożliwia wyłączenie trybu
Dostęp: za nieupoważnionych. W Zabezpieczony odbiór.
pomocą trybie Zabezpieczony • Drukuj: Skorzystaj z tej opcji do drukowania faksów
urządzenia, za odbiór wszystkie zapisanych w pamięci. Jeżeli przy włączaniu trybu
pomocą przychodzące faksy są Zabezpieczony odbiór ustawiono 4-cyfrowe hasło, jego
komputera zapisywane w pamięci i podanie będzie konieczne do wydrukowania faksów.
mogą być z niej
drukowane po podaniu Uwaga: Ta opcja jest widoczna tylko wtedy, gdy są zapisane
4-cyfrowego hasła. zadania do drukowania.
• Rozdział Wysyłanie faksu z komputera PC zawiera więcej
informacji na ten temat.
Dodaj strony Służy do dodawania Rozdział Dodawanie dokumentów do Opóźnionego zadania
Dostęp: za dodatkowych stron do faksowania zawiera więcej informacji na ten temat.
pomocą Opóźnionego zadania
urządzenia faksowania, które jest
zapisane w pamięci
urządzenia.
Anuluj zadanie Użyj, aby anulować Rozdział Anulowanie opóźnionego zadania faksowania
Dostęp: za opóźnione zadanie zawiera więcej informacji na ten temat.
pomocą faksowania zapisane w
urządzenia pamięci.
Wysył. do wielu odb.
Funkcji Wysył. do wielu odb. można użyć do wysłania faksu do wielu odbiorców.
• Faks jest automatycznie zapisywany w pamięci, a następnie wysyłany z pamięci pod podany
numer faksu.
• Za pomocą tej funkcji można podać do 10 adresów w jednej transmisji. Jedno z miejsc docelowych
może być grupą do 200 miejsc docelowych z książki adresowej urządzenia. Całkowita liczba
odbiorców może więc wynieść 209.
• Po zakończeniu przesyłania zadanie jest automatycznie kasowane z pamięci.
• Funkcja ta nie umożliwia wysyłania faksów kolorowych.
Aby użyć funkcji wysyłania do wielu odbiorców za pomocą urządzenia, wykonaj poniższe kroki:
1. Naciśnij przycisk Faks na panelu sterowania.
2. Naciśnij przycisk Menu na panelu sterowania.
3. W menu Funkcje faksu naciśnij przyciski strzałki w górę/w dół, aby przewinąć do pozycji Wysył. do
wielu odb. i nacisnąć przycisk OK.
Xerox® WorkCentre® 3025 133
Przewodnik użytkownika
Opcje wysyłania faksu
4. Zostanie wyświetlony komunikat Faks 1: _____. Wprowadź pierwszy numer faksu i naciśnij OK.
Możesz wybrać numery szybkiego wybierania lub wybierania grupowego, korzystając w tym celu z
przycisku Książka adresowa. W celu zapoznania się ze szczegółami zajrzyj do punktu Książki
adresowe.
Uwaga: Po wprowadzeniu numeru wybierania grupowego nie można wpisać dodatkowych
numerów wybierania grupowego.
5. Urządzenie spyta o drugi numer faksu. Wprowadź numer faksu odbiorcy i naciśnij OK.
6. Po wprowadzeniu drugiego faksu odbiorcy urządzenie wyświetli komunikat: Inny numer faksu?
Wybierz odpowiedź, która pasuje do zadania (Tak lub Nie), następnie naciśnij przycisk OK. Aby
wprowadzić więcej numerów faksów, naciśnij przycisk OK w momencie gdy podświetlona jest
opcja Tak i powtórz wcześniejsze kroki. W polu tym można wprowadzić do 10 adresów.
Po zakończeniu wprowadzania numerów faksów przewiń i wybierz Nie w odpowiedzi na pytanie
Inny numer? i naciśnij OK.
7. Umieść oryginały w odpowiednim miejscu i naciśnij przycisk Start, aby rozpocząć zadanie.
Urządzenie rozpoczyna skanowanie oryginałów i zapisywanie danych do pamięci.
Jeżeli używasz szyby skanera do skanowania więcej niż jednego oryginału, odpowiedz Tak na
pytanie na ekranie, aby dodać kolejną stronę. Umieść kolejny oryginał na szybie i naciśnij przycisk
OK.
Po zakończeniu wybierz Nie w odpowiedzi na pytanie Następna strona?.
Urządzenie wyśle faks na wpisane numery w takiej kolejności, w jakiej były one wprowadzane.
Opóźnione wysyłanie
Możesz ustawić urządzenie tak, aby wysłało faks w późniejszym czasie, pod Twoją nieobecność.
Skorzystaj z tej funkcji, aby wysłać faks poza godzinami szczytu lub do innego kraju, w innej strefie
czasowej.
• Po zaprogramowaniu urządzenia do wysłania opóźnionego faksu zadanie znajdzie się na liście
Zaplanowane zadania. Aby zobaczyć listę Zaplanowane zadania, naciśnij przycisk Stan
urządzenia, w pozycji Strony z informacjami naciśnij OK. Przewiń, aby znaleźć pozycję
Zaplanowane zadania. Wybierz OK, następnie przewiń do pozycji Drukuj. Naciśnij przycisk OK, aby
wydrukować listę zaplanowanych zadań, w tym opóźnionych faksów.
• Funkcja ta nie umożliwia wysyłania faksów kolorowych.
Wykonaj te kroki za pomocą urządzenia, aby zaprogramować opóźnione faksowanie:
1. Naciśnij przycisk Faks na panelu sterowania.
2. Naciśnij przycisk Menu na panelu sterowania.
3. W menu Funkcje faksu naciśnij przyciski strzałki w górę/w dół, aby przewinąć do pozycji
Opóźnione wysyłanie i nacisnąć przycisk OK.
134 Xerox® WorkCentre® 3025
Przewodnik użytkownika
Opcje wysyłania faksu
4. Wprowadź numer faksu docelowego i naciśnij OK.
Możesz wybrać numery szybkiego wybierania lub wybierania grupowego, korzystając w tym celu z
przycisku Książka adresowa. W celu zapoznania się ze szczegółami dotyczącymi konfigurowania
tych adresów zajrzyj do punktu Książka adresowa.
Na wyświetlaczu pojawi się prośba o wprowadzenie drugiego numeru faksu. Aby wprowadzić
więcej numerów faksów, naciśnij przycisk OK w momencie, gdy widoczna jest opcja Tak, i powtórz
wcześniejsze kroki. Możesz wysłać na maksymalnie 10 adresów; tylko jeden może być adresem
grupy.
Uwaga: Po wprowadzeniu numeru wybierania grupowego nie można wpisać dodatkowych
numerów wybierania grupowego.
Po zakończeniu wprowadzania numerów faksów przewiń i wybierz Nie w odpowiedzi na pytanie
Inny numer? i naciśnij OK.
5. Wprowadź wybraną Nazwę zadania i naciśnij OK. Jeżeli nie chcesz przypisywać zadani nazwy,
pomiń ten krok.
Szczegółowe informacje na temat wprowadzania znaków alfanumerycznych znajdują się w
rozdziale Korzystanie z klawiatury.
6. Wprowadź godzinę wysłania faksu za pomocą klawiatury numerycznej i naciśnij OK. Jeżeli
ustawisz godzinę wcześniejszą niż bieżąca godzina, faks zostanie wysłany o wskazanej godzinie
następnego dnia.
7. Umieść oryginały w odpowiednim miejscu i naciśnij przycisk Start. Urządzenie rozpocznie
zapisywanie zeskanowanych danych oryginału do pamięci.
Uwaga: Jeśli załadujesz oryginał na początku programowania zadania, zadanie zostanie
automatycznie rozpoczęte po wprowadzeniu czasu i naciśnięciu przycisku OK.
Jeżeli używasz szyby skanera do skanowania więcej niż jednego oryginału, wybierz Tak, aby dodać
kolejną stronę. Umieść kolejny oryginał na szybie i naciśnij przycisk OK.
Po zakończeniu wybierz Nie w odpowiedzi na pytanie Następna strona?.
Urządzenie powraca do trybu gotowości po zaplanowaniu faksu. Na wyświetlaczu pojawia się
informacja, że urządzenie pracuje w trybie gotowości oraz informacja o ustawieniu opóźnionego
zadania faksowania.
Dodawanie dokumentów do Opóźnionego zadania faksowania
Za pomocą urządzenia można dodać dokumenty do zadania opóźnionego faksowania, które jest
zapisane w pamięci.
1. Załaduj oryginały, które mają zostać dodane i wybierz odpowiednie ustawienia faksu.
2. Naciśnij przycisk Faks na panelu sterowania.
3. Naciśnij przycisk Menu na panelu sterowania.
4. W menu Funkcje faksu naciśnij przyciski strzałki w górę/w dół, aby przewinąć do pozycji Dodaj
stronę i nacisnąć przycisk OK.
Xerox® WorkCentre® 3025 135
Przewodnik użytkownika
Opcje wysyłania faksu
5. Za pomocą przycisków strzałek w górę/w dół zaznacz wybrane zadanie faksowania, a następnie
naciśnij przycisk OK.
6. Naciśnij Start.
Jeżeli planujesz dodanie więcej niż jednej strony, wybierz Tak w odpowiedzi na pytanie Następna
strona. Umieść kolejną stronę na szybie i naciśnij przycisk OK.
Po zakończeniu wybierz Nie w odpowiedzi na pytanie Następna strona?. Urządzenie zapisuje
stronę. Programowanie zadania zostało ukończone, gdy zostaje wyświetlony ekran faksowania.
Anulowanie Opóźnionego zadania faksowania
Opóźnione zadanie faksowania zapisane w pamięci można anulować za pomocą urządzenia.
1. Naciśnij przycisk Faks na panelu sterowania.
2. Naciśnij przycisk Menu na panelu sterowania.
3. W menu Funkcje faksu naciśnij przyciski strzałki w górę/w dół, aby przewinąć do pozycji Anuluj
zadanie i nacisnąć przycisk OK.
4. Za pomocą przycisków strzałek w górę/w dół zaznacz wybrane zadanie faksowania, a następnie
naciśnij przycisk OK.
Naciśnij OK, gdy będzie widoczna opcja Tak, i potwierdź anulowanie zadania.
Wybrany faks zostanie skasowany z pamięci.
Wysyłanie priorytetowe
Tej funkcji można użyć w sytuacji, kiedy wymagane jest wysłanie faksu o wysokim priorytecie przed
wysłaniem innych zadań faksowania zapisanych w pamięci lub innych operacji za pomocą urządzenia.
Oryginał faksu jest skanowany do pamięci i wysyłany natychmiast po zakończeniu bieżącej operacji.
Wykonaj poniższe kroki za pomocą urządzenia, aby wysłać zadanie faksu priorytetowego.
1. Naciśnij przycisk Faks na panelu sterowania.
2. Naciśnij przycisk Menu na panelu sterowania.
3. Naciskaj strzałki w górę/w dół, aby przewinąć do opcji Wysyłanie prioryt. i naciśnij OK.
4. Wprowadź numer faksu docelowego i naciśnij OK.
Można wprowadzić numer szybkiego wybierania lub numer wybierania grupowego albo użyć
książki adresowej w celu znalezienia numeru poprzez naciśnięcie przycisku Książka adresowa. W
celu zapoznania się ze szczegółami zajrzyj do punktu Książki adresowe.
5. Wprowadź wybraną nazwę zadania i naciśnij OK. Jeżeli nie chcesz przypisywać zadani nazwy,
pomiń ten krok.
Szczegółowe informacje na temat wprowadzania znaków alfanumerycznych znajdują się w
rozdziale Korzystanie z klawiatury.
6. Umieść oryginały w odpowiednim miejscu i naciśnij przycisk Start.
Jeśli oryginał jest umieszczony na szybie, wybierz opcję Tak w odpowiedzi na pytanie Następna
strona?. Umieść kolejny oryginał na szybie i naciśnij przycisk OK.
Po zakończeniu wybierz Nie w odpowiedzi na pytanie Następna strona?. Urządzenie zeskanuje
oryginał i wyśle faks pod podane numery.
136 Xerox® WorkCentre® 3025
Przewodnik użytkownika
Opcje wysyłania faksu
Inne opcje wysyłania faksu
Te funkcje można zmienić w oprogramowaniu CentreWare Internet Services.
Funkcja Opis
Okr. ponow.wyb.nr Z menu rozwijanego Redial Term (Okres ponownego
wybierania) wybierz liczbę minut.
Liczba ponow.wyb. Z menu rozwijanego Redial Times (Liczba prób
ponownego wybierania) wybierz liczbę prób.
Prefiks wybieranie numeru Jeśli system telefoniczny wymaga podania prefiksu
przed numerem faksu, zaznacz pole wyboru Prefiks
wybierania numeru i podaj szczegóły wybierania
prefiksu w polu Prefiks wybierania numeru.
Tryb ECM Zaznacz pole wyboru ECM Mode (Tryb ECM) w celu
włączenia trybu korekcji błędów.
Potwierdzenie faksu Drukuje stronę potwierdzenia po każdym
wysłanym/odebranym faksie.
Z menu rozwijanego Fax Confirmation (Potwierdzenie
faksu) wybierz jedną z opcji wysyłania raportu
•Wył.
•On (Wł.) – drukuje raport po wysłaniu faksu.
•On-Error (Przy błędzie) – drukuje raport po
wystąpieniu błędu.
Xerox® WorkCentre® 3025 137
Przewodnik użytkownika
Opcje odbioru faksu
Opcje odbioru faksu
Ta część obejmuje następujące kwestie:
• Tryby odbioru faksu
• Zmiana trybu odbioru
• Opcja zabezpieczonego odbioru
• Inne ustawienia odbioru faksów
Tryby odbioru faksu
Istnieje kilka możliwości odbioru faksów za pomocą tego urządzenia:
• Faks: Gdy urządzenie odbiera przychodzące połączenie faksu i natychmiast przechodzi do trybu
odbioru faksu zgodnie z funkcjami skonfigurowanymi na urządzeniu.
• Telefon: Odbiera faks po naciśnięciu [przycisku wybierania z odłożoną słuchawką], a następnie
przycisku Start na urządzeniu.
• Automatyczna sekretarka: Jeśli do urządzenia skonfigurowanego do odbierania przychodzących
faksów jest podłączona automatyczna sekretarka.
• Te opcje są dostępne za pomocą urządzenia w procesie konfiguracji faksu, zgodnie z opisem
poniżej.
Inna opcja, DRPD (Distinctive Ring Pattern Detection), wymaga specjalnej usługi operatora
telefonicznego w linii telefonicznej i jest dostępna w menu konfiguracji systemu na urządzeniu (patrz
procedura poniżej). Za pomocą funkcji DRPD możesz zaprogramować faks do rozpoznawania
konkretnych dzwonków, takich jak w przypadku faksów. Instrukcje konfigurowania i używania tej
funkcji znajdują się w rozdziale Tryb wyróżnionego dzwonienia.
Zmiana trybu odbioru
Tryb odbioru został skonfigurowany w momencie instalacji urządzenia. Aby zmienić tryb:
1. Naciśnij przycisk Informacje na panelu sterowania. Przewiń w dół do pozycji Konfiguracja faksu i
naciśnij przycisk OK.
2. Przewiń do pozycji Odbieranie. Wciśnij przycisk OK.
3. Przewiń do pozycji Tryb odbioru. Wciśnij przycisk OK.
4. Wybierz tryb, który chcesz użyć, przewijając listę. Wciśnij przycisk OK.
Uwaga: Aby skonfigurować tryb odbioru DRPD, należy wykonać kroki opisane poniżej.
Tryby są opisane poniżej.
138 Xerox® WorkCentre® 3025
Przewodnik użytkownika
Opcje odbioru faksu
Tryb faksu
Faksy będą odbierane na bieżąco i bezzwłocznie drukowane, przekazywane i/lub zapisywane, w
zależności od funkcji skonfigurowanych jako domyślne dla urządzenia.
Ponieważ Twoje urządzenie może obsługiwać wiele różnych funkcji, może również odbierać faksy
kopiowania lub drukowania. Jeżeli otrzymasz faks podczas kopiowania lub drukowania, urządzenie
zapisze nadchodzący faks w pamięci. Następnie, gdy tylko skończysz kopiować lub drukować,
urządzenie automatycznie wydrukuje faks.
Tryb telefonu
W tym trybie użytkownik musi się znajdować przy urządzeniu. Możesz odebrać faks naciskając przycisk
Wybieranie z odłożoną słuchawką, aby zainicjować linię faksu. Usłyszysz sygnał wybierania. Naciśnij
przycisk Start, gdy usłyszysz sygnał faksu z urządzenia zdalnego. Urządzenie zacznie odbierać faks.
Jeżeli dysponujesz słuchawką, możesz w tym czasie prowadzić rozmowę.
Tryb odbioru/faksu
Aby skorzystać z tego trybu, musisz podłączyć automatyczną sekretarkę do gniazda EXT na tylnej
stronie urządzenia. Jeżeli urządzenie wykryje na linii sygnał faksu, automatycznie zacznie odbierać faks.
Jeśli automatyczna sekretarka wykryje pozostawianą wiadomość, zapisze ją.
Uwagi:
• Jeżeli ustawiłeś swoje urządzenie na pracę w tym trybie, a Twoja automatyczna
sekretarka jest wyłączona lub do gniazda EXT nie podłączono żadnej automatycznej
sekretarki, urządzenie automatycznie przejdzie w tryb Faks po określonej liczbie
sygnałów.
• Jeżeli automatyczna sekretarka ma ustawiany przez użytkownika licznik sygnałów,
należy ją ustawić na odbieranie połączeń przychodzących po 1 sygnale.
• Jeżeli podczas gdy automatyczne sekretarka jest podłączona do urządzenia pracujesz w
trybie telefonu, musisz wyłączyć automatyczną sekretarkę – w przeciwnym razie
informacja z automatycznej sekretarki przerwie Twoją rozmowę telefoniczną.
Tryb wyróżnionego dzwonienia
Usługa DRPD jest świadczona przez operatora i umożliwia korzystanie z pojedynczej linii telefonicznej
do odbierania szeregu różnych numerów telefonu. Konkretny numer, na który dzwoni rozmówca, jest
identyfikowany przez szereg różnych wzorów dzwonka, które składają się z połączenia długich i krótkich
sygnałów. Funkcja ta jest często wykorzystywana przez firmy świadczące usługi odbierania telefonów
dla wielu różnych klientów, kiedy to konieczne jest prawidłowe rozpoznanie numeru, na który dzwoni
rozmówca, aby móc właściwie odebrać połączenie.
Xerox® WorkCentre® 3025 139
Przewodnik użytkownika
Opcje odbioru faksu
Podczas korzystania z funkcji wykrywania wzorców dzwonka (ang. Distinctive Ring Pattern Detection,
DRPD) Twój faks może nauczyć się danego wzorca i kierować określone połączenia do faksu. Jeżeli nie
zmienisz ustawień, ten wzorzec dzwonka będzie nadal rozpoznawany i odbierany jako połączenie
faksowe, a połączenia wykorzystujące wszystkie inne wzorce będą przekierowywane na telefon
wewnętrzny lub automatyczną sekretarkę podłączoną do gniazda EXT. W dowolnym czasie możesz w
prosty sposób zawiesić lub zmienić usługę DRPD, wyłączając tryb odbioru faksów DRPD.
Zanim skorzystasz z usługi DRPD, operator telekomunikacyjny musi najpierw włączyć usługę DRPD dla
danej linii telefonicznej. Aby skonfigurować usługę DRPD, musisz dysponować linią telefoniczną w
danej lokalizacji lub poprosić o pomoc osobę, która będzie mogła wybrać Twój numer faksu z zewnątrz.
Aby uzyskać informacje dotyczące konfigurowania usługi DRPD, patrz rozdział Ustawianie trybu DRPD.
Korzystanie z funkcji Zabezpieczony odbiór
Może zaistnieć konieczność zabezpieczenia odebranych faksów przed dostępem osób
nieupoważnionych. W trybie zabezpieczony odbiór wszystkie przychodzące faksy są zapisywane w
pamięci do momentu ich otwarcia i udostępnienia do drukowania. Aby zapobiec drukowaniu faksu
przez nieupoważnionych użytkowników można ustawić 4-cyfrowy kod. Jeżeli tryb Zabezpieczony odbiór
jest wyłączony, faksy zapisane w pamięci są automatycznie drukowane.
Uwaga: Niektóre z tych opcji mogą być niedostępne ze względu na konfigurację urządzenia.
Włączanie funkcji Zabezpieczony odbiór
1. Naciśnij przycisk Faks na panelu sterowania.
2. Naciśnij przycisk Menu na panelu sterowania.
3. Za pomocą przycisków strzałek w górę/w dół przewiń do opcji Bezpieczne odbieranie, a następnie
naciśnij przycisk OK.
4. Za pomocą przycisków strzałek w górę/w dół zaznacz pozycję Wł., a następnie naciśnij przycisk
OK.
5. Wprowadź czterocyfrowy kod, które ma być używany, i naciśnij OK.
Możesz włączyć tryb Zabezpieczony odbiór bez ustawiania hasła, natomiast w takiej konfiguracji
Twoje faksy nie będą chronione.
6. Wprowadź ponownie hasło, aby je potwierdzić, i naciśnij OK.
Jeżeli faks zostanie odebrany w trybie Zabezpieczony odbiór urządzenie zapisze go w pamięci i
wyświetli komunikat Zabezpieczony odbiór, aby poinformować, że został odebrany faks w tym trybie.
Drukowanie zabezpieczonych faksów
1. Naciśnij przycisk Faks na panelu sterowania.
2. Naciśnij przycisk Menu na panelu sterowania.
3. Za pomocą przycisków strzałek w górę/w dół przewiń do opcji Bezpieczne odbieranie, a następnie
naciśnij przycisk OK.
140 Xerox® WorkCentre® 3025
Przewodnik użytkownika
Opcje odbioru faksu
4. Za pomocą przycisków strzałek w górę/w dół zaznacz pozycję Drukuj, a następnie naciśnij przycisk
OK.
5. W razie potrzeby wprowadź czterocyfrowe hasło, a następnie naciśnij przycisk OK.
Urządzenie wydrukuje wszystkie faksy zapisane w pamięci.
Wyłączanie funkcji Zabezpieczony odbiór
1. Naciśnij przycisk Faks na panelu sterowania.
2. Naciśnij przycisk Menu na panelu sterowania.
3. Naciskaj strzałki w górę/w dół, aby podświetlić opcję Zabezpieczony odbiór i naciśnij OK.
4. Za pomocą przycisków strzałek w górę/w dół zaznacz pozycję Wyłączone, a następnie naciśnij
przycisk OK.
5. W razie potrzeby wprowadź czterocyfrowe hasło, a następnie naciśnij przycisk OK.
Tryb zostanie wyłączony, a urządzenie będzie drukować wszystkie faksy zapisane w pamięci.
Inne ustawienia odbioru faksów
Dostęp do tych opcji można uzyskać za pomocą urządzenia lub komputera.
Funkcja Opis
Tryb odbioru • Tel – Odbiera faks, gdy użytkownik go ręcznie zatwierdzi za
pomocą przycisku odkładania słuchawki lub telefonu.
• Faks – odbiera przychodzące połączenie faksowe i natychmiast
przechodzi do trybu odbioru faksu.
• Odp./faks – wybierz, gdy do urządzenia jest podłączona
automatyczna sekretarka.
Dzwonki przed odebr. Określa liczbę dzwonków faksu przed odebraniem przez urządzenie.
Stamp Receive Name (Stempluj Zaznacz pole wyboru Stamp Receive Name (Stempluj nazwiskiem
nazwiskiem odbiorcy) odbiorcy), aby włączyć drukowanie na dole każdej strony
odebranego faksu numeru strony, dty i godziny odbioru.
Receive Start Code (Kod Inicjuje odbieranie faksu z zewnętrznego telefonu podłączonego do
rozpoczęcia odbioru) gniazda znajdującego się w tylnej części urządzenia. Wybierz
wymagany kod rozpoczęcia z menu (zwykle jest to 9).
Autom. zmniejszanie Wybierz, aby automatycznie zmniejszyć duże dokumenty, tak aby
zmieściły się na rozmiarze papieru faksu w urządzeniu.
Rozmiar odrzuc. Wybierz, aby automatycznie zmniejszyć duże dokumenty, tak aby
zmieściły się na rozmiarze papieru faksu w urządzeniu.
Dwustronne drukowanie faksu Wybierz, aby włączyć dwustronne drukowanie faksów przez
urządzenie.
Xerox® WorkCentre® 3025 141
Przewodnik użytkownika
Przekazywanie wysłanych/odebranych faksów
Przekazywanie wysłanych/odebranych faksów
Ta opcja umożliwia przekazanie odebranego i/lub wysłanego faksu do innego faksu lub komputera
sieciowego. Ta funkcja może być użyteczna, jeśli jesteś poza biurem, ale musisz odebrać faksy, na
przykład, jeśli chcesz zarchiwizować kopię transmisji.
Aby przekazać faks do komputera, musisz skorzystać z programu CentreWare Internet Services, aby
skonfigurować szczegóły dotyczące miejsca docelowego. Możesz przekazać faks do jednego miejsca.
W celu uzyskania instrukcji patrz rozdział CentreWare Internet Services.
Uwaga: Niektóre z tych opcji mogą być niedostępne ze względu na konfigurację urządzenia.
Przekazywanie wysłanych faksów
Możesz ustawić maszynę do przekazywania kopii każdego wysłanego faksu. Miejsce docelowe
przekazywania może być innym numerem faksu. Gdy ta funkcja jest włączona, kopia wszystkich
wysłanych faksów będzie wysyłana pod wskazany adres do momentu wyłączenia tej funkcji. Aby
wyłączyć przekazywanie faksów, patrz kroki poniżej.
Aby włączyć przekazywanie faksów wysłanych z urządzenia:
1. Naciśnij przycisk Faks na panelu sterowania.
2. Naciśnij przycisk Menu na panelu sterowania.
3. Naciskaj strzałki w górę/w dół, aby przewinąć do opcji Przekazywanie wysłanych i naciśnij OK.
4. Wybierz żądaną opcj.
Faks
a. Przewiń w dół do pozycji Przekazuj do faksu i naciśnij przycisk OK.
b. Przewiń w dół do pozycji Wł. i naciśnij przycisk OK.
c. Wprowadź numer faksu na który mają być wysyłane faksy i naciśnij OK.
Aby włączyć przekazywanie faksów wysłanych z CentreWare Internet Services:
1. Na komputerze otwórz przeglądarkę internetową i wpisz adres IP urządzenia na pasku adresu.
2. Naciśnij klawisz Enter.
3. Wybierz Właściwości.
4. Jeśli zostanie wyświetlony monit, wpisz identyfikator użytkownika administratora (admin) i hasło
(1111), a następnie wybierz przycisk Login (Zaloguj). Kliknij opcję Properties (Właściwości).
5. W łączu Machine Settings (Ustawienia urządzenia) wybierz łącze Fax (Faks) w lewym okienku
nawigacyjnym.
6. Wybierz łącze Send Forward (Przekazywanie wysłanych) w lewym okienku nawigacyjnym.
7. Kliknij opcję Enable (Włącz) w obszarze Fax Forward to Fax (Przekazywanie faksów na faks).
8. Wprowadź Forward No. (Numer przekazywania) i wybierz Apply (Zastosuj).
9. Kopia wszystkich faksów wysłanych z urządzenia zostanie także wysłana (przekazana) na numer
wprowadzony tutaj.
142 Xerox® WorkCentre® 3025
Przewodnik użytkownika
Przekazywanie wysłanych/odebranych faksów
Przekazywanie odebranych faksów
Możesz przekazać wszystkie faksy odebrane przez urządzenie do innego numeru faksu lub komputera
sieciowego. Jeśli ta funkcja jest włączona, gdy urządzenie odbierze faks jest on zapisywany w pamięci i
bezzwłocznie wysyłany pod wskazany adres. Kopia wszystkich odebranych faksów będzie wysyłana pod
wskazany adres do momentu wyłączenia tej funkcji. Aby wyłączyć funkcję Przekaż faks, patrz rozdział
Wyłączanie przekazywania faksów poniżej.
Aby włączyć przekazywanie faksów odebranych z urządzenia:
1. Naciśnij przycisk Faks na panelu sterowania.
2. Naciśnij przycisk Menu na panelu sterowania.
3. Naciśnij strzałki w górę/dół w celu przewinięcia do opcji Przekazywanie odebranych i naciśnij OK.
4. Wybierz żądaną opcj. Przekaż do faksu, Przekaż do komputera, Przekaż i drukuj
a. Przekaż do faksu: Przewiń w dół do pozycji Wł. i naciśnij przycisk OK. Wprowadź numer faksu
na który mają być wysyłane faksy i naciśnij OK.
b. Przekaż do komputera: Przewiń w dół do pozycji Wł. i naciśnij przycisk OK.
c. Przekaż i drukuj: Przewiń w dół do pozycji Wł. i naciśnij przycisk OK.
Uwaga: Funkcja Przekaż i drukuj spowoduje, że urządzenie wydrukuje faks lokalnie, a także
przekaże go za pomocą włączonej metody.
Aby włączyć przekazywanie faksów odebranych z CentreWare Internet Services:
1. Na komputerze otwórz przeglądarkę internetową i wpisz adres IP urządzenia na pasku adresu.
Naciśnij klawisz Enter.
2. Wybierz Właściwości.
3. Po wyświetleniu monitu wypełnij pola Administrator ID (Identyfikator administratora), podając
"admin", a także Password (Hasło), wpisując "1111", następnie wybierz przycisk Login (Zaloguj).
4. Kliknij opcję Properties (Właściwości).
5. W łączu Machine Settings (Ustawienia urządzenia) wybierz łącze Fax (Faks).
6. Wybierz łącze Przekaż odebrane.
7. Kliknij opcję Enable (Włącz) w obszarze Fax Forward to Fax (Przekazywanie faksów na faks).
8. Wpisz numer faksu, na który faks ma być przekazany: Numer przekazywania.
9. Wpisz Czas rozpoczęcia i Czas zakończenia (daty i godziny).
10. Jeśli chcesz przekazać kopię faksu do komputera, kliknij pole Włącz dla tej opcji.
11. Jeśli przekazany faks ma być wydrukowany przy odbiorze, kliknij Włącz dla tej opcji.
12. Kliknij przycisk Apply (Zastosuj).
Aby włączyć przekazywanie faksów odebranych do komputera:
1. Na komputerze otwórz przeglądarkę internetową i wpisz adres IP urządzenia na pasku adresu.
Naciśnij klawisz Enter.
2. Wybierz Właściwości.
3. Po wyświetleniu monitu wypełnij pola Administrator ID (Identyfikator administratora), podając
"admin", a także Password (Hasło), wpisując "1111", następnie wybierz przycisk Login (Zaloguj).
Xerox® WorkCentre® 3025 143
Przewodnik użytkownika
Przekazywanie wysłanych/odebranych faksów
4. Kliknij opcję Properties (Właściwości).
5. W łączu Machine Settings (Ustawienia urządzenia) wybierz łącze Fax (Faks).
6. Wybierz łącze Przekaż wysłane.
7. Kliknij opcję Enable (Włącz) w obszarze Fax Forward to PC (Przekazywanie faksów do komputera).
8. Wpisz adres komputera, na który faks ma być przekazany.
9. Wpisz Czas rozpoczęcia i Czas zakończenia (daty i godziny).
10. Kliknij przycisk Apply (Zastosuj).
Wyłączanie z funkcji Przekaż faks
Aby wyłączyć funkcję Przekaż faks należy wykonać opisane poniżej czynności.
Z poziomu urządzenia:
1. Naciśnij przycisk Faks na panelu sterowania.
2. Naciśnij przycisk Menu na panelu sterowania.
3. Naciskaj strzałki w górę/w dół, aby podświetlić opcję Funkcja faksu i naciśnij OK.
4. Przewiń w dół do pozycji Przekaż i naciśnij przycisk OK.
5. Przewiń w dół do pozycji Faks i naciśnij przycisk OK.
6. Przewiń w dół do pozycji Przekaż wysłane lub Przekaż odebrane i naciśnij przycisk OK.
7. Przewiń w dół do pozycji Wył. i naciśnij przycisk OK.
Aby wyłączyć przekazywanie faksów z CentreWare Internet Services:
1. Na komputerze otwórz przeglądarkę internetową i wpisz adres IP urządzenia na pasku adresu.
2. Naciśnij klawisz Enter.
3. Wybierz Właściwości.
4. Po wyświetleniu monitu wypełnij pola Administrator ID (Identyfikator administratora), podając
"admin", a także Password (Hasło), wpisując "1111", następnie wybierz przycisk Login (Zaloguj).
5. Na stronie oprogramowania CentreWare Internet Services kliknij pozycję Properties
(Właściwości).
6. W łączu Machine Settings (Ustawienia urządzenia) wybierz łącze Fax (Faks).
7. Wybierz łącze Send Forward (Przekaż wysłane) lub Receive Forward (Przekaż odebrane), w
zależności od tego, którą opcję chcesz wyłączyć.
8. Kliknij pole wyboru w polu Enable (Włącz) odpowiedniej funkcji w celu usunięcia znacznika i
wyłączenia funkcji.
9. Wybierz Apply (Zastosuj). Funkcja Fax Forward (Przekaż faks) nie będzie aktywna w urządzeniu.
Uwaga: Po wyłączeniu funkcji Receive Forward (Przekaż odebrane) urządzenie powróci do
ustawionego domyślnego trybu odbioru: Fax (Faks), Tel, Ans/Fax (Odbiór/Faks) lub DRPD.
144 Xerox® WorkCentre® 3025
Przewodnik użytkownika
Wysyłanie faksu z komputera PC
Wysyłanie faksu z komputera PC
Istnieje możliwość wysyłania faksów bezpośrednio z komputera za pomocą wydruku oryginału, bez
konieczności obsługiwania urządzenia. Za pomocą tej wygodnej funkcji można wysłać plik do faksu
urządzenia tak jak w przypadku zadania drukowania, a następnie urządzenie wysyła plik tak jak
zadanie faksowania.
Aby wysłać faks z komputera PC, należy najpierw zainstalować oprogramowanie PC-Fax i dostosować
ustawienia programu. Patrz rozdział Instalacja i konfiguracja w celu zapoznania się z instrukcjami
konfiguracji.
Aby wysłać faks z komputera PC:
1. Otwórz dokument, który ma być wysłany.
2. Wybierz opcję Drukuj z menu Plik danej aplikacji.
Pojawi się okno drukowania. Jego wygląd może się nieznacznie różnić, w zależności od używanej
aplikacji.
3. Z listy rozwijanej Nazwa wybierz Xerox MFP PC Fax.
4. Wybierz przycisk Właściwości drukarki.
5. Wybierz OK. Pojawi się ekran Właściwości faksu.
Dwa oferowane wybory:
• Określ opcje faksu przed wysyłką: Użyj parametrów jakości obrazu, dodaj stronę tytułową i
komunikat przed wysłaniem faksu.
• Wybierz tę opcję, wybierz książkę adresową, którą chcesz użyć (z komputera), kliknij OK,
zostanie wyświetlone okno Drukowanie. Kliknij przycisk OK.
• Zostanie wyświetlona strona Opcje faksu.
• Sprawdź, czy na górze jest określona odpowiednia drukarka. Jeśli nie, wybierz Zmień po
prawej stronie i wybierz odpowiednią drukarkę.
• Wybierz Odbiorca z menu rozwijanego lub wpisz adres odbiorcy albo kliknij przycisk Książka
adresowa w celu wyszukania adresu. Możesz określić do 15 odbiorców.
• Wybierz opcję Jakość: Standardowa lub Dokładna. Wybierz Typ oryginału: Tekst,
Tekst/Zdjęcie lub Zdjęcie.
• Aby dodać stronę tytułową i komunikat, zaznacz pole wyboru. Wypełnij pola tekstowe na
stronie tytułowej.
• Automatycznie wyślij do: Użyj do wysłania faksu bez tworzenia strony tytułowej lub
wprowadzania dalszych wyborów.
• Wybierz ten przycisk.
• Naciśnij przycisk Dodaj, aby dodawać nowych odbiorców wpisując nazwy i numery faksu
bezpośrednio lub dodając odpowiednie nazwy z książki adresowej (z komputera). W polu tym
można wybrać do 15 adresów.
• Jeśli chcesz wiedzieć, czy faks został dostarczony do odbiorcy, kliknij Powiadom mnie o
dostawie. W celu podglądu dokumentu wraz ze stroną tytułową kliknij Podgląd.
• Kliknij OK, aby wysłać dokument z komputera do faksu urządzenia, które przefaksuje
dokument do faksu odbiorcy lub listy faksów.
Xerox® WorkCentre® 3025 145
Przewodnik użytkownika
Wysyłanie faksu z komputera PC
146 Xerox® WorkCentre® 3025
Przewodnik użytkownika
Książka adresowa 8
Ten rozdział zawiera:
• Książka adresowa – omówienie
• Korzystanie z książki adresowej za pomocą panelu sterowania
• Korzystanie z książki adresowej w oprogramowaniu CWIS
Xerox® WorkCentre® 3025 147
Przewodnik użytkownika
Książka adresowa – omówienie
Książka adresowa – omówienie
Funkcja Książka adresowa w urządzeniu Xerox WorkCentre 3025NI zapewnia wygodny dostęp do
wszystkich wymaganych adresów faksowych. Jeśli książka adresowa została włączona na etapie
instalacji i konfiguracji, można wprowadzać adresy pojedyncze, adresy grupowe oraz adresy szybkiego
wybierania i zapisywać je w książce adresowej w celu ich użycia podczas zadań faksowania.
Jeśli została skonfigurowana funkcja LDAP, w urządzeniu można także przeszukiwać globalną sieciową
książkę adresową. Aby uzyskać informacje dotyczące sposobu konfigurowania i włączenia książki
adresowej w urządzeniu, patrz Instalacja i konfiguracja.
Dostęp do książki adresowej można uzyskać przez naciśnięcie przycisku na panelu sterowania
urządzenia WorkCentre 3025NI, a także z komputera przy użyciu oprogramowania CentreWare
Internet Services (CWIS).
Główne funkcje książki adresowej:
• Możliwość dodawania adresów w dowolnym czasie za pomocą urządzenia lub
oprogramowania CWIS.
• W książce adresowej urządzenia WorkCentre 3025NI można zapisać do
500 pozycji. Obejmują one do 200 numerów szybkiego wybierania.
• Możliwość wyszukiwania adresów w lokalnej książce lub w globalnej sieciowej
książce adresowej (jeśli została skonfigurowana funkcja LDAP).
• Możliwość drukowania listy wszystkich pozycji książki adresowej za pomocą menu Stan
urządzenia/Strony informacyjne.
148 Xerox® WorkCentre® 3025
Przewodnik użytkownika
Korzystanie z książki adresowej za pomocą panelu sterowania
Korzystanie z książki adresowej za pomocą
panelu sterowania
Przycisk Książka adresowa na panelu sterowania urządzenia umożliwia:
• Wyszukiwanie adresów
• Określenie numerów szybkiego wybierania i wybierania grupowego dla adresów
• Dodawanie, usuwanie i edytowanie adresów osób lub grup faksów
• Drukowanie książki adresowej.
Podczas korzystania z książki adresowej należy znajdować się w odpowiednim trybie
funkcji dla danego zadania. Aby wykonać zadanie faksowania, należy nacisnąć przycisk faksu przed
przejściem do książki adresowej.
Wyszukiwanie w książce adresowej
Istnieją dwa sposoby wyszukiwania adresów w pamięci książki adresowej. Pierwszym sposobem jest
przeglądanie pozycji jedna po drugiej, a drugim wyszukiwanie poprzez wprowadzenie pierwszych liter
imienia lub nazwiska kojarzonych z adresem e-mail.
1. Naciśnij przycisk Faks na panelu sterowania w zależności od typu wykonywanego zadania.
2. W interfejsie użytkownika pojawi się komunikat Faks: ________.
3. Naciśnij przycisk Książka adresowa na panelu sterowania.
4. Wybierz opcję Szybkie wybieranie lub Wybieranie grupowe, w zależności od wyszukiwanych
adresów lub zestawów adresów. Wciśnij przycisk OK.
5. Zostanie wyświetlony komunikat Wyszukaj i wybierz. Wciśnij przycisk OK. W tym miejscu można
wybrać sposób przeszukiwania książki adresowej:
Wyszukaj wszystko: aby przewijać całą listę adresów w książce adresowej dla wybranego typu
numerów (szybkie wybieranie lub wybieranie grupowe).
Wyszukaj identyfikator: wprowadź pierwsze kilka liter nazwiska, aby zawęzić wyszukiwanie.
6. Wybierz opcję Wyszukaj wszystko lub Wyszukaj identyfikator. Wciśnij przycisk OK. W przypadku
opcji Wyszukaj identyfikator wprowadź kilka liter wyszukiwanego nazwiska. Urządzenie wyświetli
pasujące nazwiska.
7. Naciskając przyciski ze strzałkami w górę/w dół, wybierz żądane nazwisko i adres, a następnie
naciśnij przycisk OK.
Xerox® WorkCentre® 3025 149
Przewodnik użytkownika
Korzystanie z książki adresowej za pomocą panelu sterowania
Nr szybkiego wybier.
Jako numery szybkiego wybierania można zapisać do 200 często używanych adresów faksu.
Zapisywanie numeru szybkiego wybierania
1. Naciśnij przycisk Faks na panelu sterowania.
2. Naciśnij przycisk Książka adresowa na panelu sterowania.
3. Naciskając przyciski ze strzałkami w górę/w dół, wybierz opcję Nowy i edycja, a następnie naciśnij
przycisk OK.
4. Wybierz opcję Szybkie wybieranie, a następnie naciśnij przycisk OK.
5. Wprowadź numer szybkiego wybierania od 1 do 200, a następnie naciśnij przycisk OK.
Jeżeli pod wybranym numerem znajduje się już jakiś wpis, zostanie wyświetlony odpowiedni
komunikat. Aby rozpocząć ponownie z nowym numerem szybkiego wybierania, naciśnij przycisk
Wstecz. Wprowadź inny, nieprzypisany numer szybkiego wybierania.
6. Po wyświetleniu komunikatu Identyfikator:________ wprowadź nazwisko, które ma zostać
przypisane do tego numeru szybkiego wybierania, a następnie naciśnij przycisk OK.
Aby uzyskać szczegółowe informacje dotyczące sposobu wprowadzania znaków
alfanumerycznych, patrz Korzystanie z klawiatury w części Wprowadzenie.
7. Wprowadź adres faksu, który ma zostać przypisany do tego numeru szybkiego wybierania, a
następnie naciśnij przycisk OK.
8. Aby powrócić do trybu gotowości, naciśnij przycisk Stop.
Edycja numerów szybkiego wybierania
1. Naciśnij przycisk Faks na panelu sterowania.
2. Naciśnij przycisk Książka adresowa na panelu sterowania.
3. Naciskając przyciski ze strzałkami w górę/w dół, wybierz opcję Nowy i edycja, a następnie naciśnij
przycisk OK.
4. Naciskając przyciski ze strzałkami w górę/w dół, wybierz opcję Szybkie wybieranie, a następnie
naciśnij przycisk OK.
5. Wprowadź numer szybkiego wybierania, który ma być edytowany, a następnie naciśnij OK.
6. Edytuj wybrane dane:
• Zmień nazwę i naciśnij OK.
• Zmień numer/adres, a następnie naciśnij przycisk OK.
7. Aby powrócić do trybu gotowości, naciśnij przycisk Stop.
Korzystanie z numerów szybkiego wybierania
Gdy podczas wysyłania faksu system poprosi o podanie numeru docelowego, naciśnij numer szybkiego
wybierania odpowiadający zapisanemu numerowi.
• W przypadku jednocyfrowego numeru szybkiego wybierania (0–9) naciśnij i przytrzymaj
odpowiadający przycisk cyfry na klawiaturze numerycznej.
• W przypadku dwu- lub trzycyfrowego numeru szybkiego wybierania naciśnij pierwszą cyfrę
(pierwsze cyfry) numeru, a następnie naciśnij i przytrzymaj przycisk ostatniej cyfry.
150 Xerox® WorkCentre® 3025
Przewodnik użytkownika
Korzystanie z książki adresowej za pomocą panelu sterowania
Numery wybierania grupowego
W przypadku częstego wysyłania dokumentów do kilku miejsc docelowych można te miejsca
zgrupować pod jednym, wspólnym numerem wybierania grupowego. Następnie można wysyłać
dokumenty do wszystkich miejsc docelowych w grupie przy użyciu numeru wybierania grupowego.
Można ustawić do 200 numerów wybierania grupowego przy użyciu istniejących dla danego miejsca
docelowego numerów szybkiego wybierania.
Zapisywanie numeru wybierania grupowego
1. Naciśnij przycisk Faks na panelu sterowania.
2. Naciśnij przycisk Książka adresowa na panelu sterowania.
3. Naciskając przyciski ze strzałkami w górę/w dół, wybierz opcję Nowy i edycja, a następnie naciśnij
przycisk OK.
4. Naciskając przyciski ze strzałkami w górę/w dół, wybierz opcję Wybieranie grupowe, a następnie
naciśnij przycisk OK.
5. Wprowadź numer wybierania grupowego od 1 do 200, a następnie naciśnij przycisk OK.
Jeżeli pod wybranym numerem znajduje się już inny wpis, system wyświetli komunikat
umożliwiający wprowadzenie zmian.
6. Wprowadź wybraną nazwę i naciśnij OK.
Aby uzyskać szczegółowe informacje dotyczące sposobu wprowadzania znaków
alfanumerycznych, patrz Korzystanie z klawiatury w części Wprowadzenie.
7. Wprowadź kilka pierwszych liter nazwy wybranego numeru szybkiego wybierania.
8. Przewiń do wymaganego nazwiska i numeru, a następnie naciśnij przycisk OK.
9. Naciśnij przycisk OK, gdy w odpowiedzi na pytanie Dodać kolejny? pojawi się odpowiedź Tak.
Powtarzaj powyższe kroki, aby dodać kolejne numery szybkiego wybierania do grupy.
Po zakończeniu użyj przycisków ze strzałkami w lewo/prawo, aby wybrać opcję Nie w odpowiedzi
na pytanie Dodać kolejny?, a następnie naciśnij przycisk OK.
10. Aby powrócić do trybu gotowości, naciśnij przycisk Stop.
Edycja numeru wybierania grupowego
1. Naciśnij przycisk Faks na panelu sterowania.
2. Naciśnij przycisk Książka adresowa na panelu sterowania.
3. Naciskając przyciski ze strzałkami w górę/w dół, wybierz opcję Nowy i edycja, a następnie naciśnij
przycisk OK.
4. Naciskając przyciski ze strzałkami w górę/w dół, wybierz opcję Wybieranie grupowe, a następnie
naciśnij przycisk OK.
5. Wprowadź numer wybierania grupowego, który ma być edytowany, a następnie naciśnij OK.
6. Wprowadź kilka pierwszych liter nazwiska szybkiego wybierania w grupie, które ma zostać dodane
lub usunięte.
Xerox® WorkCentre® 3025 151
Przewodnik użytkownika
Korzystanie z książki adresowej za pomocą panelu sterowania
7. Przewiń do żądanego nazwiska i numeru, a następnie naciśnij przycisk OK.
W przypadku wprowadzenia nowego numeru szybkiego wybierania pojawi się pytanie Dodać?.
W przypadku wprowadzenia numeru szybkiego wybierania, który jest już zapisany w grupie, pojawi
się pytanie Usunąć?.
Naciśnij przycisk OK, aby dodać lub usunąć numer.
8. Aby dodać lub usunąć inne numery, po wyświetleniu opcji Tak naciśnij przycisk OK, a następnie
powtórz wcześniejsze kroki.
Po zakończeniu wprowadzania numerów, za pomocą przycisków strzałek w lewo/prawo wybierz
Nie w odpowiedzi na pytanie Inny numer? i naciśnij OK.
9. Aby powrócić do trybu gotowości, naciśnij przycisk Stop.
Korzystanie z numerów wybierania grupowego
Aby użyć pozycji wybierania grupowego, należy ją wyszukać i wybrać z pamięci.
Gdy podczas wysyłania pojawi się monit o podanie numeru docelowego, naciśnij przycisk Książka
numerowa.
Numer można wyszukać w pamięci na dwa sposoby. Można wyszukiwać kolejno od A do Z lub też
wyszukiwać według pierwszych liter nazwy powiązanej z numerem.
Wyszukiwanie po kolei
1. Naciśnij przycisk Faks na panelu sterowania.
2. Naciśnij przycisk Książka adresowa na panelu sterowania.
3. Naciskając przyciski ze strzałkami w górę/w dół, wybierz opcję Znajdź i wybierz, a następnie
naciśnij przycisk OK.
4. Naciskając przyciski ze strzałkami w górę/w dół, wybierz opcję Wybieranie grupowe, a następnie
naciśnij przycisk OK.
5. Naciskając przyciski ze strzałkami w górę/w dół, wybierz opcję Wszystko, a następnie naciśnij
przycisk OK.
6. Przewiń do wymaganego nazwiska i numeru. Możesz przeszukiwać całą pamięć w kolejności
alfabetycznej w rosnąco i malejąco.
Wyszukiwanie na podstawie nazwy
1. Naciśnij przycisk Faks na panelu sterowania.
2. Naciśnij przycisk Książka adresowa na panelu sterowania.
3. Naciskając przyciski ze strzałkami w górę/w dół, wybierz opcję Znajdź i wybierz, a następnie
naciśnij przycisk OK.
4. Naciskając przyciski ze strzałkami w górę/w dół, wybierz opcję Wybieranie grupowe, a następnie
naciśnij przycisk OK.
5. Naciskając przyciski ze strzałkami w górę/w dół, wybierz opcję Wyszukaj identyfikator, a
następnie naciśnij przycisk OK.
Wprowadź kilka pierwszych liter wybranej nazwy.
6. Naciskając przyciski ze strzałkami w górę/w dół, wybierz nazwę wybierania grupowego, co
spowoduje wyświetlenie wymaganego numeru.
152 Xerox® WorkCentre® 3025
Przewodnik użytkownika
Korzystanie z książki adresowej za pomocą panelu sterowania
Usuwanie pozycji z książki adresowej
1. Naciśnij przycisk Faks na panelu sterowania.
2. Naciśnij przycisk Książka adresowa na panelu sterowania.
3. Naciskając przyciski ze strzałkami w górę/w dół, wybierz opcję Usuń, a następnie naciśnij przycisk
OK.
4. Naciskając przyciski ze strzałkami w górę/w dół, wybierz opcję Szybkie wybieranie lub Wybieranie
grupowe, a następnie naciśnij przycisk OK.
5. Naciskając przyciski ze strzałkami w górę/w dół, wybierz wymaganą metodę wyszukiwania, a
następnie naciśnij przycisk OK.
• Wybierz Wyszukaj wszystkie, aby wyszukiwać pozycję poprzez skanowanie wszystkich pozycji
w książce adresowej.
• Wybierz Wyszukaj ID, aby wyszukiwać pozycję wpisując kilka pierwszych liter nazwy.
6. Naciskając przyciski ze strzałkami w górę/w dół, wybierz wymaganą nazwę, a następnie naciśnij
przycisk OK.
Lub wpisz kilka pierwszych liter. Przewiń do wymaganej nazwy, a następnie naciśnij przycisk OK.
7. Aby potwierdzić usuwanie, naciśnij przycisk OK, gdy pojawi się opcja Tak.
8. Aby powrócić do trybu gotowości, naciśnij przycisk Stop.
Drukowanie lokalnej książki adresowej
1. Naciśnij przycisk Stan urządzenia na panelu sterowania.
2. Wybierz opcję Strony informacyjne, a następnie naciśnij przycisk OK.
3. Naciskając przyciski ze strzałkami w górę/w dół, wybierz opcję Książka adresowa, a następnie
naciśnij przycisk OK.
4. Po wyświetleniu monitu Drukować? wybierz opcję Tak. Zostaną wydrukowane pozycje książki
adresowej.
Xerox® WorkCentre® 3025 153
Przewodnik użytkownika
Korzystanie z książki adresowej w oprogramowaniu CWIS
Korzystanie z książki adresowej w
oprogramowaniu CWIS
W komputerze można uzyskać dostęp do oprogramowania CWIS, a następnie korzystać i zarządzać
książką adresową przy użyciu CWIS w celu wykonania następujących operacji:
• Wyszukiwanie adresów
• Określenie numerów szybkiego wybierania i wybierania grupowego dla adresów
• Dodawanie, usuwanie i edytowanie adresów osób lub grup faksów.
Podczas korzystania z książki adresowej należy znajdować się w odpowiednim trybie funkcji dla danego
zadania. Aby wykonać zadanie faksowania, należy nacisnąć przycisk faksu przed przejściem do książki
adresowej.
Aby wyszukać adres w oprogramowaniu CWIS:
1. Przejdź do oprogramowania CWIS za pomocą programu Easy Printer Manager lub przez
wprowadzenie adresu IP urządzenia w oknie przeglądarki i naciśnięcie klawisza Enter.
2. Na stronie głównej oprogramowania CWIS kliknij przycisk Książka adresowa.
3. Wybierz typ wyszukiwanego adresu: Indywidualny lub Grupa faksu.
4. Wybierz adres z wyświetlonej listy. Można przewijać książkę adresową lub wyszukać nazwisko
użytkownika w oknie wyszukiwania znajdującym się w górnej części listy.
Aby dodać adres:
1. W lewej kolumnie wybierz typ adresu, który ma zostać dodany: Indywidualny lub Grupa faksu.
2. Po wyświetleniu listy kliknij przycisk Dodaj.
3. Wprowadź informacje w formularzu, aby dodać nową osobę do książki adresowej, ewentualnie
kliknij wyświetloną listę, aby dodać istniejący adres do grupy. W tym miejscu można także
przypisać numer Szybkie wybieranie.
4. Naciśnij przycisk Zastosuj. Adres pojawi się na żądanej liście.
Aby edytować lub usunąć adres
1. W lewej kolumnie wybierz typ adresu, który ma zostać zmieniony lub usunięty: Indywidualny lub
Grupa faksu.
2. Po wyświetleniu listy wybierz adres, który ma zostać zmieniony lub usunięty.
3. W zależności od działania, które ma zostać wykonane względem adresu, wybierz opcję Edytuj lub
Usuń.
4. Po dokonaniu zmian kliknij przycisk Zastosuj. Lista adresów zostanie zmieniona.
154 Xerox® WorkCentre® 3025
Przewodnik użytkownika
Bezpieczeństwo 9
W niniejszym rozdziale opisano sposób konfiguracji funkcji zabezpieczeń urządzenia.
W niniejszym rozdziale zostały omówione następujące zagadnienia:
• Zabezpieczenia Xerox
• Ustawienia Zabezpieczenia
• Zarządzanie certyfikatami cyfrowymi urządzenia
• SNMP
• SNMPv3
• IP Sec
• Filtrowanie IP
• Uwierzytelnianie 802.1X
Xerox® WorkCentre® 3025 155
Przewodnik użytkownika
Zabezpieczenia Xerox
Zabezpieczenia Xerox
Najnowsze informacje dotyczące bezpiecznej instalacji, konfiguracji i obsługi urządzenia można
znaleźć w witrynie z informacjami o zabezpieczeniach Xerox pod adresem www.xerox.com/security.
Ustawienia Zabezpieczenia
Aby zapobiec nieupoważnionym zmianom ustawień drukarki, upewnij się, że zostały wprowadzone
opcje ID logowania oraz hasło w obszarze Administrator systemu.
Konta administratora
1. Na komputerze uruchom przeglądarkę internetową, a następnie na pasku adresu wprowadź adres
IP urządzenia.
2. Naciśnij klawisz Enter.
3. Wybierz Właściwości.
4. Po wyświetleniu komunikatu wprowadź Nazwę użytkownika administratora (admin) oraz Hasło
(1111), a następnie wybierz opcję Zaloguj. Kliknij opcję Właściwości.
5. W łączu Zabezpieczenia po lewej stronie wybierz łącze Zabezpieczenia systemu.
6. Wybierz opcję Administrator systemu.
7. W razie potrzeby wprowadź szczegółowe informacje opcji Administrator:
• Nazwa
• Numer telefonu
• Lokalizacja
• Adres e-mail
8. Pole wyboru Kontrola dostępu WebUI określa dostęp do ekranu Internet Services.
9. Aby zmienić Hasło administratora, zaznacz pole wyboru Zmień hasło, a następnie wprowadź
wymagany ID logowania i hasło. Domyślne wartości do odpowiednio admin i 1111.
10. Naciśnij przycisk Zaawansowane w celu przejścia do Zaawansowanej kontroli dostępu.
11. W razie potrzeby wybierz opcję Chroń adres IPv4 logowania, a następnie w polu Adres IPv4
wprowadź wymagany adres IP logowania, który ma być chroniony.
12. Wybierz odpowiednią opcję dla Zasady w przypadku błędu logowania. Opcje do wyboru to:
Wyłączone, 3 razy i 5 razy
13. Wybierz żądaną liczbę minut w menu Automatyczne wylogowanie.
14. Aby w razie potrzeby włączyć tę opcję, wybierz Resetowanie ustawień zabezpieczeń.
15. Wybierz opcję Zapisz.
16. Aby kontrolować dostęp do panelu sterowania urządzenia, zaznacz pole wyboru Włącz w celu
włączenia Kontroli dostępu LUI.
17. Naciśnij przycisk Zastosuj, aby zapisać zmiany.
18. Po wyświetleniu komunikatu z potwierdzeniem naciśnij przycisk OK.
156 Xerox® WorkCentre® 3025
Przewodnik użytkownika
Ustawienia Zabezpieczenia
Zarządzanie funkcjami
Ekran Zarządzanie funkcjami umożliwia kontrolowanie usług, portów fizycznych, zabezpieczeń
skanowania PC oraz protokołów sieciowych dostępnych w urządzeniu.
1. Na komputerze uruchom przeglądarkę internetową, a następnie na pasku adresu wprowadź adres
IP urządzenia.
2. Naciśnij klawisz Enter.
3. Wybierz Właściwości.
4. Po wyświetleniu komunikatu wprowadź Nazwę użytkownika administratora (admin) oraz Hasło
(1111), a następnie wybierz opcję Zaloguj. Kliknij opcję Właściwości.
5. W łączu Zabezpieczenia po lewej stronie wybierz łącze Zabezpieczenia systemu.
6. Wybierz łącze Zarządzanie funkcjami w drzewie katalogu.
7. Aby włączyć lub wyłączyć funkcję, zaznacz odpowiednie pole Włącz lub łącze Wyłącz.
• W przypadku opcji Protokół LPR/LPD wprowadź wymagany numer portu. Wartość domyślna
to 515.
• W przypadku opcji Protokół drukowania bezpośredniego z portu TCP/IP wprowadź
wymagany numer portu. Wartość domyślna to 9100.
8. Kliknij przycisk Zastosuj, aby zapisać zmiany.
9. Naciśnij przycisk OK.
Ponownie uruchom urządzenie
Ekran Ponownie uruchom urządzenie umożliwia zdalne ponowne uruchomienie urządzenia za
pomocą komputera.
Uwaga: Po ponownym uruchomieniu urządzenia należy odczekać pewien czas na ponowne
uruchomienie kontrolera sieci.
W tym czasie łączność sieciowa będzie niedostępna.
1. Na komputerze uruchom przeglądarkę internetową, a następnie na pasku adresu wprowadź adres
IP urządzenia.
2. Naciśnij klawisz Enter.
3. Wybierz Właściwości.
4. Po wyświetleniu komunikatu wprowadź Nazwę użytkownika administratora (admin) oraz Hasło
(1111), a następnie wybierz opcję Zaloguj. Kliknij opcję Właściwości.
5. W łączu Zabezpieczenia po lewej stronie wybierz łącze Zabezpieczenia systemu.
6. Wybierz łącze Ponownie uruchom urządzenie w drzewie katalogu.
7. Aby ponownie uruchomić urządzenie, naciśnij przycisk Uruchom ponownie teraz.
8. Zostanie wyświetlony ekran Czy na pewno chcesz ponownie uruchomić urządzenie. Kliknij
przycisk Tak. Urządzenie zostanie uruchomione ponownie. Przez kilka minut podczas ponownego
uruchamiania urządzenia oprogramowanie CentreWare Internet Services może być niedostępne.
Xerox® WorkCentre® 3025 157
Przewodnik użytkownika
Zarządzanie certyfikatami cyfrowymi urządzenia
Zarządzanie certyfikatami cyfrowymi urządzenia
W niniejszej sekcji zostały omówione następujące zagadnienia:
• Omówienie
• Lista kontrolna informacji
• Dostęp do ekranu Zarządzanie certyfikatami cyfrowymi urządzenia
• Tworzenie certyfikatu z podpisem własnym
• Instalowanie certyfikatu urządzenia podpisanego przez urząd certyfikacji
• Włączenie bezpiecznego połączenia
Omówienie
W urządzeniu można skonfigurować bezpieczny dostęp przy użyciu protokołu SSL (Secure Socket Layer)
i certyfikatów cyfrowych. Protokół SSL zapewnia bezpieczny dostęp do urządzenia.
Aby w urządzeniu można było włączyć protokół SSL, wymagane jest uzyskanie własnego certyfikatu
cyfrowego urządzenia. Gdy klient wysyła do urządzenia żądanie, urządzenie eksportuje certyfikat w
celu zestawienia szyfrowanego kanału.
Dostępne są dwie opcje uzyskania certyfikatu cyfrowego dla urządzenia:
• Utworzenie certyfikatu z podpisem własnym za pomocą urządzenia
• Utworzenie żądania podpisania certyfikatu dla urzędu certyfikacji, a następnie załadowanie tego
certyfikatu do urządzenia.
Certyfikat z podpisem własnym oznacza, że urządzenie podpisuje własne certyfikaty jako zaufane i na
podstawie certyfikatu tworzy klucz publiczny używany do szyfrowania SSL.
Do urządzenia można załadować certyfikat z urzędu certyfikacji lub serwera pełniącego funkcję urzędu
certyfikacji (na przykład systemu Windows 2000 z uruchomionymi usługami certyfikatów).
Uwaga: Dla każdego urządzenia Xerox tworzone jest osobne żądanie.
Lista kontrolna informacji
Upewnij się, że urządzeniu skonfigurowano następujące elementy:
• W urządzeniu należy skonfigurować adres IP lub nazwę hosta.
• W urządzeniu należy włączyć i skonfigurować DNS.
Uwaga: Ma to na celu ustawienie czasu rozpoczęcia certyfikatów z podpisem własnym.
Dostęp do ekranu Zarządzanie certyfikatami cyfrowymi urządzenia
1. Na komputerze uruchom przeglądarkę internetową, a następnie na pasku adresu wprowadź adres
IP urządzenia.
2. Naciśnij klawisz Enter.
3. Wybierz ikonę Właściwości.
158 Xerox® WorkCentre® 3025
Przewodnik użytkownika
Zarządzanie certyfikatami cyfrowymi urządzenia
4. Po wyświetleniu komunikatu wprowadź Nazwę użytkownika administratora (admin) oraz Hasło
(1111), a następnie wybierz opcję Zaloguj. Kliknij opcję Właściwości.
5. W łączu Zabezpieczenia po lewej stronie wybierz łącze Zabezpieczenia sieci.
6. Wybierz łącze Certyfikat cyfrowy. Zostanie wyświetlona strona Zarządzanie certyfikatami.
7. Kliknij przycisk Dodaj.
Wybierz jedną z następujących opcji:
• Zainstaluj/utwórz certyfikat urządzenia lub CSR. Dostępne są następujące opcje:
• Tworzenie certyfikatu urządzenia z podpisem własnym
• Instalowanie certyfikatu urządzenia podpisanego przez urząd certyfikacji
• Tworzenie żądania podpisu certyfikatu (CSR)
• Instalowanie certyfikatu głównego
Tworzenie certyfikatu z podpisem własnym
1. W obszarze Zainstaluj/utwórz nowy certyfikat wybierz opcję Utwórz certyfikat urządzenia z
podpisem własnym.
2. Naciśnij przycisk Dalej.
3. W obszarze Certyfikat z podpisem własnym:
a. Wprowadź przyjazną nazwę.
b. W polu Dwuliterowy kod kraju wprowadź Kod kraju oznaczający kraj, w którym znajduje się
urządzenie. Należy wprowadzić dwuznakowy kod kraju zgodny z normą ISO 3166.
c. W razie potrzeby wprowadź informacje szczegółowe w następujących polach:
• Nazwa stanu/prowincji
• Nazwa lokalizacji
• Nazwa organizacji
• Jednostka organizacji
Informacje wprowadzone w tych opcjach powinny opisywać urządzenie zgodnie ze schematem
katalogu X500, jednakże mogą to być dowolne wartości umożliwiające klientowi zidentyfikowanie
urządzenia.
Uwaga: Nazwa pospolita jest pobierana z adresu IP/nazwy hosta urządzenia oraz nazwy domeny.
d. W polu Okres ważności wprowadź liczbę dni, przez które certyfikat ma być ważny. Po
osiągnięciu określonego czasu certyfikat wygaśnie. Czas rozpoczęcia jest określony na
podstawie bieżącego czasu systemowego urządzenia, dlatego też istotne jest prawidłowe
ustawienie czasu w urządzeniu.
e. Wprowadź Adres e-mail administratora odpowiedzialnego za bezpieczne zarządzanie
urządzeniem.
4. Naciśnij przycisk Dalej. Zostanie wyświetlony komunikat informujący o pomyślnym utworzeniu
certyfikatu.
5. Kliknij przycisk Zamknij. Certyfikat zostanie wyświetlony w obszarze Zarządzanie certyfikatami.
6. Postępuj zgodnie z krokami procedury Włączenie bezpiecznego połączenia.
Xerox® WorkCentre® 3025 159
Przewodnik użytkownika
Zarządzanie certyfikatami cyfrowymi urządzenia
Tworzenie żądania podpisu certyfikatu
1. W obszarze Zainstaluj/utwórz nowy certyfikat wybierz opcję Utwórz żądanie podpisu
certyfikatu.
2. Kliknij przycisk Dalej.
3. W obszarze Żądanie podpisania certyfikatu (CSR):
a. Wprowadź wartość opcji Przyjazna nazwa umożliwiającej identyfikację żądania.
b. W polu Dwuliterowy kod kraju wprowadź kod kraju oznaczający kraj, w którym znajduje się
urządzenie. Należy wprowadzić dwuznakowy kod kraju zgodny z normą ISO 3166.
c. W razie potrzeby wprowadź informacje szczegółowe w następujących polach:
• Nazwa stanu/prowincji
• Nazwa lokalizacji
• Nazwa organizacji
• Jednostka organizacji
Informacje wprowadzone w tych opcjach powinny opisywać urządzenie zgodnie ze schematem
katalogu X500, jednakże mogą to być dowolne wartości umożliwiające klientowi zidentyfikowanie
urządzenia.
Uwaga: Nazwa pospolita jest pobierana z adresu IP/nazwy hosta urządzenia oraz nazwy domeny.
d. Wprowadź Adres e-mail administratora odpowiedzialnego za bezpieczne zarządzanie
urządzeniem.
4. Kliknij przycisk Dalej.
5. W obszarze Żądanie podpisania certyfikatu (CSR) kliknij przycisk Pobierz.
6. Wyślij pobrany plik do urzędu certyfikacji w celu podpisania cyfrowego.
7. Po otrzymaniu podpisanego certyfikatu od urzędu certyfikacji postępuj zgodnie z poniższymi
krokami, aby zainstalować certyfikat urządzenia podpisany przez urząd certyfikacji.
Instalowanie certyfikatu urządzenia podpisanego przez urząd certyfikacji
1. W obszarze Zainstaluj/utwórz nowy certyfikat wybierz opcję Zainstaluj certyfikat urządzenia
podpisany przez urząd certyfikacji.
2. Naciśnij przycisk Dalej.
3. W obszarze Informacje o certyfikacie:
a. Wprowadź wartość opcji Przyjazna nazwa umożliwiającej identyfikację certyfikatu.
b. Wprowadź wymagane Hasło prywatne i Potwierdź hasło.
c. W obszarze Certyfikat podpisany przez urząd certyfikacji kliknij przycisk Przeglądaj, aby
odnaleźć plik certyfikatu w komputerze. Wybierz plik.
d. Kliknij przycisk Dalej.
4. Naciśnij przycisk Zastosuj, aby zaakceptować zmiany.
Po wyświetleniu komunikatu wprowadź Nazwę użytkownika administratora (admin) oraz Hasło
(1111), a następnie kliknij przycisk OK.
5. Po pomyślnym wykonaniu czynności pojawi się komunikat z potwierdzeniem w obszarze Aktualny
stan.
6. Postępuj zgodnie z krokami procedury Włączenie bezpiecznego połączenia.
160 Xerox® WorkCentre® 3025
Przewodnik użytkownika
Zarządzanie certyfikatami cyfrowymi urządzenia
Instalowanie certyfikatu głównego
1. W obszarze Zainstaluj certyfikat główny wybierz opcję Zainstaluj nowy certyfikat główny.
2. Naciśnij przycisk Dalej.
3. W obszarze Certyfikat z podpisem własnym:
a. Wprowadź wartość opcji Przyjazna nazwa umożliwiającej identyfikację certyfikatu.
b. W obszarze Certyfikat główny kliknij przycisk Przeglądaj, aby odnaleźć plik certyfikatu w
komputerze. Wybierz plik.
c. Kliknij przycisk Dalej.
4. Naciśnij przycisk Zastosuj, aby zaakceptować zmiany.
Po wyświetleniu komunikatu wprowadź Nazwę użytkownika administratora (admin) oraz Hasło
(1111), a następnie wybierz opcję Zaloguj.
5. Po pomyślnym wykonaniu czynności pojawi się komunikat z potwierdzeniem w obszarze Aktualny
stan.
6. Postępuj zgodnie z krokami procedury Włączenie bezpiecznego połączenia.
Włączenie bezpiecznego połączenia
Po załadowaniu certyfikatu serwera do urządzenia można włączyć bezpieczne połączenie.
1. Na komputerze uruchom przeglądarkę internetową, a następnie na pasku adresu wprowadź adres
IP urządzenia.
2. Naciśnij klawisz Enter.
3. Wybierz ikonę Właściwości.
4. Po wyświetleniu komunikatu wprowadź Nazwę użytkownika administratora (admin) oraz Hasło
(1111), a następnie wybierz opcję Zaloguj. Kliknij opcję Właściwości.
5. W łączu Zabezpieczenia po lewej stronie wybierz łącze Zabezpieczenia sieci.
6. Wybierz łącze Bezpieczne połączenie.
7. Kliknij przycisk Wybierz certyfikat, a następnie wybierz żądany certyfikat. Kliknij przycisk Wybierz.
Certyfikat zostanie wyświetlony w obszarze Certyfikat bezpiecznego połączenia.
8. W obszarze Zabezpieczony HTTP wybierz wymaganą opcję w menu HTTPs. Wybierz HTTP i
HTTPs, aby włączyć zabezpieczony protokół IPP, ewentualnie wybierz Tylko HTTPs.
9. W razie potrzeby wybierz Funkcje importu i eksportu.
10. Jeśli została wybrana opcja HTTP i HTTPs, wybierz w razie potrzeby opcję Włączone w menu
IPPs.
11. Naciśnij przycisk Zastosuj, aby zapisać zmiany.
Xerox® WorkCentre® 3025 161
Przewodnik użytkownika
Zarządzanie certyfikatami cyfrowymi urządzenia
Edycja lub usunięcie certyfikatu
1. Na komputerze uruchom przeglądarkę internetową, a następnie na pasku adresu wprowadź adres
IP urządzenia.
2. Naciśnij klawisz Enter.
3. Wybierz ikonę Właściwości.
4. Po wyświetleniu komunikatu wprowadź Nazwę użytkownika administratora (admin) oraz Hasło
(1111), a następnie wybierz opcję Zaloguj. Kliknij opcję Właściwości.
5. W łączu Zabezpieczenia po lewej stronie wybierz łącze Zabezpieczenia sieci.
6. Wybierz łącze Certyfikat cyfrowy. Zostanie wyświetlona strona Zarządzanie certyfikatami z listą
certyfikatów zainstalowanych w urządzeniu.
7. Zaznacz pole wyboru obok opcji Przyjazna nazwa certyfikatu do edycji lub usunięcia.
• Naciśnij przycisk Edytuj, aby edytować certyfikat. Dokonaj wymaganych zmian, a następnie
kliknij przycisk Zastosuj.
• Naciśnij przycisk Usuń, aby usunąć certyfikat, a następnie kliknij przycisk Tak, aby
potwierdzić.
162 Xerox® WorkCentre® 3025
Przewodnik użytkownika
SNMP
SNMP
Ustawienia protokołu SNMP (Simple Network Management Protocol) można skonfigurować za
pomocą oprogramowania CentreWare Internet Services.
1. Na komputerze uruchom przeglądarkę internetową, a następnie na pasku adresu wprowadź adres
IP urządzenia.
2. Naciśnij klawisz Enter.
3. Wybierz ikonę Właściwości.
4. Po wyświetleniu komunikatu wprowadź Nazwę użytkownika administratora (admin) oraz Hasło
(1111), a następnie wybierz opcję Zaloguj. Kliknij opcję Właściwości.
5. W łączu Ustawienia sieci wybierz łącze SNMP.
6. Wybierz opcję SNMPv1/v2.
a. Zaznacz pole wyboru Włącz, aby włączyć Protokół SNMPv1/v2.
b. Wybierz wymaganą Nazwę społeczności z listy lub kliknij przycisk Dodaj, aby dodać nową
społeczność SNMP. Zostanie wyświetlone menu podręczne Dodaj.
• Wprowadź wymaganą nazwę społeczności SNMP.
• Wybierz wymagane uprawnienia dostępu.
7. Naciśnij przycisk Zastosuj, aby zapisać zmiany.
8. Po wyświetleniu komunikatu z potwierdzeniem naciśnij przycisk OK.
Pułapki SNMP
Można określić adresy docelowe pułapek IPv4.
1. Na stronie SNMP w obszarze Pułapki SNMP wybierz opcję Dodaj.
2. W obszarze Adres docelowy pułapki wprowadź szczegółowe informacje w polach Adres IPv4 oraz
Numer portu.
3. W obszarze Pułapki wprowadź nazwę w polu PUŁAPKA nazwy społeczności.
4. W obszarze Pułapki do odbierania zaznacz odpowiednie pola wyboru, aby wybrać następujące
pułapki:
• Pułapki drukarki
• Pułapki startu na zimno
• Pułapki startu na gorąco
5. Naciśnij przycisk Zastosuj, aby zapisać zmiany.
6. Po wyświetleniu komunikatu z potwierdzeniem naciśnij przycisk OK.
Edycja nazw społeczności lub pułapek SNMP
1. Na stronie SNMP w obszarze Nazwy społeczności lub Pułapki SNMP wybierz nazwę lub adres do
edycji.
2. Wybierz opcję Edytuj.
3. Zmień wymagane opcje, a następnie naciśnij przycisk Zastosuj, aby zapisać zmiany.
4. Naciśnij przycisk OK.
Xerox® WorkCentre® 3025 163
Przewodnik użytkownika
SNMP
Usunięcie nazw społeczności lub pułapek SNMP
1. Na stronie SNMP w obszarze Nazwy społeczności lub Pułapki SNMP wybierz nazwę lub adres do
usunięcia.
2. Kliknij przycisk Usuń.
3. Kliknij przycisk Tak.
Uwaga: Zmiany nazw społeczności GET lub SET w urządzeniu wymagają zmian odpowiednich
nazw społeczności GET lub SET w każdej aplikacji, która wykorzystuje protokół SNMP do
komunikacji z urządzeniem (np. Xerox CentreWare Web, aplikacje zarządzania siecią innych
producentów itp.).
164 Xerox® WorkCentre® 3025
Przewodnik użytkownika
SNMPv3
SNMPv3
Włączenie protokołu SNMPv3 umożliwia utworzenie zaszyfrowanego kanału do bezpiecznego
zarządzania urządzeniem.
1. Na komputerze uruchom przeglądarkę internetową, a następnie na pasku adresu wprowadź adres
IP urządzenia.
2. Naciśnij klawisz Enter.
3. Wybierz ikonę Właściwości.
4. Po wyświetleniu komunikatu wprowadź Nazwę użytkownika administratora (admin) oraz Hasło
(1111), a następnie wybierz opcję Zaloguj. Kliknij opcję Właściwości.
5. W łączu Ustawienia sieci wybierz łącze SNMP.
6. Wybierz łącze SNMPv3. Zostanie wyświetlona strona SNMPv3.
7. W obszarze Konfiguracja:
a. Zaznacz pole wyboru Włącz, aby włączyć Protokół SNMPv3.
b. W obszarze Uwierzytelnianie wprowadź wymaganą Nazwę użytkownika.
c. Wprowadź hasło w polu Hasło uwierzytelniania.
d. Wprowadź ponownie hasło w polu Potwierdź hasło.
e. W polu Algorytm uwierzytelniania wybierz opcję MD5 lub SHA.
f. Wprowadź hasło w polu Hasło prywatności.
g. Wprowadź hasło w polu Potwierdź hasło.
h. Zostanie wyświetlony Algorytm prywatności.
8. Naciśnij przycisk Zastosuj, aby zapisać zmiany.
9. Po wyświetleniu komunikatu z potwierdzeniem naciśnij przycisk OK.
Xerox® WorkCentre® 3025 165
Przewodnik użytkownika
IP Sec
IP Sec
IP Sec (IP Security) obejmuje nagłówek uwierzytelniania IP oraz protokoły IP Encapsulating Security
Payload, które służą do zabezpieczenia komunikacji IP na warstwie sieciowej stosu protokołów przy
użyciu uwierzytelniania oraz technik szyfrowania danych. Możliwość wysyłania szyfrowanych danych IP
Sec do drukarki wymaga nawiązania sesji negocjacji sieciowej pomiędzy inicjatorem (komputer
klienta) oraz odbiorcą (drukarka lub serwer), a następnie użycia publicznego klucza kryptograficznego.
Aby można było wysyłać szyfrowane dane do drukarki, komputer i drukarka muszą nawiązać wzajemne
skojarzenie zabezpieczeń, weryfikując wzajemnie zgodne hasło (wspólne hasło). Po pomyślnym
uwierzytelnieniu następuje przesyłanie szyfrowanych danych IP Sec w sieci TCP/IP do drukarki przy
użyciu klucza publicznego sesji. Protokoły SSL (Secure Socket Layer) służą do weryfikacji tożsamości
komunikujących się stron przy użyciu podpisów cyfrowych (indywidualnych sum kontrolnych
weryfikujących integralność danych), co uniemożliwia odgadnięcie hasła za pomocą analizatorów
ruchu sieciowego oraz zapewnia dodatkowe zabezpieczenie procesu negocjacji.
Włączenie IP Sec
Poniższa procedura wymaga użycia wspólnego hasła.
Funkcji IP Sec nie można włączyć, jeśli w urządzeniu nie została włączona funkcja Bezpieczne
połączenie. Instrukcje można znaleźć w części Włączenie bezpiecznego połączenia.
1. Na komputerze uruchom przeglądarkę internetową, a następnie na pasku adresu wprowadź adres
IP urządzenia.
2. Naciśnij klawisz Enter.
3. Wybierz ikonę Właściwości.
4. Po wyświetleniu komunikatu wprowadź Nazwę użytkownika administratora (admin) oraz Hasło
(1111), a następnie wybierz opcję Zaloguj. Kliknij opcję Właściwości.
5. W łączu Zabezpieczenia po lewej stronie wybierz łącze Zabezpieczenia sieci.
6. Wybierz łącze IP Security. Zostanie wyświetlona strona IP Security.
7. Kliknij opcję Włącz, aby włączyć protokół IP Sec.
8. Wprowadź Wspólne hasło i Potwierdź wspólne hasło.
9. Naciśnij przycisk Zastosuj, aby zapisać ustawienia. Po wyświetleniu komunikatu z potwierdzeniem
naciśnij przycisk OK.
10. Bieżący stan IP Sec informuje o stanie protokołu IP Sec.
11. Aby zmienić wspólne hasło, kliknij przycisk Zmień wspólne hasło, a następnie wprowadź nowe
wspólne hasło.
12. Kliknij przycisk Zastosuj, aby zapisać zmiany.
166 Xerox® WorkCentre® 3025
Przewodnik użytkownika
Filtrowanie IP
Filtrowanie IP
Omówienie
Filtrowanie IP to funkcja zabezpieczeń umożliwiająca kontrolę dostępu do oprogramowania Internet
Services. Filtrowanie IP zabezpiecza przed nieupoważnionym dostępem z wykorzystaniem protokołu IP
(Internet Protocol).
Funkcja filtrowania IP zapewnia bezpieczeństwo urządzenia, pozwalając zarejestrować adresy IP
dopuszczone do komunikacji z urządzeniem. Ta funkcja chroni przed dostępem nieupoważnionych
użytkowników do funkcji drukowania bezpośredniego TCP/IP, LPR/LPD, HTTP, funkcji wysyłania faksów
do komputera, IPP, SNMP oraz menedżera skanowania do sieci.
Włączenie filtrowania IP
1. Na komputerze uruchom przeglądarkę internetową, a następnie na pasku adresu wprowadź adres
IP urządzenia.
2. Naciśnij klawisz Enter.
3. Kliknij ikonę Właściwości.
4. Po wyświetleniu komunikatu wprowadź Identyfikator użytkownika administratora admin oraz
Hasło 1111, a następnie kliknij przycisk Zaloguj.
5. Kliknij łącze Zabezpieczenia.
6. Kliknij łącze Zabezpieczenia sieci.
W celu filtrowania IPv4
1. Wybierz opcję Filtrowanie IPv4.
2. Zaznacz pole wyboru Włącz dla opcji Filtrowanie IPv4.
3. Wprowadź adresy IP, aby zapewnić dostęp do urządzenia z tych adresów IP.
4. Wprowadź adres IP lub zakres adresów IP z wykorzystaniem symbolu gwiazdki (*) jako symbolu
zastępczego. Na przykład:
192.246.238.* określa podsieć adresów hosta
192.246.* określa szerszą podsieć adresów hosta
192.* określa najszerszą podsieć adresów hosta
5. Istnieje także możliwość filtrowania portów. Wprowadź informacje o porcie.
6. Kliknij przycisk Zastosuj, aby zaakceptować zmiany.
7. Kliknij przycisk OK.
W celu filtrowania IPv6
1. Wybierz opcję Filtrowanie IPv6.
2. Zaznacz pole wyboru Włącz dla opcji Filtrowanie IPv6.
3. Wprowadź adresy IP, aby zapewnić dostęp do urządzenia z tych adresów IP.
Xerox® WorkCentre® 3025 167
Przewodnik użytkownika
Filtrowanie IP
4. Wprowadź adres IPv6 w konwencji CIDR. Prefiks oznacza określoną liczbę bitów po lewej stronie.
Na przykład:
2001:DB8:1234:215:215:99FF:FE04:D345 / 128 określa pełen adres.
2001:DB8:1234:215:215:99FF:FE04:D345 / 64 określa adres prefiksu składający się tylko z
64 bitów po lewej stronie.
2001:DB8:1234:215:215:99FF:: / 80 określa adres prefiksu składający się tylko z 80 bitów po lewej
stronie.
5. Istnieje także możliwość filtrowania portów. Wprowadź informacje o porcie.
6. Kliknij przycisk Zastosuj, aby zaakceptować zmiany.
7. Po wyświetleniu komunikatu z potwierdzeniem naciśnij przycisk OK.
Włączenie filtrowania MAC
1. Wybierz opcję Filtrowanie MAC w drzewie katalogu. Zostanie wyświetlona strona Filtrowanie
MAC.
2. Zaznacz pole wyboru Włącz dla opcji Filtrowanie MAC.
3. W obszarze Adres MAC do filtrowania wybierz opcję Dodaj.
4. Wprowadź adres MAC, który ma być filtrowany.
5. Naciśnij przycisk Zastosuj, aby zapisać zmiany.
6. Po wyświetleniu komunikatu z potwierdzeniem naciśnij przycisk OK.
168 Xerox® WorkCentre® 3025
Przewodnik użytkownika
Uwierzytelnianie 802.1X
Uwierzytelnianie 802.1X
Poniższa procedura umożliwia zainstalowanie i konfigurację uwierzytelniania 802.1X.
Omówienie
Urządzenie Xerox obsługuje uwierzytelnianie IEEE 802.1X z wykorzystaniem protokołu EAP (Extensible
Authentication Protocol). Standard IEEE 802.1X zapewnia uwierzytelnianie wszystkich urządzeń w sieci
oraz ich autoryzację do korzystania z sieci. Standard 802.1X można włączyć dla urządzeń podłączonych
do przewodowych sieci Ethernet.
Administrator może skonfigurować w urządzeniu korzystanie z jednego typu protokołu EAP.
Obsługiwane przez urządzenie typy protokołów EAP to:
• EAP-MD5
• PEAP
• EAP-MSCHAPv2
• EAP-TLS
Lista kontrolna informacji
Przed rozpoczęciem upewnij się, że są dostępne następujące pozycje i/lub zostały wykonane
następujące zadania:
• Sieć, do której urządzenie jest podłączone, musi obsługiwać uwierzytelnianie 802.1X.
• Upewnij się, że twój serwer uwierzytelniania 802.1X oraz przełącznik uwierzytelniania są dostępne
w sieci.
• Utwórz Nazwę użytkownika i Hasło w serwerze uwierzytelniania, które będą używane do
uwierzytelniania urządzenia.
Włącz 802.1X w urządzeniu
1. Naciśnij przycisk Stan urządzenia na panelu sterowania.
2. Naciskając przyciski ze strzałkami w górę/w dół, wyróżnij opcję Sieć, a następnie naciśnij przycisk
OK.
3. Za pomocą klawiatury alfanumerycznej wprowadź Hasło administratora. Hasło domyślne: 1111.
4. Naciśnij przycisk OK. Zostanie wyświetlone menu Ustawienia sieci.
5. Naciskając przyciski ze strzałkami w górę/w dół, wybierz opcję 802.1x, a następnie naciśnij
przycisk OK.
6. Naciskając przyciski ze strzałkami w górę/w dół, wybierz opcję Włączone, a następnie naciśnij
przycisk OK.
7. Naciskając przyciski ze strzałkami w górę/w dół, wybierz jedną z następujących wartości opcji
Metoda uwierzytelniania:
• EAP-TLS
• EAP-MSCHAPv2
Xerox® WorkCentre® 3025 169
Przewodnik użytkownika
Uwierzytelnianie 802.1X
• PEAP
• EAP-MD5
8. Wciśnij przycisk OK.
9. Za pomocą klawiatury alfanumerycznej wprowadź Nazwę użytkownika, a następnie naciśnij
przycisk OK.
10. Za pomocą klawiatury alfanumerycznej wprowadź hasło, a następnie naciśnij przycisk OK.
11. Na ekranie pojawi się komunikat Zapisano i urządzenie zostanie uruchomione ponownie.
Włączenie 802.1X za pomocą oprogramowania CentreWare Internet
Services
Uwierzytelnianie z wykorzystaniem TLS wymaga skonfigurowania certyfikatu urządzenia lub jego
załadowania do urządzenia. Instrukcje można znaleźć w części Dostęp do ekranu Zarządzanie
certyfikatami cyfrowymi urządzenia.
Uwierzytelnianie z wykorzystaniem PEAP i TLS wymaga załadowania do urządzenia certyfikatu
głównego. Instrukcje można znaleźć w części Instalowanie certyfikatu głównego.
1. Na komputerze uruchom przeglądarkę internetową, a następnie na pasku adresu wprowadź adres
IP urządzenia.
2. Naciśnij klawisz Enter.
3. Wybierz ikonę Właściwości.
4. Po wyświetleniu komunikatu wprowadź Nazwę użytkownika administratora (admin) oraz Hasło
(1111), a następnie wybierz opcję Zaloguj. Wybierz Właściwości.
5. W łączu Zabezpieczenia po lewej stronie wybierz łącze Zabezpieczenia sieci.
6. Wybierz opcję 802.1X w drzewie katalogu. Zostanie wyświetlona strona Zabezpieczenia 802.1x.
a. Aby włączyć Zabezpieczenia 802.1x, zaznacz pole wyboru Włącz.
b. W obszarze Metody uwierzytelniania wybierz jedną z następujących metod:
• EAP-MD5
• EAP-MSCHAPv2
• PEAP
• TLS
7. W przypadku wyboru opcji EAP-MD5, EAP-MSCHAPv2 lub PEAP pojawi się opcja Poświadczenia.
Wprowadź wymagane informacje w polach Nazwa użytkownika i Hasło.
8. W przypadku wyboru opcji PEAP lub TLS pojawi się opcja Sprawdzanie poprawności serwera.
Naciśnij przycisk Wybierz certyfikat, a następnie wybierz żądany certyfikat główny służący do
sprawdzania poprawności serwera.
9. W przypadku wyboru opcji TLS pojawi się opcja Sprawdzanie poprawności urządzenia. Naciśnij
przycisk Wybierz certyfikat, a następnie wybierz żądany certyfikat służący do sprawdzania
poprawności urządzenia.
10. Naciśnij przycisk Zastosuj, aby zaakceptować zmiany.
11. Po wyświetleniu komunikatu z potwierdzeniem naciśnij przycisk OK.
170 Xerox® WorkCentre® 3025
Przewodnik użytkownika
Konserwacja techniczna 10
Ten rozdział zawiera:
• Materiały eksploatacyjne
• Konserwacja ogólna
• Aktualizacja oprogramowania
Xerox® WorkCentre® 3025 171
Przewodnik użytkownika
Materiały eksploatacyjne
Materiały eksploatacyjne
Materiały eksploatacyjne drukarki możliwe do wymiany przez klienta to:
• Wkład drukujący Xerox WorkCentre 3025 o standardowej pojemności.
Zamawianie materiałów eksploatacyjnych Xerox
Materiały eksploatacyjne dla urządzenia Xerox można zamawiać na kilka sposobów:
• Skontaktuj się z lokalnym przedstawicielem lub sprzedawcą firmy Xerox. Podaj nazwę firmy, numer
produktu oraz numer seryjny urządzenia.
Uwaga: Numer seryjny urządzenia znajduje się na jego tabliczce znamionowej na pokrywie tylnej,
jest wyświetlany po naciśnięciu przycisku Stan urządzenia w menu Konfiguracja systemu, a także
jest drukowany na raporcie konfiguracji.
• Internetowe zamawianie materiałów eksploatacyjnych pod adresem www.xerox.com
• Dostęp do witryny internetowej firmy Xerox za pomocą programu Easy Printer Manager:
1. Wybierz drukarkę, dla której chcesz zamówić materiały eksploatacyjne.
2. Wybierz opcję Zamawianie materiałów eksploatacyjnych.
3. Po wyświetleniu kolejnego okna wybierz opcję Zamawianie materiałów eksploatacyjnych. Gdy
zostanie wyświetlona strona internetowa Xerox umożliwiająca zamawianie materiałów
eksploatacyjnych, złóż zamówienie.
• Dostęp do witryny internetowej firmy Xerox za pomocą programu CentreWare: Na stronie
programu CWIS drukarki wybierz kartę Wsparcie, a następnie wybierz opcję Łącza wsparcia na
lewym panelu nawigacji. Wybierz łącze Zamawianie materiałów eksploatacyjnych w dolnej
części strony, aby przejść do witryny internetowej firmy Xerox i złożyć zamówienie internetowe.
OSTRZEŻENIE: Używanie materiałów eksploatacyjnych innych firm niż Xerox nie jest zalecane.
Używanie toneru i wkładów drukujących innych niż oryginalny toner Xerox może spowodować
obniżenie jakości druku i niezawodności drukarki. Toner Xerox jest jedynym tonerem
zaprojektowanym i wyprodukowanym pod ścisłą kontrolą jakości firmy Xerox przeznaczonym dla
tej konkretnej drukarki.
Gwarancja Xerox, umowa serwisowa oraz Total Satisfaction Guarantee (Gwarancja całkowitej
satysfakcji) nie obejmują uszkodzeń, awarii lub pogorszenia wydajności spowodowanych użyciem
materiałów eksploatacyjnych firm innych niż Xerox lub użyciem materiałów eksploatacyjnych
firmy Xerox nie przeznaczonych do tej drukarki. Total Satisfaction Guarantee (Gwarancja
całkowitej satysfakcji) jest dostępna w Stanach Zjednoczonych i Kanadzie. Zakres może różnić się
poza tymi obszarami. Aby uzyskać szczegółowe informacje, skontaktuj się z lokalnym
przedstawicielem.
172 Xerox® WorkCentre® 3025
Przewodnik użytkownika
Materiały eksploatacyjne
Sprawdzanie stanu materiałów eksploatacyjnych
W dowolnej chwili można sprawdzić stan zainstalowanego wkładu drukującego.
Przy użyciu urządzenia
Gdy we wkładzie drukujących kończy się toner, kontrolka Stan urządzenia zacznie migać w kolorze
pomarańczowym, informując, że nadszedł czas na zamówienie nowego wkładu drukującego Xerox. Gdy
poziom toneru jest niski, w interfejsie użytkownika na panelu sterowania pojawi się komunikat
informujący, że nadszedł czas na przygotowanie nowego wkładu. Gdy wkład jest pusty i wymaga
wymiany, kontrolka zaświeci na pomarańczowo w sposób ciągły, a w interfejsie użytkownika pojawi się
komunikat nakazujący wymianę wkładu drukującego.
Funkcja Ostrzeżenie o małej ilości toneru zapewnia odpowiednie wskazanie niskiego poziomu
materiałów eksploatacyjnych za pomocą kontrolki Stan urządzenia oraz komunikatów o błędach w
interfejsie użytkownika.
Aby włączyć Ostrzeżenie o małej ilości toneru w urządzeniu:
1. Naciśnij przycisk Stan urządzenia na panelu sterowania.
2. Naciskając przyciski ze strzałkami w górę/w dół, przewiń do opcji Konfiguracja systemu. Wciśnij
przycisk OK.
3. Przewiń do opcji Konserwacja. Wciśnij przycisk OK.
4. Przewiń do opcji Ostrzeżenie o małej ilości toneru. Wciśnij przycisk OK.
5. W polu Włącz naciśnij przycisk OK. Urządzenie zapisze wybór.
Przy użyciu komputera
Za pomocą programu Easy Printer Manager (EPM) wyświetl stronę stanu materiałów
eksploatacyjnych:
1. Uruchom program Easy Printer Manager za pomocą menu Start w komputerze.
2. Wybierz drukarkę.
3. Poziom toneru jest widoczny na stronie Tryb podstawowy (mniejsze okno) na karcie Materiały
eksploatacyjne. Aby sprawdzić, jaki papier został załadowany do urządzenia, wybierz kartę
Papier. Jeśli program EPM zostanie uruchomiony w Trybie zaawansowanym (większe okno),
Informacje o materiałach eksploatacyjnych znajdują się bezpośrednio pod rysunkiem
urządzenia.
Uwaga: Do przełączania pomiędzy trybem podstawowym i zaawansowanym służy ikona Przełącz
w nagłówku programu EPM.
Xerox® WorkCentre® 3025 173
Przewodnik użytkownika
Materiały eksploatacyjne
Sprawdzanie stanu materiałów eksploatacyjnych za pomocą oprogramowania CentreWare
Information Services (CWIS).
Uwaga: Aby można było skorzystać z oprogramowania CWIS, wymagane jest połączenie sieciowe
z urządzeniem Xerox. Nie można uzyskać dostępu do oprogramowania CWIS przy użyciu
połączenia USB.
1. Wprowadź adres IP drukarki w przeglądarce internetowej.
2. Jeśli pojawi się monit strony CentreWare, wprowadź ID (admin) oraz Hasło (1111).
3. Wybierz kartę Stan.
4. Kliknij opcję Materiały eksploatacyjne w lewym panelu nawigacji, aby sprawdzić poziom toneru
w drukarce.
Przechowywanie i korzystanie z materiałów eksploatacyjnych
Wkład drukujący zawiera elementy wrażliwe na światło, temperaturę i wilgoć. Należy przestrzegać
zaleceń zapewniających optymalną wydajność, najwyższą jakość i najdłuższy okres eksploatacji
nowego wkładu drukującego.
Podczas przechowywania i obsługi materiałów eksploatacyjnych należy przestrzegać poniższych
zaleceń:
• Wkłady drukujące należy zawsze przechowywać w oryginalnych, zamkniętych opakowaniach.
• Elementy należy przechowywać poziomo, odpowiednią stroną skierowaną do góry (nie pionowo).
• Nieprawidłowe warunki przechowywania materiałów eksploatacyjnych:
• temperatura powyżej 40°C;
• wilgotność mniejsza niż 20% i większa niż 80%;
• środowisko cechujące się gwałtownymi zmianami temperatury lub wilgotności;
• miejsce wystawione na bezpośrednie oddziaływanie promieni słonecznych lub oświetlenia
pokojowego;
• miejsce zakurzone;
• pojazd (w przypadku przechowywania przez dłuższy czas);
• środowisko, w którym występują gazy korozyjne;
• środowisko o dużym stopniu zasolenia powietrza.
• Nie należy przechowywać materiałów eksploatacyjnych bezpośrednio na podłodze.
• Nie należy dotykać powierzchni bębna światłoczułego we wkładzie drukującym.
• Nie należy narażać wkładu drukującego na zbędne drgania lub wstrząsy.
• Nigdy nie należy ręcznie obracać bębna we wkładzie drukującym, zwłaszcza w odwrotnym
kierunku. Może to spowodować wewnętrzne uszkodzenie wkładu i wysypanie toneru.
174 Xerox® WorkCentre® 3025
Przewodnik użytkownika
Materiały eksploatacyjne
Kiedy zamawiać materiały eksploatacyjne
Aby uniknąć problemów związanych z niską jakością druku spowodowaną przez zużycie
części oraz utrzymywać najwyższą sprawność urządzenia, wkład drukujący należy
wymieniać zgodnie z następującymi wskazówkami:
• Gdy zbliża się czas wymiany wkładu drukującego, na panelu sterowania zacznie
migać pomarańczowa kontrolka ostrzegawcza i pojawi się odpowiedni
komunikat. Gdy pojawi się ostrzeżenie, upewnij się, że są przygotowane części zamienne,
ewentualnie zamów je. Ważne jest, aby zamówić materiały eksploatacyjne, gdy komunikat
zostanie wyświetlony po raz pierwszy, unikając przerw w drukowaniu.
• Gdy wkład drukujący wymaga wymiany, na panelu sterowania pojawi się komunikat o błędzie, a
pomarańczowa kontrolka zacznie świecić w sposób ciągły.
Aby wymienić wkład drukujący, postępuj zgodnie z instrukcjami zawartymi poniżej lub dostarczonymi
wraz z materiałem eksploatacyjnym.
OSTRZEŻENIE: Podczas wymiany materiałów eksploatacyjnych NIE należy zdejmować żadnych
pokryw ani osłon zamocowanych za pomocą wkrętów. Ponadto nie można konserwować ani
serwisować żadnych części, które znajdują się za tymi zabezpieczeniami. NIE należy podejmować
żadnych prób konserwacji, które NIE zostały opisane w dokumentacji dostarczonej wraz z
urządzeniem.
Xerox® WorkCentre® 3025 175
Przewodnik użytkownika
Konserwacja ogólna
Konserwacja ogólna
Rozprowadzanie toneru
Gdy zbliża się koniec eksploatacji wkładu drukującego:
• Na wydrukach są widoczne białe pasma lub druk jest jaśniejszy.
• Jeśli została włączona funkcja Ostrzeżenie o małej ilości toneru, w interfejsie użytkownika pojawia
się wskaźnik o małej ilości toneru.
W takiej sytuacji można tymczasowo poprawić jakość druku, rozprowadzając pozostały toner we
wkładzie. Niekiedy białe pasma lub jaśniejszy druk nadal występuje nawet po rozprowadzeniu toneru.
Aby rozprowadzić toner we wkładzie drukującym i tymczasowo poprawić jakość druku, należy wykonać
poniższe czynności.
1. Podnieś górną pokrywę urządzenia, chwytając pod
panelem sterowania.
2. Sięgnij do strzałki oznaczonej symbolem "open"
(otwarte) po prawej stronie i pociągnij ją, aby zwolnić
pokrywę wewnętrzną. Następnie podnieś panel na
środku urządzenia, aby uzyskać dostęp do wkładu
drukującego.
176 Xerox® WorkCentre® 3025
Przewodnik użytkownika
Konserwacja ogólna
3. Wyciągnij wkład drukujący.
PRZESTROGA: Nie dotykaj zielonej powierzchni na spodzie
wkładu drukującego. Użyj rączki, aby nie dotknąć tej
powierzchni.
4. Powoli potrzaśnij wkładem pięć lub sześć razy, aby
równomiernie rozprowadzić toner.
Uwaga: Jeśli toner dostanie się na odzież, zetrzyj go
suchą szmatką i zmyj zimną wodą. Gorąca woda
powoduje trwałe osadzenie toneru na tkaninie.
5. Ponownie zainstaluj wkład drukujący, wsuwając go
powoli do urządzenia.
6. Zamknij górny panel wewnętrzny, a następnie
dokładnie zamknij górną pokrywę. Gdy kontrolka Stan
urządzenia na panelu sterowania zaświeci na zielono w
sposób ciągły, urządzenie jest gotowe do pracy.
Xerox® WorkCentre® 3025 177
Przewodnik użytkownika
Konserwacja ogólna
Wymiana wkładu drukującego
Wkład drukujący należy wymienić zgodnie z poniższymi instrukcjami.
1. Podnieś górną pokrywę urządzenia, chwytając pod
panelem sterowania.
2. Sięgnij do strzałki oznaczonej symbolem "open"
(otwarte) po prawej stronie i pociągnij ją, aby zwolnić
pokrywę wewnętrzną. Następnie podnieś panel na
środku urządzenia, aby uzyskać dostęp do wkładu
drukującego.
3. Wyjmij wkład drukujący i usuń go w prawidłowy sposób.
4. Wyjmij nowy wkład drukujący z opakowania zgodnie z
informacjami na opakowaniu.
PRZESTROGA: Nie dotykaj zielonej powierzchni na
spodzie wkładu drukującego. Użyj rączki, aby nie
dotknąć tej powierzchni.
178 Xerox® WorkCentre® 3025
Przewodnik użytkownika
Konserwacja ogólna
5. Powoli potrzaśnij wkładem pięć lub sześć razy, aby
równomiernie rozprowadzić toner.
Uwaga: Jeśli toner dostanie się na odzież, zetrzyj go suchą
szmatką i zmyj zimną wodą. Gorąca woda powoduje trwałe
osadzenie toneru na tkaninie.
6. Chwyć wkład drukujący za rączkę i powoli wsuń go do
otworu w urządzeniu. Występy po bokach wkładu i
odpowiednie rowki w urządzeniu pozwolą wprowadzić
wkład do odpowiedniego położenia, aż zatrzaśnie się na
miejscu.
7. Zamknij górny panel, a następnie zamknij górną
pokrywę. Gdy kontrolka Stan urządzenia zaświeci na
zielono w sposób ciągły, urządzenie jest gotowe do pracy.
Recykling materiałów eksploatacyjnych
Aby uzyskać informacje dotyczące programów odzysku materiałów eksploatacyjnych firmy Xerox,
odwiedź witrynę internetową pod adresem www.xerox.com/gwa.
Xerox® WorkCentre® 3025 179
Przewodnik użytkownika
Konserwacja ogólna
Czyszczenie urządzenia
OSTRZEŻENIE: Podczas czyszczenia urządzenia NIE używać środków organicznych ani silnych
rozpuszczalników chemicznych czy środków w aerozolu. NIE WOLNO wlewać płynów bezpośrednio
do jakiegokolwiek miejsca. Materiałów eksploatacyjnych i czyszczących należy używać zgodnie z
instrukcjami w tej dokumentacji. Trzymać wszystkie środki czystości z dala od dzieci.
OSTRZEŻENIE: Nie stosować powietrza pod ciśnieniem do czyszczenia urządzenia. Niektóre
środki do czyszczenia w aerozolu zawierają mieszanki łatwopalne nieodpowiednie do stosowania z
urządzeniami elektrycznymi. Używanie takich środków czyszczących grozi wybuchem i pożarem.
Szyba skanera oraz szyba CVT (Constant Velocity Transport) (tylko Xerox
WorkCentre 3025 NI):
Aby zapewnić optymalną jakość druku, należy regularnie czyścić szybę urządzenia.
W przypadku używania automatycznego podajnika dokumentów dokumenty są przesuwane nad
nieruchomym skanerem z wykorzystaniem szyby CVT (Constant Velocity Transport). Zabrudzenia i
ślady na tym elemencie mogą:
• Powodować linie, ślady, smugi i inne plamy na kopiach, faksach lub skanowanych obrazach.
• Być widoczne przez dokumenty i pojawiać się na skanowanych obrazach.
Aby wyczyścić szybę urządzenia:
1. Do czyszczenia szyby skanera i szyby CVT (tylko w
modelu 3025 NI) używaj niestrzępiącej szmatki
lekko zwilżonej łagodnym płynem do mycia lub
innym delikatnym środkiem do czyszczenia szyb.
2. Wytrzyj jakiekolwiek resztki zabrudzeń za pomocą
czystej szmatki lub ręcznika papierowego.
3. Do czyszczenia spodu automatycznego podajnika
dokumentów i pokrywy szyby CVT (Constant
Velocity Transport) używaj niestrzępiącej szmatki
lekko zwilżonej wodą, łagodnym płynem do mycia
lub środkiem do usuwania powłok.
Panel sterowania, automatyczny podajnik dokumentów i taca wyjściowa
Regularne czyszczenie zapobiega gromadzeniu się kurzu i zabrudzeń na ekranie, panelu sterowania i
innych powierzchniach urządzenia.
1. Użyj miękkiej szmatki, delikatnie zwilżonej wodą.
2. Przetrzyj do czysta całą powierzchnię panelu sterowania wraz z wyświetlaczem.
3. Przetrzyj do czysta automatyczny podajnik dokumentów (w modelu 3025 NI), tacę wyjściową,
tacę papieru oraz inne zewnętrzne powierzchnie urządzenia.
4. Wytrzyj jakiekolwiek resztki zabrudzeń za pomocą czystej szmatki lub ręcznika papierowego.
180 Xerox® WorkCentre® 3025
Przewodnik użytkownika
Konserwacja ogólna
Powierzchnie wewnętrzne
W trakcie drukowania w urządzeniu mogą się gromadzić strzępki
papieru oraz drobiny toneru i kurzu. Powoduje to obniżenie jakości
druku, np. na wydrukach mogą być utrwalone cząsteczki toneru lub
smugi. Czyszczenie wnętrza urządzenia usuwa te problemy.
1. Wyłącz urządzenie i odłącz przewód zasilania. Poczekaj na
ostygnięcie urządzenia.
2. Podnieś górną pokrywę urządzenia, chwytając pod
panelem sterowania.
3. Sięgnij do strzałki oznaczonej symbolem "open"
(otwarte) po prawej stronie i pociągnij ją, aby zwolnić
pokrywę wewnętrzną. Następnie podnieś panel na
środku urządzenia, aby uzyskać dostęp do wkładu
drukującego.
4. Wyciągnij wkład drukujący i umieść go na czystej i
równej powierzchni.
PRZESTROGI: Aby nie uszkodzić wkładu drukującego, nie
należy narażać go na działanie światła na dłużej niż kilka
minut. Jeśli to konieczne, można go przykryć arkuszem
papieru.
• Nie należy dotykać zielonej powierzchni na spodzie
wkładu drukującego. Użyj rączki, aby nie dotknąć tej
powierzchni.
Xerox® WorkCentre® 3025 181
Przewodnik użytkownika
Konserwacja ogólna
5. Suchą, niestrzępiącą szmatką zetrzyj kurz i toner z
obszaru wkładu drukującego.
PRZESTROGA: Zachowaj ostrożność, aby nie uszkodzić
części wewnętrznych. Nie należy używać
rozpuszczalników takich jak benzen lub rozcieńczalnik.
Może to spowodować problemy z jakością druku lub
uszkodzenie urządzenia.
6. Zainstaluj ponownie wkład drukujący. Występy po
bokach wkładu i odpowiednie rowki w urządzeniu
pozwalają wsunąć wkład do odpowiedniego położenia
aż do zatrzaśnięcia.
7. Zamknij górny panel urządzenia, a następnie zamknij
górną pokrywę.
8. Podłącz przewód zasilania i włącz urządzenie. Gdy
kontrolka Stan urządzenia zaświeci na zielono w sposób
ciągły, urządzenie jest gotowe do pracy.
Przenoszenie urządzenia
• Podczas przemieszczania urządzenia nie należy go pochylać ani odwracać do góry spodem,
ponieważ wnętrze może zostać zabrudzone tonerem, a to z kolei może prowadzić do uszkodzenia
urządzenia lub obniżenia jakości druku.
• Podczas przenoszenia urządzenia należy je pewnie trzymać od spodu.
182 Xerox® WorkCentre® 3025
Przewodnik użytkownika
Aktualizacja oprogramowania
Aktualizacja oprogramowania
Firma Xerox nieustannie usprawnia swoje produkty. Może udostępniać aktualizacje oprogramowania w
celu poprawy funkcjonalności urządzenia. Funkcja Aktualizacja oprogramowania pozwala
zaktualizować oprogramowanie urządzenia samodzielnie, bez potrzeby obecności przedstawiciela
serwisowego.
Proces aktualizacji oprogramowania
Oprogramowanie można aktualizować z wykorzystaniem połączenia sieciowego przy użyciu
oprogramowania CentreWare Internet Services.
• Przed rozpoczęciem aktualizacji oprogramowania należy poczekać na zakończenie wszystkich
zadań drukarki lub je usunąć.
• Procedura uniemożliwia odbieranie kolejnych zadań do momentu zakończenia aktualizacji.
• Po procesie aktualizacji oprogramowania urządzenie zachowa wszystkie skonfigurowane
ustawienia sieciowe i zainstalowane opcje.
Lista kontrolna procesu
Przed rozpoczęciem upewnij się, że są dostępne następujące pozycje i/lub zostały wykonane
następujące zadania:
• Uzyskaj nowy plik aktualizacji oprogramowania dla swojego urządzenia w witrynie internetowej
pod adresem www.xerox.com lub od przedstawiciela wsparcia klienta firmy Xerox. Plik aktualizacji
ma rozszerzenie .hd. Pobierz plik aktualizacji na dysk lokalny lub sieciowy. Po przeprowadzeniu
procedury aktualizacji plik można usunąć.
• Bardzo ważne jest uzyskanie prawidłowego pliku aktualizacji dla konkretnego modelu urządzenia.
Instrukcje określenia posiadanego modelu urządzenia można znaleźć w części Instalacja i
konfiguracja.
• W urządzeniu należy włączyć protokoły TCP/IP i HTTP, aby można było uzyskać dostęp do
przeglądarki internetowej urządzenia.
Procedura
Uwaga: Aktualizacja powinna trwać poniżej 10 minut, o ile nie wystąpią problemy sieciowe.
1. Na komputerze uruchom przeglądarkę internetową, a następnie na pasku adresu wprowadź adres
IP urządzenia.
2. Naciśnij klawisz Enter.
3. Wybierz łącze Zaloguj w górnej części ekranu. Wprowadź Nazwę użytkownika administratora
(admin) oraz Hasło (1111), a następnie wybierz opcję Zaloguj.
4. Wybierz Właściwości.
5. W łączu Zabezpieczenia po lewej stronie wybierz łącze Zabezpieczenia systemu.
6. Wybierz łącze Zarządzanie funkcjami w drzewie katalogu.
7. Zaznacz pole wyboru Włącz aktualizację oprogramowania.
8. Kliknij przycisk Zastosuj, aby zapisać zmiany.
Xerox® WorkCentre® 3025 183
Przewodnik użytkownika
Aktualizacja oprogramowania
9. Wybierz kartę Wsparcie.
10. W łączu Aktualizacja oprogramowania naciśnij przycisk Kreator aktualizacji.
11. Pojawi się ekran Kreator aktualizacji oprogramowania. W obszarze Plik oprogramowania:
a. Wybierz opcję Przeglądaj.
b. Zlokalizuj i wybierz wcześniej uzyskany plik aktualizacji oprogramowania z rozszerzeniem .hd.
c. Wybierz opcję Otwórz.
12. Naciśnij przycisk Dalej. Oprogramowanie zostanie zweryfikowane, a następnie zostaną
wyświetlone informacje dotyczące pliku aktualizacji.
13. Naciśnij przycisk Dalej, aby kontynuować. Aktualizacja powinna trwać poniżej 10 minut, o ile nie
wystąpią problemy sieciowe.
14. Po zakończeniu aktualizacji urządzenie zostanie uruchomione ponownie. Zostanie wydrukowany
raport konfiguracji (jeśli ta opcja została włączona). Sprawdź raport konfiguracji, aby upewnić się,
że zmienił się poziom oprogramowania.
184 Xerox® WorkCentre® 3025
Przewodnik użytkownika
Rozwiązywanie
problemów
11
Ten rozdział zawiera:
• Rozwiązywanie problemów – omówienie
• Usuwanie zacięć papieru
• Komunikaty o błędach
• Typowe problemy
• Dalsza pomoc
Xerox® WorkCentre® 3025 185
Przewodnik użytkownika
Omówienie
Omówienie
W niniejszej sekcji znajdują się informacje dotyczące postępowania w przypadku wystąpienia
problemów z urządzeniem. Gdy wystąpi problem, na ekranie panelu sterowania pojawią się
odpowiednie komunikaty o błędzie. Wykonaj poniższą procedurę usuwania problemu:
1. Zapoznaj się z komunikatem na ekranie, aby zobaczyć, jaki rodzaj błędu wystąpił.
Jeśli widoczne jest kilka komunikatów o błędzie, naciskaj przyciski ze strzałkami w górę/w dół, aby
wybrać komunikat dotyczący problemu, który chcesz rozwiązać.
2. Użyj następujących informacji, aby rozwiązać problem:
• Komunikaty o błędach
• Zacięcia w tacy papieru
• Automatyczny podajnik dokumentów (tylko WorkCentre 3025NI)
• Problemy z podawaniem papieru
• Problemy związane z systemem operacyjnym
• Problemy z drukowaniem
• Problemy z kopiowaniem
• Problemy ze skanowaniem
• Problemy z faksem (tylko WorkCentre 3025NI)
3. Naciśnij przycisk OK na panelu sterowania. Jeśli komunikat o błędzie jest nadal widoczny, powtórz
procedurę.
4. Jeśli nie można rozwiązać problemu, wyłącz i włącz urządzenie i spróbuj wykonać pracę ponownie.
Jeśli problem będzie się powtarzał, skontaktuj się z serwisem. W przypadku wzywania serwisu
przekaż serwisantowi numer seryjny urządzenia, adres IP oraz treść wyświetlanego komunikatu.
Uwaga: Posiadane urządzenie może nie być wyposażone w daną funkcję lub część, taką jak
automatyczny podajnik dokumentów lub faks. Postępuj zgodnie ze wskazówkami dotyczącymi
posiadanego modelu urządzenia. Aby uzyskać informacje dotyczące modeli i funkcji, patrz
Wprowadzenie.
186 Xerox® WorkCentre® 3025
Przewodnik użytkownika
Omówienie
Dioda stanu / sieci bezprzewodowej
Kolor diody stanu / sieci bezprzewodowej znajdującej się na panelu sterowania wskazuje aktualny stan
urządzenia. Tabela poniżej opisuje różne wskazania.
Uwaga: Niektóre diody LED mogą nie być zamontowane, w zależności od konfiguracji urządzenia.
Dioda LED Kolor Stan Opis
Stan diody Brak Wył. Urządzenie jest w trybie offline
LED
Zielony Wł. Urządzenie znajduje się w trybie online i jest gotowe do
użycia.
Miga Urządzenie odbiera lub drukuje dane.
Wł. • Pokrywa urządzenia jest otwarta. Zamknij pokrywę.
• Podczas odbierania lub drukowania danych nie ma
papieru na tacy. Załaduj papier na tacę.
• Urządzenie zatrzymało się z powodu poważnego
błędu. Sprawdź komunikat na ekranie.
• Doszło do zacięcia papieru.
Miga • Wystąpił pomniejszy błąd i urządzenie czeka na jego
Czerwony skorygowanie. Sprawdź komunikat na ekranie. Po
usunięciu problemu urządzenie wznowi pracę.
Wł. • Wkład drukujący osiągnął koniec okresu eksploatacji.
Wymień wkład drukujący. (Patrz Wymiana wkładu
drukującego).
Pomarańczowy Miga • Wkład drukujący jest bliski końca okresu eksploatacji.
Przygotuj nowy wkład na wymianę. Można
tymczasowo podwyższyć jakość druku,
rozprowadzając równomiernie toner (patrz
Rozprowadzanie toneru).
Wł. Urządzenie jest podłączone do sieci bezprzewodowej.
Niebieski
Miga Urządzenie nawiązuje połączenie z siecią
bezprzewodową.
Wył. Urządzenie nie jest podłączone do sieci bezprzewodowej.
Xerox® WorkCentre® 3025 187
Przewodnik użytkownika
Usuwanie zacięć papieru
Usuwanie zacięć papieru
Wskazówki dotyczące unikania zacięć papieru
Wybierając prawidłowe typy nośników, można uniknąć większości zacięć papieru. Gdy dojdzie do
zacięcia papieru, zapoznaj się z instrukcjami dotyczącymi danego obszaru urządzenia.
• Należy się upewnić, że prowadnice w tacy papieru znajdują się we właściwym położeniu.
• Nie przepełniaj tacy. Upewnij się, że poziom papieru znajduje się poniżej oznaczenia pojemności
papieru na wewnętrznej ściance tacy.
• Nie wyjmuj papieru z tacy, gdy urządzenie drukuje.
• Przed załadowaniem wygnij, przekartkuj i rozprostuj papier.
• Nie używaj pogiętego, wilgotnego ani zawijającego się papieru.
• Nie wkładaj do tacy różnych rodzajów papieru jednocześnie.
• Do drukowania używaj tylko zalecanych nośników. (Patrz Typy nośników).
• Upewnij się, że nośniki umieszczono na tacy zalecaną stroną skierowaną do góry.
• W przypadku zacięcia papieru na ekranie wyświetlany jest komunikat ostrzegawczy.
• Aby nie rozedrzeć zaciętego papieru, należy go wyciągać powoli i delikatnie. Aby usunąć zacięcie,
postępuj zgodnie z instrukcjami w części poniżej.
Uwaga: Posiadane urządzenie może nie być wyposażone w daną funkcję lub część, taką jak
automatyczny podajnik dokumentów lub faks. Postępuj zgodnie ze wskazówkami dotyczącymi
posiadanego modelu urządzenia. Aby uzyskać informacje dotyczące modeli i funkcji, patrz
Wprowadzenie.
Zacięcia w automatycznym podajniku dokumentów (tylko WorkCentre
3025NI)
Gdy dojdzie do zacięcia oryginału w automatycznym podajniku dokumentów, na ekranie zostanie
wyświetlony komunikat ostrzegawczy.
PRZESTROGA: Aby uniknąć podarcia dokumentu, należy go wyciągać powoli i delikatnie.
Uwaga: Aby zapobiec występowaniu zacięć dokumentów, należy w przypadku oryginałów na
papierze grubym, cienkim lub mieszanym korzystać z szyby skanera.
1. Wyjmij pozostałe strony z automatycznego podajnika dokumentów.
188 Xerox® WorkCentre® 3025
Przewodnik użytkownika
Usuwanie zacięć papieru
2. Otwórz pokrywę automatycznego podajnika
dokumentów.
3. Delikatnie wyjmij zacięty dokument z automatycznego
podajnika dokumentów. Jeśli nie widać papieru w tym
miejscu, przejdź do następnego kroku.
4. Zamknij pokrywę podajnika ADF.
5. Podnieś automatyczny podajnik dokumentów i ostrożnie
wyciągnij zacięte oryginały. Zamknij automatyczny
podajnik dokumentów.
6. Załaduj wyjęte strony ponownie do automatycznego podajnika dokumentów, a następnie
naciśnij przycisk Start, aby wznowić zadanie.
Xerox® WorkCentre® 3025 189
Przewodnik użytkownika
Usuwanie zacięć papieru
Zacięcia w tacy papieru
1. Wyjmij papier z tacy urządzenia.
2. Delikatnie wyciągnij zacięty papier z urządzenia.
3. Otwórz i zamknij górną pokrywę urządzenia, chwytając
na środku pod panelem sterowania. Drukowanie zostanie
wznowione automatycznie.
190 Xerox® WorkCentre® 3025
Przewodnik użytkownika
Usuwanie zacięć papieru
Usuwanie zacięć wewnątrz urządzenia
PRZESTROGA: Obszar utrwalacza jest gorący. Należy zachować ostrożność podczas wyjmowania
papieru z urządzenia.
1. Otwórz górną pokrywę, chwytając na środku pod
panelem sterowania.
2. Sięgnij do niebieskiego obszaru po prawej stronie
oznaczonego symbolem "Open" (Otwarte), a następnie
podnieś w celu otwarcia panelu wewnątrz urządzenia.
Podnieś panel, aby uzyskać dostęp do wkładu
drukującego.
3. Wyciągnij wkład drukujący, podnosząc nieznacznie jego
przód.
Xerox® WorkCentre® 3025 191
Przewodnik użytkownika
Usuwanie zacięć papieru
4. Wyjmij zacięty papier, wyciągając go ostrożnie
prostopadle do drukarki.
5. Zainstaluj ponownie wkład drukujący. Występy po
bokach wkładu i odpowiednie rowki w urządzeniu
pozwalają wsunąć wkład do odpowiedniego
położenia aż do zatrzaśnięcia.
6. Zamknij panel wewnętrzny, a następnie zamknij
górną pokrywę. Drukowanie zostanie wznowione
automatycznie.
192 Xerox® WorkCentre® 3025
Przewodnik użytkownika
Komunikaty o błędach
Komunikaty o błędach
W celu rozwiązania problemów w urządzeniu skorzystaj z poniższych informacji. W zależności od opcji
lub modelu niektóre komunikaty mogą nie być wyświetlane na wyświetlaczu.
Komunikat Znaczenie Sugerowane rozwiązania
Zacięcie Doszło do zacięcia papieru w • Usuń zacięcie. (Patrz Zacięcia
wewnątrz urządzenia urządzeniu. w tacy papieru).
Problem sieciowy Brak połączenia • Wyłącz urządzenie, a
Połączenie WiFi bezprzewodowego następnie włącz je ponownie.
Problem sieciowy Ustawiony adres IP sieci jest • Sprawdź adres IP i w razie
Konflikt adresu IP zajęty. potrzeby ustaw go ponownie.
Zacięcie Doszło do zacięcia strony • Usuń zacięcie. (Patrz Zacięcia
w podajniku dokumentów oryginału w automatycznym w automatycznym podajniku
podajniku dokumentów. dokumentów).
Podajnik dokumentów Szyba skanera lub pokrywa • Zamknij i zatrzaśnij pokrywę.
otwarta pokrywa podajnika nie jest prawidłowo
zatrzaśnięta
Zacięcie papieru Doszło do zacięcia papieru w • Usuń zacięcie. (Patrz Zacięcia
w tacy 1 obszarze tacy. w tacy papieru).
Wymień Wkład drukujący osiągnął koniec • Wymień wkład drukujący.
wkład drukujący. eksploatacji. Drukarka zatrzymuje (Patrz Wymiana wkładu
drukowanie. drukującego).
Mało toneru. We wkładzie drukującym • Przygotuj nowy wkład na
Zamów wkład drukujący. pozostała tylko niewielka ilość wymianę. Można tymczasowo
toneru. Wkład należy wkrótce podwyższyć jakość druku,
wymienić. rozprowadzając równomiernie
toner. (Patrz Rozprowadzanie
toneru).
Nieprawidłowy Zainstalowany wkład drukujący • Zainstaluj nowy wkład
wkład drukujący. nie jest przeznaczony do tego drukujący zaprojektowany do
urządzenia. tego urządzenia.
• Aby uzyskać informacje
dotyczące materiałów
eksploatacyjnych, patrz
Konserwacja.
Instaluj Wkład drukujący nie jest • Zainstaluj wkład drukujący.
wkład drukujący. zainstalowany.
Xerox® WorkCentre® 3025 193
Przewodnik użytkownika
Typowe problemy
Typowe problemy
Poniższa tabela przedstawia niektóre możliwe sytuacje oraz zalecane rozwiązania. Postępuj zgodnie z
sugerowanymi rozwiązaniami, aż problem zostanie usunięty. Jeśli problem będzie się powtarzał,
skontaktuj się z serwisem.
Problemy z podawaniem papieru
Stan Sugerowane rozwiązania
Papier zacina się podczas • Usuń zacięcie papieru. (Patrz Usuwanie zacięć papieru).
drukowania.
Papier skleja się. • Sprawdź maksymalną pojemność tacy. (Patrz Specyfikacje nośników).
• Upewnij się, że użyto właściwego typu papieru. (Patrz Typy nośników).
• Wyjmij papier z tacy papieru i wygnij go lub przekartkuj.
• Wilgoć może powodować sklejanie się niektórych typów papieru.
• Na tacy mogą się znajdować różne typy papieru. Załaduj papier
jednego typu, rozmiaru i gramatury.
Papier nie jest podawany do • Usuń wszystkie przeszkody z wnętrza urządzenia.
urządzenia. • Papier nie został prawidłowo załadowany. Usuń papier z tacy i załaduj
go prawidłowo.
• Na tacy znajduje się zbyt duża ilość papieru. Wyjmij nadmiar papieru.
• Papier jest za gruby. Używaj tylko papieru zgodnego z wymaganiami
technicznymi danego urządzenia. (Patrz Specyfikacje nośników).
Papier nadal zacina się. • Na tacy znajduje się zbyt duża ilość papieru. Wyjmij nadmiar papieru.
Używany jest niewłaściwy typ papieru. Używaj tylko papieru zgodnego
z wymaganiami technicznymi danego urządzenia. (Patrz Typy
nośników).
• Wewnątrz urządzenia mogą znajdować się resztki papieru. Wyczyść
wnętrze urządzenia. (Patrz Czyszczenie urządzenia).
Folie sklejają się ze sobą przy • Używaj tylko folii przeznaczonych specjalnie do drukarek laserowych.
wysuwaniu. Arkusz folii należy wyjmować zaraz po wysunięciu go z urządzenia.
Koperty przekrzywiają się lub • Upewnij się, że prowadnice papieru dotykają koperty po obu jej
nie są podawane prawidłowo. stronach.
Oryginały zacinają się w • Jeśli oryginały nie są podawane do urządzenia, może być konieczna
automatycznym podajniku wymiana podkładki gumowej automatycznego podajnika
dokumentów dokumentów. Skontaktuj się z serwisem.
194 Xerox® WorkCentre® 3025
Przewodnik użytkownika
Typowe problemy
Problemy z drukowaniem
Stan Możliwa przyczyna Sugerowane rozwiązania
Urządzenie nie drukuje. Urządzenie nie jest zasilane. • Sprawdź połączenia przewodu
zasilania.
• Sprawdź, czy urządzenie jest
włączone; sprawdź źródło zasilania.
Urządzenie nie jest wybrane • Wybierz urządzenie jako urządzenie
jako urządzenie domyślne. domyślne w systemie Windows.
Sprawdź następujące możliwości:
• Górna pokrywa nie jest zamknięta. Zamknij pokrywę górną.
• Papier jest zacięty. Usuń zacięcie papieru. (Patrz Usuwanie zacięć
papieru).
• Nie załadowano papieru do podajnika. Załaduj papier.
• Wkład drukujący nie jest zainstalowany. Zainstaluj wkład drukujący.
Jeśli wystąpił błąd systemowy, skontaktuj się z przedstawicielem serwisu.
Kabel łączący urządzenie z • Odłącz kabel urządzenia i podłącz go
komputerem nie jest ponownie.
podłączony prawidłowo.
Kabel łączący urządzenie z • Jeśli to możliwe, podłącz kabel do
komputerem jest uszkodzony. innego sprawnego komputera i
wykonaj wydruk. Można także
spróbować użyć innego kabla
urządzenia.
Ustawienia portu są • Sprawdź ustawienia drukarki w
nieprawidłowe. systemie Windows, aby określić, czy
zadanie drukowania zostało wysłane
do prawidłowego portu. Jeśli
komputer wyposażony jest w więcej
niż jeden port, upewnij się, że
urządzenie jest podłączone do
prawidłowego portu.
Urządzenie może być • Sprawdź okno opcji sterownika
nieprawidłowo skonfigurowane. drukarki, aby się upewnić, że
wszystkie ustawienia są prawidłowe.
Sterownik drukarki mógł zostać • Ponownie zainstaluj
nieprawidłowo zainstalowany. oprogramowanie drukarki. (Patrz
Instalacja i konfiguracja).
Urządzenie nie działa • Sprawdź, czy urządzenie nie
prawidłowo. wyświetla błędu systemowego na
wyświetlaczu panelu sterowania.
Skontaktuj się z serwisem.
Xerox® WorkCentre® 3025 195
Przewodnik użytkownika
Typowe problemy
Stan Możliwa przyczyna Sugerowane rozwiązania
Wykonywanie zadania Zadanie może być bardzo • Zmniejsz złożoność strony lub zmień
drukowania trwa bardzo długo. złożone. ustawienia jakości wydruku.
• Po 100 kolejnych wydrukach
prędkość drukowania urządzenia
zostanie zmniejszona aż do
ukończenia bieżącego zadania.
Następna praca zostanie wykonana
z nominalną prędkością.
Połowa strony jest pusta. Mogła zostać wybrana • Zmień orientację strony w aplikacji.
niewłaściwa orientacja strony. Patrz ekran pomocy sterownika
drukarki.
Rzeczywisty rozmiar papieru • Upewnij się, że rozmiar papieru w
oraz ustawienia rozmiaru ustawieniach sterownika drukarki
papieru nie są zgodne. odpowiada arkuszom znajdującym
się na tacy.
• Sprawdź także, czy rozmiar papieru w
ustawieniach sterownika drukarki
odpowiada papierowi wybranemu w
ustawieniach używanej aplikacji.
Urządzenie drukuje, ale tekst Kabel urządzenia jest • Odłącz kabel urządzenia i podłącz go
jest niepoprawny, nieprawidłowo podłączony lub ponownie. Spróbuj wydrukować
zniekształcony lub niepełny. uszkodzony. dokument, który wcześniej został już
prawidłowo wydrukowany. Jeśli to
możliwe, podłącz kabel i urządzenie
do innego komputera i spróbuj
wydrukować zadanie, które na
pewno jest poprawne.
• Wymień przewód urządzenia.
Wybrano niewłaściwy • Sprawdź menu wyboru drukarki w
sterownik drukarki. aplikacji, aby się upewnić, że
wybrano właściwe urządzenie.
Aplikacja działa nieprawidłowo. • Spróbuj wydrukować dokument z
innej aplikacji.
System operacyjny działa • Zamknij system Windows i ponownie
nieprawidłowo. uruchom komputer. Wyłącz i włącz
ponownie urządzenie.
196 Xerox® WorkCentre® 3025
Przewodnik użytkownika
Typowe problemy
Stan Możliwa przyczyna Sugerowane rozwiązania
Strony są drukowane, ale są Wkład drukujący jest • W razie potrzeby wstrząśnij
puste. uszkodzony lub pusty. wkładem, aby rozprowadzić toner.
• W razie potrzeby wymień wkład
drukujący.
Plik może zawierać puste • Sprawdź, czy w pliku nie ma pustych
strony. stron.
Niektóre elementy, np. • Skontaktuj się z serwisem.
kontroler lub płyta główna, są
uszkodzone.
Urządzenie nieprawidłowo Niezgodność między plikiem • Wydrukowanie pliku PDF jako obrazu
drukuje plik PDF. Brakuje PDF i produktami Acrobat. może umożliwić tę czynność. Włącz
niektórych elementów funkcję Print As Image (Drukuj jako
graficznych, tekstu lub ilustracji. obraz) w opcjach drukowania
programu Acrobat. Drukowanie
potrwa dłużej w przypadku
drukowania pliku PDF jako obrazu.
Jakość druku zdjęć nie jest Rozdzielczość zdjęcia jest • Zmniejsz rozmiar zdjęcia. Po
dobra. Obrazy nie są wyraźne. bardzo niska. zwiększeniu rozmiaru w aplikacji
rozdzielczość zostaje zmniejszona.
Przed rozpoczęciem drukowania Używanie wilgotnego papieru • Załaduj nowy papier.
urządzenie wydziela parę w może spowodować • Aby uniknąć wchłaniania wilgoci
pobliżu tacy wyjściowej. powstawanie pary podczas przez papier, nie należy otwierać
wydruku. opakowań do momentu, gdy będzie
on potrzebny.
Drukarka nie drukuje na Rzeczywisty rozmiar papieru i • Wybierz właściwy rozmiar papieru w
papierze o nietypowym ustawiony rozmiar papieru nie obszarze Ustawienia
formacie, jak papier do druku są zgodne. niestandardowego rozmiaru
faktur. papieru na karcie Papier w oknie
Preferencje drukowania.
Xerox® WorkCentre® 3025 197
Przewodnik użytkownika
Typowe problemy
Typowe problemy w systemie Windows
Stan Sugerowane rozwiązania
Podczas instalacji wyświetlany jest komunikat "Plik • Zamknij wszystkie aplikacje. Usuń wszystkie
jest używany". aplikacje z grupy Autostart drukarki, a następnie
uruchom system Windows ponownie. Zainstaluj
ponownie sterownik drukarki.
Pojawia się komunikat "Ogólny błąd zabezpieczeń", • Zamknij wszystkie aplikacje, uruchom ponownie
"Wyjątek OE", "Spool 32" lub "Czynność system Windows i ponownie wydrukuj zadanie.
niedozwolona".
Pojawiają się komunikaty: "Drukowanie nie powiodło • Takie komunikaty mogą zostać wyświetlone
się", "Przekroczony limit czasu drukarki". podczas drukowania. Wystarczy zaczekać, aż
urządzenie zakończy drukowanie. Jeżeli komunikat
pojawi się w trybie gotowości lub po zakończeniu
drukowania, sprawdź połączenie i/lub określ, czy
wystąpił błąd.
Uwaga: Więcej informacji na temat komunikatów o błędach systemu Microsoft Windows znajduje
się w przewodniku użytkownika systemu Microsoft Windows dostarczonym wraz z komputerem.
198 Xerox® WorkCentre® 3025
Przewodnik użytkownika
Typowe problemy
Typowe problemy w systemie Linux
Stan Sugerowane rozwiązania
Urządzenie nie drukuje. • Sprawdź, czy w systemie zainstalowano sterownik drukarki. Otwórz
program Unified Driver Configurator i przejdź do karty Printers
(Drukarki) w oknie Printers configuration (Konfiguracja drukarki), aby
wyświetlić listę dostępnych urządzeń. Sprawdź, czy dane urządzenie
znajduje się na tej liście. Jeśli urządzenie nie jest widoczne na liście,
uruchom kreatora Add new printer wizard (Kreator dodawania nowej
drukarki) w celu skonfigurowania urządzenia.
• Sprawdź, czy urządzenie jest uruchomione. Otwórz okno Konfiguracja
drukarek i wybierz urządzenie z listy drukarek. Zapoznaj się z opisem na
panelu Selected printer (Wybrana drukarka). Jeśli w obszarze stanu
widoczny jest ciąg Stopped (Zatrzymany), naciśnij przycisk Start.
Powinno to spowodować przywrócenie normalnej pracy urządzenia.
Stan "stopped (zatrzymany)" może być uaktywniony, gdy wystąpią
problemy podczas drukowania. Na przykład podczas próby wydruku
dokumentu, gdy port jest zajęty przez aplikację skanowania.
• Upewnij się, że port nie jest zajęty. Ponieważ moduły funkcjonalne
urządzenia (drukarka i skaner) korzystają z tego samego interfejsu
wejścia/wyjścia (portu), możliwy jest równoczesny dostęp różnych
aplikacji klienckich do tego samego portu. Aby uniknąć konfliktu, tylko
jedna z nich może w danej chwili przejąć kontrolę nad urządzeniem.
Drugi klient uzyska odpowiedź "device busy (urządzenie zajęte)". Otwórz
okno Konfiguracja portów i wybierz port przypisany do urządzenia. Na
panelu Selected port (Wybrany port) można sprawdzić, czy port ten jest
zajęty przez inną aplikację. W takim przypadku należy poczekać na
zakończenie bieżącego zadania lub nacisnąć przycisk Release port
(Zwolnij port).
• Sprawdź, czy aplikacja ma specjalną opcję drukowania, np. "-oraw". Jeśli
w wierszu poleceń wpisano parametr "-oraw", skasuj go, aby drukowanie
przebiegało prawidłowo. W aplikacji Gimp wybierz kolejno opcje
"print" -> "Setup printer (Skonfiguruj drukarkę)" i edytuj parametr w
wierszu poleceń.
Urządzenie nie drukuje całych • To znany problem występujący w wersji programu Ghostscript (8.51 lub
stron; strony są zadrukowane w wcześniejszymi) w 64-bitowym systemie operacyjnym Linux. Problem
połowie. został rozwiązany w oprogramowaniu AFPL Ghostscript w wersji 8.52 i
nowszych. Aby rozwiązać problem, pobierz oprogramowanie AFPL
Ghostscript z witryny http://sourceforge.net/projects/ghostscript/ i
zainstaluj je.
Xerox® WorkCentre® 3025 199
Przewodnik użytkownika
Typowe problemy
Stan Sugerowane rozwiązania
Nie można skanować w • Sprawdź, czy w menu Acquire (Pobierz) aplikacji Gimp jest wyświetlony
aplikacji Gimp. zwrot Xsane: Device dialog (Xsane: Okno dialogowe urządzenia). Jeśli
nie jest, należy na komputerze zainstalować dodatek Xsane do aplikacji
Gimp. Pakiet dodatku Xsane do aplikacji Gimp można znaleźć na
dystrybucyjnym dysku CD systemu Linux lub na stronie głównej
aplikacji Gimp. W celu uzyskania szczegółowych informacji zajrzyj do
Pomocy dla systemu Linux na dystrybucyjnym dysku CD lub w aplikacji
Gimp.
• Jeśli chcesz użyć innego rodzaju aplikacji do skanowania, zajrzyj do
plików Pomocy aplikacji.
Podczas drukowania • Unikaj zmiany parametrów zadania drukowania (na przykład za
dokumentu pojawia się błąd pomocą interfejsu użytkownika LPR), gdy zadanie drukowania jest w
"Cannot open port device file toku. Znane wersje serwera CUPS przerywają zadanie drukowania
(Nie można otworzyć pliku zawsze po zmianie opcji drukowania, po czym drukowanie zadania jest
urządzenia portu)". rozpoczynane ponownie. Ponieważ sterownik Unified Linux Driver
blokuje port w trakcie drukowania, nagłe przerwanie jego pracy
powoduje, że port pozostaje zablokowany i nie jest dostępny dla
kolejnych zadań drukowania. Jeśli wystąpi taka sytuacja, spróbuj zwolnić
port, wybierając opcję Release port (Zwolnij port) w oknie Port
configuration (Konfiguracja portu).
Urządzenie nie jest widoczne • Upewnij się, że urządzenie jest podłączone do komputera, prawidłowo
na liście skanerów. połączone przez port USB i włączone.
• Upewnij się, że sterownik skanowania urządzenia jest zainstalowany w
systemie. Otwórz konfigurator sterownika Unified Linux Driver, przełącz
do obszaru Scanners configuration (Konfiguracja skanerów), następnie
kliknij przycisk Drivers (Sterowniki). Upewnij się, że na liście w oknie
widnieje sterownik o nazwie odpowiadającej urządzeniu.
• Upewnij się, że port nie jest zajęty. Ponieważ moduły funkcjonalne
urządzenia (drukarka i skaner) korzystają z tego samego interfejsu
wejścia/wyjścia (portu), możliwy jest równoczesny dostęp różnych
aplikacji klienckich do tego samego portu. Aby uniknąć konfliktu, tylko
jedna z nich może w danej chwili przejąć kontrolę nad urządzeniem.
Drugi klient uzyska odpowiedź "device busy (urządzenie zajęte)". Ma to
zwykle miejsce podczas uruchamiania procedury skanowania. Zostanie
wyświetlone odpowiednie okno komunikatu.
• Aby zidentyfikować źródło problemu, otwórz część Ports configuration
(Konfiguracja portów) i wybierz port przypisany do skanera, symbol
portu /dev/mfp0 odpowiada oznaczeniu LP:0 wyświetlonemu w opcjach
skanera, /dev/mfp1 dotyczy LP:1 itd. Porty USB rozpoczynają się od /
dev/mfp4, więc skaner podłączony do portu USB:0 dotyczy /dev/mfp4 i
tak dalej po kolei. Na panelu Selected port (Wybrany port) widać, czy
port jest zajęty przez inną aplikację. W takim przypadku należy poczekać
na zakończenie bieżącego zadania lub nacisnąć przycisk Release port
(Zwolnij port).
Urządzenie nie skanuje. • Upewnij się, że dokument jest załadowany do urządzenia, a to z kolei
podłączone do komputera.
Uwaga: Więcej informacji na temat komunikatów o błędach systemu Linux znajduje się w
przewodniku użytkownika systemu Linux dostarczonym wraz z komputerem.
200 Xerox® WorkCentre® 3025
Przewodnik użytkownika
Typowe problemy
Typowe problemy na komputerach Macintosh
Stan Sugerowane rozwiązania
Urządzenie niepoprawnie • Wydrukowanie pliku PDF jako obrazu może umożliwić tę czynność.
drukuje pliki PDF. Brakuje Włącz funkcję Print As Image (Drukuj jako obraz) w opcjach
niektórych elementów drukowania programu Acrobat.
graficznych, tekstu lub ilustracji. • Drukowanie potrwa dłużej w przypadku drukowania pliku PDF jako
obrazu.
Dokument został • Zaktualizuj system operacyjny MAC OS do wersji OS X 10.5 lub nowszej.
wydrukowany, ale zadanie
drukowania nie zostało
usunięte z bufora w systemie
Mac OS X10.3.2.
Niektóre litery nie są normalnie • System Mac OS nie może utworzyć czcionki podczas drukowania strony
wyświetlane podczas tytułowej. Litery alfabetu angielskiego i cyfry wyświetlane są
drukowania okładki. prawidłowo na okładce.
Uwaga: Więcej informacji na temat komunikatów o błędach systemu Macintosh znajduje się w
przewodniku użytkownika systemu Macintosh dostarczonym wraz z komputerem.
Xerox® WorkCentre® 3025 201
Przewodnik użytkownika
Typowe problemy
Problemy z jakością druku
Jeśli wnętrze urządzenia jest brudne lub jeśli papier został załadowany nieprawidłowo, jakość wydruku
może się pogorszyć. Poniższa tabela zawiera informacje dotyczące usuwania problemu.
Stan Sugerowane rozwiązania
Jasny lub wyblakły • Jeśli na stronie jest widoczna pionowa biała smuga lub wyblakły obszar, poziom
druk toneru jest niski. Można tymczasowo wydłużyć okres eksploatacji wkładu
drukującego. (Patrz Rozprowadzanie toneru). Jeśli nie podniesie to jakości druku,
zainstaluj nowy wkład drukujący.
• Papier może nie być zgodny ze specyfikacją papieru, np. może być zbyt wilgotny lub
chropowaty. (Patrz Wskazówki dotyczące nośników).
• Jeśli cała strona jest zbyt jasna, ustawienie rozdzielczości druku jest zbyt niskie lub
włączony jest tryb ECO. Dostosuj rozdzielczość druku i wyłącz tryb ECO. Patrz ekran
pomocy sterownika drukarki.
• Połączenie wyblakłych obszarów i smug może oznaczać, że wkład drukujący
wymaga wymiany. (Patrz Wymiana wkładu drukującego).
Drobiny toneru • Papier może nie być zgodny ze specyfikacją papieru, np. może być zbyt wilgotny lub
chropowaty. (Patrz Wskazówki dotyczące nośników).
• Wałek transferowy może być zabrudzony. Wyczyść wnętrze urządzenia. (Patrz
Czyszczenie urządzenia).
• Ścieżka papieru może wymagać czyszczenia. (Patrz Czyszczenie urządzenia).
Zaniki Jeśli na stronie występują rozsiane losowo wyblakłe, zaokrąglone obszary:
• Pojedynczy arkusz papieru może być wadliwy. Spróbuj wydrukować pracę ponownie.
A aBb C • Zawartość wilgoci w papierze jest nierówna lub papier ma na powierzchni wilgotne
A aBb C plamy. Spróbuj użyć innej marki papieru. (Patrz Wskazówki dotyczące nośników).
A aBb C • Papier jest uszkodzony. Procesy produkcyjne mogą sprawić, że niektóre obszary nie
A aBb C przyjmują toneru. Spróbuj użyć nowej ryzy lub marki papieru.
A aBb C • Zmień opcję drukarki i spróbuj ponownie. Przejdź do okna Preferencje drukowania,
kliknij kartę Papier i ustaw typ na Gruby.
• Jeżeli te kroki nie usuną problemu, skontaktuj się z pracownikiem serwisu.
Białe plamy Jeśli na stronie są widoczne białe obszary:
• Papier jest zbyt chropowaty i jego drobinki gromadzą się na wewnętrznych
powierzchniach urządzenia na wałku transferowym. Wyczyść wnętrze urządzenia.
(Patrz Czyszczenie urządzenia).
• Ścieżka papieru może wymagać czyszczenia. (Patrz Czyszczenie urządzenia).
202 Xerox® WorkCentre® 3025
Przewodnik użytkownika
Typowe problemy
Stan Sugerowane rozwiązania
Pionowe pasy Jeśli na stronie są widoczne czarne pionowe smugi, należy stwierdzić, czy problem
występuje w przypadku kopiowania, drukowania, czy skanowania i wykonać
następujące działania:
• W przypadku kopiowania lub skanowania – sprawdź szybę CVT oraz szybę skanera i
w razie potrzeby wyczyść je niestrzępiącą szmatką. (Patrz Czyszczenie urządzenia).
• W przypadku kopiowania lub drukowania – prawdopodobnie doszło do zadrapania
wkładu drukującego wewnątrz urządzenia. Wyjmij wkład drukujący i zainstaluj
nowy. (Patrz Wymiana wkładu drukującego).
Jeśli na stronie są widoczne pionowe smugi:
Tło Jeśli widoczność tła jest zbyt duża:
• Zastosuj papier o mniejszej gramaturze. (Patrz Specyfikacje nośników).
• Sprawdź warunki pracy: bardzo niski lub bardzo wysoki (powyżej 80% wilgotności
względnej) poziom wilgotności może spowodować większą widoczność tła.
• Wyjmij stary wkład drukujący i zainstaluj nowy. (Patrz Wymiana wkładu
drukującego).
• Użyj funkcji Eliminacja tła w opcjach Menu.
Rozmazanie toneru Jeśli na stronie jest widoczny rozmazany toner:
• Wyczyść wnętrze urządzenia. (Patrz Czyszczenie urządzenia).
• Sprawdź typ i jakość papieru. (Patrz Wskazówki dotyczące nośników).
• Wyjmij wkład drukujący i zainstaluj nowy. (Patrz Wymiana wkładu drukującego).
Pionowe Jeśli na wydrukowanej stronie są widoczne powtarzające się znaki w równych
powtarzające się odstępach:
defekty • Wkład drukujący może być uszkodzony. Wykonaj kilka wydruków i jeśli problem
będzie występować nadal, wyjmij wkład drukujący i zainstaluj nowy. (Patrz
Wymiana wkładu drukującego).
• Na elementach urządzenia mógł się nagromadzić toner. Jeśli defekty występują na
tylnej stronie arkusza, problem zostanie prawdopodobnie usunięty samoczynnie po
kilku następnych stronach.
• Zespół modułu utrwalającego może być uszkodzony. Skontaktuj się z serwisem.
Punkty w tle Punkty w tle są wynikiem rozprowadzenia drobin toneru na wydrukowanej stronie.
• Papier może być zbyt wilgotny. Załaduj nowy papier. Nie otwieraj opakowań papieru
przed czasem, tak aby papier nie zaabsorbował zbyt wiele wilgoci.
A • Jeśli punkty w tle występują na kopercie, należy zmienić układ drukowania, aby
uniknąć drukowania na obszarach z zakładką po przeciwnej stronie. Drukowanie na
zakładce może stwarzać problemy.
• Jeśli punkty w tle znajdują się na całej powierzchni wydrukowanej strony, dostosuj
rozdzielczość drukowania za pomocą aplikacji lub używając opcji sterownika
drukarki.
Xerox® WorkCentre® 3025 203
Przewodnik użytkownika
Typowe problemy
Stan Sugerowane rozwiązania
Zniekształcone • Jeśli znaki są zniekształcone i zawierają puste miejsca, papier może być zbyt śliski.
znaki Spróbuj użyć innego papieru. (Patrz Wskazówki dotyczące nośników).
• Jeśli znaki są zniekształcone i nierówne, moduł skanera może wymagać
serwisowania. Skontaktuj się z serwisem.
Przekrzywienie • Upewnij się, że papier jest prawidłowo załadowany.
strony • Sprawdź typ i jakość papieru. (Patrz Wskazówki dotyczące nośników).
A aBb • Upewnij się, że prowadnice nie są ustawione za blisko lub za daleko stosu papieru.
A aBb C (Patrz Umieszczanie papieru).
A aBb C
A aBb C
A aBb C
Cc
Podwijanie się i • Upewnij się, że papier jest prawidłowo załadowany.
falowanie • Sprawdź typ i jakość papieru. Zwijanie się papieru może być spowodowane wysoką
temperaturą i wilgotnością. (Patrz Wskazówki dotyczące nośników).
• Odwróć stos papieru na tacy. Spróbuj także obrócić papier na tacy o 180 stopni.
Zmarszczki lub • Upewnij się, że papier jest prawidłowo załadowany.
zagniecenia • Sprawdź typ i jakość papieru. (Patrz Wskazówki dotyczące nośników).
• Odwróć stos papieru na tacy. Spróbuj także obrócić papier na tacy o 180 stopni.
204 Xerox® WorkCentre® 3025
Przewodnik użytkownika
Typowe problemy
Stan Sugerowane rozwiązania
Tylna strona Sprawdź, czy wysypał się toner. Wyczyść wnętrze urządzenia. (Patrz Czyszczenie
wydruku jest urządzenia).
zabrudzona
Całe czarne strony • Wkład drukujący może nie być zainstalowany prawidłowo. Wyjmij go i włóż
ponownie.
• Wkład drukujący może być wadliwy. Wyjmij wkład drukujący i zainstaluj nowy.
A
(Patrz Wymiana wkładu drukującego).
• Urządzenie może wymagać naprawy. Skontaktuj się z serwisem.
Luźny toner • Wyczyść wnętrze urządzenia. (Patrz Czyszczenie urządzenia).
• Sprawdź typ i jakość papieru. (Patrz Wskazówki dotyczące nośników).
• Wyjmij wkład drukujący i zainstaluj nowy. (Patrz Wymiana wkładu drukującego).
• Urządzenie może wymagać naprawy. Skontaktuj się z serwisem.
Braki w znakach Braki w znakach to białe obszary w znakach, które powinny być czarne:
• Jeśli używasz folii, spróbuj zastosować jej inny typ. Ze względu na skład folii pewien
poziom braków w znakach jest zjawiskiem normalnym.
A • Być może drukujesz na nieodpowiedniej stronie papieru. Wyjmij papier i obróć go.
• Papier może nie być zgodny ze specyfikacją. (Patrz Specyfikacje nośników).
Poziome pasy Jeśli wystąpią poziome równoległe czarne linie, pasy, smugi lub rozmazania:
• Wkład drukujący może być zainstalowany nieprawidłowo. Wyjmij go i włóż
A aBb C ponownie.
A aBb C • Wkład drukujący może być wadliwy. Wyjmij wkład drukujący i zainstaluj nowy.
A aBb C (Patrz Wymiana wkładu drukującego).
A aBb C • Jeśli problem występuje nadal, urządzenie może wymagać naprawy. Skontaktuj się z
serwisem.
A aBb C
Xerox® WorkCentre® 3025 205
Przewodnik użytkownika
Typowe problemy
Stan Sugerowane rozwiązania
Podwinięcie Jeśli wydrukowany papier jest pozwijany lub papier nie jest podawany do drukarki:
• Odwróć stos papieru na tacy. Spróbuj także obrócić papier na tacy o 180°.
• Zmień opcję drukarki i spróbuj ponownie. Przejdź do okna Preferencje drukowania,
kliknij kartę Papier i ustaw typ na Cienki.
Nieznany obraz • Urządzenie może być używane na wysokości powyżej 1500 m (4921 stóp) n.p.m.
stale jest widoczny • Duża wysokość nad poziomem morza może wpłynąć na jakość druku, powodując
na kilku arkuszach luźny toner lub jasny druk. Zmień ustawienie wysokości urządzenia. (Patrz
lub występuje Ustawienia urządzenia).
luźny toner, jasny
druk lub
zanieczyszczenie.
Problemy z kopiowaniem
Stan Sugerowane rozwiązania
Kopie są zbyt jasne • Użyj opcji Zaciemnienie w obszarze Funkcja kopiowania, aby rozjaśnić lub
lub zbyt ciemne. przyciemnić kopie.
Na kopiach są • Jeśli defekty występują na oryginale, użyj opcji Zaciemnienie w obszarze Funkcja
widoczne kopiowania, aby rozjaśnić tło kopii.
rozmazania, linie, • Jeśli na oryginale nie ma defektów, wyczyść moduł skanera. (Patrz Czyszczenie
znaki lub plamy. urządzenia).
• Jeśli defekt występuje podczas używania automatycznego podajnika
dokumentów, wyczyść szybę CVT za pomocą niestrzępiącej szmatki. (Patrz
Czyszczenie urządzenia).
Obraz kopii jest • Upewnij się, że oryginał jest ułożony na szybie skanera wydrukiem do dołu i nie jest
przekrzywiony. przekrzywiony.
• Upewnij się, że oryginał jest umieszczony w automatycznym podajniku
dokumentów wydrukiem do góry i dotyka prowadnic.
• Sprawdź, czy papier do kopiowania jest załadowany prawidłowo.
• Wałek transferowy może być zabrudzony. Wyczyść wnętrze urządzenia. (Patrz
Czyszczenie urządzenia).
Puste kopie. • Upewnij się, że oryginał jest ułożony na szybie skanera wydrukiem do dołu lub w
automatycznym podajniku dokumentów wydrukiem do góry. Jeśli problem
występuje nadal, skontaktuj się z serwisem.
Można łatwo • Zmień papier w tacy na papier świeżo wyjęty z opakowania.
zmazać wydruk z • W obszarach o dużej wilgotności nie pozostawiaj papieru w urządzeniu na długi
papieru. czas.
206 Xerox® WorkCentre® 3025
Przewodnik użytkownika
Typowe problemy
Stan Sugerowane rozwiązania
Często występują • Przekartkuj stos papieru, następnie obróć go w tacy. Wymień papier w tacy na
zacięcia papieru nowy. Sprawdź i, jeśli to konieczne, dosuń prowadnice papieru.
kopii. • Upewnij się, że papier ma prawidłową gramaturę i jest prawidłowego typu.
• Po usunięciu zacięcia sprawdź, czy w urządzeniu znajduje się papier kopii lub jego
fragmenty.
Skończył się toner, a • Oryginały mogły zawierać wiele obrazów, zaciemnionych obszarów lub grubych
wkład drukujący linii. Na przykład oryginały mogą stanowić formularze, biuletyny, książki lub inne
wykonał mniejszą dokumenty o większym zużyciu toneru.
liczbę kopii niż • Automatyczny podajnik papieru mógł być otwarty podczas kopiowania.
spodziewana. • Wyłącz i włącz ponownie urządzenie.
Problemy ze skanowaniem
Stan Sugerowane rozwiązania
Skaner nie działa. • Upewnij się, że oryginał został umieszczony na szybie skanera wydrukiem do dołu
lub w automatycznym podajniku dokumentów wydrukiem do góry.
• Pamięć może być zbyt mała, by pomieścić dokument, który chcesz zeskanować.
• Sprawdź, czy kabel urządzenia jest podłączony prawidłowo.
• Upewnij się, że kabel urządzenia nie jest wadliwy. Zamień kabel na sprawdzony w
działaniu. W razie potrzeby wymień kabel.
• Sprawdź, czy skaner jest skonfigurowany prawidłowo. Sprawdź ustawienie
skanowania w używanej aplikacji, aby się upewnić, że praca skanera została
wysłana na odpowiedni port (np. USB001).
Urządzenie skanuje • Sprawdź, czy urządzenie drukuje odebrane dane. Jeśli tak, zeskanuj dokument po
bardzo wolno. wydrukowaniu odebranych danych.
• Grafika jest skanowana wolniej niż tekst.
Poniższy komunikat
jest widoczny na
ekranie komputera:
• Urządzneie nie • Może być wykonywana praca kopiowania lub drukowania. Spróbuj wykonać nową
może być pracę po ukończeniu aktualnie wykonywanej.
ustawione w
oczekiwanym
trybie
sprzętowym.
• Port jest używany • Wybrany port jest aktualnie używany. Uruchom komputer ponownie i spróbuj
przez inny jeszcze raz.
program.
• Port jest • Kabel urządzenia może być nieprawidłowo podłączony lub zasilanie może być
wyłączony. wyłączone.
Xerox® WorkCentre® 3025 207
Przewodnik użytkownika
Typowe problemy
Stan Sugerowane rozwiązania
• Skaner jest zajęty • Sterownik skanera nie jest zainstalowany lub środowisko operacyjne nie jest
odbieraniem lub prawidłowo zainstalowane.
drukowaniem
danych. Spróbuj
ponownie po
ukończeniu
bieżącej pracy.
• Nieprawidłowe • Upewnij się, że urządzenie jest prawidłowo podłączone i że zasilanie jest
dojście. włączone, następnie uruchom komputer ponownie.
• Skanowanie nie • Kabel USB może być nieprawidłowo podłączony lub zasilanie może być
powiodło się. wyłączone.
Problemy z faksem (tylko WorkCentre 3025NI)
Stan Sugerowane rozwiązania
Brak sygnału • Sprawdź, czy linia telefoniczna jest prawidłowo.
wybierania. • Sprawdź, czy ścienne gniazdo telefoniczne działa, podłączając inny telefon.
Numery • Upewnij się, że numery są prawidłowo zapisane w pamięci. W celu sprawdzenia
przechowywane w wydrukuj listę Książka adresowa. (Patrz Książka adresowa).
pamięci nie są
wybierane
prawidłowo.
Oryginał nie jest • Upewnij się, że papier nie jest pomarszczony oraz że został włożony prawidłowo.
podawany do Sprawdź, czy oryginał jest odpowiedniego rozmiaru, nie za gruby ani nie za cienki.
urządzenia. • Upewnij się, że automatyczny podajnik dokumentów jest dokładnie zamknięty.
• Podkładka gumowa automatycznego podajnika dokumentów może wymagać
wymiany. Skontaktuj się z serwisem.
Faksy nie są • Tryb odbioru powinien być ustawiony na faks.
odbierane • Upewnij się, że w tacy jest papier.
automatycznie. • Sprawdź, czy na ekranie jest widoczny komunikat o błędzie i postępuj zgodnie z
instrukcjami.
Urządzenie nie • Upewnij się, że oryginał został umieszczony w automatycznym podajniku
wysyła. dokumentów lub na szybie skanera.
• Sprawdź faks, do którego wysyłasz dokument, aby zobaczyć, czy może odebrać
dane faksu.
• Spróbuj wykonać pracę później, linia może być uszkodzona lub zajęta.
Faks przychodzący • Faks, który wysłał dokument, może być wadliwy.
ma puste miejsca • Szum na linii telefonicznej może powodować błędy.
lub jest niskiej • Sprawdź urządzenie, wykonując kopię.
jakości.
• Wkład drukujący może być pusty. Wymień wkład drukujący. (Patrz Wymiana
wkładu drukującego).
208 Xerox® WorkCentre® 3025
Przewodnik użytkownika
Typowe problemy
Stan Sugerowane rozwiązania
Niektóre ze słów • W faksie wysyłającym dokument doszło do czasowego zacięcia papieru.
faksu
przychodzącego są
rozciągnięte.
Na wysłanych • Sprawdź, czy w module skanera nagromadziły się zabrudzenia lub resztki i wyczyść
oryginałach są linie. je. (Patrz Czyszczenie urządzenia).
Urządzenie wybiera • Inny faks może być wyłączony, może w nim zabraknąć papieru lub nie może
numer, ale odebrać połączenia przychodzącego. Porozmawiaj z jego operatorem i poproś o
połączenie z innym rozwiązanie problemu.
faksem zostaje
rozłączone.
Faksy nie są • Być może brak pamięci na zapisanie faksu. Jeśli jest widoczny komunikat o stanie
zapisywane w pamięci, usuń faksu, których już nie potrzebujesz, a następnie spróbuj zapisać faks
pamięci. ponownie.
• Wezwij serwis.
Na spodzie każdej • Być może wybrano nieodpowiednie ustawienia papieru. Aby uzyskać szczegółowe
strony lub na informacje dotyczące ustawień papieru, patrz Ustawianie rozmiaru i typu papieru.
niektórych stronach
jest widoczny pusty
obszar, a na górze
niewielki pasek
tekstu.
Xerox® WorkCentre® 3025 209
Przewodnik użytkownika
Dalsza pomoc
Dalsza pomoc
Aby uzyskać dodatkową pomoc, odwiedź witrynę dla klientów pod adresem www.xerox.com lub
skontaktuj się z Centrum wsparcia Xerox, podając numer seryjny urządzenia.
Centrum wsparcia Xerox
Jeśli usterki nie można usunąć na podstawie wyświetlanych instrukcji, zapoznaj się z częścią
Komunikaty o błędach. Jeśli problem występuje nadal, skontaktuj się z Centrum wsparcia Xerox.
Pracownicy Centrum wsparcia Xerox poproszą o opis usterki, numer seryjny urządzenia i kod usterki
(jeśli jest) oraz o nazwę i lokalizację firmy.
Umiejscowienie numeru seryjnego
Numer seryjny można znaleźć:
• Na tabliczce znamionowej urządzenia na pokrywie tylnej.
• W raporcie konfiguracji. Skorzystaj z instrukcji poniżej, aby go wydrukować.
• Na stronie głównej oprogramowania CentreWare Internet Services. Aby uzyskać dostęp do stanu i
raportów w oprogramowaniu CWIS, patrz poniżej.
Drukowanie raportu urządzenia
Urządzenie umożliwia wydrukowanie kilku typów raportów dotyczących informacji i czynności
urządzenia.
1. Naciśnij przycisk Stan urządzenia na panelu sterowania.
2. Naciskając przyciski ze strzałkami w górę/w dół, przewiń do opcji Strony informacyjne, a
następnie naciśnij przycisk OK.
3. Naciskając przyciski ze strzałkami w górę/w dół, wybierz raport, który ma zostać wydrukowany.
Dostępne opcje (w zależności od modelu urządzenia):
• Konfiguracja, Strona demonstracyjna, Konfiguracja sieci, Informacje o materiałach
eksploatacyjnych, Liczniki eksploatacyjne, Odebrane faksy, Wysłane faksy, Zaplanowane
zadania, Potwierdzanie faksu, Książka adresowa.
4. Wciśnij przycisk OK.
5. W wyświetlonym monicie Drukować? wybierz opcję Tak, a następnie naciśnij przycisk OK.
Za pomocą komputera podłączonego do sieci można znaleźć numer seryjny urządzenia, wydrukować
raport konfiguracji oraz sprawdzić stan urządzenia. Aby uzyskać dostęp do oprogramowania
CentreWare Internet Services:
• Uruchom przeglądarkę internetową w komputerze podłączonym do sieci.
• W polu adresu przeglądarki wprowadź adres IP urządzenia.
• Zostanie wyświetlona strona główna oprogramowania CentreWare Internet Services, gdzie można
sprawdzić numer seryjny (znajduje się po lewej stronie).
• Aby wydrukować raporty, wybierz Informacje > Drukowanie informacji. Wybierz i wydrukuj
wymagany raport.
210 Xerox® WorkCentre® 3025
Przewodnik użytkownika
Dane techniczne 12
Ten rozdział zawiera:
• Dane techniczne urządzenia
• Dane techniczne funkcji
• Środowisko sieciowe
• Wymagania systemowe
• Specyfikacje elektryczne
• Specyfikacje środowiskowe
Xerox® WorkCentre® 3025 211
Przewodnik użytkownika
Dane techniczne urządzenia
Dane techniczne urządzenia
Konfiguracje urządzenia
Element WorkCentre 3025BI WorkCentre 3025NI
Funkcje urządzenia Drukuj Drukuj
Kopiowanie Kopiowanie
Skanowanie Skanowanie
Faks
Konfiguracja sprzętu Procesor 600 MHz
128 MB pamięci
Taca papieru
Interfejs użytkownika z 2-liniowym ekranem LCD
Łączność USB 2.0 Sieć przewodowa
Komunikacja bezprzewodowa Komunikacja bezprzewodowa
Wymiary urządzenia 16 x 14,2 x 10 cali 16 x 14,2 x 12,2 cali
(szerokość x długość x wysokość) (406 x 360 x 255 mm) (406 x 360 x 308 mm)
Ciężar urządzenia 16,5 funtów (7,5 kg) 18,9 funta (8,6 kg)
Netto (z materiałami
eksploatacyjnymi)
Dostęp Od przodu
Czas wydruku pierwszej strony Poniżej 8,5 sekundy z trybu gotowości
Poniżej 19,0 sekund z trybu energooszczędnego
Czas nagrzewania Poniżej 14 sekund z trybu energooszczędnego
212 Xerox® WorkCentre® 3025
Przewodnik użytkownika
Dane techniczne urządzenia
Specyfikacje nośników
Taca papieru
Funkcja WorkCentre 3025BI/NI
Pojemność: Taca papieru 150 arkuszy papieru dokumentowego 20 funtów (80 g/m)
10 arkuszy papieru specjalnego: koperty, etykiety, karton, gruby papier
Gramatury nośników 16–43 funtów (60 do 163 g/m)
Rozmiary nośników Długość: min: 5 cali; maks: 14 cali (127 – 356 mm)
Szerokość: min: 3 cale; maks: 8,5 cala (76 – 216 mm)
A4, A5, Letter, Legal, Folio, Oficio, Executive, koperta (Monarch/Com
10/DL/C5), ISO B5, JIS B5, niestandardowy
Typy nośników Papier zwykły, cienki, gruby, makulaturowy, dokumentowy, karton,
bawełna, archiwalny, etykiety, koperty, kolorowy, zadrukowany
Wejście kopiowania
WorkCentre
Funkcja WorkCentre 3025NI
3025BI
Pojemność podajnika ADF nd. 40 arkuszy papieru dokumentowego 80 g/m
(20 funtów)
Gramatury dokumentów w nd. 16 – 24 funtów (60 do 90 g/m)
podajniku ADF
Rozmiary dokumentów w nd. Długość min. 5,8 – maks. 14 cali (148 – 356 mm)
podajniku ADF Szerokość: min. 5,6 – maks. 8,5 cala
(142 – 216 mm)
A4, A5, A6, Letter, Legal, Folio, Oficio, Executive,
ISO B5, JIS B5, 3 cale x 5 cali, koperta (Monarch,
nr 10, DL, C5, C6), niestandardowy
Typy dokumentów Pojedynczy arkusz, Zwykły, cienki, gruby, grubszy, bawełna, kolorowy,
kopiowanie książek koperta, folia, zadrukowany, makulaturowy,
etykiety, dokumentowy, karton, archiwalny
Taca wyjściowa
Funkcja WorkCentre 3025BI/NI
Taca wyjściowa 100 arkuszy papieru dokumentowego 20 funtów (80 g/m)
Podawane wydrukiem do dołu
Xerox® WorkCentre® 3025 213
Przewodnik użytkownika
Dane techniczne funkcji
Dane techniczne funkcji
Specyfikacje druku
Funkcja WorkCentre 3025BI/NI
Szybkość: jednostronnie Do 21 str./min w formacie Letter
Do 20 str./min w formacie A4
Maksymalny obszar druku 8,5 x 14 cali Legal USA (216 mm x 356 mm)
Najwyższa rozdzielczość druku 600 x 600 dpi
Wydruk faktyczny do 1200 x 1200
Średnia wydajność wkłądu drukującego 1500 wydruków standardowych
Z wkładem drukującym dostarczanym z urządzeniem:
700 wydruków standardowych
Standardowa pamięć drukarki 128 MB
Zgodność Windows PC / MAC / Linux / Unix
Język drukarki GDI (emulacja)
Dane techniczne faksu (tylko 3025NI)
WorkCentre
Funkcja WorkCentre 3025NI
3025BI
Prędkość transmisji faksu nd.: brak Szybkość transmisji: 3 sekundy
funkcji faksu (mono/standard/ECM-MMR/arkusz ITU-T G3 nr 1)
Szybkość modemu nd. Szybkość modemu: 33,6 kb/s
Typ linii telefonicznej nd. Standardowa publiczna analogowa komutowana
linia telefoniczna lub równoważna
PSTN, PABX
Norma komunikacji nd. ITU-T, G3, ECM
Maksymalna rozdzielczość nd. 300 x 300 dpi
Robocza szerokość skanowania nd. 8,5 cala (216 mm)
Maksymalna szerokość druku: nd. 8,5 cala (216 mm)
Zatwierdzenia połączenia nd. EU/EEA: certyfikat TBR21
USA: zatwierdzenie FCC część 68
Kanada: zatwierdzenie DOC CS-03
Inne kraje: certyfikat zgodny z krajowymi normami
PTT
214 Xerox® WorkCentre® 3025
Przewodnik użytkownika
Dane techniczne funkcji
Specyfikacje kopiowania
Funkcja WorkCentre 3025BI/NI
Czas wydruku pierwszego Przy użyciu szyby skanera w trybie postoju: 14 sekund
egzemplarza Przy użyciu szyby skanera w trybie energooszczędnym: 42 sekundy
Przy użyciu podajnika ADF w trybie postoju: 15 sekund
Przy użyciu podajnika ADF w trybie energooszczędnym: 42 sekundy
Zakres powiększenia 25%–400%
Przy użyciu szyby skanera i podajnika ADF
Maksymalna rozdzielczość 600 x 600 dpi
Liczba kopii 1–99
Szybkości kopiowania Pojedynczy oryginał, wiele kopii: 21 kopii na minutę/Letter, 20 kopii na
minutę/A4
(Niemcy: do 14 kopii na minutę/A4; Austria/Belgia: do 9 kopii na
minutę/A4)
Wiele oryginałów, wiele kopii (ADF): 17 obrazów na minutę
Tryby kopiowania Tekst, mieszany, zdjęcie
Dane techniczne skanowania
Funkcja WorkCentre 3025BI/NI
Maksymalna szerokość dokumentu 8,5 cala (216 mm)
Robocza szerokość skanowania 8,2 cala (208 mm)
Maksymalna rozdzielczość Do 1200 x 1200 dpi rozdzielczości optycznej
Ulepszone: do 4800 x 4800 dpi
Skanowanie do komputera z Tak
wykorzystaniem połączenia USB lub
połączenia sieciowego
Szybkości skanowania Półtony/szarość: 17 obrazów na minutę przy 300 dpi
Kolor: 4 obrazów na minutę przy 300 dpi
Tryby wysyłania skanowanych obrazów Czarno-biały, skala szarości i kolor
Skala szarości 256 poziomów
Xerox® WorkCentre® 3025 215
Przewodnik użytkownika
Środowisko sieciowe
Środowisko sieciowe
Element WorkCentre 3025BI WorkCentre 3025NI
Karta sieciowa • Sieć bezprzewodowa 802.11b/g/n • Ethernet 10/100/1000 Base-TX
• USB 2.0 • Sieć bezprzewodowa 802.11b/g/n
Sieciowy system • Windows 7 i 8 (32/64-bitowy), XP (32/64-bitowy), Server 2003 (32/64-bitowy),
operacyjny Server 2008 (32/64-bitowy), Vista (32/64-bitowy), Server 2008 R2 (64-bitowy)
• Różne wersje systemu operacyjnego Linux
• Mac OS X 10.5–10.9
Protokoły sieciowe • TCP/IPv4, TPC/IPv6
• DHCP, BOOTP, AutoIP
• DNS, WINS, DDNS, Bonjour, SLP, UPnP (SSDP)
• Standardowe drukowanie TCP/IP, LPR, IPP, WSD
• SNMPv1/v2c/v3, HTTP, SetIP
216 Xerox® WorkCentre® 3025
Przewodnik użytkownika
Wymagania systemowe
Wymagania systemowe
Microsoft® Windows®
Wolne
System miejsce na
Procesor Pamięć RAM
operacyjny dysku
twardym
Windows Intel® Pentium® III 933 MHz (Pentium IV 1 GHz) 128 MB 1,25 GB do
Server® 2003 (512 MB) 2 GB
(32/64-bitowy)
Windows Intel® Pentium® IV 1 GHz (Pentium IV 2 GHz) 512 MB (2 GB) 10 GB
Server® 2008
(32/64-bitowy)
Windows Vista® Intel® Pentium® IV 3 GHz 512 MB (1 GB) 15 GB
Windows® 7 i Procesor Intel® Pentium® IV 1 GHz (32- lub 1 GB (2 GB) 16 GB
Windows® 8 64-bitowy) lub nowszy
(32/64-bitowy)
• Obsługa grafiki DirectX® 9 i pamięć o pojemności 128 MB (obsługa motywu Aero).
• Stacja DVD-R/W
Windows Procesor Intel® Pentium® IV 1 GHz (x86) lub 512 MB (2 GB) 10 GB
Server® 2008 R2 1,4 GHz (x64) 2 GHz lub szybszy
(32/64-bitowy)
Windows® XP Intel® Pentium® III 933 MHz (Pentium IV 1 GHz) 128 MB 1,5 GB
(32/64-bitowy) (256 MB)
Uwagi: • Program Internet Explorer 6.0 lub nowszy to minimalne wymaganie dotyczące wszystkich
systemów operacyjnych Windows.
• Użytkownicy, którzy mają prawa administratora mogą zainstalować oprogramowanie.
• Usługi terminalowe Windows są kompatybilne z urządzeniem.
• W przypadku systemu Windows 2000 wymagany jest dodatek Services Pack 4 lub nowszy.
Macintosh
Wolne
miejsce
System operacyjny Procesor Pamięć RAM
na dysku
twardym
Mac OS X 10.5 Procesory Intel® 512 MB (1 GB) 1 GB
Procesor PowerPC G4/ G5 867 MHz lub
szybszy
Mac OS X 10.6 – 10.9 Procesory Intel® 1 GB (2 GB) 1 GB
Xerox® WorkCentre® 3025 217
Przewodnik użytkownika
Wymagania systemowe
Linux
Wolne
miejsce
System operacyjny Procesor Pamięć RAM
na dysku
twardym
• Fedora 11–19 Pentium IV 2,4 GHz 512 MB (1 GB) 1 GB
• ®
OpenSuSE 11.0, 11.1, 11.2, 11.3, 11.4, 12.1, 12.2, (Intel Core™2) (2 GB)
12.3
• Ubuntu 10.04, 10.10, 11.04, 11.10, 12.04, 12.10,
13.04
• Debian 5.0, 6.0, 7.0, 7.1
• Redhat® Enterprise Linux 5, 6
• SuSE Linux Enterprise Desktop 10, 11
• Mint 13, 14, 15
218 Xerox® WorkCentre® 3025
Przewodnik użytkownika
Specyfikacje elektryczne
Specyfikacje elektryczne
Funkcja WorkCentre 3025BI/NI
Częstotliwość 50/60 Hz
Napięcie elektryczne 110 – 127 V napięcia przemiennego
220 – 240 V napięcia przemiennego
Średnie zużycie energii Średnio podczas pracy: poniżej 310 W
Tryb energooszczędny: poniżej 2,5 W
Tryb wyłączenia zasilania: 0,45 W
Tryb oczekiwania: poniżej 30 W
Xerox® WorkCentre® 3025 219
Przewodnik użytkownika
Specyfikacje środowiskowe
Specyfikacje środowiskowe
Funkcja WorkCentre 3025BI/NI
Temperatura pracy – W zakresie 10–32°C
drukarka i materiały eksploatacyjne
Wilgotność względna Dopuszczalny zakres wilgotności: 10–80%
Optymalny zakres wilgotności: 20–70%
Optymalna wilgotność względna przy 28°C
Uwaga: W skrajnych warunkach środowiskowych, takich jak
temperatura 10°C i wilgotność względna 80%, mogą wystąpić
defekty związane z kondensacją.
Wysokość nad poziomem morza Aby zapewnić optymalną wydajność, drukarki należy używać na
wysokości poniżej 3100 m.
220 Xerox® WorkCentre® 3025
Przewodnik użytkownika
Bezpieczeństwo 13
Ten rozdział zawiera:
• Bezpieczeństwo dotyczące prądu elektrycznego
• Bezpieczeństwo użytkowania
• Bezpieczna konserwacja
• Informacje kontaktowe związane z ochroną środowiska i BHP
Drukarka i zalecane materiały eksploatacyjne zostały tak zaprojektowane i przetestowane, aby
spełniały rygorystyczne wymagania dotyczące bezpieczeństwa. Przestrzeganie poniższych zaleceń
zapewnia nieprzerwaną, bezpieczną pracę drukarki firmy Xerox.
Xerox® WorkCentre® 3025 221
Przewodnik użytkownika
Bezpieczeństwo dotyczące prądu elektrycznego
Bezpieczeństwo dotyczące prądu elektrycznego
Ogólne wskazówki
OSTRZEŻENIE: Nieautoryzowane zmiany, w tym dodawanie nowych funkcji albo podłączanie
urządzeń zewnętrznych, mogą naruszyć certyfikat urządzenia. Aby uzyskać więcej informacji,
należy skontaktować się z przedstawicielem firmy Xerox.
• Nie należy wpychać przedmiotów do gniazd lub otworów drukarki. Dotknięcie punktu pod
napięciem lub zwarcie części może spowodować pożar lub porażenie prądem elektrycznym.
• Nie należy zdejmować pokryw ani elementów ochronnych przykręconych śrubami, chyba że
wymagane jest zainstalowanie sprzętu opcjonalnego i nakazuje to instrukcja. Podczas
wykonywania takiej instalacji należy wyłączyć drukarkę. Gdy instalacja sprzętu opcjonalnego
obejmuje zdjęcie pokrywy lub osłony, należy odłączyć przewód zasilający. Z wyjątkiem
elementów opcjonalnych instalowanych przez użytkownika, żadne części pod tymi pokrywami
nie podlegają konserwacji ani serwisowaniu.
Następujące czynniki zagrażają bezpieczeństwu:
• Przewód zasilający jest uszkodzony lub postrzępiony.
• Na drukarkę został wylany płyn.
• Drukarka została wystawiona na działanie wody.
• Z drukarki wydobywa się dym lub jej powierzchnia jest niezwykle gorąca.
• Drukarka emituje nietypowe dźwięki lub zapachy.
• Drukarka powoduje uaktywnienie wyłącznika automatycznego, bezpiecznika lub innego
urządzenia zabezpieczającego.
Jeśli wystąpią jakiekolwiek z tych czynników, należy wykonać następujące czynności:
1. Natychmiast wyłącz drukarkę.
2. Odłącz przewód zasilający od gniazda elektrycznego.
3. Skontaktuj się z przedstawicielem autoryzowanego serwisu.
Przewód zasilający
Należy używać przewodu zasilającego dostarczonego z drukarką.
• Przewód zasilający należy podłączyć bezpośrednio do odpowiednio uziemionego gniazda
elektrycznego. Należy się upewnić, że oba końce przewodu są dobrze podłączone. Jeśli nie
wiadomo, czy gniazdo jest uziemione, należy poprosić elektryka o dokonanie kontroli.
OSTRZEŻENIE: Aby uniknąć ryzyka pożaru lub porażenia prądem elektrycznym, nie należy używać
przedłużaczy, listew elektrycznych ani wtyczek dłużej niż przez 90 dni. Jeśli nie można zamontować
stałego gniazda elektrycznego, każdą drukarkę lub urządzenie wielofunkcyjne należy podłączyć
przy użyciu tylko jednego fabrycznie gotowego przedłużacza o właściwej średnicy. Należy zawsze
przestrzegać krajowych i lokalnych przepisów budowlanych, przeciwpożarowych i elektrycznych
dotyczących długości przewodów, rozmiaru żył, uziemienia i zabezpieczeń.
222 Xerox® WorkCentre® 3025
Przewodnik użytkownika
Bezpieczeństwo dotyczące prądu elektrycznego
• Nie należy używać uziemiającej wtyczki przejściowej do podłączania drukarki do gniazda
elektrycznego nie wyposażonego w bolec uziemienia.
• Należy sprawdzić, czy drukarka jest podłączona do gniazdka, które może dostarczyć prąd o
odpowiednim napięciu i mocy. Jeśli to konieczne, należy przejrzeć specyfikację elektryczną z
elektrykiem.
• Nie należy umieszczać drukarki w miejscu, w którym ktoś może nadepnąć na przewód.
• Nie umieszczać na przewodzie żadnych przedmiotów.
• Nie należy podłączać ani odłączać przewodu zasilającego, gdy przełącznik zasilania jest w
położeniu włączenia.
• Jeżeli przewód zasilający uległ przepaleniu lub zużyciu, należy go wymienić.
• Aby zapobiec porażeniu prądem i zniszczeniu kabla, w celu odłączenia kabla zasilającego chwyć za
wtyczkę.
Kabel zasilający stanowi oddzielny element, który jest przymocowany z tyłu drukarki. Jeśli jest
konieczne odłączenie wszystkich źródeł prądu od drukarki, należy odłączyć kabel zasilający od gniazdka
elektrycznego.
Awaryjne wyłączanie
W następujących okolicznościach należy natychmiast wyłączyć drukarkę i odłączyć przewód zasilający
od gniazda sieci elektrycznej. W następujących przypadkach należy skontaktować się z autoryzowanym
przedstawicielem serwisowym firmy Xerox, aby rozwiązać problem:
• Nietypowe zapachy lub dźwięki po uruchomieniu wyposażenia.
• Przewód zasilający jest uszkodzony lub postrzępiony.
• Wyłącznik automatyczny na panelu ściennym, bezpiecznik lub inne urządzenie zabezpieczające
zostało uaktywnione.
• Na drukarkę został wylany płyn.
• Drukarka została wystawiona na działanie wody.
• Jedna z części drukarki jest uszkodzona.
Bezpieczeństwo dotyczące lasera
Ta drukarka spełnia standardy wydajności produktów wyposażonych w lasery, ustanowione przez
agencje rządowe, krajowe i międzynarodowe, i posiada certyfikat klasy 1 dla produktu wyposażonego
w laser. Drukarka nie emituje niebezpiecznego światła, ponieważ wiązka jest całkowicie zamknięta we
wszystkich trybach pracy i konserwacji.
OSTRZEŻENIE: Korzystanie z elementów sterujących, procedur korekcji lub operacyjnych innych
niż podane w tym przewodniku może być przyczyną niebezpiecznego narażenia na
promieniowanie.
Xerox® WorkCentre® 3025 223
Przewodnik użytkownika
Bezpieczeństwo użytkowania
Bezpieczeństwo użytkowania
Drukarka i materiały eksploatacyjne zostały zaprojektowane i przetestowane, aby spełniały
rygorystyczne wymagania dotyczące bezpieczeństwa. Sformułowanie to obejmuje przebadanie przez
urząd do spraw bezpieczeństwa, zatwierdzenie i zgodność z obowiązującymi standardami
środowiskowymi.
Zwrócenie uwagi na poniższe wytyczne dotyczące bezpieczeństwa pomoże zapewnić ciągłe i
bezpieczne działanie drukarki.
Wytyczne dotyczące użytkowania
• Podczas drukowania nie należy wyjmować żadnych tac papieru.
• Nie otwierać drzwi drukarki podczas drukowania.
• Nie przesuwać drukarki podczas drukowania.
• Ręce, włosy, krawaty itp. należy trzymać z dala od miejsc wyjściowych i rolek podających.
• Pokrywy, które usunąć można jedynie przy użyciu narzędzi, zabezpieczają niebezpieczne miejsca w
drukarce. Nie usuwaj pokryw zabezpieczających.
Uwalnianie ozonu
Ta drukarka wytwarza ozon podczas użytkowania. Ilość wytwarzanego ozonu jest zależna od liczby
kopii. Ozon jest cięższy od powietrza i nie jest wytwarzany w ilościach, które mogą być szkodliwe.
Należy zainstalować drukarkę w pomieszczeniu z odpowiednią wentylacją.
Aby uzyskać dodatkowe informacje w Stanach Zjednoczonych i w Kanadzie, skorzystaj z witryny
internetowej pod adresem www.xerox.com/environment. Na innych rynkach należy kontaktować się z
lokalnym przedstawicielem firmy Xerox lub korzystać z witryny internetowej pod adresem
www.xerox.com/environment_europe.
W celu uzyskania dodatkowych informacji dotyczących ozonu należy zamówić publikację Facts About
Ozone firmy Xerox (numer katalogowy 610P64653), kontaktując się z numerem 1-800-828-6571 w
Stanach Zjednoczonych lub w Kanadzie. Na innych rynkach należy kontaktować się z lokalnym
przedstawicielem firmy Xerox.
Lokalizacja drukarki
• Drukarkę należy ustawić na poziomej, stałej i niewibrującej powierzchni o wytrzymałości
odpowiedniej do jej ciężaru. Informacje dotyczące wagi drukarki można znaleźć w części Dane
techniczne urządzenia.
• Nie należy blokować ani zakrywać gniazd i otworów drukarki. Te otwory służą do wentylacji i
zapobiegają przegrzaniu drukarki.
• Drukarkę należy umieścić w miejscu, w którym jest odpowiednia przestrzeń na pracę i serwis.
• Drukarkę należy umieścić w niezapylonym miejscu.
• Nie należy przechowywać lub obsługiwać drukarki w bardzo gorącym, zimnym lub wilgotnym
środowisku.
224 Xerox® WorkCentre® 3025
Przewodnik użytkownika
Bezpieczeństwo użytkowania
• Nie należy umieszczać drukarki w pobliżu źródła ciepła.
• Nie umieszczać drukarki w miejscu wystawionym na działanie promieni słonecznych, aby nie
narazić podzespołów wrażliwych na światło.
• Nie umieszczać drukarki w miejscu bezpośrednio wystawionym na przepływ zimnego powietrza z
systemu klimatyzacyjnego.
• Drukarki nie należy umieszczać w miejscach narażony na drgania.
• Aby zapewnić optymalną wydajność drukarki, należy ją użytkować na wysokościach określonych w
rozdziale Specyfikacje środowiskowe.
Materiały eksploatacyjne drukarki
• Należy używać materiałów eksploatacyjnych przeznaczonych do posiadanej drukarki. Użycie
nieodpowiednich materiałów może spowodować niską wydajność i zagrażać bezpieczeństwu.
• Należy przestrzegać wszystkich ostrzeżeń i instrukcji, które zostały oznaczone na produkcie lub
dostarczone z produktami, elementami opcjonalnymi i materiałami eksploatacyjnymi.
• Wszystkie materiały eksploatacyjne należy przechowywać zgodnie z instrukcjami umieszczonymi
na pakiecie lub kontenerze.
• Wszystkie materiały eksploatacyjne należy przechowywać poza zasięgiem dzieci.
• Nie wolno wrzucać toneru, wkładów do drukarki/bębna lub pojemnika toneru do ognia.
• Podczas obsługi kaset, np. kaset z tonerem, należy unikać kontaktu ze skórą i oczami. Kontakt z
oczami może być przyczyną podrażnienia i zapalenia. Nie wolno rozmontowywać wkładu,
ponieważ może to zwiększyć ryzyko kontaktu ze skórą lub oczami.
PRZESTROGA: Używanie materiałów eksploatacyjnych innych firm niż Xerox nie jest zalecane.
Gwarancja Xerox, umowa serwisowa oraz Total Satisfaction Guarantee (Gwarancja całkowitej
satysfakcji) nie obejmują uszkodzeń, awarii lub pogorszenia wydajności spowodowanych użyciem
materiałów eksploatacyjnych firm innych niż Xerox lub użyciem materiałów eksploatacyjnych
firmy Xerox nie przeznaczonych do tej drukarki. Total Satisfaction Guarantee (Gwarancja
całkowitej satysfakcji) jest dostępna w Stanach Zjednoczonych i Kanadzie. Zakres może różnić się
poza tymi obszarami. Aby uzyskać szczegółowe informacje, skontaktuj się z przedstawicielem
firmy Xerox.
Xerox® WorkCentre® 3025 225
Przewodnik użytkownika
Bezpieczna konserwacja
Bezpieczna konserwacja
• Materiałów eksploatacyjnych i czyszczących należy używać zgodnie z sekcją Konserwacja w
niniejszym podręczniku.
• Nie wolno zdejmować pokryw lub osłon przykręconych za pomocą śrub. Nie ma tam żadnych
części, które wymagałyby konserwacji użytkownika.
• Nie należy próbować wykonywać żadnych procedur konserwacyjnych, które nie zostały opisane w
dokumentacji dostarczonej z drukarką.
• Należy czyścić wyłącznie suchą ściereczką, niepozostawiającą włókien.
OSTRZEŻENIE: Ich użycie w pobliżu urządzenia elektrycznego grozi wybuchem lub pożarem.
• Materiałów eksploatacyjnych i elementów konserwacyjnych nie należy palić. Aby uzyskać
informacje dotyczące programów odzysku materiałów eksploatacyjnych firmy Xerox, odwiedź
witrynę internetową pod adresem www.xerox.com/gwa.
Symbole drukarki
Symbol Opis
Ostrzeżenie:
Wskazuje zagrożenie, które, jeżeli się go nie uniknie, może doprowadzić do śmierci lub
poważnych obrażeń.
Przestroga:
Wskazuje obowiązkową czynność, niezbędną w celu uniknięcia uszkodzenia mienia.
Gorąca powierzchnia na lub w drukarce. Należy zachować ostrożność, aby uniknąć
zranienia.
Nie należy palić przedmiotu.
Nie należy wystawiać jednostki obrazującej na działanie światła dłużej niż 10 minut.
226 Xerox® WorkCentre® 3025
Przewodnik użytkownika
Bezpieczna konserwacja
Symbol Opis
Nie należy wystawiać zespołu obrazowania na bezpośrednie działanie promieni
słonecznych.
Nie należy dotykać tej części ani obszaru drukarki.
Ostrzeżenie:
Przed dotknięciem urządzenia utrwalającego, odczekaj zalecany czas, aż drukarka
ostygnie.
Ten produkt nadaje się do recyklingu. Aby uzyskać szczegółowe informacje, przejdź do
części Recykling i utylizacja.
Xerox® WorkCentre® 3025 227
Przewodnik użytkownika
Informacje kontaktowe związane z ochroną środowiska i BHP
Informacje kontaktowe związane z ochroną
środowiska i BHP
Aby uzyskać dodatkowe informacje dotyczące ochrony środowiska i BHP, informacje związane z tym
produktem i materiałami eksploatacyjnymi firmy Xerox, należy skorzystać z następujących numerów
telefonów dla klientów:
Stany Zjednoczone: 1-800 ASK-XEROX
Kanada: 1-800 ASK-XEROX
Europa: +44 1707 353 434
Aby uzyskać informacje dotyczące bezpiecznego użytkowania produktów w Stanach Zjednoczonych,
skorzystaj z witryny internetowej pod adresem www.xerox.com/environment.
Aby uzyskać informacje dotyczące bezpiecznego użytkowania produktów w Europie, skorzystaj z
witryny internetowej pod adresem www.xerox.com/environment_europe.
228 Xerox® WorkCentre® 3025
Przewodnik użytkownika
Informacje prawne 14
Ten rozdział zawiera:
• Podstawowe przepisy
• Przepisy dotyczące kopiowania
• Przepisy dotyczące faksowania
• Informacje o bezpieczeństwie używanych materiałów
Xerox® WorkCentre® 3025 229
Przewodnik użytkownika
Podstawowe przepisy
Podstawowe przepisy
Firma Xerox przetestowała ten produkt w zakresie standardów emisji elektromagnetycznej i
wrażliwości. Normy te zostały opracowane w celu ograniczenia zakłóceń powodowanych lub
odbieranych przez urządzenie w typowym środowisku biurowym.
Stany Zjednoczone (przepisy FCC)
Urządzenie zostało przetestowane i jest zgodne z limitami przeznaczonymi dla urządzeń cyfrowych
klasy A, zgodnie z dyrektywami FCC, część 15. Ograniczenia te wprowadzono w celu zapewnienia
odpowiedniego zabezpieczenia przed szkodliwymi zakłóceniami w środowisku firmowym. Urządzenie
wytwarza, zużywa i może emitować energię o częstotliwości radiowej. Jeśli nie zostanie zainstalowane i
używane zgodnie z tymi instrukcjami, może powodować szkodliwe zakłócenia w komunikacji radiowej.
Działanie tego sprzętu w obszarze mieszkalnym może powodować szkodliwe zakłócenia, które
użytkownik musi wyeliminować na własny koszt.
Jeśli urządzenie to powoduje szkodliwe zakłócenia w odbiorze sygnału radiowego lub telewizyjnego,
co można stwierdzić poprzez wyłączenie i włączenia urządzenia, użytkownik powinien spróbować
skorygować te zakłócenia stosując jeden lub więcej spośród następujących sposobów:
• Zmiana orientacji lub położenia odbiornika.
• Zwiększenie odległości między urządzeniem a odbiornikiem.
• Podłączenie urządzenia do gniazda znajdującego się w innym obwodzie elektrycznym niż gniazdo,
do którego podłączony jest odbiornik.
• Skontaktowanie się ze sprzedawcą lub doświadczonym technikiem radiowo-telewizyjnym w celu
uzyskania pomocy.
Zmiany lub modyfikacje tego wyposażenia, które nie zostały zatwierdzone przez firmę Xerox, mogą być
przyczyną anulowania zezwolenia na użytkowanie tego wyposażenia.
Uwaga: Aby zapewnić zgodność z częścią 15 przepisów FCC, należy używać ekranowanych kabli
interfejsowych.
Kanada
To urządzenie klasy A jest zgodne z kanadyjską normą ICES-003.
Cet appareil numérique de la classe A est conforme la norme NMB-003 du Canada.
Unia Europejska
Symbol CE nadany temu produktowi symbolizuje deklarację zgodności firmy Xerox z
następującymi dyrektywami Unii Europejskiej, obowiązującymi zgodnie z podaną datą:
230 Xerox® WorkCentre® 3025
Przewodnik użytkownika
Podstawowe przepisy
• 12 grudnia 2006: Dyrektywa niskonapięciowa 2006/95/EC
• 15 grudnia 2004: Dyrektywa zgodności elektromagnetycznej 2004/108/EC
• 9 marca 1999: dyrektywa w sprawie urządzeń radiowych i końcowych urządzeń
telekomunikacyjnych 1999/5/WE
Ta drukarka, jeżeli jest używana zgodnie z instrukcją użytkownika, nie stanowi zagrożenia dla
konsumenta lub środowiska.
Aby zapewnić zgodność z przepisami Unii Europejskiej, należy używać ekranowanych kabli
interfejsowych.
Podpisaną kopię deklaracji zgodności dla niniejszego produktu można uzyskać od firmy Xerox.
Unia Europejska Część 4 Informacje na temat ochrony środowiska
związane z umową dotyczącą urządzeń do przetwarzania obrazu
Informacje dotyczące ochrony środowiska związane z zapewnianiem rozwiązań
przyjaznych dla środowiska oraz redukcją kosztów
Wstęp
Poniższe informacje zostały opracowane, aby pomóc użytkownikom i zostały wydane w związku z
dyrektywą UE dotyczącą produktów związanych z energią, w szczególności z Częścią 4 — badaniami
nad urządzeniami przetwarzającymi obraz. Dyrektywa nakłada na producentów obowiązek
doskonalenia wydajności produktów w zakresie ochrony środowiska i stanowi wyraz poparcia dla planu
działania UE w sprawie wydajności energetycznej.
Produkty co do zakresu należą do urządzeń gospodarstwa domowego i biurowych, które spełniają
poniższe kryteria.
• Standardowe produkty monochromatyczne o maksymalnej prędkości poniżej 66 obrazów A4 na
minutę
• Standardowe produkty kolorowe z maksymalną prędkością poniżej 51 obrazów A4 na minutę
Korzyści dla środowiska wynikające z drukowania dwustronnego
Większość produktów firmy Xerox ma możliwość drukowania w trybie dupleks, czyli inaczej druku
dwustronnego. Umożliwia to automatyczne drukowanie po obu stronach papieru, dzięki czemu
pomaga ograniczać zużycie wartościowych zasobów poprzez zmniejszenie zużycia papieru. Umowa w
ramach Części 4 Urządzenia przetwarzające obraz wymaga, aby w modelach pracujących z prędkością
wyższą lub równą 40 str./min w kolorze lub wyższą lub równą 45 str./min w trybie
monochromatycznym, funkcja drukowania dwustronnego musi być uruchamiana automatycznie
podczas konfiguracji i instalacji sterowników. Niektóre modele firmy Xerox pracujące poniżej tych
limitów prędkości mogą również mieć możliwość wprowadzania domyślnych ustawień drukowania
dwustronnego w czasie instalacji. Ciągłe korzystanie z funkcji druku dwustronnego zmniejszy
negatywny wpływ twojej pracy na środowisko. Jednak jeżeli użytkownik potrzebuje funkcji drukowania
jednostronnego, ustawienia drukowania można zmienić w sterowniku drukarki.
Xerox® WorkCentre® 3025 231
Przewodnik użytkownika
Podstawowe przepisy
Typy papieru
Produktu można używać do drukowania zarówno na papierze makulaturowym jak i nowym,
zatwierdzonym zgodnie z programem zarządzania środowiskiem, odpowiadającemu normie EN12281
lub o podobnym standardzie jakości. W niektórych zastosowaniach możliwe jest korzystanie z papieru
lekkiego (60 g/m), zawierającego mniej surowca, a przez to oszczędzającego ilość zasobów na wydruk.
Zachęcamy do sprawdzenia, czy papier taki odpowiada twoim potrzebom.
ENERGY STAR
Program ENERGY STAR to dobrowolny program promowania rozwoju i kupowania urządzeń
energooszczędnych, dzięki którym negatywny wpływ na środowisko zostaje zmniejszony. Szczegóły
dotyczące programu ENERGY STAR i modelu zakwalifikowanych do programu można uzyskać w
następującej witrynie internetowej:
www.energystar.gov/index.cfm?fuseaction=find_a_product.showProductGroup&pgw_code=IEQ
Drukarka wielofunkcyjna Xerox WorkCentre 3025 jest zakwalifikowana do programu ENERGY STAR®
zgodnie z wymaganiami programu Energy STAR dotyczącymi sprzętu do przetwarzania obrazów.
Nazwa i logo ENERGY STAR są znakami towarowymi, zarejestrowanymi w Stanach Zjednoczonych.
Program dotyczący sprzętu do przetwarzania obrazów ENERGY STAR (ENERGY STAR Imaging
Equipment Program) to wspólna inicjatywa organów władzy wykonawczej Stanów Zjednoczonych, Unii
Europejskiej i Japonii oraz branży sprzętu biurowego, mająca na celu promowanie energooszczędnych
kopiarek, drukarek, faksów, maszyn wielofunkcyjnych, komputerów osobistych i monitorów.
Ograniczenie zużycia energii ułatwia zwalczanie smogu, kwaśnych deszczy i długoterminowych zmian
klimatycznych przez zmniejszenie emisji zanieczyszczeń związanej z wytwarzaniem energii.
Sprzęt firmy Xerox zgodny z wymaganiami programu ENERGY STAR jest wstępnie skonfigurowany
fabrycznie. Drukarka jest dostarczona z licznikiem czasu służącym do przełączania do trybu
oszczędzania energii po minucie bezczynności po wykonaniu kopii lub wydruku. Szczegółowy opis tej
funkcji można znaleźć w części Wprowadzenie niniejszego przewodnika.
Pobór mocy i czas uruchomienia
Ilość prądu elektrycznego zużywanego przez produkt zależy od sposobu użytkowania urządzenia.
Produkt ten jest skonstruowany i skonfigurowany w taki sposób, aby umożliwić zmniejszenie kosztów
elektryczności. Po zakończeniu ostatniego wydruku urządzenie przełącza się w tryb gotowości. W tym
trybie urządzenie może natychmiast wykonać następny wydruk. Jeżeli produkt nie będzie używany
przez pewien czas, urządzenie przełącza się w tryb energooszczędny. Aby umożliwić zmniejszenie
poboru mocy przez urządzenie, w tych trybach pozostają aktywne tylko podstawowe funkcje.
Czas tworzenia pierwszej strony po opuszczeniu przez urządzenie trybu energooszczędnego jest
nieznacznie dłuższy niż w przypadku trybu gotowości. Opóźnienie to jest spowodowane "wybudzaniem
się" urządzenia z trybu energooszczędnego i jest charakterystyczne dla większości dostępnych na rynku
urządzeń przetwarzających obraz.
232 Xerox® WorkCentre® 3025
Przewodnik użytkownika
Podstawowe przepisy
Można ustawić dłuższy czas uruchomienia lub całkowicie wyłączyć tryb energooszczędny. To
urządzenie dłużej przełącza się do trybu niższego zużycia energii.
Aby dowiedzieć się więcej na temat udziału firmy Xerox w inicjatywach dotyczących zrównoważonego
rozwoju, należy odwiedzić witrynę internetową pod adresem:
www.xerox.com/about-xerox/environment/enus.html.
W celu uzyskania dalszych informacji o energii i innych kwestiach należy odwiedzić stronę:
www.xerox.com/about-xerox/environment/enus.html lub
www.xerox.co.uk/about-xerox/environment/engb.html.
Niemcy
Blendschutz
Das Gerät ist nicht für die Benutzung im unmittelbaren Gesichtsfeld am Bildschirmarbeitsplatz
vorgesehen. Um störende Reflexionen am Bildschirmarbeitsplatz zu vermeiden, darf dieses Produkt
nicht im unmittelbaren Gesichtsfeld platziert werden.
Larmemission
Maschinenlärminformatians-Verordnung3. GPSGV: Der höchste Schalldruckpegel beträgt 70 dB(A)
oder weniger gemäß EN ISO 7779.
Importeur
Xerox GmbH
Hellersbergstraße 2-4
41460 Neuss
Niemcy
Turcja (Dyrektywa RoHS)
Zgodnie z Artykułem 7 (d). Niniejszym nadajemy atest:
"Produkt jest zgodny z przepisami EEE."
"EEE yönetmeliğine uygundur."
Informacje prawne dotyczące modułu sieci bezprzewodowej 2,4 Ghz
Ten produkt zawiera moduł nadajnika radiowego bezprzewodowej sieci LAN 2,4 GHz, który jest zgodny
z wymaganiami określonymi w przepisach FCC część 15, uregulowaniach Industry Canada RSS-210
praz dyrektywą Rady Europejskiej 99/5/WE.
Obsługa tego urządzenia jest możliwa pod następującymi dwoma warunkami: (1) to urządzenie nie
może powodować szkodliwych zakłóceń, i (2) to urządzenie musi przyjąć wszelkie zakłócenia, w tym
zakłócenia, które mogą spowodować niepożądane działanie.
Zmiany lub modyfikacje tego urządzenia, które nie zostaną wyraźnie zatwierdzone przez Xerox
Corporation, mogą być przyczyną anulowania zezwolenia na użytkowanie tego sprzętu.
Xerox® WorkCentre® 3025 233
Przewodnik użytkownika
Przepisy dotyczące kopiowania
Przepisy dotyczące kopiowania
Stany Zjednoczone
Kongres ustawowo zabronił reprodukowania w pewnych warunkach poniższych przedmiotów. Na
winnych wytwarzania takich reprodukcji mogą zostać nałożone kary grzywny lub więzienia.
1. Skrypty dłużne lub papiery wartościowe rządu Stanów Zjednoczonych, takie jak:
• Instrumenty dłużne
• Środki płatnicze Banku Narodowego
• Kupony obligacji
• Banknoty Rezerwy Federalnej
• Certyfikaty srebra
• Certyfikaty złota
• Obligacje Stanów Zjednoczonych
• Średnioterminowe obligacje skarbowe
• Papiery wartościowe Rezerwy Federalnej
• Banknoty ułamkowe
• Certyfikaty depozytowe
• Pieniądze w formie papierowej
• Obligacje i skrypty dłużne niektórych jednostek rządowych, na przykład agencji FHA itp.
• Obligacje (obligacje oszczędnościowe USA mogą być fotografowane tylko do celów
reklamowych związanych z kampanią wspierającą sprzedaż tych obligacji).
• Znaczki opłaty skarbowej. Można skopiować dokument prawny, na którym znajduje się
skasowany znaczek opłaty skarbowej, pod warunkiem, że celem tego działania jest
wykonanie kopii do celów zgodnych z prawem.
• Znaczki pocztowe, skasowane i nieskasowane. Można fotografować znaczki pocztowe do
celów filatelistycznych, pod warunkiem, że kopia jest czarno-biała i ma wymiary liniowe
mniejsze niż 75% lub większe niż 150% od oryginału.
• Pocztowe przekazy pieniężne.
• Rachunki, czeki lub przelewy pieniężne na rzecz lub wykonane przez uprawnionych urzędników
w Stanach Zjednoczonych.
• Znaczki i inne świadectwa wartości, niezależnie od nominału, które były lub mogą być
wydawane na podstawie ustawy Kongresu.
• Skorygowane certyfikaty kompensacyjne dla weteranów wojen światowych.
2. Skrypty dłużne lub papiery wartościowe rządu innego kraju, zagranicznego banku lub firmy.
3. Materiały chronione przepisami prawa autorskiego, chyba że uzyskano pozwolenie właściciela
praw autorskich lub kopiowanie podlega postanowieniom prawa autorskiego o "uczciwym
użytkowaniu" lub możliwości reprodukowania bibliotecznego.
Dalsze informacje dotyczące tych postanowień można otrzymać pod adresem Copyright Office,
Library of Congress, Washington, D.C. 20559, USA. Należy zwrócić się z pytaniem o okólnik R21.
4. Zaświadczenie o obywatelstwie lub naturalizacji. Zagraniczne zaświadczenia o naturalizacji
można fotografować.
234 Xerox® WorkCentre® 3025
Przewodnik użytkownika
Przepisy dotyczące kopiowania
5. Paszporty. Zagraniczne paszporty można fotografować.
6. Dokumenty imigracyjne.
7. Karty poborowe.
8. Wybrane dokumenty dotyczące wprowadzenia do służby, które zawierają następujące informacje
o rejestrowanej osobie:
• Zarobki lub dochód
• Kartoteka sądowa
• Stan fizyczny lub psychiczny
• Status niezależności
• Odbyta służba wojskowa
Wyjątek: można fotografować zaświadczenia o zwolnieniu ze służby w wojsku Stanów
Zjednoczonych.
9. Odznaki, karty identyfikacyjne, przepustki lub insygnia noszone przez personel wojskowy lub
członków różnych departamentów federalnych, takich jak FBI, Ministerstwo Skarbu itp. (chyba że
wykonanie fotografii jest polecone przez głowę danego departamentu lub biura).
Reprodukowanie następujących dokumentów jest także zabronione w niektórych krajach:
• Zezwolenie na kierowanie pojazdem
• Prawo jazdy
• Zaświadczenie o tytule motoryzacyjnym
Powyższa lista nie jest kompletna i nie przyjmuje się odpowiedzialności za jej kompletność czy
dokładność. W przypadku wątpliwości należy skontaktować się z prawnikiem.
Dalsze informacje dotyczące tych postanowień można otrzymać pod adresem Copyright Office, Library
of Congress, Washington, D.C. 20559, USA. Należy zwrócić się z pytaniem o okólnik R21.
Kanada
Parlament ustawowo zabronił reprodukowania w pewnych warunkach poniższych przedmiotów. Na
winnych wytwarzania takich reprodukcji mogą zostać nałożone kary grzywny lub więzienia.
• Aktualne banknoty i pieniądze w formie papierowej.
• Skrypty dłużne lub papiery wartościowe rządowe lub bankowe.
• Bony skarbowe lub dokumenty podatkowe.
• Pieczęć publiczna Kanady lub prowincji albo pieczęć organu publicznego, władz Kanady lub sądu.
• Obwieszczenia, polecenia, przepisy lub nominacje bądź powiadomienia o nich (w celu
nieuczciwego spowodowania rozpoznania falsyfikatu jako dokumentu wydrukowanego przez
Królewską Drukarnię Kanady lub ekwiwalentną drukarnię dla prowincji).
• Oznaczenia, znamiona, pieczęcie, opakowania lub projekty wykorzystywane przez bądź w imieniu
rządu Kanady lub prowincji, rządu kraju innego niż Kanada lub departamentu, rady, komisji bądź
urzędu ustanowionego przez rząd Kanady lub prowincji bądź rząd kraju innego niż Kanada
• Tłoczone lub samoprzylepne znaczki wykorzystywane w celach podatkowych przez rząd Kanady
lub prowincji bądź przez rząd kraju innego niż Kanada.
Xerox® WorkCentre® 3025 235
Przewodnik użytkownika
Przepisy dotyczące kopiowania
10. Dokumenty, rejestry lub wpisy prowadzone przez organy urzędowe obarczone wykonywaniem lub
wydawaniem potwierdzonych egzemplarzy tych dokumentów, w przypadku gdy kopia ma w
nieuczciwym celu zostać rozpoznana jako potwierdzony egzemplarz.
11. Materiały chronione prawem autorskim lub znaki handlowe każdego typu i rodzaju bez zgody
właściciela praw autorskich tudzież znaku handlowego.
Powyższa lista została zamieszczona dla wygody i aby służyła pomocy, jednakże nie jest kompletna i
nie przyjmuje się odpowiedzialności za jej kompletność czy dokładność W przypadku wątpliwości
należy skontaktować się z radcą prawnym.
Inne kraje
Kopiowanie niektórych dokumentów może być nielegalne w danym kraju. Na winnych wytwarzania
takich reprodukcji mogą zostać nałożone kary grzywny lub więzienia:
• Bilety płatnicze
• Banknoty i czeki
• Obligacje i papiery wartościowe bankowe i rządowe
• Paszporty i karty identyfikacyjne
• Materiały chronione prawem autorskim i znaki handlowe — bez zgody właściciela
• Znaczki pocztowe i inne dokumenty zbywalne
Ta lista nie jest kompletna i nie przyjmuje się odpowiedzialności za jej kompletność i dokładność. W
przypadku wątpliwości należy skontaktować się doradcą prawnym.
236 Xerox® WorkCentre® 3025
Przewodnik użytkownika
Przepisy dotyczące faksowania
Przepisy dotyczące faksowania
Stany Zjednoczone
Wymagania względem nagłówka wysyłanego faksu
Według ustawy o ochronie abonentów telefonicznych (Telephone Consumer Protection Act) z 1991
roku użycie komputera lub innego urządzenia elektronicznego, w tym faksu, do wysłania jakiejkolwiek
wiadomości jest nielegalne, chyba że ta wiadomość w górnym lub dolnym marginesie każdej
transmitowanej strony lub na pierwszej stronie transmisji zawiera wyraźną datę i czas wysłania oraz
dane identyfikacyjne jednostki gospodarczej bądź innej lub osoby fizycznej wysyłającej wiadomość, a
także numer telefonu maszyny wysyłającej lub jednostki gospodarczej bądź innej lub osoby fizycznej.
Zamieszczony numer telefoniczny nie może być numerem z puli 900 ani innym numerem związanym z
opłatami przekraczającymi opłaty za połączenia lokalne lub długodystansowe.
Informacje o sprzęgu danych
To urządzenie jest zgodne z częścią 68 przepisów FCC i wymaganiami przyjętymi przez Państwową
Komisję ds. Końcowych Urządzeń Telefonicznych (Administrative Council for Terminal Attachments,
ACTA). Na obudowie tego urządzenia znajduje się etykieta zawierająca między innymi identyfikator
urządzenia w formacie US:AAAEQ##TXXXX. Numer ten należy podać na wezwanie firmy telefonicznej.
Wtyczka i gniazdko wykorzystywane do podłączenia tego urządzenia do instalacji w lokalu oraz sieci
telefonicznej muszą być zgodne z właściwymi przepisami części 68 przepisów FCC i wymaganiami
przyjętymi przez komisję ACTA. Z urządzeniem jest dostarczony zgodny przewód telefoniczny i wtyczka
modułowa. Są one przeznaczone do podłączenia do tak samo zgodnego gniazdka modułowego.
Szczegółowe informacje na ten temat można znaleźć w instrukcji instalacji.
Urządzenie można bezpiecznie podłączyć do gniazda modułowego USOC RJ-11C za pomocą kabla
telefonicznego (z modułowymi wtyczkami) dostarczonego w zestawie instalacyjnym. Szczegółowe
informacje na ten temat można znaleźć w instrukcji instalacji.
Parametr REN (Ringer Equivalence Number) służy określeniu liczby urządzeń, które można podłączyć
do linii telefonicznej. Nadmierna liczba REN na linii telefonicznej może spowodować, że urządzenie nie
będzie sygnalizować połączeń przychodzących. W większości obszarów suma wszystkich numerów REN
linii telefonicznej nie powinna być większa niż 5. W celu upewnienia się co do liczby urządzeń, które
można podłączyć do linii, określonej jako parametr REN, należy skontaktować się z firmą telefoniczną.
W przypadku produktów zatwierdzonych po 23 lipca 2001 wartość REN tego produktu jest częścią
składową identyfikatora w formacie US:AAAEQ##TXXXX. Cyfry przedstawione jako ## oznaczają
wartość REN bez separatora dziesiętnego (np. 03 odpowiada wartości 0,3 REN). We wcześniejszych
produktach parametr REN był zamieszczany oddzielnie na etykiecie.
Xerox® WorkCentre® 3025 237
Przewodnik użytkownika
Przepisy dotyczące faksowania
Aby zamówić właściwą usługę w lokalnej firmie telefonicznej, konieczne może być również podanie
poniższych kodów:
• Kod interfejsu urządzenia (FIC) = 02LS2
• Kod zamówienia usługi (SOC) = 9.0Y
PRZESTROGA: Należy spytać lokalną firmę telekomunikacyjną o typ gniazda modułowego
zainstalowanego na linii. Podłączenie tego urządzenia do nieodpowiedniego gniazda może
spowodować uszkodzenie sprzętu firmy telekomunikacyjnej. Użytkownik, a nie firma Xerox, ponosi
odpowiedzialność za wszelkie szkody powstałe w wyniku podłączenia tego urządzenia do
nieodpowiedniego gniazda.
Jeśli to urządzenie firmy Xerox jest szkodliwe dla sieci telefonicznej, firma telefoniczna powiadomi
użytkownika z wyprzedzeniem o konieczności tymczasowego przerwania świadczenia usług. Gdyby
jednak wcześniejsze powiadomienie okazało się niemożliwe, firma telefoniczna powiadomi
użytkownika najszybciej, jak to możliwe. Ponadto użytkownik zostanie poinformowany o prawie
zgłoszenia do komisji FCC zażalenia, jeżeli uważa, że działania takie nie są konieczne.
Firma telefoniczna może dokonywać zmian urządzeń, sprzętu, usług lub procedur, które mogą wpływać
na działanie urządzenia. Jeśli ma to miejsce, firma ta powinna powiadomić o takim fakcie z
wyprzedzeniem w celu umożliwienia dokonania niezbędnych zmian pozwalających na nieprzerwaną
pracę.
Jeśli to urządzenie firmy Xerox jest źródłem problemów, w celu dokonania naprawy lub uzyskania
informacji o gwarancji należy skontaktować się z odpowiednim centrum serwisowym, którego dane są
wyświetlane przez maszynę lub zawarte w przewodniku użytkownika. Jeśli to urządzenie jest szkodliwe
dla sieci telefonicznej, firma telefoniczna może zażądać odłączenia go do momentu rozwiązania
problemu.
Tylko przedstawiciele serwisowi firmy Xerox lub usługodawcy autoryzowani przez firmę Xerox są
upoważnieni do naprawy tej drukarki. Dotyczy to całego okresu użytkowania urządzenia (w czasie
objętym gwarancją i po jego zakończeniu). Wykonanie nieautoryzowanej naprawy powoduje
naruszenie warunków gwarancji i anulowanie pozostałego okresu gwarancyjnego.
Urządzenia nie można używać na linii typu "party line". Połączenie z linią towarzyską podlega opłatom
obowiązującym w danym kraju. W celu uzyskania informacji prosimy o zwrócenie się do krajowej
komisji do spraw środków użyteczności publicznej, komisji do spraw usług komunalnych lub
przedsiębiorstw.
W biurze może być zainstalowane specjalne przewodowe wyposażenie alarmowe podłączone do linii
telefonicznej. Należy upewnić się, że instalacja tego wyposażenia firmy Xerox® nie wpłynie
niekorzystnie na wyposażenie alarmowe.
Pytania dotyczące możliwości wyłączenia sprzętu alarmowego należy kierować do firmy telefonicznej
lub dyplomowanego instalatora.
238 Xerox® WorkCentre® 3025
Przewodnik użytkownika
Przepisy dotyczące faksowania
Kanada
Ten produkt jest zgodny z odpowiednimi specyfikacjami technicznymi Industry Canada.
Przedstawiciel wyznaczony przez dostawcę powinien koordynować naprawy certyfikowanego
wyposażenia. Naprawy lub zmiany dokonane przez użytkownika lub niewłaściwe funkcjonowanie
urządzenia mogą stanowić dla operatora sieci telefonicznej podstawę do żądania odłączenia
urządzenia.
Aby zapewnić bezpieczeństwo użytkowników, należy prawidłowo uziemić drukarkę. Uziemienia
elektryczne sieci zasilającej, linii telefonicznej i wewnętrznych metalowych rur instalacji wodnej (o ile
istnieje) muszą być połączone. Tego rodzaju zabezpieczenie może być szczególnie ważne na terenach
wiejskich.
OSTRZEŻENIE: Nie wolno samodzielnie wykonywać połączeń tego typu. Należy skontaktować się
z odpowiednim urzędem kontroli sieci elektrycznej lub elektrykiem w celu wykonania połączeń
uziemienia.
Parametr REN (Ringer Equivalence Number) przypisany każdemu urządzeniu końcowemu służy do
identyfikacji maksymalnej liczby urządzeń końcowych, które można podłączyć do interfejsu
telefonicznego. Zakończenie interfejsu może zawierać dowolną kombinację urządzeń. Jedynym
ograniczeniem liczby urządzeń jest warunek, zgodnie z którym suma parametrów REN wszystkich
urządzeń nie może przekraczać 5. Kanadyjska wartość parametru REN znajduje się na etykiecie
przytwierdzonej do urządzenia.
Unia Europejska
Dyrektywa w sprawie urządzeń radiowych i końcowych urządzeń
telekomunikacyjnych
Faks został zatwierdzony zgodnie z decyzją Rady nr 1999/ 5/ WE odnoszącą się do paneuropejskiego
podłączania pojedynczych urządzeń końcowych do publicznej komutowanej sieci telefonicznej (PSTN).
W związku z różnicami między poszczególnymi sieciami PSTN w różnych krajach zatwierdzenie samo w
sobie nie daje jednak bezwarunkowej pewności właściwego działania w każdym punkcie końcowym
sieci PSTN.
W przypadku wystąpienia problemu należy skontaktować się z autoryzowanym lokalnym sprzedawcą.
Ten produkt został przetestowany i jest zgodny z normą ES 203 021-1, -2, -3 będącą specyfikacją
urządzeń końcowych wykorzystywanych w komutowanych sieciach telefonicznych w Europejskim
Obszarze Gospodarczym. W tym produkcie użytkownik może dokonywać zmiany kodu kraju. Kod kraju
powinien być ustawiony przed podłączeniem produktu do sieci. Procedura ustawiania kodu kraju jest
opisana w dokumentacji użytkownika.
Uwaga: Mimo że to urządzenie może używać zarówno sygnalizacji polegającej na rozłączaniu
pętli (impulsowej), jak i DTMF (tonowej), zaleca się wykorzystywanie sygnalizacji DTMF. Zapewnia
ona niezawodną i szybszą konfigurację połączeń. Modyfikacja tego urządzenia, podłączanie go do
zewnętrznego oprogramowania kontrolnego lub zewnętrznego przyrządu kontrolnego nie
zatwierdzonego przez firmę Xerox unieważnia nadany mu certyfikat.
Xerox® WorkCentre® 3025 239
Przewodnik użytkownika
Przepisy dotyczące faksowania
Republika Południowej Afryki
Modemu należy używać wraz z zatwierdzonym urządzeniem przeciwprzepięciowym.
Nowa Zelandia
1. Przyznanie homologacji dla elementu wyposażenia terminalowego oznacza tylko zgodność z
wymaganiami operatora sieci telefonicznej i możliwość przyłączenia do jego sieci. Nie oznacza to
wsparcia produktu przez operatora sieci telefonicznej, nie uprawnia do korzystania z usług
gwarancyjnych i nie zapewnia zgodności produktu ze wszystkimi usługami operatora sieci
telefonicznej. Przede wszystkim nie gwarantuje, że dowolny element będzie prawidłowo
współpracować z innymi typami lub modelami elementów wyposażenia, które uzyskały homologację.
Wyposażenie może funkcjonować nieprawidłowo przy większych szybkościach transmisji danych.
33,6 kb/s i 56kb/s mogą być ograniczone do mniejszej liczby bitów w przypadku połączenia z
niektórymi sieciami PSTN. Operator sieci telefonicznej nie ponosi odpowiedzialności za
utrudnienia w takich okolicznościach.
2. Należy natychmiast odłączyć to wyposażenie, jeżeli zostanie uszkodzone, i podjąć działania w celu
jego likwidacji lub naprawy.
3. Ten modem nie powinien być używany w sposób uciążliwy dla pozostałych klientów operatora
sieci telefonicznej.
4. To urządzenie jest wyposażone w układ impulsowego wybierania numerów, podczas gdy
operatorzy sieci telefonicznych standardowo używają tonowego wybierania numerów (DTMF). Nie
można gwarantować, że linie operatora sieci telefonicznej będą zawsze obsługiwać impulsowe
wybieranie numerów.
5. Użycie wybierania impulsowego wówczas, gdy to wyposażenie jest podłączone do tej samej linii,
do której podłączono inne urządzenia, może być przyczyną "podzwaniania" lub szumu i
nieprawidłowego odbierania połączeń. Jeżeli występują problemy tego typu, nie należy
kontaktować się z działem serwisowym operatora sieci telefonicznej.
6. Tonowe wybieranie numerów (DTMF) jest preferowaną metodą, ponieważ jest szybsze niż
wybieranie impulsowe i jest obsługiwane przez większość centrali telefonicznych w Nowej Zelandii.
OSTRZEŻENIE: Nie można wykonywać połączeń z numerem "111" lub innych połączeń przy
użyciu tego urządzenia w przypadku awarii zasilania.
7. To wyposażenie nie zawsze umożliwia efektywne przekierowanie połączenia do innego urządzenia
podłączonego do tej samej linii.
8. Niektóre parametry niezbędne do homologacji są zależne od wyposażenia (komputer)
skojarzonego z tym urządzeniem. Skojarzone wyposażenie musi być zgodne z następującymi
specyfikacjami telekomunikacyjnymi:
W przypadku ponownych połączeń z tym samym numerem:
• Podejmowanych jest maksymalnie 10 prób nawiązania połączenia z tym samym numerem w
ciągu 30 minut w przypadku ręcznego inicjowania połączeń.
• Wyposażenie jest przełączane do stanu wstrzymania przez co najmniej 30 sekund od
zakończenia poprzedniej próby do rozpoczęcia kolejnej próby.
W przypadku automatycznych połączeń z różnymi numerami:
Wyposażenie powinno być skonfigurowane w taki sposób, aby w przypadku automatycznych
połączeń z różnymi numerami odstęp od zakończenia poprzedniej próby nawiązania połączenia
do rozpoczęcia kolejnej próby wynosił co najmniej pięć sekund.
9. Aby zapewnić prawidłowe funkcjonowanie, całkowita wartość REN wszystkich urządzeń
podłączonych w danej chwili do pojedynczej linii nie powinna przekraczać pięciu.
240 Xerox® WorkCentre® 3025
Przewodnik użytkownika
Informacje o bezpieczeństwie używanych materiałów
Informacje o bezpieczeństwie używanych
materiałów
W celu uzyskania informacji o bezpieczeństwie materiałów, jakie zawiera drukarka należy odwiedzić
witrynę:
Ameryka Północna: www.xerox.com/msds
Unia Europejska: www.xerox.com/environment_europe
Informacje dotyczące numerów telefonów Centrum wsparcia klienta można znaleźć na stronie
www.xerox.com/office/worldcontacts.
Xerox® WorkCentre® 3025 241
Przewodnik użytkownika
Informacje o bezpieczeństwie używanych materiałów
242 Xerox® WorkCentre® 3025
Przewodnik użytkownika
Recykling i utylizacja 15
Ten rozdział zawiera informacje dotyczące recyklingu i utylizacji dotyczące następujących regionów:
• Wszystkie kraje
• Ameryka Północna
• Unia Europejska
• Inne kraje
Xerox® WorkCentre® 3025 243
Przewodnik użytkownika
Wszystkie kraje
Wszystkie kraje
W przypadku pozbywania się produktu firmy Xerox należy zwrócić uwagę, że drukarka może zawierać
ołów, rtęć, nadchloran i inne materiały, których utylizacja może podlegać przepisom dotyczącym
ochrony środowiska. Obecność tych materiałów jest zgodna ze światowymi przepisami,
obowiązującymi w chwili pojawienia się produktu na rynku. Aby uzyskać informacje na temat utylizacji,
należy skontaktować się z lokalnymi władzami.
Materiał zawierający nadchloran
Ten produkt może zawierać jedno lub więcej urządzeń zawierających nadchloran, na przykład baterie.
Może być konieczne szczególne postępowanie. Patrz strona
www.dtsc.ca.gov/hazardouswaste/perchlorate.
244 Xerox® WorkCentre® 3025
Przewodnik użytkownika
Ameryka Północna
Ameryka Północna
Firma Xerox prowadzi program odbioru i ponownego wykorzystania/odzysku sprzętu. Należy
skontaktować się z przedstawicielem firmy Xerox (zadzwoń pod numer 1-800-ASK-XEROX) w celu
określenia, czy niniejszy produkt firmy Xerox jest objęty tym programem.
Aby uzyskać więcej informacji na temat programów ochrony środowiska firmy Xerox, należy przejść
pod adres www.xerox.com/environment, a w celu uzyskania lokalnych informacji na temat odzysku i
utylizacji należy skontaktować się z lokalnymi władzami.
Xerox® WorkCentre® 3025 245
Przewodnik użytkownika
Unia Europejska
Unia Europejska
Niektóre urządzenia mogą być wykorzystywane zarówno w zastosowaniach domowych, jak i
profesjonalnych/ firmowych.
Środowisko domowe
Umieszczenie tego symbolu na sprzęcie informuje, że nie należy pozbywać się go wraz z
innymi odpadami z gospodarstwa domowego.
Zgodnie z prawem Unii Europejskiej, zużyty sprzęt elektryczny i elektroniczny, który ma
zostać zutylizowany, musi zostać oddzielony od odpadów domowych. Prywatne
gospodarstwa domowe w krajach członkowskich Unii Europejskiej mogą bezpłatnie zwracać zużyty
sprzęt elektryczny i elektroniczny do wyznaczonych punktów zbiórki odpadów. Aby uzyskać więcej
informacji, należy skontaktować się z lokalnymi organami zajmującymi się utylizacją odpadów. W
niektórych krajach członkowskich przy zakupie nowego sprzętu lokalny sprzedawca może mieć
obowiązek odebrania zużytego sprzętu bez opłat. Aby uzyskać dodatkowe informacje, należy
skontaktować się ze sprzedawcą.
Środowisko profesjonalne/ biznesowe
Umieszczenie tego symbolu na urządzeniu informuje, że użytkownik musi pozbyć się go
zgodnie z ustanowionymi procedurami krajowymi.
Zgodnie z prawem Unii Europejskiej, zużyty sprzęt elektryczny i elektroniczny, który ma
podlegać utylizacji, musi być traktowany zgodnie z przyjętymi procedurami. Przed utylizacją należy
skontaktować się z lokalnym sprzedawcą lub przedstawicielem firmy Xerox, aby uzyskać informacje na
temat odbioru zużytego sprzętu.
Odbiór i utylizacja sprzętu oraz baterii
Te symbole na produktach i/ lub dołączonej dokumentacji oznaczają, że zużyty sprzęt elektryczny i
elektroniczny oraz baterie nie mogą być utylizowane wraz z innymi odpadami z gospodarstwa
domowego. W celu odpowiedniego traktowania, odzysku i recyklingu zużytych produktów i baterii,
należy zwrócić je do odpowiednich punktów zbiórki odpadów, zgodnie z obowiązującymi przepisami
krajowymi oraz dyrektywami 2002/96/EC i 2006/66/EC.
Przez odpowiednią utylizację tych produktów i baterii pomagasz w zachowaniu cennych surowców i
przeciwdziałaniu potencjalnemu negatywnemu wpływowi na zdrowie ludzi i środowisko
spowodowanych przez nieodpowiednie obchodzenie się z odpadami.
246 Xerox® WorkCentre® 3025
Przewodnik użytkownika
Unia Europejska
Aby uzyskać informacji dotyczących odbioru i recyklingu zużytych produktów i baterii, skontaktuj się z
lokalnymi władzami, firmą utylizującą odpady lub sklepem w którym zakupiłeś te produkty.
Nieodpowiednia utylizacja takich odpadów może podlegać karze, zgodnie z przepisami
obowiązującymi w danym kraju.
Dla użytkowników firmowych w Unii Europejskiej
Jeżeli chcesz wyrzucić sprzęt elektryczny lub elektroniczny, skontaktuj się ze sprzedawcą lub dostawcą w
celu uzyskania dalszych informacji.
Utylizacja poza Unią Europejską
Te symbole obowiązują tylko w Unii Europejskiej. Jeżeli chcesz wyrzucić wymienione produkty,
skontaktuj się z lokalnymi władzami lub sprzedawcą, pytając o prawidłową metodę utylizacji.
Informacja o symbolu baterii
Symbol pojemnika na śmieci może występować w kombinacji z symbolem chemicznym.
Określa to zgodność z wymaganiami Dyrektywy.
Usuwanie baterii
Baterie powinny być wymieniane wyłącznie przez centra serwisowe zatwierdzone przez PRODUCENTA.
Xerox® WorkCentre® 3025 247
Przewodnik użytkownika
Inne kraje
Inne kraje
Należy skontaktować się z lokalnymi organami zajmującymi się odpadami i poprosić o wskazówki
dotyczące utylizacji.
248 Xerox® WorkCentre® 3025
Przewodnik użytkownika
You might also like
- The Subtle Art of Not Giving a F*ck: A Counterintuitive Approach to Living a Good LifeFrom EverandThe Subtle Art of Not Giving a F*ck: A Counterintuitive Approach to Living a Good LifeRating: 4 out of 5 stars4/5 (5822)
- The 7 Habits of Highly Effective PeopleFrom EverandThe 7 Habits of Highly Effective PeopleRating: 4 out of 5 stars4/5 (354)
- The Iliad: The Fitzgerald TranslationFrom EverandThe Iliad: The Fitzgerald TranslationRating: 4 out of 5 stars4/5 (5646)
- The Odyssey: (The Stephen Mitchell Translation)From EverandThe Odyssey: (The Stephen Mitchell Translation)Rating: 4 out of 5 stars4/5 (7770)
- The Subtle Art of Not Giving a F*ck: A Counterintuitive Approach to Living a Good LifeFrom EverandThe Subtle Art of Not Giving a F*ck: A Counterintuitive Approach to Living a Good LifeRating: 4.5 out of 5 stars4.5/5 (20124)
- Pride and Prejudice: Bestsellers and famous BooksFrom EverandPride and Prejudice: Bestsellers and famous BooksRating: 4.5 out of 5 stars4.5/5 (20479)
- Never Split the Difference: Negotiating As If Your Life Depended On ItFrom EverandNever Split the Difference: Negotiating As If Your Life Depended On ItRating: 4.5 out of 5 stars4.5/5 (3323)
- Wuthering Heights Complete Text with ExtrasFrom EverandWuthering Heights Complete Text with ExtrasRating: 4 out of 5 stars4/5 (9991)
- Art of War: The Definitive Interpretation of Sun Tzu's Classic Book of StrategyFrom EverandArt of War: The Definitive Interpretation of Sun Tzu's Classic Book of StrategyRating: 4 out of 5 stars4/5 (3321)
- Anna Karenina: Bestsellers and famous BooksFrom EverandAnna Karenina: Bestsellers and famous BooksRating: 4 out of 5 stars4/5 (7503)
- The Picture of Dorian Gray (The Original 1890 Uncensored Edition + The Expanded and Revised 1891 Edition)From EverandThe Picture of Dorian Gray (The Original 1890 Uncensored Edition + The Expanded and Revised 1891 Edition)Rating: 4 out of 5 stars4/5 (9054)
- The 7 Habits of Highly Effective People: The Infographics EditionFrom EverandThe 7 Habits of Highly Effective People: The Infographics EditionRating: 4 out of 5 stars4/5 (2487)
- Wuthering Heights (Seasons Edition -- Winter)From EverandWuthering Heights (Seasons Edition -- Winter)Rating: 4 out of 5 stars4/5 (9975)
- Habit 1 Be Proactive: The Habit of ChoiceFrom EverandHabit 1 Be Proactive: The Habit of ChoiceRating: 4 out of 5 stars4/5 (2561)
- The Iliad: A New Translation by Caroline AlexanderFrom EverandThe Iliad: A New Translation by Caroline AlexanderRating: 4 out of 5 stars4/5 (5734)
- The Picture of Dorian Gray: Classic Tales EditionFrom EverandThe Picture of Dorian Gray: Classic Tales EditionRating: 4 out of 5 stars4/5 (9767)
- American Gods: The Tenth Anniversary EditionFrom EverandAmerican Gods: The Tenth Anniversary EditionRating: 4 out of 5 stars4/5 (12961)
- Habit 3 Put First Things First: The Habit of Integrity and ExecutionFrom EverandHabit 3 Put First Things First: The Habit of Integrity and ExecutionRating: 4 out of 5 stars4/5 (2509)
- How To Win Friends And Influence PeopleFrom EverandHow To Win Friends And Influence PeopleRating: 4.5 out of 5 stars4.5/5 (6712)
- Habit 6 Synergize: The Habit of Creative CooperationFrom EverandHabit 6 Synergize: The Habit of Creative CooperationRating: 4 out of 5 stars4/5 (2499)
- The 7 Habits of Highly Effective PeopleFrom EverandThe 7 Habits of Highly Effective PeopleRating: 4 out of 5 stars4/5 (2572)
- Frankenstein: A Guide to Reading and ReflectingFrom EverandFrankenstein: A Guide to Reading and ReflectingRating: 4 out of 5 stars4/5 (8977)