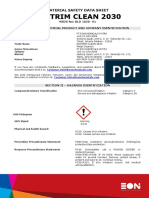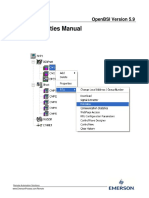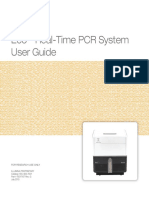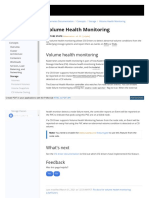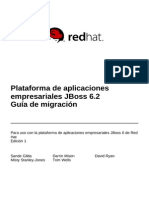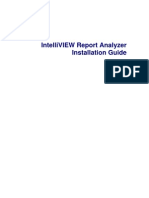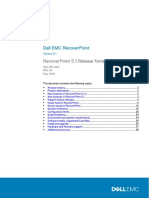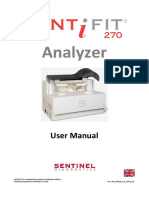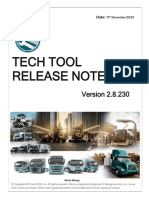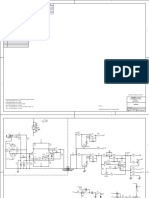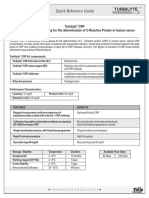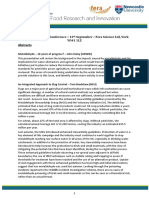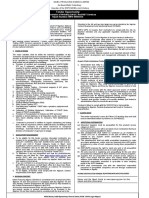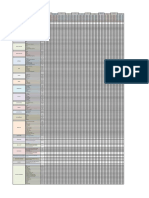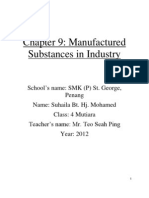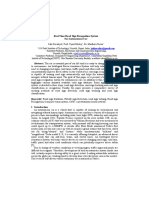Professional Documents
Culture Documents
Cbot UserGuide 15006165 F
Cbot UserGuide 15006165 F
Uploaded by
Jimmy ChaoOriginal Title
Copyright
Available Formats
Share this document
Did you find this document useful?
Is this content inappropriate?
Report this DocumentCopyright:
Available Formats
Cbot UserGuide 15006165 F
Cbot UserGuide 15006165 F
Uploaded by
Jimmy ChaoCopyright:
Available Formats
cBot™ User Guide
FOR RESEARCH USE ONLY
ILLUMINA PROPRIETARY
Part # 15006165 Rev. F
June 2011
This document and its contents are proprietary to Illumina, Inc. and its affiliates ("Illumina"), and are
intended solely for the contractual use of its customer in connection with the use of the product(s)
described herein and for no other purpose. This document and its contents shall not be used or distributed
for any other purpose and/or otherwise communicated, disclosed, or reproduced in any way whatsoever
without the prior written consent of Illumina. Illumina does not convey any license under its patent,
trademark, copyright, or common-law rights nor similar rights of any third parties by this document.
The instructions in this document must be strictly and explicitly followed by qualified and properly trained
personnel in order to ensure the proper and safe use of the product(s) described herein. All of the contents
of this document must be fully read and understood prior to using such product(s).
FAILURE TO COMPLETELY READ AND EXPLICITLY FOLLOW ALL OF THE INSTRUCTIONS
CONTAINED HEREIN MAY RESULT IN DAMAGE TO THE PRODUCT(S), INJURY TO PERSONS,
INCLUDING TO USERS OR OTHERS, AND DAMAGE TO OTHER PROPERTY.
ILLUMINA DOES NOT ASSUME ANY LIABILITY ARISING OUT OF THE IMPROPER USE OF THE
PRODUCT(S) DESCRIBED HEREIN (INCLUDING PARTS THEREOF OR SOFTWARE) OR ANY USE
OF SUCH PRODUCT(S) OUTSIDE THE SCOPE OF THE EXPRESS WRITTEN LICENSES OR
PERMISSIONS GRANTED BY ILLUMINA IN CONNECTION WITH CUSTOMER'S ACQUISITION OF
SUCH PRODUCT(S).
FOR RESEARCH USE ONLY
© 2009–2011 Illumina, Inc. All rights reserved.
Illumina, illuminaDx, BeadArray, BeadXpress, cBot, CSPro, DASL, Eco, Genetic Energy, GAIIx,
Genome Analyzer, GenomeStudio, GoldenGate, HiScan, HiSeq, Infinium, iSelect, MiSeq, Nextera,
Sentrix, Solexa, TruSeq, VeraCode, the pumpkin orange color, and the Genetic Energy streaming bases
design are registered trademarks or trademarks of Illumina, Inc. All other brands and names contained
herein are the property of their respective owners.
Phusion is a trademark of Finnzymes Oy.
Notice to Purchaser: Limited license (proofreading DNA polymerases). The purchase price of this product
includes a limited, non-transferable license under U.S. and foreign patents (5,500,363 and 5,352,778) owned
by New England Biolabs, Inc. to use this product. No other license under these patents is conveyed
expressly or by implication to the purchaser by the purchase of this product. The purchase price of this
product includes a limited, non-transferable license under U.S. and foreign patents owned by BIO-RAD
Laboratories, Inc., to use this product. No other license under these patents is conveyed expressly or by
implication to the purchaser by the purchase of this product.
cBot User Guide
ii
Revision History
Part # Revision Date Description of Change
15006165 F June 2011 Updated procedure for preparing template DNA to
include instructions for higher concentrations, and
added note about high NaOH concentration.
15006165 E April 2011 Updated software descriptions to cBot software v1.4 in
the What's New section.
Added TruSeq Cluster Kit v3 to consumables list.
Added description of keyed corner as visual orientation
when loading HiSeq Flow Cell v3.
Added new section titled Version Compatibility of Run
Components that lists compatible software and recipe
versions for various flow cell types.
Updated recommended DNA template storage to a
concentration of 2 nM, and adjusted protocol for
preparing DNA using a 2 nM template.
Removed instructions for preparing the reagent plate.
See the TruSeq Cluster Kit Reagent Preparation Guide
associated with your cluster kit.
Added new section titled About Cluster Generation
Reagents that lists cluster kit versions, kit catalog
numbers, and catalog numbers of associated reagent
preparation guides.
15006165 D October 2010 Added recommended cluster densities based on
version of analysis software.
Updated contents of cBot reagent plate to Cluster Kit
v2.
Updated software descriptions to cBot software v1.3.
Added instructions for upgrading the software and
recovering a run.
15006165 C May 2010 Updated software descriptions to cBot v1.1.
Added flow cell storage recommendation.
Increased water wash volume to 12 ml and DECON to
10 ml.
15006165 B March 2010 Added instructions for loading the HiSeq flow cell, and
associated templates and primers. Added instructions
for installing the HiSeq flow cell adapter plate.
Added HiSeq Cluster Generation Kit catalog numbers
and kit descriptions and instructions for preparing
Small RNA Sequencing Primer.
Corrected centrifuge instructions for thawing cBot
reagent plate.
Added instructions for setting local date and time using
the Time tab.
Added monthly maintenance wash procedure.
15006165 A October 2009 Initial release
cBot User Guide
iii
iv Part # 15006165 Rev F
Table of Contents
Revision History iii
Table of Contents v
List of Tables vii
Chapter 1 Overview 1
Introduction 2
cBot Components 3
Illumina-Supplied Consumables 6
Version Compatibility of Run Components 7
Chapter 2 Using the Software Interface 9
Introduction 10
Starting the cBot 11
Start Screen 12
Run Setup Screens 13
Run Status Screen 19
Configuring the cBot 21
Remote Monitoring Overview 27
Upgrading the Software 28
Upgrading Recipes 29
Shutting Down the cBot 30
Chapter 3 Performing a Cluster Generation Run 31
Introduction 32
cBot Cluster Generation Workflow 33
About Template DNA 34
Preparing Template DNA 35
About Cluster Generation Reagents 38
Performing a Pre-Run Wash 39
Setting Up the Run 41
Monitoring the Run 50
Performing Post-Run Procedures 51
Chapter 4 Maintenance Procedures 55
Performing Periodic Maintenance 56
Performing a Monthly Maintenance Wash 57
Chapter 5 Troubleshooting 59
Troubleshooting Flow Check Failure 60
Troubleshooting Run Problems 62
Resetting the Barcode Scanner 63
Recovering a Run 65
cBot User Guide
v
Protocol Editor 66
Appendix A Cluster Generation Chemistry 69
Introduction 70
Adapter Ligation and Selection 71
Cluster Generation 72
Appendix B Specifications and Installation 75
Preparing Your Site 76
Power Consumption 77
Environmental Constraints 78
Installing the cBot 79
Changing the Adapter Plate 83
Index 85
Technical Assistance 87
vi Part # 15006165 Rev F
List of Tables
Table 1 Lid Status Icons 17
Table 2 Waste Bottle Status Icons 17
Table 3 Coolant Status Icons 18
Table 4 Manifold and Sipper Comb Status Icons 18
Table 5 Flow Cell Status Icons 18
Table 6 cBotPeriodic Maintenance 56
Table 7 Barcodes for Resetting the Barcode Scanner 63
Table 8 Protocol Editor Icons 67
Table 9 cBotDimensions 76
Table 10 Shipping Container Dimensions 76
Table 11 Environmental Constraints 78
Table 12 Illumina General Contact Information 87
Table 13 Illumina Customer Support Telephone Numbers 87
cBot User Guide
vii
viii Part # 15006165 Rev F
Chapter 1 Overview
Chapter 1
Overview
Introduction 2
cBot Components 3
Illumina-Supplied Consumables 6
Version Compatibility of Run Components 7
cBot User Guide
1
Overview
Introduction
The cBot System provides complete automation of a complex process. With very little
hands-on time and no reagent preparation, the cBot uses bridge amplification to create
hundreds of millions of single-molecule DNA templates simultaneously in less than
five hours.
The cBot dispenses reagents from a pre-aliquoted 96-well plate, and controls reaction
times, flow rates, and temperatures. The run is set up using the cBot software interface,
which simplifies operation and provides a visual report of run status. An on-
instrument barcode reader records the reagents and flow cell used for each experiment.
Figure 1 Illumina cBot
Audience and Purpose
The cBot User Guide provides information about installing, operating, and maintaining
the cBot. This guide includes descriptions of site requirements, instrument components,
and software features.
This guide is for laboratory personnel and other individuals responsible for:
} Operating the cBot
} Performing instrument maintenance
} Training personnel on the cBot
2 Part # 15006165 Rev F
cBot Components
cBot Components
cBot features include an on-instrument touch screen monitor and barcode scanner. The
thermal stage and reagent stage are located under the cBot lid. The waste bottle is
conveniently stored in the waste bottle compartment.
The cBot uses sensors to detect the presence of run components, and provides prompts
if a component is missing or installed incorrectly. The instrument lid must remain
closed for safe operation during the run. The instrument software prompts you to close
the lid before proceeding with the run.
Figure 2 cBotComponents
A Thermal Stage—The thermal stage holds the flow cell and interchangeable flow cell
adapter plate, and controls the flow cell temperature throughout the run.
B Reagent Stage—The reagent stage holds the 96-well reagent plate, the templates,
and any custom or specialty primers.
C Waste Bottle Compartment—The waste bottle compartment holds a sensor-
controlled 250 ml waste bottle that collects reagents after they have passed through
the flow cell and manifold.
D Barcode Scanner—The on-instrument barcode scanner records the unique ID of the
reagent plate and flow cell used with each run. The cBot uses this information to
verify the compatibility of a selected protocol and reagents.
E Power Switch—The power switch turns on the instrument. The start switch, located
to the left of the waste bottle compartment, starts the instrument software.
F Touch Screen Monitor—The touch screen monitor displays the software interface,
which guides you through each step of the cluster generation process.
Thermal Stage
The thermal stage holds the flow cell, and the manifold is seated over the flow cell. The
flow cell clamp locks the flow cell and manifold in place.
cBot User Guide
3
Overview
CAUTION
Never touch the aluminum thermal block on the thermal stage. The heater poses a
serious burn hazard if touched during operation. For more safety information, see the
cBot Safety and Compliance Guide.
Figure 3 Thermal Stage
A Output Clamp
B Flow Cell Clamp
C Flow Cell and Manifold
D Thermal Stage
E Sipper Comb
The manifold is a single-use component used to perform all chemistry steps of a cluster
generation run. The inlet end of the manifold, positioned toward the front of the cBot,
contains a series of sippers called the sipper comb. The sipper comb pierces the foil-
sealed reagent tubes seated in the reagent plate and delivers the appropriate reagents to
the flow cell. cBot sensors detect if the sipper comb is correctly snapped into place
before allowing a run to proceed.
The outlet end of the manifold, positioned toward the rear of the cBot, receives the
liquid flowing out of the flow cell, and then transfers it to the waste container. The
outlet clamp locks the outlet end in place.
Reagent Stage
The reagent stage holds a 96-well reagent plate, an eight-tube strip containing the
template, and an optional eight-tube strip containing any additional primers required
for applications that do not use the standard primers included in the reagent plate.
The reagent plate is loaded onto the stage and locked into position by the reagent plate
lever.
4 Part # 15006165 Rev F
cBot Components
Figure 4 cBot Reagent Stage
A 96-Well Reagent Plate
B Reagent Plate Lever
C Templates
D Custom Primers
Flow Cell Adapter Plates
The HiSeq flow cell and Genome Analyzer flow cell require specific adapter plates. Flow
cell adapter plates are provided with the instrument. If you do not have the appropriate
adapter plate for the flow cell you are using, contact Illumina Technical Support for
ordering information.
Before starting your cluster generation run, make sure that the correct adapter plate is
installed. For more information, see Changing the Adapter Plate on page 83.
cBot User Guide
5
Overview
Illumina-Supplied Consumables
TruSeq Cluster Kits are available for the Genome Analyzer and the HiSeq.
} Each kit contains an instrument-specific flow cell, a flow cell-specific manifold, and
the required reagents for performing one cluster generation run on the cBot.
} Cluster kits contain HT1 for use in preparing your DNA template before loading it
into the eight-tube strip.
} Cluster kits include multiplexing reagents used for a multiplexed sequencing run.
} Paired-end cluster kits include paired-end reagents used for a paired-end
sequencing run.
NOTE
Multiplexing and paired-end reagents provided in the TruSeq Cluster Kits can be
used for a sequencing run on the HiSeq, Genome Analyzer, or HiScanSQ.
cBot Cluster Kits for the HiSeq
TruSeq Cluster Kit v3
The TruSeq Cluster Kit v3 includes the HiSeq Flow Cell v3 and new reagents that
enable improved coverage with a new cluster amplification method that equalizes
growth of AT-rich and GC-rich clusters, significantly reducing density-dependent GC
bias.
Kit Name Catalog #
TruSeq SR Cluster Kit v3 - HS (cBot) GD-401-3001
TruSeq PE Cluster Kit v3 - HS (cBot) PE-401-3001
TruSeq Cluster Kit v2, v2.5
Kit Name Catalog #
TruSeq SR Cluster Kit v2.5 - HS (cBot) GD-401-2510
TruSeq PE Cluster Kit v2.5 - HS (cBot) PE-401-2510
TruSeq SR Cluster Kit v2 - HS (cBot) GD-401-2001
TruSeq PE Cluster Kit v2 - HS (cBot) PE-401-2001
cBot Cluster Kits for the Genome Analyzer
TruSeq Cluster Kit v2
Kit Name Catalog #
TruSeq SR Cluster Kit v2 - GA (cBot) GD-300-2001
TruSeq PE Cluster Kit v2 - GA (cBot) PE-300-2001
cBot Rehybridization Kit
Kit Name Catalog #
Rehybridization Kit GD-304-1001
6 Part # 15006165 Rev F
Version Compatibility of Run Components
Version Compatibility of Run Components
The following table lists compatible versions of the HiSeq flow cell and associated
cluster kits, and instrument software. For best performance and run results, always use
compatible versions.
Cluster Kit Version cBot Recipe Version cBot Software Version
TruSeq Cluster Kit v3 Version 8 recipes cBot v1.4
(cBot - HS) with Flow Cell v3
TruSeq Cluster Kit v2 Version 7 recipes cBot v1.3 or later
(cBot - HS) with Flow Cell v1
cBot User Guide
7
8 Part # 15006165 Rev F
Chapter 2 Using the Software Interface
Chapter 2
Using the Software Interface
Introduction 10
Starting the cBot 11
Start Screen 12
Run Setup Screens 13
Run Status Screen 19
Configuring the cBot 21
Remote Monitoring Overview 27
Upgrading the Software 28
Upgrading Recipes 29
Shutting Down the cBot 30
cBot User Guide
9
Using the Software Interface
Introduction
The cBot software interface provides ease of use in setting up your run, confirming
installation of run components, and monitoring the run as it progresses.
The following software screens are used during a cluster generation run:
} Start screen—See Start Screen on page 12.
} Run Setup screens—See Run Setup Screens on page 13.
} Run Status screen—See Run Status Screen on page 19.
Using the cBot software interface, you can configure input requirements, wash
preferences, email notifications, and remote monitoring. For more information, see
Configuring the cBot on page 21.
What's New in v1.4
The cBot software v1.4 includes the following new features:
} Enables the use of reagents provided in the TruSeq Cluster Kit v3.
} Includes version 8 recipes, which are required for TruSeq Cluster Kit v3 reagents.
Version 8 recipes include a command that validates reagent compatibility with the
recipe. If a run component is not compatible, the software delivers an error message
during run setup. For more information, see Version Compatibility of Run Components
on page 7.
} Allows recipe upgrades independent of software upgrades. See Upgrading Recipes on
page 29.
} When a run is paused, the reagent stage is returned to the home position. For more
information, see Pausing or Aborting a Run on page 20.
} Includes an option to require a template ID during run setup, and regular
expressions for naming templates and primers. For more information, see Set
Validation Expressions on page 25.
10 Part # 15006165 Rev F
Starting the cBot
Starting the cBot
Start your cBot using the power switch and then the start switch.
Figure 5 cBotStart Button
A Start Switch
B Power Switch
1 Locate the power switch on the right side of the instrument and toggle the switch to
the ON position.
2 Locate the start button to the left of the waste bottle compartment door and press to
start the cBot software.
The software initiates a start-up routine. When the start-up routine is complete, the
Start screen appears on the monitor.
cBot User Guide
11
Using the Software Interface
Start Screen
The cBotStart screen appears when the system power is on and the software is running.
You can leave your cBot sitting idle on the Start screen between runs.
This section describes each area of the Start screen:
} Menu Button—The Start screen menu contains options for accessing the
configuration screen, manual command settings, protocol editor, and viewing the
About screen.
} User Name—Touch User Name to enter the name of the person performing the run.
You can configure the user name to be optional input or required input.
} Start Button—Touch Start to proceed to the Run Setup screen. Make sure that you
have made any necessary changes to run configurations before proceeding.
} Error Messages—Error messages appear if required input is missing or if the
system is not responding. For example, if you touch Start without entering a user
name, and user name is required input, a message appears.
} Sensor Status—Provides status of cBot components. Sensors read the status of the
cBot lid, waste bottle, coolant system, and sipper comb.
Figure 6 cBot Start Screen
A Menu Button
B Sensor Status
C User Name
D Start Button
E Error Messages
Touch Start to proceed to the Run Setup screen.
12 Part # 15006165 Rev F
Run Setup Screens
Run Setup Screens
The Run Setup screens guide you through the run setup steps.
Wash
From the wash screen, you can perform a pre-run wash. You can configure wash
requirements on the configuration screen. For more information, see Configuring the cBot
on page 21.
Protocol
On the protocol screen, you name your experiment and select a protocol.
Reagents
On the reagents screen, you record the reagent kit ID and load reagents. The software
confirms reagent kit compatibility with your selected protocol.
cBot User Guide
13
Using the Software Interface
Flow Cell
On the flow cell screen, you record the flow cell ID and load the flow cell.
Manifold
On the manifold screen, you load the manifold, secure the clamps, and secure the
sipper comb. The software confirms that the sipper comb is secure.
Tube Strips
On the tube strips screen, you enter a templates name and load the eight-tube strip
containing templates. If you use a protocol that requires custom primers, you also enter
a primers name and load the eight-tube strip containing primers. After the tube strips
are loaded, you must close the lid to proceed to the pre-run check.
14 Part # 15006165 Rev F
Run Setup Screens
Pre-Run Check
The last screen before the run begins is the pre-run check screen. The software
automatically checks the run readiness of each component and performs a flow check.
The flow check uses a set of eight integrated bubble sensors to test the fluidics before
each run.
Run Setup Screen Features
Each Run Setup screen contains instructional messages, sensor status, and input fields.
If run components are missing or installed incorrectly, the cBot system provides a
warning. These warnings must be corrected before you can begin the run.
Required input, such as reagent ID and flow cell ID may be scanned using the barcode
scanner, or you can touch the keyboard icon to activate the touch screen keyboard and
type your component ID.
cBot User Guide
15
Using the Software Interface
Figure 7 Run Setup Screen Buttons
A Required Input
B Previous Button
C Run Setup Steps
D Optional Keyboard Input
E Next Button (shown inactive)
Some steps require you to manually enter input, while other input is entered by the
system using instrument sensors.
} System Input—Input entered by the system is indicated by a half checkbox. On the
Wash screen, for example, sensors detect if the manifold is installed or removed.
} Manual Input—Input you enter manually is indicated by a full checkbox. On the
Wash screen, for example, you must manually touch the checkbox to indicate that
the reservoir is filled with water.
Figure 8 Run Setup Screen Input Types
A Instructional Messages
B System Input
C Manual Input
D Sensor Icons
16 Part # 15006165 Rev F
Run Setup Screens
E Run Summary
F Help Screen
Sensor icons at the bottom of the screen indicate when run components are properly
loaded, when the waste bottle is full, or if there is a problem in the cooling system. For
more information, see Sensor Status Icons on page 17.
At any time during run setup, you can click Summary to view the run data summary
or click Help to access the Help screen.
} Run data summary lists the input you have entered so far.
} The Help screen provides detailed descriptions and instructional videos.
The Next button becomes active when you have provided the required input for each
run setup step. If a component is missing or the system is waiting for input, an
instructional message prompts you to the next step.
Sensor Status Icons
The sensor status icons indicate if a component is properly installed and ready for the
run. The following tables describe the various states of the system status icons.
cBot Lid
Table 1 Lid Status Icons
Icon Indication/Meaning
cBot lid is open. You must close the lid during operation.
cBot lid is closed.
Waste Bottle
Table 2 Waste Bottle Status Icons
Icon Indication/Meaning
Waste bottle is present and ready for use.
Waste bottle is full.
Waste bottle is missing.
cBot User Guide
17
Using the Software Interface
Coolant
Table 3 Coolant Status Icons
Icon Indication/Meaning
Coolant is flowing and coolant level is good.
Warning: Coolant is flowing, but coolant level is low.
Error: Coolant is not flowing, but coolant level is good.
Error: Coolant is not flowing and coolant level is low.
Manifold and Sipper Comb
Table 4 Manifold and Sipper Comb Status Icons
Icon Indication/Meaning
Manifold is loaded and sipper comb is secure.
Manifold is missing or sipper comb is not secure.
Flow Cell
Table 5 Flow Cell Status Icons
Icon Indication/Meaning
Genome Analyzer flow cell adapter plate installed.
HiSeq flow cell adapter plate installed.
Flow cell adapter plate type unknown.
18 Part # 15006165 Rev F
Run Status Screen
Run Status Screen
The Run Status screen provides an at-a-glance status of the current cluster generation
run and includes the following run details:
} Status bar showing run progress
} Start date and time, end date and time, and time remaining
} Cluster generation protocol steps with status bar for each step
} Reagent currently in use
} Current temperature (°C)
} Status of the command in the current step
Figure 9 Run Status Screen
A Visual Status Bar
B Protocol Steps
C Sensor Icons
D Run Time Remaining
E Toggle Between Run Steps and Temp Graph
F Protocol Step Details
Run Status Screensaver
If you have not touched the screen for a while during a run, a screensaver appears
showing the run countdown time and status bar. Touch the countdown to toggle
through view options: status bar only, countdown only, or both countdown and status
bar. Touch the lower portion of the screensaver to return to the Run Status screen.
cBot User Guide
19
Using the Software Interface
Figure 10 Run Status Screensaver
Pausing or Aborting a Run
During a run, you can pause or abort the run using buttons on the Run Status screen.
} Pause—Completes the current command in the protocol, and then pauses the run.
Allow a few minutes before the run pauses. When the run is paused, the sippers are
lifted from the reagent tubes, the reagent stage returns the home position, and the
Pause button changes to the Resume button.
• When the run is active, touch Pause to pause the run.
• When the run is paused, touch Resume to resume the run.
Figure 11 Run Status Screen in Pause Mode
} Abort Run—Aborts the run without the option of resuming. At this point you are
prompted to unload the run components.
NOTE
Aborting a run is final. You cannot resume the run from this point. Touch Unload
and unload run components.
20 Part # 15006165 Rev F
Configuring the cBot
Configuring the cBot
You can configure the cBot using the touch screen monitor. Configuration steps include
naming your instrument, determining run requirements, and selecting input types
required for each run during run setup. Using a network connection, you can enable
remote monitoring, email alerts, and LIMS support.
Start Screen Menu
1 Touch Menu in the upper-left corner of the screen, and select Configure. The
keyboard appears.
Figure 12 Start Screen Menu
2 Enter the default password using the keyboard:
a Touch the Shift key to display lower case letters.
b Type the default password, admin. The default password must be entered using
lower case letters.
Figure 13 Keyboard
c Touch Enter. The keyboard closes.
cBot User Guide
21
Using the Software Interface
Configure Run Requirements
The configuration screen contains four tabs: the Run Setup tab, the Remote tab, the
Alerts tab, and the Time tab.
From the Run Setup tab, you can name your instrument, configure wash and sensor
bypass options, and indicate which fields are required input before each run can begin.
These settings can be modified as needed before the start of each run.
Figure 14 Run Setup Tab
A Station Name
B Wash Options and Bypass Options
C Required Fields
1 Touch StationName to name your cBot. The keyboard appears.
NOTE
Touch the Shift key to activate lower case letters.
Touch the Alt key to activate symbol keys.
2 Type the name of your instrument using the touch screen keyboard, and touch
Enter.
NOTE
For optimal performance,Illumina recommends an instrument water wash before
and after each run.
3 Touch the radial buttons to select pre-run and post-run wash options.
4 To provide the option to allow a run to proceed even if an invalid sensor reading
occurs during the pre-run check, touch the checkbox Allow Sensor Bypass. This
option is disabled by default.
If this feature is enabled, the option appears on the pre-run check screen if the pre-
run check fails due to sensor failure. You must visually confirm that the run
components are loaded correctly before bypassing sensors and proceeding to the
fluidics check. For more information, see Performing a Pre-Run Check on page 48.
5 Touch the checkbox to select which fields are required input at the start of each run.
Fields include user name, experiment name, reagent kit ID, flow cell ID, primer
name, and template name.
22 Part # 15006165 Rev F
Configuring the cBot
Set Date and Time
From the Time tab, you can set your instrument to the current date and your local time.
1 Touch the Time tab.
2 Touch Edit Date/Time. The Windows Date and Time Properties dialog box appears.
Figure 15 Time Tab
3 Select the appropriate time zone for your area, the current date, and the current
time.
4 Touch OK to close the Windows Date and Time Properties dialog box. The changes
appear on the Time Tab.
Set Up Email Alerts
From the Alerts tab, you can configure the system to send an email alert if a system
issue occurs or when a run is complete. A network connection is required.
1 Touch the Alerts tab.
Figure 16 Alerts Tab
A Email Server
B Email Addresses
cBot User Guide
23
Using the Software Interface
C Notification Events
2 Touch SMTP Server. The keyboard appears.
NOTE
Consult your network administrator for the name of your SMTP server and
service port.
3 Using the keyboard, enter the smtp server name, and then touch Enter.
4 Touch Server Path. The keyboard appears.
5 Using the keyboard, enter the email smtp server port, and then touch Enter.
6 Enter the email address for each intended alert recipient:
a Touch Add to add the email address of alert recipients. The keyboard appears.
b Using the keyboard, enter an email address, and then touch Enter.
c Touch Add again to enter an additional email address.
d To test an email address, highlight the address and touch Test.
7 In the Notification Events area, touch the checkbox to identify which events trigger
an email alert.
Enable Remote Monitoring
From the Remote tab, you can configure the system to monitor your run remotely using
the remote monitoring feature. A network connection is required.
1 Touch the Remote tab.
2 Touch the checkbox next to Allow Remote Access.
The IP address of the instrument appears on the screen.
Figure 17 Remote Tab
3 Use your web browser from another computer to access the remote monitoring
feature. For more information, see Remote Monitoring Overview on page 27.
Enable LIMS Support
From the LIMS tab, you can set your instrument to the current date and your local time.
1 Touch the LIMS tab.
24 Part # 15006165 Rev F
Configuring the cBot
2 Touch the checkbox next to Enable LIMS.
Figure 18 LIMS Tab
3 Touch the field next to LIMS server. The keyboard appears.
4 Using the keyboard, enter the LIMS server name, and then touch Enter.
Set Validation Expressions
From the Validation tab, you can set regular expressions for your template and primer
IDs. This allows you to standardize how template and primer IDs are entered during
run setup on the cBot.
1 Touch the Validation tab.
Figure 19 Validation Tab
2 To set expressions for template IDs, touch the fields next to Templates. The
keyboard appears.
a Enter a pattern description for the template ID. This
b Enter a regular expression for template ID.
The following table shows examples of validation expressions:
cBot User Guide
25
Using the Software Interface
Pattern Description Regular Expression Valid Value
Template - (###) Template - \(\d{3}\) Template - (123)
ILMN - <A to F>### ILMN - [a - fA - F]\d{3} ILMN - D341
PR - <Number from 30 - 59> PR - [3 - 5] [0 - 9] PR - 41
3 Repeat these steps to set expressions for custom primer IDs.
Close Configuration Screen
When you have finished configuring the setup options, touch Save and Exit. The cBot
Start screen appears. You are ready to start a cluster generation run.
26 Part # 15006165 Rev F
Remote Monitoring Overview
Remote Monitoring Overview
Remote monitoring is a feature that allows you to monitor the status of your cBot from
another computer via your internal network. To take advantage of the remote
monitoring feature, make sure that the following requirements are met:
} Your cBot must be connected to a network.
} Allow Remote Access is selected on the Remote tab. For more information, see
Enable Remote Monitoring on page 24.
Add Your cBot
1 Use your web browser to navigate to the remote monitoring IP address listed on the
Remote tab of the cBot configuration screen.
2 In the text box on the remote monitoring screen, enter the IP address of your cBot.
This is the same IP address listed on the Remote tab of your cBot. For more
information, see Enable Remote Monitoring on page 24.
3 Click Add Instrument. An image that represents your instrument appears on the
screen.
Figure 20 Remote Monitoring Screen
The remote monitoring screen shows each of the instruments you have added by
instrument name. At a glance, this screen allows you to monitor the progression of the
run and see the current state of the instrument. There are four possible states: running,
paused, stopped, or error.
cBot User Guide
27
Using the Software Interface
Upgrading the Software
Using software v1.3 or later, you can upgrade instrument software from the
configuration screen using a USB flash drive.
1 Insert the USB flash drive containing the new software version installer (for
example, cBotSetupX86_1.3.1.0.exe) into one of the two USB ports on the front of the
instrument. The installer must reside in the root directory of the USB flash drive.
2 Touch Menu in the upper-left corner of the screen, and select Configure. The
keyboard appears.
3 Log in using the default password and touch enter to close the keyboard. The
configure screen opens.
4 Touch Menu in the upper-left corner of the screen, and select Upgrade.
Figure 21 Upgrade Software Menu
5 A dialog box appears with one of the following messages:
Message Action
The software installer version is greater Touch OK to proceed with the installation
than the version currently installed on of the newer version.
the cBot
cBot cannot find a valid software You can either insert a valid cBot upgrade
installer and touch OK to try again, or Cancel to
abort the upgrade.
The software installer version is equal or Touch Cancel to abort the upgrade, or OK
lower than the version currently to proceed with installation of a previous
installed on the cBot version.
WARNING
The USB flash drive must remain in the USB slot for the duration of the upgrade
process until the instrument reboots automatically. Do not interact with the
system during the upgrade.
Upon completion of the upgrade, the cBot instrument reboots automatically with the
new software version. The reboot process takes about ten minutes to complete.
6 When the cBot reboot is complete and the login screen appears, you can remove the
USB flash drive.
28 Part # 15006165 Rev F
Upgrading Recipes
Upgrading Recipes
Using software v1.4, you can upgrade recipe versions independent of software upgrades
using a USB flash drive containing the recipe installer.
1 Insert the USB flash drive containing new recipe installer into one of the two USB
ports on the front of the instrument.
NOTE
The installer must reside in the root directory of the USB flash drive, not in a
folder.
2 Touch Menu in the upper-left corner of the screen, and select Configure.
3 Log in using the default password and touch enter to close the keyboard. The
configure screen opens.
4 Touch Menu in the upper-left corner of the screen, and select Upgrade Recipes.
Figure 22 Upgrade Recipes Menu
WARNING
The USB flash drive must remain in the USB slot for the duration of the upgrade
process until the instrument reboots automatically. Do not interact with the
system during the upgrade.
Upon completion of the upgrade, the cBot instrument reboots automatically. The
reboot process takes about ten minutes to complete.
5 When the cBot reboot is complete and the login screen appears, you can remove the
USB flash drive.
cBot User Guide
29
Using the Software Interface
Shutting Down the cBot
It is not necessary to shut down your cBot between runs. It is designed to continue
running in an idle state on the Start screen. In the case you need to shut down your
cBot, you can access the command from the configuration screen.
1 Touch Menu and select Configure. The keyboard appears.
2 Enter the default password using the keyboard:
a Touch the Shift key to display lower case letters and type the default password,
admin. The default password must be entered using lower case letters.
b Touch Enter. The configuration screen appears.
3 From the configuration screen, touch Menu and select Shut Down Station. The cBot
software shuts down.
Figure 23 Shut Down Station
4 To turn off your cBot, toggle the power switch on the right side panel to the OFF
position.
Reboot in FSE Mode
The option to reboot in FSE Mode is for use by a trained Illumina Field Application
Scientist (FAS) or Field Service Engineer (FSE) to update software or service the
instrument.
30 Part # 15006165 Rev F
Chapter 3 Performing a Cluster Generation Run
Chapter 3
Performing a Cluster
Generation Run
Introduction 32
cBot Cluster Generation Workflow 33
About Template DNA 34
Preparing Template DNA 35
About Cluster Generation Reagents 38
Performing a Pre-Run Wash 39
Setting Up the Run 41
Monitoring the Run 50
Performing Post-Run Procedures 51
cBot User Guide
31
Performing a Cluster Generation Run
Introduction
A cluster generation run on the cBot requires very little preparation. Cluster generation
reagents are provided in an easy to use 96-well plate containing pre-mixed reagents.
After thawing and vortexing, the reagents are ready for use on the instrument.
To set up a run, you first need to select a protocol and then load four run components:
the flow cell, one single-use manifold, the cBot reagent plate, and your templates. If you
wish to customize your experiment, additional primers may also be loaded on the cBot.
You may configure some steps to be optional, such as user name or experiment name,
for example. For more information, see Configure Run Requirements on page 22.
Following run preparation, a cluster generation run on the cBot takes about four hours
to complete.
32 Part # 15006165 Rev F
cBot Cluster Generation Workflow
cBot Cluster Generation Workflow
The following diagram illustrates the cluster generation workflow. All steps are
performed on the cBot with the exception of preparing the DNA template and reagent
plate before starting the run, and confirming reagent delivery after the run.
Figure 24 cBot Cluster Generation Workflow
cBot User Guide
33
Performing a Cluster Generation Run
About Template DNA
To achieve the highest quality of data on Illumina sequencing platforms, it is important
to create optimum cluster densities across every lane of every flow cell. This requires
accurate quantification of template DNA libraries. Illumina recommends quantification
of the templates by qPCR.
NOTE
Determine the concentration using qPCR as described in the Sequencing Library
qPCR Quantification Guide, part # 11322363.
Template DNA Storage
Illumina recommends storing prepared template DNA at a concentration of 2 nM.
Adjust the concentration of prepared DNA template to 2 nM using Tris-Cl 10 mM, pH
8.5 with 0.1% Tween 20. The addition of 0.1% Tween 20 helps to prevent adsorption of
the template to plastic tubes upon repeated freeze-thaw cycles, which would decrease
the cluster numbers over time.
Template DNA Concentration
The first time you process template DNA, it is useful to try a concentration titration
range to optimize the number of clusters formed.
} If the concentration is too low, fewer clusters are generated and result in a low
sequencing yield.
} If the concentration is too high, clusters are too dense and can complicate
sequencing data analysis.
Recommended Cluster Densities
The following table lists recommended cluster densities based on cluster kit versions
when measured with specific versions of real time analysis (RTA) software.
HiSeq Flow Cell
Cluster Kit Version Cluster Density When Measured With
TruSeq Cluster Kit v3 750–850 K/mm² RTA v1.12
TruSeq Cluster Kit v2, v2.5 300–425 K/mm² RTA v1.7 or later
Genome Analyzer Flow Cell
Cluster Kit Version Cluster Density When Measured With
TruSeq Cluster Kit v5 700–800 K/mm² RTA v1.8
Cluster Generation Kit v4 500–600 K/mm² RTA v1.6
34 Part # 15006165 Rev F
Preparing Template DNA
Preparing Template DNA
This section explains how to prepare your template DNA and a PhiX control library for
cluster generation.
Illumina-Supplied Consumables
} HT1 (Hybridization Buffer), pre-chilled
User-Supplied Consumables
} 0.1 N NaOH
} Tris-Cl 10 mM, pH 8.5 with 0.1% Tween 20
} 0.2 ml eight-tube strip
Denature Template DNA
Use the following instructions to denature the template DNA with 0.1 N NaOH to a
DNA concentration of 20 pM. This is suitable for performing the hybridization step on
the cBot at a final DNA concentration up to 20 pM.
NOTE
If your application requires higher than a 20 pM final concentration of your
library, please ensure your concentration of NaOH is not higher than 0.05 N in
the denaturation solution and not more than 0.001 N (1 mM) in the final solution
after diluting with HT1.
Higher concentrations of NaOH in the loaded library will inhibit library
hybridization and decrease cluster density.
1 Combine the following volumes of template DNA and 0.1 N NaOH in a
microcentrifuge tube:
• 2 nM template DNA (10 µl)
• 0.1 N NaOH (10 µl)
2 Vortex briefly to mix the template solution.
3 Centrifuge the template solution to 280 xg for one minute.
4 Incubate for five minutes at room temperature to denature the template into single
strands.
5 Transfer 20 µl of denatured template to a tube containing 980 µl of pre-chilled HT1
(Hybridization Buffer).
6 Place the denatured template DNA on ice until you are ready to proceed to final
dilution.
Dilute Denatured DNA
Use the following instructions to dilute the denatured DNA with pre-chilled HT1 to a
total volume of 1,000 µl.
1 Dilute the denatured DNA to the desired concentration using the following
example:
cBot User Guide
35
Performing a Cluster Generation Run
Final Concentration 10 pM 12 pM 15 pM 18 pM 20 pM
20 pM denatured DNA 500 µl 600 µl 750 µl 900 µl 1,000 µl
Pre-chilled HT1 500 µl 400 µl 250 µl 100 µl 0 µl
2 Invert several times to mix the template solution.
3 Pulse centrifuge the solution.
4 Place the denatured and diluted template DNA on ice until you are ready to load
the eight-tube strip.
Denature and Dilute PhiX Control
If you require a control lane, use the following instructions to denature and dilute the 10
nM PhiX library.
NOTE
Generally, you do not need to use a control lane if you are sequencing a balanced
genome. In the case of an unbalanced or skewed base composition (e.g., bisulfite-
treated samples) a control lane is recommended for phasing and matrix
estimation.
1 Combine the following volumes to dilute the PhiX library to 2 nM:
• 10 nM PhiX library (2 µl)
• 10 mM Tris-Cl, pH 8.5 with 0.1% Tween 20 (8 µl)
2 Combine the following volumes of 2 nM PhiX library and 0.1 N NaOH in a
microcentrifuge tube to result in a 1 nM PhiX library:
• 2 nM PhiX library (10 µl)
• 0.1 N NaOH (10 µl)
3 Vortex briefly to mix the 1 nM PhiX library solution.
4 Centrifuge the template solution to 280 xg for one minute.
5 Incubate for five minutes at room temperature to denature the PhiX library into
single strands.
6 Transfer 980 µl of pre-chilled HT1 (Hybridization Buffer) to the tube containing 20
µl of denatured PhiX library to result in a 20 pM PhiX library.
NOTE
The denatured 20 pM PhiX library can be stored up to three weeks at -15° to -
25°C. After three weeks, cluster numbers tend to decrease.
7 Dilute the denatured 20 pM PhiX library to 12 pM as follows:
• 20 pM denatured PhiX library (600 µl)
• Pre-chilled HT1 (400 µl)
8 Place the denatured PhiX library on ice until you are ready to load the eight-tube
strip.
Load Templates into an Eight-Tube Strip
1 Label the tubes of an eight-tube strip 1–8.
36 Part # 15006165 Rev F
Preparing Template DNA
2 If you are using a control lane, dispense 120 µl of the denatured PhiX library into
tube 4 of the eight-tube strip. This places the control sample in lane 4 of the flow
cell.
3 Dispense 120 µl of template DNA into each of the remaining tubes.
4 Set aside on ice until you are ready to load it onto the cBot.
cBot User Guide
37
Performing a Cluster Generation Run
About Cluster Generation Reagents
Allow a minimum of one hour to thaw and prepare reagents before beginning your
cluster generation run.
TruSeq Cluster Kit v3
Kit Name Catalog #
TruSeq SR Cluster Kit v3 - HS (cBot) GD-401-3001
TruSeq PE Cluster Kit v3 - HS (cBot) PE-401-3001
For complete reagent preparation instructions, refer to one of the following reagent
preparation guides:
• TruSeq SR Cluster Kit v3 Reagent Preparation Guide, catalog # FC-930-3001
• TruSeq PE Cluster Kit v3 Reagent Preparation Guide, catalog # PE-940-3006
TruSeq Cluster Kit v2, v2.5
Kit Name Catalog #
TruSeq SR Cluster Kit v2.5 - HS (cBot) GD-401-2510
TruSeq PE Cluster Kit v2.5 - HS (cBot) PE-401-2510
TruSeq SR Cluster Kit v2 - HS (cBot) GD-401-2001
TruSeq PE Cluster Kit v2 - HS (cBot) PE-401-2001
TruSeq SR Cluster Kit v2 - GA (cBot) GD-300-2001
TruSeq PE Cluster Kit v2 - GA (cBot) PE-300-2001
For complete reagent preparation instructions, refer to one of the following reagent
preparation guides:
• TruSeq SR Cluster Kit v2 Reagent Preparation Guide, catalog # FC-930-2001
• TruSeq PE Cluster Kit v2 Reagent Preparation Guide, catalog # PE-940-2006
38 Part # 15006165 Rev F
Performing a Pre-Run Wash
Performing a Pre-Run Wash
A wash is recommended before every cluster generation run on the cBot.
1 Touch User Name. The keyboard appears.
2 Using the keyboard, type your name and then touch Enter.
3 Touch Start to proceed to the pre-run wash.
NOTE
The cBot software checks the system to ensure that the flow cell and manifold
have been removed before beginning a wash.
4 Confirm that the system-controlled checkbox next to Manifold Removed is selected.
If it is not selected, you must remove the manifold before proceeding. For more
information, see Unload Run Components on page 51.
If the pre-run wash has been configured as optional, you can touch Skip to bypass
the pre-run wash.
5 Raise the cBot lid by gently lifting from the top-right corner.
6 Fill the wash reservoir, located behind the thermal stage, with approximately 12 ml
deionized water.
Figure 25 Fill the Wash Reservoir
7 Close the cBot lid.
8 Touch the checkbox on the screen to indicate that water is present. The Wash button
becomes active.
9 Touch Wash. After the wash is finished, the Wash Reservoir Dry button becomes
active.
10 Blot out any excess water remaining in the wash reservoir with a low-lint wipe,
taking care not to rub the outlet ports as this can cause fibers to clog the holes.
cBot User Guide
39
Performing a Cluster Generation Run
Figure 26 Dry the Wash Reservoir
11 Touch the checkbox on the screen to indicate that the wash reservoir is dry. The
Next button becomes active.
12 Touch Next to proceed to selecting the protocol.
40 Part # 15006165 Rev F
Setting Up the Run
Setting Up the Run
This section describes how to set up a cluster generation run and load run components
on the cBot. cBot cluster generation protocols perform a complete cluster generation run,
including steps for amplification, linearization, blocking, and primer hybridization.
NOTE
Steps for loading the flow cell, and loading templates and primers, differ
depending on the flow cell you are using. All flow cells are loaded onto the cBot
with ports facing up, which reverses the lane orientation on the HiSeq Flow Cell.
You must load templates and primers in the same orientation as the flow cell..
Selecting a Protocol
If you are planning to alter the protocol in any way, you must do so before setting up
the run. For more information, see Protocol Editor on page 66.
1 Touch Experiment Name. The keyboard appears.
2 Using the touch screen keyboard, type your experiment name and then touch Enter.
3 Select the appropriate protocol for your experiment from the list of protocols. Touch
the scroll bar to scroll through available protocols.
4 Touch Next to proceed to the reagents step.
Loading Reagents
1 Remove the clear plastic lid from the cBot reagent plate.
2 Gently press down on the tubes in the reagent plate to make sure they are securely
seated in the plate.
3 Touch Scan Reagent ID to activate the barcode scanner.
Alternatively, you can enter the reagent ID using the keyboard. Touch the keyboard
icon to activate the keyboard option.
4 Hold the reagent plate level with the barcode label facing the instrument, and move
the reagent plate into the light path of the barcode scanner.
Figure 27 Scan Reagent ID
You will hear a beep when the scanner has successfully read the barcode. The
reagent ID appears on the screen.
5 Raise the cBot lid.
6 Remove the red foil seal from HP5 in row 10:
cBot User Guide
41
Performing a Cluster Generation Run
a With one hand, gently hold each end of the tube strip in row 10 to secure the
tubes in the plate.
b Using your other hand, carefully peel the red foil from the eight-tube strip,
taking care not to allow NaOH to spill on your skin or garments, or in your
eyes. Discard the foil appropriately.
c After removing the foil, press down on the tubes to make sure they are still
securely seated in the plate.
d Touch the checkbox on the screen to indicate that the HP5 row 10 seal is
removed.
7 With the reagent plate in one hand, use the other hand to pull the spring-loaded
reagent plate lever towards you to release the clamp.
8 Place the reagent plate onto the reagent stage, positioned with row 1 facing towards
the front of the instrument directly behind the eight-tube strip holder. Ensure the
beveled corner of the plate is positioned in the front-right corner.
Figure 28 Position the Reagent Plate
9 Release the reagent plate lever to the secure the reagent plate.
10 Touch the checkbox on the screen to indicate that the reagent plate is loaded.
11 Touch Next to proceed to loading the flow cell.
Loading the Flow Cell
1 Lift the flow cell clamp.
2 Wash the adapter plate on the thermal stage with a small amount of deionized
water, and wipe dry with a lint-free cleaning tissue. Do not allow fluids to drip
inside the instrument.
3 Remove the flow cell from the storage tube using plastic forceps or metal forceps
with tips wrapped tightly in parafilm.
4 Gently dry the flow cell with a lens cleaning tissue using a sweeping motion.
Repeat until the flow cell is completely dry.
NOTE
If you plan to store the flow cell after completing cluster generation, make sure
you retain the storage tube and storage buffer.
5 Touch Scan Flow Cell ID to activate the barcode scanner.
Alternatively, you can enter the reagent ID using the keyboard. Touch the keyboard
icon to activate the keyboard option.
42 Part # 15006165 Rev F
Setting Up the Run
6 Hold the flow cell close to the scanner tray with the barcode positioned toward the
instrument.
The white background of the barcode scanner tray is necessary for successful
scanning.
7 Slowly slide the flow cell into the light path of the barcode scanner so the entire
barcode crosses the scan light at the same time.
Figure 29 Scan Flow Cell ID
You will hear a beep when the scanner has successfully read the barcode. The flow
cell ID appears on the screen.
8 Holding the flow cell by the edges, rinse the flow cell with deionized water.
9 Gently dry the flow cell with a lens cleaning tissue using a sweeping motion.
Repeat until the flow cell is completely clean and dry.
CAUTION
Lane orientation for the HiSeq flow cell is opposite of the Genome Analyzer flow
cell. The Genome Analyzer flow cell lane orientation is lane 1–8, left to right, while
the HiSeq flow cell lane orientation is lane 8–1, left to right.
Genome Analyzer Flow Cell
1 Place the flow cell on the thermal stage with the holes facing upward, lane 1 on the
left side, and lane 8 and the barcode on the right side.
Figure 30 Position Genome Analyzer Flow Cell
A Lane 1
B Lane 8 and Barcode
2 Touch the checkbox to indicate that you have loaded the flow cell.
3 Touch Next to proceed to loading the manifold.
cBot User Guide
43
Performing a Cluster Generation Run
HiSeq Flow Cell
1 Place the flow cell on the thermal stage with holes facing upward, lane 1 on the
right side, and lane 8 and the barcode on the left side.
NOTE
HiSeq Flow Cell v3 has a mechanically keyed corner, which provides a visual
orientation for loading the flow cell. Install Flow Cell v3 so that the keyed
corner is on the output end facing towards the back of the instrument and
on the right side of the flow cell by lane 1.
Figure 31 Position HiSeq Flow Cell
A Lane 8 and Barcode
B Lane 1
2 Touch the checkbox to indicate that you have loaded the flow cell.
3 Touch Next to proceed to loading the manifold.
Loading the Manifold
Make sure that you use the manifold provided in the same cluster kit as the flow cell.
Manifolds are specific to the version of the flow cell.
1 Remove the manifold from the packaging and inspect the sippers on the sipper
comb.
• Ensure the sippers are straight and have not been bent or damaged.
• Ensure the black rubber gaskets are evenly seated.
2 Position the manifold over the flow cell with the sipper comb pointing toward the
front of the cBot.
Figure 32 Position the Manifold
44 Part # 15006165 Rev F
Setting Up the Run
3 Align the manifold with the guide pins on the thermal stage, and set the manifold
into place on top of the flow cell.
4 Wiggle the manifold to ensure it is evenly seated over the flow cell. The manifold
must be evenly seated to form a tight seal.
5 Touch the checkbox to indicate that the manifold is seated.
6 Close the flow cell clamp to lock the manifold in position, ensuring that the bracket
snaps securely under the white clip.
Figure 33 Close the Flow Cell Clamp
7 Touch the checkbox to indicate that the flow cell clamp is closed.
8 Connect the outlet end of the manifold to the outlet port in the wash reservoir, and
ensure it is evenly seated.
Figure 34 Secure Outlet End
A Output Clamp
B Outlet Port
9 Snap the outlet clamp closed to secure the outlet end of the manifold.
10 Touch the checkbox to indicate that you have connected the manifold to the outlet
port and the rear clamp is secured.
11 Align the sipper comb with the two metal guide pins on the front edge of the
thermal stage.
cBot User Guide
45
Performing a Cluster Generation Run
Figure 35 Secure the Sipper Comb
A Metal Guide Pins
B Plastic Tabs on Sipper Comb
12 Snap the sipper comb into place using the plastic tabs on either side of the sipper
comb.
When the sipper comb is secure, the system checks the final checkbox and the Next
button is activated.
13 Ensure that the sipper comb sippers are straight and perpendicular to the reagent
plate.
14 Touch Next to proceed to loading the tube strips.
Loading Templates
1 Touch Enter Template Name. The keyboard appears.
2 Using the keyboard, type the template ID and then touch Enter.
Figure 36 Load Templates and Primers
A Reagent Plate
B Templates
C Primers
CAUTION
Lane orientation for the HiSeq flow cell is opposite of the Genome Analyzer
flow cell. The Genome Analyzer flow cell lane orientation is lane 1–8, left to
right, while the HiSeq flow cell lane orientation is lane 8–1, left to right, when
loaded on the cBot.
46 Part # 15006165 Rev F
Setting Up the Run
Genome Analyzer Flow Cell
1 Load the eight-tube strip containing the template into the second row of the tube
strip holder such that the tube labeled #1 is on the left side and the tube labeled #8
is on the right side.
Figure 37 Tube Strip Orientation for Genome Analyzer Flow Cell
2 Touch the checkbox to indicate that you have loaded templates.
3 If you are using additional primers, proceed to Loading Primers on page 47.
Otherwise, close the cBot lid. The Next button becomes active.
HiSeq Flow Cell
1 Load the eight-tube strip containing the template into the second row of the tube
strip holder such that the labeled #8 is on the left side and the tube labeled #1 is on
the right side. This orientation aligns the tube strip with the lanes on the HiSeq flow
cell when correctly loaded onto the cBot.
Figure 38 Tube Strip Orientation for HiSeq Flow Cell
2 Touch the checkbox to indicate that you have loaded templates.
3 If you are using additional primers, proceed to Loading Primers on page 47.
Otherwise, close the cBot lid. The Next button becomes active.
Loading Primers
The option to load the strip tube containing primers appears if the protocol you selected
uses custom or specialty primers. Use the following steps to load primers. Otherwise,
close the cBot lid and touch Next to proceed to the pre-run check.
1 Touch Enter Primer Name. The keyboard appears.
2 Using the keyboard, type the primer ID and then touch Enter.
cBot User Guide
47
Performing a Cluster Generation Run
Genome Analyzer Flow Cell
1 Load the eight-tube strip containing primers into the first row of the tube strip
holder such that the tube labeled #1 is on the left side and the tube labeled #8 is on
the right side.
Figure 39 Tube Strip Orientation for Genome Analyzer Flow Cell
2 Touch the checkbox to indicate that you have loaded additional primers.
3 Close the cBot lid. The Next button becomes active.
4 Touch Next to proceed. The system automatically performs a pre-run check.
HiSeq Flow Cell
1 Load the eight-tube strip containing primers into the first row of the tube strip
holder such that the tube labeled #8 is on the left side and the tube labeled #1 is on
the right side. This orientation aligns the tube strip with the lanes on the HiSeq flow
cell when correctly loaded onto the cBot.
Figure 40 Tube Strip Orientation for HiSeq Flow Cell
2 Touch the checkbox to indicate that you have loaded additional primers.
3 Close the cBot lid. The Next button becomes active.
4 Touch Next to proceed. The system automatically performs a pre-run check.
Performing a Pre-Run Check
The pre-run check reads the instrument sensors to detect the correct installation of run
components, and then performs a flow check using bubble sensors to detect air in the
lines. The pre-run check takes approximately three minutes.
1 After successful completion of the pre-run check, touch Start. The Run Status screen
opens and the run begins.
48 Part # 15006165 Rev F
Setting Up the Run
If the pre-run check is not successful, it could be due to run component errors or a
flow check failure.
2 Proceed to Monitoring the Run on page 50.
Run Component Errors
If the pre-run check fails due to errors related to run components, perform the following
steps:
1 Check any run component with an indicated error to ensure it is present and loaded
correctly.
2 Touch Rerun Check to repeat the sensor check.
3 If the check continues to fail and your system is configured to allow sensor bypass,
do the following:
a Visually inspect run components to ensure correct orientation.
b Touch Bypass Sensor Check and Rerun Check. The system proceeds to the
flow check.
If the Bypass Sensor Check option is not visible, your system is not configured to
allow sensor bypass.
Flow Check Failure
Flow check failure might be caused by an improperly loaded flow cell, a faulty
manifold, or a hardware clog. Perform the troubleshooting steps described in
Troubleshooting Flow Check Failure on page 60 before using the option to bypass the flow
check.
NOTE
The software allows you to perform the check up to three times.
cBot User Guide
49
Performing a Cluster Generation Run
Monitoring the Run
The Run Status screen allows you to monitor the run in progress.
During the run, watch for error messages, either on the screen or in the form of email
alerts.
Figure 41 Run Status Screen
Allow approximately four hours for the run to complete. After the run is complete, the
cBot holds the flow cell at 20°C. The flow cell may remain on the instrument at this
temperature overnight.
If you need to store the flow cell, store it in storage buffer in the flow cell tube at 2° to
8°C. The flow cell is stable after primer hybridization for up to ten days when properly
stored at 2° to 8°C in storage buffer in the tube.
Run Data Report
The run data report provides a summary of the run in progress. You can view the
report at any time during the run or at the end of the run. Touch Menu and then select
Run Data.
50 Part # 15006165 Rev F
Performing Post-Run Procedures
Performing Post-Run Procedures
Post-run procedures confirm that the run successfully completed. Post-run procedures
include viewing the run data report, unloading run components, performing an
instrument wash, and checking reagent delivery.
View the Run Data Report
At the end of the run, the run data report automatically appears to alert you that the run
is complete. The run data report lists the following information:
} Protocol name
} Flow cell ID
} Reagent ID
} Template name
} Start time and finish time
Unload Run Components
1 When the run is complete, touch Unload to proceed.
Figure 42 Run Complete, Unload Components
2 Raise the cBot lid by gently lifting from the top-right corner.
3 Release the outlet clamp securing the outlet end of the manifold.
4 Disconnect the outlet end of the manifold from the outlet port in the wash reservoir.
5 Remove the sipper comb from the metal guide pins using the plastic tabs on either
side of the sipper comb.
When the sipper comb is removed, the system selects the checkbox indicating that
the manifold is removed.
cBot User Guide
51
Performing a Cluster Generation Run
Figure 43 Manifold Removed
6 Release the flow cell clamp.
7 Remove the manifold from the cBot, making sure that the flow cell is still on the
thermal stage. It is possible for the flow cell to stick to the bottom of the manifold.
8 Carefully lift the flow cell from the thermal stage.
9 Pull the reagent plate lever toward you to release the reagent plate.
10 Remove the reagent plate from the reagent stage. Set aside until you are ready to
check reagent delivery.
11 Remove the eight-tube strip containing the templates. Set aside until you are ready
to confirm reagent delivery.
12 If applicable, remove the eight-tube strip containing additional primers. Set aside
until you are ready to confirm reagent delivery.
13 Touch the checkbox to indicate that you have unloaded the reagents, templates, and
primers. The Wash button becomes active when all components have been
removed.
a If a component is not removed and an error appears, remove the component.
b If the component has been removed and the error persists, select Bypass Sensor
Check to proceed to the post-run wash.
If the Bypass Sensor Check option is not visible, your system is not configured to
allow sensor bypass.
14 Touch Wash to proceed to the post-run wash.
If you have configured the post-run wash as optional, you can touch Exit to bypass
the wash.
Flow Cell Storage
If you need to store the flow cell, store it in storage buffer in the flow cell tube at 4°C.
The flow cell is stable after primer hybridization for up to ten days when properly
stored at 4°C in storage buffer in the flow cell tube.
Perform a Post-Run Wash
1 Wash the plate on the thermal stage with deionized water to remove any salt
residue, and dry with a lint-free cleaning tissue.
52 Part # 15006165 Rev F
Performing Post-Run Procedures
2 Fill the wash reservoir with approximately 12 ml deionized water. You must have a
sufficient volume of water to prevent air from entering the lines.
3 Close the cBot lid.
4 Touch the checkbox on the screen to indicate that water is present. The Wash button
becomes active.
5 Touch Wash.
6 When the wash is complete, blot out any excess water remaining in the wash
reservoir, taking care not to rub the outlet ports as this can cause fibers to clog the
holes.
7 Touch the checkbox on the screen to indicated that the wash reservoir is dry. The
Exit button becomes active.
8 Touch Exit. The Start screen appears. Your cBot is ready for another run.
Confirm Reagent Delivery
1 Visually inspect the foil-sealed tops of each tube strip and confirm that each reagent
tube seal was pierced by the sipper comb.
2 Remove each tube strip from the reagent plate base:
a Hold the reagent plate base firmly with two hands.
b With your finger tips under the reagent plate base, gently press upward on the
center tubes of the tube strip, releasing the tube strip from the base.
c Lift the tube strip out of the base.
3 Visually inspect each tube to confirm that reagent delivery was successful from all
tubes. Successful delivery is indicated by an approximately equal remaining
volume in each tube.
NOTE
Very small differences in delivery per lane are normal and do not affect
performance.
Figure 44 Successful Reagent Delivery
Figure 45 Unsuccessful Reagent Delivery
cBot User Guide
53
Performing a Cluster Generation Run
4 If reagent delivery was not successful from all tubes and the foil-sealed tops of each
tube is pierced, take a picture of the tube strip and contact Illumina Technical
Support.
5 Inspect the eight-tube strips containing templates.
6 If you used custom primers with your run, inspect the eight-tube strips containing
primers.
54 Part # 15006165 Rev F
Chapter 4 Maintenance Procedures
Chapter 4
Maintenance Procedures
Performing Periodic Maintenance 56
Performing a Monthly Maintenance Wash 57
cBot User Guide
55
Maintenance Procedures
Performing Periodic Maintenance
Perform the basic maintenance steps described in this section to ensure optimal
performance.
Table 6 cBotPeriodic Maintenance
Maintenance Frequency Description
Instrument At least one water Always perform an instrument wash after each run to
wash wash between every clear salts and enzymes from the instrument hardware
run and if the and to prevent clogs.
instrument is idle for If the instrument has been idle for more than 24 hours, a
more than a day. pre-run wash is recommended. For more information,
see Performing a Pre-Run Wash on page 39.
Empty waste Between every run. To ensure that your run is not interrupted, empty the
bottle waste bottle between runs.
Clean Once a week. Use deionized water and a lint-free cleaning tissue to
surfaces clean the surface of the thermal stage and the reagent
stage. Clean the surface of the template and primer tube
strip holders.
Clean Once a week. Use deionized water and a lint-free cleaning tissue to
barcode clean the barcode scanner window.
scanner
window
Maintenance Once a month. Use 5% DECON (or 100 mM NaOH) to remove traces of
Wash reagents from internal cBot components and inhibit the
growth of microorganisms. For more information, see
Performing a Monthly Maintenance Wash on page 57.
Check Every three months. Ensure that the green coolant is visible through the
coolant level coolant window on the rear panel of the instrument. If
necessary, use a mirror to view the coolant window.
If the coolant is low, use a wide coin or standard
screwdriver to remove the coolant reservoir cap, and fill
the reservoir to just below the reservoir cap.
Use only Illumina-supplied coolant (part # 1003709). If
you need additional coolant, contact your Illumina FAS
or FSE.
Empty waste bottle:
56 Part # 15006165 Rev F
Performing a Monthly Maintenance Wash
Performing a Monthly Maintenance Wash
Perform a monthly maintenance using 5% DECON to remove traces of reagents from
internal cBot components and inhibit microbial growth. In regions where DECON is not
available, 100 mM NaOH may be substituted.
The maintenance wash requires approximately ten minutes of hands-on time and
consists of four wash steps:
} Water Wash
} DECON or NaOH Wash
} Water Wash (First Rinse)
} Water Wash (Final Rinse)
User-Supplied Consumables
} Deionized water
} 5% DECON or 100 mM NaOH
} Low-lint lab tissues
Perform a Water Wash
1 Confirm that all run components are removed before proceeding. For more
information, see Unload Run Components on page 51.
2 From the Start screen, touch Menu and select Manual Commands. The Manual
Commands screen opens.
3 Touch Commands to open the Commands tab.
4 Fill the wash reservoir with approximately 12 ml deionized water.
5 Touch Wash on the Commands tab.
6 After the wash is finished, blot out any excess water remaining in the wash
reservoir with a low-lint wipe, taking care not to rub the outlet ports as this can
cause fibers to clog the holes.
7 Proceed to the DECON or NaOH wash.
Perform a DECON (or NaOH) Wash
This wash cleanses the system with DECON or NaOH.
1 Fill the wash reservoir with 10 ml of 5% DECON or 100 mM NaOH.
2 Touch Wash.
CAUTION
DECON is a highly alkaline wash solution. Wear gloves when blotting 5%
DECON to protect your skin.
Do not allow DECON to sit in the wash reservoir for long periods of time as the
high pH may corrode the metal pins over repeated, extended contact.
3 After the wash is finished, blot out any excess 5% DECON remaining in the wash
reservoir with a low-lint wipe, taking care not to rub the outlet ports as this can
cause fibers to clog the holes.
cBot User Guide
57
Maintenance Procedures
4 Immediately proceed to the water wash to prevent DECON from drying and
clogging the wash reservoir holes.
Perform a Water Wash (First Rinse)
The first water wash rinses NaOH from the system.
1 Fill the wash reservoir with approximately 12 ml deionized water.
2 Touch Wash.
3 After the wash is finished, blot out any excess water remaining in the wash
reservoir with a low-lint wipe, taking care not to rub the outlet ports as this can
cause fibers to clog the holes.
4 Proceed to the final water wash to remove all remaining traces of the 5% DECON
from the wash reservoir and internal cBot components.
Perform a Water Wash (Final Rinse)
A second water wash thoroughly rinses the system.
1 Fill the wash reservoir with approximately 12 ml of clean, deionized water.
2 Touch Wash.
3 After the wash is finished, blot out any excess water remaining in the wash
reservoir with a low-lint wipe, taking care not to rub the outlet ports as this can
cause fibers to clog the holes.
4 Close the cBot lid and empty the waste bottle. The cBot is ready for the next cluster
generation run.
58 Part # 15006165 Rev F
Chapter 5 Troubleshooting
Chapter 5
Troubleshooting
Troubleshooting Flow Check Failure 60
Troubleshooting Run Problems 62
Resetting the Barcode Scanner 63
Recovering a Run 65
Protocol Editor 66
cBot User Guide
59
Troubleshooting
Troubleshooting Flow Check Failure
Perform the following procedure to troubleshoot flow check failure. Do not select the
option to bypass flow check until you have completed this procedure and safely
determined that the flow cell is properly positioned on the instrument, and the manifold
and hardware are working properly.
NOTE
Bypassing the flow check can result in some lanes not clustering successfully.
1 Note which lanes failed the flow check. This information is provided on the top-left
corner of the interface screen. Do one of the following:
• If all eight lanes failed, the flow cell is probably loaded improperly. Remove the
manifold and confirm that the flow cell holes are facing upward, and the flow
cell orientation is correct for the flow cell you are using.
• If only some lanes failed, the flow cell might not be properly seated. Remove the
manifold, reseat the flow cell, and then reinstall the manifold.
2 Touch Rerun Check to repeat the flow check. This is the second attempt.
3 If the flow check failed a second time, note which lanes failed the flow check, and
do one of the following:
• If all eight lanes failed again, you probably have a faulty manifold. Remove the
manifold and replace it with a new manifold. For more information, see Loading
the Manifold on page 44.
• If different lanes failed, you probably do not a faulty manifold. Visually inspect
the volumes of HT1 in row 1 to make sure the tubes contain equal volumes.
4 Touch Rerun Check to repeat the flow check for a third time. If this flow check fails
after replacing the manifold, go to step 5. If this check fails and you did not need to
replace the manifold, go to step 6.
5 If the flow check failed a third time after replacing the manifold, you might have a
clog in the hardware. Do the following to correct the problem:
a Visually inspect the volumes of HT1 in row 1 to make sure the tubes contain
equal volumes. A hardware clog is indicated by higher volumes in the tubes
that correspond to the lanes that repeatedly failed the flow check. This further
confirms a hardware clog.
b Unload the run components and perform a maintenance wash. For more
information, see Performing a Monthly Maintenance Wash on page 57.
c After the wash, turn off the instrument using the power switch. After a few
seconds, turn the power switch on, and then press the start button to restart the
software. You have to power cycle the instrument in this way to reset the
allowable number of pre-run check attempts.
d Follow the software prompts to reload run components and set up your run.
6 If the flow check failed a third time and you have confirmed that you do not have a
faulty manifold, you can now safely use the option to bypass the flow check:
a Touch Bypass Flow Check to proceed with the run.
b After the run, check reagent delivery from all tubes. For more information, see
Confirm Reagent Delivery on page 53.
60 Part # 15006165 Rev F
Troubleshooting Flow Check Failure
Troubleshooting Flowchart
The following flowchart illustrates the troubleshooting procedure. Steps to repeat the
flow check include a number to indicate how many of the three allowed flow checks
have been performed at that point in the procedure.
cBot User Guide
61
Troubleshooting
Troubleshooting Run Problems
Use the following table to troubleshoot possible problems encountered during a cluster
generation run.
Problem Possible Cause Action
Temperature out of range Potential Peltier or Peltier Contact Illumina Technical
control board failure. Support.
Coolant is flowing and Coolant has slowly evaporated Add Illumina-supplied
coolant level is low to a low level. coolant (part # 1003709) to
the coolant reservoir.
Coolant is not flowing and Coolant level may be too low to Add Illumina-supplied
coolant level is low generate flow. coolant (part # 1003709) to
the coolant reservoir.
Coolant is not flowing and Potential coolant pump failure. Contact Illumina Technical
coolant level is not low Support.
System is in a locked state Potential software error. Contact Illumina Technical
Support.
62 Part # 15006165 Rev F
Resetting the Barcode Scanner
Resetting the Barcode Scanner
The cBot barcode scanner is ready for use when you receive your instrument. However,
in the event that the barcode scanner is reset to an incorrect configuration, use the
following instructions to restore it to the default configuration.
1 Print out the 11 barcodes on the following pages.
2 Cut each barcode into an individual strip.
3 From the start screen, touch Menu and select Manual Commands.
4 From the manual commands screen, touch General to access the barcode reader
manual control inputs.
Figure 46 Manual Commands, General Tab
5 First, touch Turn Off and then touch Turn On. This activates the barcode scanner.
The laser line should be visible on the scanner plate under the LCD screen.
6 Scan the first 11 barcodes, one at a time in sequential order (#1–#11) as follows:
a Place barcode #1 underneath the barcode scanner, then touch Turn Off, and
then Turn On. A beep indicates that the barcode has been successfully scanned.
b Repeat the previous step for barcodes #2–#11. Make sure you scan them in
sequential order.
Table 7 Barcodes for Resetting the Barcode Scanner
Scanning Order Barcode
cBot User Guide
63
Troubleshooting
Scanning Order Barcode
10
11
64 Part # 15006165 Rev F
Recovering a Run
Recovering a Run
If a run crashes, you need to restart the cBot. When the instrument is restarted, you can
recover the run or choose to cancel the partial run completely.
1 Restart the instrument. Upon restart, the following message appears on the start
screen:
“A recoverable run exists. Select Start to recover the run.”
2 Touch Start. The cBot Recover Run dialog box appears.
3 Touch OK. The software opens to the pre-run check screen. Upon successful
completion of the pre-run check, the run restarts from the point where it stopped.
Alternatively, touch Cancel to completely cancel the partial run.
cBot User Guide
65
Troubleshooting
Protocol Editor
You can edit protocols according to your needs using the Protocol Editor. For example,
you may want to repeat steps in a protocol, or change the number of amplification
cycles in the chemistry section.
Each protocol consists of two main sections:
} Chemistry section—Contains instructions for pumping reagents, temperature
changes, and wait durations. The chemistry section of the protocol appears in upper
portion of the Protocol Editor screen.
} Protocol section—Contains a series of steps made up of chemistry definitions. The
protocol section appears in the lower portion of the Protocol Editor screen.
If you edit an existing protocol, remember to rename your protocol.
1 From the Start screen, touch Menu and select Protocol Editor. The Protocol Editor
opens.
2 From the Protocol Editor, touch Menu and select one of the following commands
from the menu:
• Select Open to open an existing protocol.
• Select Load from Library to load an existing chemistry definition or protocol
step stored in the cBot library.
• Select New Chemistry Definition or New Protocol Step to create a new
definition or step and store it in the cBot library.
Figure 47 Protocol Editor, Expanded Steps
A Chemistry Section
B Expanded Chemistry Section
C Protocol Section
3 Use the down arrow to the left of the step to expand the commands in the step or
the up arrow to collapse the commands.
4 To edit a step in a chemistry definition, highlight the step. Selections appear in the
right-hand panel to change the pump, temperature ramp, or wait commands.
66 Part # 15006165 Rev F
Protocol Editor
5 To edit a step in the protocol, highlight the step. Selections appear in the right-hand
panel to change to the number of cycles for the selected chemistry definition.
6 Use the Protocol Editor icons to the right of the step name to rearrange, delete, or
copy steps and commands. For more information, see Protocol Editor Icons on page
67.
Protocol Editor Icons
The following table describes the icons used in the Protocol Editor.
Table 8 Protocol Editor Icons
Icon Description
Moves the highlighted step below the following step in the protocol.
Moves the highlighted step above the preceding step in the protocol.
Deletes the highlighted step.
Repeats the highlighted step.
Saves your changes to the protocol library.
cBot User Guide
67
68 Part # 15006165 Rev F
Appendix A Cluster Generation Chemistry
Appendix A
Cluster Generation Chemistry
Introduction 70
Adapter Ligation and Selection 71
Cluster Generation 72
cBot User Guide
69
Cluster Generation Chemistry
Introduction
During cluster generation, template molecules are attached to a flow cell and then
amplified locally to form clonal clusters. The flow cells containing the clusters can then
be sequenced on an Illumina sequencing instrument.
This section provides an overview of the chemistry of cluster generation.
70 Part # 15006165 Rev F
Adapter Ligation and Selection
Adapter Ligation and Selection
Before cluster generation can occur, the template fragments need to contain the right 5’
and 3’ adapters, and have the proper length. This is done during sample preparation
using the following steps:
1 In most protocols, samples are fragmented to get proper sized fragments.
2 Samples that consist of RNA are reverse transcribed to get a DNA template.
3 Two different Y-shaped adapters are ligated to the DNA fragments.
4 The fragments are PCR-amplified with primers annealing to the Y-shaped adapters.
The Y-shaped adapters have been devised to generate fragments containing two
non-homologous 5’ and 3’ ends.
Figure 48 Ligation of Y-shaped Adapters and PCR
5 Fragments are size-fractionated on a gel.
The sample is now ready for cluster generation.
cBot User Guide
71
Cluster Generation Chemistry
Cluster Generation
Cluster generation is performed on the cBot using the following steps:
1 The DNA fragment library is diluted, denatured and introduced into the lanes of the
flow cell. The flow cell is a silica slide with eight lengthwise lanes containing a
dense lawn of oligonucleotides.
2 The templates are captured by the oligonucleotides attached to the surface of the
flow cell.
Figure 49 Capture and Extension of Template
3 Templates bound to the primers are 3’-extended producing covalently-attached
discrete single molecules.
4 The double-stranded molecule is denatured, and the original template is washed
away.
5 Free ends of the bound templates hybridize to adjacent lawn primers to form U-
shaped bridges.
Figure 50 Bridge Formation
6 The DNA bridge is copied from the primer to create a double-stranded DNA bridge.
7 The resulting dsDNA is denatured, hybridized to lawn-primers to form new bridges
and extended again.
72 Part # 15006165 Rev F
Cluster Generation
Figure 51 Further Amplification of Template
8 This process of iso-thermal bridge amplification is repeated 35 times to create a
dense cluster of over 2000 molecules.
Figure 52 Clonal Cluster
9 The reverse strands in the cluster are removed by cleavage at the reverse strand-
specific lawn primers, leaving a cluster with forward strands only.
10 The free 3’-OH ends are blocked to prevent non-specific priming.
11 Sequencing primers are hybridized to the free ends of the DNA templates.
The flow cell with the synthesized clonal clusters is now ready to be sequenced on the
Illumina sequencing instrument.
cBot User Guide
73
74 Part # 15006165 Rev F
Appendix B Specifications and Installation
Chapter B
Specifications and Installation
Preparing Your Site 76
Power Consumption 77
Environmental Constraints 78
Installing the cBot 79
Changing the Adapter Plate 83
cBot User Guide
75
Specifications and Installation
Preparing Your Site
This section describes the cBot physical dimensions, electrical requirements, and
environmental constraints.
Lab Space and Dimensions
Reserve sufficient laboratory space and a lab bench that is capable of safely holding the
weight of the cBot. Place the instrument at least six inches away from the wall so that
you can easily reach the power connections on the back of the cBot.
Table 9 cBotDimensions
Width Height (Lid Height (Lid Depth Weight
Closed) Open)
38 cm (15 39 cm (15.5 in.) 70 cm (27.5 in.) 62 cm (24.5 31 kg (68
in.) in.) lbs.)
Figure 53 cBot Dimensions, Lid Open
Reserve sufficient laboratory space to unpack your cBot. The cBot shipping container
has the following dimensions:
Table 10 Shipping Container Dimensions
Width Height Depth Weight
52 cm (20.5 in.) 51 cm (20.25 in.) 75 cm (29.5 in.) 34 kg (75 lbs.)
Electrical Requirements
The cBot is certified to the following electrical standards:
} Conforms to UL STD 61010-1
} Certified to CSA STD C22.2 No 61010-1
} Low Voltage Directive (Product Safety) IEC 61010-1
} EMC Directive IEC 61326-1
76 Part # 15006165 Rev F
Power Consumption
Power Consumption
} The line voltage of the cBot is 100–240 volts AC, running at 50/60 Hz.
} The cBot typically consumes approximately 300 watts and has a maximum of 500
watts.
} Illumina recommends that you connect the cBotto an uninterruptible power supply
(UPS) to protect the instrument in the event of a power surge or loss.
} The cBot requires a 6–10 amp grounded, dedicated line with proper voltage (100–
240 volts AC) and an electrical ground.
Power Cords
} The cBot comes with an international standard IEC 60320 receptacle and is shipped
with a region-specific power cord.
} Allow a maximum of 2 m (6 ft.) between the instrument AC power inlet and facility
power.
} Never use an extension cord to connect your cBot.
Fuses
} Do not replace any fuses. Contact Illumina Technical Support for preventative
maintenance.
} The cBot uses only manufacturer recommended fuses:
• Littelfuse: part # 218008.HXP
• Time Lag (SLO BLO) Type
• 250 VAC, 5A
• 5×20 mm
Coin Cell Battery
The coin cell battery on the instrument computer motherboard is not a
user-replaceable part.
The coin cell battery is not rechargeable. Under no circumstances
attempt to recharge the battery.
cBot User Guide
77
Specifications and Installation
Environmental Constraints
Consult your facilities department regarding environmental constraints before installing
your cBot.
Table 11 Environmental Constraints
Condition Acceptable Range
Temperature 22°C ±3°C
Humidly Relative humidity between 20–80%, non-condensing
Ventilation Maximum thermal output is approximately ~2550 Btu/h (~750 W)
78 Part # 15006165 Rev F
Installing the cBot
Installing the cBot
Installing the cBot takes approximately 15 minutes. It is shipped in one box with the
following contents:
} cBot instrument
} Flow cell adapter plate (HiSeq)
} Power cord
} Waste bottle
} Quick setup poster
} User guide
Exterior Components
Figure 54 cBotExterior Components
A Lid—Covers the thermal stage, reagent stage, and wash reservoir.
B Waste Bottle Compartment—Holds the sensor-controlled waste bottle.
C Monitor—Displays the cBot user interface.
D Barcode Scanner—Scans barcode ID of reagent plate and flow cell.
E Power Switch—Turns on your instrument.
Unpack and Inspect
NOTE
If your cBot was stored in a cold location, allow it to reach room temperature
before proceeding.
Save the packing material and shipping box for use in case you ever need to ship
your cBot to Illumina for servicing.
1 Snip the shipping straps wrapped around the shipping box.
NOTE
Do not cut the shipping tape on top of the box. The top of the shipping box is
designed to lift off of the instrument.
2 Lift the top of the shipping box straight up using the cutout handles on each end.
cBot User Guide
79
Specifications and Installation
3 Locate the power cord and waste bottle, and set them aside.
CAUTION
Never lift the cBot from the front or rear panels, barcode scanner, or any location
other than the long side panels. These panels are not designed to support the
weight of the instrument.
4 With one person standing in front of the instrument and one person standing
behind it, lift the instrument from the packaging by placing your hands under the
long side panels. Cutouts in the foam packing mark the best positions for lifting.
5 Place the cBot on a lab bench or suitable location, positioning it so you can inspect
all sides of the instrument.
6 Inspect the condition of the following components:
• Make sure the instrument panels are intact.
• Inspect the touch screen for cracks or scratches.
• Ensure that coolant did not leak during shipment. Check for moisture inside the
box.
If any of the above items are unsatisfactory, immediately contact Illumina Technical
Support for further instructions.
Figure 55 cBotRear Panel Components
A Power Connection
B Coolant Reservoir
C Coolant Level
7 Check the coolant level through the view port on the rear panel of the instrument.
The green liquid coolant level should be just below the coolant reservoir cap.
80 Part # 15006165 Rev F
Installing the cBot
Figure 56 Coolant Level
A Coolant Level Good
B Coolant Level Low
If the coolant level is low, top up the coolant. Use the same coolant provided with
the Illumina sequencing instrument (part # 1003709).
a Use a wide coin or flat screwdriver to remove the reservoir cap.
b Fill the reservoir with Illumina-supplied coolant to just below the fill port.
c Replace the reservoir cap.
Position and Connect
1 Remove the protective foam block from the barcode scanner.
2 Lift the cBot lid and remove the protective foam block from the reagent area.
3 Press the top-right corner of the waste compartment door, then quickly release to
open the door.
4 Remove the protective foam block from the waste bottle compartment.
5 Lift the waste bottle lever and position the waste bottle under the lever, slightly
tipping the mouth of the bottle to clear the spout.
Figure 57 Install the Waste Bottle
A Waste Bottle Lever
B Waste Bottle
6 Lower the lever to secure the waste bottle into position. The spout should sit inside
the mouth of the wash bottle.
cBot User Guide
81
Specifications and Installation
NOTE
Always use the Illumina-supplied waste bottle to ensure proper function of the
electronic sensors that detect the fill level of the waste bottle.
7 Remove the protective sheet from the cBot monitor.
8 Connect the power cord to the AC power inlet on the rear panel, and then connect
to facility power.
9 If you are planning to configure your cBot for a network connection, connect a user-
supplied RJ45 Ethernet cable to the Ethernet port.
10 Position your cBot on the lab bench at least 15.25 cm (6 in.) away from the wall or
other obstruction. Ensure it is sitting level on the bench.
11 Locate the power switch on the right side of the instrument and toggle the switch to
the ON position.
12 Locate the start button to the left of the waste bottle compartment door and press to
start the cBot software.
Figure 58 cBotStart Button
A Start Switch
B Power Switch
The software initiates a start-up routine. When the start-up routine is complete, the
Start screen appears on the monitor.
82 Part # 15006165 Rev F
Changing the Adapter Plate
Changing the Adapter Plate
You can use a Genome Analyzer flow cell or a HiSeq flow cell on the cBot. Each flow
cell type requires that a specific adapter plate is installed on the cBot prior to starting
the run. Icons on the start page indicate which adapter plate is currently installed on
the cBot.
1 Open the cBot lid by gently lifting from the top-right corner.
2 Lift the flow cell clamp.
3 Loosen the two captive Phillips head screws securing the adapter plate.
Figure 59 Flow Cell Adapter Plate
A Captive Screws
B Adapter Plate
4 Lift the existing adapter plate from the thermal stage and set aside.
5 Make sure that the thermal stage is clean. If any salt build up is present, wipe the
stage with a lint-free cleaning tissue slightly moistened with water.
6 Position the new adapter plate on the thermal stage, aligning the sensor arm with
the corresponding slot on the right side of the thermal stage.
Figure 60 Sensor Arm Location
A Genome Analyzer Adapter Plate
B HiSeq Adapter Plate
C Adapter Plate Sensor Arm
7 Tighten the two Phillips head screws to secure the adapter plate.
cBot User Guide
83
Specifications and Installation
8 For optimal heat transfer, ensure that the adapter plate is sitting flat and the screws
are tightened evenly.
9 Wipe the installed adapter plate with a lint-free cleaning tissue moistened with
water, and then wipe dry with a clean tissue. Do not allow fluids to drip inside the
instrument.
84 Part # 15006165 Rev F
Index
Index
scanning barcode 42
A storage 50, 52
aborting a run 20 flow check
adapter plate 5, 83 about 13
alerts tab 23 bubble sensors 48
failure 60, 62
B FSE mode 30
barcode scanner 3, 79
cleaning 56 G
configuring 63 Genome Analyzer flow cell 43
resetting 63 Genome Analyzer kits 6
bypass flow check 60
H
C help, online 15
Cluster densities 34 help, technical 87
cluster generation HiSeq adapter plate 5, 83
chemistry 71 HiSeq flow cell 44
cluster kits 6 HiSeq kits 6
components
overview 3 I
unloading 51 installation 79
configuration screens 21
configuring run requirements 21, K
26 keyboard, touch screen 15, 21, 30
confirming reagent delivery 53
consumables 6 L
version compatibility 7 lab requirements 76
coolant
inspection 80 M
level 56
maintenance
troubleshooting flow 62
periodic care 56
customer support 87
post-run washes 52
D pre-run wash 39
manifold
dimensions, cBot 76 inspection 44
DNA concentration 34 loading 44
DNA template storage 34 outlet clamp 45
documentation 87 sipper comb 3, 45
E troubleshooting 62
unloading 51
email alerts 23
error messages 12, 23 N
F network connection 82
flow cell P
adapter plate 5, 83 pausing a run 20
cleaning 42 post-run wash 52, 56
loading, Genome Analyzer 43 power requirements 77
loading, HiSeq 44
orientation 41
cBot User Guide
85
Index
pre-run check
about 13 U
performing 48 user name 12, 39
pre-run wash 39, 56
preparing DNA 35 V
primer ID, regular expression 25 validation tab 25
primers, custom version compatibility
loading 47 consumables 7
tube strip orientation 47 software 7
protocol
editing 66 W
selecting 41 wash reservoir 39, 57
protocol editor 66 washes
R configuring 22
frequency 56
reagent plate 4 post-run 52
reagent stage 3-4, 42 pre-run 39
reagents waste bottle 3, 56, 79, 81
cluster kits 6
confirming delivery 53
ID, entering 41
loading 41
positioning 42
remote monitoring 24, 27
remote tab 24
required fields 22
Run Setup screens 13, 50
run setup, required fields 22
Run Status screen 19
run summary 51
S
screensaver 19
sensor bypass option 22, 49, 52
sensors, icons 15, 17
servicing 30
set local date and time 23-24
Start screen 12, 21
station name 22
stopping a run 20
system status 17
T
technical assistance 87
temperature out of range 62
template ID, regular expression 25
templates
ID, entering 46
loading 46
tube strip orientation 46
thermal stage 3
time tab 23-24
touch screen monitor 3
troubleshooting
error messages 62
flow check failure 60, 62
86 Part # 15006165 Rev F
Technical Assistance
Technical Assistance
For technical assistance, contact Illumina Customer Support.
Table 12 Illumina General Contact Information
Illumina Website http://www.illumina.com
Email techsupport@illumina.com
Table 13 Illumina Customer Support Telephone Numbers
Region Contact Number Region Contact Number
North America 1.800.809.4566 Italy 800.874909
Austria 0800.296575 Netherlands 0800.0223859
Belgium 0800.81102 Norway 800.16836
Denmark 80882346 Spain 900.812168
Finland 0800.918363 Sweden 020790181
France 0800.911850 Switzerland 0800.563118
Germany 0800.180.8994 United Kingdom 0800.917.0041
Ireland 1.800.812949 Other countries +44.1799.534000
MSDSs
Material safety data sheets (MSDSs) are available on the Illumina website at
http://www.illumina.com/msds.
Product Documentation
If you require additional product documentation, you can obtain PDFs from the
Illumina website if PDFs are available. Go to
http://www.illumina.com/support/documentation.ilmn. When you click on a link, you
will be asked to log in to iCom. After you log in, you can view or save the PDF. To
register for an iCom account, please visit https://icom.illumina.com/Account/Register.
cBot User Guide
87
Illumina, Inc.
9885 Towne Centre Drive
San Diego, CA 92121-1975
+1.800.809.ILMN (4566)
+1.858.202.4566 (outside North America)
techsupport@illumina.com
www.illumina.com
You might also like
- Business and Society Stakeholders Ethics Public Policy 17Th Edition Anne Lawrence Full ChapterDocument67 pagesBusiness and Society Stakeholders Ethics Public Policy 17Th Edition Anne Lawrence Full Chaptermichael.lynch15578% (9)
- Ist-100-1 509itm Protocol Manual Rev-31022Document131 pagesIst-100-1 509itm Protocol Manual Rev-31022Carlos Sulca NeiraNo ratings yet
- 90210-1416DEC KRNX API Manual 2 PDFDocument127 pages90210-1416DEC KRNX API Manual 2 PDFGhawkNo ratings yet
- DXC 700 Au User ManualDocument538 pagesDXC 700 Au User ManualAnas Tj100% (1)
- Kubernetes Handbook: Non-Programmer's Guide to Deploy Applications with KubernetesFrom EverandKubernetes Handbook: Non-Programmer's Guide to Deploy Applications with KubernetesRating: 3.5 out of 5 stars3.5/5 (2)
- Truecall 1Document82 pagesTruecall 1gggNo ratings yet
- JBC SonarQube PluginDocument27 pagesJBC SonarQube PluginZakaria AlmamariNo ratings yet
- PipelineStudio Release NotesDocument27 pagesPipelineStudio Release NotesErdincNo ratings yet
- SRS - How to build a Pen Test and Hacking PlatformFrom EverandSRS - How to build a Pen Test and Hacking PlatformRating: 2 out of 5 stars2/5 (1)
- 11 KV ArDocument4 pages11 KV ArSathi Reddy ThondapuNo ratings yet
- Trim Clean 2030-Msds (Bld-1656 v1)Document8 pagesTrim Clean 2030-Msds (Bld-1656 v1)Tri Febrianto PamungkasNo ratings yet
- Openbsi Utilities Manual en 132482Document664 pagesOpenbsi Utilities Manual en 132482Victor OlguinNo ratings yet
- U16sss Inap PMDocument300 pagesU16sss Inap PMCatalinNo ratings yet
- Hol8449 Software Engineering With LabviewDocument46 pagesHol8449 Software Engineering With Labviewipa_7No ratings yet
- COBAS AmpliPrep Instrument Manual V 3.0 - English - 3.0 - enDocument144 pagesCOBAS AmpliPrep Instrument Manual V 3.0 - English - 3.0 - enPablo ClaudioNo ratings yet
- Nextseq 1000 2000 Sequencing System Guide 1000000109376 05Document113 pagesNextseq 1000 2000 Sequencing System Guide 1000000109376 05Daliléia SantanaNo ratings yet
- Miseq Site Prep Guide (Ref.F, Aug 2014)Document20 pagesMiseq Site Prep Guide (Ref.F, Aug 2014)Yosep GunawanNo ratings yet
- CP Link3enDocument78 pagesCP Link3enKamalə EliyevaNo ratings yet
- U16sss Inap PMDocument323 pagesU16sss Inap PMSamNo ratings yet
- COBAS TaqMan Instrument Manual V3.0 - English - 3.0 - enDocument98 pagesCOBAS TaqMan Instrument Manual V3.0 - English - 3.0 - enPablo ClaudioNo ratings yet
- CANalyzer InstallationQuickStartGuideDocument76 pagesCANalyzer InstallationQuickStartGuideChaos XiaNo ratings yet
- Ngenius Business Analytics (Nba) : Product Overview (Service Provider)Document16 pagesNgenius Business Analytics (Nba) : Product Overview (Service Provider)James WangNo ratings yet
- TortoiseSVN-Analisis Codigo yDocument45 pagesTortoiseSVN-Analisis Codigo yMai TexuNo ratings yet
- Pure Gas Manual Pure Gas Properties User Manual en 132546Document36 pagesPure Gas Manual Pure Gas Properties User Manual en 132546Carlos WotchoskiNo ratings yet
- PCR ManualDocument74 pagesPCR ManualMARDHIANo ratings yet
- Service Plan - LithoVue, vAM DocxDocument18 pagesService Plan - LithoVue, vAM Docx943038302sNo ratings yet
- 53-Kubernetes Io Docs Concepts Storage Volume Health MonitoringDocument3 pages53-Kubernetes Io Docs Concepts Storage Volume Health MonitoringArmstrong NoriscaNo ratings yet
- Illumina Covidseq Test Reference Guide Ruo 1000000126053 04Document26 pagesIllumina Covidseq Test Reference Guide Ruo 1000000126053 04Sasa AjinamotoNo ratings yet
- JBoss Enterprise Application Platform 6.2 Migration Guide Es ESDocument126 pagesJBoss Enterprise Application Platform 6.2 Migration Guide Es ESCcr WallaceNo ratings yet
- Truecall Server: Installation and Upgrade GuideDocument67 pagesTruecall Server: Installation and Upgrade GuideJames WangNo ratings yet
- Ant Technology mPaaS Mobile Gateway Service User Guide 20230728Document75 pagesAnt Technology mPaaS Mobile Gateway Service User Guide 20230728yulanti1289No ratings yet
- SVTA2018 Open Caching Performance Measurement Specification - v1 1 - 09092023 k7ngp7Document20 pagesSVTA2018 Open Caching Performance Measurement Specification - v1 1 - 09092023 k7ngp7BarakaH4 CellulerNo ratings yet
- Vivotek Security Hardening Guide v01Document24 pagesVivotek Security Hardening Guide v01yormaidenNo ratings yet
- Btk004 en Elx808 Op Man Rev k1Document212 pagesBtk004 en Elx808 Op Man Rev k1ahmed.alhamooNo ratings yet
- Using CodeWarrior TAP With PDFDocument5 pagesUsing CodeWarrior TAP With PDFm3y54mNo ratings yet
- Introducing BACnetDocument46 pagesIntroducing BACnetJeremy ChambersNo ratings yet
- Terra AC OCPP 1.6 Implementation Overview - v1.5 - ExternalDocument20 pagesTerra AC OCPP 1.6 Implementation Overview - v1.5 - ExternalHenrikNo ratings yet
- PVFRNDocument21 pagesPVFRNbilo044No ratings yet
- Banner Human Resources Spanish (ESMX) : Upgrade GuideDocument18 pagesBanner Human Resources Spanish (ESMX) : Upgrade GuideArturo SandovalNo ratings yet
- Media Samples Guide: Media SDK API Version 1.35Document4 pagesMedia Samples Guide: Media SDK API Version 1.35paola espinozaNo ratings yet
- Getting StartedDocument8 pagesGetting Startedsaranakom cheecharoenNo ratings yet
- Intelliview Report Analyzer Installation GuideDocument17 pagesIntelliview Report Analyzer Installation GuideCocoOlivierNo ratings yet
- RecoverPoint 5.1 Release NotesDocument40 pagesRecoverPoint 5.1 Release Notesnosoop4uNo ratings yet
- Ngenius Business Analytics: Release NotesDocument16 pagesNgenius Business Analytics: Release NotesJames WangNo ratings yet
- G2070-91009 (Installing Chem Station For GC Systems)Document114 pagesG2070-91009 (Installing Chem Station For GC Systems)Vero MasspecNo ratings yet
- Bc66&Bc66-Na-Opencpu: Dfota Tool User GuideDocument12 pagesBc66&Bc66-Na-Opencpu: Dfota Tool User GuideArchis BhaveNo ratings yet
- QuickstartDocument21 pagesQuickstartGuillermo Moreno AlcántarNo ratings yet
- User Manual: Model Qt454 QT474 QT428 QT426 QT446 QT4332Document34 pagesUser Manual: Model Qt454 QT474 QT428 QT426 QT446 QT4332Octavian Doru MateiNo ratings yet
- Applied Biosystems 3500 Genetic Analyzer User Manual 1 150Document150 pagesApplied Biosystems 3500 Genetic Analyzer User Manual 1 150Bruno DíazNo ratings yet
- Oc TR Ip Multi Arch C01 161026 PDFDocument69 pagesOc TR Ip Multi Arch C01 161026 PDFsaumya pssNo ratings yet
- Mediant Software SBC Users Manual Ver 74Document1,449 pagesMediant Software SBC Users Manual Ver 74erikaNo ratings yet
- Analyzer: User ManualDocument50 pagesAnalyzer: User Manualyousra zeidanNo ratings yet
- Sensor Advanced Configuration Guide DV 4 1Document34 pagesSensor Advanced Configuration Guide DV 4 1kokeyoh801No ratings yet
- Agilent Chemstation Rev. B.04.03: Upgrade Quick Reference GuideDocument8 pagesAgilent Chemstation Rev. B.04.03: Upgrade Quick Reference GuideねこパンチNo ratings yet
- Tech-Tool Release News 2.8.230Document10 pagesTech-Tool Release News 2.8.230Reza AminiNo ratings yet
- CANoe InstallationQuickStartGuideDocument96 pagesCANoe InstallationQuickStartGuideHasan -No ratings yet
- MatrikonOPC Server For Vestas User ManualDocument160 pagesMatrikonOPC Server For Vestas User ManualPablo Sebastian BinNo ratings yet
- Decontamination Acid, Base and WashDocument10 pagesDecontamination Acid, Base and Washmd nadim ImranNo ratings yet
- FlownexSE 2021 Update 1 - Enhancements and FixesDocument13 pagesFlownexSE 2021 Update 1 - Enhancements and FixesNavneet KumarNo ratings yet
- Application Note: Introduction To Attribute Based Instrument DriversDocument25 pagesApplication Note: Introduction To Attribute Based Instrument DriversOskish EspenaesNo ratings yet
- Kinetis Bootloader Demo Application User's GuideDocument38 pagesKinetis Bootloader Demo Application User's GuideNani2220No ratings yet
- Extending Kubernetes: Elevate Kubernetes with Extension Patterns, Operators, and PluginsFrom EverandExtending Kubernetes: Elevate Kubernetes with Extension Patterns, Operators, and PluginsNo ratings yet
- PSC Unit 3Document18 pagesPSC Unit 3Santosh ReddyNo ratings yet
- BIOL207 Open GeneticsDocument182 pagesBIOL207 Open GeneticsBi Anh100% (1)
- Comparison of The Ratios of Coca Cola and PepsiDocument6 pagesComparison of The Ratios of Coca Cola and PepsiassadullahNo ratings yet
- Peavey Xr8000 SCHDocument12 pagesPeavey Xr8000 SCHLisandro Orrego SalvadorNo ratings yet
- Performance KPI's Optimization TipsDocument17 pagesPerformance KPI's Optimization TipsShekh Mohammad NasimNo ratings yet
- Poisoning ToxicologyDocument2 pagesPoisoning ToxicologySelena MoonNo ratings yet
- ETABS Steel Frame Design: ETABS 20.3.0 License # 1844D8FY33V4ZNYDocument2 pagesETABS Steel Frame Design: ETABS 20.3.0 License # 1844D8FY33V4ZNYTravel DiariesNo ratings yet
- Bending Stresses in BeamsDocument25 pagesBending Stresses in Beamsrajatapc12007No ratings yet
- Tulip CRP TurbiDocument1 pageTulip CRP Turbirahul kumarNo ratings yet
- Guia 5Document2 pagesGuia 5Luz Analía Valdez CandiaNo ratings yet
- Abstracts: IAFRI Metaldehyde Conference - 13 September - Fera Science LTD, York YO41 1LZDocument6 pagesAbstracts: IAFRI Metaldehyde Conference - 13 September - Fera Science LTD, York YO41 1LZbendel_boyNo ratings yet
- The Talmud of Jerusalem - Schwab Moise 1839-1918 TRDocument201 pagesThe Talmud of Jerusalem - Schwab Moise 1839-1918 TRJanice O'BrianNo ratings yet
- Mobil - Welding Qa - QC and NDT Service - 20220927Document1 pageMobil - Welding Qa - QC and NDT Service - 20220927Wale OyeludeNo ratings yet
- End-Of-Year Test: ListeningDocument3 pagesEnd-Of-Year Test: ListeningRox Purdea0% (1)
- Build - Grow Grammar Space Beginner 3 SB KEYDocument53 pagesBuild - Grow Grammar Space Beginner 3 SB KEYSelin KozağaçNo ratings yet
- Perforadora Sandvik DS420 (Ing) PDFDocument2 pagesPerforadora Sandvik DS420 (Ing) PDFCarlos Alfredo LauraNo ratings yet
- PPM Schedule Anmol Feeds PVT LTD - PanchlaDocument1 pagePPM Schedule Anmol Feeds PVT LTD - PanchlaSatyajit DasNo ratings yet
- Aquion Battery Technology - 1216Document18 pagesAquion Battery Technology - 1216sinnlosNo ratings yet
- Introduction To GlobalizationDocument6 pagesIntroduction To GlobalizationJeselica Anne Marie CastroNo ratings yet
- Lesson 3 - Verb Tense and ModalsDocument24 pagesLesson 3 - Verb Tense and ModalsmNo ratings yet
- Covellite PDFDocument1 pageCovellite PDFRyoga RizkyNo ratings yet
- Daftar Harga 2021 (Abjad)Document9 pagesDaftar Harga 2021 (Abjad)Arahmaniansyah HenkzNo ratings yet
- Fluid Mechanics PDFDocument48 pagesFluid Mechanics PDFrakib hasanNo ratings yet
- Chemistry Folio Chapter 9 Form 4Document27 pagesChemistry Folio Chapter 9 Form 4Suhaila MohamedNo ratings yet
- Igcse Past PaperDocument36 pagesIgcse Past PaperfaiyazNo ratings yet
- Uops Parex Modeling Simulation and OptimizationDocument11 pagesUops Parex Modeling Simulation and OptimizationMaissa. ffNo ratings yet
- Real Time Road Sign Recognition System For Autonomous CarDocument14 pagesReal Time Road Sign Recognition System For Autonomous CarVipul MistryNo ratings yet