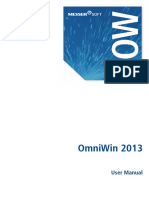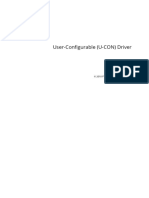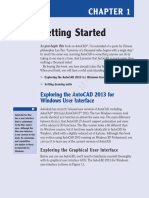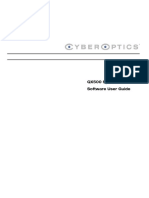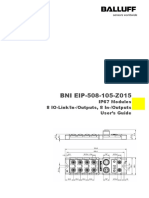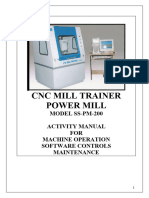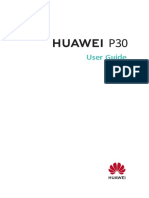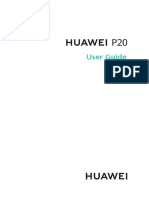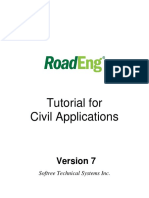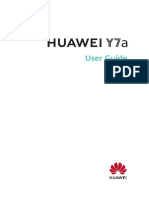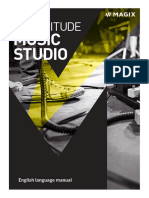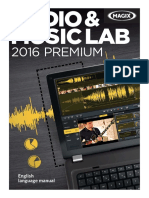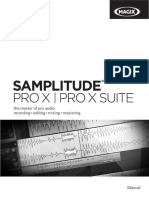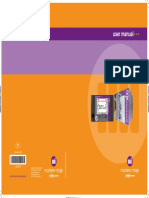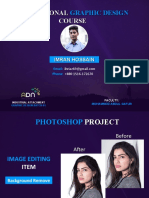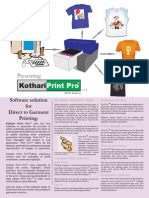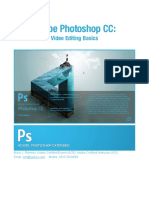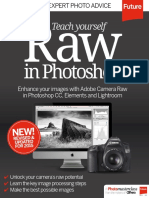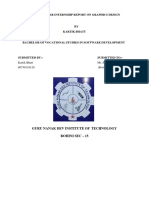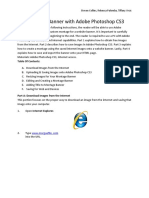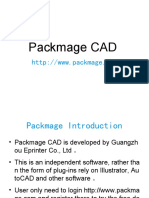Professional Documents
Culture Documents
TK9-Instructions-Manual (En Inglçs)
TK9-Instructions-Manual (En Inglçs)
Uploaded by
John Jairo ParraOriginal Title
Copyright
Available Formats
Share this document
Did you find this document useful?
Is this content inappropriate?
Report this DocumentCopyright:
Available Formats
TK9-Instructions-Manual (En Inglçs)
TK9-Instructions-Manual (En Inglçs)
Uploaded by
John Jairo ParraCopyright:
Available Formats
-1-
TK9 Instructions Manual
TK9 plugin ©2021-2023 Tony Kuyper
-2-
Table of Contents
Legal Notice 4
Acknowledgements 4
Overview 4
Very Important Information 6
Installation 7
Features Common to All Modules
Fly-out menu, Backup and restore, Tooltips 7
Combo/Cx Modules 8
1. Overview 8
2. Combo/Cx fly-out menu (preferences) 9
3. Combo/Cx indicators 11
4. Meanings of the button icons 12
5. Web-Sharpening 22
6. The WATERMARK interface 26
7. The TK► button menus 28
8. The TK► button−ACTIONS menu 27
9. The TK► button−COLOR menu 33
10. The TK► button−BLEND menu 38
11. User-programmable buttons 39
12. Right-click color-tagging 40
Multi-Mask Module 41
1. Multi-Mask fly-out menu (preferences) 41
2. Selection indicator 42
3. Overview 42
4. SOURCE (main interface) 44
5. MASK 45
Lights, Darks, and Midtones masks 47
Buttons common to multiple interfaces 49
Zone masks 50
Blend If masks 52
Color masks 55
My Channels masks 56
Focus masks 57
TK9 plugin ©2021-2023 Tony Kuyper
-3-
Edge Masks 58
Saturation/Vibrance masks 58
Calculated masks 59
6. MODIFY 59
Top-level MODIFY buttons 60
Submenu MODIFY buttons 61
7. OUTPUT 62
8. Color Grading 68
Additional color grading considerations 71
Color grading presets 73
9. Layer Mask Mode 74
10. Edit Selection 77
11. Workflow Extras 78
Guided Frequency Separation 81
12. Depth Map 83
13. Edit Blend If 84
My Actions Module and the 1, 2, 3, and 4 Modules 90
1. Overview 90
2. My Actions and 1, 2, 3, and 4 fly-out menu
91
(preferences)
3. Adding actions 92
4. Playing an action 93
5. Organizing actions 94
6. Changing the background color for actions 94
7. Removing actions 95
Export Module 96
1. Overview 96
2. Export module fly-out menu (preferences) 96
3. The "start" buttons 98
4. Presets 99
5. Input 101
6. Settings 101
7. Crop 104
8. Action 106
9. Logo (watermark) 106
10. Save 108
Back Up and Restore 108
1. Back Up 109
2. Restore 111
TK9 plugin ©2021-2023 Tony Kuyper
-4-
Troubleshooting 115
NOTE: Button names are underlined in the sections that follow.
LEGAL NOTICE
The TK9 plugin is copyrighted material (©Tony Kuyper). You may use the plugin
for your personal work and enjoyment but transfer or sale is prohibited. If
someone is interested in using the plugin, please have them visit my website
www.Goodlight.us to obtain it.
The terms TKActions, TK9, Multi-Mask, and My Actions were coined by Tony Kuyper
and are trademarks of his products− TKActionsTM, TK9TM, Multi-MaskTM, and My
ActionsTM.
Thank you for respecting the time and effort it takes to develop these techniques
and for showing the appropriate consideration for the intellectual property of
others. As always, please feel free to contact me if you have questions, comments,
or suggestions.
ACKNOWLEDGEMENTS
The TK9 plugin owes much to the many photographers who have contributed
suggestions and feedback. Affiliates Sean Bagshaw and Rafael Coutinhoi were
alpha-testers for the many iterations. Chris Wesselman, Nico Ruffato, and David
Tillett beta-tested the plugin, suggested many good ideas, and helped find issues
related to Mac computers. The plugin has also drawn on the work of Alex Nail
(web-sharpening) and Chris Tarantino (saturation masks). In addition, numerous
websites, videos, and customer recommendations have influenced and inspired my
workflow and plugin-coding. I have included their names in the pertinent sections
when I've kept track of them. Many of the icons used in the TK9 plugin come from
the FontAwesome.com website and were not changed (license).
OVERVIEW
Since the publication of the original tutorial in 2006, luminosity masks have become
widespread and widely-accepted in the digital photographic community. From
initially intersecting selections, to 16-bit calculations, to the Zone-Picker, the Rapid
Mask engine, and to Infinity Color masks, TK panels and plugins have been the
leading innovator in integrating luminosity masks into the Photoshop workflow. The
plugin continues to grow and evolve, and while luminosity masks are the primary
masks used by most photographers, the spectrums of masks created by the plugin
are no longer limited to just luminosity. Component channels, color, saturation,
vibrance, Blend If, focus, and edge masks can now be accessed in a similar
manner. And unlike masks with hard or mathematically feathered edges, pixel-
based masks generated by the TK9 plugin are always self-feathering because they
are generated from data encoded into image's pixels. There is wide agreement that
TK9 plugin ©2021-2023 Tony Kuyper
-5-
pixel-value masks provide some of the most natural selections for blending and
adjusting images.
TK9 uses Adobe's UXP architecture for coding Photoshop plugins. This plugin's
primary function is to generate pixel-value masks, like luminosity masks, using the
Multi-Mask module. Normally these masks take many steps to create, but the
Multi-Mask module does all the work so that masks are generated in real-time with
the click of a button or the movement of a slider handle. In addition to making the
masks, the Multi-Mask module also provides ways to modify them and then offers
multiple output options to accomplish a variety of image processing goals. The
module's internal coding ensures that 16-bit masks are available throughout all
steps of the process.
NOTE: The terms "pixel-value masks" and "pixel-based masks" refer to masks
based on specific data sets common to all pixels. Luminance, luminosity, hue, and
saturation are the primary types of data that serve as the source for pixel-value
masks. Pixel-value masks are able to take one set of data and generate a variety
of different masks based on that data. Luminosity masks, for example, use pixel
luminance as the data source to make Lights masks, Darks masks, Midtones masks,
and Zone masks. Masks generated using pixel data accurately and continuously
adjust to perfectly match every pixel in the image. As such, they are completely
self-feathering and this ensures seamless blending when they are used to adjust an
image.
Making pixel-value masks, while extremely useful, is only part of what the TK9
plugin can do. There are also the Combo and Cx modules that provide even more
functionality. Both these modules do the same thing, they just have different
layouts to accommodate different workspaces. The main interface of the Combo
and Cx modules provide one-click access to many Photoshop functions without
having to memorize the Photoshop menus or keyboard shortcuts. So it's easy to
run Photoshop directly from one of these modules. There are also many useful
actions programmed into the module's TK Actions menu, and users can even
program their own actions into some of the buttons on the main interface.
TK9 also offers the new My Actions modules where users can create custom lists of
Photoshop actions that match their workflow priorities. There is also a new Export
module that allows users create an unlimited number of image output presets for
resizing and sharpening their finished images for display on the web.
Workflow efficiency continues to be an important factor in TK9. The compact,
modular design of previous versions is maintained. TK9 keeps its familiar, small
footprint and fits conveniently in any workspace. There's no need to open multiple
modules or to be constantly shifting to a different interface or tab. Smart menus
provide quick access to extra features and these menus know when to close once
they've served their purpose.
For those already using the TK8 panel, TK9 will be a smooth transition given that
the user interface has barely changed. For those new to these advanced masks,
TK9 plugin ©2021-2023 Tony Kuyper
-6-
the plugin's layout will help guide them through the process of building and
deploying masks in order to quickly start using them with their images. TK9 is
designed to make luminosity masks easy for everyone, and to make sure there is
plenty of room to keep growing once you see what these masks can do.
VERY IMPORTANT INFORMATION
1. The TK9 modules only work starting in Photoshop 2022 version 23.3.0
and color grading in the TK9 Multi-Mask panel requires an even newer
version: Photoshop 2023 version 24.6.0. Adobe says they should keep
working in future versions of Photoshop as well. TK9 will NOT work in older
versions of Photoshop.
2. Properly set up the working color space. There is a PDF called "Setting Up
the Color Working Space" in the download folder. It explains how to properly set
the color and gray working spaces in Photoshop. Be sure to read it and implement
its recommendations to get the best results when using luminosity masks.
3. The actions in the plugin are meant to be used with images in RGB Color
mode. While some actions might work in Lab, Grayscale, and CMYK, the buttons
have only been tested in RGB Color mode. Many Photoshop features required for
making, modifying, and deploying masks are only available to images in RGB Color
mode.
4. Speed will vary. The TK9 plugin significantly speeds up the process of
generating pixel-value masks and carrying out complex actions, but speeds will
vary depending on factors such as computer speed, image size, and available
memory. A "wait" cursor or progress bar are indications that Photoshop is taking a
few seconds to complete a particular task.
5. Nothing is perfect. While I try to get everything right when coding the plugin,
it's complex and there can occasionally be some bugs. In addition, periodic Adobe
updates to Photoshop frequently cause unexpected problems for all plugins. If you
have issues with the TK9, contact me and I can look into it. If I can reproduce the
problem, I can usually find a way to fix it.
6. Permission required
to open external
websites. There are
links to external websites
in the fly-out menus for
the various TK9 modules
and in some of the user
interfaces. Clicking one
of these will initially open
a window where the user
needs to grant permission
to open that website.
TK9 plugin ©2021-2023 Tony Kuyper
-7-
INSTALLATION
There is an installation guide in the download folder that explains how to install the
TK9 plugin.
FEATURES COMMON TO ALL MODULES
1. The fly-out menu. The upper right
corner of each module has a four-line icon
indicating a hidden menu. This is the
module's fly-out menu and is now used on all
TK9 modules for setting preferences, such as
the language choice. Be sure to check out
the fly-out menu on each module to see the
options available.
2. Backup and restore. All TK9 modules
allow a high degree of user customization.
Needing to reinstall the modules in case of a
computer crash or to implement the same
settings on a second computer used to
require manually recreating all the custom
settings. TK9 makes restoring and
transferring custom settings much easier via
the Backup and Restore options accessed in
the module's fly-out menu. Detailed
information on Backup and Restore is found
later in this manual.
3. Tooltips are
accessed by holding down the "ALT" key (Windows)
or "option" (Mac) and moving the mouse over buttons
and sliders. Unlike past versions of the TK panel, there are
no automatic tooltips. With TK9, the ALT/option key is
required to activate them, and the tooltip window stays open
until it is manually closed using the "X" button. As long as
the tooltip window is open and the ALT/option key is
pressed, users can move to different features (buttons,
sliders, etc) and the tooltip will change to match the new
feature when the mouse moves over it. These tips are
especially useful when first starting to use this module in
order to learn the functions of the icon buttons.
NOTE: My Actions modules do NOT have tooltips since their
interfaces have information that guides users on what to do.
TK9 plugin ©2021-2023 Tony Kuyper
-8-
COMBO/CX MODULES
1. Overview
The Combo/Cx modules have buttons for menu
commands and keyboard shortcuts frequently
used with Photoshop. In addition to running
many common Photoshop functions, the
modules have menus for creative actions, user
actions, and web-sharpening. The purpose of
the Combo/Cx modules is to provide quick-click
access to these different functions.
The Combo and Cx modules perform identical
functions. They just have different layouts so
the user can dock the modules in a workspace
configuration that works best for them.
The Combo module is the same width as the
Multi-Mask module. This makes for aligned
stacking in a dedicated panel dock in Photoshop
The Cx module is tall and skinny and is meant to
be used in a different fashion. This toolbar-style
layout is similar to the Photoshop Tools panel.
As such, the Cx module can be conveniently
tucked to the side of the workspace so that its functions are always
available but with a minimal horizontal footprint to allow maximum space
for working on the image. While it's still best to put the Cx module in a
dedicated dock to ensure proper interaction with the image workspace, it's
just half the width of the stacked Combo/Multi-Mask module. When using
the Cx module, stacking it in the same dock as the Multi-Mask module is
not recommended. They are different widths and will not align properly
resulting in wasted space. Instead, when using the Cx module, it's usually
best to dock the Multi-mask module ABOVE Photoshop's Layers panel.
Since it's not needed all the time, Multi-Mask can be minimized to just its
tab by double-clicking on the tab. Whenever Multi-Mask is need, single-
clicking its tab will instantly maximize it. This makes Cx available all the
time while still having Multi-Mask quickly available when it's needed. This
video by Sean Bagshaw provides an excellent overview on how to create a
custom workspace with different modules.
TK9 plugin ©2021-2023 Tony Kuyper
-9-
2. Combo/Cx fly-out menu (preferences)
Clicking the menu icon in the upper right corner
opens the module's preferences and provides
access to other features.
Version—This is the TK9 version number.
Language—While English is the default, users
can choose to change to a different language.
For languages other than English, button
names, tooltips, and error messages change to
the chosen language. A few things, like layer
names for special layers generated by the
module, remain in English.
NOTE: There are a few bugs in Photoshop that
do not allow for properly changing the language
on some items. This might be corrected in
future versions of Photoshop.
Button color intensity—This option opens a
list of different of numbers to vary the intensity
of the color associated with the buttons on the
module. The "1" option is the lowest saturation
level for the buttons and "7" is the highest.
Show selection indicator—When checked, the
active selection indicator displays around the
module's perimeter whenever there is an active
selection even if the selection is not sufficient to
trigger the presence of selection edges
(marching ants) or if the selection edges have
been intentionally hidden.
Smart object indicator—When checked, the
smart object indicator displays as a colored
border around the Smart Object button to help
indicate the type of smart object. See
"Combo/Cx indicators" section below for more
information.
Auto-close TK actions menu—When checked,
the TK► menu automatically closes when the selected action finishes running. This
is usually desirable in order to return to the module's main interface. However, if
you use these TK actions a lot, un-checking this checkbox keeps this menu open
until it is manually closed using the X button at the bottom of the menu. Also, by
unchecking this button on either the Combo or Cx module, that module could serve
TK9 plugin ©2021-2023 Tony Kuyper
- 10 -
as an "actions-only" panel in the workspace where the TK Actions menu remains
continuously open. The other module (Combo or Cx) would display the main
interface where all the Photoshop control buttons are located. This arrangement of
using Combo and Cx to display different interfaces allows continuous access to both
the main interface and the TK Actions interface.
How to access tooltips—This option opens a Photoshop alert describing how to
access tooltips for this module, which is to hold the "ALT" key (Windows) or
"option" key (Mac) and move the mouse over a button.
Instructions PDF (English)—This option opens a URL to download the TK9
instructions manual.
Additional tutorials (English)—This option opens a website in the computer's
default browser where a collection of free PDF tutorials can be downloaded.
Copyright info—This option opens a message window in Photoshop that reviews
copyright and end-user license agreement information.
Visit Tony Kuyper's website—This option opens the front page of Tony Kuyper's
website.
Backup user data—This option guides the user through the process of backing up
user-specific data for this module (like button color saturation, button actions, web-
sharpening preferences, etc) so it can be restored if need be at some time in the
future. More information later in this manual.
Restore user data—This options guides the user through the process of restoring
user-specific data for this module that has previously been saved using the "Backup
user data" option. More information later in this manual.
Reload panel—This option reloads the panel. This is rarely necessary, but can be
used to reset the panel if it appears to not be working properly.
TK9 plugin ©2021-2023 Tony Kuyper
- 11 -
3. Combo/Cx indicators
Selection indicator—Whenever there is an active selection, a multi-
colored border will appear at the edge of the Combo and Cx module.
This is particularly useful for signaling that a selection is active even
when the selection edges are not visible, like when they are purposely
hidden or because no pixels are more than 50% selected.
Smart object indicator—This shows as a blue, orange, or red
outline around the module's Smart Object button when the active
layer is a smart object. The color of the outline tells the type of
smart object.
Blue = A smart object contains a RAW file NOT linked to another
smart object with the same embedded RAW file in the layer stack.
Double-clicking the smart object thumbnail opens Adobe Camera Raw
for adjusting the RAW image embedded in this smart object.
Orange = A RAW file smart object that IS linked with another RAW
file smart object on the Layers panel. Double-clicking the smart
object thumbnail opens Adobe Camera Raw for adjusting the RAW
image embedded in this smart object, and, because this RAW file IS
linked, another smart object in the layer stack will receive the same
adjustment.
Red = A smart object that does not contain an embedded RAW file.
It is a smart object composed of one or more Photoshop layers.
Double-clicking the smart object thumbnail opens a new document in
Photoshop containing the contents of the smart object.
NOTE: The selection indicator and orange smart object indicator are
showing in the image at the right.
TK9 plugin ©2021-2023 Tony Kuyper
- 12 -
4. Meanings of the button icons
The Combo/Cx modules use a variety of icon buttons for different commands. The
image below provides details for what each icon and abbreviated button means.
TK9 plugin ©2021-2023 Tony Kuyper
- 13 -
The color of each button helps group buttons with similar function together. The
saturation of the color can be changed using via a preference setting in the
module's fly-out menu. Also, right-clicking on most buttons makes their color
extra-saturated. This provides a method of highlighting the buttons you use most
to make them easier to find.
There is information on each button below (the color refers to the button's color).
Images of the Cx module are shown here, but there are corresponding
buttons and menus on the Combo module.
The module also has one Cyan button.
New Document−This button opens Photoshop's "New Document"
window. To open the older, smaller, more-compact, legacy "New"
window for creating a new document, hold down "CTRL" (Windows) or
"command" (Mac) when clicking this button.
Gray buttons (while these button appear colorless, right-clicking them
will add additional gray to the button's color).
Color Overlay button (colored double arrow button)—This button
adds a color overlay to the current active layer and shows what is being
revealed from this layer. A layer mask or Blend If settings will influence
what parts of a layer are revealed, and the color overlay provides a quick
visual of this. If there is no layer mask (or if there is only a solid white,
reveal-all layer mask) and there are no Blend If settings, then the entire
layer is revealed and the color overlay, when active, will cover the entire
image area. A layer mask that is not pure white or Blend If settings can
change what is revealed by the layer and gets reflected in the color
overlay. The Color Overlay button is a toggle. Clicking it once turns on
the color overlay "on" and clicking it a second time turns it "off."
NOTE #1: Magenta is the default overlay color, but to change it, hold
down "CTRL" (Windows) or "command" (Mac) when clicking the Color
Overlay button to choose a different color from the Color Picker. A 100%
saturated color usually works best to provide maximum contrast to other
colors in the image.
NOTE #2: The color overlay usually does NOT work on group layers.
This is a Photoshop thing and not a bug in the TK9 panel.
Live Clipping−This button toggles "on" the creation of a new a layer
that provides a clipping preview for the current document. Clipped
highlights turn red and clipped shadows turn blue. Clicking the button a
second time toggles live-clipping "off."
Undo−Steps back sequentially through the Photoshop history.
TK9 plugin ©2021-2023 Tony Kuyper
- 14 -
Redo−Steps forward through the Photoshop history.
Yellow buttons determine how the image is displayed by Photoshop.
Fit−Fits the image within the existing image window space.
100%−Displays the image so one pixel in the image is displayed as
one pixel on the monitor. This is useful for examining the image close
up.
Plus (+)−Zooms-in
Minus (-)− Zooms out
BRUSH ICON buttons select different color brushes.
Black Brush/White Brush −These buttons select the Brush tool and
set the foreground to that button's color−black or white. The
background color is set to the opposite color. There is a lot of mask-
painting that happens with either black or white paint when developing
an image in Photoshop. These buttons provide a quick way to choose
the desired paint color without clicking back and forth using the "D" and
"X" keyboard shortcuts.
Color Brush−This button selects the Brush tool and opens the Color
Picker so the user can select their desired color, usually by clicking
somewhere on the image. The foreground is set to the selected color.
The Color brush can be used to paint color on different layers.
Gray Brush−This button selects the Brush tool and sets the foreground
color to 50% gray. The gray brush is a precision eraser for pixel layers
set to Soft Light, Hard Light, Overlay, or Linear Light blending modes.
For layers with these blending modes, 50% gray is transparent. So
painting this "color" on such a layer essentially creates transparency
and reveals the contents of the layers below. The Gray brush can be
used to undo or refine layer painting procedures, like burning and
dodging.
Light blue buttons change the blend mode of the active layer(s).
The button name determines the blend mode. If more than one layer is
selected, the blend mode of all selected layers is changed. The
abbreviations on the buttons mean the following:
Nor—Normal Lum—Luminosity
SL—Soft Light OvL—Overlay
Col—Color LL—Linear Light
Scr—Screen Mul—Multiply
TK9 plugin ©2021-2023 Tony Kuyper
- 15 -
NOTE: For Linear Light blend mode (LL), the Fill value is set to 15% when this
button is clicked. For all other blend modes, the Fill value is set to 100%.
Orange buttons affect the dimensions or resolution of the image.
These are useful in preparing an image for printing.
Dup Img−Creates a duplicate of the current image.
Size−Opens the Image Size dialog so the image can be resized to
the desired size and resolution.
Flatten−Flattens the layers of the active image, often to facilitate
resizing and sharpening.
Canvas−Opens the Canvas Size dialog window.
Green buttons are generally associated with operations performed
on layers in the Layers panel. These are all icons, so it may take a
bit to learn all their functions. The tooltips can help.
New Layer−Creates a new, empty pixel layer. The default insertion
point for the new layer is directly above the current active layer. To
insert the new layer at the top of the layer stack, hold down "CTRL"
(Windows) or "command" (Mac) when clicking this button.
Stamp Visible−Merges the content of the current visible layers into
a new pixel layer. Holding down "CTRL" (Windows) or "command"
(Mac) moves the new layer to the top of the layer stack.
Invert−Inverts the contents of the layer. On adjustment layers and
group layers, the contents of the layer mask are inverted. On pixel
layers without a layer mask, the pixels are inverted. On pixel layers
with a layer mask, the element contained within the layer's framing
brackets is inverted.
Duplicate Layer−Duplicates the active layer. If the active layer is a
smart object, the duplication process runs the "New Smart Object via
Copy" so that the embedded object in the new duplicate smart object
layer is independent of the original smart object.
Smart Object−Creates a smart object of the current active layer(s).
Holding down "CTRL" (Windows) or "command" (Mac) creates a new
layer at the top of the layer stack, merges the contents of the active
layers into this new layer (merge visible), and then turns the layer into a smart
object.
TK9 plugin ©2021-2023 Tony Kuyper
- 16 -
Group−Puts the selected layer or layers into a group. More than one layer can be
selected to be included in the group. If there is an active selection, clicking on
either side of the button turns the selection into a layer mask for the group. If there
is no active selection, clicking on the right (lighter side) of the button gives the
group a white (reveal-all) layer mask, and clicking on the left (darker
side) gives the group a black (hide-all) layer mask. The Group button is
particularly useful for the masking-the-mask technique described in
Sean Bagshaw's videos.
Un-Group— This option is accessed by holding down "CTRL" (Windows)
or "command" (Mac) and clicking on either of the Group icons that
create a group. Before ungrouping, the layer mask for the group and
any layer masks for the layers in the group are merged to make new
layer masks for the layers such that the layers still have the same
effect on the image. Any Blend If settings applied to layers in the
group remain unchanged. So, ungrouping a group does NOT change
the image.
NOTE: Ungrouping only works if a Group layer is the active layer when
the button is clicked and if the group is NOT nested inside another
group.
Delete Layer−Deletes the active layer. This is a particularly useful
button for experimentation. If an experiment doesn't work, click the
Delete Layer button and try something else. If multiple layers are
selected they are all deleted.
Burn−Creates a "Burn" pixel layer set to Soft Light blending mode for
painting black to darken image contents below the layer. Once the
layer is created this action also selects the Brush tool and changes the
foreground color to black in preparation for burning. A transparent
pixel layer is created by the right half of the button. A transparent burn
layer makes it easy to Ctrl+click (Mac: command+click) on the layer
thumbnail to create a selection of its contents, which can be useful for
additional adjustments and masks. The left half of this button has a
gray overlay. Clicking the gray half of the button fills the layer created
with 50% gray. This can be useful when turning off the visibility of
other layers to see what has been painted on the Burn layer. While the
user can choose between a transparent and 50% gray Burn layer, the
actual results of painting on either layer will be the same.
Dodge−Creates a "Dodge" pixel layer set to Overlay blending mode for
painting white to lighten the contents below the layer. Once the layer
is created this action also selects the Brush tool and changes the
foreground color to white in anticipation of dodging. The button can
create two different types of layers: transparent and gray-filled. A transparent
pixel layer is created by the right side of the button. Transparency makes it easy to
Ctrl+click (Mac: command+click) on the layer thumbnail to create a selection of its
TK9 plugin ©2021-2023 Tony Kuyper
- 17 -
contents, which can be useful for additional adjustments and masks.
The left half of this button has a gray overlay. Clicking the gray half of
the button fills the layer created with 50% gray. This can be useful for
turning off the visibility of other layers to see what has been painted on
the Dodge layer. While the user can choose between a transparent and
50% gray Dodge layer, the actual results of painting on either layer will
be the same.
More gray buttons (while these button appear colorless, right-clicking
them will add additional gray to the button's color).
White Layer Mask−This is also a toggle button. If a layer mask is
present on the current active layer, this button removes it. If no layer
mask is present, a white (reveal-all) layer mask is added to the active
layer. If there IS an active selection, the selection is incorporated into
the layer mask.
NOTE: To add an active selection as a layer mask to a layer which
already has a layer mask, click this button twice.
Black Layer Mask−Adds a black (hide-all) layer mask to the active
layer.
Toggle Clipping (paper clip icon)−Turns the previous layer into a
clipping mask for the active layer. Clicking the button a second time
releases the clip.
Delete Hidden Layers (lightning bolt)−Removes all layers from the
Layers panel whose visibility (the eyeball) has been turned off.
Layer Mask Calculator−This button opens a list of user-created
channel masks. The list also includes "Active Selection" if there is an
active selection at the time the button is clicked. The user selects an
item from the list and a green border appears around it. The user can
then use the six buttons at the top of the new interface to do one of the
following: 1) ADD the selected item to the layer mask on the active
layer, 2) SUBTRACT the selected item from the layer mask on the active
layer, 3) INTERSECT the selected item with the layer mask on the active
layer, 4) APPLY the selected item to become the layer mask on the
active layer, 5) LOAD the selected item as an active
selection, or 6) DELETE the selected item, i.e. delete the channel
from the Channels panel or deselect the selection. Normally the
interface with list of channels and calculation options closes once a
calculation is complete. To make use of multiple masks or multiple
functions in the Layer Mask Calculator without having to reopen the
calculation interface, hold down "CTRL" (Windows) or "command"
(Mac) when clicking the calculator button. This keeps the calculator
TK9 plugin ©2021-2023 Tony Kuyper
- 18 -
interface open until the user manually closes it with the X button at the bottom.
Image/Mask toggle (double arrows)−This button toggles between viewing the
composite image and viewing the layer mask of the active layer. This button
makes it so you don't have to ALT/option+click on the layer mask to view it.
Red X−This button toggles disable/enable for the layer mask on the active layer.
This makes it possible to quickly see how the mask is controlling the adjustment
compared to the same adjustment without the mask. Holding down "CTRL"
(Windows) or "command" (Mac) when clicking this button toggles disable/enable for
Blend If layer style if they are present instead of toggling disable/enable of the
layer mask.
Purple buttons are some miscellaneous functions. These actions need
to be allowed by Photoshop in order for the buttons to work. If nothing
happens when a button is clicked it means that Photoshop cannot perform
the action. Example: A Gaussian Blur is not possible on an adjustment
layer without a layer mask.
Stroke−Opens the Stroke dialog window. There are lots of rules in
Photoshop as to when it's possible to use the stroke function. If this
function doesn't work or you get an error message, it's possible that
you've violated one of Photoshop's rules which make the stroke function
unavailable. One of the safest things to do before using the stroke
function is to make an active selection of the edge that you want to
stroke.
Fill−Opens the Fill dialog window.
Blur−Opens the Gaussian blur dialog window.
Free Transform/Perspective Warp/Liquify—This button has three
functions: 1) Clicking this button initiates Free Transform mode for the
active layer. 2) Hold down "CTRL" (Windows) or "command" (Mac) when
clicking this button to make a stamp-visible layer of the image, create a
smart object of it, and initiate Perspective Warp. 3) Hold down the
"SHIFT" key when clicking this button to make a stamp-visible layer of
the image, create a smart object of it, and open the "Liquify" dialog
window.
ACR−Opens the dialog for the Camera Raw filter. This filter only works
when a pixel layer or a smart object layer is the active layer, or when the
layer mask is the active element of an adjustment layer. If the button is
clicked when another element is active, a pixel layer is automatically
created at the top of the layer stack and the contents of the other layers
are merged into the new layer (merge visible) so that the filter can be
opened. If the ACR button is clicked on a smart object layer, the results
become a smart filter for the smart object.
TK9 plugin ©2021-2023 Tony Kuyper
- 19 -
D&F / CAF−Clicking this button activates Photoshop's Delete and Fill function.
Hold down "CTRL" (Windows) or "command" (Mac) and click to open the "Content-
Aware Fill" dialog instead. Either option can be useful for removing distracting
elements from an image. Both require an active selection of the area to be filled.
So, first use a selection tool, like the Lasso, Marquee, or Object Selection, to create
a selection around the area to be "fixed" before clicking the button. The
module checks the layer type of the current active layer and makes sure
a proper pixel layer is present or generated to carry out the chosen task.
So, users can simply make a selection and click this button to initiate the
repair process.
NOTE: Retouching of this nature requires pixels, and the module creates
the necessary pixel-containing layer at the top of the layer stack in order
to facilitate the process. Adding these layers can prevent readjusting
adjustment layers underneath. As such, it's best to use D&F / CAF at the
start of the workflow directly above the Background layer.
Red buttons are associated with selections, masks, and the Channels
panel.
Select Subject/Background—This button activates Photoshop's Select
> Subject command. It works in some situations where the Photoshop
command does not work, like when a Type layer is the active layer. This
button tries to use all layers when selecting the subject. However, there
are still some cases where even the module's button doesn't work, like
when a group layer is the active layer. The panel also offers some
additional variations. To select the background instead of the subject,
double-click this button instead of single-clicking it. Also, to
automatically save the resulting selection, either the subject or the
background, hold down "CTRL" (Windows) or "command" (Mac) when
single-clicking or double-clicking the button.
NOTE: The panel honors the "Select Subject Processing" choice (Cloud
or Device) found in Preferences > Image Processing when making
subject and background selections.
Select Sky/Foreground— This button activates Photoshop's Select >
Sky command. It works in some situations where the Photoshop
command does not work, like when a Type layer is the active layer. This
button tries to use all layers when selecting the subject. However, there
are still some cases where even the module's button doesn't work, like
when a group layer is the active layer. The panel also offers some
additional variations. To select the foreground instead of the subject,
double-click this button instead of single-clicking it. Also, to
automatically save the resulting selection, either the sky or the
foreground, hold down "CTRL" (Windows) or "command" (Mac) when
single-clicking or double-clicking the button.
TK9 plugin ©2021-2023 Tony Kuyper
- 20 -
+/- (Deselect/Reselect)−This button toggles between Photoshop's Deselect and
Reselect commands.
Save Selection−Opens the Save Selection dialog window so the active
selection can be saved as a channel mask on the Channels panel.
Feather Selection—Opens the Feather Selection dialog window in order
to feather the active selection.
Expand Selection—Opens the Expand Selection dialog window in order to
expand the active selection.
Contract Selection—Opens the Contract Selection dialog window in order
to contract the active selection
Inverse−Inverts the current selection.
+/- Selection Edges—A toggle button to turn the selection borders
(marching ants) off and on.
NOTE: Turning off the selection edges does NOT deselect the selection. It
just hides the marching ants so they don't visually interfere when making
adjustments to the image when a selection is active. As such, the TK9
selection indicators remain visible to remind users that a selection is
active.
S&M (Select & Mask)−This button opens Photoshop's "Select and Mask"
dialog.
Clear channels (trashcan icon)−Removes non-color channel masks
(alpha channels) from the Channels panel. This provides an easy way to
clean the Channels panel before saving a document in order to decrease
file size.
Web-Sharpen buttons
The Web-Sharpen section of the Combo/Cx modules is a way to prepare
any full-size image for presentation in a web browser. It uses an algorithm
that has its origin in a post by Alex Nail that has unfortunately been
deleted. The module includes modifications that appear to be beneficial for
most images and that allow the user to further customize how their images
are sharpened for the web.
On the main interface there are three buttons to access the module's web-sharpen
features (red outline, image at right):
Web-Sharpening (triangle)—This button opens a new WEB-SHARPEN interface
where several web-sharpening parameters can be entered. Once the web-
TK9 plugin ©2021-2023 Tony Kuyper
- 21 -
sharpening parameters are established, hold down "CTRL" (Windows) or
"command" (Mac) and click this button to run web-sharpening based on the chosen
parameters WITHOUT having to open the web-sharpening dialog again. See "The
WEB-SHARPEN interface" section below for additional information.
Watermark (©)— This button opens a WATERMARK interface to choose a
logo watermark document to apply to an image along with several
parameters for how it gets applied. Once the watermark parameters are
established, hold down "CTRL" (Windows) or "command" (Mac) and click
this button to apply the watermark to the current active document based
on the chosen parameters WITHOUT having to open the WATERMARK
dialog again. See the "The WATERMARK interface" section below for more
information.
Save-- Once satisfied with the web-sharpened image, clicking this icon
button opens Photoshop's (now legacy) Save for Web dialog window in
order to save the image on the computer's hard drive. Hold down "CTRL"
(Windows) or "command" (Mac) and click this button to open Photoshop's
Export As… dialog.
NOTE: I personally prefer the Save for Web (Legacy) dialog window when
saving web-sharpened images, but it is a "legacy" function within
Photoshop, which means it may eventually be removed once Adobe feels
the Export As dialog window is adequate for most users.
TK► button—This button opens a menu of TK Actions, which are
described further down in this document.
Layer Visibility (eyeball) button—This button toggles layer visibility
"off" and "on." The advantage of using this button over clicking the
eyeball on the active layer is that no history state is recorded in the
History panel. Additionally, multiple layers can be selected and their
visibility toggled "off" and "on" at the same time. Hold down "CTRL"
(Windows) or "command" (Mac) and click this button to mimic
ALT/option+click on the layer's eyeball. Doing this toggles all layers
EXCEPT the active layer off and on. This is a method to look at one specific
layer in the layer stack. This does create a "Layer Visibility" history state.
Before-and-After button (stack icon)—This button is a toggle that
simulates an ALT/option+click on the eyeball of the bottom layer of the
layer stack. One click allows seeing where the image started (just the
bottom layer is visible) and clicking again shows where it ended up after
Photoshop development (all layers turned back on). This is useful to see
the overall changed in the image from when it was originally brought into
Photoshop. This button DOES generate a "Layer Visibility" history state on the
History panel each time it is clicked. This button does not change which layer is
selected.
TK9 plugin ©2021-2023 Tony Kuyper
- 22 -
5. Web-Sharpening
Clicking the Web-Sharpening button on the main interface opens a new interface for
setting the web-sharpening parameters that the module uses for sharpening. Once
these choices are made, clicking the Vertical, Horizontal, or Fit buttons at the
bottom of the interface web-sharpens the image(s) according to these settings.
The module remembers what the user enters for these web-sharpening values and
they become the default. Then, the next time you want to run web-
sharpening, you can simply hold down "CTRL" (Windows) or "command"
(Mac) and click on the Web-Sharpening button on the main interface.
Even when Photoshop is closed and reopened, the saved web-sharpening
values will still be used when CTRL/command+clicking on the Web-
Sharpening button on the main interface.
NOTE #1: When performing web-sharpening, the module duplicates the
current image first so that the original document is always unchanged.
NOTE #2: While there are lots of options, the only ones that actually need
to be filled in are Height, Width, and Opacity.
NOTE #3: The TK9 Export module offers additional export options.
All Images—When this checkbox is checked, the web-sharpening action
will be run on all open images in Photoshop.
Height—This input value, in pixels, is the final height of the web-
sharpened image when the Vertical button is clicked or is the maximum
height of the web-sharpened image when the Fit button is clicked.
Width—This input value, in pixels, is the final width of the web-sharpened
image when the
Horizontal button is clicked or is the maximum width of the web-sharpened
image when the Fit button is clicked.
The Opacity parameter is the opacity, in
percent (1 to 100), of the "TK Web-
Sharpening" group that actually sharpens the
image. A higher value causes the final web-
sharpened image to be sharper. This value
can vary depending on the image. An Opacity
setting of 50% is a good starting point.
Images with lots of detail or large output size
can often handle a higher Opacity setting.
Images that are grainy or with soft, smooth
features might benefit from a lower value.
The user's workflow can also affect the
Opacity setting. If significant sharpening has
already been added during RAW file
TK9 plugin ©2021-2023 Tony Kuyper
- 23 -
conversion, for example, then a lower Opacity setting might work better.
Resol.—This input value is the resolution desired for the web-sharpened image
expressed in "pixels per inch."
Name—This input value allows giving the web-sharpened image a name. If the All
Images checkbox is checked, each image will also receive a sequential number as
part of the name in order to distinguish the different images beyond just the name.
Prefix—This input value allows adding a prefix to the name of the web-
sharpened image. A hyphen is automatically inserted between the
prefix and the file name as part of the sharpening process.
Suffix—This input value allows adding a suffix to the name of the web-
sharpened image. A hyphen is automatically inserted between the file
name and the suffix as part of the sharpening process.
Extra Sharp—This checkbox, when checked, disables the layer mask
on the Sharpen #2 layer. This mask has the effect of confining
sharpening to darker values in the image in order to prevent light halos
from appearing in the sharpened image. For highly detailed images,
though, these halos might not be a problem, and disabling the mask by
checking Extra Sharp might look OK. However, disabling this mask can
cause the web-sharpened image to look a bit crispy sometimes. The
mask can be re-enabled with a Shift+click on this layer mask (or by
using the red X button on the Combo or Cx modules) in the sharpened
version.
Action—This checkbox, when checked, makes it possible to
automatically play an action from Photoshop's Actions panel after the
image has been sharpened and resized. An example would be adding a
frame to the sharpened image. The Gear button to the right of the
Action checkbox opens an interface for selecting the action set and
action to run. Once selected, the name of the action will appear below
the Action checkbox.
sRGB—This checkbox, when checked, converts the web-sharpened
image to the sRGB color profile at the end of the sharpening/resizing
process. The sRGB profile is often preferred for images posted on the
internet.
Logo—This checkbox, when checked, applies your chosen watermark
logo to the web-sharpened image. Use the Gear button to the right to
set the parameters for the document that will be used as the
watermark.
Presets—All web-sharpening settings, including watermark and file-
saving options, can be saved as a preset using one of the Presets
buttons. There are four buttons available for this, and each can save a
TK9 plugin ©2021-2023 Tony Kuyper
- 24 -
separate group of parameters. To save a group of parameters as a preset, first set
all the web-sharpening and watermark parameters the way you want. Then hold
down "CTRL" (Windows) or "command" (Mac) and click on one of the Presets
buttons. A dialog opens confirming the current settings are saved as a preset. The
dialog window also offers the opportunity to give the preset a name, which will then
appear on the button. However, due to limited space, the name can only
contain two characters in order to fit on the button. When you want to
use the preset parameters again for web-sharpening, click the preset
button to load them into the appropriate fields.
NOTE: To remove a preset entirely, right-click on the button of the preset
you want to remove.
Auto Save—When this checkbox is checked, the sharpened image is
automatically saved using the parameters directly below that describe the
file type and saving location.
As:—This drop-down menu provides a list of file types for saving. Choose
whichever you prefer. The .jpg format with a quality of "10" is the
default.
To:—This button opens a window for selecting a folder where the web-
sharpened image is to be saved. The name of the folder will appear to the
right of the To: button once it's selected.
Auto Close—When this checkbox is checked, the web-sharpened image is
automatically closed once it has been saved.
Vert—This button runs web-sharpening using the values of the various
parameters in this WEB-SHARPEN dialog window. The value in the Height
input field becomes the final vertical dimension of the web-sharpened
image.
Horz— This button runs web-sharpening using the values of the various
parameters in this WEB-SHARPEN dialog window. The value in the Width
input field becomes the final horizontal dimension of the web-sharpened
image.
Fit—This button downsizes and sharpens the full-size image according to
the parameters in the WEB-SHARPEN dialog window so that it fits within a
box created by the Height and Width input fields.
NOTE: The orientation (portrait or landscape) and aspect ratio of the
image is NOT changed during the downsizing and sharpening process.
Even with the Fit button, the ratio of the sides of the sharpened image is
the same as original image.
TK9 plugin ©2021-2023 Tony Kuyper
- 25 -
Save Settings—This button saves the current settings for future sessions of
Photoshop without having to run the web-sharpening action using the Vert, Horz, or
Fit buttons .
After the web-sharpen action completes (and the Auto Save and Auto
Close checkboxes have not been checked), the user can visit the Layers
panel to further adjust the downsized and sharpened image. For
example, it's possible to adjust layer opacity or add a layer mask to
restrict the sharpening to specific areas of the image if desired. The
Multi-Mask module can also be used to add adjustment layers if there is
need to adjust things like brightness, contrast, color, or saturation.
The WEB-SHARPENING interface closes once the process is complete.
However, all the parameters, including the choice of Vertical, Horizontal,
or Fit, have been saved and can be called by holding down "CTRL"
(Windows) or "command" (Mac) and clicking on the Web-Sharpening
(triangle) button on the main interface. There is no need to return to
the Web-Sharpening Options interface unless the web-sharpening
parameters need to be changed.
Once satisfied with the web-sharpened image, clicking the Save button
on the main interface opens Photoshop's "Save for Web (Legacy)" dialog
window in order to save the image on the computer's hard drive. The
Save button also has a CTRL/command+click option that opens the
"Export As" window instead.
NOTE: Web-sharpening is not intended for print output. Web-
sharpening and print-sharpening are two very different processes. Web-
sharpening, because it involves significant down-sizing of most images
and display on a single medium (computer monitor), can be
programmed as a series of steps that work for all images. Print-
sharpening, on the other hand, may involve enlarging or down-sizing the
image with output on a variety of different media each requiring a
different sharpening algorithm and frequently color profile conversions
as well. While everyone seems to have their own preferred print-
sharpening method, my personal recommendation is Nik Sharpener Pro.
It provides a nice variety of sharpening options, and, once the user finds
what works for them on their preferred paper, the same settings can be
used repeatedly with good results. Nik Sharpener Pro was free for a
period of time, but is now available from DxO:
https://nikcollection.dxo.com. I've also started to use Topaz Labs
Gigapixel AI software for upsizing and sharpening images and find it
does a good job too.
TK9 plugin ©2021-2023 Tony Kuyper
- 26 -
6. The WATERMARK interface
Clicking the Watermark (©) button on the main interface or the "Logo" Gear button
on the WEB-SHARPEN interface opens the WATERMARK interface. This interface
allows for choosing a document that will serve as the watermark logo and for
determining how the watermark is applied to the open document. There is an
Apply button for testing the watermark's application in this interface to make
adjustments while the WATERMARK dialog is open. However, once the parameters
are established, the watermark can be applied directly from the main interface by
holding down "CTRL" (Windows) or "command" (Mac) and clicking on the
Watermark (©) button. It can also be applied automatically as part of the web-
sharpening process by checking the Logo checkbox in the WEB-SHARPEN interface.
The watermark parameters are saved by the plugin, so they do NOT need
to be reset with each new Photoshop session.
Choose—This button opens a window to choose an image file to serve as
a the watermark logo. File types supported by Photoshop should be
usable (.psd, .tif, .jpg, .png, etc.). Once selected, the file name appears
in the box below the Choose button. NOTE: The path to the chosen file
and the file name itself should contain no special characters (+* / \ & ^
% $ # @ !). Only letters and numbers can be used, though hyphen
appears to be acceptable.
Embedded / Linked—The chosen logo image is applied as a smart
object. These radio buttons allow choosing whether the smart object is
embedded or linked. Linked smart objects directly reference the original
logo file. Updating this original file will cause the watermark to be
changed on all images where it has been linked. Embedded smart objects
simply embed a copy of the logo file in the smart object. Changing the
original file will NOT update an embedded smart object.
Position—The radio buttons here determine where the logo image gets
applied on the active document.
Edge offset—This value, in percent (%) or pixels (px), determines the
distance between the watermark logo and the edge of the image. The
Position choice above places the edge of the watermark on the chosen
edge(s) of the image. It's usually visually more appealing, however, to
have the logo moved away from the edge a bit, and the Edge offset allows
this to occur. For the three "top" and three "bottom" positions, the offset
amount is calculated as a percentage of the image's vertical dimension.
For the "center-left" and "center-right" positions, the offset amount is
calculated as a percentage of the image's horizontal dimension.
Resize—This slider allows downsizing the logo image to better fit on the
image to which it's applied. Ideally, when the slider is set to 100%, the
smart object, which contains the logo image, will be as wide as the image
TK9 plugin ©2021-2023 Tony Kuyper
- 27 -
itself when it's placed in the document. To ensure that this happens, create a logo
image that is at least as wide as the widest image to which it will be applied. If the
image is smaller than the logo image, the placed smart object containing the logo
image will be automatically downsized proportionally to fit within the image's
dimensions. It's also important to create the logo image with a resolution that
matches the image to which it will be applied. So, for example, if images are
normally sharpened to a resolution of 72 ppi, the watermark should be created with
a 72 ppi resolution also.
Opacity—This slider sets the opacity of the smart object layer containing
the logo image. It's often best to set it at less than 100% to make it
appear as a watermark where some of the original image color and
texture still show through.
Apply—This button applies the chosen watermark logo image to the
active document. It is especially useful for helping to initially set the
Position, Resize, and Opacity settings for placing the watermark on the
image.
Delete (trashcan icon)—This button deletes the applied watermark,
which makes it easy to fine-tune the placement settings before using the
Apply button to check that it appears properly on the image.
7. The TK► button menus
The TK► button opens a menu of actions useful in working with or
enhancing images. It usually will not need to be accessed as frequently
as the some of the other buttons on the Combo/Cx modules, but in the
right situation, the actions accessed here can create some nice effects in
the image or can speed up processing. It is divided into three
submenus−Actions, Color, and Blend. The individual menu items are
discussed below.
This is a smart menu. It closes automatically after running the action that
was clicked. However, if you prefer to manually close it in order to keep
using the different actions in the menu, uncheck the Auto-close TK actions
menu checkbox in the module's fly-out menu.
Color-tagging is an option for all items listed. To access it, right-click on a
menu item and then choose a color from the pop-up list of choices. The
background color for the menu item turns that color. Color-tagging lets
you organize this list by color-coding actions that you use most
frequently.
TK9 plugin ©2021-2023 Tony Kuyper
- 28 -
8. The TK► button−ACTIONS menu
Vignette−This action creates an oval/circular vignette for the image. The action
stops to allow the user to choose the blur radius for the vignette to facilitate the
best blending of the vignette into the image. The module makes a best guess as to
a blur radius that might work for the image as a starting point, but you're
free to increase or decrease it. The layer opacity for the vignette defaults
to 30%, but this can be increased or decreased as desired. It's also
possible to paint black or white on the layer mask or apply Blend If
settings to further control how the vignette is revealed in the image.
Freehand Vignette− In order to use this action, first make a freehand
selection with the Lasso tool around those parts of the image where the
vignette is desired. Clicking this menu item then creates a vignette using
the selection as a guide. The action stops at Gaussian Blur so the blur
radius of the vignette can be adjusted to what works best for the image.
The module makes a guess at an appropriate amount of blur for the
vignette based on the size of the image, but this can be adjusted in the
final step. After the action is finished, use the layer's opacity setting to
strengthen or dial back the effect. It's also possible to apply Blend If
settings to further control how the vignette is revealed in the image.
Spotlight (Dimmer)−The Spotlight action is a way to add a lightening
effect to parts of the image, usually to help move the viewer's eye to that
location. It works by the user again using the Lasso tool to create a
selection that will be spotlighted. Then, clicking the Spotlight menu item
runs an action to subtly lighten that part of the image. The action stops
at the Gaussian Blur so the spotlight can be adjusted to best blend into
the image. (The starting blur value is the module's best guess at what
might work.) Once the action finishes, use the layer's opacity setting to
adjust the brightness of the spotlight. The Dimmer option is accessed by
holding down "CTRL" (Windows) or "command" (Mac) when clicking the
Spotlight menu item. It works the same as the Spotlight action except
that it darkens the selected and blurred area instead of lightening it.
Dehaze−I was introduced to this action by Sean Bagshaw. It creates an
effect similar to the "Dehaze" slider in Lightroom/Adobe Camera Raw
when it's pulled to the right. Clarity and contrast are added to a wide
range of midtone values so that it effectively removes the sense of
atmospheric haze in nature photographs. However, compared to the
"Dehaze" slider in Lightroom/Adobe Camera Raw, this Dehaze action
causes less of a color shift to warmer colors. It's also worth trying this
action on non-nature images since the effect is quite pleasing sometimes.
After the action finishes running, there is a new "Dehaze Group" group on
the Layers panel that contains the results. There are several ways the
effect can be modulated:
TK9 plugin ©2021-2023 Tony Kuyper
- 29 -
1) The "Fill" slider for the "Dehaze" layer in the group
can be used to increase or decrease the effect.
2) There is an "Adjust Dehaze" layer that is a clipped
Brightness/Contrast layer with a preset adjustment
added as part of the action. The Properties panel for this
layer can be used to adjust the brightness of the effect.
(The Contrast slider has little effect).
3) The layer mask on the "Dehaze Group" layer
can also be painted with a black brush to mask
the effect out of various parts of the image if
that's needed.
4) The layer mask created for the "Dehaze"
layer as part of the action is somewhat
important to getting the best results. You can
try replacing it if you'd like, however, it's hard to
return to the original mask if you do, and you
might just want to delete the entire group and
start over if alternate masks aren't working.
The dehaze effect is modulated by the action to look good on any size
image. Usually you can just click the Dehaze menu item and then adjust
the results with the "Fill" slider on the "Dehaze" layer as needed.
Clarity−This option uses Photoshop's High Pass filter
and a smart object to increase edge contrast in the
image. However, it does so in a way that does not
change color saturation. The Clarity action stops to
allow the user to select a radius value. Choose a
lower radius value (5 to 15 pixels) if the effect is
going to target lighter tones in the image or to
enhance fine detail. Choose a higher radius value (30
to 60 pixels) if the effect is going to be constrained to
darker tones or for a more artistic effect. As always,
some experimentation is useful in deciding how much
clarity to add. It is often helpful to constrain clarity
to specific tonal ranges in the image−Lights,
Midtones, or Darks. The Layer Mask Mode of the
Multi-Mask module makes it easy to experiment with
different masks as layer masks on the Clarity layer.
In addition, since added clarity was accomplished using a smart object, it’s
possible to adjust the final result by double-clicking "High Pass" under the
"Smart Filters." This will reopen the "High Pass" dialog where a new radius
can be chosen.
NOTE: To run the Clarity action without using a smart object, hold down
"CTRL" (Windows) or "command" (Mac) when clicking the Clarity menu
item.
TK9 plugin ©2021-2023 Tony Kuyper
- 30 -
Clean Dust−This menu item helps find sensor dust. It is actually a
toggle that does two different things. Clicking the menu item the first
time creates several layers at the top of the Layers panel. The image is
changed to black and white via the "Desaturate For Dust" layer. This
monochrome view has its contrast enhanced via the "Amplify Dust"
Levels adjustment layer above it to better show dust spots. Below these
two layers is a blank pixel layer called "Heal/Clone" where the actual
dust removal occurs. The image is zoomed to 100% magnification to
better see the dust spots and the Spot Healing Brush is activated. It's
only necessary to click on the sensor dust spots
on the image to remove them. (NOTE: Make
sure that "Sample All Layers" is checked in the
Spot Healing Brush's options.) Each image is
different and it may be necessary to adjust the
sliders in the Properties panel of the "Amplify
Dust" layer to better see sensor dust. Once the
dust has been removed, click the Clean Dust
menu option again to remove the "Amplify Dust"
and "Desaturate For Dust" layers since they are
no longer needed. The image will return to a
size where it fits on the screen. This will also
close the TK► button menu. The "Heal/Clone"
layer can also be used for cloning instead of
healing. To do this, just change the tool to the
Clone Stamp and make sure the tool's
"Samples:" option is set to "Current & Below."
Correct CA−Chromatic aberration (CA) is most often seen along high
contrast edges in the image and is usually best removed by the RAW
convertor initially. Light Room and Adobe Camera RAW generally do a
good job of eliminating it. The Correct CA option could be useful in
situations where obvious chromatic aberration remains despite attempts
to optimize its removal during conversion of the RAW file. The Correct
CA option works simply by creating a Gaussian Blur that blurs away the
unwanted colored edges. The action creates a new layer in Color blend
mode and stops so the user can zoom in and choose the optimum pixel
radius to create a CA-removing blur. The
blur necessary to remove chromatic
aberration almost always produces
undesirable color changes in the rest of
the image. So the action finishes by
creating a black (hide-all) mask on the
new layer and selecting the Paintbrush
tool set to white. When the action is finished, the
user zooms in to the areas with chromatic
aberration and paints white on the mask to
selectively reveal the blurred layer without the
chromatic aberration.
TK9 plugin ©2021-2023 Tony Kuyper
- 31 -
RGB Lab−This is another action suggested by Sean Bagshaw. It allows edits in
Lab Color mode to be incorporated into an image being processed in RGB Color
mode. Clicking this menu item creates a smart object of the current state of the
RGB image, opens the smart object as a new document in Photoshop, and converts
the document to Lab Color mode. From here, the user can make edits
in Lab Color Mode. Some photographers prefer using Lab Color mode
for certain color adjustments or print sharpening. Once these edits are
complete, click the RGB Lab button again to save the image back to
the original document and close the smart object image. If it's
necessary to revisit the Lab edits, simply double-click the smart object's
thumbnail image to reopen the Lab document. It will again open as a
second document with any of the adjustment layers previously added
still intact.
Frequency Separation−This is an interesting option most often
associated with portrait photography to even out skin tone and texture.
But it can also produce useful and artistic effects with landscape and
other types of photography. This video shows how it's created and
used with portraits: https://phlearn.com/tutorial/30-days-photoshop-
frequency-separation/
The Frequency Separation menu item in the
Combo/Cx modules creates a "Frequency
Separation" group on the Layers panel
containing three layers. The bottom layer,
called "Color/Blur," contains a Gaussian
blurred version of the image. The action stops
to allow the user to enter a blur radius when
this layer is created. Choose a radius that
blurs away some distracting tonal difference
in the image, such as a too-bright highlight,
color transition, or even a distracting element.
After clicking OK in the Gaussian Blur dialog,
the action continues. A blank "Color_Repair"
layer is added, and the "Texture" is updated
layer so that it perfectly counteracts the blur,
resulting in no noticeable change to the image
when the action finishes. But this is where
the fun begins. Frequency separation
effectively separates color (low-frequency) and texture (high-
frequency) so they can be managed independently. Gaussian Blur and
the Clone Stamp tool are the most common methods for doing this.
NOTE: To use the Median filter instead of Gaussian Blur for Frequency
Separation, hold down "CTRL" (Windows) or "command" (Mac) when
clicking the Frequency Separation menu item.
TK9 plugin ©2021-2023 Tony Kuyper
- 32 -
Below are a few suggestions, but there are no doubt many more practical and
artistic applications for Frequency Separation.
1) To create more even color transitions, make the "Color/Blur" layer active and
using the Lasso tool with a generous feathering radius to select areas
with uneven color. Then Gaussian Blur these areas to create the
degree of color evenness desired. The "Texture" layer above
maintains texture in these areas; only the image's color changes.
2) Use the same technique, but use the Lasso to draw around areas of
the image where a bit of Orton-like glow would look good. Again,
Gaussian Blur the selected area, being sure to select the same blur
radius that was used when the Frequency Separation group was
created. This creates a subtle color-glow in the selected area with the
original texture being maintained.
3) To make a more dramatic color change, use the Clone Stamp tool.
On the "Color/Blur" layer, ALT+click (Mac: option+click) on the area
whose color is to be sampled. Then use the Clone Stamp tool to paint
this color on the area where the color change is desired. The color
changes to the sampled color (and can be aligned to the sampled area
via the options bar), but the texture remains the same because it's
controlled by the "Texture" layer. Using the Clone Stamp tool at lower
opacity allows the color change to be built up gradually using multiple
mouse clicks (or click-and-drags). This technique can be used to help
manage lens flare.
4) The "Color_Repair" layer can be used to change image color, but,
because it is below "Texture" layer, the image's texture does not
change. An advantage of using the "Color_Repair" layer (instead of
the "Color/Blur" layer) to manage color changes is that it's possible to
go back and change or undo color changes without affecting the
original image.
5) To change the texture of an area, use the Clone Stamp tool on the
"Texture" layer with the "Sample:" option set to "Current Layer." This
is a particularly effective technique if the blur radius selected when
creating the Frequency Separation group is sufficiently large to blur
away a particularly distracting element in the image. Then, cloning in
new texture similar to the texture surrounding that item on the
"Texture" layer effectively eliminates the element from the image. The
blurred color from the "Color/Blur" layer comes through, and the
texture, if sampled correctly from an adjacent area, matches that of
the surrounding texture.
NOTE: The TK9 Multi-Mask module contains a "guided" Frequency Separation
option in the Workflow Extras section. It's helpful in choosing the correct layers
and Photoshop tools to touch up photos using frequency separation.
TK9 plugin ©2021-2023 Tony Kuyper
- 33 -
Fill Transparent—This is a one-click action that uses content-aware fill to fill
transparent parts of the image that can sometimes result when focus blending or
using warp transform. A new pixel layer is created to contain the "filled" content.
Lights TP/Darks TP−The Triple Play (TP) is a technique that uses
luminosity masks on adjustment layers to simultaneously affect
brightness, contrast, and detail in an image. It uses multiple layers, and
the user controls the effect by choosing which layers to make visible.
The Triple Play was originally released in 2011 in Version 1 of the
TKActions panel. It survived in the panel through Version 3 as a series
of 36 buttons so that the different variables (Lights/Darks,
Curves/Levels, and pixel blur) could be controlled by the user. The
Version 4 panel did not include the Triple Play technique. I was
personally using it less as I learned new ways to use luminosity masks.
Additionally, coding those 36 buttons into the V4 panel would have been
a Herculean task. However, the absence of the TP in the V4 panel
prompted emails of dismay from several users who had developed their
own way of using this technique in their workflow. I said I would try to
bring it back and am glad to say it's present again starting in the V6
panel. It's been reduced to just two menu options, Lights TP and Darks
TP. The user is prompted for their preferred blur radius at the start, and
then the masked layers are generated as Curves adjustment layers.
There is a 39-page PDF that fully explains how to use the Triple Play. To
access this tutorial, click the Additional tutorials (English) item in the fly-
out menu for this module. This opens a browser window where you can
download this PDF tutorial plus several others.
9. The TK► button−COLOR menu
The options in this sub-menu are a collection of actions that can alter,
enhance, and correct image color.
Add Color−This action is a technique I learned from a Ryan Dyar video.
Ryan's method was essentially to burn and dodge with color instead of
just using black and white paint. The TK9 panel improves on this by
using a Solid Color adjustment layer instead. The way it works is to first
click the Add Color menu item. It creates the Solid Color adjustment
layer and sets the blend mode to Soft Light. When the Color Picker
opens, choose a color that you want to add to the image, maybe only in
certain parts. The preview will show the color across the entire image at
full strength, but you'll be able to actually paint it in as you like later.
The preview just lets you pick a good starting color. After the color is
chosen, the adjustment layer's layer mask is inverted so that it becomes
a hide-all layer mask. The action finishes by choosing a white brush at
20% opacity. At this point, simply adjust brush size and start painting
on the image. White paint will be slowly applied to the layer mask
revealing the adjustment layer's underlying color in just those parts of the image
where you paint. Use multiple brush strokes to gradually build up the effect in a
TK9 plugin ©2021-2023 Tony Kuyper
- 34 -
realistic manner. After the color starts to show in the image, it's also possible to
fine-tune it by double-clicking the layer icon and choosing a different color when
the Color Picker opens. It's also possible to clip additional adjustment layers to this
layer to further refine the painted area, like making it darker or lighter with a
Curves or Levels adjustment.
Paint Contrast−This is a technique I learned from Bruce Bartholomew.
The action creates a layer where you can paint in contrast and color at
the same time. Paint with 50% gray to add contrast to all tones. Paint
with black to primarily darken shadows. Paint with white to primarily
brighten highlights. Or paint with varying shades of gray to affect
varying zones of the image. Adding color to the paint adds that color to
the image in addition to the contrast changes. The intensity of the
painting's effect can be enhanced by increasing the Fill amount on the
Layers panel. It defaults to 15% when the action runs, but can be
increased slowly to enhance the effect. Fill amounts of up to 30% can
still look OK depending on the image and the amount of paint that has
been applied to the layer. Likewise, lowering the Fill amount can be
used to decrease the effect.
Soft Pop−This is another technique originally created by Bruce
Bartholomew. It’s a one-click method to subtly boost contrast,
saturation, and sharpness throughout the image. It works fine on many
images but the Opacity of the final layer can be lowered if it’s too
strong. Additionally, the Fill amount on the Layers panel can be
increased or decreased to modify the effect.
NOTE: Layer Mask mode, found in the Multi-Mask module, can also be
used to see the result of using different luminosity layer masks to guide
the effect to different tonal ranges in the image.
Orton Effect−The Orton Effect was originally
an in-camera technique developed by Michael
Orton using transparency film to make
photographs look more like paintings. You can
read more about it on Michael Orton's website.
Photoshop makes it easy to create a similar
effect during post-processing, and the Orton
Effect option offers a starting point. It creates a
degree of blur and color intensification for the
image that provides a nice glow in many
situations. The action stops at the blur step so
the user can enter a Gaussian Blur radius that
best suits their image. Photoshop-produced
Orton Effects are generally too strong unless
starting with a dull image. So, lowering the
Orton Effect group opacity can help moderate the effect produced by
the action. However, a better alternative is to add a Lights or Midtones luminosity
TK9 plugin ©2021-2023 Tony Kuyper
- 35 -
mask to the Orton Effect group layer. The Orton Effect can over-saturate dark
colors sometimes, so targeting the effect to lighter tones or midtones is often
beneficial. Layer Mask Mode and/or Edit Blend If in the Multi-Mask module makes it
easy to try different luminosity masks on this final group layer to see what works
best. By using these options, layer opacity needs to be adjusted less, and the
tone-targeted effect will have greater impact.
Smart Orton−This action attempts to give
photographers more control over the
different aspects of the Orton Effect. It's
loosely based on a soft glow technique that
Sean Bagshaw shared with me. Shadow
darkening, highlight lightening, blur radius,
un-blurring, and contrast can all be
addressed in the layers created in the Smart
Orton group that this action creates.
Shadows and Highlights can be adjusted by
changing the opacity of the correspondingly
named layers. Gaussian Blur can be
changed by double-clicking "Gaussian Blur"
in the "Smart Filters" of the "Shadows/Blur"
layer.
The "Un-Blur" layer offers a unique method
to moderate or completely remove the
spatial pixel blur introduced as part of
creating the Orton Effect while leaving the
color blur intact. The image's original
sharpness and contrast are maintained even as the Orton Effect's color-
enhancement-via-blur is added. Setting this layer's opacity to 0%
provides the standard Orton Effect. As the layer's opacity is increased,
the blurriness of the Orton Effect is decreased but the color blur is still
visible. Opacity of 40% is the default setting for this layer. At this
setting the image generally still has some Orton Effect spatial blur and
plenty of color blur. But every image is different, so it's worth
experimenting with the "Un-Blur" layer's opacity to see what works
best. The "Adjust Contrast" layer is simply a Curves adjustment layer
to allow a contrast adjustment as part of this action.
As with many of the actions in these menus, adding a luminosity mask
to the "Smart Orton" group layer is a good way to confine the effect to
specific tones, and Layer Mask mode in the Multi-Mask module is an
easy way to quickly try different masks to see what works. The Edit
Blend If option in the TK9 Multi-Mask module is another method for
localizing the effect to specific tonal ranges or colors.
Color Lum−This is an action for adjusting brightness of different colors
and is based on a tip in this YouTube video by Jesús Ramirez:
TK9 plugin ©2021-2023 Tony Kuyper
- 36 -
https://www.youtube.com/watch?v=PyPMM3HFSzg. Clicking this option creates a
Black and White adjustment layer set to Luminosity blend mode. When the action
completes, the Properties panel is opened so the user can move the sliders to
adjust the brightness of the various color ranges lighter or darker. The color sliders
in the layer's Properties are initially set so that there is no change to the image. To
make it even easier to adjust color brightness, use the targeted-adjustment tool. It
can be used to click and drag on the image itself to change the brightness of the
chosen colors. While a Black and White adjustment layer is used for this action, the
image is NOT converted to black and white. The Luminosity blend mode
makes it so that only color luminosity is affected.
Neutralize Cast 1−This menu option uses the
"Neutralize" option in Photoshop's Image >
Adjustments > Match Color menu command to
create a best guess at the correct color
balance for the image. Since this is a one-
click action, the results won't automatically be
good or even expected. Often, however, there
is something useful in the outcome, so
lowering layer opacity or applying a luminosity
mask using Layer Mask Mode in the Multi-Mask
module can provide a degree of control as to
how this action ultimately affects the image.
Neutralize Cast 2−This action provides another
method to counterbalance a color cast in the image
with more control than the previous option. It's a
variation on a technique described by Blake Rudis.
Neutralize Cast 2 creates a Solid Color adjustment
layer whose color is a negative of the Blur Average for
all pixels in the image. It is set to Soft Light blend
mode and provides a neutralization effect of the
image's "average" color. Beyond that, though, a
Hue/Saturation adjustment layer is clipped to the
Solid Color layer. This allows additional control over
the neutralizing color. The Saturation and Lightness
sliders are particularly useful. The Saturation slider
increases or decreases the strength of the
neutralizing color depending on the direction it is
moved. The Lightness slider increases or decreases
the brightness of the neutralizing color. These two
adjustments allow such fine control of the images
color cast that it's worth experimenting with this
action at least once on most images since it can help
impart a very natural look when done right. In
addition, a luminosity mask can be added to the Solid
Color adjustment layer, or the layer mask can be painted appropriately, to
confine the effect to specific parts of the image.
TK9 plugin ©2021-2023 Tony Kuyper
- 37 -
Make-It-Glow—This action imparts a glowing quality to the image. It is like a mild
Orton Effect except that only the color is blurred; the underlying texture is not. It
is described in the Make-It-Glow tutorial included in the tutorials that
can be downloaded by clicking the Additional tutorials (English) item in
the module's fly-out menu. The action stops to allow the user to input
a pixel radius for the Gaussian Blur step. A good starting point is the
megapixel count of the image's original capture, i.e. a 24-pixel radius
Gaussian Blur for an image from a camera with a 24-megapixel sensor.
The module attempts to calculate this blur radius based on the image's
dimensions.
Color Clone−This action creates a pixel
layer set to "Color" blend mode. It is used
for changing color in the image while
maintaining the underlying texture. This is
described in detail in the Cloning Color,
Retaining Texture tutorial. The basic
technique is to first make the necessary
layer by clicking the Color Clone menu item.
Then select an appropriately sized and
feathered brush to match the area to be
painted. Next, Alt+click (Mac: option+click)
on a color to paint with from another part of
the image. This selects the desired color
that will be cloned into the mis-colored
area. Painting the new color on the "Color
Clone" layer changes the area's color, but not the underlying texture.
It's usually best to start with a low-opacity brush and slowly build up
the effect using multiple brush strokes and multiple color samples.
NOTE: Painting on the Color Clone layer only affects hue and
saturation. Sometimes it's necessary to also adjust the brightness of
the area that was painted. To do this, hold down "CTRL" (Windows) or
"command" (Mac) and click on the actual Color Clone pixel layer. This
loads the painted areas as an active selection. Now simply add a
Brightness/Contrast adjustment layer, which turns the selection into a
mask for that layer. The mask allows making a brightness adjustment
that perfectly targets the areas that were painted on the Color Close
layer.
TK9 plugin ©2021-2023 Tony Kuyper
- 38 -
10. The TK► button−BLEND menu
Stack−This action stacks all images open in Photoshop into one document
with each image becoming a layer in the document. The layers are given
names that match the name of the original image. The original images are
closed as part of the stacking process. The Stack action is useful for
images that will be composited from multiple exposures. Exposure-
blending and focus-blending are examples of situations where the Stack
action might be useful if there are separate images open in Photoshop that
need to be stacked into one document.
Align−This action executes Photoshop's Edit > Auto-Align Layers… menu
command. It is intended to be used after the Stack action to ensure that
the image layers stacked in the Layers panel are properly aligned with each
other in case the camera shifted between exposures or if resizing occurred
as a result of focus shift.
NOTE: This action does NOT work on smart object layers since Photoshop's
Auto-Align Layers… command only aligns non-smart object layers.
Focus Blend−This action executes Photoshop's Edit > Auto-Blend Layers…
menu command with the "Stack Images" and "Seamless Tones and Colors"
options turned on. This action is the final step in what is frequently
referred to as "focus stacking." It should be use AFTER the Stack and Align
actions.
NOTE: Again, this action does NOT work on smart object layers since
Photoshop's Auto-Blend Layers… command only works on non-smart object
layers.
Align + Focus—Since they're frequently done one after the other, this
action combines the Align and Focus Blend actions into one action. So if
you plan to do both, this would be the best choice as it will complete all
steps in one click.
NOTE: Focus Blend and Align + Focus both create a composite of the
focus-blended image at the top of the layer stack when the focus blend
action finishes running. In addition, the layer masks Photoshop produced
to create the focus-blended image on the layers below the composite are
removed. So if the there are areas of the blended image that need to be
touched up, 1) choose the appropriate layer, 2) drag it above the composite layer,
3) give it a black mask, and then 4) paint white on the mask to reveal the parts of
that layer needed to touch up the blended image.
Fill Edges—When this checkbox is checked, Photoshop uses content-aware fill to
attempt to fill the transparent edges that frequently occur when focus-blending an
image.
TK9 plugin ©2021-2023 Tony Kuyper
- 39 -
11. User-programmable buttons
Fourteen (14) buttons on the Combo and Cx modules can be
reprogrammed by the user to play actions from Photoshop’s regular
Actions panel. Most of the buttons that have regular type on them
(instead of an icon or symbol) are the ones that can be reprogrammed
(red outlines, image at right).
To reprogram one of these buttons, hold down "CTRL" (Windows) or
"command" (Mac) and click on it. This opens a menu to choose an
action set from Photoshop's regular Actions panel. Choosing an action
set then opens a list of actions in that action set. Choosing one of
these actions then associates that action with that button AND gives
the button the same name as the action. Clicking the button then
plays that action.
To return to the default function for that button, hold down "CTRL"
(Windows) or "command" (Mac) and click on it and then click the
"RESET" button in the menu that opens.
NOTE #1: It’s best to give the actions that will be associated with the
module's buttons short names in Photoshop's regular Actions panel
BEFORE associating them with a module button. For some of the
smaller buttons, two or three characters are all that will fit on the
button. Another option for the small buttons is to give the action a
two-word name where both words do not exceed three letters, "My
act" for example. On the smaller buttons, this name will be split into
two lines, breaking at the space between the words.
NOTE #2: Only letters and numbers should be used for naming
actions that are associated with the module's buttons. Special
characters, like &, >, and <, are not accepted and will cause an error
when trying to play the action from the plugin.
NOTE #3: If you change the name of an action on Photoshop's
Actions panel after assigning it to one of the module's buttons, you
will have to hold down "CTRL" (Windows) or "command" (Mac) and
click on it and complete the process of associating the new action
name with that button.
TK9 plugin ©2021-2023 Tony Kuyper
- 40 -
12. Right-click color-tagging
All buttons on the Combo and Cx modules can be made
more prominent by right-clicking on them. Doing so
adds more saturation to the buttons color, like with
some of the buttons in the image at the left. Color-
tagging can be useful for highlighting buttons that are
frequently used or those that have been reprogrammed
with the user’s personal actions. To undo color tagging
for a button, right-click the button again.
Color-tagging is also an option in the TK► button
menus. Simply right-click any menu item and choose a
new background color for that item. Color-tagging can
make it easier to find your favorite actions when you
open these menus. The image at the right shows the
color-tagging option being used to give the Clean Dust
action a red highlight.
TK9 plugin ©2021-2023 Tony Kuyper
- 41 -
MULTI-MASK MODULE
1. Multi-Mask fly-out menu (preferences)
Clicking the menu icon in the upper
right corner opens the module's
preferences and provides access to
other features.
Version—This is the TK9 version
number.
Language—While English is the
default, users can choose to
change to a different language.
For languages other than English,
button names, tooltips, and error
messages change to the chosen
language. A few things, like layer
names for special layers generated
by the module, remain in English.
NOTE: There are a few bugs in
Photoshop that do not allow for
properly changing the language on
some items. This might be
corrected in future versions of
Photoshop.
Show selection indicator—When
checked, the active selection
indicator displays around the
module's perimeter whenever there
is an active selection even if the
selection is not sufficient to trigger the presence of selection edges (marching ants)
or if the selection edges have been intentionally hidden.
Auto-hide selection edges—When checked, selection edges (marching ants) are
automatically hidden when the module generates a new selection. If you prefer to
always see selection edges and to hide them manually, uncheck this option.
Auto-show Properties panel—When checked, the module opens the Photoshop
Properties panel automatically when it creates a new adjustment layer where layer
properties can be adjusted, e.g. Curves and Levels. If you have the Properties
panel open all the time in your workspace or prefer to open the Properties panel
manually, uncheck this option.
TK9 plugin ©2021-2023 Tony Kuyper
- 42 -
How to access tooltips—This option opens a Photoshop alert describing how to
access tooltips for this module, which is to hold the "ALT" key (Windows) or
"option" key (Mac) and move the mouse over a button.
Instructions PDF (English)—This option opens a URL to download the TK9
instructions manual.
Copyright info—This option opens a message window in Photoshop that reviews
copyright and end-user license agreement information.
Visit Tony Kuyper's website—This option opens the front page of Tony Kuyper's
website.
Backup user data—This option guides the user through the process of backing up
user-specific data for this module (like button color saturation, button actions, web-
sharpening preferences, etc) so it can be restored if need be at some time in the
future. More information later in this manual.
Restore user data—This options guides the user through the process of restoring
user-specific data for this module that has previously been saved using the "Backup
user data" option. More information later in this manual.
Reload panel—This option reloads the panel. This is rarely necessary, but can be
used to reset the panel if it appears to not be working properly.
2. Selection indicator
Whenever there is an active selection, a moving black
and white band appears around the perimeter of the
module. This signals that a selection is active even
when the selection edges are not visible, like when
they are purposely hidden or because no pixels are
more than 50% selected. This selection indicator can
be turned off in the module's preferences, which are
found in the fly-out menu.
3. Overview
The 2006 Luminosity Masks tutorial was a first
indication of how powerful masks generated from
pixel-level data could be. Such masks are completely
self-feathering since they match the image's tones
pixel-for-pixel. There are no obvious edges, and
adjustments through these masks blend perfectly into
the image. Being able to quickly make masks based
on specific values in the image's pixels opens up some amazing possibilities. These
"pixel-value" masks are a logical extension of digital image-processing, which
TK9 plugin ©2021-2023 Tony Kuyper
- 43 -
encodes data into the pixels that make up the image, but extracting the data
needed to create these masks from Photoshop is often a time-consuming, multi-
step process. The Multi-Mask module eliminates the laborious methods for making
pixel-value masks and allows many different types of masks to be generated from
different datasets (like luminosity, hue, and saturation) with just a few mouse
clicks. In addition, the Multi-Mask module allows an almost infinite number of ways
to modify the masks as they're being created in order to better suit the image and
then offers a large variety of output options to actually use a mask. In this way,
the Multi-Mask module not only opens the door to making pixel-value masks, it
actually tears down the walls that have limited their use in the past. Every
workflow can now easily access these masks, and the universe of possibilities is so
vast that your creativity will never run out of new ways to use them.
Generating and using pixel-value masks has four main steps:
1. Choose a data SOURCE for making the mask, like pixel-level hue, saturation, or
brightness.
2. Choose a MASK based on that data source. In other words, narrow the focus of
which pixels get selected to better match what needs to be selected from the
image.
3. MODIFY the mask to customize it specifically for the image being worked on.
4. OUTPUT the mask so it can be used to alter or adjust the image.
These four steps (SOURCE, MASK, MODIFY, and OUTPUT) all have specific sections
in the Multi-Mask module. While it takes a little practice to get used to using these
masks initially, the module provides visual clues to guide you through the process.
The user interface updates to constantly show you what options are available. Just
keep in mind that the workflow for making and using the module's masks generally
matches the steps listed above. Working methodically through these steps,
especially at first, will help you to quickly get comfortable with how to use pixel-
value masks and how the Multi-Mask module can help you quickly generate them.
NOTE #1: The Multi-Mask module only works for images in RGB Color mode (8-bits
and 16-bits per channel).
NOTE #2: The Multi-Mask module is NOT designed to work with other "TK" panels
you might be using. The layers and channels created by the Multi-Mask module are
meant to only be used with the Multi-Mask module.
TK9 plugin ©2021-2023 Tony Kuyper
- 44 -
4. SOURCE (main interface)
The illustration below lists the function of the buttons on the main interface that
open new interfaces for specialized tasks. A brief description of these buttons is
below.
This main interface is the entry point for making the different types of pixel-value
masks. The Multi-Mask module makes eight different types of masks.
• Lights, Midtones and Darks masks. These masks use pixel luminance to
generate preset Lights, Midtones, and Darks masks. Different color
channels, like Red, Green, and Blue, can also be used as the data source for
these masks.
• Zone masks. Pixel luminance is again the data source for these masks,
which can be built around any tonal value in the image.
• Blend If masks. These masks are created using pixel-level luminosity, so
they are the true "luminosity masks" in the TK9 plugin. Photoshop's Blend If
functionality (found in the Layer Style dialog window) is at the heart of
creating these masks.
• Color masks. Hue is the data source for Color masks. Color masks can be
built around any hue in the image.
• Saturation and Vibrance masks. These masks use pixel saturation values
to generate masks.
• My Channels masks. These masks utilize user data in the form of
selections, channel masks, and layer masks as the starting point for making
masks.
TK9 plugin ©2021-2023 Tony Kuyper
- 45 -
• Focus masks. Photoshop's Select > Focus Area... command is used to
create these masks. TK9 cannot evaluate pixel-level focus, but it can use
this Photoshop utility to bring Focus masks into the masking workflow.
• Edge masks. This type of mask relies on pixel contrast found at the edges
of different elements in the image as the starting point for making a mask.
• Calculated masks. While there is no button for it on the main interface, the
module contains a mask calculator, and the output of these calculations
provides another SOURCE for creating unique and useful masks.
In addition to initiating the mask-making process, the main interface of the Multi-
Mask module provides access to some additional features.
• Color grading. This button opens the module's Color Grading interface.
• Layer Mask mode. The layer mask on the active layer is the starting point
for adjusting and making masks with this button. Layer Mask mode allows
for determining the optimal mask by observing the actual image as the layer
mask is adjusted.
• Edit selection. When there is an active selection, this button allows for
editing the selection using the same adjustment options as with Layer Mask
mode.
• Workflow Extras. This button opens a list of additional actions that can
provide special effects or can be helpful to creatively process images.
• Edit Blend If. This feature allows access to the Gray, Red, Blue, and Green
channels of Blend If in a unified user interface that avoids having to navigate
the different channels and settings in the "Layer Style" dialog where Blend If
is located in Photoshop.
One-click adjustment layers. At the bottom of the main interface are 14
buttons for making different types of adjustment layers. These aren't associated
with making different masks, but are a convenience feature for when this main
interface is visible in the workspace. Clicking these buttons creates the
corresponding type of adjustment layers with a single click. The different types
of adjustment layers are:
1) Curves
2) Levels
3) Brightness/Contrast
4) Hue/Saturation
5) Photo Filter
6) Selective Color
7) Black and White
8) Color Balance,
9) Vibrance,
10) Gradient Map,
11) Solid Color
12) Channel Mixer
13) Exposure
14) Invert
TK9 plugin ©2021-2023 Tony Kuyper
- 46 -
The new adjustment layer is placed above the current active layer in the layer
stack. To create the new adjustment layer at the top of the layer stack, hold down
"CTRL" (Windows) or "command" (Mac) when clicking these buttons. These
adjustment layers will be created with a white, reveal-all layer mask unless there is
an active selection. If there is an active selection (like a luminosity selection), the
selection is incorporated into the layer mask for the adjustment layer created. Only
adjustment layers permitted by Photoshop in the current color mode of the image
can be created. For example, an image in Lab color mode cannot have a Selective
Color adjustment layer created for it because Photoshop does not allow this.
5. MASK
The mask-making interface for the module changes depending on the SOURCE
chosen for generating a mask. This section will review the different interfaces and
what the buttons in each does.
NOTE: The Multi-Mask module creates a "_TK_Mask" group (or layer) and a
"_TK_Modify" group on the Layers panel whenever it is generating masks. The
_TK_Mask" group contains layers that are adjusted as you click buttons or move
sliders in the mask-making interfaces of the module. It's the adjustment of these
layers that create the different masks. The "_TK_Modify" group contains layers
that are adjusted when you modify the mask using the MODIFY section of the
module. The module keeps track of the different layers in these groups and makes
TK9 plugin ©2021-2023 Tony Kuyper
- 47 -
sure the correct one is active for a particular setting or adjustment. It is strongly
recommended to NOT manually make adjustments to these layers unless the
module gives you the option to do so, like with the Curves and Layers buttons in
the MODIFY section. Also, do not manually remove these layers or groups. Doing
so causes the mask being created to be lost. To exit making a mask, use the X
button in the upper right corner of the mask-making interface. It will clean the
Layers and Channels panels of any masks the Multi-Mask module has created and
return you to the module's main interface.
Lights, Darks, and Midtones masks
The buttons in
this interface
are used to
generate
standard
Lights, Darks,
and Midtones
luminosity
masks, which
are based on
pixel
luminance.
There are also
seven buttons
near the top
that provide
different
channels that
can be used to
generate
masks:
RGB button−This channel option is the default for this section and makes
traditional "luminosity" masks like those described in the original tutorial. The
masks generated correspond to the Lights, Darks, and Midtones masks that use
luminance of the Composite RGB image as the data source.
Red (R), Green (G), Blue (B), Cyan (C), Magenta (M), and Yellow (Y)
channel buttons−The Red, Green, and Blue buttons produce masks corresponding
to the Red, Green and, Blue channels that make up the composite image. The
Cyan, Magenta, and Yellow buttons make masks based on corresponding (but
fictitious) channels via a method similar for creating the Red, Green, and Blue
channels masks. So, while there is no matching Cyan, Magenta, and Yellow
channel for these colors in RGB Color mode, the Multi-Mask module can simulate
them.
TK9 plugin ©2021-2023 Tony Kuyper
- 48 -
NOTE #1: The module allows you to flip between the seven different channels at
any time when generating and modifying a mask. This ability flip-on-the-fly
provides a quick and efficient way to determine if a different color channel might
yield a more useful mask.
NOTE #2: The buttons leading to the chosen mask will be outlined in green. For
example, in the image shown there is a green outline RGB button and the Lights-1
button. This indicates that a Lights-1 traditional mask made from the composite
RGB image is currently being displayed on screen. These green outlines help keep
track of the mask's origins and makes it easier to try different alternatives.
Adjust with Color button—This button opens a open a Black and White
adjustment layer Properties dialog to allow using image color to modify the mask
being created. The individual colors in the image (red, yellow, green, cyan, blue,
and magenta) can be made lighter or darker in the mask via the sliders on the
Properties panel.
NOTE: It's best to use this feature when working with a Lights-1 mask since the
effect is less predictable with Darks and Midtones masks.
Color Adjust reset button—Immediately to the right of the Color Adjust button is
an "undo" button to reset color modifications to what the mask would look like if it
were created based on the RGB channel.
TK9 plugin ©2021-2023 Tony Kuyper
- 49 -
Buttons common to multiple mask-making interfaces
The Red Overlay, Image/Mask toggle, and Cancel (X) buttons are present in all
interfaces that provide different MASK options. In addition, the Gradient Overlay
button is available in all interfaces where masks based image tones are being
created (Lights/Darks/Midtones, Zone, and Blend If masks).
Red Overlay button—This button changes the revealed areas in the mask to
colors that range from bright red to faint pink depending on the degree to which the
pixels are selected. Pixels that are 100% selected will show as a saturated red
color when the overlay is active. As the degree of selection falls, so does the
intensity of the color. Once pixels turn a textureless gray color with the overlay
turned on, pixels are 0% selected. This color overlay helps to better see weakly
selected pixels that would otherwise be nearly black in the on-screen mask. If you
like this red overlay, you can leave it turned on as you try out different masks.
Image/Mask toggle–This button toggles between viewing the mask and viewing
the actual image on which the mask is based. Toggling back and forth can help
determine if the mask being created is targeting the correct parts of the image.
Cancel button—This button exits the process of generating a mask. The MASK
interface is closed and the main interface is displayed. Layers on the Layers panel
being used to create the mask are also deleted and the main image is once again
displayed in the workspace.
TK9 plugin ©2021-2023 Tony Kuyper
- 50 -
Gradient Overlay button—This button adds a black-to-white gradient at the
bottom of the on-screen mask to show the tonal range being selected by the mask.
It is a toggle button for both generating and removing the black-to-white gradient.
Click once to see the gradient and click again to remove it.
NOTE: As mentioned above, the Gradient Overlay button is only available when
creating Lights/Darks/Mitones, Zone and Blend If masks as these are the only tone-
based masks where a black-to-white gradient can depict what is being selected.
Modify and Output buttons—These buttons are used to modify and deploy
(output) the mask that is created using the interface's mask-making buttons. They
are discussed in detail further down in the instructions.
Zone masks
The Zone masks in the Multi-Mask module generate masks based on pixel
luminance specifically centered on a selected tone from the image. The selected
tone appears lightest in the mask. Similar tones, both lighter and darker than the
selected tone, will appear light gray in the mask. As tones differ more from the
selected tone in brightness, they get darker in the mask.
To make a Zone mask, click the Zone mask button on the main interface. The
Color Picker opens to select a tone from the image. Clicking OK in the Color Picker
causes the module to build a mask centered on that tone. A new interface opens
for adjusting this mask. The image below reviews the options.
TK9 plugin ©2021-2023 Tony Kuyper
- 51 -
Zone center slider−This slider's position shows the tone that will be brightest in
the mask. In the above image, the slider handle is centered on middle gray and so
would be generating a Zone 5 mask on-screen.
NOTE: If you have your Eye Dropper tool set to "3 by 3 Average" or "5 by 5
Average" when selecting a tone using the Color Picker, the Zone center calculated
by the module should already be very accurate for making your selected tone the
lightest tone in the mask.
Zone brightness slider−This slider determines how bright the lightest gray value
will be in the mask.
NOTE: My personal experience is that Zone masks generally work better when
there is no pure white in the mask. This produces a mask with less contrast that
makes for better blending.
Zone width slider−This slider adjusts the Zone mask's tonal width. By default the
Zone width slider is set at its widest setting. As the slider handle is moved to the
left, the selected zone becomes narrower while remaining centered at the position
of the Zone center slider handle. Extremely narrow Zone masks, especially for
midtones, can sometimes lack sufficient pixels for smooth blending, so be a little
cautious in adjusting the Zone width in order to make sure the mask has feathered
edges.
Pick button−This button for Zone masks allows you to change your selected tone
at any time. Simply click it to open the Color Picker to choose a new tone from the
image as a starting point for making a Zone mask.
Zone presets (1 through 9)−These buttons make preset Zone masks based on
specific tones. Clicking one of the Zone preset buttons positions the Zone center
slider handle under that button and resets the Brightness and Feathering sliders to
their default positions. The Brightness and Feathering sliders can, of course, still be
used to further fine-tune a preset Zone mask.
NOTE #1: Zone masks can be generated for any tone, however, for a Zone 0 mask
(100% black tones in the image), consider using a Darks luminosity mask, like
Darks-5 or Darks-6. To create a Zone 10 mask (100% white tones in the image),
consider using a Lights luminosity mask like Lights-5 or Lights-6. Lights and Darks
masks already emphasize the pure white and pure black tones at the two ends of
the tonal spectrum, and there are more options available for making these masks
(like color channels) in the Lights, Darks, and Midtones masks interface.
NOTE#2: The on-screen Zone mask sometimes has significant banding, especially
for narrow zones. These are compression artifacts caused by Photoshop when it
shrinks images with multiple adjustment layers to fit on the monitor. The banding
completely disappears when the image is viewed at 100%, and the final mask
output from the Multi-Mask module will be just as smooth. So, if you see banding
when making Zone masks, don't be too concerned. It's not actually present in the
TK9 plugin ©2021-2023 Tony Kuyper
- 52 -
mask and likely will not be there when the mask is output unless the bands are
already present in the image itself.
Blend If masks
To make Blend If masks, click the big Blend If button in the top row of the main
interface. This opens the Blend If mask-making interface and displays a Lights-1
mask.
Blend If masks are based on pixel-level luminance and are generated using Blend If
settings in Photoshop's "Layer Style" dialog window, like those shown in the image
below.
Normally, when using Blend If in Photoshop, it is not possible to preview what is
being selected by the Blend If settings. TK9 changes that. The Multi-Mask module
replicates the Blend If sliders for the "Gray" channel AND displays an on-screen
mask of the tones that are being selected by these sliders. So, it's now possible to
preview Blend If settings as a mask before applying them to the image.
Additionally, since Blend If masks are contained within a panel that also provides
mask modification and output (in addition to mask creation), there are more
options for using Blend If masks. For example, the Multi-Mask module makes it
possible to generate a selection of a Blend If mask. It's not possible to make a
selection of Blend If settings from Photoshop's "Layer Style" dialog window.
Localizing an effect by painting through a selection can sometimes be advantageous
compared to painting it in where only Blend If settings control what gets painted.
The image below details the parts of the customization features interface for
making Blend If masks.
TK9 plugin ©2021-2023 Tony Kuyper
- 53 -
Shadows and Highlights sliders—Blend If has two sliders for shadows and two
sliders for highlights. The bottom two sliders in the Blend If interface are for
shadows and the top two sliders are for highlights. Between the two sets of sliders
is a black-to-white gradient. A red overlay on this gradient shows the tones that
are being selected in the image, and this red overlay matches the white portion of
the Gradient Overlay, if it is toggled on.
NOTE #1: Clicking down on the handle of any slider will display the Blend If values
for all the sliders on the interface's black-to-white gradient. These values also
change in real-time as the sliders are moved.
NOTE #2: Right-click on either of the Shadows sliders to set both to 0 (zero).
Right-click on either of the Highlights sliders to set both to 255.
NOTE #3: Hold down "CTRL" (Windows) or "command" (Mac) when clicking either
of the Shadows sliders to move both Shadows sliders at the same time while
maintaining the current separation between them. Hold down "CTRL" (Windows) or
"command" (Mac) when clicking either of the Highlights sliders to move both
Highlights sliders at the same time while maintaining the current separation
between them.
Darks, Midtones, and Lights presets—Above the sliders are buttons for Darks,
Midtones, and Lights presets to make pre-defined Blend If masks. There are also
five zone mask presets for "tone zones" ranging from the darkest shadows to the
brightest highlights with feathering into surrounding tones to avoid obvious edges.
When one of these buttons is clicked, a red outline appears around it and the
shadows and highlights sliders set themselves to correspond to that preset mask.
TK9 plugin ©2021-2023 Tony Kuyper
- 54 -
The sliders, of course, are still completely adjustable after clicking a preset. Moving
the sliders can change which tones get selected by the mask how the selected
tones feather into surrounding tones.
Pick button—This button allows you to select a tone from the image using the
Color Picker and then a Blend If mask is built around this tone. The selected tone is
the most-selected tone in the mask and the Blend If sliders feather the selected
areas into the surrounding tones. Use the sliders to adjust the selected tone or the
feathering as necessary.
NOTE: Blend If masks are different than the Lights, Darks, and Midtones masks
and Zone masks generated using different interfaces in the Multi-Mask module. For
example, Blend If masks are built using pixel luminosity data instead of pixel
luminance data, so this alone will make them look slightly different. However, the
main visual difference will be that Blend If masks generally have greater contrast
than the other tone-based masks. There is almost always pure white and pure
black in the mask with a feathering of gray tones in between. Depending on how
the sliders are set, there may also be less feathering between tones that are fully
revealed in the mask and those that are fully concealed by the mask. This is not to
say that Blend If masks are less useful than other tone-based masks. They're just
different, and users will have to experiment to find out which mask works best for
their image.
Special considerations for outputting Blend If masks—Blend If masks are
unique in that even though they are able to be viewed as masks on-screen, actual
Blend If settings in Photoshop's "Layer Style" dialog are used to construct them.
This means that when the intention is to mask a layer with the on-screen mask, the
Blend If mask can be output as Blend If settings instead. To take advantage of this
option, hold down the "SHIFT" key when using one of the OUTPUT buttons at the
bottom of the mask-making interface. This will output the on-screen mask as Blend
If settings instead of as a layer mask when a layer mask would otherwise be the
normal output method.
NOTE: Output as Blend If settings instead of as a layer mask only works if NO
modifications have been made to the Blend If mask using the light gray
modification buttons. Only Blend If presets, picks, and slider values can be
incorporated into layer Blend If settings. No modifications, like Curves or Levels, or
painting with Black and White on the mask can be incorporated when outputting as
Blend If settings.
TK9 plugin ©2021-2023 Tony Kuyper
- 55 -
Color masks
To create a Color mask, click on the Color mask button in module's main interface.
The Photoshop Color Picker opens. Use its eyedropper to select a color from the
image around which the mask will be built. Clicking OK on the Color Picker opens
the Color mask interface as a new Color mask is generated on-screen. You can
then use sliders and buttons in the figure below to further adjust the mask.
Hue Range slider−The top and bottom sliders of this color gradient select the
range of hues around which the Color mask is built. The top slider selects the lower
bound for the hue range and the bottom slider selects the upper bound. The hue
range can be contracted or expanded depending on what needs to be selected in
the image.
Brightness slider−This slider adjusts the brightness of the Color mask. Masks
that target weak colors (those with low levels of color saturation) can benefit from
an increase in brightness.
Color Feathering slider−This slider adjusts the color feathering into surrounding
colors. This is feathering based on color hue, not on brightness and not on the
physical proximity to the selected color in the image. Pull the slider left to create
sharper boundaries between similar colors and move the slider right for a more
gradual transition into similar colors. This color feathering allows excellent blending
of adjustments through color masks into the rest of the image.
Color presets−These buttons make preset Color masks based on the color of the
button clicked.
TK9 plugin ©2021-2023 Tony Kuyper
- 56 -
Pick button−The Pick button allows for selecting a new color from the image
around which a new Color mask is built. Clicking it opens the Color Picker in order
to select a new color from the image as a starting point for making a Color mask.
Note: Sean Bagshaw has an excellent video on Color masks that shows some of
the many ways they can be used. The video uses a different panel, but the layout
and interface is similar to that in the Multi-Mask module.
My Channels masks
My Channels masks are a way to bring existing
selections and masks into the mask-making
workflow. Click the My Channels button on the
main interface to open a menu of available choices.
Depending on the current state of the image, the
following items will appear on the list:
• The current active selection (if one exists)
• The current layer mask of the active layer (if
one exists)
• User-saved alpha channels on the Channels
panel (if they exist)
The Multi-Mask module
looks for all these
options and what it
finds gets displayed as
a list in a new window
that opens on the
module. Clicking one
of the items in the list loads that option as a new mask
and displays the My Channels interface, where different
variations of the mask can be tried. The mask can also
be modified and deployed using the new interface. The
teal-colored title bar in the My Channels interface
displays the data source (Active Selection, Layer Mask,
or Channel name) that was used to generate the mask.
My Channels masks are particularly useful for
calculations using the mask calculator in the OUTPUT
section. Highly specific masks can be created by
combining pixel-value masks generated by the Multi-
Mask module with an active selection or with masks
previously saved by the user that target specific elements in the image.
TK9 plugin ©2021-2023 Tony Kuyper
- 57 -
This video by Sean Bagshaw shows several ways to use My Channels masks. It
uses a different panel, but the same concepts apply with the Multi-Mask module.
Focus mask
The Focus mask is accessed
using the "focus" icon button
on the second row of big
buttons on the main Multi-
Mask interface. Clicking it
opens Photoshop's Select >
Focus Area… dialog window.
This interface can be used to
generate the desired Focus
mask.
NOTE: The output option
from the "Focus Area" dialog
window MUST be set to
"Selection."
Once satisfied with the mask, click "OK" in the dialog
window. The Focus mask interface opens with the
Focus mask displayed on-screen. Unlike many of the
other pixel-value masks, the TK9 Multi-Mask module
is not interacting with Photoshop at this point to
generate the Focus mask. As such, there are no
fine-tuning options specifically for the Focus mask in
the new interface. However, the normal MODIFY
options are still available and then the mask can be
output using any of the options in the OUTPUT
section of the module.
TK9 plugin ©2021-2023 Tony Kuyper
- 58 -
Edge mask
The Edge mask is accessed with
the button on the main interface
that is the outline of a flower. An
Edge mask looks at pixel contrast.
Light areas of the mask indicate
high contrast between adjacent
pixels. As with the other masks,
Edge masks have their own
interface for adjusting the mask to
better fit the image as described
below.
Maximum−Opens the Maximum
dialog window for expanding the
selected areas of the mask.
Minimum−Opens the Minimum dialog window for contracting the selected areas of
the mask.
Invert—Inverts the mask.
Blur−Opens the Gaussian Blur dialog window for blurring the selected areas of the
mask.
Saturation/Vibrance masks
Saturation and Vibrance masks are accessed using
the gray and red button on the main interface.
Again, when this button is clicked, a new interface
opens and a new mask appears on-screen.
Saturation and Vibrance masks use pixel saturation
as their data set for creating masks. Saturation
masks show pixels with high color saturation as
being brightest in the mask, and Vibrance masks
show pixels with low color saturation as being
brightest in the mask. This tutorial has additional
information about these masks and how to use
them. Global and local adjustments with these
masks open a new world of precision saturation
control that isn't normally part of the workflow, but
can make a noticeable difference once it's applied.
TK9 plugin ©2021-2023 Tony Kuyper
- 59 -
NOTE: The colors in most photographs are nowhere near the maximum saturation
level allowed by Photoshop. Consequently, Saturation masks tend to be dark since
there are no 100% saturated pixels in the image. The MODIFY section of the Multi-
Mask module can be used to lighten Saturation masks if needed. Vibrance masks,
on the other hand, tend to be quite light since there are normally lots of low-
saturation pixels in an image. A more restrictive Vibrance mask (Vibrance-3, -4, or
-5) can be used to generate a more Vibrance-focused mask.
Calculated masks
The Calculated mask interface only appears after
completing a calculation using the mask calculator found
in the OUTPUT section of the module. There is no button
for the Calculated masks on the main interface. It is only
activated after clicking the Equal (=) button to finish a
mask calculation. The Calculated mask interface is very
similar to the Lights, Darks and Midtones interface
except it lacks the different channel options (RGB, Red,
Green, Blue, Cyan, Magenta, and Yellow), which aren't
applicable since this interface is for making different
masks from a calculated mask source and NOT directly
from the image. Calculated masks can themselves be
used for additional calculations with the mask calculator.
The mask calculator is explained in greater detail in the
OUTPUT section below.
6. MODIFY
Below the interface for creating a specific mask using the buttons and sliders
available for that mask, there is a row of light gray buttons that can be use to
further the modify the mask to better target it to specific parts of the image. There
are actually two levels to this MODIFY section. The most commonly used
modification options are located at the top level and are displayed each time the
mask-making interface is freshly opened. Clicking the Menu button at the right end
of this main menu opens the MODIFY submenu with additional modification options
that are used less often. The buttons in this section allow modification to be
accomplished quickly and accurately.
NOTE: The "_TK_Modify" group on the Layers panel is where the module performs
the various modification operations. Generally, this group is closed, but it will open
to provide the user access to the various layers in the group for specific
modification functions like Curves and Levels adjustments, and when brushing black
or white paint onto the mask. It's recommended to NOT manually access or adjust
the layers in this group. Let the Multi-Mask module provide the access by clicking
the buttons in the MODIFY section.
TK9 plugin ©2021-2023 Tony Kuyper
- 60 -
Top level MODIFY buttons
Levels and Curves
buttons. These
buttons select a
corresponding
adjustment layer in
the "_TK_Modify"
group as the active
layer and open the
Properties panel for
that layer. Use the
Properties panel to
make an adjustment
to the mask. For
example, moving
the Levels highlights
slider left turns light
gray tones white
and moving the
Levels shadows
slider right turns
dark gray tones black. This is a quick way to add contrast to a mask. The Levels
midtones (gamma) slider can also be used to darken (pull the slider right) or
lighten (pull the slider left) midtone gray values in the mask, which again affects
overall contrast in the mask. Many masks can benefit from a bit of fine-tuning with
a Curves or Levels adjustment.
Black Brush and White Brush buttons—These two buttons activate the
corresponding brush color (black or white) so that you can paint that color directly
on the on-screen mask. Black paint conceals what is selected by the mask and
white paint reveals what is selected by the mask. Brush opacity is automatically
set to 100%. Select brush size and hardness as required to achieve the desired
modification of the mask.
Mask-the-Mask button—Sometimes you might want the selected part of a mask
to be confined to certain parts of the image, like the clouds in a landscape
photograph or the face in a portrait. Areas outside the designated element,
however, may have similar pixel-value characteristics and be included as selected
in the initial version of the mask. To quickly remove them, create a selection of
just those elements to be included in the mask. This can be done with a selection
tool, like the Lasso or Marquee. A saved selection can also be loaded to define the
desired area where the luminosity mask should be revealed. Then click the Mask-
the-Mask button to turn the areas outside the selection edges black. This
effectively conceals these areas when the mask is deployed as a layer mask or
active selection.
TK9 plugin ©2021-2023 Tony Kuyper
- 61 -
Fill button—This button is new in TK9 and allows filling large parts of the mask
with either black or white paint to conceal or reveal specific parts of the image in
the mask. This can be useful when combining exposures using luminosity masks to
manage the transition zone, though there are other times that quickly filling parts
of the mask with black or white can speed the mask-making process. To use the
Fill modification option, first make a selection of the area that needs to be filled
with the Lasso or Marquee tool. Then click the Fill button. This will open
Photoshop's "Fill" dialog window where the fill for this selection (usually black or
white) can be defined. Clicking "OK" in the "Fill" dialog adds the designated fill to
the mask.
NOTE #1: For both the Mask-the-Mask and Fill options, the "Gaussian Blur" dialog
window will open as a final step. This allows the opportunity to feather the edge of
areas where paint was added to the mask by adding blur to the layer. While pixel-
value masks created by the Multi-Mask module are naturally self-feathering,
combining them with a hard-edged selection (like Lasso or Marquee) can still
produce a hard-edged mask. Blurring the edges can help ensure smooth blending
for selections created using Photoshop's standard selection tools. Depending on
how Mask-the-Mask and Fill are utilized, blurring the edges may or may not be
necessary. It all depends on the image and the mask. It's always possible to click
"Cancel" in the "Gaussian Blur" dialog to add no blur at all. Finally, it's worth noting
that blurring the painted added with Mask-the-Mask and Fill will NOT blur the rest
of the mask. It only blurs the layer used for Mask-the-Mask or Fill.
NOTE #2: The Layer Mask Calculator in the Combo or Cx module can be used to
quickly load previous selections that have been saved as masks. These selections
can then be used with the Mask-the-Mask and Fill modification options.
Submenu MODIFY buttons
The MODIFY submenu has
modification options that should
generally be used near the end of
the mask modification process. The
Burn, Dodge, and Blur buttons
create a new pixel layer that
potentially blocks seeing additional
modifications like Curves and Levels
if these have already been initiated.
Inverting the mask with the Invert
button might also lead to confusing
results if previous modifications like
Curves, Levels, Black Brush, or
White Brush are revisited. As such,
use of the submenu modifications is
best reserved until just before the
mask is output for its intended use.
TK9 plugin ©2021-2023 Tony Kuyper
- 62 -
Burn and Dodge buttons—These button select (or create) an on-demand pixel
layer that replicates the on-screen mask which can then be used for burning and
dodging with Photoshop's Burn and Dodge tools. Burning shadows and dodging
highlights increases mask contrast and creates sharper edges. The Burn and Dodge
buttons generate (or select) the necessary pixel layer, choose the corresponding
tool, and also select the appropriate range (Shadows for burning and Highlights for
dodging). Just paint on the image to burn and dodge. Multiple strokes are
sometimes necessary to achieve the desired results.
Blur button— This button selects (or creates) an on-demand pixel layer that
replicates the on-screen mask and then opens the "Gaussian Blur" dialog window so
that the mask can be blurred.
NOTE: Burn, Dodge, and Blur buttons generate (or select) a new PIXEL layer.
Once generated, this pixel layer obscures layers below it and makes some
modifications, like updating the mask using the sliders on the Multi-Mask module,
impossible to see. As such, it's best to reserve the burn, dodge, and blur
modifications until near the end of the mask-creation process once a satisfactory
initial mask has been generated and modified. Clicking the Reset modify button
can be used to remove burn, dodge, and blur modifications. Also, clicking one of
the preset mask buttons in the interface generates a new mask and removes all
modifications, including burn, dodge, and blur.
Invert button—This button inverts the mask. This is useful for making a mask
that conceals parts of the image that were originally selected.
Reset button—This button resets all modifications so that the mask returns to
what it was before any modification occurred.
X button—This button closes the submenu and displays the main MODIFY menu.
7. OUTPUT
The OUTPUT section of the Multi-Mask module is where the mask that is being
generated, viewed, and modified on-screen is actually turned into a mask or
selection and put to use to alter the image. The figure below identifies each button,
and the paragraphs that follow describe the operation of the buttons and provide
additional information regarding their use.
NOTE #1: With the exception of the Save Mask button and the Mask Calculator
button, the groups and layers creating the on-screen mask preview are removed
from the Layers panel when output occurs. So, it's not possible to reuse mask
previews because generally the Layers panel will be needed to further adjust the
image once the mask is deployed. If there is a mask that you think you'll want to
reuse in the future, first save it using the Save Mask button so it can be accessed
via the Channels panel later on.
TK9 plugin ©2021-2023 Tony Kuyper
- 63 -
NOTE #2: Don't forget that when making Blend If masks, the on-screen mask can
be output as Blend If settings instead of as a layer mask by holding down the
"SHIFT" key when clicking one of the OUTPUT buttons that normally provides a
layer mask of the on-screen mask, e.g. making a Curve adjustment layer. Also, no
mask modifications in the MODIFY section can be incorporated into Blend If
settings. Only the Blend If sliders get used when outputting Blend If masks as
Blend If settings.
NOTE #3: There is a preference in the module's fly-out menu called Auto-show
Properties panel. It is toggled on by default and opens the Photoshop Properties
panel each time the module creates an adjustment layer where a Properties
adjustment might be a logical next step. If you have the Photoshop workspace
configured so the Properties panel is always open or if you find it annoying to have
the Properties panel open unexpectedly, this preference can be toggled off.
Curves, Levels, Brightness/Contrast, and Hue/Saturation buttons--These
buttons create the corresponding type of adjustment layer with the on-screen mask
as the layer mask on the layer. The layer mask filters the adjustment to the pixels
selected by the mask.
Color Grading button—This button creates a Curves adjustment layer named
"Color Grading (TK)" and applies the on-screen mask as a layer mask on this layer.
The Multi-Mask module's Color Grading interface is then opened (instead of the
Properties panel) to allow using it to make color grading adjustments to the image
TK9 plugin ©2021-2023 Tony Kuyper
- 64 -
in areas revealed by the layer mask. See "Color Grading" section below for more
details.
Burn/Dodge buttons—Both these buttons have two sides. A "gray" side on the
left and a "transparent" side on the right. Clicking the "gray" side creates that type
of layer (Burn or Dodge) with the layer filled with 50% gray. The advantage of
using a 50% gray layer for burning and dodging is that it's easier to see where
you've burned and dodged on the image since the black and white paint is more
obvious against the 50% gray background. The transparent sides of these buttons
(the right side) create a Burn or Dodge layer that is completely transparent. The
advantage to using transparent layers for burning and dodging is that the paint
applied to the layer can easily be loaded as a selection by holding down "CTRL"
(Windows) or "command" (Mac) and clicking on the layer itself. This selection can
then be used as a layer mask for additional adjustment layers that affect the
painted pixels. In addition to making the chosen type of Burn/Dodge layer (50%
gray or transparent), these buttons also load the current on-screen mask as a
selection, activate the Brush tool, and choose the appropriate paint color (black for
burning and white for dodging). After clicking the button, adjust brush size,
hardness, and opacity and start painting on the image. The active selection of the
mask controls which areas of the image receive paint and which don't.
NOTE #1: Holding down "CTRL" (Windows) or "command" (Mac) and clicking on
these buttons creates a layer mask of the current on-screen mask instead of
loading it as an active selection. In this scenario, the layer mask determines which
areas get burned and dodged instead of the active selection.
NOTE #2: Holding down "SHIFT" and clicking on these buttons creates Blend If
settings of the current on-screen mask (if it is a Blend If mask) instead of loading it
as an active selection. In this scenario, the Blend If settings determine which areas
get burned and dodged instead of the active selection.
Paint Color—This button creates a transparent pixel layer set to Linear Light blend
mode and a layer "Fill" opacity of 15%. This layer allows adding color to the parts
of the image selected by the original on-screen mask. The mask is loaded as a
selection and then the user is prompted to choose a color with the Color Picker.
Generally a color will be selected from the image. The color should be one that will
be helpful in providing color accents or a color wash in the areas selected by the
mask. The Linear Light blend mode means that any selected pixels can change
color when painted, even pure white and pure black pixels. This is different than
with Soft Light and Overlay blend modes where pure white and pure black pixels
cannot be changed. As such, Linear Light blend mode is useful in adding color to
pixels that would normally be hard to add color to. In order to burn and dodge with
color, change the layer's blend mode to Soft Light or Overlay using the Combo or
Cx module.
NOTE #1: Holding down "CTRL" (Windows) or "command" (Mac) and clicking on
this button creates a layer mask of the current on-screen mask instead of loading it
TK9 plugin ©2021-2023 Tony Kuyper
- 65 -
as an active selection. In this scenario, the layer mask determines which areas get
painted instead of the active selection.
NOTE #2: Holding down "SHIFT" and clicking on this buttons creates Blend If
settings of the current on-screen mask (if it is a Blend If mask) instead of loading it
as an active selection. In this scenario, the Blend If settings determine which areas
get painted instead of the active selection.
Selection—This button loads the on-screen mask as an active selection. This is
usually done in order to paint on a layer mask (mask painting) or for burning and
dodging on Burn/Dodge layers.
NOTE: The module hides selections edges (marching ants) by default when it
creates an active selection. It also displays an animated black and white selection
indicator around the perimeter of the module whenever there is an active selection.
So even though no selection edges are visible, the module continues to remind you
when there is an active selection.
Black Brush/White Mask and White Brush/Black Mask buttons—These are
Quick Paint buttons and intended to be used to quickly set up mask painting.
These buttons do several things:
1) A layer mask is added to the current active layer that matches the background
color of the button. A "hide-all" mask is black and a "reveal-all" mask is white.
2) The Brush tool is activated.
3) The foreground color is set to match the button's brush color (black or white),
which is the opposite of the mask's color.
4) The visibility of the active layer is turned on if it's been turned off.
5) The layer mask is selected as the painting canvas.
6) The on-screen mask is loaded as a selection.
7) The on-screen mask is deleted after being turned into a selection.
Once the action finishes, adjust brush size, hardness, and opacity and start painting
on the image. The active selection now controls where paint gets deposited on the
layer mask.
Group with mask—This button creates a new empty group on the Layers panel
with the on-screen mask added as a layer mask. Additional layers or adjustment
layers can be added to the group and the group's mask will control how they are
revealed in the image.
NOTE: Since Blend If settings don't always work as expected on Group layers, the
option to output a Blend If mask as Blend If settings by holding down the "SHIFT"
key when clicking this button is disabled. This option always outputs a layer mask
on a Group layer.
Mask to Pixels—While layer masks and selections are the common uses for the
pixel-value masks generated by the Multi-Mask module, there are also uses for
TK9 plugin ©2021-2023 Tony Kuyper
- 66 -
these masks as actual pixel layers. This button converts the on-screen mask to a
pixel layer and places it at the top of the layer stack. This pixel layer offers one
possibility for converting color images into monochrome (black and white) images.
Other applications for these Mask-to-Pixel layers involve changing the layer’s blend
mode or opacity, or adding layer effects.
Apply as layer mask or filter mask—Clicking this button applies the on-screen
mask as a layer mask to the active layer. To choose the layer that gets the mask,
click on it to make it active BEFORE clicking the Apply button. Then when you click
the Apply button, the on-screen mask gets added as a layer mask to that chosen
layer. If you don't specifically choose a layer before clicking this button, the layer
that was active before generating the mask receives a new layer mask matching
the on-screen mask. Holding down "CTRL" (Windows) or "command" and clicking
on this button applies the on-screen mask as a filter mask. Filter masks can only
be applied to a smart object layer that has smart filters, so be sure a smart object
layer with smart filters is the active layer before choosing the filter mask option.
Save mask—This button saves the on-screen mask as an alpha channel on the
Channels panel. A dialog window opens to allow you to give the mask a new name.
Saving a mask as an alpha channel allows it to be reused at some point further
along in the workflow. The Multi-Mask module's My Channels option and the Layer
Mask Calculator in the Combo and Cx modules can be used to access masks saved
on the Channels panel.
NOTE: Unlike the other output options, saving the on-screen mask as a channel
does not delete it and does not close the current mask-making interface. The mask
can still be deployed using other OUTPUT options after saving it as a channel mask.
Output Menu button—This button opens a menu of some additional output
options.
1) Photo Filter, Black and
White, Selective Color, Vibrance,
Color Balance, Exposure,
Channel Mixer, Solid Color, and
Gradient Map adjustment layers.
These buttons create the
corresponding type of
adjustment layer with the on-
screen mask as the layer mask
on the layer. The layer mask
filters the adjustment to the
pixels selected by the mask. For
the Solid Color option, the blend
mode of the adjustment layer
created is changed to Soft Light
2) Saturation Painting. This
button sets up the necessary
TK9 plugin ©2021-2023 Tony Kuyper
- 67 -
elements to begin saturation painting. a) It creates a blank pixel layer set to
Saturation blend mode. b) It sets foreground color to gray (saturation = 0%)
and background color to red (saturation = 100%). c) It activates the Brush
tool. d) The on-screen mask (generally a Saturation or Vibrance mask for this
process) is loaded as an active selection. When the action finishes, adjust
brush size, hardness, and opacity; and pick either gray or red as the
foreground color. Gray decreases saturation and red increases saturation.
The selection limits where the effect is applied. A detailed description of
saturation painting is found in this tutorial on my website.
Mask Calculator—The mask calculator works pretty much
like a regular calculator except that it uses masks instead
of numbers to do math. Start by creating an on-screen
mask. Then click the Mask Calculator button to turn the
calculator on. Turning it on saves the current on-screen
mask as a channel on the Channels panel and opens the
calculator keypad at the bottom of the module. There are
three operations possible from this interface: Plus (+) for
addition, Minus (-) for subtraction, and Multiply (x) for
intersection. Choose one. Doing so creates a green
outline around that operator to indicate the calculation
being performed.
NOTE #1: Choosing a calculator operation normally closes
the current mask-making interface and returns the user to
the main interface where they can start making a second
mask to use in the calculation. To keep using the same
mask-making interface, i.e. not closing the current
interface, hold down "CTRL" (Windows) or "command"
(Mac) when clicking on one of the calculator operation
buttons.
NOTE #2: The calculator interface remains open until either the Equals (=) button
is clicked to complete the calculation or the Close (circle "x") button is clicked to
turn the Mask Calculator off.
Then make another mask to be used in the calculation.
Once satisfied with the second mask, click the Equals (=) button to perform the
chosen operation on the two masks. Completing the calculation creates a new on-
screen mask representing the result of that calculation and a new "CALCULATED"
interface with buttons to choose different variations of this mask. Here are some
examples of useful calculations:
1) Mask subtraction. One example is to subtract a more restrictive mask from a
less restrictive mask. Lights-1 minus Lights-3, for example, creates a calculated
mask that removes the much lighter selected tones of Lights-3 from those selected
by Lights-1. Another example is to subtract a Color mask targeting blue from a
TK9 plugin ©2021-2023 Tony Kuyper
- 68 -
Lights-1 luminosity mask. Such a mask makes it possible to remove pixels based
on color from those originally selected based on luminance.
2) Mask addition. This combines two masks into a new calculated mask. A My
Channels mask targeting one element in the image could be added to another My
Channels mask targeting another element to create a single mask that targets both
elements.
3) Intersected masks. These are useful when combining a selection saved as a
mask on the Channels panel, like that of the land or sky, with a pixel-value mask.
First create a pixel-value mask (a luminosity mask, for example) using one of the
module's mask-making interfaces, which would target tones throughout the image.
Then intersect it with the saved selection using the My Channels option to retrieve
the saved mask. In this way, a pixel-value mask can be confined very accurately to
selected areas defined by a previously saved mask for the image.
NOTE #1: The mask calculation is performed using the last calculation button
clicked. If the incorrect calculation button is accidentally chosen simply click the
correct button instead. When you click the Equal (=) button, the calculation using
the operator highlighted with the green outline color is carried out.
NOTE #2: To use the active selection or a previous selection saved as a mask on
the Channels panel in mask calculations, use My Channels to load it as a mask first.
8. Color Grading
Clicking the Color Grading button on the main interface opens the Multi-Mask
module's color grading interface. This interface allows for color grading shadows,
midtones, and highlights by clicking the interface's color wheel to place shadows,
midtones, and highlights pucks (color grading circles) at various positions on the
color wheel. Color grading occurs when the plugin interacts with a special "Color
Grading (TK)" Curves adjustment layer on the Layers panel. Moving pucks changes
the hue and saturation of the chosen tonal range via the adjustment layer.
If a "Color Grading (TK)" layer is currently the active
layer on the Layers panel when the Color Grading button
is clicked, the color grading interface will display the color
grade present on this layer by placing the tonal range
pucks where they were last positioned on the color wheel
for this layer's color grade.
If the current active layer is NOT a "Color Grading (TK)"
layer when the Color Grading button is clicked, the
necessary Curves adjustment layer is created at the top
of the layer stack and named "Color Grading (TK)."
TK9 plugin ©2021-2023 Tony Kuyper
- 69 -
NOTE: TK9 requires the color grading layer name to contain the phrase "(TK)" or
"(tk)" in order to interact properly with the Color Grading interface. Color grading
layers created with the TK8 plugin (often simply named "Color Grading") need to
have their names changed to include "(TK)" or "(tk)" in order to be recognized by
the TK9 plugin IF additional color grading using that layer needs to be done with
TK9. It's not necessary to rename TK8 color grading layers if their adjustment is
not going to be updated. If an existing TK8 color grading layer is selected that has
NOT been renamed when the TK9 Color Grading interface is opened, a new color
grading layer will be created at the top of the stack, and that is what will be
adjusted. Additional words can be added to the name of color grading layers as
long as "(TK)" or "(tk)" is somewhere in the name, for example "Sky-(TK)" or
"Foreground (tk)" would still work.
The illustration below labels the various parts of the color grading interface. A
description of each starts below the image
Add "Color Grading (TK)" layer (+) button—This button can also be used to
create the necessary "Color Grading (TK)" layer if one is NOT present. It's possible
to have multiple "Color Grading (TK)" adjustment layers for an image and to
independently adjust the color grading on each using the plugin's color grading
function.
NOTE: The "Color Grading (TK)" Curves adjustment layers are designed to properly
interact with the Multi-Mask color grading interface. Manually moving, adding, or
removing points from this Curves adjustment layers will likely cause color grading
TK9 plugin ©2021-2023 Tony Kuyper
- 70 -
to generate errors or to produce unexpected results. Therefore, do not manually
adjust a "Color Grading (TK)" Curves adjustment layer unless you are certain you
will no longer be using the Multi-Mask Color Grading interface to change the
settings on this adjustment layer. Also be careful renaming the layer. The layer
name must contain the phrase "(TK)" or "(tk)" in order to properly interact with the
Multi-Mask Color Grading interface.
Shadows, Midtones, and Highlights buttons—These buttons at the top of the
color grading interface allow for choosing the tonal range that will be affected when
clicking on the color wheel. When a tonal range is selected, the corresponding
button is given a green outline and the corresponding puck is given a gray outline.
NOTE: An alternate way to select the tonal range for color grading is to right-click
on its puck on the color wheel. This also gives the corresponding tonal range button
a green outline and adds a gray outline to the puck.
To color grade the selected tonal range, simply click on the color wheel where you'd
like to place the puck. For example, to get warmer colors in the highlights, first
click the Highlights button (or right-click the Highlights puck) and then click on a
warmer color (red, orange, or yellow) on the color wheel. Or, to get cooler
midtones, click the Midtones button (or right-click the Midtones puck) and then click
on a cooler color (blue or cyan) on the color wheel. Darks can be color graded in
the same way. Click the Darks button (or right-click the Darks puck) and then click
on a color on the color wheel to shift the dark tones to that color. The further the
puck is placed from the center of the color wheel, the more intense the color shift.
In this way, the placing of pucks on the color wheel can be use to set the hue and
saturation of the color grade. Hue is determined by the color on which the puck is
placed and saturation is determined by how far the puck is placed from the center
of the color wheel. The further the puck is from the center, the more pronounced
the color will be in the selected tones.
NOTE: It is NOT possible to drag-and-drop the color
grading pucks. The only way to move them is to choose
a tonal range to make that puck active and then click on
the color wheel to move the puck to a chosen color. The
puck snaps to that position and the Curves adjustment
layer updates to reflect the color grading change. In
order to move pucks only small distances, click slightly
off-center in the direction you want the puck to move.
In addition to being able to color grade hue and
saturation with the tonal range pucks, the Brightness
slider below the color wheel allows the brightness of the
chosen tonal range to be changed. Moving the slider left
darkens the tonal range and moving it right lightens it.
This brightness slider always matches the chosen tonal
range (highlights, midtones, or shadows). When
changing to a different tonal range, the slider
TK9 plugin ©2021-2023 Tony Kuyper
- 71 -
automatically updates to where it was last set for that tonal range. So the
brightness slider is always synced with the chosen tonal range. This happens
automatically when clicking on a color grading button at the top of the Color
Grading interface or when right-clicking on one of the tonal range pucks on the
color wheel.
To reset the color grading for a particular tonal range, right-click that tonal range's
button at the top of the color grading interface. The puck for that tonal range
snaps to the center of the color wheel as hue and saturation adjustments are
removed from the Curves adjustment for that tonal range. The Brightness slider
also moves to its center, neutral position to indicate no brightness adjustment for
that tonal range.
To reset color grading for all tonal ranges, click the Reset button at the top of the
interface.
To reset just the brightness for a chosen tonal range, right-click on the Brightness
slider.
Sample-to-Set (eyedropper) button—This button offers color grading via a
sampled color. To use this option, first choose a tonal range for color grading by
clicking a button at the top or by right-clicking a puck. Then click the Sample-to-
Set button, which opens the Color Picker. Select a color from the image or choose
a color from within the Color Picker. Clicking "OK" in the Color Picker color grades
the chosen tonal range with a hue and saturation that matches the chosen color.
Sample-to-Set does NOT affect tonal range brightness. It only sets the hue and
saturation. Use the Brightness slider at the bottom of the interface to adjust
brightness of the chosen tonal range.
NOTE #1: The visibility of the current color grading layer
is temporarily turned off when choosing a color with the
Color Picker in order to prevent any color grading due to
this layer from interfering with color selection.
NOTE #2: To color grade a tonal range with the
complementary color to the one that gets chosen with the
Color Picker, hold down "CTRL" (Windows) or "command"
(Mac) when clicking the Sample-to-Set button.
Using color hex codes—Similar to the Sample-to-Set
function, color hex codes can also be used to set color
grading for a selected tonal range. To use this method,
first select a tonal range for color grading using the
buttons at the top or by right-clicking a color grading
puck. Then copy and paste a hex code into the hex code
text field at the bottom right of the color wheel. Finally,
click the ">" button. This color grades the selected tonal
range to match the hue and saturation of the color hex
TK9 plugin ©2021-2023 Tony Kuyper
- 72 -
code. As with Sample-to-Set, tonal range brightness is NOT affected when
inputting a color hex code. Only hue and saturation are updated. To fine-tune
brightness, use the Brightness slider at the bottom of the interface.
NOTE: To color grade a tonal range with the complementary color to the hex code
that was entered, hold down "CTRL" (Windows) or "command" (Mac) when clicking
the ">" button. In fact, holding down "CTRL" (Windows) or "command" (Mac) and
repeatedly clicking the ">" button allows for toggling back and forth between the
hex code's color's hue and saturation and that of the complementary color.
Additional color grading considerations
Here are some additional things to keep in mind when color grading using the color
grading interface.
a) Sometimes it is difficult to make only small changes in the image's color
grade by clicking on the color wheel. If this is the case, try lowering the
opacity of the "Color Grading (TK)" adjustment
layer to 50%. This provides more space for making
color grading changes since the pucks will need to
be moved farther from the center to achieve the
same effect. Small adjustments can therefore
happen over a greater distance on the color wheel.
Lowering layer opacity will also require more
exaggerated movements of the Brightness slider to
make brightness adjustments.
b) Once color grading is finished, clicking the X button
at the top of the interface returns to the main
interface. To resume color grading at some later
point in the workflow, simply select a "Color
Grading (TK)" layer on the Layers panel and click
the Color Grading button on the main interface.
The Multi-Mask module will find the color grading on
that layer and display it when the color grading
interface opens. Even if the image is closed and
reopened, the color grading feature will resume
from the last adjustment as long as a "Color
Grading (TK)" Curves adjustment layer is the active
layer.
c) Sometimes color grading leads to unexpected brightness shifts in the image.
If this happens, try switching to the Color blend mode for the "Color Grading
(TK)" layer. Also, different blend modes can sometimes provide good
results. I've had some luck using Soft Light for color grading.
d) Hue (H), saturation (S), and brightness (B) values for the tonal range being
color graded appear to the lower left of the color wheel. These numbers
might change slightly when the Multi-Mask module reevaluates the color
grading of a particular layer. There is some rounding necessary when the
module transfers Curves adjustment layer values to puck placement on the
TK9 plugin ©2021-2023 Tony Kuyper
- 73 -
color wheel. Any changes to Hue and Saturation values will be small and do
not reflect an actual change in the color grade defined by the Curves
adjustment layer.
e) Each color grading change generates a color hex code that appears in the
hex code text box on the lower right of the color wheel. This code can be
copied to transfer the hue and saturation values for the currently selected
tonal range to another application. The hex code also defines a color's
brightness, but since brightness is a relative value (-64 to +64) in the
module, and not an absolute value, it's not possible to faithfully transfer color
brightness using the color modules hex codes.
Color grading presets
The Color Grading Presets button allows for
1) saving the current color grade,
2) reloading previously saved color grades as the new
color grade for the current "Color Grading (TK)" layer,
3) comparing different color grades, and
4) removing previous saved color grades.
Clicking the Color Grading presets button opens a new
interface with a green outline around "Current Color
Grade" indicating that the layer's current color grade is
being viewed.
To save this color grade as a new preset, click the Plus
(+) button and follow the prompts. Once saved, the
color grade's name will appear at the bottom of the list of
saved color grades.
To remove a color grade name from the list of presets,
click on it and then click the Minus (-) button. Again, follow the prompts that
appear to remove the selected color grade from the list.
To test different color grades on the image, simply click on them. A green outline
appears around the clicked preset and the "Color Grading (TK)" curves adjustment
layer is updated to match this preset's settings.
To toggle back and forth between two different color grading presets, click on one
preset and then click a second preset. Now, click repeatedly on the second preset.
Doing so will toggle back and forth between the first color grading preset and the
second color grading preset.
NOTE: In addition to saving the various curves points on the "Color Grading (TK)"
Curves adjustment layer, color grading presets also save the layer's opacity, fill
opacity, and blend mode. All these parameters are loaded when a color grading
preset is clicked on the list of presets.
TK9 plugin ©2021-2023 Tony Kuyper
- 74 -
9. Layer Mask mode
Sometimes, after applying a mask to a layer as a layer mask and making
adjustments through the mask, the result in the image isn't quite what was
expected. The on-screen mask is always a best guess for what will work, but it's
not always perfect once it's deployed. Layer Mask mode provides one way to
continue to refine a layer mask to help it produce better results. It's also a way to
quickly test different luminosity masks as layer masks on an image adjustment to
see which works best.
To activate Layer Mask mode, make sure the layer with the layer mask you want to
adjust is active, and then click the Layer Mask mode button main interface of the
Multi-Mask module.
Clicking the Layer Mask mode button opens the Layer Mask mode interface, shown
below. The buttons can be used to 1) to change out the current layer mask with a
different luminosity mask, and/or 2) to modify the layer mask of the active layer
using the available tools.
Initially in Layer Mask mode, the image appears on the screen, not the layer mask.
This is so that as changes are made to the layer mask using the buttons in this
interface, the image is visible for evaluating these changes and judging whether or
not they achieve the desired result. To see the mask while adjusting it, click the
Image/Mask toggle button to toggle between viewing the layer mask and viewing
the image. Or, to see both the layer mask and the image simultaneously, choose a
2-UP option: Vertical or Horizontal.
TK9 plugin ©2021-2023 Tony Kuyper
- 75 -
NOTE #1: To exit 2-UP viewing, manually close one of the 2-UP windows.
NOTE#2: The Match Size button is for those situations where one of the 2-UP
windows has been zoomed-in. Clicking the Match Size button synchronizes the two
different views so they are both zoomed to the same part of the image.
Below these interface options are buttons for the standard Lights, Midtones, and
Darks luminosity masks. Clicking one of these applies that luminosity mask as a
layer mask on the active layer.
NOTE: The current state of the image when entering Layer Mask mode is used as
the starting point for creating these luminosity masks.
At the bottom of the Layer Mask mode interface are a variety of different options
for modifying the layer mask on the active layer. The figure below identifies what
each button does.
Curves, Levels, Brightness/Contrast−Opens a window to perform the
designated type of adjustment on the layer mask.
Auto−Executes an auto-Levels command on the layer mask so that the mask's
tonal range extends from pure black to pure white (0 to 255).
Invert−Inverts the layer mask.
TK9 plugin ©2021-2023 Tony Kuyper
- 76 -
Blur−Opens the Gaussian Blur dialog in order to blur the layer mask as desired.
Black Brush / White Brush−Paint with black or white on the layer mask. Adjust
the brush parameters (hardness and opacity) and, while painting on the mask,
watch the result on the image.
Burn−Selects Photoshop's Burn tool. Sets the tool's "Range" to "Shadows" and the
tool's opacity to 50%. This tool is useful for turning dark gray pixels in the layer
mask black without affecting the white and light gray tones in the mask.
Dodge−Selects Photoshop's Dodge tool. Sets the tool's "Range" to "Highlights"
and the tool's opacity to 50%. This tool is useful for turning light gray pixels in the
layer mask white without affecting the black and dark gray tones in the mask.
Expand / Contract−Uses Photoshop calculations to either expand or contract the
selected areas in the layer mask in small increments. Each of these buttons uses
its own calculation method, so it's not possible to completely reverse what one
button does by clicking the opposite button. To accurately undo what has
happened, use the History panel to go back to a previous state.
Mask-the-Layer-Mask−Allows restricting what is revealed by the layer mask to
the parts of the image defined by another selection. To use this feature, first make
a selection using a selection tool, like Lasso or Marquee. Then click this button to
turn the non-selected areas of the layer mask black. The action stops to allow
feathering the selection. The module calculates a recommend Feather Radius
based on the size of the image to produce smooth edges, but this can, of course, be
adjusted. If no feathering is desired, click Cancel in the Feather Selection dialog
window.
NOTE: One alternative to using this Mask-the-Layer-Mask feature is to place the
layer in a group, and then paint black on the group's layer mask to conceal the
parts of the layer that you don't want affected. This approach has the advantage of
preserving the original layer mask.
ACR−Opens the Adobe Camera Raw filter so that the layer mask can be modified
using the controls in this filter.
Maximum−Opens the Maximum dialog window. This option would be useful for
expanding an Edge mask.
Minimum−Opens the Minimum dialog window. This option would be useful for
contracting an Edge mask.
Fill— To use this feature, first make a selection using a selection tool, like Lasso or
Marquee, for the parts of the mask you would like to fill with a specific color of
paint. Then click this button. Initially the Photoshop "Feather" dialog window
opens to provide the opportunity to feather the selection for better blending. The
TK9 plugin ©2021-2023 Tony Kuyper
- 77 -
module calculates a recommend Feather Radius to produce smooth edges based on
the size of the image, but this can, of course, be adjusted. If no feathering is
desired, click Cancel in the Feather Selection dialog window. After feathering the
selection, Photoshop's "Fill" dialog window opens. Use it to set the Fill parameters
as desired (usually filling with either black or white). Click "OK" in the dialog to
close it and update the mask by filling the selection with the designated paint color.
Reset−Resets all adjustments and returns the layer mask to the state it was in
when entering Layer Mask mode.
When finished adjusting the layer mask, click the X button in the upper right corner
of the module to return to viewing the Multi-Mask module's main interface.
10. Edit Selection
The Edit Selection button on the main interface of the Multi-Mask module opens the
Edit Selection interface, which is sort of like Layer Mask mode for an active
selection. Instead of adjusting the layer mask to change how the mask reveals that
layer in the image, Edit Selection makes a temporary layer mask of the active
selection, and then the Edit Selection interface allows for altering this mask. The
modify options in the Edit Selection interface are the exact same ones that are
available in the Layer Mask mode interface and described in greater detail in the
previous section.
NOTE: The luminosity mask choices are based on the current state of the image.
TK9 plugin ©2021-2023 Tony Kuyper
- 78 -
Once the selection mask has been adjusted as desired, there are two output options
at the bottom: Load as Selection and Save as Channel. Load as Selection will load
the adjusted mask as a selection and close the Edit Selection interface. Save as
Channel saves the modified mask as a channel on the Channels panel, but does
NOT close the Edit Selection interface.
11. Workflow Extras
The buttons in this section provide creative methods for
adjusting the image. Where appropriate, there are also
links to online content that help explain the technique or
to the photographer who introduced me to the technique.
Color Sketch—This action turns a photograph into a
colored sketch. Sketch lines are added at obvious edges
and colors are made more even, especially darker colors
which end up lighter. The action stops so the user can
enter a "Radius" value in a "Minimum" dialog window.
This value determines how wide the edge lines will appear
in the image. The default is 4-pixels. Larger values create
wider edge lines. The action also creates a Levels
adjustment layer above the "Color Sketch" group. After
creating a color sketch, adjusting the Properties of this
TK9 plugin ©2021-2023 Tony Kuyper
- 79 -
layer often helps to create a better brightness balance in the image's dark and light
tones.
NOTE: Images and elements lacking distinct edges sometimes show little change
after running the Color Sketch action. Clouds, for example, may change very little
because they generally lack distinct edges and are usually also already bright in the
image.
B&W Sketch—This button works the same as the Color Sketch except that the
resulting sketch is monochrome instead of color.
Line Sketch—This button works like Color Sketch and B&W Sketch, except it stops
at the point that the edge lines are created. This generally works best with a
smaller "Radius" value in the "Minimum" dialog, and the default is set at 2-pixels.
1-Color Gradient—This action creates a Gradient Fill
adjustment layer where the gradient extends from one
color (yellow is the default) to transparent. Using this
gradient with the Radial or Diamond style adds a
focused, colored highlight to an image that can simulate
lens flare or that can add glow light to the image. The
Gradient Fill dialog window provides many options for
customizing the effect, like changing the color, style,
and scale. While this dialog window is open, the Move
tool is active and can be used to position the effect to
wherever it's desired in the image.
2-Color Gradient—This action creates a Gradient Fill
adjustment that uses two colors in combination with the
Linear gradient style. The Gradient Fill dialog can be
used to change the gradient's colors, scale, and angle.
The move tool is active when the dialog window is open
to allow positioning the gradient where it works best in
the image.
NOTE #1: For both the 1-Color Gradient and 2-Color Gradient actions, clicking the
Blake Rudis link in the interface opens a video where Blake Rudis and Sean
Bagshaw demonstrate how to creatively apply these color gradients to images.
NOTE #2: In Photoshop 24.5 and later, if the Gradient Tool is the current tool
when one of the layers is created by either of the gradient actions, the gradient can
be adjusted as a Live Gradient.
5-Color Heat Map—This is a toggle button that toggles a 5-color heat map "on"
and "off." Blake Rudis discusses it in this video. It can be used to help "visualize
tonal quality," which basically means being able to see the distribution of light tones
(magenta and white), dark tones (black and cyan), and midtones (yellow) across
the image. The video also demonstrates adjusting the image while the heat map is
TK9 plugin ©2021-2023 Tony Kuyper
- 80 -
active, but I would strongly recommend against this. It's best to be looking at the
actual image when making any adjustment to it. And since this is a toggle button,
there's really no need to keep it on all the time to make adjustments. Turn it "on"
to make an intial assessment of "tone quality" and then turn it "off" to make any
adjustments. After adding an adjustment, simply flip the heat map back "on" by
clicking it's button to see if "tone quality" has improved.
ACR Orton—This action uses Photoshop's Gaussian Blur
and ACR filters and a smart object to create the Orton
effect. The Guassian Blur pixel radius defaults to 80% of
the megapixel size of the image. The ACR filter default's
are those recommended by Nick Page. Both of these
values can be adjusted as the image runs. They can also
be adjusted after the action finishes since they are smart
filters within a smart object. The final layer opacity is set
at 20% (again Nick Page's default), so it's necessary to
exaggerate the Gaussian Blur and ACR filter values a bit to
ensure the effect will show through on the image. But
again, everything is adjustable after running the action,
including layer opacity, so the defaults provide a good
starting point.
Shadow Lift / Haze—This is a useful and interesting
action to add subtle light to shadowed areas. This can
increase the sense of "haze" and "depth" in more distant
objects in a scene, or help unblock and soften shadows in
nearer objects. The action creates a new layer and adds a
large Gaussian Blur. A black, hide-all layer mask is added to the layer and its
opacity set at 20%. Finally a Darks-1 luminosity selection is created along with
selecting a white paint brush for painting on the black layer mask. Painting on the
image then preferentially reveals the blurred pixels in the images darker tones,
thereby creating the effects described above. The large blur radius is the key for
helping to make this work. This is what brings light and similar color into the
shadows when painting white on the layer mask.
NOTE: If the color change in the shadows doesn't look right, change the layer's
blend mode to Luminosity to just add light and no color. Also, layer opacity can be
adjusted higher is a stronger effect is needed.
Highlight Contrast—This action creates a Levels adjustment layer and then auto-
adjusts the image with it using the "Enhance Monochromatic Contrast" option. A
black, hide-all mask is applied to the layer; a Lights-1 selection is created, and a
white Paintbrush is selected. Painting white onto the black mask though the
selection reveals added contrast in highlight areas.
NOTE: Brush opacity will need to vary depending on how much contrast got added
with "Enhance Monochromatic Contrast."
TK9 plugin ©2021-2023 Tony Kuyper
- 81 -
PERSONAL NOTE: These "Nick Page" actions offer some nice finishing touches for
nature photographs.
Guided Frequency Separation
Frequency separation separates an image into a high-
frequency layer containing mostly textures in the image
and a low-frequency layer containing color. By separating
an image in this manner, color and texture issues can be
addressed independently of each other. For example, skin
texture can be smoothed out without changing skin color.
Frequency separation is essentially a retouching process
that has applications in nearly all genres of photography.
One of the challenges when using frequency separation is
deciding which tool to use and on which layer to use it.
Guided Frequency Separation helps to take the guesswork
out of using this technique.
Start FS—This button is used to begin the process. It
creates the necessary layers for using the other buttons in
this section. The action stops in order to input a Gaussian
Blur radius. The default is 10-pixels. However, this should
be adjusted based on the image.The goal is to blur away
some distracting element in the image. In the case of skin texture, that might be a
small number. However, footprints in the snow might
require a larger value. At the end of the process the
layer structure of the "Frequency_Separation" looks like
the image at the right.
NOTE: To use the Median filter instead of Gaussian blur
to create the frequency separation layers, hold down
"CTRL" (Windows) or "command" (Mac) when clicking
the Start FS button.
Once the frequency separation layers have been
created, the yellow and blue buttons are used to retouch
the image. Each button chooses the appropriate layer in
the newly created group, selects the appropriate tool
and sets some of the tool's options to accomplish what is
written on the button. It might still be necessary to
select an appropriate color or clone source and also
adjust the tool's opacity setting, but the right tool and
the right layer will already be chosen, and it's generally
easy to start painting on the image to see what
happens.
Clone Texture—The Clone Stamp tool is selected. Hold
down "ALT" (Windows) or "option" (Mac) to select a
TK9 plugin ©2021-2023 Tony Kuyper
- 82 -
texture clone source from the image. Then paint on the part of the image where
the chosen texture needs to be transferred.
Remove Texture—The Paintbrush tool is selected with gray
paint as the color. Paint on the image to remove texture.
Doing so essentially reveals the blur that was chosen when
Start FS was used to intiate the frequency separation
process. Using a lower brush opacity can be useful for
incrementally removing texture in areas like faces on a
portrait or in the clouds or water in a nature photographs.
Heal Texture—The Spot Healing Brush tool is selected and
can be used to heal texture that looks "wrong" for a particular
image. This might also reveal the blur that was chosen when
Start FS was used to intiate the frequency separation
process.
Clone Color— The Clone Stamp tool is selected. Hold down
"ALT" (Windows) or "option" (Mac) to select a color clone
source from the image. Then paint on the part of the image
where the chosen color needs to be transferred.
Add Color—This option is sort of like Clone Color except that
the color choice for painting can be customized. The Color Picker opens when this
button is clicked. A color can be chosen by clicking on the image, if that works, but
any color can be chosen using the Color Picker. The Color Picker also allows
making a color selected from the image brighter or darker, or with more or less
saturated, if that's necessary. The Paintbrush tool is activated and the chosen color
is painted onto the image. User's can vary brush opacity to determine how much
color gets applied. Unlike Color Clone, Add Color paints with the selected color
continuously. Color is NOT being sampled from the image as the mouse moves, so
there is no color variation. As such, it's sometimes useful to paint with a low
opacity brush and use choose different colors to create a blending that looks more
photographic.
Restore Texture and Restore Color buttons—One of the nice features of Guided
Frequency Separation is that mistakes are easy to correct. All changes to the
image are performed on separate "Color_Repair" and "Texture_Repair" layers
within the "Frequency_Separation" group. This means that the original frequency
separation layers remain unchanged as long as the Yellow and Blue buttons are
used to control the process. It's therefore possible to easily paint away any
mistakes in a controlled manner. The Restore Texture and Restore Color buttons
are the way to do this. Simply click whichever one is needed and then paint away
any retouching changes that didn't turn out right.
Finish FS—Once retouching is complete, clicking the Finish FS button closes the
"Frequency Separation" group and resets the tools used during the retouching
process to the user's previous settings.
TK9 plugin ©2021-2023 Tony Kuyper
- 83 -
12. Depth Map
A depth map can be useful for enhancing image bokeh in
out-of-focus areas of the image, and Photoshop's Depth Blur
neural filter is able to create one. This functionality can be
accessed via the Multi-Mask module by holding down "CTRL"
(Windows) or "command" (Mac) when clicking the Focus
mask button on the module's main interface. Currently,
there are no parameters the user can change when the
depth map is generated, so it is simply output as a new
layer on the Layers panel. However, once that happens, the
module offers different options for modifying it and using.
Black Brush / White Brush—These two brushes can be
used to modify the depth map by painting either black or
white on it.
Double-Arrow button—This button once again toggles
between viewing the image and the viewing the depth map.
Save as channel and open Lens Blur filter—This is the most common output
option. The Lens Blur filter is ideal for use with a depth map as it simulates the
blur of a lens, which is exactly the purpose behind making a depth map in the first
place. Using this option automatically loads the the depth map as the "Depth Map
Source" in the "Lens Blur" dialog window.
Save as channel only—This output option saves the depth map on the Channels
panel as an alpha channel so it can be accessed at a later time.
Delete and cancel—This output option remove the depth map that created
without saving it.
Dave Kelly has an excellent video on YouTube on how to use a depth map in
conjunction with Photoshop's Lens Blur filter.
NOTE #1: The Depth Blur neural filter is listed as "Beta" in Photoshop, which means
it will probably change in future releases of the app. When it gets updated, it will
also likely break the Depth Map function in the Multi-Mask module. That's
unfortunate, but I'll try to add new code to the Multi-Mask module when this occurs
to keep the Depth Map feature working. Be sure to save your download link as
you'll always be able to use it to get the latest version of the TK9 plugin. When
Adobe updates the Depth Map, you will likely also be prompted by Photoshop to
download it again.
NOTE #2: I have a report of the TK9 Depth Map function not working in non-
English versions of Photoshop. Unfortunately, if true, this is not somthing I can fix.
The code for this function is entirely copied and pasted from another Photoshop
plugin (Alchemist), and it's not editable given its complexity.
TK9 plugin ©2021-2023 Tony Kuyper
- 84 -
13. Edit Blend If
Edit Blend If is accessed using the green-shaded button with two intersecting
squares on the lower part of the main interface. It opens a new Edit Blend If
interface. Clicking it also causes the Multi-Mask module to evaluate the Blend If
settings on the current active layer and, if possible, display them on the interface
that opens.
Photoshop's own Blend If functionality is primarily used to determine how a
hypothetical "Gray" channel controls the blending of the layer it's applied to into the
image. Blending using the "Gray" channel is based on the image's pixel-level
luminosity values. So, to a large degree, adjusting the "Gray" channel is similar to
creating a luminosity layer mask for the layer. Just as a luminosity mask can
determine what gets revealed on a particular layer based on tonal values, a "Gray"
channel Blend If adjustment also controls what gets revealed on the layer based on
tones. However, Blend If "Gray" channel adjustments are NOT identical the
standard Lights, Midtones, and Darks masks created by the Multi-Mask module.
There are subtle differences and potential advantages and disadvantages to each.
Photoshop's Blend If also has color channels: Red, Green, and Blue. These
channels can be used to target or exclude certain colors from being affected by a
layer. The Multi-Mask's Edit Blend If interface provides access to these color
channels as well.
The sliders, presets, and checkboxes in the Multi-Mask Edit Blend If interface
interact directly with Photoshop's Blend If functionality. So, whatever happens on
the Edit Blend If interface is also happening in Photoshop, and the results are
displayed in the on-screen image. The Edit Blend If interface just makes it easier to
access Photoshop's Blend If feature compared to opening the Photoshop "Layers
Style" dialog. For example, with Edit Blend If there's no need to "split" the sliders
to feather the adjustment, no need to switch between different channels, and no
need to try and figure out which combination of color channel sliders is needed to
target a specific color. Edit Blend If takes care of all of this. Edit Blend If also has
several presets that approximate standard luminosity masks. These presets
automatically set the Blend If sliders with a single button click. Overall, with the
Multi-Mask Edit Blend If interface, users will find greater control and efficiency for
utilizing Photoshop's Blend If function to adjust how a layer interacts with the
overall image.
The image below labels the various parts of the Edit Blend If interface with
additional descriptions below the illustration.
TK9 plugin ©2021-2023 Tony Kuyper
- 85 -
Toggle Color Overlay—This button toggles a color overlay that shows what is
visible on this layer taking into account what is revealed and concealed by any layer
mask or Blend If settings that might be present. Clicking the button once turns the
color overlay on and clicking it again turns it off. While it's not possible to display a
Blend If mask when using the Edit Blend If interface, the color overlay provides a
visual representation of what is being revealed on this layer. For best results the
color overlay needs to be a color that is distinct from colors found in the image.
Magenta is the default, but to change it, hold down "CTRL" (Windows) or
"command" (Mac) when clicking this button to choose a different overlay color from
the Adobe Color Picker. A 100% saturated color usually works best to provide
maximum contrast to other colors in the image. Changing the overlay color also
changes the following to a matching color: 1) the colors of the arrows on this
button, 2) the outline color for preset buttons when they are clicked, and 3) color
overlay on the black-to-white gradient the show the tonal values revealed by the
Blend If settings. In other words, the Blend If interface is color-coordinated with
overlay color.
NOTE: The color overlay does NOT properly work for Group layers. This is a
Photoshop thing and not a bug in the Multi-Mask module.
Pick Tone—This button opens the Color Picker in order to pick a tone from the
image. The Blend If settings are then set to reveal this tone most on this layer and
feather it into the surrounding darker and lighter tones. In other words, this button
generates the equivalent of a zone mask around the chosen tone using Blend If.
The Highlight and Shadow sliders can also be used to adjust the tones that get
TK9 plugin ©2021-2023 Tony Kuyper
- 86 -
revealed and how they are feathered into the surrounding tones. The color overlay,
accessed with the Toggle Color Overlay button, can help visualize what is being
revealed on the layer.
NOTE: Picking a tone from the image only sets the "Gray" channel Blend If
settings, i.e. those controlled by the Highlights and Shadows sliders. Blend If color
channel settings are NOT included when using the Pick Tone button.
Exit Edit Blend If—This button closes the Edit Blend If interface and returns to the
module's main menu. Any Blend If settings present on the layer when the Edit
Blend If interface is closed will remain on the layer.
Blend If presets—These buttons set the Blend If "Gray" channel to simulate
Darks, Midtones, and Lights luminosity masks. There are also five zone presets for
"tone zones" ranging from the darkest shadows to the brightest highlights with
feathering into surrounding tones to avoid obvious edges. The settings are
transferred to the Highlights and Shadows sliders below the buttons, and a colored
overlay on the black-to-white gradient shows the tones revealed by this preset. The
sliders can be adjusted to fine-tune the revealed areas for what is need for this
particular layer. The color overlay can again help to see what parts of the image
are being revealed in this layer from the chosen preset.
Highlights and Shadows sliders—These four sliders set Photoshop's "Underlying
Layer" Blend If sliders for the "Gray" channel. The top two sliders are for highlights
and the bottom two are for shadows. Between the two sets of sliders is a black-to-
white gradient. A colored overlay on this gradient shows the tones that are being
revealed in the image by this layer including how they feather into adjacent tones.
The sliders reset to match a preset when a preset button is clicked, but can also be
adjusted manually to determine which tones are revealed in the image and how
much the selected tones feather into similar tones. Turning on the color overlay
using the Toggle Color Overlay button is useful for seeing which tones are being
revealed in the on-screen image.
NOTE #1: Clicking down on the handle of any slider will display the Blend If values
for all the sliders on the interface's black-to-white gradient. These values also
change in real-time as the sliders are moved.
NOTE #2: Right-click on either of the Shadows sliders to set both to 0 (zero).
Right-click on either of the Highlights sliders to set both to 255.
NOTE #3: Hold down "CTRL" (Windows) or "command" (Mac) when clicking either
of the Shadows sliders to move both Shadows sliders at the same time while
maintaining the current separation between them. Hold down "CTRL" (Windows) or
"command" (Mac) when clicking either of the Highlights sliders to move both
Highlights sliders at the same time while maintaining the current separation
between them.
TK9 plugin ©2021-2023 Tony Kuyper
- 87 -
No Darks, No Midtones, and No Lights presets—These buttons set the Blend If
"Gray" channel to EXCLUDE the tonal range specified by the button, e.g. the No
Darks buttons exclude changes to dark tones from being revealed by this layer.
There are two variations for each and the corresponding Blend If settings are
transferred to the Highlights and Shadows sliders above the buttons. The "2"
variation excludes more of the chosen tonal range from being affected by the layer
than the "1" variation. The sliders can then be adjusted to fine-tune the settings as
desired. The Toggle Color Overlay button can be used to turn on the color overlay
to see which tones are being revealed in the on-screen image.
Gray checkbox—This checkbox toggles the "Gray" channel Blend If settings (those
matching the Highlights and Shadows sliders) "off" and "on." This provides a quick
method to see how these settings are impacting the image.
Target checkbox—This checkbox works with the
color channel checkboxes directly below it to interact
with Blend If's Red, Green, and Blue channels.
Checking Target means that only adjustments to
colors revealed by the chosen color checkboxes will
be revealed on this layer. For example, if the Target
checkbox is checked and the Red color checkbox is
checked, only pixels present in the Red channel will
be revealed in whatever adjustment this layer
creates. While there are no Cyan, Magenta, and
Yellow channels in Blend If, it's possible to use the
Red, Green, and Blue channels to target "channels"
representing these colors also. So, a total of six
color channels are available for targeting when the
Target checkbox is checked. However, because of
the way Blend If works, only two adjacent colors on
the color wheel can actually be successfully targeted
when the Target checkbox is checked. The Edit
Blend If interface guides users to ensure this
happens by disabling checkboxes that don't match
the "two adjacent colors" criteria.
Exclude checkbox—This checkbox also works with the color channel checkboxes,
but this time the checked colors are excluded from receiving the adjustment
revealed by this layer. For example, if Exclude is checked and the Green and
Yellow checkboxes are checked, pixels in the Green and Yellow channels are
excluded from the adjustment. Again, there are no actual Cyan, Magenta, and
Yellow channels in Blend If, but the existing Red, Green, and Blue channels that are
present make it possible to infer channels representing these complementary
colors. Unlike when the Target checkbox is checked, there is no limit on the
number of color channels that can be "excluded" when the Exclude checkbox is
checked. However, the more color checkboxes that are checked, the less the
layer's adjustment will be revealed in the image since more colors will be excluded
from receiving the adjustment.
TK9 plugin ©2021-2023 Tony Kuyper
- 88 -
NOTE #1: Target and Exclude are mutually exclusive.
Checking one unchecks the other. So, users need to
decide which approach will work best for properly
confining the layer's adjustment to certain colors in the
image.
NOTE #2: The Target and Exclude checkboxes are also
toggles, just like the Gray checkbox. Once Blend If color
settings have been implemented through Target and
Exclude, unchecking either the checkbox toggles that
color adjustment off.
Color Expansion slider—The slider below the color
checkboxes can be used to expand the color channels
defined using Target and Exclude to include additional
pixels in the image. The slider always starts at its left-
most position when a Target or Exclude adjustment is
initiated. Then, to reveal more pixels that are similar to
what's defined by the color checkboxes, slide the slider to
the right.
NOTE #1: Turning on the color overlay with the Toggle Color Overlay button can
help visualize which colors are being revealed in the image when using Target and
Exclude and the Color Expansion slider.
NOTE #2: Do NOT manually adjust the color channel sliders in Photoshop's Blend
If. Let the Edit Blend If interface make these adjustments through the Target and
Exclude options. Manually adjusting the Blend If's color channel sliders is
complicated. The Edit Blend If interface is able to interact with the Blend If color
channels in ways that would be hard to reproduce manually. Additionally, when
Edit Blend If is opened, it reads the current Blend If settings on the layer and
displays them on the Edit Blend If interface. This includes not only the "Gray"
channel settings but also the Target and Exclude color channel settings. Manually
adjusting the color channels in Photoshop's Blend If will likely make it so the Multi-
Mask module cannot properly read Photoshop's Blend If color channels going
forward for this layer.
NOTE #3: Revealing adjustments to specific colors on a layer via Blend If is NOT as
precise as using an actual color mask created using the color mask functionality in
the Multi-Mask module. Blend If channels have actually a "darks" and "lights"
component such that darker or lighter colors are preferentially selected depending
on the channel. This is not present in the color masks, which are based purely on
hue and saturation. While Blend If color settings can be useful in many situations,
if the color isn't being accurately targeted, switching to an color mask might yield
better results.
TK9 plugin ©2021-2023 Tony Kuyper
- 89 -
NOTE #4: Target and Exclude color adjustments can be combined with "Gray"
channel adjustments. So, revealing a layer's contribution to the image through
both tone and color can be controlled using Blend If. Additionally, a layer mask can
also be added to the layer and used to paint-in or paint-out the layer's adjustment
in combination with the Blend If settings. Combining Blend if adjustments with a
layer mask is essentially the "mask-the-mask" technique on a single layer. The
Blend If settings act as the controlling luminosity mask (which can also include
color masking) and the layer mask acts as group mask revealing just certain parts
of the layer whose adjustment is already defined by the Blend If settings. When
the color overlay is turned on in this situation using the Toggle Color Overlay
button, it shows what is revealed on this layer by the combination of Blend If
settings and the layer mask.
Save/Load Blend If settings—This button opens a new
interface (shown at the right) where the current Blend If
settings can be saved so they can be reused later. This is
sort of like saving a luminosity mask as an alpha channel on
the Channels panel. This interface also allows previously
saved Blend If setting to be loaded and applied to the
current active layer.
Reset Blend If—This button
resets the Blend If settings for the
layer to what they were when the
Edit Blend If interface was first
opened. This is useful to allow
experimenting with different Blend
If settings but then returning to the
layer's original Blend If settings if
new settings don't work as well.
Delete Blend If—This button
deletes the Blend If settings from the active layer.
Summary: Blend If in Photoshop has always been a bit
of a mystery, especially the color channel sliders. Edit
Blend If provides a new interface for accessing the Blend
If feature without having to navigate the different
possibilities within the "Layer Style" dialog. "Gray"
channel and color channel Blend If can be quickly entered,
viewed on the image, and updated whenever necessary.
Edit Blend If is also completely non-destructive. As long as the Multi-Mask module
is used to create a layer's Blend If settings, Edit Blend If can then find and display
these settings when returning to the layer to make changes. So, it's possible to
pick up where you left off in customizing Blend If settings for any particular layer.
TK9 plugin ©2021-2023 Tony Kuyper
- 90 -
MY ACTIONS MODULE AND THE 1, 2, 3, AND 4 MODULES
1. Overview
The TK9 My Actions and the 1, 2, 3, and 4 modules provide a
convenient way to organize your favorite actions into more
meaningful lists. Actions can be quickly added and removed from
these modules, tagged with different color backgrounds, and
moved higher or lower in the list. Instead of scrolling through
different action sets in Photoshop's regular Actions panel, the My
Actions and the 1, 2, 3, and 4 modules put your most important or
specific actions into one list that can be easily updated whenever
needed. An unlimited number of actions can be added to each
module.
These "actions" modules are dynamic both in the way the user's
actions can be organized and also in the way it can be docked in
the workspace. Many TK9 users have some extra space below
their docked Combo or Cx module. The My Actions module
conveniently fits below both, and the interface adjusts to the
different widths.
My Actions and the 1, 2, 3, and 4 modules all work the same. Many users might
only need the My Actions module to properly organize all their actions. However,
for users that have different actions for different workflows, the 1, 2, 3, and 4
modules can be used to group actions into sets for specific workflows. All the
actions modules can be docked together in Photoshop, and the module with the
necessary actions for a particular workflow can be displayed when needed. All the
actions modules share the following features:
• Multiple actions can be added and removed at the same time.
• Actions can be moved higher or lower in the actions list for better
organization.
• Action names wrap so that they do not get cut off at the end if the action
name is longer than the width of the module.
• The action name appears as the history state on the History panel when an
action is run from the My Actions module.
• Multiple colors are available for color-tagging individual actions with different
background colors.
• Module preferences, like language choice, are now incorporated into the fly-
out menu accessed in the upper right corner of the module.
• No rollover help. Each module is pretty much self-explanatory, so there are
no tooltips.
• Users are alerted if they try to add duplicate action names and action names
with special characters that could cause problems.
TK9 plugin ©2021-2023 Tony Kuyper
- 91 -
2. My Actions and 1, 2, 3, and 4 fly-out menu (preferences)
Clicking the menu icon in the upper right
corner opens the module's preferences
and provides access to other features.
NOTE: Each module has the its own fly-
out-menu for preferences, though they
are all identical in their layout and
options.
ADD Actions—This menu item is used to
initiate the process of adding actions to
the module.
REMOVE Actions—This menu item is
used to initiate the process of removing
actions to the module.
Version—This is the TK9 version
number.
Language—While English is the default,
users can choose to change to a different
language. For languages other than
English, button names, tooltips, and error
messages change to the chosen
language. A few things, like layer names
for special layers generated by the module, remain in English.
NOTE: There are a few bugs in Photoshop that do not allow for properly changing
the language on some items. This might be corrected in future versions of
Photoshop.
Instructions PDF (English)—This option opens a URL to download the TK9
instructions manual.
Copyright info—This option opens a message window in Photoshop that reviews
copyright and end-user license agreement information.
Visit Tony Kuyper's website—This option opens the front page of Tony Kuyper's
website.
Backup user data—This option guides the user through the process of backing up
user-specific data for this module (like button color saturation, button actions, web-
sharpening preferences, etc) so it can be restored if need be at some time in the
future. More information later in this manual.
TK9 plugin ©2021-2023 Tony Kuyper
- 92 -
Restore user data—This options guides the user through the process of restoring
user-specific data for this module that has previously been saved using the "Backup
user data" option. More information later in this manual.
NOTE: Only the list of user actions that appears on the module are backed up. The
actual Photoshop actions are NOT backed up with this module's Backup utility. As
such, it's very important to back up Photoshop actions separately in case they need
to be restored in the future. This can be done using the "Save Actions…" option in
the Photoshop Actions fly-out menu. Likewise, the module's Restore utility only
restores the list of actions. Photoshop actions need to be restored independently
using the "Load Actions…" option in the Photoshop Actions fly-out menu.
Reload panel—This option reloads the panel. This is rarely necessary, but can be
used to reset the panel if it appears to not be working properly.
3. Adding actions
To add actions to the module, open the
fly-out menu in the upper right corner
and click the ADD Actions option. This
opens a new interface with a green-
shaded background displaying action
sets from the Photoshop Actions panel.
TK9 plugin ©2021-2023 Tony Kuyper
- 93 -
Clicking an action set opens a list of actions in that action set.
From this list of actions, the user chooses one or more
actions they intend to add to the module's actions list. A
green outline appears around each action that's selected.
NOTE: To un-choose an action, simply click it again to
remove the green outline.
Once the action(s) have been chosen, click the "+" button at
the top of the interface to add them to the module's actions
list.
4. Playing an action
To play an action that's been added to the actions list, simply
click its name in the list. The action plays and the action's
name is added as a new history state on the History panel.
NOTE: Actions that contain ExtendScript code cannot be run
directly from the module. To play an action that contains
ExtendScript code it is necessary to first create a separate
action on Photoshop's action's panel that plays the action
with the ExtendScript code and then add this new action to
the module's actions list. While this workaround currently to
play actions containing ExtendScript code currently works, it
is rumored that Adobe will eventually eliminate it as the goal
seems to be to make is so ExtendScript will NOT run at all
within the UXP architecture.
TK9 plugin ©2021-2023 Tony Kuyper
- 94 -
5. Organizing actions
Once actions have been added to the module's action list,
they can be moved higher or lower on the list for better
organization. To do this, hold down "CTRL" (Windows) or
"command" (Mac) and click on one of the actions in the list.
This places a yellow outline around the actions name and
displays the "move" buttons at the top of the module.
Using the up and down "move" buttons, move the selected
action higher or lower in the list.
NOTE: Only one action can be selected and moved at a
time.
Once the action is moved to the desired location, click the
X button at the top of the module to hide the "move"
buttons.
6. Changing background colors for actions
To help organize the actions in the actions list, the
background color of each action can be changed to one of
ten different colors. To do this, right-click on any action to
open a window of available color choices and click on a color
swatch. The chosen action will then have its background
color changed accordingly.
NOTE: To remove a previously added background color,
click the gray outline (center option on the bottom row) in
the window of available color choices.
TK9 plugin ©2021-2023 Tony Kuyper
- 95 -
7. Removing actions
To remove actions from the module,
open the fly-out menu in the upper right
corner and click the REMOVE Actions
option.
A new red-shaded interface opens.
Choose one or more actions to remove.
A red outline appears around each
chosen action(s).
NOTE: To un-choose an action, click it again to
remove the red-outline.
Finally, click the Trashcan icon button at the top of the
interface to remove the chosen actions and return to
the main action-list interface.
TK9 plugin ©2021-2023 Tony Kuyper
- 96 -
EXPORT MODULE
1. Overview
The Export module is intended to resize and sharpen images
for display on the internet or a computer monitor. There are
several options in the module to customize this process
including:
• Number and location of images that get sharpened.
• The final size and name of the sharpened imaged.
• Cropping
• Playing an action on the resized/sharpened image.
• Adding a logo or watermark to exported images.
• Saving images for export.
It's also possible to create an unlimited number presets that
combine the various export options in order meet the
specific requirements for websites, clients, or social media.
2. Export module fly-out menu
(preferences)
Clicking the menu icon in the upper right corner opens the
module's preferences and provides access to other features.
Version—This is the TK9 version number.
Language—While English is the default, users can choose to
change to a different language. For languages other than
English, button names, tooltips, and error messages change
to the chosen language. A few things, like layer names for
special layers generated by the module, remain in English.
NOTE: There are a few bugs in Photoshop that do not allow
for properly changing the language on some items. This
might be corrected in future versions of Photoshop.
Load last preset on launch—When checked, the settings
for the last preset chosen by the user in a previous
Photoshop session is displayed on the module when it
opens for the first time in a new Photoshop session.
TK9 plugin ©2021-2023 Tony Kuyper
- 97 -
How to access tooltips—Clicking
this option opens a Photoshop alert
describing how to access tooltips for
this module, which is to hold the
"ALT" key (Windows) or "option" key
(Mac) and move the mouse over a
button.
Instructions PDF (English)—
Clicking this option opens a URL to
download the TK9 instructions
manual.
Copyright info—Clicking this option
opens a message window in
Photoshop that reviews copyright
and end-user license agreement
information.
Visit Tony Kuyper's website—
Clicking this option opens the front
page of Tony Kuyper's website.
Backup user data—Clicking this
option guides the user through the
process of backing up user-specific
data for this module (like button
color saturation, button actions,
web-sharpening preferences, etc) so
it can be restored if need be at
some time in the future. More
information later in this manual.
Restore user data—Clicking this
options guides the user through the process of restoring user-specific data for this
module that has previously been saved using the "Backup user data" option. More
information later in this manual.
Reload panel—Clicking this option reloads the panel. This is rarely necessary, but
can be used to reset the panel if it appears to not be working properly.
TK9 plugin ©2021-2023 Tony Kuyper
- 98 -
3. The "start" buttons
The top row of buttons initiate the process of resizing and sharpening images.
These are located at the top of the module (instead of at the bottom) in order for
them to be close to the module's docking icon. If the docking icon is placed near
the top of a panel dock, then, once the module's export options are set, it's easy to
open the module from the docking icon and then slide the mouse over to activate
export processing with one of the "start" buttons.
Horz—This button exports images such that the vertical
dimension of the final image matches the value in the
module's Width field. The final image's vertical
dimension will be adjusted to maintain the aspect ratio
of the original image.
Vert—This button exports images whose horizontal dimension matches the value in
the module's Height field. The final image's horizontal dimension will be adjusted
to maintain the aspect ratio of the original image.
Fit—This button exports images such that they fit in a box defined by the Width
and Height fields. The final image's aspect ratio will match that of the original
image.
Run—The run button appears (instead of the Horz,
Vert, and Fit buttons) for export situations where the
aspect ratio of the final image might NOT match that of
the original image, such as when the Crop checkbox is
checked to include cropping as part of the export
process.
Save button—This icon button can be used to save output from the
resizing/sharpening process if the modules Save option is not enabled. Clicking the
button opens Photoshop's "Save for Web" dialog window. Hold down "CTRL"
(Windows) or "command" (Mac) to open the "Export As" dialog window instead.
TK9 plugin ©2021-2023 Tony Kuyper
- 99 -
4. Presets
The Export module allows users to make presets that define the various options for
the exported image. There are no "default" presets programmed into the module
since optimal dimensions for images resized for specific
purposes, like social media, are frequently revised.
NOTE: If there are no saved presets, the Presets drop-
down menu will have one item named "How to save a
preset (click)." Clicking this menu item will open a
message describing how to save, change, and delete
export presets. Once presets are added this menu item
is no longer present.
Plus (+) button—To make a preset, first go through
the different sections of the module to set the various
fields and checkboxes for a specific output situation, like
social media post or to meet a client's needs. Then click
Plus (+) button to open a new interface that allows
giving the preset a name.
Choose a descriptive name that includes parameters that
will help you remember what a specific preset will do.
Clicking the OK button then adds that preset to the drop-
down menu of preset names on the main interface.
NOTE #1: Preset names cannot include any special
characters except period, hyphen, underscore, and
parentheses.
NOTE #2: The bottom portion of the interface for
naming presets can be used to reorganize the list of
presets that appears in the drop-down menu of the main
interface. Simply click on a preset name in the list and
use the arrow keys to move it higher or lower in the list.
TK9 plugin ©2021-2023 Tony Kuyper
- 100 -
Presets menu (drop-down)—The presets drop-down
menu on the main interface provides a list of presets
saved by the user. Clicking on one of the preset names
loads that preset's options into the module's interface.
Then clicking one of the "start" buttons at the top of the
module processes images according to these options.
NOTE #1: It's possible to overwrite a saved preset by
holding down "CTRL" (Windows) or "command" (Mac)
and clicking on its name in the menu. Be sure to choose
the updated preset options in the module BEFORE
overwriting the current preset with this procedure. A
dialog will appear to confirm that overwriting the preset
is intentional.
NOTE #2: To remove a preset, hold down the "SHIFT"
key and click on its name in the drop-down menu. A
dialog will appear to confirm that deleting the preset is
intentional.
TK9 plugin ©2021-2023 Tony Kuyper
- 101 -
5. Input
There are three input options for processing images.
They are controlled by radio buttons, so only one can be
chosen.
Current Image—This option processes just the current
active document in Photoshop according to the
parameters set in the other parts of the module.
All Images—This option process all open images in
Photoshop according to the parameters set in the other
parts of the module.
Folder—This option processes a entire folder of images according to the
parameters set in the other parts of the module. Clicking the Folder… button opens
an Explorer window (Windows) or Finder window (Mac) in order to choose the folder
which contains the images to be processed. The name of folder appears in the box
next to the Folder… button once it has been selected.
NOTE: Images in subfolders of the chosen folder are NOT processed.
6. Settings
Exporting an image often requires downsizing and
sharpening. The "Settings" section of the module allows
inputting the parameters for such things as the
dimensions for the exported image, how much it gets
sharpened, and how it is named.
TK9 plugin ©2021-2023 Tony Kuyper
- 102 -
Do not resize—This checkbox allows exporting an
image without resizing it. This could be useful in
order to add some sharpening to the image before
exporting it, giving the exported image a new name,
adding a watermark to the image, and/or saving it to
a different location. Enabling this option hides the
Height and Width fields and the Crop option as these
are no longer an option if the image is not going to be
resized.
Sharpen—This checkbox is only visible if Do not
resize is checked. When Do not resize and Sharpen are both checked, a small
amount of additional sharpening is added to the final image even though the final
image will be the same size as the original. If no sharpening is needed when
processing when Do not resize is enabled, then the Sharpen checkbox should be
unchecked.
NOTE: Enabling Do not resize and unchecking Sharpen is the only way to turn off
sharpening when the module processes images. At all other times, the module's
sharpening algorithm engages when resizing images for export.
Width and Height—These fields determine the size
of the final, sharpened image. However, the way in
which they are used depends on the processing
option chosen. For example, the Horz option only
uses the Width value for resizing the image and the
Vert option uses only the Height value. Fit uses both
values as does the Crop option. It's important to be
familiar with the different processing options available
in the module and choose the one that best meets
your intent for exporting the image.
Opacity—The opacity value in this field becomes the
layer opacity of the group of layers that sharpen the
image during processing. So, Opacity is essentially a
"strength" field. Higher values will product stronger
sharpening and lower values less in the sharpened
image. Fifty percent (50%) is the default and a good starting point when
experimenting with what the panel can do. It's also possible to adjust the layer
opacity of the sharpening group after resizing as long as the image has not already
been saved.
Resolution—This field allows choosing a resolution in pixels/inch for the final,
sharpened image. This is somewhat unimportant as the final image is displayed at
"actual pixels" size regardless of the value entered. However, if a watermark or
logo is added to the image, it's best to have resolution of the final image match
that of the document that contains the watermark or logo to help ensure that the
Resize option in the Logo dialog works correctly.
TK9 plugin ©2021-2023 Tony Kuyper
- 103 -
Use original file name—In order to prevent altering the master file when resizing
and sharpening for export, the module duplicates the original document before
processing. Additionally, if the Prefix, Suffix, and File Name fields are left blank,
the word "copy" is added at the end the original document's name to distinguish it
from the original document. To use the original file name for the duplicate image
WITHOUT adding "copy" at the end, check the Use original file name checkbox.
Enabling this feature also hides the Prefix, Suffix, and File Name fields as they are
unnecessary when the choice is made to use the original file name for the duplicate
image.
Prefix and Suffix—These fields can be used to add a
designated prefix or suffix to the original file name when
the original document is duplicated.
NOTE: Do not include a hyphen after the Prefix string or
before the Suffix string as the module automatically
inserts this where appropriate.
File Name—Entering a name in this field causes the
duplicate image to be given this name when it is
processed. If the Input option is All Images or Folder,
each duplicated document is given the specified name
but each is also given a suffix with a sequentially
increasing number starting with the number one.
NOTE: Most special characters in duplicate image's the filename (including the
Prefix, Suffix, and File Name) will be replaced with an underscore in order to avoid
problems with the module's code and when saving the document.
sRGB—Checking this checkbox causes processed images to have their color profile
changed to the "sRGB IEC61966-2.1" color profile. This is usually desirable for
images displayed on the internet or a computer monitor.
Extra Sharp—Checking this checkbox disables the layer mask on the "Sharpen #2"
layer in the group of layers used to sharpen the image. This mask normally has the
effect of confining sharpening to darker values in the image in order to prevent light
halos from appearing in the sharpened image. For highly detailed images, though,
these halos might not be a problem, and disabling the mask by checking Extra
Sharp might look OK. Disabling this mask, however, can cause the web-sharpened
image to look a bit crispy sometimes. The default is to have his option unchecked.
It's always possible to test if disabling the mask helps the sharpened image by
holding down "SHIFT" and clicking the layer mask (or by using the red X button on
the Combo or Cx modules) after processing has completed.
TK9 plugin ©2021-2023 Tony Kuyper
- 104 -
7. Crop
There are many situations where the original image needs to be cropped prior to
export to meet needs of a specific web platform or a client. Checking the Crop
checkbox enables cropping to occur while processing images for export, and there
are several options available as described below. Before enabling Crop, make sure
the Width and Height fields both have accurate values for the final size required for
the processed image as these will be the dimensions of the resized, cropped, and
sharpened image.
NOTE: When Crop is enabled, the processing buttons at
the top of the module change to a single Run button
since the options available with the Horz, Vert, and Fit
buttons no longer apply when cropping the image.
Centered—This option centers Photoshop's cropping
guides on the image to create an aspect ratio defined by
values in the Width and Height fields. Choosing the
Centered option also displays the Adjust and Transform
options described below.
Adjust—Checking this checkbox stops processing to
allow the user to manually adjust where the image gets
cropped. Photoshop's cropping guides can be
repositioned at this time, but the aspect ratio is locked
to what is defined by the Width and Height fields in
order for the final image, which will have these
dimensions, to avoid being distorted from what was
present in the original image. If the Adjust checkbox is
unchecked, the centered crop occurs automatically; the
user will NOT have the opportunity to choose a different
crop for the image during processing.
NOTE: Canceling cropping on an image stops
processing on that image and any additional images that
are currently in the processing queue.
Transform—Checking this checkbox opens Photoshop's
Free Transform for the image AFTER it has been cropped
but BEFORE it is sharpened. This allows additional
manipulation of the image to make it looked better within the cropped frame, if this
is necessary.
NOTE: Transform always interrupts processing to allow the user to interact with
the transform operation. Canceling Free Transform on an image does NOT cancel
processing on additional images currently in the processing queue.
TK9 plugin ©2021-2023 Tony Kuyper
- 105 -
Bars—This option works differently than Centered. The user isn't allowed to
actually crop the image smaller during processing when using the Bars option. The
orientation (square, landscape, or portrait) and aspect
ratio of the original remains unchanged. However, if the
aspect ratio of the original image doesn't exactly match
that specified by the Width and Height fields, bars are
added to fill the space difference between the resized
original image and the edges of the output container
specified by the Width and Height fields . For example,
if an image in portrait mode needs to be exported as a
square, the image is first resized and sharpened while
maintaining its original aspect ratio to fit in the square
box specified by the Width and Height fields, and then
bars are added on the sides of the image to fill in the
blank space between the resized image and the edges of
the square. The image here shows a portrait mode
image resized to fit in a square output container.
Chartreuse bars were added so that the vertical image fits within the square box
with no blank space. The Export module did all this as part of selecting the Bars
option.
NOTE: Choosing the Bars option also displays
additional options below it that can be used to
customize the bars that get added. These options
are described below.
Image bars—When content is needed to fill the blank
space between the edge of the resized image and the
edges of the output container, a blurred and slightly
darkened version of the image is used for this purpose
when the Image option is chosen. In the image shown
here, a landscape mode image is sharpened and resized
and needs to be exported to fit in a square output
container. The Width and Height fields specify the size of
the square output container and the module resizes and
sharpens the image to fit into that container. The image
(slightly enlarged, blurred, and darkened) is then used
to create bars above and below the image to fill the
vertical space between the edges of the image and the
edges of the square container.
NOTE: After processing the image, the opacity of the "Darken Edges" layer can be
adjusted to make the image bars darker or lighter.
TK9 plugin ©2021-2023 Tony Kuyper
- 106 -
Color bars—This
option creates
"colored" bars
instead of "image"
bars to fill the space
between the image and the edges of the output container
when the Bars option is selected. Clicking the color
square that appears when the "Color" option is selected
opens the Color Picker to choose the color of the bars. In
the image shown here, a pink color from the image was
sampled as the bar color.
8. Action
Checking the Action checkbox enables the ability to run an
action AFTER the image is processed (resizing, sharpening,
and cropping), but BEFORE adding a watermark or saving
the image. This can be useful for adding white borders or
a custom frame to the processed image. To utilize this option, use the two drop-
down menus in this section to select an action set and an action to run on the
processed image.
9. Logo (watermark)
Checking the Logo checkbox enables the option to add a
watermark or logo to the image as part of processing it.
The watermark is usually applied after image cropping,
resizing, sharpening, and playing an action has completed,
but in the case of using the Bars Crop option, the
watermark is applied to the actual image area and not to
the bars. There are several options for placing the
watermark on the image described below.
Watermark drop-down menu and Plus (+) button—In
order to add a watermark to the image, first select one from the drop-down menu.
If there are no items in the drop-down menu, click the Plus (+) button to add your
watermark(s) to the menu. Then select the one you want to add to the image.
NOTE #1: The watermark gets added as an embedded smart object. If you are
creating a watermark for your images and want transparency around the
watermark to allow your image to show through, be sure to save with no
background.
NOTE #2: The resolution of the watermark image file should match that used in
the Resolution field of in the Settings section of this module. This helps ensure that
the Logo Resize slider works properly.
TK9 plugin ©2021-2023 Tony Kuyper
- 107 -
NOTE #3: Generally the width of the watermark image file should be at least as
wide as the widest image to which it will be applied. Photoshop scales the placed
watermark image file to 100% of the width of the processed image if the
watermark image file is at least as wide as the image to which it is applied. If the
watermark image file is smaller (less wide) than the image to which it is applied, it
will be applied at its actual size if it.
NOTE #4—Because watermarks are applied as smart objects, they can be moved
and transformed if necessary after they are applied. However, the Export module
does NOT have a "transform" option. So, this would have to be done manually
before saving the processed image.
Position—The array of nine radio buttons shows possible
locations where the watermark can be applied to the
image. Choose whichever works best.
Color—Checking this checkbox enables adding a color
overlay to the watermark after it is applied. This changes
the color of the watermark. The color used is the color of
the square located to the right of the Color checkbox. To
change the color of the square, click it choose a different
color using the Color picker.
Edge Offset—The watermark gets applied flush to the
edge(s) chosen in the Position array. Edge Offset allows the watermark to be
moved slightly so it is not flush with image edges. This offset amount can be either
in pixel (px) or percent (%) based the option chosen and the number entered in the
text field.
Resize—This slider allows changing the size of the watermark after it is applied.
Opacity—This slider changes the opacity of the watermark smart object layer.
Numbers less than 100 allow some of the underlying image to show through the
watermark.
Apply—Normally the watermark gets applied as images are processed by the
module. However, because of the numerous settings required in the Logo dialog,
the Apply button provides a quick method to first test the watermark application to
make sure all the settings are correct. Do this on an image where all the other
processing has occurred in order to get an accurate idea of how the watermark will
appear when it is applied during a processing run.
Delete Watermark—This button deletes an applied watermark. It is especially
useful when tweaking the Logo setting to get the watermark appearance properly
configured.
TK9 plugin ©2021-2023 Tony Kuyper
- 108 -
10. Save
The Export module can save processed images if the
Save checkbox is checked and folder has been
selected for saving them. There are just three choices
to make in the Save section of the module.
Output format drop-down menu—Use this drop-down menu to select a file type
and, in the case of .jpg and .webp images, an image-quality setting.
Output folder… —This button opens an Explorer window (Windows) or Finder
window (Mac) in order to choose the folder which in which processed images are
saved. The name of the folder will appear in the box next to the button once it has
been selected.
Close image after saving—Checking this checkbox closes the duplicate image
used for sharpening after it has been saved in the designated folder. This helps
keep the Photoshop workspace clear of extra images. Leave this checkbox
unchecked if you would like to make adjustments to the sharpened image before
saving. In this case, the Save button at the top of the module can be used to save
the image via Photoshop's "Save for Web…" or "Export…" dialogs.
BACK UP AND RESTORE
All TK9 modules allow for a significant amount of customization. Language, various
preferences, color-tagging, and action lists in the My Actions modules are
examples. It takes some time to personalize TK9, and most photographers don't
want to have to repeat the process in case of some type of computer crash. With
the Back Up and Restore functions in TK9, the user-specific settings for each
module can be saved to a separate folder on the computer and then restored in
case of an unexpected malfunction that wipes out this data.
There are a few important points to keep in mind with the Back Up and Restore
functionality. The first is that each module needs its own backup folder. All the
folders can be kept together in one larger folder, but there needs to be a separate
backup folder for each module.
Also, backing up is a manual process. The modules cannot automatically create a
backup on their own. The user needs to intentionally back up their TK9 data once
they have customized the modules to their liking.
Finally, TK9 backups only back up TK9 data. This is most relevant when backing up
TK9 modules that call user actions from the Photoshop Actions panel, like the My
Actions modules. In this case, the TK9 backup data only contains references to the
action sets and action names of the actions that are called using the module's list of
actions. The actual Photoshop actions are NOT backed up. Backing up Photoshop
TK9 plugin ©2021-2023 Tony Kuyper
- 109 -
actions is a separate process, and users should be sure to do this also to insure
they don't lose their Photoshop actions in case of a computer crash.
The Back Up and Restore function can be used to transfer TK9 settings between
computers. To do this, back up data on one computer, transfer the backup
folder(s) to the second computer, and then run the Restore function from the
second computer.
NOTE: Input and output folders specified in user data, like Export module presets,
probably will NOT transfer between computers. Photoshop uses a system of tokens
to specify files and folders, and these are computer-specific. While the tokens are
saved in the module's user-specific data, they likely will NOT transfer to another
computer.
1. Back up
The first step in backing up TK9 data is
to create a separate folder for each
module you want to back up. For
example, I created a new "TK9 Backups"
folder and inside created a new folder for
each module. These module-specific
folders will be the backup location for the
corresponding modules.
Then, to start the backup process, click the
"Back up user data" option in the module's fly-
out menu.
TK9 plugin ©2021-2023 Tony Kuyper
- 110 -
A message window will appear that will describe the process. Review the steps and
then click Continue.
This opens a file-picker window at which point you will choose (or create) the
specific folder in which to back up this module's data. Selecting the folder initiates
the backup process.
NOTE: All files in the selected folder will be deleted, and the files that make up the
user data for the module will be written into the folder.
TK9 plugin ©2021-2023 Tony Kuyper
- 111 -
The backup process is very fast. When it is finished, a message will appear on the
computer monitor stating the process is complete.
2. Restore
To restore a module's user data, go to that module's fly-out menu and click Restore
user data.
TK9 plugin ©2021-2023 Tony Kuyper
- 112 -
A message appears that describes the restore process. Click Continue when ready
to proceed.
A file picker window opens to allow choosing the folder where the backed up user
data is stored. Navigate to and choose that folder. Selecting the folder initiates the
restore process.
NOTE: All current user data for the module will be deleted and the data from the
backup folder will replace it.
TK9 plugin ©2021-2023 Tony Kuyper
- 113 -
The restore process happens very fast also. When finished, a message appears on
the monitor stating that the restore was successful. Clicking "OK" in the message
reloads the module, which makes the restored user data available to the module.
Important information when restoring backed-up user data to a different
computer: User-selected file and folder locations with UXP plugins are defined by
"tokens" in accordance with Adobe's guidelines. This includes things like Input and
Output folders chosen in the Export module and watermark files applied during
Web-Sharpening. These tokens are saved in the module's user-specific data and
are included in the Back Up process. However, tokens are both module-specific and
computer-specific. This means that the Restore function can only successfully
restore tokens to the same module on the same computer from where they were
originally generated. Tokens that are restored to different TK9 modules or different
computers will result in an error message, like the one below, when a process
requiring a file and folder location defined by a token tries to execute.
If an error message like this appears, here is what to do:
• Reselect the Input Folder (if any) in the Input section of the Export module,
• Reselect the Output Folder (if any) in the Save section of the Export module
or the To: folder in the Auto Save section of the Web-Sharpening interface in
the Combo/Cx modules, and/or
• Reselect the watermark file (if any). In the Export module, remove the
watermark file name from the Logo dropdown menu (SHIFT+click on its
name in the list) and then re-add it to the list using the Plus (+) button. In
the Watermark section of Combo/Cx modules, simply click the Choose button
and navigate to select the intended watermark file.
TK9 plugin ©2021-2023 Tony Kuyper
- 114 -
If the files and folders were called using a preset, it is also necessary to resave the
preset by holding down "CTRL" (Windows) or "command" (Mac) and clicking the
preset name in the Export drop-down menu or the preset button in Combo/Cx.
The red outlines in the images below show the areas that might need attention if
you see the "token is not defined" error message.
TK9 plugin ©2021-2023 Tony Kuyper
- 115 -
TROUBLESHOOTING
The module has been tested on Mac and Windows. There are occasionally
unexpected problems when using the module. A few of the most common
problems and possible solutions are listed on the following pages. If you have
other problems, please contact me and I'll try to help.
1. The modules have been installed but don't show up in Photoshop. There
are a couple of things to try.
a) Make sure to check for the modules in the Photoshop "Plugins" menu.
The Plugins menu is new starting in Photoshop 2021. The old place of finding the
TK panel under Window > Extensions (legacy) no longer works with this TK9 plugin.
b) Try rebooting the computer.
2. The masks generated by the module are inverted (the "Lights" masks
are negatives and the "Dark" masks are positives).
This is NOT a problem caused by the
module. If you create a selection
using one of the Photoshop's other
selection tools and then save the
selection as a mask, it will also be
inverted. So this is a Photoshop
problem. There are two possible
solutions.
a) Double-click the Edit in Quick
Mask Mode button (rectangle with a
circle inside) near the bottom of the
Tools panel. From the pop-up
window, make sure the radio button
for "Masked Areas" is selected. If
the "Selected Areas" radio button is
selected, masks will be inverted.
b) If the first solution doesn't work,
it's possible the Photoshop
"Preferences" file is corrupted and
needs to be reset. An online video to
help do this can be found here.
TK9 plugin ©2021-2023 Tony Kuyper
- 116 -
3. A recommendation to properly manage adjustment layers and layer
masks.
As mentioned earlier in this
PDF, it's generally a good
idea to make sure Photoshop
is adding a layer mask
automatically when it creates
a new adjustment layer. To
check for this, first open the
Adjustments panel (Window
> Adjustments).
Then open the fly-out menu
(four bars in upper right
corner) and make sure the
"Add Mask by Default" is
checked. If not, click on it to
toggle the check mark on.
Also make sure that "Clip to
Layer" is NOT checked. If it
is checked, click it to turn off
the check mark.
I hope the TK9 plugin is useful to you and that it helps you achieve your artistic
goals in Photoshop. Please feel free to contact me if you have any questions,
problems, or suggestions.
TK9 plugin ©2021-2023 Tony Kuyper
You might also like
- OW13.1 User ManualDocument641 pagesOW13.1 User ManualRonald EckhardtNo ratings yet
- TexPro Service ManualDocument128 pagesTexPro Service ManualJuan Pablo GómezNo ratings yet
- MC2-66 User Manual v1 - 8Document474 pagesMC2-66 User Manual v1 - 8cgs100% (1)
- NT 5000-5-35 Instructor Manual EngDocument507 pagesNT 5000-5-35 Instructor Manual EngEdwin100% (2)
- QX500 Inspection and Rework User GuideDocument94 pagesQX500 Inspection and Rework User GuidePaulo Pereira100% (1)
- CNC - CHANGE Software Install Specifications - EDocument3 pagesCNC - CHANGE Software Install Specifications - EAlejandro Ramírez0% (1)
- Nestmaster 2015 ManualDocument144 pagesNestmaster 2015 ManualMiguel PerezNo ratings yet
- Kepware UCONDocument154 pagesKepware UCONmichaelliauNo ratings yet
- WinPlot Major Features SummaryDocument29 pagesWinPlot Major Features Summaryanhntran4850No ratings yet
- Perfect Gold Text Effect in Photoshop - Webtiago - Creative Web DesignerDocument13 pagesPerfect Gold Text Effect in Photoshop - Webtiago - Creative Web Designermy2277No ratings yet
- Termostato BEOK306Document3 pagesTermostato BEOK306Jesus Martinez100% (1)
- Getting Started: Exploring The Autocad 2013 For Windows User InterfaceDocument14 pagesGetting Started: Exploring The Autocad 2013 For Windows User InterfaceAleksandra ZunicNo ratings yet
- Manual Sunlite Suite 2Document95 pagesManual Sunlite Suite 2Ammar FaiqNo ratings yet
- Uryxxon 300 - Manual Do UsuárioDocument37 pagesUryxxon 300 - Manual Do UsuárioMateus BatistaNo ratings yet
- Blancco Drive Eraser Manual en-USDocument154 pagesBlancco Drive Eraser Manual en-USMaria EmausNo ratings yet
- Lab1 - Vlsi EceDocument19 pagesLab1 - Vlsi EceMichelleCYLNo ratings yet
- Arcsight Logger 3.0 Training: Workshop Course OutlineDocument4 pagesArcsight Logger 3.0 Training: Workshop Course OutlinestrokenfilledNo ratings yet
- C03 User's InterfaceDocument52 pagesC03 User's InterfaceFIVE MEDIA SOCIALNo ratings yet
- QX500 Software User GuideDocument370 pagesQX500 Software User GuidePaulo PereiraNo ratings yet
- 0060.170-11 Optimas Manual PDFDocument110 pages0060.170-11 Optimas Manual PDFNidia Garcia NautoNo ratings yet
- CSC 4201 Networks System AdministrationDocument6 pagesCSC 4201 Networks System AdministrationMd Rubaiyat BhuiyanNo ratings yet
- Foresight NV Training Intro v.1Document93 pagesForesight NV Training Intro v.1Jefril FaanaNo ratings yet
- Bni Eip-508-105-Z015 - enDocument29 pagesBni Eip-508-105-Z015 - enDeath528No ratings yet
- Super Mill ManualDocument77 pagesSuper Mill Manualshantanu kadamNo ratings yet
- Manual AC500 Rev14Document337 pagesManual AC500 Rev14Joseph StephensNo ratings yet
- Install MySQL 5.6 in Ubuntu 16.04Document2 pagesInstall MySQL 5.6 in Ubuntu 16.04darkxnight100% (1)
- User Manual - TM ITrack - TM - V1Document29 pagesUser Manual - TM ITrack - TM - V1Badr Padilla0% (1)
- Trelis 16 3 User DocumentationDocument819 pagesTrelis 16 3 User DocumentationNguyen Thanh Duc BKNo ratings yet
- TK7 Instructions ManualDocument95 pagesTK7 Instructions ManualfelipehuelvaNo ratings yet
- TK8 Instructions ManualDocument71 pagesTK8 Instructions ManualpaulNo ratings yet
- HUAWEI P30 User Guide - (ELE-L09&ELE-L29, EMUI10.0 - 01, EN-GB) PDFDocument153 pagesHUAWEI P30 User Guide - (ELE-L09&ELE-L29, EMUI10.0 - 01, EN-GB) PDFJulio Cesar Valenzuela RocaNo ratings yet
- Manual ENDocument467 pagesManual ENgreatdaypopNo ratings yet
- HUAWEI P30 User Guide - (ELE-L09&ELE-L29&ELE-L04, EMUI10.0 - 01, EN)Document160 pagesHUAWEI P30 User Guide - (ELE-L09&ELE-L29&ELE-L04, EMUI10.0 - 01, EN)JaNo ratings yet
- MatePad Pro 5G UG ENDocument96 pagesMatePad Pro 5G UG ENnicholashewardNo ratings yet
- Tutorials enDocument346 pagesTutorials enMatthew WalkerNo ratings yet
- Huawei P20 User Guide - (EML-L09&L29,02, EN) PDFDocument150 pagesHuawei P20 User Guide - (EML-L09&L29,02, EN) PDFBojan PetrovicNo ratings yet
- Road Eng CivilDocument198 pagesRoad Eng Civilcato1223No ratings yet
- Statie Stonex r2w ManualDocument583 pagesStatie Stonex r2w ManualAndrewClaudiuNo ratings yet
- XN SeriesDocument141 pagesXN SeriesFabio ComunettiNo ratings yet
- HUAWEI Y7aDocument110 pagesHUAWEI Y7astefan stanciuNo ratings yet
- Magix Leirása Angolul Manual - enDocument513 pagesMagix Leirása Angolul Manual - enIstvan BorotvásNo ratings yet
- DriveRack VENU360 Manual 5058681-C OriginalDocument127 pagesDriveRack VENU360 Manual 5058681-C OriginalLuis Bernardo Choque SallamaNo ratings yet
- LCC ManualDocument269 pagesLCC Manualoguh22100% (1)
- Komodo: Operation GuideDocument185 pagesKomodo: Operation Guidemzfgpfjcv9No ratings yet
- HUAWEI P20 Pro User Guide (CLT-L09&CLT-L29, 01, UK) PDFDocument149 pagesHUAWEI P20 Pro User Guide (CLT-L09&CLT-L29, 01, UK) PDFelucubraNo ratings yet
- Audio Music Lab 2016 en PDFDocument172 pagesAudio Music Lab 2016 en PDFEggy GinanjarNo ratings yet
- Montaj Grav/Mag Interpretation: Tutorial and User GuideDocument71 pagesMontaj Grav/Mag Interpretation: Tutorial and User GuideFardy Septiawan100% (3)
- Att J260a Dash en Um TN Sc6 050919 Final Web Ac52319Document143 pagesAtt J260a Dash en Um TN Sc6 050919 Final Web Ac52319Игорь НестеренкоNo ratings yet
- Mastercam2020 MultiaxisAdvanced TrainingTutorial SAMPLEDocument43 pagesMastercam2020 MultiaxisAdvanced TrainingTutorial SAMPLENguyen Van LyNo ratings yet
- MFD 2-00-330 ECDIS User Manual (Ed.2)Document371 pagesMFD 2-00-330 ECDIS User Manual (Ed.2)kongNo ratings yet
- HUAWEI Mate 30 Pro User Guide - (LIO-L09&LIO-L29, EMUI10.0 - 02, En-Us, 4G)Document205 pagesHUAWEI Mate 30 Pro User Guide - (LIO-L09&LIO-L29, EMUI10.0 - 02, En-Us, 4G)Betzallente RenicoNo ratings yet
- HUAWEI Mate40 Pro User Guide - (NOH-NX9, EMUI12.0 - 01, En)Document166 pagesHUAWEI Mate40 Pro User Guide - (NOH-NX9, EMUI12.0 - 01, En)Bela BontaNo ratings yet
- Stonex FieldGenius ManualDocument594 pagesStonex FieldGenius ManualvalyNo ratings yet
- Manual Samplitudemusicstudio2021 en N58ewaDocument564 pagesManual Samplitudemusicstudio2021 en N58ewayatedigo958No ratings yet
- HUAWEI P40 Pro User Guide - (ELS-N04&NX9, EMUI10.1 - 01, En-Us) PDFDocument213 pagesHUAWEI P40 Pro User Guide - (ELS-N04&NX9, EMUI10.1 - 01, En-Us) PDFMay Thin KhineNo ratings yet
- Cf1100 Cf1200 User ManualDocument117 pagesCf1100 Cf1200 User Manualhappyhack75% (4)
- ManualDocument107 pagesManualNarcisse OkomaNo ratings yet
- Huawei p40 User Guide (Ana Lx4&Nx9, Emui10.1 - 03, en Us)Document208 pagesHuawei p40 User Guide (Ana Lx4&Nx9, Emui10.1 - 03, en Us)Slot1 BarabanakasinoNo ratings yet
- Samplitude Pro XDocument847 pagesSamplitude Pro XAnonymous 9FKIDEkNo ratings yet
- User Manual: Smartdate X60Document275 pagesUser Manual: Smartdate X60VanessaNo ratings yet
- G HUB Manual: Windows Installation 3 Mac Installation 3 Getting Started 4 1: Setting Up A Game Profile 6Document124 pagesG HUB Manual: Windows Installation 3 Mac Installation 3 Getting Started 4 1: Setting Up A Game Profile 6Charlie WilliamsonNo ratings yet
- Question Final 1 July 2021 DCA 105Document5 pagesQuestion Final 1 July 2021 DCA 105VanlalaNo ratings yet
- Professional Graphic Design CourseDocument38 pagesProfessional Graphic Design CourseabNo ratings yet
- Adobe Photoshop CC 2015 The Ultimate Mark KlassfieDocument128 pagesAdobe Photoshop CC 2015 The Ultimate Mark KlassfieTiberiu ComanoiuNo ratings yet
- DTG Direct To GarmentDocument2 pagesDTG Direct To Garmentசக்தி தாசன்No ratings yet
- Photoshop Notes Class 8Document3 pagesPhotoshop Notes Class 8Tanish100% (1)
- Mask Pro 3.0 User GuideDocument53 pagesMask Pro 3.0 User GuideRaul Trujillo PNo ratings yet
- Smile Analysis PDFDocument4 pagesSmile Analysis PDFtikaNo ratings yet
- Full Color Screen Printing With PhotoshopDocument7 pagesFull Color Screen Printing With Photoshopmimpi_ilusiNo ratings yet
- Teach Yourself Lightroom 2014Document224 pagesTeach Yourself Lightroom 2014WalmoresBarbosaJrNo ratings yet
- Photoshop CS5 Restoration and Retouching For Digital Photographers Only PreviewDocument11 pagesPhotoshop CS5 Restoration and Retouching For Digital Photographers Only PreviewambermozinaNo ratings yet
- Photoshop Video EditingDocument21 pagesPhotoshop Video EditingVillanelle100% (1)
- Photoshop Lesson 03Document38 pagesPhotoshop Lesson 03tamusia1996No ratings yet
- Finishing A 3D Render - Color Grading, Bloom, and EffectsDocument15 pagesFinishing A 3D Render - Color Grading, Bloom, and EffectsSorin MarkovNo ratings yet
- PhotoshopDocument126 pagesPhotoshopfsdcvdfzbNo ratings yet
- Mastering Comic ArtDocument33 pagesMastering Comic ArtAnderson Menara90% (10)
- FYP Animation ReportDocument9 pagesFYP Animation ReportIlyas AkifNo ratings yet
- CVDocument4 pagesCVRajinth MNo ratings yet
- Grade 6 Arts Module 3 FinalDocument32 pagesGrade 6 Arts Module 3 FinalNympha NiñoNo ratings yet
- Teach Yourself RAW in Photoshop (PDFDrive)Document224 pagesTeach Yourself RAW in Photoshop (PDFDrive)Maja Vukelic PavkovNo ratings yet
- Kartik Internship ReportDocument12 pagesKartik Internship ReportRewa MongiaNo ratings yet
- Creating A Banner in Adobe Photoshop CS3 PDFDocument18 pagesCreating A Banner in Adobe Photoshop CS3 PDFTneckman StewardsNo ratings yet
- DxO ViewPoint 2 User GuideDocument33 pagesDxO ViewPoint 2 User GuideKalygulyNo ratings yet
- ImpulZ Documentation PDFDocument8 pagesImpulZ Documentation PDFМакар ГудзонNo ratings yet
- Free 3D Carton Box Template Packaging Design SoftwareDocument33 pagesFree 3D Carton Box Template Packaging Design SoftwareWilly S.No ratings yet
- Paintable - Cc-Digital Painting The Ultimate Beginners GuideDocument16 pagesPaintable - Cc-Digital Painting The Ultimate Beginners GuideAlexandre SantosNo ratings yet
- Microsoft Word Document NouDocument5 pagesMicrosoft Word Document NouGabriel CosminNo ratings yet
- Class 8 LabDocument4 pagesClass 8 LabAarthy KarthigaiselviNo ratings yet
- Jasmine Liu ResumeDocument1 pageJasmine Liu Resumeapi-244510551No ratings yet
- Graphic Design Portfolio-Builder Adobe Photoshop and Adobe Illustrator ProjectsDocument473 pagesGraphic Design Portfolio-Builder Adobe Photoshop and Adobe Illustrator Projectsss44kkuurraa8888No ratings yet