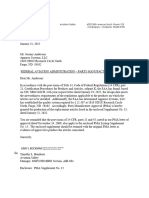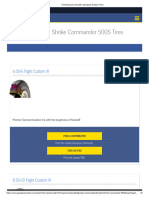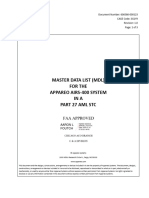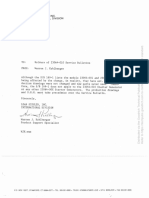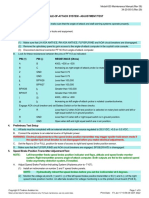Professional Documents
Culture Documents
50 C Symbology
50 C Symbology
Uploaded by
EleazarOriginal Title
Copyright
Available Formats
Share this document
Did you find this document useful?
Is this content inappropriate?
Report this DocumentCopyright:
Available Formats
50 C Symbology
50 C Symbology
Uploaded by
EleazarCopyright:
Available Formats
Section 3 — Display Symbology
Section 3
Display Symbology
The following pages detail the symbology used on the various
screens. Each screen is mapped with identifiers for each
element and the element descriptions follow alphabetically
immediately thereafter.
091506.ug5.0Cfm, EFIS Software Version 5.0C 3–1
Section 3 — Display Symbology
PFD Symbology
The PFD combines analog and digital pitot-static information,
heading, attitude, 3-D navigation data, and more overlaid on a
“virtual” background of the outside world. Objects shown in the
virtual background, including terrain, towers, approaches, and
runways, are presented conformally (proper scale and
perspective according to the aircraft’s position, altitude, and
heading). What is shown on the screen is a replica of a day VFR
view out the front window of the aircraft.
3–2 EFIS Software Version 5.0C
Section 3 — Display Symbology
Basic PFD
1 12
2 13
3 14
4 15
5
16
17
6
18
7
8 19
9
20
10
11 21
1. Directional scale 11. GPS/WAAS CDI
2. Mach indication 12. Heading indicator
3. Bearing to waypoint 13. Slip indicator
4. Ground track 14. Pitch scale
5. Indicated airspeed readout 15. Altitude tape
6. Indicated airspeed tape 16. Altitude readout
7. Horizon 17. Altimeter setting
8. Flight path marker 18. Traffic
9. V-speeds 19. Waterline
10. Altitude above ground 20.Active waypoint symbol
21.Active waypoint information
Not shown: G-force indicator
Not shown: Flight director
Not shown: Fast/Slow indicator
091506.ug5.0Cfm, EFIS Software Version 5.0C 3–3
Section 3 — Display Symbology
PFD on Approach
1 6
7
2
8
3 9
10
4
11
1. Terrain 6. Timer
2. Marker beacon 7. Obstruction
3. Dynamic stall speed 8. Glideslope
4. CWA flags 9. HSI (Localizer)
5. Target altitude 10. MiniMap or Traffic Thumbnail
11. Wheels down indication
3–4 EFIS Software Version 5.0C
Section 3 — Display Symbology
PFD on Approach (cont.)
1 9
2 10
3
4
11
5 12
6
13
7 14
8 15
1. Heading bug 9. Waypoint direction pointer
2. Target airspeed 10. Minimum altitude setting
3. Best glide speed 11. VSI
4. Target airspeed bug 12. Target altitude bug
5. Speed trend indicator 13. Minimum altitude bug
6. Pitch limit indicator 14. Caged flight path marker
7. Ghost flight path marker 15. Skyway
8. Conformal Runway
091506.ug5.0Cfm, EFIS Software Version 5.0C 3–5
Section 3 — Display Symbology
Unusual Attitude Recovery
Mode
2
3
1
1. Horizon Cue
2. Pitch limit indicator
3. Expanded waterline
When pitch exceeds +/-25°, the PFD automatically displays the
unusual attitude recovery (UAR) mode. In UAR mode, all
navigation, terrain, and obstruction symbology are removed.
The flight path marker is removed and the waterline is
expanded. The pitch limit indicator is retained to provide
enhanced low speed awareness, and a horizon cue (a sliver of
blue or brown) is always shown to indicate the closest direction
to return to straight-and-level flight. Large red chevrons point to
the horizon. The display returns to normal at +/-5° of pitch.
3–6 EFIS Software Version 5.0C
Section 3 — Display Symbology
Helicopter PFD
2
3
1
1. Hover Vector
2. 15 Knot Ring
3. 30 Knot Ring
091506.ug5.0Cfm, EFIS Software Version 5.0C 3–7
Section 3 — Display Symbology
Active Waypoint Information
Information for the active waypoint is shown in the lower right
corner of the display. Waypoint information includes waypoint
type and identifier, elevation or crossing altitude, bearing, and
distance.
Navigation waypoint
symbol conventions
IFR Airport
VFR Airport
VORTAC
DME Only or
TACAN
VOR Only
NDB
Fix
User Waypoint
NOTE:
See Jeppesen NavData Chart Compatibility in the Appendix
for additional information on waypoint naming conventions.
3–8 EFIS Software Version 5.0C
Section 3 — Display Symbology
Active Waypoint Symbol
Waypoints (including destination airport) and fixes are
displayed as a magenta “tethered balloon.” The “X” on the
ground at the bottom of the symbol indicates the waypoint’s
conformal (correct perspective) position on the surface of the
earth, and the 200 ft. radius hoop at the top indicates the aircraft
altitude or target altitude (if target altitude is set). In other
words, fly the flight path marker through the hoop and the
aircraft will be over the fix at the desired altitude.
The hoop is displayed at the current target altitude and must be
set by the pilot. When no target altitude is specified, the hoop is
displayed at the aircraft’s current altitude. See Skyway Vertical
Navigation, page 3-48, for more information.
If you take off from Seattle and your active waypoint is
San Diego, you will see the hoop over San Diego on the
horizon. Only the active waypoint is shown on the screen.
Subsequent waypoints in a route are displayed sequentially as
the active waypoint is passed.
NOTE:
Obstruction of the waypoint symbol by terrain means that there
is terrain between the aircraft and the obstructed portion of the
waypoint symbol.
With terrain turned off, the active waypoint will always be
visible regardless of distance.
091506.ug5.0Cfm, EFIS Software Version 5.0C 3–9
Section 3 — Display Symbology
If the waypoint is beyond the lateral limits of the screen, the
magenta waypoint direction pointer on the directional scale will
indicate the shortest direction of turn to the waypoint.
If the waypoint is just a hoop hanging in space, that waypoint is
a fix not directly associated with a navaid on the ground (such
as a VOR, airport or NDB).
“Get the most out of the waypoint symbol:
1. If the waypoint hoop is above the artificial horizon, you
must climb to go through it; if it is below the horizon, you
must descend.
2. Use the waypoint hoop and pitch scale to determine the
climb or descent angle required to cross the waypoint at
the target altitude. If the hoop is 4° above the artificial
horizon, you will have to climb at 4° to go through it.
3. Use the X on the ground to do your descent planning.
Maintain altitude until the X is 2.5° to 3.0° below the
horizon (as measured by the pitch scale), then put the
flight path marker on the X. You’ll enter the traffic pat-
tern at the correct altitude.”
4. This is very important: If the waypoint X disappears
behind terrain on the screen, there is terrain in your
flight path between you and the airport.”
Waypoint Sequencing
The system defines the desired flight path based upon the active
flight plan. The active flight plan can be loaded from a list of
stored flight plans or generated using the Nearest function
(NRST) or Direct-To function, then adding and deleting
waypoints en route.
In most cases, the system will auto-sequence from one
waypoint to the next, in accordance with the flight plan.
Waypoint auto-sequencing will be suspended in the following
cases:
1. A manual GPS/WAAS OBS is set (“SUSPEND” flag
shown).
3–10 EFIS Software Version 5.0C
Section 3 — Display Symbology
2. The aircraft is on the final approach segment of an instru-
ment approach and the missed approach procedure has not
been armed by pressing the MISSED button (“SUSPEND”
flag shown).
3. The aircraft is in a published holding pattern and the pilot
has not chosen to continue out of the holding pattern by
pressing the CONTINUE (“SUSPEND” flag shown).
4. The active waypoint is the last waypoint of the active flight
plan (“SUSPEND” flag not shown).
Where automatic waypoint sequencing is suspended, the GPS/
WAAS CDI automatically switches from TO operation to
FROM operation when crossing the waypoint.
AUDIBLE ANNUNCIATION
Suspension of automatic waypoint sequencing is annunciated
by an auditory chime and an advisory SUSPEND flag.
SUSPEND
091506.ug5.0Cfm, EFIS Software Version 5.0C 3–11
Section 3 — Display Symbology
Airport
On system startup, all runways at the current airport are
displayed conformally on the PFD to increase situational
awareness. When an IFR approach or STAR is selected at the
destination, the runways at that airport are displayed. The
usable portion of the active runway is shown in light gray while
other runways and unusable portions of the active runway are
shown in dark gray.
Since only runways are shown and they will be very apparent
on the PFD when approached, this feature is especially useful
for avoiding accidental runway incursion during taxi
operations.
3–12 EFIS Software Version 5.0C
Section 3 — Display Symbology
Altitude Above Ground (AGL)
The estimated altitude above ground level is displayed directly
below the flight path marker or expanded waterline any time the
indication is 2,500 feet or less. AGL altitude is driven by the
AGL altitude source being used for TAWS. A source indication
appears after the figure to designate the source as follows:
1. R = radar altitude (used when a valid radar altimeter signal
is present and shown in 1 ft. increments below 100 ft. AGL
and 10 ft. increments above 100 ft. AGL).
2. G = GPS/WAAS geodetic height less database ground ele-
vation (Used when a valid radar altimeter signal is not
present and GPS WAAS altitude is accurate within 75 ft.
Shown in 10 ft. increments).
3. B = barometric altitude less database ground elevation
(Used when neither of the above are valid. Shown in 10 ft.
increments).
AGL altitude is not displayed when it is greater than 2,500', less
than 20', or is invalid. An invalid radar altitude will be
annunciated. The system will revert to another source if radar
altitude fails.
Only radar altitude is displayed on helicopter PFD below 200'.
NOTE:
AGL using barometric altitude can only be as accurate as the
current barometric pressure setting and is subject to non-
standard-day errors. Also, remember that ATIS altimeter
setting values are based on the barometric pressure at one
particular location on the airport and may be up to one hour
old.
091506.ug5.0Cfm, EFIS Software Version 5.0C 3–13
Section 3 — Display Symbology
Altitude Readout
The altitude readout, located approximately two-thirds of the
way up the altitude tape, digitally shows barometric altitude in
feet MSL. Altitude is displayed in ten-foot increments.
Altitude Tape
The altitude tape, located on the right side of the display, shows
barometric altitude in feet MSL with high numbers toward the
top. The portion of the altitude tape that is at and below ground
level is colored brown.
The tape is graduated in hundred-foot increments with labels
every 500 feet and at least two labels will be visible at all times.
3–14 EFIS Software Version 5.0C
Section 3 — Display Symbology
Altimeter Setting (Barometric Pressure)
Current barometric pressure is set using the right-hand control
knob and is displayed on the PFD in inches of mercury or
millibars.
Bank Angle Scale
A bank angle scale is centered on the flight path marker (or
expanded waterline in UAR mode) to display aircraft bank
angle. Using the DCLTR . . menu, the bank angle scale may be
set to appear full-time or auto declutter (shown whenever the
aircraft’s bank angle is 2.8 degrees or greater). Scale markings
conform to conventional artificial horizon standards with
graduations at 10, 20, 30, 45, and 60 degrees. A solid white
triangle pointed up directly above the flight path marker points
to current bank angle. A solid white triangle pointed down is
located on the scale at 0°.
091506.ug5.0Cfm, EFIS Software Version 5.0C 3–15
Section 3 — Display Symbology
Bearing to Waypoint
Bearing to waypoint is shown as a magenta star (waypoint
symbol) on the directional scale located directly above the
active waypoint.
If the symbol is displaced beyond the range of the heading
scale, a magenta pointer on the directional scale indicates the
shortest direction of turn to the waypoint bearing.
NOTE:
The bearing to waypoint symbol does not indicate the safest
way to turn; just the shortest. The pilot must evaluate terrain,
traffic, and obstructions before beginning any turn.
3–16 EFIS Software Version 5.0C
Section 3 — Display Symbology
Conformal Runway
Runways are displayed conformally – correct location, scale,
and perspective with respect to the aircraft’s position, heading,
and altitude. Runways at the departure airport are shown
automatically. When an IFR approach or STAR is selected, all
runways at the destination airport are displayed for added
situational awareness.
The usable portion of the selected runway is shown in light gray
while other runways and unusable portions of the landing
runway (displaced threshold) are shown in dark gray.
Since only runways are shown and they will be very apparent
on the PFD when approached (as seen below), this feature is
especially useful for avoiding accidental runway incursion
during taxi operations.
The illustration above depicts final approach on the ILS
Runway 30R at Bakersfield, CA. Note the expanded 140°
scale when the PFD zoom mode has been activated. This
optional mode enlarges the view of the runways on the PFD.
The displaced threshold and desired touchdown point are
shown where the landing runway changes to light gray. On
approach, the pilot should place the flight path marker on the
091506.ug5.0Cfm, EFIS Software Version 5.0C 3–17
Section 3 — Display Symbology
desired point of touchdown and adjust pitch and sink rate to
maintain this point. A stabilized approach from the final
approach fix to touchdown becomes a low workload task with
the EFIS.
3–18 EFIS Software Version 5.0C
Section 3 — Display Symbology
CWA Flags
The CWA (Caution/Warning/Advisory) flags alert the pilot to
situations that require pilot awareness. Warnings are indicated
by a red flag. Cautions are indicated by a yellow flag. Flagged
advisories are indicated by a green flag.
Flags are stacked with warnings on top, followed by cautions,
and then advisories. Flags are shown in reverse chronology. For
a complete list of flags and annunciations, as well as order of
prioritization, see Caution/Warning/Advisory System, page
2-13.
AUDIBLE ANNUNCIATION
CWA flags are accompanied by an auditory annunciation.
Directional Scale
A stabilized directional scale is presented across the top of the
display. The scale is conformal with the virtual display elements
(terrain, waypoints, obstructions, etc.).
For example, an object outside the aircraft that is 10° left of the
nose will appear on the display under the heading scale 10° left
of the heading pointer. In standard mode, the directional scale
is 70° wide and is depicted with graduations at 5° increments
and figures at 10° increments. In zoom mode, the directional
scale is 35° wide with graduations still at 5° increments
(although much more widely spaced).
091506.ug5.0Cfm, EFIS Software Version 5.0C 3–19
Section 3 — Display Symbology
Dynamic Stall Speed
The stall speed of the aircraft, based on Vs and corrected for
normal acceleration (G-load) when greater than one G, is
displayed as a dynamic label (Vs) that moves up the airspeed
tape to indicate the actual stall speed.
Vs is defined as clean stall at gross weight.
Any time the stall speed is greater than the unaccelerated stall
speed, the Vs is displayed in yellow.
Expanded Waterline
In the unusual attitude recovery mode, the waterline symbol is
expanded to provide instant, simple cues for pitch and bank.
3–20 EFIS Software Version 5.0C
Section 3 — Display Symbology
Fast/Slow Indicator
On certain aircraft that are equipped with a compatible angle-
of-attack computer, a fast/slow indication is provided on the
PFD when the aircraft is in landing configuration. It is
displayed to the left of the flight path marker.
The fast/slow indicator and the G-force indicator are mutually
exclusive.
Fast/Slow indicator showing
too slow.
Fast/Slow indicator showing
on-speed.
Fast/Slow indicator showing
too fast.
091506.ug5.0Cfm, EFIS Software Version 5.0C 3–21
Section 3 — Display Symbology
Flight Director
Conventional dual-cue flight director symbology is available
when the EFIS is connected, through the optional AIU analog
interface device, to an autopilot that transmits flight director
commands. It supports all flight director modes including Take-
Off and Go Around.
The vertical bar moves laterally and the horizontal bar moves
vertically to provide bank and pitch cues generated by the
autopilot’s flight director computer.
When flown manually, the pilot should apply pitch and
bank input to center the needles on the flight path marker.
When both needles are centered, the current pitch and bank
should be maintained until the needles command a change.
For example, if the horizontal needle is displaced above the
center dot of the flight path marker, the pilot should pitch up
until the needle is centered, then hold that pitch angle until
commanded to change.
Flight director and HSI symbology on the PFD are mutually
exclusive although either can be shown in conjunction with the
skyway.
Refer to your autopilot/flight director documentation for more
information on flight director functions.
3–22 EFIS Software Version 5.0C
Section 3 — Display Symbology
Flight Path Marker
The flight path marker appears conformally on the PFD
(coinciding with the aircraft’s actual flight path as projected
upon the outside world). Thus, the flight path marker is
displaced laterally from the waterline to account for the
difference between aircraft track and heading (crab angle), and
vertically from the horizon to account for aircraft climb or
descent angle.
“This is really very simple.
The flight path marker is where the aircraft is going,
regardless of where it is pointed.”
If the flight path marker is superimposed on terrain or an
obstruction, the aircraft’s current path through the air will result
in a collision with that object. Likewise, if the flight path
marker is well above terrain in climb, the aircraft will clear the
terrain if the current climb angle is maintained. Placing the
flight path marker on a waypoint symbol will result in the
aircraft flying directly to the waypoint.
Normally, the flight path marker and pitch scale drift around the
screen as a single element. When the flight path marker drifts
to the edge of the screen due to a crab angle greater than 15°
(7.5° in zoom mode), the flight path marker and pitch scale will
automatically cage (return to the center of the screen), and a
“ghost” flight path marker, represented by three white bars (two
horizontal, one vertical), will remain in its place to indicate
flight path. The caged flight path marker is grayed out to
indicated that it is in the caged position. When the crab angle
drops below 13° (6.5° in zoom mode), the pitch scale uncages
and realigns with the flight path marker.
Caging of the pitch scale and flight path marker is done to
preclude clutter and overlapping of other symbols near the
edges of the display.
091506.ug5.0Cfm, EFIS Software Version 5.0C 3–23
Section 3 — Display Symbology
When the flight path marker is displaced beyond the threshold
of the viewing area, the ghost symbol will change color to
yellow. This will indicate a large crosswind (15° of crab angle)
and low ground speed. It could also indicate erroneous heading
from the AHRS or erroneous ground track from the GPS.
NOTE:
Do not use a yellow flight path marker for navigation.
Below: Normal pitch scale and flight path marker. Note lateral
position of flight path marker relative to waterline, indicating a
crab angle less than 15°.
Normal flight
path marker: Waterline:
This is where the This is where the
aircraft is going. aircraft is pointing.
Ghost flight path Caged flight path
marker: marker: used only
This is where the to determine
aircraft is going. climb/dive angle.
Above: Caged pitch scale and flight path marker. Note lateral
position of ghost flight path marker relative to waterline,
indicating crab angle greater than 15°. Nose position to the right
of the flight path marker indicates wind from the right.
3–24 EFIS Software Version 5.0C
Section 3 — Display Symbology
“To fly the flight path marker:
Simply position it on the symbol you want to fly to.
If the flight path marker is above the horizon, you are
climbing. If it is below the horizon you are descending.
If you want to hit the mountain, put the flight path marker on
the mountain. If you want to miss the mountain, put it
somewhere else. If the flight path marker cages, use the ghost
for getting to the waypoint and use the caged symbol for climb
and descent angle.
Beware of the YELLOW ghost, indicating displacement
beyond the bounds of the screen. If you see this, crosscheck
winds, heading, and ground track.”
091506.ug5.0Cfm, EFIS Software Version 5.0C 3–25
Section 3 — Display Symbology
G-Force Indicator
The G-force indicator is presented as a dynamic pointer that
grows out of a fixed datum in correspondence with the amount
of G’s subjected to the aircraft.
The pointer grows upward from the datum with positive G’s
and downward with negative G’s. The actual G loading is
shown digitally at the end of the pointer (example: +4.3 G’s).
The G-force indicator is disabled when the difference between
G-force and 1-G is less than 0.3 G’s. The G-force indicator is
dampened based upon magnitude and time to prevent nuisance
appearances.
Glideslope
See Localizer/Glideslope (ILS), page 3-36.
3–26 EFIS Software Version 5.0C
Section 3 — Display Symbology
GPS/WAAS CDI
A CDI is centered at the bottom of the display. The CDI scale
and mode are shown immediately to the left and the OBS value
and mode are shown to the right. The CDI is the primary
reference for WAAS GPS navigation.
An arrow pointing UP is a TO indication.
An arrow pointing DOWN is a FROM indication.
The CDI scale is adjusted according to phase of flight:
Enroute (more than 30NM from destination) – 2NM scale
Terminal (within 30NM of destination) – 1NM scale
Approach (within 2NM of final approach fix) – 0.3NM scale
Final (inside FAF) – Angular (like a localizer)
The OBS value is followed by an “A” for automatic or an “M”
for manual. In automatic mode, the OBS displays the course of
the active route segment (the magenta line on the moving map).
In manual mode, the OBS displays the pilot-selected course to
the active waypoint.
Ground Track
The aircraft’s track over the ground is indicated on the
directional scale by a green diamond. Ground track is based on
GPS-measurement.
If the ground track is beyond the limits of the directional scale,
it will be displayed at the limit of the scale and highlighted in
yellow. This situation would be unusual as it would indicate a
crab angle greater than 35°.
The ground track symbol is removed below 30 kts.
091506.ug5.0Cfm, EFIS Software Version 5.0C 3–27
Section 3 — Display Symbology
Heading Bug
The heading bug is a notched, white rectangle (consistent with
target altitude and airspeed bugs) displayed on the directional
scale.
When the heading bug is displaced beyond the range of the
directional scale, the heading bug value is displayed in a box at
the limit of the scale.
In this example, the heading bug is set to 210°.
NOTE:
If coupled with an autopilot in HEADING mode, the EFIS will
command the autopilot to maintain the selected heading.
If the autopilot is flying a flight plan, invoking the heading bug
will override the flight plan in favor of the selected heading.
3–28 EFIS Software Version 5.0C
Section 3 — Display Symbology
Heading Indicator
The heading indicator is a solid white triangle below the
directional scale, pointing upward to the current aircraft
heading (where the nose is pointed).
In this example, heading 086°.
Horizon
The horizon extends the entire width of the display for
enhanced attitude awareness and moves in conjunction with the
earth’s horizon according to aircraft roll and pitch. There are
two components of the horizon symbology, the artificial
horizon and the actual horizon.
The artificial horizon is an edge-to-edge white line that
represents the aircraft’s level flight path (or current altitude)
projected into infinity. It can also be called a zero pitch line.
The artificial horizon is used for attitude control and climb/
descent angle reference. Objects (waypoint hoops, terrain,
traffic, etc.,) that appear above the artificial horizon are above
the aircraft’s current altitude, while those appearing below the
artificial horizon are below the aircraft’s altitude.
NOTE:
Placing the waterline on the artificial horizon will result in zero
pitch. Placing the flight path marker on the artificial horizon
will result in level flight.
The actual horizon, as in the real world, is the borderline
between ground and sky and can be above or below the
artificial horizon. On the PFD, the actual horizon is depicted at
a distance determined by aircraft altitude.
091506.ug5.0Cfm, EFIS Software Version 5.0C 3–29
Section 3 — Display Symbology
This example shows the artificial horizon and actual horizon over
featureless terrain.
This example shows the artificial horizon and actual horizon in
mountainous terrain.
Horizon Cue
In the unusual attitude recovery mode, a small strip of blue or
brown is left (no matter how extreme the pitch angle) so as to
indicate the closest direction to recovery.
3–30 EFIS Software Version 5.0C
Section 3 — Display Symbology
Hover Vector
Whenever the airspeed is below 30 kts., the flight path marker
and waterline are replaced with the conventional attitude bars
and the hover vector. The hover vector is centered on the
attitude bars and is used to indicate direction and groundspeed
of drift at low airspeeds.
The inner concentric ring indicates 15 kts. and the outer
concentric ring indicates 30 kts. The white dot indicates a still
hover. The gray dot indicates the direction of drift, as viewed
from above (straight up, the 12:00 position, equates to forward
flight while straight down, the 6:00 position, equates to
rearward flight). Groundspeed is determined by the location of
the gray dot over the concentric rings.
The example above indicates the helicopter drifting forward
and to the left (10:00 position) at 15 kts, 220 feet above the
ground.
NOTE:
The hover vector appears when airspeed drops below 30 knots.
Zero will be shown on the airspeed tape. Velocity and direction
of travel are then determined by the vector symbol.
091506.ug5.0Cfm, EFIS Software Version 5.0C 3–31
Section 3 — Display Symbology
HSI
A conventional HSI can be overlaid on the PFD, centered on the
flight path marker. The HSI can be driven by Nav 1, Nav 2, or
GPS (see OBS (Omnibearing Selector) Function, page 4-15
or HSI Source Selection, page 5-62) and the source is
identified as an advisory flag in the lower left corner of the
screen.
The selected course is displayed in magenta above and to the
right of the symbol. The white dot on the courseline arrow
provides the TO/FROM indication:
A white dot on the arrow side indicates TO.
A white dot on the tail indicates FROM.
Think of the white dot as the VOR station.
The deviation dots are automatically decluttered when the
deviation is less than one dot.
The HSI and flight director symbology are mutually exclusive.
3–32 EFIS Software Version 5.0C
Section 3 — Display Symbology
With a selected course of 030°, the needle is at full-scale
deflection to the left (indicated on the EFIS by yellow
coloration) and the aircraft is on a parallel outbound course.
The needle is alive (indicated on the EFIS by magenta
coloration) and the aircraft is on a heading to intercept the
030° course.
In this frame, the aircraft is centered on the 030° course
FROM the station (indicated by the white dot on the tail of
the courseline arrow).
091506.ug5.0Cfm, EFIS Software Version 5.0C 3–33
Section 3 — Display Symbology
Indicated Airspeed Readout
Indicated airspeed is displayed digitally in a gray box
overlaying the airspeed tape. Measured in knots or MPH with 1
unit resolution.
Indicated Airspeed Tape
Fixed Wing (Part 23 aircraft)
The airspeed tape has graduations every 10 knots with labels
every 20 knots and high numbers are at the top. Airspeed
indication begins at 30 knots. Airspeed tape may be configured
during installation to display MPH for aircraft originally
equipped that way.
The airspeed tape is colored as follows:
1. A red low-speed awareness area from 0 to
VS0
2. A white area from VS0 to VFE
3. For aircraft without a VMO/MMO, a green
area from VS1 to VNO
4. For aircraft without a VMO/MMO, a yellow
area from VNO to VNE
5. For aircraft without a VMO/MMO, a red
high-speed awareness area from VNE to the
top of the scale
6. For aircraft with a VMO/MMO, a red high-
speed awareness area from the lower of
VMO or MMO to the top of the scale
7. For reciprocating multiengine-powered aircraft of 6,000
pounds or less, a red line at VMC
3–34 EFIS Software Version 5.0C
Section 3 — Display Symbology
8. For reciprocating multiengine-powered aircraft of 6,000
pounds or less, a blue line at VYSE
9. A white VS marking at the aircraft's 1-G VS1 or a yellow
VS marking at VS1 corrected for G-loading, whichever is
higher
10. V1, VR, V2, VENR, VAPP and VREF speeds can be set using
the BUGS . . menu function. V1, VR, and V2 are automat-
ically disabled when they are exceeded by 40 KIAS or the
aircraft climbs above 2,000 ft. AGL. All but CL (climb-
speed) are set to zero after each flight.
11. If enabled, a “green dot” best glide speed marker at VGL
12. If enabled, a white triangle indicates first notch of flaps
speed
13. If enabled, a VX marking at VX
14. If enabled, a VY marking at VY
15. If enabled, a VA marking at VA
Rotorcraft (Part 27 and Part 29 aircraft)
The airspeed tape has graduations every 10 knots with labels
every 20 knots and high numbers are at the at top. Airspeed
indication begins at 20 knots. Below 30 knots, groundspeed is
displayed using the Hover Vector, see Hover Vector, page 3-
31. Airspeed tape may be configured during installation to
display MPH for aircraft originally equipped that way.
The airspeed tape is colored as follows:
1. A green safe operating range area from VS0 to VNO.
2. A yellow caution range area from VNO to VNE (power-on)
3. A red high-speed awareness area from VNE to the top of the
scale
4. A red cross-hatched line at VNE (power-off)
091506.ug5.0Cfm, EFIS Software Version 5.0C 3–35
Section 3 — Display Symbology
Localizer/Glideslope (ILS)
Localizer and glideslope are displayed on the PFD using
conventional symbols that move in conjunction with the flight
path marker whenever valid localizer and glideslope signals are
present.
The localizer centers on the flight path marker and the
glideslope is displayed immediately to the right. Unlike the HSI
symbol on the PFD, the localizer course needle has no TO/
FROM indication (white dot).
Localizer deviation dots are automatically decluttered when the
needle is within one dot of centered. At full-scale deflection, the
localizer and glideslope indicators will be displayed in yellow.
ILS symbology is enabled on the PFD by choosing HSI in the
DCLTR . . menu and can be shown with or without the
skyway. The system auto detects the presence of VOR or ILS
signal and displays the appropriate symbology. No valid signal
results in no symbology.
The nav source driving the ILS symbology is annunciated by a
green advisory flag in the lower left corner.
3–36 EFIS Software Version 5.0C
Section 3 — Display Symbology
The localizer may be automatically set to the final approach
course by pressing the CRS SYNC button in the nearest ILS
function.
For localizer-only (no glideslope) display, only the localizer
needle is displayed. The HITS will continue to provide
barometric vertical navigation to the missed approach point.
When flying a localizer backcourse, the glideslope symbology
is automatically removed to prevent display of false glideslope
activity.
“Remember, the skyway is always driven by GPS for lateral
and barometric altitude for vertical while the localizer and
glideslope are always driven by the ILS so you have a
continuous cross-check of independent sources centered in
your scan. The conformal runway presentation is a powerful
aid when flying an ILS; keeping the flight path marker on the
near end of the runway will result in very precise ILS
tracking.”
091506.ug5.0Cfm, EFIS Software Version 5.0C 3–37
Section 3 — Display Symbology
Mach Indicator
The Mach number is shown as an installation option above the
airspeed tape the airspeed indicator. It is automatically
removed below Mach 0.35.
Marker Beacon
Conventional marker beacon indicators are shown centered in
the lower portion of the PFD, just above the CDI.
Marker beacons will only be shown when a marker beacon
receiver is connected to the EFIS through the optional AIU
analog interface device.
3–38 EFIS Software Version 5.0C
Section 3 — Display Symbology
MiniMap
The MiniMap graphically shows the aircraft’s position relative
to the active waypoint and route segment in a heading-up
orientation.
The MiniMap has no specific scale; it is used for general
situational awareness, presenting a simplified, miniature view
of what is shown on the navigation display.
The MiniMap’s compass rose has graduations at 30° increments
and labels for north, south, east, and west. The active waypoint
is shown as a magenta “+” symbol. The line through the
waypoint symbol represents the selected course leg. If an
instrument approach is selected, the MiniMap displays the
entire approach procedure up to the missed approach point.
When a missed approach is activated, the MiniMap depicts the
entire missed approach procedure.
The MiniMap is only displayed when there is an active
waypoint.
NOTE:
The MiniMap will not be shown when the traffic thumbnail
display is selected either manually or by automatic pop-up.
MiniMap and Traffic thumbnail are mutually exclusive. See
Traffic, page 3-66
091506.ug5.0Cfm, EFIS Software Version 5.0C 3–39
Section 3 — Display Symbology
Minimum Altitude
When a minimum altitude is selected, a bug in the form of a
bold yellow bar is displayed in the appropriate position on the
altitude tape, and the tape below the tick is colored yellow.
Minimum altitudes can be set in 10-foot increments.
The altitude setting is indicated above the altitude tape. A
minimum altitude value is identified by a line immediately
below it. Minimum altitudes can be set in 10-foot increments.
The default entry for the minimum altitude is 1,000 ft. above
the runway.
This example shows a Minimum Altitude Setting of 8,800 ft.
AUDIBLE ANNUNCIATION
When a minimum altitude is set, descending below it causes
an annunciation of “Altitude”
ALTITUDE
3–40 EFIS Software Version 5.0C
Section 3 — Display Symbology
Obstructions
Towers, antennas, and other obstructions are shown on the PFD
as vertical yellow lines. Obstructions are conformal in both
location and size (a tower shown 10° left of heading and below
the horizon line on the screen will be seen outside 10° left of the
aircraft’s nose and below the current altitude). Obstructions are
only shown in conjunction with terrain and regardless of
aircraft altitude. Obstructions that represent a collision hazard
are annunciated aurally and with a caution or warning flag.
WARNING!
THERE ARE MANY TOWERS, ANTENNAS, AND
OBSTRUCTIONS THAT ARE NOT IN THE DATABASE.
NOTE:
The obstacle database is as current as possible but obstacles
are erected almost daily so not all obstacles can be displayed or
will generate a warning. Typically, very tall obstacles are
current and new ones are infrequent. Smaller towers such as
cell phone towers are erected daily and represent hazards that
cannot be kept current in any database.
AUDIBLE ANNUNCIATION
Towers, antennas, and obstructions that represent a collision
hazard cause an annunciation of “Obstruction.”
OBSTRUCTION
091506.ug5.0Cfm, EFIS Software Version 5.0C 3–41
Section 3 — Display Symbology
Pitch Limit Indicator
The optional (set during installation) pitch limit indicator (PLI)
is a winged symbol that appears above the flight path marker
and moves downward as the aircraft approaches stall speed.
The PLI enhances low speed awareness. The PLI is based on
VS1 (clean stall, gross weight) and is G-load compensated
above one G.
The PLI first appears in yellow at 20 knots
above G-corrected VS and moves downward
as airspeed decreases.
The PLI turns red at 5 knots above
G-corrected VS and activates the STALL
voice warning if enabled.
In unusual attitudes (beyond ±25° pitch), the flight path marker
is removed and the waterline is expanded. The PLI is displayed
relative to the expanded waterline.
Unusual attitude PLI appears in yellow at
20 knots above G-corrected VS and moves
downward as airspeed decreases.
Unusual attitude PLI turns red 5 knots
above G-corrected VSand activates the
STALL voice warning if enabled.
“To use the pitch limit indicator:
Think of it as a low-speed awareness cue; don’t let it settle on
the flight path marker or attitude bars and you won’t stall the
aircraft. But remember, since it is based on the clean stall
configuration, it is not a stall warning and will turn yellow or
red during a normal landing as the speed decays.”
3–42 EFIS Software Version 5.0C
Section 3 — Display Symbology
Pitch Scale
The pitch scale rotates in conjunction with the horizon
according to the aircraft’s roll angle. The graduations on the
pitch scale are spaced to conform with the background.
The pitch scale is truncated, only showing 10° beyond the flight
path marker or waterline, whichever is further from the artificial
horizon. The pitch scale has graduations every 5° and labels
every 10°. Tick marks at the ends of each numbered pitch scale
graduation indicate the direction to the horizon.
The pitch scale terminates with a
zenith symbol (hollow circle) at 90°
up.
The pitch scale terminates with a
nadir symbol (circle with cross) at
90° down:
091506.ug5.0Cfm, EFIS Software Version 5.0C 3–43
Section 3 — Display Symbology
Skyway
The PFD displays the active navigation route or manual OBS
course in a three-dimensional manner using a series of skyway
boxes (commonly referred to as HITS or Highway-In-The-
Sky). The skyway boxes overlay the flight plan route at a
desired altitude providing lateral and vertical depiction of the
desired flight path.
The Skyway is based solely on GPS. It NEVER represents any
other navigation symbol such as VOR or ILS.
The skyway is displayed whenever a waypoint, runway, or any
approach/departure procedure is selected. The skyway shows
the course that you have selected and can be thought of as a
predictive flight director because it indicates upcoming
maneuvers.
The skyway boxes are centered on the active leg of the route.
When the active leg of the route is within the field of view on
the PFD, five boxes are shown. If the active leg of the route is
not in PFD’s field of view, the skyway will not be visible.
The boxes are spaced 2,000 feet apart and always measure 320
feet high by 400 feet wide. For comparison, an ILS localizer is
700 feet wide at the runway threshold.
NOTE:
The skyway boxes are drawn using a hidden surface removal
technique, such that a skyway box behind terrain will appear to
be so.
The skyway boxes may be removed from the screen using the
DCLTR . . menu.
3–44 EFIS Software Version 5.0C
Section 3 — Display Symbology
Skyway as seen on final approach (circle-to-land; active runway
is light gray).
Skyway Lateral Navigation (LNAV)
The skyway starts at the beginning of a route or flight plan and
terminates at the destination or, if an instrument approach is
selected, at the missed approach point. Arming the missed
approach procedure (simply pushing the MISSED menu
button) causes the skyway to follow the missed approach
procedure. It will automatically calculate the entry to the hold
(parallel, teardrop, or direct) and then hold as published at the
missed approach holding fix.
091506.ug5.0Cfm, EFIS Software Version 5.0C 3–45
Section 3 — Display Symbology
Skyway as seen while executing a missed approach (climbing
right turn).
Skyway turns requiring more than 5° of heading change are
indicated by boxes banked in the direction of the turn, while
turns requiring less than 5° are unbanked.
For example, a holding pattern or procedure turn will have
banked boxes indicating the turn, while a 15-mile DME arc will
have unbanked boxes because it is a very gradual turn along the
arc.
The system is configured with a VPROC or preprogrammed
speed to determine the radius of the skyway turns in a
procedure. VPROC is the approximate speed that approach
procedures are typically flown in a particular aircraft. Skyway
turns will result in 15° banks at that speed. VPROC is used on:
1. the first two waypoints in a DP,
2. STAR waypoints within 30NM of the destination,
3. IFR approach and missed approach procedures.
3–46 EFIS Software Version 5.0C
Section 3 — Display Symbology
Otherwise, skyway turn radius is based on a 15° bank at the
higher of the preprogrammed VPROC or current speed.
Therefore, in zero-wind conditions, the angle of the flight path
marker will match the angle of the boxes. However, wind will
cause the actual bank angle required to stay within the skyway
to vary.
Due to the fact that five boxes are shown ahead of the aircraft,
upcoming turns are apparent well before turn input is required,
thus they become an anticipatory cue for the pilot. The pilot
always has a clear understanding of what will happen next
along the course.
“To fly skyway turns:
Wait until you fly through the last level box on a straight
course segment before initiating your turn. If you overshoot
the next box, just increase your bank angle slightly. If you
undershoot the next box, shallow your bank angle a bit. You
can check your progress through a turn by looking at the
projected path on the moving map; just make it match the
curve of your courseline. And remember, the boxes just
indicate a turn, not a target bank angle - because of the effects
of wind.”
091506.ug5.0Cfm, EFIS Software Version 5.0C 3–47
Section 3 — Display Symbology
Skyway Vertical Navigation
Skyway box altitude is controlled by the desired altitude,
aircraft altitude, aircraft climb performance, and climb/descent
angle setting.
Desired altitude is set by the target altitude bug (shown in
white) or a VNAV altitude (shown in magenta).
Target VNAV
altitude altitude
bug
If no desired altitude is set, then the skyway boxes describe the
desired lateral navigation path at the aircraft's current altitude
(they just go up and down with the aircraft’s altitude).
The VNAV function provides preprogrammed altitudes for all
waypoints in the active route which are set manually by the
pilot, loaded from the Jeppesen NavData for procedures, or
calculated by the EFIS. When one waypoint in the active route
is assigned a VNAV altitude by the pilot or the NavData, the
EFIS automatically fills in altitudes for the rest of the
waypoints.
The target altitude bug overrides the VNAV altitudes and
makes the skyway go up or down immediately.
Climb and descent angle settings are controlled individually
with a resolution of 0.1° using the VNAV CDA function in the
BUGS . . menu, see Bug Set Function, page 4-21.
3–48 EFIS Software Version 5.0C
Section 3 — Display Symbology
VNAV Climbs
When the active waypoint is part of a procedure, the system
expects the altitude constraint for that waypoint to be provided
by the navigation database. Where a procedure altitude
constraint exists, the altitude for the waypoint is set
automatically in the VNAV function. Where a procedure
altitude constraint does not exist, the system looks ahead in the
procedure for additional altitude constraints. If a further
altitude constraint is found and it is above current aircraft
altitude (a climb is necessary), the desired altitude is
continuously calculated for the active waypoint in the VNAV
function based upon an immediate climb to the altitude
constraint at the higher of
1) the aircraft’s actual climb angle or
2) the climb angle setting. This means you won’t outclimb
the skyway.
If a further altitude constraint is found and it is below current
aircraft altitude (a descent is necessary), then a target altitude is
automatically set for the active waypoint in the VNAV function
based upon a descent to reach the target altitude at the waypoint
using the descent angle setting.
At any time, the pilot may override the VNAV target altitude by
setting the target altitude bug or manually setting a different
waypoint crossing altitude in the VNAV function.
When the aircraft is below the target altitude (a climb is
desired), the boxes are drawn at a vertical position that is the
higher of
1) the dynamic climb angle emanating from the aircraft's
present position (aircraft-referenced)
2) the dynamic climb angle emanating from the next
waypoint altitude (geo-referenced forward)
3) the climb angle setting emanating from the previous
waypoint altitude (geo-referenced backward).
The geo-referenced backward method is only considered when
the current leg is part of a procedure and is designed to provide
pilot awareness if a specified climb gradient is not being met (a
missed approach in a mountainous area, for example). See
Aneke One Departure, page 3-48. Once the boxes intercept
091506.ug5.0Cfm, EFIS Software Version 5.0C 3–49
Section 3 — Display Symbology
the target altitude, further boxes are drawn with a zero angle to
indicate a level-off. Due to the fact that five boxes are shown,
the level-off depiction becomes an anticipatory cue for the pilot.
3–50 EFIS Software Version 5.0C
Section 3 — Display Symbology
NOTE:
Be sure to set the climb angle (ft./NM) required for a departure
procedure (from the DP plate as shown below) using the VNAV
climb angle setting under the BUGS . . menu.
NOT TO BE USED FOR NAVIGATION
091506.ug5.0Cfm, EFIS Software Version 5.0C 3–51
Section 3 — Display Symbology
Climb guidance is depicted as follows:
3–52 EFIS Software Version 5.0C
Section 3 — Display Symbology
VNAV Descents
When aircraft altitude is above the target altitude (a descent is
desired), the boxes are drawn with a zero angle until reaching a
descent point. Further boxes are then drawn downward at an
angle corresponding to the descent angle setting to cross the
active waypoint at the target altitude.
On the final approach segment of an IFR or VFR approach
procedure, the descent point is the Final Approach Fix and the
descent angle creates a stabilized approach to the Missed
Approach Point location and altitude as stored in the navigation
database. Due to the fact that five boxes are shown, the descent
point depiction becomes an anticipatory cue for the pilot.
091506.ug5.0Cfm, EFIS Software Version 5.0C 3–53
Section 3 — Display Symbology
During an early descent, if the aircraft descends below the
boxes, they will rejoin the aircraft upon reaching the target
altitude.
“VNAV in a nutshell:
VNAV altitudes can be set for all waypoints in a route. They
can be set automatically from the Jeppesen NavData (for
procedures) or manually by the pilot. These ‘hard’ altitudes
are shown in white. The EFIS calculates a target altitude for
any waypoint that is not assigned a ‘hard’ altitude. These are
shown in magenta and are based on the VNAV Climb/Descent
angles.
Setting a target altitude bug overrides the VNAV function and
provides immediate climb or descent guidance, sort of like a
traditional altitude preselector.
Be sure to turn the target altitude bug OFF for proper VNAV
altitude sequencing during published procedures.
If you are using an autopilot preselector:
1) Enter the magenta VNAV altitudes provided by the EFIS
2) Entering a manual target altitude bug on the EFIS is
unnecessary extra workload.
Note that this will cause you to climb and descend out of the
boxes but they will rejoin you when you arrive at the target
altitude.”
Flying the skyway
Because of its visual 3-D nature, flying the skyway is easy, like
driving down the road (you don’t need needles or command
bars to tell you how to stay in the center of your lane). The
boxes indicate the path through the air you want to take and the
flight path marker indicates the path through the air you are
actually flying. Simply fly the flight path marker through the
boxes; wind is accounted for automatically. If you find yourself
drifting out of the boxes, simply drift back to the center, like
you would on the road in your car. Also, just like in your car,
don’t make large corrections or you will S-turn along the
3–54 EFIS Software Version 5.0C
Section 3 — Display Symbology
course; for straight segments, bank angles greater than 3° are
excessive.
It is important to recognize that the skyway does not
provide approved precision vertical instrument approach
guidance, nor does it guarantee terrain separation. As with
any navigation device, including VOR’s, it is possible to
generate course guidance that will impact terrain as shown
in the following example:
In this circumstance, however, the compelling nature of the
forward-looking terrain display combined with the advanced
TAWS capabilities will provide the pilot with the situational
awareness to recognize the hazard and take the appropriate
corrective action.
WARNING!
SKYWAY SYMBOLOGY DOES NOT PROVIDE
PRECISION APPROACH GUIDANCE NOR DOES IT
GUARANTEE TERRAIN SEPARATION. IT REMAINS
THE PILOT’S RESPONSIBILITY TO PROVIDE SELF
SEPARATION FROM TERRAIN.
091506.ug5.0Cfm, EFIS Software Version 5.0C 3–55
Section 3 — Display Symbology
“The key to successfully flying the skyway is:
1. When flying straight and level, don’t try to steer through
the nearest box. Aim for the smallest box you can see and
make tiny corrections, like you are flying an ILS.
Remember, 3° of bank is too much bank.
2. Don’t overcontrol; once established in the skyway and
trimmed correctly, your aircraft will fly a long way in the
boxes without any “help” from you.
3. When turning, if you find yourself turning inside or out-
side the turn radius indicated by the skyway, relax and
simply increase or decrease your bank angle slightly. If
you look down at the CDI, it will probably be nearly cen-
tered (unlike a VOR/LOC the CDI provides course devia-
tion indication throughout turning maneuvers, as well as
for straight segments). Remember, the skyway is only
half the width of the localizer at the inner marker making
it very precise, so if you are a bit inside or outside, you
are still flying with extreme precision. Do not fixate on
flying through the center of the boxes prior to the final
approach fix.
4. When joining the skyway at an angle, think of it as merg-
ing onto the freeway using an on-ramp. Join up gradu-
ally and make small adjustments.
5. If you ever lose track of the skyway, simply look at the
moving map and locate the active (magenta) leg of your
course. The skyway will be located along that courseline.
If you are on the magenta line and the skyway is not visi-
ble, it is probably above or below you based on your tar-
get altitude setting.
6. Pay attention to where the skyway is taking you; if you
don’t like the looks of it, don’t go there.”
3–56 EFIS Software Version 5.0C
Section 3 — Display Symbology
Slip Indicator
An electronic slip indicator is provided and may replace the
mechanical slip indicator mounted in the bezel.
The slip indicator is a rectangle just below the heading pointer
that moves left and right to indicate the lateral acceleration
sensed by the AHRS in the same manner as the ball in a
mechanical slip indicator.
Speed Trend Indicator
The Speed Trend Indicator is presented as a dynamic pointer
that grows out of a fixed datum in correspondence with changes
in horizontal velocity.
The pointer grows upward from the datum when accelerating
and downward when decelerating.
The pointer tells the pilot what the aircraft’s velocity will be in
five seconds.
The above example shows that the aircraft will be at
approximately 68 KTAS in five seconds.
091506.ug5.0Cfm, EFIS Software Version 5.0C 3–57
Section 3 — Display Symbology
Target Airspeed
The current target airspeed is displayed in conjunction with the
target airspeed bug immediately above the airspeed tape. The
value is bracketed by lines above and below.
In this example, the target airspeed is set to 88 kts.
A bug marking the target airspeed is displayed on the airspeed
tape. The bug moves up and down the tape as the control knob
is rotated.
AUDIBLE ANNUNCIATION
When a target airspeed is set and has been reached, deviation
of more than 10 kts. will result in a yellow flag and a voice
warning of “Airspeed. Airspeed.”
AIRSPEED
3–58 EFIS Software Version 5.0C
Section 3 — Display Symbology
Target Altitude/Target Altitude Bug
The target altitude is displayed above the altimeter tape and is
bracketed by a line above and below. Target altitude is settable
with a resolution of 100 ft. enroute and in terminal mode, and
10 ft. in approach mode.
In this example, target altitude is set to 9,200 ft.
A bug marking the target altitude is displayed on the altitude
tape. The bug moves up and down the tape as the control knob
is rotated. Target altitudes are also set automatically for
waypoints during procedures.
When a target altitude and bug are set by the VNAV function,
they are shown in magenta.
When the target altitude and bug are set using the Target
Altitude Bug function, they are shown in white and override the
VNAV target altitude.
AUDIBLE ANNUNCIATION
When a target altitude is set and has been reached, deviation
of more than 150 feet will result in a single annunciation of
“Altitude. Altitude.”
ALTITUDE
091506.ug5.0Cfm, EFIS Software Version 5.0C 3–59
Section 3 — Display Symbology
Terrain
The terrain ahead of the aircraft is shown conformally with the
artificial horizon and in the correct scale and perspective for the
aircraft’s current position and altitude.
Worldwide terrain coverage is provided and is grouped into
regions as follows:
Each of the above regions is stored on a single terrain data card,
which is installed in each display. Each system comes loaded
with one terrain region. Terrain cards may be changed in
minutes by your Chelton FlightLogic dealer or A&P Mechanic.
Terrain is shown with a resolution of 24 arc seconds, which
represents about 2,400 feet.
Terrain is displayed 14 miles ahead of the aircraft using a grid
and simulates “atmospheric perspective,” meaning that the
terrain lines fade into the background “ground” color as they
recede into the distance. This enhances the three-dimensional
effect, improves distance judging, and minimizes foreground
occlusion (objects in the foreground that cannot be seen against
a similar background). Furthermore, an actual horizon is
depicted based on aircraft altitude, like the real horizon.
3–60 EFIS Software Version 5.0C
Section 3 — Display Symbology
Threatening terrain will cause a “pop-up” condition on both the
PFD and first MFD in a system meaning that, even if it has been
manually decluttered by the pilot, terrain will automatically be
shown on the displays when it becomes threatening.
A blended-tone sky is displayed in conjunction with terrain.
The sky fades from light blue at the horizon to dark blue at the
top of the display to simulate atmospheric perspective and
enhance the 3-D presentation. Additionally, the blended sky
increases contrast of the directional scale, emphasizes the
horizon, and provides a compelling visual cue to a nose-high
attitude.
If a runway or the “x” at the bottom of the waypoint symbol is
obscured, then there is terrain between the aircraft and the
runway or waypoint at ground level.
NOTE:
This is an important point; if the aircraft is descending and the
active waypoint becomes obscured or partially obscured, the
aircraft could impact terrain.
WARNING!
DO NOT USE THIS SYSTEM FOR TERRAIN-
FOLLOWING FLIGHT. DO NOT ATTEMPT TO
NAVIGATE USING THE TERRAIN DEPICTION. ALWAYS
ADHERE TO PUBLISHED INSTRUMENT APPROACH
PROCEDURES IN INSTRUMENT CONDITIONS.
091506.ug5.0Cfm, EFIS Software Version 5.0C 3–61
Section 3 — Display Symbology
Terrain in this example is approximately 15° above the horizon
on both sides of the flight path. Position of flight path marker
indicates that terrain will be cleared if the current climb angle is
maintained.
Terrain display is dependent on geodetic altitude, if high-quality
GPS is available, otherwise, barometric altitude setting is used
and, therefore, can only be as accurate as the current setting.
Furthermore, while the grid uses the highest points for terrain
depiction, terrain between datapoints is not displayed. This
results in a “simplification” of the terrain that will be most
noticeable near ground level in areas of rugged terrain.
The FlightLogic EFIS for airplanes includes integral Class C
TAWS (Terrain Awareness Warning System) and, optionally,
may include Class B or Class A TAWS. Helicopter systems
include Class B TAWS or, optionally, Class A TAWS. For a
detailed description of TAWS functions, refer to the TAWS
section in the appendix, page 8-11.
While the Chelton EFIS uses the same terrain source as the
enhanced ground proximity warning systems in airliners and is
quite accurate, certain geographic areas exhibit greater errors
than others.
3–62 EFIS Software Version 5.0C
Section 3 — Display Symbology
Please see the Terrain NOTAM at
www.cheltonflightsystems.com (Certified Downloads
section) which is posted whenever a new terrain database is
compiled. This NOTAM identifies airports in mountainous
regions of the United States near which terrain database
errors in excess of 100 ft. have been detected due to
exceptionally rugged geography. Pilots operating near these
airports should use extra vigilance.
NOTE:
To avoid unwanted alerts, the Terrain Awareness System must
be inhibited by pushing the TAWS INHIBIT switch (located
near the display) when approaching or departing a landing site
that is not included in the airport database , or when a user
waypoint approach has not been selected.
091506.ug5.0Cfm, EFIS Software Version 5.0C 3–63
Section 3 — Display Symbology
“How to use the terrain display:
1. Unless you want to be involved in an accident, don’t use
the terrain depiction in instrument conditions for
operating below minimums or without regard to
published procedures.
2. When climbing out of a valley, climb in a circle above the
airport until the flight path marker is well above the ter-
rain (be sure to account for anticipated climb deteriora-
tion).
3. The terrain shown on the PFD and moving map will often
give you a clear understanding of why the published
instrument procedures are making you do what you are
doing.
4. If you have selected a course and altitude that will impact
terrain, ignore the course and avoid the terrain visually
on the PFD and moving map.
5. If you encounter inadvertent VFR flight into instrument
conditions,
a. Remain calm and immediately set the heading bug to
the reciprocal of your course.
b. Using the PFD, level the wings and ensure the flight
path marker is not overlaying terrain; if it is, turn gen-
tly toward lower terrain and initiate a climb if neces-
sary to position the flight path marker in the blue.
c. Look at the moving map to determine the direction to
turn away from terrain, and turn to your heading bug.
d. If you get a terrain alert, identify the threatening ter-
rain on the moving map and maneuver to avoid it.”
3–64 EFIS Software Version 5.0C
Section 3 — Display Symbology
Timer
A timer showing hours:minutes:seconds is displayed at the
pilot’s option, immediately above the flight path marker. Timer
can be set to count up indefinitely or count down from a pilot-
specified value. Elapsed time since take-off can also be shown
without affecting an active timer. When selected, elapsed time
is shown for 10 seconds in the lower right corner of the screen
or until a button is pressed.
AUDIBLE ANNUNCIATION
A chime annunciates the expiration of a count-down timer.
091506.ug5.0Cfm, EFIS Software Version 5.0C 3–65
Section 3 — Display Symbology
Traffic
When interfaced with a suitable traffic receiver, airborne traffic
is displayed on the PFD as symbols that are based on the level
of threat. Since the artificial horizon represents ownship
altitude, traffic displayed above the horizon is above your
altitude, and traffic below the artificial horizon is below your
altitude.
This traffic is above your altitude (300 ft.), 3 miles away.
The relative altitude is shown above (+) the symbol when the
traffic is above or below (-) the symbol when the traffic is
below your altitude. Traffic distance is shown to the left of the
symbol. A vertical direction arrow to the right of the symbol
indicates a climb or descent greater than 500 fpm.
Traffic Alert - Traffic within immediate
vicinity based upon flight parameters.
Proximate Advisory -
Traffic within 6NM and 1,200 ft. of ownship
altitude.
Other Traffic -
Traffic detected beyond 6NM and 1,200 ft.
A Traffic Alert will cause a “pop-up” condition on both the
PFD and first MFD in a system meaning that, even if it has been
manually decluttered by the pilot, traffic will automatically be
shown on the displays if it represents a threat. On the moving
map, the scale will be set automatically to highlight the
3–66 EFIS Software Version 5.0C
Section 3 — Display Symbology
threatening traffic. The pilot is then free to reconfigure the
displays as desired.
When the ownship AGL altitude is less than 400 ft., traffic is
shown but alerts are not given. Traffic within 200 ft. of ground
level is not shown or annunciated. Distant traffic at low
altitudes may be partially obscured by terrain. This is normal.
AUDIBLE ANNUNCIATION
Traffic alerts will result in a yellow flag and a single voice
warning of “Traffic. Traffic.”
TRAFFIC
Traffic Thumbnail
A traffic thumbnail may be displayed in the lower right corner
of the PFD above the active waypoint identifier. The traffic
thumbnail has clock face markings and will normally be fixed
at 6 NM scale. In the event of a “Traffic Advisory,” the traffic
thumbnail will be enabled and the scale will automatically
adjust, in increments of 2 NM, to optimally display the traffic. It
is possible for the user to declutter the traffic thumbnail.
Display of the mini-map and the traffic thumbnail is mutually
exclusive.
091506.ug5.0Cfm, EFIS Software Version 5.0C 3–67
Section 3 — Display Symbology
V-Speeds
Significant aircraft speeds that are not indicated by airspeed
tape coloration (VX, VY, VA, etc.) are shown on the outboard
side of the airspeed tape.
See Indicated Airspeed Readout, page 3-34 for more
information.
Vs (clean stall, gross weight — the bottom of the green range)
is displayed dynamically and corrected for G-force in turns and
turbulence.
See Dynamic Stall Speed, page 3-20 for more information.
3–68 EFIS Software Version 5.0C
Section 3 — Display Symbology
VSI
The vertical speed indicator is presented as a dynamic pointer
that grows out of a fixed datum in correspondence with the
vertical velocity.
The pointer grows upward from the datum in a climb and
downward in a descent.
The actual vertical speed is shown digitally at the end of the
pointer and is graduated in hundreds of feet per minute
(example: 5 = 500 ft./min.). The digital display is rounded to the
next lowest number (example: 399 ft./min. = 3) but the analog
portion behaves as an analog needle. The VSI is only shown
when there is a vertical velocity. Maximum VSI value is 9,999
ft./min.
VSI showing a 300 ft./min. descent.
VSI showing a 300 ft./min. climb.
091506.ug5.0Cfm, EFIS Software Version 5.0C 3–69
Section 3 — Display Symbology
Waterline
Fixed in the center of the primary flight display, so as to align
with the longitudinal axis of the aircraft, is a waterline symbol
(a small “v” with wings). Rotation of the horizon and pitch
scale occurs relative to the waterline symbol, indicating aircraft
attitude. The waterline is analogous to the dot in the center of a
mechanical attitude gyro; it is where the nose is pointed.
This is essentially the same thing although the waterline will
typically indicate a few degrees up for the angle of incidence
and is not adjustable.
Waypoint Direction Pointer
When the waypoint symbol is beyond the range of the
directional scale, a magenta pointer indicates the shortest
direction of turn to the active waypoint.
3–70 EFIS Software Version 5.0C
Section 3 — Display Symbology
Navigation Display Symbology
The navigation display can be presented in a variety of formats
including moving map (arc or centered) in heading-up or north-
up orientation, conventional HSI, dedicated traffic display, or
dedicated weather display. The moving map is vector-based and
uses Jeppesen NavData and other databases to display airports,
navigation aids, airspace, winds, terrain, obstructions, and
more. When the EFIS is integrated with the appropriate external
devices, the map will display weather and traffic.
091506.ug5.0Cfm, EFIS Software Version 5.0C 3–71
Section 3 — Display Symbology
Basic Moving Map
1 11
2 12
3
4
5 13
6 14
7 15
8
16
9
10
17
1. Wind vector 9. Courseline
2. Density altitude 10. Terrain
3. True airspeed 11. Bearing to waypoint
4. Directional scale 12. Mode annunciators
5. Heading indicator 13. Ground track lubber line
6. Ground track 14. Obstruction
7. Waypoint 15. Dead-stick glide area
8. Airspace 16. Altitude capture predictor
17. Fuel totalizer
3–72 EFIS Software Version 5.0C
Section 3 — Display Symbology
Moving Map with Instrument
Approach
1 10
2 11
3
4
5 12
6
7
8 13
14
9
15
1. Wind data 9. Aircraft position
2. Outside air temperature 10. Zulu clock and timer
3. Groundspeed 11. Heading bug
4. NDB 12. Traffic
5. Missed approach course 13. Projected path
6. Instrument approach course 14. Range ring
7. Waypoint (fly-over) 15. Range ring scale
8. Waypoint (fly-by)
091506.ug5.0Cfm, EFIS Software Version 5.0C 3–73
Section 3 — Display Symbology
Moving Map with STAR
6
7
1
8
2
3 9
10
4
11
5
1. VFR Airport 6. Timer
2. Fix or Intersection 7. VORTAC
3. Lightning Strikes 8. Field of View on PFD
4. Start Waypoint 9. Airport Runway Diagram
5. CWA Flags 10. Latitude Longitude
11. Navigation Log
3–74 EFIS Software Version 5.0C
Section 3 — Display Symbology
Conventional HSI/RMI Format
1
5
2 6
7
8
3 9
1. Courseline arrow 5. To-From indicator
2. CDI needle 6. RMI needle (Nav 1)
3. 45° marks 7. Glide slope indicator
4. CDI scale and OBS setting 8. ADF needle
9. RMI needle (Nav 2)
NOTE:
RMI/ADF symbology is only available when the EFIS is
interfaced with the appropriate external receivers.
091506.ug5.0Cfm, EFIS Software Version 5.0C 3–75
Section 3 — Display Symbology
Traffic Display
1. Traffic
2. Traffic position scale
3. Traffic position reference
The route and waypoints may be overlaid on this display at the
pilot’s discretion.
NOTE:
This display page is only available when the EFIS is interfaced
with a suitable traffic sensor.
3–76 EFIS Software Version 5.0C
Section 3 — Display Symbology
Lightning Display
1. Lightning strikes
2. Strike position reference
3. Mode and rate indicators
The route and waypoints may be overlaid on this display at the
pilot’s discretion.
NOTE:
This display page is only available when the EFIS is interfaced
with a WX-500 Stormscope.
091506.ug5.0Cfm, EFIS Software Version 5.0C 3–77
Section 3 — Display Symbology
North-Up Arc Mode
North-Up Centered Mode
3–78 EFIS Software Version 5.0C
Section 3 — Display Symbology
Heading-Up Centered Mode
091506.ug5.0Cfm, EFIS Software Version 5.0C 3–79
Section 3 — Display Symbology
Altitude Capture Predictor
When a target altitude is specified on the PFD, the point at
which that altitude will be captured is shown as a green arc
located ahead of the aircraft along the lubber (ground track)
line, based on the current VNAV CDA settings (see Set V-
Speeds, page 5-71). The arc marks the bottom-of-descent or
top-of-climb point.
“It is important to note that this is a navigation symbol and
not an aircraft performance symbol. It indicates where you
WANT to capture the altitude, not where you will; your
aircraft may not have the climb capability to maintain a climb
at the VNAV climb angle you have set.
Use it to plan enroute climbs and descents or meet a crossing
restriction. It is perfect for complying with ATC instructions
like CROSS TEN NORTH OF THE VOR AT ONE-ZERO
THOUSAND when the VOR is not on your route of flight and
there is no defined fix.”
3–80 EFIS Software Version 5.0C
Section 3 — Display Symbology
Aircraft Position
The aircraft symbol indicates ownship position relative to the
map elements. The aircraft is always located at the center of the
concentric range rings.
The aircraft position may be viewed in arc mode, showing
approximately 240° of directional scale ahead and to the sides
of the aircraft, or centered with the directional scale forming a
full 360° compass rose around the aircraft.
Airport Runway Diagram
On system power up, all runways at the current airport are
shown. When an approach is selected, all runways at the
destination airport are shown with the usable portion of the
selected landing runway displayed in a lighter shade of gray. In
North-Up format, this makes a useful taxi aid that can prevent
runway incursion.
091506.ug5.0Cfm, EFIS Software Version 5.0C 3–81
Section 3 — Display Symbology
Airspace Markings
Special-use and controlled airspace boundaries are indicated
with lines of varying styles. Color indicates type and line style
indicates relative altitude.
Red represents Restricted and Prohibited Areas
Yellow represents MOA’s and Warning Areas
Green represents Class C airspace
Blue represents Class B airspace
Heavy, solid airspace lines indicate that the
airspace will be penetrated at the current altitude.
Thin, solid airspace lines indicate that the
airspace will be cleared at the current altitude,
but the aircraft is within 500 ft. vertically of the
airspace’s floor or ceiling.
Thin, dashed airspace lines indicate that the
airspace will be cleared at the current altitude and
the aircraft is more than 500 ft. vertically from
the airspace floor or ceiling.
3–82 EFIS Software Version 5.0C
Section 3 — Display Symbology
“Don’t bust airspace!
If you are VFR, crossing only thin airspace lines will keep you
out of trouble. If you are IFR, airspace is irrelevant so turning
it off keeps screen clutter to a minimum.”
091506.ug5.0Cfm, EFIS Software Version 5.0C 3–83
Section 3 — Display Symbology
Bearing to Waypoint
The bearing to the waypoint is indicated on the directional scale
by a magenta star, which is the same symbol used for waypoints
on the moving map and on the PFD directional scale.
CDI Needle / CDI Displacement Marks (HSI
Format)
A CDI is centered in the middle of the conventional HSI display
and shows direction and magnitude of deviation from the course
when read against the courseline arrow and aircraft position
symbol. The CDI needle rotates around the aircraft position
symbol such that it remains parallel with the courseline arrow.
The CDI needle rotates independently of the directional scale
when the courseline is being set by the pilot (Manual OBS).
The HSI may be driven by Nav 1, Nav 2, or GPS and the current
source is always indicated by an HSI SOURCE advisory flag.
HSI source may be changed using the OBS button (see OBS
(Omnibearing Selector) Function, page 4-15 and HSI Source
Selection, page 5-62).
The CDI needle moves laterally over CDI displacement marks.
During GPS/WAAS operations, the CDI scale is adjusted
automatically according to phase of flight:
Enroute (more than 30NM from destination) – 2NM
Terminal (within 30NM of destination) – 1NM
Approach (within 2NM of final approach fix) – 0.3NM
CDI Scale is measured from the center line to the second
displacement mark.
3–84 EFIS Software Version 5.0C
Section 3 — Display Symbology
In automatic mode, the OBS displays the course of the current
route segment.
In manual mode, the OBS displays the pilot-entered course to
the active waypoint.
Once the course is set (Manual or Automatic OBS), the CDI
remains fixed relative to, and rotates with, the directional scale.
The CDI displacement marks always remain perpendicular to
the courseline and the CDI needle moves laterally within the
limits of the scale to indicate deviation from the selected course.
At full deflection, the CDI needle is displayed in yellow.
“Mind your OBS.
If your skyway or courseline doesn’t seem to be working,
check the OBS mode setting (Manual or Automatic is
annunciated) in the upper right corner of the ND. Set the OBS
using the OBS button function.”
091506.ug5.0Cfm, EFIS Software Version 5.0C 3–85
Section 3 — Display Symbology
CDI Scale and OBS Setting (HSI Format)
CDI scale value, mode, and OBS setting are annunciated in the
upper right corner of the display.
The OBS value is followed by an “A” for automatic mode or an
“M” for manual mode.
In automatic mode, the OBS displays the course of the current
route segment.
In manual mode, the OBS displays the pilot-entered course to
the active waypoint.
NOTE:
Only the OBS bearing is shown when HSI source is Nav 1 or
Nav 2 (no scale or mode indication).
3–86 EFIS Software Version 5.0C
Section 3 — Display Symbology
Courseline
The courseline connects the waypoints of the route for both
flight plans and direct navigation and is only shown when a
flight plan or waypoint is activated. Turns are drawn actual size
based on the speed of the aircraft or VPROC (see page 3-46).
The courseline is shown in white except for the active leg,
which is shown in magenta. The second waypoint is
automatically activated upon selection of a flight plan. The
active (magenta) leg is automatically sequenced upon waypoint
passage. Any leg of the flight plan may be selected by the pilot
as the active leg using the ACTV menu. The dotted line
indicates the missed approach procedure, just like on a chart.
“Can’t Find the Skyway?
If you ever lose track of the skyway, simply look at the moving
map and locate the active (magenta) leg of your course. The
skyway will be located along that courseline. If you still don’t
see it, it is probably above or below you based on target
altitude.”
091506.ug5.0Cfm, EFIS Software Version 5.0C 3–87
Section 3 — Display Symbology
Courseline Arrow (HSI Format)
The courseline arrow indicates the selected course (Manual or
Automatic OBS) and consists of a head and tail displayed
within the boundaries of the directional scale. The head and tail
are always aligned with each other (allowing space for the CDI
needle); the head points to the selected course and the tail points
to the reciprocal of the selected course when read against the
directional scale. The courseline arrow rotates independently of
the directional scale when the courseline is being set by the
pilot (Manual OBS or VOR OBS).
Once a course is set, the courseline arrow remains fixed relative
to, and rotates with, the directional scale.
3–88 EFIS Software Version 5.0C
Section 3 — Display Symbology
CWA Flags
The CWA (Caution/Warning/Advisory) flags alert the pilot to
situations that require pilot awareness. Warnings are indicated
by a red flag. Cautions are indicated by a yellow flag. Flagged
advisories are indicated by a green flag.
Flags are stacked with warnings on top, followed by cautions,
and then advisories. Flags are shown in reverse chronology. For
a complete list of flags and annunciations, as well as order of
prioritization, see Caution/Warning/Advisory System, page
2-13.
AUDIBLE ANNUNCIATION
CWA flags are accompanied by an auditory annunciation.
Dead-Stick Glide Area
The area in which a power-off landing can be made from the
current altitude is shown as an irregular light blue line
encircling the aircraft position symbol. This is a dynamic
calculation and changes constantly during flight.
The glide area, as presented, is based on the aircraft’s best-glide
speed (the green dot on the airspeed tape). The glide area is
091506.ug5.0Cfm, EFIS Software Version 5.0C 3–89
Section 3 — Display Symbology
adjusted for turns, wind, terrain, airspeed, pilot reaction time,
and stored energy, and indicates the point at which the aircraft
will be at approximately 200 feet above the ground during the
glide.
NOTE
Dead-stick glide area depiction can be decluttered if desired.
Density Altitude
The density altitude display corrects pressure altitude for
nonstandard temperatures. Measurement is in feet MSL.(mean
sea level)
Density altitude is shown in yellow any time conditions are
above standard day.
3–90 EFIS Software Version 5.0C
Section 3 — Display Symbology
Directional Scale
A stabilized directional scale is presented as the outermost
range ring on the navigation display. Directional scale may be
viewed in an arc or centered format.
Directional
scale in arc
Directional
scale in
centered
format
Fix
Airway fixes or intersections are depicted as a cyan X with cyan
labels.
091506.ug5.0Cfm, EFIS Software Version 5.0C 3–91
Section 3 — Display Symbology
Fuel Totalizer
Fuel range (RNG) and endurance (END), based on fuel
totalizer calculations, are displayed in nautical miles and
hours:minutes respectively. Totalizer information is displayed
at the bottom of the waypoint navigation log for quick
comparison with flight plan information.
AUDIBLE ANNUNCIATION
A fuel range less than the distance (along the route) to the
destination plus 100 miles will result in an annunciation chime
and a yellow “CHECK RANGE” flag. To eliminate nuisance
alarms, range checking is suppressed when on the ground or in
a climb.
CHECK RANGE
Groundspeed
The aircraft’s speed over the ground, in nautical miles per hour
is displayed in the upper left corner below the true airspeed.
Groundspeed is based on GPS data.
3–92 EFIS Software Version 5.0C
Section 3 — Display Symbology
Ground Track / Ground Track Lubber Line
The aircraft’s straight-and-level track over the ground is
indicated on the directional scale by a green diamond. Ground
track is based on GPS signal. The ground track symbol is
connected to the aircraft symbol by a dashed green “lubber”
line.
“The lubber line is handy.
Use it to ensure your current ground track will clear terrain
or airspace. Also, you can use it to cross a specific fix or
waypoint that is not in your active flight plan.”
091506.ug5.0Cfm, EFIS Software Version 5.0C 3–93
Section 3 — Display Symbology
Heading Bug
The heading bug is a white “bow tie” symbol affixed to the
directional scale. The heading bug is only visible when
activated.
NOTE:
If coupled with an autopilot place in HEADING mode, the
EFIS will command the autopilot to maintain the selected
heading. If the autopilot is flying a flight plan, invoking the
heading bug will override the flight plan in favor of the
selected heading. When the heading bug is turned off, the EFIS
will command the autopilot to rejoin the active flight plan.
3–94 EFIS Software Version 5.0C
Section 3 — Display Symbology
Heading Pointer
The heading pointer is a white triangle indicating the current
aircraft heading (where the nose is pointed).
IFR Airport
IFR airports are depicted as a blue circle with a pronounced tick
mark every 90°. IFR airports have published IFR approaches.
091506.ug5.0Cfm, EFIS Software Version 5.0C 3–95
Section 3 — Display Symbology
Instrument Approach Course
Instrument approach procedures are depicted as white
courselines except the active leg, which displayed in magenta.
Active legs of an approach are automatically sequenced.
Alternately, the pilot can select any leg as the active leg by
using the ACTV button function. The missed approach course
is depicted as a dashed white line with the active leg displayed
in magenta.
Approach symbology includes approach fixes (both fly-over
and fly-by), procedure turns, missed approaches, holding
patterns, and holding pattern entries.
BARLO is an example of a
fly-over fix. They have a
circle around the waypoint
star symbol.
LYNNS is an example of a
fly-by fix. They are a
waypoint star symbol
without a circle.
3–96 EFIS Software Version 5.0C
Section 3 — Display Symbology
Procedure turn at fix RD (an
NDB).
Hold entry to Bakersfield.
See Waypoint Sequencing, page 124, for information on
waypoints and waypoint sequencing.
NOTE:
See Jeppesen NavData Chart Compatibility in the Appendix for
information on approach waypoint nomenclature.
091506.ug5.0Cfm, EFIS Software Version 5.0C 3–97
Section 3 — Display Symbology
Jet Routes
Jet routes, or high-altitude airways, are shown in green, along
with their labels. To minimize clutter, jet routes are not shown
by default; they may be shown at any time by the pilot using the
MENU . . then FORMAT . . then DCLTR . . then
NAV SYMB . . menu.
NOTE:
Jet route labels only show the first label. Refer to printed charts
for routes that have more than one label.
3–98 EFIS Software Version 5.0C
Section 3 — Display Symbology
Lightning Strikes
Lightning strikes from an attached WX-500 Stormscope are
initially displayed as yellow lightning bolts. After 20 seconds,
the lightning bolt changes to a large yellow + sign. After two
minutes, it is reduced to a small yellow + sign. After three
minutes, the symbol is removed from the display.
Lightning strikes may be shown on the moving map or on a
dedicated Lightning display screen (with or without route
overlay).
Lightning may be displayed in one of two modes: cell mode or
strike mode. Strike mode shows every strike detected. In cell
mode, the WX-500 filters the strike data to display storm cells.
The moving map only shows cell mode.
A new strike rate value, based upon the strikes within the
selected range, will be calculated every 5 seconds during
091506.ug5.0Cfm, EFIS Software Version 5.0C 3–99
Section 3 — Display Symbology
normal operation. The number of fresh strikes (strikes less than
20 seconds old) is used to generate a strike rate that represents
strikes per minute. Strike rate increases are shown immediately
upon calculation while decreases in strike rate are dampened.
Activating the Clear Strikes function resets the strike rate to
zero.
Missed Approach Course
The missed approach course is shown as a dashed white line
beginning at the missed approach point, with the active leg
being shown in magenta. See Waypoint Sequencing, page 3-
124, for information on waypoints and waypoint sequencing
during missed approach procedures.
3–100 EFIS Software Version 5.0C
Section 3 — Display Symbology
Mode Annunciators
Omnibearing Selector Mode (OBS)
Selected omnibearing radial is shown in magenta along with the
current mode (M for Manual or A for Automatic). Automatic
mode simply displays the active flight plan segment course
while manual mode allows the pilot to specify a radial or to the
active waypoint.
Terrain Mode -Map only
If terrain is OFF, an annunciator in the upper right corner will
read TERRAIN with an X through it. The X will be green if the
pilot manually turns terrain off and red if terrain is disabled
automatically due to a sensor failure. See example below.
Terrain mode is always the same for both the PFD and moving
map screens on the MFD. For example, turning terrain OFF on
the moving map turns it OFF on the reversionary PFD
simultaneously. However, terrain mode is not transmitted
between displays, so it is possible to run one screen with terrain
and another without.
Manually turning the terrain off does not affect TAWS alerting
functions. See the TAWS section of the appendix for more
information.
Declutter Mode (DCLTR) - Map only
The current declutter (M for Manual or A for Automatic) is
annunciated in white in the upper right corner of the display.
Traffic Mode - Map and Traffic display only
If equipped with a Ryan TCAD receiver, an annunciator in the
upper right corner will read TRAFFIC with an X through it
when it is disabled. The X will be green if the pilot manually
turns traffic display off and red if it is disabled automatically
due to a sensor failure. See example below.
Manually turning the traffic off does not affect traffic alerting
functions.
Lightning mode (STRKS) - Map and WX display only
If equipped with a Goodrich WX-500 Stormscope, an
annunciator in the upper right corner will read STRIKES with
091506.ug5.0Cfm, EFIS Software Version 5.0C 3–101
Section 3 — Display Symbology
an X through it when it is disabled. The X will be green if the
pilot manually turns traffic display off and red if it is disabled
automatically due to a sensor failure.
Dedicated Lightning Display
If equipped with Goodrich WX-500 Stormscope, the display
mode (CELL or STRK) and strike rate will be displayed in the
upper right corner of the dedicated lightning display. Strike
mode shows every strike detected. In cell mode, the WX-500
filters the strike data to display storm cells.
A new strike rate value, based upon the strikes within the
selected range, will be calculated every 5 seconds during
normal operation. The number of fresh strikes (strikes less than
20 seconds old) is used to generate a strike rate that represents
strikes per minute. Strike rate increases shown immediately
upon calculation while decreases in strike rate are dampened.
Activating the Clear Strikes function resets the strike rate to
zero.
3–102 EFIS Software Version 5.0C
Section 3 — Display Symbology
Navigation Log
Waypoint navigation information is displayed in the navigation
log box located in the lower right corner of the display. The
navigation log is only displayed when there is an active
waypoint.
The navigation log shows the range, bearing, and estimated
time enroute to the active “TO” waypoint and the destination
“DEST” waypoint (along the route). Only the “TO” waypoint
is shown if the “TO” and “DEST” waypoints are the same.
Fuel totalizer (range and endurance) is shown immediately
below the navigation log for easy comparison.
091506.ug5.0Cfm, EFIS Software Version 5.0C 3–103
Section 3 — Display Symbology
NDB
NDBs are depicted as two small, concentric magenta circles
with the identifier adjacent.
Obstruction
Antennas, towers, and obstructions are displayed only in
conjunction with the terrain. Obstruction symbols /\ are
depicted using color to show relationship to aircraft altitude as
follows:
1. Obstructions beyond 6NM in any cardinal direction are not
depicted.
2. Obstructions whose tops are lower than 2,000 feet below
aircraft altitude are not depicted.
3. Obstructions whose tops are within 2,000 feet but more
than 500 feet below aircraft altitude are depicted in yellow.
4. Obstructions whose tops are within 500 feet but below air-
craft altitude are depicted in light red.
5. Obstructions whose tops are at or above aircraft altitude are
depicted in bright red.
3–104 EFIS Software Version 5.0C
Section 3 — Display Symbology
Obstructions are included in the TAWS search envelopes and
will generate a caution or alarm if they represent a collision
hazard. Obstructions generating a caution are highlighted.
Obstructions generating a warning are highlighted and flashing.
In areas with many obstructions, this enables easy identification
of those causing the alerts.
Outside Air Temperature
Outside air temperature (OAT) is displayed in the upper-left
corner of the navigation display, between density altitude (DA)
and true airspeed (TAS). OAT is measured in °F or °C,
depending on system installation settings.
091506.ug5.0Cfm, EFIS Software Version 5.0C 3–105
Section 3 — Display Symbology
Projected Path
The curving white line extending from the nose of the aircraft
symbol indicates the horizontal flight path of the aircraft
projected one minute into the future or 180°, whichever comes
first. The projected path is corrected for bank angle and
groundspeed and is only displayed when the aircraft is in a turn
.
“No-sweat course interception.
Use the projected path to intercept courses perfectly from any
angle. Roll in an estimated bank angle and see where that
puts your projected path. Make small bank adjustments as
necessary to keep the projected path tangent to the desired
courseline. Roll out centered on course. If interception will
require an uncomfortable bank angle, you’ll know you have to
overshoot and come back in from the other side. It’s great for
when ATC gives you a late turn onto the localizer.”
3–106 EFIS Software Version 5.0C
Section 3 — Display Symbology
Range Ring
The range ring is a white circle (centered on the aircraft’s
position) used to quickly estimate distances. Distance (in nautical
miles) from the aircraft to the ring is shown as a white figure
overlaying the six o’clock position of the ring. The range ring is
half the distance to the directional scale. Consequently, when the
range ring shows a distance of 5NM, the directional scale is at
10NM. Overall map scale ranges can be set to 1, 2, 5, 10, 20, 50,
100, 200, and 400 nautical miles.
Range Ring Scale
Distance (in nautical miles) from the aircraft to the ring is
shown as a white figure overlaying the six o’clock position of
the ring. The intermediate range ring is half the distance to the
outer range ring. So, when the intermediate range ring shows a
distance of 5NM, the outer ring is at 10NM.
091506.ug5.0Cfm, EFIS Software Version 5.0C 3–107
Section 3 — Display Symbology
Start Point
Activation of the NRST or Direct-To functions creates and
activates a flight plan from the current aircraft position to the
selected waypoint. A waypoint named START is placed at the
current aircraft location when the flight plan is created.
Strike Position Reference (Dedicated
Lightning Display)
T-shaped tick marks are shown around the perimeter of the
dedicated lightning display corresponding to positions of the
clock to aid in avoiding and reporting strikes relative to aircraft
position.
3–108 EFIS Software Version 5.0C
Section 3 — Display Symbology
Terrain
Terrain is displayed around the aircraft and is color-coded as
threatening and non-threatening terrain.
091506.ug5.0Cfm, EFIS Software Version 5.0C 3–109
Section 3 — Display Symbology
Non-Threatening Terrain
Terrain areas are colored black when more than 2,000 feet
below aircraft altitude; dark olive when within 2,000 feet but
more than 500 feet below aircraft altitude; dark brown when
within 500 feet but below aircraft altitude; and light brown
when at or above aircraft altitude. Deep blue denotes areas of
water and takes precedence over other colors (except TAWS
alerting colors).
Non-threatening terrain coloration.
Threatening Terrain
Threatening terrain, as determined by the requirements for
TAWS, is colored in red and yellow. The red and yellow colors
are shown with a “transparency” that allows the underlying
3–110 EFIS Software Version 5.0C
Section 3 — Display Symbology
contours to be distinguished to aid a terrain avoidance
maneuver.
Threatening terrain will cause a “pop-up” condition on both the
PFD and first MFD in a system meaning, even if it has been
manually decluttered by the pilot, terrain will automatically be
shown on the displays. On the moving map, the scale will be set
automatically to highlight the threatening terrain. The pilot is
then free to reconfigure the displays as desired.
TAWS
The FlightLogic EFIS features integrated Class C TAWS or,
optionally, Class A or B TAWS or Class A or B Helicopter
TAWS (HTAWS).
091506.ug5.0Cfm, EFIS Software Version 5.0C 3–111
Section 3 — Display Symbology
Class B and C TAWS provide the following terrain alerting
functions:
1. Forward Looking Terrain Awareness (“FLTA”): A warning
function that uses a terrain database to alert the pilot to
hazardous terrain in front of the aircraft, automatically
adjusting for climbs, descents, and turns (see preceding
graphic).
3–112 EFIS Software Version 5.0C
Section 3 — Display Symbology
2. Premature Descent Alert (“PDA”): A warning function
that alerts the pilot when descending well below a normal
approach glide path on the final approach segment of an
instrument approach procedure.
3. Excessive Rate of Descent (GPWS Mode 1): A warning
function that alerts the pilot when the rate of descent is haz-
ardously high as compared to height above terrain (i.e.,
descending into terrain).
091506.ug5.0Cfm, EFIS Software Version 5.0C 3–113
Section 3 — Display Symbology
4. Sink Rate after Takeoff or Missed Approach (GPWS Mode
3): A warning function that alerts the pilot when a sink rate
is detected immediately after takeoff or during initiation of
a missed approach.
5. 500 foot Wake-up Call: A single voice callout when
descending through 500 feet AGL.
3–114 EFIS Software Version 5.0C
Section 3 — Display Symbology
Class A TAWS incorporates gear and flap position, radar
altitude, and ILS signal and adds the following functions:
1. Excessive Closure Rate to Terrain (GPWS Mode 2): This
function uses AGL rate of change and AGL altitude to alert
the pilot when the rate of change of height above terrain is
hazardously high as compared to height above terrain (i.e.,
flying level over rising terrain).
2. Flight into Terrain when not in Landing Configuration
(GPWS Mode 4): This function uses aircraft speed and
AGL altitude to alert the pilot when descending into terrain
without properly configuring the aircraft for landing.
091506.ug5.0Cfm, EFIS Software Version 5.0C 3–115
Section 3 — Display Symbology
3. Excessive Downward Deviation from an ILS Glideslope
(GPWS Mode 5): This function uses ILS glideslope devia-
tion information and AGL altitude to alert the pilot when
an excessive downward glideslope deviation is detected on
the final approach segment of an ILS approach.
Each of the above TAWS conditions is accompanied by a voice
annunciation and, except for the 500 foot callout, a CWA flag
color-coded yellow for caution and red for warning.
A TAWS INHIBIT switch near the PFD mutes the voice
warning and removes the caution and warning flags but the
terrain is still colored for caution and warning conditions.
HELICOPTER TAWS
When installed in helicopters, the EFIS provides Class A or B
helicopter TAWS (HTAWS) functions which allow for
operation closer to the ground without generating nuisance
alerts.
Helicopter Class B includes only FLTA and altitude loss on
climb-out functions (GPWS Mode-3).
Helicopter Class A includes all TAWS functions except
premature descent alert (PDA) and the 500-foot callout.
Refer to the preceding TAWS section for explanation of these
functions.
3–116 EFIS Software Version 5.0C
Section 3 — Display Symbology
A low-altitude mode desensitizes the system to allow for very-
low altitude operations. The low altitude mode is activated with
a switch that reduces the terrain clearance requirements in the
protection envelopes provided. See the extended TAWS
description in the Appendix for more information.
See Caution/Warning/Advisory System, page 2-13 of System
Overview section for details of the auditory annunciations
associated with terrain.
“The bottom line on terrain and TAWS:
If you see red or yellow on the moving map, accompanied by a
voice alert, take action immediately. Use extreme caution and
be suspect of yellow terrain. Add power, climb, and turn away
from red terrain. You have two very effective terrain displays,
the moving map and primary flight display; use them both to
your advantage.”
Please see the Terrain NOTAM at
www.cheltonflightsystems.com (Certified Downloads
section) which is posted whenever a new terrain database is
compiled. This NOTAM identifies airports in mountainous
regions of the United States near which terrain database
errors in excess of 100 ft. have been detected due to
exceptionally rugged geography. Pilots operating near these
airports should use extra vigilance.
091506.ug5.0Cfm, EFIS Software Version 5.0C 3–117
Section 3 — Display Symbology
Timer
A timer showing hours:minutes:seconds is displayed at the
pilot’s option in the upper right corner of the display, just below
the clock. The timer can be set to count up indefinitely or count
down from a pilot-specified value. Elapsed time since take-off
can also be shown without affecting an active timer. When
selected, elapsed time is shown for 10 seconds in the lower right
corner of the screen or until a button is pressed.
AUDIBLE ANNUNCIATION
A chime annunciates the expiration of a count-down timer.
3–118 EFIS Software Version 5.0C
Section 3 — Display Symbology
To-From Indicator (HSI Format)
The to-from indicator is a white triangle placed at the end of the
CDI needle on the conventional HSI display, between the
aircraft position symbol and the courseline arrow. The arrow is
ahead of the aircraft symbol and points toward the courseline
arrowhead when showing a “to” indication and behind the
aircraft symbol and pointing toward the tail of the courseline
arrow when showing a “from” indication.
Once a course is selected (Automatic or Manual), the to-from
indicator rotates with the directional scale. The indicator will
flip from one end of the CDI needle to the other upon waypoint
or navigation station passage.
The HSI may be driven by Nav 1, Nav 2, or GPS and the current
source is always indicated by an HSI SOURCE advisory flag.
HSI source may be changed using the OBS button, see OBS
(Omnibearing Selector) Function, page 4-15 and HSI Source
Selection, page 5-62.
091506.ug5.0Cfm, EFIS Software Version 5.0C 3–119
Section 3 — Display Symbology
Traffic
When interfaced with a suitable traffic sensor, airborne traffic is
displayed on the moving map as symbols that are based on the
level of threat.
The relative altitude is shown above (+) the symbol when the
traffic is above or below (-) the symbol when the traffic is
below ownship altitude. A direction arrow to the right of the
symbol indicates a climb or descent greater than 500 fpm.
Traffic Alert - Traffic within immediate
vicinity based upon flight parameters.
Proximate Advisory -
Traffic within 6NM and 1,200 ft. of ownship
altitude.
Other Traffic -
Traffic detected beyond 6NM and 1,200 ft.
When the ownship AGL indication is less than 400 ft., traffic is
shown but alerts are not given. Traffic within 200 ft. of ground
level is not shown or annunciated.
3–120 EFIS Software Version 5.0C
Section 3 — Display Symbology
AUDIBLE ANNUNCIATION
Traffic advisories will result in a yellow flag and a voice
warning of “Traffic. Traffic.”
TRAFFIC
091506.ug5.0Cfm, EFIS Software Version 5.0C 3–121
Section 3 — Display Symbology
Traffic Position Reference (Dedicated
Traffic Display)
Asterisks are shown around the ownship aircraft symbol on the
dedicated traffic display corresponding to positions of the clock
to aid in identifying traffic relative to aircraft position. The
scale of the reference ring is shown at the six o’clock position.
True Airspeed
True airspeed, TAS) airspeed is displayed in the upper left
corner of the display, between outside air temperature (OAT)
and groundspeed (GS). True airspeed is measured in knots and
is corrected for altitude, temperature, and compressibility due to
aerodynamic heating.
3–122 EFIS Software Version 5.0C
Section 3 — Display Symbology
VFR Airport
VFR airports (airports having no published instrument
procedures) are displayed in magenta, along with the identifier.
Victor Airways
Victor, or low-altitude airways are displayed as cyan lines along
with their identifiers. To minimize clutter, Victor airways are
not shown by default; they may be shown at the pilot’s
discretion using MENU button, then FORMAT . . then
DCLTR . . then the NAV SYMB . . menu.
NOTE:
Victor airway labels show all airways that share the route.
091506.ug5.0Cfm, EFIS Software Version 5.0C 3–123
Section 3 — Display Symbology
VORTAC/VOR-DME, TACAN, VOR, DME
VHF navaids are displayed in cyan with the following symbols:
Waypoint
Route waypoints are displayed as four-point stars. The active
waypoint is displayed in magenta; prior and subsequent
waypoints in the route are white. Fly-over waypoints are
enclosed in a circle, while fly-by waypoints are not.
The identifier associated with each waypoint is shown below
the star in the same color.
BARLO is an example of a
fly-over waypoint.
LYNNS is an example of a fly-
by waypoint.
Waypoint Sequencing
The system defines the desired flight path based upon the active
flight plan. The active flight plan can be recalled from a list of
stored flight plans or generated using the Nearest function
3–124 EFIS Software Version 5.0C
Section 3 — Display Symbology
(NRST) or Direct-To function, then adding and deleting
waypoints en route.
In most cases, the system will auto-sequence from one
waypoint to the next, in accordance with the flight plan.
Waypoint auto-sequencing will be suspended in the following
cases:
1. A manual GPS/WAAS OBS is set (“SUSPEND” flag
shown).
2. The aircraft is on the final Approach segment of an instru-
ment approach and the missed approach procedure has not
been armed by pressing the MISSED button (“SUSPEND”
flag shown).
3. The aircraft is in a published holding pattern and the pilot
has not chosen to continue out of the holding pattern by
pressing CONTINUE (“SUSPEND” flag shown).
4. The active waypoint is the last waypoint of the active flight
plan (“SUSPEND” flag not shown).
Where automatic waypoint sequencing is suspended due to
manual GPS/WAAS OBS, being on the final approach segment
without arming the missed approach procedure, or being on the
last leg of the active flight plan, the system automatically
switches from TO operation to FROM operation when
appropriate.When an IFR approach is selected and the next
waypoint is the missed approach point, automatic waypoint
sequencing is suspended. Automatic waypoint sequencing is
also suspended when the active waypoint is a holding point or
when the pilot has selected Manual OBS mode
AUDIBLE ANNUNCIATION
Suspension of automatic waypoint sequencing is annunciated
by an auditory chime and an advisory SUSPEND flag.
SUSPEND
091506.ug5.0Cfm, EFIS Software Version 5.0C 3–125
Section 3 — Display Symbology
Discontinuity
Where the system is unable to construct a smooth, continuous
flight path due to active flight plan waypoint spacing (i.e.,
spacing too close for turn radius), a discontinuity will be placed
between the waypoints. This is indicated in the ACTV menu by
-DISCONT- between the waypoints.
When a discontinuity exists, no path or skyway is drawn
between the waypoints and auto-sequencing past the waypoint
leading into the discontinuity will not occur. It is not possible to
activate the phantom waypoint after the discontinuity, as it is
not possible to provide path guidance to this waypoint.
Attempting to activate the phantom waypoint after the
discontinuity will result in activation of the next waypoint or, if
there is no next waypoint (i.e., end of active flight plan)
activation of the waypoint leading into the discontinuity.
In addition to the above, selecting a vectors-to-final IFR
approach, a VFR approach, or re-centering on your route using
Direct-To will result in a discontinuity.
3–126 EFIS Software Version 5.0C
Section 3 — Display Symbology
Wind Data
Wind data is presented in the upper-left corner of the
Navigation Display. Wind velocity (measured in knots) and
direction are displayed based on GPS, heading, and airdata
calculations.
During normal system operation, wind is calculated during
periods of relatively wings-level flight (bank < 6°). The wind
calculation considers TAS, heading, GS and track. Factors that
affect these parameters can cause inaccuracies in the calculated
wind. The pilot should be cognizant of the following potential
error sources:
TAS: True airspeed errors can be caused by airframe induced
pitot-static inaccuracies, pitot-static system leaks or blockages,
and inaccurate outside air temperature readings.
Heading: Heading errors can be caused by poor AHRS
alignment, carrying iron-bearing materials in proximity to the
AHRS, and operation of electric motors or other magnetic field
inducing equipment. In addition, for the wind calculation to be
accurate, heading must match the vector direction of TAS. As a
rule of thumb, if the aircraft is being flown out of coordination,
the wind calculation should be considered suspect.
Groundspeed: Poor satellite geometry can cause variations in
the ground speed reading. Although this parameter is generally
reliable, it should be considered suspect when a GPS “Loss of
Integrity” exists.
Track: Poor satellite geometry can cause variations in the track
reading. Although this parameter is generally reliable, it should
be considered suspect when a GPS “Loss of integrity” exists.
091506.ug5.0Cfm, EFIS Software Version 5.0C 3–127
Section 3 — Display Symbology
Atmospheric wind changes: As seen in this FAA graphic,
actual wind is rarely constant and the direction and velocity can
change in a few minutes.
The pilot should expect large wind changes with changes in
altitude or in the presence of significant weather. The pilot
should also consider the effect of surrounding terrain upon
wind.
Wind Vector
The wind vector is a graphical depiction of current winds aloft
displayed relative to aircraft symbol regardless of map display
mode (see Wind Data illustration above).
NOTE:
See discussion of wind calculation errors under Wind Data
above.
Zulu Time
Current Zulu time, based on GPS clock, is displayed in the
upper-right corner of display.
3–128 EFIS Software Version 5.0C
Section 3 — Display Symbology
CWA Flags
The CWA (Caution/Warning/Advisory) flags alert the pilot to
situations that require pilot awareness. Warnings are indicated
by a red flag. Cautions are indicated by a yellow flag. Flagged
advisories are indicated by a green flag.
Flags are stacked with warnings on top, followed by cautions,
and then advisories. Flags are shown in reverse chronology. For
a complete list of flags and annunciations, as well as order of
prioritization, see Caution/Warning/Advisory System, page
2-13.
091506.ug5.0Cfm, EFIS Software Version 5.0C 3–129
Section 3 — Display Symbology
Failure Modes
AUDIBLE ANNUNCIATION
CWA flags are accompanied by an auditory annunciation.
Failure of a weather receiver, datalink receiver, TCAS/TCAD
receiver, or AIU-1 results in the EFIS issuing a yellow caution
flag and auditory chime. None of these receivers or devices
significantly impact the navigational or display capabilities of
the EFIS.
Failure of the GPS, the AHRS or the ADC, singly or in
combination, adversely impacts the EFIS capabilities. These
failures are annunciated with yellow caution flags on the MFD
and corresponding voice warnings. In addition, the software
provides degraded displays to show as much useful and
accurate information as possible in the failure condition. These
degraded displays are described in detail as follows.
The equipment has 8 operating modes depending upon the
status of the attached sensors. The modes are:
Mode 0: GPS, ADC, and AHRS normal.
Mode 1: GPS failed, ADC and AHRS normal.
Mode 2: ADC failed, GPS and AHRS normal.
Mode 3: AHRS failed, GPS and ADC normal.
Mode 4: GPS and ADC failed, AHRS normal.
Mode 5: GPS and AHRS failed, ADC normal.
Mode 6: ADC and AHRS failed, GPS normal.
Mode 7: GPS, ADCEAU and AHRS failed.
System operation in the above modes is detailed on the
following chart (legend and example screens follows chart):
3–130 EFIS Software Version 5.0C
Section 3 — Display Symbology
PFD Functions: Mode 0 Mode 1 Mode 2 Mode 3 Mode 4 Mode 5 Mode 6 Mode 7
Airspeed OK OK - OK - OK - -
Altimeter OK OK - OK - OK - -
Altimeter Set OK OK - OK - OK - -
Bank Scale OK OK OK - OK - - -
CDI OK 1 OK OK - - OK -
Runway OK 1 - - - - - -
Waypoint Pointer OK 1 OK 7 - - 7 -
Heading Scale OK OK OK 7 OK - 7 -
AGL Ind. OK 2 4 OK 11 11 4 -
Flight Path Marker OK 1 + 14 - - - - - -
G-meter OK OK OK - OK - - -
Ground Track OK 1 OK 7 - - 7 -
Heading Indicator OK OK OK - OK - - -
Horizon OK OK OK - OK - - -
Mini-Map OK 1 OK 7 - - 7 -
Pitch Limit Indicator OK OK - 8 - 8 - -
Pitch Scale OK OK OK - OK - - -
Highway in the Sky OK 1 + 15 - - - - - -
Terrain / Obstruct OK - - - - - - -
Clock Functions OK OK OK OK OK OK OK OK
VSI OK OK - OK - OK - -
Waterline Symbol OK OK 5 13 5 13 13 13
Waypoint Symbol OK 1 - - - - - -
Waypoint Brg / Dist OK 1 OK OK - - OK -
Traffic OK OK - - - - - -
Speed Trend OK OK - - - - - -
Dynamic Stall Speed OK OK - 8 - 8 - -
ND Functions:
Aircraft Position OK 1 OK OK - - OK -
Special Use Airspace OK 1 6 9 - - 6+9 -
Waypoint Pointer OK 1 OK 9 - - 9 -
Active Flight Plan Path OK 1 OK 9 - - 9 -
Glide Range OK 1 - 10 - - - -
Groundspeed OK 1 OK OK - - OK -
Ground Track OK 1 OK 9 - - 9 -
Heading Indicator OK OK OK - OK - - -
Navigation Symbols OK 1 OK 9 - - 9 -
Outside Air Temperature OK OK - OK - OK - -
Projected Path OK 1 OK - - - - -
Traffic OK OK OK OK OK OK OK OK
Terrain / Obstructions OK - - OK - - - -
Clock Functions OK OK OK OK OK OK OK OK
Waypoint Brg. / Dist. OK 1 OK OK - - OK -
Wind OK 3 - - - - - -
WX-500 Data OK OK OK OK OK OK OK OK
Compass Rose OK OK OK 9 OK - 9 -
Fuel Totalizer Functions OK 1 - OK - 12 - -
True Airspeed OK OK - OK - OK - -
Density Altitude OK OK - OK - OK - -
Note 1: Presented using inertial dead-reckoning based on last known
wind information.
Note 2: Either radar altitude or barometric altitude less database
elevation based upon inertial dead reckoning.
Note 3: Last known wind is saved during GPS/WAAS failure.
091506.ug5.0Cfm, EFIS Software Version 5.0C 3–131
Section 3 — Display Symbology
Note 4: Either radar altitude or geodetic altitude less database
elevation.
Note 5: Waterline symbol expanded to large attitude bars.
Note 6: Special use airspace boundaries are drawn with bold lines due
to lack of aircraft altitude data.
Note 7: Display aligned with aircraft track.
Note 8: Based upon 1G stall speed.
Note 9: Aligned with aircraft track in heading up mode.
Note 10: Presenting using last-known wind information and aligned
with aircraft track in heading up mode.
Note 11: Only radar altitude presented when available.
Note 12: Only endurance is presented.
Note 13: Large attitude bars presented and X'd out.
Note 14: Flight Path Marker grayed after 1 minute to indicate degraded
operation.
Note 15: Highway in the Sky removed after 1 minute
.
AUDIBLE ANNUNCIATION
Component failures will result in yellow caution flags and a
single voice annunciation identifying each failed component.
3–132 EFIS Software Version 5.0C
Section 3 — Display Symbology
GPS Failure
GPS can degrade or fail as a result of loss of satellite
information or GPS equipment failure. GPS degradation is
annunciated with a “GPS LOI” caution flag and an aural tone to
indicate GPS loss of integrity. In this mode, the GPS data loses
the WAAS accuracy but remains as accurate as traditional GPS.
Further GPS degradation causes the EFIS to lose GPS updating
of aircraft position, ground speed and ground track, and the
ability to calculate wind information. A “GPS LON” caution
flag is displayed to indicate GPS loss of navigation along with a
“GPS failure, GPS failure” voice annunciation.
GPS failure results in the EFIS operating in “dead reckoning”
mode. The EFIS continues to provide navigational position,
groundspeed, and ground track information based upon the last
known wind and current air data and heading. Terrain is
removed immediately. The flight path marker is grayed out and
the skyway is removed after one minute. In addition, a
“DR ##:##” caution flag is displayed to show the pilot the
length of time during which the EFIS has been dead reckoning.
NOTE:
WAAS or Fault Detection and Exclusion (FDE) must be
available at the Final Approach Fix to continue an approach.
In the event of loss of GPS during an IFR approach procedure
at or after the final approach fix and still IMC - Initiate the
missed approach procedure.
091506.ug5.0Cfm, EFIS Software Version 5.0C 3–133
Section 3 — Display Symbology
The primary flight and navigation displays are affected as
follows:
PFD page during
GPS Failure
ND page during
GPS Failure
CAUTION: In the event of loss of GPS, transition to other
navigation sources as soon as possible. Following system
dead reckoning guidance can lead to large position errors.
The accuracy of the dead reckoning solution depends upon how
closely the actual wind matches the last known wind. It is
important for the pilot to realize that, in the event of a wind
mismatch, position errors will grow over time and can become
large. Because of this, the dead reckoning solution is
considered a short-term aid to position awareness in the event
of a GPS failure, and should not be used for continued
navigation. The following factors should be considered in
assessing the validity of the dead reckoning solution:
3–134 EFIS Software Version 5.0C
Section 3 — Display Symbology
1. The length of time during which the EFIS has been dead
reckoning. The longer the time, the greater the position
error can be. As an example, with a 10 knot wind
mismatch, the dead reckoning solution will be in error by
10NM after one hour.
2. Accuracy of the last known wind computation. During
normal system operation, wind is calculated during periods
of relatively wings-level flight (bank < 6°). The wind cal-
culation considers TAS, heading, GS and track. Factors
that affect these parameters can cause inaccuracies in the
calculated wind. The pilot should be aware of the follow-
ing potential error sources:
• TAS: True airspeed errors can be caused by airframe
induced pitot-static inaccuracies, pitot-static system
leaks or blockages, and inaccurate outside air
temperature readings.
• Heading: Heading errors can be caused by poor
AHRS alignment, carrying iron-bearing materials in
proximity to the AHRS, and operation of electric
motors or other magnetic field inducing equipment. In
addition, for the wind calculation to be accurate,
heading must match the vector direction of TAS. As a
rule of thumb, if the aircraft is being flown out of
coordination, the wind calculation should be
considered suspect.
• GS: Poor satellite geometry can cause variations in the
ground speed reading. Although this parameter is
generally reliable, it should be considered suspect
when a GPS “Loss of Integrity” exists.
• Track: Poor satellite geometry can cause variations in
the track reading. Although this parameter is generally
reliable, it should be considered suspect when a GPS
“Loss of Integrity” exists.
3. Atmospheric wind changes. Actual wind is rarely constant.
The pilot should expect large wind changes with changes in
altitude or in the presence of significant weather. The pilot
091506.ug5.0Cfm, EFIS Software Version 5.0C 3–135
Section 3 — Display Symbology
should also consider the effect of surrounding terrain upon
wind.
Loss of GPS also affects the Flight PathMarker. While the
vertical component of the Flight Path Marker is unaffected by a
loss of GPS, the lateral component, based upon track is
removed so the Flight Path Marker cages in the center of the
screen. Unlike the dead reckoning position solution, the effects
of loss of GPS on the accuracy of the Flight Path Marker are not
cumulative. The Flight Path Marker remains an accurate tool
for maintaining level flight during a GPS failure.
3–136 EFIS Software Version 5.0C
Section 3 — Display Symbology
ADC Failure
Failure of the ADC causes the loss of air data. This failure
causes “NO AIR DATA” caution flag to be displayed. The
primary flight and navigation displays are affected as follows:
PFD page during
ADC failure
ND page during
ADC failure
NOTE:
Failure of the ADC outside air temperature probe only will
result in disabled TAS, OAT, DA, and wind displays and an OAT
SENSOR caution flag. It will not affect other air data
parameters.
In the event of an ADC failure, revert to the standby altimeter
and airspeed indicator.
091506.ug5.0Cfm, EFIS Software Version 5.0C 3–137
Section 3 — Display Symbology
AHRS Failure
Failure of the AHRS results in loss of attitude, magnetic
heading and, G-force information. This failure causes the “NO
ATTITUDE” caution flag to be displayed. The primary flight
and navigation displays are affected as follows:
PFD page during
AHRS failure
ND page during
AHRS failure
In the event of an AHRS failure, revert to the standby attitude
indicator for attitude and the standby directional gyro or
compass for direction.
3–138 EFIS Software Version 5.0C
Section 3 — Display Symbology
ADC and GPS Failure
When the GPS fails in conjunction with the ADC, the EFIS
loses its navigational and three-dimensional presentation
capabilities. In this condition, the PFD reverts to operation as a
conventional ADI. The moving map page is selectable only for
the purpose of showing third-party weather and TCAS/TCAD
information. This failure causes “NO GPS” and “NO AIR
DATA” caution flags to be displayed. The primary flight and
navigation displays are affected as follows:
PFD page during
GPS and ADC
failure
ND page during
GPS and ADC
failure
In the event of an ADC and GPS failure, revert to the standby
airspeed indicator and altimeter and use other navigation
sources.
091506.ug5.0Cfm, EFIS Software Version 5.0C 3–139
Section 3 — Display Symbology
ADC and AHRS Failure
ADC and AHRS failure causes the loss of air data, magnetic
heading data, and attitude data. This failure causes “NO AIR
DATA” and “NO ATTITUDE” caution flags to be displayed.
The primary flight and navigation displays are affected as
follows:
PFD page during
ADC and AHRS
failure
ND page during
ADC and AHRS
failure
In the event of an ADC and AHRS failure, revert to the standby
attitude indicator, airspeed indicator, and altimeter.
3–140 EFIS Software Version 5.0C
Section 3 — Display Symbology
GPS and AHRS Failure
With a GPS and AHRS failure, the EFIS loses its navigational,
three-dimensional, attitude, and heading presentation
capabilities. With this failure, the PFD presents air data only.
The navigation display is only selectable for the purposes of
showing passive lightning detection and traffic information.
This failure causes the “NO GPS” caution flag and timer, and
“NO ATTITUDE” caution flag to be displayed. The primary
flight and navigation displays are affected as follows:
PFD page during
GPS and AHRS
failure
ND page during
GPS and AHRS
failure
In the event of a GPS and AHRS failure, revert to the standby
attitude indicator and directional gyro or wet compass and use
other navigation sources.
091506.ug5.0Cfm, EFIS Software Version 5.0C 3–141
Section 3 — Display Symbology
GPS, ADC, and AHRS Failure
With a failure of all primary sensors, the only display page that
retains a function is the moving map page for the display of
third party weather, datalink, and TCAS/TCAD information.
Both displays retain timer functions.
PFD during GPS,
ADC, and AHRS
failure
ND during GPS,
ADC, and AHRS
failure
In the event of a GPS and ADC and AHRS failure, revert to all
standby instruments and use other sources for navigation.
3–142 EFIS Software Version 5.0C
You might also like
- The Subtle Art of Not Giving a F*ck: A Counterintuitive Approach to Living a Good LifeFrom EverandThe Subtle Art of Not Giving a F*ck: A Counterintuitive Approach to Living a Good LifeRating: 4 out of 5 stars4/5 (5820)
- The Gifts of Imperfection: Let Go of Who You Think You're Supposed to Be and Embrace Who You AreFrom EverandThe Gifts of Imperfection: Let Go of Who You Think You're Supposed to Be and Embrace Who You AreRating: 4 out of 5 stars4/5 (1093)
- Never Split the Difference: Negotiating As If Your Life Depended On ItFrom EverandNever Split the Difference: Negotiating As If Your Life Depended On ItRating: 4.5 out of 5 stars4.5/5 (852)
- Grit: The Power of Passion and PerseveranceFrom EverandGrit: The Power of Passion and PerseveranceRating: 4 out of 5 stars4/5 (590)
- Hidden Figures: The American Dream and the Untold Story of the Black Women Mathematicians Who Helped Win the Space RaceFrom EverandHidden Figures: The American Dream and the Untold Story of the Black Women Mathematicians Who Helped Win the Space RaceRating: 4 out of 5 stars4/5 (898)
- Shoe Dog: A Memoir by the Creator of NikeFrom EverandShoe Dog: A Memoir by the Creator of NikeRating: 4.5 out of 5 stars4.5/5 (540)
- The Hard Thing About Hard Things: Building a Business When There Are No Easy AnswersFrom EverandThe Hard Thing About Hard Things: Building a Business When There Are No Easy AnswersRating: 4.5 out of 5 stars4.5/5 (349)
- Elon Musk: Tesla, SpaceX, and the Quest for a Fantastic FutureFrom EverandElon Musk: Tesla, SpaceX, and the Quest for a Fantastic FutureRating: 4.5 out of 5 stars4.5/5 (474)
- Her Body and Other Parties: StoriesFrom EverandHer Body and Other Parties: StoriesRating: 4 out of 5 stars4/5 (822)
- The Sympathizer: A Novel (Pulitzer Prize for Fiction)From EverandThe Sympathizer: A Novel (Pulitzer Prize for Fiction)Rating: 4.5 out of 5 stars4.5/5 (122)
- The Emperor of All Maladies: A Biography of CancerFrom EverandThe Emperor of All Maladies: A Biography of CancerRating: 4.5 out of 5 stars4.5/5 (271)
- The Little Book of Hygge: Danish Secrets to Happy LivingFrom EverandThe Little Book of Hygge: Danish Secrets to Happy LivingRating: 3.5 out of 5 stars3.5/5 (403)
- The World Is Flat 3.0: A Brief History of the Twenty-first CenturyFrom EverandThe World Is Flat 3.0: A Brief History of the Twenty-first CenturyRating: 3.5 out of 5 stars3.5/5 (2259)
- Devil in the Grove: Thurgood Marshall, the Groveland Boys, and the Dawn of a New AmericaFrom EverandDevil in the Grove: Thurgood Marshall, the Groveland Boys, and the Dawn of a New AmericaRating: 4.5 out of 5 stars4.5/5 (266)
- The Yellow House: A Memoir (2019 National Book Award Winner)From EverandThe Yellow House: A Memoir (2019 National Book Award Winner)Rating: 4 out of 5 stars4/5 (98)
- A Heartbreaking Work Of Staggering Genius: A Memoir Based on a True StoryFrom EverandA Heartbreaking Work Of Staggering Genius: A Memoir Based on a True StoryRating: 3.5 out of 5 stars3.5/5 (231)
- Team of Rivals: The Political Genius of Abraham LincolnFrom EverandTeam of Rivals: The Political Genius of Abraham LincolnRating: 4.5 out of 5 stars4.5/5 (234)
- TM101Document146 pagesTM101Eleazar0% (1)
- On Fire: The (Burning) Case for a Green New DealFrom EverandOn Fire: The (Burning) Case for a Green New DealRating: 4 out of 5 stars4/5 (74)
- Century 2000 Operator ManualDocument42 pagesCentury 2000 Operator ManualEleazarNo ratings yet
- The Unwinding: An Inner History of the New AmericaFrom EverandThe Unwinding: An Inner History of the New AmericaRating: 4 out of 5 stars4/5 (45)
- Supp 13 Transmittal Letter - SignedDocument1 pageSupp 13 Transmittal Letter - SignedEleazarNo ratings yet
- Tire Results by Aircraft - Goodyear Aviation TiresDocument5 pagesTire Results by Aircraft - Goodyear Aviation TiresEleazarNo ratings yet
- Abracon LTE GPS Antenna Data SheetDocument8 pagesAbracon LTE GPS Antenna Data SheetEleazarNo ratings yet
- AIRS 400 Master Data ListDocument3 pagesAIRS 400 Master Data ListEleazarNo ratings yet
- SB 72-3001 R56. Service Life LimitsDocument27 pagesSB 72-3001 R56. Service Life LimitsEleazar100% (2)
- ATP IndexDocument1,093 pagesATP IndexEleazar100% (1)
- SB 23999-01 (International)Document4 pagesSB 23999-01 (International)EleazarNo ratings yet
- SPZ500CDocument310 pagesSPZ500CEleazar100% (1)
- Product Support Manual: Y1-03-0090-1 Rev. DDocument8 pagesProduct Support Manual: Y1-03-0090-1 Rev. DEleazarNo ratings yet
- Progressive Inspection 100 Hour Event: PA-42-1000 Cheyenne 400Document66 pagesProgressive Inspection 100 Hour Event: PA-42-1000 Cheyenne 400EleazarNo ratings yet
- 50 Hour Progressive Inspection Manual: Piper Aircraft CorporationDocument94 pages50 Hour Progressive Inspection Manual: Piper Aircraft CorporationEleazarNo ratings yet
- MainDocument1 pageMainEleazarNo ratings yet
- Cockpit Voice Recorder Inspection CheckDocument2 pagesCockpit Voice Recorder Inspection CheckEleazarNo ratings yet
- SB 169-1 SB (International)Document10 pagesSB 169-1 SB (International)EleazarNo ratings yet
- PARTE I CAP 5 Nombres de Los Cargos y Nombres Del Personal Clave de La OrgDocument3 pagesPARTE I CAP 5 Nombres de Los Cargos y Nombres Del Personal Clave de La OrgEleazarNo ratings yet
- SB 23065-0XX-24-04 (International)Document19 pagesSB 23065-0XX-24-04 (International)EleazarNo ratings yet
- CMM 23065 Series (International)Document249 pagesCMM 23065 Series (International)EleazarNo ratings yet
- LH Aoa TestDocument3 pagesLH Aoa TestEleazarNo ratings yet
- SB 23065-0XX-24-02 (International)Document9 pagesSB 23065-0XX-24-02 (International)EleazarNo ratings yet
- PARTE I CAP 2 Descrip. de Los Proc. de La Organización y Del Sistema de Insp, Control y Aseguramiento de La CalidadDocument7 pagesPARTE I CAP 2 Descrip. de Los Proc. de La Organización y Del Sistema de Insp, Control y Aseguramiento de La CalidadEleazarNo ratings yet
- Ga 35 STC Antenna Im 190-00569-00Document60 pagesGa 35 STC Antenna Im 190-00569-00EleazarNo ratings yet
- Angle-Of-Attack System - Adjustment-TestDocument9 pagesAngle-Of-Attack System - Adjustment-TestEleazarNo ratings yet
- Autopilot Controller - Maintenance PracticesDocument1 pageAutopilot Controller - Maintenance PracticesEleazarNo ratings yet
- Ak 950Document19 pagesAk 950EleazarNo ratings yet
- Autopilot - TroubleshootingDocument5 pagesAutopilot - TroubleshootingEleazarNo ratings yet
- 329B-7 1Document6 pages329B-7 1EleazarNo ratings yet
- Encoder Icarus 3000Document4 pagesEncoder Icarus 3000EleazarNo ratings yet
- STC Sa10352scDocument2 pagesSTC Sa10352scEleazarNo ratings yet