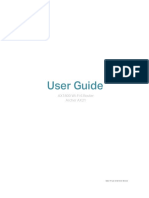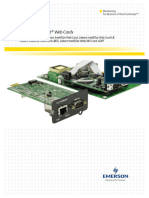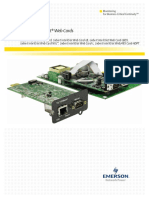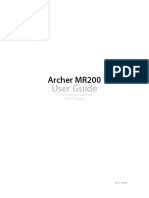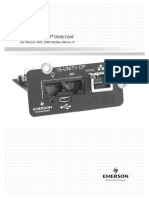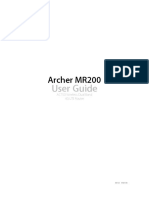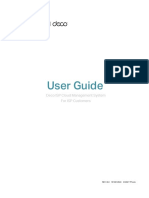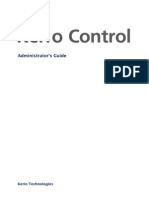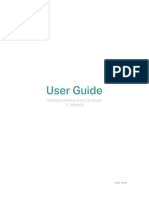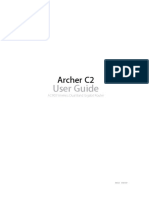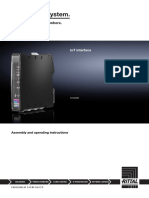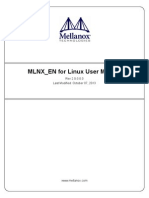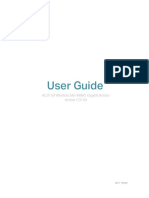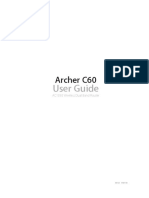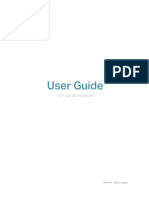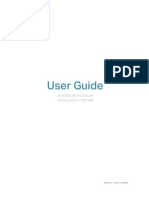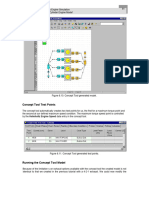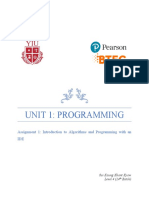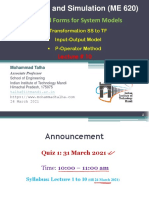Professional Documents
Culture Documents
Liebert Intellislot Isweb485adpt
Liebert Intellislot Isweb485adpt
Uploaded by
Arley VillegasCopyright
Available Formats
Share this document
Did you find this document useful?
Is this content inappropriate?
Report this DocumentCopyright:
Available Formats
Liebert Intellislot Isweb485adpt
Liebert Intellislot Isweb485adpt
Uploaded by
Arley VillegasCopyright:
Available Formats
Monitoring
For Business-Critical Continuity™
Liebert® IntelliSlot® Web Cards
Installation Manual – Liebert IntelliSlot Web Card, Liebert IntelliSlot Web Card-LB,
Liebert IntelliSlot Web Card-LBDS, Liebert IntelliSlot Web/485 Card-ADPT
Downloaded from www.Manualslib.com manuals search engine
Downloaded from www.Manualslib.com manuals search engine
TABLE OF CONTENTS
IMPORTANT SAFETY INSTRUCTIONS . . . . . . . . . . . . . . . . . . . . . . . . . . . . . . . . . . . . . . . . . . . . . . . .1
1.0 INTRODUCTION . . . . . . . . . . . . . . . . . . . . . . . . . . . . . . . . . . . . . . . . . . . . . . . . . . . . . . . . . .2
1.1 Compatibility With Liebert Equipment . . . . . . . . . . . . . . . . . . . . . . . . . . . . . . . . . . . . . . . . . . 2
1.2 Web Support . . . . . . . . . . . . . . . . . . . . . . . . . . . . . . . . . . . . . . . . . . . . . . . . . . . . . . . . . . . . . . . . 3
1.3 Password Protection . . . . . . . . . . . . . . . . . . . . . . . . . . . . . . . . . . . . . . . . . . . . . . . . . . . . . . . . . . 3
1.4 SNMP Support . . . . . . . . . . . . . . . . . . . . . . . . . . . . . . . . . . . . . . . . . . . . . . . . . . . . . . . . . . . . . . 3
1.5 Liebert Nform™ Support . . . . . . . . . . . . . . . . . . . . . . . . . . . . . . . . . . . . . . . . . . . . . . . . . . . . . . 3
1.6 Liebert MultiLink™ Support . . . . . . . . . . . . . . . . . . . . . . . . . . . . . . . . . . . . . . . . . . . . . . . . . . . 3
1.7 Liebert SiteScan® Web With Modbus Support - IS-WEB485ADPT only . . . . . . . . . . . . . . . . 3
2.0 INSTALLATION . . . . . . . . . . . . . . . . . . . . . . . . . . . . . . . . . . . . . . . . . . . . . . . . . . . . . . . . . .4
2.1 Install a Liebert IntelliSlot Web Card—Non-Adapter Version . . . . . . . . . . . . . . . . . . . . . . . . 4
2.2 Install a Liebert IntelliSlot Web/485 Card With Adapter . . . . . . . . . . . . . . . . . . . . . . . . . . . . 5
3.0 CONFIGURATION OVERVIEW . . . . . . . . . . . . . . . . . . . . . . . . . . . . . . . . . . . . . . . . . . . . . . . .6
3.1 Guide to Configuration. . . . . . . . . . . . . . . . . . . . . . . . . . . . . . . . . . . . . . . . . . . . . . . . . . . . . . . . 6
3.2 Open the Terminal Emulation Interface - Serial Connection . . . . . . . . . . . . . . . . . . . . . . . . . 7
3.3 Open the Terminal Emulation Interface - TCP/IP Connection . . . . . . . . . . . . . . . . . . . . . . . . 8
3.4 Open the Telnet Interface . . . . . . . . . . . . . . . . . . . . . . . . . . . . . . . . . . . . . . . . . . . . . . . . . . . . . 9
3.5 Open the Web Interface . . . . . . . . . . . . . . . . . . . . . . . . . . . . . . . . . . . . . . . . . . . . . . . . . . . . . . 10
3.6 Saving Changes and Reinitializing the Web Card . . . . . . . . . . . . . . . . . . . . . . . . . . . . . . . . . 10
4.0 SYSTEM INFORMATION . . . . . . . . . . . . . . . . . . . . . . . . . . . . . . . . . . . . . . . . . . . . . . . . . . . 11
5.0 NETWORK SETTINGS . . . . . . . . . . . . . . . . . . . . . . . . . . . . . . . . . . . . . . . . . . . . . . . . . . . .12
5.1 Boot/IP Settings . . . . . . . . . . . . . . . . . . . . . . . . . . . . . . . . . . . . . . . . . . . . . . . . . . . . . . . . . . . . 13
5.2 Domain Name Server (DNS) Settings. . . . . . . . . . . . . . . . . . . . . . . . . . . . . . . . . . . . . . . . . . . 14
5.3 Management Protocol. . . . . . . . . . . . . . . . . . . . . . . . . . . . . . . . . . . . . . . . . . . . . . . . . . . . . . . . 15
5.4 Web Server . . . . . . . . . . . . . . . . . . . . . . . . . . . . . . . . . . . . . . . . . . . . . . . . . . . . . . . . . . . . . . . . 19
5.5 Telnet Server . . . . . . . . . . . . . . . . . . . . . . . . . . . . . . . . . . . . . . . . . . . . . . . . . . . . . . . . . . . . . . 24
5.6 Time (SNTP) Menu. . . . . . . . . . . . . . . . . . . . . . . . . . . . . . . . . . . . . . . . . . . . . . . . . . . . . . . . . . 24
5.7 Change Username / Password . . . . . . . . . . . . . . . . . . . . . . . . . . . . . . . . . . . . . . . . . . . . . . . . . 26
5.8 Reset Authentication to Factory Defaults. . . . . . . . . . . . . . . . . . . . . . . . . . . . . . . . . . . . . . . . 27
6.0 MESSAGING . . . . . . . . . . . . . . . . . . . . . . . . . . . . . . . . . . . . . . . . . . . . . . . . . . . . . . . . . . . 28
6.1 E-Mail Configuration . . . . . . . . . . . . . . . . . . . . . . . . . . . . . . . . . . . . . . . . . . . . . . . . . . . . . . . . 29
6.2 SMS Configuration . . . . . . . . . . . . . . . . . . . . . . . . . . . . . . . . . . . . . . . . . . . . . . . . . . . . . . . . . . 30
6.3 Customize Messages. . . . . . . . . . . . . . . . . . . . . . . . . . . . . . . . . . . . . . . . . . . . . . . . . . . . . . . . . 32
7.0 FACTORY SETTINGS . . . . . . . . . . . . . . . . . . . . . . . . . . . . . . . . . . . . . . . . . . . . . . . . . . . . . 34
7.1 Reset to Factory Defaults. . . . . . . . . . . . . . . . . . . . . . . . . . . . . . . . . . . . . . . . . . . . . . . . . . . . . 34
7.2 Liebert DS - Local Node Settings for Multiple Cards. . . . . . . . . . . . . . . . . . . . . . . . . . . . . . . 35
8.0 MONITOR AND CONTROL FUNCTIONS - WEB ONLY . . . . . . . . . . . . . . . . . . . . . . . . . . . . . . 36
8.1 Monitoring Liebert Equipment . . . . . . . . . . . . . . . . . . . . . . . . . . . . . . . . . . . . . . . . . . . . . . . . 36
8.2 Controlling Liebert Equipment . . . . . . . . . . . . . . . . . . . . . . . . . . . . . . . . . . . . . . . . . . . . . . . . 37
8.3 Event Log . . . . . . . . . . . . . . . . . . . . . . . . . . . . . . . . . . . . . . . . . . . . . . . . . . . . . . . . . . . . . . . . . 38
Downloaded from www.Manualslib.com manuals search engine
9.0 SUPPORT INFORMATION . . . . . . . . . . . . . . . . . . . . . . . . . . . . . . . . . . . . . . . . . . . . . . . . . . 39
9.1 View Web Card Information . . . . . . . . . . . . . . . . . . . . . . . . . . . . . . . . . . . . . . . . . . . . . . . . . . 39
9.2 Events and Parameters . . . . . . . . . . . . . . . . . . . . . . . . . . . . . . . . . . . . . . . . . . . . . . . . . . . . . . 40
APPENDIX A - FIRMWARE UPDATES . . . . . . . . . . . . . . . . . . . . . . . . . . . . . . . . . . . . . . . . . . . . . . A1
FIGURES
Figure A1 Null connection . . . . . . . . . . . . . . . . . . . . . . . . . . . . . . . . . . . . . . . . . . . . . . . . . . . . . . . . . . . . . . . . A10
TABLES
Table 1 Liebert IntelliSlot card communication protocols . . . . . . . . . . . . . . . . . . . . . . . . . . . . . . . . . . . . . . . 2
Table 2 Communication settings . . . . . . . . . . . . . . . . . . . . . . . . . . . . . . . . . . . . . . . . . . . . . . . . . . . . . . . . . . . 4
Table 3 Communication settings . . . . . . . . . . . . . . . . . . . . . . . . . . . . . . . . . . . . . . . . . . . . . . . . . . . . . . . . . . . 5
Table 4 Configuration interfaces . . . . . . . . . . . . . . . . . . . . . . . . . . . . . . . . . . . . . . . . . . . . . . . . . . . . . . . . . . . 6
Table 5 Guide to configuration details . . . . . . . . . . . . . . . . . . . . . . . . . . . . . . . . . . . . . . . . . . . . . . . . . . . . . . 6
Table 6 Communication settings . . . . . . . . . . . . . . . . . . . . . . . . . . . . . . . . . . . . . . . . . . . . . . . . . . . . . . . . . . . 7
Table 7 System information identifiers. . . . . . . . . . . . . . . . . . . . . . . . . . . . . . . . . . . . . . . . . . . . . . . . . . . . . 11
Table 8 Network Settings menu guide . . . . . . . . . . . . . . . . . . . . . . . . . . . . . . . . . . . . . . . . . . . . . . . . . . . . . 12
Table 9 Boot/IP settings range . . . . . . . . . . . . . . . . . . . . . . . . . . . . . . . . . . . . . . . . . . . . . . . . . . . . . . . . . . . 13
Table 10 Domain Name Server settings . . . . . . . . . . . . . . . . . . . . . . . . . . . . . . . . . . . . . . . . . . . . . . . . . . . . . 14
Table 11 Management protocol ranges . . . . . . . . . . . . . . . . . . . . . . . . . . . . . . . . . . . . . . . . . . . . . . . . . . . . . . 15
Table 12 SNMP communications menu . . . . . . . . . . . . . . . . . . . . . . . . . . . . . . . . . . . . . . . . . . . . . . . . . . . . . 17
Table 13 Web server settings. . . . . . . . . . . . . . . . . . . . . . . . . . . . . . . . . . . . . . . . . . . . . . . . . . . . . . . . . . . . . . 19
Table 14 Time Server parameters . . . . . . . . . . . . . . . . . . . . . . . . . . . . . . . . . . . . . . . . . . . . . . . . . . . . . . . . . . 25
Table 15 Factory default passwords . . . . . . . . . . . . . . . . . . . . . . . . . . . . . . . . . . . . . . . . . . . . . . . . . . . . . . . . 26
Table 16 Username and password guidelines . . . . . . . . . . . . . . . . . . . . . . . . . . . . . . . . . . . . . . . . . . . . . . . . 26
Table 17 Factory default passwords . . . . . . . . . . . . . . . . . . . . . . . . . . . . . . . . . . . . . . . . . . . . . . . . . . . . . . . . 27
Table 18 Messaging menu guide . . . . . . . . . . . . . . . . . . . . . . . . . . . . . . . . . . . . . . . . . . . . . . . . . . . . . . . . . . . 28
Table 19 E-mail configuration guide . . . . . . . . . . . . . . . . . . . . . . . . . . . . . . . . . . . . . . . . . . . . . . . . . . . . . . . . 29
Table 20 SMS configuration guide . . . . . . . . . . . . . . . . . . . . . . . . . . . . . . . . . . . . . . . . . . . . . . . . . . . . . . . . . 31
Table 21 E-mail and SMS message guidelines . . . . . . . . . . . . . . . . . . . . . . . . . . . . . . . . . . . . . . . . . . . . . . . . 32
Table 22 Factory default MAC addresses . . . . . . . . . . . . . . . . . . . . . . . . . . . . . . . . . . . . . . . . . . . . . . . . . . . . 35
Table 23 Control operations parameters—functions vary by Liebert unit . . . . . . . . . . . . . . . . . . . . . . . . . . 37
Table A1 Overview of the upgrade process . . . . . . . . . . . . . . . . . . . . . . . . . . . . . . . . . . . . . . . . . . . . . . . . . . . A1
Table A2 Estimated Time for downloads. . . . . . . . . . . . . . . . . . . . . . . . . . . . . . . . . . . . . . . . . . . . . . . . . . . . . A1
Table A3 Communication settings . . . . . . . . . . . . . . . . . . . . . . . . . . . . . . . . . . . . . . . . . . . . . . . . . . . . . . . . . . A2
Table A4 Firmware update settings - TFTP . . . . . . . . . . . . . . . . . . . . . . . . . . . . . . . . . . . . . . . . . . . . . . . . . . A6
Table A5 Firmware update settings - Web . . . . . . . . . . . . . . . . . . . . . . . . . . . . . . . . . . . . . . . . . . . . . . . . . . . A8
ii
Downloaded from www.Manualslib.com manuals search engine
IMPORTANT SAFETY INSTRUCTIONS
SAVE THESE INSTRUCTIONS
! WARNING
Only a qualified service professional should install these products. Liebert recommends
having an Emerson Network Power Liebert Services representative perform the installation
in large UPSs. Contact Liebert Services at 1-800-LIEBERT (1-800-543-2378).
! WARNING
Risk of electric shock. Can cause equipment damage, injury or death.
Service and maintenance work must be performed only by properly trained and qualified
personnel and in accordance with applicable regulations and manufacturers’ specifications.
Opening or removing the covers to any equipment may expose personnel to lethal voltages
within the unit even when it is apparently not operating and the input wiring is disconnected
from the electrical source.
Check the circuits with a voltmeter before beginning installation.
Downloaded from www.Manualslib.com manuals search engine
Introduction
1.0 INTRODUCTION
The Liebert® IntelliSlot® Web Card family delivers enhanced communications and control to Liebert
AC Power and Precision Cooling systems.
Liebert IntelliSlot Web cards bring SNMP, Telnet and Web-management capability to many models
of Liebert power and cooling equipment. The cards employ an Ethernet network to monitor and
manage a wide range of operating parameters, alarms and notifications.
Liebert IntelliSlot Web/485 Card With Adapter
IS-WEB485ADPT
Liebert IntelliSlot Web card
IS-WEBCARD, IS-WEBLB and IS-WEBLBDS
1.1 Compatibility With Liebert Equipment
The Liebert IntelliSlot Web Card family, formerly the OpenComms line, includes:
• Liebert IntelliSlot Web Card
Compatible with these Liebert UPS models: Liebert PowerSure PSI™, Liebert GXT™,
Liebert GXT™ 6kVA & Liebert GXT™ 10kVA, Liebert GXT2U™ and Liebert Nfinity®
• Liebert IntelliSlot Web Card-LB
Compatible with the Liebert NX™ and Liebert Hinet™ UPS models
• Liebert IntelliSlot Web Card-LBDS
Compatible with the Liebert DS™ Precision Cooling unit and the Liebert XDF™
• Liebert IntelliSlot Web/485 Card-ADPT
Compatible with Liebert AC Power and Precision Cooling systems not equipped with a Liebert
IntelliSlot port
Table 1 Liebert IntelliSlot card communication protocols
Communication Protocol
Liebert IntelliSlot Card Part Number SNMP HTTP HTTPS Modbus E-mail SMS Telnet
Liebert IntelliSlot Web Card IS-WEBCARD ✔ ✔ ✔ — ✔ ✔ ✔
Liebert IntelliSlot Web Card-LB IS-WEBLB ✔ ✔ ✔ — ✔ ✔ ✔
Liebert IntelliSlot Web Card-LBDS IS-WEBLBDS ✔ ✔ — — — — ✔
Liebert IntelliSlot Web/485 Card
IS-WEB485ADPT ✔ ✔ — ✔ — — ✔
With Adapter
Liebert IntelliSlot Web cards support both 10Mbit and 100Mbit communication speeds and either
half or full duplex.
NOTE
See online demonstrations of Web cards installed in Liebert equipment at:
http://demos.liebert.com
Downloaded from www.Manualslib.com manuals search engine
Introduction
1.2 Web Support
The Liebert IntelliSlot Web card delivers Web management and control to Liebert equipment. All
authorized users on your network will be able to view status information.
1.3 Password Protection
Control and configuration capabilities are protected by a username and password combination.
Optionally, status information can be password-protected. The default username is “Liebert” and the
default password is also “Liebert.”
You can change the password using the terminal emulation, Telnet or Web interface. See 5.7 -
Change Username / Password for details.
NOTE
Change the username and password today to prevent unauthorized access.
1.4 SNMP Support
The Liebert IntelliSlot Web card enables SNMP management of Liebert equipment. To integrate the
card into your SNMP implementation, compile the Liebert Global Products MIB on your network
management station (NMS).
The Liebert Global Products MIB is included in this package on CD-ROM and supports both Windows
and Unix file formats.
1.5 Liebert Nform™ Support
Utilizing the SNMP and Web technologies built into each of the Liebert IntelliSlot Web cards, Liebert
Nform will centrally manage alarm notifications to provide you with an easy interface to access criti-
cal system information.
A downloadable edition is available online at:
nform.liebert.com
1.6 Liebert MultiLink™ Support
The Liebert IntelliSlot Web card integrates with Liebert’s MultiLink software to provide unattended,
graceful operating system shutdown of PCs, servers and workstations. The card can be monitored by
MultiLink over the network, eliminating the need for serial cables.
For more information on MultiLink and a downloadable version of MultiLink software, visit the
MultiLink page at:
multilink.liebert.com
1.7 Liebert SiteScan® Web With Modbus Support - IS-WEB485ADPT only
The Liebert IntelliSlot Web/485 Card With Adapter integrates with Liebert’s SiteScan Web software
using Modbus to monitor trends for analysis and maintenance to ensure high-availability operation of
critical facilities.
For more information on SiteScan Web and Modbus integration, visit the SiteScan Web page at:
sitescan.liebert.com
Downloaded from www.Manualslib.com manuals search engine
Installation
2.0 INSTALLATION
! WARNING
Only a qualified service professional should install these products. Liebert recommends
having a Liebert Services representative perform the installation in large UPSs. Contact
Liebert Services at 1-800-LIEBERT (1-800-543-2378).
2.1 Install a Liebert IntelliSlot Web Card—Non-Adapter Version
Follow these steps to install a Liebert IntelliSlot Web card (non-adapter version—P/N IS-WEBCARD,
IS-WEBLB and IS-WEBLBDS).
1. Locate the Liebert IntelliSlot option bay on your Liebert equipment—You might need to remove a
plastic cover.
2. Insert the Liebert IntelliSlot Web Card into the Liebert IntelliSlot bay.
3. Secure the card with the supplied screws.
4. Connect an Ethernet cable.
DHCP: The card ships with DHCP service enabled. The MAC address is on a
sticker on the top of the card.
OR
Static IP: To assign a static IP address or hostname, use terminal emulation
software to configure the card, as described in Sections 2.1.1 and 2.1.2.
2.1.1 Connect the Cable
1. Locate the blue serial configuration cable (null modem) that shipped with the
card.
2. Connect the configuration cable to the DB-9 port on the card and to a COM port
on your PC.
2.1.2 Prepare the Card for Configuration
• Use terminal emulation software, such as
Microsoft® HyperTerminal, to open a
connection to the card with the settings in
Table 2.
Table 2 Communication settings
Baud Rate: 9600
Data Bits: 8
Parity: None
Stop Bits: 1
Flow Control: None
• Press the Enter key for the Main Menu, above
right.
• Select IP Network Settings, then Boot/IP
Settings and follow the instructions to enter
an IP ADDRESS, NETMASK and GATEWAY.
• Press Esc to return to the Main Menu.
• Choose Exit and Save to save your changes
and reboot the card.
NOTE
When installing the card in a Liebert NX™,
configure the communication port of NX to
2400 baud. See the NX user manual for
details.
Downloaded from www.Manualslib.com manuals search engine
Installation
2.2 Install a Liebert IntelliSlot Web/485 Card With Adapter
! WARNING
Risk of electric shock. Can cause equipment damage, injury or death.
Service and maintenance work must be performed only by properly trained and qualified
personnel and in accordance with applicable regulations and manufacturers’ specifications.
Opening or removing the covers to any equipment may expose personnel to lethal voltages
within the unit even when it is apparently not operating and the input wiring is disconnected
from the electrical source.
Check the circuits with a voltmeter before beginning installation.
Follow these steps to install a Liebert IntelliSlot Web/485 Card With Adapter (P/N IS-WEB485ADPT).
• Locate the adapter mounting location in your Liebert equipment.
• Secure the Liebert IntelliSlot Web/485 Card With Adapter with the supplied screws.
• Connect the equipment's communication cable to the TB1 terminal block or P1 on the card (see
the user manual for the Liebert power or cooling unit for details).
• Connect a Modbus (RS-485) cable to the TB2 terminal block.
• Connect an input power supply cable to Pins 1 & 2 on the TB3 terminal block; Pin 1 is at the far
left, and Pin 2 is the middle pin.
P1
TB3 (P1: +) (P2: -)
(P3: NC) P1 is on left
end of terminal block.
Network Port for NMS
and Web Access
TB2 (P1: +) (P2: -);
P1 is at the right side DB-9 Port
of the terminal block.
TB1 (P1: +; P2: -); P1
is at the right side of MAC Address
the terminal block.
2.2.1 Connect the Cable
1. Locate the blue serial configuration cable (null modem) that shipped with the card.
2. Connect the configuration cable to the DB-9 port on the card and to a COM port on your PC.
2.2.2 Prepare the Card for Configuration
Table 3 Communication settings
1. Use terminal emulation software, such as
Baud Rate: 9600
HyperTerminal, to open a direct connection to the card
with the settings in Table 3. Data Bits: 8
2. Press the Enter key for the Main Menu. Parity: None
3. Select 485 Network Settings to access the Stop Bits: 1
communications settings. Flow Control: None
4. Select Enabled Application.
5. Select Modbus Server to enable the Modbus application.
6. At the next screen, select Server ID (the default Server ID is 1, but may be any number up to 255).
7. Press Esc to return to the Main Menu.
8. Select IP Network Settings, then Boot/IP Settings and follow the instructions to enter an IP
ADDRESS, NETMASK and GATEWAY.
9. Press Esc to return to the Main Menu.
10. Choose Exit and Save to save your changes and reboot the card.
NOTE
When installing the card in a Liebert NX™, configure the communication port of NX to 2400
baud. See the NX user manual for details.
Downloaded from www.Manualslib.com manuals search engine
Configuration Overview
3.0 CONFIGURATION OVERVIEW
You may use any of the following interfaces to configure the Web card:
Table 4 Configuration interfaces
Available Connection
Interface Icon Description Functions Methods
Terminal Emulation Use terminal emulation software Serial Cable
Configuration
(Serial or TCP/IP) —for example, HyperTerminal. or TCP/IP
Use a command prompt—enter
Telnet Configuration TCP/IP
“telnet” and the IP address or hostname.
Use a Web browser—for example, Configuration,
Web TCP/IP
Microsoft® Windows® Internet Explorer®. Monitoring, Control
Each configuration section provides instructions using the Terminal Emulation (Serial or TCP/IP
Connection) / Telnet Interface, along with a brief description of how to access the same function
through the Web Interface.
NOTE
The Terminal Emulation and Telnet interfaces present the same menus and choices.
3.1 Guide to Configuration
Refer to the following guide for details on configuration functions. Sections 3.4 to 3.5 describe how to
get started with each interface.
Table 5 Guide to configuration details
Topic Section Page:
3.2 - Open the Terminal Emulation Interface - Serial Connection 7
Connecting 3.3 - Open the Terminal Emulation Interface - TCP/IP Connection 8
to an interface 3.4 - Open the Telnet Interface 9
3.5 - Open the Web Interface 10
Saving configuration changes 3.6 - Saving Changes and Reinitializing the Web Card 10
4.0 - System Information 11
5.0 - Network Settings 12
Performing
configuration 6.0 - Messaging 28
functions
7.0 - Factory Settings 34
Appendix A - - Firmware Updates A1
Downloaded from www.Manualslib.com manuals search engine
Configuration Overview
3.2 Open the Terminal Emulation Interface - Serial Connection
To access configuration using terminal emulation software with
a serial connection to the Web card:
1. Open a terminal emulation application, such as
Name
HyperTerminal.
To do this:
• Click the Start button, then Programs, Accessories,
Communications and finally HyperTerminal.
2. In the Connection Description window, enter a name for the
connection—for example, GXT2U—then click OK.
3. In the Connect To window:
• Choose COM3 from the Connect Using drop-down list.
COM3
• Click OK.
4. In the COM3 Properties window, enter the communication
settings shown in Table 6.
Table 6 Communication settings
Baud Rate: 9600
Connection
Data Bits: 8
settings
Parity: None
Stop Bits: 1
Flow Control: None
5. When the message at right appears in the HyperTerminal window, RTCS v2.96.00 Telnet server
press the Enter key. Service Port Manager Active
6. In the Main Menu, enter the number that corresponds to your choice. <Esc> Ends Session
Refer to 3.1 - Guide to Configuration for details on each function. Main Menu
----------
7. After making changes, return to the Main Menu and choose Exit and 1: System Information
2: IP Network Settings
Save to reboot the Web card and put your changes into effect (see 3: Messaging
3.6 - Saving Changes and Reinitializing the Web Card). 4: Factory Settings
5: Firmware Updates
q: Quit and abort changes
x: Exit and save
Please select a key ?>
Downloaded from www.Manualslib.com manuals search engine
Configuration Overview
3.3 Open the Terminal Emulation Interface - TCP/IP Connection
To access configuration using terminal emulation software with
an Ethernet connection to the Web card:
1. Open a terminal emulation application, such as
HyperTerminal. Name
To do this:
• Click the Start button, then Programs, Accessories,
Communications and finally HyperTerminal.
2. In the Connection Description window, enter a name for the
connection—for example, GXT2U—then click OK.
3. In the Connect To window:
• Choose TCP/IP (Winsock) from the Connect Using
drop-down list.
TCP/IP
• Enter the IP address or hostname of the Web card—for (Winsock)
example, 192.168.0.125—in the Host Address box, then
click OK.
4. When the message at right appears in the HyperTerminal window, RTCS v2.96.00 Telnet server
press the Enter key.
Service Port Manager Active
5. Enter the Administrator username and password (both are case- <Esc> Ends Session
sensitive):
a. Login (username—default is Liebert) Login: Liebert
b. Password (default is Liebert) Password: ********
NOTE
For security, change the default username and password (see 5.7 - Change Username /
Password).
6. In the Main Menu, enter the number that corresponds to your choice. Main Menu
Refer to 3.1 - Guide to Configuration for details on each function. ----------
1: System Information
7. After making changes, return to the Main Menu and choose Exit and 2: IP Network Settings
3: Messaging
Save to reboot the Web card and put your changes into effect (see 4: Factory Settings
3.6 - Saving Changes and Reinitializing the Web Card). 5: Firmware Updates
q: Quit and abort changes
x: Exit and save
Please select a key ?>
Downloaded from www.Manualslib.com manuals search engine
Configuration Overview
3.4 Open the Telnet Interface
To access configuration using Telnet:
1. Open a Telnet connection on a computer with an Ethernet connection to the Liebert unit.
To do this:
• Open a command prompt window—click the Start button, then
Run.
• Enter cmd and click OK.
• In the command prompt window that opens, enter telnet
followed by a space and the IP address or hostname of the Web card—for example:
telnet 192.168.0.125 C:>telnet 192.168.0.125
2. When the message at right appears in the command prompt window, RTCS v2.96.00 Telnet server
press the Enter key. Service Port Manager Active
3. Enter the Administrator username and password (both are case- <Esc> Ends Session
sensitive):
a. Login (username—default is Liebert) Login: Liebert
Password: ********
b. Password (default is Liebert)
NOTE
For security, change the default username and password (see 5.7 - Change Username /
Password).
4. In the Main Menu, enter the number that corresponds to your choice. Main Menu
Refer to 3.1 - Guide to Configuration for details on each function. ----------
1: System Information
5. After making changes, return to the Main Menu and choose Exit and 2: IP Network Settings
3: Messaging
Save to reboot the Web card and put your changes into effect (see 4: Factory Settings
5: Firmware Updates
3.6 - Saving Changes and Reinitializing the Web Card).
q: Quit and abort changes
x: Exit and save
Please select a key ?>
Downloaded from www.Manualslib.com manuals search engine
Configuration Overview
3.5 Open the Web Interface
Configure tab
To access configuration using the Web interface:
1. Open a Web browser such as Internet Explorer, then enter
the IP address or hostname of the Web card in the address
bar—e.g., http://192.168.0.125.
2. Click on the Configure tab, shown at right. Configuration
Categories appear in the left panel, organized with folder
icons.
3. Click on any configuration category, and the Connect To
box opens.
4. Enter the Administrator username and password (both
case-sensitive):
a. User Name (default is Liebert)
b. Password (default is Liebert)
NOTE
For security, change the default username and
password (see 5.7 - Change Username / Password).
5. Click OK.
6. Refer to 3.1 - Guide to Configuration for details on each
function. Configuration Connect To
7. After making changes, click the Save button, then click on Categories
Reinitialize to reboot the Web card and put your changes Reinitialize
into effect (see 3.6 - Saving Changes and (to save any changes)
Reinitializing the Web Card).
3.6 Saving Changes and Reinitializing the Web Card
Follow the applicable steps for your interface to save configuration changes and reinitialize the Web
card. Changes will not take effect until these steps are completed.
Terminal Emulation (Serial or TCP/IP Connection) / Telnet New Settings will take effect
when saved
• After each change is made, a reminder appears (shown at right). GO TO MAIN MENU AND DO 'EXIT AND
SAVE' TO SAVE YOUR CHANGES!
• Return to the Main Menu, then choose Exit and Save. A mes-
sage appears and remains until the card is reinitialized, followed Exiting and saving...
by a message that the process was successful. Configuration saved successfully
Web Interface
• After making each change, click the Save button. A reminder
appears each time you make a change (shown at right).
• Without leaving the Configure tab window (below left), click
Reinitialize in the left panel, then click the Reinitialize button
at right to reboot the Web card and put your changes into effect.
Progress message window
First click
Reinitialize
at left
Then click
Reinitialize
button
• A message window appears, shown above right, and remains until the card is reinitialized.
10
Downloaded from www.Manualslib.com manuals search engine
System Information
4.0 SYSTEM INFORMATION
System Information is optional and identifies the Liebert unit, its System Information Menu
location, a contact person and other information about the unit. The ------------------------
1: Name Uninitialized
default value of each field is “Uninitialized.” 2: Contact Uninitialized
3: Location Uninitialized
4: Description Uninitialized
NOTE <ESC>: Cancel menu level
This information also configures the SNMP parameters
Please select a key ?>
sysName, sysContact, sysDescr, and sysLocation available
using RFC-1213 MIB II.
Terminal Emulation (Serial or TCP/IP Connection) / Telnet
To edit any field in this category:
1. From the Main Menu, choose System Information.
2. Enter the number that corresponds to your choice, then enter the identifying information, using
the following as a guide.
Table 7 System information identifiers
Item Description Maximum Length
Name A name for the Liebert unit 255 characters*
A contact person or department responsible
Contact 64 characters*
for maintenance and operation of the Liebert unit
Location The location of the Liebert unit 64 characters*
Other useful information about the unit
Description 64 characters*
for quick reference
* Valid characters include spaces and other printable characters except double quotes (").
Web Interface
To access System Information through the Web interface:
• Click on the Configure tab, then Agent Info in the left panel and finally Edit in the right panel.
After making changes, click Save.
Configure tab
Agent
Info
Edit
11
Downloaded from www.Manualslib.com manuals search engine
Network Settings
5.0 NETWORK SETTINGS
The IP Network Settings Menu is used to enable network IP Network Settings Menu
communications with the Web card. -------------------------
1: Boot/IP Settings
2: Domain Name Server (DNS) Settings
Refer to the following sections for detailed step-by-step 3: Management Protocol
instructions on each item from this menu: 4: Web Server
5: Telnet Server
6: Time (SNTP)
Table 8 Network Settings menu guide 7. Change Administrator Username/Password
8: Change General Username/Password
Menu item Refer to: 9: Reset Authentication to Factory
Defaults
5.1 - Boot/IP Settings page 13 <ESC>: Cancel menu level
Please select a key ?>
5.2 - Domain Name Server (DNS) Settings page 14
5.3 - Management Protocol page 15
5.4 - Web Server page 19
5.5 - Telnet Server page 24
5.6 - Time (SNTP) Menu page 24
5.7 - Change Username / Password page 26
5.8 - Reset Authentication to Factory Defaults page 27
12
Downloaded from www.Manualslib.com manuals search engine
Network Settings
5.1 Boot/IP Settings Boot/IP Settings Menu
----------------------
The Boot/IP Settings Menu is used to set parameters for network 1: Speed/Duplex Auto
2: Boot mode Static
access to the Web card. Consult your network administrator for these 3: IP Address 192.168.0.125
settings. 4: Netmask 255.255.255.0
5: Default Gateway 192.168.0.1
6: DNS Server 0.0.0.0
Terminal Emulation (Serial or TCP/IP Connection) / Telnet <ESC>: Cancel menu level
Please select a key ?>
To change any parameter:
1. Choose IP Network Settings from the Main Menu, then Boot/IP Settings.
2. Select an option to change—for example, Speed/Duplex, then enter settings according to the
following guide.
Table 9 Boot/IP settings range
Parameter Description & Valid Settings*
Speed and duplex configuration of the Ethernet port.
Speed/ Duplex • Auto (default—use this setting if unknown)
• 10Mbs/Half Duplex • 100Mbs/Half Duplex
• 10Mbs/Full Duplex • 100Mbs/Full Duplex
Startup mode enabling the Web card to be a network-ready device.
Boot Mode • Static - Fixed network addresses and other parameters
• DHCP - Central management using dynamic network addresses
• BootP - Older mechanism for central management of network addresses
Network address for the Liebert unit.
IP address
Four numbers (0-255) separated by periods (.)—for example, 10.0.0.5
Network mask that divides your network into manageable segments.
Netmask
Four numbers (0-255) separated by periods (.)—e.g., 255.255.255.0
IP address of the gateway for network traffic to other networks or subnets.
Default Gateway
Four numbers (0-255) separated by periods (.)—e.g., 10.0.0.1
Device on a network that assigns IP addresses that are not static.
DHCP/BootP Server
Four numbers (0-255) separated by periods (.)—for example, 192.168.0.5
IP address of the Domain Name Server for the network.
DNS Server
Four numbers (0-255) separated by periods (.)—e.g., 10.0.0.1
* Consult your network administrator for proper settings.
Web Interface
To access Boot/IP Settings through the Web interface:
• Click on the Configure tab, then Network Settings in the left panel and finally Edit beneath
the table of parameters and descriptions. After making changes, click Save.
Configure tab
Network
Settings
Edit
13
Downloaded from www.Manualslib.com manuals search engine
Network Settings
5.2 Domain Name Server (DNS) Settings
The Domain Name Server settings menu configures the servers the Web card will use for hostname
resolution. When configured, host addresses for SNMP, Network Time and Email/SMS can be speci-
fied in either full Domain Name format or in host-only format, provided that the appropriate Domain
Name Suffix is used.
The DNS menu is used to set parameters for network access to the Web card. Consult your network
administrator for these settings.
Terminal Emulation (Serial or TCP/IP Connection) / Telnet
To change any parameter:
1. Choose IP Network Settings from the Main Menu, then Domain Name Server (DNS)
Settings.
2. Select an option to change—for example, DNS Mode, then enter settings according to the
following guide.
Table 10 Domain Name Server settings
Parameter Description & Valid Settings *
Obtain DNS server addresses automatically or use specified addresses.
DNS Mode Note: Automatic assignment option is available only if a DHCP server is used to assign
IP information to the Web Card.
Primary IP address of the name server for network.*
Primary DNS
Four numbers (0-255) separated by periods (.)—e.g., 192.168.0.1
Secondary IP address of the name server for network.*
Secondary DNS
Four numbers (0-255) separated by periods (.)—e.g., 192.168.0.1
DNS Resolve Interval Interval to resolve DNS addresses from a network name to an IP address.
This suffix is used for assembling a fully qualified domain name when a host-only name
Domain Name Suffix
is specified.
Checks whether the Web card will resolve a hostname to an IP address. Provide a host-
DNS Test only name, a fully qualified domain name or an IP address, click on Query for the card to
attempt a lookup with the provided information.
* Consult your network administrator for proper settings.
14
Downloaded from www.Manualslib.com manuals search engine
Network Settings
Web Interface
To access the DNS menu through the Web interface:
• Click on the Configure tab, then Network Settings in the left panel and finally Edit beneath
the table of parameters and descriptions. After making changes, click Save.
Configure
tab
Network
Settings Obtain
Click Edit address
to change automatically
settings
Specify
address
Options for
how long
card retains
resolved
addresses
5.3 Management Protocol Management Protocol Menu
-------------------------
The Management Protocol Menu allows you to enable or disable 1: SNMP Agent
2: SNMP Communications
enabled
SNMP and configure management protocols. Consult your network
<ESC>: Cancel menu level
administrator for these settings. Please select a key ?>
Terminal Emulation (Serial or TCP/IP Connection) / Telnet
To change any parameter:
1. Choose IP Network Settings from the Main Menu, then Management Protocol.
2. Select an option to change, then use the following guide to make changes.
Table 11 Management protocol ranges
Parameter Description & Telnet Menus
SNMP Agent Enable or disable SNMP for remote management. Enable SNMP Agent? [y/n] ?>
Set up access privileges, configure the SNMP Communications Menu
Web card to send traps, described in the -------------------------
next section, SNMP Communications 1: Authentication Traps 'no'
2: RFC-1628 (UPS) MIB 'enabled'
Menu. 3: - Traps 'enabled'
4: Liebert Global Products MIB 'enabled'
SNMP For details on viewing support information, 5: - Condition Traps 'enabled'
Communications see 9.2 - Events and Parameters. 6: - System Notify Tra p 'enabled'
7: Heartbeat Trap Interval’’
8: Display/Modify Communities
9: Display/Modify Trap Communities
A: Support Information
<ESC>: Cancel menu level
Please select a key ?> 1
15
Downloaded from www.Manualslib.com manuals search engine
Network Settings
Web Interface
To access Management Protocol settings through the Web interface:
• Click on the Configure tab, then Management Protocol in the left panel and finally Edit in
the right panel. After making changes, click Save.
Configure
tab
Management
Protocol
Click on Edit
to enable any
options List sets
frequency of
Heartbeat
Traps
16
Downloaded from www.Manualslib.com manuals search engine
Network Settings
SNMP Communications Menu
Use the SNMP Communications Menu to enable authentication traps and view or change communi-
ties and trap communities, events and parameters. For details on viewing support information, see
9.2 - Events and Parameters.
Table 12 SNMP communications menu
Parameter Description & Telnet Menus
Enables authentication traps to receive security alerts when the Web card detects
Authentication Traps
a request with an invalid community string.
Enables the RFC-1628 (UPS specific information) MIB on the Web card for
RFC-1628 (UPS) MIB querying of information in that MIB. This can be enabled or disabled independently
of the Liebert Global Products MIB.
This option enables the RFC-1628 traps to be sent when an alarm event occurs on
Traps
the device. The parent option must be enabled for this to also be enabled.
Enables the Liebert Global Products MIB (Enterprise Specific) for querying of
Liebert Global Products MIB information in that MIB. This option can be enabled or disabled independently of
the RFC-1628 MIB.
Enables event condition traps to be sent per the LGP MIB. The parent option must
Condition Traps
be enabled for this to also be enabled.
Enables system traps to be sent per the LGP MIB. The parent option must be also
System Notify Trap Enabled
enabled for this to be enabled.
Specifies how often a heartbeat trap will be sent to show that the device is online
Heartbeat Trap Interval
and functioning normally.
Display/Modify Communities
View devices that have permission to access the Web card, identified by IP address or hostname, read/
write permission and community string. Up to 20 devices may be configured for access.
Communities - Example
-------------------------
1: 10.0.0.5 write public1
2: 10.0.0.6 write public1
Entry IP Access Community
# address (read/write) string
Codes for <a>dd <d>elete <e>dit
Complex lines allowed. e.g. <a 198.1.1.1 write public> ?>
editing
Each device is identified by:
• Entry Number - use the entry number (1-20) to edit or delete an entry
• IP address or Hostname - the address of the device with access (MultiLink server, Nform
server, Network Management System)
• Access (read/write) - read allows users to view but not change data; write allows full
permission for configuration, control and viewing
• Community string - the community string used by the IP host for this Entry Number
(case-sensitive, up to 32 characters)
To make changes:
Add a device (see example at right to enter all parameters in one line): Example
• Enter a to add an entry, then press Enter. a 10.0.0.5 write public1
• Enter the IP address or hostname of the device to be added, then press (then press Enter)
Enter.
• Enter 1 for read or 2 for write access for this device, then press Enter.
• Enter the community string, then press Enter.
17
Downloaded from www.Manualslib.com manuals search engine
Network Settings
Edit a device (see example at right to enter all parameters in one line): Example
• Enter e to edit an entry, then press Enter. e 2 10.0.0.7 read public2
• Type the Entry Number, then press Enter. (then press Enter)
• Enter the new IP address or hostname, then press Enter.
• Enter 1 for read or 2 for write access for this device, then press Enter.
• Enter the new community string, then press Enter.
Delete a device (see example at right to enter parameters in one line): Example
• Enter d, then press Enter. No confirmation message will appear. d2
• Type the Entry Number, then press Enter. (then press Enter)
NOTE
Avoid the following setting—it permits access by any host and may pose a security risk:
• IP address = 0.0.0.0
• Access = write
• Community = public
Display/Modify Trap Communities
View devices that are configured to receive notifications from the Web card, identified by IP address
or hostname, trap listen port and community string. Up to 20 devices may be configured to receive
traps.
Trap Communities - Example
-------------------------------
1: 10.0.0.5 162 public1
2: 10.0.0.6 162 public1
Entry IP Port to Community
# address receive traps string
Codes for <a>dd <d>elete <e>dit
Complex lines allowed. e.g. <a 198.1.1.1 162 public> ?>
editing
Each device is identified by:
• Entry Number - use the entry number (1-20) to edit or delete an entry
• IP address or hostname - the address or name of the device to receive traps (MultiLink server,
Nform server, Network Management System)
• Port - the Trap Listen Port where traps will be sent; use 162 if the host computer uses standard
ports (161/162)
• Community string - the community string used by the IP host for this Entry Number
(case-sensitive, up to 32 characters)
To make changes:
Add a device (see example at right to enter all parameters in one line): Example
• Enter a to add an entry, then press Enter. a 10.0.0.5 162 public1
• Enter the IP address or hostname of the device to be added, then press (then press Enter)
Enter.
• Enter the port number (default is 162), then press Enter.
• Enter the community string, then press Enter.
Edit a device (see example at right to enter all parameters in one line): Example
• Enter e to edit an entry, then press Enter. e 2 10.0.0.7 162 public2
• Type the Entry Number, then press Enter. (then press Enter)
• Enter the new IP address or hostname, then press Enter.
• Enter the port number (default is 162), then press Enter.
• Enter the new community string, then press Enter.
Delete a device (see example at right to enter parameters in one line): Example
• Enter d, then press Enter. No confirmation message will appear. d2
• Type the Entry Number, then press Enter. (then press Enter)
18
Downloaded from www.Manualslib.com manuals search engine
Network Settings
5.4 Web Server Web Server Menu
----------------
Use the Web Server Menu to configure access to the card 1: Web Server Mode
2: HTTP Transport Port
HTTP (Not Secure)
80
through the Web interface. Consult your network adminis- 3: Password Protect Site 'disabled'
trator if needed. 4: Configuration/Control
5: Refresh Rate
'enabled'
30 seconds
<ESC>: Cancel menu level
5.4.1 Specify Web Server Settings Please select a key ?>
Terminal Emulation (Serial or TCP/IP Connection) / Telnet
To change any parameters:
1. Choose IP Network Settings from the Main Menu, then Web Server.
2. Select an option to change, then use the following guide to make changes.
Table 13 Web server settings
Parameter Description & Valid Settings
Select the operation mode of the Web server.
Web Server • Disabled - Web server is disabled
Mode • HTTP - Standard Web port, not encrypted
• HTTPS - Standard secure Web port, all communication is encrypted
Web Server listening port number.
• For HTTP mode (non-encrypted communications), the default port is 80.
HTTP • For HTTPS mode (encrypted communications), the default port is 443.
Transport For HTTPS, you must also install a security certificate for Internet Explorer. Refer to the appro-
Port priate section for your version of Internet Explorer:
• 5.4.2 - Install Security Certificates - Internet Explorer 6 or earlier
• 5.4.3 - Install Security Certificates - Internet Explorer 7 or later
Password When enabled, the entire site is password-protected. (If disabled, all pages are accessible
Protect Site without a password except configure and control functions.)
Enable or disable the use of a Web browser to perform configuration and control operations.
Configuration/
Note: This feature affects configuration and control operations from the Web interface only. If
Control
disabled, these functions may still be available using other system interfaces.
The interval in seconds (10 to 600 seconds) between automatic updates of dynamic Web
pages—parametric data and device status in the right panel.
Refresh
Interval RECOMMENDATION: Consider whether frequent updates will slow down the system. If many
users will access the device simultaneously, select a larger value to best serve all users.
Recommended values range from 20 to 60 seconds.
Web Interface
To access Web Server settings through the Web interface:
• Click on the Configure tab, then Web in the left panel and finally Edit in the right panel. After
making changes, click Save.
Configure tab
Web Edit
19
Downloaded from www.Manualslib.com manuals search engine
Network Settings
5.4.2 Install Security Certificates - Internet Explorer 6 or earlier
If you use Internet Explorer 6 or an earlier version and select HTTPS as the operation mode of the
Web server (see 5.4.1 - Specify Web Server Settings), follow these instructions to install a security
certificate.
• Open Internet Explorer and enter https:// followed by the IP address or hostname of the Web
card—for example, https://192.168.0.125—in the address bar. The following message appears.
Click on
View
Certificate
• Click the View Certificate button. This opens the Certificate window.
Certificate
Path tab
View
Certificate
• In the Certificate window, above left, click the Certificate Path tab.
• In the Certificate Path tab, above right, click on Allegro Root CA, then on View Certificate.
20
Downloaded from www.Manualslib.com manuals search engine
Network Settings
• In the Certificate window, click the Install Certificate button, as shown below.
Install
Certificate
• The Certificate Import Wizard opens. Click Next.
Automatically
select...
• Click on Automatically select the certificate store based on the type of certificate, then
click Next.
• The final Wizard window appears with a message that the process is complete. Click Finish.
• A confirmation box appears with a message that the import was successful. Click OK.
21
Downloaded from www.Manualslib.com manuals search engine
Network Settings
5.4.3 Install Security Certificates - Internet Explorer 7 or later
If you use Internet Explorer 7 or later and select HTTPS as the operation mode of the Web server (see
5.4.1 - Specify Web Server Settings), follow these instructions to install a security certificate.
To do this:
• Open Internet Explorer and enter https:// followed by the IP address or hostname of the Web
card—for example, https://192.168.0.125—in the address bar. The following message appears.
Continue to
this website
• Click on Continue to this website (not recommended) to open a connection to the Web card.
Certificate
Error
View
Certificates
• Click the Certificate Error box next to the address bar, shown above left.
• In the window that pops up, shown above right, click the View Certificates link. This opens the
Certificate window.
Certificate
Path tab
View
Certificate
• In the Certificate window, above left, click the Certificate Path tab.
• In the Certificate Path tab, above right, click on Allegro Root CA, then on View Certificate.
22
Downloaded from www.Manualslib.com manuals search engine
Network Settings
• In the Certificate window, click the Install Certificate button, as shown below.
Install
Certificate
• The Certificate Import Wizard opens. Click Next.
Automatically
select...
• Click on Automatically select the certificate store based on the type of certificate, then
click Next.
• The final Wizard window appears with a message that the process is complete. Click Finish.
• A confirmation box appears with a message that the import was successful. Click OK.
23
Downloaded from www.Manualslib.com manuals search engine
Network Settings
5.5 Telnet Server Telnet Server Menu
-------------------
Use the Telnet Server Menu to enable or disable access to the Web 1: Telnet Server 'enabled'
card through a Telnet interface. <ESC>: Cancel menu level
Please select a key ?>
Terminal Emulation (Serial or TCP/IP Connection) / Telnet
To change this setting:
1. Choose IP Network Settings from the Main Menu, then Telnet Server.
2. Choose Telnet Server, then specify:
• Enabled to permit Telnet access
• Disabled to block access via Telnet
Web Interface
To access Telnet settings through the Web interface:
• Click on the Configure tab, then Telnet in the left panel and finally Edit in the right panel.
After making changes, click Save.
Configure tab
Edit
Telnet
5.6 Time (SNTP) Menu Time Server Menu
-------------------
This permits setting time options—how often the Web card 1: SNTP Time Sync Rate
2: Time Server
Hourly
time.nist.gov
synchronizes with the Time Server, which Time Server to use 3: Time Zone (GMT) UTC
for synchronization and which the Time Zone the Web card is <ESC>: Cancel menu level
operating in. Please select a key ?>
24
Downloaded from www.Manualslib.com manuals search engine
Network Settings
Terminal Emulation (Serial or TCP/IP Connection) / Telnet
To change this setting:
1. Choose IP Network Settings from the Main Menu, then Time (SNTP).
2. Choose SNTP Time Synch Rate, then specify:
• Hourly
• Daily
3. Choose Time Server, then specify the new time server, if desired.
4. Choose Time Zone, select a region from the list and then select a time zone.
Table 14 Time Server parameters
Parameter Description & Telnet Menus
This is how often the card will attempt to synchronize its internal clock with the specified
SNTP Time Sync Rate
time server.
This is the server that will be used for synchronization. This can be either an IP address
Time Server
or a hostname, provided that the DNS options are configured.
This is the local Time Zone that will be used to correctly adjust the time provided by the
Time Zone
server for the locale where the Web Card is being used.
Web Interface
To access Time (SNTP) settings through the Web interface:
Click on the Configure tab, then Network Settings in the left panel and finally Edit in the right
panel. After making changes, click Save.
Configure
tab
Time
Server
list
Click on Edit
to choose Time
options Servers
must be
entered
manually
Time zones
available
from list
25
Downloaded from www.Manualslib.com manuals search engine
Network Settings
5.7 Change Username / Password
The Web card is designed for two types of access, each with a default user name and password. For
security, be sure to change the default password.
Table 15 Factory default passwords
Type of User Factory Default Description
Username Liebert Full access to configuration and control
Administrator
Password Liebert functions, as well as viewing privileges
Username User Viewing privileges only—no access to
General User
Password User configuration or control functions
Follow these guidelines to change the user name and password.
Table 16 Username and password guidelines
Maximum length 32 characters (6 or more characters recommended)
Valid characters Any printable character EXCEPT colon, tab, double quote, question mark
Upper/lowercase Case-sensitive—letters must be uppercase or lowercase as entered
Tips Avoid common names, words and phrases as passwords
Terminal Emulation (Serial or TCP/IP Connection) / Telnet
To change the Administrator or General user name or password:
1. Choose IP Network Settings from the Main Menu, then choose either:
• Change Administrator Username/Password or
• Change General Username/Password
2. Enter a user name—the current user name is shown in brackets.
Enter Administrator Username, press enter for [Liebert]: (Max 32 chars) ?>
3. Enter a password, then verify by typing the password again.
Enter New Password: (Max 32 chars) ?> ********
Verify Password: ?> ********
Web Interface
To access usernames and passwords through the Web interface:
• Click on the Configure tab, then Users in the left panel and finally Edit in the right panel. After
making changes, click Save.
Configure tab
Edit
Users
26
Downloaded from www.Manualslib.com manuals search engine
Network Settings
5.8 Reset Authentication to Factory Defaults
You may reset the Administrator and General User usernames and passwords to the factory defaults.
If you forget your username or password, you may reset them using a serial configuration cable
connection (see Section 2.1.1 or 2.2.1 - Connect the Cable), which provides direct access to the card
without a username or password. To enter a new username and password, see 5.7 - Change
Username / Password.
Table 17 Factory default passwords
Type of User Factory Default Description
Username Liebert Full access to configuration and control
Administrator
Password Liebert functions, as well as viewing privileges
Username User Viewing privileges only—no access to
General User
Password User configuration or control functions
Terminal Emulation (Serial or TCP/IP Connection) / Telnet
To reset the usernames and passwords to the factory defaults:
1. Choose IP Network Settings from the Main Menu, then Reset Authentication to Factory
Defaults.
Reset authentication to factory Defaults? [y/n] ?>
2. Enter y to reset the Administrator and General User usernames and passwords to the default
settings.
NOTE
This feature is not available through the Web interface
27
Downloaded from www.Manualslib.com manuals search engine
Messaging
6.0 MESSAGING
The Messaging menu is used to set up e-mail and text message notifications Messaging Menu
from the Web card. ---------------
1: Email 'disabled'
2: SMS 'disabled'
Terminal Emulation (Serial or TCP/IP Connection) / Telnet 3: Email Configuration
4: SMS Configuration
To access these options:
<ESC>: Cancel menu level
1. Choose Messaging from the Main Menu. Please select a key ?>
2. Select an option, then use the following guide to make changes.
Table 18 Messaging menu guide
Menu item Refer to:
E-Mail Configuration page 29
SMS Configuration page 30
Customize Messages (E-Mail and SMS) page 32
Web Interface
To access Messaging settings through the Web interface:
• Click on the Configure tab, then Messaging in the left panel and finally Edit in the right panel.
After making changes, click Save.
Configure tab
Edit
Messaging
28
Downloaded from www.Manualslib.com manuals search engine
Messaging
6.1 E-Mail Configuration Email Configuration Menu
-------------------------
Setting up event notifications to be sent via e-mail involves two steps: 1: Email From 'Uninitialized'
2: Email Message Recipients
enabling the function, then specifying the parameters. 3: Email Subject
4: Email Customize Message
5: SMTP Server 'Uninitialized'
Terminal Emulation (Serial or TCP/IP Connection) / Telnet 6: Port 25
7: Test Email
8: View Test Email Log File
To activate and set up e-mail messages:
<ESC>: Cancel menu level
1. Choose Messaging from the Main Menu, then Email.
Please select a key ?>
Enable Email? [y/n] ?>
2. To enable the e-mail feature, enter y (yes) at the prompt.
3. Choose Email Configuration from the Messaging Menu, then select an option and use the
following guide to make changes.
Table 19 E-mail configuration guide
Parameter Description Maximum
The e-mail address of the sender—for example, support@company.com— 64
Email From
typically, the address where replies should be sent. characters
The e-mail will be sent to this list of addresses. To add an e-mail address, use
the format a jsmith@abc.com. Multiple addresses must be added individually.
Email Message 64
Changes may be made by entering d to delete an entry or e to edit an entry.
Recipients characters
NOTE: To specify multiple recipients of the e-mail message in the Web
interface, use a semicolon (;) to separate addresses in the Email To box.
The subject line of the e-mail. By default, this is the event description—e.g., 120
Email Subject
AlarmOnBypass—but it may be customized. characters
Email Customize The text of the message sent to e-mail recipients. Choose from a list of items to
—
Message include in the message. For details, see 6.3 - Customize Messages.
The IP address or domain name of the SMTP e-mail server that sends 32
SMTP Server
messages. characters
Port SMTP server port—typically the default port, 25. —
After saving changes to e-mail parameters, send a test e-mail message to verify
Test Email —
the settings are correct. The message status will be displayed.
View Test Email
Choose this option to display a log showing the results of test e-mails. —
Log File
29
Downloaded from www.Manualslib.com manuals search engine
Messaging
Web Interface
To access E-Mail Configuration through the Web interface:
• Click on the Configure tab, then Email in the left panel and finally Edit in the right panel.
After making changes, click Save.
Configure tab
Email
Edit
6.2 SMS Configuration SMS Configuration Menu
-----------------------
Setting up event notifications for SMS text messages involves two 1: SMS From 'Uninitialized'
2: SMS Message Recipients
steps: enabling the function, then specifying the parameters. 3: SMS Subject
4: SMS Customize Message
5: SMTP Server 'Uninitialized'
6: Port 25
7: Test SMS
8: View Test SMS Log File
<ESC>: Cancel menu level
Please select a key ?>
30
Downloaded from www.Manualslib.com manuals search engine
Messaging
Terminal Emulation (Serial or TCP/IP Connection) / Telnet
To activate and set up SMS messages:
1. Choose Messaging from the Main Menu, then SMS.
Enable SMS [y/n] ?>
2. To enable the SMS feature, enter y (yes) at the prompt.
3. Choose SMS Configuration from the Messaging Menu, then select an option and use the
following guide to make changes.
Table 20 SMS configuration guide
Parameter Description Maximum
The e-mail address of the sender—for example, support@company.com— 64
SMS From
typically, the address where replies should be sent. characters
The message will be sent to this list of addresses. The SMS/Text Message
address is usually a 10-digit phone number followed by @____.com (where ____
might be a company name). To add an SMS address, use the format
SMS Message 64
a 1112223333@abc.com. Multiple addresses must be added individually.
Recipients characters
Changes may be made by entering d to delete an entry or e to edit an entry.
NOTE: To specify multiple recipients of the SMS message in the Web interface,
use a semicolon (;) to separate addresses in the SMS To box.
The subject line of the message. By default, this is the event description—e.g., 120
SMS Subject
AlarmOnBypass—but it may be customized. characters
SMS Customize The text of the message sent to e-mail recipients. Choose from a list of items to
—
Message include in the message. For details, see 6.3 - Customize Messages.
32
SMTP Server The IP address or domain name of the SMTP e-mail server that sends messages.
characters
Port SMTP server port—typically the default port, 25. —
After saving changes to SMS parameters, send a test SMS message to verify the
Test SMS —
settings are correct. The message status will be displayed.
View Test
Choose this option to display a log showing the results of test messages. —
SMS Log File
Web Interface
To access SMS Configuration through the Web interface:
• Click on the Configure tab, then SMS in the left panel and finally Edit in the right panel. After
making changes, click Save.
Configure tab
Edit
SMS
31
Downloaded from www.Manualslib.com manuals search engine
Messaging
6.3 Customize Messages Email/SMS Customize Message Menu
--------------------------------
Both e-mail and SMS text messages may be custom- 1: IP Address 'enabled'
ized to include items such as the IP address or host- 2: Event
3: Event Date & Time
'enabled'
'disabled'
name, event name and a link to the Web card in the 4: Name 'enabled'
5: Contact 'enabled'
body of the message. 6: Location 'enabled'
7: Description 'enabled'
Terminal Emulation (Serial or TCP/IP Connec- 8: Web link & Port
9: Event Consolidation
'disabled'
'enabled'
tion) / Telnet A: Consolidation Time Limit (seconds) 60
B: Consolidation Event Limit 30
1. Choose Messaging from the Main Menu, then <ESC>: Cancel menu level
Email Configuration (or SMS Please select a key ?>
Configuration).
2. Choose Email (or SMS) Customize Message from the Configuration menu.
3. Choose an option from the Email (or SMS) Customize Message Menu, then enter y (yes) at the
prompt to confirm your choice. Repeat for each item to be included in messages. Refer to the
following guidelines to make changes:
Table 21 E-mail and SMS message guidelines
Parameter Description—if enabled, outgoing messages will include: Defined in:
IP address or
The IP Address or Hostname of the Web card 5.1 - Boot/IP Settings
hostname
Event Description of the SNMP event 9.0 - Support Information
Event Date
The date & time when the SNMP event occurred —
& Time
Name The name for the Liebert unit 4.0 - System Information
Contact The contact person or department 4.0 - System Information
Location The location of the Liebert unit 4.0 - System Information
Description Other information about the Liebert unit 4.0 - System Information
A clickable link to the Web card through the Web interface 5.1 - Boot/IP Settings
Web Link & Port 6.1 - E-Mail Configuration
The port number of the SMTP server port
6.2 - SMS Configuration
Event Enable or disable consolidation of events for e-mail/SMS 6.1 - E-Mail Configuration
Consolidation notification 6.2 - SMS Configuration
Consolidation Duration (in seconds) to consolidate events before sending a
Message Consolidation
Time Limit notification. Notification will be sent when this threshold is
Time Limit on page 33
(seconds) reached, regardless of event limit. Range: 10 to 120.
Consolidation Number of events to consolidate before sending a notification.
Message Consolidation
Event Limit Notification will be sent when this threshold is reached,
Time Limit on page 33
regardless of time limit. Range: 1 to 50.
32
Downloaded from www.Manualslib.com manuals search engine
Messaging
Web Interface
To access Customize Message settings through the Web interface:
• Click on the Configure tab, then Customize Messages in the left panel and finally Edit in the
right panel. Choose the items to include in each type of message in the Email and SMS columns.
• After making changes, click Save.
Configure tab
Edit
Customize
Message
Message Consolidation Time Limit
Message Consolidation Time Limit allows adjusting the duration the card will wait for additional
events before sending a notification E-mail. Consolidation event limit allows adjusting the number of
events each E-mail will contain.
33
Downloaded from www.Manualslib.com manuals search engine
Factory Settings
7.0 FACTORY SETTINGS
Factory default values may be restored for all configuration settings. This step:
• Replaces all user-defined settings described in this manual (see 3.0 - Configuration Overview
through 6.0 - Messaging)
• Restores DHCP service, the factory default, replacing a static IP address or hostname, if config-
ured during installation (see 2.0 - Installation)
7.1 Reset to Factory Defaults
Terminal Emulation (Serial or TCP/IP Connection) / Telnet Factory Settings Menu
----------------------
To restore the factory default settings: 1: Reset to Factory Defaults
2: Agent Card Information
1. Choose Factory Settings from the Main Menu, then choose Reset <ESC>: Cancel menu level
to Factory Defaults.
Please select a key ?>
Reset to factory Defaults? [y/n] ?>
2. Enter y (yes) at the prompt to confirm your choice. To cancel, enter n (no).
3. A message appears until the process is complete.
Resetting card to factory defaults...
Web Interface
To restore the factory default settings through the Web interface:
• Click on the Configure tab, then Factory Defaults in the left panel and finally Reset to Fac-
tory Defaults in the right panel.
Configure tab
Reset
to Factory
Defaults
Factory
Defaults
34
Downloaded from www.Manualslib.com manuals search engine
Factory Settings
7.2 Liebert DS - Local Node Settings for Multiple Cards
If you use two cards of the same type with the Liebert DS, you will need to change the local node set-
ting of one card. These steps apply only when both cards are the same type, either:
• Two Liebert IntelliSlot Web cards (P/N IS-WEBLBDS) Liebert DS
or Factory Settings Menu
----------------------
• Two Liebert IntelliSlot 485 cards (P/N IS-485LBDS) 1: Advanced Communication
Settings
2: Reset to Factory Defaults
Terminal Emulation (Serial or TCP/IP Connection) / Telnet <ESC>: Cancel menu level
To access local node settings: Please select a key ?>
1. Choose Factory Settings from the Main Menu. Liebert DS
Advanced Communication Settings
2. Choose Advanced Communication Settings from the Factory Menu
Settings Menu. --------------------------------
1: Local Node Settings
3. Choose Local Node Settings from the Advanced 2: Managed Device Settings
2: Reset to Default
Communication Settings Menu. <ESC>: Cancel menu level
4. Choose Node 1 from the Local Node Settings Menu, then use the Please select a key ?>
following guide to make changes. Liebert DS
If there are two Liebert IntelliSlot Web cards or two Liebert Local Node Settings Menu
IntelliSlot 485 cards, you must change the address of one card -------------------------
1: Node ID: 1
(see Table 22): 2: Communication Rate: 38400
3: Maximum Master Address: 3
• For the Liebert IntelliSlot Web card, the default address is 1. 4: Maximum Retry Count: 5
For two Web cards, set the address of the second card to 2. 5: Retry Interval(sec): 5
<ESC>: Cancel menu level
• For the Liebert IntelliSlot 485 card, the default address is 2. Please select a key ?>
For two 485 cards, set the address of the second card to 1.
Table 22 Factory default MAC addresses
Factory Default Set Node 1 Address
Liebert IntelliSlot Card Part Number MAC Address of Second Card to:
Liebert IntelliSlot Web Card-LBDS IS-WEBLBDS 0x01 2
Liebert IntelliSlot 485 Card-LBDS IS-485LBDS 0x02 1
35
Downloaded from www.Manualslib.com manuals search engine
Monitor and Control Functions - Web Only
8.0 MONITOR AND CONTROL FUNCTIONS - WEB ONLY
Web Interface Only
The Web interface allows you to monitor and control the Liebert equipment where the Web card is
installed, in addition to configuration capabilities presented in previous sections.
8.1 Monitoring Liebert Equipment
To view monitoring data through the Web interface:
• Open the Web interface (if needed, see 3.5 - Open the Web Interface).
• Click on the Monitor tab if needed. This is always the opening view after connecting to the Web
interface, as shown in the following example.
Monitor tab
Agent
Information
Device
Status
Monitor
Categories
Click to view in
right panel
• The top portion of the left panel displays information that appears on all pages:
• Agent Information - name, contact, location and description of the Liebert unit (as defined
in 4.0 - System Information)
• Device Status - current status of the Liebert unit and whether any alarms are active (if so,
the most recent alarm is listed)
• Monitor Categories appear at bottom left, organized with folder icons and showing the avail-
able Monitoring functions.
• Click on a category to view parametric data in the right panel. The example above shows a
graphic representation of the current state of a Liebert UPS. Other categories show data in table
format. The information will vary according to the type of Liebert unit.
NOTE
If any alarms are currently active, they are listed below the graphic in the opening window.
Click on the Active Alarms category to view more details about any alarms that are active.
36
Downloaded from www.Manualslib.com manuals search engine
Monitor and Control Functions - Web Only
8.2 Controlling Liebert Equipment
To perform Control operations through the Web interface:
• Open the Web interface (if needed, see 3.5 - Open the Web Interface).
• Click on the Control tab, as shown in the following example.
Control tab
Control
Operations
Click to view in
right panel
• Control Operations categories appear at bottom left, organized with folder icons and showing
the available Control functions. Clicking on a category changes the view in the right panel. The
example above shows the summary page.
The following guide is a partial list of Control operations—these vary by the type of Liebert unit.
Table 23 Control operations parameters—functions vary by Liebert unit
Command Description
Abort Commands Prevent any pending commands from being completed.
Alarm Silence / Alarms Temporarily silence an audible alarm that is active. Reset or acknowledge alarms
Output / System Turn the Liebert unit On or Off; reboot the unit.
Statistics Reset statistics—for example, battery or power statistics
Tests Initiate diagnostic tests on the Liebert unit.
Setpoints Change setpoints for the Liebert unit.
• To perform an operation, click on a Control Operations category at left, then click on the appropri-
ate button in the right panel. The example below shows control operations for two Liebert units.
Liebert
GXT2U
example
Output
Liebert
DS
example
Setpoints
37
Downloaded from www.Manualslib.com manuals search engine
Monitor and Control Functions - Web Only
8.3 Event Log
The Event Log tab allows viewing events stored in the Web card’s history. This history is gathered
only when the Web card is installed and communicating properly with the device. The history is
stored in descending chronological order; Page 1 Item 1 contains the most recent event.
The list of events includes:
1. The time and date of the event—This is either the local time and date (if the network time
synchronization is working properly) or the time-delta from when the card was first powered on (if
no network time synchronization has taken place).
2. The event ID—This is the index number given to events since the start of the history.
3. The event text—Text stating the type of event and how the card reacted.
Event Log Controls
<<-: Scroll immediately to Page 1 of the history
<-: Scroll left one page in the history
->: Scroll right one page in the history
->>: Scroll immediately to the last page of the history
Links
Agent Event Log at the top of the page includes two links, (.txt) and (.csv). The Txt link will download
the entire event history in unformatted text. The CSV link will download the entire event history in
comma-separated format, which can then be imported into an application such as Microsoft Excel®.
Scroll through
Event Log Event Log tab
38
Downloaded from www.Manualslib.com manuals search engine
Support Information
9.0 SUPPORT INFORMATION
Support data includes identifying information for the Web card, as well as events and parameters
available for the Liebert equipment.
9.1 View Web Card Information
Identifying information for the Web card may be viewed through any interface and includes the MAC
address, model and part number, serial number and firmware version.
Terminal Emulation (Serial or TCP/IP Connection) / Telnet Factory Settings Menu
----------------------
To view Web card information: 1: Reset to Factory Defaults
2: Agent Card Information
1. Choose Factory Settings from the Main Menu, then choose Agent <ESC>: Cancel menu level
Card Information. Please select a key ?>
2. The Web card information appears, as shown in the following
example. Press the Enter key to return to the previous menu.
MAC Address 00-00-68-16-82-C1
Network Card Model IntelliSlot Web Card
Network Card Part # OCWEBCARD
Manufacture Date APR 28,2004
Serial Number 416701G105T2004APR280074
Boot Version 2.300.0
Boot Label OCWEBCARD_HID3_2.300.0_034380
App Version 2.300.0
App Label OCWEBCARD_HID3_2.300.0_035191
Hardware Version 3
CPU Speed 50 MHz
Flash Usage 4327 Out Of 8388 KByte
Hit Enter to Exit
Web Interface
To view Web card information through the Web interface:
• Click on the Support tab, then Summary in the left panel. The Web card information appears in
the right panel.
Support tab
Listing in
right panel
Summary
39
Downloaded from www.Manualslib.com manuals search engine
Support Information
9.2 Events and Parameters
You may view a list of all supported events and parameters for the Liebert equipment through any
interface. Depending on the Liebert IntelliSlot Web card, the list might include SNMP and Modbus.
Terminal Emulation (Serial or TCP/IP Connection) / Telnet SNMP Communications Menu
-------------------------
To view this data: 1: Authentication Traps 'no'
2: Display/Modify Communities
3: Display/Modify Trap
• Choose IP Network Settings from the Main Menu. Communities
4: Support Information
• Choose Management Protocol, then SNMP Communica-
tions. <ESC>: Cancel menu level
Please select a key ?>
• Choose Support Information from the SNMP Communica-
Support Information Menu
tions Menu to display the menu at right. -------------------------
1: Display Events
The menu displays: 2: Display Parameters
Total Events: 40
• the number of events Total Parameters: 141
Total Objects: 181
• the number of parameters
<ESC>: Cancel menu level
• the total number of objects (sum of events and parameters) Please select a key ?>
• Choose Display Events to view a list of supported events for Display Events (Example)
the Liebert unit, as shown in the example at right. -----------------
AlarmOnBypass,1.3.6.1.2.1.33.
These events may vary according to the Liebert unit where the 1.6.3.9
lgpAgentDeviceCommunicationLost,
card is installed. 1.3.6.1.4.1.476.1.42.2.3.0.1
Hit any key to continue...
• Choose Display Parameters to view a list of supported param-
eters for the Liebert unit, as in the example at right. Display Parameters (Example)
----------------------
These parameters vary according to the Liebert unit where the sysDescr,1.3.6.1.2.1.1.1.0
sysObjectID,1.3.6.1.2.1.1.2.0
card is installed. Hit any key to continue...
Web Interface
To view events and parameters through the Web interface:
• Click on the Support tab, then Events (or Parameters) in the left panel. The events or parame-
ters are listed in the right panel. The example below shows a list of Events.
Support tab
Listing in
right panel
Events (or
Parameters)
40
Downloaded from www.Manualslib.com manuals search engine
Introduction
APPENDIX A - FIRMWARE UPDATES
A.1 INTRODUCTION
Liebert’s IntelliSlot® cards may be updated to take advantage of the latest release of the firmware
with enhanced features, compatibility with new units or service patches. Upgraded firmware may be
downloaded with a browser, such as Internet Explorer. Liebert maintains firmware upgrades on its
Web site, www.liebert.com/downloads.
Liebert manufactures various types of network cards for Liebert products. Before beginning any
upgrade, determine the type of Liebert IntelliSlot card to be upgraded.
This identifying information—the type of card and firmware version currently installed—may be
found in the documentation shipped with the card or by reading the card’s support information
through a terminal emulation, Telnet or Web interface, as described in A.3.2 - Determine the Lie-
bert IntelliSlot Card Type and Firmware Version.
NOTE
Liebert recommends that users read all the instructions prior to attempting a firmware
upgrade.
A.1.1 Overview
The firmware upgrade involves these steps:
Table A1 Overview of the upgrade process
Step For details, see:
1. Decide which interface to use to connect to the A.2 - Connect to the Card - Terminal Emulation, Telnet
Liebert IntelliSlot card or Web Interface
2. Prepare for the upgrade
• Make sure you have everything needed to A.3.1 - Requirements to Update the Liebert IntelliSlot
perform the upgrade Card’s Firmware
• Check the type of card and firmware version A.3.2 - Determine the Liebert IntelliSlot Card Type and
currently installed Firmware Version
• Download the upgrade file from Liebert’s Web A.3.3 - Download the Firmware Upgrade File to the
site Computer
A.3.4 - Choose a Method to Install the Firmware
• Decide which method to use for the upgrade
Upgrade
3. Follow the step-by-step instructions to upgrade the firmware with the chosen method:
• HTTP (Web) Method A.4 - Updating the Firmware - HTTP (Web) Method
A.5 - Updating the Firmware - TFTP (HyperTerminal,
• TFTP (HyperTerminal, Telnet, Web) Method
Telnet, Web) Method
• Xmodem (Serial) Method A.6 - Updating the Firmware - Xmodem (Serial) Method
A.1.2 Estimated Time to Download the Firmware Upgrade File
The amount of time required to download the firmware upgrade file depends on the upgrade method
used. Refer to Table A2 for estimated times for each method.
Table A2 Estimated Time for downloads
Upgrade Method Expected Speed
HTTP (Web) Method 6-7 minutes
(.bin file) (subject to network traffic)
TFTP (HyperTerminal, Telnet, Web) Method 5-6 minutes
(.bin file) (subject to network traffic)
1st file 2 minutes
Xmodem (Serial) Method
2nd file 2 minutes
Xmodem 1K 115,200 bps
3rd file 3-5 minutes
A1
Downloaded from www.Manualslib.com manuals search engine
Connect to the Card - Terminal Emulation, Telnet or Web Interface
A.2 CONNECT TO THE CARD - TERMINAL EMULATION, TELNET OR WEB INTERFACE
Upgrading the firmware requires connecting to the card with one of these interfaces.
A.2.1 Open the Terminal Emulation Interface - Serial Connection
To connect to the card using terminal emulation software with a
serial connection to the Web card:
1. Open a terminal emulation application, such as
Name
HyperTerminal.
To do this:
• Click the Start button, then Programs, Accessories,
Communications and finally HyperTerminal.
2. In the Connection Description window, enter a name for the
connection—for example, GXT2U—then click OK.
3. In the Connect To window:
• Choose COM3 from the Connect Using drop-down list.
• Click OK. COM3
4. In the COM3 Properties window, enter the communication
settings shown in Table A3.
Table A3 Communication settings
Baud Rate: 9600
Data Bits: 8
Connection
Parity: None
settings
Stop Bits: 1
Flow Control: None
5. When the message at right appears in the HyperTerminal
window, press the Enter key.
A.2.2 Open the Terminal Emulation Interface - TCP/IP Connection
To connect to the card using terminal emulation software with
an Ethernet connection to the Web card:
1. Open a terminal emulation application, such as
Name
HyperTerminal.
To do this:
• Click the Start button, then Programs, Accessories,
Communications and finally HyperTerminal.
2. In the Connection Description window, enter a name for the
connection—for example, GXT2U—then click OK.
3. In the Connect To window:
• Choose TCP/IP (Winsock) from the Connect Using
drop-down list. TCP/IP
• Enter the IP address of the Web card—for example, (Winsock)
192.168.0.125—in the Host Address box, then click OK.
4. When the message at right appears in the HyperTerminal window, RTCS v2.96.00 Telnet server
press the Enter key.
Service Port Manager Active
5. Enter the Administrator username and password (both are case- <Esc> Ends Session
sensitive):
a. Login (username—default is Liebert) Login: Liebert
b. Password (default is Liebert) Password: ********
A2
Downloaded from www.Manualslib.com manuals search engine
Preparing to Update Liebert IntelliSlot Firmware
A.2.3 Open the Telnet Interface
To connect to the card using Telnet:
1. Open a Telnet connection on a computer with an Ethernet connection to the Liebert unit.
To do this:
• Open a command prompt window—click the Start button, then
Run.
• Enter cmd and click OK.
• In the command prompt window that opens, enter telnet fol-
lowed by a space and the IP address of the Web card—for exam-
ple:
telnet 192.168.0.125 C:>telnet 192.168.0.125
2. When the message at right appears in the command prompt window, RTCS v2.96.00 Telnet server
press the Enter key.
Service Port Manager Active
3. Enter the Administrator username and password (both are case- <Esc> Ends Session
sensitive):
a. Login (username—default is Liebert) Login: Liebert
b. Password (default is Liebert) Password: ********
A.2.4 Open the Web Interface
To connect to the card using the Web interface:
1. Open a Web browser such as Internet Explorer.
2. Enter the IP address of the Web card in the address bar—e.g., 192.168.0.125.
3. Click on a tab at the top of the window.
Configure and
Support Tabs
A.3 PREPARING TO UPDATE LIEBERT INTELLISLOT FIRMWARE
A.3.1 Requirements to Update the Liebert IntelliSlot Card’s Firmware
Make sure you have the following before starting the update:
• Firmware upgrade downloaded from Liebert’s Web site (see A.3.3 - Download the Firmware
Upgrade File to the Computer)
• A computer running Internet Explorer 5.5 or newer
• A Liebert IntelliSlot card
• A connection to the Liebert IntelliSlot card
• Null modem cable—serial upgrade method
• Ethernet connection—TFTP or HTTP upgrade method
• An Internet connection
A3
Downloaded from www.Manualslib.com manuals search engine
Preparing to Update Liebert IntelliSlot Firmware
A.3.2 Determine the Liebert IntelliSlot Card Type and Firmware Version
Each type of Liebert IntelliSlot card uses different firmware. Attempting to upgrade a card with the
firmware for another type of card will fail and may damage the card.
To determine the type of card in your Liebert equipment:
Terminal Emulation (Serial or TCP/IP Connection) / Telnet Factory Settings Menu
----------------------
To view Web card information using terminal emulation or Telnet: 1: Reset to Factory Defaults
2: Agent Card Information
1. Open a connection to the Liebert IntelliSlot card (if needed, see <ESC>: Cancel menu level
instructions in A.2.1 - Open the Terminal Emulation Interface Please select a key ?>
- Serial Connection, A.2.2 - Open the Terminal Emulation
Interface - TCP/IP Connection or A.2.3 - Open the Telnet Interface).
2. Choose Factory Settings from the Main Menu, then choose Agent Card Information.
3. The Liebert IntelliSlot card model, part number and firmware version appear in the following
example. Press the Enter key to return to the previous menu
MAC Address 00-00-68-16-82-C1
Network Card Model IntelliSlot Web Card
Network Card Part # OCWEBCARD
Manufacture Date APR 28,2004
Model and Serial Number 416701G105T2004APR280074
Part Number Boot Version 2.300.0
Boot Label OCWEBCARD_HID3_2.300.0_034380
App Version 2.300.0
App Label OCWEBCARD_HID3_2.300.0_035191
Firmware Hardware Version 3
Version CPU Speed 50 MHz
Flash Usage 4327 Out Of 8388 KByte
Hit Enter to Exit
Web Interface
To view Web card information using a Web browser:
1. Open a connection to the Liebert IntelliSlot card (if needed, see instructions in A.2.4 - Open the
Web Interface).
2. Click on the Support tab, then Summary in the left panel. The Liebert IntelliSlot card model,
part number and firmware version appear in the right panel.
Support tab
Model, Part Number
and Firmware Version
Summary
A.3.3 Download the Firmware Upgrade File to the Computer
NOTE
Turn off the power management on your PC or laptop before beginning the update to ensure
that communication will not be disrupted during the process.
To download the upgrade file:
1. Open a Web browser, such as Internet Explorer (5.5 or newer).
2. Navigate to Liebert’s Web site, www.liebert.com/downloads.
3. Choose the firmware upgrade for your card from the selections on the Web page (see
A.3.2 - Determine the Liebert IntelliSlot Card Type and Firmware Version).
4. Click on the link to download the file.
5. Save the file to your computer’s hard drive.
Be sure to make a note of the location where the file is saved.
A4
Downloaded from www.Manualslib.com manuals search engine
Updating the Firmware - HTTP (Web) Method
A.3.4 Choose a Method to Install the Firmware Upgrade
To install the firmware upgrade, choose one of these three methods and refer to the associated step-
by-step directions:
• HTTP (Web) - see A.4 - Updating the Firmware - HTTP (Web) Method
• TFTP - see A.5 - Updating the Firmware - TFTP (HyperTerminal, Telnet, Web) Method
• Xmodem (Serial) - see A.6 - Updating the Firmware - Xmodem (Serial) Method
A.4 UPDATING THE FIRMWARE - HTTP (WEB) METHOD
Follow these steps to install the firmware upgrade using the HTTP (Web) method. This method is
available through the Web interface only and requires an Ethernet connection to the Web card.
A.4.1 Install the Firmware Upgrade
NOTE
Turn off the power management on your PC or laptop before beginning the update to ensure
that communication will not be disrupted during the process.
To update the Liebert IntelliSlot card firmware using the HTTP (Web) method:
1. Open a connection to the Liebert IntelliSlot card (if needed, see instructions in A.2.4 - Open the
Web Interface).
2. Click on the Configure tab, then click on Web (under Firmware Update) in the left panel. The
Connect To box opens for you to enter the username and password.
3. Enter the Administrator username and password (both case-sensitive):
a. User Name (default is Liebert)
b. Password (default is Liebert)
4. Click OK. The Web (HTTP) Firmware Update window opens, as shown at right below.
Configure
tab
Browse
Web
Connect To Filename
Update Firmware
5. Click on the Browse button to locate the upgrade file. This is the file with the extension “.bin”
downloaded in A.3.3 - Download the Firmware Upgrade File to the Computer. Then click
Open to return to the update screen.
6. When ready to begin the update, click the Update Firmware button.
A screen will appear, showing the firmware update progress.
NOTE
Do not refresh your browser or open another browser window. Wait until the firmware update
has been completed before opening other applications or using the computer for other tasks.
7. A message appears indicating whether the update was successful.
After the firmware update is completed, the card will reinitialize and you may return to the Liebert
IntelliSlot card’s Web interface.
Check the new firmware version if you wish (see A.3.2 - Determine the Liebert IntelliSlot Card
Type and Firmware Version).
A5
Downloaded from www.Manualslib.com manuals search engine
Updating the Firmware - TFTP (HyperTerminal, Telnet, Web) Method
A.5 UPDATING THE FIRMWARE - TFTP (HYPERTERMINAL, TELNET, WEB) METHOD
Follow these steps to update the firmware using the TFTP method. This method is available through
the terminal emulation, Telnet and Web interfaces with an Ethernet connection to the Web card.
NOTE
This method includes a time-sensitive operation requiring expeditious location of the upgrade
files downloaded in A.3.3 - Download the Firmware Upgrade File to the Computer.
Read through this entire section before beginning the upgrade.
A.5.1 TFTP Method - Terminal Emulation / Telnet Interface
To update the Liebert IntelliSlot card firmware using the TFTP method with a terminal emulation or
Telnet interface:
Open a Connection to the Card
1. Open a terminal emulation or Telnet connection to the Liebert IntelliSlot card (if needed, see
instructions in A.2.2 - Open the Terminal Emulation Interface - TCP/IP Connection or
A.2.3 - Open the Telnet Interface).
2. Choose Firmware Updates from the Main Menu. Firmware Updates Menu
3. Choose TFTP Update from the Firmware Updates menu, ----------------------
1: TFTP Update
shown at right.
Specify TFTP Server and Upgrade Filename TFTP Update Menu
4. The TFTP Update Menu, shown at right, displays the TFTP -----------------
1: IP Address 0.0.0.0
server’s IP address and listening port, along with the name 2: Port 69
of the firmware update file. 3: Filename Uninitialized
4: Initiate TFTP Firmware Update
5. Select options as needed and refer to the following guide to <ESC>: Cancel menu level
change any settings.
Please select a key ?>
Table A4 Firmware update settings - TFTP
Parameter Description
Server The IP address of the TFTP server—for example, 192.168.0.125.
Port Port that the TFTP server is using, typically 69.
Name of the firmware update file—128 characters maximum, including spaces and punctuation.
Filename This is the file with the extension “.bin” downloaded in A.3.3 - Download the Firmware Upgrade
File to the Computer.
6. After making changes, press the Escape key twice to return to the Main Menu.
7. Choose Exit and Save to save your changes and reboot the card.
Reconnect to the Card
8. Connect to the Liebert IntelliSlot card again (if needed, see A.2.3 - Open the Telnet Interface
or A.2.1 - Open the Terminal Emulation Interface - Serial Connection).
9. Choose Firmware Updates from the Main Menu. Firmware Updates Menu
10. Choose TFTP Update from the Firmware Updates menu, ----------------------
1: TFTP Update
shown at right.
A6
Downloaded from www.Manualslib.com manuals search engine
Updating the Firmware - TFTP (HyperTerminal, Telnet, Web) Method
Begin the Upgrade Process TFTP Update Menu
11. When ready to begin the update, choose -----------------
1: IP Address 192.168.0.125
Initiate TFTP Firmware Update. 2: Port 69
3: Filename OCWEBCARD_HID3_2.300.0_035780_AppFwUpdt.bin
12. Open the TFTP application and start 4: Initiate TFTP Firmware Update
TFTP. Ensure that all settings are ready <ESC>: Cancel menu level
to transfer the file, including the
Please select a key ?>
location of the upgrade file. Refer to your
TFTP user manual for more details.
13. Return to the terminal emulation/Telnet All Code In Flash Will Be Rewritten, Confirm? [y/n]
screen. At the confirmation message
prompt, enter y (yes) to confirm your
choice. (To cancel, enter n for no.) TFTP Update initiated
14. A message appears, as shown at right, The firmware on this card is currently being updated.
This operation may take 6 or more minutes depending
showing the progress by percent on network traffic and other factors. The card will be
complete. rebooted upon successful completion of the process OR
control will be returned to this terminal session upon
15. When the progress screen shows 100% failure so another firmware update attempt can be made.
complete, the card will be rebooted. Firmware update in process... Percent Complete(0%)
Press Enter when this is finished.
16. Press the Escape key to return to the Main Menu
Main Menu, then choose Exit and ----------
1: System Information
Save. 2: IP Network Settings
3: Messaging
The upgrade is now complete. 4: Factory Settings
5: Firmware Updates
Check the new firmware version if you q: Quit and abort changes
x: Exit and save
wish (see A.3.2 - Determine the Liebert Please select a key ?>
IntelliSlot Card Type and Firmware
Version).
A.5.2 TFTP Method - Web Interface
To update the Liebert IntelliSlot card firmware using the TFTP method with a Web interface:
Open a Connection to the Card
1. Open a connection to the Liebert IntelliSlot card (if needed, see instructions in A.2.4 - Open the
Web Interface).
2. Click on the Configure tab, then TFTP in the left panel.
Configure
tab
Edit
TFTP
3. Enter the Administrator username and password (both are case-sensitive):
a. Login (username—default is Liebert)
b. Password (default is Liebert)
A7
Downloaded from www.Manualslib.com manuals search engine
Updating the Firmware - TFTP (HyperTerminal, Telnet, Web) Method
Specify TFTP Server and Upgrade Filename
4. Click the Edit button in the right panel.
5. Select options as needed and refer to the following guide to change any settings.
Table A5 Firmware update settings - Web
Parameter Description
Server The IP address of the TFTP server—for example, 192.168.0.125.
Port Port that the TFTP server is using, typically 69.
Name of the firmware update file—128 characters maximum, including spaces and punctuation.
Filename This is the file with the extension “.bin” downloaded in A.3.3 - Download the Firmware Upgrade
File to the Computer.
6. After making changes, click Save, then click Reinitialize in the left panel to reboot the card.
Configure
tab
Save
TFTP
Reinitialize
Reconnect to the Card
7. Click the Configure tab, then TFTP and enter the username and password (Steps 2 and 3) to
return to the TFTP screen as shown above.
Begin the Upgrade Process
8. Open the TFTP application and start TFTP. Ensure that all settings are ready to transfer the file,
including the location of the upgrade file. Refer to your TFTP user manual for more details.
9. Return to the Web interface.
10. When ready to begin the download, click the Update Firmware button.
Update
Firmware
A8
Downloaded from www.Manualslib.com manuals search engine
Updating the Firmware - Xmodem (Serial) Method
11. During the update, the window displays a progress bar, as shown below left.
NOTE
Do not close the Web browser during this process or the update will abort.
After the firmware update is completed, the card will reinitialize automatically. A reboot mes-
sage, as shown below right, remains until the rebooting is finished.
Progress
of update
When the rebooting is complete, the Web browser window returns to the default opening view. The
upgrade is now complete.
Check the new firmware version if you wish (see A.3.2 - Determine the Liebert IntelliSlot Card
Type and Firmware Version).
A.6 UPDATING THE FIRMWARE - XMODEM (SERIAL) METHOD
Follow these steps to update the firmware using the Xmodem (serial) method. This method works
through the Web card’s serial port, employing terminal emulation software, such as HyperTerminal.
NOTE
This method includes a time-sensitive operation requiring expeditious location of the upgrade
files downloaded in A.3.3 - Download the Firmware Upgrade File to the Computer.
Read through this entire section before beginning the upgrade.
A9
Downloaded from www.Manualslib.com manuals search engine
Updating the Firmware - Xmodem (Serial) Method
Connect a Cable to the Serial Ports
1. Connect one end of a DB-9 null modem or file transfer cable to the Web card’s serial port and the
other to the computer’s serial port. The correct cable will have at a minimum, Pins 2 and 3 crossed
at the ends, as shown in Figure A1.
Figure A1 Null connection
DTE Device DTE Device
Receive Rx (Pin 2) Receive Rx (Pin 2)
Transmit Tx (Pin 3) Transmit Tx (Pin 3)
Open a Terminal Emulation Connection Firmware Updates Menu
2. Open a connection to the Liebert IntelliSlot card (if ----------------------
1: XMODEM Update
needed, see instructions in A.2.1 - Open the Terminal 2: TFTP Update
Emulation Interface - Serial Connection).
Firmware Update (Step 1/3)
3. Choose Firmware Updates from the Main Menu. --------------------------
Select Firmware Update Protocol
4. Choose XMODEM Update from the Firmware Updates -------------------------------
menu, seen at right, and enter y (yes) to confirm your 1: XmodemCrc
2: Xmodem1K
choice. x: Exit/Cancel
Please select a key ?>
5. Choose Xmodem1K from the Select Firmware Update Current Communications Rate is 9600 bps.
Protocol, as shown at right.
Change the Baud Rate to 115200
6. Choose 115200 bps from the menu, shown below left.
7. From the HyperTerminal menu, click on Call, then choose Disconnect (this will not close the
HyperTerminal connection to the card).
8. In the HyperTerminal menu bar, click on File, then choose Properties.
9. Click on the Connect To tab and click the Configure button. This opens Port Settings tab in the
COM1 Properties window, as shown below right.
10. Choose 115200 from the Bits Per Second drop-down list and click OK, then click OK to close the
Properties window.
11. In the HyperTerminal menu bar, click on Call, then choose Call from the drop-down menu and
press the Enter key.
115200 bps Call menu
115200 bps
Configure
button
A10
Downloaded from www.Manualslib.com manuals search engine
Updating the Firmware - Xmodem (Serial) Method
Download the First Firmware Update File
12. After changing the communication rate to 115200 bps, press Enter to resume the firmware
update.
After you press Enter, HyperTerminal displays Cs as it counts down the time remaining to locate
and begin transferring the upgrade files.
NOTE
After you begin the initialization process in Step 12, you must complete Steps 13 through 15
within 60 seconds. Before beginning, check to ensure that you know the location of the
firmware files and read through the following steps to understand what needs to be done.
This 60-second limit also applies to downloading the second and third upgrade files.
13. In the HyperTerminal menu, click on Transfer, then Send File.
Browse to locate
upgrade file
Progress ... and
window remaining
Press Enter to start Choose shows time
firmware update 1K Xmodem elapsed time...
14. Click the Browse button to locate an upgrade file. Select the files in order—the filename ending
in FILE1 for the first download, then FILE2, and finally FILE3—then click Open.
15. In the Send File window, choose 1K Xmodem from the Protocol drop-down list and click Send.
A progress window opens, showing the elapsed time and amount of time remaining for the first
file to be downloaded to the Liebert IntelliSlot card. The window closes after the first file is down-
loaded.
NOTE
Do not press any keys while the progress window remains open or the download will abort.
Download the Second and Third Firmware Update Files
16. When the progress window closes, enter y (yes) in Would You Like to Continue (Y or N)?
HyperTerminal to continue the upgrade. Firmware Update (Step 2/3)
--------------------------
17. Choose Xmodem1K in the Select Firmware Update Select Firmware Update Protocol
Protocol menu. -------------------------------
1: XmodemCrc
18. The screen shows that the communication rate is 2: Xmodem1K
x: Exit/Cancel
115200. This does not need to be changed. Please select a key ?>
19. Press Enter to continue. Current Communications Rate is 115200 bps.
Press a number to Change Communications Rate.
20. Repeat Steps 12 through 15 within the 60-second -------------------------------
limit to browse to the second upgrade file and 1: 9600 bps
2: 19200 bps
download it to the Liebert IntelliSlot card. 3: 38400 bps
4: 57600 bps
21. Wait for the Progress window to close after the 5: 115200 bps
Enter: Accept/Start Firmware Update
second file is downloaded. Please select a key >
Then repeat Steps 16 through 20 to download the Press Enter to Start Firmware Update.
third upgrade file. This file is the largest and may
take 30 minutes or longer to download.
A11
Downloaded from www.Manualslib.com manuals search engine
Updating the Firmware - Xmodem (Serial) Method
Complete the Upgrade and Restore Communication Rate
22. Choose 9600 bps from the menu, shown below left.
23. From the HyperTerminal menu, click on Call, then choose Disconnect (this will not close the
HyperTerminal connection to the card).
24. In the HyperTerminal menu bar, click on File, then choose Properties.
25. Click on the Connect To tab and click the Configure button. This opens Port Settings tab in the
COM1 Properties window, as shown below right.
26. Choose 9600 from the Bits Per Second drop-down list and click OK, then click OK to close the
Properties window.
27. In the HyperTerminal menu bar, click on Call, then choose Call from the drop-down menu.
28. Press the Enter key.
Call menu
9600 bps
Configure
button
29. Choose Exit and Save from the Main Menu to reboot the card. Main Menu
When rebooting is complete, the upgrade is finished. ----------
1: System Information
2: IP Network Settings
Check the new firmware version if you wish (see A.3.2 - Determine 3: Messaging
the Liebert IntelliSlot Card Type and Firmware Version). 4: Factory Settings
5: Firmware Updates
q: Quit and abort changes
x: Exit and save
Please select a key ?> 5
A12
Downloaded from www.Manualslib.com manuals search engine
Updating the Firmware - Xmodem (Serial) Method
Notes
A13
Downloaded from www.Manualslib.com manuals search engine
Updating the Firmware - Xmodem (Serial) Method
A14
Downloaded from www.Manualslib.com manuals search engine
Downloaded from www.Manualslib.com manuals search engine
Ensuring The High Availability
Of Mission-Critical Data And Applications.
Emerson Network Power, the global leader in enabling business-critical Technical Support / Service
continuity, ensures network resiliency and adaptability through Web Site
a family of technologies—including Liebert power and cooling www.liebert.com
technologies—that protect and support business-critical systems. Monitoring
800-222-5877
Liebert solutions employ an adaptive architecture that responds
Liebert.monitoring@emerson.com
to changes in criticality, density and capacity. Enterprises benefit Outside the US: 614-841-6755
from greater IT system availability, operational flexibility and Single-Phase UPS
reduced capital equipment and operating costs. 800-222-5877
upstech@emersonnetworkpower.com
Outside the US: 614-841-6755
Three-Phase UPS
800-543-2378
powertech@emersonnetworkpower.com
Environmental Systems
800-543-2778
Outside the United States
614-888-0246
Locations
United States
1050 Dearborn Drive
P.O. Box 29186
Columbus, OH 43229
Europe
Via Leonardo Da Vinci 8
Zona Industriale Tognana
35028 Piove Di Sacco (PD) Italy
+39 049 9719 111
While every precaution has been taken to ensure the accuracy
and completeness of this literature, Liebert Corporation assumes no
Fax: +39 049 5841 257
responsibility and disclaims all liability for damages resulting from use of Asia
this information or for any errors or omissions. 7/F, Dah Sing Financial Centre
© 2008 Liebert Corporation 108 Gloucester Road, Wanchai
All rights reserved throughout the world. Specifications subject to change
without notice. Hong Kong
® Liebert is a registered trademark of Liebert Corporation. 852 2572220
All names referred to are trademarks Fax: 852 28029250
or registered trademarks of their respective owners.
SL-52615_REV02_08-08
Emerson Network Power.
The global leader in enabling Business-Critical Continuity. EmersonNetworkPower.com
AC Power Embedded Computing Outside Plant Racks & Integrated Cabinets
Connectivity Embedded Power Power Switching & Controls Services
DC Power Monitoring Precision Cooling Surge Protection
Business-Critical Continuity, Emerson Network Power and the Emerson Network Power logo are trademarks and service marks of Emerson Electric Co.
©2008 Emerson Electric Co.
Downloaded from www.Manualslib.com manuals search engine
You might also like
- Exam 2V0-21.20 Exam Title Professional Vmware Vsphere 7.XDocument41 pagesExam 2V0-21.20 Exam Title Professional Vmware Vsphere 7.Xamin jahromi100% (1)
- SL 20825Document96 pagesSL 20825Robbwak130% (1)
- Archer AX21 - User GuideDocument112 pagesArcher AX21 - User GuideFrancisco AlbarranNo ratings yet
- Liebert IntelliSlot Web-Cards User-ManualDocument88 pagesLiebert IntelliSlot Web-Cards User-Manualcalu_2005No ratings yet
- 2018 Cybersecurity Almanac-1 PDFDocument211 pages2018 Cybersecurity Almanac-1 PDFClaudio ArrudaNo ratings yet
- Tips - Liebert Intellislot Web CardsDocument60 pagesTips - Liebert Intellislot Web Cardsmbuzynski935No ratings yet
- SL 52615Document68 pagesSL 52615Francis Jay ManaloNo ratings yet
- Liebert Intellislot Web CardsDocument56 pagesLiebert Intellislot Web CardsMarco TorresNo ratings yet
- OpenScape 4000 CSTA and Phone Services - Installation GuideDocument122 pagesOpenScape 4000 CSTA and Phone Services - Installation GuideWilliam TshimangaNo ratings yet
- SL-53625 Rev02 07-08Document111 pagesSL-53625 Rev02 07-08Abdul Aziz ShawnNo ratings yet
- NetopiaDocument244 pagesNetopiabadtornadoNo ratings yet
- Archer MR200 (EU) V1 UG PDFDocument97 pagesArcher MR200 (EU) V1 UG PDFLeoHoangbkNo ratings yet
- Net CommerceDocument560 pagesNet CommercenityavinodNo ratings yet
- Archer Mr200 (Eu) v1 UgDocument97 pagesArcher Mr200 (Eu) v1 UgStemplarsNo ratings yet
- ZZ Ref Im-Webinterface (En) 1-1 1vta100180Document47 pagesZZ Ref Im-Webinterface (En) 1-1 1vta100180Derouich2019No ratings yet
- Liebert Intellislot Unity Card: User Manual-Web, SNMP, Modbus, Bacnet, IpDocument36 pagesLiebert Intellislot Unity Card: User Manual-Web, SNMP, Modbus, Bacnet, IplucasengcpsNo ratings yet
- User Guide: Portable 3G/4G Wireless N Router TL-MR3020Document74 pagesUser Guide: Portable 3G/4G Wireless N Router TL-MR3020Quw Ithu FieckrhaNo ratings yet
- W465-E1-05 CS-CJ Ethernet IP Operation ManualDocument464 pagesW465-E1-05 CS-CJ Ethernet IP Operation ManualsisifoefiraNo ratings yet
- Kerio Control Admin Guide en 7.1.2 2333Document299 pagesKerio Control Admin Guide en 7.1.2 2333Andre NascimentoNo ratings yet
- A54XU User Guide 8766 PDFDocument100 pagesA54XU User Guide 8766 PDFMarkNo ratings yet
- Multilink User ManualDocument120 pagesMultilink User ManualMN Titas TitasNo ratings yet
- Basic VoIPDocument134 pagesBasic VoIPDamián MarésNo ratings yet
- TL-MR100 (Eu) Ug Rev1.0.0Document81 pagesTL-MR100 (Eu) Ug Rev1.0.0Adi PutraNo ratings yet
- Archer A8 - UG - V2 PDFDocument93 pagesArcher A8 - UG - V2 PDFevilsashoNo ratings yet
- TP-Link Archer C80 AC1900 MU-MIMO Wi-Fi Router V4Document93 pagesTP-Link Archer C80 AC1900 MU-MIMO Wi-Fi Router V4Hanh NguyenNo ratings yet
- Deco For ISP - UG - V1 - 20210714Document60 pagesDeco For ISP - UG - V1 - 20210714BRADNo ratings yet
- TP Link Archer Mr200manualDocument100 pagesTP Link Archer Mr200manualharipekNo ratings yet
- Access Point Router Tl-mr6400 (Eu) Ug Rev5.0.0Document107 pagesAccess Point Router Tl-mr6400 (Eu) Ug Rev5.0.0Riky FitriadiNo ratings yet
- TP Link Archer AX12 Gigabit WiFi 6 Router HandleidingDocument114 pagesTP Link Archer AX12 Gigabit WiFi 6 Router HandleidingBien RosalesNo ratings yet
- Katalog Rezervnih Delova I Materijala Lukena (2010) - OpelDocument54 pagesKatalog Rezervnih Delova I Materijala Lukena (2010) - OpelDragan MitićNo ratings yet
- TX-W6961N (Us) V1 UgDocument84 pagesTX-W6961N (Us) V1 UgGuillermo ParraNo ratings yet
- Manual NetCube IndustrialDocument53 pagesManual NetCube Industrialdtm5No ratings yet
- Archer MR400MR200 - UG - REV4.0.1Document96 pagesArcher MR400MR200 - UG - REV4.0.1Zoel-Fazlee OmarNo ratings yet
- Kerio Control Adminguide en 7.3.1 4142 PDFDocument272 pagesKerio Control Adminguide en 7.3.1 4142 PDFSlobodan LakicNo ratings yet
- TL-MR6400 V4 User GuideDocument95 pagesTL-MR6400 V4 User GuideryanNo ratings yet
- ASL V6 Manual ENDocument416 pagesASL V6 Manual ENecorradiNo ratings yet
- AS400 MultiprotocolDocument582 pagesAS400 MultiprotocolDos Cuarentaydos Desde MéxicoNo ratings yet
- TL-MR6500v (EU) 1.0 UG REV1.0.0Document107 pagesTL-MR6500v (EU) 1.0 UG REV1.0.0蔡奕辰No ratings yet
- User Guide: 300Mbps Wireless N 4G LTE Router TL-MR6400Document96 pagesUser Guide: 300Mbps Wireless N 4G LTE Router TL-MR6400AndrewNo ratings yet
- KM 7222us Rev10netscanDocument232 pagesKM 7222us Rev10netscanRaul Sanchez RoyNo ratings yet
- Liebert Intellislot Unity Card: User Manual-Web, SNMP, Modbus, Bacnet, Ydn23Document64 pagesLiebert Intellislot Unity Card: User Manual-Web, SNMP, Modbus, Bacnet, Ydn23Pablo Andres Achá SerranoNo ratings yet
- MP 11x and MP 124 Sip Users Manual Ver 66Document648 pagesMP 11x and MP 124 Sip Users Manual Ver 66Jose RoldanNo ratings yet
- Archer c2Document89 pagesArcher c2frankfrankNo ratings yet
- EthernetIP 3HAC050998 enDocument78 pagesEthernetIP 3HAC050998 en王磊No ratings yet
- Manuale-Modem-Router - Archer VR400 (EU) - V2 - UGDocument121 pagesManuale-Modem-Router - Archer VR400 (EU) - V2 - UGCarpe PiomboNo ratings yet
- Rittal 3124300 Instrucciones 3 7560 PDFDocument72 pagesRittal 3124300 Instrucciones 3 7560 PDFRobert Anderson Ordóñez BautistaNo ratings yet
- TP Link User GuideDocument120 pagesTP Link User Guidelugasalo4996No ratings yet
- Mellanox en For Linux User Manual v2 0-3 0 0Document46 pagesMellanox en For Linux User Manual v2 0-3 0 0mcclaink06No ratings yet
- Vh2402s-Web Management GuideDocument68 pagesVh2402s-Web Management GuidealmanisNo ratings yet
- User Guide: AC3150 Wireless MU-MIMO Gigabit Router Archer C3150Document123 pagesUser Guide: AC3150 Wireless MU-MIMO Gigabit Router Archer C3150ffwegwNo ratings yet
- LTRT 65437 MP 11x and MP 124 Sip Users Manual Ver 66Document654 pagesLTRT 65437 MP 11x and MP 124 Sip Users Manual Ver 66Junior RodriguesNo ratings yet
- Kerio Administrator's GuideDocument360 pagesKerio Administrator's GuideAppraku StephenNo ratings yet
- Archer C80 (US) - UG - V1Document99 pagesArcher C80 (US) - UG - V1joseito741258No ratings yet
- TL-WR1043N - V5 - User Guide PDFDocument86 pagesTL-WR1043N - V5 - User Guide PDFAlina AsantesNo ratings yet
- Manual Archer C60Document94 pagesManual Archer C60Julian Tineo GarciaNo ratings yet
- BBA Router - UG - REV1.0.0Document174 pagesBBA Router - UG - REV1.0.0Marcos Jose Duran PascualNo ratings yet
- ArcherVR900 (EU) (AU) V3 UGDocument122 pagesArcherVR900 (EU) (AU) V3 UGGeorge WaltonNo ratings yet
- Archer AX10AX15001.0 - UG - V1Document106 pagesArcher AX10AX15001.0 - UG - V1georgeNo ratings yet
- Archer AX20AX1800 - UG - V1Document117 pagesArcher AX20AX1800 - UG - V1CasaliNo ratings yet
- Deploying QoS for Cisco IP and Next Generation Networks: The Definitive GuideFrom EverandDeploying QoS for Cisco IP and Next Generation Networks: The Definitive GuideRating: 5 out of 5 stars5/5 (2)
- M-127 Small HP Components PDFDocument114 pagesM-127 Small HP Components PDFThomas ThrashNo ratings yet
- Enersys Storage System For Off-Grid Hybrid ApplicationDocument42 pagesEnersys Storage System For Off-Grid Hybrid ApplicationSun TzuNo ratings yet
- Lotus 2Document40 pagesLotus 2Mateo PinedaNo ratings yet
- What Is Interactive ProgrammingDocument6 pagesWhat Is Interactive Programmingbheng avilaNo ratings yet
- Stoner 63 Machine Gun Patent.Document13 pagesStoner 63 Machine Gun Patent.ohcock100% (2)
- TM-0028M-F (Property Requirements of Internally-Threaded Fasteners, Steel)Document5 pagesTM-0028M-F (Property Requirements of Internally-Threaded Fasteners, Steel)方綵樺No ratings yet
- ResearchQuestionnareThe Impact of Technology To The Health and Learning Performance of The StudentsDocument5 pagesResearchQuestionnareThe Impact of Technology To The Health and Learning Performance of The StudentsSHATERLAN ALVIAR. TACBOBONo ratings yet
- R19 CHEM Syllabus I YearDocument52 pagesR19 CHEM Syllabus I YearKanchiSrinivasNo ratings yet
- Automated Composite Part Inspection SystemsDocument8 pagesAutomated Composite Part Inspection SystemsPedro OliveiraNo ratings yet
- SOP Warranty RepairsDocument2 pagesSOP Warranty RepairsKristantyo PrasetyaNo ratings yet
- Answer Key Chapter 22Document2 pagesAnswer Key Chapter 22Jannelle SalacNo ratings yet
- Lpic 1Document291 pagesLpic 1hasan88No ratings yet
- Stored ProcedureDocument9 pagesStored ProcedureSabu K KuriyanNo ratings yet
- Array Interview ProgramsDocument6 pagesArray Interview ProgramsRadheshyam NayakNo ratings yet
- Crack Width CalculationDocument6 pagesCrack Width CalculationSheikh Mizanur RahmanNo ratings yet
- Sai Kaung Khant Kyaw Assignment 1Document24 pagesSai Kaung Khant Kyaw Assignment 1Poe Myat ZinNo ratings yet
- Modelling and Simulation (ME 620) : Standard Forms For System ModelsDocument21 pagesModelling and Simulation (ME 620) : Standard Forms For System ModelsSachin verma T20081No ratings yet
- Accelerator Control System: SectionDocument4 pagesAccelerator Control System: SectionRadu AlexandruNo ratings yet
- Assignment: University of Central PunjabDocument13 pagesAssignment: University of Central PunjabAbdullah ghauriNo ratings yet
- LAB 7: Assembly of A Rover Vehicle Using Robotic Development KitDocument3 pagesLAB 7: Assembly of A Rover Vehicle Using Robotic Development KitGHULAM ESSANo ratings yet
- The Third Industrial Revolution PDFDocument3 pagesThe Third Industrial Revolution PDFMelissa Salaverry CamposNo ratings yet
- Price List DKI Jan 21Document1 pagePrice List DKI Jan 21paulusNo ratings yet
- Assignment - 10 - Compiler DesignDocument2 pagesAssignment - 10 - Compiler Designdheena thayalan0% (1)
- The Competition Between Samsung and Other CompaniesDocument5 pagesThe Competition Between Samsung and Other CompaniesHa Nguyen KhanhNo ratings yet
- OKR Spreadsheet by PerdooDocument7 pagesOKR Spreadsheet by PerdoobondionjiNo ratings yet
- B224-125-16-51-VDR-7207 Vendor Data Requirements For InstrumentationDocument4 pagesB224-125-16-51-VDR-7207 Vendor Data Requirements For InstrumentationmanuneedhiNo ratings yet
- DRAStudio TrainingDocument26 pagesDRAStudio TrainingfranciscentenoNo ratings yet
- BUS 345 ON1 F21 Q ChengDocument7 pagesBUS 345 ON1 F21 Q ChengRishab JoshiNo ratings yet