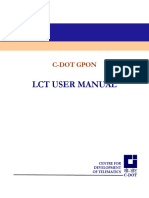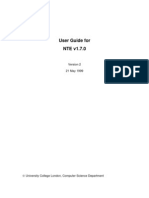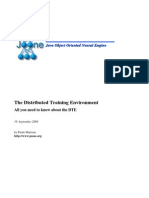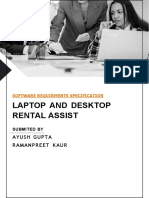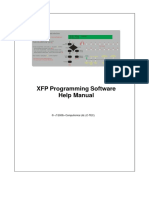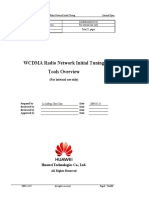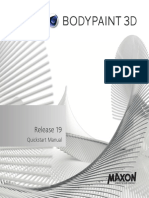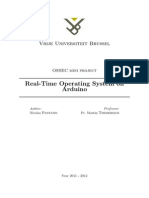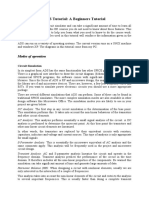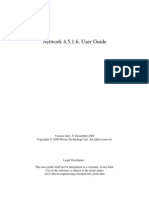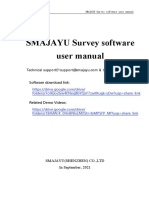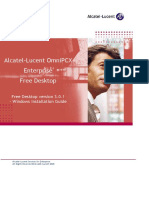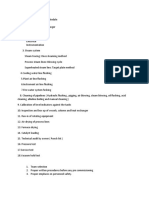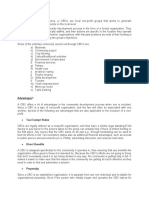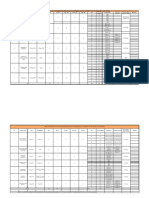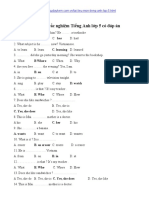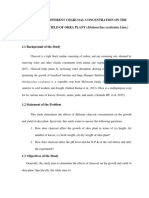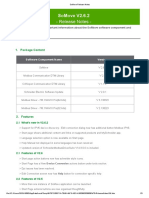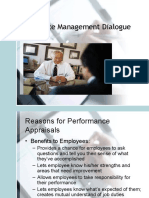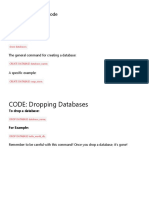Professional Documents
Culture Documents
Cell Neighbor Planning Maestro 1692591253
Cell Neighbor Planning Maestro 1692591253
Uploaded by
Gurpreet SinghOriginal Description:
Copyright
Available Formats
Share this document
Did you find this document useful?
Is this content inappropriate?
Report this DocumentCopyright:
Available Formats
Cell Neighbor Planning Maestro 1692591253
Cell Neighbor Planning Maestro 1692591253
Uploaded by
Gurpreet SinghCopyright:
Available Formats
This User Manual is intended for any person, entity, or institution that wants to a have good command in
Cell Neighbor Planning Maestro.
Cell Neighbor Planning Maestro
User Manual
Developer: Mohamed Zakria Mohamed Hassan
Version 19.23
Release 01.0 – Aug-2023
Version 19.23 i Release Aug-2023
CNPM Table of Contents
Table of Contents
1. Introduction .............................................................................................................. 1
1.1 Overview ........................................................................................................... 1
2. Getting Started ......................................................................................................... 2
2.1 Neighbor Planning Wizard ................................................................................ 2
2.1.1 Main Function ............................................................................................. 2
2.1.2 MML Command Orchestrator ..................................................................... 4
2.1.3 EPTs Info .................................................................................................... 6
2.2 KML Wizard ...................................................................................................... 7
2.3 Extra Tool ......................................................................................................... 9
2.4 Weights Adjustments ...................................................................................... 10
2.5 Optimal Usage for The Tool ............................................................................ 11
2.6 Warnings & Critical Errors ............................................................................... 12
2.6.1 Warnings .................................................................................................. 12
2.6.2 Critical Errors ............................................................................................ 13
2.7 Set-up Considerations .................................................................................... 13
2.8 Accessing the System..................................................................................... 13
2.9 System Organization & Navigation ................................................................. 13
2.10 Exiting the System .......................................................................................... 14
2.11 Outlined Features ........................................................................................... 14
3. Troubleshooting & Support .................................................................................. 16
Appendix A: Glossary ................................................................................................. 17
List of Tables
Table 1- Glossary .......................................................................................................... 17
Version 19.23 ii Release Aug-2023
CNPM Introduction
1. Introduction
The applications of this tool vary, since it comprises a set of distinct apps with each has
a specific task. The main app is the planning wizard, aka, the Planning Maestro; It has
the ability to plan the Cellular Neighbors effectively; while this version is an experimental
one, it’s been tested extensively and a considerable amount of manual checking has been
done.
This User Manual (UM) provides the information necessary for RF engineers to effectively use
the Cell Neighbor Planning Maestro free tool.
This is the first release of the tool, and so far, the first phase of it. I want it to be a complete suite
for Cell Planning, since future versions will include the rest of the wizards to plan a whole
technology including all the different aspects for instance (Frequency, Azimuth, Locations, BSIC,
PCI, PSC, …) and the best part again, it’s totally free to use as long as you comply with the terms
and conditions mentioned in the tool’s about section.
1.1 Overview
The purpose of this tool is to help you plan the cellular neighbors as efficient as possible
without having the trouble to go through thousands of manuals. The intention as well to
give the RF engineers a (Free) tool that’s handy and easy to use. Cell Neighbor Planning
Maestro is a single tool that doesn’t require you to install it, since it’s in an (.exe) format;
no need to have the troubles of going through the administrator’s process. This tool is
built around the concept of multi-threading to perform quick. The tool is made up of 2
parts mainly and 2 auxiliary tiny tools. Tools inside: Neighbor Planning Wizard, KML
Wizard, EPTs Insights, Weights Adjustment Panel, and Mouse Hypnotizer. The user has
a full control of all the parts of tool, without requiring any permission or license to plan/plot
with this tool, AS LONG AS the terms of use and conditions (See the tool’s about section
for further information about this) are followed strictly. The tool has been grained with
sophisticated planning algorithms to give more accurate results while defining the
neighbors (NBR); NO TOOL IS 100% ACCURATE at least on a personal perspective,
you still need to make some neighbor audits to validate all the relations properly, assure
the long-distance and inappropriate relations (redundant) are eliminated, and to have the
first tiers NBRs well defined.
Now to the good question somebody might ask, is this a fast tool? Does it process the NBR
quickly? Actually, it depends on many factors, but mainly depends on the distance you specify,
relations you selected, EPTs cells count and NBR RANs. These mentioned items from the tool’s
hierarchy, but the major impact on the speed of the tool is the strength of your machine or laptop.
This tool doesn’t require supercomputer to run, but a strong computer will definitely process the
NBR faster; I tried my best to add multithreading, concurrent processes, elimination-conditions to
shrink the size of unwanted data before processing. The NBR process, will definitely not taking
forever, regardless of your imported EPTS, but it’s a good practice to divide the areas which don’t
have NBRs with each other, or the ones which are spatially distanced from each other to different
EPTs, for instance, 4G_EPT_Region1, 4G_EPT_Region2, where Region1 and Region2 are
geographically far away from each other.
Next section will discuss in greater details the processes and how you can use the tool optimally.
Version 19.23 1 Release Aug-2023
CNPM Getting Started
2. Getting Started
2.1 Neighbor Planning Wizard
2.1.1 Main Function
The system has a very simple and straight-forward interface. The steps for NBR planning are
outlined at the tool’s banner, summarized in 6 steps, namely:
1. [Import EPT] – The Engineering Parameters (aka, EPT) can be exported from the tool’s
File section, filled, checked then imported using the Import option from the File’s section
as well. Be careful; the headers should not be modified otherwise the tool will give you an
error. You can add more columns at your well on the most right of the columns without
any problems if you’d like to have extra information in the KML – Wizard for instance. In
addition, the data you fill should be checked for these outliers:
a. Leading blanks: The tool will check all the columns for leading blanks and notify
you if any occurs.
b. Blank cells: The tool will prompt you an error if any blank cell is encountered.
c. While (N/A, #N/A, NILL, NULL, …) keywords are not specifically been caught (in
the name fields), it’s a good practice to handle them properly to not give the tool
any chance to give you unwanted results/errors. Nevertheless, the tool will give
you an error if these values occurred in the (number) based fields, for instance:
Azimuth, Longitude, …
2. [Choose Main/NBR RANs] – These options will be available only after importing the EPTs.
The Main Radio Access Technology (RAN) is the one you’re trying to plan the NBR for.
The NBR RANs are the ones intended to be the NBR for the main one. By default, when
selecting the main RAN, the tool will select the technology as the first NBR RAN for you
and it will lock this option. This will guarantee that you’ll get the Inter-Frequency, Intra-
Frequency relations properly.
3. [Choose Area] – Choosing the area will definitely impact how the NBR selection algorithm
works. It has 4 types:
a. Rural – The selecting algorithm is very generous and will try to collect the maximum
list of neighbors by increasing the areas of searching.
b. Urban – This is the default one, suiting most of the places where the average
distance between the sites is roughly 3 ~ 6 km.
c. Dense – With more restrictions and constrains on NBR selection, this option suits
average distances of 1.5 ~ 3 km.
d. Very Dense – This option is very restricted and suits distances less than 1.5 km.
By shrinking the searching ranges of the NBR the algorithm will try to include only
the very important cells.
e. Custom – This one will be discussed in greater details in section 2.4.
4. [Fill Distance/Range] – The Relation distance can be set when you want to make all the
relations on the same radius. The co-Site range will consider any cell in this radius as the
same site, so it will include this cell regardless of its azimuth. You can adjust this range as
you like, and always remember any cell within this range will be included in the NBR list
Version 19.23 2 Release Aug-2023
CNPM Getting Started
(unless it’s filled up already). Nevertheless, this is the first condition upon adding relations,
so the algorithm checks first for co-Sites, then anything else.
5. [Process Inputs] – This button was introduced in this tool to facilitate the interaction
between the user and the tool’s requirements. When you press it the first the tool will
process your selections and give you the interfaces for your NBR/Main RANs selections.
When you change some of the options in the beginning it’s of the essence for you to re-
press this button again to reflect the changes made. It worths nothing to say that, the
button text will be changed to (Update Tabs).
6. [Adjust Relations] – When you generate the Tabs of the relations selection by pressing
the (Process Inputs) button, 3 or 4 new tabs will be generated for you. The tabs generated
namely:
a. Frequency Settings: Here you should assign each frequency with its value. It
worths nothing that, the frequency refers to the Frequency Number or the
Frequency itself in case of the 2G. To recap, it’s not referring to the bandwidth.
b. Intra-Frequency: By checking each checkbox, you’re marking this frequency to be
included in the resulted NBR.
c. Inter-Frequency: By checking each checkbox, the relation between the Main and
NBR RANs will be logged to be used to filter out non-desired frequency pairs. It
worths nothing to say that, the same-Frequency boxes are locked to not mark Intra-
Frequency relations by mistake.
d. InterRAT-Frequency: This option will not appear unless at least 2 EPTs are
imported, and you selected at least 2 RANs from the NBR. The same as before,
by checking each box, you’re marking this pair as a desired one.
The relations Tab as well, has 2 input boxes. The Max NBR number, which refers to the
max number reached while defining the NBR. This number is not constrained (limited)
because each number might be subjected to vendor/version variations. The Max NBR
distance refers to maximum distance for searching about NBRs. In case you adjusted the
(Relations Distance) in the upper panel, you can skip this, and it will automatically populate
for you. These fields will reject the none-numeric values.
7. [Generate] – This is the last step, when you’re 100% confident about the selections you’ve
chosen, go ahead and press the (Generate) button to start the process of generating the
NBR results.
The tool will lock all the steps but the one you’re supposed to be in currently, by that the tool is
helping you to correctly insert/select all the required data.
These steps will be highlighted in green when you’re progressing on the process to give you an
indicator about the steps you did and the remaining ones, check below image. When the tool
finishes generating the NBR, and only when you have the auto-MML (will be discussed in the next
section) option enabled the steps in the tool’s banner will blink in yellow to give an indicator that
the MML commands are being created for you.
I need to highlight this here, when the tool is in the process of exporting the results/generating the
MML commands, or adjusting the sheets it may not response to you for a couple of seconds, this
is totally normal.
The booting time of the tool differs from a computer to a computer, it might take a few seconds,
to a couple of seconds to boot, that’s totally normal. Be patience.
Version 19.23 3 Release Aug-2023
CNPM Getting Started
2.1.2 MML Command Orchestrator
By Navigating to File → MML Settings, you will initialize the MML Command Orchestrator (MCO).
My vision for NBR is that, RF Engineers don’t have to do even the MML commands but the tool
have. Currently, this experimental wizard will insert the External and Relation MML Commands
only, but the supplementary (Frequency additions for instance) commands are intended for future
updates, however, a simple trick will be shown later to mitigate this limitation .
First, you need to specify the vendor (this tool is not vendor specific), then YOU HAVE TO TICK
THE (Auto MML) option. You can use MCO to store vendor’s MML NBR commands and maybe
actually use them. Now let’s learn how to insert the commands properly. The Engineering
Parameters (EPT) are divided into source (Main) Cell and NBR (normal) Cell. If you want to insert
any parameter related to the Source Cell in the MML command you have to prefix it with (Main_)
which is a Main and an underscore, for instance, Cell ID = Main_Cell ID, the NBR cell don’t
require any prefix. The second step you have to put any parameter you want the tool to change
between parentheses so or example will be (Main_Cell ID). Let’s take an example. We want this
(hypothetical) MML command to be recognized by the tool: ADD SOURCE CELL NAME:=’Cell1’
TO NEIGHBOR CELL:=’Cell2’, BLINDHO:=FALSE;
We want the tool to be able to recognize and substitute (Cell Name) on the resulted NBR. 2 steps
to follow:
1. Add the Prefix to the source cell (since it’s the only thing we want to substitute in this
command related to the source cell. → Main_Cell Name
Version 19.23 4 Release Aug-2023
CNPM Getting Started
2. Add the parentheses to all items we want to substitute (for source and NBR). →
(Main_Cell Name), (Cell Name)
The new command will be:
ADD SOURCE CELL NAME:=’(Main_Cell Name)’ TO NEIGHBOR CELL:=’(Cell Name)’,
BLINDHO:=FALSE;
Take a look again, we didn’t change anything other than the items we want to substitute in the
MML command. Please notice that, if the name has quotation or double quotations you do
need to leave them as they are, and don’t remove them. Now, the tool will be able to recognize,
fetch, and replace all the items based on the loaded EPTs. Don’t forget, the items should be
EXACTLY as the EPTs, otherwise, the tool will not recognize them, that’s why an assisting
window has been put above the command terminals. Some helping texts can be found in all the
input terminals. As mentioned in the KML section, you can add extra columns in the EPTs and
they will be counted, but they won’t be displayed in the helping window, so you have to be careful
in the insertion. So, you can use items beyond the default EPTs after inserting them later in the
EPTs.
Now let’s see the trick I mentioned earlier, assume the vendor you’re using has multiple scripts
per relation, for instance, the external MML command is actually 2 MML commands, easy enough
you can put the two commands in the External prompt separated by (semi-colon) or separated by
whatever the vendor is separating its commands with while preparing the scripts (you can add
custom separator as well). Following the same steps, add (Main_) as a prefix for the source
related items you want to substitute from the EPT, and leave the NBR related items as they are.
Then wrap the source and NBR items with parentheses. The tool will generate the MML
commands for you separated by the (sign) you put in the MML orchestrator window. An example
for this: EXTERNAL GSMCell:=XXXX, BCCH:=XXX; EXTERNAL GSMCell:=XXXX,
FREQBAND:=XXXX, as we see these are 2 different MML commands (hypothetical ones). We
can modify them according to the guidance as:
EXTERNAL GSMCell:=’(Cell Name)’, BCCH:=(BCCH); EXTERNAL GSMCell:=’(Cell Name)’,
FREQBAND:=(Frequency Band). The () are the only addition since these commands are for
NBR only. If these was a command contains items for the source cell, we definitely need to add
the (Main_) prefix.
You can save multiple vendor MMLs and use the once you like. By selecting any vendor, its saved
MMLs will be displayed on the Orchestrator Panel. Don’t forget, it’s critical to press (Submit MML)
after you’re satisfied with the MML Command entries (per vendor). That means if you inserted
the MML commands for vendor X and forgot to press (Submit MML) and you accidentally pressed
another vendor, the MML commands will be discarded, and you have to re-write them again.
The clear button, will clear all the MML for the selected vendor permanently and without pressing
the (Submit MML), so you have to be careful. You can delete any specific MML command with
just clearing the text on that terminal and hit (Submit MML).
If the MML commands are saved, but the tool didn’t find any match with the vendor you selected,
it will give you a warning that no MML command matching your data. For instance, if you saved
5G MML commands, and all your NBR is related with 2G/3G the tool will warn you after exporting
the results about this since you have the auto-MML option activated.
Now, how the tool know which vendor you’re currently using (generate the NBR for)? You have
to keep the desired vendor selected on the top panel to inform the tool that you’re using this
specific vendor then press (Submit MML). Let’s assume you saved MML commands for 2
vendors (X & Y) but you want to use Y for this result, you just need to open MML command
Version 19.23 5 Release Aug-2023
CNPM Getting Started
Orchestrator and select Y then press (Submit MML). It will NOT be automatically saved as your
feeding/current vendor unless you pressed that button to separate navigation from vendor
selection. If you want the tool to stop exporting the results along with their MML commands, you
only need to untick the (Auto-MML) option and then press the (Submit MML), yes changing the
Auto-MML requires submitting once more. These are all preventative mechanisms to not
accidently change something in the MML Commands database.
Check below image to give you an idea about the MML Command Orchestrator.
2.1.3 EPTs Info
In case you loaded any EPT, you can have some statistics on them very quicky by navigating to
File → EPTs Info. All imported EPTs will show up here, and the tool will give the numbers of all
the items recognized in your EPTs including but not limited to (Sites, Cells, Frequencies, Bands,
LACs, TACs, PCIs, RNCs, BSCs…). This feature is very helpful if you imported an EPT that you’re
not sure about and want to get a quick look in its data (below is an example image)
Version 19.23 6 Release Aug-2023
CNPM Getting Started
2.2 KML Wizard
Unless you have some EPTs loaded you cannot open this wizard. The KML wizard will detect the
EPTs loaded by the main menu. File → Import → RANS. The starting point by selecting the
desired RAN. Then type in the name you want for this group of Network Elements, for instance,
(4G Golden Cluster). Then choose the coloring scheme you prefer. 2 Schemes are available
currently:
1. Single Coloring: This option is great when you want to plot all the cells/sites with the same
color, or when you want a normal KML file.
2. Coloring Based on Criteria: This option gives you the ability to color your Network
Elements based on multiple criteria, for instance (BSC/RNC/Area/Band/LAC/TAC/..) you
can do many things, like plotting the mod3/PCI/ Scrambling code. This feature is very
handy when you’re trying to do some investigations on the network on a big scale. The
tool is responsible for selecting the random colors for you so all grouped items are having
the same color. This is to facilitate the selection of the colors when you have many items
to plot.
There’s a simple trick here, you can add new columns to the EPT (on the most right) and
import it. The new columns will show up normally. For instance, if you want to plot each
cluster’s cells with the same color, you can add a (Cluster) column to the EPTs, and re-load
them, the (Cluster) keyword will appear in the selection panel of the Coloring-Criteria.
The transparency of the fan-shapes is adjustable (1 ~ 255) the minimum is 1 which will give
you very transparent shapes. The 255 will give you opaque fan-shapes. 3D Shapes are will
be introduced in the coming versions.
Version 19.23 7 Release Aug-2023
CNPM Getting Started
The Fan shape can be adjusted using the (Beam) elements. The length, is the length of the
fan shape. The angle, is the half angle of the beam, whereas, the value will be multiplied
internally try not to insert big values here, since the arch shape will be a circle .
As show above, the R represents the Azimuth, SD represent the beam angle, and distance
represents the beam length.
I would like to thank Mr. Etzion Harari for his MIT- licensed code (the image above is also from
his repository) which plots the cell fan-shapes, for his code saved me hours of searching and
with some modifications it went very well. The repository for his brilliant code is Git-hub.
You can display the site in the shape of fans, or as a circle. The benefit of this is clear when
you’re plotting the TAC or LAC and you need some site level display.
Version 19.23 8 Release Aug-2023
CNPM Getting Started
The description is the data shown when you press on the fan shape. By default, the tool
shows: Site name, Cell Name. You can add more by selecting the (Add descriptive data per
cell), then chose all the desired data from the options. If you’d like to hide the names, you can
select that option, where it will eliminate all the names from the map, for sometimes names
are bulky so hidden names are better to reflect only the diversity of sites.
You will notice that the tool is blocking certain options and while you progressing on the
selections these steps are being opened for you. The is to regulate the flow of the data to the
wizard, and to assure the correctness of the selections you make.
It worths nothing to say that in KML wizard you can select the EPT only, and the tool has
default values for all the other fields, the values are:
1. Network Elements Group Name: Cells Network.
2. Single Color: Yellow.
3. Shape Transparency: 255.
4. Beam Length: 270m.
5. Beam Angle: 27 degrees.
6. Shape Display: Cell Level.
7. Hide Names: False.
8. Descriptive Data: Site Name & Cell Name.
Now, all you have to do is pressing (Generate kml) and the results will be saved in the same
directory as this tool.
2.3 Extra Tool
This tool is just an add-In which called (Mouse Hypnotizer), it allows you to keep the screen busy
and prevent it from sleeping. Sometimes, some tasks require the screen to be awake. This tool is
perfect for this, since it rotates the mouse in squares on the middle of the screen. By pressing
(‘q’) you can enter/exit from this tool – Just press it once for beginning and once for quitting. Don’t
panic if the tool didn’t response to your press, just give it a couple of seconds to finish the current
process before closing.
Version 19.23 9 Release Aug-2023
CNPM Getting Started
2.4 Weights Adjustments
Since this section is a critical one, I decided to put it in a separate section. The (Weights) are like
the roles and conditions that highly contribute in the decision of the NBR inclusion. You can
access the wights panel from: File → Adjust Weights
Weights are directly connected with the area types mentioned in section 2.1.1. There are 10
defined weights W1 ~ W10, where each area has a predefined weight list like this (these are the
standard weights taken from the tool directly):
• Rural → [1.30, 1.4, 35, 0.7, 30, 0.10, 40, 1.7, 1.8, 50]
• Urban → [1.10, 1.2, 30, 0.6, 27, 0.20, 30, 1.4, 1.6, 30]
• Dense → [1.09, 1.1, 25, 0.4, 23, 0.30, 25, 1.3, 1.4, 24]
• Very Dense → [1.05, 1.1, 20, 0.2, 19, 0.35, 20, 1.1, 1.2, 21]
I will show you the grouping of these weights from the perspective of a source or NBR, and what
are the units of the wights (the hypothetical ones).
▪ Source Weights
o W1: Contributes in the initial decision of the first-tier sites inclusion.
o W2: Calculates the distance required for first-tier sites inclusion.
o W3: Specify the angle of the search for NBR from the source location.
o W4: Help in calculating the searching range of the NBR.
o W5: Help in calculating the angle of the searching range for the NBR.
o W8: Help to decide the searching for first-tier site from the NBR perspective.
▪ NBR Weights
o W6: Calculating the distance at which the source cell will be searched for.
o W7: Calculating the angle of the searching about the source cell.
o W9: Help in calculating the distance to the source cell from the NBR.
o W10: Help in calculating the area of searching about the source cell from the
perspective of the NBR.
The smaller these values are, the more restrictions the tool will add when selecting NBRs; smaller
values always imply that this area is dense. On the other hand, choosing bigger values will let the
tool be greedier while selecting the NBR cells by increasing the distance/area of searching and
broadening the conditions of NBR acceptance and hence, adding many NBR cells as the tool
can.
The hypothetical unites are divided into 2:
▪ Angle (degrees): W3, W5, W7, W10 → Limited to 180 (The tool will not accept more than
180 and will give you red warning inside the insertion prompt if you did so).
▪ Distance (multiplications): W1, W2, W4, W6, W8, W9 → Limited to 15 (The tool will not
accept more than 15 and will give you red warning inside the insertion prompt if you did
so).
The Angle locations in the Custom Weights Panel are highlighted in red labels so it’s easier for
you to distinguish between them and the distance prompts.
Below is an image of the Custom Weights Panel to give you a notion about the interface.
Version 19.23 10 Release Aug-2023
CNPM Getting Started
Try to adjust these weights carefully, and don’t worry after getting the optimum values the tool will
store them in the database and show them to you in the future as (Custom) area. Unfortunately,
currently you can only have 1 Custom area but the future updates may include more.
Nevertheless, sophisticated algorithms will be included in future updates as well to facilitate NBR
decisions and give you the freedom to adjust the results accordingly and have many custom roles
to create your own decision algorithm.
With that being said, now let’s learn how to adjust these weights. From the main menu in the top
bar in the File section press the (Adjust Weights) as already shown. The Custom Weights Panel
will show up, now the weights terminals are shown, the Weights can be till 2 decimal points
precision *(Try to use reasonable weights while dealing with the distances, since it might throw
an error if fatal-erroneous values are detected). When you are pleased with the values, click the
(Set Weights) button underneath. The result of this process will create a new (Custom) area in
the Area Type box on the main panel. The effect of adding the new weights will only take
place after restarting the tool. It worths mentioning that unless you pressed the (Set Weights)
button your changes will be discarded.
If you are done with the Custom weights and want to delete them, you can press (Delete Weights)
button (it worths nothing to mention that, the tool will block this button if you don’t have any saved
weights from previous operations) and the tool will remove your weights from the tool’s memory.
It worths mentioning as well that this action will not take place as well unless you restarted
the tool. To recap, adding or removing custom weights will indeed require you to restart the tool.
2.5 Optimal Usage for The Tool
Using the tool can be as easy as slicing butter, or as hard as moving rocks depending on how
well you understand the different inputs and warning messages.
Version 19.23 11 Release Aug-2023
CNPM Getting Started
The most critical step (from my perspective) is filling the EPTs properly. Normally, leading blanks
in cells are hard to spot by the user and will create complicated problems in the tool. Try to select
all your data (excluding headers) and remove all the blanks in your data. This is the most
effective way to get rid of all the leading-blanks. Now import each technology according to the
importing options. If all the checks went well, the tool will give you a (success) message. Now
select the Main RAN you wish to create the NBRs Planning for, then select all the NBR RANS
(the ones you want as NBR for your main). The Area is already selected unless your project has
other requirements or you do have some Custom area you want to use. Process the inputs, adjust
the frequencies and then select the relations you desire (Inter-Freq/Intra-Freq/IRAT).
From the MML Command Orchestrator, adjust the MML commands, vendor, … as shown in the
previous sections then submit all of them. Don’t forget to tick the (auto-MML) checkbox if you want
the orchestrator functioning.
Generate the NBR now, the results will be saved automatically in the same directory as this tool,
with the name format as (SS_MM_HH_DD_MM_YYYY_(Main RAN)_NBR) The NBR sheets will
be inside, all technologies are divided into (Inter_Freq & IntraFreq) except 2G, it has a single file
as (2G to 2G) NBR.
Again, an important point, the exported results (Main RAN sheet) have a column called [Co-Site],
this column is based on the [Site Name] from the EPTs, so it’s totally normal if you have different
names in the different RANs EPTs to get [False] as an indication that this is not the same site.
It worths mentioning that, if you selected the auto-MML as demonstrated before, you’ll have
External/Relation MML scripts prepared per sheet. The external script will be logged whenever a
Node (gNB /eNB/RNC/BSC) has a neighboring cell with a cell from a different Node, otherwise it
will be blank.
The KML is well covered in the previous sections, along with the other supplementary apps.
2.6 Warnings & Critical Errors
This section will introduce you to the type of warnings or errors you can encounter while interacting
with this tool. Divided into 2 sections:
1. Warnings: which are not very critical, but will prevent you from progressing in the tool.
2. Critical Errors: These messages are important, they imply that you have breached some
critical process, procedure, checks, … and you will still not be able to use the tool
2.6.1 Warnings
▪ Loading EPTs: Operating with KMLs without loading at least one EPT will give you a
warning, or selecting a RAN without loading its EPT in the Neighbor Planning Wizard.
▪ NBR selection: Trying to generate the NBR without selecting at least one.
▪ Main RAN: Trying to generate the NBR without selecting a main RAN, or sometimes the
database of the system will give you a warning upon selecting the Main RAN since its
process is not finished yet. By selecting another RAN, and re-selecting the intended one
this issue will be fixed.
▪ Relations Selections: Sometimes, and in certain cases the database will refuse to register
your selected NBR selection from the first attempt as it’s busy with another process. By
unselecting and selecting the NBRs you can fix this issue.
Version 19.23 12 Release Aug-2023
CNPM Getting Started
▪ Relation Selection: Trying to generate the NBR without selecting at least one relation from
each tab will throw this error. You have to select at least one from any tab.
▪ EPTs Headers Match: If you tempered the exported EPT’s headers and tried to import it,
the tool will give you this error. The original headers must not be changed, nevertheless,
you can add new headers without problems. The original headers are critical in the tool
and some vital mappings are done through them.
▪ Invalid Data: If you tried to load corrupted EPT the tool will warn you about the validity of
the imported data.
▪ Freq Selection Error: If you tried to select the same frequency twice for different frequency
IDs in the Frequency Settings tan this error will occur. One frequency = 1 ID.
▪ Freqs Adjustments: This warning occurs when there’s an invalid frequency assignment,
or the frequency with its ID have not been registered in the database. Try re-assigning
them again.
▪ Missing Weights: You’ll get this warning whenever you’re trying to set an uncompleted
weights list in the Custom Weights Panel; finish all the weights then (set) them up.
▪ Wrong Entry: The weights (according to their type) have constrained maxima, whenever
your value is greater than this maximum value, you’ll get this warning when you submit.
2.6.2 Critical Errors
▪ Missing File: Each time the tool initializes it checks for mandatory files to boot, if any
missed file is observed the tool will quit and give you this error. Make sure you don’t delete
any file came with the tool specially in the (rsc) resources folder.
▪ License Agreement Breach: If you declined the license agreement, you’ll not be able to
proceed with this tool, and am immediate quitting will occur.
▪ EPT Errors: This error happens when the tool checks the EPTs after importing (per RAN),
any detected invalid data the tool will stop you from proceeding. The tool makes some
vital/logical checks on the EPT row by row and will notify you accordingly.
2.7 Set-up Considerations
Cell Neighbor Planning Maestro is not a (setup) based tool, so you don’t need administration
approvals to use it, you just need to unzip it. This was done on purpose to limit the tool
dependencies.
2.8 Accessing the System
The usage of the tool doesn’t require any type of license-ejection, just an agreement to the usage
terms. The tool itself is not a client-server tool and all the functions, process, algorithms will run
locally in your machine. No password/username combinations are needed.
2.9 System Organization & Navigation
The graphical user interface (GUI) was designed to be simple and straightforward. The GUI panel
is divided into 4 parts:
1. Menu Panel: You can do most of the operations from this menu, it has 3 components:
Version 19.23 13 Release Aug-2023
CNPM Getting Started
a. File: Most of the Cell Neighbor Planning + EPT interactions are done through this
option:
i. Export Templates: You can export the tool’s authenticated templates form
this option (2G~5G) will be exported together on the directory you specify.
ii. Import Templates: You can import the filled templates, one by one to the
tool using this option; be specific about importing!
iii. EPTs Info: This option will give you insights about the EPTs you imported.
iv. MML Settings: Will open MML Commands Orchestrator to help you store
and interact with MML commands for different vendors.
v. Adjust Weights: Will open the Custom Weights Panel so you can add your
customized values.
vi. About: Will give you a quick steps-guide and show you the terms of usage
and the license agreement.
vii. Exit: Exit this tool.
b. KML Wizard: This wizard will help you plot the imported EPTs.
c. Extra Tool: It has the mouse hypnotizer app, which has been explained in further
details in section 2.3.
2. Main Body: This part contains the critical parts needed to adjust the various setting of the
NBR.
3. Commands Area: This area has 3 buttons namely:
a. Exit: Which exits the tool.
b. Generate: This button will start the process of generating the NBR results.
c. About: Will give you a quick steps-guide and show you the terms of usage and the
license agreement.
4. Progressing Bar: Shows the percentage of the completeness of the NBR result.
2.10 Exiting the System
The system doesn’t have system-dependencies so it will exit immediately after pressing the (Exit)
button, nevertheless, the system doesn’t have a stopping mechanism to hold/pause/stop the NBR
Generations, so you have to exit the tool if you wanted so.
2.11 Outlined Features
The tool as demonstrated, it has the ability perform many tasks however, the features can be
outlined as follows:
1. Generation of the NBR.
2. MML Commands Generation.
3. Weights Adjustments for flexible NBR selections.
4. KML Plotting.
Version 19.23 14 Release Aug-2023
CNPM Getting Started
5. EPTs Statistics.
6. Mouse Hypnotizing.
Version 19.23 15 Release Aug-2023
CNPM Troubleshooting & Support
3. Troubleshooting & Support
In the dynamic and intricate realm of RF Optimization and Planning, the collaborative efforts of
our esteemed RF Optimization and Planning Engineers worldwide play a pivotal role in refining
and fortifying the efficacy of the Cell Neighbor Planning Tool. This tool stands as a cornerstone
of the free tools, aiding professionals in designing and optimizing intricate cellular networks.
Collaboration within our global network of engineers cultivates an environment of shared insights
and collective expertise. By fostering open lines of communication, professionals can draw from
each other's experiences, ideas, and problem-solving approaches. This synergy not only bolsters
the proficiency of the Cell Neighbor Planning Tool but also enriches the collective knowledge of
the entire community. By engaging in collaborative discourse, engineers can collectively
anticipate challenges, validate the accuracy of tool outputs, and devise ingenious strategies to
address complex scenarios and eventually levitate the tool’s performance.
Moreover, the significance of feedback cannot be overstated. Engineers' meticulous observations
and constructive critiques serve as invaluable cornerstones for the continuous improvement of
the Cell Neighbor Planning Tool. The reporting of anomalies, identification of discrepancies, and
detailing of potential bugs act as crucial inputs for me. Regular feedback mechanisms ensure that
any hindrances faced during usage are swiftly rectified, leading to refined algorithms, enhanced
functionalities, and ultimately, a more robust tool. By contributing the experiences and
observations, engineers proactively contribute to the ongoing evolution of the tool's capabilities,
thereby elevating the entire field of Cellular RF Optimization and Planning.
In essence, collaboration and feedback are symbiotic forces that empower both the users and
developers of the Cell Neighbor Planning Tool. This engagement not only elevates the tool's
precision but also perpetuates a cycle of perpetual enhancement, enabling professionals
worldwide to steer cellular networks toward unprecedented levels of efficiency and performance.
Through collective effort and constructive input, we solidify our commitment to advancing the
forefront of cellular communication technology.
With that being said, if you encountered any unhandled error message (named: uncaught
error)/bugs, suggestions, business, … you can ping me directly through this email:
moe.zeko.007@gmail.com. I will be glad to hear your specific problem and try to tweak the tool
to fit the future updates.
Version 19.23 16 Release Aug-2023
CNPM Appendix A: Glossary
Appendix A: Glossary
This section shows the abbreviations mentioned above.
Table 1 - Glossary
Term Acronym
Cell Neighbor Planning Maestro CNPM
Neighbor NBR
Radio Access Network RAN
Radio Frequency RF
Frequency Freq
Engineering Parameters EPT
Version 19.23 17 Release Aug-2023
You might also like
- CNC Router Essentials: The Basics for Mastering the Most Innovative Tool in Your WorkshopFrom EverandCNC Router Essentials: The Basics for Mastering the Most Innovative Tool in Your WorkshopRating: 5 out of 5 stars5/5 (3)
- ASM-HEMT GaN RF Extraction Demo GuideDocument58 pagesASM-HEMT GaN RF Extraction Demo GuiderexNo ratings yet
- Egstar Manual PDFDocument90 pagesEgstar Manual PDFrufuelNo ratings yet
- Study PlanDocument3 pagesStudy PlanYan Kyaw100% (1)
- Compass Solution User Guide - V1.0.1 - 2016.04.06Document21 pagesCompass Solution User Guide - V1.0.1 - 2016.04.06Pop PollyNo ratings yet
- Action VerbsDocument12 pagesAction VerbskiransheetalNo ratings yet
- Mentum Planet 5 (1) .0 LTE MP502Document31 pagesMentum Planet 5 (1) .0 LTE MP502Yousuf ShaikhNo ratings yet
- SinoGNSS Compass Solution User GuideDocument24 pagesSinoGNSS Compass Solution User GuidefreddNo ratings yet
- Manual HarpiaDocument19 pagesManual HarpiaDevendra S DhanalNo ratings yet
- GPON LCT User Manual I02Document102 pagesGPON LCT User Manual I02JTO NOFNNo ratings yet
- Fast Mixed Sectors CheckDocument6 pagesFast Mixed Sectors Checkalhboosh alatrashNo ratings yet
- User Guide For NTE v1.7.0Document18 pagesUser Guide For NTE v1.7.0ysonyNo ratings yet
- Guideline For Propagation Modelling With NetAct PlannerDocument41 pagesGuideline For Propagation Modelling With NetAct PlannerhrghanbariNo ratings yet
- Types of Operating SystemsDocument25 pagesTypes of Operating SystemsNilotpal Kalita100% (1)
- The Distributed Training Environment: Java Object Oriented Neural EngineDocument24 pagesThe Distributed Training Environment: Java Object Oriented Neural EngineJohn Emmanuel I. EncinasNo ratings yet
- SRS Finalr (Se)Document14 pagesSRS Finalr (Se)ramanpreet8819No ratings yet
- Obstacle Avoiding RobotDocument24 pagesObstacle Avoiding Robotmkafle101No ratings yet
- C-TEC - XFP Programming ToolsDocument48 pagesC-TEC - XFP Programming ToolsJose Carmo100% (1)
- W-Radio Network Intial Tuning Tools Overview-20091222-A-2 (1) .0Document20 pagesW-Radio Network Intial Tuning Tools Overview-20091222-A-2 (1) .0behzadamirsoleymaniNo ratings yet
- Titan-TR7 User ManualDocument39 pagesTitan-TR7 User ManualHeaven 156No ratings yet
- EasyRNP - 02 Tool DescriptionDocument31 pagesEasyRNP - 02 Tool DescriptionucsafmfukoNo ratings yet
- Flaresim Getting StartedDocument116 pagesFlaresim Getting Startedfiqry DarwansyahNo ratings yet
- PBT mt11060 WDocument57 pagesPBT mt11060 Wandreeaoana45No ratings yet
- Software Requirement SpecificationDocument12 pagesSoftware Requirement SpecificationHafsa AhmedNo ratings yet
- Alcatel Tco Suite Rel.1.7 For 9400awy r.2.1 v2.1.3 User Manual PDFDocument234 pagesAlcatel Tco Suite Rel.1.7 For 9400awy r.2.1 v2.1.3 User Manual PDFAbraham González HernándezNo ratings yet
- Quickstart BodyPaint 3D R19 US PDFDocument62 pagesQuickstart BodyPaint 3D R19 US PDFDragosch RexNo ratings yet
- AllyPad R26 OperationDocument56 pagesAllyPad R26 OperationByron ArreguiNo ratings yet
- Dierences Between Distributed and Parallel SystemsDocument25 pagesDierences Between Distributed and Parallel SystemsAmi NeNo ratings yet
- (123doc) - Nc2000-System-Operation-Manual-Vol3Document111 pages(123doc) - Nc2000-System-Operation-Manual-Vol3Mạnh Toàn NguyễnNo ratings yet
- Nicolas Pantano ReportDocument23 pagesNicolas Pantano Reportdhruv111No ratings yet
- Tunnel Analysis Program: Comtec ResearchDocument90 pagesTunnel Analysis Program: Comtec ResearchA K DeNo ratings yet
- SRS NewDocument17 pagesSRS Newarslan ch0% (1)
- ADS Tutorial: A Beginners Tutorial: Modes of OperationDocument23 pagesADS Tutorial: A Beginners Tutorial: Modes of OperationShakil Ahmed ChowdhuryNo ratings yet
- User Manual Cdot Gpon - EmsDocument445 pagesUser Manual Cdot Gpon - EmsJTO NOFNNo ratings yet
- ViewPower Pro User ManualDocument72 pagesViewPower Pro User ManualOscar GarciaNo ratings yet
- Network 4.5.1.6. User GuideDocument52 pagesNetwork 4.5.1.6. User GuidekathaitatulNo ratings yet
- LTE Technical Reference Manual: © Mentum S.A., October 2010 All Rights ReservedDocument64 pagesLTE Technical Reference Manual: © Mentum S.A., October 2010 All Rights ReservedpsquallNo ratings yet
- Packet Tracer - Network Representation: TopologyDocument5 pagesPacket Tracer - Network Representation: TopologyŘäĦmäň Harazuku Dsc PpuNo ratings yet
- Follow Me RobotDocument8 pagesFollow Me RobotnguganNo ratings yet
- OrangeApps - RobFit.User - en V1.4Document35 pagesOrangeApps - RobFit.User - en V1.4GokerAkgunNo ratings yet
- Decimort ManualDocument12 pagesDecimort ManualassylfartrateNo ratings yet
- Lubmon Config: PC Configuration Software For Condition SensorsDocument19 pagesLubmon Config: PC Configuration Software For Condition SensorsRicardo RoquettiNo ratings yet
- Scanner Metrics User's GuideDocument5 pagesScanner Metrics User's GuidesebastianoNo ratings yet
- AmbrogioClientManual p1-p24Document24 pagesAmbrogioClientManual p1-p24Scott CampbellNo ratings yet
- Smajayu User GuideDocument56 pagesSmajayu User GuideArmando MillsNo ratings yet
- SW AssignmentDocument6 pagesSW AssignmentHannah MisganawNo ratings yet
- Software Requirement Specification: Publish/Subscribe System BkgroundDocument21 pagesSoftware Requirement Specification: Publish/Subscribe System BkgroundHasif MahmudNo ratings yet
- Flaresim Getting Started CompressDocument116 pagesFlaresim Getting Started CompressCioaraNo ratings yet
- Splitlab TheUserGuideDocument21 pagesSplitlab TheUserGuideapi-3761293No ratings yet
- Technical Manual v2Document20 pagesTechnical Manual v2Gino GonzaloNo ratings yet
- Missing 1.1 Short User Manual: Riccardo Gusmeroli and Claudia DalleraDocument23 pagesMissing 1.1 Short User Manual: Riccardo Gusmeroli and Claudia DalleraMilos CvetkovicNo ratings yet
- EDT User GuideDocument45 pagesEDT User Guideradulescuandrei100No ratings yet
- Functional Requirements For Infobase: Superior Functionality Asphalt PavementDocument13 pagesFunctional Requirements For Infobase: Superior Functionality Asphalt PavementNextorNo ratings yet
- Alcatel-Lucent Omnipcx Enterprise Free DesktopDocument62 pagesAlcatel-Lucent Omnipcx Enterprise Free DesktopJoseNo ratings yet
- B-63943en-2 Macro Executor Programming ManualDocument394 pagesB-63943en-2 Macro Executor Programming ManualJuanNo ratings yet
- Nexans Tracking SystemDocument122 pagesNexans Tracking SystemHuy G. CuNo ratings yet
- HD Array Data Selection and Comparison & Batch Processing: Page 1/11Document11 pagesHD Array Data Selection and Comparison & Batch Processing: Page 1/11Vili KamenovaNo ratings yet
- BreezeCONFIG Users Manual v5.1.17Document31 pagesBreezeCONFIG Users Manual v5.1.17Jose FerreiraNo ratings yet
- Xitron Plugin For TrendsetterDocument16 pagesXitron Plugin For TrendsetterRogerio FerracinNo ratings yet
- Lesson 1Document15 pagesLesson 1At TanwiNo ratings yet
- Complete Embedded SystemDocument724 pagesComplete Embedded SystemKeval ShahNo ratings yet
- Operating Systems Interview Questions You'll Most Likely Be AskedFrom EverandOperating Systems Interview Questions You'll Most Likely Be AskedNo ratings yet
- 3D Printing of Medical Models from Ct-Mri Images: A Practical Step-By-Step GuideFrom Everand3D Printing of Medical Models from Ct-Mri Images: A Practical Step-By-Step GuideNo ratings yet
- Pre CommissioningDocument10 pagesPre CommissioningRajesh100% (2)
- Data Structures DDPC2423: Chapter 3 - STACKSDocument40 pagesData Structures DDPC2423: Chapter 3 - STACKSIRDINA FATINI DZUL NAZRINo ratings yet
- QUAD BLACK FRAME - N Type - 420-440 - 2304 - ENDocument2 pagesQUAD BLACK FRAME - N Type - 420-440 - 2304 - ENTorrealba GerardoNo ratings yet
- System Engineering Management Plan - DIDDocument2 pagesSystem Engineering Management Plan - DIDKatie WestNo ratings yet
- The Tata Power Company Limited Bhira 100Mw-Augmentation Scheme Including Mulshi Lake Sub-Storage UtilizationDocument7 pagesThe Tata Power Company Limited Bhira 100Mw-Augmentation Scheme Including Mulshi Lake Sub-Storage Utilizationpavankumar001100% (1)
- MTCP ETN Server EDocument3 pagesMTCP ETN Server EcardonPTNo ratings yet
- PDFDocument2 pagesPDFRAVIKANT100% (1)
- Arpa Related TermsDocument2 pagesArpa Related TermsPrince100% (1)
- CBO Legal OpinionDocument4 pagesCBO Legal OpinionDimbacrazy TVNo ratings yet
- Course Offering 2020 - 21 II SemisterDocument16 pagesCourse Offering 2020 - 21 II SemisterMikiyas SeyoumNo ratings yet
- How To Download A Wikipedia Page As A PDF: 6 Steps (With Pictures)Document2 pagesHow To Download A Wikipedia Page As A PDF: 6 Steps (With Pictures)Grigoras CosminNo ratings yet
- KPR Institute of Engineering and Technology Dept: Ac - Yr.: 2020-2021Document2 pagesKPR Institute of Engineering and Technology Dept: Ac - Yr.: 2020-2021Monith Viswanathan100% (1)
- Ante Termite TreatmentDocument19 pagesAnte Termite TreatmentSoumya Sharma33% (3)
- Bài tập trắc nghiệm Tiếng Anh lớp 5 có đáp án: C. learning D. learnedDocument3 pagesBài tập trắc nghiệm Tiếng Anh lớp 5 có đáp án: C. learning D. learnedNguyen PhongNo ratings yet
- Manual TyphoonDocument48 pagesManual TyphoonedgarNo ratings yet
- A Novel Healthy and Time Aware Food Recommender Syst - 2023 - Expert Systems Wit PDFDocument22 pagesA Novel Healthy and Time Aware Food Recommender Syst - 2023 - Expert Systems Wit PDFARVIEL DELOS SANTOSNo ratings yet
- Panasonic KX-T336 System Ref Vol 2 PDFDocument662 pagesPanasonic KX-T336 System Ref Vol 2 PDFdiki dikibulinNo ratings yet
- Thermodynamics Cengel ProblemsDocument3 pagesThermodynamics Cengel ProblemsHaardikGargNo ratings yet
- Effects of Different Charcoal Concentration On The Growth and Yield of Okra PlantDocument2 pagesEffects of Different Charcoal Concentration On The Growth and Yield of Okra PlantWahahahaha suck my dickNo ratings yet
- SoMove v2.6.2 ReleaseNotesDocument3 pagesSoMove v2.6.2 ReleaseNotesAlberto Aduvire RafaelNo ratings yet
- Crime Scene SearchDocument10 pagesCrime Scene Searchluan navNo ratings yet
- Geovanna - Lista de PreciosDocument2 pagesGeovanna - Lista de PreciosSteven Xavier Garcia OrdoñezNo ratings yet
- AD22650 EliteSemiconductorDocument24 pagesAD22650 EliteSemiconductorpauloNo ratings yet
- Science, Technology and Society I RAUR Page - 1Document4 pagesScience, Technology and Society I RAUR Page - 1Jersey Ann Reign A. GabinNo ratings yet
- ENG 102 Part 2Document121 pagesENG 102 Part 2aanchal agarwalNo ratings yet
- Performance Management DialogueDocument26 pagesPerformance Management DialogueMary Grace OrcineNo ratings yet
- MySQL FundamentalsDocument32 pagesMySQL FundamentalsCristina-Ramona DinculescuNo ratings yet