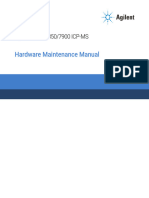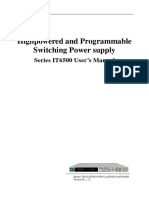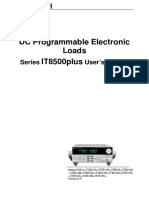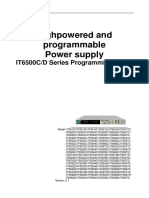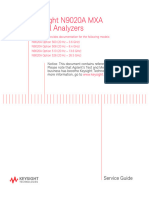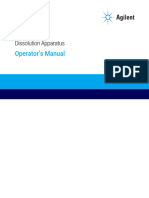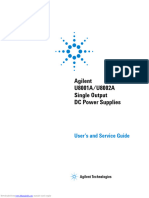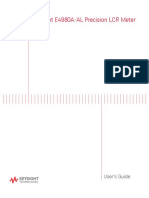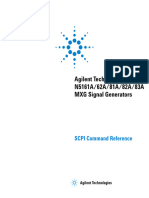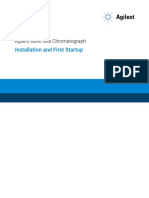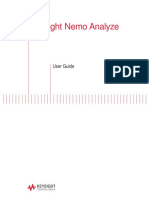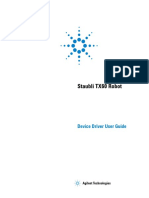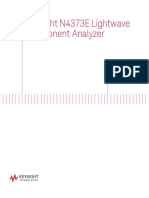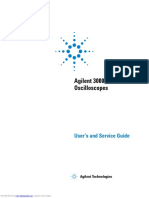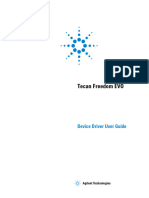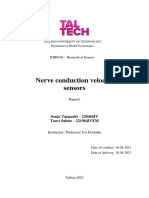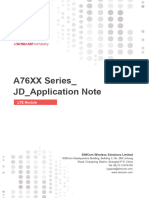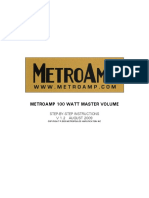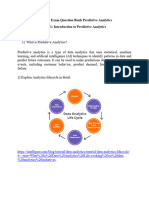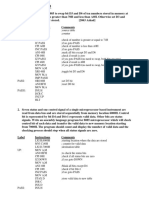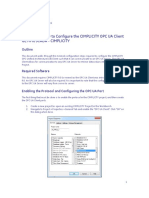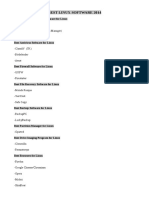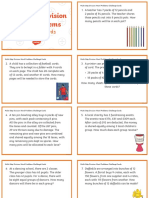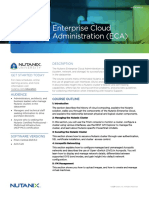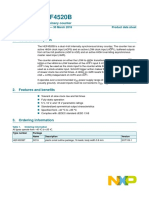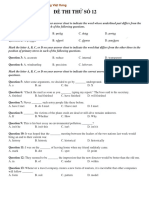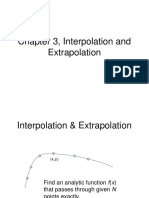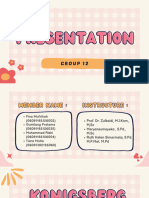Professional Documents
Culture Documents
IT9000-PV6500 User Manual-EN
IT9000-PV6500 User Manual-EN
Uploaded by
Robert SeredenkoCopyright
Available Formats
Share this document
Did you find this document useful?
Is this content inappropriate?
Report this DocumentCopyright:
Available Formats
IT9000-PV6500 User Manual-EN
IT9000-PV6500 User Manual-EN
Uploaded by
Robert SeredenkoCopyright:
Available Formats
IT9000 Control Software
PV6500 User Manual
Notices
Warranty Safety Notices
© Itech Electronics, Co., Ltd. 2018
No part of this manual may be reproduced The materials contained in this
in any form or by any means (including document are provided “as is”, and is
electronic storage and retrieval or subject to change, without prior notice,
translation into a foreign language) without in future editions. Further, to the A CAUTION sign denotes a
prior permission and written consent from maximum extent permitted by hazard. It calls attention to an
Itech Electronics, Co., Ltd. as governed by applicable laws, ITECH disclaims all
international copyright laws. operating procedure or practice
warrants, either express or implied,
with regard to this manual and any
that, if not correctly performed or
Manual Part Number information contained herein, adhered to, could result in damage
IT9000-PV6500-402544 including but not limited to the implied to the product or loss of important
warranties of merchantability and data. Do not proceed beyond a
Revision fitness for a particular purpose. ITECH CAUTION sign until the indicated
3st Edition: AUG16, 2018 shall not be held liable for errors or for conditions are fully
Itech Electronics, Co., Ltd.
incidental or indirect damages in understood and met.
connection with the furnishing, use or
Trademarks application of this document or of any
information contained herein. Should
Pentium is U.S. registered trademarks of ITECH and the user enter into a
Intel Corporation. separate written agreement with
Microsoft, Visual Studio, Windows and MS warranty terms covering the materials A WARNING sign denotes a
Windows are registered trademarks of in this document that conflict with hazard. It calls attention to an
Microsoft Corporation in the United States these terms, the warranty terms in the operating procedure or practice
and/or other countries and regions. separate agreement shall prevail. that, if not correctly performed or
Technology Licenses adhered to, could result in personal
The hardware and/or software described
injury or death. Do not proceed
herein are furnished under a license and beyond a WARNING sign until the
may be used or copied only in accordance indicated conditions are fully
with the terms of such license. understood and met.
Restricted Rights Legend
Restricted permissions of the U.S.
NOTE
government. Permissions for software and
technical data which are authorized to the A NOTE sign denotes important
U.S. Government only include those for hint. It calls attention to tips or
custom provision to end users. supplementary information that is
ITECH provides this customary commercial essential for users to refer to.
license in software and technical data
pursuant to FAR 12.211 ( Technical Data)
and 12.212 ( Computer Software) and, for
the Department of Defense, DFARS
252.227-7015 ( Technical Data –
Commercial Items) and DFARS 227.7202-3
( Rights in Commercial Computer Software
or Computer Software Documentation).
Content
Chapter1 Brief Introduction ......................................................................................................................... 1
1.1 Software Introduction ..........................................................................................................................................1
1.2 IT9000 Interface Introduction ..............................................................................................................................1
Chapter2 Basic Operation............................................................................................................................. 3
2.1 Hardware Configuration ......................................................................................................................................3
2.1.1 Function Introduction ...................................................................................................................................3
2.1.2 Configuring Hardware ..................................................................................................................................3
2.1.3 Configuring Interface of Device ...................................................................................................................4
2.1.4 Series, Parallel and Synchronization Configuration.....................................................................................6
2.2 Data Setting and Saving .......................................................................................................................................9
2.3 Data Query .........................................................................................................................................................11
Chapter3 PV6500 Control Interface ........................................................................................................... 13
3.1 Introduction of Control Interface .......................................................................................................................13
3.2 Setup ..................................................................................................................................................................14
3.3 Setting Voltage, Current and Power ...................................................................................................................16
3.4 Fast Set ...............................................................................................................................................................18
3.5 Program ..............................................................................................................................................................20
3.6 GO/NG ...............................................................................................................................................................23
3.7 WaveData ...........................................................................................................................................................25
3.8 List File ..............................................................................................................................................................27
3.9 Road-Vehicles(Only IT6500C Characteristic) ..............................................................................................29
3.10 Battery(Only IT6500C Characteristic) .......................................................................................................30
3.11DCR(Only IT6500C Characteristic) .................................................................................................................31
3.12 Curve Zoom Out and Translation .....................................................................................................................32
Copyright © Itech Electronics Co., Ltd. i
Brief Introduction
Chapter1 Brief Introduction
1.1 Software Introduction
IT9000-PV6500 is a kind of easy-to-use and practicable control software designed by
Itech Electronics Co., Ltd. It is applicable to Itech IT6500 Series power supply. With
this software, you can take all operations for power supply front panel by computer
control and enjoy great convenience in remote control. This software supports RS232,
USB, GPIB and Ethernet serial port communication.
1.2 IT9000 Interface Introduction
After run IT9000,the software will initialize, in about 2 seconds, the below interface
will appear:
The interface is described as follows:
⚫ Config
Configuration function, to configure hardware information for control load device
of IT9000 software control, including load device alias, device interface and
interface parameter, and to configure sub-devices (e.g., channels) for each device.
⚫ Date Setting
Data setting, mainly to select numeric field to be saved, device alias and save
interval before data saving.
⚫ Save Date
Data saving, mainly to save current test data. Before data saving, please set data at
first.
⚫ Date Query
Data query, to open the data file saved before.
Copyright © Itech Electronics Co., Ltd. 1
Brief Introduction
⚫ Language
To select software language version, including Simplified Chinese,
Chinese-traditional and English.
⚫ About
To list related information of software, including Company website.
⚫ Exit
To exit IT9000 software.
Note
About the detailed function of IT6500, please refer to IT6500C User Manual or IT6500D User
Manual.
Copyright © Itech Electronics Co., Ltd. 2
Basic Operation
Chapter2 Basic Operation
2.1 Hardware Configuration
2.1.1 Function Introduction
The hardware configuration interface of IT9000 software is as shown below.
Device bar
Tool bar
⚫ The “Device bar” includes settings for device alias, device interface, interface
parameter and channel number:
Device Alias: the alias of a device, used to distinguish devices of same
model.
Device Interface: drop-down options include RS232, GPIB, USB and
Ethernet.
Interface Parameter: the interface parameter corresponding to device
interface.
Channel Number: to set the channel number of sub-device.
Series: to display series configuration name in series connection of devices.
Parallel: to display parallel configuration name in parallel connection of
devices.
Synchronization: to display synchronization configuration name in
synchronization of devices.
Address: to set load communication address (used for devices with frame
format protocol).
⚫ Main toolbar functions:
Add: to add hardware device.
Delete: to delete specific device.
Series/Parallel/sync Config
OK: to confirm hardware configuration information.
2.1.2 Configuring Hardware
This function enables the user to create new hardware information or modify existing
hardware device information. Detailed operation steps will be given below taking
creation of new device information as example.
Copyright © Itech Electronics Co., Ltd. 3
Basic Operation
Operation steps
1. Run IT9000 software and click “Configure” icon.
2. Click “Add” button in the Configuration Interface and display the currently added
hardware device information and default parameter of device in the “Device bar”
at top. As shown below.
To change default parameter of hardware device (e.g., device interface, interface
parameter and channel number), you may click the parameter for change.
⚫ Device Alias: double click to edit device alias.
⚫ Device Interface: to select from the drop-down box.
⚫ Interface Parameter: double click to configure in the Configure Dialog. For
details, refer to Section 2.1.3 “Configuring Interface of Device”.
⚫ Channel Number: set the channel number of sub-device. The channel number
is changeable.
3. Click “OK” to save the configuration information of current hardware device. At
this time, the device name (device alias @ channel number) will be displayed at
top left of the interface. To pop up the Control Interface, you need to double click
the Device Name.
2.1.3 Configuring Interface of Device
IT9000 software is installed in PC and interacts with matching hardware devices via
different communication interfaces. This software supports interfaces like USB, RS232,
GPIB and Ethernet interface. When configuring the hardware device, configure
different interface types based on actual needs and set corresponding interface
parameters for different interfaces.
Operation steps
1. Select the device interface corresponding to the hardware device to be edited from
the Hardware Configuration Interface, and select the interface type from the
drop-down list.
Copyright © Itech Electronics Co., Ltd. 4
Basic Operation
2. After selecting the device interface, double click corresponding “Interface
Parameter” column. The system will pop up “Interface Configuration” window.
⚫ RS232 Interface Parameter Configuration
Serial interface: to select serial interface, i.e., the serial interface number occupied
by RS232 communication cable interface.
Baud rate, parity check bit, data bits and stop bit must be configured consistently
with those in menu setup.
⚫ GPIB Interface Parameter Configuration
During GPIB communication of load device, the address setting range is: 1-30.
⚫ USB Interface Parameter Configuration
Copyright © Itech Electronics Co., Ltd. 5
Basic Operation
⚫ LAN Interface Parameter Configuration
If LAN interface is used for communication, both computers and device are
connected via HUB (or, the device and computer are directly connected via cross
network cable). The computer and device IP setting should be in a same network
segment.
3. After interface parameter configuration, click “OK”. Finish interface parameter
configuration.
2.1.4 Series, Parallel and Synchronization Configuration
This configuration is used when several devices or several channels are connected.
Setting types include series, parallel and synchronization. IT6500 Series can be
configured with parallel and synchronization.
Parallel configuration
1. Follow the above steps to configure and connect 2 sets of IT6500 devices.
Copyright © Itech Electronics Co., Ltd. 6
Basic Operation
2. Click “Series/Parallel/Synchronization” button and click “Parallel” in the figure
below.
3. Click “Add” button to create parallel.
4. Name alias: IT6500. Click the box at front of PV6500_1 and PV6500_2 and
select the devices for parallel.
5. Click “OK” button. The Parallel Configuration Interface will display configured
device.
Copyright © Itech Electronics Co., Ltd. 7
Basic Operation
6. Click “OK” to save the current parallel configuration information. At this time,
the parallel configuration name “IT6500” will be displayed at the left top of the
interface.
7. Double click IT6500 to display the Parallel Control Interface.
Synchronization Configuration
1. Follow the above steps to configure and connect 2 sets of IT6500 devices.
2. Click “Series/Parallel/Synchronization” button and click “Synchronization” in the
figure below.
Copyright © Itech Electronics Co., Ltd. 8
Basic Operation
3. Click “Add” button to create Synchronization.
4. Name alias: IT6500. Click the box at front of PV6500_1 and PV6500_2 and
select the devices for Synchronization.
5. Click “OK” button. The Synchronization Configuration Interface will display
configured device.
6. Click “OK” to save the current Synchronization configuration information. At this
time, the Synchronization configuration name “IT6500” will be displayed at the
left top of the interface.
7. Double click IT6500 to display the Synchronization Control Interface.
2.2 Data Setting and Saving
IT9000 can save test data. Before data saving, select the data field to be saved. Select
the device alias for saving and the save interval.
Operation steps
1. After device hardware configuration is finished, double click the device name
(device alias @ channel number) displayed at top left of the interface. At this time,
Device Control Interface will be displayed. As shown below.
Copyright © Itech Electronics Co., Ltd. 9
Basic Operation
Note
IT9000 software can automatically identify instrument model and display model-based functions.
For specific functions, refer to user manual of corresponding power supply.
2. Click “Data Setting” icon to enter the Data Setting Interface.
3. Click the alias of the device requiring data saving.
4. In “Data Field” bar, check the box at front of Data Field (Voltage, Current, Power,
Resistance), and click “Add” button to enter the “Save Field” bar.
You may also click the Field Name in the Save Field bar. Click “Delete” button to
delete the saved field.
5. Set “Save Interval”.
6. Click “Save Data” button to save data setting.
Copyright © Itech Electronics Co., Ltd. 10
Basic Operation
7. In the Control Interface, click icon to appear the interface as shown
below. You need to input Save File Name.
8. Click “OK” button in the figure above to start data save. Then, the icon will
change to , and “Data Setting” and “Data Query” will be grayed out.
Click icon to stop saving.
2.3 Data Query
IT9000 software provides query function for measured data. You can query measured
data at different periods of time and export and save these measured data.
Operation steps
1. Click icon to enter the Data Query Interface.
2. In Data Query Interface, select and click the “Table Name” of data saving, and the
test data will be displayed in the data list. As shown below.
Copyright © Itech Electronics Co., Ltd. 11
Basic Operation
⚫ Delete: to delete the data in current data list.
⚫ Export: Click Export to export the data in current data list to EXCEL table.
Saving path is optional.
⚫ Cancel: to exit the Data Query Interface.
Copyright © Itech Electronics Co., Ltd. 12
PV6500 Control Interface
Chapter3 PV6500 Control Interface
Compared with IT6500D, IT6500C Series is available with more functions, such as
internal resistance setting, built-in wave, dual-quadrant current switching, loop control,
etc. IT9000 software can automatically identify instrument model and display
model-based functions. For specific functions, refer to user manual of corresponding
power supply.
This chapter provides description of control functions of IT9000 software based on
IT6500C. The screenshot information varies from different models, so please
take the actual interfaces of instrument and software.
3.1 Introduction of Control Interface
The PV6500 Control Interface of IT9000 software is as shown below.
① ③ ④
②
⑥ ⑤
1. Tab bar, to switch the display of Control Interfaces of different devices.
2. Toolbar, main functions include:
Online: remote control, to set the load to Remote Control mode.
Offline: local switch, to return the load back to Local Mode from Remote Mode.
Clear Protect: to clear load protection status.
Config: Setting the system configuration
Load Parameter: to call test parameters saved before, including fast setting,
dynamic, scan, program and test parameters.
Save Parameter: to save fast setting, dynamic, scan, program and test parameters,
Copyright © Itech Electronics Co., Ltd. 13
PV6500 Control Interface
for fast access and usage by the user.
3. Voltage setting rotary knob/Power setting rotary knob/Current setting rotary knob
and Real-time value.
4. Fast setting, program, test, wave data, list, PVSIM, vehicle electric and battery
operation area.
5. Display power supply status ( constant voltage(CV), Constant Current(CC),
Constant Power(CW), Trig, over voltage (OV), over current (OC), over power
(OP), over temperature (OT), Under Voltage(UV), sense reversed protect (ORVS),
Load Over Power(LOP), Load Over Current(LOC) and Programming test(LIST).
6. Output switch/List switch/Load switch
7. Current curve graph and Voltage curve graph
3.2 Setup
With configuration function in IT9000 software, the user can directly configure related
system parameters and set functions in software interface.
Configuration tab
In the configuration tab, the user can configure load status, external control mode and
parameter, loop mode, monitor status, parallel mode, filter function and sense-protect
status.
In the configuration interface, the software will start corresponding configuration items
based on IT6500C Series and IT6500D Series.
However, IT6500D Series has no external load and loop mode selection. Related
configurations are grayed in control software interface and are not available for usage.
For detailed functions, refer to manuals of corresponding series.
The section below will describe the configuration interface parameters with IT6500C
Series as an example.
Copyright © Itech Electronics Co., Ltd. 14
PV6500 Control Interface
⚫ Load status
In this Configuration bar, the user can disable or enable load. When enabling load,
the user needs to select load type.
⚫ External control modes and parameters
Function-related configurations are controlled by external analog. Select voltage
to set voltage mode; or, select resistance to set resistance mode.
⚫ Loop mode
With CC/CV priority, the user can set any combination of CC control loop, CV
control loop response speed and control loop CV/CC mode through the interface.
⚫ Monitor
Set monitor mode.
⚫ Parallel
Require no configuration. The user can check current parallel state of the
instrument.
⚫ Filter
⚫ Reverse protection
Set sense-reversed protect state.
Power supply setting page
In Setting Tab, the user can set slope, maximum value, minimum value, OVP,
OPP and OCP of the power supply.
Load setting page (Only IT6500C Characteristic)
In IT6500C Series, you can configure load-related parameters, including load power
and current, slope, maximum value, minimum value setting, OCP, OPP.
Copyright © Itech Electronics Co., Ltd. 15
PV6500 Control Interface
Internal resistance setting page (Only IT6500C Characteristic)
In IT6500C Series, you can configure internal resistance to simulate internal
resistance state more precisely during battery charge/discharge test.
3.3 Setting Voltage, Current and Power
You can set voltage, current and power via Simulated Pulsating Knob (not so accurate
Copyright © Itech Electronics Co., Ltd. 16
PV6500 Control Interface
setting) or Fast Setting Function (accurate setting).
Setting Voltage
1. Move the mouse to Simulated Pulsating Knob. Click and rotate the mouse to set
the voltage value. Voltage range differs from models. The figure below is only for
reference.
2. In addition, you may use hot key (described latter) for accurate setting.
Setting Current
1. Move the mouse to Simulated Pulsating Knob. Click and rotate the mouse to set
the current value. Current range differs from models. The figure below is only for
reference.
2. In addition, you may use hot key (described latter) for accurate setting.
Setting Power
1. Move the mouse to Simulated Pulsating Knob. Click and rotate the mouse to set
the power value. Power range differs from models. The figure below is only for
reference.
2. In addition, you may use hot key (described latter) for accurate setting.
Copyright © Itech Electronics Co., Ltd. 17
PV6500 Control Interface
Note
When setting the set value with software, be sure that you have clicked icon set the
power supply to Remote Control status. “Online” status is gray, click “Offline” to disconnect Remote
Control status.
3.4 Fast Set
Hotkey
Hotkey:
This is a fast setting convenient for usage. There are 4 setting values available for fast
selection. You only need to set required value and click mouse to execute
corresponding operation.
Change data:
1. Right click the area for data change to pop up the dialog as shown below.
2. You may change the fast setting value for voltage/current or power based on
requirements.
Copyright © Itech Electronics Co., Ltd. 18
PV6500 Control Interface
Scan
Scan edit area
Scan Voltage:
Set a series of voltage values. For example: Start value=1V, stop value=10V, step
value=1V, delay=2s. Click “Run” and power supply will be run based on those scan
values.
Under scan operation, be sure to select one scan type (V, A, W). Scan operation steps
will be described below taking current as an example.
1. Click “Add” button and add a group of scan data in the scan edit area.
2. Select scan type. Click the drop-down arrow under the Type bar to pop up the
Type List as shown. Click and select required type.
3. Double click the value corresponding to scan data (Start, Stop, Step, Delay, Loop).
Set them to required values and click OK.
4. Click “Run” button to execute scan operation.
Copyright © Itech Electronics Co., Ltd. 19
PV6500 Control Interface
5. Click “Stop” button to stop scan operation.
3.5 Program
The User can edit the test procedures composed of several steps through the Program
function.
The user can configure several steps in the interface and the set value for each step.
Directly click “Run” to output configured voltage, current or power step by step.
Copyright © Itech Electronics Co., Ltd. 20
PV6500 Control Interface
Programming page
Program Interface Introduction
Add: Add a step. Click this button to add 1 step.
Insert: Insert a step. Click this button to insert 1 step before current step.
Delete: Delete a step. Click this button to delete current step.
Import: Import external program documents.
Export: Export program file being edited.
Run Times: Run times of List programs, which can be set as Once/Repeat or Custom
When it is customized, key in the run times.
Run: Run program.
Edit Program
1. Click “Program” tab to enter Fast Programming page.
2. At the bottom of Programming page, click “Add” button to add the first step of
program.
Copyright © Itech Electronics Co., Ltd. 21
PV6500 Control Interface
3. Double click the value corresponding to program step (Value, Delay,). Set them to
required values and click OK.
4. Repeat step 2-3 to set other four steps in program file.
Import List file from externals
IT9000 software supports import function of program files. The user can finish the
editing of program file in Excel and import it into the software. This function
simplifies the program file edit and facilitates user operation. Detailed operation steps
are as below:
1. Create a new Excel document on local PC and name it program.
2. Open the Excel document and save it as in “other formats” i.e. “(*.csv)”.
3. Open the program.csv document and edit the program. Set every step of the
program and corresponding parameters.
4. Click “Import” button. Select and open program.csv file. Finish import of the
program file.
Run List
1. Follow the steps above to edit program file.
2. Set Run Times, including Once/Repeat or Custom. When Custom is selected, you
may set the repetition count of programs.
Copyright © Itech Electronics Co., Ltd. 22
PV6500 Control Interface
3. Click “Run” to run program file. Click “Stop” to stop operation.
3.6 GO/NG
With this function, you can test whether the selected power supply meets required
specifications.
GO/NG edit page
Introduction of GO/NG interface
Mode: to select load mode. Click the drop-down arrow in Mode bar to pop up the
mode list as shown below. Select the required mode.
Set(V/A/W): to set the set value under specific mode.
Measure(V/A/W): this option is a read-back value and requires no setting.
Type: This option is measured value type. Setting method is same as mode
selection. Options include V, A, W.
Copyright © Itech Electronics Co., Ltd. 23
PV6500 Control Interface
Max(V/A/W): to set maximum read-back value.
Min(V/A/W): to set minimum read-back value.
Delay(S): to test the delay time of each step.
Pass: to judge test results. This option cannot be set.
Edit GO/NG program
1. Click “GO/NG” tab to enter Test page.
2. At the bottom of Test page, click “Add” button to add the first step of Test
procedure.
3. Set mode and type.
4. Double click the value corresponding to test program step (Set, Max, Min, Delay).
Set them to required values and click OK.
5. Repeat steps 2-4 to set other four steps of Test Procedure.
External import of GO/NG program
1. Create a new Excel document on local PC and name it Test.
2. Open the Excel document and save it as in “other formats” in “(*.csv)”.
3. Open the Test.csv document and edit the Test. Set every step of the Test and
corresponding parameters.
4. Click “Import” button. Select and open Test.csv file. Finish import of the Test file.
Run GO/NG Program
1. Follow the steps above to edit Test file.
2. Click “Run” to run program file. Click “Stop” to stop operation.
3. After running is completed, click “Export” to save the test results to Excel.
Copyright © Itech Electronics Co., Ltd. 24
PV6500 Control Interface
4. Name the file as Test. Open Test to display measured value and test result.
3.7 WaveData
This function corresponds to the wave function in the power supply. The user can edit
the wave file of the List file in the control software conveniently. You can create 100
wave files in this system. Each file has 10 steps. At the control software side, editing
and setting are clearer. Editing area is as shown below.
Introduction of List display
⚫ Add: Add a step. Click this button to add 1 step.
⚫ Insert: Insert a step. Click this button to insert 1 step before current step.
⚫ Delete: Delete a step. Click this button to delete current step.
⚫ Import: Import external Wave file documents.
⚫ Export: Export wave file being edited.
⚫ WaveSeq: Select wave file number from 1 to 100, for loading and downloading.
⚫ Load: Call the edited wave file content from the instrument based on selected file
Copyright © Itech Electronics Co., Ltd. 25
PV6500 Control Interface
number and display it on the software interface for PC operation.
⚫ Download: Download the editing wave file on the current Software Interface to
the selected number file for local running by instrument.
Edit Wave Data
1. Click “WaveData” tab to enter Fast Programming page.
2. At the bottom of Programming page, select the current wave sequence.
3. click “Add” button to add the first step of wave.
4. Double click the value corresponding to wave step (voltage, current, slope, ,
Delay and load current). Set them to required values and click OK.
5. Repeat step 2-4 to set other four steps in List file.
6. Download edited wave data to the instrument for recall and execution by List.
After editing wave data, directly click “Download”, and the interface prompts
download success.
Or, load edited wave file to IT9000 control software for amending. Select “Wave
Sequence” number and click “Load”. When the interface prompts load success,
Copyright © Itech Electronics Co., Ltd. 26
PV6500 Control Interface
the wave files in the instrument are loaded to the software.
Import List file from externals
IT9000 software supports import function of wave files. The user can finish the editing
of wave file in Excel and import it into the software. This function simplifies the wave
file edit and facilitates user operation. Detailed operation steps are as below:
1. Create a new Excel document on local PC and name it wave.
2. Open the Excel document and save it as in “other formats” i.e. “(*.csv)”.
3. Open the wave.csv document and edit the wave file. Set every step of the wave
and corresponding parameters.
4. Click “Import” button. Select and open wave.csv file. Finish import of the List
file.
3.8 List File
This function corresponds to List wave function in the power supply. List function
means to combine several wave files based on certain sequence to a required List file.
The user can directly recall and trigger it for running.
Copyright © Itech Electronics Co., Ltd. 27
PV6500 Control Interface
Introduction of List display
⚫ Add: Add a step. Click this button to add 1 step.
⚫ Insert: Insert a step. Click this button to insert 1 step before current step.
⚫ Delete: Delete a step. Click this button to delete current step.
⚫ Run Times: Run times of List programs, which can be set.
⚫ File Index: Select List file number (FILE1-FILE10), for loading and
downloading.
⚫ Load: Call the edited List file content from the instrument based on selected file
number and display it on the software interface for PC operation.
⚫ Download: Download the editing List file on the current Software Interface to the
selected number file for local running by instrument.
⚫ Trigger: Trigger the selected list file.
Edit List File
1. Click “List” tab to enter Fast Programming page.
2. At the bottom of Programming page, select the current list file index.
3. click “Add” button to add the first step of list.
4. Double click the WaveSeq and Loop corresponding to List file step. Set them to
required values and click OK.
5. Repeat step 2-4 to set other four steps in List file.
Copyright © Itech Electronics Co., Ltd. 28
PV6500 Control Interface
6. Download edited List file to the instrument for triggering running. After editing
List file, directly click “Download”. When the interface prompts success, current
List file is downloaded to the instrument.
Or, load edited List file to IT9000 control software. Select “Wave Sequence”
number and click “Load”. When the interface prompts load success, the files in
the instrument are loaded to the software.
3.9 Road-Vehicles(Only IT6500C Characteristic)
IT6500C Series has built-in standard wave function for setting, selecting and triggering
execution in the control software. Click “ ” to select “Road-Vehicles”.
Edit area
Curve display area
⚫ DIN40839
Copyright © Itech Electronics Co., Ltd. 29
PV6500 Control Interface
Select stimulating wave for analog vehicle start. In corresponding editing bar,
select On or Off. Or set the startup voltage level of curve (12V or 24V). The user
can self define the value from 8V to 32V as required.
⚫ ISO16750-2
◼ Short
Select this wave and select On or Off in corresponding editing bar. You can also
set startup voltage level of curve (12V or 24V).
◼ Reset
Select this wave and select On or Off in corresponding editing bar. You can also
set minimum supply voltage.
◼ Start
Select this wave and select On or Off in corresponding editing bar. You can also
set curve level range and startup voltage (12V or 24V).
⚫ ISO21848
◼ Umax,dyn
Select this wave and select On or Off in corresponding editing bar.
◼ Momentary-Drop
Select this wave and select On or Off in corresponding editing bar.
◼ Reset
Select this wave and select On or Off in corresponding editing bar.
◼ Start
Select this wave and select On or Off in corresponding editing bar.
⚫ Trigger
After starting the wave, Trigger key takes effect. Click Trigger key to execute this
wave.
3.10 Battery(Only IT6500C Characteristic)
When connected to IT6500C Series power supply, the control software has battery
charge/discharge test function. The user can select charge or discharge mode in the
software interface and set charge/discharge voltage and current. Click “Run” for
charge or discharge.
If auto stop is required, you need to set corresponding stop conditions. When any of
voltage, current, capacity or time is met, charge/discharge will stop.
Copyright © Itech Electronics Co., Ltd. 30
PV6500 Control Interface
⚫ Battery Mode
Charge: to charge the battery.
Discharge: to discharge the battery.
⚫ Work setting
Voltage: charge or discharge voltage.
Current: charge or discharge current.
⚫ Stop conditions
Voltage: stop when voltagevalue reaches set value
Current: stop when current value reaches set value
Capacity: stop when charge capacity reaches set value.
Time: stop when the battery runs to the set time.
⚫ Current/capacity/run time: Real-time value of current/capacity/charge or
discharge time. The wave display area at bottom displays real-time wave. The
horizontal axis is time, and vertical axis is current and capacity.
3.11 DCR(Only IT6500C Characteristic)
When connected to IT6500C Series power supply, the control software has test
function for DC internal resistance. The user can select whether to start this function
before setting capacity. Click “Trigger” for charge or discharge.
Copyright © Itech Electronics Co., Ltd. 31
PV6500 Control Interface
3.12 Curve Zoom Out and Translation
In the IT9000 software, voltage and current curve graphs have such functions as
Resume, Zoom Out, Zoom In and Partial Zoom. Right click any one at the curve graph,
as shown below.
Curve zoom out
1. Right click the curve graph and select “Partial Zoom”. At the bottom of cursor
will display a small rectangle box.
2. Move the cursor of small rectangle box to pull out a bigger rectangle box to define
the location which you need enlarge the partial wave.
Copyright © Itech Electronics Co., Ltd. 32
PV6500 Control Interface
3. Release the mouse left key and the image will be promptly zoomed out.
4. To resume dynamic records, right click the curve graph and choose “Resume”.
Translation view
1. Move the cursor shape to any position of the horizontal coordinate axis (Time
Axis) and the mouse will change to be a hand.
2. Hold down the mouse left key to move the mouse. When moving left, you will see
the curve after the current time; when moving right, you will see the curve before
the current time.
3. Similarly, you can translate the voltage/current coordinate to view curve.
Copyright © Itech Electronics Co., Ltd. 33
PV6500 Control Interface
4. To resume dynamic records, right click the curve graph and choose “Resume”.
Copyright © Itech Electronics Co., Ltd. 34
Contact US
Thank you for purchasing ITECH products. If you have any doubt about this product, please contact
us as follows.
1. Visit ITECH website www.itechate.com.
2. Select the most convenient contact for further consultation.
You might also like
- In Company 3.0 Pre-Intermediate Student's Book Answer KeyDocument25 pagesIn Company 3.0 Pre-Intermediate Student's Book Answer Keycataa83% (12)
- Hardware Maintenance Manual: Agilent 7800/7850/7900 ICP-MSDocument170 pagesHardware Maintenance Manual: Agilent 7800/7850/7900 ICP-MSthoanp1990100% (1)
- Keysight I3070 In-Circuit Test System Board Test Insight: User GuideDocument138 pagesKeysight I3070 In-Circuit Test System Board Test Insight: User GuideHà LêNo ratings yet
- GC-ICP-MS Interface ManualDocument64 pagesGC-ICP-MS Interface ManualNik Abel Zanabria Aguilar0% (1)
- ECM XT Installation GuideDocument77 pagesECM XT Installation GuideWilliams MedinaNo ratings yet
- Highpowered and Programmable Switching Power Supply: Series IT6500 User's ManualDocument49 pagesHighpowered and Programmable Switching Power Supply: Series IT6500 User's ManualPrimandi BaskoroNo ratings yet
- #1G5562-90000C Bravo UG S EN PDFDocument352 pages#1G5562-90000C Bravo UG S EN PDFelenaNo ratings yet
- IT8500+ Manual enDocument65 pagesIT8500+ Manual enTzouralas TheodorosNo ratings yet
- E8257d ServiceDocument423 pagesE8257d Servicegonnos28106No ratings yet
- IT6500C - D Series Programming GuideDocument129 pagesIT6500C - D Series Programming GuideRobert SeredenkoNo ratings yet
- Agilent T&M Programmers Toolkit For: Getting StartedDocument150 pagesAgilent T&M Programmers Toolkit For: Getting StartedIstván BujákiNo ratings yet
- User Manual - IT8500+ Programmable DC Electronic Load-EnDocument79 pagesUser Manual - IT8500+ Programmable DC Electronic Load-EnRobert SeredenkoNo ratings yet
- Keysight 16196A/B/C/D Parallel Electrode SMD Test Fixture: Operation and Service ManualDocument81 pagesKeysight 16196A/B/C/D Parallel Electrode SMD Test Fixture: Operation and Service ManualKhang VũNo ratings yet
- 708-DS 709-DS Manual OperationDocument124 pages708-DS 709-DS Manual Operationbudi megaNo ratings yet
- Itech It6000c User GuideDocument161 pagesItech It6000c User GuideMilutin PetronijevicNo ratings yet
- Nemo Global License Server - End-User GuideDocument13 pagesNemo Global License Server - End-User GuideGILDO VIRGILIONo ratings yet
- N9020A Service ManualDocument632 pagesN9020A Service ManualJoão MendesNo ratings yet
- Getting Started Guide: Agilent Technologies 34980A Multifunction Switch/Measure UnitDocument28 pagesGetting Started Guide: Agilent Technologies 34980A Multifunction Switch/Measure UnitCrisNo ratings yet
- Td-Scdma RefDocument1,546 pagesTd-Scdma RefdragelaNo ratings yet
- Manual DisolutorDocument117 pagesManual DisolutorIvan Alvarez HernandezNo ratings yet
- 2100 Bioanalyzer Expert USR PDFDocument252 pages2100 Bioanalyzer Expert USR PDFmarta bNo ratings yet
- Agilent N2740A Education Training Kit For 1000 Series OscilloscopesDocument48 pagesAgilent N2740A Education Training Kit For 1000 Series OscilloscopesNayethNo ratings yet
- Nemo Server 6.1.0 User Guide-June21Document26 pagesNemo Server 6.1.0 User Guide-June21Nkma TkoumNo ratings yet
- N9060 90027Document1,592 pagesN9060 90027yebrucetinNo ratings yet
- Agilent U8001A/U8002A Single Output DC Power Supplies: User's and Service GuideDocument81 pagesAgilent U8001A/U8002A Single Output DC Power Supplies: User's and Service GuideMarcoNo ratings yet
- Keysight N5991 Test Automation Software Platform For PCIe User GuideDocument744 pagesKeysight N5991 Test Automation Software Platform For PCIe User Guideviswanath chaitanyaNo ratings yet
- Nemo Global License ServerDocument12 pagesNemo Global License ServerAlexa Claire Manlangit JocomNo ratings yet
- Keysight E4980A/AL Precision LCR Meter: User's GuideDocument529 pagesKeysight E4980A/AL Precision LCR Meter: User's GuideAngel Hernandez OrtegaNo ratings yet
- N9020 90113Document428 pagesN9020 90113LOUKILkarimNo ratings yet
- 34450A ManualDocument119 pages34450A ManualRefugio Hernandez ArceNo ratings yet
- Infiniivision 7000a SeriesDocument922 pagesInfiniivision 7000a SeriesasdfghjklasdfghjklNo ratings yet
- Vxa MeasDocument299 pagesVxa MeasdragelaNo ratings yet
- N5161A 62A and N5181A 82A 83A MXG Signal GeneraDocument760 pagesN5161A 62A and N5181A 82A 83A MXG Signal Generabelhachmi.yahyaNo ratings yet
- 8890 InstallationDocument86 pages8890 InstallationRayesNo ratings yet
- Agilent X-Series Signal Analyzer: N9063A & W9063A Analog Demod Measurement Application Measurement GuideDocument20 pagesAgilent X-Series Signal Analyzer: N9063A & W9063A Analog Demod Measurement Application Measurement GuidedragelaNo ratings yet
- N9340 90008 PDFDocument172 pagesN9340 90008 PDFagus.surya.purnamaNo ratings yet
- Gsmedge RefDocument1,484 pagesGsmedge RefdragelaNo ratings yet
- Wcdma RefDocument1,824 pagesWcdma RefdragelaNo ratings yet
- Agilent X-Series Signal Analyzer: N9062A SCPI Language Compatibility GuideDocument160 pagesAgilent X-Series Signal Analyzer: N9062A SCPI Language Compatibility GuidedragelaNo ratings yet
- Keysight 53210A/53220A/ 53230A 350 MHZ Universal Frequency Counter/TimerDocument273 pagesKeysight 53210A/53220A/ 53230A 350 MHZ Universal Frequency Counter/TimerdragelaNo ratings yet
- Agilent X-Series Signal Analyzer: N9076A 1xEV-DO Measurement Application Measurement GuideDocument158 pagesAgilent X-Series Signal Analyzer: N9076A 1xEV-DO Measurement Application Measurement GuidedragelaNo ratings yet
- Nemo Analyze Manual PDFDocument451 pagesNemo Analyze Manual PDFtonu gulluNo ratings yet
- Masshunter Workstation Single Nanoparticle Application: Agilent Icp-MsDocument60 pagesMasshunter Workstation Single Nanoparticle Application: Agilent Icp-MsNik Abel Zanabria AguilarNo ratings yet
- MXA N9020-90276 ReferenceDocument312 pagesMXA N9020-90276 ReferencescifiguyNo ratings yet
- 53200A ManualDocument303 pages53200A ManualHazem ElabedNo ratings yet
- Nemo Outdoor 8.40 User Guide PDFDocument392 pagesNemo Outdoor 8.40 User Guide PDFXxbugmenotxXNo ratings yet
- Keysight U3900DAQ Switching System Lab Solution: Getting StartedDocument22 pagesKeysight U3900DAQ Switching System Lab Solution: Getting Startedp.mallikarjunaNo ratings yet
- Vee RS 232 G5415 90022 - Ddug - enDocument47 pagesVee RS 232 G5415 90022 - Ddug - enCarlos JimenezNo ratings yet
- Staubli rx90Document55 pagesStaubli rx90Antonio LucasNo ratings yet
- Accesories For Keysight B2985A PDFDocument68 pagesAccesories For Keysight B2985A PDFJoseHerraizNo ratings yet
- Cdma2000 RefDocument1,284 pagesCdma2000 RefdragelaNo ratings yet
- 4373e 90B01 PDFDocument180 pages4373e 90B01 PDFPouyan NasrNo ratings yet
- Iden RefDocument881 pagesIden RefdragelaNo ratings yet
- 4200-TapeStation SystemManualDocument212 pages4200-TapeStation SystemManualANJU THOMASNo ratings yet
- Agilent Technologies N2600A Wirescope 350Document150 pagesAgilent Technologies N2600A Wirescope 350iveth imitola quirozNo ratings yet
- Keysight 478A Thermistor Mount: Operating and Service ManualDocument55 pagesKeysight 478A Thermistor Mount: Operating and Service ManualRuggero RamponeNo ratings yet
- G3167 Online LC Solution UseMa en D0006652Document388 pagesG3167 Online LC Solution UseMa en D0006652ZAKARI YAOUNo ratings yet
- Agilent 3000 Series Oscilloscopes: User's and Service GuideDocument156 pagesAgilent 3000 Series Oscilloscopes: User's and Service GuidepipcoNo ratings yet
- G5415-90051 Ddug enDocument47 pagesG5415-90051 Ddug enEugen SerovNo ratings yet
- IoT Maintenance: Predictive Techniques for Smart EquipmentFrom EverandIoT Maintenance: Predictive Techniques for Smart EquipmentNo ratings yet
- User Manual - IT8500+ Programmable DC Electronic Load-EnDocument79 pagesUser Manual - IT8500+ Programmable DC Electronic Load-EnRobert SeredenkoNo ratings yet
- IT8500plus Programming Guide-EN - Frame FormatDocument32 pagesIT8500plus Programming Guide-EN - Frame FormatRobert SeredenkoNo ratings yet
- National Semi CC Dummy LoadDocument1 pageNational Semi CC Dummy LoadRobert SeredenkoNo ratings yet
- G6 Ihb160 WR 20230418Document11 pagesG6 Ihb160 WR 20230418Robert SeredenkoNo ratings yet
- A76XX Series - JD - Application Note - V1.00Document8 pagesA76XX Series - JD - Application Note - V1.00vakif.techNo ratings yet
- Study Id26927 Oracle-Statista-DossierDocument78 pagesStudy Id26927 Oracle-Statista-DossierAbhishekNo ratings yet
- FTTH HandbookDocument160 pagesFTTH HandbookMahendra singhNo ratings yet
- Metroamp 100 Watt Master Volume: Step-By-Step Instructions V 1.2 AUGUST 2009Document58 pagesMetroamp 100 Watt Master Volume: Step-By-Step Instructions V 1.2 AUGUST 2009Виталий ИвановNo ratings yet
- OCS SCAR Report For Ayurcann (August 2023)Document16 pagesOCS SCAR Report For Ayurcann (August 2023)radhakishan.22phpp09No ratings yet
- OS - 22 SchemeDocument4 pagesOS - 22 Schemenithyamohan82No ratings yet
- Predictive Analytics-Mid Sem Exam Question BankDocument28 pagesPredictive Analytics-Mid Sem Exam Question BankyashpatelykpNo ratings yet
- Microprocessor Programming SolutionDocument86 pagesMicroprocessor Programming SolutionKrishna AcharyaNo ratings yet
- Process MonitoringDocument61 pagesProcess Monitoringmtahir777945No ratings yet
- Configuring The OPC UA ClientDocument8 pagesConfiguring The OPC UA ClientArief BachrulNo ratings yet
- ADV200 - Flying Shear For Roll Forming Machines Application: Instruction ManualDocument30 pagesADV200 - Flying Shear For Roll Forming Machines Application: Instruction ManualVladimirAgeevNo ratings yet
- Lista Best Linux Software 2014Document5 pagesLista Best Linux Software 2014vvv5virgilNo ratings yet
- Debug 1214Document4 pagesDebug 1214Ilham HidayatullohNo ratings yet
- Manual Panasonic ADVANCED HYBRID KX-TEB308Document152 pagesManual Panasonic ADVANCED HYBRID KX-TEB308Roberto IsidaNo ratings yet
- Apache Spark Fundamentals: Getting StartedDocument28 pagesApache Spark Fundamentals: Getting StartedArunachalam NarayananNo ratings yet
- Enterprise-Class API Patterns For Cloud & Mobile: CITO ResearchDocument15 pagesEnterprise-Class API Patterns For Cloud & Mobile: CITO ResearchFotoe100% (1)
- Multi-Step Division Word Problems: Challenge CardsDocument3 pagesMulti-Step Division Word Problems: Challenge CardsJulia LawesNo ratings yet
- Digital Audio အကြောင်းသိစရာ - Part 1 and 2Document50 pagesDigital Audio အကြောင်းသိစရာ - Part 1 and 2hein2thawNo ratings yet
- Enterprise Cloud Administration (ECA) : DescriptionDocument3 pagesEnterprise Cloud Administration (ECA) : DescriptionClement EbereNo ratings yet
- HEF4520B: 1. General DescriptionDocument13 pagesHEF4520B: 1. General DescriptionpaulpuscasuNo ratings yet
- Proposal PPT EditedDocument29 pagesProposal PPT Editedfedasa bahiluNo ratings yet
- ĐỀ THI THỬ SỐ 12Document6 pagesĐỀ THI THỬ SỐ 12Tâm Dương ThịNo ratings yet
- 4100ES Fire Control PanelsDocument12 pages4100ES Fire Control PanelsassimNo ratings yet
- Chapter 3, Interpolation and ExtrapolationDocument23 pagesChapter 3, Interpolation and ExtrapolationKonark JainNo ratings yet
- Developing A Business Continuity and Disaster Recovery Plan - KenyDocument88 pagesDeveloping A Business Continuity and Disaster Recovery Plan - KenyShãrrz X'ynésîsNo ratings yet
- Vision Based Anomalous Human Behaviour Detection Using CNN and Transfer LearningDocument6 pagesVision Based Anomalous Human Behaviour Detection Using CNN and Transfer LearningIJRASETPublicationsNo ratings yet
- Konigsberg Bridge 1Document18 pagesKonigsberg Bridge 1KidNo ratings yet
- Kritika Rag Resume LinkedInDocument2 pagesKritika Rag Resume LinkedInAshwini KumarNo ratings yet
- Python3 Program To Add Two NumbersDocument4 pagesPython3 Program To Add Two Numbersdhaneesh22No ratings yet