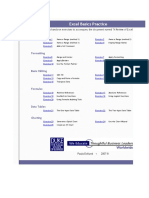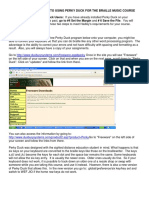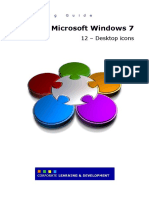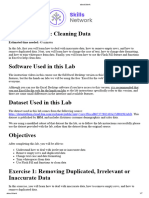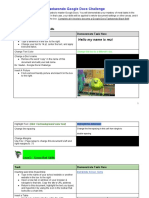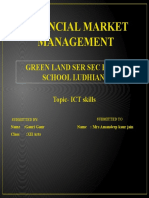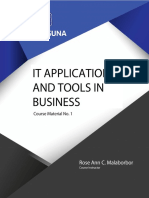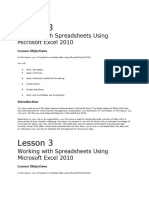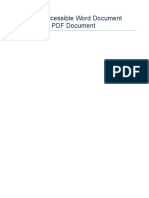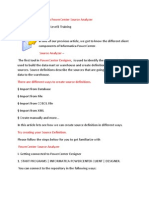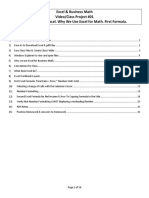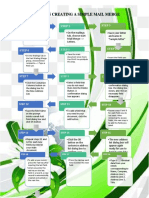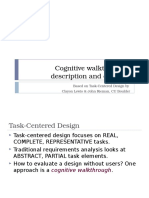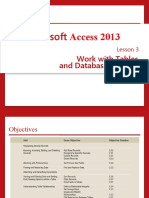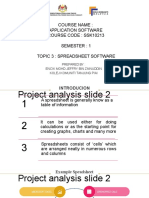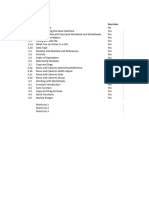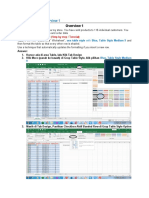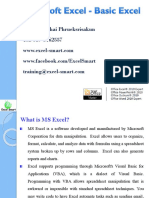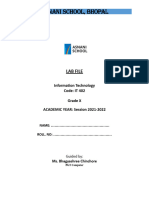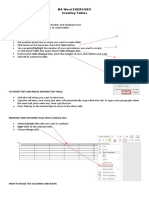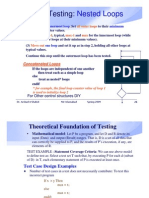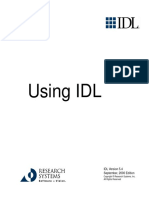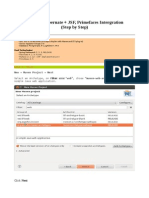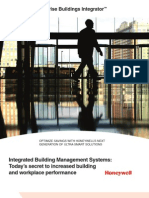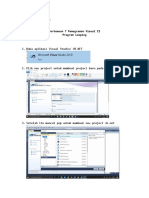Professional Documents
Culture Documents
Access CH 2 Practice Exercises001
Access CH 2 Practice Exercises001
Uploaded by
IT TutorOriginal Description:
Original Title
Copyright
Available Formats
Share this document
Did you find this document useful?
Is this content inappropriate?
Report this DocumentCopyright:
Available Formats
Access CH 2 Practice Exercises001
Access CH 2 Practice Exercises001
Uploaded by
IT TutorCopyright:
Available Formats
PRACTICE EXERCISES
Tom & Erin's Bookstore
FROM
SCRATCH
m Tom and Erin Mullaney own and operate a bookstore in Philadelphia, Pennsylvania. Erin asked you
to help her create an Access database because of your experience in this class. You believe that you
can help her by creating a database and then importing the Excel spreadsheets they use to store the
publishers and the books that they sell. You determine that a third table—for authors—is also re-
quired. Your task is to design and populate the three tables, set the table relationships, and enforce
- referential integrity. If you have problems, reread the detailed directions presented in the chapter.
This exercise follows the same set of skills as used in Hands-On Exercises 1 and 2 in the chapter. Refer
to Figure 2.54 as you complete this exercise.
Relationships
Publishers
'3 PubhsherlD
PubName
PubAddress
PubClty
PubStat*
PubZIP
FIGURE 2.54 Access
Relationships Window >
2
a. Open Access, and then type a01plbooks_LastnameFirstname in the File Name box. Click
Browse to locate your Student Data Files folder in the File New Database dialog box, click OK to
close the dialog box, and then click Create to create the new database.
b. Type 11 in the Click to Add column, and then click Click to Add. The field name becomes Fieldl,
and Click to Add now appears as the third column. Type Wayne and press Tab. The process
repeats for the fourth column; type John and then press Tab twice.
c. The cursor returns to the first column where (New) is selected. Press Tab. Type the rest of the data
using the following table. This data will become the records of the Author table.
ID Fieldl Field2 Field3
1 11 Wayne John
(New) 12 Allen Keith
13 Scott Michael
14 Carl Richard
15 Keen Clara
16 Swartz Millie
17 Allen John
Practice Exercises • Access 2O1O
d. Click Save on the Quick Access Toolbar. Type Author in the Save As dialog box, and then click OK.
e. Click View in the Views group to switch to the Design view of the Author table.
f. Select Fieldl—in the second row—in the top portion of the table design, and then type AuthorlD
to rename the field. In the Field Properties section in the lower portion of the table design, type
Author ID in the Caption property box, and then verify that Long Integer appears for the Field
Size property.
g. Select Field2, and then type LastName to rename the field. In the Field Properties section in the
bottom portion of the table design, type Author's Last Name in the Caption property box and 20
as the field size.
h. Select Fields, and then type FirstName to rename the field. In the Field Properties section in the
bottom portion of the table design, type Author's First Name as the caption, and then type 15 as
the field size.
i. Click the ID field row selector (which shows the primary key) to select the row, and then click
Delete Rows in the Tools group. Click Yes twice to confirm both messages.
j. Click the AuthorlD row selector, and then click Primary Key in the Tools group to reset the
primary key.
k. Click Save on the Quick Access Toolbar to save the design changes. Click Yes to the Some data
may be lost message. Close the table.
1. Click the External Data tab, and then click Excel in the Import & Link group to launch the Get
External Data - Excel Spreadsheet feature. Verify the Import the source data into a new table in the
current database option is selected, click Browse, and then go to the student data folder. Select the
a02plbooks workbook, click Open, and then click OK. This workbook contains two worksheets.
Follow these steps:
• Select the Publishers worksheet, and then click Next.
• Click the First Row Contains Column Headings check box, and then click Next.
• Select the PubID field, click the Indexed arrow, select Yes (No Duplicates), and then click Next.
• Click the Choose my own primary key arrow, select PubID, if necessary, and then click Next.
• Accept the name Publishers for the table name, click Finish, and then click the Close button
without saving the import steps.
m. Repeat the Import Wizard to import the Books worksheet from the a02plbooks workbook into the
Access database. Follow these steps:
• Select the Books worksheet, and then click Next.
• Ensure the First Row Contains Column Headings check box is checked, and then click Next.
• Click on the ISBN column, set the Indexed property box to Yes (No Duplicates), and then
click Next.
• Click the Choose my own primary key arrow, select ISBN as the primary key field, and then
click Next.
• Accept the name Books as the table name. Click Finish, and then click the Close button
without saving the import steps.
n. Right-click the Books table in the Navigation Pane, and then select Design View. Make the
following changes:
• Change the PubID field name to PublisherlD.
• Change the Caption property to Publisher ID.
• Change the PublisherlD Field Size property to 2.
• Click the ISBN field at the top, and then change the Field Size property to 13.
• Click the Price field, and then change the Price field Data Type to Currency.
• Change the AuthorCode field name to AuthorlD.
• Change the AuthorlD Field Size property to Long Integer.
• Click the ISBN field row selector (which shows the primary key) to select the row, then
release, press, and hold the mouse. Drag the row up to the first position.
• Click Save on the Quick Access Toolbar to save the design changes to the Books table. Click
Yes to the Some data may be lost warning.
• Close the table.
o. Right-click the Publishers table in the Navigation Pane, and then select Design View. Make the
following changes:
• Change the PubID field name to PublisherlD.
• Change the PublisherlD Field Size property to 2.
• Change the Caption property to Publisher's ID.
• Change the Field Size property to 50 for the PubName and PubAddress fields.
CHAPTER 2 • Relational Databases and Queries
Cl
• Change the Pub Address field name to Pub Address (remove the space).
• Change the PubCity Field Size property to 30.
• Change the PubState Field Size property to 2.
• Change the Pub ZIP field name to PubZIP (remove the space).
• Click Save on the Quick Access Toolbar to save the design changes to the Publishers table.
Click Yes to the Some data may be lost warning. Close all open tables.
p. Click the Database Tools tab, and then click Relationships in the Relationships group. Click
Show Table if necessary. Follow these steps:
• Double-click each table name in the Show Table dialog box to add it to the Relationships
window, and then close the Show Table dialog box.
• Drag the AuthorlD field from the Author table onto the AuthorlD field in the Books table.
• Click the Enforce Referential Integrity and Cascade Update Related Fields check boxes in
the Edit Relationships dialog box. Click Create to create a one-to-many relationship between
the Author and Books tables.
• Drag the PublisherlD field from the Publishers table onto the PublisherlD field in the Books
table.
• Click the Enforce Referential Integrity and Cascade Update Related Fields check boxes in
the Edit Relationships dialog box. Click Create to create a one-to-many relationship between
the Publishers and Books tables.
• Click Save on the Quick Access Toolbar to save the changes to the Relationships window.
• Click Relationship Report in the Tools group on the Design tab.
• Close the report; do not save it. Close the Relationships window.
q. Click the File tab, and then click Compact & Repair Database.
r. Click the File tab, click Save & Publish, and then double-click Back Up Database.
s. Click Save to accept the default backup file name with today's date.
t. Click the File tab, and then click Exit (to exit Access).
u. Submit based on your instructor's directions.
My Movie Collection
FROM
Over the years, you have collected over 300 movies and you decide to catalog them in an Access
SCRATCH database. You will enter the title, genre, format, running time, director, actors, price, and year pro-
duced for each movie. You will create three tables—Movies, Genre, and Format—and then join each
of them in a relationship. This exercise follows the same set of skills as used in Hands-On Exercises 1,
2, and 4 in the chapter. Refer to Figure 2.55 as you complete this exercise.
_J Movies
MovielD r Title » C
i Black Swan 1 Natalie Portman 5 2:00 Darren Aronofsky $9.95 2010
2 The Fighter 1 Mark Wahlberg 1 1:45 David O. Russell $9.95 2010
3 Inception 1 Leonardo DiCaprio 1 1:45 Christopher Nolan $5.99 2010
4 The Kids Are All Right 2 Annette Bening 1 1:45 LisaCholodenko $9.95 2009
5 The King's Speech 3 Colin Firth 1 2:00 Tom Hooper $9.95 2010
6 127 Hours 1 James Franco 4 1:55 Danny Boyle $9.95 2011
7 The Social Network 1 Jesse Eisenberg 1 1:47 David Fincher $9.95 2009
8 Toy Story 3 1 Tom Hanks 1 1:55 Lee Unkrich $9.95 2010
9 True Grit 4 Jeff Bridges 3 2:00 Ethan Coen , Joel Coen $12.95 2010
FIGURE 2.55 Enter the Movie 10 Winter's Bone 5 Jennifer Lawrence 1 2:00 Debra Granik $9.95 2009
DataX • (New)
a. Open Access, and then type a01p2movies_LastnameFirstname
2 in the File Name box. Click
Browse to locate your Student Data Files folder in the File New Database dialog box, click OK
to close the dialog box, and then click Create to create the new database.
b. Click View in the Views group to switch to Design view. Type Movies in the Save As dialog box,
and then click OK.
c. Change the first Field Name to MovielD. Type Title in the second row of the Field Name column,
and then press Tab. Accept Text as the Data Type, and then press Tab twice. Type GenrelD in the
third row of the Field Name column, and then press Tab. Select Number for the Data Type.
Practice Exercises • Access 2O1O
d. Add the remainder of the fields:
Actors Text
FormatID Number
RunningTime Date/Time (Select Short Time as the Format in Field Properties.)
Director Text
Price Currency
YearProduced Number
e. Click View in the Views group to switch to Datasheet view. Click Yes to save the table. Add the
records as shown in Figure 2.55. Press Tab to move to the next field. Adjust column widths and
column alignment to match Figure 2.55. Save and close the table.
f. Click the Create tab, and then click Table Design in the Tables group. Type GenrelD for the
first Field Name, and then select AutoNumber as the Data Type. Type GenreDescription for the
second Field Name, and then accept Text as the Data Type.
g. Click the GenrelD field, and then click Primary Key in the Tools group. Click View in the Views
group, and then click Yes at the next prompt. Type Genre in the Save As dialog box, and then click OK.
Add the genre descriptions as shown below, and then save and close the table. GenrelD will be
generated automatically by Access.
GenrelD GenreDescription
1 Drama
2 Action
3 Comedy
4 Animation
5 Western
i. Click the Create tab, and then click Table Design in the Tables group. Type FormatID for the
first Field Name, and then select AutoNumber as the Data Type. Type FormatDescription for the
second Field Name, and then accept Text as the Data Type,
j. Click the FormatID field, and then click Primary Key in the Tools group. Click View in the Views
group, and then click Yes at the next prompt. Type Format in the Save As dialog box, and then
click OK.
k. Add the format descriptions as shown below, and then save and close the table. FormatID will be
generated automatically by Access.
FormatID FormatDescription
1 DVD
2 VMS
3 Blu-Ray
4 MOV
5 MPEG
1. Click the Database Tools tab, and then click Relationships in the Relationships group. Add all
three tables to the Relationships window, and then close the Show Table dialog box.
m. Increase the height of the Movies table. Drag the GenrelD field from the Genre table and drop
it onto the GenrelD field in the Movies table. Check the Enforce Referential Integrity check
box in the Edit Relationships dialog box, and then click Create. Drag the FormatID field from
the Format table and drop it onto the FormatID field in the Movies table. Check the Enforce
Referential Integrity check box in the Edit Relationships dialog box. Click Create, and then close
the Relationships window. Click Save.
n. Click the File tab, and then click Compact & Repair Database.
o. Click the File tab, and then click Exit (to exit Access).
p. Submit the database based on your instructor's directions.
CHAPTER 2 • Relational Databases and Queries
You might also like
- GMetrix (EXAM 2)Document5 pagesGMetrix (EXAM 2)AnnaNo ratings yet
- BasicsPractice ExercisesDocument17 pagesBasicsPractice ExercisesCecille IdjaoNo ratings yet
- An Illustrated Guide To Using Perky Duck For The Braille Music CourseDocument10 pagesAn Illustrated Guide To Using Perky Duck For The Braille Music CourseS DsouzaNo ratings yet
- The Fundamentals of R - Dhaval MahetaDocument16 pagesThe Fundamentals of R - Dhaval Mahetaxc123544100% (1)
- 12 Desktop Icons PDFDocument7 pages12 Desktop Icons PDFARCHEL ORASANo ratings yet
- Entering and Formating DataDocument4 pagesEntering and Formating DataGraceful HousesNo ratings yet
- Management Information SystemDocument27 pagesManagement Information SystemOscarNo ratings yet
- Cleaning DataDocument7 pagesCleaning DataGraceful HousesNo ratings yet
- Lesson 1: Inserting Insert Table: Chapter 9: Creating TablesDocument10 pagesLesson 1: Inserting Insert Table: Chapter 9: Creating TablesAnonymous PcPkRpAKD5No ratings yet
- Advanced Tables: Lesson Skill MatrixDocument16 pagesAdvanced Tables: Lesson Skill MatrixRyan WattsNo ratings yet
- Taekwondo Google Doc ChallengeDocument9 pagesTaekwondo Google Doc ChallengeRezi MalikNo ratings yet
- Financial Market Management: Green Land Ser Sec Public School LudhianaDocument38 pagesFinancial Market Management: Green Land Ser Sec Public School LudhianaBhavik VermaNo ratings yet
- BerryMill A Level ITDocument27 pagesBerryMill A Level ITNarmeen LodhiNo ratings yet
- WEEK1 - Overview in MS Excel PDFDocument22 pagesWEEK1 - Overview in MS Excel PDFkekadiegoNo ratings yet
- 02 MS Office 2010 Excel Transition Training NotesDocument40 pages02 MS Office 2010 Excel Transition Training NotesdivarazunguzwaNo ratings yet
- Microsoft Excel BasicsDocument52 pagesMicrosoft Excel BasicsShafi OrakzaiNo ratings yet
- Name and Date AreaDocument4 pagesName and Date AreaRajesh VijayNo ratings yet
- Accessible Word Practice FileDocument19 pagesAccessible Word Practice FilesiddhuemailsNo ratings yet
- Basic Excel PracticeDocument33 pagesBasic Excel PracticeZainabNo ratings yet
- Microsoft Access Description: Data-Type. Here Is The Hierarchy That Microsoft Access Uses in Breaking Down ADocument20 pagesMicrosoft Access Description: Data-Type. Here Is The Hierarchy That Microsoft Access Uses in Breaking Down ARatika AroraNo ratings yet
- Source AnalyserDocument10 pagesSource Analyser1raju1234No ratings yet
- Accounting PracticalDocument9 pagesAccounting PracticalFrancis samson YadumaNo ratings yet
- 05 - Introduction To Python - Arrays and ListsDocument23 pages05 - Introduction To Python - Arrays and Listsngohanh9119No ratings yet
- Excelbusinessmathvideo 00123Document16 pagesExcelbusinessmathvideo 00123richesNo ratings yet
- 3 How To Create A LabelDocument7 pages3 How To Create A LabelPeach TeaNo ratings yet
- Exercise 4: AWS Database Services: COSC2626/COSC2640 Cloud ComputingDocument25 pagesExercise 4: AWS Database Services: COSC2626/COSC2640 Cloud Computingdeepa thomasNo ratings yet
- Isa MidtemDocument1 pageIsa Midtemabelenioabenirrodriguez.09No ratings yet
- Excel Basics Practice: Naming RangesDocument30 pagesExcel Basics Practice: Naming Rangesashish koiralaNo ratings yet
- Empowerment - Mark John Cabutotan and Mary Joy EstimadaDocument4 pagesEmpowerment - Mark John Cabutotan and Mary Joy EstimadaAlbert Magno CaoileNo ratings yet
- CourseFile1 210314 224906Document103 pagesCourseFile1 210314 224906tafadzwadutiroNo ratings yet
- Word Exercise 2Document3 pagesWord Exercise 2Muhammed MuhammedNo ratings yet
- Practice! Number Description ExercisesDocument97 pagesPractice! Number Description ExercisesInstructor onlineNo ratings yet
- The Visibooks Guide To Access 2003 (2006) PDFDocument242 pagesThe Visibooks Guide To Access 2003 (2006) PDFMEHEDINTEANUNo ratings yet
- Cognitive Walkthrough: Description and Example: Based On Task-Centered Design by Clayon Lewis & John Rieman, CU BoulderDocument27 pagesCognitive Walkthrough: Description and Example: Based On Task-Centered Design by Clayon Lewis & John Rieman, CU BoulderHimanshu1010No ratings yet
- Excel BookDocument12 pagesExcel BookLINZEESTHESHiTNo ratings yet
- Cap 4Document48 pagesCap 4CameliaBack-StoianNo ratings yet
- Microsoft: Access 2013Document54 pagesMicrosoft: Access 2013Laura E. Álamo-SerranoNo ratings yet
- Create Switch BoardDocument9 pagesCreate Switch Boardbiruk mollaNo ratings yet
- Word 2G Application Letter and Resume InstructionsDocument3 pagesWord 2G Application Letter and Resume InstructionsShubham PramanikNo ratings yet
- Mos Excel 2016 Core Practice Exam 2Document8 pagesMos Excel 2016 Core Practice Exam 2Cẩm Tiên NguyễnNo ratings yet
- SSK10213 Topik 3.0 ExcelDocument151 pagesSSK10213 Topik 3.0 Excel淘金者No ratings yet
- Excel Course - Practice WorkheetDocument96 pagesExcel Course - Practice WorkheetRahul RJNo ratings yet
- MS Access TutorialDocument21 pagesMS Access TutorialMohamed100% (1)
- Class 5 Comp - Worksheet5.0Document18 pagesClass 5 Comp - Worksheet5.0vmhsphysicsNo ratings yet
- Dreamweaver 8 BasicsDocument30 pagesDreamweaver 8 Basicskarthik100% (2)
- Basics PracticeDocument26 pagesBasics Practicekenneth mayaoNo ratings yet
- Lecture 6Document62 pagesLecture 6Golden ZuluNo ratings yet
- Caepipe: Tutorial For Modeling and Results Review Problem 1Document43 pagesCaepipe: Tutorial For Modeling and Results Review Problem 1Antonio ZabalaNo ratings yet
- Spss BeginnersDocument71 pagesSpss BeginnersSimosethuMalungaNo ratings yet
- Reflect On WordDocument54 pagesReflect On Wordapi-479955413No ratings yet
- Practical File Questions For IT LabDocument53 pagesPractical File Questions For IT LabŠHÃÜŔŸÃNo ratings yet
- Information Technology (802) - Class 12 - Employability Skills - Unit 3 - Basic Ict Skills - IV - Session 1Document18 pagesInformation Technology (802) - Class 12 - Employability Skills - Unit 3 - Basic Ict Skills - IV - Session 1Sudhakar R0% (1)
- Microsoft Access 2013 Comprehensive 1st Edition Pratt Solutions ManualDocument25 pagesMicrosoft Access 2013 Comprehensive 1st Edition Pratt Solutions ManualDeborahWestwdzt100% (62)
- Jawaban Tugas Overview 1Document6 pagesJawaban Tugas Overview 1Ruby Ilham Fadilah100% (3)
- Handout-Basic ExcelDocument102 pagesHandout-Basic ExcelPreaw PisachaNo ratings yet
- Front and Index Page For Lab File For Grade 10Document17 pagesFront and Index Page For Lab File For Grade 10haarshit01No ratings yet
- Ms Word Exercises Creating Tables: How To Create TableDocument9 pagesMs Word Exercises Creating Tables: How To Create TableNiño Jessie Val LupianNo ratings yet
- Gps Tracking With Blackberry Devices: Locate Your Devices, Your Friends, Your Employees WorldwideDocument32 pagesGps Tracking With Blackberry Devices: Locate Your Devices, Your Friends, Your Employees WorldwideJamie JordanNo ratings yet
- Loop Testing:: Nested LoopsDocument20 pagesLoop Testing:: Nested Loopsapi-19981384No ratings yet
- Export Import For StudentsDocument7 pagesExport Import For StudentsMithun Sarker100% (1)
- Kijk Soms Uit Met Updaten !!! 2 CD Zie Onderaan! Gedownloade Software Ace Utilities 5 TROJAN!!!!!!!!Document4 pagesKijk Soms Uit Met Updaten !!! 2 CD Zie Onderaan! Gedownloade Software Ace Utilities 5 TROJAN!!!!!!!!quasimodoNo ratings yet
- Motherboard Manual Gigabyte K8VM800M Via8237Document14 pagesMotherboard Manual Gigabyte K8VM800M Via8237Paul JavierNo ratings yet
- NN43001-140 01.08 Fundamentals Comp MatrixDocument271 pagesNN43001-140 01.08 Fundamentals Comp MatrixFernando RomeroNo ratings yet
- EBS - User ManualDocument61 pagesEBS - User ManualZoran VidićNo ratings yet
- Standby Database: Service - Names STBY - WorldDocument4 pagesStandby Database: Service - Names STBY - WorldmfatehkhanNo ratings yet
- ITC Final Paper Fall2020Document4 pagesITC Final Paper Fall2020Bakhtawar ChangeziNo ratings yet
- RC ResDocument5 pagesRC ResEr Rahul KeshriNo ratings yet
- 1LQ - S4HANA2022 - Set-Up - Setting Up Output Management EN - XXDocument52 pages1LQ - S4HANA2022 - Set-Up - Setting Up Output Management EN - XXAlejandro Velez AltamarNo ratings yet
- TS Gateway 2008 & RSADocument16 pagesTS Gateway 2008 & RSAdtlsixeoc148250% (2)
- Using IDL: IDL Version 5.4 September, 2000 EditionDocument716 pagesUsing IDL: IDL Version 5.4 September, 2000 EditionMarlon De Souza AlcântaraNo ratings yet
- Spring Hibernate JSF Primefaces IntergrationDocument21 pagesSpring Hibernate JSF Primefaces IntergrationHuy Quan VuNo ratings yet
- DsadasdsadasdasdasDocument41 pagesDsadasdsadasdasdassebymonNo ratings yet
- EBI OverviewDocument4 pagesEBI OverviewfshanaahNo ratings yet
- MySQL-NetBeans - Creating A Simple Web Application - Tutorial PDFDocument20 pagesMySQL-NetBeans - Creating A Simple Web Application - Tutorial PDFRhoby SyadaniNo ratings yet
- How To Mine BTCDocument4 pagesHow To Mine BTCJohnpaul ogunmadeNo ratings yet
- Ipc (Pipe and Message Queue)Document17 pagesIpc (Pipe and Message Queue)Dipayan BoseNo ratings yet
- InTeen - 1.5.149.1020v3 ReadMeDocument4 pagesInTeen - 1.5.149.1020v3 ReadMeLeonidasnicaNo ratings yet
- Project - Bank Management SystemDocument32 pagesProject - Bank Management SystemnitinNo ratings yet
- FailedDocument4 pagesFailedSaravanan MuraliNo ratings yet
- PC vs. Thin Client Performance in Typical Office Application Scenarios Executive SummaryDocument35 pagesPC vs. Thin Client Performance in Typical Office Application Scenarios Executive SummaryDr.Kamlesh BariNo ratings yet
- Ir 211 WK 12 SampleDocument8 pagesIr 211 WK 12 SampleVedant MahajanNo ratings yet
- Chapter 5Document7 pagesChapter 5SamNo ratings yet
- MCS 041 (MCA 4th Sem Assignment) PDFDocument22 pagesMCS 041 (MCA 4th Sem Assignment) PDFJohnvin SunnyNo ratings yet
- Pertemuan 7 Ardi Nurdiansyah 19402004Document6 pagesPertemuan 7 Ardi Nurdiansyah 19402004Ardi NurdiansyahNo ratings yet
- ROR Coding StandardsDocument2 pagesROR Coding StandardsHarish KashyapNo ratings yet