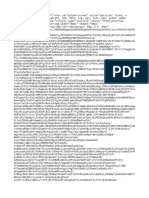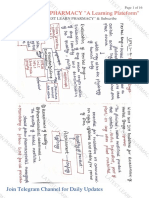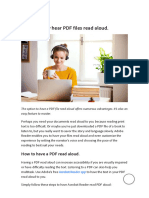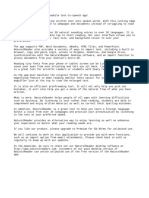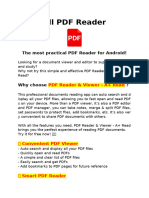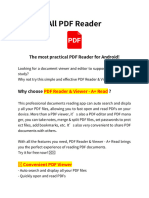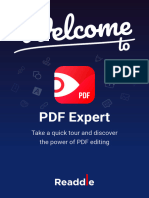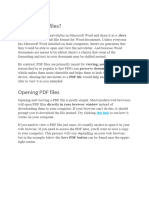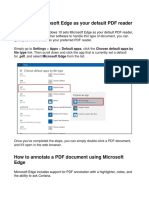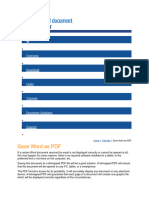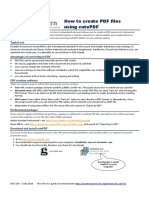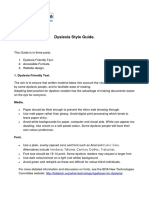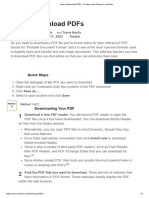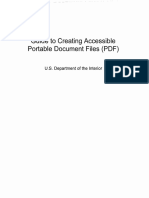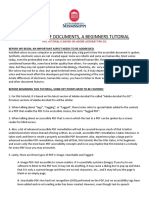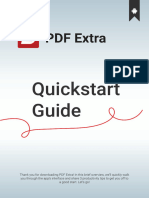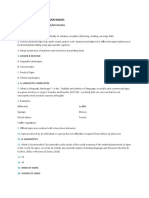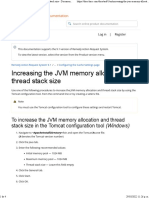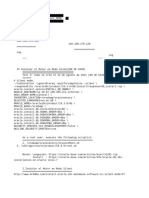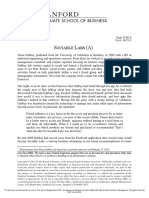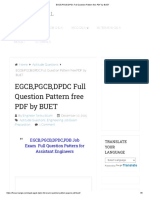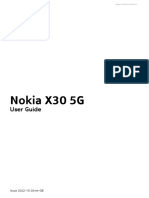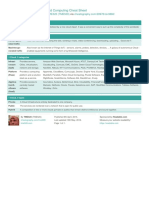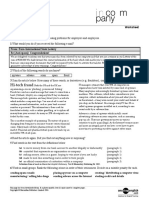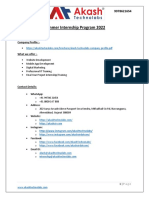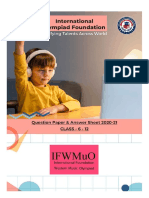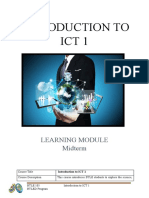Professional Documents
Culture Documents
The Option To Have A PDF File Read Aloud Offers Numerous Advantages
The Option To Have A PDF File Read Aloud Offers Numerous Advantages
Uploaded by
Kenn CayundaOriginal Description:
Original Title
Copyright
Available Formats
Share this document
Did you find this document useful?
Is this content inappropriate?
Report this DocumentCopyright:
Available Formats
The Option To Have A PDF File Read Aloud Offers Numerous Advantages
The Option To Have A PDF File Read Aloud Offers Numerous Advantages
Uploaded by
Kenn CayundaCopyright:
Available Formats
The option to have a PDF file read aloud offers numerous advantages.
It’s
also an easy feature to master.
Perhaps you need your documents read aloud to you because reading print
text is too difficult. Or maybe you’ve just downloaded a PDF file of a book
to listen to, but you really want to savor the story and language slowly.
Adobe Reader enables you to have your files read aloud and even customize
the experience by setting the narrator’s voice and choosing the pace of the
reading to best suit your needs.
How to have a PDF read aloud.
Having a PDF read aloud can increase accessibility if you are visually
impaired or have difficulty reading the text. Listening to a PDF can also help
you multitask. Use Adobe’s free Acrobat Reader app to have the text in your
PDF read aloud to you.
Simply follow these steps to have Acrobat Reader read PDF aloud:
1. Open Reader and navigate to the document page you want to have
read aloud.
2. From the top-left menu, click View, then Read Out Loud.
3. You can choose to have the whole document read aloud or just the
page you’re on.
4. Select either Read to End of Document or Read This Page Only,
respectively.
The reading will start at the page you’re currently on, even if you select
Read to End of Document. To start at the beginning, navigate to the first
page.
At any point, you can also choose from several options to customize the
experience of having your PDFs read out loud:
To pause or stop the read-out-loud function, go back to the Read Out
Loud selection from the View dropdown menu and select either
option.
To choose your preferred reader voice, go to the top-right menu and
click Edit, then Preferences. Choose Reading. Remove the checkmark
on Use Default Voice, and finally choose the narration voice you like
from the dropdown list.
To adjust the pace of the reading, either increase the Words Per
Minute count or lower it, depending on your needs.
Now you can have your PDF read aloud with your unique preference
selections.
Benefits of text to speech for PDFs.
Text to speech can be a useful tool for a variety of people. People with
vision loss can access a PDF with text to speech. Anyone who prefers to
listen to text, whether it’s in an effort to avoid eyestrain or improve
workflow, can use Acrobat Reader’s simple PDF text to speech feature. Text
to speech can also help you multitask.
To make sure that a PDF is accessible to someone with vision loss, ensure
that the text is not in an image but is recognized as text by Acrobat Reader.
You can also tag headings, tables, and lists to increase accessibility.
Listen to PDF documents on the go.
Fortunately, Acrobat Reader can read PDF aloud on any device, so you can
listen to the content of a PDF from anywhere. For example, if you have a
long commute and you’re trying to ramp up productivity, you can use the
PDF reader voice to listen to notes, documents, books, or other important
information while you drive. If you need a refresher on your notes before a
meeting, listen to your PDF while you travel to your meeting. You can use
text to speech to enjoy all the features of Acrobat Reader and work with
PDFs from anywhere.
Do more with your PDF.
The PDF is one of the most widely used formats in professional settings and
is an industry standard for people in many fields, from business to education
to law. Its printable format shows up the same across all devices, so it’s
easy to share and view on the go. Adobe’s powerful PDF tools can help you
use the PDF to its fullest, from creating forms to redacting or encrypting.
See what else you can do with PDFs with Acrobat, from converting
files like Word to PDF to splitting files, merging PDFs, rotating pages, and
more
The option to have a PDF file read aloud offers numerous advantages. It’s
also an easy feature to master.
Perhaps you need your documents read aloud to you because reading print
text is too difficult. Or maybe you’ve just downloaded a PDF file of a book
to listen to, but you really want to savor the story and language slowly.
Adobe Reader enables you to have your files read aloud and even customize
the experience by setting the narrator’s voice and choosing the pace of the
reading to best suit your needs.
How to have a PDF read aloud.
Having a PDF read aloud can increase accessibility if you are visually
impaired or have difficulty reading the text. Listening to a PDF can also help
you multitask. Use Adobe’s free Acrobat Reader app to have the text in your
PDF read aloud to you.
Simply follow these steps to have Acrobat Reader read PDF aloud:
1. Open Reader and navigate to the document page you want to have
read aloud.
2. From the top-left menu, click View, then Read Out Loud.
3. You can choose to have the whole document read aloud or just the
page you’re on.
4. Select either Read to End of Document or Read This Page Only,
respectively.
The reading will start at the page you’re currently on, even if you select
Read to End of Document. To start at the beginning, navigate to the first
page.
At any point, you can also choose from several options to customize the
experience of having your PDFs read out loud:
To pause or stop the read-out-loud function, go back to the Read Out
Loud selection from the View dropdown menu and select either
option.
To choose your preferred reader voice, go to the top-right menu and
click Edit, then Preferences. Choose Reading. Remove the checkmark
on Use Default Voice, and finally choose the narration voice you like
from the dropdown list.
To adjust the pace of the reading, either increase the Words Per
Minute count or lower it, depending on your needs.
Now you can have your PDF read aloud with your unique preference
selections.
Benefits of text to speech for PDFs.
Text to speech can be a useful tool for a variety of people. People with
vision loss can access a PDF with text to speech. Anyone who prefers to
listen to text, whether it’s in an effort to avoid eyestrain or improve
workflow, can use Acrobat Reader’s simple PDF text to speech feature. Text
to speech can also help you multitask.
To make sure that a PDF is accessible to someone with vision loss, ensure
that the text is not in an image but is recognized as text by Acrobat Reader.
You can also tag headings, tables, and lists to increase accessibility.
Listen to PDF documents on the go.
Fortunately, Acrobat Reader can read PDF aloud on any device, so you can
listen to the content of a PDF from anywhere. For example, if you have a
long commute and you’re trying to ramp up productivity, you can use the
PDF reader voice to listen to notes, documents, books, or other important
information while you drive. If you need a refresher on your notes before a
meeting, listen to your PDF while you travel to your meeting. You can use
text to speech to enjoy all the features of Acrobat Reader and work with
PDFs from anywhere.
Do more with your PDF.
The PDF is one of the most widely used formats in professional settings and
is an industry standard for people in many fields, from business to education
to law. Its printable format shows up the same across all devices, so it’s
easy to share and view on the go. Adobe’s powerful PDF tools can help you
use the PDF to its fullest, from creating forms to redacting or encrypting.
See what else you can do with PDFs with Acrobat, from converting
files like Word to PDF to splitting files, merging PDFs, rotating pages, and
more
You might also like
- Make Her Chase YouDocument56 pagesMake Her Chase YouerannadadedNo ratings yet
- Herbal Drug Technology Unit-41Document16 pagesHerbal Drug Technology Unit-41Deepak JangraNo ratings yet
- ECMS2 2.0 Fast Lane LAB Guide 2.0.5Document125 pagesECMS2 2.0 Fast Lane LAB Guide 2.0.5Peter Calderón PonceNo ratings yet
- Listen To Your PDF: Reading Out LoudDocument3 pagesListen To Your PDF: Reading Out LoudrohitmahaliNo ratings yet
- Document Accessibility Guide Microsoft WordDocument8 pagesDocument Accessibility Guide Microsoft Word03sri03No ratings yet
- How To Have Your PDF Files Read Aloud To You - Adobe AcrobatDocument4 pagesHow To Have Your PDF Files Read Aloud To You - Adobe Acrobatsolanki.aakashNo ratings yet
- How To Have Your PDF Files Read Aloud To You - Adobe AcrobatDocument5 pagesHow To Have Your PDF Files Read Aloud To You - Adobe AcrobatParthasarathi RamakrishnanNo ratings yet
- Welcome To NaturalReader Text-To-Speech SoftwareDocument1 pageWelcome To NaturalReader Text-To-Speech SoftwareZahrNo ratings yet
- Vocal Exercise in AmharicDocument2 pagesVocal Exercise in AmharicAssefaNo ratings yet
- ClaroPDF HelpDocument26 pagesClaroPDF HelpjejsesjsNo ratings yet
- S T PDF: Aving ODocument4 pagesS T PDF: Aving OGonzalo OrellanaNo ratings yet
- All Document Reader 1710273383431Document2 pagesAll Document Reader 1710273383431maisecret92No ratings yet
- DemoDocument3 pagesDemoderigonbobNo ratings yet
- Accessing PDF Documents With Assistive Technology A Screen Reader User's GuideDocument30 pagesAccessing PDF Documents With Assistive Technology A Screen Reader User's GuidegernNo ratings yet
- Computer EditDocument8 pagesComputer EditRahulNo ratings yet
- Welcome To PDF ExpertDocument32 pagesWelcome To PDF Expertpeternguyen3008No ratings yet
- Reading AloudDocument8 pagesReading AloudKyle CortezNo ratings yet
- Creating Accessible PDF's Using Adobe Acrobat ProDocument2 pagesCreating Accessible PDF's Using Adobe Acrobat ProAndrés Trujillo MateusNo ratings yet
- Understood - Workplace Supports - Trouble With Reading and WritingDocument4 pagesUnderstood - Workplace Supports - Trouble With Reading and WritingRUIJIE JiangNo ratings yet
- The PDF File InfographicDocument2 pagesThe PDF File Infographicthomas yanNo ratings yet
- An Introduction To The PDF File FormatDocument9 pagesAn Introduction To The PDF File FormatAMIT GUPTANo ratings yet
- Getting StartedDocument8 pagesGetting StartedAye Nandar ZawNo ratings yet
- Making The Most of Pdfs and Adobe Acrobat Reader For Learners With AsnDocument1 pageMaking The Most of Pdfs and Adobe Acrobat Reader For Learners With Asn潘卫平No ratings yet
- WelcomeDocument11 pagesWelcomehoangphung14102004No ratings yet
- Born in sinDocument11 pagesBorn in sinanabelcastillo0206No ratings yet
- Welcome (1) (1)Document11 pagesWelcome (1) (1)anabelcastillo0206No ratings yet
- How To Download PDFs - 13 Steps (With Pictures) - WikihowDocument5 pagesHow To Download PDFs - 13 Steps (With Pictures) - WikihowdestructiveforceNo ratings yet
- WPS PDF Quick Start GuideDocument8 pagesWPS PDF Quick Start GuideRicky LeeNo ratings yet
- ბეკეკაDocument1 pageბეკეკაIbn HoustonNo ratings yet
- SsdsdsDocument6 pagesSsdsdswonderworld.decoNo ratings yet
- How To Set Microsoft Edge As Your Default PDF ReaderDocument6 pagesHow To Set Microsoft Edge As Your Default PDF ReaderLyrie XieNo ratings yet
- Basic Computer Skills - What Is A PDF FileDocument5 pagesBasic Computer Skills - What Is A PDF FileGabe JohannsNo ratings yet
- Save Word As PDF: EnglishDocument10 pagesSave Word As PDF: Englishprestige.home.menagementNo ratings yet
- 5Document1 page5bus_balintNo ratings yet
- What Is A PDF File?: Why Use PDF Files?Document2 pagesWhat Is A PDF File?: Why Use PDF Files?Rachelle Dela PeñaNo ratings yet
- What Is A PDF File?: Why Use PDF Files?Document2 pagesWhat Is A PDF File?: Why Use PDF Files?Rachelle Dela PeñaNo ratings yet
- How To Create PDF Files Using Cutepdf: Typical UseDocument2 pagesHow To Create PDF Files Using Cutepdf: Typical UseAlberto CañaverasNo ratings yet
- PdflerrrDocument11 pagesPdflerrrAktolga GoztasNo ratings yet
- 15 Best Free PDF Converters For 2021Document47 pages15 Best Free PDF Converters For 2021wdly3124214214No ratings yet
- Dyslexia Style GuideDocument4 pagesDyslexia Style GuidecadimogirlNo ratings yet
- NaturalReader WelcomeDocument3 pagesNaturalReader Welcomeandrevitorcarneiro92No ratings yet
- Blurred PDFDocument2 pagesBlurred PDFmarioNo ratings yet
- Getting Started With Adobe ReaderDocument14 pagesGetting Started With Adobe ReaderTanvir HasanNo ratings yet
- How To Download PDFs - 13 Steps (With Pictures) - WikihowDocument5 pagesHow To Download PDFs - 13 Steps (With Pictures) - WikihowRishanthiny BalakrishnanNo ratings yet
- What Is A PDF File - (And How To Open One)Document10 pagesWhat Is A PDF File - (And How To Open One)ishmum tihamiNo ratings yet
- Sil 01Document5 pagesSil 01Aktolga GoztasNo ratings yet
- Printing PDFs From The WebDocument2 pagesPrinting PDFs From The WebbellagroundNo ratings yet
- Translate PDF Files To Any Language - SmallpdfDocument4 pagesTranslate PDF Files To Any Language - SmallpdfEskender Sufian100% (2)
- Better Clear Your FactsDocument7 pagesBetter Clear Your FactsShahrookhKhanNo ratings yet
- Creating Pdfs Guide Faculty NewDocument6 pagesCreating Pdfs Guide Faculty NewStrawserNo ratings yet
- (Revised) How To Copy and Paste Text From Scanned or Secured PDF-1Document3 pages(Revised) How To Copy and Paste Text From Scanned or Secured PDF-1Zain KhalidNo ratings yet
- Quick Start Guide00 Normal QualityDocument10 pagesQuick Start Guide00 Normal QualityBonsaa ObaaNo ratings yet
- PDF ConverterDocument6 pagesPDF Convertersiddu_shindeNo ratings yet
- Accessible PDF DocumentsDocument4 pagesAccessible PDF DocumentsFuchsNo ratings yet
- Guide For Creating Accessible DocumentsDocument14 pagesGuide For Creating Accessible DocumentsSiberNo ratings yet
- PDF Reader Pro: What's NewDocument15 pagesPDF Reader Pro: What's Newel viajantexNo ratings yet
- Accessible PDF Documents, A Beginners Tutorial: This Tutorial Is Based On Adobe Acrobat Pro DCDocument10 pagesAccessible PDF Documents, A Beginners Tutorial: This Tutorial Is Based On Adobe Acrobat Pro DCCristi MarinescuNo ratings yet
- User Guide IphoneDocument14 pagesUser Guide Iphoneakram muharamNo ratings yet
- Book PDF New: Anyone, Anywhere Can Open A PDF File. All You Need Is The Free Adobe AcrobatDocument1 pageBook PDF New: Anyone, Anywhere Can Open A PDF File. All You Need Is The Free Adobe AcrobatVijay SNo ratings yet
- PDF Reader Pro: What's NewDocument14 pagesPDF Reader Pro: What's NewSumit AnandNo ratings yet
- Howto Open PDF FilesDocument4 pagesHowto Open PDF FilesAndreia Brotac-RaduNo ratings yet
- PDF Extra HelpDocument3 pagesPDF Extra HelpRomina GiomiNo ratings yet
- Evaluating Messages and PicturesDocument2 pagesEvaluating Messages and PicturesElijah Dela CruzNo ratings yet
- Tutorial Letter 101/3/2017: Formal Logic 2Document73 pagesTutorial Letter 101/3/2017: Formal Logic 2Beverly TshumaNo ratings yet
- Travelyaari NewDocument2 pagesTravelyaari NewNikhil GuptaNo ratings yet
- ADMS MiniProject ReportDocument26 pagesADMS MiniProject ReportDisha SalveNo ratings yet
- Increasing The JVM Memory Allocation and Thread Stack Size - Documentation For Remedy Action Request System 9.1 - BMC DocumentationDocument4 pagesIncreasing The JVM Memory Allocation and Thread Stack Size - Documentation For Remedy Action Request System 9.1 - BMC DocumentationjosephNo ratings yet
- Waste Food Management and Donation AppDocument5 pagesWaste Food Management and Donation AppPriyanka KumawatNo ratings yet
- Eurotherm Controls Inc / Barber-Colman Co. Page 1 of 3Document3 pagesEurotherm Controls Inc / Barber-Colman Co. Page 1 of 3William HenryNo ratings yet
- 9.create DB Silent TXNMGRD OKDocument76 pages9.create DB Silent TXNMGRD OKGerard SotoNo ratings yet
- Gather - Town Gather - Town Knowledge Base PDF Knowledge Base PDFDocument168 pagesGather - Town Gather - Town Knowledge Base PDF Knowledge Base PDFNiswa RochimNo ratings yet
- S5 - 1 - Sociable Labs (A) - PDF-ENGDocument5 pagesS5 - 1 - Sociable Labs (A) - PDF-ENGmiaNo ratings yet
- Disable or Enable Restricted ModeDocument3 pagesDisable or Enable Restricted ModeTepecoNo ratings yet
- EWRWSStart Up GuideDocument3 pagesEWRWSStart Up GuidedemetricmatlockNo ratings yet
- EGCB, PGCB, DPDC Full Question Pattern Free PDF by BUETDocument6 pagesEGCB, PGCB, DPDC Full Question Pattern Free PDF by BUETexplorer.asifNo ratings yet
- Q-Flex™: Dual IF/L-Band Satellite ModemDocument6 pagesQ-Flex™: Dual IF/L-Band Satellite ModemARIFNo ratings yet
- Nokia X30 5G: User GuideDocument43 pagesNokia X30 5G: User GuideLeslieNo ratings yet
- Cloud Computing Cheat Sheet: by ViaDocument1 pageCloud Computing Cheat Sheet: by ViagreeneyedprincessNo ratings yet
- Cyber Crime WorksheetDocument1 pageCyber Crime WorksheetninjaNo ratings yet
- Introduction To Event Driven ProgrammingDocument3 pagesIntroduction To Event Driven ProgrammingZyrene MontesclarosNo ratings yet
- North West Mock 2017 Paper 2Document4 pagesNorth West Mock 2017 Paper 2Evody tembiNo ratings yet
- Akash Technolabs Internship 2k22Document4 pagesAkash Technolabs Internship 2k22CE 20-32 Naimesh PrajapatiNo ratings yet
- CCNA 1 v7 Modules 4-7Document20 pagesCCNA 1 v7 Modules 4-7Adha Estu RizqiNo ratings yet
- Amcrest IP CAM IP3M-941B (Black) User ManualDocument124 pagesAmcrest IP CAM IP3M-941B (Black) User ManualTimNo ratings yet
- How To Configure VLAN, STP, DTP Step by Step Guide?Document9 pagesHow To Configure VLAN, STP, DTP Step by Step Guide?sivachandran kaliappanNo ratings yet
- Auction SystemDocument16 pagesAuction SystemBPrathampratap SinghNo ratings yet
- Gw2014 Guide AdminDocument746 pagesGw2014 Guide AdmingblackNo ratings yet
- Music Olympiad Question PapersDocument20 pagesMusic Olympiad Question PapersPeyyala JacobNo ratings yet
- Introduction To Ict 1: Learning Module MidtermDocument55 pagesIntroduction To Ict 1: Learning Module MidtermJoy EleguirNo ratings yet