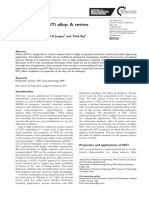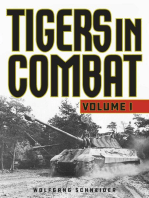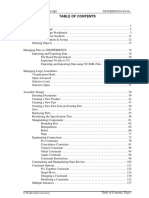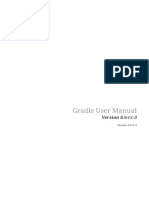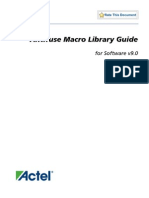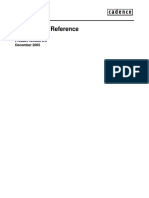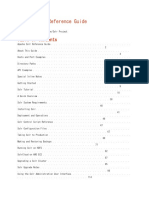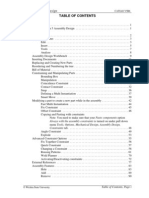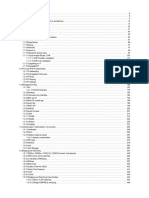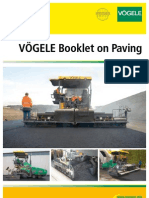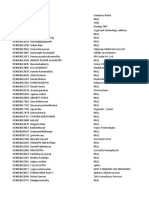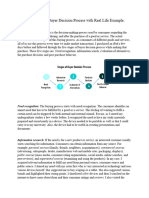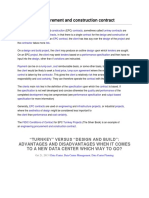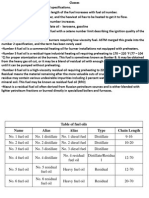Professional Documents
Culture Documents
Tubing and Piping R30
Tubing and Piping R30
Uploaded by
Công ThànhCopyright
Available Formats
Share this document
Did you find this document useful?
Is this content inappropriate?
Report this DocumentCopyright:
Available Formats
Tubing and Piping R30
Tubing and Piping R30
Uploaded by
Công ThànhCopyright:
Available Formats
CATIA Tubing and Piping CATIA® V5R30
TABLE OF CONTENTS
Introduction . . . . . . . . . . . . . . . . . . . . . . . . . . . . . . . . . . . . . . . . . . . . . . . . . . . . . . . . . . . . . . 1
Manual Format . . . . . . . . . . . . . . . . . . . . . . . . . . . . . . . . . . . . . . . . . . . . . . . . . . . . . . 2
Tubing and Piping Design . . . . . . . . . . . . . . . . . . . . . . . . . . . . . . . . . . . . . . . . . . . . . 3
Pull-down Menus . . . . . . . . . . . . . . . . . . . . . . . . . . . . . . . . . . . . . . . . . . . . . . . . . . . . 4
Edit . . . . . . . . . . . . . . . . . . . . . . . . . . . . . . . . . . . . . . . . . . . . . . . . . . . . . . . . . 4
Insert . . . . . . . . . . . . . . . . . . . . . . . . . . . . . . . . . . . . . . . . . . . . . . . . . . . . . . . 7
Tools . . . . . . . . . . . . . . . . . . . . . . . . . . . . . . . . . . . . . . . . . . . . . . . . . . . . . . . 9
Analyze . . . . . . . . . . . . . . . . . . . . . . . . . . . . . . . . . . . . . . . . . . . . . . . . . . . . 12
Tubing Design Workbench . . . . . . . . . . . . . . . . . . . . . . . . . . . . . . . . . . . . . . . . . . . 13
Basic Tubing . . . . . . . . . . . . . . . . . . . . . . . . . . . . . . . . . . . . . . . . . . . . . . . . . . . . . . . . . . . . 17
Routing a Run . . . . . . . . . . . . . . . . . . . . . . . . . . . . . . . . . . . . . . . . . . . . . . . . . . . . . 18
Select/Query Line ID . . . . . . . . . . . . . . . . . . . . . . . . . . . . . . . . . . . . . . . . . . 18
Route a Run . . . . . . . . . . . . . . . . . . . . . . . . . . . . . . . . . . . . . . . . . . . . . . . . . 22
Tubing Display Options . . . . . . . . . . . . . . . . . . . . . . . . . . . . . . . . . . . . . . . . . . . . . . 51
Route Tools . . . . . . . . . . . . . . . . . . . . . . . . . . . . . . . . . . . . . . . . . . . . . . . . . . . . . . . 61
Create an Offset Route . . . . . . . . . . . . . . . . . . . . . . . . . . . . . . . . . . . . . . . . . 61
Route From a Spline . . . . . . . . . . . . . . . . . . . . . . . . . . . . . . . . . . . . . . . . . . 73
Modifying Runs . . . . . . . . . . . . . . . . . . . . . . . . . . . . . . . . . . . . . . . . . . . . . . . . . . . . 79
Definition of a Run . . . . . . . . . . . . . . . . . . . . . . . . . . . . . . . . . . . . . . . . . . . 81
Line ID Management . . . . . . . . . . . . . . . . . . . . . . . . . . . . . . . . . . . . . . . . . . . . . . . . . . . . . 113
Part Placement . . . . . . . . . . . . . . . . . . . . . . . . . . . . . . . . . . . . . . . . . . . . . . . . . . . . . . . . . . 129
Place Tubing Part . . . . . . . . . . . . . . . . . . . . . . . . . . . . . . . . . . . . . . . . . . . . . . . . . . 129
Place Tubing Part . . . . . . . . . . . . . . . . . . . . . . . . . . . . . . . . . . . . . . . . . . . . . . . . . 129
Class Browser . . . . . . . . . . . . . . . . . . . . . . . . . . . . . . . . . . . . . . . . . . . . . . 133
Placing Multiple Parts . . . . . . . . . . . . . . . . . . . . . . . . . . . . . . . . . . . . . . . . 141
Insulation . . . . . . . . . . . . . . . . . . . . . . . . . . . . . . . . . . . . . . . . . . . . . . . . . . . . . . . . 148
Loose Parts Management . . . . . . . . . . . . . . . . . . . . . . . . . . . . . . . . . . . . . . . . . . . . 155
Bill of Materials . . . . . . . . . . . . . . . . . . . . . . . . . . . . . . . . . . . . . . . . . . . . . . . . . . . 161
Creating Tubing Connections . . . . . . . . . . . . . . . . . . . . . . . . . . . . . . . . . . . . . . . . . . . . . . 167
Part Connections . . . . . . . . . . . . . . . . . . . . . . . . . . . . . . . . . . . . . . . . . . . . . . . . . . . . . . . . 183
Connecting Parts . . . . . . . . . . . . . . . . . . . . . . . . . . . . . . . . . . . . . . . . . . . . . . . . . . 183
Disconnecting Parts . . . . . . . . . . . . . . . . . . . . . . . . . . . . . . . . . . . . . . . . . . . . . . . . 194
Offset Segment Connection . . . . . . . . . . . . . . . . . . . . . . . . . . . . . . . . . . . . . . . . . . 201
Manipulating in the Tree . . . . . . . . . . . . . . . . . . . . . . . . . . . . . . . . . . . . . . . . . . . . . . . . . . 209
Creating a Tubing Spool . . . . . . . . . . . . . . . . . . . . . . . . . . . . . . . . . . . . . . . . . . . . 213
Transfer Elements . . . . . . . . . . . . . . . . . . . . . . . . . . . . . . . . . . . . . . . . . . . . . . . . . 219
Copy/Paste 3D Systems . . . . . . . . . . . . . . . . . . . . . . . . . . . . . . . . . . . . . . . . . . . . . 223
© Wichita State University Table of Contents, Page i
CATIA Tubing and Piping CATIA® V5R30
Model Management . . . . . . . . . . . . . . . . . . . . . . . . . . . . . . . . . . . . . . . . . . . . . . . . . . . . . . 237
Break Run . . . . . . . . . . . . . . . . . . . . . . . . . . . . . . . . . . . . . . . . . . . . . . . . . . . . . . . 237
Transfer . . . . . . . . . . . . . . . . . . . . . . . . . . . . . . . . . . . . . . . . . . . . . . . . . . . . . . . . . 240
Validate Run Turns . . . . . . . . . . . . . . . . . . . . . . . . . . . . . . . . . . . . . . . . . . . . . . . . 242
Adjust Run Extremity . . . . . . . . . . . . . . . . . . . . . . . . . . . . . . . . . . . . . . . . . . . . . . 249
Resize/Respec Part . . . . . . . . . . . . . . . . . . . . . . . . . . . . . . . . . . . . . . . . . . . . . . . . . 258
Flip Part Position . . . . . . . . . . . . . . . . . . . . . . . . . . . . . . . . . . . . . . . . . . . . . . . . . . 263
Move/Rotate Part on the Run . . . . . . . . . . . . . . . . . . . . . . . . . . . . . . . . . . . . . . . . . 266
Flexible Tube Routing . . . . . . . . . . . . . . . . . . . . . . . . . . . . . . . . . . . . . . . . . . . . . . . . . . . . 289
Offset from Surface . . . . . . . . . . . . . . . . . . . . . . . . . . . . . . . . . . . . . . . . . . . . . . . . 295
Routing Through Predefined Points . . . . . . . . . . . . . . . . . . . . . . . . . . . . . . . . . . . 301
FLEX Algorithm . . . . . . . . . . . . . . . . . . . . . . . . . . . . . . . . . . . . . . . . . . . . . . . . . . 305
Bundles . . . . . . . . . . . . . . . . . . . . . . . . . . . . . . . . . . . . . . . . . . . . . . . . . . . . . . . . . . . . . . . 309
Follow Tube . . . . . . . . . . . . . . . . . . . . . . . . . . . . . . . . . . . . . . . . . . . . . . . . . . . . . . 316
Manage Flexible Bundle . . . . . . . . . . . . . . . . . . . . . . . . . . . . . . . . . . . . . . . . . . . . 327
Manage Local Slack . . . . . . . . . . . . . . . . . . . . . . . . . . . . . . . . . . . . . . . . . . . . . . . . 330
Analysis . . . . . . . . . . . . . . . . . . . . . . . . . . . . . . . . . . . . . . . . . . . . . . . . . . . . . . . . . . . . . . . 333
Manage Flows . . . . . . . . . . . . . . . . . . . . . . . . . . . . . . . . . . . . . . . . . . . . . . . . . . . . 336
Measuring 3D Systems . . . . . . . . . . . . . . . . . . . . . . . . . . . . . . . . . . . . . . . . . . . . . 339
Analyze Networks . . . . . . . . . . . . . . . . . . . . . . . . . . . . . . . . . . . . . . . . . . . . . . . . . 348
Analyze Item . . . . . . . . . . . . . . . . . . . . . . . . . . . . . . . . . . . . . . . . . . . . . . . . . . . . . 350
Validation Report . . . . . . . . . . . . . . . . . . . . . . . . . . . . . . . . . . . . . . . . . . . . . . . . . . 352
Report Generation . . . . . . . . . . . . . . . . . . . . . . . . . . . . . . . . . . . . . . . . . . . . . . . . . 360
Piping Design Introduction . . . . . . . . . . . . . . . . . . . . . . . . . . . . . . . . . . . . . . . . . . . . . . . . 365
Pull Down Menus . . . . . . . . . . . . . . . . . . . . . . . . . . . . . . . . . . . . . . . . . . . . . . . . . 365
Insert . . . . . . . . . . . . . . . . . . . . . . . . . . . . . . . . . . . . . . . . . . . . . . . . . . . . . 365
Piping Design Workbench . . . . . . . . . . . . . . . . . . . . . . . . . . . . . . . . . . . . . . . . . . . 367
Piping . . . . . . . . . . . . . . . . . . . . . . . . . . . . . . . . . . . . . . . . . . . . . . . . . . . . . . . . . . . . . . . . . 369
Creating a PCF . . . . . . . . . . . . . . . . . . . . . . . . . . . . . . . . . . . . . . . . . . . . . . . . . . . . . . . . . . 385
Problems . . . . . . . . . . . . . . . . . . . . . . . . . . . . . . . . . . . . . . . . . . . . . . . . . . . . . . . . . . . . . . 391
Problem #1.0 . . . . . . . . . . . . . . . . . . . . . . . . . . . . . . . . . . . . . . . . . . . . . . . . . . . . . 391
Problem #2.0 . . . . . . . . . . . . . . . . . . . . . . . . . . . . . . . . . . . . . . . . . . . . . . . . . . . . . 393
Problem #3.0 . . . . . . . . . . . . . . . . . . . . . . . . . . . . . . . . . . . . . . . . . . . . . . . . . . . . . 395
Problem #4.0 . . . . . . . . . . . . . . . . . . . . . . . . . . . . . . . . . . . . . . . . . . . . . . . . . . . . . 400
Table of Contents, Page ii ©Wichita State University
CATIA Tubing and Piping CATIA® V5R30
Appendix A . . . . . . . . . . . . . . . . . . . . . . . . . . . . . . . . . . . . . . . . . . . . . . . . . . . . . . . . . . . . 403
Equipment & Systems - General . . . . . . . . . . . . . . . . . . . . . . . . . . . . . . . . . . . . . . 403
Display . . . . . . . . . . . . . . . . . . . . . . . . . . . . . . . . . . . . . . . . . . . . . . . . . . . . . . . . . . 404
Design Criteria . . . . . . . . . . . . . . . . . . . . . . . . . . . . . . . . . . . . . . . . . . . . . . . . . . . . 405
Standards . . . . . . . . . . . . . . . . . . . . . . . . . . . . . . . . . . . . . . . . . . . . . . . . . . . . . . . . 407
Piping Design . . . . . . . . . . . . . . . . . . . . . . . . . . . . . . . . . . . . . . . . . . . . . . . . . . . . . 408
Appendix B . . . . . . . . . . . . . . . . . . . . . . . . . . . . . . . . . . . . . . . . . . . . . . . . . . . . . . . . . . . . 409
Creating a Tubing Part . . . . . . . . . . . . . . . . . . . . . . . . . . . . . . . . . . . . . . . . . . . . . . 409
Appendix C . . . . . . . . . . . . . . . . . . . . . . . . . . . . . . . . . . . . . . . . . . . . . . . . . . . . . . . . . . . . 435
Creating a Schematic . . . . . . . . . . . . . . . . . . . . . . . . . . . . . . . . . . . . . . . . . . . . . . . 435
© Wichita State University Table of Contents, Page iii
CATIA Tubing and Piping CATIA® V5R30
Introduction
CATIA Version 5 Tubing and Piping Design
Upon completion of this course, the student should have a full understanding of the
following topics:
- Creating runs
- Placing tubing parts
- Managing tubing connections
- Moving tubing systems in the tree
- Working with flexible tubes
- Working with flexible bundles
- Modifying tubes
- Analyzing tubing systems
- Creating tubing reports
© Wichita State University Tubing and Piping - Introduction, Page 1
CATIA Tubing and Piping CATIA® V5R30
Manual Format
It is important to understand the format of the manual in order to use it most effectively.
This manual is designed to be used along with an instructor. However, you will need to do
a lot of reading as well, in order to fully understand CATIA Version 5. The exercises in
this book will list steps for you to complete, along with explanations that inform you of
what you have just done and of what you are getting ready to do. The actual steps are in
bold type and the information that follows the steps is for your benefit. Anything that
appears in italics refers to a message CATIA provides—this includes information in pull-
down menus, pop-up windows and other messages.
An example of a step and its explanation is shown below (note: normally the lines will not
be there):
Select a location to the right of the origin. This specifies the other end point of the line.
You will continue specifying locations in order to complete your profile. It should appear
similar to the diagram shown below.
As you can see, the desired action blends in with the text except that it appears in bold. The
information following the step explains what that step accomplished and where you are
going next. It is important to read this information in order to better your understanding of
CATIA Version 5.
Also, you will find that the exercises build upon themselves. Later exercises often assume
you know how to do certain steps which have been covered earlier in the course. If you did
not quite pick up what you needed to know from an exercise, you will probably want to
review it several times before moving onto more advanced sections. The advanced sections
assume that you have a good understanding of the previous sections. Therefore, fewer steps
will be provided. Eventually, you are expected to be able to create tubing-related elements
without any steps being provided.
Tubing and Piping - Introduction, Page 2 ©Wichita State University
CATIA Tubing and Piping CATIA® V5R30
Tubing and Piping Design
The Equipment and Systems solution demonstrates how models can quickly become
complex in CATIA. Within this solution there are rules and checks that are automatically
performed. These checks will ensure that parts fit correctly, or that appropriate bend radii
are being used. They can also automatically add parts, such as washers and gaskets. The
idea is not just to create compatibility within a tubing system, but to create a tubing design
that will work within a global system. For example, pipes are used to deliver water to a
home. The water will need to go into the water heater and then into the washing machine to
wash clothes. The water heater will be a system all to itself, with cold water coming in and
hot water leaving. The water heater will also need to create heat. The heat can be created
with gas or electricity, but an energy circuit will need to be defined. How the water heater
works might be designed by an outside company, but the systems going up to it will still
need to be designed. Once the water is heated, it will then need to go into the washing
machine; a flexible tube will need to be designed. With the water in the machine, it will
then need to be disposed of; a disposal system will need to be designed. To design the water
system, it could be necessary to use six or more different workbenches (Space Reservation,
Piping, Equipment reservation, Electrical Part Design, Electrical Harness Assembly,
Tubing, Weld Design). Before using any of the Equipment and Systems workbenches, it
will be helpful to have a good understanding of Part Design, Generative Shape Design, and
Assembly Design, and to also have a working knowledge of the Catalog Editor.
This book is limited to the Tubing and Piping portions of the Equipment and Systems
solution.
The Tubing and Piping workbenches have many similarities. The icons look nearly the
same, and the process used to create a system is practically identical. There is also some
overlap between the two for work that needs to be done. For these reasons, they are usually
taught at the same time. With the workbenches closely related in design and result,
mastering Tubing will make learning Piping very easy.
Working with Tubing and Piping will involve a lot of rules. The rules will be created at
different levels. Some of the rules can be worked around, while others are created by an
administrator and cannot be changed. These rules are meant to speed the design process by
narrowing the options available and limiting the amount of rework necessary. You may
find the rules to be cumbersome at first, but as you get used to what they are doing, they can
become a useful aide. In this class, no rules will be created. The rules that are used are
default CATIA.
© Wichita State University Tubing and Piping - Introduction, Page 3
CATIA Tubing and Piping CATIA® V5R30
Route Tools
There are many ways to create runs. Determining the best method will be based upon the
type of geometry available. When tubing, there will often be a return line created. Instead
of routing back through a series of points, it may be easier to offset the run. The offset can
then be modified, if necessary. It is also possible to route from a spline, allowing more
control over the route that the run will follow. Polylines can be used for this, as well. If the
wireframe element is modified, the run can be updated to show changes in the geometry.
Open the Offset Runs document located in the Offset Runs directory.
Create an Offset Route
An offset route duplicates a run in a specified direction. Once offset, the run can be
modified like any other run, or a connection to the original run can be created.
Select the Create an Offset Route icon. It has a black arrowhead beside it.
Selecting the arrowhead displays a sub-toolbar with additional, related icons.
The Run window appears.
Mode
Constant Clearance Maintains the turn Radius of the master tube
Constant Radius Maintains the Clearance between tubes
© Wichita State University Route Tools, Page 61
CATIA Tubing and Piping CATIA® V5R30
Offset Between Types of offset measurement
Outside Edge to... The offset distance is measured between the
outside edges
Centerline to... The offset distance is measured between the
centerlines
Centerline to... The offset distance is measured from the
centerline of the first run to the outside of the
second run
Offset Specifies the distance between the runs
Instance(s) Specifies the number of offsets to be created
Create Offset Connection Links the offset runs to the original run
Select the run segment shown below. The compass snaps to the run. The offset will align
with the positive W direction. Negative values can be entered, if desired.
Select the Constant Clearance icon. This will force the runs to keep the same
distance everywhere, including corners.
Select the Centerline to Centerline icon. This will force the spacing applied to be
applied between the centerlines of the two runs.
Route Tools, Page 62 ©Wichita State University
CATIA Tubing and Piping CATIA® V5R30
Enter an Offset value of 2.0 and change the Instance(s) field to 3.0, then ensure the
Create offset connection checkbox is turned on. The window should look the same as
below.
Select Preview. The product appears as shown.
The runs are created. Each run has a master-slave connection to the one before it. The
connections are the green and red symbols. With the Create offset connection option
selected, when the original run is modified, the others will follow.
Press the third mouse button on the compass and select Edit. The Parameters for
Compass Manipulation window appears.
© Wichita State University Route Tools, Page 63
CATIA Tubing and Piping CATIA® V5R30
Change the Along X field under the Angle column to zero and select Apply. The
compass now matches the directions of the global axis. You could also have selected the
Use Local Axis System option from the contextual menu after pressing the third mouse
button on the compass. This would have automatically forced the compass axes to be
parallel with the global axes.
Select Close in the Parameters for Compass Manipulation window, then select Preview
in the Run window. The runs change orientation.
Change the Offset to 2.5 and Instance(s) to 1.0, then select OK. There will be a single
run offset 2.5 inches directly above the original run.
Change the Frame_Offset parameter in the C frame part document from 9.0 to 5.0.
You will need to double select on the parameter twice to edit it.
Double-select on the Offset Runs product in the tree to make it active. You are taken
back to the Tubing Design workbench. Notice that the runs no longer pass through the
holes.
However, the runs do still go through the grommets. The problem is that the constraints
locating the grommets are not up to date. You can verify the constraints by opening the
specification tree.
Select the Force Update icon. The constraints are now up to date, but the runs may
not be. Unfortunately, CATIA gives no indication that the runs might need to be updated.
Route Tools, Page 64 ©Wichita State University
CATIA Tubing and Piping CATIA® V5R30
If the runs do not update with the grommets, select the Force Update icon again.
The runs should now be in the proper position with the grommets.
The first run was created with respect to the tubing connections on the grommets. The
second run was created with respect to the first run.
Select the union shown below. The green manipulation box appears around it.
© Wichita State University Route Tools, Page 65
CATIA Tubing and Piping CATIA® V5R30
Drag this connector to the left about 6.0 inches. The connector will move, regardless of
the constraints that are put on it. The run will follow the connector and will automatically
update. The second run will move without its connector because it is not attached to the
connector; it is only associated with the first run. This can be a problem later on when
doing analysis.
Select the Force Update icon. The connector will move back to its correct location.
Select the Force Update icon again to update the runs, if necessary.
Select the upper union and drag it to the left. The run does not follow.
Select the Force Update Icon. The connector returns to its correct location.
For the run to update with the union, it must be connected. Creating connections will be
covered later.
Route Tools, Page 66 ©Wichita State University
CATIA Tubing and Piping CATIA® V5R30
Now take a look at the middle of the frame.
The run does not pass through the grommet here. The segments will be adjusted rather than
the entire run. Adjusting a segment can be done in several ways. This time, you will offset
it instead of dragging it to a location or placing it via the node edit table.
Delete the offset run, then select the Offset Run icon. The same run will be
created, but without an offset connection.
Turn off the Create offset connection checkbox. The new run will no longer be connected
to the first run in any way. By using the Connect and Disconnect icons, connections
between runs can be managed on individual segment sections. These options will be
investigated later.
Select the same run segment as before. The compass snaps to it.
Rotate the compass to point in the Z direction. This can be done in the Parameters for
Compass Manipulation window.
Select OK. The run will be created with no master/slave connections.
Select the Offset Plane icon. It is located at the bottom of the CATIA window in
the General Environment Tools toolbar.
© Wichita State University Route Tools, Page 67
CATIA Tubing and Piping CATIA® V5R30
Select the top face of the frame where shown. This places the reference plane on that
surface. It is from there that the offset will be measured. A blue plane appears on the frame
as shown.
Press the third mouse button on the offset run and select RunXXXX object from the
contextual menu, then select Definition. To offset the segment, the properties of the run
need to be open. The Definition window appears.
Route Tools, Page 68 ©Wichita State University
CATIA Tubing and Piping CATIA® V5R30
Press the third mouse button on the angled run segment where shown.
© Wichita State University Route Tools, Page 69
CATIA Tubing and Piping CATIA® V5R30
Select Offset segment from the bottom of the contextual menu. The Offset Segment
window appears.
In this window, a segment can be offset from the reference plane. It can also be aligned
with a connector, or offset to another segment.
Select the Make segment parallel to reference plane option and choose the Centerline
to Reference Plane icon. This specifies that the offset value will be measured
between the blue reference plane and the centerline of the run segment.
Change the Offset to 2.25 and select Preview. A green dashed line appears where the run
will move to. There are no measurement tools inside the definition window. If a
measurement is necessary, the Measure Tools toolbar must be used. Fortunately, it can be
accessed while the Offset Segment window is open.
Select OK twice. The run passes through all of the grommets.
Route Tools, Page 70 ©Wichita State University
CATIA Tubing and Piping CATIA® V5R30
Look at the runs wherever a turn is made. Some of the corners have a different
appearance.
At first, this may look like a graphical representation issue. In actuality, the segments are
twisted. They can be fixed by aligning adjacent sections.
Press the third mouse button on the lower run and choose Run-XXXX object, then
Definition. The Definition window appears.
Press the third mouse button on one of the green segment lines. A contextual menu
appears for that segment.
Select Align adjacent sections. This option adjusts segments so that they line up. It is
similar to using closing points for a multi-section surface. All the turns for the run should
now be smooth.
© Wichita State University Route Tools, Page 71
CATIA Tubing and Piping CATIA® V5R30
Select OK.
Save and close the document.
Route Tools, Page 72 ©Wichita State University
CATIA Tubing and Piping CATIA® V5R30
Creating Tubing Connections
Not all parts utilized while tubing will have tubing properties. If the tubing properties are
not a priority, using assembly constraints to put connectors in place works fine. However,
you may want to have a logical connection or a quicker way to position your tubing parts.
To do this, you will need to define one or more connection points on those parts.
Open the Creating Tubing Connections document from the Creating Tubing
Connections directory. The Pump.1 part instance in the assembly is just a regular part
with no special properties.
Set the line ID to 1/2in, then select the Place Tubing Part icon. The Place
Tubing Part window appears.
Select Tube Function for the Function Type. A point needs to be selected for part
placement. A union will be placed in the inlet hole, but there is currently no point there to
select.
Select a point in space and change the Part Type to Union. The Part Selection window
appears.
Select the UNION-BULKHEAD-FFSM-08. It is the first option in the list.
A part is inserted at the point you selected.
Select Close.
© Wichita State University Creating Tubing Connections, Page 167
CATIA Tubing and Piping CATIA® V5R30
Select the black arrowhead beside the Build Tubing Part icon. A sub-toolbar
with related icons appears.
Select the Build Connector icon from the sub-toolbar. The Manage Connectors
window appears.
Product Specifies the product that the connectors will be
assigned to
Connectors Displays the connectors that exist on the product
Add Creates a connector
Delete Removes a connector
Modify Modifies an existing connector
Duplicate Duplicates a connector
Publish Publishes a connector
Unpublish Removes the publication from a connector
When you select this icon, you will be adding information. CATIA needs a place to store
this information, and, by default, the product you are working in will be selected as the
storage location. Storing connectors at the product level works, but it is a better idea to add
connectors on the part instance. Parts that are inserted through tubing will often already
have connectors on them.
Creating Tubing Connections, Page 168 ©Wichita State University
CATIA Tubing and Piping CATIA® V5R30
Select the union either graphically or from the tree.
This part already has connectors associated with it. The note at the bottom of the window is
important. These connectors are unable to be modified. When using a standard part, you
cannot add, remove, or modify the connections that were created by the librarian.
Select Pump.1.
This part has no connections since it is not a tubing part. However, connections can be
added.
© Wichita State University Creating Tubing Connections, Page 169
CATIA Tubing and Piping CATIA® V5R30
Select the Add button. The Add Connectors window will appear.
Define Connector Geometry
Define new geometry Allows a connector to be placed at a location
specified by the user
Use existing geometry
Select Face Connector... Defines the face that another part will
mate up to
Select Alignment... Defines the centerline that another part
will align with
Select Orientation... Defines a face or plane that another
part will be parallel or normal to
Select Datum Point Used for flexible tubes or as a pivot
point
Creating Tubing Connections, Page 170 ©Wichita State University
CATIA Tubing and Piping CATIA® V5R30
Classify Connector
Face Specifies whether the run will stop (Face) or
continue through (Hole) at this connection
Alignment Defines what portion of the run will go
through the connection
Orientation Defines the orientation of the connector
Circular Specifies any orientation is allowed
Rectangular Specifies the orientation must match
the shape
Up Specifies a definite “upward” direction
that will force an explicit orientation
Number Specifies the number of connections on the
part
Select the Use existing geometry option. The Select Face Connector Geometry icon
should be selected. This defines which face the connecting part will mate up to.
Select the back of the inlet hole. It will stay selected throughout the creation process.
Click the Select Alignment Connector Geometry icon.
© Wichita State University Creating Tubing Connections, Page 171
CATIA Tubing and Piping CATIA® V5R30
Select the centerline of the inlet hole. This is done by clicking inside the hole, on the
cylindrical face.
Click the Select Orientation Connector Geometry icon. This is the last piece
of required information. Defining an orientation will keep the connector from spinning in
its location.
Select the face shown below.
Creating Tubing Connections, Page 172 ©Wichita State University
CATIA Tubing and Piping CATIA® V5R30
With the top of the block selected, the definition of the connector is set. Now the Classify
Connector options are available to define the type of connection that will be made. There
are two types of Face connections: Face and Hole. If you are routing a run through a point
and want it to continue through the location (like a support or a clamp), you would want a
Hole connector. Since you are putting a connector at this point and the run will actually
end, you should define it as a Face connector. The alignment can be changed so that the
tube will not go through the center of the hole. This is typically used with rectangular
connectors, or if there are two connectors through the same hole. The Alignment of this
connector will stay as Center. Orientation is used to define how the connector is to be
oriented.
Set the Classify Connector options as shown here.
© Wichita State University Creating Tubing Connections, Page 173
CATIA Tubing and Piping CATIA® V5R30
Select OK. The Manage Connectors window reappears, and the new connector is listed.
Select the Add button again. The Add Connectors window appears. You will create a
second connector using the other option.
Select the Define new geometry option. The Select Plane to Define Connector
Geometry icon becomes available.
Click on the Select Plane to Define Connector Geometry icon. The Define
Plane window appears.
Mode
Define Plane Defines a plane by selecting a face
Define Plane Using... Defines a plane by positioning the
compass
Creating Tubing Connections, Page 174 ©Wichita State University
CATIA Tubing and Piping CATIA® V5R30
Define 3 Point Plane Defines a plane based on three selected points
Define Line-Point Plane Defines a plane by selecting a point and a line
or edge
Define Line-Line Plane Defines a plane by selecting two lines
Define Plane at Center... Defines a plane by selecting three points along
a circular edge
Define Plane at Prod... Defines a plane at the origin of the product
Define Orientation Changes the orientation of the connector
Move Origin
Define Origin at Plane... Defines the origin using the compass or a
plane
Define Origin at Point... Defines the origin at a point or on a surface
Define Origin at... Defines the origin at the center of a circle
created by selecting three points
Select the Define Plane at the Center of Circle icon. As you move your mouse
around, you should see that there are some places which are unable to be selected. When
the location is selectable, a green dot appears and the cursor changes from an arrow to a
hand.
Rotate the model around so you can see the outlet hole.
© Wichita State University Creating Tubing Connections, Page 175
CATIA Tubing and Piping CATIA® V5R30
Select on the edge inside of the outlet hole, as shown below. This is the first point of a
three point circle that will position the plane.
Select a second and third point in a clockwise fashion around the hole. When you
select the third point, an axis should appear. It may not be rotated exactly the same as
shown here, since it is based on your three point selection.
The z-direction is pointing into the part. This could be a problem.
Select OK. The Add Connectors window appears. Since this is the same type of connector
as the first one created, the Classify Connector settings should be fine.
Select OK. The Manage Connectors window reappears with Connector1 and Connector2
listed.
Creating Tubing Connections, Page 176 ©Wichita State University
CATIA Tubing and Piping CATIA® V5R30
Select Connector1 from the window. Since it is on the other side you may need to rotate
your view. It should appear as shown.
The plane is at the back of the hole, since this was the selected face. The origin point is also
on this face. There is a green arrow pointing outward along the centerline of the hole based
on the Alignment selection that was made. The red arrow pointing upward is the orientation
arrow. When this connector is used, the element it connects to will attach to this geometry.
Select Connector2 from the window. Rotate your model to see the connector, if
necessary.
© Wichita State University Creating Tubing Connections, Page 177
CATIA Tubing and Piping CATIA® V5R30
The arrow for alignment and the red arrow for orientation are pointing in different
directions than the first connector. The orientation of the second connector will be roughly
in the direction of the second point selected for creation. When creating a connector using
this option, the right hand rule is applied. If you want the connector to face outward instead
of inward, the three points should be selected counterclockwise. The direction that the
connector should be facing depends on what you are connecting to. Typically, however, the
z-direction will point away from the solid.
Select the Modify button. The Modify Connectors window appears. You will now adjust
Connector2 so that it points in the correct direction.
The axis is the problem and will need to be redefined. Notice that the Use existing
geometry option is greyed out. Once the connector geometry has been defined, it can only
be changed via the Use existing geometry option.
Click on the Select Plane to Define Connector Geometry icon. The Define
Plane window appears.
Select the Define Plane at Center of Circle icon.
Select a location along the bottom of the hole as before. The last time this connection
was created, the points were selected in a clockwise manner. The right hand rule was
applied and the axis pointed into the solid. This time, you will select the points in a
counter-clockwise order, which will point the axis in the opposite direction.
Select two more points in a counter-clockwise order around the bottom edge of the
hole, then select OK. The Modify Connectors window reappears. The axis should look
similar to below.
Creating Tubing Connections, Page 178 ©Wichita State University
CATIA Tubing and Piping CATIA® V5R30
Select Connector2. The z-direction of the connector is now pointing away from the solid.
However, the orientation is pointing down and to the right. If the orientation is a priority,
then you will want to make sure when picking the three points that your second point is in
the direction desired for orientation. It would be more accurate if the point were created at
a specific location rather than selected arbitrarily, as in this example. You will use another
method of defining the connector’s orientation.
Select the Modify button again. The Modify Connectors window appears.
Click the Select Plane to Define Connector Geometry icon. The Define Plane
window appears.
Select the Define Plane icon. This will enable you to select a plane or a planar face
for the connector location.
Select anywhere on the back face of the Outlet hole as shown. A green axis system will
appear with the xy plane positioned on the Outlet hole’s back face. Notice the z axis is
already pointing away from the solid.
Click on the Define Origin at Center of Circle icon. It is located in the Move Origin
section of the Define Plane window. This will force the axis origin to move to the
center of the hole.
Select three points along the inside edge of the Outlet hole the same as you did before.
© Wichita State University Creating Tubing Connections, Page 179
CATIA Tubing and Piping CATIA® V5R30
It does not matter if you select the points clockwise or counter-clockwise this time.
The local axis should have snapped to the center of the Outlet hole’s back face. In this case,
the orientation of the connector will match the negative z direction of the global axis,
although you may not see the direction of the red arrow change until you select Okay to the
Define Plane window. If you need the red arrow to match the orientation of the first
connector, you can drag the xy plane arc of the local axis.
Rotate the local axis by clicking and dragging on the xy plane’s arc until the y
direction is pointing toward the top of the pump. The compass will rotate in 90 degree
increments, so you do not need to worry about being exact. Keep dragging until it snaps to
the correct location. You may need to wait several seconds for the axis to update in the
graphical area.
Select OK to both the Define Plane and Modify Connectors windows. The Manage
Connectors window reappears.
Select Connector2 from the list. The xy plane should be on the back face of the Outlet
hole, the origin point at the center of the that same face, the z axis pointing outward along
the centerline of the hole, and the red arrow pointing upward. Your Outlet connector
should appear as shown here.
Select Close in the Manage Connectors window.
Creating Tubing Connections, Page 180 ©Wichita State University
CATIA Tubing and Piping CATIA® V5R30
In the specification tree, there is now a Publications branch under the Pump.1 instance.
These publications are the classifications placed on the connectors, and will appear
whenever a connector is created.
Save and close the document.
© Wichita State University Creating Tubing Connections, Page 181
CATIA Tubing and Piping CATIA® V5R30
Piping
In Piping Design, routing is still accomplished by creating a run, then placing a pipe in it.
However, there will be no flexible pipes, and the catalogs will have different parts. Piping
will also have different piping lines and routing rules than Tubing Design. Pipe, when
placed inside a run, will not have a part body, which is different from tubes. When
switching to any workbench in Equipment and Systems, it is a good idea to verify that the
correct project and discipline are being used.
Open the Piping document from the Piping Exercise directory.
Switch to the Piping Design workbench. It is located in the Equipment and Systems
solution.
The boiler part in this product has already been assigned electrical properties. If you look
closely at the part icon in the specification tree, it has a different symbol than normal. In its
properties, you will find that the part is a piece of electrical equipment. Expanding the tree
for this part reveals that it has two electrical connections for bundle connection points.
With the electrical properties defined, it is ready to have tubing or piping connections
assigned.
Select the black arrowhead beside the Build Piping Part icon. The following sub-
toolbar appears.
Select the Build Connector icon from the sub-toolbar. The Manage Connectors
window appears. It is the same as in Tubing Design.
© Wichita State University Piping, Page 369
CATIA Tubing and Piping CATIA® V5R30
Select Boiler.1 from the specification tree, then select Add. The Add Connectors window
will appear. When building connectors for either Tubing or Piping, the process is the same.
The connector created can be used in both workbenches.
Select the Use Existing Geometry radio button. You will create a connector at each axis
system, for a total of five connectors when finished.
Ensure the Select Face Connector Geometry icon is chosen and pick the xy plane
of Axis System.1. This will define the support for the connector.
Click on the Select Alignment Connector Geometry icon and choose the z axis of
Axis System.1. This will define the direction of the connector.
Click on the Select Orientation Connector Geometry icon and choose the yz plane
of Axis System.1. This will define the orientation of the connector.
Select OK to the Add Connectors window and repeat this process for the other four axis
systems.
Piping, Page 370 ©Wichita State University
CATIA Tubing and Piping CATIA® V5R30
When finished, the Manage Connectors window should appear as shown.
Close the Manage Connectors window. You will use one of the connectors to place some
piping parts.
© Wichita State University Piping, Page 371
CATIA Tubing and Piping CATIA® V5R30
Click the Select/Query Line ID icon.
This window has the same options that are in Tubing Design.
Select the 4in line ID from the list and click OK. This will set the runs to have a 4in
diameter.
Piping, Page 372 ©Wichita State University
CATIA Tubing and Piping CATIA® V5R30
Select the Route a Run icon. The Run window appears. It has the same options as
in Tubing Design, also.
Select the connector on top of the Boiler.
Using the Directional mode, create a straight run up to the 58in mark. It should be
around 24 inches long.
© Wichita State University Piping, Page 373
CATIA Tubing and Piping CATIA® V5R30
Select the Place Piping Part icon. The Place Piping Part window appears.
Turn off the Select Spec/NonSpec Part Placement icon, then select in space.
Turning off the icon changes the list of parts available. Clicking in space makes the Open
Class Browser icon selectable.
Set the Function Type to Pipe Function from the Class Browser window and select the
top of the run. This will locate the part that is going to be placed. A green dot
appears where you selected.
Set the Part Type to Flange, then select the first part from the list in the Part Selection
window. The part is placed.
Piping, Page 374 ©Wichita State University
CATIA Tubing and Piping CATIA® V5R30
Select the Flip the Part icon in the Place Piping Part window, then select Close.
The model should look the same as here. Hide the axis systems and the geometrical set in
Boiler.1 if desired.
Create a run that extends up from the flange to the 88in mark.
Select the Place Tubing Part icon and place an EL-90-WM-BW-LR-4in elbow at the
open end of the new run. The elbow needs to be rotated.
© Wichita State University Piping, Page 375
CATIA Tubing and Piping CATIA® V5R30
Select the Move/Rotate the Part icon within the Place Piping Part window, then
rotate the elbow as shown. The axis systems and points have been hidden here.
Create a run that leaves the elbow and goes to the 40in mark. Another run is placed.
Piping, Page 376 ©Wichita State University
CATIA Tubing and Piping CATIA® V5R30
Place the same type of elbow as before at the end of the new run and rotate it as
shown.
Create another run off of the new elbow extending to 64in. For the last section, a tee
part will be placed. Placing a tee in Piping is the same as it is for tubing. The runs must be
perpendicular. For this tee, the run will extend in the positive z direction.
Select the Route a Run icon, then select on the new run somewhere close to the
middle. The compass snaps to that location.
Press the third mouse button on the compass and choose Use Local Axis System from
the contextual menu. This is an easy way to align the compass with the part it is currently
attached to. Your compass should appear as shown below.
© Wichita State University Piping, Page 377
CATIA Tubing and Piping CATIA® V5R30
Create a run to the 130in mark in the positive z direction. A new run is placed
perpendicular to the previously created run.
Place a tee part at the intersection. Remember, tees are located in the Branch Function
section, which is found under Piping Part Function. There is only one tee that will match
the rules for these runs.
You may have noticed that there is only one master-slave connection on the tee, and that the
tee is interfering with the bottom run. This will not be a problem, since you can break the
bottom run with the tee.
Select the black arrowhead beside the Create an Offset Route icon. The
following sub-toolbar appears.
Select the Break an Existing Run Into Two Runs icon from the sub-toolbar.
The Break Run window appears.
Click on the Select a Run’s Segment to Break icon within in the window, then
select the run that is interfering with the tee. The run highlights orange.
Piping, Page 378 ©Wichita State University
CATIA Tubing and Piping CATIA® V5R30
Click the Select a Part to Define Break Location icon within the window and
choose the tee part. The run splits into two, and the Break Location points in the
graphical area are visible.
Select OK. There are now see three master-slave connections related to the tee part.
Place a PIPE-BW-4in-STD pipe in the first run you created. Pipes have a light bluish-
gray color.
Place another pipe in the second run and select Close. This one attaces to the flange.
When placed, a flange is added to the document to mate with the pre-existing flange.
Tubing and piping can have rules written for automatic part placement. These can be
confusing, so you will investigate the automatic part placement feature.
© Wichita State University Piping, Page 379
CATIA Tubing and Piping CATIA® V5R30
Select on the Query Auto-Parts icon. It is located in the General Environment
Tools toolbar under the sub-toolbar of the Analyze Item icon. The Query Auto Parts
window appears.
Highlight Current Elements Highlights the parts that have been auto-placed
Convert Converts auto parts into non auto parts
Selection Options
Single Part Selects the auto parts for placed parts
Single Run Selects the auto parts for selected runs
Selection Selects the auto parts for preselected parts
Line ID Selects the auto parts for line IDs
Active Parent Selects the auto parts under the active parent
Piping, Page 380 ©Wichita State University
CATIA Tubing and Piping CATIA® V5R30
Select the pipe that was just placed.
By placing a pipe up to a flange, another flange was added. A gasket exists between the
two flanges that attaches the piping parts to the pipe with welds at each end. These are the
parts that were auto placed. It is a good idea to check the auto parts to make sure the
correct parts have been added. When a part is deleted, if it has any auto parts associated
with it, they will be deleted as well, unless they are converted. Once the part is converted,
it does not show up in this window, and will stay in the model, even if the original part is
deleted.
Close the Query Auto Parts window.
© Wichita State University Piping, Page 381
CATIA Tubing and Piping CATIA® V5R30
Place a pipe in all the runs using the same type as before. Here is how the model
appears with the runs hidden.
Place a new product in the specification tree named Piping Parts. This can be done by
pressing the third mouse button on the Piping product in the specification tree, then
selecting Components, then New Product.
Select the Transfer Elements icon. The piping parts are going to be transferred to
the new product. The Transfer elements window appears.
Click on the Select Line IDs to Transfer icon. The parts will be filtered by their
line ID.
Select the 4in line ID from the Selection list window and select OK. All the piping parts
are selected and the Transfer elements window reappears.
Select the Existing document radio button in the Transfer elements window, then select
Piping Parts.1 from the specification tree. The File Name field is greyed out, but it
displays the name of the chosen product.
Select OK. All of the piping parts are now inside the Piping Parts product, leaving only
Boiler.1 at the top level.
Select the Tools pull-down menu and choose Report, then choose Generate. You will
generate a report for the piping system you created.
Piping, Page 382 ©Wichita State University
CATIA Tubing and Piping CATIA® V5R30
Select the Browse icon.
Open PipingCutLengthList.xml from the Piping Exercise directory. This is a predefined
report.
In your Generate a report window, make sure that the All objects in Document option is
selected, then choose OK. A report is generated.
Select Save As and save the report as an .htm file in your area.
Close the Generate a Report window.
© Wichita State University Piping, Page 383
CATIA Tubing and Piping CATIA® V5R30
Navigate to your area and open the file. It should appear similar to what is shown here.
Save and close the model.
Piping, Page 384 ©Wichita State University
You might also like
- ESPRIT Get StartedDocument182 pagesESPRIT Get StartedArtur Pereira Leite75% (4)
- CNC Machining Handbook: Building, Programming, and ImplementationFrom EverandCNC Machining Handbook: Building, Programming, and ImplementationNo ratings yet
- Catia Kinematics V6Document55 pagesCatia Kinematics V6Santiago Molina0% (1)
- NitinolDocument20 pagesNitinolTamara PricilaNo ratings yet
- Config GuideDocument1,708 pagesConfig GuideRodrigo Ignacio Martínez MerlínNo ratings yet
- HandbookDocument767 pagesHandbookcientifictriveNo ratings yet
- Powerboat Handling Illustrated: How to Make Your Boat Do Exactly What You Want It to DoFrom EverandPowerboat Handling Illustrated: How to Make Your Boat Do Exactly What You Want It to DoRating: 4.5 out of 5 stars4.5/5 (6)
- Citizens CharterDocument3 pagesCitizens CharterChona Dabu100% (1)
- Maruti Suzuki Final ProjectDocument63 pagesMaruti Suzuki Final ProjectMilind Singanjude75% (4)
- Tubing and PipingDocument26 pagesTubing and PipingfalkoneNo ratings yet
- Catia AssemblyDocument40 pagesCatia AssemblyNagaraj RamachandrappaNo ratings yet
- Catia Assembly Design V5R6Document216 pagesCatia Assembly Design V5R6batrinhprobtNo ratings yet
- ConfigGuide AristaDocument742 pagesConfigGuide AristapamsaliNo ratings yet
- Assembly Design 2019xDocument51 pagesAssembly Design 2019xGadhireddy Ashokkumar Reddy100% (1)
- User GuideDocument1,657 pagesUser Guide4BluezyNo ratings yet
- Antifuse Libguide UGDocument326 pagesAntifuse Libguide UGGabriele BracchiNo ratings yet
- ADC - A 10bit 100Msps ADC With Folding Interpolation and Analog Encoding - ThesisDocument359 pagesADC - A 10bit 100Msps ADC With Folding Interpolation and Analog Encoding - ThesiswhamcNo ratings yet
- Zebra Xi4 - MMDocument1,030 pagesZebra Xi4 - MMtdoyle10No ratings yet
- WrouteDocument231 pagesWrouteMahmood Vdn100% (1)
- Apache Solr Reference GuideDocument11 pagesApache Solr Reference GuideLokesh Yadav NarraNo ratings yet
- CatiaV5R7 Assembly Design BookDocument216 pagesCatiaV5R7 Assembly Design BookChafikious100% (1)
- Manual 390Document45 pagesManual 390jos88luis8ramos8mariNo ratings yet
- Pathfinder User Manual 2023 3Document307 pagesPathfinder User Manual 2023 3Fabii AresNo ratings yet
- RLWS 720i IMDocument86 pagesRLWS 720i IMJuan CarlosNo ratings yet
- Assembly-Design-R30Document45 pagesAssembly-Design-R30FrăţicăNo ratings yet
- Chapter 7: Using Look-Up Tables As Shift Registers (SRL16)Document1 pageChapter 7: Using Look-Up Tables As Shift Registers (SRL16)Thiện KhiêmNo ratings yet
- CompositesDocument24 pagesCompositestalluri11100% (1)
- Kaleido X UserManualDocument443 pagesKaleido X UserManualcsystemsNo ratings yet
- Pathfinder User Manual 2021 3Document225 pagesPathfinder User Manual 2021 3johnnyho71894No ratings yet
- Pg150 Ultrascale Memory IpDocument812 pagesPg150 Ultrascale Memory IpHareesh AlamalakalaNo ratings yet
- Baby Lock Ellisimo Gold BLSOG Sewing Machine Instruction ManualDocument9 pagesBaby Lock Ellisimo Gold BLSOG Sewing Machine Instruction ManualiliiexpugnansNo ratings yet
- InDesign CS6 DocumentationDocument1 pageInDesign CS6 DocumentationCharana StudiosNo ratings yet
- SAP HANA Predictive Analysis Library PAL enDocument578 pagesSAP HANA Predictive Analysis Library PAL enJorge MonteiroNo ratings yet
- Arista EOS ConfigGuideDocument934 pagesArista EOS ConfigGuideRitu Nathan100% (1)
- Chapter 10: Using I/O Resources: 14 Spartan-3 Generation FPGA User GuideDocument1 pageChapter 10: Using I/O Resources: 14 Spartan-3 Generation FPGA User GuideThiện KhiêmNo ratings yet
- Ros 121223 1633 8028Document1,656 pagesRos 121223 1633 80281Дмитрий 1ЛарионовNo ratings yet
- Audiveris HandbookDocument519 pagesAudiveris HandbookJean-jacques BeaupréNo ratings yet
- C Series Plus Operations Maintenance Manual English 77144 8Document170 pagesC Series Plus Operations Maintenance Manual English 77144 8amijoski6051No ratings yet
- National Electrical Safety Code OverviewDocument15 pagesNational Electrical Safety Code OverviewLuis MurilloNo ratings yet
- James I. Taylor - The Vibration Analysis Handbook (2003, VCI) - Libgen - lc-6-10Document5 pagesJames I. Taylor - The Vibration Analysis Handbook (2003, VCI) - Libgen - lc-6-10Khemiri Houssem EddineNo ratings yet
- 1280 Manual TecnicoDocument144 pages1280 Manual TecnicogabrielNo ratings yet
- Booklet On PavingDocument87 pagesBooklet On PavingHimagiri Subramaniam100% (3)
- Pg150 Ultrascale Memory IpDocument528 pagesPg150 Ultrascale Memory IpMohammed Nawaz ShaikNo ratings yet
- ESPRIT Get Started-EnglishDocument182 pagesESPRIT Get Started-EnglishTaner AkkasNo ratings yet
- Electrical DesignDocument23 pagesElectrical DesignAdi BerariNo ratings yet
- CPU08RMDocument200 pagesCPU08RMD3cartNo ratings yet
- Todos Comandos Medusa 4Document756 pagesTodos Comandos Medusa 4felipefelipediasdiasNo ratings yet
- Aquatrans AT600 FlowmeterDocument190 pagesAquatrans AT600 FlowmeterRhanier AdamNo ratings yet
- G6000ser OnlineManual Win en V01Document492 pagesG6000ser OnlineManual Win en V01Ronaldo CostaNo ratings yet
- Stryker InTouch Maintenance Manual Rev1 20-10-14 Part1Document145 pagesStryker InTouch Maintenance Manual Rev1 20-10-14 Part1BiomedicoHJMNo ratings yet
- GetStarted ESPRIT EnglishDocument182 pagesGetStarted ESPRIT EnglishRicardo CamposNo ratings yet
- Timeprovider 5000 Ieee 1588 Grand Master Clock / NTP Server: User'S GuideDocument504 pagesTimeprovider 5000 Ieee 1588 Grand Master Clock / NTP Server: User'S GuidegeorgemcnealNo ratings yet
- ChatGPT for Business: Strategies for SuccessFrom EverandChatGPT for Business: Strategies for SuccessRating: 1 out of 5 stars1/5 (1)
- Semiparametric Regression for the Social SciencesFrom EverandSemiparametric Regression for the Social SciencesRating: 3 out of 5 stars3/5 (1)
- Health Benefits of Ice Cream Instagram Story - 2Document1 pageHealth Benefits of Ice Cream Instagram Story - 2Công ThànhNo ratings yet
- Health Benefits of Ice Cream Instagram Story - 4Document1 pageHealth Benefits of Ice Cream Instagram Story - 4Công ThànhNo ratings yet
- Part04 5axisDocument3 pagesPart04 5axisCông ThànhNo ratings yet
- Disinfection RoomDocument1 pageDisinfection RoomCông ThànhNo ratings yet
- Huong Dan Su Dung (Tieng Viet Trang 1)Document10 pagesHuong Dan Su Dung (Tieng Viet Trang 1)Công ThànhNo ratings yet
- Part02 5axisDocument6 pagesPart02 5axisCông ThànhNo ratings yet
- AralPan9 q2 Mod10 Ang-Pamilihan-V5Document29 pagesAralPan9 q2 Mod10 Ang-Pamilihan-V5Wizly Von Ledesma TanduyanNo ratings yet
- Corpo 106 01Document49 pagesCorpo 106 01Richie SalubreNo ratings yet
- ML Admin GuideDocument343 pagesML Admin GuidekarthiknehaNo ratings yet
- Chennai BPODocument908 pagesChennai BPOsonaiya software solutions100% (1)
- Genres and Conflicts in MBA Writing Assignments: Nigel A. CaplanDocument21 pagesGenres and Conflicts in MBA Writing Assignments: Nigel A. CaplanAbu JalalNo ratings yet
- Marketing Plan of AirconDocument16 pagesMarketing Plan of AirconJewel Virata100% (1)
- Chapter 1 Computer SecurityDocument22 pagesChapter 1 Computer SecurityAjay GuptaNo ratings yet
- Interrupts On Firebird-V Robot: E-Yantra Team Embedded Real-Time Systems Lab Indian Institute of Technology-BombayDocument67 pagesInterrupts On Firebird-V Robot: E-Yantra Team Embedded Real-Time Systems Lab Indian Institute of Technology-BombaySridhar JayaramanNo ratings yet
- Licom AlphaCamDocument27 pagesLicom AlphaCamdrx11100% (1)
- Ruwanpura Expressway Design ProjectDocument5 pagesRuwanpura Expressway Design ProjectMuhammadh MANo ratings yet
- Unit 1 - Identifying A Problem PDFDocument16 pagesUnit 1 - Identifying A Problem PDFZanko FitnessNo ratings yet
- Saudi Indian Embassy ContactDocument4 pagesSaudi Indian Embassy ContactjagateesanNo ratings yet
- Chap 6-Supply, Demand & Government PoliciesDocument30 pagesChap 6-Supply, Demand & Government PoliciesKhánh AnNo ratings yet
- UMAM Fee Structure EditedVer2Document1 pageUMAM Fee Structure EditedVer2AKMA SAUPINo ratings yet
- Admin SummaryDocument116 pagesAdmin SummaryElliot PaulNo ratings yet
- Buyer Decision ProcessDocument3 pagesBuyer Decision ProcesswahirumaisaNo ratings yet
- Design and BuildDocument16 pagesDesign and BuildBernard DavidNo ratings yet
- All About Me WorkbookDocument18 pagesAll About Me WorkbookYssa Camarillas100% (1)
- Q PapersDocument53 pagesQ PapersTanu RdNo ratings yet
- 9 Polyethylene Piping SystemDocument4 pages9 Polyethylene Piping SystemPrashant PatilNo ratings yet
- Definition and Objective of AuditDocument7 pagesDefinition and Objective of AuditZednem JhenggNo ratings yet
- Kirch GroupDocument13 pagesKirch GroupStacy ChackoNo ratings yet
- Coll. v. Henderson, 1 SCRA 649Document2 pagesColl. v. Henderson, 1 SCRA 649Homer SimpsonNo ratings yet
- 6.1 - Distribution Riser Support Cat DDocument3 pages6.1 - Distribution Riser Support Cat DHeather HertzNo ratings yet
- Data Communication and Networking Prelims ExamDocument7 pagesData Communication and Networking Prelims ExamSagarAnchalkarNo ratings yet
- Cummins ActuatorDocument4 pagesCummins ActuatorLaiq Zaman100% (1)
- Bunker Fuel AnalysisDocument18 pagesBunker Fuel AnalysisMedha Jog Katdare100% (1)