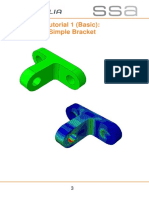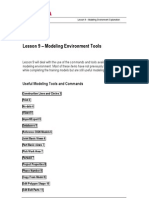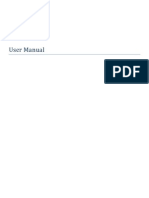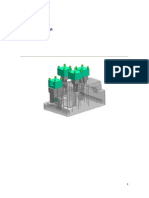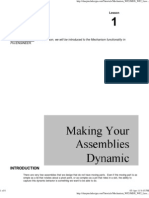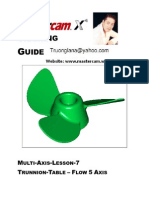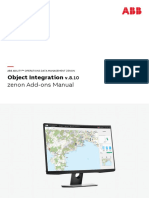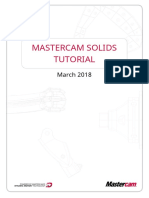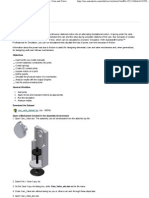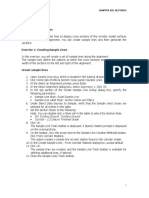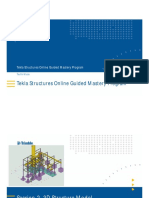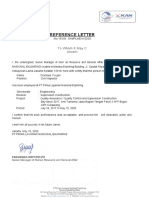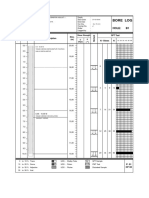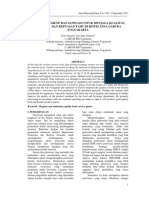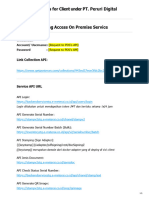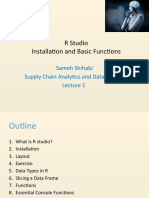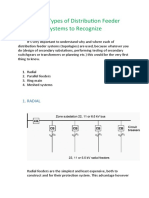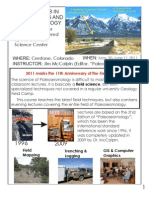Professional Documents
Culture Documents
0 ratings0% found this document useful (0 votes)
22 viewsS6-Use of System Components
S6-Use of System Components
Uploaded by
Enos LiufetoThis document outlines exercises for using system components in Tekla Structures, including: adding components to a model, modifying their properties, saving custom settings, and creating one's own component groups. The exercises guide the user through creating various structural components like base plates, pad footings, starter bars, and connections using the components catalog and then modifying their properties. The final exercises cover saving custom component settings and adding used components to a new group for easy reuse.
Copyright:
© All Rights Reserved
Available Formats
Download as PDF, TXT or read online from Scribd
You might also like
- Plant LayoutDocument104 pagesPlant Layoutmar_alus4144No ratings yet
- T9 Assembly ModelingDocument15 pagesT9 Assembly Modelingtkartikeya44No ratings yet
- Connection & System ComponentDocument12 pagesConnection & System ComponentRaul Panca NugrahNo ratings yet
- Assembly Projects: Locating The PartsDocument18 pagesAssembly Projects: Locating The PartsseventhhemanthNo ratings yet
- Tutorial 1Document16 pagesTutorial 1aPaCz42No ratings yet
- B5 GeniE Deck With Detailed JointDocument65 pagesB5 GeniE Deck With Detailed JointJorge HLNo ratings yet
- Mold Tooling Design CatiaDocument163 pagesMold Tooling Design CatiacarlogsNo ratings yet
- Assembly Design AdvancedDocument220 pagesAssembly Design AdvancedAdi Fiera100% (1)
- 5 Axis Intro Lesson 1Document44 pages5 Axis Intro Lesson 1MNo ratings yet
- Assemble This! (Part 1) : About The SpeakerDocument60 pagesAssemble This! (Part 1) : About The Speakerilie_alexNo ratings yet
- Lesson 9 - Modeling Environment ToolsDocument21 pagesLesson 9 - Modeling Environment ToolsmihaitimofteNo ratings yet
- 3 AssembliesDocument19 pages3 AssembliesLam NguyenNo ratings yet
- BestFit TutorialDocument45 pagesBestFit TutorialRizky NoorNo ratings yet
- Building Assemblies With Mates: Creating An AssemblyDocument20 pagesBuilding Assemblies With Mates: Creating An AssemblyDejanNo ratings yet
- Assembly Design V5R8 UpdateDocument35 pagesAssembly Design V5R8 UpdateAdi FieraNo ratings yet
- c10 Solidworks 2003Document56 pagesc10 Solidworks 2003Luisina GutierrezNo ratings yet
- Project TreeDocument533 pagesProject TreeLê Thanh TùngNo ratings yet
- Setting Up A Model in ANSYS - HM-4410: Step 1: Load The ANSYS User ProfileDocument11 pagesSetting Up A Model in ANSYS - HM-4410: Step 1: Load The ANSYS User ProfileKyungho LeeNo ratings yet
- 02 - N'Matrix - Generate The Products With NMatrixDocument11 pages02 - N'Matrix - Generate The Products With NMatrixs1m0xNo ratings yet
- Sequence V 7Document25 pagesSequence V 7Nico Van HoofNo ratings yet
- It's All in The PresentationDocument14 pagesIt's All in The PresentationkaoblekstenaNo ratings yet
- Autodesk Inventor - Using The Content Center PT 1Document11 pagesAutodesk Inventor - Using The Content Center PT 1Ndianabasi UdonkangNo ratings yet
- ECCE221 - Lab0 - Installation and Introduction To MULTISIMDocument20 pagesECCE221 - Lab0 - Installation and Introduction To MULTISIMsultanNo ratings yet
- T2 ProE Revised NC 9-7-11Document12 pagesT2 ProE Revised NC 9-7-11C.E. Ishmeet SinghNo ratings yet
- SR 3D Builder (En)Document17 pagesSR 3D Builder (En)Damiano Gioppa GiovanelliNo ratings yet
- Manual Electrode DesignDocument39 pagesManual Electrode DesignfranciscovalNo ratings yet
- EnSight 10 Workshop 1 - FlowScience - 25-26 October 2011 - Final (Repaired)Document136 pagesEnSight 10 Workshop 1 - FlowScience - 25-26 October 2011 - Final (Repaired)Juan TelloNo ratings yet
- Lesson 2Document28 pagesLesson 2khuong_unoNo ratings yet
- OptimumDynamics - Tutorial 2 PDFDocument22 pagesOptimumDynamics - Tutorial 2 PDFpravin kumarNo ratings yet
- Proe Mechanism Les1Document8 pagesProe Mechanism Les1sonirocksNo ratings yet
- Multi Axis Lesson 7Document34 pagesMulti Axis Lesson 7Truonglana100% (1)
- 06-1 Assemblies ComponentsDocument4 pages06-1 Assemblies ComponentschinnavenkateswarluNo ratings yet
- Tutorial 7 Elastic FoundationDocument3 pagesTutorial 7 Elastic Foundationtoky-topoNo ratings yet
- 5 DD 9 F 1315 D 0 FBDocument81 pages5 DD 9 F 1315 D 0 FBjagadeesh Kumaran B (Jagan Jagadeesh)No ratings yet
- B 05 Konstrukcja Szafy Z Frontem Imos enDocument31 pagesB 05 Konstrukcja Szafy Z Frontem Imos enAmit Mistry100% (1)
- Autodesk Inventor - It's All in The PresentationDocument10 pagesAutodesk Inventor - It's All in The PresentationNdianabasi UdonkangNo ratings yet
- 0503 Cross ReferencesDocument36 pages0503 Cross Referencesbuturca sorinNo ratings yet
- L2-01 Bodies Vs Components - 0 PDFDocument4 pagesL2-01 Bodies Vs Components - 0 PDFMatías CofréNo ratings yet
- Zenon User Manual Object IntegrationDocument24 pagesZenon User Manual Object IntegrationGilmarNo ratings yet
- Autodesk Inventor - Skill Builder-Derived Parts1Document4 pagesAutodesk Inventor - Skill Builder-Derived Parts1Ndianabasi UdonkangNo ratings yet
- Project TreeDocument769 pagesProject TreeCreo ParametricNo ratings yet
- Pro-E Mechanism TutorialDocument29 pagesPro-E Mechanism Tutorialsandeshbhavsar100% (1)
- Multi Axis Lesson 1Document41 pagesMulti Axis Lesson 1Packo PerezNo ratings yet
- Module 04 Modeling 605Document30 pagesModule 04 Modeling 605hisham_eyesNo ratings yet
- Personalization Vs Extension Vs Customization: Posted by Veluruga 0 CommentsDocument18 pagesPersonalization Vs Extension Vs Customization: Posted by Veluruga 0 CommentsRajiv ReddyNo ratings yet
- Mastercam Solids TutorialDocument132 pagesMastercam Solids Tutorialmicos3No ratings yet
- JSE Mega Menu - Joomseller WikiDocument13 pagesJSE Mega Menu - Joomseller WikimartinabelNo ratings yet
- Autodesk Inventor - Cam and ValveDocument12 pagesAutodesk Inventor - Cam and ValveNdianabasi UdonkangNo ratings yet
- ARCHICAD 22 HelpDocument3 pagesARCHICAD 22 HelpTudosa TomaNo ratings yet
- Mastercam Solids Tutorial PDFDocument132 pagesMastercam Solids Tutorial PDFandri 202No ratings yet
- EDEM Tutorial 5 - Linear Elastic Bond ModelDocument12 pagesEDEM Tutorial 5 - Linear Elastic Bond Model451166489No ratings yet
- Exp 5Document5 pagesExp 5Manish SharmaNo ratings yet
- Department of Mechanical and Industrial Engineering Northeastern UniversityDocument26 pagesDepartment of Mechanical and Industrial Engineering Northeastern UniversityIvanZavaletaNo ratings yet
- Detail Manager (Draft) : 1. Purpose and DescriptionDocument11 pagesDetail Manager (Draft) : 1. Purpose and DescriptionhuyxpkissNo ratings yet
- Sections Tutorials Creating Section Views: Sample Lines - DWG Alignment - 1 Road Sample Line Section Name and MarksDocument3 pagesSections Tutorials Creating Section Views: Sample Lines - DWG Alignment - 1 Road Sample Line Section Name and MarksJayson J. PagalNo ratings yet
- S2-3D Structure ModelDocument10 pagesS2-3D Structure ModelFitrianiNo ratings yet
- TS REL 2022 en Tekla Structures 2022 Release NotesDocument115 pagesTS REL 2022 en Tekla Structures 2022 Release NotesWidia CantikNo ratings yet
- Reference Letter Dionisius PaganDocument1 pageReference Letter Dionisius PaganEnos LiufetoNo ratings yet
- No. Tanggal Nama Barang Satuan Juml Ah Harga Beli: 1 Rokok 153 1 LS Rp170,000 2 Surya 12 1 Slof Rp150,000Document8 pagesNo. Tanggal Nama Barang Satuan Juml Ah Harga Beli: 1 Rokok 153 1 LS Rp170,000 2 Surya 12 1 Slof Rp150,000Enos LiufetoNo ratings yet
- TB 1 Asulait 1Document2 pagesTB 1 Asulait 1Enos LiufetoNo ratings yet
- Salinan PP Nomor 15 Tahun 2019Document17 pagesSalinan PP Nomor 15 Tahun 2019Enos LiufetoNo ratings yet
- Akses API Onpremise PDSDocument3 pagesAkses API Onpremise PDSSri HandayaniNo ratings yet
- Symbio 700 Acc-Apg001a-En - 06102020Document44 pagesSymbio 700 Acc-Apg001a-En - 06102020Oscar MartínezNo ratings yet
- Draft Product Vision BoardDocument1 pageDraft Product Vision BoardJohn PatlolNo ratings yet
- SR03 01Mk2 Summary of FeaturesDocument1 pageSR03 01Mk2 Summary of FeaturesMiroslaw LabudaNo ratings yet
- R Studio Installation and Basic Functions: Sameh Shihabi Supply Chain Analytics and Data ScienceDocument17 pagesR Studio Installation and Basic Functions: Sameh Shihabi Supply Chain Analytics and Data ScienceLilla LillyNo ratings yet
- Walkins MumbaiDocument94 pagesWalkins MumbaiBrenden HughesNo ratings yet
- KNX Introduction Flyer enDocument9 pagesKNX Introduction Flyer enDalpikoNo ratings yet
- Sap Meterial - 002Document88 pagesSap Meterial - 002Naveen YarramsettyNo ratings yet
- Manufacturer's DeclarationDocument1 pageManufacturer's DeclarationKhaled SalemNo ratings yet
- Salient Parts and Features: Click Icon To Add PictureDocument19 pagesSalient Parts and Features: Click Icon To Add PictureMark Jayson BacligNo ratings yet
- Digital Communication Module 4Document14 pagesDigital Communication Module 4Subhadip BeraNo ratings yet
- Computer Science Research Paper Topic IdeasDocument5 pagesComputer Science Research Paper Topic Ideasnnactlvkg100% (1)
- Deep Open Space Segmentation Using Automotive RadarDocument4 pagesDeep Open Space Segmentation Using Automotive RadarefgdfhsdNo ratings yet
- CMOS Camera 01Document13 pagesCMOS Camera 01reis00No ratings yet
- Google SiteDocument24 pagesGoogle SiteTanisha ChopraNo ratings yet
- Ellen Rooney and Elizabeth Weed D I F F e R e N C e S in The Shadows of The Digital HumanitiesDocument173 pagesEllen Rooney and Elizabeth Weed D I F F e R e N C e S in The Shadows of The Digital HumanitiesLove KindstrandNo ratings yet
- Online Music Gallery System (OMGS)Document36 pagesOnline Music Gallery System (OMGS)Subhadeep Ghosh93% (14)
- Types of Feeder DistributionDocument6 pagesTypes of Feeder Distributionjagadeeshkumar116No ratings yet
- 3hac065546 Am Profinet Controller Device RW 6-EnDocument92 pages3hac065546 Am Profinet Controller Device RW 6-EnGerardoNo ratings yet
- Gas-Liquid Two-Phase Flow Measurement Using Coriolis Flowmeters Incorporating Artificial Neural Network Support Vector Machine and Genetic Programming AlgorithmsDocument17 pagesGas-Liquid Two-Phase Flow Measurement Using Coriolis Flowmeters Incorporating Artificial Neural Network Support Vector Machine and Genetic Programming AlgorithmsAkbarNo ratings yet
- Co-Related Sub-Query A Correlated Subquery Is EvaluatedDocument3 pagesCo-Related Sub-Query A Correlated Subquery Is EvaluatedgateschowdaryNo ratings yet
- Support SonicoreDocument23 pagesSupport SonicoreNino RiosNo ratings yet
- Understanding and Applying Kalman FilteringDocument37 pagesUnderstanding and Applying Kalman FilteringKoustuvGaraiNo ratings yet
- HwontlogDocument12 pagesHwontlogKapten PediaNo ratings yet
- Logistic RegressionDocument7 pagesLogistic RegressionShaaficiNo ratings yet
- Workflow API Reference Guide PDFDocument340 pagesWorkflow API Reference Guide PDFRaghugovindNo ratings yet
- Jim McCalpin: Field Methods in Neotectonics and Paleoseismology 2011Document4 pagesJim McCalpin: Field Methods in Neotectonics and Paleoseismology 2011Alex ChatzipetrosNo ratings yet
- Operating Instruction DD 200 DD 250 02 EN Operating Instruction PUB 5245929 000Document39 pagesOperating Instruction DD 200 DD 250 02 EN Operating Instruction PUB 5245929 000Biprojit HoreNo ratings yet
- Big Bay Bei Final Round 2021 (P5)Document15 pagesBig Bay Bei Final Round 2021 (P5)S1ice man100% (1)
- Risk ConferenceDocument6 pagesRisk Conferencejunaid_libraNo ratings yet
S6-Use of System Components
S6-Use of System Components
Uploaded by
Enos Liufeto0 ratings0% found this document useful (0 votes)
22 views13 pagesThis document outlines exercises for using system components in Tekla Structures, including: adding components to a model, modifying their properties, saving custom settings, and creating one's own component groups. The exercises guide the user through creating various structural components like base plates, pad footings, starter bars, and connections using the components catalog and then modifying their properties. The final exercises cover saving custom component settings and adding used components to a new group for easy reuse.
Original Description:
Original Title
S6-Use of System Components (1)
Copyright
© © All Rights Reserved
Available Formats
PDF, TXT or read online from Scribd
Share this document
Did you find this document useful?
Is this content inappropriate?
Report this DocumentThis document outlines exercises for using system components in Tekla Structures, including: adding components to a model, modifying their properties, saving custom settings, and creating one's own component groups. The exercises guide the user through creating various structural components like base plates, pad footings, starter bars, and connections using the components catalog and then modifying their properties. The final exercises cover saving custom component settings and adding used components to a new group for easy reuse.
Copyright:
© All Rights Reserved
Available Formats
Download as PDF, TXT or read online from Scribd
Download as pdf or txt
0 ratings0% found this document useful (0 votes)
22 views13 pagesS6-Use of System Components
S6-Use of System Components
Uploaded by
Enos LiufetoThis document outlines exercises for using system components in Tekla Structures, including: adding components to a model, modifying their properties, saving custom settings, and creating one's own component groups. The exercises guide the user through creating various structural components like base plates, pad footings, starter bars, and connections using the components catalog and then modifying their properties. The final exercises cover saving custom component settings and adding used components to a new group for easy reuse.
Copyright:
© All Rights Reserved
Available Formats
Download as PDF, TXT or read online from Scribd
Download as pdf or txt
You are on page 1of 13
Tekla Structures Online Guided Mastery Program
Taufik Musa
Tekla Structures Online Guided Mastery Program
Session-6-Use of System Components
2 1/22/2021 Taufik Musa
Get to Know How to;
§ Add a component to a model
§ Modify Component properties
§ Save as Custom Setting
§ Made own Group within Applications & components catalog
3 1/22/2021 Taufik Musa
Create Base Plate – Exercise 01
From Application and Component Side
pane, Search “Base 1014”
Single click the component
Select column in grid C1 in sample model
Default Base Plate will be created at first
Double Click to open the Component
Properties
Modify the parameter accordingly
4 1/22/2021 Taufik Musa
Create Pad Footing – Exercise 02
From Application and Component Side
pane, Search “foot”
Single click Pad Footing reinforcement
(77)
Select footing in grid C1 in sample model
Default Pad Footing reinforcement will be
created at first
Double Click to open the Component
Properties
Modify the parameter accordingly
5 1/22/2021 Taufik Musa
Create Starter Bar– Exercise 03
From Application and Component Side
pane, Search “foot”
Single click Starter bars for footing (87)
Select footing in grid C1 in sample model
Default Starter bar will be created at first
Double Click to open the Component
Properties
Modify the parameter accordingly
6 1/22/2021 Taufik Musa
Create Starter Bar– Exercise 04
From Application and Component Side
pane, Search “foot”
Single click Starter bars for footing (87)
Select footing in grid C1 in sample model
Default Starter bar will be created at first
Double Click to open the Component
Properties
Modify the parameter accordingly
7 1/22/2021 Taufik Musa
Create Clip Angle Connection– Exercise 05
From Application and Component Side
pane, Search “141”
Single click Clip angle (141)
Pick Column as main part
Pick Beam as secondary part
Clip angle with bolts will created using
default setting
Double Click to open the Component
Properties
Modify the parameter accordingly
8 1/22/2021 Taufik Musa
Create Shear Plate Connection– Exercise 06
From Application and Component Side
pane, Search “146”
Single click Shear plate simple (146)
Pick Main Beam as main part
Pick Connecting Beam as secondary part
Shear Plate with bolts will created using
default setting
Double Click to open the Component
Properties
Modify the parameter accordingly
9 1/22/2021 Taufik Musa
Create Stair– Exercise 07
From Application and Component Side
pane, Search “S71”
Single click Stair (S71)
Pick First Position at the bottom
Pick Second Position at the top
Stair will be created using default setting
Double Click to open the Component
Properties
Modify the stair parameter accordingly to
get the correct offset
10 1/22/2021 Taufik Musa
Create Ladder– Exercise 08
From Application and Component Side
pane, Search “S60”
Single click Cage Ladder (S60)
Pick First Position at the top
Pick Second Position at the bottom
Ladder will be created using default
setting
Double Click to open the Component
Properties
Modify the ladder parameter accordingly
11 1/22/2021 Taufik Musa
Save as Custom Setting– Exercise 09
From Exercise 01-08,
Save as the setting after you have
changed the component parameter
Apply or modify those to get your
Saved setting in other locations as
required
12 1/22/2021 Taufik Musa
Add Own Group – Exercise 10
Right Click and add New group in the
Application & Components
From Exercise 01-08, right click on the
components and Add to your new group
All components used in this exercise will
be in same group for future reused
13 1/22/2021 Taufik Musa
You might also like
- Plant LayoutDocument104 pagesPlant Layoutmar_alus4144No ratings yet
- T9 Assembly ModelingDocument15 pagesT9 Assembly Modelingtkartikeya44No ratings yet
- Connection & System ComponentDocument12 pagesConnection & System ComponentRaul Panca NugrahNo ratings yet
- Assembly Projects: Locating The PartsDocument18 pagesAssembly Projects: Locating The PartsseventhhemanthNo ratings yet
- Tutorial 1Document16 pagesTutorial 1aPaCz42No ratings yet
- B5 GeniE Deck With Detailed JointDocument65 pagesB5 GeniE Deck With Detailed JointJorge HLNo ratings yet
- Mold Tooling Design CatiaDocument163 pagesMold Tooling Design CatiacarlogsNo ratings yet
- Assembly Design AdvancedDocument220 pagesAssembly Design AdvancedAdi Fiera100% (1)
- 5 Axis Intro Lesson 1Document44 pages5 Axis Intro Lesson 1MNo ratings yet
- Assemble This! (Part 1) : About The SpeakerDocument60 pagesAssemble This! (Part 1) : About The Speakerilie_alexNo ratings yet
- Lesson 9 - Modeling Environment ToolsDocument21 pagesLesson 9 - Modeling Environment ToolsmihaitimofteNo ratings yet
- 3 AssembliesDocument19 pages3 AssembliesLam NguyenNo ratings yet
- BestFit TutorialDocument45 pagesBestFit TutorialRizky NoorNo ratings yet
- Building Assemblies With Mates: Creating An AssemblyDocument20 pagesBuilding Assemblies With Mates: Creating An AssemblyDejanNo ratings yet
- Assembly Design V5R8 UpdateDocument35 pagesAssembly Design V5R8 UpdateAdi FieraNo ratings yet
- c10 Solidworks 2003Document56 pagesc10 Solidworks 2003Luisina GutierrezNo ratings yet
- Project TreeDocument533 pagesProject TreeLê Thanh TùngNo ratings yet
- Setting Up A Model in ANSYS - HM-4410: Step 1: Load The ANSYS User ProfileDocument11 pagesSetting Up A Model in ANSYS - HM-4410: Step 1: Load The ANSYS User ProfileKyungho LeeNo ratings yet
- 02 - N'Matrix - Generate The Products With NMatrixDocument11 pages02 - N'Matrix - Generate The Products With NMatrixs1m0xNo ratings yet
- Sequence V 7Document25 pagesSequence V 7Nico Van HoofNo ratings yet
- It's All in The PresentationDocument14 pagesIt's All in The PresentationkaoblekstenaNo ratings yet
- Autodesk Inventor - Using The Content Center PT 1Document11 pagesAutodesk Inventor - Using The Content Center PT 1Ndianabasi UdonkangNo ratings yet
- ECCE221 - Lab0 - Installation and Introduction To MULTISIMDocument20 pagesECCE221 - Lab0 - Installation and Introduction To MULTISIMsultanNo ratings yet
- T2 ProE Revised NC 9-7-11Document12 pagesT2 ProE Revised NC 9-7-11C.E. Ishmeet SinghNo ratings yet
- SR 3D Builder (En)Document17 pagesSR 3D Builder (En)Damiano Gioppa GiovanelliNo ratings yet
- Manual Electrode DesignDocument39 pagesManual Electrode DesignfranciscovalNo ratings yet
- EnSight 10 Workshop 1 - FlowScience - 25-26 October 2011 - Final (Repaired)Document136 pagesEnSight 10 Workshop 1 - FlowScience - 25-26 October 2011 - Final (Repaired)Juan TelloNo ratings yet
- Lesson 2Document28 pagesLesson 2khuong_unoNo ratings yet
- OptimumDynamics - Tutorial 2 PDFDocument22 pagesOptimumDynamics - Tutorial 2 PDFpravin kumarNo ratings yet
- Proe Mechanism Les1Document8 pagesProe Mechanism Les1sonirocksNo ratings yet
- Multi Axis Lesson 7Document34 pagesMulti Axis Lesson 7Truonglana100% (1)
- 06-1 Assemblies ComponentsDocument4 pages06-1 Assemblies ComponentschinnavenkateswarluNo ratings yet
- Tutorial 7 Elastic FoundationDocument3 pagesTutorial 7 Elastic Foundationtoky-topoNo ratings yet
- 5 DD 9 F 1315 D 0 FBDocument81 pages5 DD 9 F 1315 D 0 FBjagadeesh Kumaran B (Jagan Jagadeesh)No ratings yet
- B 05 Konstrukcja Szafy Z Frontem Imos enDocument31 pagesB 05 Konstrukcja Szafy Z Frontem Imos enAmit Mistry100% (1)
- Autodesk Inventor - It's All in The PresentationDocument10 pagesAutodesk Inventor - It's All in The PresentationNdianabasi UdonkangNo ratings yet
- 0503 Cross ReferencesDocument36 pages0503 Cross Referencesbuturca sorinNo ratings yet
- L2-01 Bodies Vs Components - 0 PDFDocument4 pagesL2-01 Bodies Vs Components - 0 PDFMatías CofréNo ratings yet
- Zenon User Manual Object IntegrationDocument24 pagesZenon User Manual Object IntegrationGilmarNo ratings yet
- Autodesk Inventor - Skill Builder-Derived Parts1Document4 pagesAutodesk Inventor - Skill Builder-Derived Parts1Ndianabasi UdonkangNo ratings yet
- Project TreeDocument769 pagesProject TreeCreo ParametricNo ratings yet
- Pro-E Mechanism TutorialDocument29 pagesPro-E Mechanism Tutorialsandeshbhavsar100% (1)
- Multi Axis Lesson 1Document41 pagesMulti Axis Lesson 1Packo PerezNo ratings yet
- Module 04 Modeling 605Document30 pagesModule 04 Modeling 605hisham_eyesNo ratings yet
- Personalization Vs Extension Vs Customization: Posted by Veluruga 0 CommentsDocument18 pagesPersonalization Vs Extension Vs Customization: Posted by Veluruga 0 CommentsRajiv ReddyNo ratings yet
- Mastercam Solids TutorialDocument132 pagesMastercam Solids Tutorialmicos3No ratings yet
- JSE Mega Menu - Joomseller WikiDocument13 pagesJSE Mega Menu - Joomseller WikimartinabelNo ratings yet
- Autodesk Inventor - Cam and ValveDocument12 pagesAutodesk Inventor - Cam and ValveNdianabasi UdonkangNo ratings yet
- ARCHICAD 22 HelpDocument3 pagesARCHICAD 22 HelpTudosa TomaNo ratings yet
- Mastercam Solids Tutorial PDFDocument132 pagesMastercam Solids Tutorial PDFandri 202No ratings yet
- EDEM Tutorial 5 - Linear Elastic Bond ModelDocument12 pagesEDEM Tutorial 5 - Linear Elastic Bond Model451166489No ratings yet
- Exp 5Document5 pagesExp 5Manish SharmaNo ratings yet
- Department of Mechanical and Industrial Engineering Northeastern UniversityDocument26 pagesDepartment of Mechanical and Industrial Engineering Northeastern UniversityIvanZavaletaNo ratings yet
- Detail Manager (Draft) : 1. Purpose and DescriptionDocument11 pagesDetail Manager (Draft) : 1. Purpose and DescriptionhuyxpkissNo ratings yet
- Sections Tutorials Creating Section Views: Sample Lines - DWG Alignment - 1 Road Sample Line Section Name and MarksDocument3 pagesSections Tutorials Creating Section Views: Sample Lines - DWG Alignment - 1 Road Sample Line Section Name and MarksJayson J. PagalNo ratings yet
- S2-3D Structure ModelDocument10 pagesS2-3D Structure ModelFitrianiNo ratings yet
- TS REL 2022 en Tekla Structures 2022 Release NotesDocument115 pagesTS REL 2022 en Tekla Structures 2022 Release NotesWidia CantikNo ratings yet
- Reference Letter Dionisius PaganDocument1 pageReference Letter Dionisius PaganEnos LiufetoNo ratings yet
- No. Tanggal Nama Barang Satuan Juml Ah Harga Beli: 1 Rokok 153 1 LS Rp170,000 2 Surya 12 1 Slof Rp150,000Document8 pagesNo. Tanggal Nama Barang Satuan Juml Ah Harga Beli: 1 Rokok 153 1 LS Rp170,000 2 Surya 12 1 Slof Rp150,000Enos LiufetoNo ratings yet
- TB 1 Asulait 1Document2 pagesTB 1 Asulait 1Enos LiufetoNo ratings yet
- Salinan PP Nomor 15 Tahun 2019Document17 pagesSalinan PP Nomor 15 Tahun 2019Enos LiufetoNo ratings yet
- Akses API Onpremise PDSDocument3 pagesAkses API Onpremise PDSSri HandayaniNo ratings yet
- Symbio 700 Acc-Apg001a-En - 06102020Document44 pagesSymbio 700 Acc-Apg001a-En - 06102020Oscar MartínezNo ratings yet
- Draft Product Vision BoardDocument1 pageDraft Product Vision BoardJohn PatlolNo ratings yet
- SR03 01Mk2 Summary of FeaturesDocument1 pageSR03 01Mk2 Summary of FeaturesMiroslaw LabudaNo ratings yet
- R Studio Installation and Basic Functions: Sameh Shihabi Supply Chain Analytics and Data ScienceDocument17 pagesR Studio Installation and Basic Functions: Sameh Shihabi Supply Chain Analytics and Data ScienceLilla LillyNo ratings yet
- Walkins MumbaiDocument94 pagesWalkins MumbaiBrenden HughesNo ratings yet
- KNX Introduction Flyer enDocument9 pagesKNX Introduction Flyer enDalpikoNo ratings yet
- Sap Meterial - 002Document88 pagesSap Meterial - 002Naveen YarramsettyNo ratings yet
- Manufacturer's DeclarationDocument1 pageManufacturer's DeclarationKhaled SalemNo ratings yet
- Salient Parts and Features: Click Icon To Add PictureDocument19 pagesSalient Parts and Features: Click Icon To Add PictureMark Jayson BacligNo ratings yet
- Digital Communication Module 4Document14 pagesDigital Communication Module 4Subhadip BeraNo ratings yet
- Computer Science Research Paper Topic IdeasDocument5 pagesComputer Science Research Paper Topic Ideasnnactlvkg100% (1)
- Deep Open Space Segmentation Using Automotive RadarDocument4 pagesDeep Open Space Segmentation Using Automotive RadarefgdfhsdNo ratings yet
- CMOS Camera 01Document13 pagesCMOS Camera 01reis00No ratings yet
- Google SiteDocument24 pagesGoogle SiteTanisha ChopraNo ratings yet
- Ellen Rooney and Elizabeth Weed D I F F e R e N C e S in The Shadows of The Digital HumanitiesDocument173 pagesEllen Rooney and Elizabeth Weed D I F F e R e N C e S in The Shadows of The Digital HumanitiesLove KindstrandNo ratings yet
- Online Music Gallery System (OMGS)Document36 pagesOnline Music Gallery System (OMGS)Subhadeep Ghosh93% (14)
- Types of Feeder DistributionDocument6 pagesTypes of Feeder Distributionjagadeeshkumar116No ratings yet
- 3hac065546 Am Profinet Controller Device RW 6-EnDocument92 pages3hac065546 Am Profinet Controller Device RW 6-EnGerardoNo ratings yet
- Gas-Liquid Two-Phase Flow Measurement Using Coriolis Flowmeters Incorporating Artificial Neural Network Support Vector Machine and Genetic Programming AlgorithmsDocument17 pagesGas-Liquid Two-Phase Flow Measurement Using Coriolis Flowmeters Incorporating Artificial Neural Network Support Vector Machine and Genetic Programming AlgorithmsAkbarNo ratings yet
- Co-Related Sub-Query A Correlated Subquery Is EvaluatedDocument3 pagesCo-Related Sub-Query A Correlated Subquery Is EvaluatedgateschowdaryNo ratings yet
- Support SonicoreDocument23 pagesSupport SonicoreNino RiosNo ratings yet
- Understanding and Applying Kalman FilteringDocument37 pagesUnderstanding and Applying Kalman FilteringKoustuvGaraiNo ratings yet
- HwontlogDocument12 pagesHwontlogKapten PediaNo ratings yet
- Logistic RegressionDocument7 pagesLogistic RegressionShaaficiNo ratings yet
- Workflow API Reference Guide PDFDocument340 pagesWorkflow API Reference Guide PDFRaghugovindNo ratings yet
- Jim McCalpin: Field Methods in Neotectonics and Paleoseismology 2011Document4 pagesJim McCalpin: Field Methods in Neotectonics and Paleoseismology 2011Alex ChatzipetrosNo ratings yet
- Operating Instruction DD 200 DD 250 02 EN Operating Instruction PUB 5245929 000Document39 pagesOperating Instruction DD 200 DD 250 02 EN Operating Instruction PUB 5245929 000Biprojit HoreNo ratings yet
- Big Bay Bei Final Round 2021 (P5)Document15 pagesBig Bay Bei Final Round 2021 (P5)S1ice man100% (1)
- Risk ConferenceDocument6 pagesRisk Conferencejunaid_libraNo ratings yet