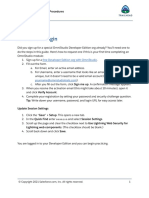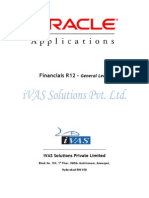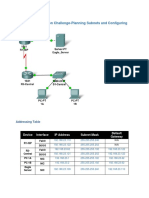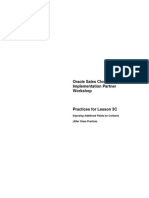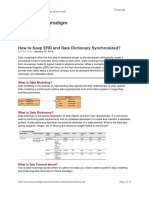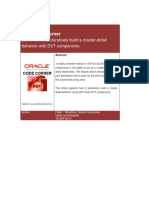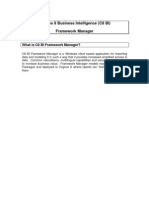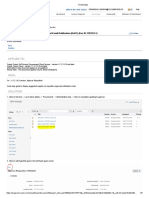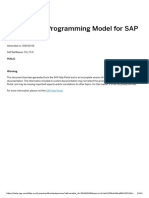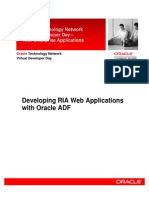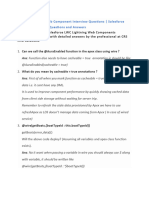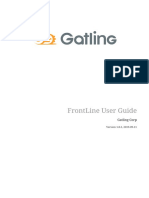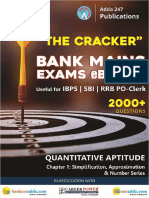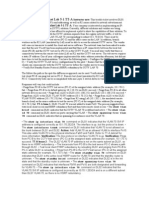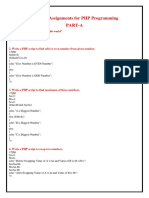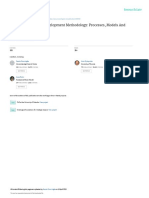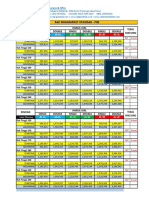Professional Documents
Culture Documents
OmniStudio Work With Child FlexCards
OmniStudio Work With Child FlexCards
Uploaded by
Ramya82 PisipatiOriginal Title
Copyright
Available Formats
Share this document
Did you find this document useful?
Is this content inappropriate?
Report this DocumentCopyright:
Available Formats
OmniStudio Work With Child FlexCards
OmniStudio Work With Child FlexCards
Uploaded by
Ramya82 PisipatiCopyright:
Available Formats
FlexCards
Exercise Guide
Before You Begin
Did you sign up for a special OmniStudio Developer Edition org already? You’ll need one to
do the steps in this guide. Here’s how to request one if this is your first time completing an
OmniStudio module:
1. Sign up for a free Developer Edition org with OmniStudio.
2. Fill out the form.
a. For Email, enter an active email address.
b. For Username, enter a username that looks like an email address and is
unique, but it doesn't need to be a valid email account (for example,
yourname@omnistudiotrails.com).
c. After you fill out the form, click Sign me up. A confirmation message appears.
3. When you receive the activation email (this might take about 10 minutes), open it
and click Verify Account.
4. Complete your registration by setting your password and security challenge question.
Tip: Write down your username, password, and login URL for easy access later.
You are logged in to your Developer Edition and you can begin practicing.
Set Up Remote Site Settings for FlexCards
1. Click the App Launcher , and then select the OmniStudio App.
2. Open the dropdown menu and select OmniStudio FlexCards.
© Copyright 2021 Salesforce.com, inc. All rights reserved. 1
FlexCards
Exercise Guide
3. Click Warnings. The Warnings message displays, showing the URLs needed in
Remote Site Settings for Lightning web components to work correctly in FlexCards.
4. Click the “Gear” icon to go to Setup. This opens a new tab.
5. In the Quick Find box, search for Remote Site Settings and click to open it.
6. Return to the tab with the Warnings message and copy the URL ending in
lightning.force.com.
7. In the Remote Site Settings tab, click Edit next to the Remote Site ending in
lightning.force.com.
8. Paste the URL you copied over the URL in the Remote Site URL field, then click Save.
9. Click Remote Site Settings to return to the list.
10. Click Edit next to the Remote Site ending in visual.force.com.
11. Return to the tab with the Warnings message and copy the URL ending in
visual.force.com. Copy the URL.
12. Paste the URL you copied over the URL in the Remote Site URL field, then click Save.
13. Return to the tab with the Warnings message. Close the modal window and refresh
the tab. The Warnings button is now gone.
© Copyright 2021 Salesforce.com, inc. All rights reserved. 2
FlexCards
Exercise Guide
Work with Child FlexCards
Requirements
“As a service agent, I'd like to view information about a customer account, including a list of
contacts and cases associated with the account.”
Customize two prebuilt child FlexCards to display contact and case data for an account.
Then embed them inside two prebuilt parent FlexCards that have collapsible blocks.
Prerequisites
● None
Tasks
1. Build the Contacts Child FlexCard and Embed it in its Parent
2. Build the Cases Child FlexCard and Embed it in its Parent
Time
● 20 mins
© Copyright 2021 Salesforce.com, inc. All rights reserved. 3
FlexCards
Exercise Guide
Task 1: Build the Contacts Child FlexCard and Embed it in its Parent
In this lesson, you use pre-built parent FlexCards for the Contacts and Cases data and
embed child FlexCards to them with the FlexCard element.
What You Will Build
1. Create the Contacts child FlexCard.
a. Go to the OmniStudio FlexCards tab.
b. In the Search/Find in page box, type the keyword team.
© Copyright 2021 Salesforce.com, inc. All rights reserved. 4
FlexCards
Exercise Guide
c. From the search results, expand teamStarterContacts.
d. Click teamStarterContacts (Version 1).
e. Click the Clone button in the Header.
f. Rename the Card teamContacts and click Clone.
Notice the FlexCard is already built out and styled with field and action elements inside a
block. However, the FlexCard is not displaying any data because the data source is not
configured yet. The action is also not configured.
2. Configure the data source.
a. Go to the Setup panel. Scroll down to the DATA SOURCE section. Configure
as follows:
Field Value
Data Source Type Integration Procedures
Name team_getAccountContactDetails
Input Map Key and Value Add the same input map variable and
value as you did for the account
FlexCard: AccountId and
{recordId}.
b. Click Save & Fetch and verify you see the two placeholder contacts in the
JSON tab. This indicates the stub data is being retrieved successfully.
© Copyright 2021 Salesforce.com, inc. All rights reserved. 5
FlexCards
Exercise Guide
c. Click Ok to exit from the window.
NOTE:
Even though there are two contacts in the stub data, you see one of them in
Design mode. Don’t be alarmed if you don’t see both on the canvas. Once you
preview, all data displays.
d. In the Setup panel, locate the Result JSON Path field and select [“Contact”].
e. Verify the contact information is displayed. If it is not, you may need to click
Save & Fetch again.
© Copyright 2021 Salesforce.com, inc. All rights reserved. 6
FlexCards
Exercise Guide
3. Configure the action to launch an OmniScript updating the contact in a modal
window.
A flyout is a type of action that displays additional data in a modal window or popover. For
this OmniScript action you want to launch the OmniScript in a modal window instead of a
new tab/window. To do this, use a flyout action and select OmniScripts as the component
to display.
a. Select the action element in the block and configure it as follows:
Field Value
Action Type Flyout
Label Update Contact
Icon Leave this blank or as-is
Flyout Type OmniScripts
Flyout team/editContact/English
Layout Type Lightning
Attributes Click + Add New
Key ContextId
Value {ContactId}
Open Flyout In Modal
Hide Icon Check this box
© Copyright 2021 Salesforce.com, inc. All rights reserved. 7
FlexCards
Exercise Guide
NOTE:
The attribute added to the action maps the ContextId from the OmniScript to
the FlexCard. If this isn’t mapped, the data would not display.
4. Activate the FlexCard.
a. Preview the FlexCard.
NOTE:
Since the OmniScript is not built yet, you may see an error when you preview
that says: Error! No MODULE named markup://c:teamEditContactEnglish
found : [markup://c:cfTeamContacts_1_Salesforce]: Source. If you do,
dismiss the error. This will not impact your ability to preview the Card.
Flyout actions are visible in Preview. Since the OmniScript is not built yet,
clicking Update Contact will not work. You can preview the action after the
OmniScript is created and also when real data is linked.
b. Click Activate. You don’t need to set Publish Options for this FlexCard, as it’s
going to be used only in the parent FlexCard.
c. Click Done.
© Copyright 2021 Salesforce.com, inc. All rights reserved. 8
FlexCards
Exercise Guide
5. Embed the Contacts child FlexCard in the teamContactsParent FlexCard.
a. Return to the OmniStudio FlexCards tab. Refresh it.
b. In the Search/Find in page box, type the keyword team.
c. From the search results, expand teamContactsParent.
d. Click teamContactsParent (Version 1) to open it.
e. Go to the Setup panel and scroll to DATA SOURCE. Note that the source is set
to None. For the Contacts data, set the data source on the child FlexCard, do
not push from the parent data source, so leave this as-is.
f. Select the block element named Contacts below the icon and Contacts
header.
© Copyright 2021 Salesforce.com, inc. All rights reserved. 9
FlexCards
Exercise Guide
g. Note in the Properties panel that Collapsible is selected. This allows the
block to be collapsed and hide the fields inside it.
h. Remove the placeholder text Block from the Label field.
i. Make the block Collapsed By Default.
j. Expand the block again by clicking the down arrow in the top left corner of
the block. It must be expanded to add an element to it.
k. Go to the Build panel.
l. Drag a FlexCard element to the expanded Contacts block.
m. In the Properties panel, locate the FlexCard Name field.
Start typing team and select teamContacts. Refresh the page again if you
don’t see it in the list.
n. Preview the FlexCard. Try out the collapsible feature to make sure the block
expands and shows the data.
© Copyright 2021 Salesforce.com, inc. All rights reserved. 10
FlexCards
Exercise Guide
NOTE:
If you see this error in Preview mode: This page has an error. You might just need
to refresh it. [PromiseRejection: [object Object]], remove it by clicking Add Test
Params and entering the Record Id for Acme. This is the FlexCard Designer’s
prompt to enter a Record Id in Preview. The error will not block you from
viewing the FlexCard, so you can ignore it or enter test params.
To get Acme’s Record Id:
1. Duplicate the browser tab, then use the App Launcher to open the
OmniStudio Console.
2. Select Accounts from the Object dropdown.
3. If needed, switch the view to All Accounts.
4. Click Acme to view Acme's detail page.
5. Copy the RecordId from the URL (Account Ids always begin with 001,
Contact Ids with a 003) and paste it somewhere to use it again.
6. Return to the FlexCard preview and paste the RecordId into the Value
field.
o. Click Activate.
p. Click Publish Options and verify that the targets App Page, Home Page, and
Record Page are selected. This allows you to choose where the FlexCard is
accessible. You can also change the visible name of the activated FlexCard.
q. Close the dialog box by clicking Cancel or Save.
© Copyright 2021 Salesforce.com, inc. All rights reserved. 11
FlexCards
Exercise Guide
© Copyright 2021 Salesforce.com, inc. All rights reserved. 12
FlexCards
Exercise Guide
Task 2: Build the Cases Child FlexCard and Embed it in its Parent
What You Will Build
© Copyright 2021 Salesforce.com, inc. All rights reserved. 13
FlexCards
Exercise Guide
1. Create the Cases child FlexCard.
a. Go to the OmniStudio FlexCards tab.
b. In the Search/Find in page box, type the keyword team.
c. From the search results, expand teamStarterCases.
d. Click teamStarterCases (Version 1).
e. Click the Clone button in the Header.
f. Rename the Card teamCases and click Clone.
The FlexCard is already built out, with the data source and Update Case action configured
and the elements styled.
Notice the Date Opened field. For fields that display a date, date time, number, or currency,
you must also make sure the Field Type matches it. You’ll set the correct Field Type for the
date, then switch the data source for this FlexCard to use the parent’s data source.
2. Select the correct field type for the Date Opened field.
a. Select the Date Opened field.
b. In the Field Type dropdown, select Date. Read the tooltip. Use the Field
element to display other field types, including a text, a number, currency, and
a date with time.
© Copyright 2021 Salesforce.com, inc. All rights reserved. 14
FlexCards
Exercise Guide
c. Note the format. Click the tooltip to read more about it. Change the format to
D-M-YYYY.
d. Leave it in the Day-Month-Year format, or change it back to M-D-YYYY.
3. Set the data source to take from its parent and preview and activate the FlexCard.
a. Go to the Setup panel and scroll to the DATA SOURCE section.
b. Select None in the Data Source Type dropdown menu. This changes all the
fields to show output, which is the placeholder text. Configure the parent
FlexCard with the Integration Procedure used to preview the child FlexCard.
© Copyright 2021 Salesforce.com, inc. All rights reserved. 15
FlexCards
Exercise Guide
NOTE:
In this lab, you set the data source to None for the Cases child FlexCard
because we want you to see that the child uses the parent data source in the
next task. However, you don’t need to touch the data source at all, since if the
FlexCard element in the parent is configured to push data to the child, the
parent data source overrides the child data source.
c. Click Preview.
d. Activate. You don’t need to set Publish Options for this FlexCard.
e. Click Done.
4. Embed the teamCases child FlexCard to the teamCasesParent FlexCard and activate
it.
a. Go to the OmniStudio FlexCards tab.
b. Open the teamCasesParent FlexCard.
c. Go to the Setup panel and scroll to the DATA SOURCE section. Verify the
following information:
Field Value
Data Source Type Integration Procedures
Name team_getCaseList
Input Map > Key AccountId
Input Map > Value {recordId}
Result JSON Path [“Cases”]
The Cases block is already Collapsible and Collapsed By Default. The only thing left to do is
to add the child FlexCard and pass the parent data.
d. Expand the Cases block. Go to the Build panel and drag a FlexCard element
inside it.
© Copyright 2021 Salesforce.com, inc. All rights reserved. 16
FlexCards
Exercise Guide
e. Locate the FlexCard Name field.
f. Start typing team and select teamCases. Refresh the page if you don’t see it
in the list.
g. The child FlexCard is now embedded, but you only see the placeholder
output text.
h. Read the tooltip next to the Data Node field. To pass the parent data to the
child, you must select a data node. In this case, you want to use {record} to
pass all the data available for the applicable fields.
i. Preview the FlexCard. Expand the first case, Case 00001002.
© Copyright 2021 Salesforce.com, inc. All rights reserved. 17
FlexCards
Exercise Guide
j. Click Activate.
k. Click Publish Options and verify that the targets App Page, Home Page, and
Record Page are selected. Close the dialog box by clicking Cancel or Save.
© Copyright 2021 Salesforce.com, inc. All rights reserved. 18
You might also like
- Grade 12 Research Template For InquiriesDocument4 pagesGrade 12 Research Template For InquiriesThelma D Soriano100% (5)
- OmniStudio Build Simple Integration ProceduresDocument11 pagesOmniStudio Build Simple Integration ProceduresAmol ManeNo ratings yet
- MapForce TrainingDocument44 pagesMapForce TrainingDSunte WilsonNo ratings yet
- General Ledger (1) IvasDocument259 pagesGeneral Ledger (1) IvasRavi KiranNo ratings yet
- How To Extend Vendor or Customer Master Data With SAP Enhancement SpotsDocument12 pagesHow To Extend Vendor or Customer Master Data With SAP Enhancement SpotsDapo Oluwatuyi100% (1)
- Assignment (3) (1602062) PDFDocument7 pagesAssignment (3) (1602062) PDFnusratNo ratings yet
- 3.1. OmniStudio Work With Child FlexCardsDocument18 pages3.1. OmniStudio Work With Child FlexCardsAmol ManeNo ratings yet
- OmniStudio Meet The Data Source WizardDocument13 pagesOmniStudio Meet The Data Source WizardAmol ManeNo ratings yet
- 3.2. OmniStudio Build A FlexCard With External DataDocument16 pages3.2. OmniStudio Build A FlexCard With External DataAmol ManeNo ratings yet
- OmniStudio Display Data and Actions On A FlexCardDocument21 pagesOmniStudio Display Data and Actions On A FlexCardAmol ManeNo ratings yet
- OmniStudio Design and Build A Branching OmniScriptDocument13 pagesOmniStudio Design and Build A Branching OmniScriptAmol ManeNo ratings yet
- OmniStudio Display External DataDocument7 pagesOmniStudio Display External DataAmol ManeNo ratings yet
- Advanced Developer Training - Client Samples IVDocument19 pagesAdvanced Developer Training - Client Samples IVAmadorCuencaLópezNo ratings yet
- 03C - Additional Fields For Contacts After ClassDocument10 pages03C - Additional Fields For Contacts After ClassMario Felipe Arias GomezNo ratings yet
- Forms Maestro DetalleDocument100 pagesForms Maestro DetallemickNo ratings yet
- OmniStudio Create A Type Ahead Block ElementDocument9 pagesOmniStudio Create A Type Ahead Block ElementAmol ManeNo ratings yet
- Microsoft Virtual Labs: Biztalk Server 2009: Building Your First Biztalk Server SolutionDocument18 pagesMicrosoft Virtual Labs: Biztalk Server 2009: Building Your First Biztalk Server SolutionpsycopathaNo ratings yet
- Data Modeling Data DictionaryDocument10 pagesData Modeling Data DictionaryOlivia Varisca100% (1)
- ADF Code Corner: 057. How-To Declaratively Build A Master-Detail Behavior With DVT ComponentsDocument8 pagesADF Code Corner: 057. How-To Declaratively Build A Master-Detail Behavior With DVT ComponentsSunitha9No ratings yet
- Case Study - How To Create Fast Formula For Element Entry Input ValueDocument8 pagesCase Study - How To Create Fast Formula For Element Entry Input ValueKiran NambariNo ratings yet
- How To Add Receivables DFFs That Are BI EnabledDocument8 pagesHow To Add Receivables DFFs That Are BI Enabledsaif22sNo ratings yet
- SAP DataSphere TutorialDocument38 pagesSAP DataSphere Tutorialksjoshi1605No ratings yet
- Cognos 8 Business Intelligence (C8 BI) Framework ManagerDocument25 pagesCognos 8 Business Intelligence (C8 BI) Framework ManagerVishal Raj GoduguNo ratings yet
- Data Modeling Data DictionaryDocument10 pagesData Modeling Data DictionaryBulhan AhmedNo ratings yet
- Copado Training Part 6 - Copado CLI and ADDDocument20 pagesCopado Training Part 6 - Copado CLI and ADDeduardoam12No ratings yet
- FIT2094 Week 3 Applied ClassDocument11 pagesFIT2094 Week 3 Applied Classknprop134No ratings yet
- Digital Forms - Kore Ai DocsDocument67 pagesDigital Forms - Kore Ai DocsJavLo LopNo ratings yet
- 03 - Build An Editable GridDocument22 pages03 - Build An Editable GridGuttula ChaitanyaNo ratings yet
- Create A Simple ABAP CDS View in ADTDocument71 pagesCreate A Simple ABAP CDS View in ADTAmit KumarNo ratings yet
- 02 Lab DCS-finalDocument11 pages02 Lab DCS-finalMario Felipe Arias GomezNo ratings yet
- Oracle Application Express: Application Development Foundations 4-3: Adding Computations, Processes, and Validations Practice ActivitiesDocument17 pagesOracle Application Express: Application Development Foundations 4-3: Adding Computations, Processes, and Validations Practice ActivitiesJuanMa VianaNo ratings yet
- 03 - Business Card ReaderDocument14 pages03 - Business Card ReaderMayra Badillo VillamizarNo ratings yet
- Lesson 7: Setting Up The Procurement Common FunctionsDocument8 pagesLesson 7: Setting Up The Procurement Common FunctionsAduke OlaoesebikanNo ratings yet
- How To Add Fields On Requisition Approval Email NotificationDocument5 pagesHow To Add Fields On Requisition Approval Email NotificationSriniNo ratings yet
- Creating A MasterDocument100 pagesCreating A MasterFarhan AshrafNo ratings yet
- Talend Tutorial12 Writing and Reading Data in HDFSDocument4 pagesTalend Tutorial12 Writing and Reading Data in HDFSgeoinsysNo ratings yet
- Adding Category On Attachments - With PersonalizationDocument5 pagesAdding Category On Attachments - With PersonalizationSreekumar SasikumarNo ratings yet
- ABAP Programming Model For SAP FioriDocument141 pagesABAP Programming Model For SAP FioriJuan Manuel Jacobo GómezNo ratings yet
- Data Modeling Data DictionaryDocument10 pagesData Modeling Data DictionaryJugiNo ratings yet
- C Using Component Interfaces: Oracle® Application Server Adapter For Peoplesoft User'S Guide 10G Release 2 (10.1.2)Document30 pagesC Using Component Interfaces: Oracle® Application Server Adapter For Peoplesoft User'S Guide 10G Release 2 (10.1.2)Sridhar KoneruNo ratings yet
- How To Use Webdynpro With AdobeDocument16 pagesHow To Use Webdynpro With AdobeVizhi Arasi100% (2)
- Create A CDS ViewDocument8 pagesCreate A CDS Viewoscar navaNo ratings yet
- Procedure:: Designating Components On-the-FlyDocument6 pagesProcedure:: Designating Components On-the-FlyPraveen SreedharanNo ratings yet
- Sales Force Ide LocalizationDocument15 pagesSales Force Ide Localizationcshekhar_rNo ratings yet
- Building A Tax Calculation ApplicationDocument11 pagesBuilding A Tax Calculation ApplicationMartin De LeoNo ratings yet
- Practice LabsDocument44 pagesPractice LabsMARIJOSENo ratings yet
- Developing RIA JDEVDocument113 pagesDeveloping RIA JDEVApril JohnsonNo ratings yet
- Cognos Reportnet (CRN) Framework ManagerDocument24 pagesCognos Reportnet (CRN) Framework ManagerVishal Raj GoduguNo ratings yet
- Import Additional Metadata: Gosalesdw Run Metadata Wizard Data Sources Next Gosalesdw Next Importing SAP BW MetadataDocument4 pagesImport Additional Metadata: Gosalesdw Run Metadata Wizard Data Sources Next Gosalesdw Next Importing SAP BW MetadataHarik CNo ratings yet
- 19EC ImplementingKnowledge 19D PDFDocument9 pages19EC ImplementingKnowledge 19D PDFAlfonso Javier Méndez MoraNo ratings yet
- Lab 01 - Organization SetupDocument19 pagesLab 01 - Organization Setupxw6tb9dmtbNo ratings yet
- Integration Using Email Exercise GuideDocument9 pagesIntegration Using Email Exercise GuideTiago LeãoNo ratings yet
- User Interface in Pega: StatementDocument12 pagesUser Interface in Pega: StatementVishnupriya SivakumarNo ratings yet
- Lab 9 Create Subflows and Web Automation Using Power Automate For DesktopDocument46 pagesLab 9 Create Subflows and Web Automation Using Power Automate For DesktopManigandan SivarajNo ratings yet
- Talend Tutorial1 Discovering Talend StudioDocument2 pagesTalend Tutorial1 Discovering Talend StudiogeoinsysNo ratings yet
- Dumpcollection: It Exam Training Online / BootcampDocument6 pagesDumpcollection: It Exam Training Online / Bootcampanon_86402245No ratings yet
- DFF FlexfieldsDocument13 pagesDFF FlexfieldsWaqas AtharNo ratings yet
- 125 Vocational Training Authority of Sri Lanka - JaffnaDocument28 pages125 Vocational Training Authority of Sri Lanka - JaffnasiyaddNo ratings yet
- Import Customizing StepsDocument12 pagesImport Customizing StepsVenkat GudipatiNo ratings yet
- 328 3115744489429948670 CBST4103 - T1Document9 pages328 3115744489429948670 CBST4103 - T1Ramya82 PisipatiNo ratings yet
- Lightning Web Component Interview QuestionsDocument29 pagesLightning Web Component Interview QuestionsRamya82 PisipatiNo ratings yet
- SFDC BasicsDocument204 pagesSFDC BasicsjoeyNo ratings yet
- Integration WorkbookDocument27 pagesIntegration WorkbookRamya82 PisipatiNo ratings yet
- FrontLine User GuideDocument60 pagesFrontLine User Guidesantosh shenoyNo ratings yet
- 3G Sectorization Sector SplitDocument8 pages3G Sectorization Sector SplitAmos JosephNo ratings yet
- 45 Series E Frame Repair Manual (520L0609 Rev A-1 August 2006)Document28 pages45 Series E Frame Repair Manual (520L0609 Rev A-1 August 2006)Sasko Dimitrov100% (2)
- 1140 Brochure ENDocument2 pages1140 Brochure ENAnibal Ñaño MontañoNo ratings yet
- Paid Quantitative Aptitude Crackers 2019Document557 pagesPaid Quantitative Aptitude Crackers 2019Chaitanya86% (7)
- Unit 5 Gis Data Models and Spatial Data StructureDocument18 pagesUnit 5 Gis Data Models and Spatial Data Structuresarbodaya maviNo ratings yet
- Ngo 1Document15 pagesNgo 1Gurjyot SinghNo ratings yet
- Edited Gfi Seminar ReportDocument18 pagesEdited Gfi Seminar Reportkerya ibrahimNo ratings yet
- TAMBAHAN SPJ COVID NovDocument33 pagesTAMBAHAN SPJ COVID NovCinthya RahayuNo ratings yet
- Sepd2006 00Document26 pagesSepd2006 00jgmanaure3105No ratings yet
- Podar International School (Cbse) Practice Sheet STD: X Chapter: 2 Polynomials Year Subject: MathematicsDocument6 pagesPodar International School (Cbse) Practice Sheet STD: X Chapter: 2 Polynomials Year Subject: Mathematicsdeepak kalalNo ratings yet
- English 360 Old Resume RubricsDocument2 pagesEnglish 360 Old Resume Rubricsapi-302553852No ratings yet
- Labs Edited Labs Edited Task 1Document44 pagesLabs Edited Labs Edited Task 1riche2040100% (1)
- Practical Assignments For PHP Programming (PART-A)Document4 pagesPractical Assignments For PHP Programming (PART-A)dishanthpatel242No ratings yet
- 2023 Data and AI TrendsDocument37 pages2023 Data and AI TrendsQuynh Anh PhamNo ratings yet
- Sorting AlgorithmsDocument2 pagesSorting AlgorithmsCristine Joy JemillaNo ratings yet
- The Tropos Software Development Methodology: Processes, Models and DiagramsDocument11 pagesThe Tropos Software Development Methodology: Processes, Models and Diagramsyossef. kassayNo ratings yet
- Rak Minimarket Standar - P90: Single Double Single Double Single Double Rincian Harga Jual Tebal ShelvingDocument6 pagesRak Minimarket Standar - P90: Single Double Single Double Single Double Rincian Harga Jual Tebal ShelvingAndi HadisaputraNo ratings yet
- ESA Knowlage Sharing - Update (Autosaved)Document20 pagesESA Knowlage Sharing - Update (Autosaved)yared BerhanuNo ratings yet
- Gs33j01a00-00en 015Document4 pagesGs33j01a00-00en 015mojinjoNo ratings yet
- Week 2 AssignmentDocument5 pagesWeek 2 AssignmentIkram Ullah Kakar50% (4)
- PanasonicDocument55 pagesPanasonicHuy TranNo ratings yet
- Z. Stojkovic - Computer-Aided Design in Power EngineeringDocument433 pagesZ. Stojkovic - Computer-Aided Design in Power EngineeringMário NY AmaroNo ratings yet
- Class 10 AI NOTES CHAPTER 1Document7 pagesClass 10 AI NOTES CHAPTER 1Vinayak Chaturvedi100% (4)
- Arabic PDFDocument422 pagesArabic PDFMuhammed MugariNo ratings yet
- Supplier Evaluation QuestionnaireDocument4 pagesSupplier Evaluation QuestionnaireDocument Control Officer100% (1)
- MongoDB ManualDocument1,320 pagesMongoDB ManualEliceo Choque AndradeNo ratings yet
- Example: Archer SolutionsDocument8 pagesExample: Archer SolutionsmasumiNo ratings yet