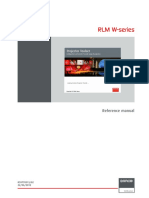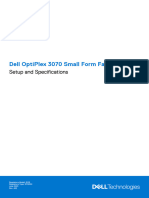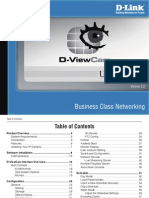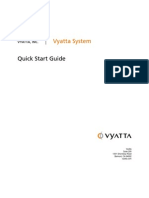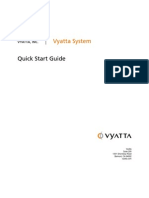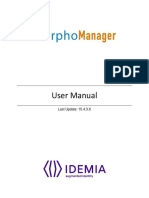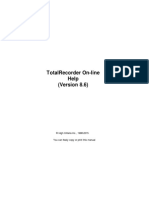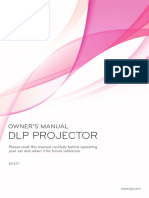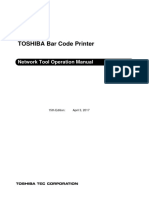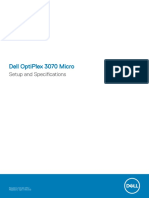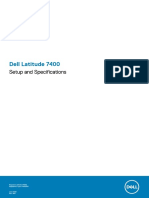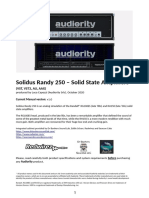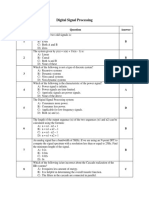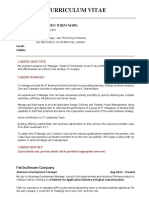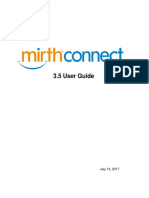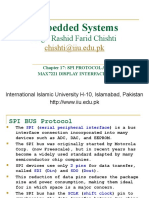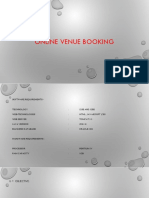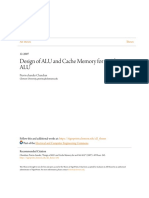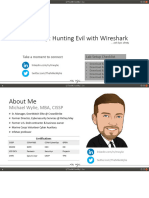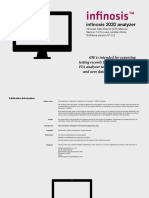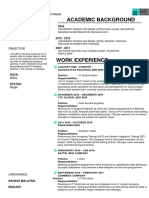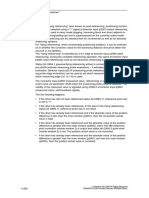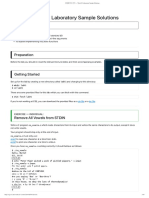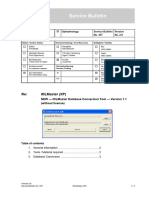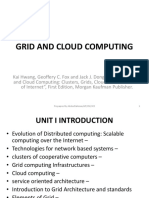Professional Documents
Culture Documents
Bootituefi en Manual
Bootituefi en Manual
Uploaded by
winkywinnypapuchoCopyright
Available Formats
Share this document
Did you find this document useful?
Is this content inappropriate?
Report this DocumentCopyright:
Available Formats
Bootituefi en Manual
Bootituefi en Manual
Uploaded by
winkywinnypapuchoCopyright:
Available Formats
TeraByte Unlimited
Las Vegas, Nevada, USA
https://www.terabyteunlimited.com
Revision: 2022-02-04
Copyright © 2018-2022 TeraByte, Inc. All Rights Reserved
Contents
What You Can Do With BootIt UEFI ............................................................................................................. 5
Installing BootIt UEFI .................................................................................................................................... 6
Limitations & UEFI Issues ......................................................................................................................... 6
System Requirements ............................................................................................................................... 7
Changes from BootIt Bare Metal ............................................................................................................... 7
Before You Begin ...................................................................................................................................... 8
Create a Windows 10/11 Recovery Drive .............................................................................................. 8
Create a Windows 7 System Repair Disc .............................................................................................. 8
Prepare for a BootIt UEFI setup ............................................................................................................ 9
Review the two-step installation process ............................................................................................... 9
Step A: Creating the Boot Media or ISO Image ........................................................................................ 9
Boot Media and UEFI Systems .............................................................................................................. 9
Step A: Create the boot media using the MakeDisk utility (Windows users) ...................................... 10
Video Method ................................................................................................................................... 12
Video Mode ...................................................................................................................................... 12
Device Options ................................................................................................................................. 13
Global Geometry and MBR Options................................................................................................. 13
Step B: Installing BootIt UEFI on Your Hard Disk ................................................................................... 17
Step B: Boot from the CD/DVD or USB flash drive ............................................................................. 17
Install BootIt UEFI for the first time ...................................................................................................... 18
Upgrade from an earlier version of BootIt UEFI .................................................................................. 19
Choose the partition manually ............................................................................................................. 19
Complete the installation ..................................................................................................................... 20
Uninstalling BootIt UEFI .......................................................................................................................... 20
The Installation & Recovery Boot Menu .................................................................................................. 20
Using Image for UEFI .................................................................................................................................. 22
Using BootIt UEFI ....................................................................................................................................... 23
The Boot Menu ........................................................................................................................................ 23
The Normal Boot Menu ........................................................................................................................ 23
Set up the Normal Boot Menu ............................................................................................................. 24
Add or edit a normal boot menu item................................................................................................... 25
Boot Details ...................................................................................................................................... 26
Password.......................................................................................................................................... 27
MBR Details ..................................................................................................................................... 27
GPT Details ...................................................................................................................................... 28
The Direct Boot Menu .......................................................................................................................... 28
BootIt™ UEFI User Manual. Page 2
Boot an item using the Direct Boot Menu ............................................................................................ 28
Item Menu ........................................................................................................................................ 29
View Menu........................................................................................................................................ 29
Working with Partitions ............................................................................................................................ 30
Selecting a Drive .................................................................................................................................. 30
Partition Operations ............................................................................................................................. 31
Create a partition or volume ............................................................................................................. 31
Delete a partition or volume ............................................................................................................. 31
Undelete a partition or volume ......................................................................................................... 32
Format a partition or volume ............................................................................................................ 32
Resize a partition or volume............................................................................................................. 33
Copy a partition or volume ............................................................................................................... 34
Slide a partition or volume................................................................................................................ 35
Align a FAT/FAT32 partition ............................................................................................................. 35
View partition properties ................................................................................................................... 35
BCD Edit........................................................................................................................................... 37
Editing a file ...................................................................................................................................... 38
Applying TRIM .................................................................................................................................. 39
Drive Settings ....................................................................................................................................... 40
Wipe Entire Drive ................................................................................................................................. 43
Change Disk Type ............................................................................................................................... 46
View MBR ............................................................................................................................................ 46
Reorder GPT........................................................................................................................................ 47
Program Settings ..................................................................................................................................... 48
Startup ................................................................................................................................................. 49
General ................................................................................................................................................ 50
Device .................................................................................................................................................. 53
Global Geometry and Alignment.......................................................................................................... 53
Security ................................................................................................................................................ 55
Time Zone ............................................................................................................................................ 56
Users .................................................................................................................................................... 56
Display Settings ....................................................................................................................................... 57
Creating Icons and Backgrounds ............................................................................................................ 58
Installing Operating Systems ...................................................................................................................... 59
Installing an Operating System (OS) ....................................................................................................... 59
Advanced Program Options ........................................................................................................................ 61
INI File Options ........................................................................................................................................ 61
Video .................................................................................................................................................... 61
Options ................................................................................................................................................. 62
BootIt™ UEFI User Manual. Page 3
HDn ...................................................................................................................................................... 66
License ................................................................................................................................................. 67
SVGA/VGA .......................................................................................................................................... 67
Using Scripting (TBOSDT Pro for BootIt) .................................................................................................... 69
Obtaining Technical Support ....................................................................................................................... 70
Ordering and Licensing BootIt UEFI ........................................................................................................... 70
Trademarks ................................................................................................................................................. 70
Definition of Shareware ............................................................................................................................... 71
TeraByte Unlimited (Trial-Use) License Agreement ................................................................................... 72
TeraByte Unlimited (Full-Use) License Agreement..................................................................................... 75
BootIt™ UEFI User Manual. Page 4
What You Can Do With BootIt UEFI
While you can read a detailed description of each BootIt UEFI (BIU) feature in Using BootIt UEFI on page
23, the following is a brief overview of just some of the many tasks you can accomplish using BootIt UEFI:
• Configure detailed boot items to fit your needs. • Edit text files on Ext2/3/4, FAT, FAT32, and
• Boot from any partition on up to sixteen hard NTFS file system partitions.
drives (OS must support being booted in UEFI • Edit the Windows BCD file.
mode from selected partition). • Convert between FAT and FAT32 without data
• Boot multiple operating systems from a single loss.
EFI System partition. • Format FAT, FAT32, and NTFS partitions.
• Partition GPT (GUID Partition Table) drives. • Set up users and passwords.
• Create over 200 primary partitions on EMBR • Create and restore compressed images of your
drives (if desired). partitions using the included CUI version of
• Create volumes (logical partitions) in extended Image for UEFI.
partitions. • … and Yes, it supports Windows Server
• Resize Ext2/3/4, FAT, FAT32, and NTFS file Operating Systems for the same price.
system partitions without data loss.
BootIt™ UEFI User Manual. Page 5
Installing BootIt UEFI
Before you install BootIt UEFI (BIU), take a moment to read about its limitations and system
requirements. Next, complete the procedures in Before You Begin on page 8. Finally, create the boot
media or ISO image as described on page 9, and then install BootIt UEFI on your hard drive as described
on page 17.
Limitations & UEFI Issues
BootIt UEFI supports accessing the drives through the BIOS (basic input/output system) using UEFI as
well as directly, which may be faster. If direct access is enabled, but unable to be used, native UEFI
access will be used.
When possible, using the most current BIOS version is recommended. Older UEFI versions generally
have more issues, less support, and are more unstable. Some features are not available if the UEFI
environment lacks support (e.g. TRIM, burning optical media).
Several UEFI issues you may see are listed below:
BootIt™ UEFI User Manual. Page 6
• UEFI boot entries get changed and hidden.
• UEFI boot entries order changes unexpectedly.
• UEFI boot entries are filled with duplicates, incorrect item boots (may require clearing/disabling
invalid boot items and resetting boot order).
• Renaming a directory using the UEFI file system causes the directory to be removed (chkdsk
needed to repair).
• Boots to Windows or last booted item until booted into BootIt UEFI (boot order is ignored).
• Attempting to write to booted ISO causes EFI file system to disappear (requires restart).
• Boot variables lost.
• Environment becomes unresponsive, requiring restart.
• The Direct Boot feature and Use UEFI BM boot option will not work on systems that don’t support
BootNext (such as the Surface Pro 4). In those cases the system will boot as if a reboot was
requested.
• On systems where unmounted UEFI file systems are not remounted, using the Boot Menu to boot
a menu item, switch to the Direct Boot menu, or enter maintenance mode results in an Unable to
open BOOTIT.DAT error message. This issue is more likely to occur with UEFI implementations
based on an older code base. If a BIOS update is not available to resolve the problem, using the
UEFINoRemount option will allow basic usage of BootIt UEFI. If you need Image for UEFI in this
mode you will need to switch to the CUI version. Refer to the following KB article for more details
on enabling and using this option as well as the limitations involved:
https://kb.terabyteunlimited.com/kb-articles/unable-to-open-bootit-dat-error-message/
• We also want to note that due to the way the motherboard manufactures have implemented UEFI
variables in NVRAM with no easy reset method, should any bugs in the system UEFI cause boot
problems due to UEFI variables, the system BIOS would need to be flashed using their method
that does not depend on the system being able to be booted.
System Requirements
Verify that your computer system meets the minimum requirements listed below. Note that most current
systems exceed these requirements and should support BootIt UEFI.
• Standard x64 PC using AMD64/EMT64 and UEFI 64-bit.
• UEFI BIOS x64 version 2.1 or later (more current versions usually provide more features and
stability).
• CD/DVD drive or USB flash drive (needed to create the boot media).
• UEFI BIOS-accessible hard drive or SSD.
Changes from BootIt Bare Metal
For users of BootIt Bare Metal (BootIt BM), the following differences should be noted:
New
• Boots and installs on UEFI systems.
BootIt™ UEFI User Manual. Page 7
• Boot Manager supports booting multiple operating systems on GPT drives.
• GPT partitions can be hidden.
• Secure Boot is supported.
Changed
• Image for UEFI is provided for imaging.
• TBOSDT for BootIt (UEFI version) provided for scripting support.
• Direct Boot Menu items are UEFI boot items (controlling partition states not supported).
Obsolete / Removed
• Booting on Legacy systems and booting in Legacy mode on UEFI systems.
• Boot Manager support for Legacy operating systems on MBR/EMBR drives (MBR/EMBR drives
are still supported as non-booting drives).
• Multi-OS feature.
Before You Begin
TeraByte Unlimited has taken every effort to make BootIt UEFI as safe as possible. However, it is not
possible to provide a 100-percent guarantee of safety.
If you ever choose to set a disk type as EMBR and are not using the Limit Primaries option for that drive
then it is extremely important that you do not use any partitioning software (such as Windows Disk
Management, DISKPART, or FDISK) on that drive. If you ignore this warning, you are taking a serious
risk of data corruption on that drive.
Before using BootIt UEFI on any system for the first time, back up all data on all hard drives. It’s better to
be safe than sorry.
It’s always a good idea to have a Recovery Drive, System Repair Disc, or installation media that can be
used to boot the system and perform repairs should something ever go wrong. Windows 7/8.x/10 include
repair capabilities on the installation media. You should configure the disk to give you all the functionality
you may need by adding any drivers or utilities as well as configuring the configuration files. The following
sections explain this process. (If you have Image for Windows, the TBWinRE boot media also includes
the Windows System Recovery Options utility.)
Create a Windows 10/11 Recovery Drive
1. Click the Start button or press the Windows key.
2. Type Recovery Drive to search for it.
3. Run the app.
4. Follow the instructions presented to create the boot media.
Create a Windows 7 System Repair Disc
5. Click the Start button.
6. Click All Programs.
BootIt™ UEFI User Manual. Page 8
7. Select Maintenance >> Create System Repair Disc.
8. Follow the instructions presented to create the disc.
Prepare for a BootIt UEFI setup
1. Be sure to read Before You Begin on page 8.
2. Verify that you have the latest version of and support information for BootIt UEFI by visiting:
www.terabyteunlimited.com
3. If not already done, consider creating a startup disk as described in Before You Begin.
4. Back up all the data on all of your hard drives.
5. Create the BootIt UEFI Setup CD/DVD or USB flash drive (UFD) as described on page 9.
6. Consider reviewing the example tutorials available on the TeraByte website. While these tutorials
were created using the previous versions of the program (BootIt BM, BootIt NG), the basics of the
procedures are very similar (https://www.terabyteunlimited.com/howto/).
7. Install or upgrade BootIt UEFI on your hard disk as described on page 17.
8. Read Using BootIt UEFI on page 23.
9. For an example of how to install operating systems, refer to Installing Operating Systems on page 59.
Review the two-step installation process
A. Create the installation media, bootable ISO (International Standards Organization) image, or CD/DVD
disc as described in Step A: Creating the Boot Media or ISO Image.
B. Use the installation media to install BootIt UEFI on your hard disk as described in Step B: Installing
BootIt UEFI on Your Hard Disk on page 17.
Note
• Verify that you have the latest version of and support information for BootIt UEFI by visiting:
www.terabyteunlimited.com
• Before beginning the BootIt UEFI installation, be sure to read Before You Begin on page 8.
Step A: Creating the Boot Media or ISO Image
The first of two steps in setting up BootIt UEFI from a downloaded copy of the software is to create the
installation boot media. If you are installing on multiple computers, each computer must have its own
license and you may wish to create boot media for each system (usually only necessary if a system
requires special settings for the boot media). The boot media will be either a CD/DVD disc or a USB flash
drive (UFD). Depending upon your version of Windows, you can either use Windows Explorer or File
Manager to complete the following procedure.
Boot Media and UEFI Systems
Computer systems that come from the manufacturer with Windows 8.x or Windows 10/11 installed include
a BIOS interface known as the Unified Extensible Firmware Interface (UEFI). This BIOS interface boots
media differently than a traditional (Legacy) BIOS. Microsoft also requires these systems to use a feature
of UEFI called Secure Boot. When Secure Boot is enabled, the system will only boot items that have a
digital signature that is included in the system firmware. The manufacturers include a digital certificate,
provided by Microsoft, to boot Windows on their systems. Secure boot can be disabled (on non-ARM
BootIt™ UEFI User Manual. Page 9
systems) to allow you to boot other operating systems and environments. Boot media must be specifically
created for UEFI to allow UEFI to boot from it. However, most systems also include the ability to boot
traditional boot media though a method or mode typically called Legacy or BIOS.
BootIt UEFI boots on UEFI systems (Legacy mode is not supported). Secure Boot can be enabled or
disabled.
Step A: Create the boot media using the MakeDisk utility (Windows users)
1. Extract the contents of bootit_collection_en.zip (Full version) or bootit_collection_en_trial.zip (Trial
version) to a folder of your choice.
• In Windows you can double click the ZIP file and then use the Extract all files or Extract All link
shown in the left pane, toolbar, or ribbon of Explorer to extract the contents. Alternatively, after
opening the ZIP file, you can select all the files listed and copy them to another folder to extract
the contents. Please note that whichever foregoing method you use, the contents of the ZIP file
must be extracted to another folder before proceeding.
2. Run MakeDisk.exe from the folder of Step 1. For versions of Windows with UAC enabled, this will
trigger a UAC prompt. Select to allow the program to run.
3. The MakeDisk welcome screen is displayed. If you would like to save the selections you make as you
step through the wizard, check the “Save selections for next time” box. (Selections will only be saved
if boot media is created.) Click Next to continue.
4. Select the PC Platform (UEFI) option to create the BootIt UEFI media and then click Next.
BootIt™ UEFI User Manual. Page 10
5. Select the product to include in the build:
BootIt UEFI Select to include BootIt UEFI and, optionally, Image for UEFI and Scripting
Support (selected in a later step) on the boot media.
Image for UEFI Select to include only Image for UEFI on the boot media. If you select this
(GUI) option you will need to select either Simple mode or Traditional mode for
Image for UEFI in the next step. For more information on these modes
please refer to the Image for DOS manual.
6. The product license agreement screen is displayed. Read the license agreement, and, if you accept
it, select the I accept the agreement button and click Next.
7. Select the optional components.
Image for UEFI Select to include Image for UEFI. Image for UEFI will also be installed on
the system when you install BootIt UEFI using the boot media.
Scripting Support Select to include TBOSDT Pro for BootIt. Supports adding, deleting, sliding,
copying, and resizing partitions in addition to the standard features of
TBOSDT Pro.
This option is available if you are using the purchased version.
8. The MakeDisk wizard will now proceed through the option screens, each of which is detailed below.
Select the desired options on each screen and then click Next to proceed. If you are creating only the
Image for UEFI media and selected the Simple mode option some of the following option screens will
not be shown.
Note
When booting a computer using the BootIt UEFI setup media, be aware that all settings except the
BootIt™ UEFI User Manual. Page 11
video mode/method come from the installed copy of BootIt UEFI if it’s installed. The video
mode/method is updated when BootIt UEFI is reinstalled/updated, but the other settings are not. For
systems on which BootIt UEFI is not installed the settings as configured here will be used when the
setup media is booted.
Video Method
Default Video Uses the GOP video standard for the display. Support is provided by the
video card’s BIOS. This is the recommended video method.
Default: Selected
Alternate Video Uses an alternate method, which is a bug workaround for video issues. It is
not recommended to select this option unless you know for certain it is
required (e.g. standard GOP doesn’t work or you’re instructed to use it by
TeraByte support).
Video Mode
For the best viewing experience, it is recommended to select 800x600 or higher with 16M colors. If
the selected resolution isn’t supported a supported resolution will be used instead.
Resolutions using The selected video resolution will be used with a color depth of 16M.
16M Colors
Resolutions using The selected video resolution will be used with an emulated color depth of
256 Colors 256.
BootIt™ UEFI User Manual. Page 12
Device Options
Make any desired changes to the optional device options BootIt UEFI will use when booting the boot
media on a system that does not have BootIt UEFI installed. These options will also be used when
BootIt UEFI is installed. By default, all options are unselected.
Direct DASD IO Use direct IO to access hard drives instead of native UEFI IO. Will fall back
to native IO if unable to use direct access.
Direct Optical IO Use direct IO to access optical media instead of native UEFI IO. Will fall
back to native IO if unable to use direct access.
Disable Touch Disables UEFI touch screen support.
Support
Global Geometry and MBR Options
These options control how BootIt UEFI and Image for UEFI manage drive geometry (they will be the
default for all drives in the system that have the Use Global Settings options selected in Drive
Settings). Note that all of these options can be changed in BootIt UEFI. By default, all options are
unselected. Also, these geometry settings are only applicable to MBR/EMBR drives.
Disable Global Disables the global geometry settings. BootIt UEFI and Image for UEFI will
Geometry revert to using program defaults or drive specific overrides (equivalent to
those used by the imaging programs prior to version 2.52).
For normal use, it is not recommended to disable Global Geometry, which
provides an easy method of applying geometry settings system-wide.
Disable Align MBR The Align MBR for BIOS Auto Mode option is enabled by default to prevent
for BIOS Auto Mode problems with unaligned partitions on systems with their BIOS using Auto
Mode. Many newer systems use Auto Mode by default, and some even
don't have an option to turn it off. Select this option if you want to disable
BootIt™ UEFI User Manual. Page 13
Align MBR for BIOS Auto Mode.
Align Partitions on This option provides a convenient way to enable 1MiB partition alignment
1MiB Boundaries for all drives (drives with 512 byte sectors will be aligned on 2048 sectors;
drives with 4096 byte sectors will be aligned on 256 sectors). When this
option is enabled, partition alignment will be configured using the Windows
Vista and Windows 7/8.x/10 standard. This is popular with users of SSD
type drives, which require this alignment for optimal performance.
Align Partitions on This option is used in conjunction with Align Partitions on 1MiB Boundaries
Cylinders to provide an easy way to auto determine alignment and to default a blank
drive to use either 1MiB alignment or cylinder alignment.
For more details, please see Settings | Align on Cylinder on page 53.
Assume Same Enable this option to prevent problems when a backup image of another
Target System system’s drive is restored to a drive connected to a different system and
drive will be put back into the original system.
This option uses drive geometry based on the MBR entry of the first
partition in the backup image file and applies only when restoring a backup
image.
For more details, please see Settings | Assume Same Target System on
page 54.
Use Source Host Enables the use of the drive geometry saved in the backup image that
Geometry represents the geometry from the environment (Windows, Linux, DOS, or
UEFI) used to create the backup file. The saved drive geometry is used for
the restored partition(s) instead of the geometry in use on the current
system (which may differ).
For more details, please see Settings | Use Source Host Geometry on
page 55.
Disable Validate The Validate Geometry Before Use option is used to ensure that the
Geometry Before geometry from the MBR on the original system is aligned to known
Use standards before accepting it for use. It only applies when the Assume
Same Target System option is enabled. Select this option if you want to
disable Validate Geometry Before Use.
For more details, please see Settings | Validate Geometry Before Use on
page 54.
Use Windows 9x Windows Vista and later tied the kernel loader to the MBR code such that
MBR using previous MBR code may not allow Windows Vista or later to boot on
certain machines. Leave this option unselected (the default) to use the
code base compatible with Windows Vista or later. The new MBR code will
continue to boot older OSes with the exception of some (rare)
configurations using Win9x on FAT32.
For more details, please see Settings | Use New Windows MBR on page
55.
BootIt™ UEFI User Manual. Page 14
9. The Additional bootit.ini Options screen is displayed. Enter any additional bootit.ini file options you
require. If unsure, just leave the fields blank (most of the options you should set to use BootIt UEFI or
Image for UEFI are set for you by default). For example, you might want to use the TimeZone
variable to identify your time zone (as shown below). Click Next to continue.
10. The BootIt UEFI Registration Screen is displayed. If you have purchased a BootIt UEFI license,
enter the registration information you were provided with in the text boxes shown on this screen.
Leaving the text boxes empty will result in BootIt UEFI operating in a limited mode. If you are using
the trial version of BootIt UEFI you won’t be prompted to enter license information. Click Next.
11. The Select Target screen is displayed. Choose the target that MakeDisk should use.
If you choose the ISO File option, you must supply an ISO file name.
If you choose the USB/SD option to create a bootable flash drive, select the USB Layout to use:
No Partition - The entire UFD is configured as one big unpartitioned device. If you were
FAT/FAT32 Volume to view a 4 GB UFD created using this option in Windows, you’d see free
space beyond the amount used by MakeDisk up to the size of the drive.
This free space is available to be used normally. If the UFD is 4GB or
smaller, it's formatted as FAT. Otherwise, it's formatted as FAT32.
Partition - MBR The entire UFD is used as a single bootable partition. The computer's
FAT/FAT32 Partition BIOS will usually detect this type of UFD as a hard drive. Any unused
BootIt™ UEFI User Manual. Page 15
space on the UFD is available to be used normally. If the UFD is 4GB or
smaller, it's formatted as FAT. Otherwise, it's formatted as FAT32.
Partition - MBR This is the same as the Partition - MBR FAT/FAT32 Partition mode except
FAT/FAT32 Partition that the INT 13 Extension is used (this is required for some computers to
(Int13h Extensions) boot a UFD).
Partition – MBR The UFD is configured as an MBR drive that contains an EFI System
UEFI System Partition. This type of drive may not boot on Legacy BIOS (non-UEFI)
Partition systems. Additionally, the partition may not be accessible normally via a
drive letter.
Partition – GPT The UFD is configured as a GPT drive that contains an EFI System
UEFI System Partition. This type of drive will only boot on UEFI systems in UEFI mode.
Partition Additionally, the partition may not be accessible normally via a drive letter.
Multi-Partition – Will create a small FAT or FAT32 partition for BootIt UEFI and create an
MBR FAT/FAT32 exFAT partition in the remaining space. If this layout already exists,
(+exFAT) MakeDisk can update the BootIt UEFI partition and leave the exFAT
partition unchanged.
Multi-Partition – This is the same as the Multi-Partition – MBR FAT/FAT32 (+exFAT) mode
MBR FAT/FAT32 except the INT 13 Extension is used (this is required for some computers
(Int13h Extensions) to boot a UFD).
(+exFAT)
Multi-Partition MBR The UFD is configured as an MBR drive that contains a small EFI System
UEFI System Partition that contains BootIt UEFI. An exFAT partition is created in the
Partition (+exFAT) remaining space. This type of drive may not boot on Legacy BIOS (non-
UEFI) systems. Additionally, the partition may not be accessible normally
via a drive letter. If this layout already exists, MakeDisk can update the
BootIt UEFI partition and leave the exFAT partition unchanged.
Multi-Partition GPT The UFD is configured as a GPT drive that contains a small EFI System
UEFI System Partition that contains BootIt UEFI. An exFAT partition is created in the
Partition (+exFAT) remaining space. This type of drive will only boot on UEFI systems in UEFI
mode. Additionally, the partition may not be accessible normally via a drive
letter. If this layout already exists, MakeDisk can update the BootIt UEFI
partition and leave the exFAT partition unchanged.
The Geometry Calculation Method options control how the drive geometry is calculated for the
USB/SD device. It is recommended to try the Default option first. If the device fails to boot properly
(e.g. black screen, boot failure, device not found, etc.), the other options can be tried. Make note of
which option works properly for future use.
By default, for data safety reasons, MakeDisk does not support UFD devices that are larger than 64
GB in size. For that reason, devices larger than 64 GB will not appear in MakeDisk. You can allow
MakeDisk to support larger devices by clicking the USB+ button or by specifying the /nousblimit
parameter when it's run (e.g. makedisk /nousblimit).
More information on UFD boot media can be found in the following KB article:
https://kb.terabyteunlimited.com/kb-articles/using-a-ufd-usb-flash-drive-as-installation-boot-
media-for-terabyte-unlimited-products/
BootIt™ UEFI User Manual. Page 16
12. Click Finish, and respond to subsequent prompts as necessary. MakeDisk will then create your
bootable media or ISO image. When it is done, the success screen should appear.
Note: If you created a boot CD/DVD the disc will appear blank, but it is still bootable.
13. If you opted to create bootable media in Step 9, you are done with Step A, proceed to Step B:
Installing BootIt UEFI on Your Hard Disk. If you selected the ISO File option instead, you will first
have to use other CD/DVD authoring software, such as BurnCDCC, to create a bootable BootIt UEFI
installation disc from the ISO file. Once you have done that, proceed to Step B: Installing BootIt UEFI
on Your Hard Disk.
Step B: Installing BootIt UEFI on Your Hard Disk
In this step, you will install BootIt UEFI onto your hard drive using the installation media that you created
in Step A.
Warning to Windows 8.x/10/11 Users
You must disable the Windows Fast startup option or you risk corruption of your partitions and data. This
option can be disabled by viewing the Windows partition’s properties in Partition Work and clicking the
Disable Fast Start button. This can be done after the installation of BootIt UEFI has completed.
Step B: Boot from the CD/DVD or USB flash drive
1. Consider doing the following:
• From within BIOS (basic input/output system) setup, verify that your system boot up sequence
(boot order) is correct. Most newer computers display either a list of devices containing all boot
devices or separate lists for each type of device. Make sure to place the drive or device from
which you will be booting the BootIt UEFI Setup media before the internal hard drive.
• Instead of changing the boot order, you could boot the media using the BIOS Boot Menu. This
can be accessed on startup by pressing the appropriate key (e.g. F8, F12, etc.). Some systems
will display on-screen which key accesses the boot menu, which may be labeled BBS (BIOS Boot
Specifications). Select the BootIt UEFI media to boot it (select the UEFI entry for the device if
given the choice between UEFI and Legacy modes).
• Disable the Boot-Sector/MBR virus protection option (if it exists in the BIOS). If you leave the
virus protection option enabled, it may cause issues.
2. Insert the BootIt UEFI Setup media in the correct drive or, if using a USB flash drive, plug it into a
USB port.
3. Restart or reboot the computer.
• BootIt UEFI should begin loading from the CD/DVD or USB flash drive.
• If BootIt UEFI doesn’t seem to load and your system starts as it normally does, double-check that
you configured the BIOS boot order correctly.
Note
• If you are installing BootIt UEFI for the first time, refer to Install BootIt UEFI for the first time.
• If you are upgrading from an existing BootIt UEFI installation, refer to Upgrade from an earlier
version of BootIt UEFI.
• If you are upgrading an installation of the trial version of BootIt UEFI, recreate the BootIt UEFI
Setup media using the full version and enter your name and key when prompted. Then refer to
BootIt™ UEFI User Manual. Page 17
Upgrade from an earlier version of BootIt UEFI.
Install BootIt UEFI for the first time
1. After you boot from the BootIt UEFI Setup media, at the Welcome to setup prompt, click OK.
2. You are then asked if you want to install the boot files to the default UEFI boot directory. Some
systems may require the boot files in the default folder.
Click Yes to install the boot files to the \EFI\Boot folder of the EFI System partition.
Click No to install the boot files to the \EFI\BootIt folder of the EFI System partition.
3. When asked how you want the partition chosen, click Yes to have Setup choose the partition for you
or click No to choose the partition manually as described on page 19.
4. You are then asked if you want BootIt to manage the directories under the EFI directory.
BootIt UEFI can manage the booting files of multiple operating systems from the same EFI directory.
When managed, folders can additionally be renamed as necessary for the boot items so the booted
OS sees its booting files as it normally would. If the directories are not managed the folders will not be
renamed, which will cause booting file conflicts if multiple versions of the same operating system are
installed.
Click Yes to have BootIt UEFI manage the directories (recommended).
BootIt™ UEFI User Manual. Page 18
Click No to have BootIt UEFI not manage the directories.
5. When Setup indicates that it has all of the needed information, click OK to begin copying files to your
hard disk, and then refer to Complete the installation on page 20.
If Setup is unable to find or create the installation partition, Setup will switch to manual mode where
you can select or create an EFI System partition for installation.
Upgrade from an earlier version of BootIt UEFI
1. After you boot from the BootIt UEFI Setup media, on the Installation & Recovery Boot Menu, click
Upgrade BootIt UEFI, and then click OK.
2. At the Welcome to setup prompt, click OK.
3. When asked how you want the partition chosen, click Yes to have Setup choose the partition for you
or click No to choose the partition manually as described in Choose the partition manually.
4. When Setup indicates that it has all of the needed information, click OK to begin copying files to your
hard drive, and then refer to Complete the installation on page 20.
If Setup is unable to find the BootIt UEFI partition, a message will be displayed and you will need to
reinstall BootIt UEFI.
Choose the partition manually
When installing BootIt UEFI for the first time (page 18) or upgrading an earlier version of BootIt UEFI
(page 19), when asked how you want the partition chosen, if you click No and decide not to have Setup
choose the partition for you, then you must manually complete this procedure to prepare and choose the
partition.
1. Read the displayed message indicating that you must ensure that an EFI System partition is selected
for installation and that you need to enable the BIU Managed bit on the partition to have BootIt
manage the directories under \EFI, and then click OK.
2. In the Work with Partitions dialog box that appears, in the Actions section, you’ll see the Setup button
which only appears in this dialog box when accessed during installation.
3. Select the booting drive (usually HD0), if not already selected. If the text above the partitions does not
read GPT Partitions, the drive is not GPT. You may have the wrong drive selected or need to convert
it to GPT (BootIt UEFI can only be installed to a GPT drive). To convert to GPT, click the Change
Disk Type button and then click the GPT button. It is not recommended to convert a drive unless you
are aware of the effect the conversion will have on the drive’s contents (e.g. converting an MBR drive
with Windows installed on it will prevent Windows from booting).
4. With the appropriate hard drive selected, click the EFI system partition for installation.
If one does not exist, you can create and format it at this time. A minimum size of 400MB is
recommended to allow sufficient space for the booting files of the operating systems that will be
installed (consider a larger size if planning to install many operating systems that will share the
partition). If there is no Free Space (unpartitioned space) to create the partition, you can resize one of
the existing partitions smaller by the amount of space needed.
Ensure the desired EFI System partition is highlighted before continuing with the next step.
5. If you want BootIt UEFI to manage the \EFI directories (recommended), click the Properties button
and enable bit 55 (BIU Managed) in the Flags listbox. Click OK to save the change.
6. Click Setup to continue. Setup will notify you if something still needs to be configured.
If the Setup button is grayed out and unavailable, then the partition that you highlighted is not valid for
the installation.
BootIt™ UEFI User Manual. Page 19
7. When Setup indicates that it has all of the needed information, click OK to begin copying files to your
hard disk and then refer to Complete the installation.
Complete the installation
1. Once the installation has finished you will be prompted to remove the BootIt UEFI boot media and
restart the system. Keep the boot media available to use for reactivating or upgrading BootIt UEFI.
2. Check the BIOS boot sequence and configure it to boot the BootIt UEFI item first (or after the
CD/DVD drive if it’s used for booting). Be aware that some Windows operations may change the
UEFI boot order so you may occasionally need to enter the BIOS and change BootIt UEFI back to
first position. If the system allows it, you may find it helpful to disable all the other BIOS boot entries
so only the BootIt UEFI item is enabled.
Uninstalling BootIt UEFI
1. If you do not have primaries limited on EMBR drives, then the first step to uninstalling BootIt UEFI is
to make sure that you have no more than four primary partitions per EMBR drive (this is not
necessary if the EMBR partitions will be managed manually with the BootIt UEFI or BootIt BM boot
media or with an installed BootIt BM).
Use the Work with Partitions dialog box to delete any extra primary partitions as described in Working
with Partitions on page 30.
2. On the Utilities menu, click Uninstall.
3. In the Uninstall dialog box, select the Remove BootIt UEFI checkbox.
4. Click OK.
Note
The uninstall option is option is only available when using a copy of BootIt UEFI that has been installed to
the hard drive. If your system boots the incorrect operating system or won’t boot at all after uninstalling,
you may need to enter the BIOS and update the boot order or perform some manual boot repairs.
The Installation & Recovery Boot Menu
The Installation & Recovery Boot Menu dialog box appears when you boot with the BootIt UEFI boot
media after BootIt UEFI has been installed (it is displayed if booting a CD/DVD or USB flash drive).
The following options are available:
Reactivate BootIt UEFI Select to reactivate BootIt UEFI if it was deactivated after installing a
new operating system (such as Windows) or by using the Deactivate
BootIt™ UEFI User Manual. Page 20
option on the uninstall dialog.
Reinstall BootIt UEFI Select to start the BootIt UEFI setup to reinstall the existing installation.
Upgrade BootIt UEFI Select to start the BootIt UEFI setup to upgrade the existing installation.
BootIt™ UEFI User Manual. Page 21
Using Image for UEFI
BootIt UEFI includes TeraByte’s Image for UEFI program, supporting imaging entire drives as well as
single partitions and providing full compatibility with TeraByte’s V3 imaging programs.
Image for UEFI is automatically installed with BootIt UEFI if it was included on the Setup media.
To run Image for UEFI, click the Disk Imaging icon on the desktop or select Disk Imaging from the Utilities
menu.
Image for UEFI usage is similar to Image for DOS. For details refer to the Image for DOS manual.
BootIt™ UEFI User Manual. Page 22
Using BootIt UEFI
BootIt UEFI can be used with a mouse and keyboard or just a keyboard. The following shortcut keys work
with most dialog boxes in BootIt UEFI:
Press To
Esc Cancel
F1 Help
F10 OK, Close, or Apply
Ins Add, Create, or Fill
Del Delete or Clear
Tab Next control
Shift+Tab Previous control
Arrow keys Move highlight, Increment/Decrement
Spacebar Activate, Toggle checkbox, Open drop-down box
Several special shortcut keys are also available:
Press To
Alt+0 (zero) Turn off most computers at the Boot Menu or main desktop.
You cannot use this shortcut when editing a Boot Menu.
Ctrl-Alt-Del Reboot the computer.
Most controls can be access directly by using their shortcut key (underlined letter or number) with the Alt
key. For example, on the Boot Menu, if you press and hold the Alt key and then press the M key, you will
enter Maintenance Mode (Alt+M).
Shortcut keys specific to an area of BootIt UEFI will be listed in the appropriate section.
The Boot Menu
BootIt UEFI has the following two types of boot menus:
• The Normal Boot Menu displays the specific boot items configured for it as described in The
Normal Boot Menu (below).
• The Direct Boot Menu displays the list of UEFI boot items (by default, those that haven’t been
hidden or disabled) as described in The Direct Boot Menu on page 28.
You’ll use the Normal Boot Menu most frequently, especially if you have configured hiding of GPT
partitions or enabled support for more than four primary partitions on EMBR drives.
The Normal Boot Menu
The Normal Boot Menu (Boot Menu) displays the specific boot items configured for it. Click to select an
item or use the keyboard arrow keys.
BootIt™ UEFI User Manual. Page 23
You can boot an item using this menu in the following ways:
• Double click the item.
• Select the item and then press Enter.
• Select the item and then click Boot.
• Press the associated shortcut key for the item (such as W for Windows 10).
• Select the item and then press and hold down the left Shift key while selecting Boot to perform a
simulated boot that only updates the partition settings for the boot item. You’ll hear a beep when
performing this option (if the computer’s internal speakers work). This option is useful when you
need to have the partitions in the state configured for the boot item, but booting into the OS is not
required (preparing to install an OS, for example). Note that the Shift key state doesn’t always
register correctly in EFI when used with the mouse (a normal boot would occur). You can also
hold down the left Shift and press Enter to perform a simulated boot via the keyboard.
You can position the Boot Menu window to an alternate location by dragging it with the mouse. To save
the position press F11. To return the menu to the default location (center of screen) press Shift-F11.
Set up the Normal Boot Menu
1. On the Edit menu, click Boot Menu. Alternatively, from the main desktop screen, click Boot Edit.
2. In the Boot Menu dialog box, do any of the following:
• To rearrange the order of the items, select an item, and then click Move Up or Move Dn as
appropriate.
• To delete an item, select the item that you want to delete, and then click Delete.
Warning: If the boot file directory is being managed and the Delete Managed Dirs option is
enabled, a prompt will be displayed asking if you would also like to delete the item’s boot file
BootIt™ UEFI User Manual. Page 24
directory. This directory is part of the operating system and should NOT be deleted if you want to
keep using the operating system(s) it belongs to.
If you select to delete the directory, it will be deleted immediately and cannot be undone.
However, for Windows installations the files can be recreated by using Scripting and running the
fixboot.tbs script.
• To create a menu item, click Add, and then refer to the following screen capture and Add or edit a
normal boot menu item.
• To edit a menu item, select the item that you want to modify, click Edit, and then refer to the
following screen capture and Add or edit a normal boot menu item.
• To save the current Boot Menu to a file, click the Save As button. The saved menu can then be
used when setting up users.
• To load a previously saved Boot Menu, click the Open button.
Add or edit a normal boot menu item
1. On the Edit menu, click Boot Menu. Alternatively, from the main desktop screen, click Boot Edit.
2. In the Boot Menu dialog box (as displayed in The Boot Menu on page 23), do one of the following:
• To add a menu item, click Add.
• To edit a menu item, select the menu item and then click Edit.
3. The Add Menu Item or Edit Menu Item dialog box will be displayed (depending on your selection in
Step 2). The options for both are the same and are detailed below.
BootIt™ UEFI User Manual. Page 25
The Menu Item dialog contains all the settings for the menu item. These settings are categorized below
by section for easy reference.
Boot Details
Identity Type the name to be displayed in the boot menu. You can type & before any
letter in the name that you want to become a shortcut key on the Boot Menu.
Memo Enter descriptive text for the menu item. This text will be displayed on the
boot menu.
HD Click the up or down arrows to enter the hard drive number (starting at zero)
of the hard drive containing the partition to boot. In most cases, this should be
set to the drive containing the EFI System partition for the operating system.
Icon Select the desired icon to be displayed for this entry in the Boot Menu.
Boot Select the name of the partition to boot. In most cases, this should be set to
the EFI System partition for the operating system being booted by this menu
item.
Boot File Enter the path to the EFI booting file for the operating system being booted.
You can also use the Browse button to browse and select the file. For
example, Windows installations will use \EFI\Microsoft\Boot\bootmgfw.efi.
If you are setting up the boot item before the OS is installed you can specify
an .efi file that doesn’t exist. This allows you to configure the boot item so it
can be booted (or simulated) to set the partitions as needed for the OS install.
Script Enter the file name of the Script (.tbs or .run) to run when this item is booted
by clicking Browse and choosing the desired script. When this menu item is
selected to boot the script will run prior to the OS booting. The script can
abort booting the OS by removing the ResumeB value from the Options
section of the bootit.ini file located in the BootIt installation folder. An example
TBS script is shown below. The script runs a validation and then waits five
seconds before continuing to boot. Pressing ESC will abort the boot and
return to the menu.
sub main()
exec("C:\EFI\BOOTIT\IMAGEU.EFI /v /f:2@0x6:^"\Win10x64^"", 1)
cls()
printl("Script completed.")
printl("")
key = getkey("Press ESC within 5 seconds to return to the BootIt menu...",5)
if key=27 then
ext("set ini bootit.ini Options ResumeB")
end if
end sub
Use UEFI BM Select to boot the operating system through the BIOS instead of direct to file.
This is required if BitLocker is used and may be required for some systems to
boot properly.
Rename Directory Select to have BootIt UEFI rename the operating system’s booting files folder
back to its original name when booted. This is recommended for operating
systems that lose functionality when booting files can’t be found (such as
Windows). This option requires the EFI System partition’s BIU Managed flag
BootIt™ UEFI User Manual. Page 26
is set (bit 55).
Default Select to designate the menu item that you are adding or editing to be the
default menu item (the one that is always selected to boot on the next
reboot).
Remove MS GPT Select to reorder the partitions in the GPT partition table so there are no gaps
Gaps (partitions will be in consecutive slots). Only Microsoft specific partitions will
be moved.
Password
Keyword Enter a password/keyword that will be required to boot this item. Note that a
password protected boot item cannot be booted with BootNow.
MBR Details
In this section, each entry represents an entry in the standard MBR for a given MBR/EMBR hard drive.
When this boot item is booted, the MBR of each drive will be updated to reflect the view you see here. To
edit or adjust the entries, select a partition or blank entry, and then do any of the following:
Fill Select a blank space (or a partition to be replaced) and then click Fill (or press Ins). If
the Limit Primaries setting is enabled, then all partitions are already listed.
If the partition being booted is on an MBR/EMBR drive, then, at the very least, the
boot partition for the operating system must be loaded to the MBR.
Clear Removes the selected partition from the MBR. This option is disabled if the Limit
Primaries setting is enabled or the drive is not configured as EMBR.
Hide / Unhide If the selected partition is currently unhidden (default), the partition is marked as
hidden. If the selected partition is currently hidden, the partition is set as unhidden.
The Spacebar can also be used to toggle hidden status.
Volumes To hide individual volumes (logical partitions), select an extended partition and then
click Volumes.
Move Up Moves the selected partition or volume one slot up in the partition table.
Move Dn Moves the selected partition or volume one slot down in the partition table.
Retain This setting applies to drives only. The selected drive will retain the items in the MBR
at the time of booting instead of using the items in the MBR Details section of the boot
item. This special use option is of value to those swapping in EMBR enabled drives
with Limited Primaries disabled.
Ignore This setting applies to drives only. The selected drive will be ignored by BootIt UEFI.
This is necessary when using a non-standard drive. An example would be a drive that
is fully encrypted (including the MBR) and appears to have no valid partition table. If
this option is not used, when BootIt UEFI checks the drive it may write a valid empty
partition table to the drive, corrupting the encrypted data.
BootIt™ UEFI User Manual. Page 27
GPT Details
In this section, each entry represents a partition on a GPT drive. When this boot item is booted, the
partitions of each GPT drive will be updated to reflect the settings configured here. When a partition is
selected you can press Spacebar to toggle hiding the partition or use the Properties button to open a
dialog with following settings:
Hide Enable to hide the partition.
Set Flags Enable to allow changing the GPT partition’s bit flags. Note that if any flags are set for
a partition that you would likely want those same flags set for each boot entry.
Lock to Entry Set the partition to use a specific partition table slot. This is helpful if the booted OS
Num expects certain partitions to be in specific slots. Note that when a boot item is auto-
created that non-Microsoft partitions will be locked to their respective slots. The
partition slot number in the GPT Details listing will be enclosed in brackets if the
partition is locked to the slot (e.g. [003]).
Valid options for drive and partition items can also be accessed by right-clicking the item and selecting
the desired option from the pop-up menu.
The Direct Boot Menu
The Direct Boot Menu dialog box displays the list of UEFI boot items (by default, those that haven’t been
hidden or disabled). From the Direct Boot Menu, just double-click an entry to boot it.
Boot an item using the Direct Boot Menu
1. If the Direct Boot Menu is not configured as the default menu, then, on the Normal Boot Menu, click
Direct Boot.
2. In the Direct Boot Menu dialog box (as seen in The Direct Boot Menu), you can configure the settings
for each entry as desired. If an entry has a special status it’s indicated to the left of the entry’s
description (H = hidden, - = disabled, * = default).
BootIt™ UEFI User Manual. Page 28
3. Click an entry to select it and then click Boot. Alternatively, you can double-click an entry to boot it.
Item Menu
The Item menu commands are listed below:
Hide/Unhide Toggles the status of the selected entry between hidden and unhidden. The
View menu controls which entries are displayed. If hidden entries aren’t being
displayed, hiding an entry will remove it from the list. An H appears before the
Description in the list if the entry is hidden.
Set/Clear Default Sets or clears the selected entry as the default selected item when the Direct
Boot Menu is displayed. An asterisk ( * ) appears before the Description in the
list if the entry is set as default.
Enable/Disable Toggles the status of the selected entry between enabled and disabled. The
View menu controls which entries are displayed. If only enabled entries are
being displayed, disabling an entry will remove it from the list. A hyphen ( - )
appears before the Description in the list if the entry is disabled.
Help Displays help information for the Direct Boot Menu.
View Menu
The View menu controls which entries are visible in the Direct Boot Menu dialog.
Hidden Hidden entries are displayed.
Disabled Disabled entries are displayed.
BootIt™ UEFI User Manual. Page 29
Working with Partitions
You can gain access to the Work with Partitions dialog box in two ways:
• On the desktop, click Partition Work.
• On the Edit menu, click Partitions.
Selecting a Drive
The drive is selected using the Drives drop-down box. The list shown may have generic drive names or it
may include model numbers, depending on the access method in use and the details BootIt UEFI is able
to obtain.
The Bus option is available, but limited to the OS option in the UEFI environment.
Below the Drives drop-down box, the Disk Type (MBR, EMBR, and GPT) is displayed, followed by the
partitions and Free Space on the drive. The C H S values are displayed in the lower-left of the dialog.
If errors are detected in the partition structures or layout, * Errors Exist * will be displayed above the top-
right corner of the partitions box. The affected partitions will be marked with an E. Note that only one error
is displayed at a time. Once the error is corrected, the next error (if any) will be displayed.
BootIt™ UEFI User Manual. Page 30
Partition Operations
The following sections detail the supported partition operations. Please note that there is an inherent risk
in making partitioning changes. It is recommended to create a backup image if the data on the drive is of
value.
Tip: Pressing F5 will return the keyboard focus to the list of partitions.
Create a partition or volume
1. On the desktop, click Partition Work.
2. In the Partitions list, select a Free Space entry
and then click Create under Actions.
3. In the Create dialog box under Partition
Information, type the Name of the partition that
you want to create. Note that the name will not
be saved unless the partition is formatted or the
drive type is EMBR.
4. Select the appropriate File System from the
drop-down list. If the desired file system does
not appear in the list, type it in decimal (or hex
by starting with 0x [zero x] or octal starting with a
0 [zero]).
5. Increase or decrease the Size of the new
partition (in MB) using the keyboard or up or
down arrows, respectively.
6. Optional:
• To allow a specific amount of free space either before or after the new partition, enter the values
using the Free Space Before and Free Space After controls. The default is for the partition to start
at the beginning of the free space.
• Under Options, select the Format checkbox if you want the partition formatted after it is created. If
the Format checkbox is grayed out and unavailable, formatting is not supported for the selected
file system.
• If you want the option of having multiple operating systems boot from the new partition when
using BootIt BM, select the Multi-OS checkbox. This does not mean that you are going to have
multiple operating systems on the system itself. For more information on the Multi-OS option,
please refer to Using the Multi-OS Feature in the BootIt BM manual.
7. Click OK.
8. If the File System specified for the new partition is FAT, FAT32 or NTFS and the Format option is
selected, you can suggest a cluster size. See Format a partition or volume for details.
9. The new partition is displayed in the list of partitions.
Delete a partition or volume
1. On the desktop, click Partition Work.
BootIt™ UEFI User Manual. Page 31
2. In the Partitions list, select the
partition or volume that you want to
delete and then click Delete under
Actions.
3. In the Confirm Delete dialog box, you
may complete these optional tasks
(some tasks cannot be undeleted or
reversed):
• To clear several boot sectors at
the beginning of the partition,
select the Clear Boot Sector
checkbox.
Caution: The partition will not be
able to be undeleted if this option is used.
• To clear all sectors in the partition with zeros, select the Wipe Partition checkbox. To use one of
the standard wipe patterns or specify one of your own, select the Secure Wipe checkbox (see
Wipe Entire Drive on page 43 for details).
• If the BIOS and the drive support TRIM you can select the Trim option. TRIM will be applied after
all other specified options (e.g. wipe).
• If deleting a partition from a GPT drive, select the Remove MS GPT Gaps option to reorder the
partitions in the GPT partition table so there are no gaps (partitions will be in consecutive slots).
Only Microsoft specific partitions will be moved.
4. After reviewing the Partition Information to verify that you are about to delete the correct partition,
click Yes.
5. The partition is removed from the drive and the list of partitions.
Undelete a partition or volume
1. On the desktop, click Partition Work.
2. In the Partitions list, select the Free Space entry that you want to undelete and then click Undelete
under Actions.
3. In the Undelete dialog box that appears, click OK to recover missing FAT, HPFS, NTFS, Ext2fs,
ReiserFS, and Extended partitions or volumes.
Note
If the partition or volume recovered is not correct, select it in the Partition list, click Delete, select the
Clear Boot Sector checkbox, click Yes, and then repeat Steps 2 and 3.
Format a partition or volume
1. On the desktop, click Partition Work.
2. In the Partitions list, select the partition or volume that you
want to format, and then click Format under Actions. If the
Format button is grayed out and unavailable, formatting is
not supported for the selected partition's file system.
BootIt™ UEFI User Manual. Page 32
3. For FAT, FAT32, and NTFS partitions, you can suggest a cluster size. However, BootIt UEFI
determines the final size necessary to keep the partition valid.
For FAT and FAT32, you can also select the Align for NTFS conversion option to have the partition
aligned optimally when later converted to the NTFS file system.
4. Click OK. The partition is formatted, scanned for errors (FAT/FAT32 only – scan can be canceled),
and the Format Summary dialog is displayed.
Resize a partition or volume
1. On the desktop, click Partition Work.
2. In the Partitions list, select the partition or volume that you want to resize, and then click Resize under
Actions.
3. In the Resize dialog box, click OK to error check the file system.
The error-checking process can take a long time. If the hard disk indicator light continues flickering,
the error check is progressing.
When the error check is complete, in the Resize dialog box you may review the Partition Information
(such as Name, Type, and Size) to verify that you are resizing the correct partition.
4. Review the Min Size and Max Size, then
increase or decrease the New Size of the
selected partition using the up or down arrows,
respectively. The size can also be typed in.
5. Click OK, and then (if you have already backed
up your hard drive) click Continue.
The Resize status bar indicates progress. This
process can take a long time when BootIt UEFI
needs to move your existing data in order to
resize the partition.
BootIt UEFI checks for errors once again, after
which the Resize dialog box displays a message
that the resize is complete.
6. Click Close.
Tip
• To expand a partition, the Free Space block must follow and be adjacent to the partition to be
expanded. Use the Slide feature, if necessary (see Slide a partition or volume on page 35).
• If BootIt UEFI displays a message that it cannot use the size or that free space has run out,
select a smaller size first and then try the final size. In some cases, even just increasing the size
by 20 to 50 MB can allow the final resize to succeed.
• You can suggest a cluster size for FAT/FAT32. However, BootIt UEFI determines the final size
necessary to keep the partition valid.
• If the option is available, to convert to or from a FAT/FAT32 file system, select the desired file
systems radio button.
BootIt™ UEFI User Manual. Page 33
Copy a partition or volume
1. On the desktop, click Partition Work.
2. In the Partitions list, select the partition or volume that you want to copy and then click Copy under
Actions.
At the bottom of the Work with Partitions window, BootIt UEFI displays the Paste Pending for Copy
message.
3. In the Partitions list, click the Free Space entry where you want to paste the copied partition
information and then click Paste under Actions. The Copy dialog box is displayed.
4. Enter the name for the copied partition in the Name box.
5. Optional:
• Under Options, if copying the partition to the same MBR/EMBR drive and you already have four
primary partitions (and Limit Primaries is enabled), you will need to move the partition by
selecting the Delete Source checkbox.
• To allow a specific amount of free space either before or after the copied partition, enter the
values using the Free Space Before and Free Space After controls. The default is for the partition
to start at the beginning of the free space.
• If you are copying a GPT Windows partition and want the new partition added to the boot menu
you can use the Add to Boot Menu option to have the source partition’s booting files copied and a
new boot item created and configured.
• To copy just the used areas of the file system rather than copying every sector (including unused
sectors) and thereby improve speed (unless the partition is almost full and has a lot of
fragmentation), select the Data Only checkbox.
6. Click OK.
Note
A new boot entry will not be created for the copied partition (unless the Add to Boot Menu option is used)
and references will not be updated in the old entry (if any). These actions would need to be performed
BootIt™ UEFI User Manual. Page 34
manually.
Partitions can also be copied using Image for UEFI (accessible from the BootIt UEFI desktop if installed
with BootIt UEFI), which provides more options for the procedure (e.g. data verification). For details refer
to the Image for DOS manual.
Slide a partition or volume
1. On the desktop, click Partition Work.
2. In the Partitions list, select the partition that you
want to slide (or move in an adjacent Free
Space), and then click Slide under Actions.
In the Slide dialog box, review the Partition
Information to verify that you are about to slide
the correct partition.
3. Click the up or down arrows to increase or
decrease the megabytes of Free Space Before
and Free Space After, as necessary. The
values can also be entered directly, if desired.
4. Optional:
• To move just the used areas of the file
system rather than moving every sector (including unused sectors) and thereby improve speed
(unless the partition is almost full and has a lot of fragmentation), select the Data Only checkbox.
5. Click OK.
6. A warning will be displayed. Click Continue to slide the partition or Cancel to abort.
7. When the operation has completed, click Close.
Align a FAT/FAT32 partition
The align operation is used to align the contents of a FAT/FAT32 partition so that conversion to NTFS
results in cluster sizes that are more efficient.
1. On the desktop, click Partition Work.
2. In the Partitions list, select the FAT/FAT32 partition that you want to align and then click Align under
Actions.
3. The Align information dialog will be displayed. Click Continue.
View partition properties
1. On the desktop, click Partition Work.
2. In the Partitions list, select the partition for which you want to see the properties and then click
Properties under Actions.
BootIt™ UEFI User Manual. Page 35
Note that the process of viewing partition properties also checks for some common partition errors. If
any errors are found, you are either prompted with an option to fix them or a warning is displayed in
the Properties dialog box. The partition GUID, if any, is displayed in the dialog title.
3. The partition’s properties are displayed, including the Name, File System type, Size, and LBA starting
and ending sectors. The Flags section displays the partition’s attributes and their current status. The
attributes available vary depending on the disk type (MBR, EMBR, GPT). The Additional Information
section includes other details such as the Bootable file system , Cluster size, and any other pertinent
information.
4. Optional:
• Enter a new Name for the partition.
• The File System type (MBR/EMBR drives) or Type (GPT drives) can be changed. Note that this is
an advanced option and can cause data loss or corruption if used incorrectly.
• Click Details to display the free and used space on the partition.
• For MBR/EMBR partitions that support a hidden type, click Hide to toggle the partition to the
hidden state. Click Unhide to return to the normal state. Unhide can also be used to unhide GPT
BootIt Hidden partitions.
• Under Flags, if the disk type is EMBR and you want the option of having multiple operating
systems boot from the selected partition using BootIt BM, select the Multi-OS checkbox. This
option is not needed if you are going to have each operating system in its own dedicated bootable
partition.
• Warning to Windows 8.x/10/11 Users--
If Windows 8.x/10/11 is installed on the partition and Fast startup (Hibernate on Shutdown) is
BootIt™ UEFI User Manual. Page 36
enabled, the Disable Fast Start button will be available. Fast startup must be disabled to prevent
corruption of your partitions and data. Click the button to disable Fast startup and remove the
current hibernated state. You will be prompted to confirm this action.
• Advanced option: If the left Shift key is held down when the Properties button is clicked, it will be
possible to edit the LBA ending sector value. This can be helpful when the partition was not
initialized or created correctly and requires manual adjustment.
5. Click OK to close the Properties dialog box and save any changes, or Cancel to close and retain the
current settings.
BCD Edit
This option allows you to easily edit the Windows BCD store used for booting newer versions of Windows
(including Windows 7/8.x/10). An example would be updating the BCD file to reference the correct
partitions when the stored information is no longer valid and causes Windows to be unable to boot
successfully.
1. On the desktop, click Partition Work.
2. In the Partitions list, select the partition containing the BCD file that requires editing and then click
BCD Edit under Actions. If multiple BCD files exist on the partition (e.g. multi-booting Windows) you
will be prompted to select the one to edit.
3. The categories (i.e. Menu, Boot, Global, Device) are listed on the left side of the dialog box, with the
items for the selected category displayed in the center. Items can be manipulated using the buttons
on the right.
Most repairs only require making changes to few items. For example, if it were necessary to repair
the BCD file to reference the Windows 10 EFI System partition and the Windows 10 partition, you
would proceed as follows:
• Select Boot.
• Select the Windows Boot Manager item.
• Click Edit.
BootIt™ UEFI User Manual. Page 37
• The {bootmgr} properties are displayed. Select the Device property and click Edit.
• Use the provided drop-down boxes to select the correct hard drive and partition. Click OK and
Close to save the changes and return to the BCD Edit dialog box.
• Select the Windows 10 item and click Edit.
• Select the Device property, click Edit, select the correct drive and partition (the Windows 10
partition, in this case), and then click OK.
• Select the OS Device property, click Edit, select the correct drive and partition (the Windows 10
partition, in this case), and then click OK.
• Click Close to return to the BCD Edit dialog box.
4. When finished making changes, click Close.
Editing a file
BootIt UEFI allows editing text files (up to 64K in size) on partitions using supported file systems. Using
this option, it is easy to make corrections or modifications to files that may otherwise be inaccessible.
1. On the desktop, click Partition Work.
2. In the Partitions list, select the partition containing the text file that requires editing and then click Edit
File under Actions.
BootIt™ UEFI User Manual. Page 38
3. Using the Open dialog box, browse to the file you wish to edit and then click OK.
4. When finished, click OK to save the file.
Additionally, to quickly access a file in the BootIt UEFI partition you can click the Text Editor icon on the
desktop (or press X) and then click the Open button. Among other things, this allows you to easily create
and edit script files (.RUN, .TBS, .CMD, and .BAT). These files can be run by clicking the Run icon on the
desktop (or by selecting Run from the Utilities menu) and then selecting the file. (.CMD/.BAT files are
assumed to be lists of files to run. Normal .CMD/.BAT script commands are not supported.)
Note
If the file opened for editing is too large or a binary (non-text) file is opened, the file will be truncated and
a message will be displayed. If this file is then saved, the truncated data will be lost.
Applying TRIM
The TRIM operation is used to notify the SSD drive of unused sectors within the selected partition area
that it can use for itself.
1. On the desktop, click Partition Work.
2. In the Partitions list, select the partition or free space to which you wish to apply TRIM, then click Trim
under Actions.
3. Click Continue on the notice displayed and the TRIM procedure will be run (progress will be
displayed). Click Close when finished.
Note
Both UEFI and the drive must support the functionality needed to perform the TRIM.
BootIt™ UEFI User Manual. Page 39
Drive Settings
These options are available for each drive, allowing you to apply Global Settings or custom settings on a
per drive basis. These options only apply to MBR/EMBR drives (GPT partitions always use 1MiB
alignment).
C H S This option is helpful when you need to specify geometry values that differ from
those assigned by the operating environment. For example, you use this option
when you attach a hard drive from another machine to the USB port of another
machine to restore the first machine’s backup image.
Valid values:
C – Last Cylinder 0 to 1023
H – Last Head 0 to 254
S – Sectors per Track 1 to 63
Use MBR Geometry Enable this option to prevent problems when a backup image of another
system’s drive is restored to a drive connected to a different system and drive
will be put back into the original system.
This option uses drive geometry based on the MBR entry of the first partition in
the backup image file.
For example, consider the following scenario:
• A backup image of PC-A’s hard drive was previously created using
PC-A.
• The drive in PC-A fails. A new drive is obtained to replace the failed
drive.
• The decision is made to use PC-B to perform the restore since it will
process it much more quickly.
BootIt™ UEFI User Manual. Page 40
• The new drive is connected to PC-B and the image is restored to it.
• The new drive is then installed in PC-A, replacing the failed drive.
Without this option enabled, the restoration would setup the partition on the new
hard drive to boot properly for PC-B, which can sometimes (not always) be a
problem when the hard drive is going back to PC-A. Using this option solves
that problem.
This option applies only when restoring a backup image.
Default: Unselected
Validate MBR The option is used to ensure that the geometry from the MBR on the original
Geometry system is aligned to known standards before accepting it for use. It only applies
when the Use MBR Geometry option is enabled. Note that you can only change
the status of this option when the Use MBR Geometry option is enabled.
If the validation fails, the geometry values used will be the same as if the option
were disabled (Original or currently reported values).
This option applies only when restoring a backup image.
Default: Unselected and the control (checkbox) is disabled
Use Original Enables the use of the drive geometry saved in the backup image that
Geometry represents the geometry from the environment (Windows, Linux, DOS, or UEFI)
used to create the backup file. The saved drive geometry is used for the
restored partition(s) instead of the geometry in use on the current system
(which may differ).
Note that this option is quite similar to the Use MBR Geometry option (both are
attempting to solve the same problem). It is generally recommended to try the
Use MBR Geometry option first, which obtains the geometry from the MBR of
the backup image.
This option applies only when restoring a backup image.
Default: Unselected
Align on End Use this option to ensure partitions are aligned at the end of a cylinder
boundary.
This option should be disabled when the Align on 1MiB Boundaries option is
enabled.
Default: Selected (if global option Align on 1MiB Boundaries is not selected) –
otherwise, unselected
Advanced usage: If this option is enabled when Align on 1MiB Boundaries is
enabled, partitions are aligned at a 1MiB boundary.
Align End By Align both the beginning and end of a partition by resizing. If the partition being
Resizing aligned is unable to be resized, this option has no affect. When disabled, the
end of the partition is aligned normally.
This option has no affect if Align on End is disabled.
BootIt™ UEFI User Manual. Page 41
Advanced usage: If this option is enabled along with Align on End and Align on
1MiB Boundaries, both ends of the partition will be aligned to a 1MiB boundary.
Align on 1MiB Align partitions based on 1MiB boundaries (drives with 512 byte sectors will be
Boundaries aligned on 2048 sectors; drives with 4096 byte sectors will be aligned on 256
sectors).
When using this option, you will typically want to also set the following options:
Align on End Disable
Align MBR Ending HS Enable
Align MBR HS When Truncated Enable
C H S Clear any values (set to zero)
Configured this way, the options enable partition alignment using the Windows
Vista and Windows 7/8.x/10 standard (note that you can also use the global
option Align on 1MiB Boundaries and enable the Use Global Settings option for
the drive).
Limitations: This only affects partitions being created, resized, slid, copied, etc.
This option will not align existing partitions just by enabling it.
Align MBR Ending Enable this option to force a partition’s ending head and sector values in the
HS MBR to match the current geometry (partition is created with the ending head
and sectors set to the current geometry’s max values).
This option should be enabled when the Align on 1MiB Boundaries option is
enabled or Align on End is disabled and the BIOS does not maintain LBA
mode.
Default: Unselected (if global option Align on 1MiB Boundaries is not selected)
– otherwise, Selected
Align MBR HS When When enabled, sets a restored partition’s head and sector values in the MBR to
Truncated match the current geometry when it is located outside the range of the current
geometry. When disabled, the actual ending head and sector values are used.
This option should be enabled when the Align on 1MiB Boundaries option is
enabled. This option applies only when restoring a backup image.
Default: Unselected (if global option Align on 1MiB Boundaries is not selected)
– otherwise, Selected
Use Global Settings Select this option to specify that the drive should use the Global Geometry and
Alignment options. When selected, the displayed options are disabled and
reflect the settings of the global options.
Default: Selected
Save as Default Select this option to apply these settings for the drive. Otherwise, the changes
are temporary for this session only (the original values will be used the next
time BootIt UEFI boots).
Default: Selected
BootIt™ UEFI User Manual. Page 42
Limit Primaries For EMBR drives, this option provides an easy way to limit the number of
primary partitions to four (when selected) or allow unlimited primary partitions
(when unselected) for the selected drive.
Note that changing the main Limit Primaries option in Settings will override this
option.
Default: Equals setting of main Limit Primaries option.
Wipe Entire Drive
When BootIt UEFI wipes a hard drive, it overwrites the entire contents of the hard drive, with the sole
intent of making the original data unrecoverable by any practical means. BootIt UEFI provides a variety of
options for wiping. Some of these options are designed to make the wipe operation proceed as quickly as
possible; others are designed to take longer, but make it harder to recover the data that is overwritten.
However, regardless of which wiping options you use, you should consider your data unrecoverable for
your own purposes.
Wiping is not the same as formatting. Formatting a hard drive does not securely overwrite the previous
content of the drive, often leaving data recoverable by special means. Rather, the only intent of formatting
a drive is to prepare it for use by a particular file system.
Generally, the Random – 1 Pass + 1 wipe option should be sufficient for making the overwritten contents
of the hard drive unrecoverable by software, while the Random – 4 Pass + 1 option may provide a higher
level of security.
When using BootIt UEFI, the efficacy of the System entropy source option will vary by system. However,
the Keyboard entropy source option should always provide a good source of entropy for random data
generation.
After clicking the Wipe Entire Drive button, click the Yes button on the warning message to proceed.
BootIt™ UEFI User Manual. Page 43
The following wipe patterns are available for use:
Random – 1 Pass + 1 Overwrites with 1 pass of strong random data, followed by 1 pass
of zeros.
Random – 4 Pass + 1 Overwrites with 4 passes of strong random data, followed by 1
pass of zeros.
Pattern – PG MFM 28 Pass + 1 Overwrites a total of 29 times, including specific patterns for MFM
encoding:
• 4 alternating passes of strong random data.
• 20 passes using data designed specifically for MFM-
encoded drives.
• 4 alternating passes of strong random data.
• 1 pass of zeros.
Pattern – PG RLL(1,7) 26 Pass + 1 Overwrites a total of 27 times, including specific patterns for
RLL(1,7) encoding:
• 4 alternating passes of strong random data.
• 18 passes using data designed specifically for RLL(1,7)-
encoded drives.
• 4 alternating passes of strong random data.
• 1 pass of zeros.
Pattern – PG RLL(2,7) 23 Pass + 1 Overwrites a total of 24 times, including specific patterns for
RLL(2,7) encoding:
• 4 alternating passes of strong random data.
• 15 passes using data designed specifically for RLL(2,7)-
encoded drives.
• 4 alternating passes of strong random data.
• 1 pass of zeros.
Pattern – PG 35 Pass + 1 Overwrites a total of 36 times, including specific patterns for
MFM, RLL(1,7), and RLL(2,7) encoding:
• 4 alternating passes of strong random data.
• 27 passes using a variety of patterns designed
specifically for RLL(1,7)-, RLL(2,7)-, and MFM encoded
drives.
• 4 alternating passes of strong random data.
• 1 pass of zeros.
Hardware Uses the Enhanced Secure Erase feature of the drive. This
option is only shown when support exists in the firmware for BIU
to issue the request, the drive supports enhanced secure erase,
and the drive’s secure erase feature hasn't been disabled by the
firmware (called frozen mode).
User Defined Specify the wipe pattern to use by entering the desired byte
value(s). Multi-byte patterns can be specified by using the &
character. To have multiple passes, separate the values with a
space.
Hexadecimal, octal, and decimal numbers can be used. Precede
hexadecimal numbers with 0x (0x01, 0x0A, 0xA3, etc.), octal
numbers with 0 (01, 012, 0243, etc.). Enter decimal numbers (1,
10, 163, etc.) as normal.
BootIt™ UEFI User Manual. Page 44
To specify random repeating data, use the R character. For
random non-repeating data, use the N character. For super-
random non-repeating data (continual stir with noise), use the S
character. Note: You cannot use any of the random number
characters (R, N, S) in a multi-byte pattern.
To validate the prior write pass, use the V character. Note: A
super-random pass (S) can’t be validated.
To specify a number to repeat for the remainder of the sector,
use the > character. This option must be followed by a space or
the end of the user defined string.
Several examples are shown below:
Pattern: 0x01&0x02
Wipe using a two byte pattern of 1 and 2.
Pattern: 0x01 0xFF
Wipe first pass using the value 1, followed by a second pass
using the value 255.
Pattern: 0x01 0x0A R 0x00
Wipe first pass using the value 1, a second pass using the value
10, a third pass using random numbers, and a fourth pass using
the value 0.
Pattern: 23&32 010 0x7F
Wipe first pass using a two byte pattern of 23 and 32, a second
pass of value 8, and a third pass using the value 127.
Pattern: 0x55 0xAA R V
DOD 5220.22-M compliant. Wipe first pass using the value 85, a
second pass of value 170, a third pass using random numbers,
and a fourth pass to validate the third pass.
Pattern: 0xFF 0 0x43
DOD 5200.28-M compliant. Wipe first pass using the value 255, a
second pass of value 0, and a third pass of value 67.
Pattern: 0xFF 0xFD&0xFF> N V
NAVSO P-5239-26 (MFM) compliant. Wipe first pass using the
value 255, a second pass using a multi-byte pattern (253, 255)
with 255 repeating to end of each sector, a third pass using non-
repeating random data, and a fourth pass to validate the third
pass.
Pattern: 0xFF 0xE4&0xFF&0xFF&0xFF N V
NAVSO P-5239-26 (RLL) compliant. Wipe first pass using the
value 255, a second pass using a multi-byte pattern (228, 255,
255, 255), a third pass using non-repeating random data, and a
fourth pass to validate the third pass.
BootIt™ UEFI User Manual. Page 45
The entropy source for the wipe can be either of the following:
System BootIt UEFI will use the system to obtain the entropy source.
Keyboard You will be prompted to press random keys on the keyboard in order to generate
enough entropy (i.e. “randomness”) for the wipe operation.
After selecting the desired options, click OK to wipe the drive.
Note
Canceling the wipe operation will not recover any data that has been wiped up to that point!
Change Disk Type
BootIt UEFI supports three different Disk Types and allows you to convert between them, thus changing
the partitioning scheme in use on a particular drive. Note that there are some conversion limitations
imposed due to their differences.
MBR This is the standard Disk Type used in most older systems. Each drive can
contain a maximum of four primary partitions or less than four and any number
of volumes (logical partitions).
EMBR EMBR partitioning allows over 200 primary partitions to be created on a drive.
Up to four of these can be loaded into the MBR’s partition table for use by
standard operating systems.
Special partition flags are not retained when converting to another type.
GPT This is the standard Disk Type used in most current systems. Up to 128 primary
partitions can be created.
Special partition flags are not retained when converting to another type.
After performing a conversion, make sure to verify the partitions are correct and adjust any settings/flags
as necessary.
View MBR
To view the contents of the MBR partition table or to make changes to the MBR, click View MBR.
BootIt™ UEFI User Manual. Page 46
Partitions currently loaded into the MBR are listed along with their sector details. The active partition is
also indicated. The Disk Signature of the drive is displayed in the lower-left of the dialog. The Disk GUID,
if any, is displayed in the dialog title.
The following options are available:
Set Active Marks the selected partition (or slot) as active.
To remove the active status (even though this is not something that most users
want to do), press and hold down the left Shift key and then click Set Active to
toggle the status.
Insert Allows you to select which partition on the drive is loaded into the selected slot.
Delete For MBR and GPT type drives, removes the selected partition from the partition
table and the drive. The deletion takes place when Apply is clicked.
For EMBR type drives, the partition is removed from the MBR, but not deleted
from the drive.
Move Up Moves the selected partition one slot up in the partition table.
Move Down Moves the selected partition one slot down in the partition table.
Std MBR Writes standard MBR code to the MBR (basically a small program to boot the
active partition). This is equivalent to using fixmbr from the XP Recovery
Console or writing the MBR using FDISK.
Win7 MBR Writes a Windows 7 specific version of the MBR, which may be required for
Windows 7 to boot on certain systems.
Clear Sig This option is used to clear the Windows NT Disk Signature (used by Windows
2000 and higher), which is needed for Windows to boot correctly under several
circumstances. For KB articles with details about why you may need to use
Clear Sig, visit the Windows NT/2K/XP/2003 section of the TeraByte
Knowledge Base.
Edit Sig Allows entering a Disk Signature manually, as may be directed by a tech
support specialist.
Fill E-CHS Fill E-CHS is used to force the ending CHS fields of all MBR partition table
entries to their max values which is useful for a catch-22 situation when cylinder
unaligned partitions exist and your BIOS does not properly implement or
provide LBA mode support. This can help if you’re getting an error booting
BootIt BM that reads SPT < Minimum.
When finished making changes, click Apply to save them to the drive or Cancel to leave the MBR
unchanged.
Reorder GPT
To view the contents of the GPT partition table or to make changes to the partition order, click Reorder
GPT.
BootIt™ UEFI User Manual. Page 47
Partitions on the drive are listed, including the partition table slot number. You can reorder the partitions
by selecting a partition and using the Move Up or Move Down buttons or by using the Alt-Up Arrow/Alt-
Down Arrow keys. Reordering/moving the partitions is helpful when there is an empty slot (a gap in the
sequence) that needs to be removed (the Windows boot loader errors if a gap exists prior to the Windows
partition, for example).
Program Settings
You can gain access to the Settings dialog box to change program settings or maintain users in two
ways:
• On the desktop, click Settings.
• On the Edit menu, click Settings.
Settings are categorized below for easy reference.
BootIt™ UEFI User Manual. Page 48
Startup
Timeout Set this to the number of seconds to wait for user input before automatically
booting the most recently selected (or default) Boot Menu item. If set to zero,
then no timeout will occur. This option only functions when BootIt UEFI first
boots to the Boot Menu.
Default: 0
Background The background image file that will be displayed when the main Boot Menu
screen is displayed. Only Paintbrush PCX graphic files are supported. Click the
Browse button to select the file. For the best results, graphic should be sized to
the resolution being used by BootIt UEFI as it will not be scaled. See Creating
Icons and Backgrounds for more information on creating and using background
images.
Default: No file selected
Direct Boot Menu Check this box if you want the Direct Boot Menu to be the default menu
displayed when BootIt UEFI is booted.
Default: Unselected
Display DB Button Enable this option to allow access to the Direct Boot Menu by displaying a
Direct Boot button on the Normal Boot Menu.
BootIt™ UEFI User Manual. Page 49
Default: Selected
General
Limit Primaries Important: This option has a profound effect on how BootIt UEFI and BootIt BM
handle EMBR drives.
Enabling this option limits your system to the normal maximum of four primary
partitions per EMBR type drive. In this mode, you can continue to use other
partitioning programs such as DISKPART, Windows Disk Management, FDISK,
etc.
This option is grayed out and unavailable to enable if any of your existing hard
drives have more than four primary partitions.
This is a global option and can be overridden in each drive’s individual settings.
Note that changing the state of this option may change the state of the option
for the individual drives.
Limitations: This option does not affect GPT type drives.
Default: Unselected
Use Volume Label Use the standard volume label of a FAT, FAT32, HPFS, or NTFS partition as
the name of the partition when displayed in BootIt UEFI. With this option
enabled, the volume label (as you would see in Windows) is used to identify the
partition instead of the name saved in the EMBR, which may be different.
If you change the name of a FAT or FAT32 partition and this option is enabled,
the volume label for the partition will also be changed.
Limitations: You can change an NTFS file system label, but you can’t create a
new one when one does not exist. Change the label in Windows to create it.
Default: Selected
Use Boot Item Disk Attempts to adjust the boot item configurations to match changes in drive order.
IDs Useful if you add or remove drives which change the BIOS drive order.
Default: Unselected
ISO8601 Date/Time Displays the date and time using the ISO8601 format:
YYYY-MM-DD hh:mm (24 hour time is used)
Example: Using ISO8601 format, 11/30/2017 3:50 pm would be displayed as:
2017-11-30 15:50
Default: Unselected
Completion Alarm Sounds an alarm at the completion of a Copy, Resize, Slide, or Format
procedure.
Default: Unselected
BootIt™ UEFI User Manual. Page 50
BootNow Support Enables support for TeraByte Unlimited’s BootNow™ freeware program.
BootNow allows you to reboot to a selected OS from Microsoft Windows or
Linux. It also allows you automatically boot back into a hibernated OS without
displaying the boot menu (this is desirable when partitions are visible across
different operating systems). For more information on using BootNow, please
see the documentation included with the program.
Default: Selected
IT Mode In this mode, the graphical user interface (GUI) is not displayed and the system
boots directly to the default boot item or last boot item, if no default is found. It
should only be used with the Normal Boot Menu and not the Direct Boot Menu.
Press the Spacebar during the startup of BootIt UEFI to display the Boot Menu.
Default: Unselected
Auto Reactivate If enabled, when BootIt UEFI boots it will look at the boot order the BIOS has
set for UEFI and if BootIt UEFI is not first it will set it first.
Default: Unselected
Delete Managed Dirs When enabled, the program will ask if you want to delete the boot file directory
for a boot item being deleted. The message only shows if the boot file directory
is one managed by the program and is not used by any other boot items (in the
loaded boot menu).
Full Partition List Displays the full list of partition types (file systems) when creating a new
partition or volume and when viewing a partition’s properties. If disabled, an
abbreviated list of the most common types is displayed.
Default: Unselected
MBRs may be Select this option to prevent BootIt UEFI from clearing garbage data from the
Encrypted MBR and replacing it with a normal empty MBR when the MBR contains
garbage or otherwise appears invalid. Some operating systems require all
drives to have a valid MBR in order to boot up properly. However, encrypted
drives may have an encrypted MBR which appears to be garbage. In these
cases, replacing the MBR data with a valid MBR is not desirable.
Default: Selected
Keep HD Active This special purpose option prevents the active flag from being turned off on
hard drives not being booted. Active status on all hard drives remains active
(you will not disable the active status on any hard drive).
When disabled, BootIt UEFI would only set the active flag on the boot drive (all
other drives would have it cleared). This may be undesirable if it is necessary to
keep some other drive attached bootable.
Applies to both Normal Boot and Direct boot.
Default: Selected
Volume Sequence as When enabled, the ID numbers for volumes (logical partitions) are based on
ID position instead of a random number. The ID is created when the partition is
created (or detected, if create outside of BootIt UEFI).
BootIt™ UEFI User Manual. Page 51
If not enabled, BootIt UEFI ignores the ID that would otherwise be used and just
uses an incremental number starting at 1.
Default: Unselected
Assume Original HD If you select this option, Image for UEFI will keep references to the source hard
drive number intact within the partitions that have been restored to the target. If
you do not select this option and the target drive number differs from that of the
source drive, applicable drive references residing within the restored partitions
will be updated to reflect the new hard drive number.
This option has no effect if you are restoring to a target drive whose number
matches that of the source drive. If you are restoring to a target drive whose
number differs from that of the source drive, but you plan to subsequently move
the target drive so that its number matches the source drive again, enabling this
option can be beneficial.
This option applies only when restoring a backup image.
Default: Unselected
Use HD0 in FAT BPB Forces the BPB (BIOS Parameter Block) drive number to HD0 even when it’s
on another drive.
The BPB is a block of bytes located in the FATxx (FAT16, FAT32, etc.) boot
sector (the first sector of a partition) and is created when the partition is
formatted. One of those bytes is the BIOS drive number, which corresponds to
the physical hard drive on which the partition is located. It would normally be
80h for HD0, 81h for HD1, 82h for HD2, etc. With this option enabled, BootIt
UEFI will always make that byte 80h when copying or formatting a partition,
regardless of which drive the partition is on. When that option is not selected,
BootIt UEFI will always make that byte correspond to the drive it's on.
Disable this option if you need to copy or format a FATxx partition located on a
drive other than HD0 which will be placed into the HD0 position for normal
booting.
Default: Selected
Resize with Caching Enable this option to reduce the time required to resize a partition by using a
cache.
Default: Selected
Disable Fixups Disables additional processing that attempts to suppress the need to use
Clear Sig after moving, sliding, or copying partitions used by Windows 2000 or
later (includes XP, Vista, and Windows 7/8.x/10).
Enable this option if you need to perform all Disk Signature and Windows drive
letter assignments manually and require that BootIt UEFI not make any
automatic corrections.
Default: Unselected
BootIt™ UEFI User Manual. Page 52
Device
Direct DASD IO Use direct IO to access hard drives instead of native UEFI IO. Will fall back to
native IO if unable to use direct access.
Default: Unselected
Direct Optical IO Use direct IO to access optical media instead of native UEFI IO. Will fall back to
native IO if unable to use direct access.
Default: Unselected
Global Geometry and Alignment
These options will be the default for all drives in the system that have the Use Global Settings options
selected in Drive Settings. You can unselect Use Global Settings for a drive if you need to apply different
options. See Drive Settings for details. These geometry settings are only applicable to MBR/EMBR drives.
Disable Disables the global geometry settings. BootIt UEFI and Image for UEFI will
revert to using program defaults or drive specific overrides (equivalent to those
used by Image for DOS prior to version 2.52).
For normal use, it is not recommended to disable Global Geometry, which
provides an easy method of applying geometry settings system-wide.
Default: Unselected
Align on 1MiB This option provides a convenient way to enable 1MiB partition alignment for all
Boundaries drives (drives with 512 byte sectors will be aligned on 2048 sectors; drives with
4096 byte sectors will be aligned on 256 sectors). When this option is enabled,
partition alignment will be configured using the Windows Vista and Windows
7/8.x/10 standard. This is popular with users of SSD type drives, which require
this alignment for optimal performance.
Enabling this option is equivalent to using the following Drive Settings |
Geometry Override options: enabling Align on 1MiB Boundaries, Align MBR
Ending HS, and Align MBR HS when Truncated; disabling Align on End.
GPT drives are aligned at 1MiB boundaries regardless of this option’s setting.
Also see the Align on Cylinder option (below) as it affects this option.
Default: Unselected
Align on Cylinder This option is used in conjunction with Align on 1MiB Boundaries to provide an
easy way to auto determine alignment and to default a blank drive to use either
1MiB alignment or cylinder alignment.
The actual alignment method used on a drive depends on Align on 1MiB
Boundaries and Align on Cylinder as well as the alignment of any existing
partitions on the drive.
Align on Align on Alignment Method Used
BootIt™ UEFI User Manual. Page 53
1MiB Cylinder
Boundaries
Enabled Enabled Cylinder alignment if drive contains existing
cylinder aligned partition(s), otherwise 1MiB
alignment
Enabled Disabled 1MiB alignment
Disabled Enabled Cylinder alignment
Disabled Disabled 1MiB alignment if drive contains existing 1MiB
aligned partition(s), otherwise cylinder alignment
GPT drives are aligned at 1MiB boundaries regardless of this option’s setting.
Default: Unselected
Assume Same Target Enable this option to prevent problems when a backup image of another
System system’s drive is restored to a drive connected to a different system and drive
will be put back into the original system.
This option uses drive geometry based on the MBR entry of the first partition in
the backup image file.
For example, consider the following scenario:
• A backup image of PC-A’s hard drive was previously created using
PC-A.
• The drive in PC-A fails. A new drive is obtained to replace the failed
drive.
• The decision is made to use PC-B to perform the restore since it will
process it much more quickly.
• The new drive is connected to PC-B and the image is restored to it.
• The new drive is then installed in PC-A, replacing the failed drive.
Without this option enabled, the restoration would setup the partition on the new
hard drive to boot properly for PC-B, which can sometimes (not always) be a
problem when the hard drive is going back to PC-A. Using this option solves
that problem.
This option is equivalent to the individual drive’s Use MBR Geometry override
and applies only when restoring a backup image.
Default: Unselected
Validate Geometry The option is used to ensure that the geometry from the MBR on the original
Before Use system is aligned to known standards before accepting it for use. It only applies
when the Assume Same Target System option is enabled. Note that you can
only change the status of this option when the Assume Same Target System
option is enabled.
If the validation fails, the geometry values used will be the same as if the option
were disabled (Original or currently reported values).
This option is equivalent to disabling the individual drive’s Validate MBR
Geometry override and applies only when restoring a backup image.
BootIt™ UEFI User Manual. Page 54
Default: Selected and the control (checkbox) is disabled
Align MBR for BIOS Enable this option to prevent problems with unaligned partitions on systems
Auto Mode with their BIOS using Auto Mode. Many newer systems use Auto Mode by
default, and some don’t even have an option to turn it off. This is equivalent to
enabling the individual overrides Align MBR Ending HS and Align MBR HS
when Truncated in Drive Settings.
Default: Selected
Use Source Host Enables the use of the drive geometry saved in the backup image that
Geometry represents the geometry from the environment (Windows, Linux, DOS, or UEFI)
used to create the backup file. The saved drive geometry is used for the
restored partition(s) instead of the geometry in use on the current system
(which may differ).
Note that this option is quite similar to the Use MBR Geometry option (both are
attempting to solve the same problem). It is generally recommended to try the
Use MBR Geometry option first, which obtains the geometry from the MBR of
the backup image.
This option is equivalent to the individual drive’s Use Original Geometry
override and applies only when restoring a backup image.
Default: Unselected
Use New Windows Windows Vista and later tied the kernel loader to the MBR code such that using
MBR previous MBR code may not allow Windows Vista or later to boot on certain
machines. Enable this option to use the code base compatible with Windows
Vista or later any time the MBR code on a drive needs written or updated. The
new MBR code will continue to boot older OSes with the exception of some
(rare) configurations using Win9x on FAT32.
Regardless of the setting of this option, you can write either the old standard
MBR code or the new Vista and later compatible MBR code to a drive in the
View MBR window in Partition Work.
Drive Settings Click to select a hard drive and modify its individual settings. See Drive Settings
for more information.
Security
Maintenance Enter the password required to exit a Boot Menu and enter Maintenance Mode
Password (the desktop). The password must be entered into both boxes to verify it is input
correctly.
Default: No password (both boxes empty)
Require Login Enable this option to require that a user name and password must be entered
when the system is booted.
This option has no affect if no users have been configured.
Default: Unselected
BootIt™ UEFI User Manual. Page 55
Users Click the Users button to add, edit, or delete users in the User Setup dialog box.
See the Users section for details.
Default: No users configured
Time Zone
Time Zone Enter the Formatted Time Zone Identifier using the following format:
zzz[+/-]d[d][lll]
zzz Three character time zone identifier.
d Number opposite of the UTC offset. May be one or two digits.
lll Optional three character Daylight Savings time identifier.
For example: PST8PDT, MST7MDT, CST6CDT, EST5EDT
Please see this TeraByte KB article for more information.
Default: Not set
Users
Using User Setup, you can assign each user their own Normal Boot Menu (page 23) and Direct Boot
Menu (page 28) options. Access User Setup by clicking the Users button on the Settings dialog box.
When adding or editing a user, the following options are available:
Name Enter the user’s name.
Password Enter the password for the user.
BootIt™ UEFI User Manual. Page 56
Boot Menu Select the Boot Menu for this user. See The Normal Boot Menu for details on
creating a Boot Menu.
At Startup Enable this option to have the Direct Boot Menu displayed when BootIt UEFI
starts.
Allowed Enable this option to allow access to the Direct Boot Menu.
Allow Change This option allows the user to change their password by clicking the Password
button on the Normal Boot Menu.
Deny Maintenance When enabled, the Maintenance button is removed from the Boot Menu to
prevent access to Maintenance Mode.
Note
If you add a user named any with no password, then that user will be logged on automatically when login
is required unless you press the Spacebar during startup.
Display Settings
On the Edit menu, click Display Settings to change the colors and resolution used by BootIt UEFI. You
will be able to change each item’s color by selecting it in the list box and clicking Change.
BootIt™ UEFI User Manual. Page 57
To change the resolution and number of possible colors, click on the radio button in the Mode group. Note
that when changing between resolutions with different color depths that the colors may change. This is
normal; you will simply need to adjust the colors while in that mode. If changing a mode causes the
screen to go black or scramble, press Escape or Alt-R to revert back to the last saved settings.
Unsupported modes will be shown disabled.
To change the color for a specific item, select the item in the Change list and click Change. Items on the
Display Settings dialog box will be updated to use the new color.
Once you get the colors and mode adjusted the way you like, you can click the Save or OK button to save
the changes.
If you find that you don’t like the color settings that you have chosen, you can click Cancel or the Revert
(Alt-R) button to revert back to the last saved colors and mode.
Creating Icons and Backgrounds
To create or contribute icons or backgrounds, please reference the contents of the graphics.zip file with
the BootIt UEFI files.
Background images can be placed into the BootIt folder on the EFI System partition by using the
TeraByte Explorer (tbexplo.tbs) script or by assigning a drive letter to the partition in Windows and
copying the files. When using a 256 color mode, the background image does not need to be a 256 color
image using a palette (a high color image will display properly since the 256 color mode is emulated).
BootIt™ UEFI User Manual. Page 58
Installing Operating Systems
This section provides the general procedure for installing an operating system when using BootIt UEFI as
the boot manager.
Before reading this section, consider reading Prepare for a BootIt UEFI setup on page 9.
The instructions below detail creating a new boot item before installing an OS. This is really only
necessary if you must hide partitions from the installation. Otherwise, the main thing is to make sure you
boot back into BootIt UEFI before booting the OS installation media. This allows BootIt UEFI to rename
files/directories back so it can install to a fresh directory.
Installing an Operating System (OS)
1. Install BootIt UEFI as described on page 9.
2. Use the Work with Partitions dialog box (as described on page 30) to create the GPT partition(s) for
the OS being installed.
• Each OS will boot from an EFI System partition. This partition is usually the partition that contains
BootIt UEFI. If you want the new OS to boot from a different EFI System partition that doesn’t
exist you would need to create and configure it.
• Windows: Create an NTFS partition for the Windows installation.
• Linux: Create a Linux Swap partition and Linux Native partition for the installation. Additional
Linux Native partitions can be created as desired for the installation.
3. To create a new menu item for booting the new OS, return to the desktop and click Boot Edit.
4. Click Add to add a new menu item. If necessary, please reference Set up the Normal Boot Menu.
5. Select the EFI System partition as the boot partition. The booting files for the OS will be installed on
this partition.
6. Enter the path to the EFI boot file for the OS. If the path is unknown you can enter an invalid name
now and edit it after the OS has been installed. Normal paths for Windows and Ubuntu are shown
below:
• Windows: \EFI\Microsoft\boot\bootmgfw.efi
• Linux: \EFI\ubuntu\grubx64.efi
7. Configure any partitions how you want for the boot item. This includes hiding partitions you don’t want
the OS to see and loading the MBR for EMBR drives. Important: It is recommended to hide all EFI
System partitions except the one that will be used by the OS installation. If this is not done there may
be errors or issues during the installation. Examples: The Windows installer will fail with an error and
may create extra partitions; A Linux installer may ignore your boot loader destination and install the
files to a different EFI System partition.
8. Click OK twice to save the new item and return to the desktop.
9. On the desktop, click Resume.
10. Boot the new boot item that you created in Step 3. This can be either a simulated boot (hold down the
left Shift while selecting Boot or hold down the left Shift and press Enter) or an actual boot attempt
(either type will configure the partitions as setup in the boot item). A simulated boot won’t try to boot
BootIt™ UEFI User Manual. Page 59
the item, while an actual boot attempt will (if the boot file isn’t found an error message will be
displayed).
11. Boot to the OS installation media (usually a CD/DVD or USB flash drive). This can be done by
restarting the system and using the BIOS boot menu by pressing the appropriate key during startup
(e.g. F2, F8, F12). If the drive/device being booted is already available you can also boot it by
switching to BootIt UEFI’s Direct Boot Menu and selecting it.
12. The OS installation media is now booted and you can begin installation to the drive. If given the
choice during the installation of where the booting files should go you would select the EFI System
partition (e.g. when installing Linux). Note that, if available, using the advanced/custom install option
is recommended so you have control over selecting which partition(s) to use.
13. After the installation is complete it may be necessary to reactivate BootIt UEFI or change the boot
order so BootIt UEFI boots first.
14. Boot into BootIt UEFI and make any needed changes to the new boot menu item. You would need to
set the boot file path and name if it was unknown prior to installing, for example. You may also want
to check the bit flags for the EFI System partition used to verify the installer didn’t make unwanted
changes. Some operating systems may disable bit 55 (BIU Managed). BootIt UEFI attempts to
automatically fix this issue, but may not catch every case.
OS Installation Notes
• If you do not have partitions limited under settings and the OS you are installing will make
changes to MBR/EMBR partitioning, you should usually use the advanced or custom installation
choices to verify that the installation routine does not try to create a new partition. Because the
OS and system tools only see the partitions that are in the MBR, if it creates or moves a partition,
it may put it right on top of an existing one that is not currently in the MBR partition table. You
can, however, create or move volumes in an extended partition provided that the actual extended
partition does not get moved or expanded.
• Some operating systems deactivate BootIt UEFI when they are installed. If that is the case, all
you need to do is boot to the BootIt UEFI Setup media and select the Reactivate BootIt UEFI
option.
BootIt™ UEFI User Manual. Page 60
Advanced Program Options
Many of BootIt UEFI’s options can be easily configured using Settings. However, some are only available
when creating the boot media and others have no GUI accessible equivalent. Editing the INI file directly
allows any of these settings to be changed as required.
The INI file can be edited directly using BootIt UEFI or using any standard text editor (such as Windows
Notepad) from a booted operating system (assuming the EFI System partition where BootIt UEFI is
installed has been made available to the OS). For details, please see Editing a file.
INI File Options
These options are found in the bootit.ini file located in the \EFI\BootIt folder of the EFI System partition.
The file is divided into several sections using the standard INI file layout. Each section begins with its
name in brackets followed by its options, one per line. For example, the Video section begins with [Video]
and normally contains two options, Method and Mode.
[Video]
Method=1
Mode=42
As you can see, each option name is followed by the equals sign ( = ) and the current value. The value
can be either a number or text, depending on the option.
Note
• Options currently set at their default value are usually not displayed in the INI file.
• Image for UEFI also uses the bootit.ini file for its options. Please refer to the Image for DOS
manual for details on its options.
The options below are categorized by section for easy reference.
Video
The video access method, resolution, and color depth options are contained in the [Video] section.
Method If this option is set to 0, BootIt UEFI uses an alternate method, which is a bug
workaround for video issues. It is not recommended to select this option unless
you know for certain it is required (e.g. GOP video doesn’t work or you’re
instructed to use it by TeraByte support).
If set to 1, BootIt UEFI uses the GOP video standard for the display instead of
the alternate method. Support is provided by the video card’s BIOS. This is the
recommended video method.
Note: If it’s necessary to switch to the alternate method after BootIt UEFI is
booted you can run TBOSDT and launch it with the /b parameter. For example:
exec bootit.efi /b
Mode Sets the video resolution and color depth. Use the desired value from the chart
below.
BootIt™ UEFI User Manual. Page 61
Mode Horz Vert Depth
40 640 480 16M
41 800 600 16M
42 1024 768 16M
43 1280 1024 16M
44 1280 720 16M
45 1920 1080 16M
46 2560 1440 16M
25 640 480 256
26 800 600 256
27 1024 768 256
If the selected resolution isn’t supported a supported resolution will be used
instead. Using modes other than those listed above may cause BootIt UEFI to
crash or lock-up on startup.
Options
The [Options] section contains the majority of the program’s options, many of which are located in
Settings.
StartAt 0 = Display desktop at startup
2 = Display the Work with Partitions dialog at startup
Remove this option to return to the default of starting at the Boot Menu.
VolumeLabels 0 = Disabled; 1 = Enabled (default)
See Settings | Use Volume Label on page 50.
SeqVolID 0 = Disabled (default); 1 = Enabled
See Settings | Use Volume Sequence in ID on page 51.
KeepHDActive 0 = Disabled; 1 = Enabled (default)
See Settings | Keep HD Active on page 51.
MBREncryption 0 = Disabled; 1 = Enabled (default)
See Settings | MBRs may be Encrypted on page 51.
DirectBootAllowed 0 = Disabled; 1 = Enabled (default)
See Settings | Display DB Button on page 49.
DirectBoot 0 = Disabled; 1 = Enabled
See Settings | Direct Boot Menu on page 49.
UseHD0InBPB 0 = Disabled (default); 1 = Enabled
See Settings | Use HD0 in FAT BPB on page 52.
BootIt™ UEFI User Manual. Page 62
LimitPrimaries 0 = Disabled; 1 = Enabled
See Settings | Limit Primaries on page 50.
RequireUser 0 = Disabled (default); 1 = Enabled
See Settings | Require Login on page 55.
ITMode 0 = Disabled (default); 1 = Enabled
See Settings | IT Mode on page 51.
BootNow 0 = Disabled; 1 = Enabled (default)
See Settings | BootNow Support on page 51.
AutoReactivate 0 = Disabled (default); 1 = Enabled
If enabled, when BootIt UEFI boots it will look at the boot order the BIOS
has set for UEFI and if BootIt UEFI is not first it will set it first.
DeleteManagedDirs 0 = Disabled; 1 = Enabled (default)
When enabled, the program will ask if you want to delete the boot file
directory for a boot item being deleted. The message only shows if the
boot file directory is one managed by the program and is not used by any
other boot items (in the loaded boot menu).
FullPartitionList 0 = Disabled (default); 1 = Enabled
See Settings | Full Partition List on page 51.
CompletionAlarm 0 = Disabled (default); 1 = Enabled
See Settings | Completion Alarm on page 50.
LimitWrites 0 = Disabled (default);
1 = Do not track last boot item.
2 = Do not write return information when launching external applications.
3 = Both 1 and 2 above.
Use this option to reduce writes to the media. Note that using this option
has an effect on how the program operates.
SaveLastBootOnly 0 = Disabled (default); 1 = Enabled
When enabled, the last booted item will only be tracked when actually
booted (i.e. not on simulated boot or boot of unbootable partition).
BootMenuXY The Normal Boot Menu screen position (saved by pressing F11 when the
boot menu is displayed). Removing the option will reset the position to
the default location (center of screen).
CacheResize 0 = Disabled; 1 = Enabled (default)
When enabled, a cache will be used to reduce the time required to resize
a partition.
BootIt™ UEFI User Manual. Page 63
NoRegUpdate 0 = Disabled (default); 1 = Enabled
See Settings | Disable Fixups on page 52.
ISO8601 0 = Disabled (default); 1 = Enabled
See Settings | ISO8601 Date/Time on page 50.
DisableMaintenance 0 = Disabled (default); 1 = Enabled
When enabled, the Maintenance button is not available on the Boot
Menu. This prevents access to Maintenance Mode.
UseOrgHDNum 0 = Disabled (default); 1 = Enabled
See Settings | Assume Original HD on page 52.
TimeOut See Settings | Timeout on page 49. Default value is 0.
DASDDirectIO 0 = Disabled (default); 1 = Enabled
When enabled, BootIt UEFI uses direct IO to access hard drives instead
of native UEFI IO. Will fall back to native IO if unable to use direct
access.
OptDirectIO 0 = Disabled (default); 1 = Enabled
When enabled, BootIt UEFI uses direct IO to access optical media
instead of native UEFI IO. Will fall back to native IO if unable to use direct
access.
GlobalGeoDisable 0 = Disabled (default); 1 = Enabled
See Settings | Disable on page 53.
GlobalGeoAlignHS 0 = Disabled; 1 = Enabled (default)
See Settings | Align MBR for BIOS Auto Mode on page 55.
GlobalGeoAlign2K 0 = Disabled (default); 1 = Enabled
See Settings | Align on 1MiB Boundaries on page 53.
GlobalGeoAlignVal This option allows you to specify a custom partition alignment value for all
drives. For example, to align partitions on 2MiB boundaries, use
GlobalGeoAlignVal=2M. Invalid sizes will be ignored. This option
overrides the other global alignment options. By default, this option is not
set (a custom alignment value will not be used).
GlobalGeoAlignCylinder 0 = Disabled (default); 1 = Enabled
See Settings | Align on Cylinder on page 53.
GlobalGeoMBRGeo 0 = Disabled (default); 1 = Enabled
See Settings | Assume Same Target System on page 54.
GlobalGeoMBRGeoValidate 0 = Disabled; 1 = Enabled (default)
BootIt™ UEFI User Manual. Page 64
See Settings | Validate Geometry Before Use on page 54.
GlobalGeoOrgGeo 0 = Disabled (default); 1 = Enabled
See Settings | Use Source Host Geometry on page 55.
Win7MBR 0 = Disabled; 1 = Enabled (default)
See Settings | Use New Windows MBR on page 55.
TimeZone Set to the Formatted Time Zone Identifier. For example: PST8PDT
See Settings | Time Zone on page 56.
BackGround Set to the file name of the background image to display on the Boot
Menu. The file must exist in the BootIt installation folder.
See Settings | Background on page 49.
MaintPW This option holds the encoded Maintenance Password, if one is set.
See Settings | Maintenance Password on page 55.
AllowPWChange 0 = Disabled; 1 = Enabled (default)
This option is controlled automatically when Users are being used. It is
not recommended to manually change this option.
See User Setup | Allow Change on page 57.
Verbose 0 = Disabled; 1 = Enabled (default)
This option enables verbose startup on the text screen to print additional
information (such as BootIt version, etc.).
UEFIRenDirSafe 0 = Disabled (default); 1 = Enabled
When this option is enabled BootIt UEFI will use UEFI support to handle
all file operations. Some systems do not properly support necessary file
operations (e.g. renaming a directory results in it being removed) and
require running chkdsk to repair. Enabling this option is not
recommended unless it’s known the system provides proper support.
InstallToEFIBootDir 0 = Disabled; 1 = Enabled (default)
This option controls where the BootIt UEFI booting files are installed. By
default they are installed to both the \EFI\Boot and \EFI\BootIt folders.
Disabling this option will install the files only into the \EFI\BootIt folder.
This option will apply on reactivations, but new installs will always ask
where you want them installed.
UEFINoRemount 0 = Disabled (default); 1 = Enabled
On systems where unmounted UEFI file systems are not remounted,
using the Boot Menu to boot a menu item, switch to the Direct Boot
menu, or enter maintenance mode results in an Unable to open
BOOTIT.DAT error message. This issue is more likely to occur with UEFI
BootIt™ UEFI User Manual. Page 65
implementations based on an older code base. If a BIOS update is not
available to resolve the problem, using the UEFINoRemount option will
allow basic usage of BootIt UEFI. If you need Image for UEFI in this
mode you will need to switch to the CUI version. Refer to the following
KB article for more details on enabling and using this option as well as
the limitations involved: https://kb.terabyteunlimited.com/kb-
articles/unable-to-open-bootit-dat-error-message/
HDn
Individual drive settings are contained in the [HDn] section. Note that the n is replaced with the number of
the drive (as displayed by BootIt UEFI). For example, [HD2] for the third drive. These sections usually do
not exist unless you have configured non-default settings for an individual drive.
UseOrgGeo 0 = Disabled; 1 = Enabled
See Drive Settings | Use Original Geometry on page 41.
UseMBRGeo 0 = Disabled; 1 = Enabled
See Drive Settings | Use MBR Geometry on page 40.
UseValidMBRGeoOnly 0 = Disabled; 1 = Enabled
See Drive Settings | Validate MBR Geometry on page 41.
AlignOnEnd 0 = Disabled; 1 = Enabled; 2 = Enabled + Align End By Resizing
See Drive Settings | Align on End on page 41.
See Drive Settings | Align End By Resizing on page 41.
Align2048 0 = Disabled; 1 = Enabled
See Drive Settings | Align on 1MiB Boundaries on page 42.
AlignVal This option allows you to specify a custom partition alignment value for a
drive. For example, to specify that partitions should be aligned on 2MiB
boundaries, use AlignVal=2M. Invalid sizes will be ignored. This option
overrides the other device alignment options. By default, this option is not
set (a custom alignment value will not be used).
AlignEndHS 0 = Disabled; 1 = Enabled
See Drive Settings | Align MBR Ending HS on page 42.
AlignHSOnTrunc 0 = Disabled; 1 = Enabled
See Drive Settings | Align MBR HS When Truncated on page 42.
c The c, h, and s options are helpful when you need to specify geometry
values that differ from those assigned by the operating environment. For
example, you use these options when you attach a hard drive from another
machine to the USB port of another machine to restore the first machine’s
backup image.
BootIt™ UEFI User Manual. Page 66
Valid values:
C – Last Cylinder 0 to 1023
H – Last Head 0 to 254
S – Sectors per Track 1 to 63
h Valid values are 0 to 254. See c, above.
s Valid values are 1 to 63. See c, above.
GeoCalc 0=Default, 1=LBA, 2=Large, 3=Normal, 4=Bit-Shift, 5=Device Bit-Shift.
The Default and Device Bit-Shift use the device reported geometry, all
others are calculated.
UseGlobalGeoSettings 0 = Disabled; 1 = Enabled
See Drive Settings | Use Global Settings on page 42.
License
The [License] section contains the BootIt UEFI license information.
User The user name given with the product key when BootIt UEFI is purchased. If
using the trial version, this option is not used.
ProductKey The product key given with the user name when BootIt UEFI is purchased. If
using the trial version, this will be set to a trial key.
SVGA/VGA
These sections contain the current color scheme for a given mode and usually do not exist unless you
have made changes in Display Settings. Each option controls the color of a specific item. The format is
the RGB type (Red, Green, Blue), with each color having a value between 0 and 255. For example: 0,0,0
is Black; 255,0,0 is Red; 128,128,128 is Gray.
The following lists the options and their default color values:
ScrollBarBackground=205,202,205
ClientWindowTextLeftSelectedBG=230,226,230
ClientWindowTextLeftSelected=57,68,115
ClientWindowTextSelectedBG=123,157,255
ClientWindowTextSelected=0,0,0
ClientWindowText=0,0,0
ClientWindowOutline=0,0,0
ClientWindowShadow=123,157,255
ClientWindowHighlight=255,255,255
ClientWindow=255,255,255
ElementText=0,0,0
ElementOutline=0,0,0
ElementShadow=57,68,115
ElementHighlight=255,255,255
BootIt™ UEFI User Manual. Page 67
ElementFace=205,202,205
GroupText=0,0,0
GroupOutline=0,0,0
GroupShadow=123,157,255
GroupHighlight=255,255,255
GroupFace=180,198,255
MenuTextSelected=0,0,0
MenuFaceSelected=123,157,255
MenuText=0,0,0
MenuShadow=57,85,115
MenuHighlight=255,255,255
MenuFace=180,198,255
TitleBarTextInactive=172,170,172
TitleBarText=255,255,255
TitleBarInactive=82,80,82
TitleBar=0,125,255
Background=0,28,115
In most cases, colors can be set more easily using Display Settings.
BootIt™ UEFI User Manual. Page 68
Using Scripting (TBOSDT Pro for BootIt)
BootIt UEFI includes Terabyte OS Deployment Tool (TBOSDT) for BootIt. This special version (included
only with the purchase of BootIt UEFI or BootIt BM) adds support for working with partitions while still
providing the features of the regular Professional version.
TBOSDT for BootIt supports the following operations from either the prompt or a script (TBS file):
• Add partition • Resize partition • Delete partition
• Copy partition • Slide partition
TBOSDT for BootIt is automatically installed with BootIt UEFI if Scripting Support was included when
the setup media was created.
To run TBOSDT, simply click the Scripting icon on the BootIt UEFI desktop or press P.
Script files can be accessed easily from the BootIt UEFI partition using the text editor available on the
desktop (click the Text Editor icon or press X). A sample backup script saved from Image for UEFI is
shown below:
The script can be run from the prompt using the runtbs command:
runtbs backup10.tbs
Script files can also be run by clicking the Run icon on the BootIt UEFI desktop (or by selecting Run from
the Utilities menu) and then selecting the file.
Additionally, scripts can also be run using BootNow™. For example, to run the above script from
Windows, create a shortcut to BootNow with the following parameters: 1/run=backup10.tbs
Running the shortcut will restart the computer, run the script file, and then boot to first menu item. See the
README file included with BootNow for details and additional examples.
For more information on using TBOSDT for BootIt, please refer to the TBOSDT User Manual.
BootIt™ UEFI User Manual. Page 69
Obtaining Technical Support
The primary support communication method will be use of online services. The most recent versions of
software and information will be available on the TeraByte Unlimited Web site:
www.terabyteunlimited.com
Registered users that require technical support should try to use the following email address as the
primary communication method:
support@terabyteunlimited.com
Pre-sale information and technical support for unregistered users is available by email only.
In all cases, registered or not, TeraByte Unlimited reserves the right to refuse any communication method
that would incur a cost.
Ordering and Licensing BootIt UEFI
If you are using the trial version of BootIt UEFI and then to continue using it past the 30-day trial period,
you must purchase a full-use license. It is illegal to continue using the trail-use version beyond the trial
period.
To purchase the full-use license, visit: https://www.terabyteunlimited.com/purchase-bootit-collection/
Trademarks
BootIt is a registered trademark of TeraByte, Inc.
BootNow, TBScript, and BurnCDCC are trademarks of TeraByte Unlimited.
Microsoft, MS, MS-DOS, and Windows are registered trademarks of Microsoft Corporation.
IBM, PC-DOS, and OS/2 are registered trademarks of the International Business Machines Corporation.
Linux is a registered trademark of Linus Torvalds.
All other trademarks and copyrights referred to are the property of their respective owners.
BootIt™ UEFI User Manual. Page 70
Definition of Shareware
Shareware distribution gives users a chance to try software before buying it. If you try a Shareware
program and continue using it, you are expected to register or purchase a full-use license. Individual
programs differ on details–some request registration or purchase of a full-use license while others require
it; some specify a maximum trial period. With registration or purchase of a full-use license, you get
anything from the simple right to continue using the software to an updated program with a printed
manual.
Shareware is a distribution method, not a type of software. The Shareware system makes fitting your
needs easier because you can try before you buy. Also, because the overhead is low, prices are low.
Shareware has the ultimate money-back guarantee—if you don’t use the product, you don’t pay for it.
BootIt™ UEFI User Manual. Page 71
TeraByte Unlimited (Trial-Use) License Agreement
If you are using the software for evaluation or trial purposes then this License applies to you:
PLEASE READ THIS LICENSE AGREEMENT CAREFULLY
By using, copying, transmitting, distributing or installing all or any part of the TeraByte trial version computer software and
documentation accompanying this License Agreement (the "Evaluation Software"), you agree to all of the terms and conditions of
this License Agreement.
Please read the license terms and conditions below. If you do not agree to all of the terms and conditions, then do not use,
copy, transmit, distribute, or install the trial version computer software and documentation accompanying this license Agreement.
TeraByte, Inc., dba TeraByte Unlimited ("TeraByte") and/or its suppliers own the Evaluation Software and its documentation, which
are protected under applicable copyright, trade secrets, and other laws. Your rights and license to use the programs and the
documentation are limited to the terms and subject to the conditions set forth below.
1. LICENSE:
(a) TRIAL USE IN YOUR OWN COMPUTER
(i) YOU MAY: use the Evaluation Software for evaluation purposes in your own computer, for a period not to exceed
thirty (30) days after your first installation or use of the Evaluation Software. You may not re-install or additionally
install the Evaluation Software for additional evaluation periods.
(ii) Not "Free Software". This Evaluation Software is not "free software", but a software copy with limited license rights,
as set forth in this Agreement.
(iii) Temporary Evaluation Use Only. You may use this Evaluation Software without charge for a limited time only, and
solely to decide whether to purchase a paid license for the software from TeraByte. If you wish to use the Evaluation
Software after the thirty (30) day evaluation period, then you must purchase a Full Use license for the software from
TeraByte. You can visit TeraByte's web site at www.terabyteunlimited.com, for further information.
(iv) NO CONTINUED USE WITHOUT REGISTRATION. Unregistered use of the Evaluation Software after the thirty (30)
day trial period is an infringement of TeraByte's legal and equitable rights, including but not limited to copyright and
trade secret rights, under U.S. and international laws.
(v) Notwithstanding the above, should you use, install, copy, or download the Evaluation Software for a particular
purpose, and should the Evaluation Software successfully accomplish that particular purpose, such use shall not be
considered evaluation purposes. In such case, you shall immediately obtain the appropriate end user license.
(b) LIMITED DISTRIBUTION LICENSE
(i) IF YOU ARE AN INDIVIDUAL, YOU MAY: distribute copies of the Evaluation Software to your friends or associates,
provided that you charge no fees nor request any donations for this service, and that you convey only a complete
and unaltered copy of the original Evaluation Software files, in the exact form that they were downloaded from
www.terabyteunlimited.com.
(ii) ALL OTHER DISTRIBUTION is allowed only under the terms set forth by TeraByte, if any at the
www.terabyteunlimited.com web site. TeraByte may, at its sole discretion, append a data record to the distribution
files for the Evaluation Software, in which event such data record shall be automatically incorporated by reference.
Any distribution satisfying all of the distribution requirements expressed at the web site or in that data record, if any,
is hereby authorized; all other distribution requires TeraByte's advance written approval.
(iii) Each individual, and each vendor, wishing to distribute the Evaluation Software package must independently satisfy
all terms of the limited distribution license.
(iv) You may make as many copies of this Evaluation Software as you need, for purposes of the limited distribution
permitted in this Agreement.
(v) TERABYTE RESERVES THE RIGHT TO RETRACT OR CHANGE ANY OR ALL OF THE ABOVE DISTRIBUTION
RIGHTS AT ANY TIME, FOR ANY OR NO REASON.
(c) YOU MAY NOT:
(i) permit others to use the Evaluation Software unless they are properly licensed by TeraByte, either under this
Agreement or another agreement from TeraByte;
(ii) modify, translate, reverse engineer, decompile, disassemble, or create derivative works based on, the Evaluation
Software;
(iii) copy the Evaluation Software except as expressly permitted above;
BootIt™ UEFI User Manual. Page 72
(iv) distribute the Evaluation Software, bundle it with other products, rent, lease, sell, grant a security interest in, or
otherwise transfer rights to, or possession of, the Evaluation Software or any copy thereof, except as may be
expressly provided in this Agreement;
(v) remove or alter any proprietary notices, labels or legends on any copy of the Evaluation Software; or
(vi) ship or transmit (directly or indirectly) any copies of the Evaluation Software or their media, or any direct product
thereof, to any country or destination prohibited by the United States Government.
(d) RESERVATION OF RIGHTS. All rights and licenses not expressly granted by TeraByte in this Agreement are entirely
and exclusively reserved to TeraByte.
2. TERM AND TERMINATION: This Agreement shall remain effective until this Agreement is terminated, provided that in no
event shall your evaluation rights hereunder extend beyond the thirty (30) day period set forth in Section 1 above. You may
terminate it at any time by destroying the distribution media together with all of your copies of the Evaluation Software in any
form. This Agreement will also automatically terminate, without notice, if you fail to comply fully with any term or condition of
this Agreement, or if your normal business operations are disrupted or discontinued for more than thirty days by reason of
insolvency, bankruptcy, receivership, or business termination. Upon termination of this Agreement, you must destroy all copies
of the Evaluation Software in any form.
3. OWNERSHIP AND CONFIDENTIAL INFORMATION: TeraByte or its licensors own the Evaluation Software under copyright,
trade secret and all other laws that may apply. All product names, designs, and logos associated with the Evaluation Software
are trademarks of TeraByte. The source code of the Evaluation Software and all information regarding the design, structure or
internal operation of the Evaluation Software are valuable trade secrets of TeraByte or third parties with which TeraByte has
licensing arrangements ("Confidential Information"), provided however, that "Confidential Information" shall not include
information which otherwise would be Confidential Information to the extent that such information was publicly known or
otherwise known to you previously to the time of disclosure, which subsequently became known through no act or omission by
you, or which otherwise became known to you other than through disclosure by TeraByte. You shall not sell, transfer, publish,
disclose, display or otherwise permit access to any Confidential Information by any third party, nor may you use any of the
Confidential Information, except strictly as part of the Evaluation Software in the form originally distributed by TeraByte.
4. LIMITED WARRANTY: THE EVALUATION SOFTWARE IS PROVIDED ENTIRELY "AS-IS". TERABYTE MAKES NO
WARRANTIES, EXPRESSED OR IMPLIED, WITH RESPECT TO THE EVALUATION SOFTWARE, ITS MERCHANTABILITY,
OR ITS FITNESS FOR ANY PARTICULAR PURPOSE. TERABYTE DOES NOT WARRANT THAT THE EVALUATION
SOFTWARE WILL MEET YOUR REQUIREMENTS OR THAT THE OPERATION OF THE EVALUATION SOFTWARE WILL
BE UNINTERRUPTED OR ERROR FREE. YOU ASSUME FULL RESPONSIBILITY FOR SELECTING AND USING THE
EVALUATION SOFTWARE, AND THAT IF YOU USE THE EVALUATION SOFTWARE IMPROPERLY OR AGAINST
INSTRUCTIONS, YOU CAN CAUSE DAMAGE TO YOUR FILES, SOFTWARE, DATA OR BUSINESS. THE ENTIRE RISK AS
TO THE QUALITY AND PERFORMANCE OF THE EVALUATION SOFTWARE IS BORNE BY YOU. THIS DISCLAIMER OF
WARRANTY CONSTITUTES AN ESSENTIAL PART OF THE AGREEMENT. Some jurisdictions do not allow exclusions of an
implied warranty, so this disclaimer may not apply to you and you may have other legal rights that vary by jurisdiction.
5. LIMITATION OF LIABILITY. ANY LIABILITY OF TERABYTE WILL BE LIMITED EXCLUSIVELY TO PRODUCT
REPLACEMENT OR REFUND OF PURCHASE PRICE. IN ADDITION, IN NO EVENT WILL TERABYTE, NOR ANY OTHER
PERSON OR ENTITY INVOLVED IN THE CREATION, PRODUCTION, OR DELIVERY OF THE EVALUATION SOFTWARE,
BE LIABLE FOR INDIRECT, INCIDENTAL, CONSEQUENTIAL OR PUNITIVE DAMAGES WHATSOEVER, INCLUDING
WITHOUT LIMITATION LOSS OF INCOME, USE OR INFORMATION, RELATING EITHER TO THE USE OF THE
EVALUATION SOFTWARE, OR YOUR RELATIONSHIP WITH TERABYTE, EVEN IF TERABYTE HAS BEEN ADVISED IN
ADVANCE OF THE POSSIBILITY OF SUCH DAMAGES OR CLAIMS. Any suit or other legal action relating in any way to this
Agreement or to the Evaluation Software must be filed or commenced no later than one (1) year after it accrues. You may also
have other rights which vary from state to state.
6. HIGH RISK ACTIVITIES. The Evaluation Software is not fault-tolerant and is not designed, manufactured or intended for use
on equipment or software running in hazardous environments requiring fail-safe performance, including but not limited to the
operation of nuclear facilities, aircraft navigation or communication systems, air traffic control, direct life support machines, or
weapons systems, in which the failure of the Evaluation Software could contribute to death, personal injury, or severe physical
or environmental damage ("High Risk Activities"). TERABYTE AND ITS SUPPLIERS SPECIFICALLY DISCLAIM ANY
EXPRESS OR IMPLIED WARRANTY OF FITNESS OF THE EVALUATION SOFTWARE FOR HIGH RISK ACTIVITIES.
TERABYTE DOES NOT AUTHORIZE USE OF THE EVALUATION SOFTWARE FOR ANY HIGH RISK ACTIVITY. YOU
AGREE TO DEFEND AND INDEMNIFY TERABYTE, AND HOLD TERABYTE HARMLESS, FROM AND AGAINST ANY AND
ALL CLAIMS, ACTIONS, LOSSES, COSTS JUDGMENTS AND DAMAGES OF ANY KIND IN CONNECTION WITH USE IN
RELATION TO ANY HIGH RISK ACTIVITY OF ANY COPY OF THE EVALUATION SOFTWARE RELATING TO THIS
LICENSE.
7. RESTRICTED RIGHTS - COMMERCIAL COMPUTER SOFTWARE. The parties acknowledge and agree that: (a) any and all
products covered by this Agreement are, and shall be, deemed "commercial computer software" for all purposes in relation to
U.S. government acquisition laws, rules and regulations, and (b) all use, duplication and disclosure by, for, or on behalf of the
U.S. Government is subject to all conditions, limitations and restrictions applicable to "commercial computer software" as set
forth in FAR section 12.212 and in DFAR sections 227.7202-1, 227.7202-3, and 227.7202-4.
8. GENERAL.
(a) ENTIRE AGREEMENT. This Agreement constitutes the entire agreement between you and TeraByte in regard to the
subject matter herein, and supersedes all previous and contemporaneous agreements, proposals and communications,
BootIt™ UEFI User Manual. Page 73
written or oral between you and TeraByte. No amendment of this Agreement shall be effective unless it is in writing and
signed by duly authorized representatives of both parties.
(b) NON-WAIVER. Waiver by TeraByte of any violation of any provision of this License shall not be deemed to waive any
further or future violation of the same or any other provision.
(c) LAW AND JURISDICTION. This License and any dispute relating to the Evaluation Software or to this License shall be
governed by the laws of the United States and the laws of the State of Nevada, without regard to U.S. or Nevada choice
of law rules. You agree and consent that jurisdiction and proper venue for all claims, actions and proceedings of any kind
relating to TeraByte or the matters in this License shall be exclusively in courts located in Las Vegas, Nevada. If a court
with the necessary subject matter jurisdiction over a given matter cannot be found in Las Vegas, then jurisdiction for that
matter shall be exclusively in a court with the proper jurisdiction as close to Las Vegas as possible, and within Nevada if
possible.
(d) SEVERABILITY. If any part or provision of this License is held to be unenforceable for any purpose, including but not
limited to public policy grounds, then you agree that the remainder of the License shall be fully enforceable as if the
unenforceable part or provision never existed.
(e) NON-ASSIGNMENT. You may not assign this License without the prior written consent of TeraByte, except as part of a
sale of all or substantially all of the assets of your business.
(f) NO THIRD PARTY BENEFICIARIES. There are no third party beneficiaries of any promises, obligations or
representations made by TeraByte herein.
(g) HEIRS AND ASSIGNS. This Agreement shall be binding on and shall inure to the benefit of the heirs, executors,
administrators, successors and assigns of the parties hereto, but nothing in this paragraph shall be construed as a
consent by TeraByte to any assignment of this agreement except as provided hereinabove.
(h) SURVIVAL. The provisions of paragraphs 1(a)(iv), 1(c)(ii) and 3 of this Agreement shall survive any termination or
expiration of this Agreement.
BootIt™ UEFI User Manual. Page 74
TeraByte Unlimited (Full-Use) License Agreement
End User License Agreement
(Revised May 24, 2017)
PLEASE READ THIS LICENSE AGREEMENT CAREFULLY BEFORE UPGRADING, COPYING, INSTALLING OR USING THE
ACCOMPANYING SOFTWARE PROGRAM (the “Software”).
THIS AGREEMENT SETS FORTH THE STANDARD FULL-USE LICENSE FOR USE OF THE SOFTWARE ON YOUR
COMPUTER SYSTEM. IN ORDER TO USE THE SOFTWARE UNDER THIS FULL-USE LICENSE, YOU MUST PURCHASE, OR
HAVE PURCHASED, EITHER:
a) ONE OR MORE COPIES OF THE SOFTWARE WITH FULL-USE LICENSE RIGHTS, FROM TERABYTE OR A
TERABYTE-AUTHORIZED LICENSING AGENT, OR
b) FULL-USE LICENSE RIGHTS FROM TERABYTE OR A TERABYTE-AUTHORIZED LICENSING AGENT FOR ONE OR
MORE TIME-LIMITED "EVALUATION VERSION" COPIES OF THE SOFTWARE ALREADY IN YOUR POSSESSION.
THERE MAY BE AN ACTIVATION PROCESS DESCRIBED IN THE SOFTWARE, PURCHASE RECEIPT OR IN TERABYTE
DOCUMENTATION THAT MUST BE FOLLOWED OR YOUR USE OF THE SOFTWARE MAY BE LIMITED OR PREVENTED.
If you do not agree to all of the terms and conditions of this License Agreement as set forth below, then: (a) do not install,
upgrade, copy or use the Software, (b) if you received any registration codes or serial numbers, do not copy, use, retain or disclose
any of those registration codes or serial numbers, and (c) if you purchased packaged copies of the Software with full-use rights, you
may return the complete package, unused, to your place of purchase within fifteen (15) days after purchase for a refund. The
exercise of any or all of the rights set forth below constitutes acceptance of all of the terms and conditions of the
Agreement. Where you have received a signed Agreement directly from TeraByte, any discrepancy between that signed
Agreement and an unsigned Agreement shall be controlled by the signed Agreement.
As further set forth below, TeraByte Inc., dba TeraByte Unlimited ("TeraByte") and/or its suppliers own the Software and its
documentation, which are protected under applicable copyright, trade secrets, and other laws. The Software is licensed, not sold.
Your rights and license to use the Software and the documentation are limited to the terms and subject to the conditions set forth in
this Agreement.
1. LICENSE:
(a) YOU MAY:
(i) (Single Copy License) if you paid for a single copy license, use the Software on a single computer that you or your
organization owns or controls (“Computer System”), as further described in 1(c) below;
(ii) (Multiple Copy License) if you paid for a multiple copy license, make and use the number of Software copies for
which you paid, provided that you may only use each copy of the Software as described in (i) above;
(iii) (Transfer of Installation) physically transfer any installed, licensed copy of the Software from one Computer System
(the “Old System”) to another Computer System (the “New System”), provided that that copy may be installed on
only one Computer System at a time, and further provided that when you make the transfer, you must uninstall and
remove any and all copies of the Software from the Computer System from which the programs are transferred.
Where uninstalling from the Old System is impossible due to such Old System being damaged or otherwise non-
functional, the requirement for such uninstall and removal shall be waived unless and until such Old System
becomes functional. Such transfer shall be permitted (a) when the New System is a replacement for the Old System,
or (b) with written approval from TeraByte. Unless otherwise authorized by TeraByte, in writing, each licensed copy
of the Software shall be licensed for one and only one Computer System. Such shall be the case whether or not the
Software is installed on a disk drive permanently attached to the Computer System for which the Software may be
licensed. Specifically, installation upon portable media including without limitation flash drives and CDs shall not
circumvent the requirement of maintaining a license for the Software on each Computer System on which the
Software may be used, although it is permissible for Software installed upon a portable drive or other drive
accessible from multiple Computer Systems to be executed upon more than one such system, provided that licenses
are maintained for each Computer System on which such Software may be executed;
(iv) (Backup Copy) make a copy of each licensed copy of the Software solely for purposes of backup;
(v) (Images) create and keep "per computer" Images, as described in paragraph 1(e)(i) below, if the Software product,
as licensed, provides imaging functionality; and
(vi) (Image Deployment) if you paid for additional “Image Deployment” license rights, create and distribute additional
Images as described in paragraph 1(e)(ii) below.
PROVIDED IN ALL CASES THAT all copyright and other proprietary and Federal acquisition notices, as included by
TeraByte with the Software, be fully and accurately reproduced by you on any and all copies of the Software.
BootIt™ UEFI User Manual. Page 75
(b) YOU MAY NOT: (i) permit others to use the Software unless they are properly licensed by TeraByte, either under this
Agreement or another agreement from TeraByte, nor install or use the Software on any computer or computer-related
device except Computer Systems as authorized in (a) above; (ii) under a single use license, install a copy of the Software
on one Computer System and also use it on one or more other Computer Systems (no less than a two (2) copy license
would be required for such use); (iii) permit concurrent use of any copy of the Software; (iv) modify, translate, reverse
engineer, decompile, disassemble, or create derivative works based on, the Software; (v) copy the Software except as
expressly permitted above; (vi) rent, lease, grant a security interest in, or otherwise transfer rights to, or possession of, the
Software or any copy thereof, unless properly licensed by TeraByte, under another agreement that specifically permits
such action; (vii) remove or alter any proprietary notices, labels or legends on any copy of the Software; (viii) ship or
transmit (directly or indirectly) any copies of the Software or their media, or any direct product thereof, to any country or
destination prohibited by the United States Government; or (ix) disclose serial numbers or registration codes to others,
unless they are properly licensed to receive such information, either under this Agreement or another agreement from
TeraByte.
(c) PERMITTED END USERS AND COMPUTER SYSTEMS.
(i) Commercial or Organizational Use. If you are a corporation, LLC, or other commercial entity, whether public or
private, for profit or not-for-profit, or a government entity, or if the Software is ever used for purposes related to any
such commercial or government entity, the permitted Software end users and Computer Systems under this license
are, as applicable:
(1) Your own employees and in-house contractors, and your in-house Computer Systems owned or controlled by
you,
(2) A parent organization that has majority ownership or control of your organization (if any), its employees and in-
house contractors, and that organization’s in-house Computer Systems owned or controlled by that
organization,
(3) Your subsidiary organization or organizations (if any), those organizations’ employees and in-house contractors,
and those organization’s in-house Computer Systems owned or controlled by those organizations, and
(4) Your affiliated organizations (if any; “affiliated organization” means any organization which is under majority
control or ownership by the same parent that majority owns or majority controls you), those organizations’
employees and in-house contractors, and those organization’s in-house Computer Systems owned or controlled
by those organizations.
(ii) Personal or Home Users. If you are a real person, and if all Software under this license is used exclusively for
personal non-commercial use only, then each licensed copy may be installed on four additional Computer Systems
owned or controlled by you, or a member of your immediate family in the same household.
“Control”: For purposes of this Agreement, a person or entity “controls” a Computer System when he, she or it has actual
control over the day-to-day use of that Computer System.
(d) RESERVATION OF RIGHTS. All rights and licenses not expressly granted by TeraByte in this Agreement are entirely and
exclusively reserved to TeraByte.
(e) IMAGE LICENSES. If the Software’s functionality, as licensed, includes the ability to create one or more disk partition
images or otherwise copy one or more partitions (“Images") then the use of each Image is subject to all of the conditions
and restrictions of this Agreement.
Your rights to create and distribute Images are based on the Software licensed and the type of license you purchased (as
may be indicated on your sales receipt or comparable sales documentation received by you from TeraByte):
(i) "PER COMPUTER" IMAGE LICENSE: Each licensed copy of the Software includes, without extra charge, a "per
computer" license to create and keep Images for the same Computer System(s) on which you are licensed to use the
Software itself; those Images may not be distributed to, or used in any manner with, any other computers (except for
direct replacements for such systems as provided in subsection 1(a)(iii) above), nor may you create or retain images for
additional Computer Systems unless the previously created images are destroyed, or you purchased additional licenses
to cover such Computer Systems. You may create and keep an unlimited number of Images for each licensed Computer
System. For example, if you purchased a license for five (5) copies of the Software, then you may create and keep an
unlimited number of Images for up to five Computer Systems with which you properly use those 5 Software copies as
described in 1(a)(i) and 1(a)(ii) above, but you may not distribute those Images to, or use them with, any other Computer
System.
(ii) ”IMAGE DEPLOYMENT” LICENSE. If, in addition to the standard Software license, you purchased an “Image
Deployment" license (as indicated on your sales receipt from TeraByte), then: (A) you may make an unlimited number of
Images on any Computer System on which you may use the Software under this license, and (B) you may deploy each
Image to other Computer Systems, referred to as “deployment computers,” each such deployment computer having been
provided an Image Deployment license. Image Deployment licenses remain allocated to such deployment computers
until and unless such deployment computer is taken out of service and replaced. In such case, said Image Deployment
license may be transferred to such replacement system subject to limitations as provided in subsection 1(a)(iii) above.
For the right to distribute Images to additional computers, you will need to purchase additional Image Deployment License
rights from TeraByte. Images deployed as described herein may only be restored or referenced on Computer Systems
BootIt™ UEFI User Manual. Page 76
having been licensed with at least an Image Deployment license, and once restored, may not be moved to any Computer
System not so licensed without prior authorization from TeraByte.
(f) PARTITION MANAGEMENT LICENSING. If the Software’s functionality, as licensed, includes the ability to create,
resize, slide or otherwise manage partitions on a hard drive, or otherwise to control or repair system boot parameters,
then the use of each such reparation or partition management change is likewise subject to all of the conditions and
restrictions of this Agreement, including without limitation, restriction of use of such reparation or partition management
change to Computer Systems licensed hereunder.
2. TERM AND TERMINATION: This Agreement, and your license rights hereunder, remain effective until this Agreement is
terminated.
(a) Termination by You. You may terminate it at any time by destroying the distribution media together with all of your copies
of the Software in any form.
(b) Termination for Breach. This Agreement may be terminated by TeraByte upon notice, at its sole discretion, if you fail to
completely remedy any breach by you of any term or condition herein within ten (10) days after notice of such breach is
delivered by TeraByte to you,
(c) Automatic Termination. This Agreement will automatically terminate without notice if your normal business operations are
disrupted or discontinued for more than thirty days by reason of insolvency, bankruptcy, receivership, or business
termination. Upon termination of this Agreement, you must destroy all copies of the Software in any form.
3. OWNERSHIP AND CONFIDENTIAL INFORMATION: TeraByte or its licensors own the Software under copyright, trade secret
and all other laws that may apply. All product names, designs, and logos associated with the Software are trademarks of
TeraByte. The source code of the Software and all information regarding the design, structure or internal operation of the
Software are valuable trade secrets of TeraByte or third parties with which TeraByte has licensing arrangements ("Confidential
Information"), provided however, that "Confidential Information" shall not include information which otherwise would be
Confidential Information to the extent that such information was publicly known or otherwise known to you previously to the
time of disclosure, which subsequently became known through no act or omission by you, or which otherwise became known
to you other than through disclosure by TeraByte without violation of any party's obligations to TeraByte. You shall not sell,
transfer, publish, disclose, display or otherwise permit access to any Confidential Information by any third party, nor may you
use any of the Confidential Information, except strictly as part of the Software in the form originally distributed by TeraByte.
4. LIMITED WARRANTY: TeraByte Unlimited warrants that for a period of thirty (30) days from the date of purchase, the
Software will perform in conformity with the user documentation supplied by TeraByte, provided that your EXCLUSIVE
REMEDY under this warranty shall be to return the Software to TeraByte in exchange for repair, replacement, or a full refund of
your purchase price (at TeraByte's option) within forty-five (45) days after the date of purchase. In addition, the above warranty
does not apply to the extent that any failure of the Software to perform as warranted is caused by the Software being (a) not
used in accordance with the user documentation, or (b) modified by any person other than authorized TeraByte personnel.
EXCEPT FOR THE EXPRESS WARRANTY GRANTED IMMEDIATELY ABOVE, TERABYTE MAKES NO WARRANTIES,
EXPRESSED OR IMPLIED, WITH RESPECT TO THE SOFTWARE, ITS MERCHANTABILITY, OR ITS FITNESS FOR ANY
PARTICULAR PURPOSE. YOU ACKNOWLEDGE AND AGREE THAT YOU HAD FULL OPPORTUNITY TO USE AND TEST
THE SOFTWARE BEFORE PURCHASE. TERABYTE DOES NOT WARRANT THAT THE SOFTWARE WILL MEET YOUR
REQUIREMENTS OR THAT THE OPERATION OF THE SOFTWARE WILL BE UNINTERRUPTED OR ERROR FREE. YOU
ASSUME FULL RESPONSIBILITY FOR SELECTING AND USING THE SOFTWARE, AND THAT IF YOU USE THE
SOFTWARE IMPROPERLY OR AGAINST INSTRUCTIONS, YOU CAN CAUSE DAMAGE TO YOUR FILES, SOFTWARE,
DATA OR BUSINESS. THE ENTIRE RISK AS TO THE QUALITY AND PERFORMANCE OF THE SOFTWARE IS BORNE BY
YOU. THIS DISCLAIMER OF WARRANTY CONSTITUTES AN ESSENTIAL PART OF THE AGREEMENT. Some jurisdictions
do not allow exclusions of an implied warranty, so this disclaimer may not apply to you and you may have other legal rights that
vary by jurisdiction.
5. LIMITATION OF LIABILITY. ANY LIABILITY OF TERABYTE WILL BE LIMITED EXCLUSIVELY TO PRODUCT
REPLACEMENT OR REFUND OF PURCHASE PRICE. IN ADDITION, IN NO EVENT WILL TERABYTE, NOR ANY OTHER
PERSON OR ENTITY INVOLVED IN THE CREATION, PRODUCTION, OR DELIVERY OF THE SOFTWARE, BE LIABLE
FOR INDIRECT, INCIDENTAL, CONSEQUENTIAL OR PUNITIVE DAMAGES WHATSOEVER, INCLUDING WITHOUT
LIMITATION LOSS OF INCOME, USE OR INFORMATION, RELATING EITHER TO THE USE OF THE SOFTWARE, OR
YOUR RELATIONSHIP WITH TERABYTE, EVEN IF TERABYTE HAS BEEN ADVISED IN ADVANCE OF THE POSSIBILITY
OF SUCH DAMAGES OR CLAIMS. Any suit or other legal action relating in any way to this Agreement or to the Software
must be filed or commenced no later than one (1) year after it accrues. You may also have other rights which vary from state
to state.
6. HIGH RISK ACTIVITIES. The Software is not fault-tolerant and is not designed, manufactured or intended for use on
equipment or software running in hazardous environments requiring fail-safe performance, including but not limited to the
operation of nuclear facilities, aircraft navigation or communication systems, air traffic control, direct life support machines, or
weapons systems, in which the failure of the Software could contribute to death, personal injury, or severe physical or
environmental damage ("High Risk Activities"). TERABYTE AND ITS SUPPLIERS SPECIFICALLY DISCLAIM ANY EXPRESS
OR IMPLIED WARRANTY OF FITNESS OF THE SOFTWARE FOR HIGH RISK ACTIVITIES. TERABYTE DOES NOT
AUTHORIZE USE OF THE SOFTWARE FOR ANY HIGH RISK ACTIVITY. YOU AGREE TO DEFEND AND INDEMNIFY
BootIt™ UEFI User Manual. Page 77
TERABYTE, AND HOLD TERABYTE HARMLESS, FROM AND AGAINST ANY AND ALL CLAIMS, ACTIONS, LOSSES,
COSTS JUDGMENTS AND DAMAGES OF ANY KIND IN CONNECTION WITH USE IN RELATION TO ANY HIGH RISK
ACTIVITY OF ANY COPY OF THE SOFTWARE RELATING TO THIS LICENSE.
7. RESTRICTED RIGHTS - COMMERCIAL COMPUTER SOFTWARE. The parties acknowledge and agree that: (a) any and all
products covered by this Agreement are, and shall be, deemed "commercial computer software" for all purposes in relation to
U.S. government acquisition laws, rules and regulations, and (b) all use, duplication and disclosure by, for, or on behalf of the
U.S. Government is subject to all conditions, limitations and restrictions applicable to "commercial computer software" as set
forth in FAR section 12.212 and in DFAR sections 227.7202-1, 227.7202-3, and 227.7202-4.
8. GENERAL.
(a) ENTIRE AGREEMENT. This Agreement constitutes the entire agreement between you and TeraByte in regard to the
subject matter herein, and supersedes all previous and contemporaneous agreements, proposals and communications,
written or oral between you and TeraByte. No amendment of this Agreement shall be effective unless it is in writing and
signed by duly authorized representatives of both parties.
(b) NON-WAIVER. Waiver by TeraByte of any violation of any provision of this License shall not be deemed to waive any
further or future violation of the same or any other provision.
(c) LAW AND JURISDICTION. This License and any dispute relating to the Software or to this License shall be governed by
the laws of the United States and the laws of the State of Nevada, without regard to U.S. or Nevada choice of law rules.
You agree and consent that jurisdiction and proper venue for all claims, actions and proceedings of any kind relating to
TeraByte or the matters in this License shall be exclusively in courts located in Las Vegas, Nevada. If a court with the
necessary subject matter jurisdiction over a given matter cannot be found in Las Vegas, then jurisdiction for that matter
shall be exclusively in a court with the proper jurisdiction as close to Las Vegas as possible, and within Nevada if possible.
(d) SEVERABILITY. If any part or provision of this License is held to be unenforceable for any purpose, including but not
limited to public policy grounds, then you agree that the remainder of the License shall be fully enforceable as if the
unenforceable part or provision never existed.
(e) NON-ASSIGNMENT. You may not assign this License without the prior written consent of TeraByte, except as part of a
sale of all or substantially all of the assets of your business.
(f) NO THIRD PARTY BENEFICIARIES. There are no third party beneficiaries of any promises, obligations or
representations made by TeraByte herein.
(g) HEIRS AND ASSIGNS. This Agreement shall be binding on and shall inure to the benefit of the heirs, executors,
administrators, successors and assigns of the parties hereto, but nothing in this paragraph shall be construed as a
consent by TeraByte to any assignment of this agreement except as provided hereinabove.
(h) SURVIVAL. The provisions of paragraphs 1(b)(iv), 1(b)(vii), 1(b)(ix), 2, 3 and 6 of this Agreement shall survive any
termination or expiration of this Agreement.
BootIt™ UEFI User Manual. Page 78
You might also like
- Acquire User ManualDocument210 pagesAcquire User ManualParanthaman JayaramanNo ratings yet
- Bootitbm en ManualDocument100 pagesBootitbm en ManualvodkavodkaNo ratings yet
- Barco BARCO Refernce Gude RLMeferenceGuide R59770513 02 Projector Toolset For RLM W Series ProjectorsDocument163 pagesBarco BARCO Refernce Gude RLMeferenceGuide R59770513 02 Projector Toolset For RLM W Series ProjectorsRainer AdelsbergerNo ratings yet
- VTH Operations Manual 10-20-15 RC2Document128 pagesVTH Operations Manual 10-20-15 RC2Radio TocuyanaNo ratings yet
- B Series Camera Firmware Manual 08182014Document112 pagesB Series Camera Firmware Manual 08182014Nour BelkhouNo ratings yet
- DCS-100 B1 Manual v3.20 (WW)Document170 pagesDCS-100 B1 Manual v3.20 (WW)Chris XavanaNo ratings yet
- Opti3070 SFF Setup Specs en UsDocument34 pagesOpti3070 SFF Setup Specs en UsLesly avilesNo ratings yet
- DViewCam Manual 300Document159 pagesDViewCam Manual 300Michael HoganNo ratings yet
- DViewCam Manual 311Document170 pagesDViewCam Manual 311THE LISTNo ratings yet
- Vyatta Quick Start VC4.1 v02Document48 pagesVyatta Quick Start VC4.1 v02Leonil CorporanNo ratings yet
- MS2005 ManDocument177 pagesMS2005 ManLiliana ViverosNo ratings yet
- UN Instruction Guide Aurafit v5.1 8.5x11in EN V2.00 028-6124-02Document53 pagesUN Instruction Guide Aurafit v5.1 8.5x11in EN V2.00 028-6124-02Francisco Magalhaes Do AmaralNo ratings yet
- Quick Start Guide: Vyatta SystemDocument46 pagesQuick Start Guide: Vyatta SystemluisgoncalvNo ratings yet
- Buffalo TeraStation TS-WX4.0TL-R1 ManualDocument160 pagesBuffalo TeraStation TS-WX4.0TL-R1 ManualPaulo LopesNo ratings yet
- MorphoManager 15.4.3 - User ManualDocument149 pagesMorphoManager 15.4.3 - User ManualDileep ChintalapatiNo ratings yet
- IX Capture 3.4.3.5 User GuideDocument84 pagesIX Capture 3.4.3.5 User GuidectqjfqrabyjfzmppdtNo ratings yet
- Idis Center Manual EngDocument85 pagesIdis Center Manual EngRidwan OnoNo ratings yet
- R59770277 01 ReferenceGuideDocument171 pagesR59770277 01 ReferenceGuideСерёга СергоNo ratings yet
- Independence 2.0 ManualDocument240 pagesIndependence 2.0 ManualjaypfeifNo ratings yet
- MemoCam Application User Guide V01 PDFDocument173 pagesMemoCam Application User Guide V01 PDFJorge HuangNo ratings yet
- Total RecorderDocument309 pagesTotal RecorderScribNo ratings yet
- Poweredge t20Document83 pagesPoweredge t20Gonzalo Fernandez PratNo ratings yet
- Stora UM 26may11Document157 pagesStora UM 26may11AngeloNo ratings yet
- AJA ROI Manual v2.3r1Document37 pagesAJA ROI Manual v2.3r1I.G.C.No ratings yet
- HP Spectre 13 Maintenance and Service Guide PDFDocument81 pagesHP Spectre 13 Maintenance and Service Guide PDFDzung NguyenNo ratings yet
- DLP Projector: Owner'S ManualDocument56 pagesDLP Projector: Owner'S ManualfeaquemecuentasNo ratings yet
- Dragon Center 2.9 enDocument81 pagesDragon Center 2.9 entotoNo ratings yet
- 43 TV 25 41 HW GR Recorder Man 201407r2Document448 pages43 TV 25 41 HW GR Recorder Man 201407r2Eder CabreraNo ratings yet
- Easy-Drive: For Configuring Amv32, Tpd32, and Avy DrivesDocument58 pagesEasy-Drive: For Configuring Amv32, Tpd32, and Avy DrivesVasile DumitruNo ratings yet
- QuickDAQ 2013 PDFDocument132 pagesQuickDAQ 2013 PDFbrp431517No ratings yet
- Travelmate 220/260: Service GuideDocument127 pagesTravelmate 220/260: Service GuidescribdermaniacNo ratings yet
- Dahua NVR Full Manual PDFDocument135 pagesDahua NVR Full Manual PDFShoaib-Ur -RehmanNo ratings yet
- 2013 Fujitsu Stylistic q702 User ManualDocument268 pages2013 Fujitsu Stylistic q702 User Manualms_yrma9389No ratings yet
- Tevion MD83388Document32 pagesTevion MD83388Armoured CompNo ratings yet
- ZX70G2 Android 10 English Manual - 210505Document72 pagesZX70G2 Android 10 English Manual - 210505luizkunNo ratings yet
- S4 S6 Guide v19.9 PDFDocument275 pagesS4 S6 Guide v19.9 PDFThedNo ratings yet
- DVR EZ Pro Instructions PDFDocument88 pagesDVR EZ Pro Instructions PDFremeenNo ratings yet
- 43-TV-25-30 Manuel MinirendDocument444 pages43-TV-25-30 Manuel MinirendFamc CmafNo ratings yet
- V80M MotherboardDocument94 pagesV80M MotherboardZeColtzNo ratings yet
- DX8000 - Installation Manual - C623MDDocument96 pagesDX8000 - Installation Manual - C623MDbenthebossakNo ratings yet
- PI maxDNA 1.5.1.52Document123 pagesPI maxDNA 1.5.1.52arun aryanNo ratings yet
- OHV Wptu Toolbox User'S Guide: GEK-91712ADocument52 pagesOHV Wptu Toolbox User'S Guide: GEK-91712Ajairojorquera02100% (2)
- PI maxDNA 1.5.0.39Document123 pagesPI maxDNA 1.5.0.39Avtar SinghNo ratings yet
- Hid Edge Evo Solo User ManualDocument52 pagesHid Edge Evo Solo User Manualwillsarms 6547No ratings yet
- DSE ManualDocument192 pagesDSE Manualmmx233No ratings yet
- HP Storageworks D2200Sb Pcie Storage Blade User Guide: Part Number: 611257-002 April 2012 Edition: 2Document49 pagesHP Storageworks D2200Sb Pcie Storage Blade User Guide: Part Number: 611257-002 April 2012 Edition: 2DNo ratings yet
- Network Video Decoder Users Manual V3 - 7 - 06Document139 pagesNetwork Video Decoder Users Manual V3 - 7 - 06x779knv57vNo ratings yet
- User ManualDocument64 pagesUser ManualPhillip NguyenNo ratings yet
- My BookDocument64 pagesMy Bookdaniel774No ratings yet
- tm210sg PDFDocument120 pagestm210sg PDFscribdermaniacNo ratings yet
- TOSHIBA Bar Code Printer: Network Tool Operation ManualDocument75 pagesTOSHIBA Bar Code Printer: Network Tool Operation Manualedgar mNo ratings yet
- Screenshot 2022-07-31 at 4.59.25 PMDocument57 pagesScreenshot 2022-07-31 at 4.59.25 PMzaraki9No ratings yet
- DellDocument39 pagesDelltmstreetNo ratings yet
- VMS User's ManualDocument124 pagesVMS User's ManualCristian LópezNo ratings yet
- Latitude 14 7400 Laptop - Owners Manual2 - en UsDocument36 pagesLatitude 14 7400 Laptop - Owners Manual2 - en UsJOSH POPNo ratings yet
- Manual 50Document124 pagesManual 50IngkaNo ratings yet
- Acer Travelmate 800 Series: Service GuideDocument121 pagesAcer Travelmate 800 Series: Service GuidescribdermaniacNo ratings yet
- Programming the Intel Galileo: Getting Started with the Arduino -Compatible Development BoardFrom EverandProgramming the Intel Galileo: Getting Started with the Arduino -Compatible Development BoardRating: 5 out of 5 stars5/5 (1)
- O&O Diskimage: Maximum Data Security!Document2 pagesO&O Diskimage: Maximum Data Security!winkywinnypapuchoNo ratings yet
- User Manual Boot Manager Boot-US: November/16/2021Document160 pagesUser Manual Boot Manager Boot-US: November/16/2021winkywinnypapuchoNo ratings yet
- Solidus Randy 250 - Solid State Amplifiers: (VST, Vst3, Au, Aax)Document18 pagesSolidus Randy 250 - Solid State Amplifiers: (VST, Vst3, Au, Aax)winkywinnypapuchoNo ratings yet
- ReadmeDocument10 pagesReadmewinkywinnypapuchoNo ratings yet
- Factory Automation Catalog en 202205Document48 pagesFactory Automation Catalog en 202205Emilio EscalanteNo ratings yet
- DSP MCQ PDFDocument3 pagesDSP MCQ PDFAkshay PatilNo ratings yet
- IR-ADV C3530 C3525 C3520+Series Partscatalog E EURDocument144 pagesIR-ADV C3530 C3525 C3520+Series Partscatalog E EURBrankoNo ratings yet
- JCL Error CodesDocument2 pagesJCL Error Codesmanmohan gurjarNo ratings yet
- NRAG.E194810 - Programmable Controllers For Use in Hazardous LocationsDocument11 pagesNRAG.E194810 - Programmable Controllers For Use in Hazardous LocationsRamesh JNo ratings yet
- Curriculum Vitae: Vo Nguyen Thien NhanDocument4 pagesCurriculum Vitae: Vo Nguyen Thien NhanNT HNo ratings yet
- IITB EE NewDocument1 pageIITB EE NewPLAY LYRICSNo ratings yet
- The Computer EnvironmentDocument12 pagesThe Computer EnvironmentJung jeonNo ratings yet
- Most Complete Appium Java Cheat Sheet: InitializeDocument1 pageMost Complete Appium Java Cheat Sheet: InitializeAathiraja89No ratings yet
- Mirth Data Sheet Mirth Connect 3 5 User GuideDocument350 pagesMirth Data Sheet Mirth Connect 3 5 User GuidelevilevideejayNo ratings yet
- Ty Comp Sem V Ajp 22517 Mcqs BankDocument59 pagesTy Comp Sem V Ajp 22517 Mcqs BankShivraj Patil100% (1)
- Ch17 Spi Protocol and Max7221 Display InterfacingDocument51 pagesCh17 Spi Protocol and Max7221 Display InterfacingSimple knowledgeNo ratings yet
- Object Oriented TestingDocument14 pagesObject Oriented TestingHaveit12100% (1)
- Belarc Advisor Current ProfileDocument7 pagesBelarc Advisor Current ProfileDOGGxYONo ratings yet
- Deep Learning in C# - Understanding Neural Network Architecture - CodeProjectDocument4 pagesDeep Learning in C# - Understanding Neural Network Architecture - CodeProjectFahd AhmedNo ratings yet
- Online VenueDocument12 pagesOnline Venuevineetha meruguNo ratings yet
- Design of ALU and Cache Memory For An 8 Bit ALUDocument119 pagesDesign of ALU and Cache Memory For An 8 Bit ALUMukitar Seid AbebeNo ratings yet
- Themikewylie Workshop Wireshark DC29 4hrDocument210 pagesThemikewylie Workshop Wireshark DC29 4hrsadflkjhgasdfNo ratings yet
- iDE - 1.0.2 - User's ManualDocument9 pagesiDE - 1.0.2 - User's ManualaillNo ratings yet
- New Technologies 2023Document17 pagesNew Technologies 2023Efraín CedeñoNo ratings yet
- LRU-K Page Replacement Algorithm: CSCI 485 Lecture Notes Instructor: Prof. Shahram GhandeharizadehDocument29 pagesLRU-K Page Replacement Algorithm: CSCI 485 Lecture Notes Instructor: Prof. Shahram GhandeharizadehMoulee VijayNo ratings yet
- Academic Background: ObjectiveDocument2 pagesAcademic Background: ObjectiveSunil IBNo ratings yet
- Kamal's ThesisDocument106 pagesKamal's Thesisicosahedron_manNo ratings yet
- Iot: Internet of ThingsDocument2 pagesIot: Internet of ThingsAbir El TouaitiNo ratings yet
- Flying Referencing: Extended Functions Function Module "Basic Positioner"Document3 pagesFlying Referencing: Extended Functions Function Module "Basic Positioner"edmarNo ratings yet
- COMP1521 22T1 - Week 01 Laboratory Sample SolutionsDocument16 pagesCOMP1521 22T1 - Week 01 Laboratory Sample SolutionsRudra ArjunNo ratings yet
- Service Bulletin 457 v2-0 Iolmaster Database Conversion ToolDocument4 pagesService Bulletin 457 v2-0 Iolmaster Database Conversion TooljtorresNo ratings yet
- Grid and Cloud ComputingDocument46 pagesGrid and Cloud ComputingUsama Abdur RahmanNo ratings yet
- Exercise 09 MacrosDocument7 pagesExercise 09 MacrosSaurav JhaNo ratings yet
- Chapter 4Document42 pagesChapter 4kere sanNo ratings yet