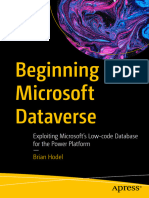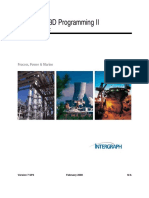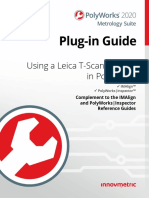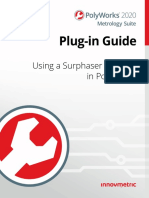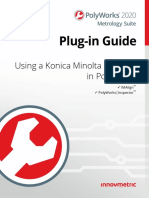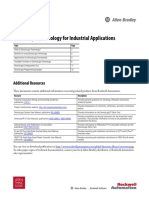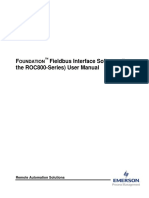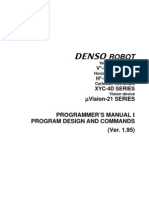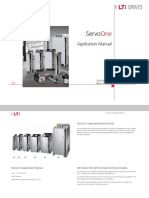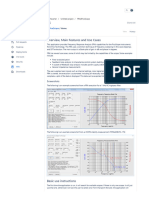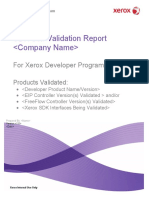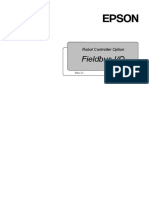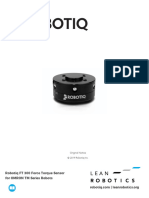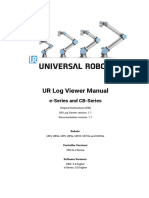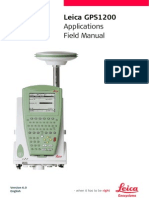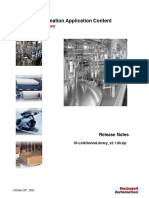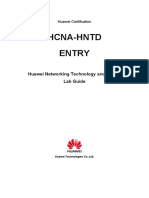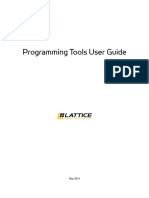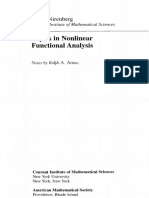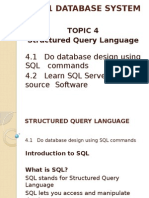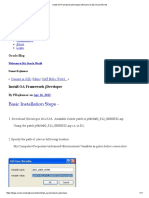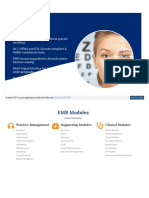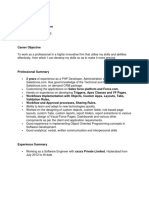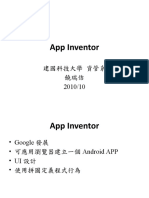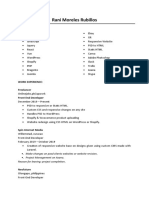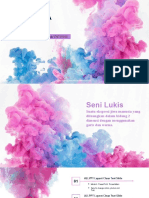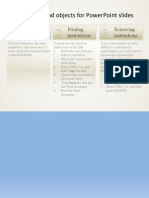Professional Documents
Culture Documents
PolyWorksPlug-in (Ai) Faro Laser Line Probe
PolyWorksPlug-in (Ai) Faro Laser Line Probe
Uploaded by
tiborCopyright:
Available Formats
You might also like
- 1.2 Beginning Microsoft Dataverse - Exploiting Microsoft's Low-CodeDocument239 pages1.2 Beginning Microsoft Dataverse - Exploiting Microsoft's Low-CodeTiago PazNo ratings yet
- PolyWorksPlug-In (I) CNC CMMDocument224 pagesPolyWorksPlug-In (I) CNC CMMtiborNo ratings yet
- Uganda Computer Studies Teaching Syllabus For Secondary SchoolsDocument36 pagesUganda Computer Studies Teaching Syllabus For Secondary SchoolsMukalele Rogers91% (81)
- Tracker Pilot Reference Manual V2.1.0en - 4Document195 pagesTracker Pilot Reference Manual V2.1.0en - 4Sea Man MktNo ratings yet
- TSMP4002 - SmartPlant 3D Programming II Labs v7 SP4Document267 pagesTSMP4002 - SmartPlant 3D Programming II Labs v7 SP4Lin XiNo ratings yet
- Niagara AX - Developer GuideDocument158 pagesNiagara AX - Developer Guideanasqumsieh100% (1)
- SRS - How to build a Pen Test and Hacking PlatformFrom EverandSRS - How to build a Pen Test and Hacking PlatformRating: 2 out of 5 stars2/5 (1)
- PolyWorksPlug-in (Ai) Leica Absolute ScannerDocument9 pagesPolyWorksPlug-in (Ai) Leica Absolute ScannertiborNo ratings yet
- PolyWorksPlug-in (Ai) Leica T-Scan+TrackerDocument17 pagesPolyWorksPlug-in (Ai) Leica T-Scan+TrackertiborNo ratings yet
- PolyWorksPlug-in (Ai) NDI ScanTRAKDocument11 pagesPolyWorksPlug-in (Ai) NDI ScanTRAKtiborNo ratings yet
- PolyWorksPlug-in (I) Leica AT400 Laser TrackerDocument38 pagesPolyWorksPlug-in (I) Leica AT400 Laser TrackerSekertariat FOKUSNo ratings yet
- PolyWorksPlug-in (I) Leica TDRA6000Document33 pagesPolyWorksPlug-in (I) Leica TDRA6000Sekertariat FOKUSNo ratings yet
- PolyWorksPlug-in (I) Nikon Metrology Probe (Legacy)Document22 pagesPolyWorksPlug-in (I) Nikon Metrology Probe (Legacy)tiborNo ratings yet
- PolyWorksPlug-in (I) SurphaserDocument43 pagesPolyWorksPlug-in (I) SurphasertiborNo ratings yet
- Profinet I - O User ManualDocument40 pagesProfinet I - O User ManualdrpgfhbvirheqzbzdyNo ratings yet
- FANUC's Standard SCA Sealing Programming (Version4.0)Document20 pagesFANUC's Standard SCA Sealing Programming (Version4.0)Leinad OicaloNo ratings yet
- PolyWorksPlug-In (Ai) Konica Minolta RANGE7Document9 pagesPolyWorksPlug-In (Ai) Konica Minolta RANGE7tiborNo ratings yet
- SPA06MA User Guide 22145360 R012Document798 pagesSPA06MA User Guide 22145360 R012Orlando MedinaNo ratings yet
- FANUC's Standard Manual Handling Programming (Version 5.0)Document29 pagesFANUC's Standard Manual Handling Programming (Version 5.0)EngChengLengNo ratings yet
- Morehouse Calibration Software Instruction Manual PM 4114Document29 pagesMorehouse Calibration Software Instruction Manual PM 4114Jesse GarciaNo ratings yet
- CANoe - Scope v2.14Document21 pagesCANoe - Scope v2.14Chaos XiaNo ratings yet
- Application Manual: Production ScreenDocument32 pagesApplication Manual: Production ScreenGrahamNo ratings yet
- L12 - Studio 5000 and Logix: Basics Lab: For Classroom Use Only!Document40 pagesL12 - Studio 5000 and Logix: Basics Lab: For Classroom Use Only!cuongvcs100% (1)
- Merlin User Guide 83-000041-01-05-00 Release 3.5 PDFDocument48 pagesMerlin User Guide 83-000041-01-05-00 Release 3.5 PDFvincentNo ratings yet
- A201602e - Connect National Instruments LabVIEW Via ModbusTCPDocument26 pagesA201602e - Connect National Instruments LabVIEW Via ModbusTCPNicolas AguilarNo ratings yet
- 07 - Modular - Machine - ConceptsDocument158 pages07 - Modular - Machine - ConceptsislamooovNo ratings yet
- DENSO Manual CastellanoDocument692 pagesDENSO Manual CastellanoJulianna LizcanoNo ratings yet
- 193 At001 - en PDocument24 pages193 At001 - en PMauricio Oropeza CabreraNo ratings yet
- Uponor Plugin For Magicad PDFDocument24 pagesUponor Plugin For Magicad PDFRaluca Maria LăcanNo ratings yet
- D301653X012 - ROC800-Series FOUNDATION Fieldbus Interface Software User Manual PDFDocument16 pagesD301653X012 - ROC800-Series FOUNDATION Fieldbus Interface Software User Manual PDFSaravanan UlaganathanNo ratings yet
- Robot: Programmer'S Manual I Program Design and Commands (Ver. 1.95)Document692 pagesRobot: Programmer'S Manual I Program Design and Commands (Ver. 1.95)galanmNo ratings yet
- AN03 Getting Started With QuartusDocument10 pagesAN03 Getting Started With Quartuslee.quanNo ratings yet
- Leica Aero PlanDocument103 pagesLeica Aero PlanFlavio DCNo ratings yet
- Servo: Application ManualDocument150 pagesServo: Application Manualfrancisco pizarroNo ratings yet
- FRA4 PicoscopeDocument3 pagesFRA4 Picoscopeeng.fabio.griloNo ratings yet
- FT Viewpoint Quick StartDocument46 pagesFT Viewpoint Quick StartZandyuvaz Castillo HerreraNo ratings yet
- Versa Director Release Notes 20.1Document14 pagesVersa Director Release Notes 20.1bike9915No ratings yet
- Ceragon FibeAir IP-20G Technical Description T7.9 ETSI Rev A.04Document261 pagesCeragon FibeAir IP-20G Technical Description T7.9 ETSI Rev A.04Lincoln Felicio e Macedo100% (4)
- Application Note: Introduction To Attribute Based Instrument DriversDocument25 pagesApplication Note: Introduction To Attribute Based Instrument DriversOskish EspenaesNo ratings yet
- Bizhub 20Document508 pagesBizhub 20Chukwu Nduka ChukwuNo ratings yet
- SDK Self Validation Report v6Document11 pagesSDK Self Validation Report v6Павел КирюшинNo ratings yet
- GPS1200 SysField enDocument222 pagesGPS1200 SysField enSlamet MtNo ratings yet
- E FieldbusIO RC700 RC90 r21Document356 pagesE FieldbusIO RC700 RC90 r21Omar BarrazaNo ratings yet
- Robotiq FT 300 Force Torque Sensor For Omron TM Series Robots Instruction Manual enDocument56 pagesRobotiq FT 300 Force Torque Sensor For Omron TM Series Robots Instruction Manual enJ RNo ratings yet
- SpectraLink 8400 Deployment Guide 4 0Document168 pagesSpectraLink 8400 Deployment Guide 4 0David ZambranoNo ratings yet
- IproDocument141 pagesIproborracha28No ratings yet
- LOG ViewerDocument20 pagesLOG Viewervictor.ciudad.carpelNo ratings yet
- GPS1200 ApplField enDocument194 pagesGPS1200 ApplField enYury HuryeuNo ratings yet
- IO-LinkDeviceLibrary ReleaseNotes v2.1.00Document13 pagesIO-LinkDeviceLibrary ReleaseNotes v2.1.00Leonardo Niño RuizNo ratings yet
- HCNA-HNTD Entry Lab Guide V2.2Document108 pagesHCNA-HNTD Entry Lab Guide V2.2Ahmed ElseliniNo ratings yet
- How To WiNG5 Pktcap v1.4 FinalDocument18 pagesHow To WiNG5 Pktcap v1.4 FinalYael GhhNo ratings yet
- FT Alarms and Events System Configuration GuideDocument288 pagesFT Alarms and Events System Configuration GuidenamhtsNo ratings yet
- Programming Tools User Guide 34Document156 pagesProgramming Tools User Guide 34Anonymous HPlNDhM6ejNo ratings yet
- Core Impact 7.5Document214 pagesCore Impact 7.5clu5t3r100% (1)
- Programmable Controller: Operation Manual Ipro - GeniusDocument141 pagesProgrammable Controller: Operation Manual Ipro - GeniusFathurrahman YudhiNo ratings yet
- Forrssea Nav Cam User GuideDocument29 pagesForrssea Nav Cam User GuideBrad BurnessNo ratings yet
- Portal Access Software Technical ManualDocument62 pagesPortal Access Software Technical ManualRobertoNo ratings yet
- FIMER AURORA-Manager-LITE-ProductManual Rev A EN 0 0Document60 pagesFIMER AURORA-Manager-LITE-ProductManual Rev A EN 0 0stepinka.dbnNo ratings yet
- MC56F8025VLD Programming Manual AiPCBADocument12 pagesMC56F8025VLD Programming Manual AiPCBAjovanicmarijaNo ratings yet
- AppDirector Solution Rev 1.03 - RadwareDocument136 pagesAppDirector Solution Rev 1.03 - RadwareJenri Togalian SihiteNo ratings yet
- Workcentre 5225 - 5230 (SM, PC)Document1,457 pagesWorkcentre 5225 - 5230 (SM, PC)បច្ចេកទេស វីអាយអេសNo ratings yet
- Nikon Metrology API v3.7 - Reference ManualDocument30 pagesNikon Metrology API v3.7 - Reference ManualQuangNguyenDuyNo ratings yet
- Using Aspect-Oriented Programming for Trustworthy Software DevelopmentFrom EverandUsing Aspect-Oriented Programming for Trustworthy Software DevelopmentRating: 3 out of 5 stars3/5 (1)
- PolyWorksPlug-in (Ai) Leica T-Scan+TrackerDocument17 pagesPolyWorksPlug-in (Ai) Leica T-Scan+TrackertiborNo ratings yet
- PolyWorksPlug-In (Ai) Konica Minolta RANGE7Document9 pagesPolyWorksPlug-In (Ai) Konica Minolta RANGE7tiborNo ratings yet
- Essentials Poly Works InspectorDocument706 pagesEssentials Poly Works InspectorNathan JamisonNo ratings yet
- Poly Works MSRelease NotesDocument39 pagesPoly Works MSRelease NotestiborNo ratings yet
- PolyWorksPlug-in (Ai) Faro 3D ImagerDocument29 pagesPolyWorksPlug-in (Ai) Faro 3D ImagertiborNo ratings yet
- Poly Works AcknowledgmentsDocument72 pagesPoly Works AcknowledgmentstiborNo ratings yet
- Poly Works Talisman Network Security and Setup GuideDocument40 pagesPoly Works Talisman Network Security and Setup GuidetiborNo ratings yet
- PolyWorksPlug-in (I) API Radian Plus+Core (Omnitrac 2) Laser TrackerDocument36 pagesPolyWorksPlug-in (I) API Radian Plus+Core (Omnitrac 2) Laser TrackertiborNo ratings yet
- CNCCMMEssentials For Poly Works InspectorDocument170 pagesCNCCMMEssentials For Poly Works InspectortiborNo ratings yet
- Introduction To Ms WordDocument17 pagesIntroduction To Ms WordVivek KumarNo ratings yet
- (Courant Lecture Notes) Louis Nirenberg-Topics in Nonlinear Functional Analysis - Unknown (2001)Document153 pages(Courant Lecture Notes) Louis Nirenberg-Topics in Nonlinear Functional Analysis - Unknown (2001)Fis MatNo ratings yet
- CAD Shack - Add or Modify Duct SizesDocument3 pagesCAD Shack - Add or Modify Duct SizesmolinachNo ratings yet
- Ec601 Database System Topic 4Document75 pagesEc601 Database System Topic 4Wazir ZafranNo ratings yet
- Mobile Application Development: Dr. Babasaheb Ambedkar Open University AhmedabadDocument32 pagesMobile Application Development: Dr. Babasaheb Ambedkar Open University Ahmedabadmaulik shahNo ratings yet
- Basic Installation Steps : Blogs Home Products & Services Downloads Support Partners Communities About LoginDocument11 pagesBasic Installation Steps : Blogs Home Products & Services Downloads Support Partners Communities About LoginendalNo ratings yet
- Curriculum Vitae Ravinder. Muskuri Mobile: +91-9160473477Document4 pagesCurriculum Vitae Ravinder. Muskuri Mobile: +91-9160473477Royal RaviNo ratings yet
- Netram EMR: Create PDF in Your Applications With The PdfcrowdDocument5 pagesNetram EMR: Create PDF in Your Applications With The PdfcrowdELI Health EMRNo ratings yet
- WASDocument2 pagesWASSELVAM SNo ratings yet
- Implementation of Automatic College/Industry Bell System Using Visual Studio &ATMEGA 16 MicrocontrollerDocument7 pagesImplementation of Automatic College/Industry Bell System Using Visual Studio &ATMEGA 16 MicrocontrollerIJRASETPublicationsNo ratings yet
- 310-IT-2109 IT For Construction - Spreadsheet 2015 FinalDocument16 pages310-IT-2109 IT For Construction - Spreadsheet 2015 FinalVachara PeansupapNo ratings yet
- Sales Force Developer Sample ResumeDocument4 pagesSales Force Developer Sample Resumeravi yNo ratings yet
- Newton Toolkit User's GuideDocument202 pagesNewton Toolkit User's Guidepablo_marxNo ratings yet
- Windows Embedded Server and Microsoft SQL Server Data SheetDocument12 pagesWindows Embedded Server and Microsoft SQL Server Data SheetFilipe LinoNo ratings yet
- Databased & System Development (Lecture Week 9 - Chap 11)Document65 pagesDatabased & System Development (Lecture Week 9 - Chap 11)Muhammad SyahmiNo ratings yet
- 6 App InventorDocument58 pages6 App Inventorrolando ojedaNo ratings yet
- Metalink NotesDocument11 pagesMetalink NoteseramitsarohaNo ratings yet
- DNV GL Zertifikat TAA00002VEDocument5 pagesDNV GL Zertifikat TAA00002VEFiroz KhanNo ratings yet
- CV - Rani RubillosDocument3 pagesCV - Rani RubillosMia TaborlupaNo ratings yet
- Discovery 13Document32 pagesDiscovery 13Aníbal Bellido Viguria100% (1)
- Visualization IntegrationsDocument192 pagesVisualization Integrationsdinesh veerNo ratings yet
- Seni Rupa (Lukis) : Intan Permata Sari/7B Sendratasik/176710105Document48 pagesSeni Rupa (Lukis) : Intan Permata Sari/7B Sendratasik/176710105Intan PersNo ratings yet
- Advantages and Disavantages of Linux OsDocument9 pagesAdvantages and Disavantages of Linux OsІко Оджо Віктор Одауду100% (1)
- Hibernate Technology: By: Tushar Gupta B.Tech (Cse) GtbitDocument19 pagesHibernate Technology: By: Tushar Gupta B.Tech (Cse) GtbitVikas DevdeNo ratings yet
- MD Abu HashibDocument3 pagesMD Abu HashibMd. Golam RabbanyNo ratings yet
- Database Administrator Engineer Agence de Douala Bali: Reference: Location: AssignmentsDocument1 pageDatabase Administrator Engineer Agence de Douala Bali: Reference: Location: AssignmentsYves Taylor NguiyaNo ratings yet
- Winaudit AdministradorDocument384 pagesWinaudit AdministradorNATALIANo ratings yet
- 3D Shapes and Objects For PowerPoint SlidesDocument27 pages3D Shapes and Objects For PowerPoint SlidesRajo AmehNo ratings yet
PolyWorksPlug-in (Ai) Faro Laser Line Probe
PolyWorksPlug-in (Ai) Faro Laser Line Probe
Uploaded by
tiborOriginal Title
Copyright
Available Formats
Share this document
Did you find this document useful?
Is this content inappropriate?
Report this DocumentCopyright:
Available Formats
PolyWorksPlug-in (Ai) Faro Laser Line Probe
PolyWorksPlug-in (Ai) Faro Laser Line Probe
Uploaded by
tiborCopyright:
Available Formats
Using a Faro Laser Line Probe
in PolyWorks
IMAlign™
PolyWorks|Inspector™
Complement to the IMAlign
and PolyWorks|Inspector
Reference Guides
© 2010–2020 InnovMetric Software Inc. All rights reserved. PolyWorks® is a registered
trademark of InnovMetric Software Inc. InnovMetric, PolyWorks|Inspector,
PolyWorks|Modeler, PolyWorks|Talisman, PolyWorks|Reviewer, IMAlign, IMMerge,
PolyWorks|DataLoop, PolyWorks|PMI+Loop, PolyWorks|AR, PolyWorks|ReportLoop, "The
Universal 3D Metrology Software Platform", "The Smart 3D Metrology Digital Ecosystem",
and "Interconnecting Hardware, Software and People" are trademarks of InnovMetric
Software Inc.
SmartGD&T is a trademark of Multi Metrics Inc. NX is a trademark or registered trademark of
Siemens Product Lifecycle Management Software Inc. or its subsidiaries in the United States
and in other countries. Teamcenter is a trademark or registered trademark of Siemens
Product Lifecycle Management Software Inc. or its subsidiaries in the United States and in
other countries. All other trademarks are the property of their respective owners.
This manual, as well as the software described in it, is furnished under license and may be
used or copied only in accordance with the terms of such license. The content of this
document is furnished for informational use only, and is subject to change without notice.
InnovMetric Software Inc. assumes no responsibility or liability for any errors or inaccuracies
that may appear in this document.
Except as permitted by such license, reproduction in whole or in part in any way without
written permission from InnovMetric Software is strictly prohibited.
Using a Faro Laser Line Probe in PolyWorks
2020/03/17
PolyWorks® Metrology Suite 2020
Contents
4 Introduction
5 1. Requirements
5 1.1 Hardware and software components
6 1.2 Drivers
7 2. Line Scanning
7 2.1 Selecting and connecting to a device
7 2.2 Setting device-specific options
7 2.2.1 Scan dialog box
9 2.2.2 Line Scan Options dialog box
11 2.3 Scanning in PolyWorks
13 3. Scripting and Additional Functionalities
13 3.1 Introduction to scripting
16 3.2 Functionalities only available by scripting
Using a Faro Laser Line Probe in PolyWorks 2020 3
Introduction
The PolyWorks® Metrology Suite is a complete reverse-engineering and inspection
solution for high-density point clouds. It offers a wide choice of plug-ins that allow the
capture of 3D coordinate points by way of line scanning devices.
This document explains how to configure the Faro Laser Line Probe for the PolyWorks
Metrology Suite and describes device-specific parameters. For any questions or issues
related to the Faro Laser Line Probe or its setup, contact a Faro representative.
Related documentation
Each PolyWorks Metrology Suite module has its own complete reference guide in the
PDF format. It can be accessed by pressing the ? symbol in the title bar of any open
module dialog box, or by looking under a module’s Help menu. The following
documents are closely related to the current one:
Reference
Description
guide
PolyWorks
Contains a complete description of the Workspace Manager and
Reference
explains how to customize the user interface.
Guide
Explains the different functionalities in the IMAlign module of the
PolyWorks Metrology Suite. More specifically, it contains a chapter on
IMAlign how to use the line scanning plug-in in IMAlign (see the “Plug-ins for
Reference Scanning Objects” chapter). The content of this chapter is generic.
Guide
For information on line scanning with the device described in this
document, see the Line Scanning chapter in the present document.
Explains the different functionalities in the PolyWorks|Inspector
module of the PolyWorks Metrology Suite. More specifically, it
PolyWorks| contains a chapter on how to use the line scanning plug-in in
Inspector PolyWorks|Inspector (see the “Plug-ins for Scanning Objects”
Reference chapter). The content of the chapter is generic.
Guide
For information on line scanning with the device currently used, see
the Line Scanning chapter in the present document.
Using a Faro Laser Line Probe in PolyWorks 2020 4
1. Requirements
This chapter describes the requirements when scanning with the Faro Laser Line Probe
in the PolyWorks Metrology Suite.
1.1 Hardware and software components
Before scanning, the following requirements must be met:
The PolyWorks Metrology Suite 2020 with the latest intermediate release must be
installed to ensure having the most up-to-date plug-ins (available from the Technical
Support Zone of InnovMetric’s Web site).
For the Faro Laser Line Probe, the FaroProbeAndScanner.dll file is installed in the
Plugins subfolder of the PolyWorks Metrology Suite installation folder.
Faro Arm and Laser Line Probe must be selected on the Plug-ins page of the
Workspace Manager Options dialog box. This dialog box is displayed the first time
that the PolyWorks Metrology Suite is opened. It is also available at any time by
clicking the Workspace Manager Options button in the Workspace Manager,
shown to the right.
For information about the different options available in the previously mentioned
dialog box, see the “Setting PolyWorks options” section of the PolyWorks Reference
Guide.
Use compatible Faro drivers (see Section 1.2 Drivers).
Using a Faro Laser Line Probe in PolyWorks 2020 5
Requirements Drivers
1.2 Drivers
FaroArmUSBdriver5 is required. Drivers for the FaroArm are available at the following
location:
ftp://ftp.innovmetric.com/pub/drivers/Faro/
Only arms that use a USB connection are supported (e.g., Platinum, Titanium,
Quantum).
Using a Faro Laser Line Probe in PolyWorks 2020 6
2. Line Scanning
This chapter describes the Faro Laser Line Probe plug-in parameters that are device
specific. The generic options are described in the Scanning Objects chapter of the
PolyWorks|Inspector Reference Guide, or the same chapter of the IMAlign Reference
Guide.
2.1 Selecting and connecting to a device
Scanning in the PolyWorks|Inspector or IMAlign module is supported through plug-ins.
To start the plug-in in either module, choose Laser Line Probe on the Tools > Plug-ins >
Faro submenu, or choose Faro Laser Line Probe on the menu offered by the Scan split
button located on the Devices toolbar in PolyWorks|Inspector and the Processes
toolbar in IMAlign, and then click the button icon. The button is shown to the right.
2.2 Setting device-specific options
This section describes the device-specific options offered by the PolyWorks plug-in that
is available in the IMAlign and PolyWorks|Inspector modules.
2.2.1 Scan dialog box
When the line scanning plug-in is opened, a Scan dialog box is displayed in the Dialog
Zone. This dialog box is shown in Figure 2.1 for both modules. It contains the
parameters used most often. The other parameters, that are usually specified once, are
offered in the Line Scan Options dialog box that is presented in Section 2.2.2 Line Scan
Options dialog box.
The Scan dialog box contains the Faro software section, which provides access to
native Faro dialog boxes that control the Laser Line Probe. For complete information on
Faro dialog boxes, contact a Faro representative. The following items are offered in this
section:
Device
A list box that allows choosing a different device to use from a list of connected
devices. Each device is identified by its serial number. The list is automatically
updated when a device is connected to or disconnected from the computer.
On connection, the plug-in automatically connects to the device last used, or, if it
is not currently connected, to the first device in the list.
Using a Faro Laser Line Probe in PolyWorks 2020 7
Line Scanning Setting device-specific options
Figure 2.1 The Scan dialog box in (a) IMAlign and (b) PolyWorks|Inspector. Device-specific
options are located in the Faro software section.
(a) (b)
If more than one device is used within the same PolyWorks|Inspector project, then
the user should make sure each device is assigned its own device position,
creating new ones as needed. Then, in PolyWorks|Inspector and IMAlign, if the
devices are fixed, it is possible to use all the devices to acquire points, each in their
respective device position, such that all the points are in the same global
coordinate system and can be independently aligned. For more information on
device positions, see the “Device Positions” chapter of the PolyWorks|Inspector
Reference Guide.
Using a Faro Laser Line Probe in PolyWorks 2020 8
Line Scanning Setting device-specific options
Min line-to-line distance
A text box that allows specifying a minimal distance between consecutive scan
lines, which controls the quantity of data points transmitted by the device.
Valid values are greater than or equal to 0.0 mm. A value of 0 means all the scan
lines are transmitted by the device, as there is no line-to-line distance restriction.
In IMAlign, the default value is 0.170 mm. In PolyWorks|Inspector, the default value
depends on the scanning profile selected, as shown in the table below.
Coarse Standard Fine Extra Fine Large
Resolution Resolution Resolution Resolution Standoff
0.27 mm 0.17 mm 0.10 mm 0.03 mm 0.27 mm
As a general rule, the value corresponds to two thirds of the Sampling step
parameter (Surface Scan > Real-Time Quality Meshing page of the Line Scan
Options dialog box) to ensure there are at least two scan lines within a Sampling
step.
For more information on scanning profiles, see the “Scan dialog box for line-
scanning plug-ins” section of the PolyWorks|Inspector Reference Guide.
Select Probe
A button that displays a native Faro dialog box used to select and calibrate a probe.
Scanner Control
A button that displays a native Faro dialog box used to configure a Laser Line
Probe (e.g., power, range).
Hardware Config
A button that displays a native Faro dialog box to access parameters that relate to
the probe arm, such as “sensitivity to physical stress”.
Diagnostics
A button that displays a native Faro dialog box used to diagnose problems.
Information such as the temperature and the actual state of the arm articulations
is displayed.
2.2.2 Line Scan Options dialog box
The Options button displays the Line Scan Options dialog box that offers options for
the line scanning plug-in. It is shown in Figure 2.2 for PolyWorks|Inspector. This dialog
box is unavailable during a scan session.
The General page of the Line Scan Options dialog box offers several options. The
Utilities section offers device-specific options:
Using a Faro Laser Line Probe in PolyWorks 2020 9
Line Scanning Setting device-specific options
Figure 2.2 The device-specific parameters in the Line Scan Options dialog box are shown
enclosed in a red rectangle.
Use device as mouse
A check box that enables users to control the mouse pointer position with the
device. By default, the check box is cleared.
Audio feedback
A check box that enables specifying that an audible sound is made on receiving a
scan line. By default, the check box is selected.
Green button usage
A list box that offers two choices regarding the use of the Green button with
respect to starting and stopping a scan pass:
Press to Start, Press to Stop – Specifies pressing the Green button to start
the pass and pressing the Green button again to stop the pass.
Hold to Start, Release to Stop – Specifies pressing and holding the Green
button for the duration of the pass, and releasing the Green button to end
the pass.
Using a Faro Laser Line Probe in PolyWorks 2020 10
Line Scanning Scanning in PolyWorks
2.3 Scanning in PolyWorks
Scanning in PolyWorks involves performing a scanning session using the appropriate
device controls. The bullets that follow define terms used in this section. They are
followed by the procedure for performing a scan session in PolyWorks.
A scan line is the set of aligned points captured in a common plane of light by the
Laser Line Probe scanner at regular intervals.
A pass is all the scan lines acquired after pushing the Green button and before
pushing the Green button a second time; the plug-in dialog box also offers a hold
and release approach to capturing passes. Each pass acquired in the IMAlign module
is used to create an individual 3D image; a file is also created in the host workspace.
Passes acquired in PolyWorks|Inspector are combined into one same point cloud
Data object.
A session involves scanning one or more passes with the same parameters.
A scanning session is performed as shown in Figure 2.3.
Using a Faro Laser Line Probe in PolyWorks 2020 11
Line Scanning Scanning in PolyWorks
Figure 2.3 Surface scanning with the Faro Laser Line Probe.
Once the Green button
is pushed once, start a
pass. Push again to end Push the Red
the pass. Or, use the button once to
“hold and release” end the current
approach to capturing session.
passes.
To start a session, push the Start
Scan button in the PolyWorks plug-
in or push and release the Green
button on the device.
Using a Faro Laser Line Probe in PolyWorks 2020 12
3. Scripting and Additional Functionalities
PolyWorks offers full scripting possibilities which allow automating tasks in part or
entirely, depending on the nature of the task to perform. Basic scripts contain
application commands that allow performing operations identical to those performed
directly using the GUI of an application, such as PolyWorks|Inspector (e.g., menu items,
toolbar buttons). Enhanced scripts include elements of the Macro Script Control
Language (MSCL) such as variables, IF/WHILE commands, dialog boxes to query users,
and commands to write to and read from text files.
Most application commands are easy to find. For each action performed through the
GUI of an application, the corresponding application command can be seen in the
Command History pane. However, some application commands may not be offered in
the GUI, as they offer functionalities to address only specific needs.
This chapter presents a short introduction to scripting and explains how to quickly find
the application commands for your device that are mapped to the GUI. Then, the
functionalities that are only available through application commands, if any, are
presented.
3.1 Introduction to scripting
Actions performed using the GUI of an application have a corresponding application
command that can be viewed in the Command History pane. These commands can be
pasted into the Macro Script Editor of the application, saved to a file, and then be
recalled and executed in the Macro Script Editor. For an example, see Figure 3.1.
For each command, a description of the command, the command syntax, and a
description of each command argument (e.g., type) is provided. An example of the
command help that is available for this plug-in is shown in Figure 3.2. The editor offers
help in HTML format for all the MSCL commands, as well as application commands that
are found in the specific application/module. To access the HTML help file, choose the
Help > Commands menu item in the Macro Script Editor.
The Macro Script Editor is offered in the main PolyWorks Metrology Suite modules, such
as PolyWorks|Inspector™. Scripts must be executed in the Macro Script Editor. The
editor offers automatic indentation and an intelligent color scheme to, for example,
differentiate between MSCL and application commands. In addition, blocks of
commands can be quickly commented in and out. Finally, several script execution
modes are offered. Scripts can be executed step by step, or to user-specified break
points, which is useful when debugging a script.
The MSCL commands include common programming structures, such as IF and WHILE
for the conditional execution of commands. Variables are offered to store information,
including array variables. There are also commands to query the user and to get
information from a project (e.g., the number of objects under a given branch). These
commands provide just a sample of the possibilities available through scripting.
Using a Faro Laser Line Probe in PolyWorks 2020 13
Scripting and Additional Functionalities Introduction to scripting
Figure 3.1 The Command History pane shows the application commands that result from user
actions performed through the GUI. Here, a probing device was selected and the
Connect to Device button was pressed. In (a), the arrow shows the corresponding
commands that appear in the Command History pane. In (b), the commands were
copied and pasted into a new script in the Macro Script Editor.
(a)
(b)
Complete information on scripting in PolyWorks is provided in the Macro Script
Reference Guide in PDF format, available from the editor’s Help menu.
Using a Faro Laser Line Probe in PolyWorks 2020 14
Scripting and Additional Functionalities Introduction to scripting
Figure 3.2 The list of application commands for the plug-in in the HTML command help.
Using a Faro Laser Line Probe in PolyWorks 2020 15
Scripting and Additional Functionalities Functionalities only available by scripting
3.2 Functionalities only available by scripting
The table that follows provides a brief description of application commands that offer
functionalities that are only available through scripting. For complete command
information, including command syntax, arguments, and notes, see the HTML help file.
Command Description
DIGITIZE DEVICE FARO LASER_LINE_PROBE Starts the specified scanner
SCAN CALIBRATE calibration procedure.
DIGITIZE DEVICE FARO LASER_LINE_PROBE Gets the date of the last scanner
SCAN CALIBRATE DATE GET calibration.
DIGITIZE DEVICE FARO LASER_LINE_PROBE Gets the results of the last scanner
SCAN CALIBRATE RESULTS GET calibration.
DIGITIZE DEVICE FARO LASER_LINE_PROBE Gets the calibration status of the
SCAN CALIBRATE STATUS GET current scanner.
DIGITIZE DEVICE FARO LASER_LINE_PROBE Gets the time of the last scanner
SCAN CALIBRATE TIME GET calibration.
Using a Faro Laser Line Probe in PolyWorks 2020 16
You might also like
- 1.2 Beginning Microsoft Dataverse - Exploiting Microsoft's Low-CodeDocument239 pages1.2 Beginning Microsoft Dataverse - Exploiting Microsoft's Low-CodeTiago PazNo ratings yet
- PolyWorksPlug-In (I) CNC CMMDocument224 pagesPolyWorksPlug-In (I) CNC CMMtiborNo ratings yet
- Uganda Computer Studies Teaching Syllabus For Secondary SchoolsDocument36 pagesUganda Computer Studies Teaching Syllabus For Secondary SchoolsMukalele Rogers91% (81)
- Tracker Pilot Reference Manual V2.1.0en - 4Document195 pagesTracker Pilot Reference Manual V2.1.0en - 4Sea Man MktNo ratings yet
- TSMP4002 - SmartPlant 3D Programming II Labs v7 SP4Document267 pagesTSMP4002 - SmartPlant 3D Programming II Labs v7 SP4Lin XiNo ratings yet
- Niagara AX - Developer GuideDocument158 pagesNiagara AX - Developer Guideanasqumsieh100% (1)
- SRS - How to build a Pen Test and Hacking PlatformFrom EverandSRS - How to build a Pen Test and Hacking PlatformRating: 2 out of 5 stars2/5 (1)
- PolyWorksPlug-in (Ai) Leica Absolute ScannerDocument9 pagesPolyWorksPlug-in (Ai) Leica Absolute ScannertiborNo ratings yet
- PolyWorksPlug-in (Ai) Leica T-Scan+TrackerDocument17 pagesPolyWorksPlug-in (Ai) Leica T-Scan+TrackertiborNo ratings yet
- PolyWorksPlug-in (Ai) NDI ScanTRAKDocument11 pagesPolyWorksPlug-in (Ai) NDI ScanTRAKtiborNo ratings yet
- PolyWorksPlug-in (I) Leica AT400 Laser TrackerDocument38 pagesPolyWorksPlug-in (I) Leica AT400 Laser TrackerSekertariat FOKUSNo ratings yet
- PolyWorksPlug-in (I) Leica TDRA6000Document33 pagesPolyWorksPlug-in (I) Leica TDRA6000Sekertariat FOKUSNo ratings yet
- PolyWorksPlug-in (I) Nikon Metrology Probe (Legacy)Document22 pagesPolyWorksPlug-in (I) Nikon Metrology Probe (Legacy)tiborNo ratings yet
- PolyWorksPlug-in (I) SurphaserDocument43 pagesPolyWorksPlug-in (I) SurphasertiborNo ratings yet
- Profinet I - O User ManualDocument40 pagesProfinet I - O User ManualdrpgfhbvirheqzbzdyNo ratings yet
- FANUC's Standard SCA Sealing Programming (Version4.0)Document20 pagesFANUC's Standard SCA Sealing Programming (Version4.0)Leinad OicaloNo ratings yet
- PolyWorksPlug-In (Ai) Konica Minolta RANGE7Document9 pagesPolyWorksPlug-In (Ai) Konica Minolta RANGE7tiborNo ratings yet
- SPA06MA User Guide 22145360 R012Document798 pagesSPA06MA User Guide 22145360 R012Orlando MedinaNo ratings yet
- FANUC's Standard Manual Handling Programming (Version 5.0)Document29 pagesFANUC's Standard Manual Handling Programming (Version 5.0)EngChengLengNo ratings yet
- Morehouse Calibration Software Instruction Manual PM 4114Document29 pagesMorehouse Calibration Software Instruction Manual PM 4114Jesse GarciaNo ratings yet
- CANoe - Scope v2.14Document21 pagesCANoe - Scope v2.14Chaos XiaNo ratings yet
- Application Manual: Production ScreenDocument32 pagesApplication Manual: Production ScreenGrahamNo ratings yet
- L12 - Studio 5000 and Logix: Basics Lab: For Classroom Use Only!Document40 pagesL12 - Studio 5000 and Logix: Basics Lab: For Classroom Use Only!cuongvcs100% (1)
- Merlin User Guide 83-000041-01-05-00 Release 3.5 PDFDocument48 pagesMerlin User Guide 83-000041-01-05-00 Release 3.5 PDFvincentNo ratings yet
- A201602e - Connect National Instruments LabVIEW Via ModbusTCPDocument26 pagesA201602e - Connect National Instruments LabVIEW Via ModbusTCPNicolas AguilarNo ratings yet
- 07 - Modular - Machine - ConceptsDocument158 pages07 - Modular - Machine - ConceptsislamooovNo ratings yet
- DENSO Manual CastellanoDocument692 pagesDENSO Manual CastellanoJulianna LizcanoNo ratings yet
- 193 At001 - en PDocument24 pages193 At001 - en PMauricio Oropeza CabreraNo ratings yet
- Uponor Plugin For Magicad PDFDocument24 pagesUponor Plugin For Magicad PDFRaluca Maria LăcanNo ratings yet
- D301653X012 - ROC800-Series FOUNDATION Fieldbus Interface Software User Manual PDFDocument16 pagesD301653X012 - ROC800-Series FOUNDATION Fieldbus Interface Software User Manual PDFSaravanan UlaganathanNo ratings yet
- Robot: Programmer'S Manual I Program Design and Commands (Ver. 1.95)Document692 pagesRobot: Programmer'S Manual I Program Design and Commands (Ver. 1.95)galanmNo ratings yet
- AN03 Getting Started With QuartusDocument10 pagesAN03 Getting Started With Quartuslee.quanNo ratings yet
- Leica Aero PlanDocument103 pagesLeica Aero PlanFlavio DCNo ratings yet
- Servo: Application ManualDocument150 pagesServo: Application Manualfrancisco pizarroNo ratings yet
- FRA4 PicoscopeDocument3 pagesFRA4 Picoscopeeng.fabio.griloNo ratings yet
- FT Viewpoint Quick StartDocument46 pagesFT Viewpoint Quick StartZandyuvaz Castillo HerreraNo ratings yet
- Versa Director Release Notes 20.1Document14 pagesVersa Director Release Notes 20.1bike9915No ratings yet
- Ceragon FibeAir IP-20G Technical Description T7.9 ETSI Rev A.04Document261 pagesCeragon FibeAir IP-20G Technical Description T7.9 ETSI Rev A.04Lincoln Felicio e Macedo100% (4)
- Application Note: Introduction To Attribute Based Instrument DriversDocument25 pagesApplication Note: Introduction To Attribute Based Instrument DriversOskish EspenaesNo ratings yet
- Bizhub 20Document508 pagesBizhub 20Chukwu Nduka ChukwuNo ratings yet
- SDK Self Validation Report v6Document11 pagesSDK Self Validation Report v6Павел КирюшинNo ratings yet
- GPS1200 SysField enDocument222 pagesGPS1200 SysField enSlamet MtNo ratings yet
- E FieldbusIO RC700 RC90 r21Document356 pagesE FieldbusIO RC700 RC90 r21Omar BarrazaNo ratings yet
- Robotiq FT 300 Force Torque Sensor For Omron TM Series Robots Instruction Manual enDocument56 pagesRobotiq FT 300 Force Torque Sensor For Omron TM Series Robots Instruction Manual enJ RNo ratings yet
- SpectraLink 8400 Deployment Guide 4 0Document168 pagesSpectraLink 8400 Deployment Guide 4 0David ZambranoNo ratings yet
- IproDocument141 pagesIproborracha28No ratings yet
- LOG ViewerDocument20 pagesLOG Viewervictor.ciudad.carpelNo ratings yet
- GPS1200 ApplField enDocument194 pagesGPS1200 ApplField enYury HuryeuNo ratings yet
- IO-LinkDeviceLibrary ReleaseNotes v2.1.00Document13 pagesIO-LinkDeviceLibrary ReleaseNotes v2.1.00Leonardo Niño RuizNo ratings yet
- HCNA-HNTD Entry Lab Guide V2.2Document108 pagesHCNA-HNTD Entry Lab Guide V2.2Ahmed ElseliniNo ratings yet
- How To WiNG5 Pktcap v1.4 FinalDocument18 pagesHow To WiNG5 Pktcap v1.4 FinalYael GhhNo ratings yet
- FT Alarms and Events System Configuration GuideDocument288 pagesFT Alarms and Events System Configuration GuidenamhtsNo ratings yet
- Programming Tools User Guide 34Document156 pagesProgramming Tools User Guide 34Anonymous HPlNDhM6ejNo ratings yet
- Core Impact 7.5Document214 pagesCore Impact 7.5clu5t3r100% (1)
- Programmable Controller: Operation Manual Ipro - GeniusDocument141 pagesProgrammable Controller: Operation Manual Ipro - GeniusFathurrahman YudhiNo ratings yet
- Forrssea Nav Cam User GuideDocument29 pagesForrssea Nav Cam User GuideBrad BurnessNo ratings yet
- Portal Access Software Technical ManualDocument62 pagesPortal Access Software Technical ManualRobertoNo ratings yet
- FIMER AURORA-Manager-LITE-ProductManual Rev A EN 0 0Document60 pagesFIMER AURORA-Manager-LITE-ProductManual Rev A EN 0 0stepinka.dbnNo ratings yet
- MC56F8025VLD Programming Manual AiPCBADocument12 pagesMC56F8025VLD Programming Manual AiPCBAjovanicmarijaNo ratings yet
- AppDirector Solution Rev 1.03 - RadwareDocument136 pagesAppDirector Solution Rev 1.03 - RadwareJenri Togalian SihiteNo ratings yet
- Workcentre 5225 - 5230 (SM, PC)Document1,457 pagesWorkcentre 5225 - 5230 (SM, PC)បច្ចេកទេស វីអាយអេសNo ratings yet
- Nikon Metrology API v3.7 - Reference ManualDocument30 pagesNikon Metrology API v3.7 - Reference ManualQuangNguyenDuyNo ratings yet
- Using Aspect-Oriented Programming for Trustworthy Software DevelopmentFrom EverandUsing Aspect-Oriented Programming for Trustworthy Software DevelopmentRating: 3 out of 5 stars3/5 (1)
- PolyWorksPlug-in (Ai) Leica T-Scan+TrackerDocument17 pagesPolyWorksPlug-in (Ai) Leica T-Scan+TrackertiborNo ratings yet
- PolyWorksPlug-In (Ai) Konica Minolta RANGE7Document9 pagesPolyWorksPlug-In (Ai) Konica Minolta RANGE7tiborNo ratings yet
- Essentials Poly Works InspectorDocument706 pagesEssentials Poly Works InspectorNathan JamisonNo ratings yet
- Poly Works MSRelease NotesDocument39 pagesPoly Works MSRelease NotestiborNo ratings yet
- PolyWorksPlug-in (Ai) Faro 3D ImagerDocument29 pagesPolyWorksPlug-in (Ai) Faro 3D ImagertiborNo ratings yet
- Poly Works AcknowledgmentsDocument72 pagesPoly Works AcknowledgmentstiborNo ratings yet
- Poly Works Talisman Network Security and Setup GuideDocument40 pagesPoly Works Talisman Network Security and Setup GuidetiborNo ratings yet
- PolyWorksPlug-in (I) API Radian Plus+Core (Omnitrac 2) Laser TrackerDocument36 pagesPolyWorksPlug-in (I) API Radian Plus+Core (Omnitrac 2) Laser TrackertiborNo ratings yet
- CNCCMMEssentials For Poly Works InspectorDocument170 pagesCNCCMMEssentials For Poly Works InspectortiborNo ratings yet
- Introduction To Ms WordDocument17 pagesIntroduction To Ms WordVivek KumarNo ratings yet
- (Courant Lecture Notes) Louis Nirenberg-Topics in Nonlinear Functional Analysis - Unknown (2001)Document153 pages(Courant Lecture Notes) Louis Nirenberg-Topics in Nonlinear Functional Analysis - Unknown (2001)Fis MatNo ratings yet
- CAD Shack - Add or Modify Duct SizesDocument3 pagesCAD Shack - Add or Modify Duct SizesmolinachNo ratings yet
- Ec601 Database System Topic 4Document75 pagesEc601 Database System Topic 4Wazir ZafranNo ratings yet
- Mobile Application Development: Dr. Babasaheb Ambedkar Open University AhmedabadDocument32 pagesMobile Application Development: Dr. Babasaheb Ambedkar Open University Ahmedabadmaulik shahNo ratings yet
- Basic Installation Steps : Blogs Home Products & Services Downloads Support Partners Communities About LoginDocument11 pagesBasic Installation Steps : Blogs Home Products & Services Downloads Support Partners Communities About LoginendalNo ratings yet
- Curriculum Vitae Ravinder. Muskuri Mobile: +91-9160473477Document4 pagesCurriculum Vitae Ravinder. Muskuri Mobile: +91-9160473477Royal RaviNo ratings yet
- Netram EMR: Create PDF in Your Applications With The PdfcrowdDocument5 pagesNetram EMR: Create PDF in Your Applications With The PdfcrowdELI Health EMRNo ratings yet
- WASDocument2 pagesWASSELVAM SNo ratings yet
- Implementation of Automatic College/Industry Bell System Using Visual Studio &ATMEGA 16 MicrocontrollerDocument7 pagesImplementation of Automatic College/Industry Bell System Using Visual Studio &ATMEGA 16 MicrocontrollerIJRASETPublicationsNo ratings yet
- 310-IT-2109 IT For Construction - Spreadsheet 2015 FinalDocument16 pages310-IT-2109 IT For Construction - Spreadsheet 2015 FinalVachara PeansupapNo ratings yet
- Sales Force Developer Sample ResumeDocument4 pagesSales Force Developer Sample Resumeravi yNo ratings yet
- Newton Toolkit User's GuideDocument202 pagesNewton Toolkit User's Guidepablo_marxNo ratings yet
- Windows Embedded Server and Microsoft SQL Server Data SheetDocument12 pagesWindows Embedded Server and Microsoft SQL Server Data SheetFilipe LinoNo ratings yet
- Databased & System Development (Lecture Week 9 - Chap 11)Document65 pagesDatabased & System Development (Lecture Week 9 - Chap 11)Muhammad SyahmiNo ratings yet
- 6 App InventorDocument58 pages6 App Inventorrolando ojedaNo ratings yet
- Metalink NotesDocument11 pagesMetalink NoteseramitsarohaNo ratings yet
- DNV GL Zertifikat TAA00002VEDocument5 pagesDNV GL Zertifikat TAA00002VEFiroz KhanNo ratings yet
- CV - Rani RubillosDocument3 pagesCV - Rani RubillosMia TaborlupaNo ratings yet
- Discovery 13Document32 pagesDiscovery 13Aníbal Bellido Viguria100% (1)
- Visualization IntegrationsDocument192 pagesVisualization Integrationsdinesh veerNo ratings yet
- Seni Rupa (Lukis) : Intan Permata Sari/7B Sendratasik/176710105Document48 pagesSeni Rupa (Lukis) : Intan Permata Sari/7B Sendratasik/176710105Intan PersNo ratings yet
- Advantages and Disavantages of Linux OsDocument9 pagesAdvantages and Disavantages of Linux OsІко Оджо Віктор Одауду100% (1)
- Hibernate Technology: By: Tushar Gupta B.Tech (Cse) GtbitDocument19 pagesHibernate Technology: By: Tushar Gupta B.Tech (Cse) GtbitVikas DevdeNo ratings yet
- MD Abu HashibDocument3 pagesMD Abu HashibMd. Golam RabbanyNo ratings yet
- Database Administrator Engineer Agence de Douala Bali: Reference: Location: AssignmentsDocument1 pageDatabase Administrator Engineer Agence de Douala Bali: Reference: Location: AssignmentsYves Taylor NguiyaNo ratings yet
- Winaudit AdministradorDocument384 pagesWinaudit AdministradorNATALIANo ratings yet
- 3D Shapes and Objects For PowerPoint SlidesDocument27 pages3D Shapes and Objects For PowerPoint SlidesRajo AmehNo ratings yet