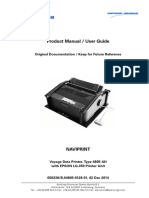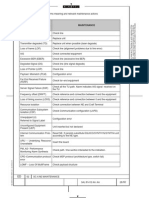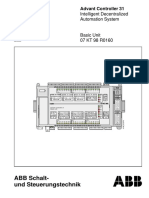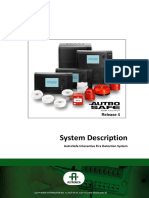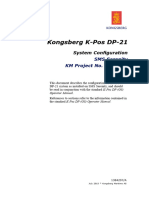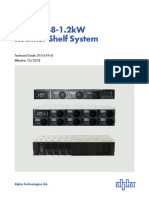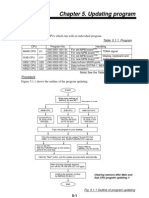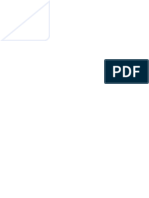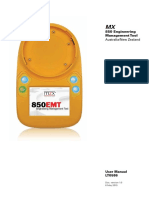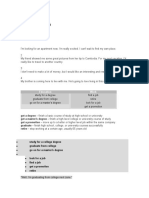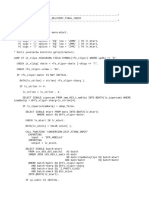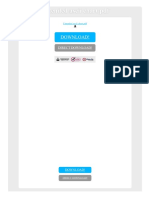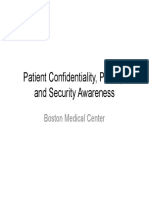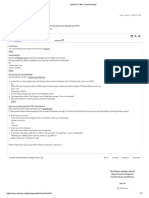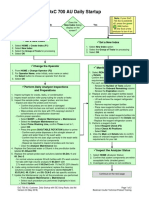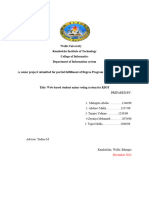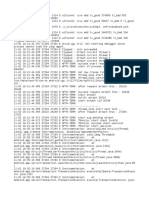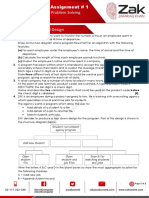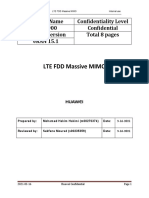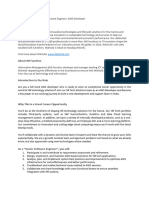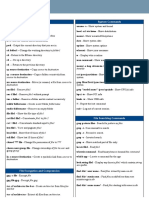Professional Documents
Culture Documents
Doc. Version 5.0 21. November 2018
Doc. Version 5.0 21. November 2018
Uploaded by
MY OmniaOriginal Title
Copyright
Available Formats
Share this document
Did you find this document useful?
Is this content inappropriate?
Report this DocumentCopyright:
Available Formats
Doc. Version 5.0 21. November 2018
Doc. Version 5.0 21. November 2018
Uploaded by
MY OmniaCopyright:
Available Formats
MZX
850EMT
User Manual
120.515.058_MZX-D-850EMT-U
Doc. version 5.0
21. November 2018
© 2018 Johnson Controls. All rights reserved. All specifications and other information shown were current as of
doc-ument revision date and are subject to change without notice.
Tyco Fire & Security GmbH, Victor von Bruns-Strasse 21, 8212 Neuhausen am Rheinfall, Switzerland
MZX 850EMT Contents
Contents
1 Guide through this manual................................................................................5
1.1 Keywords and symbols .................................................................................................. 5
1.2 Who this guide is for ...................................................................................................... 5
1.3 What Products are Covered by this Manual? ................................................................. 5
1.4 What Firmware Version is Covered ................................................................................ 5
2 Introduction ......................................................................................................6
2.1 Key Functions and Features ........................................................................................... 7
2.2 Benefits of using 850EMT .............................................................................................. 7
3 Operating Instructions ......................................................................................8
3.1 Indicators and Controls.................................................................................................. 8
3.2 Main Menu Options ........................................................................................................ 9
4 Access Information .........................................................................................10
4.1 Access Management .................................................................................................... 10
4.1.1 Logging On ..............................................................................................................................................10
4.1.2 Updating the Firmware ............................................................................................................................11
4.2 Using the Menus .......................................................................................................... 12
4.3 Connecting to a Device ................................................................................................ 14
4.4 Connecting to a Detector............................................................................................. 14
4.5 Connecting to an Ancillary Device .............................................................................. 15
4.6 Connecting to a USB stick ........................................................................................... 15
4.6.1 USB stick Error Messages .......................................................................................................................15
5 Menu Details ...................................................................................................17
5.1 Device Status ............................................................................................................... 17
5.2 Download Configuration .............................................................................................. 19
5.3 Session Program .......................................................................................................... 20
5.3.1 Manual-Program ......................................................................................................................................20
5.3.2 Auto-Program...........................................................................................................................................21
5.3.3 Reset Session Table ................................................................................................................................21
5.4 Commissioning Mode................................................................................................... 21
5.4.1 Select Loop/Address................................................................................................................................22
5.4.2 Select Device...........................................................................................................................................23
5.4.3 Device Selected .......................................................................................................................................23
5.5 Communication Mode .................................................................................................. 28
5.6 Service Mode................................................................................................................ 29
5.7 Test Functions.............................................................................................................. 29
5.7.1 Test Digital Outputs .................................................................................................................................29
5.7.2 Self Test...................................................................................................................................................29
5.7.3 Test Outputs............................................................................................................................................30
5.7.4 Change Tones..........................................................................................................................................30
5.7.5 Short Circuit Isolator ................................................................................................................................30
5.7.6 BLINK-ON-POLL ......................................................................................................................................31
5.8 850EMT Settings .......................................................................................................... 31
5.9 Report Generator.......................................................................................................... 33
5.10 Ordering Information ................................................................................................... 37
5.10.1 Accessory Kit ...........................................................................................................................................37
6 Appendix .........................................................................................................38
User Manual Doc. version 5.0 3
Contents MZX 850EMT
6.1 Additional Information................................................................................................. 38
6.1.1 Compatibility ............................................................................................................................................38
6.1.2 Known Issues ..........................................................................................................................................38
4 User Manual Doc. version 5.0
MZX 850EMT 1 Guide through this manual
1 Guide through this manual
1.1 Keywords and symbols 1.2 Who this guide is for
This documentation uses special notations that you can This guide is aimed for the Installation, Commissioning
use for better orientation. Symbols in the margins indi- and Service Engineers.
cate warnings, infos or instructions. You find an expla-
nation of these symbols in table 1.
Keyword Symbol Explanation 1.3 What Products are
DANGER Warning. Covered by this Manual?
Imminent danger. This manual covers the 850EMT (Engineering Manage-
Death or severe injury ment Tool).
when disregarded.
WARNING Warning.
Potentially dangerous situ- 1.4 What Firmware Version is
ation. Covered
Death or severe injury pos-
This manual covers version ‘4.0’ and later versions of
sible when disregarded.
850EMT.
CAUTION Warning.
Potentially dangerous situ-
ation.
Minor injury possible
when disregarded.
NOTICE Warning.
Potentially dangerous situ-
ation.
Material damage possible
when disregarded.
Helpful information.
Table 1: Keywords and symbols in this documentation
User Manual Doc. version 5.0 5
2 Introduction MZX 850EMT
2 Introduction
2
1
Fig. 1: 850 Engineering Management Tool -Side View
1 – DC IN 12V External Connector
2 – Power On/Off Toggle Switch
The 850EMT Engineering Management Tool is a power- addressable devices to be interrogated, tested and pro-
ful and flexible tool used for assistance in the installa- grammed.
tion, commissioning, diagnostics and servicing of Tyco It’s easy-to-navigate options capture user requirements
MX detection systems. The 850EMT allows all the MX in an intuitive manner.
3
1 2
Fig. 2: 850 Engineering Management Tool -Other Side View
1 – COM Port
2 – AUX Cable Port
3 – Stylus
The 850EMT communicates with the 850 series and The 850EMT consists of the following:
830 series devices using a 2 way infrared wireless link. MX Service Tool
Commissioning data is held within the 850EMT and the MX Service Tool to ancilliary connector lead
technician will be prompted to select and confirm the
110 to 240 V adaptor plus lead
configuration details resulting in evidence based com-
missioning document that can be downloaded from the 6 x rechargeable AA size Nickel Metal Hydride bat-
programmer. teries
USB Stick supplied with the User Manual.
6 User Manual Doc. version 5.0
MZX 850EMT 2.1 Key Functions and Features
2.1 Key Functions and Report Generator - Generates reports for Status,
Self-test, RSM, Commissioning and Servicing.
Features Entry buttons have black border or red (when
The 850EMT is designed to be used as a desktop unit, selected) which respond to touch.
clipped to a trouser belt or to be carried using a shoulder DC IN +12 V- External connection from the car ciga-
strap. The key functions and features of the 850EMT rette lighter or 110/230 V A.C. mains adaptor.
are:
Commissions existing MZX Ancillaries, using the
IR remote control of Generation 6 devices. Ancillary Programming port that connects to the
Touch screen Backlit colour LCD display. AUX port.
Portable with built in charger. Downloads configuration from the panel using the
Backwards compatible - accepts detectors onto the cable that connects to the COM port.
tool or ancillary programming lead. Stylus used to select menu options by touching the
Downloads panel configuration. LCD screen.
Supports split devices. Suitable for desktop or single handed operation the
Read/write detector/ancillary addresses. 850EMT is battery operated using Tyco specified
Displays model number and the software version.
rechargeable batteries.
Displays temperature/ CO levels / smoke obscura-
tion.
Tests the detector remote LED and control outputs.
2.2 Benefits of using 850EMT
Monitors ancillary outputs. The advantages of using the 850EMT are as described
Reads the device status. below:
Changes the device settings. Simplifies installation and commissioning.
Guides you through Commissioning and Service Reduces the possibility of Engineering error.
modes. Improves health and safety by eliminating the need
Session Programming - Faster approach to address to work at height.
programming of the device. Provides evidence based digital reporting.
Test Functions - Shortcut approach to additional test Saves time with One Visit Commissioning (OVC).
options without accessing the Commissioning
Mode and without inserting the USB stick.
User Manual Doc. version 5.0 7
3 Operating Instructions MZX 850EMT
3 Operating Instructions
3.1 Indicators and Controls
The 850EMT is shown in Fig. 3. The numbered items in
the figure are explained in the following paragraphs.
2 4
3 5
Fig. 3: 850 Engineering Management Tool
1 – Tool Base
2 – Escape Button
3 – OK Button
4 – Up Arrow Button
5 – Down Arrow Button
6 – LCD Display Screen
Tool Base
A circular area used to place a detector, by rotating it in
the clockwise direction till it reaches the lock position.
For additional details, see 4.4 “Connecting to a Detec-
tor” on page 14.
8 User Manual Doc. version 5.0
MZX 850EMT 3.2 Main Menu Options
Buttons or Icons 3.2 Main Menu Options
Buttons/Icons are used for entering access codes, text
There are seven options, as follows:
strings or general information.
DEVICE STATUS- used to display the previously con-
Key Usage figured device settings and allows you to change
Used to exit the current screen and dis- these settings as required. See 5.1 “Device Status”
play the home screen or main menu. on page 17.
DOWNLOAD CONFIG- used to download the speci-
fied configuration. See 5.2 “Download Configura-
Used to accept the inputs as entered by tion” on page 19.
the user or return to the previous screen. SESSION PROGRAM- allows the user to manually/
automatically tune addresses into the device and
Used to scroll up the list of devices. reset the session table. See 5.3 “Session Program”
on page 20.
COMMISIONING MODE- used to guide you through
the commissioning process for downloading the
Used to scroll down the list of devices.
configuration to define the settings initially. See 5.4
“Commissioning Mode” on page 21.
COMMUNICATION MODE-There are 5 different
Table 2: Buttons/Icons modes (For example: Auto, IR High, IR Low, Auxil-
iary Cable and the Tool Base) used by the 850EMT
to communicate with the detector. See 5.5 “Com-
LCD Display munication Mode” on page 28.
A 3.5 inch QVGA TFT backlit LCD alphanumeric display SERVICE MODE- used to guide you through the pro-
with a high resolution of 320 x 240 pixels and 262k col- cess for downloading the configuration by allowing
ours is provided as a Graphical User Interface. you to modify/alter the previously configured set-
This is used to display user interaction information, such tings you had defined in the commissioning mode.
as alarms, status messages and responses to user See 5.6 “Service Mode” on page 29.
input. TEST FUNCTIONS-used to perform additional com-
missioning tests on the device and alter the default
settings for Visual Alarm Devices. See 5.7 “Test
Functions” on page 29.
REPORT GENERATOR- used to generate the differ-
ent kinds of reports (For example: Status Report,
Self Test Report, RSM Report, Commissioning
Report and Service Report). See 5.9 “Report Gener-
ator” on page 33.
User Manual Doc. version 5.0 9
4 Access Information MZX 850EMT
4 Access Information
The following screen as shown in Fig. 4 appears after How to log on to the 850EMT
the power is turned on. This screen appears for about 3 1 In the PIN Entry screen, enter your 4- digit PIN by
seconds. using the numeric keypad as shown in Fig. 5 and
press Enter.
2 If the PIN is correct, the message PIN ACCEPTED is
displayed on the screen.
The user will remain logged in until the 850EMT is
turned off.
Invalid PIN
850EMT Engineering Management Tool
If the PIN entered is incorrect, the message
INVALID PIN is displayed on the screen.
3 If the message INVALID PIN is displayed on the
screen, re-type the PIN or request a new token.
Fig. 4: 850EMT Start-up Screen
How to generate a new token
1 In the PIN Entry screen, press the Generate Token
4.1 Access Management tab.
2 The screen appears as shown in Fig. 6.
To access all the available options, you need to log on to
the PIN Entry screen, using your user ID and the 4-digit
PIN. An access token is issued for every user. See
Access Management on page 32.
The PIN Entry screen is as shown in Fig. 5.
REQUEST TOKEN 88740
Enter PIN _ 1
1 2 3 4 PRESS REQUEST TOKEN BUTTON
5 6 7 8
ESC
9 0
Fig. 6: Request Token Screen
GENERATE TOKEN ENTER 3 Press the REQUEST TOKEN tab.
2 4 A new 5-digit token is generated (For this example,
it is shown as 88740).
Fig. 5: PIN Entry screen
Record this token number.
1 – Enter PIN Field
2 – Enter key 5 Browse to the TycoEMEA website. Click on Secure
Area Log-In. Enter your username and PIN.
6 Follow the simple procedure described in the
4.1.1 Logging On 850EMT Programming Tool PIN/Token Reg-
You need to log on to the 850EMT to access all of the istration Utility screen.
available options.
10 User Manual Doc. version 5.0
MZX 850EMT 4.1 Access Management
After completing the 4 steps, the 850EMT verifies if the Token.tkn file
information present in the token.tkn file corresponds to The token.tkn data can only be used by the
the registered user or not. service tool that it was intended for.
This token can only be used once. Once the
Data Recorded token has been accepted by the 850EMT, the
data in that file cannot be used for other pur-
Your e-mail address is recorded in the Result
poses.
field of the reports generated.
To avoid confusion, a used token should be
deleted from the USB stick.
The 850EMT reads the information present in the
token.tkn file and compares it to the access token num- If you try to re-use the same token or use a previously
ber. issued token that is intended for another device, the val-
If the validation is successful, the message TOKEN idation is unsuccessful and the message TOKEN INVA-
VALID is displayed on the screen of the 850EMT. LID is displayed on the screen of the 850EMT.
You are prompted to enter the 4-digit passcode that you In such a scenario, you can regenerate a new token by
had previously entered (see item 1in Fig. 5) in the PIN following the above procedure or continue using the
Entry screen that appears as shown in Fig. 5. tool with the old PIN.
The 850EMT allows you to enter the date (using the The 850EMT will have a 30 day grace period such that
numeric keypad) in the dd/mm/yyyy format in the the tool will give full access when first used.
screen as displayed in Fig. 7. After it is used once, a dedicated grace button that
allows the 30 days, will disappear once activated. This
Date(dd/mm/yyyy) _ 1 will be in place of the PIN keypad. The PIN keypad will
not be visible if there is no valid access token (when the
grace period is active, or when the 30 or 365 days has
1 2 3 2 expired).
During the grace period, the unit will display the number
of days remaining, again in place of the PIN keypad. The
4 5 3 6 Next button will take the user to the home screen.
During the grace period, the 850EMT will place NOT
REGISTERED instead of the email address, within the
7 8 9 0 Service Reports.
The grace period will still apply if the software is
upgraded (for example: if there were say 15 days
Mon 19 Sep 2011 4 remaining before firmware upgrade, there should still
be 15 days remaining after the firmware change).
Fig. 7: Set Date
Once the grace period has expired, the 850EMT must
1 – Field to enter date. be registered using the online token process.
2 – Backspace Once an 850EMT has accepted an access token, the
3 – Numeric Keypad grace feature is permanently disabled, regardless of
4 – Returns to the previous screen days remaining, access rights or firmware upgrades.
The 850EMT resets the expiry timer (from the date you
had entered) to a period of 365 days. The expiry warning 4.1.2 Updating the Firmware
is displayed 30 days before the 365 day period has New versions of firmware can be downloaded by plac-
expired. ing the file on the USB stick, placing the stick into the
USB socket of the tool, and turning off/on the tool.
Errors in this process will not damage the tool. The file
Set Date
is a .GZ type. It must not be uncompressed before use.
The 850EMT allows you to set the date only
Consequently, the existing firmware version is replaced
while renewing the access token initially.
with the new version. The status message is displayed
While the access token is still valid, you will
as Updating firmware for a few seconds.
not be able to Set the date.
This option will then be disabled while you are
continuing to use the 850EMT or trying to
change the allotted access token.
User Manual Doc. version 5.0 11
4.2 Using the Menus MZX 850EMT
Firmware Upload Menu Options Accessibility
The PIN, email and 365 day timer will not be The menu options Download Config, Commis-
reset when new firmware is uploaded, such sioning Mode, Service Mode and Report Gener-
that access is continued and re-registration is ator are enabled only after a recognised USB stick has
not required. been inserted. (See 4.6 “Connecting to a USB stick” on
Any saved changes made to the settings of page 15).
the 850EMT automatically apply to the The connection is indicated by the USB icon that
updated firmware. appears on the left- side bottom corner of the screen
(see item 2 in Fig. 8).
If the USB stick has not been inserted, the menu
4.2 Using the Menus options Download Config, Commissioning
Mode, Service Mode and Report Generator are
After the 4-digit PIN number has been successfully disabled as shown in Fig. 9. This indicated by a red cross
authenticated by the 850EMT, the Main menu screen on the USB icon (See item 1 in Fig. 9).
appears as shown in Fig. 8.
Please select an option
Please select an option
DEVICE STATUS
DEVICE STATUS DOWNLOAD CONFIG
SESSION PROGRAM
SESSION PROGRAM COMMISSIONING MODE
2
AUTO
AUTO SERVICE MODE
TEST FUNCTIONS
TEST FUNCTIONS REPORT GENERATOR
RETURN
1 3 1
2
Fig. 9: Main Menu-Disabled Listed Options
Fig. 8: Main Menu-Listed Options 1 – USB Icon Indicates Disconnected
1 – Battery Status 2 – Four Disabled Options
2 – USB Icon Indicates Connected
3 – Return Icon Disabled
Each option leads to a further screen, which may pres-
ent further options.
Start using the menus by pressing the required option.
The option you choose will be highlighted momentarily Details of the menu screens are provided in section 5
by a red border. “Menu Details” on page 17.
When using the menus you always use combinations of
the same basic methods – to navigate between the var-
ious settings in a screen for example. To avoid repeti-
tion, this guide does not provide full step by step details
for each screen.
12 User Manual Doc. version 5.0
MZX 850EMT 4.2 Using the Menus
Battery Status CAUTION
The battery icon changes its display as shown in the Battery Status:
below table to indicate the different states of charging. Fully charge the batteries for 4 hours
Battery State Icon before using for the first time.
Recharge the battery as soon as the Low
Empty Battery battery Indicator appears.
Do not open the battery lid while the unit is
Charging in progress (flashes between switched on, or charging.
different charge states) Ensure that only Tyco specified Nickel
metal hydride rechargeable batteries are
50% charged battery used and fully charged before use.
The operating temperature of the battery is
from -25 to 40 oC.
75% charged battery
Charging and Mains Use
Completely charged battery (not charg-
ing) The 850EMT has its own built-in charging circuit, pow-
ered by the mains adaptor.
Fully charged battery (while charging) The 850EMT can also be powered from the mains sup-
indicated by the laughter emoticon ply using the DC adaptor.
Error in charging battery indicated by a
cross symbol Charging while the 850EMT is OFF
If the 850EMT has been switched off and you
Nearly empty battery, need to recharge charge it by connecting the Mains cable to the
immediately COM port, the 850EMT automatically turns
on while it is in the state of charging.
Table 3: Battery States If you remove the Mains supply to stop charg-
ing it, the 850EMT is switched off.
Charging Batteries
How to fit/replace the batteries
Charging via the Mains plug
1 Remove the battery compartment cover located on
the base of the 850EMT (use a flat bladed screw- The 850EMT can be powered or charged from a mains
driver if desired). AC supply using the supplied 2- pin (Europlug) mains
lead.
2 Insert the batteries ensuring correct polarity marked
on the PCB, or as shown in Fig. 10. For use in the UK, the 850EMT is also supplied with a 3-
pin (UK) plug adaptor.
Incorrect Socket
If the RJ11 cable is fitted to the wrong socket
(RJ45), then the 850EMT may fail to boot. In
such a scenario:
Switch off the 850EMT.
Fit the RJ11 cable to the RJ11 socket.
Connect it to the 850EMT and switch it on.
How to fit the adaptor
Fig. 10: Batteries placed in the battery compartment
1 Open the housing and press the 2- pin plug into posi-
3 Replace the battery compartment cover by gently tion, as shown in Fig. 11.
pushing it down, hard enough such that it audibly
clicks into place.
User Manual Doc. version 5.0 13
4.3 Connecting to a Device MZX 850EMT
4.4 Connecting to a Detector
Detectors are connected to the 850EMT via the Tool-
base as shown in Fig. 13.
Fig. 11: Two- pin plug 1
2 Close the housing of the adaptor and fit the screw as
shown in Fig. 12 to ensure that none of the contacts
are exposed while the 850EMT is used. 2
Fig. 12: Housing Screw Fitting
WARNING Fig. 13: Connected to a detector
1 – Marking
Do not open or tamper with the 2 – Position 2
adaptor after it is connected to the 3 – Position 1
Mains Supply, as any such negligence
could lead to serious injury from Use the marking on the service tool (above Esc button)
electric shock. to align the detector. Place the detector in position 1 to
engage and then twist clockwise to position 2 to lock.
4.3 Connecting to a Device
The 850EMT can be connected to detectors, ancillary
devices, control panel, and the USB stick.
14 User Manual Doc. version 5.0
MZX 850EMT 4.5 Connecting to an Ancillary Device
4.5 Connecting to an 4.6 Connecting to a USB stick
Ancillary Device A USB stick is connected to the 850EMT via the USB
socket located on the underside of the tool as shown in
Ancillary devices are connected to the ‘AUX’ socket
Fig. 15.
using the programming lead as shown in Fig. 14.
Fig. 15: Connected to USB stick
4.6.1 USB stick Error Messages
While accessing the Main menu options, the following
Fig. 14: Connecting to an Ancillary Device error messages may appear.
Preferable Connections Please Reboot
It is good practice to connect only a detector or ancillary 850EMT USB Stick Can Not be Recognized
device at any one time. The 850EMT is equipped with a This message is displayed for the below scenarios:
port interlock feature. The USB stick is not inserted properly on the under-
When the ancillary lead is connected to the AUX socket, side of the 850EMT.
communication via the IR link and base connection are The USB stick has been removed and re-inserted
disabled. while the 850EMT is in use.
When the ancillary lead is removed, the 850EMT will be In such cases, reboot the device to ensure proper func-
able to communicate via the IR link and the tool base tionality of the 850EMT.
connection will be re-enabled.
The 850EMT may be connected to an ancillary device Incompatible USB Device
that is also connected to and powered from the
This message is displayed for the scenario:
addressable loop. However, a ‘No Response’ fault for
that device may be generated at the Control Panel The USB stick is not compatible with the 850EMT as
under these conditions. the 850EMT is unable to read the file present in it
(incorrect file format).
In such a case, remove the USB stick and the 850EMT
returns to the Main menu as shown in Fig. 8 or Fig. 16.
User Manual Doc. version 5.0 15
4.6 Connecting to a USB stick MZX 850EMT
File does not Exist or Invalid USB Not Found or Ready
Press Back Button Press Back Button
This message is displayed for the scenario: This message is displayed for the scenario:
There is unrecognizable data or no data present in The USB stick has been removed and re-inserted
the USB stick, the 850EMT is unable to read and ver- while the 850EMT is in use.
ify the data. In such a case, replace the USB stick with a compatible
USB stick and perform all the Commissioning/Servicing
steps again.
16 User Manual Doc. version 5.0
MZX 850EMT 5 Menu Details
5 Menu Details
The Main Menu screen is displayed as shown in Fig. 16.
Device Status/Change Settings
Please select an option Address: 128
Change
Type: SYS800
Address
DEVICE STATUS 1 DOWNLOAD CONFIG 2 SKU: 516.800.960
Point Text: Sounder-Beacon Device
SESSION PROGRAM 3 COMMISSIONING MODE 4 Zone label: Bldg 2, Block A
Dirtiness: N/A
CH-1: 255 1
AUTO 5 SERVICE MODE 6
TEST FUNCTIONS 7 REPORT GENERATOR 9 2 3
HOLD MORE
Fig. 17: Device Status & Change Settings Screen
10 11 8 1 – Channel1
2 – Home Icon- Returns to the Main Menu screen.
Fig. 16: Main Menu-Listed Options 3 – Return Icon- Goes to the previous screen.
1 – Device Status
2 – Download Configuration
For particular EU (European) and ANZ (Australia & New
3 – Session Program-Manual and Auto Modes
4 – Commissioning Mode
Zealand) devices, the Type and SKU in Fig. 17 are dis-
5 – Communication Mode (For this example shown as AUTO) played according to Table 4.
6 – Service Mode Device Type SKU
7 – Test Functions
8 – Navigates to “850EMT Settings” 850PH 850PH 516.850.051
9 – Report Generator PH (ANZ) 4098-6251 (ANZ)
10 –Detector connected to the 850EMT
850P 850P 516.850.052
11 –Device connected via an Ancillary to the 850EMT
P (ANZ) 4098-6252 (ANZ)
The sections below detail the menu options. The sec- 850H 850H 516.850.053
tion headings correspond to the menu option numbers. H (ANZ) 4098-6253 (ANZ)
850PC 850PC 516.850.054
PC (ANZ) 4098-6254 (ANZ)
5.1 Device Status
Use Device Status option to check/modify the previ- RIM800 568.800.003
ously configured settings of the device. RIM800 4098-5203 (ANZ)
You can establish a connection between a device and LPSY800-R/W 516.800.960
the 850EMT in one of the following ways: SYS800 4906-5201/2/3 (ANZ)
Place a detector onto the tool base (see 4.4 “Con-
necting to a Detector” on page 14). Table 4: Type and SKUs of Devices
Connect to an IR compatible Generation 6 detector
by pointing the 850EMT in its direction (Ensure that Ch-Channel
the panel is IR enabled and the respective IR mode This field appears only for the devices that
is selected on the tool). operate in multiple sensing channels.
Connect an ancillary device to the 850EMT via the CH represents the unprocessed analogue
programming lead. output values of the attached device.
For example, for an LPSY800-R, the Device Status For example, for an 850PH, CH1 represents
screen appears as shown in Fig. 17. the optical value and CH2 the heat value. For
information on the remaining channels of the
device, see “More on page 18”.
User Manual Doc. version 5.0 17
5.1 Device Status MZX 850EMT
Address: Represents the address of the device. To Zone text: Reflects the Zone where the device is
alter this field manually, press the Change located.
Address tab. The Enter Address screen appears. The Point /Zone text fields can be altered only in the
Type the address using the numeric keypad. panel configuration.
To accept the address you typed, press the Enter Dirtiness: It represents the percentage of dirt or dust
tab. The message Address is changed Suc- that is present inside the sensors, accumulated over
cessfully is displayed. a period of time. This field cannot be altered.
To delete the digits typed, press . The percentage value obtained may be different
from the value displayed for the ‘Dirtiness’ field on
the panel screen. This discrepancy is attributed to
Maximum Address Value
the LTA calculation.
The Enter Address field accepts a maxi-
mum value of 255.
CAUTION
If the percentage of dirtiness is 80% or
above, the device should be replaced.
Consequently, the Device Status/Change Address
screen is updated to reflect the new address.
Type: Represents the type of the device. To alter this
Obscuration: The response of an optical detector is
field manually, press the Change Type tab. The
normally measured with reference to the obscura-
screen appears as shown in Fig. 18.
tion produced by smoke. Obscuration is measured in
percent per metre. This field cannot be altered.
Point 850EMT at detector
Hold: Use this option to retain the values for fields
(such as obscuration, dirtiness, temperature etc.), so
that they do not fluctuate according to the environ-
mental conditions. While in the Hold state, the
801PC 811PC 850EMT stops beeping.
To return from this state, press on Hold again.
More: Select this option to know additional informa-
Type Changed tion about the device. This field cannot be altered.
For example, for an LPSY800-R, the other channels
Successfully
in which it operates is as shown in Fig. 19.
Device Status/Change Settings
Fig. 18: Change Type Screen
CH-2: 255
CH-3: 1
Choose the type of device from the 2 options. After
selecting the Type, the message Type Changed CH-4: 0
Successfully is displayed. Node Voltage : N/A
The selected Device Type is highlighted in green. MFG Date : 24/03/11
Serial : 027017CCB
Change Type
This tab appears for the detectors that have
multiple modes of backward compatibility
such as the 850H, and the 850PC.
However, detectors such as the 850PH, 850P Fig. 19: Device Status-More-LPSY800-R
etc. do not have the option to change its'
type. Since, the detectors with which they CH Values
are backward compatible are automatically
These are the values that the device would
identified by the panel.
transmit to the panel.
The values do NOT include any calibration
or correction factors.
Point text: Represents the point/area where the
device is located.
18 User Manual Doc. version 5.0
MZX 850EMT 5.2 Download Configuration
5.2 Download Configuration Use the QWERTY keyboard to provide a name to the
report generated. Press Enter for the file name to
Use the Download Config option to derive informa- be accepted by the 850EMT.
tion regarding the panel settings and the devices con-
nected to the panel. Additionally, the e-mail address of
the registered user is also displayed. Enter File Name
This information can be downloaded from the panel Do NOT enter any special characters in the
onto the USB stick that is inserted into the 850EMT. Enter File Name field.else the error mes-
The following screen appears as shown in Fig. 20. sage Please Enter Correct File Name
is displayed.
DOWNLOAD PANEL CONFIG
Ensure battery charge is good The following screen appears as shown in Fig. 22.
before continuing.
Ensure USB Stick is properly DOWNLOAD PANEL CONFIG
inserted into the USB port.
Put the panel into the correct Select the “INIT.SERV.TOOL”
mode to download the data Option (key 3) at the Panel.
into the 850EMT. Then wait for the transmission
Connect download lead to complete
between the panel & the 850EMT
NEXT
Fig. 20: Configuration Settings mt0001.mzx
Configure the settings according to the instructions
as displayed on the Download Panel Config
screen. Press the Next tab.
Fig. 22: Download Panel Configuration
The Enter File Name screen appears as shown in
Fig. 21.
Select the option Service|Service
Reports|Init.Serv Tool from the Main menu of
Enter File Name the panel.
– The status message Print started is dis-
played on the panel screen.
CR0001_ 1 – The configuration that is downloaded from the
panel is transferred to the USB stick in the .mzx
file format as shown in Fig. 22.
1 2 3 4 5 6 7 8 9 0 The status message, displayed as Receiving on
the 850EMT display indicates that the process of
- , : ; ( ) & @ . 2
downloading the configuration from the panel is in
Q W E R T Y U I O P progress.
Wait till it is changed to Transmission Com-
A S D F G H J K L
pleted.
Z X C V B N M SPACE 3 This status message indicates that the process of
downloading the configuration from the panel has
Fig. 21: Enter File Name been successfully completed.
1 – Field to enter file name of the report.
2 – Backspace The downloaded configuration is transferred to the
3 – Enter key to accept the file name. USB stick.
User Manual Doc. version 5.0 19
5.3 Session Program MZX 850EMT
File Formats
The file formats present in the USB stick are SESSION PROGRAM
of 3 kinds:
.mzx: The configuration file downloaded
MANUAL-PROGRAM
from the panel.
.emt - The database of test results com-
RESET SESSION
TABLE
piled during servicing. The report generator AUTO-PROGRAM
will combine the .mzx and .emt files and
create the service reports.
.csv - The created or downloaded service
reports, these are read into the Excel
spreadsheet.
– In the USB stick, the report generated is in the
.mzx format. Open this file in Word/ Notepad to Fig. 23: Session Program
view the contents.
5.3.1 Manual-Program
NOTICE Split Devices
Use this option to manually navigate to the required
If a device is selected as a split device in address and select it for programming into the device.
MZXConsys: The screen appears as shown in Fig. 24.
That device (For example, 850PH) may be
used as two seperate devices (850P and Manual
850H) using two loop addresses.
In the .mzx file, the code against that par-
ticular device displays the value as ‘2’ and Current Device Address 3
the zone text reads as split.
If you have disabled split for a device in Next Available Address 4
MZXConsys:
In the .mzx file, the zone text for that
device reads as ‘disable split’.
Thus the code and zone text fields help to Address Check Address
distinguish split devices from real devices.
The .mzx is converted into .csv file only after gener-
ating the Commissioning/Service reports by using
Fig. 24: Manual-Session Program
the Report Generator option. For additional details
see 5.9 “Report Generator” on page 33.
To change the device’s address to the ‘Next Available
Address’, press the Address tab. The message
PLEASE WAIT... PROGRAMMING DEVICE is dis-
5.3 Session Program played; followed by the message Address changed
Use this option to either manually or automatically tune successfully.
/ program addresses into the device or reset the session To manually change the value of the ‘Current Device
table. Press this tab to see the screen as shown in Address’, press the Check Address tab. The Enter
Fig. 23. Address screen appears.
Type a different address and press ‘Enter’ for the
850EMT to accept it and display as the ‘Current Device
Address’.
If you type an address that has already been used by an
existing device, the message appears as ADDRESS
ALREADY IN USE.
In such a scenario:
Press Y to change the device’s address to the
required address.
20 User Manual Doc. version 5.0
MZX 850EMT 5.4 Commissioning Mode
Press N to retain the existing address.
RESET SESSION TABLE
5.3.2 Auto-Program
Auto-Program
This functionality is not applicable for:
813P, 801F
801PHEx, 801HEx, 801CHEx, 801FEx etc.
These detectors can communicate with
the 850EMT only via the Tool base mode. Want to Reset the Table?
Devices that communicate via the IR link or
Aux mode. (See 5.5 “Communication Y N
Mode” on page 28).
Use this option to automatically program the address of Fig. 26: Reset Table
any newly fitted device with the next unused consecu-
tive address. The screen appears as shown in Fig. 25. Press Y to reset the values. The message Session
Table has been Reset appears.
AUTO-PROGRAM Press N to continue with the currently displayed val-
ues. It leads you to the Session Program screen
Current Device Address as shown in Fig. 23.
4
Next Available Address 5
5.4 Commissioning Mode
WARNING
If two isolators on a loop are opened,
Check Address it could cause the devices to lose
power. This could result in an issue
while performing the commissioning
test, where the isolators are activated
(for confirmation of operation).
Fig. 25: Auto-Session Program
The Commissioning Mode option guides you
To change the value of the Current Device address to a through a step by step process, to be followed for vali-
new value, click on the Check Address tab. The dating or testing the downloaded configuration.
Enter Address screen appears prompting you to type.
The following screen appears as shown in Fig. 27.
5.3.3 Reset Session Table COMMISSIONING MODE
Use this option to reset the values displayed for the
Current Device Address and the Next Available
Address of the device. The screen appears as shown
in Fig. 26. Ensure battery charge is good before
continuing.
Ensure USB Stick is properly
inserted into the USB port.
NEXT
Fig. 27: Commissioning Mode
User Manual Doc. version 5.0 21
5.4 Commissioning Mode MZX 850EMT
USB Stick 5.4.1 Select Loop/Address
Ensure that the USB stick has been inserted How to select loop/address of the device
into the 850EMT before pressing Next.
1 In the Commissioning Mode screen, press the
Next tab.
2 You can identify the device for commissioning from
In the Commissioning Mode screen, press on the list of devices by 2 methods:
Next to display the screen as shown in Fig. 28. Select the loop of the desired device from the key-
pad of the Select Loop/Address screen that
COMMISSIONING MODE appears as shown in Fig. 30.
PLEASE WAIT . . . Select Loop/Address
READING FILE FROM USB
1
A B C D
Process File Name mt0001.mzx
Progress 1/2 : 0
E F G H
Address Check Address
2 3
Fig. 28: Commissioning Mode-Read File NEXT
The status message Please Wait.. Reading
File from USB implies that: Fig. 30: Select Loop Address-Commissioning Mode
– The process of reading the .mzx file from the USB 1 – Represents that the selected loop is highlighted
stick by the 850EMT is in progress. The progress 2 – Address tab displays the Enter Address screen
3 – Check Address
of reading is displayed as a percentage.
Wait till the status message is changed as shown in
Press the Address tab to specify the address of the
Fig. 29. desired device. The Enter Address screen
appears.
COMMISSIONING MODE
Enter Address
Process Successfully Finished If the address has been incorrectly entered
To Continue Press Next Button for the device, the message Address does
not exist is displayed.
Process File Name mt0001.mzx
Progress 2/2 : 100 3 Press the Check Address tab to find out the
address of the device. The screen appears as shown
in Fig. 31.
NOTICE
NEXT
If the loop and address of the device shown
Fig. 29: Commissioning Mode-Process File does not match any of the options listed in
the Select Device screen (Fig. 32), the
The status message Process Successfully message is displayed as Address does
Finished implies that: not exist.
– The entire content of the .mzx file generated, has It leads you to the Select Loop/Address
been successfully read by the 850EMT and the screen. (Fig. 30) prompting you to choose the
percentage of reading is indicated as 100. valid loop and enter the correct address for
the device.
22 User Manual Doc. version 5.0
MZX 850EMT 5.4 Commissioning Mode
The Select Device screen appears as shown in
Fig. 32.
Select the desired device to be commissioned from the
list of available devices. The selected device row is high-
lighted in red border.
Address 1 A5
Select Device A 5 11.52
Zone Label Point text Status
Ground floor Callpoint Device PASS 1
Ground floor Sounder Device FAIL
Bypass Ground floor Beacon device NA
Ground floor Photo Sensor Device PART
Ground floor Photo Sensor Device -
NEXT
Ground floor Heat Sensor Device -
Ground floor Heat Sensor Device -
Fig. 31: Check Address
1 – Indicates the loop and address of the device Ground floor CO Device - 2
It leads you to the Select Device screen as shown 3 NEXT
in Fig. 33 prompting you to choose from the list.
Press the Return icon (Item 3 in Fig. 32). It leads you Fig. 32: Select device from list-Commissioning Mode
1 – Page Up -scroll bar to browse to the top of the page
to the Please Select an Option screen as shown
2 – Page Down-scroll bar to browse to the bottom of the page
in Fig. 33.
3 – Displays the previous screen
Press the Type, Add Test Strings tab (Item 1 in
Fig. 33). Select the appropriate Zone label, Point text and
The Program Address tab is highlighted in green Status from the list of available options.
(Item 1 in Fig. 37). Status: The status for the commissioned device is
By using the Check Address tab, you can program displayed as follows:
the address quickly into the device by omitting the pro- – Pass: It implies that the result of all the tests per-
cedure as described in 5.4.2 “Select Device”. formed on the commissioned device is positive.
4 While the 850EMT is still beeping to check address – Fail: It implies that the result of either one/few/all
of the device and you do not wish to continue imple- the tests performed on the commissioned device
menting the check address functionality, press the are negative.
Bypass tab.
– Not Applicable: It implies that none of the tests
If the device has not been fitted properly onto the are required to be performed on the commis-
tool base, or it has been connected via the IR Link or sioned device.
the ancillary modes, the 850EMT cannot identify the
– Part: It implies that the tests have been partially
address of the device. The status message is dis-
performed on the commissioned device and the
played as No Device Found.
remaining tests are yet to be performed. Conse-
It leads you to the Select Loop/Address screen as quently, this state changes to either ‘Pass’ or
shown in Fig. 30 prompting you to choose from the ‘Fail’ depending upon the results of the remaining
options. tests conducted on the device.
5.4.2 Select Device 5.4.3 Device Selected
You can specify the device without specifying its After you have selected the device, press the Next tab
address. In the Select Loop/Address screen after in Select the Device screen. The Please select an
highlighting the loop, press the Next tab. option screen appears as shown in Fig. 33. Press
TYPE, ADD & TEXT STRINGS.
User Manual Doc. version 5.0 23
5.4 Commissioning Mode MZX 850EMT
.
Please select an option Please select an option
Address : A5
TYPE, ADD 1 Address : A5
2 Type : 850PH
Type : 850PH Program
TEXT STRINGS Point Text : Photo Sensor Device
Point Text : Photo Sensor Device Address Zone Label : Ground floor
Zone Label : Ground floor MGR :
Zone Number : Logical Add :
1
Logical Add :
2
NOTE
LIST PAD LIST
Fig. 34: Program Address
Fig. 33: Selected Device-Commissioning 1 – Data validated by the 850EMT highlighted in green/red
1 – Device Type, Address and Text Strings 2 – Displays list of all the devices in the Select Device screen
2 – Device is under test with configured data
Program Address: Address of the device is selected
Type, Add and Text Strings by the user from the list of devices in the configura-
This option is highlighted in the following colours: tion file.
Blue: Implies that the device selected for commis- The information present in the panel configuration
sioning has not yet been tested. file is validated against the data present in the USB
stick. If the address mentioned in both these files is
Green: Implies that all the tests performed on the
the same, the tab is displayed in green; else, it is dis-
device selected for commissioning have been suc-
played in red.
cessfully completed.
Notepad: The data present in the .mzx file is vali-
Red: Implies that the outcome of all the tests per-
dated by the 850EMT. If the result of validation is
formed on the device selected for commissioning
positive, the corresponding test option is displayed
has failed.
in green, else it is displayed in red to indicate dis-
crepancies in data validation.
Logical Address You can record these discrepancies or any other
The Logical Add field in the above screen data in the notepad.
appears only for the devices where the Logi- To type the notes, press the Notepad tab. The fol-
cal Address column is present in the respec- lowing screen appears as shown in Fig. 35.
tive .mzx file.
INCORRECT DEVICE TYPE SHOULD BE 850PC.
POINT TEXT SHOULD BE ‘CLIVE’S OFFICE’
The following screen appears as shown in Fig. 34. CHECK CORRESPONDING ADDRESS. 1
Change
1 2 3 4 5 6 7 8 9 0
Change
- , : ; ( ) & @ .
2
Q W E R T Y U I O P
A S D F G H J K L
Z X C V B N M SPACE
Fig. 35: Notepad
1 – Enter text in this field
2 – QWERTY Keyboard
Use the letters shown in the keyboard to type the
notes.
24 User Manual Doc. version 5.0
MZX 850EMT 5.4 Commissioning Mode
Point 850EMT at Detector Address Programming
Press the Program Address tab, the 850EMT beeps If the address programming has failed, the
for a few seconds before displaying the screen as Program Address option is highlighted in
shown in Fig. 36. red. In such a scenario, the option Device
Type Zone text Point text is not visible.
Point 850EMT at detector
Consequently, click on the return icon to access the
available test options as displayed in Fig. 38.
Address changed Please select an option
Successfully
TYPE, ADD Address : A5
. ... TEXT STRINGS Type
Point Text
Zone Text
Zone Number
: 850PH
: Photo Device
: Ground floor
:
TEST OUTPUTS Logical Address :
1
SHORT CIRCUIT
ISOLATOR
GENERAL TESTS
Fig. 36: Point 850EMT at detector
DYNAMIC TESTS
If the Address has been successfully programmed, the
status message is displayed in green as shown in the LIST
above figure.
If the device is connected via the IR Mode (See 5.5 Fig. 38: All Options-Commissioning Mode
“Communication Mode” on page 28), consequently, 1 – Highlighted option represents that it is selected for the test
the status message is changed to PLEASE WAIT 15.
This message is to inform you that the 850EMT will take Test Options
15 seconds for executing the process of programming The additional test options such as Test
the address specified into the device. The countdown Outputs, Short Circuit Isolator,
decrements from 15 until it reaches 0. Dynamic Tests and General Tests are
If the Address has been unsuccessfully programmed, listed in the Commissioning Mode screen,
the status message is displayed as Address changed only after the 850EMT has successfully pro-
Failed in red. grammed the address into the device.
The next screen is displayed as shown in Fig. 37.
Please select an option Specify the test, which you would like to perform on the
Address : A5
commissioned device, from the available options. The
Program 1 Type
Point Text
: 850PH
: Photo Sensor Device
selected option is highlighted by a red border.
Address Zone Label : Ground floor
Zone Number :
Logical Add : Test Outputs
Test Outputs
This option is visible only for the 830, 840,
Device Type Address :5
850 series of Generation 6 detectors.
Zone text 2
Type : 850PH
Point Text : Photo Sensor Device
Point text Zone Text : Ground floor
If the device is on the loop and connected via the IR
NOTE mode, the Test Outputs screen appears as shown in
PAD LIST
Fig. 39.
Fig. 37: Programmed Address
1 – Green- Address is successfully programmed.
2 – Green- Data has been successfully validated against the
downloaded information from the panel.
User Manual Doc. version 5.0 25
5.4 Commissioning Mode MZX 850EMT
. .
TEST OUTPUTS TEST OUTPUTS
CHECK REMOTE 2
TEST R TEST R REMOTE LED
LED YES NO N/A
LED IS ON LED PASS
1
CHECK
TEST YES NO N/A TEST TEST L2
FUNCTION BASE
L2 IS ON L2 FAIL
NOTE NOTE
PAD LIST LIST
PAD
Fig. 39: Test Outputs-IR Fig. 40: Test Outputs-Toolbase
1 – Selected option is momentarily highlighted
2 – Not Applicable option turns the function to Off
Test Tabs
From the .mzx file, the 850EMT reads the configuration
NOTICE regarding whether or not any functional base flag has
In the above screen, the Function base been set for the particular device.
remains in the ‘ON’ state until all the available For devices in which the functional base flag has
tests for the TEST L2 have been completed. been set, the Short Circuit Isolator tab remains disa-
It is advisable to turn ‘OFF’ the Function bled, and the TEST L2 tab is enabled; when you
base test before continuing with other tests. access the available Test Options screen (Fig. 38).
For devices in which the functional base flag is not
set, the TEST L2 tab remains disabled and the
After all the tests have been performed on the device, Short Circuit Isolator tab is enabled for the 850
the output of the test is either of the below options: range of devices; when you access the Test Outputs
Pass: Result of the test is positive (Yes) and is screen (Fig. 39).
shown in Green.
Fail: Result of the test is negative (No) and is shown
Short Circuit Isolator
in Red.
Short Circuit Isolator
The result obtained by testing the commissioned device
This option is visible only for the 850 series of
with the highlighted Test Output option is either shown
Generation 6 detectors and the MZX range of
as Yes or No (See Fig. 39).
Quad modules.
If you wish to disable the test function option on the
commissioned device, press the N/A tab and it is high-
lighted in grey.
This option is used to activate and test the isolator func-
To record the negative outcome of the test, use the tion of a Generation 6 detector or MZX range of Quad
Notepad. modules.
If the device is connected via the Toolbase, the Test Alternatively, it is used to isolate a particular section of
Outputs screen is displayed as shown in Fig. 40. the loop because some planned activity requires that
section to be without power.
Use the Short Circuit Isolator (SCI) function at two
points when you would like to disable the loop between
those points.
The LED is illuminated in yellow to indicate that the iso-
lator is tripped. This status remains until the short circuit
is removed.
26 User Manual Doc. version 5.0
MZX 850EMT 5.4 Commissioning Mode
Activate the Isolator
While activating an isolator (commissioning DYNAMIC TESTS
mode etc.), when there is another open cir-
CHECK ALARM
cuit fault on the loop, all the other loop TEST PHOTO
LED YES NO
CHANNEL
devices between those two nodes will lose IS ON
power.
CHECK ALARM
Some loop devices may lose power if an iso- TEST HEAT
LED YES NO
lator is opened and the IR mode is enabled; CHANNEL
IS ON
however, the isolator that is opened remains
operational. TEST CO
CHECK ALARM
LED YES NO
CHANNEL
IS ON
If you have selected Short Circuit Isolator, the fol-
lowing screen appears as shown in Fig. 41. NOTE
PAD LIST
SHORT CIRCUIT ISOLATOR Fig. 42: Dynamic Tests
Select the desired option from the list of available
CHECK YELLOW
OPEN YES NO options for which the detector is expected to be tested.
LED
ISOLATOR IS ON The test results are displayed in either red/green
depending upon the test result as shown in the above
screen.
CHECK YELLOW
CLOSE YES NO
LED
ISOLATOR IS OFF General Tests
General Tests
This option is visible for the 800 series of
NOTE Flame and Ionisation detectors. This option is
PAD LIST also visible for the ancillary devices.
Fig. 41: Short Circuit Isolator
It refers to the user defined tests conducted on the
The options are set out in a similar way to Test Outputs
device.
in a detector (see above).
If you have selected General Tests, the following
Depending upon the status of the LED indicator, the
screen appears as shown in Fig. 43.
options are shown as follows:
Open Isolator: For this option, the detector checks if
GENERAL TEST
the Yellow LED is enabled or not as indicated by the
green/red colours.
Close Isolator: For this option, the detector checks if
Perform manual test
the Yellow LED is disabled or not as indicated by the
green/red colours. TEST TEST
PASSED FAILED
Dynamic Tests
Dynamic Tests
This option is visible only if an 800 series MZX
detector is connected to the 850EMT.
NOTE
PAD 1 LIST
It refers to the ability to test the detectors manually for
Fig. 43: General Tests
Photo Optical Sensors, Heat Sensors and CO (Carbon 1 – The LIST icon appears after the downloading is completed
Monoxide) sensors. It summarizes the test results
obtained as per the type of test conducted on it.
The General Tests screen does not display the kinds of
If you have selected Dynamic Tests, the following tests (that are conducted on the device), but shows you
screen appears as shown in Fig. 42. the final test result obtained after having performed all
the tests on the commissioned device.
User Manual Doc. version 5.0 27
5.5 Communication Mode MZX 850EMT
The final test result is shown in green if all the tests CAUTION
conducted on the commissioned device yields a Turn off the Sounders before enabling the IR
positive result. Mode, to avoid the devices from overloading
The final test result is shown in red if all the tests the loop and from being accidentally activated
conducted on the commissioned device yields a by the 850EMT Address Programming Tool.
negative result.
Aux Cable: Communication between the 850EMT
CAUTION
and the ancillary is possible by attaching the auxiliary
While the tests are being conducted on the cable from the ancillary to the AUX socket of the
devices in the Commissioning or Service 850EMT. Refer to 4.5 “Connecting to an Ancillary
mode: Device” on page 15. It is indicated by the icon
It is not recommended to place a new .(See item 11 in Fig. 16).
device onto the tool base or connect it via
an Aux lead or point the IR link to another
detector, while commissioning a point or NOTICE
when the 850EMT is attempting to re- If the 850EMT is not in the Auto mode, it
establish a connection. cannot automatically detect the
In such a scenario, where you would like to Communication mode to be as ‘Aux’ for
replace the device, exit the test screen. Then, legacy ancillary leads. You have to manually
return to the Device Selection menu as select ‘Aux’.
shown in “Select device from list-Commis-
sioning Mode” on page 23.
Tool Base: Communication between the 850EMT
and the device is possible by placing the detector in
NOTICE the lock position on the tool base of the 850EMT.
After you exit the Commissioning/Service Refer to 4.4 “Connecting to a Detector” on page 14.
Mode(s), by pressing on , a SAVE but- It is indicated by the icon .(See item 10 in Fig. 16).
ton appears on the Home screen. Auto: The 850EMT automatically detects the kind of
Press on SAVE to retain the outcome of the mode with which it has to communicate with the
Commissioning/Servicing tests performed on device by considering each of the below scenarios:
the respective device(s). – If an ancillary is connected via the Auxiliary cable,
the Aux mode is chosen. (The Aux mode is cho-
sen even though only an ancillary lead is con-
nected without an ancillary at the other end).
5.5 Communication Mode – If a detector is fixed onto the tool base, the Tool
The 5 different modes used by the 850EMT to commu- Base mode is chosen.
nicate with the detector are: – If no auxiliary cable is present and the detector is
IR High: The 850EMT communicates with the detec- not fixed onto the tool base, the 850EMT chooses
tors placed at a distance between 1m to 15m via the IR Low as the default mode of communication.
infrared link. It is indicated by the icon on the bot- – If the ancillary is connected to the 850EMT via the
tom left hand corner of the main screen. Auxiliary cable and a detector is fixed on the tool
IR Low: The 850EMT communicates with the detec- base, the 850EMT does not choose any commu-
tors placed at a distance between 5m or less via the nication mode.
infrared link. It is indicated by the icon . In this scenario, an error message is displayed as:
Setup not allowed
Remove detector or disconnect AUX
IR Link
cable
The IR mode needs to be enabled at the panel
It is indicated by the icon .
before the IR link can be used.
This is due to a conflict between the Aux mode
and the Tool base modes of communication.
The 850EMT will be able to access these devices via the
IR mode for commissioning work. Ensure that the
detectors are IR enabled.
28 User Manual Doc. version 5.0
MZX 850EMT 5.6 Service Mode
Auto mode-Not Available
This functionality is not applicable for: DIGITAL OUTPUT
The 813P and the 801F/801FEx Flame
detectors.
Intrinsically Safe detectors such as the
801PHEx, 801HEx, 801CHEx etc. 0 0 1 0 1 0 0 1
These detectors can communicate with the bit7 bit0
850EMT only via the Tool base mode of com-
munication.
5.6 Service Mode
This Service Mode option allows you to modify/alter WRITE
the previously configured settings defined in the Com-
missioning mode that are followed for testing the down- Fig. 44: Digital Output
loaded configuration from the panel.
After you press this option, follow the same procedure Press on WRITE for the changes to take affect.
as defined in the 5.4 “Commissioning Mode” on If the WRITE button:
page 21. Turns Green: It implies that the bit(s) have been suc-
However, it is not required to program any address into cessfully overwritten.
the detector, as this step has already been performed Turns Red: It implies that the bit(s) have not been
previously, while configuring the settings in the Com- programmed sucessfully.
missioning mode.
NOTICE
5.7 Test Functions For any detector that is connected to the
850EMT via the Toolbase mode, if the last bit
This Test Functions option allows you to: (bit0) has been written as ‘1’, the LED of the
Set the digital outputs of the addressable device. detector remains ON as an indication.
Directly perform tests such as Test Outputs and
Short Circuit Isolator by omitting the procedure
as described in 5.4 “Commissioning Mode”. 5.7.2 Self Test
Perform Self Test on the device. This Self Test Option tests the sensor input circuitry.
Modify the default settings for Visual Alarm Devices. For example, for an 850PH, the screen appears as
shown in Fig. 45.
5.7.1 Test Digital Outputs SELF TEST
NOTICE
For devices that are connected to the
850EMT via the IR mode, the first bit (bit7) Photo Value: 255
remains disabled and cannot be changed. Heat Value: 238
CO Value: NA
This Test Digital Outputs option displays the status
of the digital outputs in binary format (default value ‘0’)
for all the addressable devices. Press on the required ‘0’ PASSED
bit to change it to ‘1’.
The screen appears as shown in Fig. 44.
Fig. 45: Self Test-850PH
User Manual Doc. version 5.0 29
5.7 Test Functions MZX 850EMT
– Photo Value: Displays the current optical ana-
logue value. Please select an option
– Heat Value: Displays the current thermal ana-
logue value.
– CO Value: Displays the CO analogue value (Nor- 1Hz 1/2 Hz TONES RESET
mal value’0’) in PPM (parts per million).
The result of the Self Test is displayed as: VOL VOL
PASSED: If the value obtained for the sensing chan- LOW HIGH
nels is acceptable and hence, the channels can
detect/function effectively.
FAILED: If the value of the sensing channels is not
acceptable and hence, the channels cannot function
properly.
N/A: If the device does not operate in any of the
sensing channels and Self Test is not required.
Fig. 46: Change Tones
Note 1 Hz and 1/2 Hz: These are enabled only for the LPB-
Self Test is NOT available for the heat sensing SY800-R/W Beacon-Sounders. Press on these tabs
channels of the 800 series of detectors but is to change the frequency of the flash rate of the
available for the 850 series of detectors. device to 1 or 1/2 Hertz.
TONES: Press on this tab to select the desired tone
from a wide variety of tones as displayed in Fig. 47.
Depending upon the result, the Self Test tab on the
Home screen is highlighted in Red (Failed), Green
Please select an option
(Passed) or remains the same (N/A).
Dutch S 7Hz Fast BS 1Hz 2 Tone
5.7.3 Test Outputs
The Test Outputs and Short Circuit Isolator options can Temp. 4 Temp. 3 March T 970 Hz
be accessed without the 850EMT successfully pro-
gramming the address into the device. Refer to “Test
Outputs” on page 25. 850 Hz DIN 1 Hz BANS.LF 3Hz Fast
5.7.4 Change Tones 9Hz Fast Alter. Yodalarm Con. Bell
NOTICE
This option is visible only for the Visual Alarm
Devices such as the Symphoni and AV Base
series of Loop Powered Beacon-Sounders.
Fig. 47: Types of Tones
The message PLEASE WAIT... flashes for this set-
Use this Change Tones option to modify the default ting to take affect and the selected tone is high-
settings of the device for an audible output. The lighted in Green.
selected option is highlighted in Green (See Fig. 46).
VOL LOW AND VOL HIGH: Press on either of the
tabs to decrease/increase the device’s volume. The
default volume setting is low.
RESET: Press on this tab to restore back the default
settings to VOL LOW and the tone to Dutch S.
5.7.5 Short Circuit Isolator
Refer to “Short Circuit Isolator” on page 26.
30 User Manual Doc. version 5.0
MZX 850EMT 5.8 850EMT Settings
5.7.6 BLINK-ON-POLL
Use this Blink-On-Poll option to enable the LED (of SET LANGUAGE
the device) to blink or disable the LED from blinking.
The YES and NO tabs are highlighted in Green and Red ENGLISH DEUTSCH FRANCAIS
respectively for this setting to take affect.
Note 1
Using this option on the device will NOT over-
ride the panel configuration for this setting
when the device is attached to the panel.
5.8 850EMT Settings
Press on the icon (See item 17 in Fig. 16) to navi-
gate to the 850EMT Settings screen as shown in Fig. 49: Set Language
Fig. 48. 1 – Language Options
Please select an option – The selected language is highlighted in Green.
Set Tones: Use this option to set a tone or delete the
SET DATE ACCESS MANAGEMENT default tone for the Touch Screen and IR COMMS
(Communications).
The following screen appears as shown in Fig. 50.
SET TIME POWER SETTINGS
SET TONES
SET LANGUAGE LCD BRIGHTNESS
1
AUDIO FOR YES NO
SET TONES ABOUT 850EMT TOUCH SCREEN BUTTON
AUDIO FOR YES NO
IR COMMS SUCCESSFUL 2
Fig. 48: 850EMT Settings
Use this option to configure settings according to your
requirements.
Set Date: This option is disabled, as you would have
been prompted to specify the date while renewing
your access token. (See Fig. 7). Fig. 50: Set Tones
Set Time: Use this option to set the time or change 1 – Negative option is highlighted in red.
the currently displayed time in an acceptable format. 2 – Positive option is highlighted in green.
– Use the numeric keypad to enter the time in the
format hours/minutes. – When you press the menues on the Main menu
screen, a tone emanates from the 850EMT. To
Set Language: Use this option to set the language or
enable/disable this tone, select Yes/No respec-
change the current language from the options as
tively.
listed in Fig. 49.
– When the 850EMT successfully communicates
with the detector via the IR Mode, a tone ema-
nates from it. To enable/disable this tone, select
Yes/No respectively.
User Manual Doc. version 5.0 31
5.8 850EMT Settings MZX 850EMT
Access Management: Use this option to change Press this tab, the following screen appears as
your access token. Press this tab, the following shown in Fig. 52.
screen appears as shown in Fig. 51.
POWER SETTINGS
ACCESS MANAGEMENT
REQUEST TOKEN 1
64621
RTC battery status: 3.03 V
Remaining Days: 90 2
Main battery status: 8.52 V
Current Date: Thr 02/08/2012
Fig. 52: Power Settings
Fig. 51: Access Management
1 – Request Token
2 – Displays the number of days the token is still valid – This option is not configurable to customer
requirements. It displays the battery strength that
– Press Request Token to request a new token. is shown by default.
After you have been issued a new 5-digit token, it LCD Brightness: Use this option to increase or
is displayed against the Request Token field as decrease the clarity of the LCD display screen.
shown in the above screen. Press this tab, the following screen appears as
shown in Fig. 53.
Request Token .
LCD BRIGHTNESS
The token is generated by an algorithm that
calculates the value based on various param-
1
eters.
Set the Brightness level
– After requesting a new token, follow the steps as
described in 4.1.1 “Logging On” on page 10. of the LCD display
Power Settings: Use this option to find out the sta-
tuses of the Real Time Clock (RTC) battery and the
Main battery. 2
Fig. 53: LCD Brightness
1 – Scroll Up arrow to increase the brightness.
2 – Scroll Down arrow to decrease the brightness.
– Slide the red indicator or press the up or down
arrows to adjust the visibility of the LCD display
screen as required.
About 850EMT: Use this option to find out the model
number and the software version of the service tool.
Press this tab, the following screen appears as
shown in Fig. 54
32 User Manual Doc. version 5.0
MZX 850EMT 5.9 Report Generator
. Select the report from the listed options. For the options
Status Report, Self Test Report and RSM
Report, the same screen appears as shown in Fig. 56.
The report heading is subjected to change according to
the report type you had selected from the previous
Model Number : 850EMT screen.
Software Version : V1.3
STATUS REPORT 1
Ensure battery charge is good before
continuing.
Ensure USB memory stick is properly
inserted into the 850EMT USB port.
2
Put the panel into the correct mode to
download the data Into the 850EMT.
Fig. 54: About 850EMT Connect download lead
Between the panel & the 850EMT
This option is not configurable to customer require-
ments
NEXT
5.9 Report Generator Fig. 56: Status Report
1 – Report Heading
Use this option to generate different kinds of reports to 2 – Configuration Settings
see statuses of the detectors and see how efficiently it
functions. Reports are generated instantaneously for Follow the configuration settings as described on the
every operation performed on the detector. screen. Click on Next to continue.
The e-mail address with which the user has been regis-
tered onto the tycoemea website is displayed in each of
Status Report
the reports.
Press the Next tab in the screen as shown in
To open the Select Report to be generated
Fig. 56. The Enter File Name screen appears as
screen, select Report Generator. The following
shown in Fig. 21.
screen appears as shown in Fig. 55.
Provide a name for the Status Report.
Please select an option From the main menu of the panel, select Ser-
vice|Service Reports|Status Report. The sta-
tus message Print started is displayed on the
panel screen.
RSM REPORT
COMMISIONING When this status report is downloaded from the
REPORT panel, it is then transferred to the USB stick.
STATUS REPORT
The DOWNLOAD PANEL CONFIG screen
appears on the LCD of the 850EMT. The message
SELF TEST REPORT SERVICE REPORT
1 PLEASE WAIT...READING FILE FROM PANEL
flashes.
2
3 Wait till this status message is changed to TRANS-
MISSION COMPLETED.
You can view these reports in .csv format by insert-
ing the USB stick onto your PC.
Fig. 55: Report Generator Use macros in excel to view the reports.
1 – Selected Option highlighted momentarily by a red border.
2 – Represents the 3 reports that are downloaded from the
panel onto the USB stick of the 850EMT.
3 – Represents the 2 reports that are generated by the
850EMT and transferred to the USB stick.
User Manual Doc. version 5.0 33
5.9 Report Generator MZX 850EMT
How to generate reports using Macros the status and functions of the device present on that
1 Open the reports.xls that is available in the installa- loop.
tion directory. To analyse the complete data generated in the multiple
2 The report.xls excel spreadsheet contains the 2 reports, Merge function is used. It helps the Engineer
worksheets Report and Format. to combine separate reports into a single report for a
In the excel worksheet Report, the 2 buttons complete view of the statuses and functions of the var-
Reports and Merge are shown. ious devices present in different areas/zones of the
loops.
3 If the Security Warning is displayed as Some
Active Content has been disabled, enable the The Status Report displays a consolidated view of
macros. the information pertaining to the device such as the
Loop, Device Address, Device Type, Zone, Logical
4 To enable macros, click on Security Warnings
Address Zone Text, Point Text, Manufacture Date,
Options to open the Microsoft Office Security
Obscuration percentage, Temperature, CO level, the
Options dialog box.
percentage of Dirtiness, SCI, (See “Test Tabs” on
5 Below Macros & ActiveX and Data Connec- page 26) and the Loop Voltage.
tion, select the option Enable this content.
– Logical Address: It indicates the address of the
6 Click on the button Reports. detector on the respective number of the zone. It
7 In the Select CSV Files dialog box, browse to the is a combination of the zone number and the point
USB stick location and select the .csv file as address in which the detector is present.
required.
8 Click on Open to generate the report.
Address Changes not Displayed
9 In the Format worksheet, you can customize the
Any changes made to the address of the
settings of the report that is opened.
device using the Change Address tab (See
– From the listed options in the drop-down menu, Fig. 17) or the Session Program tab (see
you can change the logo. 5.3 on page 20) will not reflect in the final Sta-
– You can change colours and font settings of the tus, Self Test, RSM, Commissioning and Ser-
headings and other fields of the generated report. vice reports.
10 Depending upon the type of formatting settings cho-
sen, the content is displayed in the Reports work-
sheet. Self Test Report
Press the Next tab in the screen as shown in
How to merge reports Fig. 56. The Enter File Name screen appears as
shown in Fig. 21.
1 Copy the files present in the USB stick onto your
hard disk. Ensure that the files that are to be merged Provide a name for the Self Test Report.
are placed at the same location. From the main menu of the panel, select Ser-
2 In the excel sheet where the macros are enabled, vice|Service Reports|SelfTest Report. The
open the files by selecting multiple files in the status message Print started is displayed on
Select CSV File dialog box. the panel screen.
You can select a maximum of 10 files from the When this self test report is downloaded from the
Select CSV File dialog box. panel, it is then transferred to the USB stick.
3 In the Report worksheet, click on the button Merge. You can view this reports in .csv format by inserting
the USB stick onto your PC. Use macros in excel to
4 The data from the files is then combined into a single
view the reports.
excel sheet showing all the column headings and
The Self Test Report summarizes the test results
respective content of the different files.
obtained by testing the detectors automatically for
Photo Optical Sensors, Heat Sensors, CO (Carbon
Merge Data Monoxide) Sensors. The Loop, Device Address,
The Merge function can be used to combine Device Type, Zone, Zone Text, Point Text of the
the RSM, Status, Automatic Tests, Service respective detector that is tested is shown in this
and Commissioning Reports. report.
– If the percentage of dirtiness is within acceptable
levels, the test result is displayed as Pass, else it
Multiple Engineers can be working on a single loop that is displayed as Fail. If the percentage of dirtiness
contains addresses of the devices ranging from 0-250. is above 80%, then the test result is displayed as
Each Engineer can generate a different report to know Replace soon.
34 User Manual Doc. version 5.0
MZX 850EMT 5.9 Report Generator
RSM (Reflective Sound Monitoring) Report
Press the Next tab in the screen as shown in COMMISSIONING REPORT 1
Fig. 56. The Enter File Name screen appears as
shown in Fig. 21.
Provide a name for the RSM Report.
Ensure battery charge is good before
From the main menu of the panel, select Ser-
continuing. 2
vice|Service Reports|RSM Report. The status
message Print started is displayed on the panel Ensure USB Stick is properly
screen. inserted into the 850EMT USB port.
When this RSM report is downloaded from the
panel, it is then transferred to the USB stick. You can
view this reports in .csv format by inserting the USB
stick onto your PC. Use macros in excel to view the
reports. NEXT
This test report displays the Loop, Device Address,
Device Type, Zone, Zone Text, Point Text RSM sta- Fig. 57: Commissioning Mode-Report Generator
tus, Date and Time the RSM test is performed on 1 – Heading subjected to change according to the report
the sounder. selected.
2 – Configuration Settings.
The user can also download tests performed on the
sounders from the panel onto the 850EMT. The out-
Follow the configuration settings as described on
come of these tests (RSM Status) is displayed in the
the screen.
RSM Test report.
Press the Next tab, the DOWNLOAD PANEL
The RSM status is either displayed as Pass, Fail or
CONFIG screen appears.
No Response.
The status message is shown as Please
Wait...Generating Report File which
Commissioning Report implies that the process of downloading the config-
Select this option from the screen as shown in uration from the panel is in progress.
Fig. 55. The percentage of the amount of data that is down-
For the options Commissioning Report and Service loaded from the 850EMT to the USB increments
Report, the same screen appears as shown in from 0 until it reaches 100.
Fig. 57. Wait until the status message is changed to Pro-
cess Successfully finished which implies
that the Commissioning report has been success-
fully downloaded from the 850EMT onto the USB
stick.
You can view this report in .csv format by inserting
the USB stick into your PC. Use macros in excel to
view the reports.
– The Commissioning report displays a summary of
all the steps you have followed for commissioning
the device.
User Manual Doc. version 5.0 35
5.9 Report Generator MZX 850EMT
Service Report – The Service report displays a summary of all the
Select this option from the screen as shown in steps you have followed for servicing the device
Fig. 55. The 850EMT displays the same screen as and the e-mail address of the registered user.
shown in Fig. 57. – An example of a Service Report is shown in
When this Service Report is downloaded from the Fig. 58.
panel, it is then transferred to the USB stick.
You can view this report in .csv format by inserting
the USB stick into your PC. Use macros in excel to
view the report.
Fig. 58: Servicing Report
If the Download Config, RSM, Status, Self Test reports
have already been downloaded onto the USB stick and
you perform the steps to generate another similar type
of report and provide the same name to it, the message
appears as File already exists and prompts you
to enter a different filename.
(For example, if a RSM Report already exists in the USB
stick by the name RSM and you have generated another
RSM Report and specified the name of this file to be
RSM too.)
However, for Commissioning and Service Reports, the
name of the file is derived from the configuration file
(For this example shown as SR).
So, if you generate a similar kind of report again, the
screen appears as shown in Fig. 59.
Fig. 59: Replace File
Press Y to replace the already existing file on the
USB stick with another of its type.
Press N if the file does not need to be replaced.
36 User Manual Doc. version 5.0
MZX 850EMT 5.10 Ordering Information
NOTICE
Component Order Numbers
After you exit the Report Generator screen,
by pressing on , a SAVE button Stylus 516.850.905
appears on the Home screen. Spare ancillary 516.800.922
Press on SAVE to retain the different test programming lead
results obtained for each type of report to the
Accessory kit 516.800.923
USB stick.
Pack of 10 spare pins for 516.800.924
ancillary lead
5.10 Ordering Information Table 5: Order Numbers (cont.)
5.10.1 Accessory Kit
Consists of an Accessory kit (Carry case, shoulder strap
& car 12 V adaptor).
Component Order Numbers
850EMT Engineering 516.850.900
Management Tool
Table 5: Order Numbers
User Manual Doc. version 5.0 37
6 Appendix MZX 850EMT
6 Appendix
6.1 Additional Information 6.1.2 Known Issues
You cannot select individual files on the USB stick
6.1.1 Compatibility
for processing on the 850EMT. Do not put more than
The advanced features of the 850EMT (IR link, Report one initialization file on each memory stick.
generator) are compatible with the panel Firmware V
The files generated by the 850EMT can be given
20.0 or later.
user-generated file names, but up to a maximum of
The 850EMT supports USB 2.0. The 850EMT is not 24 characters long. The 850EMT cannot rename
compatible with all the USB sticks. files, or delete files.
It is compatible with the following memory sticks: The tool can take a while to initialise the memory
Freecom Traveller (supplied with this tool) stick if there are many files on it.
Kingston Data Traveller There is no auto-power off or standby function.
Lexar FireFly For USB compatibility, see 6.1.1 “Compatibility”sec-
The 850EMT may not work properly with the USB card tion.
readers. For the 850 detectors, the SCI (Short Circuit Isolator)
The 850EMT's IR link is compatible with the 850, 840 and the Test outputs are triggered by the same com-
and 830 series detectors and the Quad 850 ancillaries. mand.
The panel needs AVR V 5.8 or later, for proper IR func-
tionality.
Reference Document
For additional details, refer to TIB909 MZX
Firmware and Consys Version 20.0.
38 User Manual Doc. version 5.0
MZX 850EMT Index
Index
A F
About 850EMT 32 Fail 23
Accept Events menu option 17 Firmware Upload 12
Access Information 10
Access Levels 10
Access Management 32
G
Accessory Kit 37 General Tests 27
Activate the Isolator 27 Guide 5
Address 18
Auto 28 H
Auto-Program 21
Hold 18
Aux Cable 28
B I
Incompatible USB Device 15
Battery Status 13
Incorrect Socket 13
Bypass 23
Indicators 8
Indicators and Controls 8
C Information 5
CAUTION 5 INVALID PIN 10
Change Address 18 IR High 28
Change Type 18 IR Link 28
Charging and Mains Use 13 IR Low 28
Charging Batteries 13
Check Address 20, 22 K
COMMISIONING MODE 9
Key Functions and Features 7
Commissioning Report 35
Keywords 5
COMMUNICATION MODE 9
Connecting to a Detector 14
Connecting to a Device 14 L
Connecting to a USB Memory Stick 15 LCD Brightness 32
Control Keys 9 LCD display 9
Controls 8 Logical Address 34
D M
DANGER 5 Main Menu 14, 15
DAY/NIGHT control key 9 Manual-Program 20
DEVICE 9 Menu Details 17
Device Selected 23 More 18
DEVICE STATUS 9
Dirtiness 18
DOWNLOAD 9 N
DOWNLOAD CONFIG 9 Not Applicable 23
Dynamic Tests 27 NOT REGISTERED 11
Notepad 24
NOTICE 5
E
Enter Address 18, 22
Enter File Name 19 O
Obscuration 18
Options 9
User Manual Doc. version 5.0 39
Index MZX 850EMT
OVC 7 Set Tones 31
Short Circuit Isolator 26
Status 23
P Status Report 33
Pass 23 Symbols 5
Point 850EMT at Detector 25
Point text 18
Power Settings 32 T
Preferable Connections 15 Test Functions 29
Print started 19 Test Options 25
Program Address 24, 25 Test Outputs 25
TOKEN INVALID 11
TOKEN VALID 11
R Token.tkn file 11
REPORT GENERATOR 9 Tool Base 28
Report Generator 33 Transmission Completed 19
REQUEST TOKEN 10 Type Changed Successfully 18
RESET control key 9 Type, Add and Text Strings 24
Reset Session Table 21
RSM (Reflective Sound Monitoring) Report 35
RTC 32 U
Using the Menus 10
S
Select CSV File 34 W
Select Device 23 WARNING 5
Select Loop/Address 22, 29 Warnings 5
Select Report to be generated 33
Self Test Report 34
SERVICE MODE 9
Z
Service Report 36 Zone Number 24
Session Program 20 Zone text 18
Set Language 31
40 User Manual Doc. version 5.0
MZX 850EMT Index
User Manual Doc. version 5.0 41
120.515.058_MZX-D-850EMT-U, doc. version 20, 21. November 2018. Subject to change without notice.
Company stamp
the Internet at
www.zettlerfire.com
Further information can be found on
You might also like
- Naviprint LQ 350Document132 pagesNaviprint LQ 350hangdung19921991No ratings yet
- 80.36.02A14 Installation Manual SAL SVF-200 SVS-200Document144 pages80.36.02A14 Installation Manual SAL SVF-200 SVS-200Leonardo VelasquezNo ratings yet
- Cat Pac Logic Controller SetupDocument38 pagesCat Pac Logic Controller SetupMelwyn Fernandes0% (1)
- DRAGER Relay Display Card IFU 2 PDFDocument36 pagesDRAGER Relay Display Card IFU 2 PDFlucasNo ratings yet
- 1660SM AlarmsDocument6 pages1660SM Alarmsdennis_lim_33100% (1)
- Glomosim SimulatorDocument54 pagesGlomosim SimulatorSrikant PatnaikNo ratings yet
- VEGA Series Operation and Maintenance Manual PDFDocument120 pagesVEGA Series Operation and Maintenance Manual PDFNelson Enrique Orjuela TorresNo ratings yet
- R2 Owner Manual PDFDocument20 pagesR2 Owner Manual PDFRahul RaghuramNo ratings yet
- MX 400 GPS U ManualDocument231 pagesMX 400 GPS U ManualetchegarayfNo ratings yet
- PointLink - Release Notes - R2.4.0.0 Rev.ADocument27 pagesPointLink - Release Notes - R2.4.0.0 Rev.AManuel MolinaNo ratings yet
- Opa 237Document22 pagesOpa 237Phong DoNo ratings yet
- Tracvision M9: Standard ConfigurationDocument73 pagesTracvision M9: Standard ConfigurationkiranNo ratings yet
- ABB Schalt-Und Steuerungstechnik: Hardware Intelligent Decentralized Automation SystemDocument40 pagesABB Schalt-Und Steuerungstechnik: Hardware Intelligent Decentralized Automation SystemEvandro PavesiNo ratings yet
- Iec61162 1Document8 pagesIec61162 1SuperhypoNo ratings yet
- PPM 300 Data Sheet 4921240464 UkDocument60 pagesPPM 300 Data Sheet 4921240464 UkВитя ВавилкинNo ratings yet
- Veiland ModulesDocument13 pagesVeiland ModulesJavier FundoraNo ratings yet
- M-E-Gmc8022 Manual PDFDocument14 pagesM-E-Gmc8022 Manual PDFArunava BasakNo ratings yet
- VHF FM8500 Operator's Manual K2 9-12-05 PDFDocument99 pagesVHF FM8500 Operator's Manual K2 9-12-05 PDFsrinu1984100% (1)
- C512 Manual PDFDocument93 pagesC512 Manual PDFreinaldoNo ratings yet
- ACONIS-DS Maintenance Manual: Hyundai Heavy Industries Co., LTDDocument4 pagesACONIS-DS Maintenance Manual: Hyundai Heavy Industries Co., LTDzacharioudakis100% (1)
- Asafesystemd Egb 20 PDFDocument75 pagesAsafesystemd Egb 20 PDFfaisal84inNo ratings yet
- DVH-P5950mp crt3932 PDFDocument112 pagesDVH-P5950mp crt3932 PDFJosé Cavalcanti Da RéNo ratings yet
- How To Tuning The Data Base - H2085Document4 pagesHow To Tuning The Data Base - H2085Dhammika Abeysingha100% (1)
- VDR Monitor Instruction Manual PosterDocument7 pagesVDR Monitor Instruction Manual PosterardipangulihiNo ratings yet
- Kongsberg K-Pos DP-21: SMS Serenity KM Project No. 6736278Document8 pagesKongsberg K-Pos DP-21: SMS Serenity KM Project No. 6736278edi2805No ratings yet
- PR-9000 Service Menu Manual (2017.06.20)Document78 pagesPR-9000 Service Menu Manual (2017.06.20)Jose VivarNo ratings yet
- GST-IFP4M Intelligent Fire Alarm Control Panel Issue1.06 PDFDocument101 pagesGST-IFP4M Intelligent Fire Alarm Control Panel Issue1.06 PDFTopto Surjo100% (1)
- Uce-Ct220S Fault Locator: HOW TO Update TutorialDocument4 pagesUce-Ct220S Fault Locator: HOW TO Update TutorialWawan sahiriNo ratings yet
- AP70/AP80: Operator ManualDocument72 pagesAP70/AP80: Operator Manualcostinos100% (1)
- Saab R4 - AIS BrochureDocument2 pagesSaab R4 - AIS BrochureLuis GibbsNo ratings yet
- User Manual Tron TR30 - VBDocument72 pagesUser Manual Tron TR30 - VBMomed MdNo ratings yet
- BF10 T1000 CV SysDocument16 pagesBF10 T1000 CV SysNguyen Phuoc HoNo ratings yet
- Manual QRAE II CombinedDocument92 pagesManual QRAE II CombinedNihat DğnNo ratings yet
- SES 2000 Instruction ManualDocument38 pagesSES 2000 Instruction Manualxuantruong0212No ratings yet
- Cordex 48-1.2kW Rectifier Shelf System: Technical Guide: 010-619-J0 Effective: 10/2018Document88 pagesCordex 48-1.2kW Rectifier Shelf System: Technical Guide: 010-619-J0 Effective: 10/2018jcolmosmora5212No ratings yet
- Skipper - EML224 Installation ManualDocument66 pagesSkipper - EML224 Installation ManualJosue ContiniNo ratings yet
- SAILOR TT-3088A Fleet 33: Installation ManualDocument78 pagesSAILOR TT-3088A Fleet 33: Installation ManualJay Sanchaniya100% (1)
- ME AE FO Flow FCM2Document57 pagesME AE FO Flow FCM2gurinder sandhuNo ratings yet
- Modulos LutzeDocument11 pagesModulos Lutzesrp1987No ratings yet
- 4274K8 TQ8000 ManualDocument43 pages4274K8 TQ8000 ManualBudhi 'Ipank' PangestuNo ratings yet
- Ad 00440 A c20 Bwms DatasheetDocument2 pagesAd 00440 A c20 Bwms DatasheetGleison PrateadoNo ratings yet
- IM-80B12R08-E MKR-181A ManualDocument100 pagesIM-80B12R08-E MKR-181A ManualRob Verdoold100% (1)
- Instruction Manual JHS770S PDFDocument158 pagesInstruction Manual JHS770S PDFvu minh tienNo ratings yet
- How To Update FA100 ProgramDocument14 pagesHow To Update FA100 ProgramdimitriapNo ratings yet
- UserManual-BU-353N5 - BR-355N5 V1 0 0208Document17 pagesUserManual-BU-353N5 - BR-355N5 V1 0 0208Dwi Djoko WinarnoNo ratings yet
- Window WipersDocument25 pagesWindow WipersSergei KurpishNo ratings yet
- OM-24420 CLX Online Chlorine ManualDocument39 pagesOM-24420 CLX Online Chlorine ManualElias Dalens CastroNo ratings yet
- Inv 2nd FLR CabinetDocument2 pagesInv 2nd FLR CabinetJack HarrisonNo ratings yet
- Wartsila SSAS ShipGuard v3-V4 ChangeDocument18 pagesWartsila SSAS ShipGuard v3-V4 ChangeKrzysztofNo ratings yet
- Installation Manual For: Dm800 Ecdis G2Document67 pagesInstallation Manual For: Dm800 Ecdis G2akhilNo ratings yet
- 日机伺服 NCS-FI - FS 使用手冊-1 (英) PDFDocument154 pages日机伺服 NCS-FI - FS 使用手冊-1 (英) PDFandhikabpNo ratings yet
- AP70/AP80: Operator ManualDocument72 pagesAP70/AP80: Operator ManualcostinosNo ratings yet
- Varistores E3Document214 pagesVaristores E3Doris Elizabeth Rolón de EitzenNo ratings yet
- 91220-001000 CS4000 Installation E1 04 1 EDocument40 pages91220-001000 CS4000 Installation E1 04 1 EAleksey BuzulukovNo ratings yet
- Cmz700s Block DiagramDocument3 pagesCmz700s Block DiagramPhilAustinNo ratings yet
- JOTRON TRON UAIS TR-2500 - Operation - Installation ManualDocument77 pagesJOTRON TRON UAIS TR-2500 - Operation - Installation ManualcostinosNo ratings yet
- Technical Description: Type: 810.001.230Document8 pagesTechnical Description: Type: 810.001.230Radu VasilacheNo ratings yet
- Synectics-PSN4 A4Document3 pagesSynectics-PSN4 A4Boy FranciscoNo ratings yet
- MRC自动电话Document5 pagesMRC自动电话Sam ZhangNo ratings yet
- Blind Anthea Operation and Installation ManualDocument62 pagesBlind Anthea Operation and Installation Manualadavit73No ratings yet
- Im 43814 en Vegadis 81 2017 09 12Document44 pagesIm 43814 en Vegadis 81 2017 09 12riinNo ratings yet
- 850emt Anz FinalDocument26 pages850emt Anz FinalhitlersnipplesNo ratings yet
- Prediction of Burnout: An Artificial Neural Network ApproachFrom EverandPrediction of Burnout: An Artificial Neural Network ApproachNo ratings yet
- 2 Libro Cap 12Document32 pages2 Libro Cap 12camilaNo ratings yet
- ZSD I Delivery Final CheckDocument2 pagesZSD I Delivery Final Checkdr.burak.alperNo ratings yet
- After ActifityDocument119 pagesAfter ActifitymdsalindriNo ratings yet
- 008398-003 PTKJ Jca Jce Api Overview Rev BDocument27 pages008398-003 PTKJ Jca Jce Api Overview Rev Bbadivot730No ratings yet
- HMV01 ProjectPlanningDocument92 pagesHMV01 ProjectPlanningАлександрNo ratings yet
- Fritz 16 HelpDocument372 pagesFritz 16 HelpMuhammad Amirul Naim MasrosNo ratings yet
- Extended Ascii Chart PDFDocument2 pagesExtended Ascii Chart PDFRickyNo ratings yet
- HIPAA Presentation PDFDocument22 pagesHIPAA Presentation PDFCeejay MendozaNo ratings yet
- MinPOS - Wiki - HowToInstallDocument1 pageMinPOS - Wiki - HowToInstallTuti SantosNo ratings yet
- DXC 700 Au Daily Startup: Set A New Index Set A New IndexDocument2 pagesDXC 700 Au Daily Startup: Set A New Index Set A New IndexGassem SumiliNo ratings yet
- Audi A4 Avant 95-01 Service & Repair Manual - Heating and ACDocument231 pagesAudi A4 Avant 95-01 Service & Repair Manual - Heating and ACfulgerica71No ratings yet
- Mkristel Aleman Mreview BigdataDocument11 pagesMkristel Aleman Mreview BigdataKristel BalmoriNo ratings yet
- Daksh Goel: Contact Me atDocument1 pageDaksh Goel: Contact Me atMukund MakhijaNo ratings yet
- Module 5 Chapter 6 ICGDocument44 pagesModule 5 Chapter 6 ICGsunanda H GNo ratings yet
- Chapter 08. Implementation SupportDocument33 pagesChapter 08. Implementation Supportramadanilf0% (1)
- ElectionDocument96 pagesElectionawokeNo ratings yet
- LogDocument21 pagesLogBacot KelenNo ratings yet
- Matrix PDFDocument2,245 pagesMatrix PDFfakeNo ratings yet
- Free Online Video Downloader - SaveFromDocument2 pagesFree Online Video Downloader - SaveFromkashish KhanNo ratings yet
- Assignment 1-2.1.1 Problem-Solving and DesignDocument2 pagesAssignment 1-2.1.1 Problem-Solving and DesignAditya GhoseNo ratings yet
- LTE FDD Massive MIMODocument8 pagesLTE FDD Massive MIMONouman AfzalNo ratings yet
- Step by Step Guide: How To Update Institute'S Profile in Navttc-PmsDocument15 pagesStep by Step Guide: How To Update Institute'S Profile in Navttc-PmsMohammad AtherNo ratings yet
- AWS Developer (1) - 1Document2 pagesAWS Developer (1) - 1Ismail ShaikNo ratings yet
- ZTE Manual MSANDocument21 pagesZTE Manual MSANhonestcheater100% (3)
- Neeraj Pal 2Document1 pageNeeraj Pal 2NeerajPalNo ratings yet
- Load Balancing PD MikrotikDocument16 pagesLoad Balancing PD MikrotikAceng AgungNo ratings yet
- Command Line CheatsheetDocument2 pagesCommand Line Cheatsheetpriest85No ratings yet