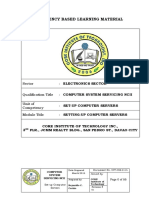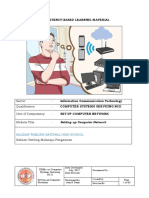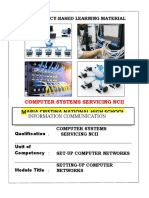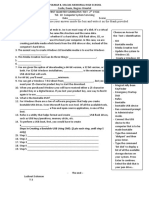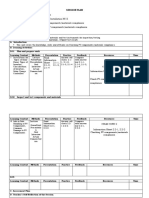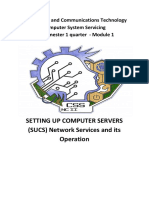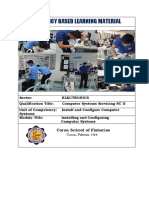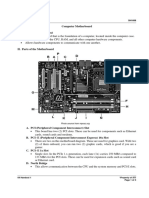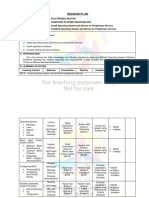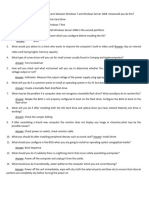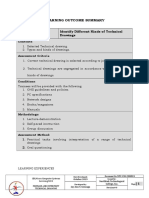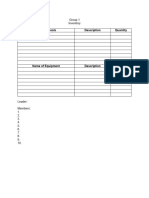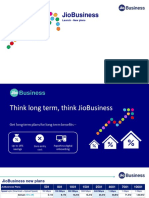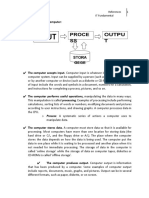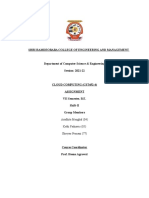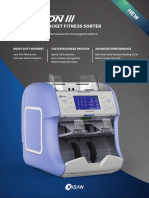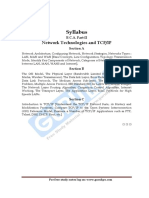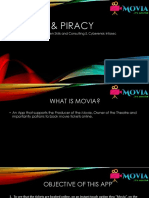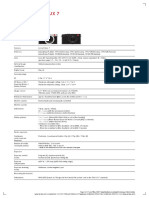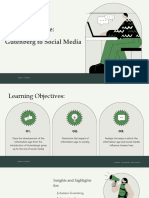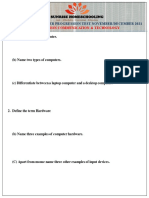Professional Documents
Culture Documents
Uc 3 Setup Computer Server Final
Uc 3 Setup Computer Server Final
Uploaded by
Jsmjc IDOriginal Description:
Copyright
Available Formats
Share this document
Did you find this document useful?
Is this content inappropriate?
Report this DocumentCopyright:
Available Formats
Uc 3 Setup Computer Server Final
Uc 3 Setup Computer Server Final
Uploaded by
Jsmjc IDCopyright:
Available Formats
lOMoARcPSD|28176793
UC 3 Setup Computer Server Final
MAT-Mathematics (Sultan Kudarat State University)
Studocu is not sponsored or endorsed by any college or university
Downloaded by Patrick John Larena (jopat0003@gmail.com)
lOMoARcPSD|28176793
COMPETENCY BASED LEARNING MATERIAL
Sector: ELECTRICAL AND ELECTRONICS
Qualification Title: COMPUTER SYSTEMS SERVICING NC II
Unit of Competency: SET-UP COMPUTER SERVERS
Module Title:
SETTING -UP COMPUTER SERVERS
Computer Date Developed:
Systems Servicing Document No.:
NC II October 05, 2015
Developed by: Issued by:
Setting-up
Page 0 of 99
Computer Servers REY G. SOMBRERO Revision No.:
Downloaded by Patrick John Larena (jopat0003@gmail.com)
lOMoARcPSD|28176793
HOW TO USE THIS COMPETENCY-BASED LEARNING MATERIAL
The unit of competency, “Setup Computer Servers”, is one of the competencies
of COMPUTER SYSTEMS SERVICING NCII, a course which comprises the knowledge,
skills, and attitudes required for a TVET trainee to possess.
The module, Setting-up Computer Servers, contains training materials and
activities related to setting up user access, configuring network services, and
Performing testing, documentationing and pre-deployment procedures.
In this module, you are required to go through a series of learning activities in
order to complete each learning outcome. In each learning outcome are Information
Sheets, Self-checks, Operation Sheets, Task Sheets, and Job Sheets. Follow and
perform the activities on your own. If you have questions, do not hesitate to ask for
assistance from your facilitator.
Remember to:
Read information sheet and complete the self-checks.
Perform the Task Sheets, Operation Sheets, and Job Sheets until you are
confident that your outputs conform to the Performance Criteria Checklists that
follow the said work sheets.
Submit outputs of the Task Sheets, Operation Sheets, and Job Sheets to your
facilitator for evaluation and recording in the Achievement Chart. Outputs shall
serve as your portfolio during the Institutional Competency Evaluation. When you
feel confident that you have had sufficient practice, ask your trainer to evaluate
you. The results of your assessment will be recorded in your Achievement
Chart and Progress Chart.
You must pass the Institutional Competency Evaluation for this competency before
moving to another competency. A Certificate of Achievement will be awarded to you
after passing the evaluation.
Computer Date Developed:
Systems Servicing Document No.:
NC II October 05, 2015
Developed by: Issued by:
Setting-up
Page 1 of 99
Computer Servers REY G. SOMBRERO Revision No.:
Downloaded by Patrick John Larena (jopat0003@gmail.com)
lOMoARcPSD|28176793
COMPUTER SYSTEMS SERVICING NC II
COMPETENCY BASED LEARNING MATERIALS
LIST OF COMPETENCIES
No. Unit of Competency Module Title Code
Install and configure Installing and configure
1 ELC724331
computer systems computer systems
2 Set-up Computer Networks Setting up computer Networks ELC724332
3 Set-up Computer Servers Setting up computer servers ELC724333
Maintain and Repair Maintaining and repairing
4 Computer Systems and computer systems and ELC724334
Networks networks
Computer Date Developed:
Systems Servicing Document No.:
NC II October 05, 2015
Developed by: Issued by:
Setting-up
Page 2 of 99
Computer Servers REY G. SOMBRERO Revision No.:
Downloaded by Patrick John Larena (jopat0003@gmail.com)
lOMoARcPSD|28176793
MODULE CONTENT
UNIT OF COMPETENCY: Set-up Computer Servers
MODULE TITLE: Setting up Computer Servers
MODULE DESCRIPTOR:
This module covers the knowledge, skills and attitudes needed to set-up
computer servers for LANs and SOHO systems. It consists of competencies to set-up
user access and configures network services as well as to perform testing,
documentation and pre-deployment procedures.
Nominal Duration: 50 hours
At the end of this module, you MUST be able to:
1. Set-up user access
2. Configure network services
3. Perform testing, documentation and pre-deployment procedures
Computer Date Developed:
Systems Servicing Document No.:
NC II October 05, 2015
Developed by: Issued by:
Setting-up
Page 3 of 99
Computer Servers REY G. SOMBRERO Revision No.:
Downloaded by Patrick John Larena (jopat0003@gmail.com)
lOMoARcPSD|28176793
COMPETENCY SUMMARY
Qualification Title : Computer Systems Servicing NC II
Unit of Competency : Set-up Computer Server
Module Title : Setting up Computer Server
This unit covers the knowledge, skills and attitudes needed to set-up computer
servers for LANs and SOHO systems. It consists of competencies to set-up user access
and configures network services as well as to perform testing, documentation and pre-
deployment procedures.
Learning Outcomes:
Upon completion of this module, you MUST be able to:
1. Set-up user access
2. Configure network services
3. Perform testing, documentation and pre-deployment procedures
ASSESSMENT CRITERIA
1. User folder is created in accordance with network operating system (NOS)
features.
2. User access level is configured based on NOS features and established
network access policies/end-user requirements.
3. Security check is performed in accordance with established network access
policies/end-user requirements.
4. Normal functions of server are checked in accordance with manufacturer’s
instructions.
5. Required modules /add-ons are installed/updated based on NOS installation
procedures.
6. Network services to be configured are confirmed based on user/system
requirements.
7. Operation of network services are checked based on user/system requirements
8. Unplanned events or conditions are responded to in accordance with established
procedures
9. Pre-deployment procedures is undertaken based on enterprise policies and
procedures
10. Operation and security check are undertaken based on end-user requirements
11. Reports are prepared/completed according to enterprise policies and
procedures.
Computer Date Developed:
Systems Servicing Document No.:
NC II October 05, 2015
Developed by: Issued by:
Setting-up
Page 4 of 99
Computer Servers REY G. SOMBRERO Revision No.:
Downloaded by Patrick John Larena (jopat0003@gmail.com)
lOMoARcPSD|28176793
LEARNING OUTCOME #1 SET-UP USER ACCESS
CONTENTS:
Introduction to Network Operating System
Introduction to Client/Server Configuration
ASSESSMENT CRITERIA:
1. User folder is created in accordance with network operating system (NOS)
features
2. User access level is configured based on NOS features and established
network access policies/end-user requirements.
3. Security check is performed in accordance with established network access
policies/end-user requirements.
CONDITIONS: The student/trainee must be provided with the following:
PC or workstation network and server
Network operating system (NOS)
Network printer
Tools and test instruments
Appropriate software applications/programs
ASSESSMENT METHODS:
Practical Demonstration w/ oral questioning
Interview
Portfolio
Computer Date Developed:
Systems Servicing Document No.:
NC II October 05, 2015
Developed by: Issued by:
Setting-up
Page 5 of 99
Computer Servers REY G. SOMBRERO Revision No.:
Downloaded by Patrick John Larena (jopat0003@gmail.com)
lOMoARcPSD|28176793
Learning Experiences
Learning Outcome 1
Set-up User Access
Learning Activities Special Instructions
Read Information Sheet 3.1-1: This Learning Outcome deals with the
“Introduction to Network Operating development of the Institutional Competency
System” Evaluation Tool which trainers use in
evaluating their trainees after finishing a
Answer Self-check 3.1-1
competency of the qualification.
Read Information Sheet 3.1-2:
Go through the learning activities outlined for
“Introduction to Client / Server
you on the left column to gain the necessary
Configuration”
information or knowledge before doing the
Perform Task Sheet 3.1-2 on “How tasks to practice on performing the
to Setup a server” requirements of the evaluation tool.
Perform Task Sheet 3.1-2 on “How The output of this LO is a complete Institutional
to Join a domain” Competency Evaluation Package for one
Competency of Computer Systems
Servicing NC II. Your output shall serve as
one of your portfolio for your Institutional
Competency Evaluation for Setting up User
Access.
Feel free to show your outputs to your trainer
as you accomplish them for guidance and
evaluation.
After doing all the activities for this LO, you are
ready to proceed to the next LO: Configuring
Network Services
Computer Date Developed:
Systems Servicing Document No.:
NC II October 05, 2015
Developed by: Issued by:
Setting-up
Page 6 of 99
Computer Servers REY G. SOMBRERO Revision No.:
Downloaded by Patrick John Larena (jopat0003@gmail.com)
lOMoARcPSD|28176793
Information Sheet 3.1-1
INTRODUCTION TO NETWORK OPERATING SYSTEM
Learning Objectives:
After reading this information sheet, you must be able to:
1. Identify Initial NOS Components.
2. Define pre-emptive and non pre-emptive multitasking
3. Describe the elements of clients software
4. Describe the elements of server software
5. Define network services
Overview
Depending on a network operating system's manufacturer, a desktop computer's
networking software can be either added to the computer's own operating system or
integrated with it.
Novell's NetWare is the most familiar and popular example of an NOS in which the
client computer's networking software is added on to its existing computer operating
system. The desktop computer needs both operating systems in order to handle stand-
alone and networking functions together.
Network operating system software is integrated into a number of popular operating
systems including Windows 2000 Server/Windows 2000 Professional, Windows NT
Server/Windows NT Workstation, Windows 98, Windows 95, Windows 2008 Server and
AppleTalk.
Each configuration—separate computer and network operating systems or an operating
system combining the functions of both—has benefits and drawbacks. It is your job as a
networking technician to determine which configuration best suits the needs of your
network.
Coordinating Hardware and Software
A computer's operating system coordinates the interaction between the computer and
the programs—or applications—it is running. It controls the allocation and use of
hardware resources such as:
Memory.
CPU time.
Disk space.
Peripheral devices.
In a networking environment, servers provide resources to the network clients, and
client network software makes these resources available to the client computer. The
network and the client operating systems are coordinated so that all portions of the
network function properly.
Computer Date Developed:
Systems Servicing Document No.:
NC II October 05, 2015
Developed by: Issued by:
Setting-up
Page 7 of 99
Computer Servers REY G. SOMBRERO Revision No.:
Downloaded by Patrick John Larena (jopat0003@gmail.com)
lOMoARcPSD|28176793
Multitasking
A multitasking operating system, as the name suggests, provides the means for a
computer to process more than one task at a time. A true multitasking operating system
can run as many tasks as there are processors. If there are more tasks than
processors, the computer must arrange for the available processors to devote a certain
amount of time to each task, alternating between tasks until all are completed. With this
system, the computer appears to be working on several tasks at once.
There are two primary forms of multitasking:
Preemptive In preemptive multitasking, the operating system can take control of
the processor without the task's cooperation.
Nonpreemptive (cooperative) In nonpreemptive multitasking, the task itself
decides when to give up the processor. Programs written for nonpreemptive
multitasking systems must include provisions for yielding control of the processor.
No other program can run until the nonpreemptive program has given up control
of the processor.
Because the interaction between the stand-alone operating system and the NOS is
ongoing, a preemptive multitasking system offers certain advantages. For example,
when the situation requires it, the preemptive system can shift CPU activity from a local
task to a network task.
Software Components
For computer operating systems that do not include networking functions, network client
software must be installed on top of the existing operating system. Other operating
systems, such as Windows NT, integrate the network and the computer operating
systems. While these integrated systems have some advantages, they do not preclude
using other NOSs. When setting up multivendor network environments, it is important to
consider the issue of interoperability. (Elements or components of computer operating
systems are said to "interoperate" when they can function in different computer
environments.) A NetWare server, for instance, can interoperate with other servers such
as Windows NT, and users of Apple computers can interoperate with (that is, access
resources on) both NetWare and Windows NT servers.
Computer Date Developed:
Systems Servicing Document No.:
NC II October 05, 2015
Developed by: Issued by:
Setting-up
Page 8 of 99
Computer Servers REY G. SOMBRERO Revision No.:
Downloaded by Patrick John Larena (jopat0003@gmail.com)
lOMoARcPSD|28176793
A network operating system such as the one shown in Figure 4.1:
Ties together all computers and peripherals.
Coordinates the functions of all computers and peripherals.
Provides security by controlling access to data and peripherals.
Figure 4.1 A network server ties the network together
Two major components of network software are:
Network software that is installed on clients.
Network software that is installed on servers.
Client Software
In a stand-alone system, when the user types a command that requests the computer to
perform a task, the request goes over the computer's local bus to the computer's CPU
(see Figure 4.2). For example, if you want to see a directory listing on one of the local
hard disks, the CPU interprets and executes the request and then displays the results in
a directory listing in the window.
Figure 4.2 Directory listing request on a local hard disk
In a network environment, however, when a user initiates a request to use a resource
that exists on a server in another part of the network, the request has to be forwarded,
or redirected, away from the local bus, out onto the network, and from there to the
server with the requested resource. This forwarding is performed by the redirector.
Computer Date Developed:
Systems Servicing Document No.:
NC II October 05, 2015
Developed by: Issued by:
Setting-up
Page 9 of 99
Computer Servers REY G. SOMBRERO Revision No.:
Downloaded by Patrick John Larena (jopat0003@gmail.com)
lOMoARcPSD|28176793
The Redirector
A redirector processes forwarding requests. Depending on the networking software, this
redirector is sometimes referred to as the "shell" or the "requester." The redirector is a
small section of code in the NOS that:
Intercepts requests in the computer.
Determines if the requests should continue in the local computer's bus or be
redirected over the network to another server.
Redirector activity originates in a client computer when the user issues a request for a
network resource or service. Figure 4.3 shows how a redirector forwards requests to the
network. The user's computer is referred to as a client because it is making a request of
a server. The request is intercepted by the redirector and forwarded out onto the
network.
The server processes the connection requested by client redirectors and gives them
access to the resources they request. In other words, the server services—or fulfills—
the request made by the client.
Figure 4.3 The redirector forwards requests for remote resources onto the network
Designators
If you need to access a shared directory, and you have permission to access it, your
operating system will usually provide several choices for how to access the directory.
For example, with Windows NT you could use Windows Explorer to connect to the
network drive using the Network Neighborhood icon. You can also map to the drive.
(Drive mapping is the assignment of a letter or name to a disk drive so that the
operating system or network server can identify and locate it.) To map to the drive, right-
click the directory icon from the Network Neighborhood; a dialog box will prompt you to
assign an available letter of the alphabet as a drive designator, such as G:. Thereafter,
you can refer to the shared directory on the remote computer as G:, and the redirector
will locate it. The redirector also keeps track of which drive designators are associated
with which network resources.
Peripherals
Redirectors can send requests to peripherals as well as to shared directories. Figure 4.4
depicts the redirector on a local computer sending a request to a print server. The
request is redirected away from the originating computer and sent over the network to
the target. In this case, the target is the print server for the requested printer.
Computer Date Developed:
Systems Servicing Document No.:
NC II October 05, 2015
Developed by: Issued by:
Setting-up
Page 10 of 99
Computer Servers REY G. SOMBRERO Revision No.:
Downloaded by Patrick John Larena (jopat0003@gmail.com)
lOMoARcPSD|28176793
With the redirector, LPT1 or COM1 can refer to network printers instead of local printers.
The redirector will intercept any print job going to LPT1 and forward it out of the local
machine to the specified network printer.
Figure 4.4 Request to print redirected out LPT1 to a printer on the network
Using the redirector, users don't need to be concerned with the actual location of data or
peripherals, or with the complexities of making a connection. To access data on a
network computer, for example, a user need only type the drive designator assigned to
the location of the resource, and the redirector determines the actual routing.
Server Software
With server software, users at other machines, the client computers, can share the
server's data and peripherals including printers, plotters, and directories.
In Figure 4.5, a user is requesting a directory listing on a shared remote hard disk. The
request is forwarded by the redirector on to the network, where it is passed to the file
and print server containing the shared directory. The request is granted, and the
directory listing is provided.
Figure 4.5 Directory-listing request on a remote hard drive
Resource Sharing
Sharing is the term used to describe resources made publicly available for access by
anyone on the network. Most NOSs not only allow sharing, but also determine the
degree of sharing. Options for sharing include:
Allowing different users different levels of access to the resources.
Coordinating access to resources to make sure that two users do not use the
same resource at the same time.
For example, an office manager wants everyone on the network to be familiar with a
certain document (file), so she shares the document. However, she controls access to
the document by sharing it in such a way that:
Computer Date Developed:
Systems Servicing Document No.:
NC II October 05, 2015
Developed by: Issued by:
Setting-up
Page 11 of 99
Computer Servers REY G. SOMBRERO Revision No.:
Downloaded by Patrick John Larena (jopat0003@gmail.com)
lOMoARcPSD|28176793
Some users will be able only to read it.
Some users will be able to read it and make changes in it.
Managing Users
Network operating systems also allow a network administrator to determine which
people, or groups of people, will be able to access network resources. A network
administrator can use the NOS to:
Create user privileges, tracked by the network operating system, that indicate
who gets to use the network.
Grant or deny user privileges on the network.
Remove users from the list of users that the network operating system tracks.
To simplify the task of managing users in a large network, NOSs allow for the creation of
user groups. By classifying individuals into groups, the administrator can assign
privileges to the group. All group members have the same privileges, which have been
assigned to the group as a whole. When a new user joins the network, the administrator
can assign the new user to the appropriate group, with its accompanying rights and
privileges.
Managing the Network
Some advanced NOSs include management tools to help administrators keep track of
network behavior. If a problem develops on the network, management tools can detect
signs of trouble and present these in a chart, or other, format. With these tools, the
network manager can take corrective action before the problem halts the network.
Choosing a Network Operating System
In planning a network, the choice among network operating systems can be narrowed
significantly if you first determine which network architecture—client/server or peer-to-
peer—best meets your needs. This choice can often be made by deciding which kinds
of security are called for. Server-based networking allows you to include security
capabilities well beyond those available to a peer-to-peer network. If security is not an
issue, a peer-to-peer networking environment might be appropriate.
After your network security needs have been identified, your next step is to determine
the kinds of interoperability necessary for the network as a whole. Each NOS addresses
interoperability in different ways, so you should keep your own interoperability needs in
mind when evaluating each NOS. If your network choice is peer-to-peer, your options
for security and interoperability will be diminished because of the limitations inherent in
that architecture. If your network choice is server-based, further assessment is needed
to determine whether interoperability will be dealt with as a service on the network
server or as a client application on each networked computer. Server-based
interoperability is easier to manage because, like other services, it is centrally located;
client-based interoperability requires installation and configuration at each computer,
making interoperability much more difficult to manage.
It is not uncommon to find both methods—a network service on the server and network
client applications at each computer—in a single network. For example, a NetWare
Computer Date Developed:
Systems Servicing Document No.:
NC II October 05, 2015
Developed by: Issued by:
Setting-up
Page 12 of 99
Computer Servers REY G. SOMBRERO Revision No.:
Downloaded by Patrick John Larena (jopat0003@gmail.com)
lOMoARcPSD|28176793
server is often implemented with a service for Apple computers, whereas Microsoft
Windows network interoperability is achieved with a network client application at each
personal computer.
When choosing a network operating system, first determine the networking services that
will be required. Standard services include security, file sharing, printing and messaging;
additional services include interoperability support for connections to other operating
systems. For any given NOS, determine which interoperability services or networking
clients are best implemented to suit your needs.
The major server-based network operating systems are Microsoft Windows NT 4 and
Windows 2008 Server, and Novell NetWare 3.x, 4.x and 5.x. The principal peer-to-peer
network operating systems are AppleTalk, Windows 95 and 98, and UNIX (including
Linux and Solaris). The lessons that follow examine the major network operating
systems to learn how each of them defines the networking environment.
In this module we will be using Windows 2008 Server as our Network Operating
System.
Computer Date Developed:
Systems Servicing Document No.:
NC II October 05, 2015
Developed by: Issued by:
Setting-up
Page 13 of 99
Computer Servers REY G. SOMBRERO Revision No.:
Downloaded by Patrick John Larena (jopat0003@gmail.com)
lOMoARcPSD|28176793
Self-Check 3.1-1: FILL IN THE BLANKS
1. In a networking environment, ______________ provide resources to the network,
and client network software makes these resources available to the client
computer.
2. In __________________ multitasking, the operating system can take control of
the processor without the task's cooperation. In ______________________
multitasking, the task itself decides when to give up the processor.
3. A request to use a remote resource is forwarded out onto the network by the
_________________.
4. Most NOSs allow different users to gain different levels of access to
________________ ___________________.
5. All group members have the same ________________ as have been assigned
to the group as a whole.
6. It is not uncommon to find, in a single network, both a network interoperability
_____________ on the server and network ___________ applications at each
computer.
Computer Date Developed:
Systems Servicing Document No.:
NC II October 05, 2015
Developed by: Issued by:
Setting-up
Page 14 of 99
Computer Servers REY G. SOMBRERO Revision No.:
Downloaded by Patrick John Larena (jopat0003@gmail.com)
lOMoARcPSD|28176793
Answers to Self-Check 3.1-1
1.) servers
2.) preemptive, nonpreemptive
3.) redirector
4.) network resources
5.) privileges
6.) service, client
Computer Date Developed:
Systems Servicing Document No.:
NC II October 05, 2015
Developed by: Issued by:
Setting-up
Page 15 of 99
Computer Servers REY G. SOMBRERO Revision No.:
Downloaded by Patrick John Larena (jopat0003@gmail.com)
lOMoARcPSD|28176793
Information Sheet 3.1-2
INTRODUCTION TO CLIENT/SERVER CONFIGURATION
Learning Objectives:
After reading this information sheet, you must be able to:
1. Assign IP address to a Server
2. Create a Domain Controller
3. Assign IP address to a Client
4. Create a User Account
5. Prepare a workstation and joining domain
Server Configuration Tool
When you have finished installing Microsoft Windows Server 2008 R2, a window titled
Initial Configuration Tasks may come up:
The Initial Configuration Tasks window is used to perform the most fundamental or
routine operations of Microsoft Windows Server 2008 R2. This window displays when
the computer starts. If you don't want to come up like that, click the bottom check box.
If it doesn't come up when the computer starts, to restore this window, click Start ->
Run, typeoobe and press Enter.
Computer Date Developed:
Systems Servicing Document No.:
NC II October 05, 2015
Developed by: Issued by:
Setting-up
Page 16 of 99
Computer Servers REY G. SOMBRERO Revision No.:
Downloaded by Patrick John Larena (jopat0003@gmail.com)
lOMoARcPSD|28176793
After installing the operating system, there are a few things you should (must) do
before continuing:
You must make sure the computer is connected to the Internet
If this is the first computer, you must make it a domain controller (this is not a
requirement if the computer will not be a domain controller; if you don't (yet) know
what a domain controller is, don't worry about that now)
The Server Name
Every computer in the network must have a name. The installation gives a default
name that you can accept or change. Some installations, such as Small Business
Server, prompt you to accept or specify the name of the server. After installing
Microsoft Windows Server 2008, to check and/or change the name of the server:
In the Initial Configuration Tasks window, click Provide Computer Name and
Domain:
In the Computer Name property page, click Change...
Accept or change the name of the server
Computer Date Developed:
Systems Servicing Document No.:
NC II October 05, 2015
Developed by: Issued by:
Setting-up
Page 17 of 99
Computer Servers REY G. SOMBRERO Revision No.:
Downloaded by Patrick John Larena (jopat0003@gmail.com)
lOMoARcPSD|28176793
Click OK
A dialog box will ask you to restart your computer. Click OK
Click Close
Click Restart Now
Computer Date Developed:
Systems Servicing Document No.:
NC II October 05, 2015
Developed by: Issued by:
Setting-up
Page 18 of 99
Computer Servers REY G. SOMBRERO Revision No.:
Downloaded by Patrick John Larena (jopat0003@gmail.com)
lOMoARcPSD|28176793
Network Discovery
Network discovery makes it possible for a computer to allow other computers to "see" it
on the network. To take care of it on the server, start Windows Explorer and click
Network (you can click the Start button and click the Network option). A message should
appear under the toolbar stating "Network discovery is turned off...":
Click that message and click "Turn on network discovery and file sharing":
You should receive a message box presenting you two options:
Computer Date Developed:
Systems Servicing Document No.:
NC II October 05, 2015
Developed by: Issued by:
Setting-up
Page 19 of 99
Computer Servers REY G. SOMBRERO Revision No.:
Downloaded by Patrick John Larena (jopat0003@gmail.com)
lOMoARcPSD|28176793
Click "Yes, turn on network discovery...". If some computers are already installed
and connected to the same router, their names may appear in the Network node
in Windows Explorer.
Connecting the Server to the Internet
Normally, when you have finished installing the server, if everything went alright and the
computer is connected to a router, you should be connected to the Internet. To test it,
you can start the browser (Internet Explorer), set the address
to http://msdn.microsoft.com, and press Enter.
Windows Update
You should make sure your installation of the operating system can regularly get its
updates from Microsoft. To take care of this:
a. Click Start -> All Programs -> Windows Update
b. windows will display, asking you to enable automatic updates.
Click Turn On Automatic Updates
Computer Date Developed:
Systems Servicing Document No.:
NC II October 05, 2015
Developed by: Issued by:
Setting-up
Page 20 of 99
Computer Servers REY G. SOMBRERO Revision No.:
Downloaded by Patrick John Larena (jopat0003@gmail.com)
lOMoARcPSD|28176793
You may be asked to install new updates. Do.
Assigning an IP Address to the Server
Every computer on the network needs an IP address so that other computers of the
network can locate it (just like every house needs a physical address so that the post
office and other people can find it).
A computer has two main ways of getting an IP address:
A server, called a DHCP server (the word "server" here represents an application;
it doesn't have to be a different server than the one you installed), can
automatically assign (provide) an IP address to each computer
You can manually assign an IP address to each computer. Of course, you need
to know a little bit about something named TCP/IP, which means you would need
to know how to create and assign IP addresses
To assign an IP address to a server (that runs Microsoft Windows Server 2008 R2):
In the Initial Configuration Tasks, click Configure Networking
On the Taskbar, click Start and click Network. In the left frame, right-click Network
and click Properties. Click Local Area Connection. In the Local Area Connection
Status dialog box, click Properties
To assign an IP address to the server:
a. Click Start
b. Right-click Network and click Properties
Computer Date Developed:
Systems Servicing Document No.:
NC II October 05, 2015
Developed by: Issued by:
Setting-up
Page 21 of 99
Computer Servers REY G. SOMBRERO Revision No.:
Downloaded by Patrick John Larena (jopat0003@gmail.com)
lOMoARcPSD|28176793
c. Click Local Area Connection
d. Click Details. Make note (on a piece of paper) of the address on the right side of
IPv4 Address:
(For our example, we are building a small network and we will just use a small
range of IP addresses. In the real world or for a large network, you would need to
actually know TCP/IP, design a range of IP addresses you plan to use, then
assign those IP addresses, or design a way to assign the IP addresses to the
computers)
e. Click Close
f. In the Local Area Connection Status dialog box, click Properties
g. In the checked list box, click Internet Protocol Version 4 (TCP/IPv4)
Computer Date Developed:
Systems Servicing Document No.:
NC II October 05, 2015
Developed by: Issued by:
Setting-up
Page 22 of 99
Computer Servers REY G. SOMBRERO Revision No.:
Downloaded by Patrick John Larena (jopat0003@gmail.com)
lOMoARcPSD|28176793
h. Click Properties
i. Click Use the Following IP Address
j. Type the IP address you want the server to use. For our example, and based on
the above dialog box, we type 192.168.001.001
k. Press Tab
l. Type the subnet mask (normally, it should be added automatically when you
press Tab from the previous IP address text box) and press Tab
m. Type the default gateway address (use the first and the second octets of the IP
address you had provided (such as 192.168) and use 001.001 for the other two
bytes)
Computer Date Developed:
Systems Servicing Document No.:
NC II October 05, 2015
Developed by: Issued by:
Setting-up
Page 23 of 99
Computer Servers REY G. SOMBRERO Revision No.:
Downloaded by Patrick John Larena (jopat0003@gmail.com)
lOMoARcPSD|28176793
n. Provide the Preferred DNS server address (we use 127.0.0.1 for our example)
and the Alternate DNS Server address (we leave ours empty)
o. Click Advanced to check the values that were put in the IP Settings and DNS
property pages
p. Click OK
q. Click OK
r. Click Close
s. Click Close
A Domain Name System (DNS)
As you may know already, whether it belongs to a network or not, every computer
must have a name. Furthermore, if it belongs to a network, a computer must provide a
way to be found by other computers. This can be done using its name. This means
that other computers must be able to contact other fellow computers using the names.
In a network, to exchange information or to share resources, computers communicate
using languages also called protocols. One of the languages or protocols is called
Transmission Control Protocol or TCP. Another language is called Internet protocol or
IP. These two languages are usually used together in a combination named TCP/IP.
To locate each other using TCP/IP, each computer must have an address, named an
IP address, made of a combination of numbers separated by periods. An example is
192.168.1.248. Each computer has such a number (address) but the number (the
address) assigned to a computer must be unique among the numbers used by other
computers. As a result, a computer can be contacted using its address. In a large
network with dozens or hundreds or thousands of computers, it can be combursome
to keep track of these complex numbers. A solution is to use software, named a
Computer Date Developed:
Systems Servicing Document No.:
NC II October 05, 2015
Developed by: Issued by:
Setting-up
Page 24 of 99
Computer Servers REY G. SOMBRERO Revision No.:
Downloaded by Patrick John Larena (jopat0003@gmail.com)
lOMoARcPSD|28176793
server, so that, if you provide the name of the computer, the server can "translate" the
name into the corresponding computer that use the actual IP address of the computer.
The Domain Name System, named DNS, is a language (again, named a protocol) that
allows the server that receives (or is provided) the name of a computer. Then the
server checks a list (called a table) that has the names of computers and their
corresponding IP addresses. That way, the server can locate, through the IP address,
the intended computer.
To make this description possible in your network, you can install an application
named DNS server. To do this:
a. From the Initial Configuration Tasks, click Add Roles
(an alternative is to click Start -> Server Manager, then in the left frame, right-
click Roles and click Add Roles)
b. In the first page of the wizard, titled Before You Begin, read the text and click
Next
c. In the second page of the wizard, click the check box of DNS Server
d. Click Next
e. In the third page of the wizard, titled DNS Server, read the text and click Next
f. Click Install
Creating a Domain Controller
If you are creating a new network, one of your computers should (must) be able to
manage access to the computers and resources that belong to the network. That is, a
central computer, named a server, must be able to allow or deny access (this is called
authentication) of the network and its resources to people. That central computer, that
server, is named a domain controller. The first server you install usually should (must)
be made a domain controller.
To create a domain controller, you must promote your server (to a domain controller).
To do this:
a. Open the Command Prompt (Start -> Command Prompt, or Start -> All Programs
-> Accessories -> Command Prompt
Computer Date Developed:
Systems Servicing Document No.:
NC II October 05, 2015
Developed by: Issued by:
Setting-up
Page 25 of 99
Computer Servers REY G. SOMBRERO Revision No.:
Downloaded by Patrick John Larena (jopat0003@gmail.com)
lOMoARcPSD|28176793
i. Type CD\ and press Enter to return to the root of the disc
ii. Type dcpromo (which stands for Promote This Computer to a Domain
Controller) and press Enter
iii. A small window will come up:
A wizard will start:
a. In the first page of the wizard, read the text and click Next
Computer Date Developed:
Systems Servicing Document No.:
NC II October 05, 2015
Developed by: Issued by:
Setting-up
Page 26 of 99
Computer Servers REY G. SOMBRERO Revision No.:
Downloaded by Patrick John Larena (jopat0003@gmail.com)
lOMoARcPSD|28176793
b. In the second page of the wizard, read the text and click Next
Computer Date Developed:
Systems Servicing Document No.:
NC II October 05, 2015
Developed by: Issued by:
Setting-up
Page 27 of 99
Computer Servers REY G. SOMBRERO Revision No.:
Downloaded by Patrick John Larena (jopat0003@gmail.com)
lOMoARcPSD|28176793
c. In the third page of the wizard, click Create a New Domain In a New
Forest
d. Click Next
e. The next page asks you to create a fully-qualified domain name (FQDN).
Enter a name made of two or three parts. Examples
are example.local or learning.example.com. Remember that the
computer already has a name and every computer on the network has or
will have a name. So this is what will happen with the name you give:
If you give a name in two parts such
as example.local or example.com, the network name to use from
a browser to access this computer will
be ThisComputerName.example.local orThisComputerName.ex
ample.com.
This means that this is the name the other computers will use to
"intranetly" or "webly" access its resources. This means that, later
on, you can create a web site stored in a computer (in a server or a
workstation), share resources of that computer, and make those
resources available so that other computers can access those
resources from a browser
If you give a name in three (or more) parts such
as support.example.local or intranet.example.local orWhatSUp.
example.local or support.example.com or intranet.example.co
m orWhatSUp.example.com or anything like those, the network
name of this computer will
beThisComputerName.support.example.local or ThisComputer
Name.intranet.example.local orThisComputerName.WhatSUp.e
xample.local or ThisComputerName.support.example.com orT
hisComputerName.intranet.example.com or ThisComputerNam
e.WhatSUp.example.com. That's the name the other computers
will use to access this computer from a browser
Computer Date Developed:
Systems Servicing Document No.:
NC II October 05, 2015
Developed by: Issued by:
Setting-up
Page 28 of 99
Computer Servers REY G. SOMBRERO Revision No.:
Downloaded by Patrick John Larena (jopat0003@gmail.com)
lOMoARcPSD|28176793
There is no rule as to whether the name you use (in two parts or more parts) is
bad. You just have to decide and keep the scheme in mind.
For our example, we are using functionx.local
f. After specifying the FQDN, click Next. A window will start some
operations:
g. When a dialog box comes up, read its text and click Next
Computer Date Developed:
Systems Servicing Document No.:
NC II October 05, 2015
Developed by: Issued by:
Setting-up
Page 29 of 99
Computer Servers REY G. SOMBRERO Revision No.:
Downloaded by Patrick John Larena (jopat0003@gmail.com)
lOMoARcPSD|28176793
h. On the next page, read the text and click Next. A window will come and
start performing some operations:
Computer Date Developed:
Systems Servicing Document No.:
NC II October 05, 2015
Developed by: Issued by:
Setting-up
Page 30 of 99
Computer Servers REY G. SOMBRERO Revision No.:
Downloaded by Patrick John Larena (jopat0003@gmail.com)
lOMoARcPSD|28176793
i. Click Next
j. Click Next. If you didn't create (assign) an IP address on (to) the server, a
dialog box will come up, about IP address assignment:
Computer Date Developed:
Systems Servicing Document No.:
NC II October 05, 2015
Developed by: Issued by:
Setting-up
Page 31 of 99
Computer Servers REY G. SOMBRERO Revision No.:
Downloaded by Patrick John Larena (jopat0003@gmail.com)
lOMoARcPSD|28176793
In you didn't assign an IP address to the server, it means you plan to use a DHCP
server that will automatically assign IP addresses to the computers of the network. In
this case, click Yes, ...
k. A dialog box comes up
l. Read the text and click Yes
m. In the next page of the wizard, click Nest
Computer Date Developed:
Systems Servicing Document No.:
NC II October 05, 2015
Developed by: Issued by:
Setting-up
Page 32 of 99
Computer Servers REY G. SOMBRERO Revision No.:
Downloaded by Patrick John Larena (jopat0003@gmail.com)
lOMoARcPSD|28176793
n. The next page asks you to specify the administrator's password. Click the
Password text box and type the password
o. Click the Confirm Password text box and type the same password
p. After specifying the password, click Next
Computer Date Developed:
Systems Servicing Document No.:
NC II October 05, 2015
Developed by: Issued by:
Setting-up
Page 33 of 99
Computer Servers REY G. SOMBRERO Revision No.:
Downloaded by Patrick John Larena (jopat0003@gmail.com)
lOMoARcPSD|28176793
q. Click Next. A new dialog box will start performing an operation: This may
take a while …
r. Click Finish
s. A new dialog box will ask you to reboot:
t. When the computer comes up, press CTRL + ALT + DELETE and log in
Computer Date Developed:
Systems Servicing Document No.:
NC II October 05, 2015
Developed by: Issued by:
Setting-up
Page 34 of 99
Computer Servers REY G. SOMBRERO Revision No.:
Downloaded by Patrick John Larena (jopat0003@gmail.com)
lOMoARcPSD|28176793
Configuration Tools
When you have finished installing Microsoft Windows Server 2008 R2, a window titled
Initial Configuration Tasks may come up:
The Initial Configuration Tasks window is used to perform the most fundamental or
routine operations of Microsoft Windows Server 2008 R2. This window displays when
the computer starts. If you don't want to come up like that, click the bottom check box.
If it doesn't come up when the computer starts, to restore this window, click Start ->
Run, typeoobe and press Enter.
After installing the operating system, there are a few things you should (must) do
before continuing:
You must make sure the computer is connected to the Internet
If this is the first computer, you must make it a domain controller (this is not a
requirement if the computer will not be a domain controller; if you don't (yet) know
what a domain controller is, don't worry about that now)
Assigning an IP Address to a Client
As you may know already, every client of a network needs an IP address so that other
computers of the network can locate it. You may also know that a computer can get its
IP address from a DHCP server or you can manually assign an IP address.
To assign an IP address to a computer that runs Microsoft Windows 7:, click Start ->
Computer (or click Control Panel). On the left, right-click Network and click Properties.
If you are using a laptop, click Wireless Network Connection. If you are using a
desktop, click Local Area Connection.
To assign an IP address to a server (that runs Microsoft Windows Server 2008 R2):
Computer Date Developed:
Systems Servicing Document No.:
NC II October 05, 2015
Developed by: Issued by:
Setting-up
Page 35 of 99
Computer Servers REY G. SOMBRERO Revision No.:
Downloaded by Patrick John Larena (jopat0003@gmail.com)
lOMoARcPSD|28176793
In the Initial Configuration Tasks, click Configure Networking
On the Taskbar, click Start and click Network. In the left frame, right-click Network
and click Properties. Click Local Area Connection. In the Local Area Connection
Status dialog box, click Properties
The following section is optional, especially if you are working on a small network. To
create the IP address for the server:
a. Click Start
b. Right-click Network and click Properties
c. Click Local Area Connection
d. Click Details. Make note (on a piece of paper) of the address on the right side of
IPv4 Address:
Computer Date Developed:
Systems Servicing Document No.:
NC II October 05, 2015
Developed by: Issued by:
Setting-up
Page 36 of 99
Computer Servers REY G. SOMBRERO Revision No.:
Downloaded by Patrick John Larena (jopat0003@gmail.com)
lOMoARcPSD|28176793
(For our example, we are building a small network and we will just use a small
range of IP addresses. In the real world or for a large network, you would need to
actually know TCP/IP, design a range of IP addresses you plan to use, then
assign those IP addresses, or design a way to assign the IP addresses to the
computers)
e. Click Close
f. In the Local Area Connection Status dialog box, click Properties
g. In the checked list box, click Internet Protocol Version 4 (TCP/IPv4)
h. Click Properties
i. Click Use the Following IP Address
j. Type the IP address you want the server to use (for our example, and based on
the above dialog box, we type 192.168.001.102) and press Tab
k. Type the subnet mask (normally, it should be added automatically when you
press Tab from the previous IP address text box)
l. Type the default gateway address (use the first and the second octets of the IP
address you had provided (such as 192.168) and use 001.001 for the other two
bytes)
m. Provide the Preferred DNS server address (we use 127.0.0.1 for our example)
and the Alternate DNS Server address (we leave ours empty)
Computer Date Developed:
Systems Servicing Document No.:
NC II October 05, 2015
Developed by: Issued by:
Setting-up
Page 37 of 99
Computer Servers REY G. SOMBRERO Revision No.:
Downloaded by Patrick John Larena (jopat0003@gmail.com)
lOMoARcPSD|28176793
n. Click OK
o. Click Close
p. Click Close
Creating User Account
A computer network has to be managed. Some aspects can be done manually and
some others electronically. In order to do anythinig, you must have a user account that
can perform the necessary tasks. Such an account must have appropriate rights on
the network.
To create the primary account to manage the network, on the server:
a. Click Start -> Administrative Tools -> Active Directory Users and Computers (if a
message box comes up, click Continue)
b. If necessary, in the left frame, expand the name of the domain.
Click Users
c. In the left frame, right-click Users -> New -> User
d. Type the first name of the user and press Tab. If you have a middle initial, type it
and press Tab
e. Type the last name
f. Click the User Logon Name text box and type a user name. Here is an example:
g. Click Next
Computer Date Developed:
Systems Servicing Document No.:
NC II October 05, 2015
Developed by: Issued by:
Setting-up
Page 38 of 99
Computer Servers REY G. SOMBRERO Revision No.:
Downloaded by Patrick John Larena (jopat0003@gmail.com)
lOMoARcPSD|28176793
h. In the next page of the wizard, type the password as Password1
i. Press Tab and type the same password. Here is an example:
Computer Date Developed:
Systems Servicing Document No.:
NC II October 05, 2015
Developed by: Issued by:
Setting-up
Page 39 of 99
Computer Servers REY G. SOMBRERO Revision No.:
Downloaded by Patrick John Larena (jopat0003@gmail.com)
lOMoARcPSD|28176793
j. Click Next
k. Click Finish
Making a User Account an Administrator
Some of the operations you will perform on the network require that the account have
the appropriate rights (also called permissions). An administrator's account is one that
can do anything on the network, such as creating users accounts or adding computers
to the network.
To make a user account become an administrator, on the server:
a. Click Start -> Administrative Tools -> Active Directory Users and Computers
b. In the left frame, expand the domain's node
c. Click Users
d. Double-click the user name whose rights you want to manage (or right-click that
user name and click Properties)
e. Click Member Of
f. Click Add...
g. In the bottom text box (where the caret is blinking), type admin.
Computer Date Developed:
Systems Servicing Document No.:
NC II October 05, 2015
Developed by: Issued by:
Setting-up
Page 40 of 99
Computer Servers REY G. SOMBRERO Revision No.:
Downloaded by Patrick John Larena (jopat0003@gmail.com)
lOMoARcPSD|28176793
h. Click Check Names
i. Make sure Administrators is selected and underlined
j. Click Ok
Logging In to the Network
Computer Date Developed:
Systems Servicing Document No.:
NC II October 05, 2015
Developed by: Issued by:
Setting-up
Page 41 of 99
Computer Servers REY G. SOMBRERO Revision No.:
Downloaded by Patrick John Larena (jopat0003@gmail.com)
lOMoARcPSD|28176793
To use the network, a user must log in. This is done by providing a user name and a
password. If this is the first time you are logging in, you may be asked to change your
password.
If you are logged but you want to use another account, you can switch to another
account. To do this:
a. Click Start -> Switch User
b. Press CTRL + ALT + DELETE
c. Click Other User
d. Type the user name (such as the one you created earlier) and press Tab
e. Type the password (such as Password1 if you are continuing from the account
created earlier) and press Enter
i. If this is the first time you are logging in, a message will tell you that you
must change the password. Click OK
ii. Type a good password for the account and press Tab
iii. Type the password again and press Enter.
A message will inform you that your password has been changed
iv. Click OK
Optionally Creating a Computer Account
After creating a domain, you can add client computers to it. In our examples, we will
add workstations that run Microsoft Windows 7 Professional, Ultimate, or Enterprise.
There are two actions to adding a client to a Microsoft Windows Server 2003 domain
but only one is required.
Before physically or electronically adding a client to a domain, you can first create a
computer account for it. To create a computer account, you can also click Start ->
Administrative Tools -> Active Directory Users And Computers. This would open the
Active Directory Users and Computers window. In the left frame, expand the name of
the domain. Right-click the name of the domain -> New -> Computer. This would open
the New Object - Computer dialog box. In the Computer Name text box, enter the
name of the computer. The operating systems before Windows 2000 don't use very
long names. Therefore, when naming a computer, keep this in mind and give a name
made of fewer than 15 characters. After naming the computer, click Next twice and
click Finish.
Instead of right-clicking the name of the domain, in the Active Directory Users And
Computers, you can expand the name of the domain, right-click the Computers node
-> New -> Computer. As mentioned already, in the first page of the New Object -
Computer wizard, you can type a name for the computer. Here is an example:
Computer Date Developed: Document No.:
Systems Servicing
October 05, 2015
NC II
Setting-up Developed by: Issued by:
Computer Servers Revision No.:
Page 42 of 99
REY G. SOMBRERO
Downloaded by Patrick John Larena (jopat0003@gmail.com)
lOMoARcPSD|28176793
Then click OK. After creating an account for a computer, you can add it to the domain.
Actually, primarily creating an account for a computer is not required.
Checking the Computer Name and Domain
Always make sure you know the name of each computer on your network and the
name of the domain it belongs to.
To check the name of the computer and its domain on a workstation:
a. Click Start
b. Right-click Computer and click Properties
To check the name of the server, in the Initial Configuration Tasks, look on the right
side of Full computer Name
To check the name of the document of the server, look on the right side of Domain
Computer Date Developed:
Systems Servicing Document No.:
NC II October 05, 2015
Developed by: Issued by:
Setting-up
Page 43 of 99
Computer Servers REY G. SOMBRERO Revision No.:
Downloaded by Patrick John Larena (jopat0003@gmail.com)
lOMoARcPSD|28176793
Preparing a Workstation
There are two primary ways you prepare a computer to join the domain:
Do Nothing: In this case, you would let the various wizards take care of
everything. You would simply follow the instructions on the screen, click Next,
OK, Finish when prompted to do so
Take care of things as much as possible: the disadvantage of this technique is
that you should know what you are doing. The advantage is that you would know
as much as possible, what you did where.
If you use the second option, you would for example assign an IP address to the
server instead of the letting the DHCP server take care of that (Do Nothing option). In
this case also, you must prepare the workstations to join the network. For example,
you must assign an IP address to it. If you are working on a small network, TCP/IP is
not the most difficult thing you will deal with (in fact you don't need to know that much
about TCP/IP; you can follow other people's instructions and you will be fine).
To prepare a workstation to join the domain, on the workstation:
a. Click Start -> Control Panel
b. Click View Network Status and Tasks (or click Network and Internet, then
Network and Sharing Center)
c. Click Local Area Connection
d. Click Properties
e. In the Networking tab of the Local Area Connection Properties, in the checked list
box, click Internet Protocol Version 4 (TCP/IPv4)
f. Click Properties
Computer Date Developed:
Systems Servicing Document No.:
NC II October 05, 2015
Developed by: Issued by:
Setting-up
Page 44 of 99
Computer Servers REY G. SOMBRERO Revision No.:
Downloaded by Patrick John Larena (jopat0003@gmail.com)
lOMoARcPSD|28176793
g. Click Use the Following IP Address
h. Type the IP address you want the server to use. For example, add 2 (bits) to the
last byte of the IP address you gave to the server and press Tab
i. Type the subnet mask (it should be added automatically when you press Tab
from the previous text box)
j. Type the default gateway address (use the first and the second bytes of the IP
address you had provided (such as 192.168) and use 001.001 for the other two
bytes)
k. For the Preferred DNS Server, type the same IP address as the server
l. Click OK
m. Click Close
n. Click Close
Joining the Domain
To participate to a network, a workstation must be added to it. This is referred to as
joining a domain. When joining a domain, if the computer you are adding doesn't have
an account already, one would be created for it.
Computer Date Developed:
Systems Servicing Document No.:
NC II October 05, 2015
Developed by: Issued by:
Setting-up
Page 45 of 99
Computer Servers REY G. SOMBRERO Revision No.:
Downloaded by Patrick John Larena (jopat0003@gmail.com)
lOMoARcPSD|28176793
To join a domain using Microsoft Windows 7 Professional, Ultimate, or Enterprise:
a. On the Taskbar, click Start, right-click My Computer and click Properties...
b. Click Change Settings
c. In the System Properties dialog box, click the Computer Name tab and click the
Change... button.
If the computer is running Microsoft Windows 7 Home Premium, the Domain
radio button would be disabled, indicating that the computer cannot join a
domain:
Computer Date Developed:
Systems Servicing Document No.:
NC II October 05, 2015
Developed by: Issued by:
Setting-up
Page 46 of 99
Computer Servers REY G. SOMBRERO Revision No.:
Downloaded by Patrick John Larena (jopat0003@gmail.com)
lOMoARcPSD|28176793
d. In the Computer Name text box, enter the desired name of the computer. If you
had already created an account in the domain for this computer, type that name
e. In the Member Of section, click the Domain radio button
f. Click the Domain text box and enter the name of the domain
g. After specifying the name of the computer and the domain to join, click OK
h. You would then be asked to provide a user name and a password for a user who
has the permissions to let a computer join a domain.
Type the name of the domain, followed by \ and followed by the user name of an
account that can allow a computer to join a domain and press Tab
i. Type the account's password
Computer Date Developed:
Systems Servicing Document No.:
NC II October 05, 2015
Developed by: Issued by:
Setting-up
Page 47 of 99
Computer Servers REY G. SOMBRERO Revision No.:
Downloaded by Patrick John Larena (jopat0003@gmail.com)
lOMoARcPSD|28176793
j. After entering a user and a password, click OK. If you have the right to add
computers to the domain, you would receive a Welcome message:
Click OK
k. You will be ask to restart the computer
Click OK
Computer Date Developed:
Systems Servicing Document No.:
NC II October 05, 2015
Developed by: Issued by:
Setting-up
Page 48 of 99
Computer Servers REY G. SOMBRERO Revision No.:
Downloaded by Patrick John Larena (jopat0003@gmail.com)
lOMoARcPSD|28176793
l. In the System Properties dialog box, click Close
m. When asked to restart the computer, click Restart Now
n. After the computer has restarted, press CTRL + ALT + DELETE to Log On
o. Click Switch User
p. Click Other User
q. Type the user of a user who has an account in the network's domain and press
Tab
r. Type the password
s. Click the green button with the right pointing arrow
Post Installation
After letting a workstation join a domain, there are a few things you should take care of,
such as Network Discovery. This time, you may be asked to provide a user name and
password.
Computer Date Developed:
Systems Servicing Document No.:
NC II October 05, 2015
Developed by: Issued by:
Setting-up
Page 49 of 99
Computer Servers REY G. SOMBRERO Revision No.:
Downloaded by Patrick John Larena (jopat0003@gmail.com)
lOMoARcPSD|28176793
Task Sheet 3.1-2
Title: “How to Setup a Server”
Performance Objective:
Given all the necessary tools and equipment needed, you must be able to setup a domain
controller for the server computer
Supplies: Availability board, pen, paper, related information sheet, Windows 2008
Installer , windows 7 Installer
Equipment:
2 PC, Router, Cables, Switch
Steps/Procedure:
1. Set up a domain controller
2. Provide the following information to your server
3. IP Address : 192.168.0.100
4. Computer Name: Server
5. Customize the server by adding a role
6. Enable Remote Desktop
7. Setup a Domain Name by using TESDA.com as a Domain name
8. Set an Administrator Password: use your own password
9. Login to your Domain
10. Create a two user account one is an Administrator account and the other is an
ordinary user
Assessment Method:
Use the Performance Criteria Checklist
Computer Date Developed:
Systems Servicing Document No.:
NC II October 05, 2015
Developed by: Issued by:
Setting-up
Page 50 of 99
Computer Servers REY G. SOMBRERO Revision No.:
Downloaded by Patrick John Larena (jopat0003@gmail.com)
lOMoARcPSD|28176793
Performance Criteria Checklist for Task Sheet 3.1-2
Criteria YES NO
1. Setup a computer name.
2. Setup an IP Address
3. Add an active directory domain service
4. Setup a Domain name
5. Add a User account
Computer Date Developed:
Systems Servicing Document No.:
NC II October 05, 2015
Developed by: Issued by:
Setting-up
Page 51 of 99
Computer Servers REY G. SOMBRERO Revision No.:
Downloaded by Patrick John Larena (jopat0003@gmail.com)
lOMoARcPSD|28176793
Task Sheet 3.1-2
Title: “How to Join a Domain”
Performance Objective:
Given all the necessary tools and equipment needed, you must be able to join to a domain server
computer.
Supplies: Availability board, pen, paper, related information sheet, Windows 2008 Installer ,
windows 7 Installer
Equipment:
2 PC, Router, Cables, Switch
Steps/Procedure:
1. Setup a Client Computer
2. Provide the following information: Computer name: Client
3. Provide an IP Address
4. Provide a Preferred DNS and Gateway
5. Setup a Domain name
6. Restart and Connect to server by using the created User account
Assessment Method:
Use the Performance Criteria Checklist
Computer Date Developed:
Systems Servicing Document No.:
NC II October 05, 2015
Developed by: Issued by:
Setting-up
Page 52 of 99
Computer Servers REY G. SOMBRERO Revision No.:
Downloaded by Patrick John Larena (jopat0003@gmail.com)
lOMoARcPSD|28176793
Performance Criteria Checklist for Task Sheet 3.1-2
Criteria YES NO
1. Setup a computer name
2. Provide IP Address
3. Provide DNS
4. Setting up a domain name
5. Connect to server using ordinary user
6. Connect to server using administrator account
Computer Date Developed:
Systems Servicing Document No.:
NC II October 05, 2015
Developed by: Issued by:
Setting-up
Page 53 of 99
Computer Servers REY G. SOMBRERO Revision No.:
Downloaded by Patrick John Larena (jopat0003@gmail.com)
lOMoARcPSD|28176793
LEARNING OUTCOME #2 - Configure Network Services
CONTENTS:
Network Services
Setting up a windows server 2008 Print Server
ASSESSMENT CRITERIA:
1. Normal functions of server are checked in accordance with manufacturer’s
instructions
2. Required modules /add-ons are installed/updated based on NOS installation
procedures
3. Network services to be configured are confirmed based on user/system
requirements
4. Operation of network services are checked based on user/system requirements
5. Unplanned events or conditions are responded to in accordance with established
procedures
CONDITIONS: The student/trainee must be provided with the following:
PC or workstation network and server
Network operating system (NOS)
Network printer
Tools and test instruments
Appropriate software applications/programs
ASSESSMENT METHODS:
Practical Demonstration w/ oral questioning
Interview
Portfolio
Computer Date Developed:
Systems Servicing Document No.:
NC II October 05, 2015
Developed by: Issued by:
Setting-up
Page 54 of 99
Computer Servers REY G. SOMBRERO Revision No.:
Downloaded by Patrick John Larena (jopat0003@gmail.com)
lOMoARcPSD|28176793
Learning Experiences
Learning Outcome 2
Con昀椀gure Network Services
Learning Activities Special Instructions
Read Information Sheet 3.2-1: This Learning Outcome deals with the
“Network Services” development of the Institutional Competency
Evaluation Tool which trainers use in
Answer Self-check 3.2-1
evaluating their trainees after finishing a
Read Information Sheet 3.2-2: competency of the qualification.
“Setting up a windows server 2008
Go through the learning activities outlined for
Print Server”
you on the left column to gain the necessary
Perform Task Sheet 3.2-2 on “How information or knowledge before doing the
to Configure a network printer” tasks to practice on performing the
requirements of the evaluation tool.
The output of this LO is a complete
Institutional Competency Evaluation Package
for one Competency of Computer Systems
Servicing NC II. Your output shall serve as
one of your portfolio for your Institutional
Competency Evaluation for Configure
network services.
Feel free to show your outputs to your trainer
as you accomplish them for guidance and
evaluation.
After doing all the activities for this LO, you are
ready to proceed to the next LO: Perform
testing, documentation and pre-
deployment procedures
Computer Date Developed:
Systems Servicing Document No.:
NC II October 05, 2015
Developed by: Issued by:
Setting-up
Page 55 of 99
Computer Servers REY G. SOMBRERO Revision No.:
Downloaded by Patrick John Larena (jopat0003@gmail.com)
lOMoARcPSD|28176793
Information Sheet 3.2-1
Network Services
Learning Objectives:
After reading this information sheet, you must be able to:
1.) To know the different types of network services
2.) To know the used of network services and advantages
The term network services are used to describe a wide range of software and
connectivity tools that are managed by a central group and distributed to the networked
computers. A networked computer environment occurs when multiple computers are
connected to each other or a central server. The computers are able to access shared
files and utilities from a central location. There are several advantages to this type of
environment, ranging from increased quality control to performance and issue
management.
There are four types of network services: user management, email, printing, and system
administration. In a networked environment, the desktops are known as client
computers or workstations. The servers are typically stored in a special temperature-
controlled room that is often physically located in a different building or space than the
workstation users. Access is provided through network cables that are used to transmit
data packages within the network. These cables also provide access to the Internet,
typically after being routed through a central server or network switch.
In computer networking, a network service is an application running at the
network application layer and above, that provides data storage, manipulation,
presentation, communication or other capability which is often implemented using
a client-server or peer-to-peer architecture based on application layer network
protocols.
Each service is usually provided by a server component running on one or more
computers (often a dedicated server computer offering multiple services) and accessed
via a network by client components running on other devices. However, the client and
server components can both be run on the same machine.
Clients and servers will often have a user interface, and sometimes other hardware
associated with them.
Computer Date Developed:
Systems Servicing Document No.:
NC II October 05, 2015
Developed by: Issued by:
Setting-up
Page 56 of 99
Computer Servers REY G. SOMBRERO Revision No.:
Downloaded by Patrick John Larena (jopat0003@gmail.com)
lOMoARcPSD|28176793
Self-Check 3.2-1: Enumeration
1. List down the four types of network services
Computer Date Developed:
Systems Servicing Document No.:
NC II October 05, 2015
Developed by: Issued by:
Setting-up
Page 57 of 99
Computer Servers REY G. SOMBRERO Revision No.:
Downloaded by Patrick John Larena (jopat0003@gmail.com)
lOMoARcPSD|28176793
Answers to Self-Check 3.2-1
1.) User Management
2.) Printing
3.) Email
4.) System Administration
Computer Date Developed:
Systems Servicing Document No.:
NC II October 05, 2015
Developed by: Issued by:
Setting-up
Page 58 of 99
Computer Servers REY G. SOMBRERO Revision No.:
Downloaded by Patrick John Larena (jopat0003@gmail.com)
lOMoARcPSD|28176793
Information Sheet 3.2-1
Setting up a Windows Server 2008 Print Server
Learning Objectives:
After reading this information sheet, you must be able to:
1.) Setup up a printer server
3.) Install a network printer
Windows Server 2008 Print Services allow printers to be shared over a network and
provide a centralized printer management infrastructure allowing multiple print servers
and printers to be managed from within the Print Management tool.
Installing the Print Server
The first step is to insure that the Print Services role is installed, which enables a
number of required administrative steps. This is not the same as the Printers applet in
the Control Panel: the latter doesn't run in an administrative context, and will not allow
many of the required operations to installation and management of printers.
1. Launch the Server Manager, and approve the User Account Control prompt when
offered. We are strongsupporters of UAC and never disabled it.
2. If a "Before You Begin" box is displayed, read and click through it.
Likewise, review the Introduction to Print Services page and click Next to get started.
3. Launch Server Manager< from the Start Menu, expand the local server's name,
and then expand the Roles item. If Print Services are already found, then stop.
Otherwise right-click on Roles and select Add Roles from the context menu.
Computer Date Developed:
Systems Servicing Document No.:
NC II October 05, 2015
Developed by: Issued by:
Setting-up
Page 59 of 99
Computer Servers REY G. SOMBRERO Revision No.:
Downloaded by Patrick John Larena (jopat0003@gmail.com)
lOMoARcPSD|28176793
4. Enable the checkbox on Print Services, then click Next.
This is a good time to add other services if you think you need them, though many
application servers won't.
After clicking Next, an "Introduction to Print Services" dialog is displayed. Review, then
click Next on this as well.
Computer Date Developed:
Systems Servicing Document No.:
NC II October 05, 2015
Developed by: Issued by:
Setting-up
Page 60 of 99
Computer Servers REY G. SOMBRERO Revision No.:
Downloaded by Patrick John Larena (jopat0003@gmail.com)
lOMoARcPSD|28176793
5. Most users require only Print Server — this provides normal ordinary Windows
printing support.
LPD is an older UNIX-style printing that's not commonly used in Windows
environments. If not sure, leave unchecked.
The Internet Printing Protocol is likewise not commonly used. It not sure, leave
unchecked.
Computer Date Developed:
Systems Servicing Document No.:
NC II October 05, 2015
Developed by: Issued by:
Setting-up
Page 61 of 99
Computer Servers REY G. SOMBRERO Revision No.:
Downloaded by Patrick John Larena (jopat0003@gmail.com)
lOMoARcPSD|28176793
6. This final dialog confirms what's about to be performed, and though it warns that a
system reboot may be necessary. It didn't require one when we added print services
to our server.
But removing the Print Services role did require a restart before any additional role-
related changes could be made.
Computer Date Developed:
Systems Servicing Document No.:
NC II October 05, 2015
Developed by: Issued by:
Setting-up
Page 62 of 99
Computer Servers REY G. SOMBRERO Revision No.:
Downloaded by Patrick John Larena (jopat0003@gmail.com)
lOMoARcPSD|28176793
Adding Network Printers to the Print Server using Auto-detect
Obviously, a print server without any printers isn't going to be of much use. Not
surprisingly, therefore, the next step after installing Print Services is to add printers.
Printers may either be network based, or locally connected to the server. In the case of
network printers, these may be added either manually or using auto-detection. Under
auto-detection, Print Management scans the subnet on which the server resides and
searches for any devices it can identify as being printers. As printers are detected on
the network they are displayed in a list where they may be selected and added to the
print server.
To add network printers using auto-detection, open the Print Management tool via Start
-> All Programs -> Administrative Tools -> Print Management, unfold the Print
Servers from the list in the left pane, right click the local or remote print server to which
the new printer is to be added and select Add Printer.... This will display the Network
Printer Installation Wizard as illustrated below:
In order to have the wizard search for printers on the network, ensure that the Search
for network printers is selected and click on Next. At this point the wizard will begin the
process of scanning the network for printers. As each printer is detected it will be listed.
In the following example, the wizard has detected an HP Deskjet 5800 printer on the
network with an IP address of 192.168.2.10:
Computer Date Developed:
Systems Servicing Document No.:
NC II October 05, 2015
Developed by: Issued by:
Setting-up
Page 63 of 99
Computer Servers REY G. SOMBRERO Revision No.:
Downloaded by Patrick John Larena (jopat0003@gmail.com)
lOMoARcPSD|28176793
If no printers are detected, ensure that the printers are connected to the network and
powered on and are on the same subnet as the print server. Once the scan is complete,
select the required printer from the list and click Next to proceed to the Printer
Driver screen. If a driver for the printer is already installed, select it from the drop down
list. Alternatively select the Install a new driver option and click Next to proceed to
the Printer Installation screen where a list of printer manufacturers and models is
presented. Select the make and model of the printer from the list:
Computer Date Developed:
Systems Servicing Document No.:
NC II October 05, 2015
Developed by: Issued by:
Setting-up
Page 64 of 99
Computer Servers REY G. SOMBRERO Revision No.:
Downloaded by Patrick John Larena (jopat0003@gmail.com)
lOMoARcPSD|28176793
If the make and model of printer are not listed, check to see if the printer was supplied
with a driver disk, or whether a driver can be obtained from the manufacturer's web site.
Assuming this to be the case, use the Have Disk button to browse for and select the
appropriate manufacturer driver. With either a printer selected from the list, or a suitable
driver specified, click on Next to configure the Printer Name and Share Settings. On this
screen, enter the name by which the new printer will be shared to clients over the
network. If the printer is not to be shared, ensure that the Share this printer is not
selected. Also, enter a location description (for example, "Printer in Accounts") and
comment if desired. Click Next to display the printer summary screen as illustrated
below where the selected settings are presented for review:
Assuming the configuration summary is correct, click Next to install the new printer. At
this point the wizard will report that the driver has been successfully installed and that a
test page is ready to be printed. If another printer is to be added to the print server,
select the Add Another Printer option to instruct the wizard to loop back to the start of
the installation process.
Manually Adding Network Printer to a Print Server
The preceding section discussed the use of auto-detection to locate and install and
network attached printer. This section will cover the manual installation of a network
printer. As with auto-detection, begin by invoking the Print Management tool (Start -> All
Programs -> Administrative Tools -> Print Management), unfold the Print
Servers category from the list in the left pane, right click the local or remote print server
to which the new printer is to be added and select Add Printer.... This will launch
the Network Printer Installation Wizard. On the initial page of the wizard select the
option labeled Add a TCP/IP or Web Services Printer by IP address or hostname and
click Next to proceed to the Printer Address screen. If the type of printer is known
(TCP/IP device or Web Services Printer) make the appropriate selection. Alternatively,
leave the setting as Auto Detect to have the wizard identify the printer type. Enter the IP
address or hostname of the printer to be added to the print server. The wizard will
automatically generate a unique port name to accompany the IP address or hostname.
Computer Date Developed:
Systems Servicing Document No.:
NC II October 05, 2015
Developed by: Issued by:
Setting-up
Page 65 of 99
Computer Servers REY G. SOMBRERO Revision No.:
Downloaded by Patrick John Larena (jopat0003@gmail.com)
lOMoARcPSD|28176793
The option is also provided to have the wizard attempt to identify the appropriate driver
for the new printer. The following figure illustrates the screen as described:
Click Next to install a printer driver. If a driver for the printer is already installed on the
print server, select it from the drop down list. Alternatively select the Install a new
driver option and click Next to proceed to the Printer Installation screen where a list of
printer manufacturers and models is presented. Select the make and model of the
printer from the list, or use the Have Disk to install the manufacturer supplied driver.
With either a printer selected, click on Next to configure the Printer Name and Share
Settings. On this screen, enter the name by which the new printer will be shared to
clients over the network. If the printer is not to be shared, ensure that the Share this
printer is not selected. Also, enter a location description (for example, "Color Printer in
Sales") and comment if desired. Click Next to perform the installation and print an
optional test page.
Adding a Locally Connected Printer
Since servers are generally sequestered in climate controlled server room and printers
are located in proximity to the users it always seems a little odd to talk about installing
printers with are locally connected to servers. That said, it is a topic which needs to
covered, and cover it we will.
Local printers will be connected to the server using a serial (COM) port, a parallel (LPT)
port or a Universal Serial Bus (USB) port. Often, Windows will automatically detect a
new printer as soon as it is connected and powered up. In this situation an icon will
appear in the task bar indicating that the new device has been detected. Clicking on this
icon presents the option to view details about the installation process, resulting in the
appearance of a dialog similar to the one illustrated below, where a Brother MFC-
420CN printer has been detected and is being installed:
Computer Date Developed:
Systems Servicing Document No.:
NC II October 05, 2015
Developed by: Issued by:
Setting-up
Page 66 of 99
Computer Servers REY G. SOMBRERO Revision No.:
Downloaded by Patrick John Larena (jopat0003@gmail.com)
lOMoARcPSD|28176793
Once the printer has been installed, it will likely need to be configured for network
sharing. To achieve this, launch the Print Management tool, select the print server to
which the printer is physically connected and click on Printers. The center pane of the
tool will display a list of printers installed on the current print server. Identify the required
printer in the list, double click on it to display the properties dialog and select
the Sharing tab:
Computer Date Developed:
Systems Servicing Document No.:
NC II October 05, 2015
Developed by: Issued by:
Setting-up
Page 67 of 99
Computer Servers REY G. SOMBRERO Revision No.:
Downloaded by Patrick John Larena (jopat0003@gmail.com)
lOMoARcPSD|28176793
If the printer is to be shared with network client, set the Share this printer check box and
enter a suitable share name for the printer. This page also allows Client-side Rendering
(CSR) to be configured. When selected, all rendering of print jobs is performed on the
client and just the RAW print data sent to the server for printing. This offloads the
rendering overhead to the client computers, thereby reducing the load, and increasing
the scalability of the print server.
If Windows fails to auto-detect the printer it may be added manually from Print
Management by right clicking on the print server to which the device is attached and
selecting Add Printer.... On the initial screen select the Add new printer using an
existing port and choose the port to which the printer is connected from the drop down
list. Once selected, click Next to install a printer driver. If one is already installed, select
it from the drop down next to the use an existing printer driver on the computer.
Alternatively, select install a new printer driver and either select the printer make and
model from the list, or use the Have Disk to install the manufacturer supplied driver.
Click Next to proceed to the Printer Name and Sharing screen. Choose whether the
printer is to be shared and, if so, by what name. Proceed to the summary screen, review
the information and complete the installation.
Installing a Network Printer in Windows 7
1. Click on the Start button, and then click on Devices and Printers.
Computer Date Developed:
Systems Servicing Document No.:
NC II October 05, 2015
Developed by: Issued by:
Setting-up
Page 68 of 99
Computer Servers REY G. SOMBRERO Revision No.:
Downloaded by Patrick John Larena (jopat0003@gmail.com)
lOMoARcPSD|28176793
2. In the Devices and Printers window, click on the Add a printer button.
3. In the Add Printer wizard, click on the option Add a network, wireless, or
Bluetooth printer.
Windows will display a list of available printers.
4. Select a printer from the list, or click on the option The printer that I want isn't
listed to find the desired printer. (To find a printer, proceed to step 5.
Computer Date Developed:
Systems Servicing Document No.:
NC II October 05, 2015
Developed by: Issued by:
Setting-up
Page 69 of 99
Computer Servers REY G. SOMBRERO Revision No.:
Downloaded by Patrick John Larena (jopat0003@gmail.com)
lOMoARcPSD|28176793
5. To find a printer not on the list, perform the following:
Select the option Add a printer using a TCP/IP address or hostname, and
then click on the Next button. (Note: Consult the printer list to find your printer's
IP address.)
Enter the IP address in the Hostname or IP address text area. (As you type the
address, Windows also adds the address automatically to the Port name text
area, as shown in the example below.)
Install the driver for your printer by selecting the printer's manufacturer from the
Manufacturer and then the model number. (If the model number of your printer
isn't listed, click on the Windows Update button to list additional printer models.)
Computer Date Developed:
Systems Servicing Document No.:
NC II October 05, 2015
Developed by: Issued by:
Setting-up
Page 70 of 99
Computer Servers REY G. SOMBRERO Revision No.:
Downloaded by Patrick John Larena (jopat0003@gmail.com)
lOMoARcPSD|28176793
6. Enter a descriptive name for your printer in the Printer name text area or leave
the name that is already filled in, then click on the Next button. (In the example
below, "Xerox WorkCentre 7345 PCL6" has been entered for the printer name.)
Note: You can change the printer name at any time.
You should see the following window showing that Windows 7 has started the process
of installing the printer:
Computer Date Developed:
Systems Servicing Document No.:
NC II October 05, 2015
Developed by: Issued by:
Setting-up
Page 71 of 99
Computer Servers REY G. SOMBRERO Revision No.:
Downloaded by Patrick John Larena (jopat0003@gmail.com)
lOMoARcPSD|28176793
7. In the next window, make sure the option Do not share this printer is selected,
and then click on the Next button.
Computer Date Developed:
Systems Servicing Document No.:
NC II October 05, 2015
Developed by: Issued by:
Setting-up
Page 72 of 99
Computer Servers REY G. SOMBRERO Revision No.:
Downloaded by Patrick John Larena (jopat0003@gmail.com)
lOMoARcPSD|28176793
If the printer was added successfully, you should see the following
window:
8. In the message window shown in step 7, click on the Print a test page button if
you want to print a test page to verify you can print with the printer, and
then click on the Finish button.
9. You can view the new printer listing by clicking again on the Start button, and
then clicking again on Devices and Printers. You should see the entry for your
printer. (In the example below, "Xerox WorkCentre 7345 PCL6" has been added.)
Computer Date Developed:
Systems Servicing Document No.:
NC II October 05, 2015
Developed by: Issued by:
Setting-up
Page 73 of 99
Computer Servers REY G. SOMBRERO Revision No.:
Downloaded by Patrick John Larena (jopat0003@gmail.com)
lOMoARcPSD|28176793
Task Sheet 3.2-2
Title: “How to Configure Network Printer”
Performance Objective:
Given all the necessary tools and equipment needed, you must be able setup network printer.
Supplies: Availability board, pen, paper, related information sheet, Windows 2008 Installer ,
windows 7 Installer
Equipment:
2 PC, Router, Cables, Switch, Printer
Steps/Procedure:
1. Add Printer Services into the server
2. Connect the printer to the server
3. Install Printer Driver
4. Share the Printer
5. Install Network Printer to the Client PC
6. Print Test
Assessment Method:
Use the Performance Criteria Checklist
Computer Date Developed:
Systems Servicing Document No.:
NC II October 05, 2015
Developed by: Issued by:
Setting-up
Page 74 of 99
Computer Servers REY G. SOMBRERO Revision No.:
Downloaded by Patrick John Larena (jopat0003@gmail.com)
lOMoARcPSD|28176793
Performance Criteria Checklist for Task Sheet 3.2-2
Criteria YES NO
1. Add Printer Service
2. Install the printer
3. Share the printer
4. Connect the client PC to the Server Printer
5. Print a “Print Test ” page
Computer Date Developed:
Systems Servicing Document No.:
NC II October 05, 2015
Developed by: Issued by:
Setting-up
Page 75 of 99
Computer Servers REY G. SOMBRERO Revision No.:
Downloaded by Patrick John Larena (jopat0003@gmail.com)
lOMoARcPSD|28176793
LEARNING OUTCOME #3 Perform testing, documentation and pre-
deployment procedures
CONTENTS:
Network Connectivity Testing Procedures
ASSESSMENT CRITERIA:
1. Pre-deployment procedures is undertaken based on enterprise policies and
procedures
2. Operation and security check are undertaken based on end-user requirements
3. Reports are prepared/completed according to enterprise policies and
procedures.
CONDITIONS: The student/trainee must be provided with the following:
PC or workstation network and server
Network operating system (NOS)
Network printer
Tools and test instruments
Appropriate software applications/programs
ASSESSMENT METHODS:
Practical Demonstration w/ oral questioning
Interview
Portfolio
Computer Date Developed:
Systems Servicing Document No.:
NC II October 05, 2015
Developed by: Issued by:
Setting-up
Page 76 of 99
Computer Servers REY G. SOMBRERO Revision No.:
Downloaded by Patrick John Larena (jopat0003@gmail.com)
lOMoARcPSD|28176793
Learning Experiences
Learning Outcome 3
Perform tes琀椀ng, documenta琀椀on and pre-deployment procedures
Learning Activities Special Instructions
Read Information Sheet 3.3-1: This Learning Outcome deals with the
“Network Connectivity Testing development of the Institutional Competency
Procedure” Evaluation Tool which trainers use in
evaluating their trainees after finishing a
Perform Task Sheet 3.3-1 on “How
competency of the qualification.
to test the network connectivity”
Go through the learning activities outlined for
you on the left column to gain the necessary
information or knowledge before doing the
tasks to practice on performing the
requirements of the evaluation tool.
The output of this LO is a complete
Institutional Competency Evaluation Package
for one Competency of Computer Systems
Servicing NC II. Your output shall serve as
one of your portfolio for your Institutional
Competency Evaluation for Performing
testing, documentation and pre-
deployment procedures.
Feel free to show your outputs to your trainer
as you accomplish them for guidance and
evaluation.
Computer Date Developed:
Systems Servicing Document No.:
NC II October 05, 2015
Developed by: Issued by:
Setting-up
Page 77 of 99
Computer Servers REY G. SOMBRERO Revision No.:
Downloaded by Patrick John Larena (jopat0003@gmail.com)
lOMoARcPSD|28176793
Information Sheet 3.3-1
Network Connectivity Testing Procedure
Learning Objectives:
After reading this information sheet, you must be able to:
1.) Examine a machine’s IP address configuration for possible clues to the cause of the
problem.
2.) Know some steps for testing basic connectivity between two machines
Verify Network Connectivity
When one host has trouble communicating with another, the first thing that you must do
is to gather some information about the problem. More specifically, you need to
document the host’s configuration, find out if the host is having trouble communicating
with any other machines on the network, and find out if the problem effects any other
hosts.
For example, suppose that a workstation is having trouble communicating with a
particular server. That in itself doesn’t really give you a lot to go on. However, if you
were to dig a little bit deeper into the problem and found out that the workstation
couldn’t communicate with any of the network servers, then you would know to check
for a disconnected network cable, a bad switch port, or maybe a network configuration
problem.
Likewise, if the workstation were able to communicate with some of the network
servers, but not all of them, that too would give you a hint as to where to look for the
problem. In that type of situation, you would probably want to check to see what the
servers that could not be contacted had in common. Are they all on a common subnet?
If so, then a routing problem is probably to blame.
If multiple workstations are having trouble communicating with a specific server, then
the problem probably isn’t related to the workstations unless those workstations were
recently reconfigured. More than likely, it is the server itself that is malfunctioning.
The point is that by starting out with a few basic tests, you can gain a lot of insight into
the problem at hand. The tests that I am about to show you will rarely show you the
cause of the problem, but they will help to narrow things down so that you will know
where to begin the troubleshooting process.
PING
PING is probably the simplest TCP/IP diagnostic utility ever created, but the information
that it can provide you with is invaluable. Simply put, PING tells you whether or not your
workstation can communicate with another machine.
The first thing that I recommend doing is opening a Command Prompt window, and then
entering the PING command, followed by the IP address of the machine that you are
having trouble communicating with. When you do, the machine that you have specified
should produce four replies, as shown in Figure A.
Computer Date Developed:
Systems Servicing Document No.:
NC II October 05, 2015
Developed by: Issued by:
Setting-up
Page 78 of 99
Computer Servers REY G. SOMBRERO Revision No.:
Downloaded by Patrick John Larena (jopat0003@gmail.com)
lOMoARcPSD|28176793
Figure A: The specified machine should generate four replies
The responses essentially tell you how long it took the specified machine to respond
with thirty two bytes of data. For example, in Figure A, each of the four responses were
received in less than four milliseconds.
Typically, when you issue the PING command, one of four things will happen, each of
which has its own meaning.
The first thing that can happen is that the specified machine will produce four replies.
This indicates that the workstation is able to communicate with the specified host at the
TCP/IP level.
The second thing that can happen is that all four requests time out, as shown in Figure
B. If you look at Figure A, you will notice that each response ends in TTL=128. TTL
stands for Time To Live. What this means is that each of the four queries and responses
must be completed within 128 milliseconds. The TTL is also decremented once for each
hop on the way back. A hop occurs when a packet moves from one network to another. I
will be talking a lot more about hops later on in this series.
Figure B: If all four requests time out, it could indicate a communications failure
Computer Date Developed:
Systems Servicing Document No.:
NC II October 05, 2015
Developed by: Issued by:
Setting-up
Page 79 of 99
Computer Servers REY G. SOMBRERO Revision No.:
Downloaded by Patrick John Larena (jopat0003@gmail.com)
lOMoARcPSD|28176793
At any rate, if all four requests have timed out, it means that the TTL expired before the
reply was received. This can mean one of three things:
Communications problems are preventing packets from flowing between the two
machines. This could be caused by a disconnected cable, a bad routing table, or a
number of other issues.
Communications are occurring, but are too slow for PING to acknowledge. This
can be caused by extreme network congestion, or by faulty network hardware or wiring.
Communications are functional, but a firewall is blocking ICMP traffic. PING will
not work unless the destination machine’s firewall (and any firewalls between the two
machines) allow ICMP echos.
A third thing that can happen when you enter the PING command is that some replies
are received, while others time out. This can point to bad network cabling, faulty
hardware, or extreme network congestion.
The fourth thing that can occur when pinging a host is that you receive an error similar
to the one that is shown in Figure C.
Figure C: This type of error indicates that TCP/IP is not configured correctly
The PING: Transmit Failed error indicates that TCP/IP is not configured correctly on the
machine on which you are trying to enter the PING command. This particular error is
specific to Vista though. Older versions of Windows produce an error when TCP/IP is
configured incorrectly, but the error message is “Destination Host Unreachable”
Computer Date Developed:
Systems Servicing Document No.:
NC II October 05, 2015
Developed by: Issued by:
Setting-up
Page 80 of 99
Computer Servers REY G. SOMBRERO Revision No.:
Downloaded by Patrick John Larena (jopat0003@gmail.com)
lOMoARcPSD|28176793
What if the PING is Successful?
Believe it or not, it is not uncommon for a ping to succeed, even though two machines
are having trouble communicating with each other. If this happens, it means that the
underlying network infrastructure is good, and that the machines are able to
communicate at the TCP/IP level. Typically, this is good news, because it means that
the problem that is occurring is not very serious.
If normal communications between two machines are failing, but the two machines can
PING each other successfully (be sure to run the PING command from both machines),
then there is something else that you can try. Rather than pinging the network host by IP
address, try replacing the IP address with the host’s fully qualified domain name, as
shown in Figure D.
Figure D: Try pinging the network host by its fully qualified domain name
If you are able to ping the machine by its IP address, but not by its fully qualified domain
name, then you most likely have a DNS issue. The workstation may be configured to
use the wrong DNS server, or the DNS server may not contain a host record for the
machine that you are trying to ping.
If you look at Figure D, you can see that the machine’s IP address is listed just to the
right of its fully qualified domain name. This proves that the machine was able to resolve
the fully qualified domain name. Make sure that the IP address that the name was
resolved to is correct. If you see a different IP address than the one that you expected,
then you may have an incorrect DNS host record.
Computer Date Developed:
Systems Servicing Document No.:
NC II October 05, 2015
Developed by: Issued by:
Setting-up
Page 81 of 99
Computer Servers REY G. SOMBRERO Revision No.:
Downloaded by Patrick John Larena (jopat0003@gmail.com)
lOMoARcPSD|28176793
Confirming Connectivity
In the previous article, I showed you the basics of using the PING command to test
network connectivity. However, if you are having trouble communicating with other hosts
on the network, or hosts on remote networks, then there are a few more PING tests that
you can perform in order to get a better idea of what’s going on.
Before I show you those techniques though, it is important to understand how the host
that is having communications problems is configured. The procedure for doing so
varies from one version of Windows to the next, so I will show you how to check the
network configuration on a machine that’s running Windows Server 2003
The first thing that you must do is to determine whether the machine in question is
running a static or a dynamic IP address configuration. To do so, open the Control
Panel, and choose the Network Connections option. Now, right click on the connection
that you are trying to diagnose, and choose the Properties command from the resulting
shortcut menu. Upon doing so, you will see the connection’s properties sheet, as shown
in Figure A.
Figure A: This is the network connection’s properties sheet
Now, scroll through the list of items that the connection uses until you locate the TCP/IP
protocol (selected in Figure A). Select this protocol, and click the Properties button to
reveal the Internet Protocol (TCP/IP) Properties sheet, shown in Figure B.
Computer Date Developed:
Systems Servicing Document No.:
NC II October 05, 2015
Developed by: Issued by:
Setting-up
Page 82 of 99
Computer Servers REY G. SOMBRERO Revision No.:
Downloaded by Patrick John Larena (jopat0003@gmail.com)
lOMoARcPSD|28176793
Figure B: The Internet Protocol (TCP/IP) Properties sheet is used to configure the
TCP{/IP protocol
Once you arrive at this screen, it is important to make note of the machine’s IP
configuration. Specifically, you will want to make note of the following items:
Is the machine using a static or a dynamic configuration?
If a static configuration is being used, what is the IP address, subnet mask, and
default gateway?
Is the DNS server address being obtained automatically?
If the DNS server address is being manually specified, what address is being
used?
Before I move on, I also want to mention that if a computer has multiple network
adapters installed, then there will be multiple connections that are listed in the Control
Panel. It is very important that you know which connection corresponds to which
network adapter, or else the techniques that I am about to show you will not work.
If you have any doubt as to which connection corresponds to which network adapter,
then check the adapter type. If you look at Figure A, you will notice that the adapter type
is listed at the top of the screen. If need be, you can open the case to see which
network adapter the network cable is connected to, so that you can be absolutely sure
that you are looking at the correct network connection.
Computer Date Developed:
Systems Servicing Document No.:
NC II October 05, 2015
Developed by: Issued by:
Setting-up
Page 83 of 99
Computer Servers REY G. SOMBRERO Revision No.:
Downloaded by Patrick John Larena (jopat0003@gmail.com)
lOMoARcPSD|28176793
Now that you know how TCP/IP is configured for the network adapter in question, we
must determine whether or not Windows acknowledges the configuration. To do so,
open a Command Prompt window, and enter the following command:
IPCONFIG /ALL
It might seem strange to have to make sure that Windows acknowledges your
configuration, but IPCONFIG can really tell you a lot about what’s going on. For
example, take a look at the screen that’s shown in Figure C. When you enter the
IPCONFIG /ALL command, the first thing that you must do is to locate the correct
network adapter. In this case, locating the correct adapter is easy, because only one
adapter is listed. Notice though that IPCONFIG provides you with the connection
number (in this case it’s Ethernet adapter Local Area Connection 2). If you look back at
Figure A, you will notice that the title of the properties sheet shown in the figure bears
the same name. That along with the description of the physical network adapter tells
you exactly which network connection you are looking at.
Figure C: The IPCONFIG /ALL command shows you the machine’s IP configuration as
Windows sees it
Of course the first thing that you will probably notice about Figure C is that it lists many
different IP addresses for the connection. The reason for this is that I created the
screenshot on a Web server. The Web server hosts multiple Web sites, each with its
own IP address. I wanted to use this server to illustrate the point that the IP address
configuration that you see when you glance at the TCP/IP properties sheet isn’t always
what Windows is using. In this case, the IP configuration information shown in Figure B
is still valid. It serves as the machine’s primary IP address. However, there are many
other IP addresses that are also in use.
Computer Date Developed:
Systems Servicing Document No.:
NC II October 05, 2015
Developed by: Issued by:
Setting-up
Page 84 of 99
Computer Servers REY G. SOMBRERO Revision No.:
Downloaded by Patrick John Larena (jopat0003@gmail.com)
lOMoARcPSD|28176793
The next step in the troubleshooting process varies depending on whether the machine
is using a static or a dynamic IP address configuration. If the machine is using a static
configuration, then for right now, just check to make sure that the IP address, subnet
mask, default gateway, and DNS server address that is listed matches those entered on
the TCP/IP properties sheet.
If the machine is using a dynamic IP address, then you will want to look at the address
and see if it falls within the expected address range. If you are troubleshooting a
problem on an unfamiliar network, then you may not know what the address range
should be. If that’s the case, there are a few values that you can look for that have
special meanings.
The most obvious clue that something has gone wrong is an IP address of 0.0.0.0. This
presence of this address usually indicates one of three things:
The network adapter is not connected to the network (possibly because of a cable
problem or a bad switch port)
The IP address was released
An IP address conflict has occurred.
If you receive this address, then try entering the following three commands:
IPCONFIG /RELEASE
IPCONFIG /RENEW
IPCONFIG /ALL
These commands will essentially tell the computer to give up its current address, try to
obtain a new address, and then show you the new configuration information.
Sometimes this process will fix the problem, and sometimes it won’t. Often though, it will
yield clues as to the cause of the problem.
Another tell tale clue that something has gone wrong is that the IP address falls into the
169.254.x.x range with a subnet mask of 255.255.0.0. Some versions of Windows will
automatically use this address if an IP address cannot be acquired from a DHCP server.
Computer Date Developed:
Systems Servicing Document No.:
NC II October 05, 2015
Developed by: Issued by:
Setting-up
Page 85 of 99
Computer Servers REY G. SOMBRERO Revision No.:
Downloaded by Patrick John Larena (jopat0003@gmail.com)
lOMoARcPSD|28176793
Task Sheet 3.3-1
Title: “How to Test the Network Connectivity”
Performance Objective:
Given all the necessary tools and equipment needed, you must be able to test the basic
connectivity of two computers
Supplies: Availability board, pen, paper, related information sheet, Windows 2008 Installer ,
windows 7 Installer
Equipment:
2 PC, Router, Cables, Switch, Printer
Steps/Procedure:
1.Open the Server PC and run the command prompt
2.Using Ping command list down all the network configuration information
3.Record all the information on a piece of paper
4.Open the Client PC and run the command prompt
5.Using Ping command list down all the network configuration information
6.Record all the information on a piece of paper
7. Use the Ping Command to communicate with the server
8. If no reply troubleshoot the problem
Assessment Method:
Use the Performance Criteria Checklist
Computer Date Developed:
Systems Servicing Document No.:
NC II October 05, 2015
Developed by: Issued by:
Setting-up
Page 86 of 99
Computer Servers REY G. SOMBRERO Revision No.:
Downloaded by Patrick John Larena (jopat0003@gmail.com)
lOMoARcPSD|28176793
Performance Criteria Checklist for Task Sheet 3.3-1
Criteria YES NO
1. Use the Ping command to list down all the network configuration
2. Use the Ping command to communicate the two machines
Computer Date Developed:
Systems Servicing Document No.:
NC II October 05, 2015
Developed by: Issued by:
Setting-up
Page 87 of 99
Computer Servers REY G. SOMBRERO Revision No.:
Downloaded by Patrick John Larena (jopat0003@gmail.com)
lOMoARcPSD|28176793
RESOURCES:
http://pluto.ksi.edu/
http://www.functionx.com/networking/
http://www.unixwiz.net/
http://www.windowsnetworking.com/
Computer Date Developed:
Systems Servicing Document No.:
NC II October 05, 2015
Developed by: Issued by:
Setting-up
Page 88 of 99
Computer Servers REY G. SOMBRERO Revision No.:
Downloaded by Patrick John Larena (jopat0003@gmail.com)
lOMoARcPSD|28176793
INSTITUTIONAL ASSESSMENT
EVIDENCE PLAN
Unit of Competency Setup Computer Servers
Module Title Setting up Computer Server
n Demonstrati
Written Test
Interview
Ways in which evidence will be collected:
[tick the column]
The evidence must show that the candidate…
Evidence requirement (criteria for judging the competency of the
trainee. These are written in the competency standards. Critical
aspect of competency should be marked with an asterisk (*). Refer
to the CS for the identification of the critical aspects of competency
Perform remote server management and role installation X
using Server Manager X
Administer Active Directory and enable advance active X X
directory features using the Active Directory Administrative
Center
Configure print sharing configuration X X
Deploy and manage print servers using the Print X X
Management console X
Deploy domain controllers using Server Manager X X
Perform Network Connectivity Test X X
X
Setup User Access X X
Determine what is best Network Operating Systems Used X
X
NOTE: *Critical aspects of competency
Prepared by: REY G. SOMBRERO Date:
Checked by: Date:
Computer Date Developed:
Systems Servicing Document No.:
NC II October 05, 2015
Developed by: Issued by:
Setting-up
Page 89 of 99
Computer Servers REY G. SOMBRERO Revision No.:
Downloaded by Patrick John Larena (jopat0003@gmail.com)
lOMoARcPSD|28176793
Table of Specifications
Objectives/
# of items /
Content Knowledge Comprehension Application
% of test
Area/Topics
5% 5% 10% 20%
10% 30% 40%
10% 10% 20% 40%
TOTAL 15% 25% 60% 100%
TEST ITEM DISTRIBUTION # of Percen
Objectives/
items / t-age
Content
Knowledge Comprehension Application % of
Area/Topics %
test
1 1 2 4 20%
2 6 8 40%
2 2 4 8 40%
TOTAL 3 5 12 20 100%
Computer Date Developed:
Systems Servicing Document No.:
NC II October 05, 2015
Developed by: Issued by:
Setting-up
Page 90 of 99
Computer Servers REY G. SOMBRERO Revision No.:
Downloaded by Patrick John Larena (jopat0003@gmail.com)
lOMoARcPSD|28176793
Written Test
Multiple Choice
Please select the best answer that corresponds to each given item by encircling the
letter of your choice.
1. In windows NT networking it is a collection of computers that share a common
database
a. server
b. Client
c. domain
d. Nodes
2. What privilege to in sharing Windows NT computer
a. administrator
b. everyone
c. group policy
d. Server Manager
3. Is a TCP/IP diagnostic utility that can tell you wether or not your workstation can
communicate with another machine.
a. trace
b. cmd
c. tracert
d. Ping
4. Is the term used to describe resources made publicly available for access by anyone
on the network.
a. networking
b. sharing
c. pairing
d. all of the above
5. Is a term used to describe a wide range of software and connectivity tools that are
managed by a central group and distributed to the networked computers.
a. network services
b. connectivity devices
c. utility software
d. networking
6. Is a new tool available with Windows Server® 2008 that guides information
technology administrators through the process of installing, configuring, and
managing server roles and features that are part of Windows Server 2008.
a. server role
b. DHCP
c. server manager
d. control panel
7. Enables you to share printers on a network, as well as to centralize print server and
network printer management tasks.
a. Print Services
b. Internet Printing
Computer Date Developed:
Systems Servicing Document No.:
NC II October 05, 2015
Developed by: Issued by:
Setting-up
Page 91 of 99
Computer Servers REY G. SOMBRERO Revision No.:
Downloaded by Patrick John Larena (jopat0003@gmail.com)
lOMoARcPSD|28176793
c. LDP Service
d. Web services
8. Is a command line tool used to control the network connections on Windows
NT/2000/XP machines. There are three main commands: "all", "release", and
"renew".
a. Ping
b. Tracert
c. Ipconfig
d. Msconfig
9. Connection is a technology that allows you to sit at a computer (sometimes called the
client computer) and connect to a remote computer (sometimes called the host
computer) in a different location.
a. remote desktop
b. server role
c. remote admin
d. all of the above
10. A computer that provide resource to other computers
a. client
b. peer to peer
c. server based
d. server
Computer Date Developed:
Systems Servicing Document No.:
NC II October 05, 2015
Developed by: Issued by:
Setting-up
Page 92 of 99
Computer Servers REY G. SOMBRERO Revision No.:
Downloaded by Patrick John Larena (jopat0003@gmail.com)
lOMoARcPSD|28176793
Answer Key to Written Test
1. C
2. A
3. D
4. B
5. A
6. C
7. A
8. C
9. A
10. D
Computer Date Developed:
Systems Servicing Document No.:
NC II October 05, 2015
Developed by: Issued by:
Setting-up
Page 93 of 99
Computer Servers REY G. SOMBRERO Revision No.:
Downloaded by Patrick John Larena (jopat0003@gmail.com)
lOMoARcPSD|28176793
INSTITUTIONAL ASSESSMENT
Trainee name:
Trainer name: REY G. SOMBRERO
Qualification: CSS NC - II
Unit of competency: Setup Computer Server
Date of assessment:
Time of assessment:
Instructions for demonstration
Given the necessary tools, the candidate will be able to demonstrate, Setting up user access,
Configuring Network Services, Perform testing, documentation and pre-deployment
procedures, following standard procedures within 1.5hrs.
to show if evidence is
DEMONSTRATION demonstrated
Yes No N/A
During the demonstration of skills, did the candidate:
Setup a domain controller
Customize the server
Setting up a domain
Creating an Active Directory
Create a User Account
Adding computer to the Domain
Setup Print Services
Test the connection
The candidate’s demonstration was:
Satisfactory Not Satisfactory
Computer Date Developed:
Systems Servicing Document No.:
NC II October 05, 2015
Developed by: Issued by:
Setting-up
Page 94 of 99
Computer Servers REY G. SOMBRERO Revision No.:
Downloaded by Patrick John Larena (jopat0003@gmail.com)
lOMoARcPSD|28176793
Demonstration with Oral Questioning Checklist (continued)
Questions Satisfactory response
The trainee should answer the following questions: Yes No
1. Why we need to add a print services role?
2. What is the used of Configuration Tasks window in windows
2008 server?
3. What is the purpose of the IP address in a network
4. What is the purpose of a Server Authentication?
5. State some causes by some communication problems that can
prevent packets from flowing between two computers.
The trainee’s underpinning knowledge was:
Satisfactory Not Satisfactory
Feedback to trainee:
The trainee’s overall performance was:
Satisfactory Not Satisfactory
Assessor’s signature: Date:
Computer Date Developed:
Systems Servicing Document No.:
NC II October 05, 2015
Developed by: Issued by:
Setting-up
Page 95 of 99
Computer Servers REY G. SOMBRERO Revision No.:
Downloaded by Patrick John Larena (jopat0003@gmail.com)
lOMoARcPSD|28176793
Suggested Questions with Answers for Oral Questioning [continued]
Questions with Answers
1. Why we need to install a print services role?
Answer:
To allow printers to be shared over a network and provide a centralized printer management
infrastructure allowing multiple print servers and printers to be managed from within the Print
Management tool.
2. What is the used of Configuration Tasks window in windows 2008 server?
Answer:
Is used to perform the most fundamental or routine operations of Microsoft Windows Server 2008
R2. This window displays when the computer starts.
3. What is the purpose of the IP address in a network
Answer:
So that other computers of the network can locate it
4. What is the purpose of a Server Authentication?
Answer:
To be able to manage access to the computers and resources that belong to the network. That is, a
central computer, named a server, must be able to allow or deny access of the network and its
resources to people in the network.
5. State some causes by some communication problems that can prevent packets from flowing
between two computers?
Answer:
This could be caused by a disconnected cable, a bad routing table, or a number of other issues.
Computer Date Developed:
Systems Servicing Document No.:
NC II October 05, 2015
Developed by: Issued by:
Setting-up
Page 96 of 99
Computer Servers REY G. SOMBRERO Revision No.:
Downloaded by Patrick John Larena (jopat0003@gmail.com)
lOMoARcPSD|28176793
Oral Questioning Checklist
Trainee name:
Trainer name: REY G. SOMBRERO
Qualification: CSSS – NC II
Unit of competency: Setup Computer Servers
Date of assessment:
Time of assessment:
Instructions for Oral Questioning
The candidate will be assessed based on his/her answers to the given questions. The assessor
should not deviate from the standard questions provided herein.
Oral Questions Satisfactory response
The trainee should answer the following questions: Yes No
1. What is DCPROMO stands for?
2. If you are logged but you want to use another account. What key
combination you will press to switch to another account?
3. What are the two primary ways you prepare a computer to join the
domain.
4. TTL stands for Time to Live. What does it mean if one of the
response of the Ping is TTL=128?
5. Advantage of Printer sharing?
The trainee’s underpinning knowledge was:
Satisfactory Not Satisfactory
Feedback to trainee:
The trainee’s overall performance was:
Satisfactory Not Satisfactory
Assessor’s signature: Date:
The candidate’s responses were:
Satisfactory Not Satisfactory
Computer Date Developed:
Systems Servicing Document No.:
NC II October 05, 2015
Developed by: Issued by:
Setting-up
Page 97 of 99
Computer Servers REY G. SOMBRERO Revision No.:
Downloaded by Patrick John Larena (jopat0003@gmail.com)
lOMoARcPSD|28176793
Suggested Questions with Answers for Oral Questioning [continued]
Questions with Answers
1. What is DCPROMO stands for?
Answer: Which stands for Promote This Computer to a Domain Controller
2. If you are logged but you want to use another account. What key combination you will press to
switch to another account ?
Answer: CTRL + ALT + DELETE
3. What are the two primary ways you prepare a computer to join the domain?
Answer: Do Nothing
Take care of things as much as possible
4. TTL stands for Time to Live. What does it mean if one of the response of the Ping is TTL=128?
Answer: It means that a queries and responses must be completed within 128
milliseconds.
5. Advantages of file sharing?
Answer: Efficiency, Cost effectiveness
Computer Date Developed:
Systems Servicing Document No.:
NC II October 05, 2015
Developed by: Issued by:
Setting-up
Page 98 of 99
Computer Servers REY G. SOMBRERO Revision No.:
Downloaded by Patrick John Larena (jopat0003@gmail.com)
You might also like
- CSS Installing Computer SystemDocument58 pagesCSS Installing Computer SystemMelody Gamosa TaralaNo ratings yet
- Css NC II (Coc 1) - CBLMDocument120 pagesCss NC II (Coc 1) - CBLMEm Boquiren Carreon100% (1)
- CBLM Core Uc3Document88 pagesCBLM Core Uc3Rubee DraculanNo ratings yet
- Final CBLM Css Ncii Macas Revised FinalDocument46 pagesFinal CBLM Css Ncii Macas Revised FinalJenn MacasNo ratings yet
- Toaz - Info Core 1 CBLM Install and Configure Computer Systems PRDocument57 pagesToaz - Info Core 1 CBLM Install and Configure Computer Systems PRELYZEE COLUMBRESNo ratings yet
- CBLM Css Uc3 - Setup ServerDocument123 pagesCBLM Css Uc3 - Setup ServerJunz A. AducalNo ratings yet
- Competency-Based Learning MaterialsDocument59 pagesCompetency-Based Learning Materialsjanine2109No ratings yet
- CBLM - Set Up Computer ServerDocument139 pagesCBLM - Set Up Computer ServerRogelito D. BallonNo ratings yet
- Tentative CBLMDocument27 pagesTentative CBLMRosavilla LaciaNo ratings yet
- CBLMDocument64 pagesCBLMjez.lowlife0% (1)
- Cblmcss Module 1Document106 pagesCblmcss Module 1Rusty Ugay LumbresNo ratings yet
- Task Sheet 1.3-2 - Premilinary Pages of CBLMDocument7 pagesTask Sheet 1.3-2 - Premilinary Pages of CBLMKindly LegarteNo ratings yet
- Cblmcss Module 3Document65 pagesCblmcss Module 3Rusty Ugay LumbresNo ratings yet
- 2.3-2 Settiing-Up Wireless Access PointDocument19 pages2.3-2 Settiing-Up Wireless Access PointGerald E Baculna100% (2)
- CSS 12 Le Week3bDocument2 pagesCSS 12 Le Week3bJe_RebanalNo ratings yet
- Cblmcss Module 2Document113 pagesCblmcss Module 2Rusty Ugay LumbresNo ratings yet
- COC2 EditedDocument91 pagesCOC2 Editededwin jaudianNo ratings yet
- Computer System Servicing: Schools Divison Office Marikina CityDocument19 pagesComputer System Servicing: Schools Divison Office Marikina CityJiro SalvanNo ratings yet
- TM - Plus: (NC-II)Document29 pagesTM - Plus: (NC-II)ELYZEE COLUMBRESNo ratings yet
- LESSON 1: Understanding The "Server" and "Client": Networks, Like Humans, Exist Even Within Computer Systems!Document36 pagesLESSON 1: Understanding The "Server" and "Client": Networks, Like Humans, Exist Even Within Computer Systems!Rasec Nayr CoseNo ratings yet
- Computer System Sevicing (Configure Server Function) : CapsletDocument12 pagesComputer System Sevicing (Configure Server Function) : CapsletBERNADETTE ABO-ABONo ratings yet
- 12 LAS WEEk7 Network ServicesDocument4 pages12 LAS WEEk7 Network ServicesJenelyn RusianaNo ratings yet
- Cblmcss Module 4Document68 pagesCblmcss Module 4Rusty Ugay LumbresNo ratings yet
- TLE-10 Summative Test First QRTR 2020 - 2ND CYCLEDocument1 pageTLE-10 Summative Test First QRTR 2020 - 2ND CYCLELudivert SolomonNo ratings yet
- Earthquake HazardsDocument13 pagesEarthquake HazardsAira Jam BernardoNo ratings yet
- Unit of Competency Hydraulic Excavator Module Title: Trainers Methodology Level I Templates Document No. Issued byDocument5 pagesUnit of Competency Hydraulic Excavator Module Title: Trainers Methodology Level I Templates Document No. Issued byJohn Rey AlazaNo ratings yet
- TESDA-OP-CO-01-F11 TESDA-OP-CO-01-F11 (Rev. No. 00-03/08/17) (Rev. No. 00-03/08/17)Document31 pagesTESDA-OP-CO-01-F11 TESDA-OP-CO-01-F11 (Rev. No. 00-03/08/17) (Rev. No. 00-03/08/17)Erika Mae SatunaNo ratings yet
- CBLMDocument49 pagesCBLMBerlyn Grace BadillaNo ratings yet
- Core 2 Session PlanDocument4 pagesCore 2 Session PlanOphir AycochoNo ratings yet
- Evidence Plan COC 2Document3 pagesEvidence Plan COC 2John Carlo CapistranoNo ratings yet
- Policies and Procedures, Sequences The Work RequirementsDocument4 pagesPolicies and Procedures, Sequences The Work RequirementsDanilo CumpioNo ratings yet
- Setting Up Computer Servers (SUCS) Network Services and Its OperationDocument14 pagesSetting Up Computer Servers (SUCS) Network Services and Its Operationelmer riveroNo ratings yet
- Css Coc3 CBLMDocument96 pagesCss Coc3 CBLMInfoTutorial 2020No ratings yet
- Css CBLM Coc4Document57 pagesCss CBLM Coc4InfoTutorial 2020100% (1)
- CBLM and Assessment ToolfinalDocument85 pagesCBLM and Assessment ToolfinalJellane SeletariaNo ratings yet
- CSS NCII - Router ConfigurationDocument24 pagesCSS NCII - Router Configurationjuvan05No ratings yet
- Trainee Application Form (Technical Trainee) : Yes NoDocument2 pagesTrainee Application Form (Technical Trainee) : Yes NoWINORLOSENo ratings yet
- Self-Assessment Checklist: FORM 4.1Document62 pagesSelf-Assessment Checklist: FORM 4.1KateNo ratings yet
- Competency Based Learning Material: Maintaining Computer System and NetworksDocument35 pagesCompetency Based Learning Material: Maintaining Computer System and NetworksVictor Dagohoy DumaguitNo ratings yet
- CBC CSS NC IiDocument61 pagesCBC CSS NC IiFARASAN INSTITUTE100% (1)
- 3.1-4 Join DomainDocument21 pages3.1-4 Join DomainGerald E BaculnaNo ratings yet
- Group - 3 - CBLM - FINALDocument46 pagesGroup - 3 - CBLM - FINALClea Mae SolNo ratings yet
- JOB SHEET Drafting PCBDocument3 pagesJOB SHEET Drafting PCBZeen DeeNo ratings yet
- Fidp 3Document2 pagesFidp 3Jon Jon Redoblado RosalesNo ratings yet
- Competency Based Learning Material: Coron School of FisheriesDocument97 pagesCompetency Based Learning Material: Coron School of FisheriesRafael DacullaNo ratings yet
- Computer Motherboard I. Computer Motherboard: Property of STIDocument4 pagesComputer Motherboard I. Computer Motherboard: Property of STIRachelle GandaNo ratings yet
- CBLM-Chs II BackupdocDocument32 pagesCBLM-Chs II BackupdocWilliam Allen Moresca Nicart67% (3)
- 01 Operational ProcedureDocument2 pages01 Operational ProcedureCindy Britanico Oafallas100% (1)
- CSS G11 Module 6 Q1Document20 pagesCSS G11 Module 6 Q1patrick lloyd andresNo ratings yet
- Computer Systems Servicing NC II - Network CablingDocument33 pagesComputer Systems Servicing NC II - Network CablingNea CadVelNo ratings yet
- Coc4.self Assessment Guide (Sag)Document2 pagesCoc4.self Assessment Guide (Sag)johnny abella100% (1)
- CSS Coc1 Lo3 Session PlanDocument4 pagesCSS Coc1 Lo3 Session PlanLemuel Ramos RempilloNo ratings yet
- CSS NCII Oral Questioning ReviewerDocument4 pagesCSS NCII Oral Questioning ReviewerJulius E. CatiponNo ratings yet
- Work Immersion SampleDocument64 pagesWork Immersion SampleRTNHS SHSNo ratings yet
- CSS Common UC4 ContentsLO1Document21 pagesCSS Common UC4 ContentsLO1Jay Ann GonzagaNo ratings yet
- Com Petency-Based Learning M Aterial: Sector: Qualification: Unit of Competency: Module TitleDocument67 pagesCom Petency-Based Learning M Aterial: Sector: Qualification: Unit of Competency: Module TitleOmar Perez Dela MercedNo ratings yet
- Form 1.1 Self-Assessment Checklists: CAN I... ?Document5 pagesForm 1.1 Self-Assessment Checklists: CAN I... ?Kindly LegarteNo ratings yet
- Trainers Methodology IntroductionDocument40 pagesTrainers Methodology IntroductionAvan CarlosNo ratings yet
- 7 - CBLMDocument19 pages7 - CBLMBilly SalameroNo ratings yet
- CBLM - Coc1 (Install and Configure Computer Systems)Document120 pagesCBLM - Coc1 (Install and Configure Computer Systems)jonathan labajoNo ratings yet
- LDRMNGT Module 1Document13 pagesLDRMNGT Module 1Jsmjc IDNo ratings yet
- Name of Tools Description Quantity: Group 1 InventoryDocument5 pagesName of Tools Description Quantity: Group 1 InventoryJsmjc IDNo ratings yet
- S-2017-00348 Grade 12 Ict 201 Quarter 1 PeriodicalDocument1 pageS-2017-00348 Grade 12 Ict 201 Quarter 1 PeriodicalJsmjc IDNo ratings yet
- CSS II - Course Syllabus (Detailed)Document15 pagesCSS II - Course Syllabus (Detailed)Jsmjc IDNo ratings yet
- Class Program Schedule g12Document2 pagesClass Program Schedule g12Jsmjc IDNo ratings yet
- Digital Communication. IntroductionDocument5 pagesDigital Communication. IntroductionKhadijat OjikutuNo ratings yet
- Jio BroadbandDocument21 pagesJio BroadbandLugino warriorNo ratings yet
- Form 4 Term 1 Diagnostic Test Data CommunicationsDocument3 pagesForm 4 Term 1 Diagnostic Test Data CommunicationsKatriel FrancisNo ratings yet
- TRB 337Document545 pagesTRB 337Ahalya RajendranNo ratings yet
- MACD Service GuideDocument10 pagesMACD Service GuideAp PawarNo ratings yet
- Lesson 3 The Basic Function of A Computer2Document21 pagesLesson 3 The Basic Function of A Computer2Jenry EsguerraNo ratings yet
- Profil Posyandu Arbes Bahagia: Lomba Posyandu Tingkat Kabupaten Pelalawan Tahun 2020Document4 pagesProfil Posyandu Arbes Bahagia: Lomba Posyandu Tingkat Kabupaten Pelalawan Tahun 2020Endah Dwi SaputriNo ratings yet
- 5G Network Introduction and Deployment by Belinda M. Pala (00229591)Document34 pages5G Network Introduction and Deployment by Belinda M. Pala (00229591)Chua TC100% (3)
- 11.5 - Remote-Leaf Integration - DCLessonsDocument4 pages11.5 - Remote-Leaf Integration - DCLessonsravi kantNo ratings yet
- How To Fix It When Windows 11 Is Not Detecting HeadphonesDocument8 pagesHow To Fix It When Windows 11 Is Not Detecting HeadphonesAymenNo ratings yet
- Shri Ramdeobaba College of Engineering and Management: Aradhita Menghal (04) Ketki Fadnavis (05) Shreyas NemaniDocument15 pagesShri Ramdeobaba College of Engineering and Management: Aradhita Menghal (04) Ketki Fadnavis (05) Shreyas NemaniShubham Manikant JhaNo ratings yet
- Newton3 CatalogueDocument2 pagesNewton3 CatalogueTableNo ratings yet
- Yealink+Teams+CTP18+Collaboration+Touch+Panel+User+Guide+V15 28Document28 pagesYealink+Teams+CTP18+Collaboration+Touch+Panel+User+Guide+V15 28Brunno SepulcriNo ratings yet
- Digit Dec 2004Document132 pagesDigit Dec 2004Iskender AsanalievNo ratings yet
- zxv10 w300Document89 pageszxv10 w300FRANKLIN NAVARRONo ratings yet
- Networking NotesDocument152 pagesNetworking NotesTejas Kumar KhuranaNo ratings yet
- 2 Discovery 1 Lab Familiarization (Base Learning Lab)Document13 pages2 Discovery 1 Lab Familiarization (Base Learning Lab)ADEM ASRESNo ratings yet
- Computer Networking Thesis SampleDocument7 pagesComputer Networking Thesis SamplePaperWritingServicePortland100% (2)
- Data Communication ReportDocument9 pagesData Communication ReportJessavel SagadsadNo ratings yet
- Movia & PiracyDocument19 pagesMovia & PiracySai RavindraNo ratings yet
- Technical Data D-Lux May 2020 enDocument2 pagesTechnical Data D-Lux May 2020 enBrunoNo ratings yet
- Information Age Gutenberg To Social-MediaDocument17 pagesInformation Age Gutenberg To Social-MediaAlliyah CristyNo ratings yet
- Design of Elevator Monitoring and Alarm System Based On WimaxDocument5 pagesDesign of Elevator Monitoring and Alarm System Based On WimaxFelipe Raul Chumpitaz GNo ratings yet
- Computer Graphics MCQDocument7 pagesComputer Graphics MCQVrunda HingrajiyaNo ratings yet
- Understanding How Layer 2 Protocol Tunneling WorksDocument4 pagesUnderstanding How Layer 2 Protocol Tunneling WorksPA2 ksplNo ratings yet
- Topological diagram:: Báo cáo môn chuyên đề 1 Nguyễn Lê Trùng DươngDocument11 pagesTopological diagram:: Báo cáo môn chuyên đề 1 Nguyễn Lê Trùng DươngTrùng Dương NTNo ratings yet
- Omnivision Oh02a10Document2 pagesOmnivision Oh02a10David AlexNo ratings yet
- 4.3RISE PCE CAA Connectivity - Options - Wave4Document17 pages4.3RISE PCE CAA Connectivity - Options - Wave4Islam El SemmaryNo ratings yet
- END OF FIRST SEMESTER PROGRESSION TEST NOVEMBER Year 6Document7 pagesEND OF FIRST SEMESTER PROGRESSION TEST NOVEMBER Year 6hussain korirNo ratings yet
- 4D Planning Course - Synchro Pro 2022 - KayanDocument6 pages4D Planning Course - Synchro Pro 2022 - Kayanamodqamh0No ratings yet