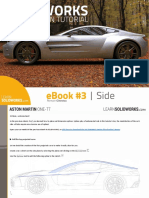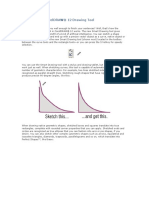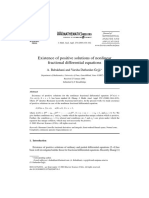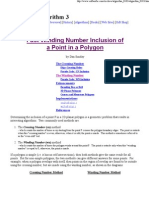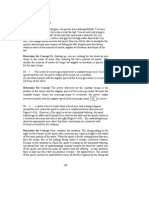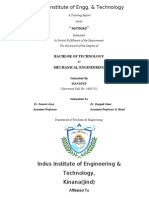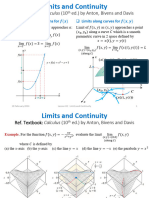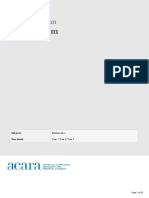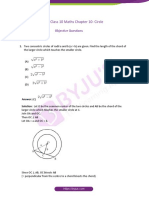Professional Documents
Culture Documents
SolidWorks Aston Martin Ebook 02
SolidWorks Aston Martin Ebook 02
Uploaded by
Aan WidyanaOriginal Description:
Original Title
Copyright
Available Formats
Share this document
Did you find this document useful?
Is this content inappropriate?
Report this DocumentCopyright:
Available Formats
SolidWorks Aston Martin Ebook 02
SolidWorks Aston Martin Ebook 02
Uploaded by
Aan WidyanaCopyright:
Available Formats
0
Welcome back!
In the previous lesson you discovered how to set up the blueprints for your Aston Martin One-77 in SOLIDWORKS.
Open your car model from the previous eBook in SOLIDWORKS or click here to download the SOLIDWORKS starting file for today’s lesson
In today's lesson we will begin the car’s modelization. When modelling a car, the roof is often taken as a starting point, as its construction is quite easy and uses
curves spanning the entire model.
Here is a picture that shows what this first chapter is about. It depicts the
overall shape of the roof and highlights the basic profiles used to build it.
As the car is symmetrical, we only have to build half the roof; we can
mirror the rest afterwards.
The red profile is in two dimensions and lies on the symmetry plane. The
blue and green profiles are in 3D.
This chapter will lay the foundations for the rest of the tutorial, as the
tools and concepts involved in the making of the roof are used over and
over again for the entire car.
Here are some key concepts that will be developed over the following
pages:
• Projected Curves will be used to create 3D profiles with a
higher precision than a 3D sketch
• Planes will allow us to place some intermediary profiles to build the surface presented on the above drawing with precision
• The surface we are going to create must be tangent to its mirror surface, to prevent a sharp edge on the symmetry plane.
Author Romain Ginestou www.LearnSOLIDWORKS.com Page 1
Start a 2D sketch on the side plane
This sketch is the basis of our future projected curve that we need to give shape to the roof.
Select the side plane. Create a new 2D sketch by clicking on the Sketch icon in the pop-up.
Locate and click on the Spline tool in the Sketch ribbon in the Command Manager.
The Spline tool creates a curve from a set of points defined by clicking on the viewport.
(I will add greyed out notes like this one throughout the tutorial, to give extra information)
Roughly position your set of points following the example in the image below, one after the other. This will approximately trace the roof’s silhouette at the mirror
plane, halfway down the width of the car.
Author Romain Ginestou www.LearnSOLIDWORKS.com Page 2
Dimension the spline
The goal now is to neatly position the points by setting distances between them and the surrounding reference planes.
In the Sketch ribbon, locate and click on the Smart Dimension tool.
This tool makes it possible to precisely position every element of a given sketch. Some of the simplest uses of the Smart Dimension tool are to set a particular
length for a line, or to fix a certain distance or angle between two elements.
With the Smart Dimension tool equipped, while looking at the car’s side, click on the front plane, then click on the far-left point of the spline.
You can now set a particular value for the gap between the point and the front plane in the pop-up! Enter 133cm and press Enter.
Author Romain Ginestou www.LearnSOLIDWORKS.com Page 3
Using the Smart Dimension tool again, click on the top plane and then on the far left
point. Enter 75.5cm and press Enter.
Notice that the point has turned black. This means that it is completely constrained: it
does not have any degrees of freedom left. Indeed, this point is located on a 2D plane,
and both “up” and “right” directions have been fixed by the Smart Dimension tool.
Repeat this simple dimensioning process for the two remaining points. You can find the
distances by looking at the dimensioned sketch below.
All the distances are set with respect to the three base planes, in order to avoid any
confusion.
Even though the points can no longer be moved, the shape of the curve can still be modified.
Author Romain Ginestou www.LearnSOLIDWORKS.com Page 4
In order to further dimension this spline, we will need to add some helpful geometry.
Under the Line icon, select the Centerline tool.
This tool allows us to create what we call a construction line. It appears as dashed and does not count as a profile in the sketch. As the name “construction line”
suggests, its only purpose is to help create the sketch. Construction lines can also be created out of regular lines by clicking on them and using the dedicated
tool in the pop-up.
Add some construction lines to the sketch, and add relations to them to make them vertical or horizontal (these relations can be found by clicking on each line).
Now, by clicking on the spline, we can make the Spline Handles appear. Moving the handle’s head around will
modify the curve’s shape.
These handles can be dimensioned by defining their angle and weight.
Click on the far-left handle with the Smart Dimension tool on.
We can now add a new dimension, which corresponds to the handle’s length, that is to say its weight.
Enter 210 in the dialogue box.
Author Romain Ginestou www.LearnSOLIDWORKS.com Page 5
With the Smart Dimension tool still activated, click on the far-left point, and then on the horizontal
construction line below.
Click on the viewport to validate the angle dimension. Type 27° in the dialogue box and press Enter.
If the handle has turned black, it is fully constrained!
Turning now to the two other construction lines, fix the angles and weights of the handles for the other two points.
Exit the sketch.
Author Romain Ginestou www.LearnSOLIDWORKS.com Page 6
Introducing projected curves
Projected curves are a very useful and precise tool that we are
going to use a lot throughout this tutorial.
In order to understand how projected curves work, let’s consider
the situation on the right. The projected curve we wish to create is
the yellow profile, which is in 3D.
The cleanest and most practical way of achieving this task is to see
this yellow profile as an intersection between two simpler 2D
profiles (in red and blue here).
Both 2D profiles are, in fact, two projections of the yellow profile
along two different directions!
In SOLIDWORKS terms, a Projected Curve can be constructed
using two sketches from two perpendicular planes (in most cases).
Author Romain Ginestou www.LearnSOLIDWORKS.com Page 7
Create the first profile on the side plane
Click on the side plane and add a new sketch.
Add a three-point Spline very similar to the previous one.
This spline roughly traces the arc that the roof makes at the side of the car, from the first pillar near the windshield, over the windows, down to the back of the
car.
If you're having troubles placing the point due to the point snapping to any relations existing showing from the previous sketch, hold down the CTRL-button while
placing these points.
For convenience, you may want to temporarily hide the previous sketch: in the Features Manager, locate and click on the sketch you want to hide, and click on
the Hide icon.
Author Romain Ginestou www.LearnSOLIDWORKS.com Page 8
Using the Smart Dimension tool, add the following dimensions.
Recall that to fix the distance between the two, you need to click on a plane, then on a point.
Author Romain Ginestou www.LearnSOLIDWORKS.com Page 9
The next step aims to tweak the handles to give the curve the desired shape.
Under the Line tool, select the Centerline tool.
Add these guidelines:
Make the handles appear by clicking on the spline and activate them by moving them around.
By following the exact same steps as for the previous sketch, dimension the spline like so:
Exit the sketch.
Author Romain Ginestou www.LearnSOLIDWORKS.com Page 10
Create the second profile required for the projected curve
Start a new sketch on the top plane.
In order for the projection to work, the two sketches need to be on non-collinear planes. This is the case here, as the top and side planes are normal to each
other.
Add a Spline.
In order for you to have the same orientation as mine, Press the Alt key and use the arrow keys to rotate your view 90° clockwise.
We want to make sure that this curve’s ends are aligned with the side sketch’s ones. Indeed, if we want the projection to be complete, the two 2D profiles need
to be the same size.
Add two construction lines, each of which starts from a curve’s endpoint and finishes on the side plane.
Author Romain Ginestou www.LearnSOLIDWORKS.com Page 11
Move the camera around and select the end of the construction line that is coincident with the side plane, as well as the end of the previous sketch’s spline, while
holding the Shift key. Add a coincidence relation from the pop-up.
This operation removed a degree of freedom from the curve’s ends. They may not move along the front-rear axis any more.
Add another construction line from the middle point to the side plane.
Author Romain Ginestou www.LearnSOLIDWORKS.com Page 12
We can now dimension the sketch.
Let’s start by defining the distance between each spline point and the side plane. This can be achieved easily by clicking on the construction lines with the Smart
Dimension tool enabled.
Click on the curve’s handles with the Smart Dimension tool and add the remaining dimensions to fix their weights and angles. Set the distance between the
middle point and the rear plane to 36cm.
Exit the sketch.
Author Romain Ginestou www.LearnSOLIDWORKS.com Page 13
Create the projected curve
Here is what our Features Manager looks like so far:
Sketches 6 and 7 will be used to build a 3D profile using the following projected curve.
Select both sketches and go to Insert > Curve > Projected…
Leave everything as default, and click OK.
There is now a 3D curve visible in the viewport!
Author Romain Ginestou www.LearnSOLIDWORKS.com Page 14
Create the front profile
Recall the drawing on the first page of this chapter. It is now time to link the 2D sketch on the side plane and the
3D projected curve in green with two other projected curves (in blue). Let us start with the front one.
Click on the front plane and start a new sketch.
Add a new Spline like the one on the right-end side of the image. Its first point is located around
the end of the 2D sketch, the second around the end of the projected curve.
We now need to add relations to make the ends coincident with the existing profiles we want to link.
Drag the right endpoint above the projected curve. The latter should go orange, meaning that we can
add a coincident relation to it by releasing the mouse button here. And that is exactly what we want to
do.
Author Romain Ginestou www.LearnSOLIDWORKS.com Page 15
After the coincident relation has been added, simply drag the point down until you reach the curve’s end.
The left side is a bit different, as the geometry we want to link to our spline is not a projected curve, but a
sketch. We can therefore directly snap our new spline’s endpoint to the actual sketch’s endpoint.
Rotate your view so that you can see more of the side sketch. Select both endpoints, and add a coincident relation using the panel on the left-hand side of the
screen, or directly using the pop-up.
Author Romain Ginestou www.LearnSOLIDWORKS.com Page 16
In order to make sure the roof’s surface is tangent to its mirror counterpart, we need to carefully finish building this sketch. Indeed, the profile needs to be normal
to the side plane in order to have any chance of getting the desired tangency!
Click on the spline to make the left handle appear.
Select the handle, and apply a horizontal relation to it (use the left-hand side menu).
Give it a weight of 70 using the Smart Dimension tool.
Exit the sketch.
Author Romain Ginestou www.LearnSOLIDWORKS.com Page 17
The exact same process has to be applied to the top sketch that is required to build the projected curve.
Click on the top plane and start a new sketch.
Add a Spline and make its endpoints coincident with the existing geometry. For
that matter, if you want your sketch to be thoroughly constrained, you may want to show
the top sketch that was used to build the projected curve on the side of the car. This way,
you can make the far-right endpoint of the new spline coincident with the revealed
sketch’s endpoint.
To make the far-left point coincident with the sketch on the side plane, rotate the view and select the endpoints
you want to make coincident while holding the shift key.
Using the Smart Dimension tool and all your acquired skills, add the following dimensions to the sketch.
Don’t forget to make the left handle horizontal!
Author Romain Ginestou www.LearnSOLIDWORKS.com Page 18
After you leave the sketch, select the last two sketches in the Features Manager and go to Insert > Curve > Projected…
Leave everything as default, and click OK.
Author Romain Ginestou www.LearnSOLIDWORKS.com Page 19
Create the rear profile
The rear profile is created in the same way as the front profile. On the rear and top views, we will add two sketches that we will then project to form a 3D profile.
Click on the top plane and add a new sketch.
Create a new Spline spanning from the end of the sketch on the side
plane to the end of the projected curve on the side of the car.
Add a horizontal relation to the spline’s handle on the side plane.
Using the Smart Dimension tool, give a weight of 33 to this handle.
Author Romain Ginestou www.LearnSOLIDWORKS.com Page 20
The second sketch required for the projection will be placed on the front plane (or the rear plane, it doesn’t matter since they are parallel).
Start a new sketch, and draw a Spline exactly as you did the one before.
Make the spline’s handle on the side plane horizontal, and give it a weight of 30.
Leave the sketch.
Select the last two sketches, and go to Insert > Curve > Projected…
Validate.
That’s it! There are now four profiles on our Features Manager.
Author Romain Ginestou www.LearnSOLIDWORKS.com Page 21
Gain more control over the surface
We could create a surface out of these four profiles right away; however, it would not yield a result that would match the actual shape. We need to add extra
profiles in the middle to make the surface exactly as we want it.
To do things properly, and to be more precise, these extra profiles will be 2D profiles, designed on newly added planes.
The key concept to understand here is that using planes to add simpler 2D geometry is far better practice than using 3D sketches. It is less messy and more
sustainable.
In the Features ribbon, go to Reference Geometry > Plane.
As a First Reference, select the front plane.
Set the distance to 250cm (flip the offset).
Click OK to exit.
Rename this plane Plane 250.
Author Romain Ginestou www.LearnSOLIDWORKS.com Page 22
Using the exact same steps described above, add another plane 370cm away from the front plane.
Let’s call it Plane 370 (you get the logic!).
It is now possible to use these planes to design extra profiles for the roof.
Author Romain Ginestou www.LearnSOLIDWORKS.com Page 23
Add a sketch on Plane 250.
Select the Spline tool, and place a curve like so:
In order for this profile to be bound to the existing geometry, we are going to use the Pierce relation.
It will place the curve’s endpoints right at the intersection between the 3D geometry, and the plane on which the sketch currently lies.
Click on the curve’s far-right endpoint and, while holding Shift, select
the projected curve next to it.
Add a Pierce relation.
Do the same with the sketch on the side plane.
Author Romain Ginestou www.LearnSOLIDWORKS.com Page 24
As usual, add a horizontal relation to the spline’s handle close to the side plane.
Exit the sketch.
The exact same process applies for Plane 370:
Author Romain Ginestou www.LearnSOLIDWORKS.com Page 25
Add a boundary surface for the roof
Time to add our first surface!
Go to Insert > Surface > Boundary Surface…
As you can see in the left-hand side menu, this surfacing tool requires two sets of objects, namely Direction 1 and Direction 2. They refer to the directions
of the profiles used to create the surface.
Imagine a square like this one.
All the edges that go in the same direction (that is to say parallel in this example) are part of the
same set.
The idea is the same with the roof’s surface that we want to build.
The sketch on the side plane and the long projected curve we created are going in the same
direction, whereas the other short profiles, be it the two projected curves or the two 2D profiles in
the middle, are going in the perpendicular direction.
Author Romain Ginestou www.LearnSOLIDWORKS.com Page 26
Select the profiles that are in the same direction to fill the Direction 1 and Direction 2 boxes.
Author Romain Ginestou www.LearnSOLIDWORKS.com Page 27
Remember the efforts we made to ensure that the profiles are normal to the side plane? We now have to tell SOLIDWORKS that we actually want the whole
surface to be normal to the side plane.
Click on the 2D sketch drawn on the side plane in the direction box.
Instead of None, select Normal to Profile in the drop-down list below.
Validate.
That’s it, the surface is now normal to the side plane!
You may hide the projected curves now.
To see if everything went well, you can use the Mirror tool in the Features ribbon to mirror the surface with respect to the side plane, while making sure the
Knit box is checked. Under View > Display, make sure the Tangent Edges as Phantom is checked. Here is the result:
The line between the surfaces should be dashed. Otherwise, something went wrong, and the surfaces are not tangent…
Author Romain Ginestou www.LearnSOLIDWORKS.com Page 28
The mirroring process will only take place at the end of the tutorial.
On your Features Manager, select the Mirror Feature.
Hit the Delete key on your keyboard.
This is what the Features Manager looks like so far.
All of the techniques seen in this chapter will be used heavily throughout the tutorial.
Don’t hesitate to go back to this chapter in the future if you think you missed something :)
Here is what we have modelled so far:
Author Romain Ginestou www.LearnSOLIDWORKS.com Page 29
Did you like this free eBook and are you eager to learn more? Then we have two options for you:
Option #1: Enroll in the full SOLIDWORKS Aston Martin tutorial right here.
Option #2: Attend our free SOLIDWORKS workshop right here.
In this workshop, you are going to discover how to become a SOLIDWORKS Pro in days instead of years
without boring practice, expensive training classes, or any pointless theory:
In this free SOLIDWORKS workshop you will discover:
✓ The 4 ways to learn SOLIDWORKS and why you actually need to know what they are and which is best for you to be successful.
✓ The simple tricks that get people with no SOLIDWORKS experience, no design or engineering experience, think they’re too old,
and procrastinate too much to actually learn SOLIDWORKS.
✓ Our 6 career hacks to become highly successful as a designer or engineer to climb the career ladder much faster.
✓ How Jan modeled a REAL $37.000.000 SuperYacht in SOLIDWORKS for a famous American entrepreneur and
how you can get similar design projects as well.
✓ Free access to the first eBooks and videos of the SOLIDWORKS Chopper, Superyacht & Boeing 747 course!
Click here to attend our free SOLIDWORKS workshop.
Best wishes,
Romain & Jan
Author Romain Ginestou www.LearnSOLIDWORKS.com Page 30
You might also like
- Tesla Roadster Ebook 2 RoofDocument35 pagesTesla Roadster Ebook 2 RoofTECH TUBENo ratings yet
- Id Desing With SolidworksDocument27 pagesId Desing With SolidworksLeonard ReinaNo ratings yet
- Basic Solid Edge V19 TutorialDocument48 pagesBasic Solid Edge V19 TutorialGoran Miodragovic100% (6)
- AutoCAD 2010 Tutorial Series: Drawing Dimensions, Elevations and SectionsFrom EverandAutoCAD 2010 Tutorial Series: Drawing Dimensions, Elevations and SectionsNo ratings yet
- CATIA V5-6R2015 Basics - Part II: Part ModelingFrom EverandCATIA V5-6R2015 Basics - Part II: Part ModelingRating: 4.5 out of 5 stars4.5/5 (3)
- SolidWorks Aston Martin Ebook 03 WorkshopDocument34 pagesSolidWorks Aston Martin Ebook 03 WorkshopMohamed AlgharibNo ratings yet
- SolidWorks Tesla Roadster Ebook 02Document36 pagesSolidWorks Tesla Roadster Ebook 02ivan abreguNo ratings yet
- Fusion 360 FundamentalsDocument10 pagesFusion 360 FundamentalsHossein NajafzadehNo ratings yet
- SolidWorks Tesla Roadster Ebook 03Document30 pagesSolidWorks Tesla Roadster Ebook 03ivan abreguNo ratings yet
- ArtCAM Tutorijal3Document3 pagesArtCAM Tutorijal3Ivan NikolicNo ratings yet
- Part ModellingDocument15 pagesPart ModellingMaudi MasemolaNo ratings yet
- Aula 02 - E - Basic Solid Edge V20 Tutorial - Part 01Document18 pagesAula 02 - E - Basic Solid Edge V20 Tutorial - Part 01Ernesto D. Aguirre0% (1)
- A Cad 2 D Fundamentals Tutor I A FFLDocument25 pagesA Cad 2 D Fundamentals Tutor I A FFLvrrobyNo ratings yet
- Autodesk Inventor Tutorial - Step 1: Installation and Setting UpDocument16 pagesAutodesk Inventor Tutorial - Step 1: Installation and Setting UpavgpaulNo ratings yet
- 01 Aston Martin BlueprintsDocument12 pages01 Aston Martin BlueprintsKaustubh Rane50% (2)
- Learning Module MethodDocument28 pagesLearning Module MethodakNo ratings yet
- Google Sketchup Tutorial PacketDocument11 pagesGoogle Sketchup Tutorial PacketJhon VelaNo ratings yet
- (Ebook PDF) AutoCAD 2002 2D TutorialDocument25 pages(Ebook PDF) AutoCAD 2002 2D TutorialKayemba Ismael0% (1)
- Essay of Engineering Design and Graphics With Solidworks 2016Document4 pagesEssay of Engineering Design and Graphics With Solidworks 2016Manuel SanchezNo ratings yet
- Basic Solid Edge v19 TutorialDocument48 pagesBasic Solid Edge v19 TutorialDymitr WiśniewskiNo ratings yet
- Basic Solid Edge ST TutorialDocument48 pagesBasic Solid Edge ST Tutorialgaurishankar51No ratings yet
- EAHS Autodesk Inventor Tutorial - VaseDocument20 pagesEAHS Autodesk Inventor Tutorial - VaseCHAD BOSLEYNo ratings yet
- Sketchup Instructions: Every Architect Needs To Know How To Use Sketchup!Document27 pagesSketchup Instructions: Every Architect Needs To Know How To Use Sketchup!Miguel Alfonso M. MurilloNo ratings yet
- Sketchup Terrain & Sandbox ToolDocument21 pagesSketchup Terrain & Sandbox ToolBrooke JarvisNo ratings yet
- Creating Building Facade Details With LWCADDocument19 pagesCreating Building Facade Details With LWCADCeren BogacNo ratings yet
- Origami U.S.A. - The Fold - Issue 28 (May-June, 2015)Document42 pagesOrigami U.S.A. - The Fold - Issue 28 (May-June, 2015)Andre Luis100% (3)
- Computer-Aided Drafting Laboratory: A Laboratory Manual On Freecad 0.19Document17 pagesComputer-Aided Drafting Laboratory: A Laboratory Manual On Freecad 0.19Jed EnricusoNo ratings yet
- Create A CD Cover Design Using IllustratorDocument142 pagesCreate A CD Cover Design Using IllustratorAbdellatif HarmaziNo ratings yet
- Autocad 2D Tips: Circular ViewportDocument12 pagesAutocad 2D Tips: Circular ViewportDanny ArimaNo ratings yet
- Autocad - Tutorial Auto Cad 2002 2D 3DDocument56 pagesAutocad - Tutorial Auto Cad 2002 2D 3Dpaulordsantos100% (4)
- SketchuppptDocument18 pagesSketchuppptJoann GalopoNo ratings yet
- Autocad & Solidworks PresentationDocument53 pagesAutocad & Solidworks Presentationpathaniaa54No ratings yet
- 3 Sketcher BasicDocument75 pages3 Sketcher Basicjehans007No ratings yet
- Beginner Guide To Solidworks 2011 Level 2Document60 pagesBeginner Guide To Solidworks 2011 Level 2CindyNo ratings yet
- Presentation 3ds Max 123Document201 pagesPresentation 3ds Max 123sowmyaNo ratings yet
- Pro E Modelling WrenchDocument24 pagesPro E Modelling Wrenchbandaru12No ratings yet
- Tesla Roadster Ebook 1 BlueprintsDocument13 pagesTesla Roadster Ebook 1 BlueprintsTECH TUBENo ratings yet
- Tutorial Free CAD OkDocument73 pagesTutorial Free CAD Okminossota0% (1)
- Cdgs12 Clever NewDocument6 pagesCdgs12 Clever NewShahzad ahmadNo ratings yet
- Cad & Advance 3D Modelling: Name:Nanda Vaishnavi Kamani ROLL NO: 19011BB025 FSP 2 Year 4 SEMDocument51 pagesCad & Advance 3D Modelling: Name:Nanda Vaishnavi Kamani ROLL NO: 19011BB025 FSP 2 Year 4 SEMKalyan BandiNo ratings yet
- COM 215 Computer Packages II Practical BookDocument18 pagesCOM 215 Computer Packages II Practical Bookabdulqudus abdulakeemNo ratings yet
- Googles Sketchup 8Document26 pagesGoogles Sketchup 8Varun Siddha100% (2)
- L3-01-Creating The Tire SketchDocument6 pagesL3-01-Creating The Tire Sketchram rakNo ratings yet
- Week 1 Class ExerciseDocument11 pagesWeek 1 Class ExerciseGibsonNo ratings yet
- Drafting FundamentalsDocument828 pagesDrafting FundamentalsArun KumarNo ratings yet
- NX 9 for Beginners - Part 2 (Extrude and Revolve Features, Placed Features, and Patterned Geometry)From EverandNX 9 for Beginners - Part 2 (Extrude and Revolve Features, Placed Features, and Patterned Geometry)No ratings yet
- NX 9 for Beginners - Part 3 (Additional Features and Multibody Parts, Modifying Parts)From EverandNX 9 for Beginners - Part 3 (Additional Features and Multibody Parts, Modifying Parts)No ratings yet
- The Ridiculously Simple Guide to Sketch App: The Absolute Beginners Guide to Designing Websites and Apps with Sketch AppFrom EverandThe Ridiculously Simple Guide to Sketch App: The Absolute Beginners Guide to Designing Websites and Apps with Sketch AppNo ratings yet
- SolidWorks 2018 Learn by doing - Part 2: Surface Design, Mold Tools, WeldmentsFrom EverandSolidWorks 2018 Learn by doing - Part 2: Surface Design, Mold Tools, WeldmentsRating: 2 out of 5 stars2/5 (1)
- Existence of Positive Solutions of Nonlinear Fractional Differential EquationsDocument9 pagesExistence of Positive Solutions of Nonlinear Fractional Differential EquationsBoutiara AbdellatifNo ratings yet
- Las Có Nicas Cómó Secciónes Planas de Una Superficie Có Nica. Estudió Analí Ticó. Presencia en La Naturaleza El Arte y La Te CnicaDocument2 pagesLas Có Nicas Cómó Secciónes Planas de Una Superficie Có Nica. Estudió Analí Ticó. Presencia en La Naturaleza El Arte y La Te CnicamsfolletosNo ratings yet
- Vectors: Mathematics 1 Level 4Document32 pagesVectors: Mathematics 1 Level 4Alizee ShaikhNo ratings yet
- Electrostatic Field Lec2Document7 pagesElectrostatic Field Lec2Sudesh Fernando Vayanga SubasinghaNo ratings yet
- Graded Solution MathsDocument33 pagesGraded Solution MathsAditya GuptaNo ratings yet
- Point in Polygon - Winding NumberDocument10 pagesPoint in Polygon - Winding NumbergabrielbocanegraNo ratings yet
- DynamicsDocument141 pagesDynamicsGrace NgomaNo ratings yet
- Ch09 SSM 070904Document26 pagesCh09 SSM 070904VinhTranNo ratings yet
- Diego Project For Module 2 Problem Set With Solution PDFDocument14 pagesDiego Project For Module 2 Problem Set With Solution PDFDJ KillNo ratings yet
- ST - Stephen - Girl - College - F3 Math P1 17 18 Final ExamDocument13 pagesST - Stephen - Girl - College - F3 Math P1 17 18 Final ExamTommy UwuuwuNo ratings yet
- Geometry 10.3 Arcs of A CircleDocument12 pagesGeometry 10.3 Arcs of A Circletom dionsNo ratings yet
- TCET FE EM Resource Book (2020-2021)Document272 pagesTCET FE EM Resource Book (2020-2021)KevinNo ratings yet
- Class 12th Maths Chapter 6 (Application of Derivates) UnsolvedDocument6 pagesClass 12th Maths Chapter 6 (Application of Derivates) Unsolvedmanoj DocsNo ratings yet
- 5 Junior-G-9 10 Test PaperDocument6 pages5 Junior-G-9 10 Test PaperPPNo ratings yet
- 101 Aveva Marine Concepts User GuideDocument26 pages101 Aveva Marine Concepts User GuideFrancois Le GloahecNo ratings yet
- June 2014 (R) QP - C4 EdexcelDocument14 pagesJune 2014 (R) QP - C4 EdexcelMomen YasserNo ratings yet
- Grade 6 AB Math ProjectDocument2 pagesGrade 6 AB Math ProjectG ANo ratings yet
- Module About CirclesDocument13 pagesModule About CirclesPRINTDESK by DanNo ratings yet
- Autocad Full ReportDocument45 pagesAutocad Full ReportMady Mathur50% (2)
- Mid Term Examination Model Question Paper 2022Document13 pagesMid Term Examination Model Question Paper 2022Sunil KumarNo ratings yet
- Eulclide Geometry PDFDocument55 pagesEulclide Geometry PDFChai Usajai UsajaiNo ratings yet
- MMW - PPT1 Pattterns and NumbersDocument60 pagesMMW - PPT1 Pattterns and NumbersLevi RivailleNo ratings yet
- Complex IntegrationDocument22 pagesComplex IntegrationSreeram VijapurapuNo ratings yet
- Lesson 02 - Limits and ContinuityDocument11 pagesLesson 02 - Limits and Continuityrakibnabil800No ratings yet
- ACARA MathsDocument95 pagesACARA MathsPung Kang QinNo ratings yet
- Maths CirclesDocument28 pagesMaths CirclesAdhi AdhiNo ratings yet
- Fismat 4Document7 pagesFismat 4Febrina RahayuNo ratings yet
- Triplas Pitagoricas TareaDocument22 pagesTriplas Pitagoricas TareaDiegoSeguraNo ratings yet
- List IADocument33 pagesList IAPepe FCNo ratings yet
- Bourbaki Structures PDFDocument50 pagesBourbaki Structures PDFBenson Mwathi MungaiNo ratings yet