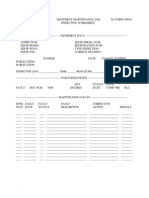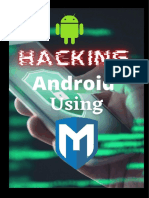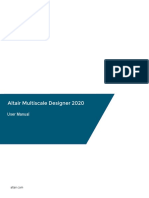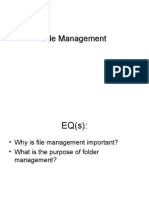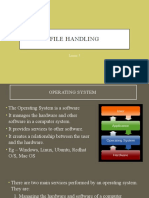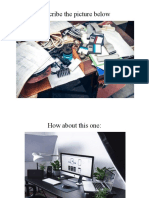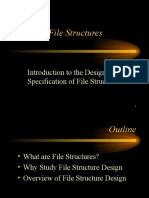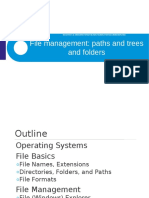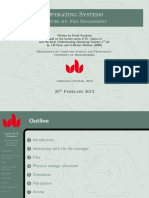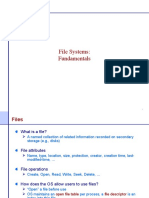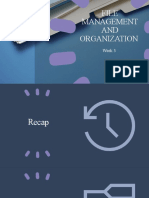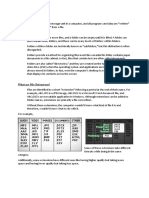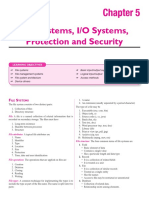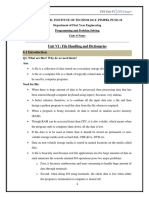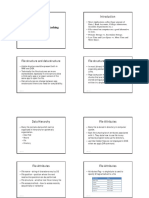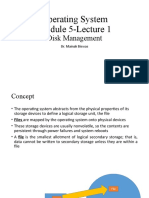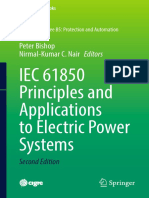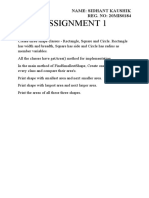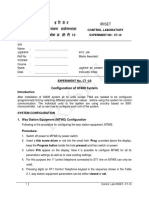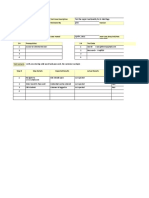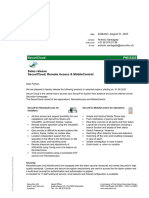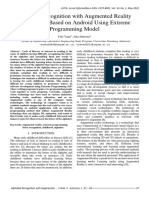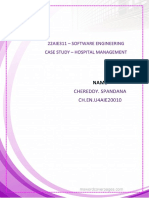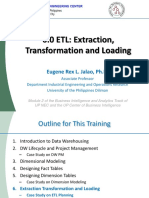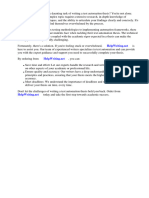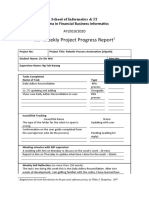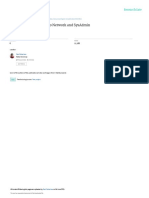Professional Documents
Culture Documents
File Managemnt'
File Managemnt'
Uploaded by
Nico CasipitOriginal Description:
Original Title
Copyright
Available Formats
Share this document
Did you find this document useful?
Is this content inappropriate?
Report this DocumentCopyright:
Available Formats
File Managemnt'
File Managemnt'
Uploaded by
Nico CasipitCopyright:
Available Formats
Cambridge ICGSE
FILE MANAGEMENT
Prepared by Teacher Nico
Visualizing Technology © 2012 Pearson Education, Inc. Publishing as Prentice Hall 1
Chapter 1
O
B 1. Create folders to organize files.
JE 2. Explain the importance of file extensions.
3. Explain the importance of backing up files.
C 4. Demonstrate how to compress files.
TI 5. Use advanced search options to locate files.
V 6. Change the default program associated with a file
type.
E
7. Identify the certifications and careers related to file
S management.
Visualizing Technology © 2012 Pearson Education, Inc. Publishing as Prentice Hall 2
Objective 1: Overview
A Place for Everything
1. Discuss the Windows folder hierarchy for storing files
2. Understand the folder structure for storing documents, pictures,
music, video, and more
3. Understand how libraries gather files that are located in
different locations
4. Understand how Windows Explorer is used to navigate folders
and drives
Key Terms
▪ File management ▪ Public folders
▪ Folder ▪ Windows Explorer
▪ Hierarchy ▪ Path
▪ Library
Visualizing Technology © 2012 Pearson Education, Inc. Publishing as Prentice Hall 3
File Management
File management is the
process of organizing
digital files, creating new
folders, and being able to
navigate through the
folder structure of your
computer.
Visualizing Technology © 2012 Pearson Education, Inc. Publishing as Prentice Hall 4
File Management
• Folders are containers used to organize files on
your computer.
• By default, Windows comes with certain files and
folders already created.
• You can access the Users Folder by the Windows
Start menu or the desktop
• The folder structure created by Windows is a
hierarchy.
Visualizing Technology © 2012 Pearson Education, Inc. Publishing as Prentice Hall 5
File Management
Windows 7 introduced Libraries,
which help you better organize your
files. There are four libraries:
Documents, Music, Pictures, and
Videos.
Visualizing Technology © 2012 Pearson Education, Inc. Publishing as Prentice Hall 6
File Management
Address
Bar
Search Box
File List Area
Navigation
Pane
Details Pane
Visualizing Technology © 2012 Pearson Education, Inc. Publishing as Prentice Hall 7
Objective 2: Overview
What’s in a Name?
1. Discuss and learn the file naming rules
2. Discuss and learn the file naming limitations
3. Discuss file extensions and understand how the extensions
identify the file type
4. Explore file properties and how they can be used to sort and
search for files
Key Terms
▪ File extension
▪ File name
▪ File property
Visualizing Technology © 2012 Pearson Education, Inc. Publishing as Prentice Hall 8
File Naming Rules
• Every file has a file name that contains a
name and an extension
• File names can be up to 260 characters long
and may include spaces and special
characters
• Illegal characters: \ / ? : * ” > < |
Visualizing Technology © 2012 Pearson Education, Inc. Publishing as Prentice Hall 9
Anatomy of a File Name
ch03_homework.docx
FILE EXTENSION
NAME
Visualizing Technology © 2012 Pearson Education, Inc. Publishing as Prentice Hall 10
File Extensions
A file extension is assigned by the program that is
used to create the file. The extension helps the OS
determine the type of file.
Visualizing Technology © 2012 Pearson Education, Inc. Publishing as Prentice Hall 11
File Properties
• Each file includes file properties
• We can use these properties to
organize, sort, and find files
more easily
• File type, size, and date are
automatically created
• Title and author can be added or
edited by the user
• The Properties dialog box
contains a lot of information
about the file
Visualizing Technology © 2012 Pearson Education, Inc. Publishing as Prentice Hall 12
We discussed how to add properties to a file, but how
would you remove them? Which properties can you
remove? Use Windows Help and Support to find the
answers.
Visualizing Technology © 2012 Pearson Education, Inc. Publishing as Prentice Hall 13
Objective 3: Overview
Back It Up
1. Discuss the importance of backing up files
2. Discuss backup storage options
3. Discuss the pros and cons of backup storage types
4. Discuss backup storage software options
5. Discuss online backup storage options
Key Term
▪ Back up
Visualizing Technology © 2012 Pearson Education, Inc. Publishing as Prentice Hall 14
Back Up Your Files
• Backing up is the process of
copying your files to another
location
• Windows 7 includes a backup
utility
• Backup storage options include
internal hard drives, external
hard drives, optical drives, flash
drives, and networks
• Online backup services are free
or inexpensive options
Visualizing Technology © 2012 Pearson Education, Inc. Publishing as Prentice Hall 15
Backup Storage Options
Visualizing Technology © 2012 Pearson Education, Inc. Publishing as Prentice Hall 16
Research two online backup sites and investigate
their cost, reliability, storage size, and features.
Create a table to compare what you found.
Visualizing Technology © 2012 Pearson Education, Inc. Publishing as Prentice Hall 17
Objective 4: Overview
Shrink It
1. Define file compression and its advantages
2. Discuss the different types of file compression
3. Discuss how Windows can create and extract ZIP archives
Key Terms
▪ Algorithm
▪ Compression
▪ Lossless compression
▪ Lossy compression
Visualizing Technology © 2012 Pearson Education, Inc. Publishing as Prentice Hall 18
File Compression
• File compression is the process of
making files smaller to conserve
disk space and make them easier
to transfer
• Lossy and lossless are the two
types of file compression
• Windows includes the ability to
compress and decompress files
using the ZIP format
Visualizing Technology © 2012 Pearson Education, Inc. Publishing as Prentice Hall 19
File Compression
LOSSY LOSSLESS
• Usually for image, photo, • Usually for files that
video, and multimedia files contain text and numbers
• Compression type where a • Takes advantage of
substantial amount of data redundant information
can be discarded before the • Files can be decompressed
result is sufficiently with NO loss of data
degraded to be noticed
Visualizing Technology © 2012 Pearson Education, Inc. Publishing as Prentice Hall 20
File Compression
• Windows can open and browse files in a ZIP
archive
• Because each type of file contains different types
of information, the compression ratio varies
• Sometimes you need to decompress or extract files
• Popular file compression programs include 7-ZIP,
WinRAR, WinZip, and Stuffit
Visualizing Technology © 2012 Pearson Education, Inc. Publishing as Prentice Hall 21
An MP3 file is a compressed audio file that uses a
lossy compression algorithm. Many audiophiles say
they can hear a difference in sound quality. Use the
Internet to research ways to improve the quality of
MP3 files.
Visualizing Technology © 2012 Pearson Education, Inc. Publishing as Prentice Hall 22
Objective 5: Overview
It’s Always the Last Place You Look
1. Discuss how to use search options to find files using the
Windows search feature
2. Define Boolean operators and how they can be used to create
search filters
3. Discuss how Windows maintains an index about the files
located on your computer
Key Terms
▪ Algorithm
▪ Boolean operators
▪ Index
Visualizing Technology © 2012 Pearson Education, Inc. Publishing as Prentice Hall 23
Search Options
Searching from Searching from the Start
Windows Explorer menu automatically
creates an index; this searches programs, the
contains information Control Panel, and files;
about files stored in you can also launch
libraries as well as email, programs from the Start
but not about programs menu
Visualizing Technology © 2012 Pearson Education, Inc. Publishing as Prentice Hall 24
Search Options
BOOLEAN LOGIC
Boolean logic created by
19th-century mathematician
George Boole
Boolean operators: AND,
OR, NOT
Used to create search filters
in Windows, most
databases, and Web
searches
Visualizing Technology © 2012 Pearson Education, Inc. Publishing as Prentice Hall 25
Objective 6: Overview
That’s Not the Program I Want to Open This File Type
1. Define a default program
2. Discuss how default programs are associated with certain
programs
3. Learn how to change or set the default program associated
with a file type
Key Term
▪ Default program
Visualizing Technology © 2012 Pearson Education, Inc. Publishing as Prentice Hall 26
Default Programs
A default program is an application that is
associated with a file that allows you to
open, view, and edit the file
Windows maintains a list of file extensions and
associated default programs, which allows
Windows to automatically open the correct
program
Visualizing Technology © 2012 Pearson Education, Inc. Publishing as Prentice Hall 27
Default Programs
Windows allows
you to manage file
type association
directly
The Default
Programs Control
Panel enables you
to manage these
settings
Visualizing Technology © 2012 Pearson Education, Inc. Publishing as Prentice Hall 28
Objective 7: Overview
What Can I Do With Knowledge About File Management?
1. Identify the certifications related to file management
2. Identify the careers related to file management
Visualizing Technology © 2012 Pearson Education, Inc. Publishing as Prentice Hall 29
File Management Knowledge
WHAT CAN I DO?
Certifications (DMCP)
Federal Records Management
*A required skill
Visualizing Technology © 2012 Pearson Education, Inc. Publishing as Prentice Hall 30
All rights reserved. No part of this publication may be reproduced, stored in a
retrieval system, or transmitted, in any form or by any means, electronic,
mechanical, photocopying, recording, or otherwise, without the prior written
permission of the publisher. Printed in the United States of America.
Copyright © 2012 Pearson Education, Inc.
Publishing as Prentice Hall
Visualizing Technology © 2012 Pearson Education, Inc. Publishing as Prentice Hall 31 31
You might also like
- DA Form 5988-E Blank FillableDocument1 pageDA Form 5988-E Blank FillableJ6087279No ratings yet
- How To Hack Android PDFDocument20 pagesHow To Hack Android PDFAuto Veteran50% (2)
- File Management and Operating SystemsDocument28 pagesFile Management and Operating SystemsDion James LlacunaNo ratings yet
- ALTAIR - Multiscale Designer 2020 - User ManualDocument455 pagesALTAIR - Multiscale Designer 2020 - User ManualsantiagoNo ratings yet
- BP 2073 Oracle On AHVDocument31 pagesBP 2073 Oracle On AHVIlknur DuranNo ratings yet
- Files and FoldersDocument7 pagesFiles and FoldersyaminelrustNo ratings yet
- 1 - 4 FileManageDocument25 pages1 - 4 FileManagechiloanemohau45No ratings yet
- Bcs 110 - Lecture Notes - Unit 4 - Management of Files and FoldersDocument65 pagesBcs 110 - Lecture Notes - Unit 4 - Management of Files and Foldersneith2motswiriNo ratings yet
- 1 - 4 FileManageDocument23 pages1 - 4 FileManageJenise PhillipsNo ratings yet
- File and Folders topic 3 computer applicationDocument7 pagesFile and Folders topic 3 computer applicationVash TiNo ratings yet
- File ManagementDocument23 pagesFile ManagementWANGOH DAVID TENPORPUHNo ratings yet
- computer hardware and softwareDocument7 pagescomputer hardware and software2022105651No ratings yet
- CF Lesson 4Document29 pagesCF Lesson 420155427No ratings yet
- File Handling: Lesson 3Document18 pagesFile Handling: Lesson 3Aparna ShavindiNo ratings yet
- Domain 4 Lesson 3 Workbook 3Document12 pagesDomain 4 Lesson 3 Workbook 3Rheza Florence AmanteNo ratings yet
- Describe The Picture BelowDocument20 pagesDescribe The Picture BelowJohn Michael BenderNo ratings yet
- Operating SystemsDocument26 pagesOperating SystemsJed SorollaNo ratings yet
- DFS Lecture2Document13 pagesDFS Lecture2Madesha MNo ratings yet
- Operating System Seminar 1Document16 pagesOperating System Seminar 1Shangara VadivelNo ratings yet
- File Management: Paths and Trees and FoldersDocument28 pagesFile Management: Paths and Trees and FoldersEvgenija JankulovskaNo ratings yet
- File ManagementDocument24 pagesFile Managementyen zacchiousNo ratings yet
- CHAPTER 11 File ManagementDocument21 pagesCHAPTER 11 File ManagementFrancois Du PlessisNo ratings yet
- Tourism Management System: Dept. of I.S.E., Sce 2017-18Document26 pagesTourism Management System: Dept. of I.S.E., Sce 2017-18Harshitha KhandelwalNo ratings yet
- File Management - Creating/renaming, Copying, Pasting, Moving, and Deleting Folders and FilesDocument4 pagesFile Management - Creating/renaming, Copying, Pasting, Moving, and Deleting Folders and FilesAbigail GumabayNo ratings yet
- File Management: Paths and Trees and FoldersDocument29 pagesFile Management: Paths and Trees and FoldersArpit KumarNo ratings yet
- File SystemDocument12 pagesFile SystemRANJIT KUMAR PATRONo ratings yet
- Module-1 Introduction To File StructuresDocument50 pagesModule-1 Introduction To File StructuresVarshitha GanigaNo ratings yet
- File Directory ManagementDocument22 pagesFile Directory ManagementRizza Joy Sariego Esplana100% (2)
- Cit381 Calculus Educational Consult 2021 - 1Document43 pagesCit381 Calculus Educational Consult 2021 - 1Temiloluwa IbrahimNo ratings yet
- Unit 6 (22516)Document40 pagesUnit 6 (22516)Mufaddal MerchantNo ratings yet
- File ManagementDocument39 pagesFile ManagementDemoze DansamoNo ratings yet
- File ManagementDocument29 pagesFile ManagementsaloniNo ratings yet
- File Management: Paths and Trees and FoldersDocument28 pagesFile Management: Paths and Trees and FoldersNarayanan bhooma100% (1)
- File System Interface: Polytechnic University of The PhilippinesDocument31 pagesFile System Interface: Polytechnic University of The Philippinesmomshe_214No ratings yet
- File ManagementDocument24 pagesFile ManagementRuffa Mae Iroc RosalesNo ratings yet
- Operating Systems: Lecture #5: File ManagementDocument46 pagesOperating Systems: Lecture #5: File ManagementNatnael AwelNo ratings yet
- TLE ICT CS9 w2Document4 pagesTLE ICT CS9 w2Erlyn AlcantaraNo ratings yet
- Unit 12 File Structures: Structure Page NosDocument7 pagesUnit 12 File Structures: Structure Page NosSaurav JhaNo ratings yet
- File Management 1Document11 pagesFile Management 1Aniket pandeyNo ratings yet
- File Systems: FundamentalsDocument31 pagesFile Systems: FundamentalsAdugnaGizawNo ratings yet
- Chapter 7 & 8 File Systems: Computer Department SPIT, PiludaraDocument80 pagesChapter 7 & 8 File Systems: Computer Department SPIT, Piludarajigneshbalol29No ratings yet
- Chapter Eight: File ManagementDocument53 pagesChapter Eight: File Managementbombertest1No ratings yet
- File Management AND Organization: Week 3Document21 pagesFile Management AND Organization: Week 3briarnoldjrNo ratings yet
- Introduction Into Files and Folders (Directory)Document17 pagesIntroduction Into Files and Folders (Directory)edris100% (1)
- 2.2-3 Access Information Using ComputerDocument17 pages2.2-3 Access Information Using ComputerJohn Benedict MallareNo ratings yet
- File ManagementDocument2 pagesFile ManagementAriel JonesNo ratings yet
- FS M1 Part1Document151 pagesFS M1 Part1Chirag SrinivasNo ratings yet
- File System Summary SheetDocument21 pagesFile System Summary Sheetashish mishraNo ratings yet
- File ManagementDocument8 pagesFile ManagementR TECHNo ratings yet
- Os Mod 4 - 1Document11 pagesOs Mod 4 - 1Gokul SureshNo ratings yet
- PPS Unit 6 NotesDocument23 pagesPPS Unit 6 NotesVarad ShindeNo ratings yet
- File Structure and HashingDocument12 pagesFile Structure and HashingghuklNo ratings yet
- TLE ICT CS9 w3Document4 pagesTLE ICT CS9 w3Erlyn AlcantaraNo ratings yet
- Working With Files in PythonDocument3 pagesWorking With Files in PythonKamatchi KartheebanNo ratings yet
- Answer Scheme g4 WsDocument3 pagesAnswer Scheme g4 WsSwati SharmaNo ratings yet
- Lecture 2Document48 pagesLecture 2Allison TeeNo ratings yet
- Operating System Module 5-Lecture 1: Disk ManagementDocument6 pagesOperating System Module 5-Lecture 1: Disk ManagementBiswas LecturesNo ratings yet
- Lecture 3.3.1 File OrganizationDocument13 pagesLecture 3.3.1 File Organizationborab25865No ratings yet
- File and Folders CNIBDocument9 pagesFile and Folders CNIByaminelrustNo ratings yet
- Unit 5 2nd HalfDocument37 pagesUnit 5 2nd HalfSubin BacklashNo ratings yet
- 3rd Lecture-TheoreticalDocument22 pages3rd Lecture-TheoreticalOmid cellNo ratings yet
- Aniket Pandey Presentation File Management 1Document15 pagesAniket Pandey Presentation File Management 1Aniket pandeyNo ratings yet
- CAIE - VIII - ICT - File ManagementDocument20 pagesCAIE - VIII - ICT - File ManagementInvincible Nasir The ProNo ratings yet
- Design and Implementation of PLC and SCADA Based Monitoring and Control System For Radiological Once Through Ventilation System at BARCDocument17 pagesDesign and Implementation of PLC and SCADA Based Monitoring and Control System For Radiological Once Through Ventilation System at BARCInternational Journal of Innovative Science and Research TechnologyNo ratings yet
- Modern Apps Need Modern OpsDocument11 pagesModern Apps Need Modern OpsHadi Ul HassanNo ratings yet
- Peter Bishop, Nirmal-Kumar C. Nair - IEC 61850 Principles and Applications To Electric Power Systems (2023, Springer-CIGRE)Document457 pagesPeter Bishop, Nirmal-Kumar C. Nair - IEC 61850 Principles and Applications To Electric Power Systems (2023, Springer-CIGRE)Julio ConfortoNo ratings yet
- Load Balancing in OpenSipsDocument8 pagesLoad Balancing in OpenSipsSK_shivamNo ratings yet
- Assignment Lab Java 1Document11 pagesAssignment Lab Java 1Sidhant KaushikNo ratings yet
- LogDocument2 pagesLogNguyễn Phú ThuậnNo ratings yet
- Elvis Complete WorkDocument48 pagesElvis Complete WorkDamilola AdegbemileNo ratings yet
- CT10 HLDocument4 pagesCT10 HLEr Rahul BathamNo ratings yet
- Brkarc 3147Document198 pagesBrkarc 3147Agron HoxhaNo ratings yet
- TestCaseTemplate 1Document6 pagesTestCaseTemplate 1Sujith StylishNo ratings yet
- Evermotion Archmodels Vol 101 PDFDocument2 pagesEvermotion Archmodels Vol 101 PDFJulieNo ratings yet
- PMI-2322 - SaleRelease - SecuriCloud General ReleaseDocument4 pagesPMI-2322 - SaleRelease - SecuriCloud General ReleaseНикита РадченкоNo ratings yet
- Alphabet Recognition With Augmented Real A7043572Document8 pagesAlphabet Recognition With Augmented Real A7043572Ridho AzhariNo ratings yet
- CH - EN.U4AIE20010 SE Case StudyDocument15 pagesCH - EN.U4AIE20010 SE Case Studyspandana chereddyNo ratings yet
- Migracion de Storage SQL ServerDocument5 pagesMigracion de Storage SQL Serverelcaso34No ratings yet
- ECT435 Module5 RAMDocument136 pagesECT435 Module5 RAMmy mailNo ratings yet
- Cesc ICT TestDocument3 pagesCesc ICT TestStanley MuteranduwaNo ratings yet
- Installation and Configuration: Ups Management Card Accessory Dry Contact I/O Smartslot Card Ap9613Document40 pagesInstallation and Configuration: Ups Management Card Accessory Dry Contact I/O Smartslot Card Ap9613Roberto DiazNo ratings yet
- 6.0 ETL: Extraction, Transformation and Loading: Eugene Rex L. Jalao, PH.DDocument96 pages6.0 ETL: Extraction, Transformation and Loading: Eugene Rex L. Jalao, PH.DShubham RathodNo ratings yet
- ABCSA - Franchise DetailsDocument5 pagesABCSA - Franchise DetailsAjay RajputNo ratings yet
- Test Automation ThesisDocument5 pagesTest Automation Thesisdeepjonesmanchester100% (1)
- 01.JavaScript Reintroduction 1Document60 pages01.JavaScript Reintroduction 1Teodora DimovskaNo ratings yet
- Operating Instructions Finn-Power Vs ControlDocument16 pagesOperating Instructions Finn-Power Vs Controlwalk666No ratings yet
- WeekProjectProgressReport - Week 5Document2 pagesWeekProjectProgressReport - Week 5Xinwei LinNo ratings yet
- LIST CompanyDocument36 pagesLIST CompanyDeepali KulkarniNo ratings yet
- Chapter 1Document20 pagesChapter 1wagari gurmessaNo ratings yet