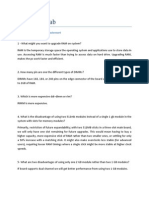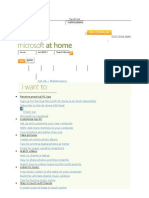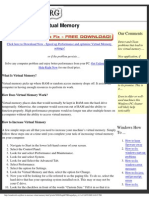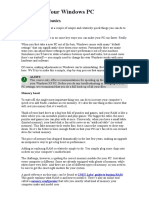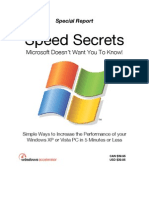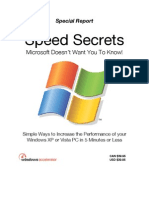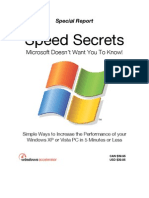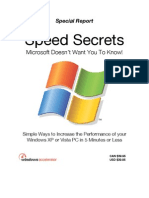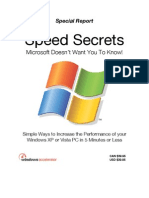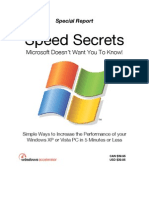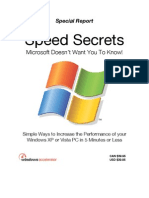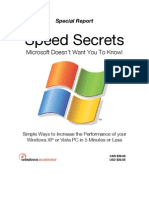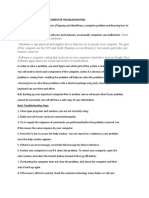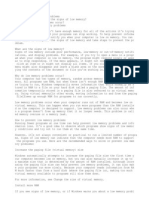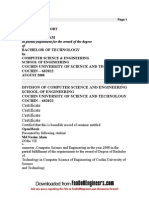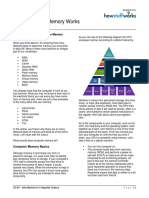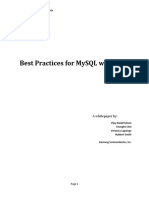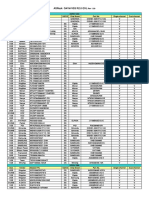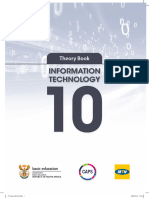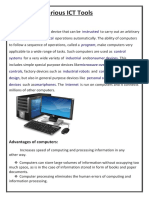Professional Documents
Culture Documents
How Much Memory Do I Need On My Imac
How Much Memory Do I Need On My Imac
Uploaded by
Lenard CanoyOriginal Description:
Original Title
Copyright
Available Formats
Share this document
Did you find this document useful?
Is this content inappropriate?
Report this DocumentCopyright:
Available Formats
How Much Memory Do I Need On My Imac
How Much Memory Do I Need On My Imac
Uploaded by
Lenard CanoyCopyright:
Available Formats
How Much Memory Do I Need on My iMac?
A computer relies on its resources to perform properly. The storage space, CPU, and GPU are some examples of these
resources. Though they are all important, the memory, also known as the RAM, is perhaps the most impactful out of these.
That’s because if your storage space, CPU, or GPU is too low, you can fix it by buying an external hard drive to increase the
storage space or video card to increase the CPU and GPU. However, if the RAM capacity of your computer is too low, there’s
not much you can do to increase it. And if that’s the case, you won’t be able to open most of the apps on your computer.
For that reason, when purchasing an iMac, it’s important to check that the one you’re currently interested in has a high enough
RAM for your purposes. That’s why you might be asking, “How much memory do I need on my iMac?” Read on to find out.
How Much Memory Do I Need on my iMac?
Different operations require different amounts of memory. If you only need to use word processing software like Pages, for
example, then even 2GB would be enough. But if you want to play video games with incredibly high graphics, then 16GB might
not even be sufficient. Put simply, the answer to your question ultimately depends on what you need to do on your iMac.
Nevertheless, for your reference, here’s a look at the estimated RAM necessary for specific operations:
8GB for word processing, spreadsheet management, streaming, editing videos and photos, and using the internet.
16GB for the above operations in addition to more advanced photo and video editing and playing video games.
32GB for the above operations in addition to 3D-rendering, running virtual engines, and working with big data files.
64GB for most operations you will ever need to do.
How Much Should You Expect to Spend?
Each device typically has different prices according to its specifications. The RAM capacity, is one of the specs that would affect
a device’s price. So, naturally, the greater the memory of the iMac you intend to buy, the more money you’d have to spend.
While we can’t set a specific cost for computers according to their RAM, we can at the very least estimate the difference.
Usually, if you want to upgrade from an iMac with 8GB of RAM to an iMac with 16GB of RAM, you should expect to spend an
extra $200. If you want to upgrade from 16GB to 32GB, you’d have to spend an extra $500. And if you want to upgrade from
32GB to 64GB, you must spend an extra $1,000. Keep in mind that this is a particularly good deal. Once you actually shop for an
iMac, you’ll most likely find worse deals. At worst, you may have to spend an extra $1,000 to upgrade from 8GB to 16GB.
So, considering the risk, you must first confirm that you truly need extra memory. After all, you wouldn’t want to spend money
on more memory when in reality, you didn’t actually need it. Thankfully, there’s a way to check if you have enough memory.
How to Check If Your Computer Has Enough
Memory
One of the best things about macOS computers is that you can practically check all the specs of your computer with its built-in
features. And as one might expect, macOS has a built-in feature to check the current memory capacity of your computer.
Here’s how you can do that:
1. Open the Finder app on your computer.
Note: Finder is the file management app on macOS computers, similar to File Explorer from Windows PCs.
2. Click Applications from the left sidebar of Finder.
3. Find and open the Utilities folder.
4. In the Utilities folder, find and double-click Activity Monitor.
5. On the Activity Monitor window, you’ll find a list of applications, and at the top, there should be five tabs. Go to the
Memory tab since your goal is to check how much memory your macOS computer currently has.
On the Memory tab, you’ll find a box on the bottom of the window. There, you’ll find terms like Physical Memory, Memory
Used, Cached Files, and Swap Used. The Physical Memory indicates the maximum RAM or memory capacity of your computer.
Meanwhile, the Memory Used is the amount of memory currently being used by your computer.
To determine whether you have sufficient memory, simply compare the Physical Memory and Memory Used. If Memory Used is
more than 75% of Physical Memory, that means you probably don’t have enough memory capacity for basic operations.
However, if it’s far from being 75% of Physical Memory, then you most likely have sufficient memory.
How to Free Up Memory
Though it’s not easy, it’s possible to free up memory on your computer. By doing so, you’re making it less urgent to buy an iMac
with high memory capacity right from the get go. Here are several things you can try to free up memory on your macOS:
Close unnecessary apps: Every app consumes a certain amount of RAM or memory. Therefore, by quitting or closing
some of them, you’re basically freeing up RAM that you can then use for other purposes
Close tabs: Just like apps, tabs on browsers like Google Chrome and Safari consume a certain amount of RAM.
Restart: There are cases where closing apps and tabs don’t completely free up RAM. In that case, you can try
restarting the computer. It’s a quick and easy fix, though you shouldn’t expect it to work every time.
BONUS: Free Up Memory Easily With Umate Mac
Cleaner
Though the aforementioned methods should work to some extent, they’re not going to be the best way to free up memory on
your computer. For one, they take up too much time. Secondly, some of them may not even work, especially if the memory
problem is more complex than you may think. If you want a more efficient method, use Umate Mac Cleaner.
Umate Mac Cleaner is a cleanup software designed to eliminate unnecessary files from your computer. However, though it’s
primarily a cleanup software, it also has optimization tools that allow you to free up CPU, GPU, and most importantly, RAM.
Here’s how you can free up memory easily on your Mac using this software:
Step #1: Download, Install, And Start Umate Mac Cleaner
The success of this process falls on whether you can use the software in the first place, So, to start with, you must go to the
download page of the software, and you can find it in this link. There, click the button that says Download Now. That should
download a DMG file, which corresponds to the installer. After that, open the DMG file to start the installer. There will be
instructions on the installer, so simply follow them from that point onwards.
Step #2: Select Speed Up Your Mac
On the left side of the window, you’ll find a total of six options. These options are the modules that Umate Mac Cleaner has to
offer. Each one has different functionalities, and therefore, uses. For this step, you must choose the module you want to use.
In that regard, let’s take a look at each of the six modules:
Clean Up Junk
Delete Large Files
Delete Duplicate Files
Erase Private Data
Speed Up Your Mac
Manage Apps & Extensions
To proceed to the next step, you must click your chosen module from the left sidebar of the window. In your case, what you
need to choose is Speed Up Your Mac since it’s the module that would allow you to free up memory on your iMac.
Step #3: Click Start Now
Upon selecting the module, the software will display blocks of texts at the center of the interface. The text should explain how
Speed Up Your Mac work. You can read it if you want to learn more about the module. To proceed, you must click Start Now.
Step #4: Pick Item/s
The software will take you to the next page, where you’ll be met with a list that consists of a number of items. These items
correspond to the actions you can take using the module. There will always be four items, including (1) Disable Login Items, (2)
Deactivate Heavy Consumers, (3) Remove Launch Agents, and (4) Free Up RAM. What you need to do is select an option.
For your purposes, you must select Free Up RAM, since your goal is to free up memory.
That should then prompt the software to show you another list from the right side of the software this time. That list will
contain apps or programs. Select items from that list by clicking their checkboxes. You can also click the Select All box.
Step #5: Deactivate the Apps
To finalize the process, you just have to click the button at the top-right corner of the window. It should say something along
the lines of Deactivate. It may take a while to execute the command, so you have to wait for a few seconds or minutes.
Takeaways
As eager as you might be to buy an iMac as soon as possible, it would still be to your best interest if you tried to look up the
necessary specs first. After all, you wouldn’t want to waste your money on an iMac that’s essentially going to hold you back.
This software should be of great help in that regard.
You might also like
- Chapter 7 LabDocument5 pagesChapter 7 LabDuluth MarketsNo ratings yet
- How To Make Your Computer Run Faster (With Pictures) - WikiHowDocument8 pagesHow To Make Your Computer Run Faster (With Pictures) - WikiHowAnonymous hPFdrJNo ratings yet
- Experience A More Beautiful Web: Top of Form /W Epdw Ubma9KDocument9 pagesExperience A More Beautiful Web: Top of Form /W Epdw Ubma9KVishnu PriyaNo ratings yet
- Make Your PC Run As Fast As NewDocument2 pagesMake Your PC Run As Fast As Newkarthis26No ratings yet
- Several Solutions To Laptop Slowdowns: The Situation: A SlowdownDocument12 pagesSeveral Solutions To Laptop Slowdowns: The Situation: A SlowdownSanjay ChandwaniNo ratings yet
- How To Increase Virtual MemoryDocument62 pagesHow To Increase Virtual MemoryDUNCAN0420No ratings yet
- 11 New Tips For Boosting Windows XP PerformanceDocument5 pages11 New Tips For Boosting Windows XP PerformanceBill PetrieNo ratings yet
- 13 Free Tips To Make Your Windows PC Run Faster - PCWorldDocument20 pages13 Free Tips To Make Your Windows PC Run Faster - PCWorldBikash AhmedNo ratings yet
- Speed Up Your Windows PCDocument12 pagesSpeed Up Your Windows PCwilmarafNo ratings yet
- Fix Your Computer Is Low On Memory WarningDocument11 pagesFix Your Computer Is Low On Memory WarningEdru SalcedoNo ratings yet
- Basic Troubleshooting For Poor Computer (PC) PerformanceDocument6 pagesBasic Troubleshooting For Poor Computer (PC) PerformanceY.NikhilNo ratings yet
- Windows Speed SecretsDocument25 pagesWindows Speed Secretswilder78No ratings yet
- Windows XP & Vista PC Speed SecretsDocument25 pagesWindows XP & Vista PC Speed Secretsluqman_akem100% (1)
- Windows Speed SecretsDocument25 pagesWindows Speed SecretsSyed Qadir100% (11)
- Windows Speed SecretsDocument25 pagesWindows Speed Secretskebelet100% (4)
- Windows Speed Secrets (From ComDocument25 pagesWindows Speed Secrets (From ComlalaxxNo ratings yet
- Windows Speed SecretsDocument25 pagesWindows Speed Secretsjinish.K.GNo ratings yet
- Windows Speed SecretsDocument25 pagesWindows Speed Secretslove2allNo ratings yet
- Windows XP and Vista Speed SecretsDocument25 pagesWindows XP and Vista Speed SecretsLakusabaNo ratings yet
- Speed Secrets: Microsoft Doesn't Want You To Know!Document25 pagesSpeed Secrets: Microsoft Doesn't Want You To Know!Neelamegan100% (1)
- Start Button Select Control Panel Under Programs ClickDocument25 pagesStart Button Select Control Panel Under Programs Clickapi-25887805No ratings yet
- Windows Speed SecretsDocument25 pagesWindows Speed SecretsaldrinsymuNo ratings yet
- Windows Speed SecretsDocument25 pagesWindows Speed SecretsgolnileshNo ratings yet
- Speed Secrets: Microsoft Doesn't Want You To Know!Document25 pagesSpeed Secrets: Microsoft Doesn't Want You To Know!api-3715734No ratings yet
- Windows Speed SecretsDocument25 pagesWindows Speed Secretssaifudin-itsNo ratings yet
- Windows Speed SecretsDocument25 pagesWindows Speed Secretsapi-19797241No ratings yet
- Windows Speed SecretsDocument25 pagesWindows Speed Secretsapollo111No ratings yet
- Windows Speed SecretsDocument25 pagesWindows Speed SecretsIserNo ratings yet
- Windows XP and Vista Speed SecretsDocument25 pagesWindows XP and Vista Speed Secretsammad100% (16)
- Speed UP Your PCDocument25 pagesSpeed UP Your PCJibwa100% (2)
- Windows Speed Secrets - Things Microsoft Doesn 'T Want You To KnowDocument25 pagesWindows Speed Secrets - Things Microsoft Doesn 'T Want You To KnowAbe JohnsonNo ratings yet
- Speed Secrets: Microsoft Doesn't Want You To Know!Document25 pagesSpeed Secrets: Microsoft Doesn't Want You To Know!mankuthiraiNo ratings yet
- Windows XP and Vista Speed SecretsDocument25 pagesWindows XP and Vista Speed SecretsBen GodomonNo ratings yet
- Windows Speed SecretsDocument25 pagesWindows Speed SecretsBogdanGoimNo ratings yet
- Speed Secrets: Microsoft Doesn't Want You To Know!Document25 pagesSpeed Secrets: Microsoft Doesn't Want You To Know!Muhammad Abd JalilNo ratings yet
- Windows XP & Vista Speed SecretsDocument25 pagesWindows XP & Vista Speed SecretsLong NguyenNo ratings yet
- Windows Speed SecretsDocument25 pagesWindows Speed SecretsPubudu ChathurangaNo ratings yet
- Windows XP and Vista Speed SecretsDocument25 pagesWindows XP and Vista Speed SecretsDjamel-Eddine KhelladiNo ratings yet
- Windows XP and Vista Speed SecretsDocument25 pagesWindows XP and Vista Speed SecretssanyakaNo ratings yet
- Windows Speed Secrets (From ComDocument25 pagesWindows Speed Secrets (From ComBhagya PatilNo ratings yet
- Windows Speed SecretsDocument25 pagesWindows Speed SecretsShahnawaz KhanNo ratings yet
- Windows XP and Vista Speed SecretsDocument25 pagesWindows XP and Vista Speed SecretsMilan TrivunovićNo ratings yet
- Windows XP and Vista Speed SecretsDocument25 pagesWindows XP and Vista Speed SecretsiamiedNo ratings yet
- Windows XP and Vista Speed SecretsDocument25 pagesWindows XP and Vista Speed SecretsMihai Si IoanaNo ratings yet
- Windows XP and Vista Speed SecretsDocument25 pagesWindows XP and Vista Speed Secretsra2v0No ratings yet
- Windows Speed Secrets - Things Microsoft Doesn't Want You To KnowDocument25 pagesWindows Speed Secrets - Things Microsoft Doesn't Want You To KnowunderbirdNo ratings yet
- Windows XP and Vista Speed SecretsDocument25 pagesWindows XP and Vista Speed SecretsHisham MohdNo ratings yet
- Windows XP and Vista Speed SecretsDocument25 pagesWindows XP and Vista Speed SecretsЖивко КаракашевNo ratings yet
- Windows Speed SecretsDocument25 pagesWindows Speed SecretsJorge Cortes LazoNo ratings yet
- Memory Storage and ManagementDocument7 pagesMemory Storage and ManagementJun MendozaNo ratings yet
- An Easy Tips - Tricks Guide To Windows 10 - A Guide To The Most Commonly Asked Questions About Windows 10 Settings (PDFDrive) - CompressedDocument216 pagesAn Easy Tips - Tricks Guide To Windows 10 - A Guide To The Most Commonly Asked Questions About Windows 10 Settings (PDFDrive) - CompressedGo Go OvreNo ratings yet
- Troubleshooting: Topic 9: Introduction To Computer TroubleshootingDocument5 pagesTroubleshooting: Topic 9: Introduction To Computer TroubleshootingCaleb MukaviNo ratings yet
- My Personal Windows 10 Performance and Maintenance GuideDocument19 pagesMy Personal Windows 10 Performance and Maintenance Guidevenases408No ratings yet
- Homework 1.3 Memory UsageDocument6 pagesHomework 1.3 Memory Usagercjbhsznd100% (1)
- Delete Unneeded Files.: Ever Wonder Why Some People'S Pcs Have Constant Problems and Others Don'T?Document10 pagesDelete Unneeded Files.: Ever Wonder Why Some People'S Pcs Have Constant Problems and Others Don'T?Irish BalabaNo ratings yet
- How To Make Your Computer Run Faster - 21 Steps (With Pictures) PDFDocument14 pagesHow To Make Your Computer Run Faster - 21 Steps (With Pictures) PDFsarabareillesNo ratings yet
- Tips To Improve PC Performance in Windows 10 - Windows HelpDocument19 pagesTips To Improve PC Performance in Windows 10 - Windows HelpbappabatliboiNo ratings yet
- Preventing Low Memory ProblemsDocument2 pagesPreventing Low Memory ProblemsRachel Cheerful OgundijoNo ratings yet
- Grade 9 Ict TroubleshootingDocument115 pagesGrade 9 Ict TroubleshootingRenalyn Dejos0% (1)
- Parent Guide - Animal Game Scratch Junior - White BKGDDocument15 pagesParent Guide - Animal Game Scratch Junior - White BKGDLenard CanoyNo ratings yet
- Cprcodingmanual FullwcovercopytocDocument359 pagesCprcodingmanual FullwcovercopytocLenard CanoyNo ratings yet
- Transcription Manual: January 2013 Reviewed and Updated AnnuallyDocument9 pagesTranscription Manual: January 2013 Reviewed and Updated AnnuallyLenard CanoyNo ratings yet
- Credit Card Form PDFDocument1 pageCredit Card Form PDFLenard CanoyNo ratings yet
- About #1: Who We AreDocument21 pagesAbout #1: Who We AreLenard CanoyNo ratings yet
- Hardware Installation and Maintenance Manual: Maxserver™ 1600 and 1608 Terminal ServersDocument58 pagesHardware Installation and Maintenance Manual: Maxserver™ 1600 and 1608 Terminal ServersasnescribNo ratings yet
- Huawei Routine Maintenance - (V100R002C01 - 05)Document60 pagesHuawei Routine Maintenance - (V100R002C01 - 05)Chitu PhiriNo ratings yet
- Openmosix: MD Nasim Alam Bachelor of TechnologyDocument18 pagesOpenmosix: MD Nasim Alam Bachelor of TechnologySimmi JoshiNo ratings yet
- Draft Teachers Manual Incorporating Ict in The Caribbean Primary School ClassroomDocument35 pagesDraft Teachers Manual Incorporating Ict in The Caribbean Primary School Classroomapi-238027458No ratings yet
- C Language Compiler: Psoc DesignerDocument37 pagesC Language Compiler: Psoc DesignerJoshua D JohnNo ratings yet
- MSC 2015 10Document121 pagesMSC 2015 10KiệtNo ratings yet
- Introduction To How Computer Memory WorksDocument4 pagesIntroduction To How Computer Memory WorksEthan GabrielNo ratings yet
- Module1 NotesDocument54 pagesModule1 NotesPreethi DRTTITNo ratings yet
- Best Practices For MySQL With SSDsDocument14 pagesBest Practices For MySQL With SSDsLeandro IrgangNo ratings yet
- Expand Virtual Hard Disks Attached To A Windows VM in An Azure - Azure Virtual Machines Microsoft DocsDocument11 pagesExpand Virtual Hard Disks Attached To A Windows VM in An Azure - Azure Virtual Machines Microsoft DocsalmannanNo ratings yet
- Cambridge IGCSE™: Information and Communication Technology 0417/13Document9 pagesCambridge IGCSE™: Information and Communication Technology 0417/13pranavjain966No ratings yet
- Memory Virtualization: Vmware, IncDocument16 pagesMemory Virtualization: Vmware, IncCreative DesignerNo ratings yet
- Operating SystemDocument4 pagesOperating Systemshazebkhann100% (1)
- Toshiba m55 s325 User Manual 05may05Document271 pagesToshiba m55 s325 User Manual 05may05cabinitoNo ratings yet
- Computer FundamentalDocument29 pagesComputer FundamentaldebasishroutNo ratings yet
- Sony Optical Disc Archive Broschuere - EDocument12 pagesSony Optical Disc Archive Broschuere - ECS AMDNo ratings yet
- AAAM Rate Card September v3.0Document4 pagesAAAM Rate Card September v3.0ShravanNo ratings yet
- Portable Storage Device ManagementDocument6 pagesPortable Storage Device ManagementcseijNo ratings yet
- G41M-VS3 R2.0 - NDocument2 pagesG41M-VS3 R2.0 - NAnonymous 1TFWkrWiNo ratings yet
- SIAM SUDOS Mini-2 ManualDocument44 pagesSIAM SUDOS Mini-2 ManualJorge MendezNo ratings yet
- Lec 0.5 Operating SystemDocument40 pagesLec 0.5 Operating SystemSuman JyotiNo ratings yet
- Data StorageDocument14 pagesData Storageapi-327731606No ratings yet
- Vivid E90 US v14Document16 pagesVivid E90 US v14Sarath kumarNo ratings yet
- MTK FOR ANDROIDDocument7 pagesMTK FOR ANDROIDJena DiazNo ratings yet
- T-SQL BackupDocument48 pagesT-SQL Backupkebe AmanNo ratings yet
- Java y Uml PDFDocument754 pagesJava y Uml PDFFrancisco Antonio López RevellesNo ratings yet
- Gr10 IT Theory LvdM2Document174 pagesGr10 IT Theory LvdM2parisaghafi86No ratings yet
- APSDocument52 pagesAPSneeraj kumar singhNo ratings yet
- Computer PDFDocument13 pagesComputer PDFdhanalakshmi murugesanNo ratings yet
- Consistent Data Synchronization With S7 Communication Between Substations and Head PLC S7-1500-300-1200 PDFDocument50 pagesConsistent Data Synchronization With S7 Communication Between Substations and Head PLC S7-1500-300-1200 PDFAnonymous BW9mIv22NNo ratings yet